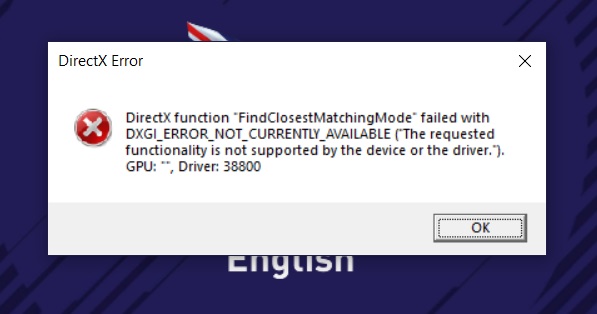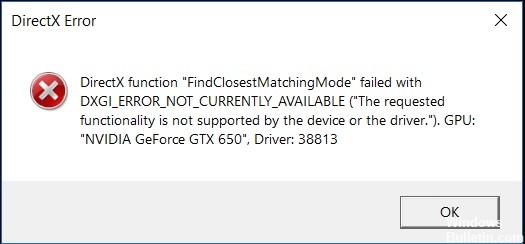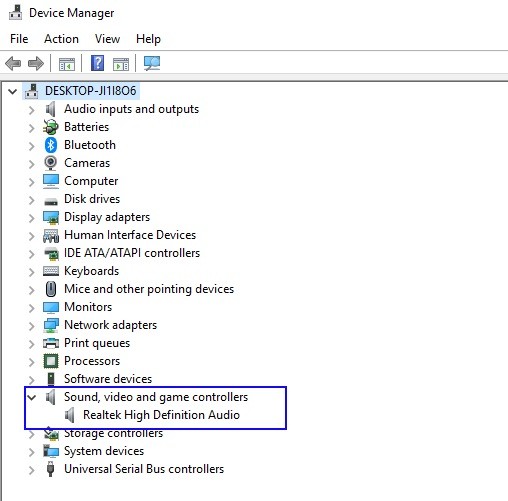Во время запуска игры или другого приложения можно наткнуться на ошибку DXGI_ERROR_NOT_CURRENTLY_AVAILABLE. Из информации, предоставленной в самой ошибке, легко догадаться, что проблема заключается в наборе API DirectX для ОС Windows. Возникает ошибка по нескольким причинам:
- устаревшая версия DirectX;
- проблемы с видеодрайвером;
- некорректное/несовместимое разрешение для приложения;
- неполадки с DVI-кабелем;
- некорректная/несовместимая частота обновления монитора.
В этой статье мы продемонстрируем вам, как можно исправить ошибку DXGI_ERROR_NOT_CURRENTLY_AVAILABLE при помощи нескольких проверенных методов.
Метод №1 Обновление графического драйвера
Самый первый шаг — обновление драйвера видеокарты. Если вы наткнулись на какие-то проблемы с работой видеоигр и других приложений, то всегда первым делом попробуйте установить более свежую версию видеодрайвера. Вы можете сделать это при помощи установщика, загруженного с официального сайта Nvidia, AMD или Intel, либо положиться на автоматическую установку Диспетчера устройств.
Чтобы установить новый видеодрайвер автоматически, нужно сделать следующее:
- нажмите Windows+R;
- пропишите «devmgmt.msc»;
- откройте раздел «Видеоадаптеры»;
- нажмите ПКМ на видеокарту и выберите «Обновить драйвер»;
- теперь выберите опцию «Автоматический поиск обновленных драйверов»;
- подождите окончания установки драйвера.
Метод №2 Установка последней версии DirectX
Возникли проблемы с DirectX? Тогда проблема наверняка заключается в отсутствии на компьютере определенных библиотек этого API, которые запрашивает игра или приложение. Это происходит у тех пользователей, которые очень редко занимаются обновлением DirectX. Перейдите по этой ссылке для загрузки веб-установщика DirectX и запустите его.
Метод №3 Использование HDMI-кабеля
Некоторые пользователи утверждают, что им удалось избавиться от ошибки DXGI_ERROR_NOT_CURRENTLY_AVAILABLE, подключив свою видеокарту через HDMI, а не через DVI. Разумеется, такой метод не подойдет пользователям, у которых нет запасного HDMI-кабеля или такого видеоинтерфейса на мониторе/видеокарте.
Метод №4 Изменение частоты обновления и разрешения
В довольно редких случаях ошибки DirectX могут быть вызваны неправильно выбранной частотой обновления монитора. Например, максимальная частота обновления вашего монитора равняется 60Гц, а в настройках игры или системных настройках вы выбрали 75Гц. Вам необходимо подобрать корректные настройки как в системе, так и в игре, а затем проверить, появится ли ошибка DXGI_ERROR_NOT_CURRENTLY_AVAILABLE или нет.
Чтобы изменить частоту обновления своего экрана, нужно сделать следующее:
- нажмите правой кнопкой мыши на Рабочий стол;
- выберите из контекстного меню «Параметры экрана»;
- кликните на строку «Дополнительные параметры дисплея»;
- перейдите в «Свойства видеоадаптера для дисплея 1»;
- выберите вкладку «Монитор»;
- в ниспадающем меню выберите подходящую частоту обновления экрана;
- сохраните изменения.
Давайте теперь поговорим о разрешении. Некоторые пользователи по своей неопытности выставляют в настройках дисплея слишком высокое разрешение, думая, что это улучшит четкость изображения. Тем не менее практически в каждом случае необходимо выбирать то разрешение, которое поддерживает ваш монитор. Если у вас FullHD монитор, то нужно выбрать 1920*1080, если HD — 1280*720, и так далее. Некоторые приложения могут в корне неправильно работать, если в системе выставлено некорректное разрешение. Изменить разрешение для своего дисплея можно в параметрах экрана.
Мы надеемся, что данный материал помог вам избавиться от ошибки DXGI_ERROR_NOT_CURRENTLY_AVAILABLE.
При попытке запустить игру пользователи часто сталкиваются с ошибками DirectX, которые обычно вызваны устаревшими драйверами или отсутствующими распространяемыми пакетами. Об одной из них DXGI_ERROR_NOT_CURRENTLY_AVAILABLE узнаем подробнее в этой статье.
Содержание
- 1 Чем вызвана ошибка?
- 2 Обновление драйверов
- 3 Переустановка DirectX
- 4 Подключение устройств через кабель HDMI
- 5 Изменение частоты обновления
- 6 Изменение разрешения экрана
Чем вызвана ошибка?
Указанное сообщение часто возникает по следующим причинам:
- Повреждены компоненты DirectX.
- Устаревшие или неисправные драйверы графических устройств.
- Установленное разрешение на мониторе не совместимо с запускаемым приложением.
- Использование кабеля DVI. Проблема будет устранена путем замены на HDMI.
- Установленная частота обновления экрана не совместима с программной или игрой.
Обновление драйверов
Если драйвера видеокарты не обновляются, то, скорее всего, столкнетесь с подобными неполадками.
Если используете видеокарту Nvidia, перейдите на официальный сайт в расширенный поиск и скачайте новую версию программного обеспечения.
Аналогично, при использовании видеокарт AMD Radeon, загрузите с официальной страницы последнюю версию ПО.
После запустите загруженный файл и следуйте инструкциям до завершения установки. После перезагрузки компьютера посмотрите, устранена ли проблема.
Переустановка DirectX
По отзывам пользователей на форуме Steam, им удалось устранить DXGI_ERROR_NOT_CURRENTLY_AVAILABLE путем установки последней версии DirectX.
Загрузите этот пакет для Windows 10 из сайта Майкрософт. После запустите установщик, чтобы установить или обновить текущую версию, установленную в системе.
Подключение устройств через кабель HDMI
Если используете кабель DVI для подключения к монитору, то при наличии соответствующего разъема попробуйте заменить на HDMI. Пользователям удавалось исправить DXGI_ERROR_NOT_CURRENTLY_AVAILABLE путем подключения по HDMI.
Изменение частоты обновления
Чтобы устранить ошибку, попробуйте изменить частоту обновления экрана в Windows. Обычно рекомендуется использовать 60 Гц, но если устройство вывода изображения поддерживает более высокие, попробуйте их использовать.
Откройте меню Пуск и нажмите на значок шестеренки для входа в Параметры. Перейдите в раздел Система.
Нажмите на вкладку Дисплей, затем выберите опцию Дополнительные параметры дисплея.
Нажмите на свойства видеоадаптера для дисплея 1, затем перейдите на вкладку Монитор.
Измените частоту на 60 Гц. Это значение можно увеличить, если монитор их поддерживает.
После этого снова откройте программу, которая вызывала сбой DXGI_ERROR_NOT_CURRENTLY_AVAILABLE.
Изменение разрешения экрана
Новые модели поддерживают высокие разрешения до 1080р или 1920×1080. Попытайтесь изменить его на низкое значение, например, 1680×1050, и посмотрите, исправляет ли это проблему. Если неполадка вызвана неподдерживаемым разрешением экрана программой или игрой, то его изменение, скорее всего, исправит ошибку.
-
I keep getting this error ever since upgrading to the new version (v1.04)
Workload Single init returned error message: DXGI call IDXGISwapChain: :SetFullscreenState failed: The requested functionality is not supported by the device or the driver. DXGI_ERROR_NOT_CURRENTLY_AVAILABLE
I have to close the program about 3 or 4 times before it will finally launch. Never had that problem with the previous version.
-
Just a guess are you trying to run an unsupported res maybe?
-
Nope. 1920×1080 is what i’m using. Also, it’s not doing it on my AMD rig. I just checked. it loads up just fine. So something must be up on my end.
Share This Page

Обновлено февраль 2023: перестаньте получать сообщения об ошибках и замедлите работу вашей системы с помощью нашего инструмента оптимизации. Получить сейчас в эту ссылку
- Скачайте и установите инструмент для ремонта здесь.
- Пусть он просканирует ваш компьютер.
- Затем инструмент почини свой компьютер.
DirectX — это технология, используемая практически всеми задачами, которые вы выполняете в компьютерной системе. Microsoft DirectX играет очень важную роль, от мультимедиа до игр. Когда вы пытаетесь выполнить игру или другое действие, вас обычно спрашивают об ошибках DirectX, одна из которых известна как ошибка DXGI_ERROR_NOT_CURRENTLY_AVAILABLE.
DXGI_ERROR_NOT_CURRENTLY_AVAILABLE означает, что ресурс или запрос в настоящее время недоступны, но могут стать недоступными позже. Это может помешать вашей игре или приложению, поэтому лучше решить проблему.
- Проблема с вашим видеодрайвером. Возможно, у вас устаревший видеодрайвер или он не работает должным образом.
- Вы используете кабель DVI.
- Ваш DirectX не обновляется. В некоторых случаях ваш DirectX поврежден или отсутствуют некоторые компоненты, вызывая ошибку.
- Частота обновления экрана не совместима с используемой игрой.
- Разрешение вашего экрана не совместимо с вашей программой.
Как исправить ошибку DXGI_ERROR_NOT_CURRENTLY_AVAILABLE
Обновите свои графические драйверы
Ваша ошибка может быть связана с тем, что ваш графический драйвер не был обновлен. Идеально обновить ваш видеодрайвер и посмотреть, исправит ли он ошибку. Если вы используете видеодрайвер Nvidia, перейдите на страницу загрузки видеодрайвера Nvidia, чтобы получить последнюю версию драйвера для вашего графического процессора. Если вы используете AMD Radeon, также перейдите на страницу загрузки драйверов AMD Radeon Graphics, чтобы загрузить последнюю версию драйвера. После загрузки необходимо установить драйвер и перезагрузить компьютер.
Обновление за февраль 2023 года:
Теперь вы можете предотвратить проблемы с ПК с помощью этого инструмента, например, защитить вас от потери файлов и вредоносных программ. Кроме того, это отличный способ оптимизировать ваш компьютер для достижения максимальной производительности. Программа с легкостью исправляет типичные ошибки, которые могут возникнуть в системах Windows — нет необходимости часами искать и устранять неполадки, если у вас под рукой есть идеальное решение:
- Шаг 1: Скачать PC Repair & Optimizer Tool (Windows 10, 8, 7, XP, Vista — Microsoft Gold Certified).
- Шаг 2: Нажмите «Начать сканирование”, Чтобы найти проблемы реестра Windows, которые могут вызывать проблемы с ПК.
- Шаг 3: Нажмите «Починить все», Чтобы исправить все проблемы.
Изменение частоты обновления вашего устройства отображения
Рекомендуется использовать частоту обновления 60 Гц, но если ваш монитор поддерживает более высокие частоты обновления, вы можете использовать более высокие частоты.
- Откройте меню «Пуск», войдите в «Настройки» и выберите первый появившийся вариант.
- Затем нажмите на Систему.
- Нажмите View, затем нажмите Advanced Display Settings.
- Откроется новое окно.
- Затем нажмите Свойства адаптера дисплея для экрана 1 (если у вас нет нескольких экранов, основным устройством отображения в вашей системе является 1).
- Затем перейдите на вкладку «Монитор».
- В разделе «Параметры монитора» вы увидите ярлык «Частота обновления дисплея», а под ним — скорость отображения, на которой установлено устройство отображения. Измените частоту на 60 Гц (выше, если ваш монитор поддерживает это) и закройте окно.
Переустановка новых видеодрайверов
- Загрузите последнюю версию Display Driver Uninstaller.
- Инструмент будет загружен в виде архива 7zip. Найдите загруженный файл и дважды щелкните по нему.
- Теперь вам будет предложено извлечь инструмент. Выберите место извлечения и нажмите «Извлечь».
- После извлечения инструмента дважды щелкните значок «Показать драйвер удаления», чтобы запустить его.
- Выберите безопасный режим в меню параметров запуска.
- Нажмите на кнопку перезагрузки.
- Выберите одну из трех кнопок слева. Вы можете очистить и перезагрузить, очистить и остановить или очистить драйвер без перезагрузки системы.
- После выбора нужной опции подождите, пока программа удаления драйвера дисплея не удалит драйвер.
- Затем установите новые чистые видеодрайверы.
- Переустановите DirectX.
https://stackoverflow.com/questions/15650031/unable-to-run-automated-tests-against-directx-applications-after-installing-plat
Совет экспертов: Этот инструмент восстановления сканирует репозитории и заменяет поврежденные или отсутствующие файлы, если ни один из этих методов не сработал. Это хорошо работает в большинстве случаев, когда проблема связана с повреждением системы. Этот инструмент также оптимизирует вашу систему, чтобы максимизировать производительность. Его можно скачать по Щелчок Здесь
CCNA, веб-разработчик, ПК для устранения неполадок
Я компьютерный энтузиаст и практикующий ИТ-специалист. У меня за плечами многолетний опыт работы в области компьютерного программирования, устранения неисправностей и ремонта оборудования. Я специализируюсь на веб-разработке и дизайне баз данных. У меня также есть сертификат CCNA для проектирования сетей и устранения неполадок.
Сообщение Просмотров: 83
Содержание
- Что вызывает ошибку DXGI_ERROR_NOT_CURRENTLY_AVAILABLE?
DirectX — это технология, которая используется практически для всех задач, которые вы выполняете в своей компьютерной системе. Microsoft DirectX играет жизненно важную роль — от мультимедиа до игр. При попытке запустить игру или что-то еще пользователи часто получают сообщения об ошибках DirectX, которые обычно возникают из-за устаревших драйверов или отсутствия распространяемых файлов. Одна из известных ошибок DirectX — это DXGI_ERROR_NOT_CURRENTLY_AVAILABLE ошибка. Мы подробно поговорим о причинах указанного сообщения об ошибке, а затем упомянем несколько решений, которые могут помочь вам решить проблему.
Ошибки DirectX очень распространены и время от времени всплывают. Указанное сообщение об ошибке часто связано со следующими факторами:
- Direct x не обновлен: Если прямой x, установленный в вашей системе, не обновлен, и в вашей системе нет прямого x, необходимого для программы, которую вы хотите запустить, вы, вероятно, получите эту ошибку. Обычно Direct X встроен в более новую версию Windows, такую как Windows 10, но иногда, если он поврежден или некоторые из его компонентов, которые требуются определенной программе, отсутствуют, вы получите эту ошибку.
- Проблема с видео драйверами: Если в вашей системе установлены устаревшие видеодрайверы или в установленных в ней видеодрайверах есть проблема, которая не позволяет ей работать правильно, вы, вероятно, получите эту ошибку. Если в ваших видеодрайверах отсутствуют некоторые функции, которые требуются игре или программе, которую вы хотите запустить, то обычно рекомендуется обновить видеодрайверы до последней версии, чтобы избавиться от таких проблем.
- Проблема с разрешением (несовместимое разрешение): Некоторые пользователи на форумах Battlefield говорили, что проблема была вызвана разрешением их монитора и т. Д., А изменение разрешения решило проблему для них. Таким образом, вы можете получить эту ошибку, потому что разрешение, которое вы установили на своем мониторе и т. Д., Несовместимо с программой, которую вы пытаетесь запустить, и, следовательно, выдает эту ошибку.
- Использование кабеля DVI: Некоторые пользователи даже сообщили, что эта проблема была вызвана тем, что они использовали кабель DVI вместо кабеля HDMI для подключения своего графического процессора к своим устройствам вывода, то есть к монитору, и при замене его на кабель HDMI проблема была исправлена. Таким образом, вы можете получить эту ошибку, потому что вы используете кабель DVI для подключения графического процессора к монитору и т. Д., Даже если ваш графический процессор поддерживает выход HDMI (почти все новые GPUS поддерживают выходы HMDI).
- Частота обновления монитора / ЖК-дисплея: Пользователь на форумах Steam сообщил, что проблема была вызвана частотой обновления его монитора, и после ее изменения проблема была исправлена для него. Таким образом, вы можете получить ошибку, потому что вы установили частоту обновления дисплея на значение, несовместимое с программой или игрой, которую вы хотите запустить.
Сейчас существует множество решений, которые вы можете попробовать исправить эту ошибку, и все зависит от сценария возникновения ошибки. Если это вызвано одним сценарием, то настройка или устранение причины ошибки устранит проблему для этого сценария, поэтому обязательно попробуйте все решения и посмотрите, какое из них соответствует вашему сценарию.
Решение 1. Обновите драйверы графики
Часто, когда графические драйверы не обновлены, вы, вероятно, получите большинство ошибок, связанных с DirectX в Windows. Поэтому всегда рекомендуется обновлять графические драйверы. Если вы используете графические драйверы Nvidia, перейдите на страницу загрузки графических драйверов Nvidia и загрузите последнюю версию драйвера для своего графического процессора. Аналогичным образом, если вы используете AMD Radeon, перейдите на страницу загрузки драйверов AMD Radeon Graphics и загрузите последнюю версию драйвера. После загрузки установите драйверы и перезагрузите компьютер. Если это была проблема с драйвером, надеюсь, обновив графические драйверы, ваша проблема будет решена.
Решение 2. Установите последнюю версию DirectX
Некоторые пользователи сообщают на форумах Steam, что загрузка последней версии DirectX для Windows решает проблему для них. Чтобы загрузить последний распространяемый пакет DirectX для Windows 10, перейдите на страницу загрузки Microsoft для DirectX и загрузите его. После этого запустите установщик, чтобы установить DirectX или обновить его в вашей системе. Если это была проблема DirectX, то установка последней версии DirectX решит проблему с вашей стороны.
Решение 3. Используйте кабель HDMI для подключения к выходному устройству отображения.
Следующее решение, которое вы можете попробовать, если вы используете кабель DVI для подключения к своему устройству вывода, — это заменить его кабелем HDMI вместо графического процессора, и устройство отображения поддерживает его (обычно это поддерживают новые устройства отображения и графические процессоры). Поскольку были случаи, когда пользователи избавлялись от этой проблемы, переходя на кабель HDMI. Вы должны попробовать его и посмотреть, решит ли он проблему за вас.
Решение 4. Измените частоту обновления дисплея:
Еще вы можете попробовать изменить частоту обновления вашего устройства отображения в Windows. Обычно рекомендуется использовать частоту обновления 60 Гц, но если ваш монитор поддерживает более высокие частоты обновления, вы также можете попробовать более высокие. Чтобы изменить частоту обновления в Windows, сделайте следующее:
- открыто Стартовое меню и введите Настройки и щелкните по первому появившемуся выбору.
- Затем нажмите на Система.
- Нажмите на Дисплей а затем нажмите на опцию Расширенные настройки дисплея.
- Откроется новое окно.
- После этого нажмите Свойства адаптера дисплея для дисплея 1. (Если у вас нет нескольких дисплеев, основным дисплеем в вашей системе будет 1).
- Затем переключитесь на Монитор таб.
- Под Монитор настройки вы увидите метку Частота обновления экрана а под ним — частота отображения, на которую настроено ваше устройство отображения. Измените частоту на 60 Гц (увеличьте, если ваш монитор поддерживает это) и закройте окно.
После этого снова запустите свою программу и убедитесь, что она устраняет проблему.
Решение 5. Измените разрешение экрана
Один парень на форумах EA сообщил, что изменение разрешения экрана устранило для него ошибку. Если вы используете современные устройства отображения, то они обычно имеют более высокое разрешение экрана, поддерживаемое до 1080p или 1920×1080. Вы можете попробовать немного настроить разрешение экрана и установить более низкое значение, например, 1680×1050 и посмотрите, решит ли это вашу проблему. Если ваша ошибка была вызвана неподдерживаемым разрешением экрана программой или игрой, которую вы хотите запустить, то ее изменение, скорее всего, решит проблему для вас.
DirectX is a technology that is used by almost all the tasks that you perform on your computer system. From multimedia to playing games, Microsoft DirectX plays a vital role. While trying to run a game or anything else, users are often prompted with DirectX errors which are usually caused due to obsolete drivers or missing redistributables. One of the known DirectX errors is the DXGI_ERROR_NOT_CURRENTLY_AVAILABLE error. We’ll be talking about the causes of the said error message in detail and then mention a few solutions that can help you resolve the issue.
What causes the DXGI_ERROR_NOT_CURRENTLY_AVAILABLE Error?
DirectX errors are very generic and pop up now and then. The said error message is often due to the following factors —
- Direct x not up to date: If the direct x installed on your system is not up to date and your system does not have the direct x needed by the program that you want to run, then you will probably get this error. Usually, Direct X is embedded in the newer version of Windows like Windows 10 but sometimes, if it gets corrupted or some of its components that are required by a certain program are missing, then you will get this error.
- Video drivers problem: If your system has outdated video drivers or there is some problem in the video drivers installed on your system that does not let it function correctly, then you will probably get this error. If your video drivers lack some of the features that are required by the game or program you want to run, then it’s usually a good idea to update your video drivers to the latest version to get rid of such problems.
- Resolution problem (not compatible resolution): Some users on the battlefield forums have said that it was the resolution of their monitor etc that was causing the problem and changing the resolution solved the problem for them. So, you may be getting this error because the resolution you have set on your monitor, etc is not compatible with the program that you are trying to run and thus it gives you this error.
- Using a DVI Cable: Some users even reported that this issue was caused because they were using a DVI cable instead of an HDMI cable for connecting their GPU to their output devices i.e monitor and upon changing it to an HDMI cable got their issue fixed. So, you may be getting this error because you are using a DVI cable for connecting your GPU to your monitor, etc even though your GPU supports HDMI output (almost all newer GPUS support HMDI outputs).
- Monitor/LCD’s Refresh rate: A user on the steam forums reported that it was the refresh rate of their monitor that was causing the problem and after changing it, the issue was fixed for him. Thus, you may be getting the error because you have set your display refresh rate to a value which is not compatible with the program or game that you want to run.
Now there are many solutions that you can try to fix this error and it all depends on the scenario of the error. If it’s caused by one scenario then tweaking or fixing the cause of the error will fix the problem for that scenario so be sure to try all the solutions and see which one matches your scenario.
Solution 1: Update your Graphics Drivers
Many times, when you are graphics drivers are not updated, you are likely to get most of the errors related to DirectX on Windows. So, it’s always a good idea to update your graphics drivers. If you are using Nvidia graphics drivers, head to the Nvidia Graphics Drivers download page and download the latest driver for your GPU. Likewise, if you are using AMD Radeon, go to the AMD Radeon Graphics drivers download page and download the latest driver. After downloading, install the drivers and reboot your computer. If it was a driver issue, hopefully by updating the graphics drivers, your problem would be fixed.
Solution 2: Install latest DirectX
Some users have reported on the Steam forums that downloading the latest DirectX for Windows fixes the problem for them. To download the latest DirectX redistributable for Windows 10, go to the Microsoft Download page for DirectX and download it. Afterward, run the installer to install DirectX or update it on your system. If it was a DirectX issue, then by installing the latest DirectX would fix the problem at your end.
Solution 3: Use HDMI cable to connect to your output Display Device
The next solution you can try if you are using a DVI cable to connect to your output device is to replace it with an HDMI cable instead of your GPU and display device supports it (usually, new display devices and GPUs support it). Since there have been cases of users getting rid of this problem by switching to an HDMI cable. You should try it out and see if it fixes the problem for you.
Solution 4: Change your Display device’s refresh rate:
Another thing you can try is to change the refresh rate of your display device in Windows. Usually, it is recommended to use the 60 Hz refresh rate but if your monitor supports higher refresh rates, then you can try higher ones as well. To change the refresh rate in Windows, do the following:
- Open Start Menu and type Settings and click on the first selection that comes.
- Then click on System.
- Click on Display and then click on the option Advanced Display Settings.
- A new window will open.
- Afterward, click on Display Adapter Properties for Display 1. (If you don’t have multiple displays, the primary display device will be 1 on your system).
Display Settings - Then, switch to the Monitor tab.
- Under the Monitor settings you will see the label Screen Refresh Rate and under it, the display frequency your display device is set to. Change the frequency to 60 Hz (go higher if your monitor supports it) and close the window.
After doing this, run your program again and see it fixes the issue.
Solution 5: Change your Display Resolution
A guy on the EA Forums reported that changing his display resolution fixed the error for him. If you are using modern display devices, then they usually have higher display resolutions supported up to 1080p or 1920×1080. You can try tweaking your display resolution a bit and changing it to a lower value, for example, 1680×1050 and see if it fixes your problem. If your error was caused by an unsupported display resolution by the program or game you want to run then changing it would most probably fix the problem for you.
Kevin Arrows
Kevin is a dynamic and self-motivated information technology professional, with a Thorough knowledge of all facets pertaining to network infrastructure design, implementation and administration. Superior record of delivering simultaneous large-scale mission critical projects on time and under budget.
If you meet the DXGI_ERROR_NOT_CURRENTLY_AVAILABLE error and don’t know how to fix it, you can read this post. It will show you not only several possible causes of this error, but also some useful solutions to fix it. Right now, you can get these solutions from the MiniTool website.
DirectX is the technology that is used by almost every task you perform on a computer system. Microsoft DirectX plays a very important role from multimedia to playing games. When you try to run a game or any other action, you are usually prompted with DirectX errors, one of which is known to the DXGI_ERROR_NOT_CURRENTLY_AVAILABLE error.
Causes of the DXGI_ERROR_NOT_CURRENTLY_AVAILABLE Error
1.DirectX not up to date
If the DirectX installed on your system is not the newest one and there is no DirectX required by the program that you want to run, you may receive this error. Normally, DirectX is embedded in the newer version of Windows like Windows 10. However, if DirectX is corrupted or if some components of it needed by a certain program are missing, you may get this error.
2.Video driver problem
You may get this error if you have an outdated video driver on your system, or if the video driver installed on your system has problems that won’t make it work properly.
3.Not compatible resolution problem
You may receive this error because the resolution you have set on the monitor, etc., is not compatible with the program you want to run, so it will cause the DXGI_ERROR_NOT_CURRENTLY_AVAILABLE error.
4.Using a DVI cable
You might get this error because you’re using a DVI cable to connect your GPU to your monitor and so on.
5.Monitor/LCD’s refresh rate
You may receive the DXGI_ERROR_NOT_CURRENTLY_AVAILABLE error because you have set the display refresh rate to a value that is not compatible with the program or game you are running.
Solution 1: Update the Graphics Drivers
Many times, if your graphics driver is not updated, you will probably get many errors related to DirectX on Windows. Therefore, updating graphical drivers is always a good idea.
If you are using an Nvidia Graphics driver, go to the Nvidia Graphics Drivers download page to get the latest driver for your GPU. Similarly, if you are using AMD Radeon, go to the AMD Radeon Graphics driver download page to get the latest driver. After downloading, you should install the driver and restart the computer.
If it’s a driver problem, updating the graphics driver may help you fix the DXGI_ERROR_NOT_CURRENTLY_AVAILABLE error.
Solution 2: Install the Latest DirectX
Downloading the latest DirectX for Windows may help fix the problem. In order to download the latest DirectX redistributable for Windows 10, you should head to the Microsoft Download page for DirectX to get it. Then, you should install or update DirectX on your system.
If it’s a DirectX issue, installing the latest DirectX could help resolve the DXGI_ERROR_NOT_CURRENTLY_AVAILABLE error.
Solution 3: Use a HDMI Cable
If you are using a DVI cable to connect to an output device, you can try to replace the DVI cable with an HDMI cable. Since some users have already solved this problem by switching to HDMI cables, you should give it a try and see if it can help you solve your problem.
Solution 4: Change the Display Refresh Rate
You can also try changing the display device’s refresh rate in Windows to fix this error. Generally, the 60 Hz refresh rate is recommended, but if your monitor supports a higher refresh rate, you can also try a higher refresh rate.
Step 1: Click the Start icon, select Settings and click System.
Step 2: Click Display and click the Advanced display settings option. Click Display adapter properties for Display 1.
Step 3: Click the Monitor tab and change the frequency to 60 Hertz under the Screen refresh rate section.
After finishing the steps above, run your program again and check to see if the DXGI_ERROR_NOT_CURRENTLY_AVAILABLE error disappears.
Solution 5: Change the Display Resolution
Modern display devices usually have higher display resolutions, supporting up to 1080p or 1920×1080.You can try tweaking the display resolution slightly and changing it to a lower value, to see if it solves your problem.
Step 1: Right-click the blank area in the main screen of your computer and click Display settings.
Step 2: Under the Resolution part, choose a suitable resolution.
If it is an unsupported display resolution of the program or game that causes the error, changing the resolution will most likely fix this error.
Bottom Line
To sum up, this post has shown you some solutions to fix the DXGI_ERROR_NOT_CURRENTLY_AVAILABLE error. If you are having trouble with this annoying error, you can try the solutions mentioned above.