
В этой инструкции подробно о возможных причинах ошибки R6025 pure virtual function call и способах исправить проблему.
- Способы исправить ошибку R6025 pure virtual function call
- Дополнительные методы решения проблемы
- Видео инструкция
Возможные решения проблемы R6025 pure virtual function call
В качестве основной причины ошибки «Runtime Error R6025» от источника Visual C++ Runtime Library официальный сайт Майкрософт указывает проблемы с самой программой и предлагает следующие варианты решения:
- Использовать Панель управления — Программы и компоненты для исправления установки программы (обычно достаточно выбрать программу в списке и нажать кнопку «Изменить» при наличии таковой, далее вам могут предложить «Исправить» программу).
- Установить последние обновления Windows 10.
- Проверить наличие новой версии программы, вызывающей ошибку.
- Дополнительно на официальной странице по указанной выше ссылке есть информация для программистов на случай, если ошибка R6025 pure virtual function call вызвана их собственной программой.
Однако, я бы назвал этот список не полным, особенно с учётом некоторых типичных особенностей устанавливаемых русскоязычным пользователем программ. Дополнить его я могу следующими пунктами:
- Попробуйте запустить программу в режиме совместимости с предыдущей версией Windows, например, 7. Для этого нажмите правой кнопкой мыши по исполняемому файлу или ярлыку программы, выберите пункт «Свойства» в контекстном меню, перейдите на вкладку «Совместимость», отметьте пункт «Запустить программу в режиме совместимости» и выберите нужную версию ОС. Примените настройки и снова попробуйте запустить программу. Подробная инструкция на тему: Режим совместимости Windows 10.
- Если программа или игра были загружены не из самого официального источника (а часто рассматриваемая проблема возникает для программ от Corel или Autodesk, которые пользователи не торопятся приобретать), вполне возможно, что нормальному запуску мешает антивирус (в том числе встроенный в Windows 10 Защитник Windows). Он мог удалить модифицированные файлы программы (следует проверить журнал антивируса, добавить программу в исключения) или вмешаться в работу уже при запуске программы (попробуйте выполнить запуск при отключенном антивирусе, здесь может пригодиться: Как отключить Защитник Windows 10).
- Если режим совместимости и другие описанные действия не исправили ситуацию, возможно, стоит попробовать загрузить программу из другого источника.
Дополнительные методы исправить ошибку
Помимо описываемых методов решения проблемы, результативной может оказаться переустановка компонентов Visual C++, а также установка .NET Framework 3.5 и 4.8 (последняя версия на момент написания этой статьи).
О том, как проделать переустановку нужных компонентов максимально быстро можно прочитать в отдельной инструкции для всего набора похожих ошибок: Способы исправить ошибку Microsoft Visual C++ Runtime Library в Windows 10, 8.1 и 7. Из этой же инструкции разумным будет попробовать и другие подходы, за исключением первого — для рассматриваемого сценария он не подойдёт.
И ещё один момент: по некоторым отзывам, в отдельных версиях программ для работы с графикой, при наличии подключенного (установленного) графического планшета также может возникать такая ошибка — обычно решается обновлением программы или драйверов для графического планшета.
Видео
Надеюсь, один из способов помог решить проблему, будет полезно, если вы сможете поделиться в комментариях, какой именно.
05.02.2021
Просмотров: 2937
Во время запуска программ и игр на Windows 10, которые используют последнюю версию библиотек С++ может появиться сообщение с ошибкой ERROR R6025 PURE VIRTUAL FUNCTION CALL, которая указывает на такие неполадки: несовместимость софта с версией ОС, наличие поврежденных файлов самой игры и системы, отсутствие нужной библиотеки Microsoft Visual C++. Чтобы исправить ошибку с кодом R6025, стоит воспользоваться следующими советами.
Читайте также: Ошибка 0xc000009a при запуске приложения: причины и решение
Методы исправления ошибки ERROR R6025 PURE VIRTUAL FUNCTION CALL
На официальном сайте Майкрософт указано, что для решения ошибки R6025 необходимо открыть «Панель управления», «Программы и компоненты», выбрать софт, при запуске которого возникает неполадка, и нажать на кнопку «Изменить». А далее нужно обновить программу. Также можно проверить на официальном сайте разработчика программы или игры наличие новой версии софта и скачать ее вручную.
Если изменение самой программы не помогло исправить неполадку, необходимо установить обновления для Windows 10.
Если вы являетесь разработчиком игры, то на сайте Майкрософт указано, что делать в данном случае.
Также если при запуске программы у вас появилась ошибка R6025 PURE VIRTUAL FUNCTION CALL, то нужно попробовать запустить объект с правами Администратора. Для этого нужно нажать на ярлыке программы правой кнопкой мыши и выбрать «Свойства». В появившимся окне необходимо перейти во вкладку «Совместимость». Ставим отметку «Выполнять эту программу с правами Администратора», а также «Запускать программу в режиме совместимости» и указываем версию Windows, в которой эта программа точно работала.
Если вы скачивали игру не с официального сайта, то стоит попробовать запустить её с отключенным антивирусом. Если ошибка R6025 пропала, то нужно внести софт в исключения антивируса. Однако в таком случае мы рекомендуем скачать лицензионную версию программы дабы избежать заражения системы вирусом.
Результативным также является загрузка нужных актуальных библиотек С++. Рекомендуем в первую очередь удалить и заново установить Microsoft Visual C++, которые совместимы с вашей версией Windows 10, а также инсталлировать .NET Framework 3.5 и 4.8.
ВАЖНО! Если у вас возникла такая ошибка на Windows 7, то нужно удалить пакет обновления KB971033.
Ошибка R6025 PURE VIRTUAL FUNCTION CALL возникает при внезапном завершении какой-либо программы в операционной системе. Исходя из сообщения ошибки можно предположить, что программа, которую вы используете, могла быть повреждена или требует переустановки.
Причины появления ошибки R6025
Данная проблема возникает когда ваша программа пытается взаимодействовать с чистым виртуальным участником функции, но взаимодействие с функцией невозможно.
Другая причина за появление ошибки может быть в том, как вы написали код для своей программы.
Исправление ошибки R6025
- Сперва необходимо закрыть программу показывающую ошибку. Нажмите комбинацию клавиш Ctrl+Alt+Del для открытия “Диспетчера задач”.
- Кликните на вкладку “Процессы”. Выберите ваше приложение в списке и нажмите “Снять задачу”.
- Далее закройте “Диспетчер задач” и направляйтесь в “Панель управления”.
- Выберите в этой панели “Программы и компоненты”.
- Найдите в списке свою программу, нажмите на ней правой кнопкой мыши и выберите “Удалить”.
- Далее введите в поисковой строке “Пуска” cleanmgr и нажмите Enter.
- Осторожно выберите диск на котором ранее была установлена программа. Отметьте все опции в списке, нажмите “ОК” и “Удалить файлы”.
- После всех выше проделанных действий, просто выполните перезагрузку.
- Переустановите вашу программу снова и проверьте, исчезла ли ошибка R6025.
На чтение 4 мин. Просмотров 754 Опубликовано 03.09.2019
Ошибка библиотеки времени выполнения Microsoft Visual C ++ r6025 возникает на платформах Windows при запуске программного обеспечения, использующего библиотеки Visual C ++.
Когда программное обеспечение вызывает чисто виртуальную функцию с недопустимым контекстом вызова, вы можете получить сообщение об ошибке « Ошибка выполнения! Программа: C: Program FilesR6025 – чистый вызов виртуальной функции. ». Это ошибка во время выполнения, которая приводит к сбою программного обеспечения, и есть несколько решений, которые могут ее исправить.
Содержание
- Как решить Microsoft Visual ошибка R6025
- 1. Сканирование системных файлов
- 2. Ремонт Microsoft NET Framework 3.5
- 3. Установите распространяемые пакеты Visual C ++
- 4. Очистите загрузочные окна
- 5. Удалите ненужные файлы и переустановите программное обеспечение
Как решить Microsoft Visual ошибка R6025
- Сканирование системных файлов
- Ремонт Microsoft NET Framework 3.5
- Установите распространяемые пакеты Visual C ++
- Чистая загрузка Windows
- Сотрите ненужные файлы и переустановите программное обеспечение
1. Сканирование системных файлов
Ошибки во время выполнения часто могут быть связаны с повреждением системных файлов. Таким образом, запуск средства проверки системных файлов может исправить соответствующие системные файлы и решить эту проблему. Вы можете запустить сканирование SFC следующим образом.
- Нажмите клавишу Win + X и выберите Командная строка (Admin) в меню Win + X.
- Введите «Отклонить/Онлайн/Очистить изображение/Восстановить здоровье» и нажать клавишу «Ввод» перед запуском сканирования SFC.
-
Затем введите «sfc/scannow» и нажмите «Return», чтобы запустить сканирование SFC.
- Сканирование SFC может занять от 20 до 30 минут. Если в командной строке указано, что WRP восстановил некоторые файлы, перезапустите ОС Windows.
2. Ремонт Microsoft NET Framework 3.5
- Возможно, вам нужно восстановить установку Microsoft NET Framework. Для этого нажмите сочетание клавиш Win + R, введите «appwiz.cpl» в «Выполнить» и нажмите кнопку ОК .
-
Нажмите Включить или отключить функции Windows на вкладке Программы и компоненты, чтобы открыть окно, расположенное ниже.
- Теперь снимите флажок NET Framework 3.5 и нажмите кнопку ОК .
- Перезагрузите ОС Windows.
- Снова откройте окно функций Windows.
- Установите флажок NET Framework 3.5 и нажмите кнопку ОК .
- Затем перезагрузите компьютер или ноутбук.
3. Установите распространяемые пакеты Visual C ++
Возможно, в вашем ноутбуке или на настольном компьютере отсутствует распространяемый пакет Visual C ++ и его компоненты времени выполнения, требуемые программным обеспечением. Они обычно автоматически устанавливаются в Windows.
На вкладке «Программы и компоненты» перечислены установленные пакеты Visual C ++, как показано на снимке ниже.

Если на вашем настольном компьютере или ноутбуке отсутствуют распространяемые пакеты C ++, вы можете вручную установить 32- и 64-разрядные версии. Убедитесь, что вы добавили 32-битные пакеты на 32-битную платформу Windows. Вы можете загрузить более свежие распространяемые пакеты Visual C ++ с этих страниц веб-сайта:
- Распространяемый пакет Microsoft Visual C ++ 2017
- Распространяемый пакет Microsoft Visual C ++ 2015
- Распространяемый пакет Microsoft Visual C ++ 2013
- Microsoft Visual C ++ 2012 распространяемое обновление 4
- Распространяемый пакет Microsoft Visual C ++ 2010 (x86)
4. Очистите загрузочные окна
Ошибка r6025 может быть связана с конфликтами антивирусного и системного программного обеспечения. Чтобы убедиться, что это не так, вы можете отключить все службы сторонних разработчиков. Этот выборочный запуск является чистой загрузкой, которая может разрешить конфликты программного обеспечения.
-
Сначала откройте MSConfig, введя msconfig в Run. Это откроет окно, показанное непосредственно ниже, когда вы нажмете кнопку ОК .
- Выберите параметр Выборочный запуск на вкладке Общие, если он еще не выбран.
-
Выберите вкладку Услуги , показанную непосредственно ниже.
- Выберите Скрыть все службы Microsoft .
- Нажмите кнопку Отключить все , чтобы остановить все службы.
- Нажмите кнопки Применить и ОК .
- Затем выберите параметр Перезагрузить в диалоговом окне «Конфигурация системы».

5. Удалите ненужные файлы и переустановите программное обеспечение
Стирание ненужных файлов и переустановка программы, которая возвращает ошибку r6025, является еще одним потенциальным решением проблемы. Удалите ненужные файлы перед повторной установкой программы. Вот как вы можете удалить ненужные файлы и переустановить программное обеспечение в Windows.
- Сначала откройте вкладку «Программы и компоненты», введя «appwiz.cp» в «Выполнить».
-
Выберите программное обеспечение для удаления и нажмите кнопку Удалить . Затем нажмите кнопку Да для подтверждения.
- Затем введите «cleanmgr» в «Выполнить»; и нажмите кнопку ОК .
- Выберите для сканирования диска, на котором установлена программа, обычно это диск C.
-
Установите флажки для всех файлов в окне очистки диска непосредственно ниже.
- Нажмите кнопку ОК и нажмите Удалить файлы , чтобы удалить выбранные категории файлов.
- Перезагрузите Windows после удаления ненужных файлов.
- Затем переустановите программное обеспечение, которое вы удалили.
- Кроме того, проверьте, доступны ли обновления для предустановленного программного обеспечения.
Это несколько возможных исправлений для ошибки r6025, для которых не требуется никаких дополнительных сторонних утилит.
Помимо приведенных выше решений, существует множество сторонних программ для оптимизации системы, которые могут реально исправить ошибку r6025 с помощью очистителей реестра и инструментов восстановления системных файлов. Ознакомьтесь с этим руководством по программному обеспечению для получения дополнительной информации о комплекте для ремонта ПК.
Примечание редактора . Этот пост был первоначально опубликован в ноябре 2017 года и с тех пор был полностью переработан и обновлен для обеспечения свежести, точности и полноты.
Ошибка R6025 pure virtual function call часто связана с запуском или внезапным завершением какого-то софта на вашем компьютере, и решение этой проблемы не всегда легкое. Изначально можно предположить, что, скорее всего, используемый проблемный софт поврежден или не совместим с установленной операционной системой или отсутствует нужная для него библиотека Майкрософт Visual C++.
Предлагаем несколько советов и способов, как исправить ошибкуR6025 pure virtual function call.
Как исправляется ошибка R6025
Официальная поддержка Windows 10 советует попробовать исправлять ошибку R6025 через «Панель управления»:
- Нужно открыть Панель.
- Найти пункт «Программы и компоненты».
- Найти проблемную программу, которая выдает «Error».
- Нажать на программу и выбрать пункт «Изменить».
- Запустится обновление программы, и, возможно,ошибка R6025 pure virtual function call будет исправлена.
Принципиальное слово тут «возможно». Потому что часто бывает, что проблему так не решить. В таком случае та же официальная поддержка советует обновить свою Windows 10.
Дополнительные советы, как исправляется ошибка R6025
Учитывая специфику использования программного обеспечения наших людей, можно предположить, что не всегда есть возможность обновить нужную программу и тем более не всегда обновляется Винда. У многих по понятным причинам обновления отключены. Поэтому официальные способы решить проблему с ошибкой R6025 pure virtual function call не всегда уместны.
В таком случае можно последовать следующим советам:
Для начала запустите проблемный софт в режиме совместимости с прежней версией Windows. К примеру, с «семеркой».
Часто так бывает, что проблемный софт был скачан из неофициальных источников (с ключами, кряками и т.д.), и из-за этого может возникнуть несовместимость с ОС или вашим антивирусником. Поэтому проверьте реакцию антивируса, особенно вшитого в Windows 10 «Защитника». Запустите программу с отключенным антивирусом или добавьте ее в «Исключения».
Если первые два совета не помогли, тогда имеет смысл удалить установленную проблемную программу с компьютера и скачать ее из другого ресурса, которому можно больше доверять.
Если описанные выше советы не помогли, тогда, скорее всего, проблема внутри вашей операционной системы. Так как ошибка R6025 часто возникает из-за несовместимости с Visual C++ , то имеет смысл переустановить эти компоненты системы. И также обязательным будет обновить или установить последнюю версию .NET Framework. Только что посмотрел рейтинги букмекеров и понял, что они все продажные, так как ни в одном из них нет упоминания о букмекерской конторе 1win на официальном сайтек https://1-win.club которая по факту является лучшей, и я уверен, что с этим утверждением согласится огромное количество человек на этом сайте.
Как видно из статьи, ошибка R6025 pure virtual function call и решение этой проблемы,могут быть и простыми, и сложными. Поэтому начинайте решать от простых шагов к сложным. Очень редко бывает, что ни один из описанных советов не поможет исправить R6025 по каким-то неведомым причинам. Тогда поможет только переустановка самой Windows 10.
Но помните одну важную вещь — возникновение подобных ошибок с ОС возникает в том случае, когда либо скачанный софт, либо сама операционка скачана из неофициальных источников. Поэтому всегда нужно устанавливать софт только с проверенных ресурсов и не рисковать со своим железом.
by Madalina Dinita
Madalina has been a Windows fan ever since she got her hands on her first Windows XP computer. She is interested in all things technology, especially emerging technologies… read more
Updated on March 1, 2022
- Runtime errors are a common issues found in the Windows OS.
- They usually indicate errors that developers may have anticipated, but could not find a solution to.
- We have plenty of other troubleshooting guide slike this one in our dedicated Hub for Troubleshooting System Errors.
- Even more guides can be found on our Windows 10 Fix page.
XINSTALL BY CLICKING THE DOWNLOAD FILE
This software will repair common computer errors, protect you from file loss, malware, hardware failure and optimize your PC for maximum performance. Fix PC issues and remove viruses now in 3 easy steps:
- Download Restoro PC Repair Tool that comes with Patented Technologies (patent available here).
- Click Start Scan to find Windows issues that could be causing PC problems.
- Click Repair All to fix issues affecting your computer’s security and performance
- Restoro has been downloaded by 0 readers this month.
Runtime Error R6025 Pure Virtual Function Call warning usually appears when specific programs or processes are being simulated to stop forcefully.
This error is typically linked to the Visual C++ framework and occurs due to incompatibility with third-party Softwares or missing program components.
To stop getting the Runtime Error R6025 Pure Virtual Function Call, you need to uninstall the program that triggers this error.
How do I fix Runtime Error R6025?
1. Display Driver Update
- Put on your PC and navigate to Device Manager.
- Check for Display Adapters and Right-click on it.
- Next, select Update Driver.
- Finally, choose the Search automatically for updated driver software option.
If it displays the best update is already installed, try the second option and check for drivers on windows update.
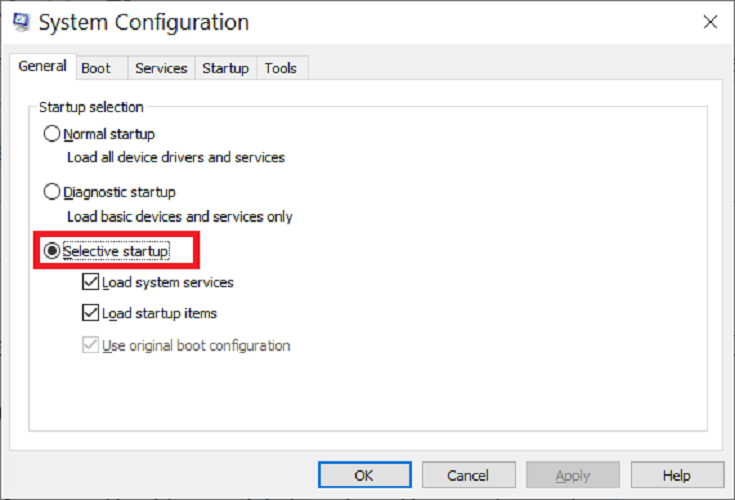
Another option would be to use a third-party program that can scan your PC and install the display drivers for you within seconds.
Tools such as DriverFix have comprehensive driver databases and always find the best driver version for your hardware. It is easy to use and lightweight and you can set it up to regularly check your drivers.
2. Uninstalling Applications that can trigger runtime error R6025
You have to try and uninstall Bing Desktop, Visual Studio 2030, AutoCAD, or any similar programs. After doing that, reboot your system, or simply follow these steps below to stop getting runtime error R6025.
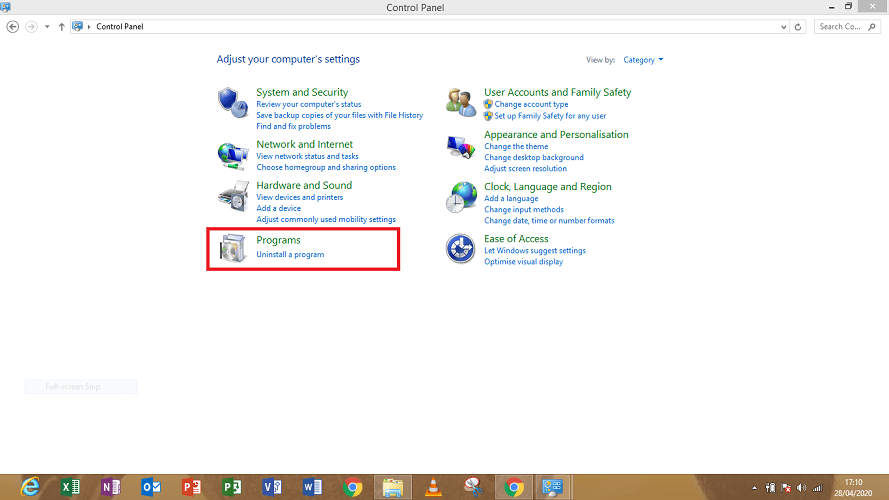
- Stop the program that began Runtime Error R6025.
- Simultaneously press Ctrl + Alt + Delete to launch the Task Manager.
- When Task Manager opens, select the Processes tab, and click the Image Name.
- Find the application that caused the runtime error In the list, select it and click End Process.
- Now end the Task Manager.
- Navigate to Start, Control Panel, then you will see Add/Remove Programs below the Programs dialogue.
- In the list of the installed programs, find the application that triggered the error and uninstall it.
- Next close Control Panel window.
- Select Start, and enter Cleanmgr in the search field, then press Enter.
- Select the drive where you have installed the program on your PC. usually the C drive.
- Choose all the options, and select OK. after that, select Delete files.
- Restart your PC, and Reinstall the application.
3. Get rid of runtime error R6025 by cleaning Boot Windows
In this next step, you will be utilizing the method of cleaning Boot windows to fix runtime error R6025.
- Open the Run utility by pressing Windows + R.
- Select MSConfig to run.
- Choose the Selective startup option in the General tab, when the next window comes up.
- Click the Services tab.
- Choose the Hide all Microsoft service option.
- Select the Disable all buttons to quit all services.
- Choose Apply and OK buttons.
- On the System Configuration dialog box, click the Restart option.
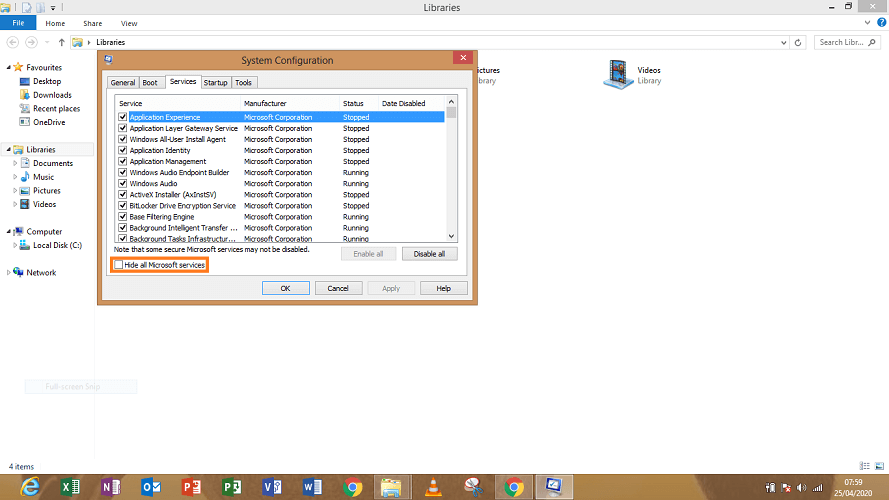
4. For Design X and Control X reset the software to defaults.
- On your PC navigate to
C:Program Files3D systems(Product Name)Licenseand run ResetOption.exe, you will do so by right-clicking the file name, and clicking Run as Administrator
.
- Check the box for both Clean the My Document folder, and Clean Registry.
- Select Clean, and Yes, in incoming dialogues.
- Choose X to end the dialogue process, and relaunch the app. Runtime error R6025 should be fixed by now.
For reasons best known to some users, They install applications that have various issues that trigger this error or install apps that have bugs.
Hence, regular desktop users who came up with runtime error R6025 only have to install the latest version of it.
Newsletter
Runtime Error R6025 is an error associated with Microsoft’s Visual C++ development environment. Any application or program that has been developed using the Visual C++ studio is among the pool of possible targets for this error. Runtime Error R6025 has been seen affecting both off the shelf applications and programs that have been developed using Visual C++ (Steam games, for example) and applications users affected by this error personally developed using Visual C++. The entirety of the error message that is seen when you run into this error reads:
“Runtime Error R6025
-Pure Virtual Function Call”
According to one of Microsoft’s Knowledge Base articles pertaining to this specific issue, Runtime Error R6025 is triggered when a Visual C++ based application indirectly summons a pure virtual member function in a context where a call to that specific function is not even valid. If you run into this error while developing an application, you simply added an invalid call to a pure virtual function somewhere in the application’s code. If that is the case, your compiler might even detect the invalid call and report the error to you while building the application, but in many instances this specific error can only be detected when actually running a compiled application. If you run into this error while using an off the shelf program or application, however, the root of the problem might be entirely different.
In any case, the following are the most effective solutions that can be used to combat Runtime Error R6025:
Solution 1: Fix the application’s code
The simplest and most effective solution to this issue is simply sifting through the affected application’s code for the invalid call and removing it from the code. Obviously, however, this option is only viable if you’re running into Runtime Error R6025 on an application that you yourself developed. Here’s how you can rid your application’s code of the invalid call to a pure virtual function that’s making all this mess in the first place:
- Within the affected application’s code, replace the pure virtual function being called upon with an implementation designed to call the Windows API function DebugBreak.
- When DebugBreak is engaged, the use of the debugger will trigger a hard-coded breakpoint, at which point the code will stop running.
- When the breakpoint is triggered and the code stops running, simply analyze the callstack to see exactly where in the application’s code the function was called, and then remove the call.
Try running the application now, and it should run without spewing out Runtime Error R6025.
Solution 2: Run an SFC scan
You might be seeing Runtime Error R6025 because of corrupted system files. If that is the case, the recommended course of action is to run an SFC scan. The System File Checker utility is designed to check Windows computers for system files that have been damaged or corrupted and either repair any that it finds or replace them with cached, completely intact versions. To run an SFC scan, simply follow this guide.
Solution 3: Install any missing Microsoft Visual C++ Redistributable packages
Another possible cause of Runtime Error R6025 is missing Microsoft Visual C++ Redistributable packages. Windows computers depend on a wide array of different Microsoft Visual C++ Redistributable packages in order to successfully and seamlessly run Visual C++ applications, and missing Redistributable packages can lead to a Windows computer having trouble running Visual C++ applications. Here’s how you can check for and install missing Microsoft Visual C++ Redistributable packages on your computer:
-
- Open the Start Menu.
- Search for “add or remove programs“.
- Click on the search result titled Add or remove programs.
- Wait for the list of programs installed on your computer to be populated.
- Within the list of programs installed on your computer, you will see a number of different Microsoft Visual C++ Redistributable packages. What you need to do is figure out if any packages are missing and not currently installed on your computer.
- You can download installers for any Redistributable packages missing from your computer from the following links or, if you need a different Redistributable package, from the Downloads section on Microsoft’s official website:
Microsoft Visual C++ 2010 Redistributable Package (x86)
Microsoft Visual C++ 2012 Redistributable Update 4
Microsoft Visual C++ 2013 Redistributable Package
Microsoft Visual C++ 2015 Redistributable Package
Solution 4: Repair or Uninstall and then reinstall Microsoft Visual C++
You might be running into Runtime Error R6025 because the iteration of Microsoft Visual C++ that you have on your computer has somehow been corrupted and is no longer functioning as it should. If that is the case, you are either going to have to repair your installation of Microsoft Visual C++, or uninstall and then reinstall it from scratch in the event that the repair doesn’t work. To do so, you can use the Microsoft Visual C++ installer that came with the application that’s affected by this problem in the first place. Most, if not all, Visual C++ applications come with an installer for Microsoft Visual C++. If you would like to use this solution, you need to:
- Navigate to the directory on your computer where the installer for Microsoft Visual C++ is stored. For example, if you’re running into Runtime Error R6025 while playing Skyrim through Steam, the installer will be located in the following folder as vcredist_x86.exe:
X:…SteamSteamAppsCommonSkyrimVCRedist
Note: In the directory above X represents the letter corresponding to the partition of your hard drive the Steam directory is located in, and … represents whatever parent folders (if any) the Steam directory has. - Locate vcredist_x86.exe and double-click on it to run it.
- When asked if you want to Repair the installation or Remove it, select Repair.
- Go through the installer, wait for the repairs to be performed, and check to see if the problem has been resolved.
In the event that Runtime Error R6025 still persists, repeat steps 1 and 2 from above, and then:
- When asked if you want to Repair the installation or Remove it, select Remove.
- Go through the installer and wait for your installation of Microsoft Visual C++ to be removed.
- Once Visual C++ has been uninstalled, run vcredist_x86.exe once again.
- This time around, the installer will know that Microsoft Visual C++ is not even installed on your computer, so going through it will reinstall Visual C++.
- Once Visual C++ has been reinstalled, check to see if the issue has been fixed.
Kevin Arrows
Kevin is a dynamic and self-motivated information technology professional, with a Thorough knowledge of all facets pertaining to network infrastructure design, implementation and administration. Superior record of delivering simultaneous large-scale mission critical projects on time and under budget.
Когда приложение или другой процесс внезапно завершается, Microsoft Windows часто составляет отчет об ошибке, предназначенный для объяснения того, что пошло не так. Иногда это приводит к сообщению об ошибке, например «Ошибка выполнения R6025 Pure Virtual Function Call». Эта ошибка означает, что приложение пыталось вызвать виртуальную функцию-член из источника, который не принял этот вызов. Например, если вы играете в видеоигру, размещенную в Интернете, и сервер отключается, ваш компьютер может выдать эту ошибку.
кредит: gpointstudio / iStock / Getty Images
Шаг 1
Прочитайте сообщение об ошибке Runtime, чтобы увидеть, какая программа вылетела. Нажмите «ОК», чтобы закрыть окно сообщения об ошибке.
Шаг 2
Удерживая клавиши Ctrl и Shift, нажмите клавишу Esc, чтобы запустить диспетчер задач.
Шаг 3
Перейдите на вкладку «Процессы» и щелкните заголовок столбца «Имя изображения». Прокрутите вниз список процессов, чтобы убедиться, что исходная программа, выдавшая сообщение об ошибке, отсутствует в списке. Если он есть в списке, щелкните его, а затем нажмите «Завершить процесс».
Шаг 4
Перезагрузите компьютер и откройте веб-браузер, чтобы убедиться, что у вас есть доступ в Интернет. Если вы этого не сделаете, подождите, пока ваш Интернет снова работает. Откройте программу, которая упала.
«Вызов чисто виртуальной функции R6025‘это ошибка времени выполнения, которая внезапно возникает на экране и нарушает работу программы, предшествующей ей. Это сообщение об ошибке указывает на то, что программа была повреждена. Ошибка времени выполнения R6025 обычно происходит с платформой Visual C ++.
Решения
 Причины ошибок
Причины ошибок
Эта ошибка возникает, когда происходит сбой программы C ++, что обычно происходит из-за неисправности или отсутствия драйвера устройства или неполных файлов драйвера устройства.
Это происходит потому, что ваше приложение косвенно вызывает чистую виртуальную функцию-член в контексте, в котором вызов функции недопустим. В большинстве случаев компилятор обнаруживает это и сообщает об ошибке при сборке приложения. Ошибка R6025 обычно обнаруживается во время выполнения.
Дополнительная информация и ручной ремонт
Чтобы исправить ошибку вызова чистой виртуальной функции R6025, вам нужно найти вызов чистой виртуальной функции. После того, как вы нашли вызов, нужно переписать код, чтобы он больше не вызывался.
Есть 2 способы сделать это:
Альтернативный 1
Один из способов исправить вызов чистой виртуальной функции R6025 — заменить эту функцию реализацией, которая вызывает функцию Windows API DebugBreak. В ОтладкаBreak вызывает жестко запрограммированную точку останова.
Как только код перестанет выполняться в этой точке останова, вам будет легко просматривать стек вызовов. Просматривая стек вызовов, вы можете определить место, где на самом деле была вызвана функция.
Альтернативный 2
Еще один быстрый способ найти вызов чистой виртуальной функции для исправления ошибки R6025 — установить точку останова для функции _purecall, которая обычно находится в PureVirt.c.
Сломав эту функцию, вы можете отследить возникшую проблему и переписать вызов, чтобы убедиться, что ошибка не возникает и программа, которую вы пытаетесь разработать на платформе Visual C ++, легко разрабатывается.
Если ошибка R6025 связана с проблемой реестра Windows, то вот как вы можете решить эту проблему:
Чтобы исправить ошибку времени выполнения R6025, запустите программу очистки реестра, чтобы просканировать и исправить все ошибки. Этот вариант подходит, если ошибка R6025 связана с проблемой реестра Windows и возникла из-за поврежденных или вредоносных записей реестра.
Вы можете скачать инструмент для очистки реестра бесплатно. Запустите его для сканирования ошибок, а затем нажмите кнопку исправления ошибки, чтобы немедленно устранить проблему.
Расширенный ремонт системы Pro
Автоматизированное решение для ремонта ПК в один клик
С Advanced System Repair Pro вы можете легко
Замените поврежденные файлы
Восстановить производительность
Удалить вредоносные программы
СКАЧАТЬ
Advanced System Repair Pro совместим со всеми версиями Microsoft Windows, включая Windows 11.
Поделиться этой статьей:
Вас также может заинтересовать
Как вы знаете, папка «Видео» по умолчанию находится в разделе «Этот компьютер» на вашем компьютере с Windows 10. Однако, согласно отчетам некоторых пользователей, в некоторых случаях он каким-то образом заменяется папкой «Документы». Другими словами, папки «Видео» заменяются копией папки «Документы». Из двух папок «Документы» одна папка «Документ» будет содержать все обычные файлы и подпапки, а вторая пуста. Хотя, когда вы щелкаете значок «Документы» на рабочем столе (если у вас есть ярлык), вы все равно попадаете в нужную папку «Документы». Чтобы решить эту конкретную проблему и вернуть папку «Видео» в проводник, вот несколько возможных исправлений, которые должны помочь.
Вариант 1 — запустить восстановление системы
Первое, что вы можете попытаться сделать, чтобы решить проблему, это запустить Восстановление системы. Это может помочь вам вернуться к предыдущему состоянию вашего компьютера до появления проблемы с папкой «Видео и документы».
- Нажмите клавиши Win + R, чтобы открыть диалоговое окно «Выполнить».
- После этого введите «sysdm.cpl» в поле и нажмите «Ввод».
- Затем перейдите на вкладку «Защита системы» и нажмите кнопку «Восстановление системы». Откроется новое окно, в котором вы должны выбрать предпочитаемую точку восстановления системы.
- После этого следуйте инструкциям на экране, чтобы завершить процесс, а затем перезагрузите компьютер и проверьте, устранена ли проблема.
Вариант 2 — Попробуйте восстановить настройки по умолчанию
Следующее, что вы можете сделать, это восстановить настройки по умолчанию. Как? Обратитесь к этим шагам:
- Откройте проводник и щелкните правой кнопкой мыши любую из двух папок с документами.
- После этого выберите пункт «Свойства» в контекстном меню, перейдите на вкладку «Местоположение» и нажмите «Найти цель».
- Затем скопируйте адрес и вставьте его в поле над параметром «Найти цель», а затем нажмите кнопку «Восстановить значение по умолчанию».
Вариант 3. Попробуйте изменить путь к реестру.
- Нажмите клавиши Win + R, чтобы открыть диалоговое окно «Выполнить».
- Затем введите «Regedit» в поле и нажмите «Ввод», чтобы открыть редактор реестра.
- Далее перейдите к этому пути реестра: HKEY_CURRENT_USERSoftwareMicrosoftWindowsCurrentVersionExplorerUder Shell Folders
- После этого отредактируйте путь для {35286A68-3C57-41A1-BBB1-0EAE73d76C95} под ключом «Папки оболочки пользователя», чтобы он соответствовал пути, показанному для моих видео:% USERPROFILE% видео.
- Когда вы закончите, откройте папку в разделе «Этот компьютер» со значком «Документы» и нажмите Shift + щелкните правой кнопкой мыши фон папки, а затем выберите параметр «Открыть окно PowerShell здесь», чтобы исправить имя папки «Документы». . Путь должен гласить: «C: пользователи Документы.
- Далее выполните эту команду: ri desktop.ini –сила
- Введенная вами команда удалит файлы и папки, поэтому при добавлении для документов она избавится от пустой папки «Документы».
- Теперь все, что вам осталось сделать, это найти целевое местоположение для обеих папок и проверить, не противится ли кто-нибудь местоположению имени пользователя.
- Затем удалите тот, который идет в неправильное место.
Узнать больше
Бывают случаи, когда установка Windows 10 требует взаимодействия, прежде чем она достигнет файлового процесса. И поэтому, если вы вдруг столкнулись с ошибкой Windows Update Installation Failure 0x80240020 в истории обновлений Windows, вам необходимо ее исправить. Когда вы сталкиваетесь с такой ошибкой Центра обновления Windows, вы увидите сообщение об ошибке, в котором говорится: «Операция не завершена, поскольку нет интерактивного пользователя, вошедшего в систему». Эта ошибка также указывает на код «WU_E_NO_INTERACTIVE_USER». Чтобы решить эту проблему, в этом посте мы проведем вас через пару шагов, но прежде чем вы начнете, знайте, что вам не нужно запускать какое-либо средство устранения неполадок или удалять какой-либо файл только для того, чтобы исправить эту ошибку, поскольку все, что вам нужно сделать это включить одну опцию, которая может автоматически войти в систему с вашей учетной записью и завершить установку для вас. С учетом сказанного, просто попробуйте запустить Центр обновления Windows только после того, как вам скажут. Есть два способа включить параметр, который может устранить ошибку Windows Update Installation Failure 0x80240020. Один через настройки, а второй через редактор реестра.
Вариант 1 — через Настройки
Шаг 1: Выберите «Настройки»> «Учетные записи»> «Параметры входа».
Шаг 2: Оттуда включите параметр «Использовать мои данные для входа, чтобы автоматически завершить настройку устройства и повторно открыть мои приложения после обновления или перезапуска».
Шаг 3: После этого он убедится, что часть взаимодействия удалена из процесса обновления Windows.
Примечание: Если ваше устройство присоединено к домену или если ваша компания или организация применяет к нему какие-то политики работы или электронной почты, вы не сможете увидеть этот параметр в настройках, и именно здесь появляется редактор реестра. Просто сделайте убедитесь, что вы вошли в систему как администратор и что вы сначала создаете точку восстановления системы, поскольку взлом реестра чувствителен и может сильно повлиять на поведение или работу вашего компьютера. Как только вы это сделаете, выполните следующие действия.
Вариант 2 — через редактор реестра
Шаг 1: В строке поиска введите «Regedit» и нажмите Enter, чтобы открыть редактор реестра.
Шаг 2: Перейдите к следующему разделу реестра:
HKEY_LOCAL_MACHINESOFTWAREMicrosoftWindowsCurrentVersionWindowsUpdateOSUpgrade
Примечание: Если указанный выше раздел реестра не существует, вы можете просто создать его. Все, что вам нужно сделать, это щелкнуть правой кнопкой мыши по ключу WindowsUpdate, затем выбрать параметр «Новый ключ» и ввести «OSUpgrade» в качестве его имени. После этого создайте новое значение DWORD (32-битное) и назовите его «AllowOSUpgrade» и установите для него значение 0x00000001.
Шаг 3: Перезагрузите компьютер и проверьте, исправлена ли ошибка. А затем попробуйте обновить свой компьютер с Windows 10 еще раз, и пока вы на нем, убедитесь, что вы находитесь рядом с компьютером, чтобы взаимодействовать с подсказками, необходимыми для завершения процесса установки.
Узнать больше
Прямая замена Apple M1 Chip близка. Были некоторые версии чипов M1, такие как M1 MAX и M1 ULTRA, которые были обновлениями существующего чипа M1, но новый и предстоящий M2 — это что-то другое, и он стремится полностью заменить M1.
Выполненный по 5-нанометровому техпроцессу, с 20 миллиардами транзисторов и унифицированной пропускной способностью памяти 100 ГБ/с, он должен повысить производительность по сравнению с M1. Он имеет ту же 1-ядерную конструкцию M8 с 4 высокоэффективными ядрами и 4 высокопроизводительными.
Все ядра CPU и GPU быстрее, чем их эквиваленты M1, и Apple заявляет, что при работе M1 и M2 на одном уровне мощности M2 будет работать на 25% быстрее. В первой версии чипа основное внимание будет уделено энергоэффективности, поэтому, если вы предпочитаете быть опытным пользователем, дождитесь версии MAX или ULTRA M2.
Технические детали M2
Система M2 на кристалле, как и ее предшественник M1, сочетает в себе ЦП и ГП на одном кристалле с общей памятью для повышения производительности по сравнению с системами с отдельными ЦП и ГП. M2 пока анонсирован только для MacBook Air и 13-дюймового MacBook Pro, которые должны появиться на рынке где-то в июле этого года. Конечно, мы ожидаем, что M2 будет включен в будущие серии iPad или Mac Mini.
- Ядра процессора: 8
- Ядра GPU: До 10
- Единая память: До 24 ГБ
- Ядра нейронного движка: 16
- Количество транзисторов: 20 млрд
- Процесс: 5нм второго поколения
Узнать больше

Настройка открытия для приложений
Независимо от того, что вы хотите изменить приложение по умолчанию или приложение расширения по умолчанию, вам нужно будет открыть настройки для приложения по умолчанию. Следуйте инструкциям, чтобы быстро войти в него.
- Нажмите ⊞ ОКНА + I открыть настройки
- Выберите Приложения слева
- В правой части выберите Программы по умолчанию
Теперь вы находитесь в настройках для выбора приложений по умолчанию.
Выбор приложения по умолчанию по расширению типа файла
Microsoft рассматривает это как типичный способ установки приложений по умолчанию в Windows 11. Как только вы войдете в приложение настроек, появится поле с надписью Введите тип файла или тип ссылки. В поле поиска введите расширение файла, с которым вы хотите связать приложение, например .JPG, .TXT или другое. Если расширение файла не связано с каким-либо приложением, вам будет представлен Выберите значение по умолчанию Однако, если расширение файла уже связано с приложением, вам нужно будет щелкнуть само окно приложения. В любом случае появится всплывающее окно с запросом Как вы хотите теперь открывать ВАШИ файлы РАСШИРЕНИЯ ФАЙЛОВ? Выберите Приложение из списка представленных и нажмите OK.
Выбор типа файла по умолчанию
Другой метод — выбрать приложение по умолчанию, выбрав для него приложение по типу файла. На экране настроек под полем поиска у вас будет список установленных приложений. Выберите приложение, с которым вы хотите связать тип файла, и щелкните по нему. На следующем экране с подробностями прокрутите вниз и выберите тип файла, который вы хотите связать с выбранным приложением, и нажмите OK.
Другой / третий метод
Существует также третий способ выбора приложения по умолчанию для типа файла, но он включает в себя некоторый серфинг на вашем жестком диске и может занять больше времени для первоначальной настройки. Но это довольно быстро, когда вам нужно использовать его только один раз для какого-либо нового типа файла (например, у вас установлено новое приложение и вы хотите переключить только одно расширение типа файла на это приложение). Найдите файл, который вы хотите связать с приложением, и щелкните его правой кнопкой мыши. Выбирать Открыть с помощью из меню, а затем Выбрать другое приложение. Появится всплывающее окно, выберите приложение, которое вы хотите использовать, и установите флажок рядом с Всегда используйте это приложение, чтобы открывать файлы CHOOSEN EXTENSION с последующим нажатием на OK кнопку.
Узнать больше
Корзина, несомненно, является важным местом для подготовки файлов к удалению. Проще говоря, он имеет некоторую важность, но бывают случаи, когда он ведет себя непредсказуемо. Например, он внезапно пропадает, и даже Кортана не может его найти. Многие пользователи сталкивались с проблемой отсутствия корзины на своих компьютерах с Windows 10. Если вы один из этих пользователей, вы, возможно, задавались вопросом, куда делся значок корзины и как его вернуть. Не беспокойтесь, так как этот пост предоставит вам несколько вариантов, которые вы можете попробовать вернуть в корзину на вашем компьютере с Windows 10. Следуйте указанным ниже параметрам, чтобы начать.
Вариант 1. Попробуйте восстановить корзину.
Возможно, вы случайно отключили корзину, поэтому Windows не смогла показать ее на рабочем столе. Чтобы восстановить корзину, выполните следующие действия.
- Сначала нажмите кнопку «Пуск» и выберите «Настройки».
- Затем выберите параметр «Персонализация», а затем выберите «Темы» на левой панели.
- После этого нажмите ссылку «Настройки значка рабочего стола» под заголовком «Связанные настройки». Это отобразит список значков в окне значков рабочего стола.
- Оттуда убедитесь, что вы отметили флажок «Корзина», чтобы он снова появился на экране вашего рабочего стола.
Вариант 2. Попробуйте воссоздать корзину.
Если первый вариант не сработал, возможно, корзина была удалена, поэтому вам не удалось ее восстановить. И чтобы решить эту проблему, вам необходимо заново создать корзину. Для этого обратитесь к следующим шагам:
- Сначала необходимо запустить проводник Windows и перейти на вкладку «Вид».
- На этой вкладке выберите «Параметры», щелкните стрелку раскрывающегося списка и выберите «Изменить папку и параметр поиска».
- После этого переключитесь на вкладку «Просмотр», когда на экране появится окно «Параметры папки», и выберите параметр «Показывать скрытые файлы, папки и диски».
- Затем снимите флажок рядом с параметром «Скрыть защищенные файлы операционной системы (рекомендуется)» и нажмите кнопки «Применить» и «ОК» соответственно.
- Затем вернитесь в проводник и нажмите «Этот компьютер», расположенный на левой панели, и перейдите на диск C :.
- Оттуда вы найдете файл с именем $ Recycle.Bin, расположенный вверху.
- Откройте эту папку, чтобы получить доступ к ее содержимому, и вы увидите значок корзины, расположенный вверху.
- После этого щелкните правой кнопкой мыши значок корзины и выберите «Отправить», а затем нажмите «Рабочий стол (создать ярлык)».
- Затем он подтвердит и повторно создаст значок корзины на экране рабочего стола.
Примечание: Хотя этот значок очень похож на исходный, на самом деле он от него отличается. Разница в том, что при удалении файлов вы не увидите, заполнится ли он, и вы не можете просто очистить его, щелкнув ярлык правой кнопкой мыши. С другой стороны, вы все еще можете перетаскивать элементы в него, как и в исходный. Поэтому, когда вы хотите очистить содержимое только что восстановленной корзины, вам просто нужно дважды щелкнуть ярлык и щелкнуть правой кнопкой мыши корзину в появившемся окне и выбрать опцию «Очистить корзину». Кроме того, теперь, когда вы настроили ярлык корзины, вам необходимо повторно активировать «Скрыть защищенные системные файлы», чтобы скрыть важные файлы и папки на вашем компьютере.
Вариант 3. Попробуйте восстановить корзину.
Если обе первые две опции не смогли восстановить отсутствующую корзину, вы можете попробовать восстановить ее. Бывают случаи, когда корзина удаляется с экрана рабочего стола из-за некоторых поврежденных системных файлов Windows. Чтобы исправить эти поврежденные системные файлы, вы можете запустить инструмент DISM. Этот инструмент, как известно, восстанавливает потенциально поврежденные файлы в вашей системе, поскольку их наличие может также привести к системным проблемам, таким как отсутствие корзины. Чтобы восстановить эти поврежденные системные файлы, вы можете запустить команды DISM:
- Нажмите клавиши Win + X и нажмите «Командная строка (Admin)».
- После этого последовательно введите каждую из команд, перечисленных ниже, чтобы выполнить их:
- Dism / Online / Очистка-изображение / CheckHealth
- Dism / Online / Очистка-изображение / ScanHealth
- Dism / Online / Очистка-изображение / RestoreHealth
- Выполнив приведенные выше команды, перезагрузите компьютер и проверьте, устранена ли проблема.
Вариант 4. Убедитесь, что вы не находитесь в режиме планшета.
Поскольку Windows 10 предназначена для работы как на настольных, так и на мобильных устройствах, возможно, ваш компьютер переключился в режим планшета, что объясняет, почему вы не видите корзину. Чтобы проверить, действительно ли ваш компьютер находится в режиме планшета, выполните следующие действия.
- Перейдите в меню «Пуск» и выберите «Настройки».
- Затем выберите параметр «Система» и на левой панели выберите «Режим планшета».
- Оттуда убедитесь, что кнопки рядом с параметрами, указанными ниже, установлены в положение выключения:
- Скрыть значки приложений на панели задач в режиме планшета
- Автоматически скрывать панель задач в режиме планшета
Узнать больше
Новое обновление Windows 10 принесло некоторые исправления, улучшения и мелочи, чтобы еще больше персонализировать наш компьютер. Одно из этих обновлений персонализации, которые мы получили, заключается в том, что теперь мы, наконец, можем изменить цвет нашего меню ПУСК и панели задач, и это просто как 1,2,3. Чтобы изменить и персонализировать меню «ПУСК» и/или строки заголовка, все, что вам нужно сделать, это щелкнуть значок Windows, чтобы вызвать меню «Пуск», а затем нажать «Настройки».
После того, как вы войдете в настройки окон, перейдите в настройки персонализации.


Узнать больше
Системы с двумя мониторами — не такая уж редкость, как всего пару лет назад. Все больше и больше людей узнают о преимуществах двух экранов вместо одного, независимо от того, играете ли вы в игры или делаете серьезную работу. Итак, как продвинулись технологии и появились новые нормы, и Windows, и теперь мы можем очень легко устанавливать разные обои на разные экраны, что было очень сложно в прошлом.
- Перейдите к параметру «Персонализация» в Панели управления.
- Щелкните правой кнопкой мыши на главном экране и выберите в меню параметр «Персонализировать».
- В новом окне вы можете найти изображения, которые хотите установить в качестве обоев на обоих мониторах. Таким образом, изображения будут предварительно загружены в опции «Выберите изображение».
- Щелкните изображение правой кнопкой мыши. Откроется новое меню, в котором вы сможете установить обои для каждого экрана. Существует также еще одна опция под названием «Выбрать размер», которая дает вам возможность выбрать размер обоев.
- Выберите один фоновый рисунок для «монитора 1» и другой фон для «монитора 2». Теперь вы увидите свою настройку с двумя экранами, настроенную с двумя разными обоями.
Узнать больше
YourTemplateFinder — это расширение браузера, разработанное Mindspark для Google Chrome. Это расширение позволяет пользователям просматривать и загружать различные шаблоны, которые можно использовать в любых случаях.
После установки он изменяет вашу поисковую систему и домашнюю страницу по умолчанию на MyWay.com. Во время сеансов просмотра YourTemplateFinder будет отслеживать активность пользователей, записывать посещения веб-сайтов, информацию о пользователях, покупках продуктов и т. Д. Эти данные позже используются для нацеливания более качественной рекламы на пользователей.
При просмотре веб-страниц с активным расширением вы увидите дополнительную рекламу, отображаемую во время сеансов просмотра. Рекламный контент, такой как ссылки, баннеры и всплывающая реклама, будет появляться на веб-сайтах, иногда даже покрывая контент веб-сайта.
Это расширение было отмечено для удаления несколькими антивирусными приложениями и было классифицировано как угонщик браузера из-за его агрессивного поведения и инъекций рекламы. Это помечено для необязательного удаления.
О браузере угонщиков
Взлом браузера — это распространенный тип онлайн-мошенничества, когда настройки вашего браузера изменяются, чтобы заставить его выполнять то, чего вы никогда не собирались. Есть несколько причин, по которым вы можете столкнуться с захватом браузера; однако основными причинами их создания являются коммерция, реклама и маркетинг. Он перенаправляет вас на спонсируемые веб-сайты и вставляет рекламу в ваш веб-браузер, что помогает его создателю получать доход. Однако это не так уж невинно. Ваша онлайн-безопасность находится под угрозой, и это также очень раздражает. Как только программа атакует ваш компьютер, она начинает все портить, что замедляет работу вашей системы до полного сканирования. В худшем случае вы также можете быть вынуждены иметь дело с серьезными угрозами вредоносного ПО.
Как узнать, угнали ли браузер?
Симптомы того, что ваш интернет-браузер очень плохой, включают в себя:
1. домашняя страница вашего браузера неожиданно изменилась
2. Вы наблюдаете новые нежелательные избранные или закладку добавлен, как правило, направлен на рекламные заполненных или порносайты
3. настройки браузера по умолчанию изменены и / или ваш веб-движок по умолчанию изменен
4. вы видите незапрошенные новые панели инструментов
5. вы обнаружите, что случайные всплывающие окна начинают часто появляться
6. веб-страницы загружаются медленно, а иногда и не полностью
7. вы не можете переходить на определенные веб-сайты, например сайты, связанные с программным обеспечением безопасности.
Как они заражают компьютерные системы
Существует несколько способов заражения вашего компьютера или ноутбука угонщиком браузера. Как правило, они приходят в виде спама по электронной почте, через сети обмена файлами или путем загрузки с диска. Они также могут исходить от любого BHO, расширения, панели инструментов, надстройки или подключаемого модуля со злым умыслом. Угонщик браузера также может быть установлен как часть бесплатных, демонстрационных, условно-бесплатных и поддельных программ. Известные примеры угонщиков браузера включают CoolWebSearch, Conduit, RocketTab, OneWebSearch, Coupon Server, Delta Search, Searchult.com и Snap.do. Угонщики браузера могут сильно повлиять на работу пользователя в Интернете, отслеживать веб-сайты, посещаемые пользователями, и красть личную информацию, вызывать проблемы с подключением к Интернету и, в конечном итоге, создавать проблемы со стабильностью, вызывая зависание приложений и компьютеров.
Как вы можете избавиться от угонщика браузера
Некоторые угонщики можно удалить, просто удалив соответствующее бесплатное программное обеспечение или надстройки через «Установка и удаление программ» на панели управления Microsoft Windows. Однако большинство угонщиков браузера трудно удалить вручную. Как бы вы ни старались избавиться от него, оно может возвращаться снова и снова. Кроме того, ручное удаление требует глубокого понимания системы и, таким образом, может быть очень сложной задачей для новичков. Установка и запуск программного обеспечения для защиты от вредоносных программ в уязвимой системе может автоматически стереть угонщики браузера, а также другие вредоносные приложения. Если вы хотите эффективно устранять постоянных угонщиков, установите отмеченную наградами программу защиты от вредоносных программ Safebytes Anti-Malware.
Не удается установить Safebytes Anti-malware из-за наличия вируса? Попробуй это!
Все вредоносные программы плохи, и уровень ущерба будет сильно отличаться в зависимости от типа заражения. Некоторые варианты вредоносного ПО изменяют настройки браузера, включая прокси-сервер, или изменяют настройки DNS компьютера. В таких случаях вы не сможете посещать некоторые или все сайты и, следовательно, не сможете загрузить или установить необходимое программное обеспечение безопасности, чтобы избавиться от инфекции. Если вы читаете это прямо сейчас, вы, вероятно, поняли, что вирусная инфекция является причиной вашего заблокированного интернет-трафика. Итак, что делать, если вам нужно скачать и установить антивирус, например Safebytes? Есть несколько решений, которые вы можете попытаться обойти с этим конкретным препятствием.
Установить в безопасном режиме с сетью
Безопасный режим на самом деле является специальной базовой версией Microsoft Windows, в которой загружаются только минимальные службы, чтобы предотвратить загрузку вирусов, а также других проблемных приложений. В случае, если вредоносное ПО препятствует подключению к Интернету и влияет на ваш компьютер, запуск его в безопасном режиме позволит вам загрузить антивирус и запустить диагностическое сканирование, ограничив при этом потенциальный ущерб. Чтобы войти в безопасный режим или безопасный режим с загрузкой сетевых драйверов, нажмите клавишу F8 во время загрузки системы или запустите MSConfig и найдите параметры «Безопасная загрузка» на вкладке «Загрузка». Перейдя в безопасный режим, вы можете попытаться загрузить и установить антивирусное программное обеспечение без помех со стороны вируса. Теперь вы можете запустить антивирусное сканирование, чтобы избавиться от вирусов и вредоносных программ без вмешательства со стороны другого приложения.
Переключиться на другой веб-браузер
Вредоносный код может использовать уязвимости в определенном веб-браузере и блокировать доступ ко всем сайтам антивирусного программного обеспечения. Если вы подозреваете, что ваш Internet Explorer был захвачен вредоносным ПО или иным образом скомпрометирован киберпреступниками, идеальным подходом было бы переключиться на альтернативный интернет-браузер, такой как Mozilla Firefox, Google Chrome или Apple Safari, чтобы загрузить выбранное вами программное обеспечение безопасности — Safebytes Anti -Вредоносное ПО.
Создать портативный USB-антивирус для устранения вредоносных программ
Вот еще одно решение, использующее портативное антивирусное программное обеспечение USB, которое может сканировать ваш компьютер на наличие вирусов без необходимости установки. Попробуйте эти простые шаги, чтобы очистить зараженный компьютер с помощью портативного антивируса.
1) Используйте другую безвирусную компьютерную систему для загрузки Safebytes Anti-Malware.
2) Вставьте USB-накопитель в незараженный компьютер.
3) Дважды щелкните значок «Установка» антивирусной программы, чтобы запустить мастер установки.
4) Выберите USB-накопитель в качестве места назначения для сохранения файла. Следуйте инструкциям по активации.
5) Теперь подключите USB-накопитель к зараженному компьютеру.
6) Дважды щелкните EXE-файл антивирусной программы на флэш-накопителе.
7) Просто нажмите «Сканировать сейчас», чтобы запустить полное сканирование зараженного компьютера на наличие вредоносных программ.
SafeBytes AntiMalware Обзор
В наши дни антивирусная программа может защитить компьютер от различных форм интернет-угроз. Но подождите, как выбрать правильный среди различных доступных программ для защиты от вредоносных программ? Возможно, вы знаете, что существует множество компаний и инструментов для защиты от вредоносных программ, которые вам стоит рассмотреть. Некоторые из них хороши, некоторые — в порядке, а некоторые — просто фальшивые антивирусные программы, которые сами могут нанести вред вашему персональному компьютеру! Вы должны выбрать тот, который эффективен, практичен и имеет хорошую репутацию в плане защиты источника вредоносного ПО. Среди немногих хороших программ SafeBytes Anti-Malware является наиболее рекомендуемым программным обеспечением для людей, заботящихся о безопасности. Антивредоносное ПО SafeBytes — это мощное и очень эффективное защитное программное обеспечение, созданное для помощи конечным пользователям всех уровней компьютерной грамотности в выявлении и устранении вредоносных угроз на их ПК. Благодаря превосходной системе защиты это программное обеспечение быстро обнаружит и удалит большинство угроз безопасности, включая рекламное ПО, вирусы, угонщики браузера, программы-вымогатели, трояны, черви и ПНП.
Антивирус вредоносных программ SafeBytes выводит защиту компьютера на совершенно новый уровень благодаря своим расширенным функциям. Давайте обсудим некоторые из великих:
Защита от вредоносных программ мирового класса: Safebytes основан на лучшем антивирусном движке в отрасли. Эти механизмы могут выявлять и удалять угрозы даже на начальных этапах эпидемии вредоносного ПО.
Защита в режиме реального времени: SafeBytes предлагает активный мониторинг в реальном времени и защиту от всех известных компьютерных вирусов и вредоносных программ. Он будет постоянно проверять вашу компьютерную систему на предмет подозрительной активности и защищать ваш персональный компьютер от несанкционированного доступа.
Веб-безопасность: SafeBytes проверяет ссылки, представленные на веб-странице, на предмет возможных угроз и информирует вас о том, безопасен ли веб-сайт для просмотра или нет, с помощью своей уникальной системы оценки безопасности.
Низкое использование ЦП и памяти: Программа легкая и работает в фоновом режиме беззвучно, что не влияет на эффективность работы вашего ПК.
Сервисная служба 24 / 7: Служба поддержки доступна 24 x 7 x 365 дней по электронной почте и в чатах, чтобы ответить на ваши вопросы. SafeBytes создала потрясающее решение для защиты от вредоносных программ, которое поможет вам справиться с новейшими вредоносными программами и вирусными атаками. Вы можете быть уверены, что ваш компьютер будет защищен в режиме реального времени, как только вы начнете использовать эту программу. Поэтому, если вы ищете лучшую подписку на защиту от вредоносных программ для своего ПК на базе Windows, мы рекомендуем приложение SafeBytes Anti-Malware.
Технические детали и удаление вручную (для опытных пользователей)
Чтобы удалить YourTemplateFinder вручную, перейдите в список «Установка и удаление программ» на панели управления Windows и выберите программу, которую хотите удалить. Для расширений интернет-браузера перейдите в диспетчер дополнений/расширений вашего веб-браузера и выберите надстройку, которую вы хотите удалить или отключить. Вы, вероятно, также захотите сбросить настройки веб-браузера. Наконец, проверьте свой жесткий диск на наличие всего следующего и очистите реестр компьютера вручную, чтобы удалить оставшиеся записи приложений после удаления. Обратите внимание, что только опытные пользователи компьютеров должны пытаться редактировать реестр вручную, потому что удаление любого критического системного файла приводит к серьезной проблеме или даже к сбою системы. Кроме того, некоторые вредоносные программы способны воспроизводить себя или препятствовать их удалению. Рекомендуется выполнить этот процесс в безопасном режиме Windows.
файлы:
%LOCALAPPDATA%YourTemplateFinder_br %UserProfile%Local SettingsApplication DataYourTemplateFinder_br %UserProfile%Local SettingsApplication DataGoogleChromeUser DataDefaultExtensionsjadhamcfimejpbemfkgoeijaimpciehj %LOCALAPPDATA%GoogleChromeUser DataDefault Extensionsjadhamcfimejpbemfkgoeijaimpciehj %PROGRAMFILES%YourTemplateFinder_br %PROGRAMFILES(x86)%YourTemplateFinder_br
Реестр:
HKEY_CURRENT_USERSoftwareMicrosoftInternet ExplorerSearchScopes42f6cdef-be6a-48e4-b6ef-bc987c64fed9
HKEY_LOCAL_MACHINESOFTWAREWow6432NodeMicrosoftInternet ExplorerSearchScopes42f6cdef-be6a-48e4-b6ef-bc987c64fed9
HKEY_CURRENT_USERSoftwareMicrosoftInternet ExplorerDOMStoragefree.yourtemplatefinder.com
HKEY_CURRENT_USERSoftwareMicrosoftInternet ExplorerApproved Extensions, value: F724FE0B-8C05-4498-B99E-9192CF2AECF4
HKEY_CURRENT_USERSoftwareMicrosoftInternet ExplorerApproved Extensions, value: 4D283A70-2D2F-4CBB-81DA-C75B8DF410CC
HKEY_CURRENT_USERSoftwareMicrosoftInternet ExplorerApproved Extensions, value: 3C417C00-968B-48B7-822E-407A82A47AE1
HKEY_LOCAL_MACHINESOFTWAREMicrosoftInternet ExplorerDOMStorageyourtemplatefinder.dl.tb.ask.com
HKEY_LOCAL_MACHINESOFTWAREMicrosoftInternet ExplorerDOMStorageyourtemplatefinder.com
Узнать больше
Если вы вдруг не можете запустить или открыть Google Chrome или не можете загрузить веб-страницы, то, скорее всего, файлы в Chrome были повреждены или какой-то плагин занимает много ресурсов, поэтому вы сталкиваетесь с сообщением об ошибке, в котором говорится , «Google Chrome перестал работать». И когда вы попытаетесь проверить диспетчер задач, вы увидите, что Chrome действительно требует много ресурсов, однако, когда вы проверяете панель задач, как ни странно, вы ничего не увидите. Если в настоящее время вы сталкиваетесь с этой проблемой в Chrome на ПК с Windows 10, воспользуйтесь приведенными ниже параметрами.
Вариант 1. Убейте процесс Google Chrome в диспетчере задач.
Если вы не можете открыть Chrome, возможно, его процесс работает в фоновом режиме, и вы не видите окна браузера. В этом случае вам, возможно, придется принудительно закрыть браузер, а затем попытаться открыть его снова.
- Сначала щелкните правой кнопкой мыши на панели задач, затем выберите Диспетчер задач. И если диспетчер задач не отвечает, вы можете просто использовать клавиши Alt + Ctrl + Del, а затем выбрать диспетчер задач.
- После открытия диспетчера задач в разделе «Процессы» найдите процесс Google Chrome, который, скорее всего, будет называться «chrome.exe».
- Щелкните правой кнопкой мыши процесс Google Chrome и выберите опцию Завершить задачу.
- Теперь попробуйте снова открыть Google Chrome.
Вариант 2. Попробуйте проверить, не блокирует ли ваша антивирусная программа Google Chrome.
Бывают случаи, когда из-за ложного срабатывания программа безопасности или антивирусная программа может блокировать Chrome, поэтому он не открывается должным образом. Таким образом, вы можете просто временно отключить программу безопасности, а затем проверить, можете ли вы сейчас открыть Chrome или нет.
Вариант 3 — удалить профиль пользователя в Chrome
Вы также можете попробовать удалить папку профиля пользователя в Chrome. Для этого выполните следующие действия:
- Нажмите клавиши Win + R, чтобы открыть диалоговое окно «Выполнить».
- Затем скопируйте и вставьте% USERPROFILE% AppDataLocalGoogleChromeUser DataИ нажмите Enter.
- Оттуда найдите папку с именем «Папка по умолчанию», а затем скопируйте папку на другой диск в качестве резервной копии.
- После создания копии папки удалите папку по умолчанию.
- Затем снова откройте Google Chrome и выберите «Настройки»> «Дополнительно»> «Сброс».
Вариант 4 — отключить расширения в Chrome
Есть случаи, когда проблемы в браузере вызваны или вызваны неким проблемным расширением. Чтобы выяснить, какое из ваших расширений вызывает проблему, сначала отключите их все, а затем включите их один за другим.
- Щелкните трехточечный значок меню, расположенного в правом верхнем углу экрана.
- Затем нажмите на опцию Дополнительные инструменты и перейдите в Расширения.
- Оттуда вы увидите список всех установленных расширений в Chrome.
- Отключите все эти расширения и перезапустите браузер.
- Теперь включите их один за другим, чтобы выяснить, кто из них является виновником. Вы также можете удалить расширения, которые вы больше не используете.
Вариант 5. Запустите инструмент очистки Chrome.
Вы также можете попробовать запустить средство проверки и удаления вредоносных программ в Chrome. Это встроенный инструмент, который поможет вам избавиться от нежелательных всплывающих окон, баннеров, рекламы, необычных стартовых страниц, панелей инструментов и вредоносных программ. Таким образом, это может помочь вам решить проблему в Chrome.
Вариант 6. Попробуйте переустановить Chrome.
Если запуск инструмента «Сканер вредоносных программ и очистки» в Chrome не помог вам, вы можете попробовать переустановить его. Для этого выполните следующие действия:
- Откройте приложение «Настройки» и выберите «Система»> «Приложения и функции».
- Оттуда найдите Chrome и удалите его с компьютера.
- Затем перейдите на официальный сайт Google Chrome, загрузите его последнюю версию и установите его.
Узнать больше
Windows 10 поддерживает различные устройства для подключения, что делает ее довольно гибкой операционной системой. Соединение зависит от того, что устройство может быть подключено либо через Bluetooth, либо через другое беспроводное и проводное соединение. Однако, независимо от того, насколько хороши функции, несколько раз они также приносят некоторые ошибки. Одна из этих ошибок не позволит вам ни удалить, ни переустановить мышь и клавиатуру Bluetooth с вашего компьютера с Windows 10. Поэтому, если вы в настоящее время испытываете эту проблему, читайте дальше, так как этот пост поможет вам ее исправить. Прежде чем перейти к предложениям, изложенным ниже, вам необходимо сначала создать точку восстановления системы, поскольку в одном из вариантов вы будете вносить некоторые изменения в файлы реестра, а также некоторые важные настройки Windows. После того, как вы это сделаете, обратитесь к следующим вариантам.
Вариант 1 — настройка служб Bluetooth
Первое, что вы можете сделать, это настроить службы Bluetooth.
- Нажмите комбинацию клавиш Win + R, чтобы открыть диалоговое окно «Выполнить».
- После этого введите «services.msc» в поле и нажмите Enter, чтобы открыть диспетчер служб Windows.
- Затем вы увидите список служб и оттуда поищите следующие службы и убедитесь, что их значения по умолчанию установлены следующим образом:
- Сервис Bluetooth Audio Gateway — Ручной (Сработал)
- Служба поддержки Bluetooth — ручная (сработала)
- Служба поддержки пользователей Bluetooth — руководство (запущено)
- Теперь нажмите кнопку «Пуск», чтобы запустить все вышеупомянутые службы, а затем проверьте, можно ли теперь удалить или переустановить устройство мыши и клавиатуры Bluetooth.
Вариант 2. Попробуйте запустить средство устранения неполадок Bluetooth.
Как вы знаете, Windows 10 имеет различные средства устранения неполадок с удобными интерфейсами, которые вы можете использовать для устранения проблем на вашем ПК. И поскольку вы имеете дело с какой-то проблемой Bluetooth, вам необходимо запустить средство устранения неполадок Bluetooth.
- Откройте настройки Windows 10.
- Затем перейдите в Обновление и безопасность> Устранение неполадок.
- Вы должны найти опцию Bluetooth на правой стороне — нажмите на нее, затем нажмите на «Запустить средство устранения неполадок».
- Теперь следуйте следующим параметрам экрана.
Вариант 3. Попробуйте переустановить или обновить драйвер Bluetooth.
Проблема может быть связана с драйверами Bluetooth. Возможно, он устарел и нуждается в обновлении, или вы недавно обновили его, и с тех пор у вас возникли проблемы с удалением устройства Bluetooth, поэтому для решения проблемы вы можете обновить, откатить или удалить драйверы Bluetooth. Как? Следуйте инструкциям ниже.
- Нажмите клавиши Win + X, чтобы открыть диспетчер устройств.
- Затем найдите устройство Bluetooth и щелкните его правой кнопкой мыши.
- Выберите опцию «Обновить драйвер».
- После этого появится новое всплывающее окно. Там выберите опцию «Автоматический поиск обновленного программного обеспечения драйвера».
Примечание: Проверка обновления может занять несколько минут, поэтому вам придется дождаться его завершения. Если он может найти обновление, вы должны его установить.
Вариант 4 — Избавьтесь от любых помех
Если в одной комнате с вашим ПК установлено несколько беспроводных устройств, возможно, это вызвало помехи для текущего соединения на вашем ПК, поэтому вам придется отключить все остальные устройства, а затем снова попытаться удалить переустановку устройств мыши и клавиатуры Bluetooth. ,
Вариант 5. Удалите или переустановите устройства Bluetooth в состоянии чистой загрузки.
Возможно, вы захотите удалить или удалить устройства Bluetooth, когда ваш компьютер находится в состоянии чистой загрузки. Перевод компьютера в это состояние, безусловно, поможет, особенно если существуют процессы, препятствующие удалению или переустановке устройств Bluetooth.
- Войдите на свой компьютер как администратор.
- Введите MSConfig в Начальном поиске, чтобы открыть утилиту конфигурации системы.
- Оттуда перейдите на вкладку Общие и нажмите «Выборочный запуск».
- Снимите флажок «Загрузить элементы запуска» и убедитесь, что установлены флажки «Загрузить системные службы» и «Использовать исходную конфигурацию загрузки».
- Затем щелкните вкладку «Службы» и установите флажок «Скрыть все службы Microsoft».
- Нажмите Отключить все.
- Нажмите Apply / OK и перезагрузите компьютер. (Это переведет ваш компьютер в состояние чистой загрузки. И настройте Windows на обычный запуск, просто отмените изменения.)
- После этого попробуйте переустановить или удалить устройства мыши и клавиатуры Bluetooth снова.
Узнать больше
Авторское право © 2022, ErrorTools, Все права защищены
Товарные знаки: логотипы Microsoft Windows являются зарегистрированными товарными знаками Microsoft. Отказ от ответственности: ErrorTools.com не аффилирован с Microsoft и не претендует на прямую аффилированность.
Информация на этой странице предоставлена исключительно в информационных целях.
Ремонт вашего ПК одним щелчком мыши
Имейте в виду, что наше программное обеспечение необходимо установить на ПК с ОС Windows. Откройте этот веб-сайт на настольном ПК и загрузите программное обеспечение для простого и быстрого устранения ваших проблем.




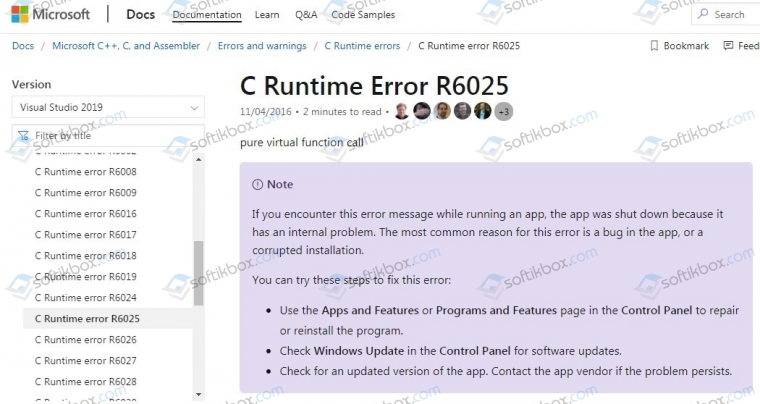
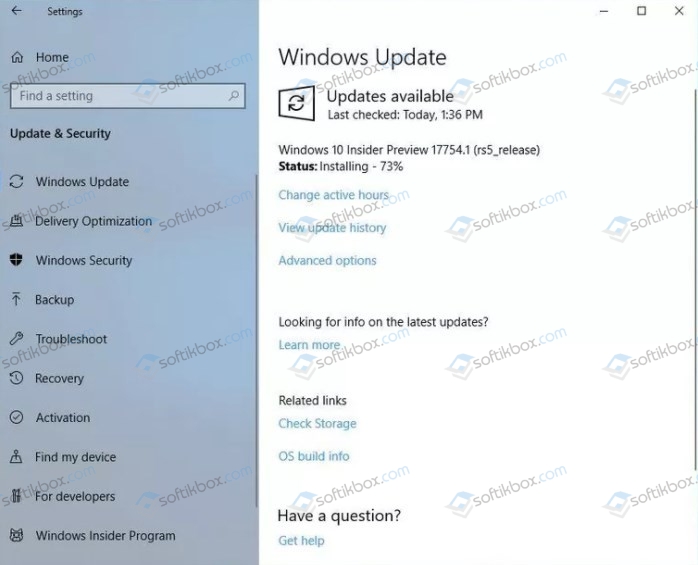
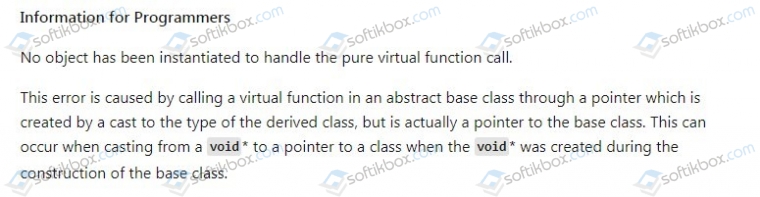

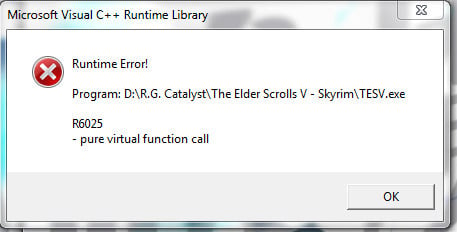







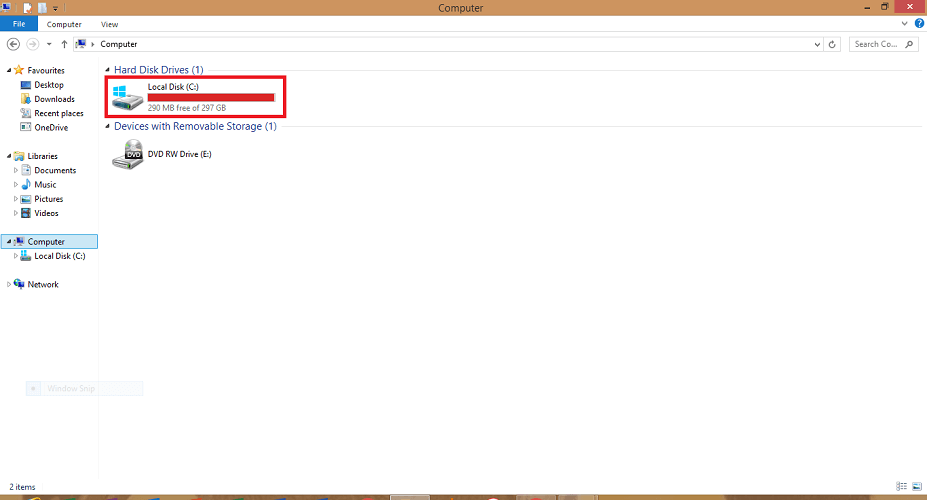




 Причины ошибок
Причины ошибок

