I have «ubuntu-20.04.1-live-server» It ends with me ↓
Code: Select all
_| _| _|_|_|_| _|_|_| _|_|_|_|_| _|_|
_| _| _| _| _| _| _|
_| _| _|_|_| _|_| _| _|_|_|_|
_| _| _| _| _| _| _|
_| _|_|_|_| _|_|_| _| _| _|
Vesta Control Panel
The following software will be installed on your system:
- Apache Web Server
- Bind DNS Server
- MySQL Database Server
- PostgreSQL Database Server
- Softaculous Plugin
Would you like to continue [y/n]: y
Please enter admin email address: 4ddd33@o2.pl
Please enter FQDN hostname [tom]: localhost
Installation backup directory: /root/vst_install_backups/1606297140
Installation will take about 15 minutes ...
Reading package lists... Done
Building dependency tree
Reading state information... Done
Calculating upgrade... Done
0 upgraded, 0 newly installed, 0 to remove and 0 not upgraded.
--2020-11-25 09:39:05-- http://nginx.org/keys/nginx_signing.key
Resolving nginx.org (nginx.org)... 52.58.199.22, 3.125.197.172, 2a05:d014:edb:5702::6, ...
Connecting to nginx.org (nginx.org)|52.58.199.22|:80... connected.
HTTP request sent, awaiting response... 200 OK
Length: 1561 (1.5K) [application/octet-stream]
Saving to: ‘/tmp/nginx_signing.key’
/tmp/nginx_signing.key 100%[=====================================================================================================================>] 1.52K --.-KB/s in 0s
2020-11-25 09:39:05 (109 MB/s) - ‘/tmp/nginx_signing.key’ saved [1561/1561]
OK
--2020-11-25 09:39:06-- http://c.vestacp.com/deb_signing.key
Resolving c.vestacp.com (c.vestacp.com)... 104.236.66.100
Connecting to c.vestacp.com (c.vestacp.com)|104.236.66.100|:80... connected.
HTTP request sent, awaiting response... 200 OK
Length: 1719 (1.7K) [text/plain]
Saving to: ‘deb_signing.key’
deb_signing.key 100%[=====================================================================================================================>] 1.68K --.-KB/s in 0s
2020-11-25 09:39:06 (111 MB/s) - ‘deb_signing.key’ saved [1719/1719]
OK
Hit:1 http://nginx.org/packages/mainline/ubuntu focal InRelease
Hit:2 http://pl.archive.ubuntu.com/ubuntu focal InRelease
Hit:3 http://pl.archive.ubuntu.com/ubuntu focal-updates InRelease
Ign:4 http://apt.vestacp.com/focal focal InRelease
Hit:5 http://pl.archive.ubuntu.com/ubuntu focal-backports InRelease
Err:6 http://apt.vestacp.com/focal focal Release
404 Not Found [IP: 104.236.66.100 80]
Hit:7 http://pl.archive.ubuntu.com/ubuntu focal-security InRelease
Reading package lists... Done
E: The repository 'http://apt.vestacp.com/focal focal Release' does not have a Release file.
N: Updating from such a repository can't be done securely, and is therefore disabled by default.
N: See apt-secure(8) manpage for repository creation and user configuration details.
Reading package lists... Done
Building dependency tree
Reading state information... Done
E: Unable to locate package rssh
E: Unable to locate package vesta
E: Unable to locate package vesta-ioncube
E: Unable to locate package vesta-nginx
E: Unable to locate package vesta-php
E: Unable to locate package vesta-softaculous
Error: apt-get install failed
and
Code: Select all
sudo apt update
Hit:1 http://pl.archive.ubuntu.com/ubuntu focal InRelease
Hit:2 http://pl.archive.ubuntu.com/ubuntu focal-updates InRelease
Hit:3 http://nginx.org/packages/mainline/ubuntu focal InRelease
Hit:4 http://pl.archive.ubuntu.com/ubuntu focal-backports InRelease
Hit:5 http://pl.archive.ubuntu.com/ubuntu focal-security InRelease
Ign:6 http://apt.vestacp.com/focal focal InRelease
Err:7 http://apt.vestacp.com/focal focal Release
404 Not Found [IP: 104.236.66.100 80]
Reading package lists... Done
E: The repository 'http://apt.vestacp.com/focal focal Release' does not have a Release file.
N: Updating from such a repository can't be done securely, and is therefore disabled by default.
N: See apt-secure(8) manpage for repository creation and user configuration details.
Where is the problem?
Operating System (OS/VERSION):
ubuntu 16.04 clean install (server)
VestaCP Version:
latest?
Installed Software (what you got with the installer):
none, clean installation
Steps to Reproduce:
curl -O http://vestacp.com/pub/vst-install.sh
bash vst-install.sh --nginx yes --phpfpm yes --apache no --named yes --remi yes --vsftpd no --proftpd no --iptables yes --fail2ban yes --quota no --exim yes --dovecot yes --spamassassin yes --clamav yes --softaculous yes --mysql yes --postgresql no
Result:
Installation backup directory: /root/vst_install_backups/1533850309
Installation will take about 15 minutes ...
Reading package lists... Done
Building dependency tree
Reading state information... Done
Calculating upgrade... Done
0 upgraded, 0 newly installed, 0 to remove and 0 not upgraded.
--2018-08-09 21:31:54-- http://nginx.org/keys/nginx_signing.key
Resolving nginx.org (nginx.org)... 95.211.80.227, 62.210.92.35, 2001:1af8:4060:a004:21::e3, ...
Connecting to nginx.org (nginx.org)|95.211.80.227|:80... connected.
HTTP request sent, awaiting response... 200 OK
Length: 1561 (1.5K) [text/plain]
Saving to: ‘/tmp/nginx_signing.key’
/tmp/nginx_signing.key 100%[======================================================================>] 1.52K --.-KB/s in 0s
2018-08-09 21:31:54 (97.4 MB/s) - ‘/tmp/nginx_signing.key’ saved [1561/1561]
OK
--2018-08-09 21:31:54-- http://c.vestacp.com/deb_signing.key
Resolving c.vestacp.com (c.vestacp.com)... 104.236.66.100
Connecting to c.vestacp.com (c.vestacp.com)|104.236.66.100|:80... connected.
HTTP request sent, awaiting response... 200 OK
Length: 1719 (1.7K) [text/plain]
Saving to: ‘deb_signing.key’
deb_signing.key 100%[======================================================================>] 1.68K --.-KB/s in 0s
2018-08-09 21:31:55 (93.0 MB/s) - ‘deb_signing.key’ saved [1719/1719]
OK
Hit:1 http://archive.ubuntu.com/ubuntu bionic InRelease
Hit:2 http://archive.ubuntu.com/ubuntu bionic-security InRelease
Hit:3 http://archive.ubuntu.com/ubuntu bionic-updates InRelease
Get:4 http://nginx.org/packages/mainline/ubuntu bionic InRelease [2,112 B]
Get:5 http://nginx.org/packages/mainline/ubuntu bionic/nginx amd64 Packages [10.0 kB]
Get:6 http://apt.vestacp.com/bionic bionic InRelease [2,187 B]
Get:7 http://apt.vestacp.com/bionic bionic/vesta amd64 Packages [1,004 B]
Fetched 15.3 kB in 11s (1,441 B/s)
Reading package lists... Done
Reading package lists... Done
Building dependency tree
Reading state information... Done
Package mc is not available, but is referred to by another package.
This may mean that the package is missing, has been obsoleted, or
is only available from another source
Package rssh is not available, but is referred to by another package.
This may mean that the package is missing, has been obsoleted, or
is only available from another source
E: Unable to locate package expect
E: Unable to locate package fail2ban
E: Unable to locate package idn
E: Package 'mc' has no installation candidate
E: Unable to locate package ntpdate
E: Unable to locate package php-fpm
E: Unable to locate package phpmyadmin
E: Unable to locate package roundcube-core
E: Unable to locate package roundcube-mysql
E: Unable to locate package roundcube-plugins
E: Package 'rssh' has no installation candidate
E: Unable to locate package webalizer
Error: apt-get install failed
Один из многих способов установки программного обеспечения в Ubuntu – команда apt-get или apt. Установка пакетов с помощью пакетного менеджера намного удобнее и безопаснее, чем поиск и загрузка программ в интернете. Открыв терминал, вы должны вызвать утилиту apt с параметром install написать название программы, чтобы установить ее.
При использовании этой команды иногда возникает ошибка E: Unable to locate package. Ошибка не нуждается в пояснении. Linux-система не может найти пакет, который вы пытаетесь установить. Но почему так? Почему она не видит пакет? Рассмотрим несколько способов решения данной проблемы. В этой статье мы рассмотрим как исправить ошибку Unable to locate package error в Ubuntu.
Дальше пошагово рассмотрим процесс устранения ошибки.
1. Проверьте имя пакета
Это первое, что вы должны сделать. Может, в названии пакета опечатка? Если вы пытаетесь установить vlc и написали vcl, то непременно ничего не получится. Опечатки – распространенная проблема, так что убедитесь в том, что вы не допустили ошибок во время ввода имени пакета.
2. Обновите кэш репозиториев
Если вы в первый раз запустили систему после установки, следует написать команду update:
sudo apt update
Данная команда не обновит Ubuntu полностью. На деле, команда apt update составляет локальный список доступных для установки пакетов.
При использовании команды install, менеджер пакетов apt просматривает кэш, чтобы получить информацию о пакете и его версии, а затем скачать его из репозиториев в сети. Если пакета в кэше нет, система не сможет его установить.
Кэш в только что установленной системе изначально пуст. Именно поэтому вам стоит запустить команду apt update сразу после установки Ubuntu или других дистрибутивов, основанных на Ubuntu (например, Linux Mint).
Даже если система не новая, кэш apt вполне может оказаться устаревшим. В любой момент не лишним будет его обновить.
3. Убедитесь, что пакет доступен в вашей версии Ubuntu
Отлично! Вы проверили название пакета, и оно верно. Вы запустили команду update, чтобы обновить состояние кэша, но все ошибка unable to locate package все еще присутствует. Вполне возможно, что пакет попросту недоступен. Но вы следуете инструкции с какого-то сайта, и у всех получается установить его указанным образом. В чем может заключаться проблема?
Есть два варианта. Либо пакет доступен в репозитории Universe, который в вашей системе не включен, либо пакета вовсе не существует для вашей версии Ubuntu.
Первый шаг – проверьте, какая версия Ubuntu у вас запущена. Откройте терминал и введите следующую команду:
lsb_release -a
В результате вы увидите версию Ubuntu и ее кодовое название. Именно кодовое название нам важно больше всего. Как видите, мы используем Ubuntu 18.04 с кодовым именем bionic. У вас может быть иначе, но суть должна быть понятна. Как только вы получили сведения о версии и названии, откройте сайт Ubuntu Packages.
Пролистайте пониже и остановитесь на заголовке Поиск. Вы увидите поле с ключевым словом. Введите название пакета, который ваша система не может найти, и выберите соответствующее кодовое имя. Секцию поставьте любую. После проделанных действий, нажмите на кнопку поиска.
Вам будет показано, доступен ли пакет для вашей версии Ubuntu, и если это так, то вместе с этим отобразится репозиторий, в котором он находится. Мы искали средство создания скриншотов Shutter и вот, что вышло для Ubuntu 18.04 Bionic:
В нашем случае, название пакета точно совпало. Это значит, что пакет shutter существует для Ubuntu 18.04 Bionic, но в репозитории Universe.
Если необходимый пакет доступен для вашей версии Ubuntu, но в Universe или Multiverse, эти репозитории необходимо включить:
sudo add-apt-repository universe multiverse
Также нужно обновить кэш для того, чтобы система узнала о новых пакетах, находящихся в подключенных репозиториях:
sudo apt update
Теперь установка пакета должна пройти гладко.
Ничего не работает, что делать?
Если сайте Ubuntu Packages показывает, что пакета для вашей версии системы нет, то придется найти обходные пути его установки.
Возьмем в качестве примера Shutter. Это отличное средство создания скриншотов для Linux, но его несколько лет не обновляли, поэтому в Ubuntu 18.10 и более новых версиях оно не поддерживается. Как же его установить? К счастью, один сторонний разработчик создал собственный репозиторий (PPA) и установить программу можно с помощью него. Искать пакеты и PPA, в которых они находятся, можно на сайте Launchpad для Ubuntu.
Учтите, что не стоит подключать неофициальные PPA к списку репозиториев. Лучше пользоваться теми, которые есть в вашем дистрибутиве.
Если нет даже PPA, зайдите на официальный сайт программы и проверьте, нет ли там описания альтернативных способов установки. У некоторых проектов есть .deb или AppImage файлы. Другие перешли на Snap пакеты.
Иными словами, проверьте на официальном сайте, не изменился ли метод установки приложения.
Если ничего не помогло, есть вероятность, что проект уже не поддерживают, и в таком случае придется поискать программе замену.
В заключение…
Теперь вы знаете как исправить ошибку unable to locate package Ubuntu. Если вы начали пользоваться Linux недавно, все может казаться очень непонятным. По этой причине мы освещаем подобные темы, чтобы вы могли лучше разобраться в том, как работают те или иные аспекты вашей системы.
Надеемся, что это руководство помогло решить проблему с пакетами в Ubuntu. Если у вас есть вопросы или предложения, можно оставить их в комментариях.
I’m trying to download rssh on an Ubuntu 20.04.3 Virtualbox.
I tried sudo apt-get install rssh
That gave me E: Unable to locate package rssh
I looked up the error online. I found this thread: https://github.com/serghey-rodin/vesta/issues/1681
I followed the suggestions there and tried
sudo apt-get update
sudo apt-get upgrade
sudo apt-get install rssh
Neither of those worked, so I went into my /etc/apt/sources.list and doublechecked, and all the compiled repositories are enabled… so I’m not sure what the problem is. My end goal is following the directions here http://www.granthurley.ca/blog/running-and-integrating-archivematica-and-atom-with-vagrant/ to try setting up integration between two servers running open-source software for Archives. Thank you!
asked Sep 29, 2021 at 4:45
«Unable to locate» isn’t an error, it just tells you the package you’re searching for isn’t available in the repos. In the case of rssh that’s likely because there are a number of high severity vulnerabilities which will never be fixed. rssh hasn’t been updated since 2003, the author himself stating «rssh is done, period«.
I found an alternative in Ubuntu Launchpad, rush.
Another alternative is just to use SSH to connect and restrict the user by using rbash as shell, or chrooting user’s shell.
answered Sep 29, 2021 at 5:32
Peregrino69Peregrino69
2,8851 gold badge15 silver badges24 bronze badges
Туториал для новичков: как избавиться от ошибки «E: Unable to locate package» на Linux Ubuntu.
Команда apt или apt-get — один из способов установки ПО на Ubuntu. В терминале после команды прописывается название программы, которую нужно установить.
sudo apt install package_nameИногда в процессе установки происходит сбой. Уведомление выглядит следующим образом:
sudo apt-get install package_name
Reading package lists... Done
Building dependency tree
Reading state information... Done
E: Unable to locate package package_nameТекст ошибки говорит сам за себя. Система не может найти пакеты, которые вы пытаетесь установить. Почему это происходит?
Устранение ошибки «Unable to locate package» на Ubuntu
Шаг за шагом рассмотрим, что могло пойти не так.
1. Имя пакета
Это нужно проверить в первую очередь. Возможно, в название закралась опечатка. Если нужно установить «vlc», а в команде прописано «vcl», то, вполне естественно, процесс прервётся.
2. Обновление кэша репозитория
Во время первого старта системы необходимо запустить обновление при помощи следующей команды:
Эта команда не будет сразу же обновлять Ubuntu. Она предназначена для обновления информации о пакетах, содержащихся в репозиториях.
Когда запускается команда установки, apt-менеджер находит в кэше информацию о пакете и его версии, после чего загружает файлы через репозиторий. Соответственно, если пакета нет в кэше, появится уведомление об ошибке.
Сразу после установки новой системы, её кэш еще пуст. Именно поэтому в таких случаях необходимо прописать команду обновления как для Ubuntu, так и для любого другого дистрибутива на её основе (например, Linux Mint) во время первого запуска.
Но даже при работе с давно установленной системой есть шанс, что нужный пакет не был подгружен. Чтобы исключить такую вероятность, стоит перестраховаться и обновить кэш.
3. Доступен ли пакет для используемой версии Ubuntu
Итак, название написано правильно, кэш обновлён, но ошибка всё равно появляется.
Вероятно, пакет доступен через репозиторий Universe, а ваша система или не поддерживает его, или версия Ubuntu не поддерживается данной программой.
Шаг первый – проверить актуальную версию Ubuntu через терминал.
lsb_release -aНа выходе отображается номер версии и кодовое имя.
abhishek@itsfoss:~$ lsb_release -a
No LSB modules are available.
Distributor ID: Ubuntu
Description: Ubuntu 18.04.3 LTS
Release: 18.04
Codename: bionicНапример, версия Ubuntu 18.04 c кодовым именем “bionic”.
Шаг второй – расширенный поиск на сайте пакетов Ubuntu.
На сайте доступна опция поиска по ключевому слову. Вводим название пакета и выставляем кодовое имя дистрибутива. В графе ”секция” нужно выставить значение ”any”. Запускаем поиск.
Так можно узнать, доступен ли пакет для конкретной версии Ubuntu и, если доступен, то к какому репозиторию он относится. Разберём на примере Shutter, программы для создания скриншотов, которую не обновляли в течение последних лет. Для версии Ubuntu18.04 Bionic будут выведены следующие данные.
В этом случае есть точное совпадение с названием пакета. Он доступен для версии Ubuntu 18.04 Bionic и относится к репозиторию Universe.
Если искомый пакет доступен для вашей версии системы, но относится к Universe или Multiverse, необходимо установить дополнительные репозитории.
sudo add-apt-repository universe multiverseПосле этого обновите кэш, чтобы убедиться, что пакеты доступны через репозитории.
sudo apt updateНичего не помогло, что делать?
Если пакет недоступен и на сайте Ubuntu, то нужно искать другой способ установки. Усилиями сторонних разработчиков были созданы персональные архивы пакетов (PPA). Здесь стоит быть осторожными с неофициальными архивами и не добавлять сомнительные версии в систему.
Если этот способ не сработал, можно посетить официальный сайт проекта и уточнить, есть ли альтернативные способы установки их программ. На некоторых ресурсах доступны .DEB или AppImage файлы. Какие-то проекты могли перейти на пакеты Snap.
Всегда есть вероятность, что проект был закрыт и более не поддерживается. В таком случае выход один: искать альтернативу самой программе.
This post is for all Linux lovers and newbies. If you are getting an «Unable to locate package» error and want to resolve it. You have landed on the right page. When I started my Linux journey many years ago, I also got this error in Ubuntu.
There may be many reasons to encounter this error like the incorrect package name, Absolute path, package not available in repo and more. We will see all the related issues and solutions individually.
I am sure if you will follow this post step by step, You will be able to resolve the following errors. This post specifies Ubuntu but the solutions also apply to other Debian distros —
- Unable to locate package
- Unable to locate package ubuntu
- E unable to locate package Kali Linux
- Unable to locate package Debian
- E: unable to locate package update
- Unable to locate package pip
- Unable to locate package nodejs
- Unable to locate package python
All the above-mentioned errors may occur due to different scenarios. I will replicate these errors and then give you a solution for easy understanding.
Below mentioned are the Possible Causes for most of the errors —
- The package name is incorrect or case sensitive problem
- Providing a file name instead of the package name
- Not providing a full path to your downloaded .deb package
- Forgot to update the repository, after a fresh Ubuntu installation
- The package is not available for your Ubuntu version in the official repository
- Your Ubuntu or Debian distro reached the end of life
- The apt command syntax is not correct
- /etc/apt/sources.list is missing or corrupted
Let’s deep dive and find solution to these possible cause —
Table of Contents
- 1 Solution 1 — How to Fix «Unable to locate package in Ubuntu» error due to incorrect package name
- 2 Solution 2 — Provide an absolute package (.deb) path, for offline package installation
- 3 Solution 3 — Update and build local repository cache
- 4 Solution 4 — «Unable to locate package» in Ubuntu official repository
- 5 Solution 5 — Your Ubuntu or Debian distro reached the end of life
- 6 Solution 6 — /etc/apt/sources.list is missing or corrupted
- 7 Video tutorial
- 8 Frequently Asked Questions
- 9 Conclusion
Solution 1 — How to Fix «Unable to locate package in Ubuntu» error due to incorrect package name
It may sound silly, but yes, I still do this mistake very frequently. Sometimes I type the wrong package name while installing packages in my Ubuntu system.
I have no doubt about your intelligence, but typing errors may happen with anyone. Also If you are a newbie, keep in mind that Linux is case-sensitive.
These are the very common mistakes that happen during package installation —
- The package name is not correct or not known
- Lowercase or upper case issue in the package name
- Not providing specific or complete package name with version
Let me show you this with an example —
I want to install Java (version 11) in my Ubuntu 20.04 and I am not aware of the package name. If I will assume and try to install it with the name «java», it won’t work.
I am getting «unable to locate package java«. Because it doesn’t exist with this name.
$ sudo apt install java
The name of Java package starts with «openjdk» in real.
How to find a package in Ubuntu repository, if exact package name not known
To find out the correct name of your package, you can follow these simple steps. It will make sure, there is no issue related to package name, lower or uppercase and even versions.
Step1.1 — Visit the Ubuntu package archive site and select your Ubuntu distro version
Visit https://packages.ubuntu.com/ and search for your package.
I am using Ubuntu 20.04. I will select focal (20.04LTS) from the list. You need to select your distro. You can check your Ubuntu version to get these details.
Step1.2 — Choose your package category
On this page, You will get a lot of sections like Administration utilities, Database, Development etc. to make your search easy.
Choose your section to deep down one more level. For example, I will select Java from the section —
Step1.2 — Search for your package from the subsection list
Search for your required package name. For example, I will look out for Java development kit version 11.
So I gave «development kit» in the search box and reached for the package openjdk-11-jdk.
You may need to do some hit-and-trial or manual search to reach your package when you are really clueless about your package name.
Step1.3 — Install your required package using the apt command
Now I know the correct name and package version i.e. openjdk-11-jdk. I will be able to install it without any issues.
$ sudo apt install openjdk-11-jdk
Solution 2 — Provide an absolute package (.deb) path, for offline package installation
In case your package is not available in the official Ubuntu repository and you have downloaded (.deb) package from the third-party site.
You are getting «unable to locate package» while installing it offline. It means you are not giving an absolute path to your .deb package file.
Let me explain to you with an example —
Google Chrome browser is not part of the Ubuntu official repository. So I downloaded the .deb package of chrome and tried to install it.
Google Chrome «.deb» file exists in my Downloads directory. and if you notice in the image, I am in the same directory. But still, I am getting an «unable to locate package google-chrome-stable_current_amd64.deb» error.
$ sudo apt-get install google-chrome-stable_current_amd64.deb
Now I will just provide an absolute path to the .deb package file and it will work like a charm.
$ sudo apt-get install ./google-chrome-stable_current_amd64.deb
Solution 3 — Update and build local repository cache
You may encounter this scenario if you have installed Ubuntu fresh and trying to update or install packages. Additionally, You are new to the Linux world.
Let me highlight, You must run «apt update» first to build a local cache repository. Otherwise, an empty cache will not return anything.
Actually, the package manager fetches the metadata of available packages over the network. Then it builds a local cache in the system, to provide a fast result to your package query.
The local cache repository may get stale anytime. So please make a thumb rule. Always update the package repository first and then only install the package. It is applicable to all Debian distros.
$ sudo apt update
Then install the required package.
$ sudo apt install "your-package-name"
Solution 4 — «Unable to locate package» in Ubuntu official repository
There are cases when you try to install the Ubuntu package. It may or may not exist in the repository.
So first, we should search manually and confirm the package availability, then we can go with external or third-party repositories.
How to search packages in the Ubuntu repository using CLI and GUI
There are two ways to verify it —
- Find a package in the Ubuntu repository using GUI
- To find a package using the apt-cache command in terminal
Step 4.1 — Search for a package in the Ubuntu repository {GUI}
- Open terminal <Ctrl +Alt + T> in Ubuntu and find out your distro code name using «lsb_release» command.
For example, I am using Ubuntu 20.04, with the code name «Focal«.
dev@ubuntu:~/Desktop$ lsb_release -c Codename: focal
- Visit Ubuntu repository page > Scroll down to the search section
- Fill «package name» in the keyword and select «Distribution«. In my case, it will be focal.
- Hit the «Search» button.
For example, I will look for the TeamViewer package. It’s used to connect a system remotely over the Internet or intranet.
So I was unable to find it in the Ubuntu repository —
Step 4.2 (Optional) — Search for a package in Ubuntu repository {CLI}
If you don’t to leave your terminal and want to search packages in the Ubuntu repository using CLI. Follow these steps —
Run this command in terminal —
$ sudo apt-cache search "your-package-name" or $ sudo apt-cache search . | grep -i "package-name"
For example —
$ sudo apt-cache search teamviewer or $ sudo apt-cache searcch . | grep -i teamviewer
If you are not getting any results from this search query, the package doesn’t exist in the Ubuntu repository. You need to download and install it using a third-party site or repository (PPA).
You can check out this article, to see the different ways to install packages in Ubuntu and TeamViewer installation.
Solution 5 — Your Ubuntu or Debian distro reached the end of life
You can encounter an «unable to locate package error» in case your Ubuntu or Debian distro is legacy or very old.
Ubuntu or any Linux vendor, don’t provide support or the latest package release for end-of-life distros.
For example, Ubuntu 14.04 is already at the end of life and Ubuntu 16.04 will obsolete in April 2021.
So you must plan for an upgrade, in case you are still using these old versions and want to avoid package-related issues.
Solution 6 — /etc/apt/sources.list is missing or corrupted
The «sources.list» file contains all your Ubuntu and third-party repository URLs. So whenever you run the apt command to install any package. It checks within this file and gives results.
You may encounter «E: unable to locate package«, if /etc/apt/sources.list file is missing or corrupt.
One of the reasons for corruption is incorrect editing of sources.list file.
I have deleted my sources.list file just to replicate the issue and I started getting the «unable to locate package» error.
For example, if I try to install any package like python, I am getting an error as shown in the output —
dev@ubuntu:~$ sudo apt install python Reading package lists… Done Building dependency tree Reading state information… Done E: Unable to locate package python
and the same for nodejs package installation. So it confirms, that issue is with sources.list file because I am unable to install any package.
dev@ubuntu:~$ sudo apt install nodejs Reading package lists… Done Building dependency tree Reading state information… Done E: Unable to locate package nodejs
How to Fix /etc/apt/sources.list is missing or corrupted
Follow these easy instructions to rebuild sources.list file again.
Step 6.1 — Delete existing corrupt /etc/apt/sources.list file, if it exists.
If your sources.list file is corrupt, then you need to delete it first. If it’s already missing, then you can skip this step.
$ sudo rm -rf /etc/apt/sources.list
Step 6.2 — Regenerate sources.list file
Run the following command —
$ sudo software-properties-gtk
You will get the Software and Updates window. Select all the checkboxes as shown in the image. Also, select the «main server» in Download from the dropdown.
Click Close.
You will get a warning to reload or refresh the repository cache. Select <reload> to generate sources.list file and apt-cache. it’s like running the apt-get update command from the terminal.
It will take a few seconds to refresh the software cache.
You can later add third-party repository as needed.
Now you can easily install your nodejs or python package. You will not get the «unable to locate package nodejs» error anymore.
Video tutorial
Watch this informative video tutorial for 6 solutions on «How to fix the «unable to locate package» error in Ubuntu. This is really helpful if you don’t like reading or have any doubts about the steps.
Frequently Asked Questions
Why am I getting unable to locate package fglrx-updates?
If you are searching for fglrx-updates, then you may have Ubuntu 14.04 installed in your system. It’s already obsolete. So I would suggest you upgrade your system to the latest Ubuntu 22.04 system and run the following command to install the fglrx package in your system.
$ sudo apt update
$ sudo apt install fglrx-pxpress
Why am I getting Unable to locate package uboot-tools?
If you are trying to install Uboot tools (companion tools for Das U-Boot bootloader) in your Linux and getting the error unable to locate package uboot-tools. You are giving the package name wrong. The correct package is u-boot-tools, Follow these commands to install Uboot tools in your system.
$ sudo apt update
$ sudo apt install u-boot-tools
Unable to locate package Linux-backports-modules-jaunty, Why?
Jaunty Linux is the codename of Ubuntu 9.04, which is an obsolete Ubuntu Linux version. It’s not supported anymore. So I would recommend you upgrade your Linux system if you are still using jaunty in your office or home.
Conclusion
If you are getting this common «unable to locate package» error in Ubuntu or other Distros like Linux Mint. I hope, resolving this error would be a cakewalk for you after reading this post.
If you find any scenario while using Linux, which is not covered in this post. Let me know through your comments. I will try to add that also in this post.
If you find it useful, Please share it with your friends on social media.
Happy learning…
В этом руководстве для начинающих показано, как исправить ошибку E: Unable to locate в Ubuntu Linux.
Один из много способов установки программного обеспечения в Ubuntu это использовать APT-получить или команда apt, Вы открываете терминал и используете имя программы для его установки следующим образом:
sudo apt install package_nameИногда вы можете столкнуться с ошибкой при попытке установить приложение таким образом. Ошибка гласит:
sudo apt-get install package_name
Reading package lists... Done
Building dependency tree
Reading state information... Done
E: Unable to locate package package_nameОшибка не требует пояснений. Ваша система Linux не может найти пакет, который вы пытаетесь установить. Но почему это так? Почему он не может найти пакет? Давайте посмотрим, какие действия вы можете предпринять, чтобы решить эту проблему.
Давайте посмотрим, как решить эту проблему пошагово.
1. Проверьте название пакета (нет, серьезно)
Это должно быть первым делом, чтобы проверить. Вы сделали опечатку в названии пакета? Я имею в виду, если вы пытаетесь установить VLC и вы набрали vcl, он наверняка потерпит неудачу. Опечатки распространены, поэтому убедитесь, что вы не допустили ошибок при вводе названия пакета.
2. Обновить кеш репозитория
Если вы впервые используете вашу систему после установки, вы должны выполнить команду обновления:
sudo apt updateЭта команда не будет обновить Ubuntu сразу. Я рекомендую пройти через концепция репозиториев Ubuntu, По сути, команда ‘apt update’ создает локальный кеш доступных пакетов.
Когда вы используете команду install, менеджер пакетов apt ищет в кэше информацию о пакете и версии, а затем загружает ее из своих репозиториев по сети. Если пакет не находится в этом кэше, ваша система не сможет его установить.
Когда у вас установлена только что установленная система Ubuntu, кеш пуст. Вот почему вы должны запустить команду apt update сразу после установки Ubuntu или любых других дистрибутивов, основанных на Ubuntu (например, Linux Mint).
Даже если это не новая установка, ваш apt кэш может быть устаревшим. Это всегда хорошая идея, чтобы обновить его.
3. Проверьте, доступен ли пакет для вашей версии Ubuntu
Хорошо! Вы проверили название пакета, и это правильно. Вы запускаете команду обновления, чтобы перестроить кэш, и все же вы видите, что не удалось найти ошибку пакета.
Возможно, что пакет действительно недоступен. Но вы следуете инструкциям, указанным на каком-то веб-сайте, и, кажется, все остальные могут установить его таким образом. В чем может быть проблема?
Я вижу две вещи здесь. Либо пакет, доступный в репозитории Universe, но ваша система не включила его, либо этот пакет вообще не доступен в вашей версии Ubuntu. Не запутайся. Я объясню это для вас.
Первый шаг, проверьте версию Ubuntu, которую вы используете, Откройте терминал и используйте следующую команду:
lsb_release -aВы получите номер версии Ubuntu и кодовое имя в выходных данных. Вот что важно здесь:
[email protected]:~$ lsb_release -a
No LSB modules are available.
Distributor ID: Ubuntu
Description: Ubuntu 18.04.3 LTS
Release: 18.04
Codename: bionicКак вы можете видеть здесь, я использую Ubuntu 18.04 и его кодовое имя бионический, У вас может быть что-то еще, но вы получите суть того, что вам нужно отметить здесь.
Получив номер версии и кодовое имя, перейдите на веб-сайт пакетов Ubuntu:
Пакеты Ubuntu
Прокрутите немного вниз на этой странице и перейдите к поисковой части. Вы увидите поле для ключевых слов. Введите имя пакета (которое не может быть найдено вашей системой), а затем установите правильное кодовое имя дистрибутива. Раздел должен быть «любой». Когда вы установите эти три детали, нажмите кнопку поиска.
Это покажет, доступен ли пакет для вашей версии Ubuntu и, если да, к какому репозиторию он принадлежит. В моем случае я искал Инструмент для создания снимков экрана и вот что он показал мне для версии Ubuntu 18.04 Bionic:
В моем случае имя пакета точно совпадает. Это означает, что пакетная шторка доступна для Ubuntu 18.04 Bionic, но в «хранилище юниверсов». Если вам интересно, что, черт возьми, такое хранилище вселенной, пожалуйста, обратитесь к статье репозитория Ubuntu, о которой я упоминал ранее.
Если предполагаемый пакет доступен для вашей версии Ubuntu, но это репозиторий, такой как юниверс или мультивселенная, вам следует включить следующие дополнительные репозитории:
sudo add-apt-repository universe multiverseВы также должны обновить кэш, чтобы ваша система знала о новых пакетах, доступных через эти репозитории:
sudo apt updateТеперь, если вы попытаетесь установить пакет, все будет хорошо.
Ничего не работает, что теперь?
Если веб-сайт Ubuntu Packages также показывает, что пакет недоступен для вашей конкретной версии, вам придется найти другие способы установки пакета.
Возьмите Затвор например. Это отличный инструмент для скриншотов для Linux но он не обновлялся годами, и поэтому Ubuntu удалила его из Ubuntu 18.10 и более новых версий. Как установить его сейчас? К счастью, какой-то сторонний разработчик создал личный репозиторий (PPA), и вы можете установить его, используя это. [Пожалуйста, прочитайте это подробное руководство к понять PPA в Ubuntu.] Вы можете искать пакеты и их PPA на веб-сайте Launchpad в Ubuntu.
Помните, что вы не должны добавлять случайные (неофициальные) PPA в свой список репозиториев. Я советую придерживаться того, что предоставляет ваш дистрибутив.
Если нет PPA, проверьте официальный веб-сайт проекта и посмотрите, предоставляют ли они альтернативные способы установки приложения. Некоторые проекты предоставляют.Файлы DEB or AppImage файлы. Некоторые проекты перешли на Snap-пакеты.
Другими словами, проверьте официальный веб-сайт проекта и проверьте, не изменили ли они свой метод установки.
Если ничего не работает, возможно, сам проект прекращен, и если это так, вы должны искать его альтернативное применение.
В конце…
Если вы новичок в Ubuntu или Linux, все может быть ошеломляющим. Вот почему я рассматриваю некоторые базовые темы, подобные этой, чтобы вы лучше поняли, как все работает в вашей системе.
Я надеюсь, что этот урок поможет вам справиться с ошибками пакетов в Ubuntu. Если у вас есть вопросы или предложения, пожалуйста, не стесняйтесь спрашивать в разделе комментариев.


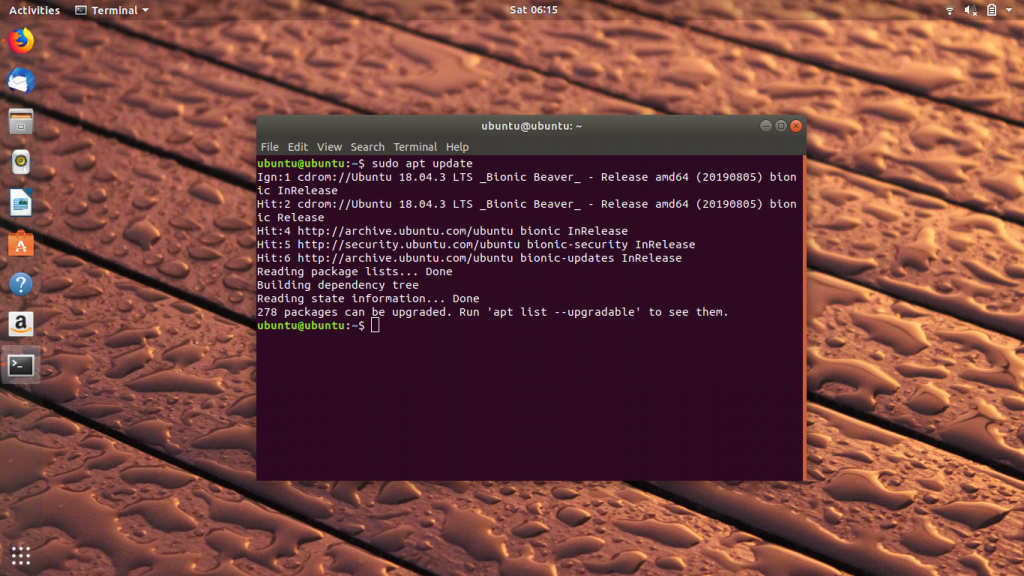
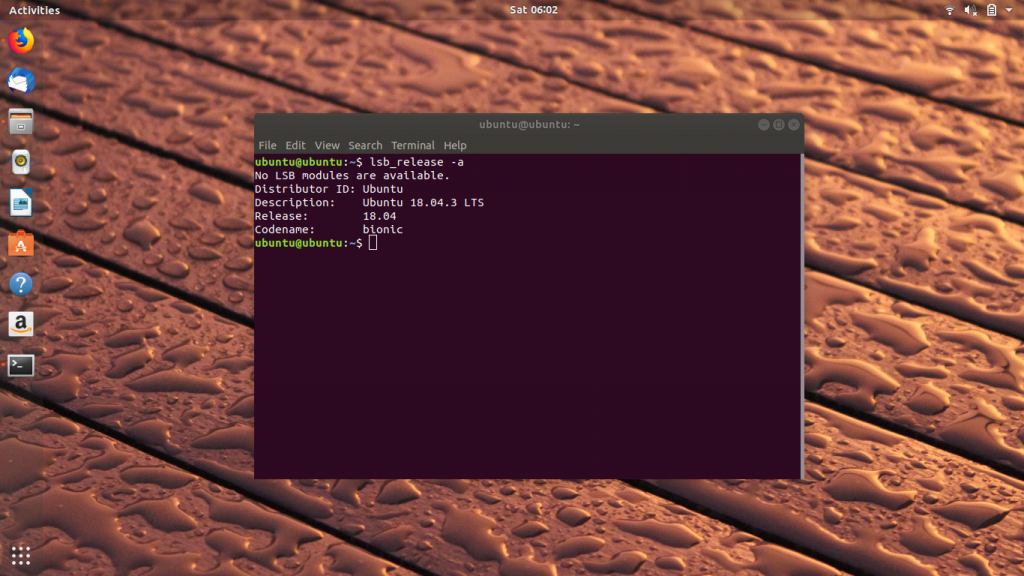
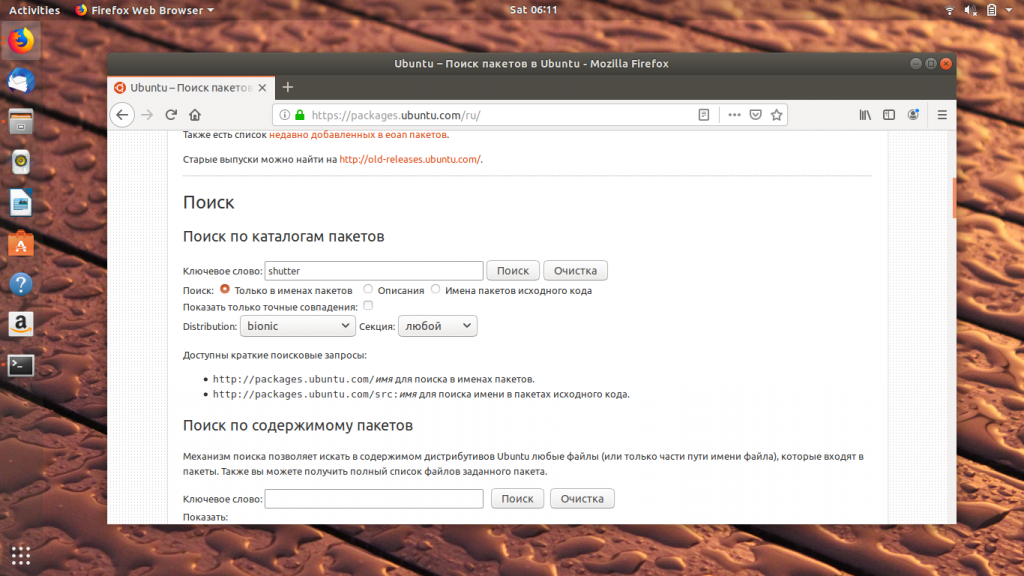
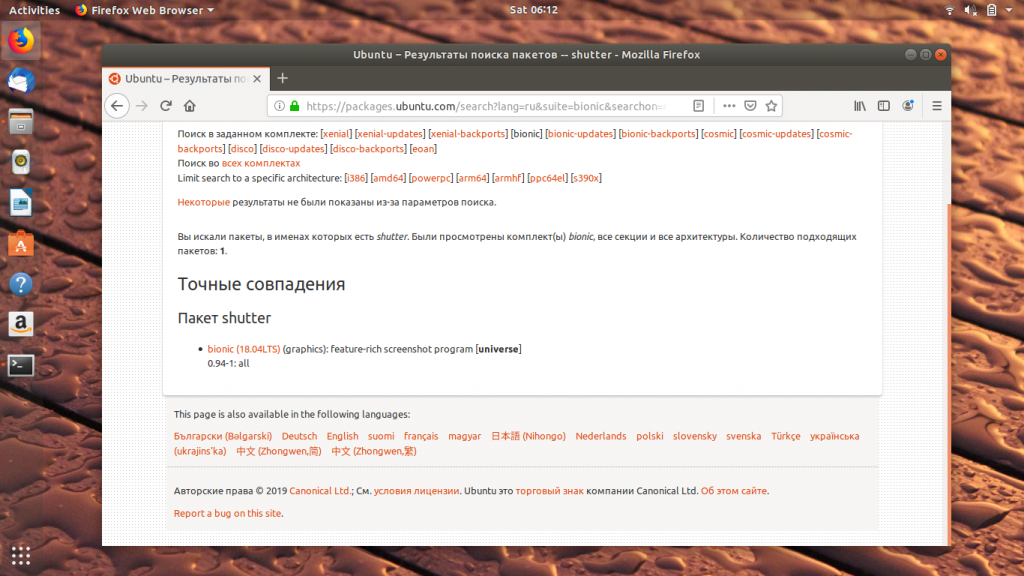
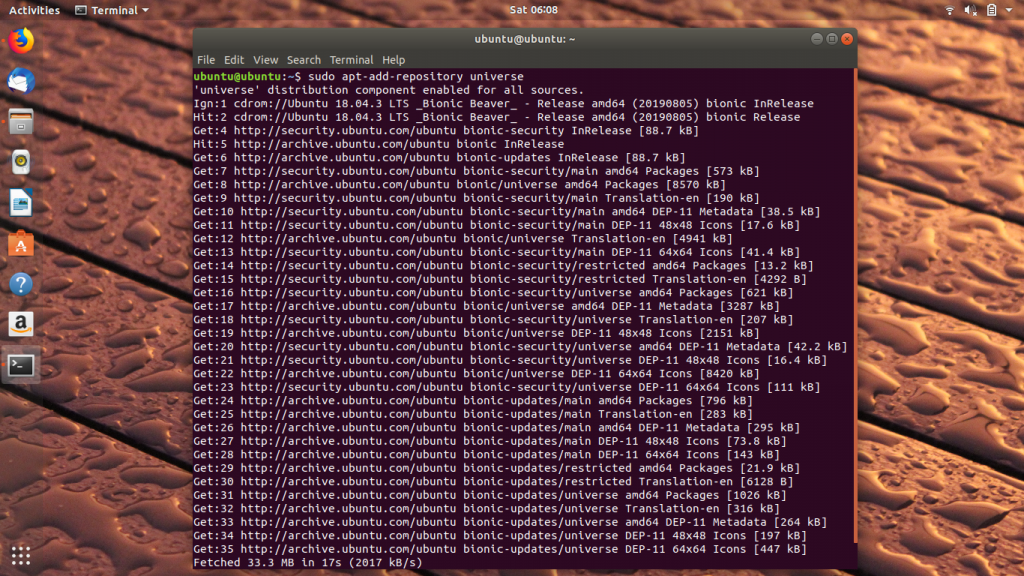
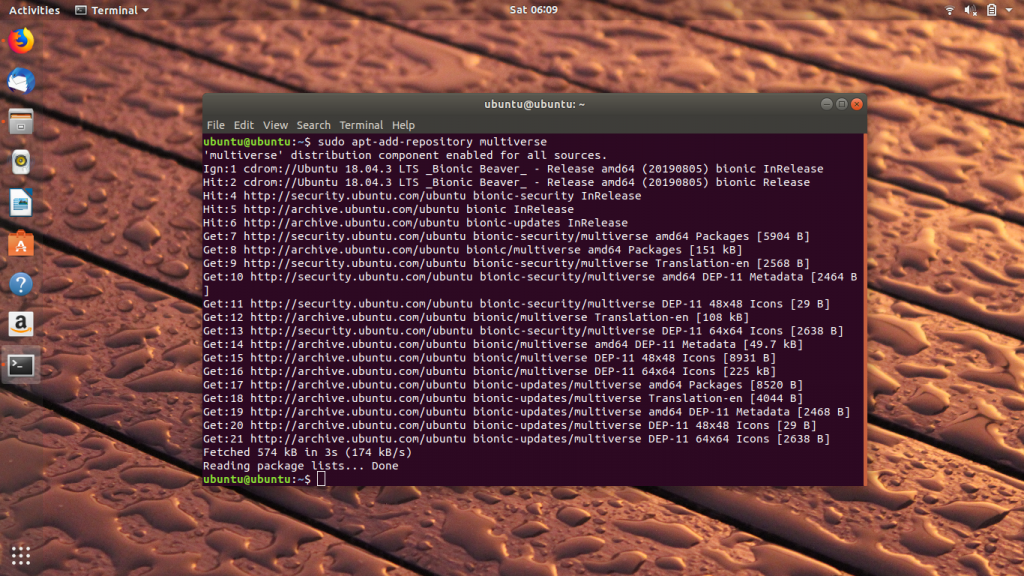
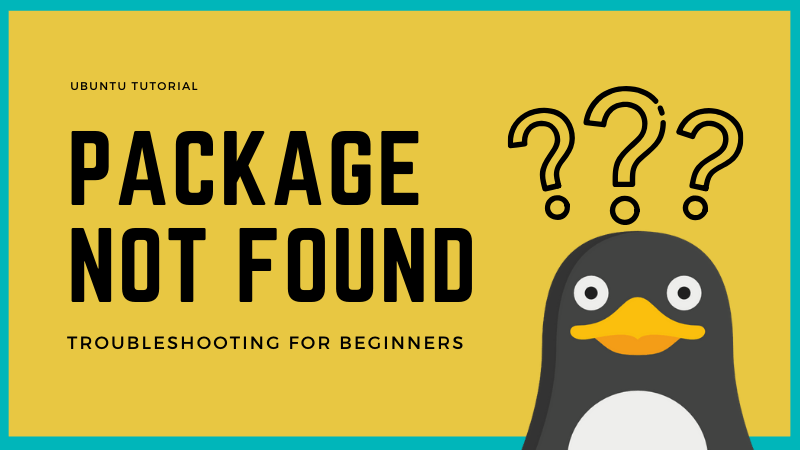
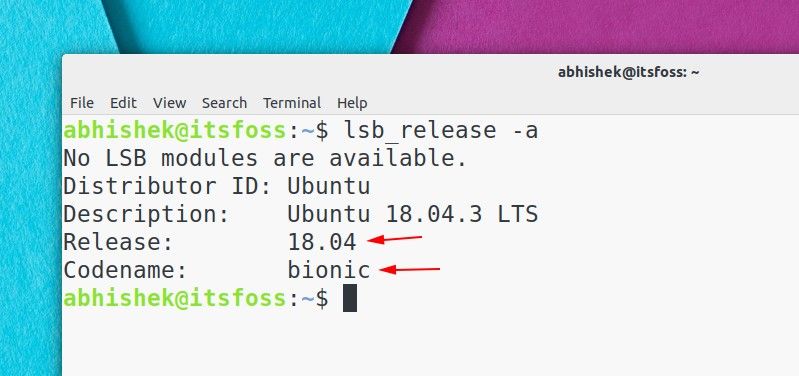
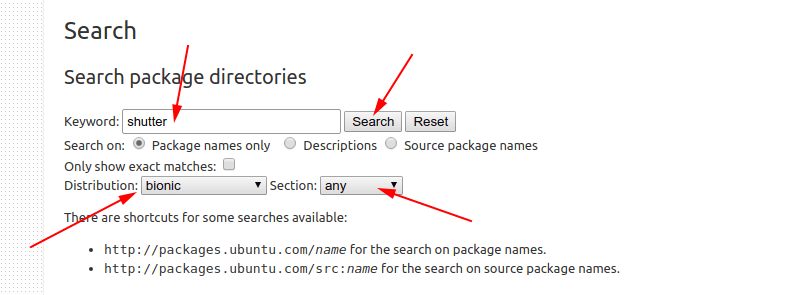
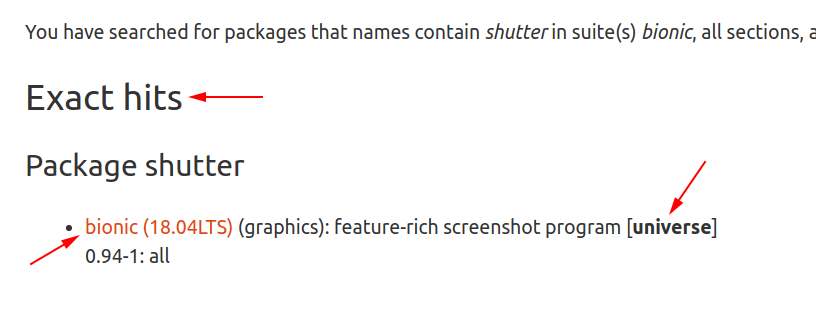

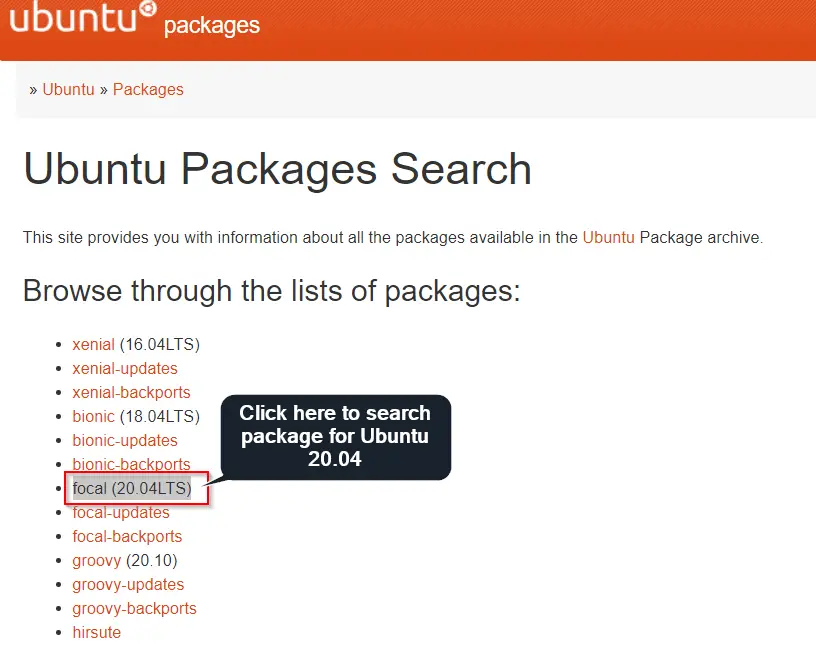
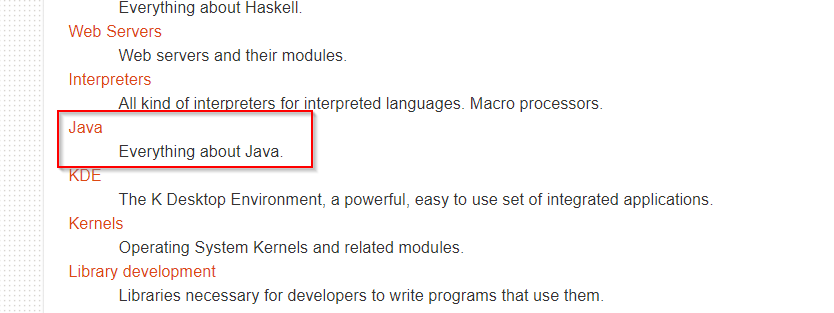

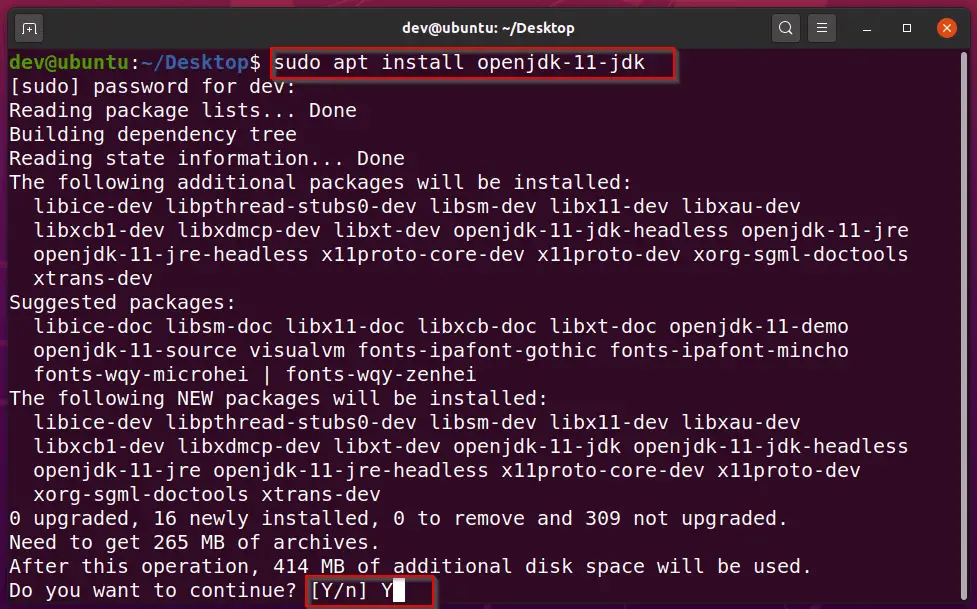
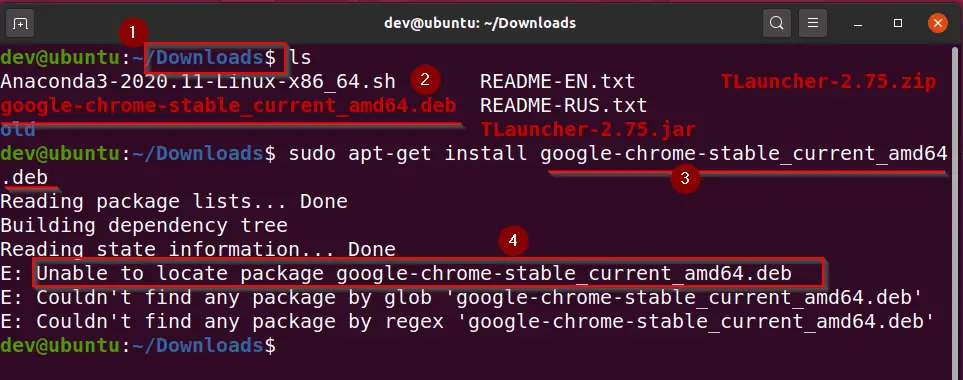

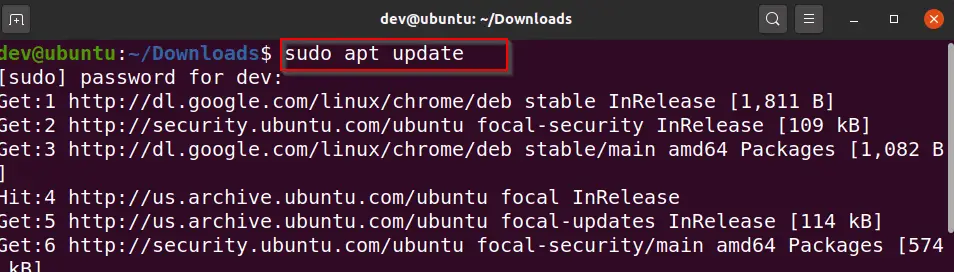



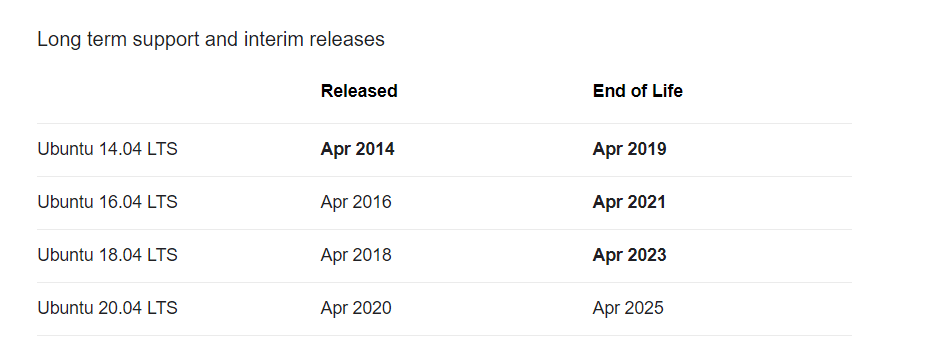
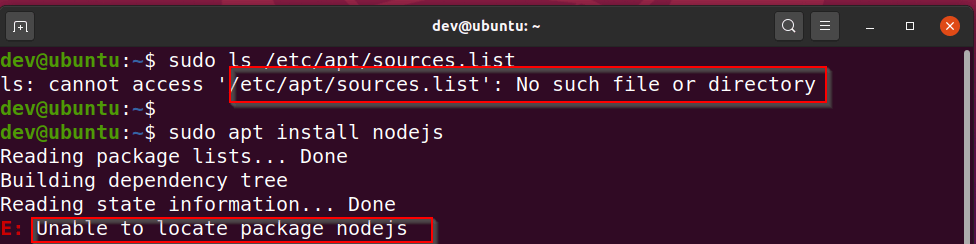
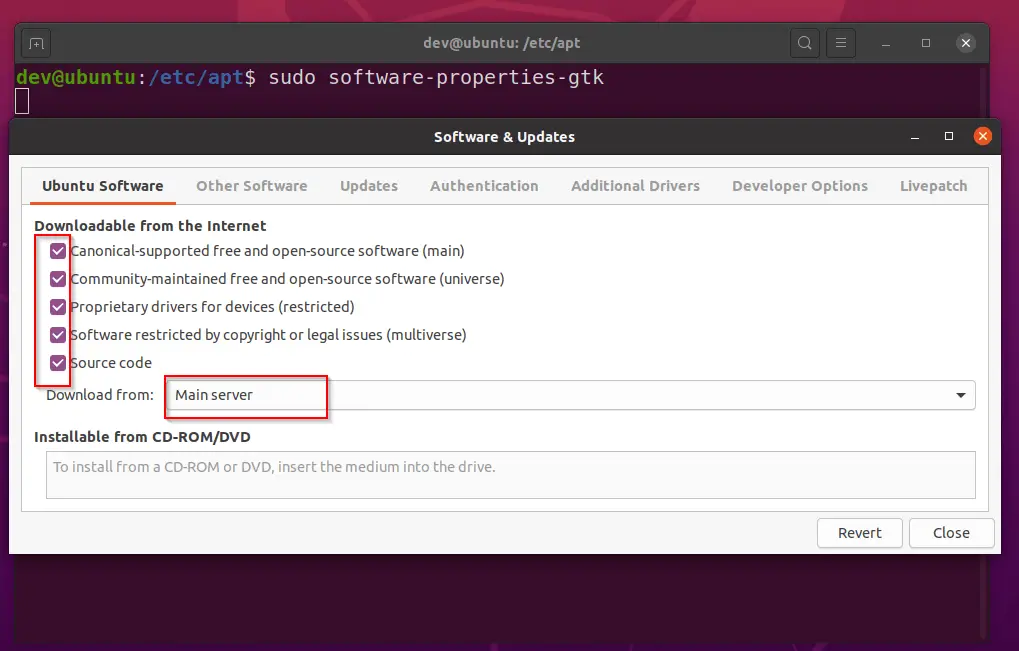
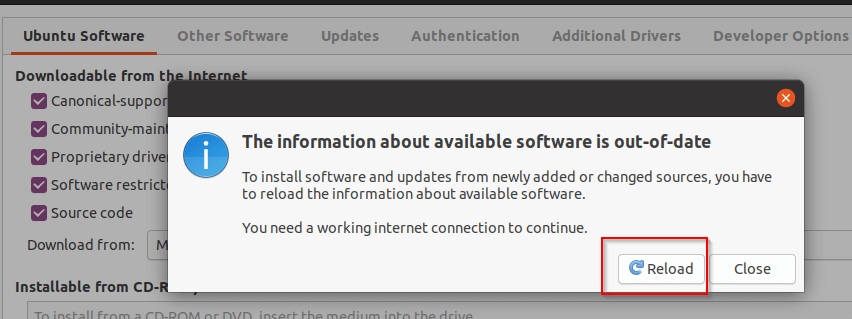
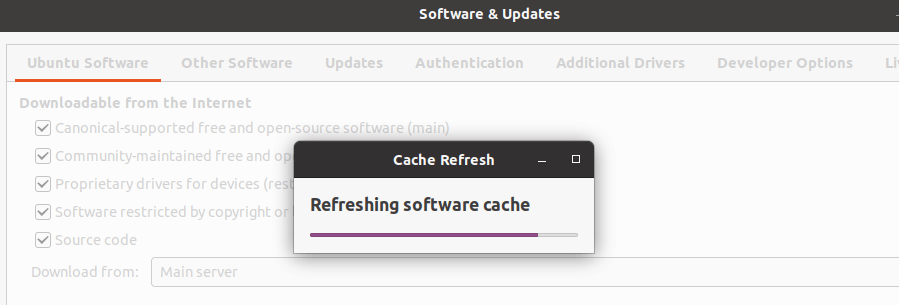
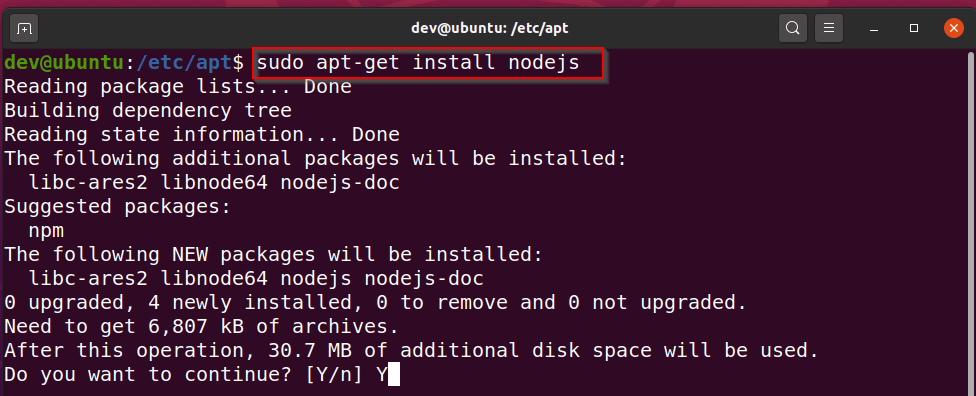

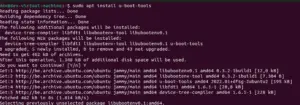
![Устранение неполадок «E: Невозможно найти пакет» Ошибка в Ubuntu [Учебник для начинающих] 1 Не удается найти ошибку пакета Ubuntu](https://websetnet.b-cdn.net/wp-content/uploads/2019/12/unable_to_locate_package_error_ubuntu.png)
![Устранение неполадок «E: Невозможно найти пакет» Ошибка в Ubuntu [Учебник для начинающих] 3 Проверка версии Ubuntu](https://websetnet.b-cdn.net/wp-content/uploads/2019/12/ubuntu_version_check.jpg)
![Устранение неполадок «E: Невозможно найти пакет» Ошибка в Ubuntu [Учебник для начинающих] 5 Поиск пакетов Ubuntu](https://websetnet.b-cdn.net/wp-content/uploads/2020/08/ubuntu_package_search-9977374.png)
![Устранение неполадок «E: Невозможно найти пакет» Ошибка в Ubuntu [Учебник для начинающих] 7 Результат поиска пакета](https://i2.wp.com/itsfoss.com/wp-content/uploads/2019/11/package_search_result.png?resize=800%2C311&ssl=1)