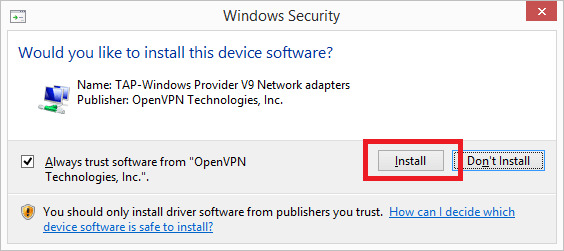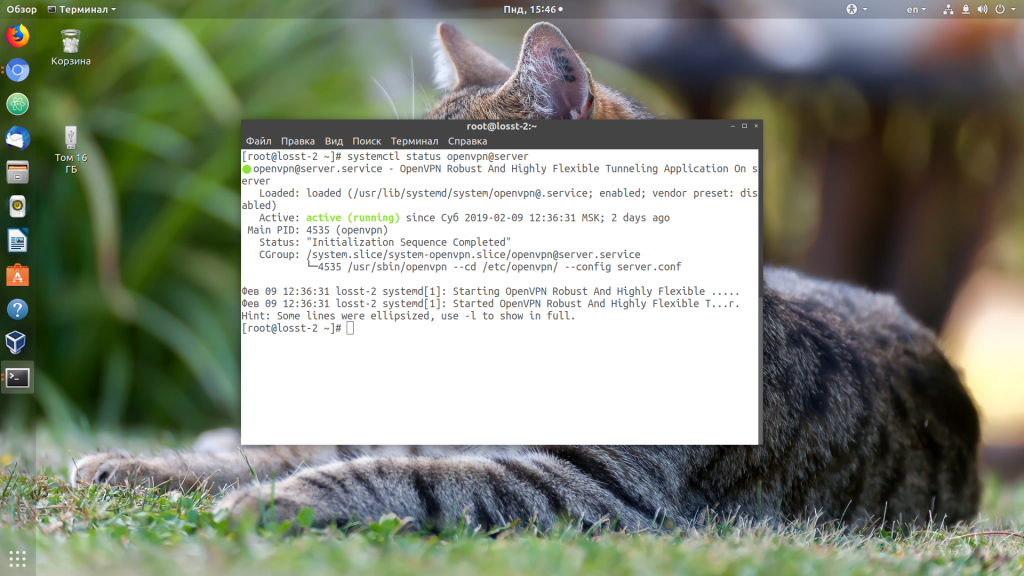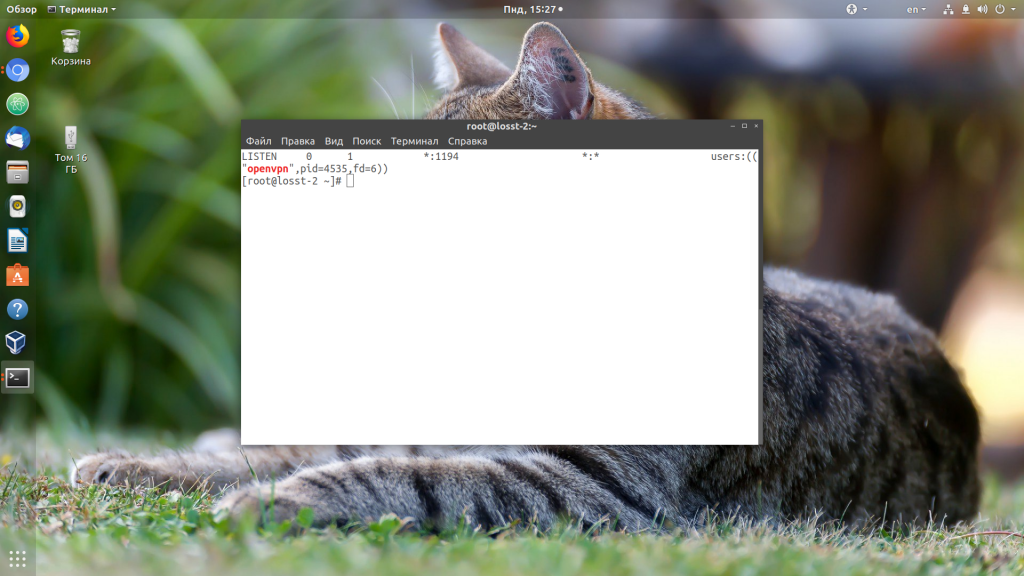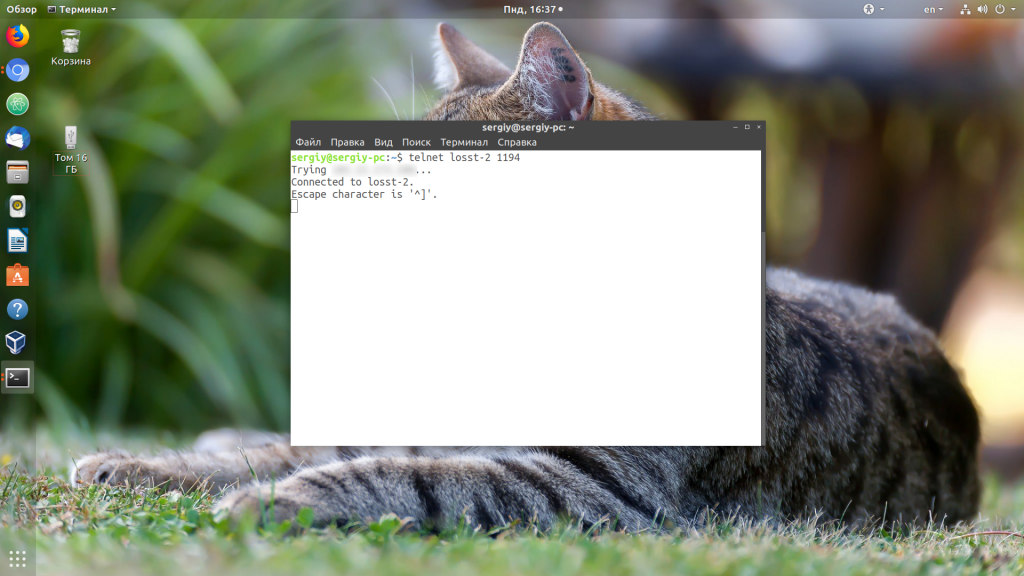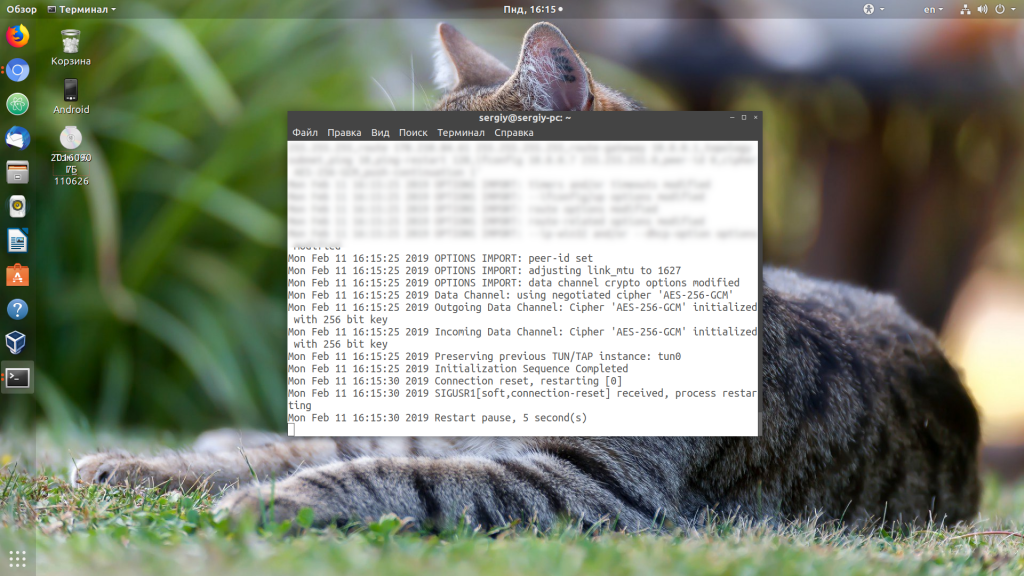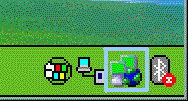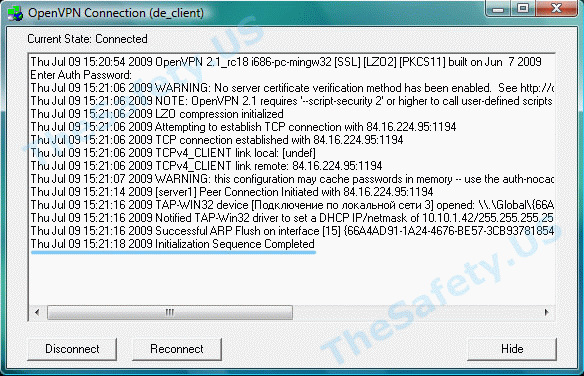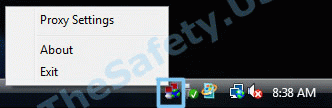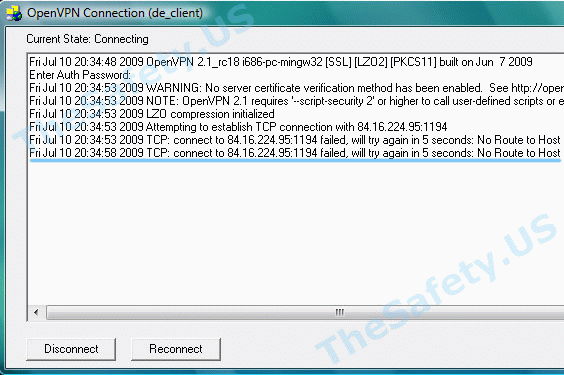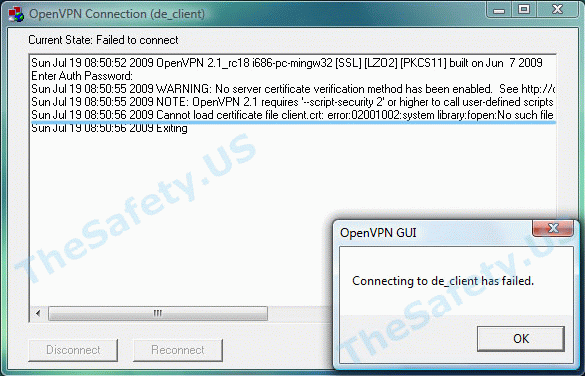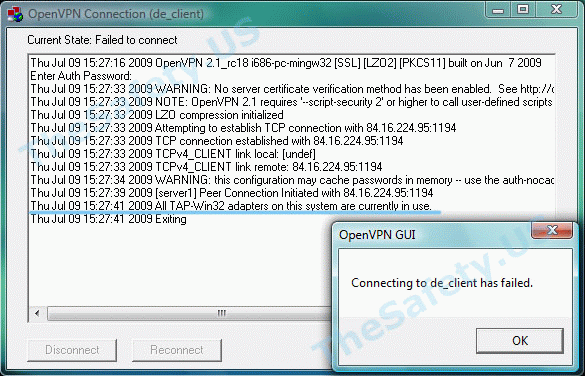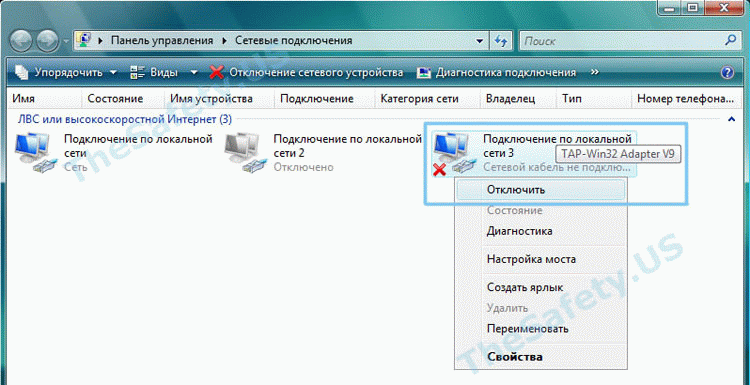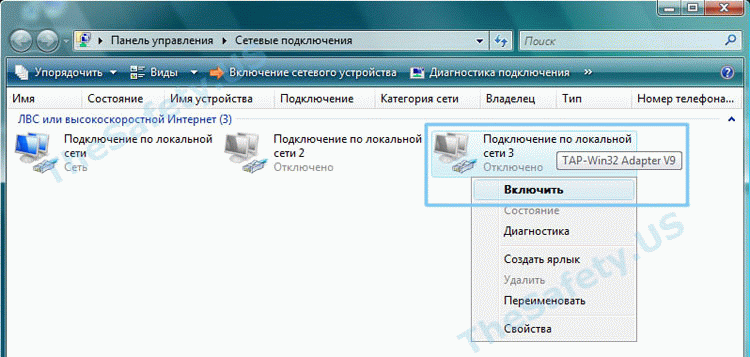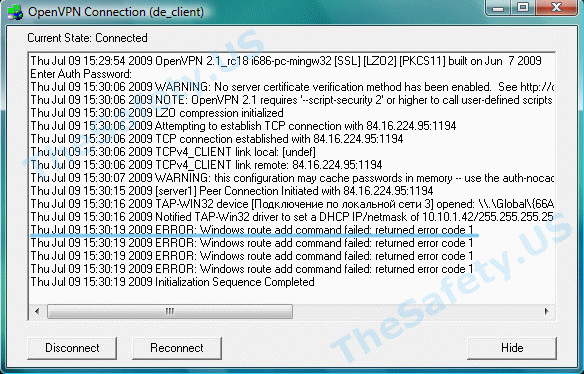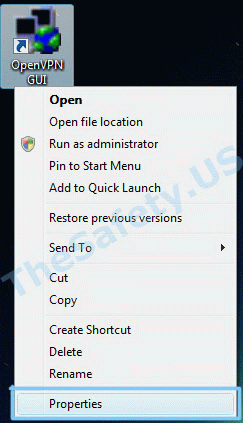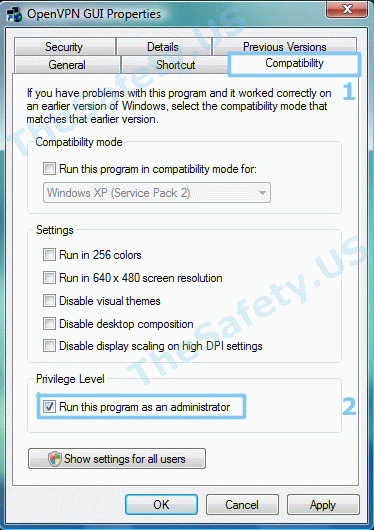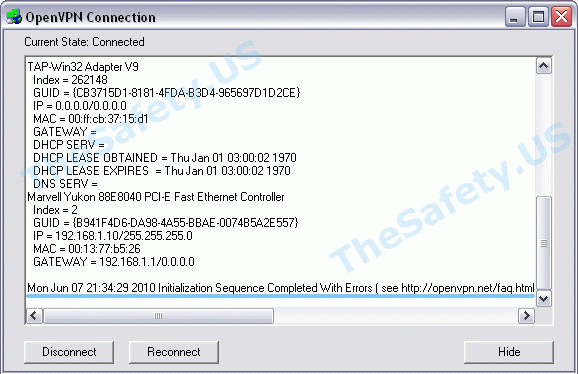Comments
ecrist
added a commit
that referenced
this issue
Sep 9, 2020
Commit 1e98ba8 introduced an issue with RSA keys (only ED keys were
tested).
Closes #403 and #395
Signed-off-by: Eric F Crist <ecrist@secure-computing.net>
markus-t314
added a commit
to markus-t314/easy-rsa
that referenced
this issue
Jan 22, 2021
The openssl call relied on word splitting for $crypto_ops but $crypto_opts consists of a path which could contain spaces. Now path is stored in $pass_opts which is quoted when using in openssl call.
Содержание
- Как настроить сервер OpenVPN на Windows
- Установка OpenVPN Server
- Создание сертификатов
- а) Создание сертификатов с RSA 3
- б) Создание сертификатов с RSA 2 (для старых версий OpenVPN)
- Настройка сервера
- Настройка клиента
- На сервере
- На клиенте
- Доступ к локальной сети
- 1. Настройка реестра
- 2. Настройка OpenVPN Server
- 3. Разрешаем доступ к локальной сети
- Возможные проблемы
Как настроить сервер OpenVPN на Windows
OpenVPN позволяет настроить VPN-сервер как на платформе Windows Server, так и версии для рабочего компьютера (Windows 10, 8, 7).
Установка OpenVPN Server
Переходим на официальный сайт OpenVPN и скачиваем последнюю версию программы для соответствующей версии Windows:
Запускаем скачанный файл — нажимаем Next — I Agree — и выставляем галочку EasyRSA 2/3 Certificate Management Scripts (нужен для возможности сгенерировать сертификаты):
* интерфейсы для старой версии OpenVPN и новой немного различаются. Нам нужно выбрать для установки все пункты.
. снова Next и Install — начнется установка. В процессе мастер может выдать запрос на подтверждение установки виртуального сетевого адаптера — соглашаемся (Install/Установить).
После завершения нажимаем Next — снимаем галочку Show Readme — Finish.
Создание сертификатов
Новая версия OpenVPN позволяет создавать сертификаты на основе Easy RSA 3, старая работает на базе 2-й версии. Наши действия будут различаться в зависимости от данной версии. Рассмотрим процесс формирования сертификата с использованием как RSA3, так и RSA2.
а) Создание сертификатов с RSA 3
1. Переходим в папку установки OpenVPN (по умолчанию, C:Program FilesOpenVPN) и создаем каталог ssl.
2. После переходим в папку C:Program FilesOpenVPNeasy-rsa, переименовываем файл vars.example в vars, открываем его на редактирование и правим одну строку:
set_var EASYRSA_TEMP_DIR «$EASYRSA_PKI/temp»
* мы снимаем комментарий и добавляем temp в конце $EASYRSA_PKI. Если это не сделать, то при попытке сформировать корневого сертификата мы получим ошибку Failed create CA private key.
3. Запускаем командную строку от имени администратора:
4. Переходим в каталог easy-rsa:
5. Запускаем команду:
Мы окажемся в среде EasyRSA Shell.
6. Инициализируем PKI:
Если система вернет ошибку, выходим из оболочки EasyRSA Shell:
И заходим снова:
Мы должны увидеть:
init-pki complete; you may now create a CA or requests.
Your newly created PKI dir is: C:/Program Files/OpenVPN/easy-rsa/pki
7. Генерируем корневой сертификат (CA):
. после ввода Enter обязательно задаем пароль дважды. На запрос ввести Common Name можно просто нажать ввод или написать свое имя:
Common Name (eg: your user, host, or server name) [Easy-RSA CA]:
8. Создаем ключ Диффи-Хеллмана:
9. Для создания сертификата сервера необходимо сначала создать файл запроса:
./easyrsa gen-req cert nopass
* на запрос ввода Common Name просто вводим Enter.
. и на его основе — сам сертификат:
./easyrsa sign-req server cert
После ввода команды подтверждаем правильность данных, введя yes:
Confirm request details: yes
. и вводим пароль, который указывали при создании корневого сертификата.
10. Сертификаты сервера готовы и находятся в каталоге pki. Переносим в C:Program FilesOpenVPNssl следующие файлы:
б) Создание сертификатов с RSA 2 (для старых версий OpenVPN)
1. Переходим в папку установки OpenVPN (по умолчанию, C:Program FilesOpenVPN) и создаем каталог ssl.
2. После переходим в папку C:Program FilesOpenVPNeasy-rsa, создаем файл vars.bat, открываем его на редактирование и приводим к следующему виду:
set «PATH=%PATH%;%ProgramFiles%OpenVPNbin»
set HOME=%ProgramFiles%OpenVPNeasy-rsa
set KEY_CONFIG=openssl-1.0.0.cnf
set KEY_DIR=keys
set KEY_SIZE=2048
set KEY_COUNTRY=RU
set KEY_PROVINCE=Sankt-Petersburg
set KEY_CITY=Sankt-Petersburg
set KEY_ORG=Organization
set KEY_EMAIL=master@dmosk.ru
set KEY_CN=DMOSK
set KEY_OU=DMOSK
set KEY_NAME=server.domain.ru
set PKCS11_MODULE_PATH=DMOSK
set PKCS11_PIN=12345678
* в каталоге easy-rsa уже есть файл vars.bat.sample — можно переименовать и использовать его.
** значение HOME не меняем, если оставили путь установки программы по умолчанию; KEY_DIR — каталог, куда будут генерироваться сертификаты; KEY_CONFIG может быть разным — его лучше посмотреть в файле vars.bat.sample или по названию соответствующего файла в папке easy-rsa; KEY_NAME желательно, чтобы соответствовал полному имени VPN-сервера; остальные опции можно заполнить произвольно.
3. Запускаем командную строку от имени администратора:
4. Переходим в каталог easy-rsa:
4. Запускаем vars.bat:
5. Чистим каталоги от устаревшей информации:
* данная команда выполняется один раз, когда на сервере нет информации по ранее созданным сертификатам.
6. Снова запускаем vars.bat (после clean переопределяются некоторые переменные):
Переходим к созданию ключей.
7. Генерируем последовательность центра сертификации:
На все запросы нажимаем Enter.
8. Запускаем build-dh.bat (сертификат с использованием алгоритма Диффи-Хеллмана):
openssl dhparam -out keysdh.pem 2048
* команда может выполняться долго — это нормально.
9. Генерируем сертификат для сервера:
* где cert — имя сертификата; на все запросы нажимаем Enter. В конце подтверждаем два раза корректность информации вводом y.
10. После переносим из папки C:Program FilesOpenVPNeasy-rsakeys в C:Program FilesOpenVPNssl следующие файлы:
Настройка сервера
Переходим в папку C:Program FilesOpenVPNconfig-auto (или для старой версии C:Program FilesOpenVPNconfig) и создаем файл server.ovpn. Открываем его на редактирование и приводим к следующему виду:
port 443
proto udp
dev tun
dev-node «VPN Server»
dh «C:\Program Files\OpenVPN\ssl\dh.pem»
ca «C:\Program Files\OpenVPN\ssl\ca.crt»
cert «C:\Program Files\OpenVPN\ssl\cert.crt»
key «C:\Program Files\OpenVPN\ssl\cert.key»
server 172.16.10.0 255.255.255.0
max-clients 32
keepalive 10 120
client-to-client
compress
fast-io
cipher AES-256-GCM
persist-key
persist-tun
status «C:\Program Files\OpenVPN\log\status.log»
log «C:\Program Files\OpenVPN\log\openvpn.log»
verb 4
mute 20
* где port — сетевой порт (443 позволит избежать проблем при использовании Интернета в общественных местах, но может быть любым из свободных, например 1194, занятые порты в Windows можно посмотреть командой netstat -a); dev-node — название сетевого интерфейса; server — подсеть, в которой будут работать как сам сервер, так и подключенные к нему клиенты.
** так как в некоторых путях есть пробелы, параметр заносится в кавычках.
*** при использовании другого порта необходимо проверить, что он открыт в брандмауэре или на время тестирования отключить его.
В сетевых подключениях Windows открываем управление адаптерами — TAP-адаптер переименовываем в «VPN Server» (как у нас указано в конфигурационном файле, разделе dev-node):
Теперь открываем службы Windows и находим «OpenVpnService». Открываем ее, настраиваем на автозапуск и включаем:
Если служба в запущенном состоянии, то перезапускаем ее.
Ранее переименованный сетевой интерфейс должен включиться:
VPN-сервер работает. Проверьте, что сетевой адаптер VPN Server получил IP 172.16.10.1. Если он получает что-то, на подобие, 169.254. выключаем сетевой адаптер — перезапускаем службу OpenVpnService и снова включаем сетевой адаптер.
Если в нашей системе включен брандмауэр, необходимо открыть порт для OpenVPN. Это быстрее всего сделать из командной строки — открываем ее от администратора и вводим:
netsh advfirewall firewall add rule name=»ALLOW OpenVPN» dir=in action=allow protocol=UDP localport=443
* где 443 — наш порт, который мы решили задействовать под OpenVPN; UDP — протокол, который мы настроили в конфигурационном файле сервера.
Настройка клиента
На сервере
На сервере генерируем сертификат для клиента. Для этого сначала чистим файл index.txt в папке C:Program FilesOpenVPNeasy-rsakeys.
Затем запускаем командную строку от имени администратора:
Переходим в каталог easy-rsa:
Далее наши действия зависят от версии RSA.
а) Создание сертификатов с RSA 3
Мы окажемся в среде EasyRSA Shell.
Создаем клиентский сертификат:
./easyrsa gen-req client1 nopass
./easyrsa sign-req client client1
Мы должны увидеть запрос на подтверждение намерения выпустить сертификат — вводим yes:
Confirm request details: yes
* в данном примере будет создан сертификат для client1.
После вводим пароль, который указывали при создании корневого сертификата.
Теперь из папки pki копируем файлы:
- issued/client1.crt
- private/client1.key
- ca.crt
- dh.pem
. и переносим их на клиентский компьютер.
б) Создание сертификатов с RSA 2 (для очень старых версий OpenVPN)
И генерируем сертификат первого пользователя:
* на все запросы наживаем Enter, кроме Common Name — в данном поле вводим имя клиента (в нашем случае, просто client1). В конце подтверждаем введенную информацию — y.
** На каждого клиента нужно сгенерировать свой сертификат, в противном случае, им будет присваиваться один и тот же IP-адрес, что будет приводить к конфликту.
Получиться, что-то на подобие:
Country Name (2 letter code) [RU]:
State or Province Name (full name) [Sankt-Petersburg]:
Locality Name (eg, city) [Sankt-Petersburg]:
Organization Name (eg, company) [Organization]:
Organizational Unit Name (eg, section) [DMOSK]:
Common Name (eg, your name or your server’s hostname) [DMOSK]:client1
Name [server.domain.ru]:
Email Address [master@dmosk.ru]:
По умолчанию, для Common Name будет подставляться значение из vars.bat — но с ним сертификат не будет создаваться. Необходимо при создании каждого ключа подставлять значение, равное имени сертификата. Например, как выше — подставлено client1.
Теперь из папки keys копируем файлы:
- client1.crt
- client1.key
- ca.crt
- dh.pem
. и переносим их на клиентский компьютер.
На клиенте
Заходим на официальную страницу загрузки openvpn и скачиваем клиента для Windows:
* по сути, это тот же файл, который скачивался для сервера.
Запускаем скачанный файл и устанавливаем программу, нажимая «Далее».
Переходим в папку C:Program FilesOpenVPNconfig. И копируем в нее сертификаты, которые перенесли с сервера.
Теперь открываем блокнот от имени администратора и вставляем следующие строки:
client
resolv-retry infinite
nobind
remote 192.168.0.15 443
proto udp
dev tun
compress
fast-io
cipher AES-256-GCM
ca ca.crt
cert client1.crt
key client1.key
dh dh.pem
float
keepalive 10 120
persist-key
persist-tun
verb 0
* где 192.168.0.15 443 — IP-адрес OpenVPN-сервера и порт, на котором он принимает запросы. Для боевой среды это будет внешний адрес.
Сохраняем файл с именем config.ovpn в папке C:Program FilesOpenVPNconfig.
Запускаем с рабочего стола программу «OpenVPN GUI» от имени администратора (это важно).
Нажимаем правой кнопкой по появившемуся в трее значку и выбираем «Подключиться»:
Произойдет подключение и значок поменяет цвет с серого/желтого на зеленый.
Доступ к локальной сети
По инструкции выше мы сможем получить доступ только к серверу, на котором установлен OpenVPN. Для получения доступа ко всей внутренней сети, выполним следующие шаги.
1. Настройка реестра
Для включения IP маршрутизации в Windows необходимо в ветке реестра HKEY_LOCAL_MACHINESYSTEMCurrentControlSetServicesTcpipParameters найти параметр IPEnableRouter и задать ему значение 1. Это можно сделать в утилите редактирования реестра (regedit) или командой:
reg add «HKLMSYSTEMCurrentControlSetServicesTcpipParameters» /v IPEnableRouter /t REG_DWORD /d 1 /f
* командную строку необходимо запускать от администратора.
2. Настройка OpenVPN Server
В конфигурационный файл OpenVPN добавим:
push «route 172.16.10.0 255.255.255.0»
push «route 192.168.2.0 255.255.255.0»
* где 172.16.10.0 — VPN сеть; 192.168.2.0 — локальная сеть, в которую необходимо «попасть» пользователям openvpn.
При необходимости использовать DNS внутренней сети также добавим:
push «dhcp-option DNS 192.168.0.15»
push «dhcp-option DNS 192.168.0.16»
push «dhcp-option DOMAIN dmosk.local»
* где 192.168.0.15 и 192.168.0.16 — внутренние DNS-серверы; dmosk.local — домен, который будет добавляться к узлам, обращение к которым идет по неполному имени.
Если нам нужно, чтобы все запросы клиента (в том числе, Интернет) ходили через сервер OpenVPN, добавляем:
push «redirect-gateway def1»
* в таком случае, нам не обязательно добавлять push route, который мы использовали выше.
Перезагружаем службу OpenVpnService.
3. Разрешаем доступ к локальной сети
Заходим в управление сетевыми подключениями (Панель управленияСеть и ИнтернетСетевые подключения). Кликаем правой кнопкой мыши по адаптеру локальной сети — Свойства:
На вкладке Доступ ставим галочку Разрешить другим пользователям сети использовать подключение к Интернету данного компьютера:
. и сохраняем настройки.
Возможные проблемы
Большая часть проблем решается при помощи логов, которые находятся в папке C:Program FilesOpenVPNlog. Уровень детализации лога контролируется параметром verb в конфигурационном файле сервера или клиента.
Также возможны следующие часто возникающие проблемы:
- Проблема: клиент постоянно пытается подключиться к серверу, но соединения не происходит или подключение зависает.
Причина: сервер блокирует подключения по настроенному порту VPN (в нашем примере, 443).
Решение: на сервере необходимо добавить 443 порт в исключения брандмауэра или отключить последний. - Проблема: при попытке подключиться к серверу выскакивает ошибка «Не удалось подключиться к config».
Причина: ошибка в настройках.
Решение: перепроверьте каждую строчку файла конфигурации. Проверьте наличие всех файлов, на которые ссылаетесь в настройках. - Проблема: клиенты получают одинаковые IP-адреса.
Причина: подключение выполняется под одним и тем же пользователем.
Решение: сервер выдает одинаковые адреса одинаковым клиентам. Необходимо настроить авторизацию на сервере и выдать каждому клиенту индивидуальные настройки. - Проблема: соединение происходит, но через несколько минут связь прерывается.
Причина: дублирование IP-адресов.
Решение: данная проблема описана выше (пункт 3).
Источник
Байден объявил России третью мировую войну!
А согласны ли умирать европейцы за прихоти маразматичного старика? Голосовали ли европейцы за войну? Или им войну навязывает диктатор?
Похоже что диктатор Байден приказал своим рабам «умереть за дерьмократию», и повысил расценки на сжиженное топливо,
которое европейцам в скором времени потребуется для танков. А где им еще брать топливо? Пока европейцы будут умирать за ценности ЛГБТ , США будет делать деньги, схема стара как и хуй Байдена.
А все те, кому данная схема демократии не нравится , будут насильно отловлены на улице и принудительно отправлены на войну (на убой).
Лaбopaтopия cиcaдминa Failed create private — 3 CA key Easy-RSA / ЛАЙФХАК
Пpи гeнepaции ключa и cepтификaтa цeнтpa cepтификaции c пoмoщью Easy-RSA 3 пpoиcxoдит oшибкa:
Extra arguments given.
genrsa: Use -help for summary.
Easy-RSA error: Failed create CA private key
Пpимep. Гeнepиpуeм ключ и cepтификaт цeнтpa cepтификaции:
./easyrsa build-ca
Иcпpaвим этoт бaг, peдaктиpуeм фaйл vars . Нaxoдим cтpoку:
#set_var EASYRSA_TEMP_DIR «$EASYRSA_PKI»
И зaмeняeм eё нa:
set _var EASYRSA_TEMP_DIR «$EASYRSA_PKI /temp»
Сoбcтвeннo, oшибкa и зaключaлacь в тoм, чтo oбoлoчкa пo кaкoй-тo пpичинe нe мoглa coздaть вpeмeнный фaйл.
Гeнepиpуeм ключ и cepтификaт цeнтpa cepтификaции:
./easyrsa build-ca
Тeпepь oпepaция пpoxoдит уcпeшнo.
Иcтoчник:
https://internet-lab.ru/easy-rsa_3_failed_create_ca_private_key
Еcли вaм пoнpaвилacь cтaтья, тo cтaвьтe 👍🏻 кaнaлу.
Пишитe кoммeнтapии, зaдaвaйтe вoпpocы, пoдпиcывaйтecь.
/ ЛАЙФХАК
Спасибо что Вы с нами!
2023-02-09 13:42:25
Внимание! авторам, имеющих авторское право на тот или иной текст бренд или логотип, для того чтобы ваша авторская информация свободно не распространялась в ресурсах интернета вы должны ее удалить с таких ресурсов как vk.com ok.ru dzen.ru mail.ru telegram.org instagram.com facebook.com twitter.com youtube.com и т.д в ином случаи размещая информацию на данных ресурсах вы согласились с тем что переданная вами информация будет свободно распространятся в любых ресурсах интернета. Все тексты которые находятся на данном сайте являются неотъемлемым техническим механизмом данного сайта, и защищены внутренним алфавитным ключом шифрования, за любое вредоносное посягательство на данный ресурс мы можем привлечь вас не только к административному но и к уголовному наказанию.
Согласно статье 273 УК РФ
Пожаловаться на эту страницу!
2764 тыс.
OpenVPN – это набор open source программ, который заслуженно является одним из самых популярных и легких решений для реализации защищенной VPN сети. OpenVPN позволяет объединить в единую сеть сервер и клиентов (даже находящиеся за NAT или файерволами), или объединить сети удаленных офисов. Серверную часть OpenVPN можно развернуть практически на всех доступных операционных системах (пример настройки OpenVPN на Linux). Вы можете установить OpenVPN сервер даже на обычный компьютер с десктопной редакцией Windows 10.
В этой статье, мы покажем, как установить OpenVPN сервер на компьютер с Windows 10, настроить OpenVPN клиент на другом Windows хосте и установить защищенное VPN подключение.
Содержание:
- Установка службы OpenVPN сервера в Windows
- Создаем ключи шифрования и сертификаты для OpenVPN
- Конфигурационный файл OpenVPN сервера в Windows
- Настройка OpenVPN клиента в Windows
Установка службы OpenVPN сервера в Windows
Скачайте MSI установщик OpenVPN для вашей версии Windows с официального сайта (https://openvpn.net/community-downloads/). В нашем случае это OpenVPN-2.5.5-I602-amd64.msi (https://swupdate.openvpn.org/community/releases/OpenVPN-2.5.5-I602-amd64.msi).
Запустите установку.
Если вы планируете, OpenVPN сервер работал в автоматическом режиме, можно не устанавливать OpenVPN GUI. Обязательно установите OpenVPN Services.
Начиная с версии OpenVPN 2.5, поддерживается драйвер WinTun от разработчиков WireGuard. Считается, что этот драйвер работает быстрее чем классический OpenVPN драйвер TAP. Установите драйвер Wintun, откажитесь от установки TAP-Windows6.
Установите OpenSSL утилиту EasyRSA Certificate Management Scripts.
Запустите установку.
По умолчанию OpenVPN устаналивается в каталог C:Program FilesOpenVPN.
После окончания установки появится новый сетевой адаптер типа Wintun Userspace Tunnel. Этот адаптер отключен, если служба OpenVPN не запущена.
Создаем ключи шифрования и сертификаты для OpenVPN
OpenVPN основан на шифровании OpenSSL. Это означает, что для обмена трафиком между клиентом и серверов VPN нужно сгенерировать ключи и сертификаты с использованием RSA3.
Откройте командную строку и перейдите в каталог easy-rsa:
cd C:Program FilesOpenVPNeasy-rsa
Создайте копию файла:
copy vars.example vars
Откройте файл vars с помощью любого текстового редактора. Проверьте пути к рабочим директориям.
Обязательно поправьте переменную EASYRSA_TEMP_DIR следующим образом:
set_var EASYRSA_TEMP_DIR "$EASYRSA_PKI/temp"
Можете заполнить поля для сертификатов (опционально)
set_var EASYRSA_REQ_COUNTRY "RU" set_var EASYRSA_REQ_PROVINCE "MSK" set_var EASYRSA_REQ_CITY "MSK" set_var EASYRSA_REQ_ORG "IT-Company" set_var EASYRSA_REQ_EMAIL " [email protected] " set_var EASYRSA_REQ_OU " IT department "
Срок действия сертификатов задается с помощью:
#set_var EASYRSA_CA_EXPIRE 3650 #set_var EASYRSA_CERT_EXPIRE 825
Сохраните файл и выполните команду:
EasyRSA-Start.bat
Следующие команды выполняются в среде EasyRSA Shell:
Инициализация PKI:
./easyrsa init-pki
Должна появится надпись:
init-pki complete; you may now create a CA or requests. Your newly created PKI dir is: C:/Program Files/OpenVPN/easy-rsa/pki
Теперь нужно сгенерировать корневой CA:
./easyrsa build-ca
Задайте дважды пароль для CA:
CA creation complete and you may now import and sign cert requests.
Данная команда сформировала:
- Корневой сертификат центра сертификации: «C:Program FilesOpenVPNeasy-rsapkica.crt»
- Ключ центра сертификации «C:Program FilesOpenVPNeasy-rsapkiprivateca.key»
Теперь нужно сгенерировать запрос сертификата и ключ для вашего сервера OpenVPN:
./easyrsa gen-req server nopass
Утилита сгенерирует два файла:
req: C:/Program Files/OpenVPN/easy-rsa/pki/reqs/server.req key: C:/Program Files/OpenVPN/easy-rsa/pki/private/server.key
Подпишем запрос на выпуск сертификата сервера с помощью нашего CA:
./easyrsa sign-req server server
Подтвердите правильность данных, набрав yes.
Затем введите пароль CA от корневого CA.
В каталоге issued появится сертификат сервера («C:Program FilesOpenVPNeasy-rsapkiissuedserver.crt»)
Теперь можно создать ключи Диффи-Хеллмана (займет длительное время):
./easyrsa gen-dh
Для дополнительной защиты VPN сервера желательно включить tls-auth. Данная технология позволяет использовать подписи HMAC к handshake-пакетам SSL/TLS, инициируя дополнительную проверку целостности. Пакеты без такой подписи будут отбрасываться VPN сервером. Это защитит вас от сканирования порта VPN сервера, DoS атак, переполнения буфера SSL/TLS.
Сгенерируйте ключ tls-auth:
cd C:Program FilesOpenVPNbin
openvpn --genkey secret ta.key
Должен появиться файл «C:Program FilesOpenVPNbinta.key». Переместите его в каталог C:Program FilesOpenVPNeasy-rsapki
Теперь можно сформировать ключи для клиентов OpenVPN. Для каждого клиента, который будет подключаться к вашему серверу нужно создать собственные ключи.
Есть несколько способов генерации ключей и передачи их клиентам. В следующем примере, мы создадим на сервере ключ клиента и защитим его паролем:
./easyrsa gen-req kbuldogov
./easyrsa sign-req client kbuldogov
Данный ключ («C:Program FilesOpenVPNeasy-rsapkiprivatekbuldogov.key») нужно передать клиенту и сообщить пароль. Клиент может снять защиту паролем для ключа:
openssl rsa -in "C:Program FilesOpenVPNeasy-rsapkiprivatekbuldogov.key"-out "C:Program FilesOpenVPNeasy-rsapkiprivatekbuldogov_use.key"
Если вы хотите сгенерировать ключ, не защищенный паролем, нужно выполнить команду:
./easyrsa gen-req имяклиента nopass
На сервере с OpenVPN вы можете создать неограниченное количество ключей и сертификатов для пользователей. Аналогичным образом сформируйте ключи и сертфикаты для других клиентов.
Вы можете отохвать скомпрометированные сертификаты клиентов:
cd C:Program FilesOpenVPNeasy-rsa
EasyRSA-Start.bat
./easyrsa revoke kbuldogov
Итак, мы сгенерировали набор ключей и сертификатов для OpenVPN сервера. Теперь можно настроить и запустить службу OpenVPN.
Конфигурационный файл OpenVPN сервера в Windows
Скопируйте типовой конфигурационный файл OpenVPN сервера:
copy "C:Program FilesOpenVPNsample-configserver.ovpn" "C:Program FilesOpenVPNconfig-autoserver.ovpn"
Откройте файл server.ovpn в любом текстовом редакторе и внесите свои настройки. Я использую следующий конфиг для OpenVPN:
# Указываем порт, протокол и устройство port 1194 proto udp dev tun # Указываем пути к сертификатам сервера ca "C:\Program Files\OpenVPN\easy-rsa\pki\ca.crt" cert "C:\Program Files\OpenVPN\easy-rsa\pki\issued\server.crt" key "C:\Program Files\OpenVPN\easy-rsa\pki\private\server.key" dh "C:\Program Files\OpenVPN\easy-rsa\pki\dh.pem" # Указываем настройки IP сети, адреса из которой будет будут получать VPN клиенты server 10.24.1.0 255.255.255.0 #если нужно разрешить клиентам подключаться под одним ключом, нужвно включить опцию duplicate-cn (не рекомендуется) #duplicate-cn # TLS защита tls-auth "C:\Program Files\OpenVPN\easy-rsa\pki\ta.key" 0 cipher AES-256-GCM # Другая параметры keepalive 20 60 persist-key persist-tun status "C:\Program Files\OpenVPN\log\status.log" log "C:\Program Files\OpenVPN\log\openvpn.log" verb 3 mute 20 windows-driver wintun
Сохраните файл.
OpenVPN позволяет использовать как TCP, так и UDP для подключения. В этом примере я запустил OpenVPN на 1194 UDP. Рекомендуется использовать протокол UDP, это оптимально как с точки зрения производительности, так и безопасности.
Не забудьте открыть на файерволе порты для указанного вами порта OpenVPN на клиенте и на сервере. Можно открыть порты в Windows Defender с помощью PowerShell.
Правило для сервера:
New-NetFirewallRule -DisplayName "AllowOpenVPN-In" -Direction Inbound -Protocol UDP –LocalPort 1194 -Action Allow
Правило для клиента:
New-NetFirewallRule -DisplayName "AllowOpenVPN-Out" -Direction Outbound -Protocol UDP –LocalPort 1194 -Action Allow
Теперь нужно запустить службу OpenVPN и изменить тип ее запуска на автоматический. Воспользуйтесь таким командами PowerShell, чтобы включить службу:
Set-Service OpenVPNService –startuptype automatic –passthru
Get-Service OpenVPNService| Start-Service
Откройте панель управления, и убедитесь, что виртуальный сетевой адаптер OpenVPN Wintun теперь активен. Если нет, смотрите лог «C:Program FilesOpenVPNlogserver.log»
Если при запуске OpenVPN вы видите в логе ошибку:
Options error: In C:Program FilesOpenVPNconfig-autoserver.ovpn:1: Maximum option line length (256) exceeded, line starts with..
Смените в файле server.ovpn символы переноса строки на Windows CRLF (в notepad++ нужно выбрать Edit -> EOL Conversion -> Windows CR LF). Сохраните файл, перезапустите службу OpevVPNService.
Данный конфиг позволит удаленным клиентам получить доступ только к серверу, но другие компьютеры и сервисы в локальной сети сервера для них недоступны. Чтобы разрешить клиентам OpenVPN получить доступ к внутренней сети нужно:
Включить опцию IPEnableRouter в реестре (включает IP маршрутизацию в Windows, в том числе включает маршрутизацию меду сетями Hyper-V): reg add «HKLMSYSTEMCurrentControlSetServicesTcpipParameters» /v IPEnableRouter /t REG_DWORD /d 1 /f
Добавьте в конфгурационный файл сервера OpenVPN маршруты до внутренней IP сети:
push "route 10.24.1.0 255.255.255.0" push "route 192.168.100.0 255.255.255.0"
Если нужно, назначьте клиенту адреса DNS серверов:
push "dhcp-option DNS 192.168.100.11" push "dhcp-option DNS 192.168.100.12"
Если нужно завернуть все запросы клиента (в том числе Интернет трафик) на ваш OpenVPN сервер, добавьте опцию:
push "redirect-gateway def1"
Настройка OpenVPN клиента в Windows
Создайте на сервере шаблонный конфигурационный файла для клиента VPN (на базе iшаблона client.ovpn) со следующими параметрами (имя файла kbuldovov.ovpn)
client dev tun proto udp remote your_vpn_server_address 1194 resolv-retry infinite nobind persist-key persist-tun ca ca.crt cert kbuldogov.crt key kbuldogov.key remote-cert-tls server tls-auth ta.key 1 cipher AES-256-GCM connect-retry-max 25 verb 3
В директиве remote указывается публичный IP адрес или DNS имя вашего сервера OpenVPN.
Скачайте и установите клиент OpenVPN Connect для Windows (https://openvpn.net/downloads/openvpn-connect-v3-windows.msi).
Теперь на компьютер с клиентом OpenVPN нужно с сервера скопировать файлы:
- ca.crt
- kbuldogov.crt
- kbuldogov.key
- dh.pem
- ta.key
- kbuldogov.ovpn
Теперь импортируйте файл с профилем *.ovpn и попробуйте подключиться к вашему VPN серверу.
Если все настроено правильно, появится такая картинка.
Проверьте теперь лог OpenVPN на клиенте «C:Program FilesOpenVPN Connectagent.log»
Mon Dec 27 08:09:30 2021 proxy_auto_config_url
Mon Dec 27 08:09:31 2021 TUN SETUP
TAP ADAPTERS:
guid='{25EE4A55-BE90-45A0-88A1-8FA8FEF24C42}' index=22 name='Local Area Connection'
Open TAP device "Local Area Connection" PATH="\.Global{25EE4A55-BE90-45A0-88A1-8FA8FEF24C42}.tap" SUCCEEDED
TAP-Windows Driver Version 9.24
ActionDeleteAllRoutesOnInterface iface_index=22
netsh interface ip set interface 22 metric=1
Ok.
netsh interface ip set address 22 static 10.24.1.6 255.255.255.252 gateway=10.24.1.5 store=active
IPHelper: add route 10.24.1.1/32 22 10.24.1.5 metric=-1
Клиент успешно подключится к OpenVPN серверу и получил IP адрес 10.24.1.6.
Проверьте теперь лог на сервере («C:Program FilesOpenVPNlogopenvpn.log»). Здесь также видно, что клиент с сертификатом kbuldogov успешно подключится к вашему серверу.
2021-12-27 08:09:35 192.168.13.202:55648 [kbuldogov] Peer Connection Initiated with [AF_INET6]::ffff:192.168.13.202:55648 2021-12-27 08:09:35 kbuldogov/192.168.13.202:55648 MULTI_sva: pool returned IPv4=10.24.1.6, IPv6=(Not enabled) 2021-12-27 08:09:35 kbuldogov/192.168.13.202:55648 MULTI: Learn: 10.24.1.6 -> kbuldogov/192.168.13.202:55648 2021-12-27 08:09:35 kbuldogov/192.168.13.202:55648 MULTI: primary virtual IP for kbuldogov/192.168.13.202:55648: 10.24.1.6
Запуск ./easyrsa build-ca из mksh запрашивает пароль, потом всегда говорит:
Enter New CA Key Passphrase:
Re-Enter New CA Key Passphrase:
Extra arguments given.
genrsa: Use -help for summary.
Easy-RSA error:
Failed create CA private key
Это происходит, даже если пароли идентичны.
Запуск с параметром nopass завершается успешно
Windows 10, EasyRSA-3.0.7
Все 7 Комментарий
Есть некоторые специальные символы, которые нельзя экранировать. Можете ли вы подтвердить с помощью простого пароля или сообщить нам, что это за специальный символ?
Эрик Крист
31 июля 2020 г. в 16:21 Тревор Гросс [email protected] написал:
В
Запуск ./easyrsa build-ca из mksh запрашивает пароль, потом всегда говорит:Введите новую парольную фразу ключа ЦС:
Повторно введите новую парольную фразу ключа ЦС:
Приведены дополнительные аргументы.
genrsa: Используйте -help для сводки.Ошибка Easy-RSA:
Не удалось создать закрытый ключ ЦС
Это происходит, даже если пароли идентичны.Запуск с параметром nopass завершается успешно
Windows 10, EasyRSA-3.0.7
—
Вы получаете это, потому что подписаны на эту тему.
Ответьте на это письмо напрямую, просмотрите его на GitHub или отмените подписку.
Первоначально я пробовал использовать пароли со специальными символами, включая * или @, но позже я проверил только «1234», и он по-прежнему отказывался работать. надо будет попробовать еще раз с нуля
Эта проблема может быть вызвана пробелами в пути, в котором установлена программа easy-rsa. По умолчанию путь к временному каталогу берется из собственного и передается в openssl без кавычек. Обходной путь для этого — установить для EASYRSA_TEMP_DIR в файле vars путь без пробелов (пожалуйста, убедитесь, что путь защищен и недоступен для других пользователей, так как этот путь используется для временного хранить секреты.
В сценарии easyrsa для rsa в строке 672 вставьте код
elif [ "rsa" = "$EASYRSA_ALGO" ]; then
crypto_opts="$crypto_opts -passout file:$out_key_pass_tmp"
Результат
crypto_opts="$crypto"
if [ -z "$EASYRSA_PASSOUT" ]; then
if [ "ed" = "$EASYRSA_ALGO" ]; then
crypto_opts="$crypto_opts -pass file:$out_key_pass_tmp"
elif [ "rsa" = "$EASYRSA_ALGO" ]; then
crypto_opts="$crypto_opts -passout file:$out_key_pass_tmp"
else
crypto_opts="$crypto_opts -passin file:$out_key_pass_tmp"
fi
fi
версия openssl
OpenSSL 1.0.2k-fips 26 января 2017 г.
Нет -passin вариант
«-passout arg исходный код фразы для выходного файла»
Извините за мой английский!
Эта проблема может быть вызвана пробелами в пути, в котором установлена программа easy-rsa. По умолчанию путь к временному каталогу берется из собственного и передается в
opensslбез кавычек. Обходной путь для этого — установить дляEASYRSA_TEMP_DIRв файлеvarsпуть без пробелов (пожалуйста, убедитесь, что путь защищен и недоступен для других пользователей, так как этот путь используется для временного хранить секреты.
Я могу подтвердить, что это все еще проблема, например, если путь к easy-rsa содержит пробелы. C:Program FilesOpenVPNEasyRSA-3.0.8
Если easy rsa находится по пути без пробелов, то проблем нет.
+1 к комментарию @steffenfrederiksen . Столкнулся с той же проблемой, переместил папку easy-rsa на путь без Program Files в пути, и все прошло успешно.
Была ли эта страница полезной?
0 / 5 — 0 рейтинги
Содержание
- Настройка OpenVPN для Windows
- Содержание
- Установка OpenVPN GUI
- Настройка OpenVPN GUI
- Подключение в VPN-серверу
- Не подключается OpenVPN
- 1. Сервис запущен?
- 2. Открыт порт?
- 3. Соответствуют ли настройки?
- 4. Используете ли правильные ключи?
- 5. Стабильная сеть?
- 6. Проанализируйте лог файл
- 7. Два пользователя одновременно
- 8. Истек срок действия crl
- 9. Сервер перегружен
- Выводы
- Ошибки VPN
- Вы везунчик!
- Ошибки OpenVPN
- Как узнать какая OpenVPN ошибка возникла?
- Не могу выбрать «Connect» при нажатии на иконку в системном трее
- Connect to IP:Port failed, will try again in 5 seconds; No Route to Host
- Cannot load certificate file client.crt
- All TAP-Win32 adapters on this system are currently in use
- ERROR: Windows route add command failed: returned error code 1
- Initialization Sequence Completed With Errors
- Настройка OpenVPN. Подключение к бесплатным серверам VPN Gate
- Настройка OpenVPN для Windows
- Настройка OpenVPN для MacOS
- Как настроить сервер OpenVPN на Windows
- Установка OpenVPN Server
- Создание сертификатов
- а) Создание сертификатов с RSA 3
- б) Создание сертификатов с RSA 2
- Настройка сервера
- Настройка клиента
- На сервере
- На клиенте
- Доступ к локальной сети
- 1. Настройка реестра
- 2. Настройка OpenVPN Server
- 3. Разрешаем доступ к локальной сети
- Возможные проблемы
Настройка OpenVPN для Windows
Пошаговая инструкция по настройке OpenVPN GUI в Windows 10. The OpenVPN GUI это бесплатная программа с открытым кодом, доступная для всех версий Windows.
Содержание
Установка OpenVPN GUI
Или скачайте установочный файл для вашей версии Windows по следующим ссылкам:
Установщик запущен. Нажмите Next для начала установки!
Настройка OpenVPN GUI
В процессе установки, ярлык OpenVPN GUI будет добавлен на рабочий стол Windows. Нажмите правой кнопкой мыши по нему OpenVPN GUI и выберите в меню пункт «Открыть разположение файла».
После этого вы увидите предупреждение «Destination Folder Access Denied». Windows попросит вас предоставить права администратора для перемещения файла. Согласитесь.
Отлично! Ваш конфигурационный файл SnowdenVPN.ovpn находится в C:Program FilesOpenVPNconfig и теперь вы можете подключиться к серверу.
Подключение в VPN-серверу
Дважды нажмите мышью на ярлык OpenVPN GUI на рабочем столе.
Когда OpenVPN GUI запустится, на панеле уведомлений появится его значок.
Нажмите правой кнопкой мыши по значку OpenVPN GUI на панеле уведомлений.
В выпадающем меню выбирите пункт Подключиться.
После этого появится окно подключения.
Когда OpenVPN GUI подключится в серверу, значок станет зеленого цвета.
Источник
Не подключается OpenVPN
Но иногда сеть перестает работать или не получается её настроить. В этой статье мы разберём несколько причин, почему не подключается OpenVPN, с которыми лично сталкивался я и которые мне приходилось исправлять. Возможно, одна из них и привела к вашей поломке.
1. Сервис запущен?
Если вы только что установили и настроили OpenVPN, убедитесь, что его сервис запущен и работает. Если сервер не запущен, то, как правило, при попытке подключения вы будете получать ошибку «Connection refused». Для проверки выполните:
sudo systemctl status openvpn
В некоторых случаях сервис запускается с определённым конфигом. Тогда для проверки нужно указать этот конфигурационный файл:
sudo systemctl status openvpn@имя_конфига
Также вы можете посмотреть, слушает ли сервис подключения на порту OpenVPN:
2. Открыт порт?
Если сервис запущен и слушает подключения на 1194 порту, а вы всё ещё не можете подключится, убедитесь, что этот порт не защищён брандмауэром на сервере. Для этого просто пробуем подключится к нему с помощью telnet:
telnet ip_сервера 1194
Когда всё хорошо, утилита сообщит об успешном подключении:
sudo ufw allow 1194
Теперь можете снова попробовать подключаться к вашему OpenVPN-серверу и теперь всё должно заработать.
3. Соответствуют ли настройки?
4. Используете ли правильные ключи?
Если вы подписывали ключи вручную, без использования какого-либо автоматического скрипта настройки OpenVPN, и поэтому они находятся в отдельных файлах от клиентского конфигурационного файла, тогда проверьте, используете ли вы правильные ключи и правильно ли они подписаны. Обычно при проблемах с ключами всё это очень хорошо видно в лог-файле OpenVPN. Но об этом позже. Попробуйте подписать ключи ещё раз.
5. Стабильная сеть?
Если OpenVPN подключается, но подключение постоянно разрывается, причиной этому может стать нестабильная сеть. Если вы знаете, что сеть у вас не очень стабильная или сильно загружена, уберите эти опции из конфигурационного файла клиента:
sudo vi /etc/openvpn/server.conf
#ping 5
#ping-restart 10
Как правило, это решает проблему с сетью и программа может нормально работать даже в сети, которая постоянно разрывается. Также можно не удалять эти строки полностью, а просто увеличить их значения.
6. Проанализируйте лог файл
Если вам всё ещё не удалось выяснить, почему не работает подключение, значит это что-то более серьёзное и без анализа лог-файла вам не обойтись. При подключении в терминале клиента вы обычно будете получать примерно одну и ту же ошибку:
SIGUSR1[soft,connection-reset] received, process restarting
Более подробную информацию можно взять из лог-файла сервера. Лог-файл настраивается директивой log-append в конфигурационном файле сервера, обычно это /var/log/openvpn.log.
По умолчанию уровень логирования равен трём. На этом уровне вы мало что сможете понять. Вам нужен уровень 9, максимальный. Поэтому откройте конфигурационный файл и приведите настройки логирования к такому виду:
log-append /var/log/openvpn.log
verb 9
Теперь перезапустите OpenVPN:
sudo systemctl restart openvpn@имя_конфига
Откройте лог-файл и попробуйте снова подключится:
Здесь вы увидите очень много информации, просмотрите её внимательно и найдите, где именно находится проблема. Обычно программа сама говорит где проблема и как её решить. Главное, потом не забудьте вернуть значение параметра verb по умолчанию (3) иначе лог-файл очень быстро займёт всё свободное место на жёстком диске.
7. Два пользователя одновременно
Если по одному и тому же конфигурационному файлу пытаются подключится два или больше пользователей одновременно, то OpenVPN примет только одно подключение, а все остальные будет сбрасывать. Это поведение можно изменить, добавив к конфигурации сервера строчку:
Но лучше так не делать и создавать для каждого пользователя или устройства отдельный конфигурационный файл, тогда можно будет просто отследить, кто и когда подключался.
8. Истек срок действия crl
Затем скопируйте полученный файл в папку с файлами OpenVPN:
cp /etc/openvpn/easy-rsa/pki/crl.pem /etc/openvpn/crl.pem
Готово, теперь у вас всё будет работать.
9. Сервер перегружен
Если вы не можете подключится или подключение разрывается, причиной этому может стать недостаточное количество ресурсов на сервере. Убедитесь, что сервер ничем не перегружен, а на жёстком диске есть свободное место.
Выводы
Сегодня мы разобрали несколько причин, почему может возникнуть ошибка «не удалось подключиться к OpenVPN». Конечно, это только самые простые проблемы, и при более серьёзном использовании программы можно столкнутся с более крупными проблемами. Какие казусы с подключением к OpenVPN вам приходилось решать? Напишите свои варианты решений в комментариях!
Источник
Ошибки VPN
Иногда случаются проблемы с VPN подключением или VPN не работает. На данной странице вы можете найти описание возникающей ошибки впн и самостоятельно исправить ее.
Вы везунчик!
Поздравляем! Вы нашли скрытый промо-код со скидкой 75% на покупку анонимного VPN без логов.
Промо-код действует только 1 час.
Ошибки OpenVPN
Если вы не знаете как узнать ошибку, возникшую в ходе подключения, нажмите на следующую ссылку:
Ниже представлен список возможных ошибок и методы их устранения. Нажмите на ошибку, чтобы узнать как ее устранить. Названия ошибок соответствуют записям в окне лога.
Как узнать какая OpenVPN ошибка возникла?
Программа OpenVPN имеет лог подключения. При подключении к OpenVPN серверу программа записывает данные подключения. Эта информация никуда не передается и остается на вашем компьютере, чтобы вы могли понять из-за чего возникла ошибка впн. Чтобы вызвать окно лога, нажмите дважды левой кнопкой мыши на иконку OpenVPN в системном трее.
Когда соединение прошло успешно, и вы подключены к VPN серверу, то окно лога должно выглядеть так:
Не могу выбрать «Connect» при нажатии на иконку в системном трее
В списке есть только «Proxy Settings», «About» и «Exit», но нет пункта «Connect».
Это означает, что вы не скачали и/или не скопировали конфигурационный файл «client.ovpn» в «C:/Program Files/OpenVPN/config». Откройте еще раз Инструкцию по настройке OpenVPN соединения для вашей ОС и проверьте все шаги установки и настройки.
Connect to IP:Port failed, will try again in 5 seconds; No Route to Host
Данная ошибка означает, что у вас нет подключения к Интернету, либо его блокирует ваш Firewall или Антивирус.
Проверьте активно ли ваше Интернет подключение, отключите Firewall, Антивирус и подключитесь еще раз.
Cannot load certificate file client.crt
Данная ошибка связана с отсутствием сертификационных файлов в папке «C:Program FilesOpenVPNconfig».
В процессе установки было необходимо скачать архив с сертификатами и распаковать его в папку с программой. Откройте еще раз Инструкцию по настройке OpenVPN соединения для вашей ОС и проверьте все шаги установки и настройки.
All TAP-Win32 adapters on this system are currently in use
Эта впн ошибка связана с некорректной работой Windows и программы OpenVPN. Также эта OpenVPN ошибка может возникнуть вследствие отключения Интернета без отключения сначала OpenVPN соединения. Всегда отключайте сначала OpenVPN соединение и только затем Интернет.
Затем, таким же образом, «Включите» данное подключение. После выполнения данных действий проблемы с VPN подключением должны исчезнуть.
ERROR: Windows route add command failed: returned error code 1
Данная ошибка связана с ограничением прав в Windows Vista, Seven.
Для устранения ошибки, необходимо выйти из OpenVPN GUI. Правой кнопкой мышки нажать на иконку OpenVPN GUI на рабочем столе и выбрать пункт меню «Свойства»
На вкладке «Совместимость» поставьте галочку «Выполнять эту программу от имени администратора».
Теперь запустите OpenVPN GUI еще раз и подключитесь к VPN серверу.
Initialization Sequence Completed With Errors
Данная ошибка связана с неправильной работой службы DHCP из-за антивирусов или фаерволов.
Ошибка наблюдалась постоянно у фаервола Outpost Firewall версии 2009 и ранее, наблюдается также у антивируса Касперского. Ниже представлено решение для антивируса Касперского. Сам алгоритм ничем не отличается от решения проблемы для других антивирусов и фаерволов.
Теперь подключитесь к VPN и подключение должно пройти успешно.
Источник
Настройка OpenVPN. Подключение к бесплатным серверам VPN Gate
Настройка OpenVPN для Windows
Данная инструкция демонстрирует, как подключиться к серверу ретрансляции VPN Gate, используя клиент OpenVPN в системах Windows XP, 7, 8, 10, Server 2003, 2008, 2012.
1. Установите клиентское приложение OpenVPN для вашей операционной системы. Запустите установочный файл. Откроется мастер установки. Следуйте подсказкам на экране, чтобы выполнить установку приложения.
2. Скачайте и загрузите файл конфигурации подключения OpenVPN (файл. ovpn). Данная процедура требуется только при первичной настройке подключения.
Файл конфигурации формата *.ovpn понадобиться для подключения к серверу ретрансляции VPN Gate через протокол OpenVPN.
Загрузить файл конфигурации (OpenVPN Config file) можно на странице списка открытых бесплатных серверов ретрансляции http://www.vpngate.net/en/. Выберите VPN-сервер, к которому вы хотите подключиться и нажмите на соответствующий файл *.ovpn, чтобы скачать его на рабочий стол или папку загрузки.
После сохранения файла на компьютере, он будет отображаться как иконка OpenVPN. Тем не менее, вы не сможете установить подключение, просто дважды кликнув по файлу.
Нужно переместить файл *.ovpn в папку “config” основной директории установки OpenVPN.
Откройте папку C:Program FilesOpenVPNconfig и скопируйте файл *.ovpn в нее.
3. Подключение к VPN
Кликните правой кнопкой мыши по иконке “OpenVPN GUI” на рабочем столе и выберите опция “Запустить от имени администратора”. В противном случае, установить VPN подключение не удастся.
Иконка OpenVPN GUI появится в области уведомления панели задач (системном трее). В некоторых случаях иконка может быть скрытой, нажмите по значку стрелки, чтобы показать все скрытые иконки.
Щелкните правой кнопкой мыши по иконке OpenVPN GUI и нажмите “Подключить”.
Запуститься VPN подключение. Статус подключения будет отображаться на экране. Если вы увидите диалоговое окно запроса имени пользователя и пароля. Введите “vpn” в оба поля. Данное окно появляется очень редко.
Если VPN подключение успешно установлено, то появится всплывающее сообщение как на скриншоте.
4. Интернет без ограничений
Когда подключение VPN установлено, в системе Windows создается виртуальный сетевой адаптер TAP-Windows Adapter V9. Этот адаптер получит IP-адрес, который начинается с “10.211”. Виртуальный адаптер получит адрес шлюза по умолчанию.
Вы сможете проверить конфигурацию сети, запустив команду ipconfig /all в командной строке Windows.
Когда соединение установлено, весь сетевой трафик будет проходить проходить через VPN-сервер. Убедиться в этом вы сможете с помощью команды tracert 8.8.8.8 в командной строке Windows.
Как показано на скриншоте выше, если пакеты проходят через «10.211.254.254», значит ваше подключение ретранслируется через один из серверов VPN Gate. Вы также можете перейти на основную страницу VPN Gate, чтобы посмотреть глобальный IP-адрес.
Вы сможете увидеть видимое из сети местоположение, которое будет отличаться от вашей фактической локации.
Настройка OpenVPN для MacOS
Данная инструкция демонстрирует, как подключиться к серверу ретрансляции VPN Gate, используя приложение Tunnelblick. Tunnelblick является версий клиента OpenVPN с графической оболочкой. для систем MacOS.
1. Установите приложение Tunnelblick
Скачайте и установите последнюю версию приложения Tunnelblick. Во время установки на экране будут показываться инструкции.
После завершения установки появится следующий экран. Выберите опцию “У меня есть файлы конфигурации”.
На экране будет показана инструкция по добавлению конфигурации в Tunnelblick.
Нажмите ОК, чтобы закрыть окно.
Файл конфигурации формата *.ovpn понадобиться для подключения к серверу ретрансляции VPN Gate через протокол OpenVPN.
Скачать файл конфигурации (OpenVPN Config file) можно на странице списка открытых бесплатных серверов ретрансляции http://www.vpngate.net/en/. Выберите VPN-сервер, к которому вы хотите подключиться и нажмите на соответствующий файл *.ovpn, чтобы его загрузить в папку загрузок (Downloads).
Во время добавления нужно будет ввести имя пользователя и пароль от учетной записи MacOS.
3. Подключение к VPN
Нажмите по иконке Tunnelblick на верхней панели инструментов MacOS и выберите опцию “Соединить [название конфигурации]”. Будет запущено подключение к VPN.
Появится статус подключения к VPN, как показано на скриншоте. После успешной установки подключения, в основном окне Tunnelblick будет показываться состояние “Соединен”.
4. Интернет без ограничений
Когда соединение установлено, весь сетевой трафик будет проходить проходить через VPN-сервер. Вы также можете перейти на основную страницу VPN Gate, чтобы посмотреть глобальный IP-адрес. Вы сможете увидеть видимое из сети местоположение, которое будет отличаться от вашей фактической локации.
При подключении к VPN вы сможете посещать заблокированные веб-сайты и играть в заблокированные игры.
Источник
Как настроить сервер OpenVPN на Windows
OpenVPN позволяет настроить VPN-сервер как на платформе Windows Server, так и версии для рабочего компьютера (Windows 10, 8, 7).
Установка OpenVPN Server
Переходим на официальный сайт OpenVPN и скачиваем последнюю версию программы для соответствующей версии Windows:
* интерфейсы для старой версии OpenVPN и новой немного различаются. Нам нужно выбрать для установки все пункты.
. снова Next и Install — начнется установка. В процессе мастер может выдать запрос на подтверждение установки виртуального сетевого адаптера — соглашаемся (Install/Установить).
Создание сертификатов
Новая версия OpenVPN позволяет создавать сертификаты на основе Easy RSA 3, старая работает на базе 2-й версии. Наши действия будут различаться в зависимости от данной версии. Рассмотрим процесс формирования сертификата с использованием как RSA3, так и RSA2.
а) Создание сертификатов с RSA 3
1. Переходим в папку установки OpenVPN (по умолчанию, C:Program FilesOpenVPN) и создаем каталог ssl.
2. После переходим в папку C:Program FilesOpenVPNeasy-rsa, переименовываем файл vars.bat.example в vars.bat, открываем его на редактирование и правим одну строку:
set_var EASYRSA_TEMP_DIR «$EASYRSA_PKI/temp»
* мы снимаем комментарий и добавляем temp в конце $EASYRSA_PKI. Если это не сделать, то при попытке сформировать корневого сертификата мы получим ошибку Failed create CA private key.
3. Запускаем командную строку от имени администратора:
4. Переходим в каталог easy-rsa:
5. Запускаем команду:
Мы окажемся в среде EasyRSA Shell.
6. Инициализируем PKI:
init-pki complete; you may now create a CA or requests.
Your newly created PKI dir is: C:/Program Files/OpenVPN/easy-rsa/pki
7. Генерируем корневой сертификат (CA):
. после ввода Enter обязательно задаем пароль дважды. На запрос ввести Common Name можно просто нажать ввод или написать свое имя:
Common Name (eg: your user, host, or server name) [Easy-RSA CA]:
8. Создаем ключ Диффи-Хеллмана:
9. Для создания сертификата сервера необходимо сначала создать файл запроса:
./easyrsa gen-req cert nopass
* на запрос ввода Common Name просто вводим Enter.
. и на его основе — сам сертификат:
./easyrsa sign-req server cert
После ввода команды подтверждаем правильность данных, введя yes:
Confirm request details: yes
. и вводим пароль, который указывали при создании корневого сертификата.
10. Для создания ta ключа используем команду:
11. Сертификаты сервера готовы и находятся в каталоге pki. Переносим в C:Program FilesOpenVPNssl следующие файлы:
б) Создание сертификатов с RSA 2
1. Переходим в папку установки OpenVPN (по умолчанию, C:Program FilesOpenVPN) и создаем каталог ssl.
2. После переходим в папку C:Program FilesOpenVPNeasy-rsa, создаем файл vars.bat, открываем его на редактирование и приводим к следующему виду:
set «PATH=%PATH%;%ProgramFiles%OpenVPNbin»
set HOME=%ProgramFiles%OpenVPNeasy-rsa
set KEY_CONFIG=openssl-1.0.0.cnf
set KEY_DIR=keys
set KEY_SIZE=2048
set KEY_COUNTRY=RU
set KEY_PROVINCE=Sankt-Petersburg
set KEY_CITY=Sankt-Petersburg
set KEY_ORG=Organization
set KEY_EMAIL=master@dmosk.ru
set KEY_CN=DMOSK
set KEY_OU=DMOSK
set KEY_NAME=server.domain.ru
set PKCS11_MODULE_PATH=DMOSK
set PKCS11_PIN=12345678
* в каталоге easy-rsa уже есть файл vars.bat.sample — можно переименовать и использовать его.
** значение HOME не меняем, если оставили путь установки программы по умолчанию; KEY_DIR — каталог, куда будут генерироваться сертификаты; KEY_CONFIG может быть разным — его лучше посмотреть в файле vars.bat.sample или по названию соответствующего файла в папке easy-rsa; KEY_NAME желательно, чтобы соответствовал полному имени VPN-сервера; остальные опции можно заполнить произвольно.
3. Запускаем командную строку от имени администратора:
4. Переходим в каталог easy-rsa:
4. Запускаем vars.bat:
5. Чистим каталоги от устаревшей информации:
* данная команда выполняется один раз, когда на сервере нет информации по ранее созданным сертификатам.
6. Снова запускаем vars.bat (после clean переопределяются некоторые переменные):
Переходим к созданию ключей.
7. Генерируем последовательность центра сертификации:
На все запросы нажимаем Enter.
8. Запускаем build-dh.bat (сертификат с использованием алгоритма Диффи-Хеллмана):
* команда может выполняться долго — это нормально.
9. Генерируем сертификат для сервера:
* где cert — имя сертификата; на все запросы нажимаем Enter. В конце подтверждаем два раза корректность информации вводом y.
10. После переносим из папки C:Program FilesOpenVPNeasy-rsakeys в C:Program FilesOpenVPNssl следующие файлы:
Настройка сервера
Переходим в папку C:Program FilesOpenVPNconfig-auto (или для старой версии C:Program FilesOpenVPNconfig) и создаем файл server.ovpn. Открываем его на редактирование и приводим к следующему виду:
port 443
proto udp
dev tun
dev-node «VPN Server»
dh «C:\Program Files\OpenVPN\ssl\dh.pem»
ca «C:\Program Files\OpenVPN\ssl\ca.crt»
cert «C:\Program Files\OpenVPN\ssl\cert.crt»
key «C:\Program Files\OpenVPN\ssl\cert.key»
server 172.16.10.0 255.255.255.0
max-clients 32
keepalive 10 120
client-to-client
compress
ncp-disable
fast-io
cipher AES-256-CBC
persist-key
persist-tun
status «C:\Program Files\OpenVPN\log\status.log»
log «C:\Program Files\OpenVPN\log\openvpn.log»
verb 4
mute 20
Теперь открываем службы Windows и находим «OpenVpnService». Открываем ее, настраиваем на автозапуск и включаем:
Ранее переименованный сетевой интерфейс должен включиться:
Настройка клиента
На сервере
На сервере генерируем сертификат для клиента. Для этого сначала чистим файл index.txt в папке C:Program FilesOpenVPNeasy-rsakeys.
Затем запускаем командную строку от имени администратора:
Переходим в каталог easy-rsa:
Далее наши действия зависят от версии RSA.
а) Создание сертификатов с RSA 3
Мы окажемся в среде EasyRSA Shell.
Создаем клиентский сертификат:
./easyrsa gen-req client1 nopass
./easyrsa sign-req client client1
Мы должны увидеть запрос на подтверждение намерения выпустить сертификат — вводим yes:
Confirm request details: yes
* в данном примере будет создан сертификат для client1.
После вводим пароль, который указывали при создании корневого сертификата.
Теперь из папки pki копируем файлы:
. и переносим их на клиентский компьютер.
б) Создание сертификатов с RSA 2
И генерируем сертификат первого пользователя:
* на все запросы наживаем Enter, кроме Common Name — в данном поле вводим имя клиента (в нашем случае, просто client1). В конце подтверждаем введенную информацию — y.
** На каждого клиента нужно сгенерировать свой сертификат, в противном случае, им будет присваиваться один и тот же IP-адрес, что будет приводить к конфликту.
Получиться, что-то на подобие:
Country Name (2 letter code) [RU]:
State or Province Name (full name) [Sankt-Petersburg]:
Locality Name (eg, city) [Sankt-Petersburg]:
Organization Name (eg, company) [Organization]:
Organizational Unit Name (eg, section) [DMOSK]:
Common Name (eg, your name or your server’s hostname) [DMOSK]:client1
Name [server.domain.ru]:
Email Address [master@dmosk.ru]:
По умолчанию, для Common Name будет подставляться значение из vars.bat — но с ним сертификат не будет создаваться. Необходимо при создании каждого ключа подставлять значение, равное имени сертификата. Например, как выше — подставлено client1.
Теперь из папки keys копируем файлы:
. и переносим их на клиентский компьютер.
На клиенте
Заходим на официальную страницу загрузки openvpn и скачиваем клиента для Windows:
* по сути, это тот же файл, который скачивался для сервера.
Запускаем скачанный файл и устанавливаем программу, нажимая «Далее».
Переходим в папку C:Program FilesOpenVPNconfig. И копируем в нее сертификаты, которые перенесли с сервера.
Теперь открываем блокнот от имени администратора и вставляем следующие строки:
client
resolv-retry infinite
nobind
remote 192.168.0.15 443
proto udp
dev tun
compress
ncp-disable
fast-io
cipher AES-256-CBC
ca ca.crt
cert client1.crt
key client1.key
dh dh.pem
float
keepalive 10 120
persist-key
persist-tun
verb 0
Сохраняем файл с именем config.ovpn в папке C:Program FilesOpenVPNconfig.
Запускаем с рабочего стола программу «OpenVPN GUI» от имени администратора (это важно).
Нажимаем правой кнопкой по появившемуся в трее значку и выбираем «Подключиться»:
Произойдет подключение и значок поменяет цвет с серого/желтого на зеленый.
Доступ к локальной сети
По инструкции выше мы сможем получить доступ только к серверу, на котором установлен OpenVPN. Для получения доступа ко всей внутренней сети, выполним следующие шаги.
1. Настройка реестра
Для включения IP маршрутизации в Windows необходимо в ветке реестра HKEY_LOCAL_MACHINESYSTEMCurrentControlSetServicesTcpipParameters найти параметр IPEnableRouter и задать ему значение 1. Это можно сделать в утилите редактирования реестра (regedit) или командой:
reg add «HKLMSYSTEMCurrentControlSetServicesTcpipParameters» /v IPEnableRouter /t REG_DWORD /d 1 /f
* командную строку необходимо запускать от администратора.
2. Настройка OpenVPN Server
В конфигурационный файл OpenVPN добавим:
push «route 172.16.10.0 255.255.255.0»
push «route 192.168.2.0 255.255.255.0»
* где 172.16.10.0 — VPN сеть; 192.168.2.0 — локальная сеть, в которую необходимо «попасть» пользователям openvpn.
При необходимости использовать DNS внутренней сети также добавим:
push «dhcp-option DNS 192.168.0.15»
push «dhcp-option DNS 192.168.0.16»
push «dhcp-option DOMAIN dmosk.local»
* где 192.168.0.15 и 192.168.0.16 — внутренние DNS-серверы; dmosk.local — домен, который будет добавляться к узлам, обращение к которым идет по неполному имени.
Если нам нужно, чтобы все запросы клиента (в том числе, Интернет) ходили через сервер OpenVPN, добавляем:
push «redirect-gateway def1»
* в таком случае, нам не обязательно добавлять push route, который мы использовали выше.
Перезагружаем службу OpenVpnService.
3. Разрешаем доступ к локальной сети
На вкладке Доступ ставим галочку Разрешить другим пользователям сети использовать подключение к Интернету данного компьютера:
. и сохраняем настройки.
Возможные проблемы
Большая часть проблем решается при помощи логов, которые находятся в папке C:Program FilesOpenVPNlog. Уровень детализации лога контролируется параметром verb в конфигурационном файле сервера или клиента.
Также возможны следующие часто возникающие проблемы:
Источник
05.12.08 — 16:32
Привет братьям по разуму!
Установил OpenVPN и по инструкции стал создавать ca.key:
1. vars.bat
2. clean-all.bat
3. build-ca.bat
В результате выполнения должно создаться 2 файла ca.key и ca.crt
Не удается создать ca.key и ca.crt
В build-ca.bat не запускается строка
openssl req -days 3650 -nodes -new -x509 -keyout %KEY_DIR%ca.key -out %KEY_DIR%ca.crt -config %KEY_CONFIG%
Бьюся уже полдня так и нечего не выходит…
Может подскажет хто де копать то дольше.
Заранее всем откликнувшимся спасибо!
1 — 05.12.08 — 16:34
Может вместо %KEY_DIR% и %KEY_CONFIG% указать конкретные значения, тогда какие…?
2 — 05.12.08 — 17:04
vars.bat отредактируй
3 — 05.12.08 — 17:06
4 — 05.12.08 — 17:08
Редактируем vars.bat
Изменяем пути:
— set HOME=c:OpenVPNeasy-rsa
— set KEY_DIR=c:OpenVPNssl
Кроме того, можем изменить длину ключа
— KEY_SIZE на значение 2048
и значения для некоторых полей для будущих сертификатов:
— set KEY_COUNTRY=RU
— set KEY_PROVINCE=Moscow
— set KEY_CITY=Moscow
— set KEY_ORG=MyCompany
— set KEY_EMAIL=admin@domain.ru
ВАЖНО!
— поле Organization Name (KEY_ORG) должно совпадать с тем, что будет указано при генерации сертификата центра сертификации (ca.crt).
5 — 05.12.08 — 17:09
c:OpenVPN по умолчанию равно C:Progra~1OpenVPN
6 — 05.12.08 — 17:10
7 — 05.12.08 — 17:13
Спасибо за инфо, буду ща разбираться…
8 — 05.12.08 — 21:09
(6)Фсё делаю как в ссылке, тока вместо 2-х файлов проскакивает какое то сообщение, начало которого не видно, а окончание — распечатка ключей к openssl как мне кажетца.
Чё делать воще не знаю, ААА…
Подбрось ещё каку нит идею!!!
9 — 05.12.08 — 21:33
(2) vars.bat — отредактировал, все как в ссылке делаю, ан результата НЕТ!!!
Може чета глобально не так делаю,…?
Не генерятся ca.key и ca.crt и на этом все встало.
как хоть бы увидеть сообщение после запуска build-ca.bat, а то видать толька концовку сообщения с описанием ключей!!!
10 — 05.12.08 — 21:47
Ну подскажите кто нибудь, чтоб с места хоть стронуться!!!!
11 — 05.12.08 — 21:52
Extract all zip’d files to the OpenVPN home directory,
including the openssl.cnf file from the top-level
«easy-rsa» directory.
First run init-config.bat
Next, edit vars.bat to adapt it to your environment, and
create the directory that will hold your key files.
To generate TLS keys:
Create new empty index and serial files (once only)
1. vars
2. clean-all
Build a CA key (once only)
1. vars
2. build-ca
Build a DH file (for server side, once only)
1. vars
2. build-dh
Build a private key/certficate for the openvpn server
1. vars
2. build-key-server <machine-name>
Build key files in PEM format (for each client machine)
1. vars
2. build-key <machine-name>
(use <machine name> for specific name within script)
or
Build key files in PKCS #12 format (for each client machine)
1. vars
2. build-key-pkcs12 <machine-name>
(use <machine name> for specific name within script)
To revoke a TLS certificate and generate a CRL file:
1. vars
2. revoke-full <machine-name>
3. verify last line of output confirms revokation
4. copy crl.pem to server directory and ensure config file uses «crl-verify <crl filename>»
Че я сделал неправильно?
12 — 05.12.08 — 21:53
Могу посоветовать удалить OpenVPN, установить все с нуля, дальше делать все как написано в статье. Там все подробно и абсолютно верно написано.
13 — 05.12.08 — 21:54
Года три работает…
14 — 05.12.08 — 21:56
отредактировал build-ca.bat
добавил создание переменных в сам батник
===================================
@echo on
set HOME=C:OpenVPNeasy-rsa
set KEY_CONFIG=openssl.cnf
set KEY_DIR=C:OpenVPNSSL
set KEY_SIZE=1024
set KEY_COUNTRY=RU
set KEY_PROVINCE=SPb
set KEY_CITY=St-SPb
set KEY_ORG=Balcas
set KEY_EMAIL=v_b_m@mail.ru
cd %HOME%
rem build a cert authority valid for ten years, starting now
openssl req -days 3650 -nodes -new -x509 -keyout %KEY_DIR%ca.key -out %KEY_DIR%ca.crt -config %KEY_CONFIG%
==========================================
сообщает, что «openssl» не является внутренней или внешней командой, исполняемой программой или пакетным файлом…
15 — 05.12.08 — 21:58
(12) Уже три раза делеал uninstall.
Какой то замкнутый круг, или туплю по черному…
16 — 05.12.08 — 21:59
Зауск происходит с каталога easy-rsa?
17 — 05.12.08 — 22:00
Посмотри, где у тя лежит openssl.exe
18 — 05.12.08 — 22:01
путь пропиши. до опенссл
19 — 05.12.08 — 22:02
..binopenssl
20 — 05.12.08 — 22:16
(19) Гениально !!!
сдвинулось все с места
21 — 05.12.08 — 22:18
а интересно зачем опенвпн нужен ?
22 — 05.12.08 — 23:50
Запустил службу «OpenVPN service»
В журнале «openvpn-server.log»
=================================================================================
Fri Dec 05 23:38:17 2008 OpenVPN 2.1_rc15 i686-pc-mingw32 [SSL] [LZO2] [PKCS11] built on Nov 19 2008
Fri Dec 05 23:38:17 2008 NOTE: OpenVPN 2.1 requires ‘—script-security 2’ or higher to call user-defined scripts or executables
Fri Dec 05 23:38:17 2008 Diffie-Hellman initialized with 1024 bit key
Fri Dec 05 23:38:17 2008 Cannot load certificate file C:OpenVPNsslServerVPN.crt: error:0906D06C:PEM routines:PEM_read_bio:no start line: error:140AD009:SSL routines:SSL_CTX_use_certificate_file:PEM lib
Fri Dec 05 23:38:17 2008 Exiting
=================================================================================
и крестик на сетевом соединении не погас…
Где теперь копать?
23 — 05.12.08 — 23:54
Посмотрел файл ServerVPN.crt
а там пусто…
24 — 05.12.08 — 23:56
Чё, все заново делать теперь, или как то можно исправить ситуёвину?
25 — 06.12.08 — 18:54
(14) не нужно его редактировать, если OpenVPN по-умолчанию установлено (C:Program FilesOpenVPN), (24) лучше все заново и аккуратно, редактируем только vars.bat
26 — 06.12.08 — 23:04
(25) Однако пока не добавил установку переменных в батник ничего не получалось
27 — 08.12.08 — 03:40
(26) Может ошибаюсь, но почему файлик должен быть непустой? В приведённом (14) батнике я не вижу создания ключа собственно сервера:)
28 — 08.12.08 — 08:29
(27)Я так полагаю, что файл сертификата сервера не может быть пустой!
29 — 08.12.08 — 08:47
Ну дык его же сделать надо! двумя командами, я так полагаю, вроде этих:
—
openssl req -days 3650 -nodes -new -keyout ServerVPN.key -out ServerVPN.csr -extensions server -config $KEY_CONFIG
openssl ca -days 3650 -out ServerVPN.crt -in ServerVPN.csr -extensions server -config $KEY_CONFIG
30 — 08.12.08 — 11:41
(26) вы понимаете для чего сделан файл vars.bat?
31 — 08.12.08 — 12:53
(28) http://www.wincity.ru/index.php?showtopic=13180# погляди 20 пост, там достаточно подробно расписано что и как делать
VBMADD
32 — 08.12.08 — 16:43
(30) Да
(31) Спасибо за ссылку
«Extra Arguments Given» when using build-ca
Running ./easyrsa build-ca from mksh asks for a password, then always says:
Enter New CA Key Passphrase:
Re-Enter New CA Key Passphrase:
Extra arguments given.
genrsa: Use -help for summary.
Easy-RSA error:
Failed create CA private key
This happens even when the passwords are identical.
Running with the nopass option completes successfully
Windows 10, EasyRSA-3.0.7
There are some special characters that cannot be escaped. Can you confirm with a simple password or let us know what the special character is?
Eric Crist
…
I originally tried it with special character passwords including * or @, but later I tested with just «1234» and it still refused to work. I will have to try again starting from scratch
This issue might be caused by spaces in the path easy-rsa is installed in. It derives temporary directory path from it’s own by default and passes it to openssl unquoted. A workaround for this is to set the EASYRSA_TEMP_DIR in the vars file to a path without spaces (please make sure the path is secured and cannot be accessed by other users as this path is used to temporarily store secrets.
In easyrsa script for rsa on line 672, insert code
elif [ "rsa" = "$EASYRSA_ALGO" ]; then
crypto_opts="$crypto_opts -passout file:$out_key_pass_tmp"
Result
crypto_opts="$crypto"
if [ -z "$EASYRSA_PASSOUT" ]; then
if [ "ed" = "$EASYRSA_ALGO" ]; then
crypto_opts="$crypto_opts -pass file:$out_key_pass_tmp"
elif [ "rsa" = "$EASYRSA_ALGO" ]; then
crypto_opts="$crypto_opts -passout file:$out_key_pass_tmp"
else
crypto_opts="$crypto_opts -passin file:$out_key_pass_tmp"
fi
fi
openssl version
OpenSSL 1.0.2k-fips 26 Jan 2017
No -passin option
«-passout arg output file pass phrase source»
Sorry for my English!
This issue might be caused by spaces in the path easy-rsa is installed in. It derives temporary directory path from it’s own by default and passes it to
opensslunquoted. A workaround for this is to set theEASYRSA_TEMP_DIRin thevarsfile to a path without spaces (please make sure the path is secured and cannot be accessed by other users as this path is used to temporarily store secrets.
I can confirm this is still an issue if the path to easy-rsa contains spaces, for exsample. C:Program FilesOpenVPNEasyRSA-3.0.8
If easy rsa is locate in a path without any spaces, then no problem.
+1 to @steffenfrederiksen’s comment. Ran into the same issue, moved the easy-rsa folder to a path without Program Files in the path, and it was successful.
One year later, this is still an issue.
@Slater91 one year later, this is still an open source project managed on a voluntary basis. We’re happy to offer you a refund for all the money you paid for EasyRSA.
Cheekiness aside, it’s a spaces in the path issue. See the comment from @steffenfrederiksen.
Oh, I am so sorry, I now realise how that sounded. Please accept my apologies. I wanted, but failed miserably, to stress that the issue is still there, although the bug report is now closed. I can do some testing on #427 if that can be of any help to get it merged, so the issue can finally be fixed.
Please try again with current git/master
Please try again with current
git/master
I guess I’m just a little bit too early for a packaged Windows build 😄
I just installed OpenVPN 2.5.6 on Windows Server 2019, and had to reinstall in «C:OpenVPN» instead of «C:Program FilesOpenVPN» because of this problem. Thanks for the solution 🙂
The version packaged with Windows has not been updated.
BTW, I was looking for a place to report a minor inconvenience, but couldn’t find it: the sample config files in the Windows release seem to suffer from a bad conversion of line endings, resulting in neither LF nor CRLF, but CRCRLF, which Notepad, Notepad++ (and I suspect other editors) identify as Macintosh (Classic) and display an empty line every other one.
I was looking for a place to report a minor inconvenience, but couldn’t find it
How about: https://github.com/OpenVPN/easy-rsa/issues
I’ve just tested this and the files are all
LFonly.
That didn’t seem right because I imagine this is about OpenVPN daemon and not the easy-rsa scripts, and openvpn/openvpn doesn’t have Issues turned on.
I’m referring to server.ovpn and client.ovpn in the sample-config directory in OpenVPN for Windows:
I also just checked in a Debian installation under /usr/share/doc/openvpn/examples/sample-config-files and indeed the file has LF line endings. As I said before, my best guess is that when the Windows package gets compiled, there’s a bad conversion of lines ending 🤔
Report it on the openvpn-users mailing list.
On Windows one quick-and-dirty fix is to use subst to assign a drive letter to the path as follows:
subst x: C:Program FilesOpenVPNeasy-rsa
Then switch to drive letter X and run it from there. Make sure the drive letter X is not in use on your computer. If it is just use a different drive letter. Once you are done just run subst x: /D to delete the substitution.
Hope it helps.
For the record: Easy-RSA, from version 3.0.8 onward, should no longer have problems with spaces in the PATH. If anybody finds that is not the case then please open a new issue here.
@TinCanTech
This is still an issue, fresh install has 3.0.8
Takes 5 minutes to identify yourself
iwr https://swupdate.openvpn.org/community/releases/OpenVPN-2.5.8-I604-amd64.msi -Outfile '.OpenVPN-2.5.8-I604-amd64.msi'
Install, then
cd 'C:Program FilesOpenVPNeasy-rsa'
.EasyRSA-Start.bat
./easyrsa init-pki
./easyrsa build-ca
At the very least, there should be a resolution in the readme













) #
#