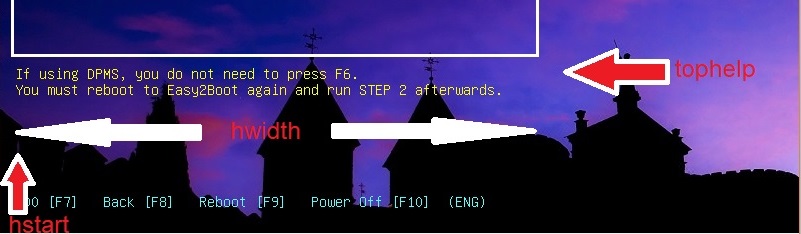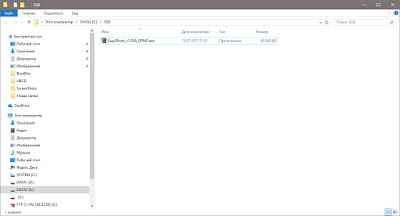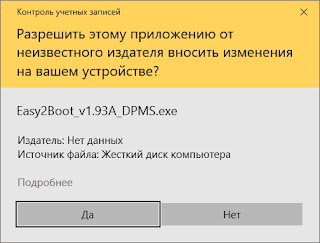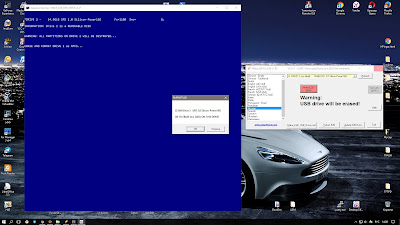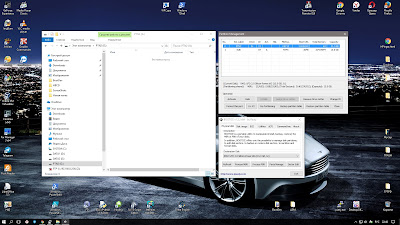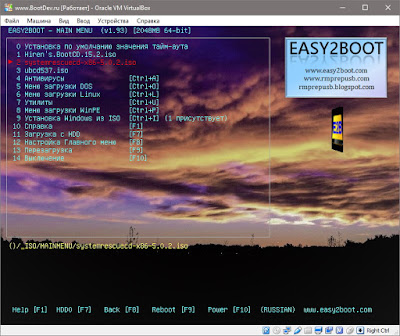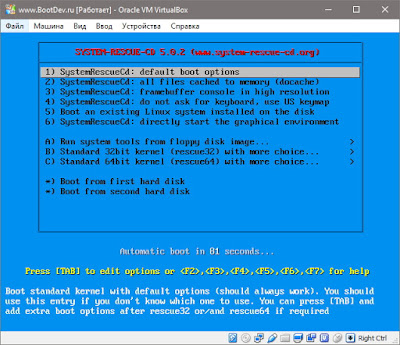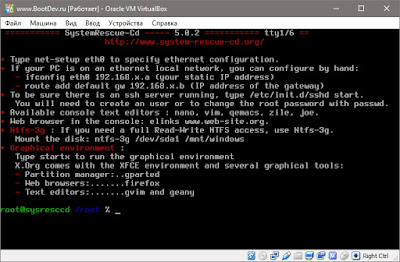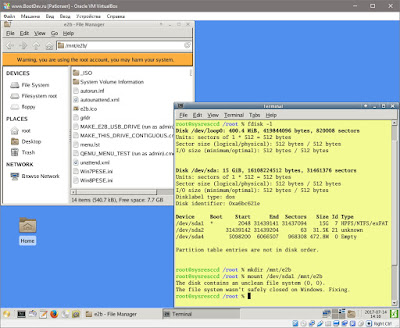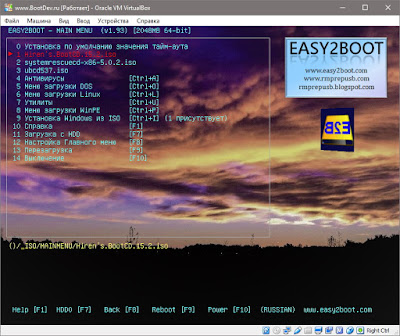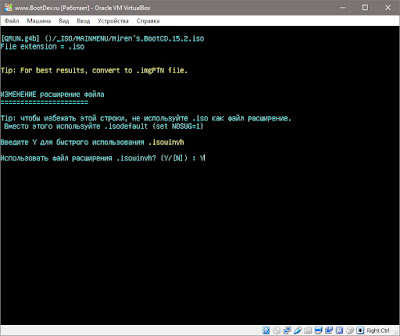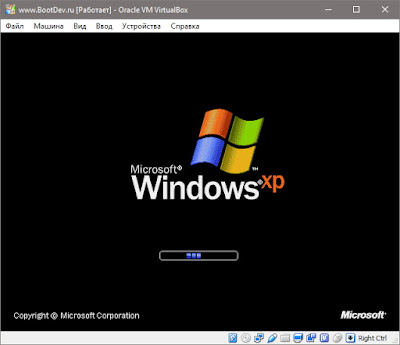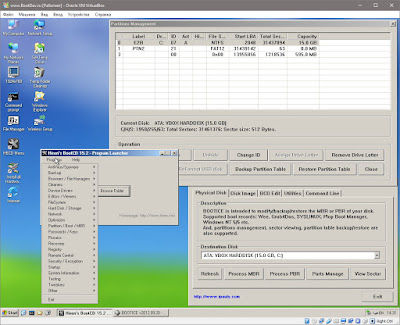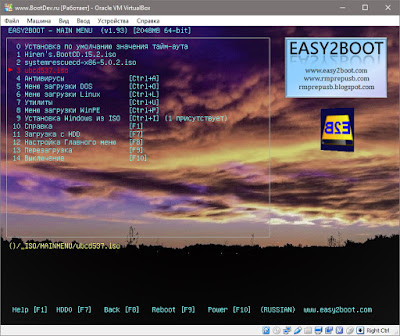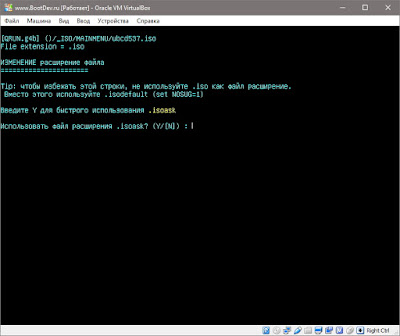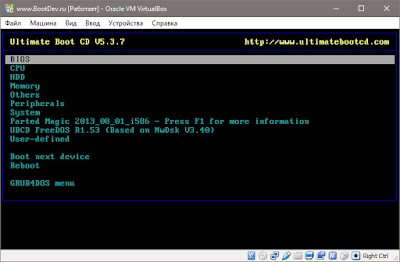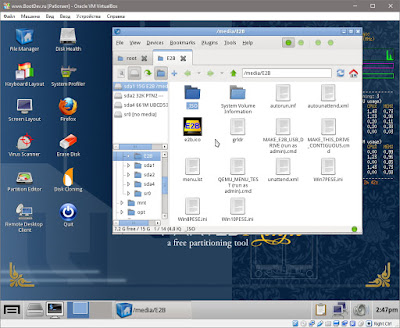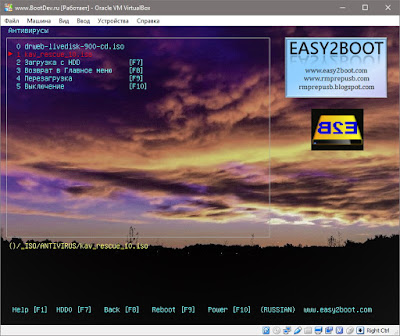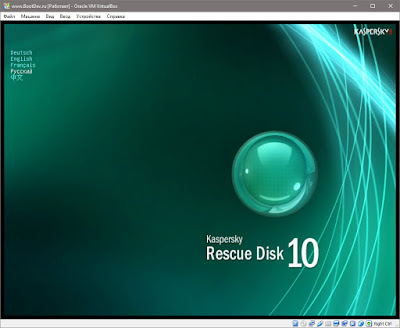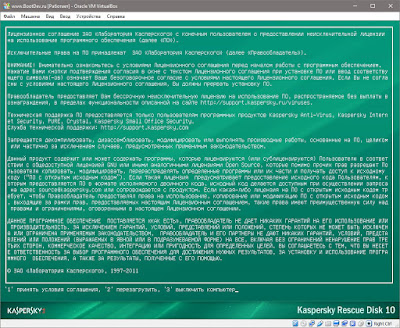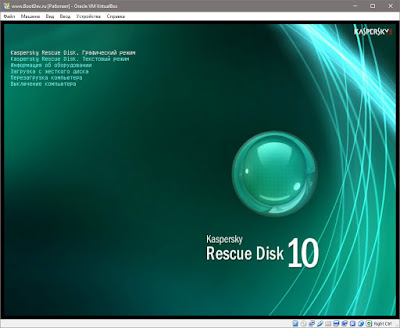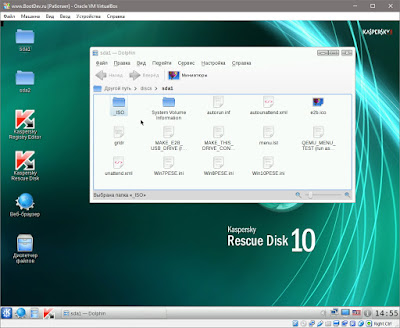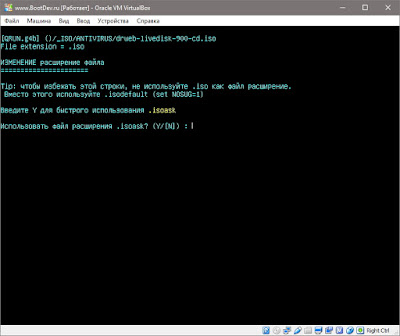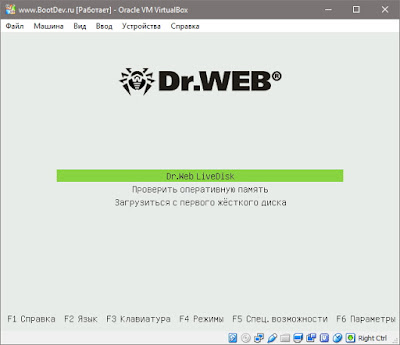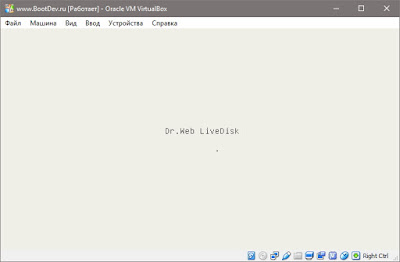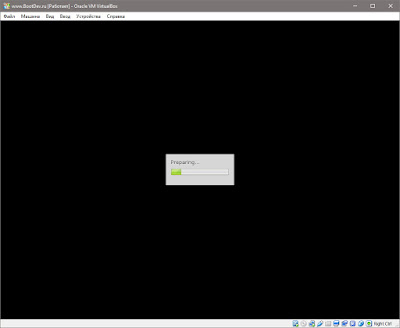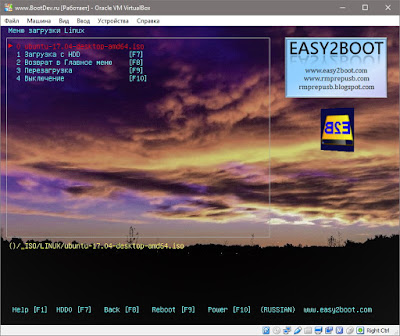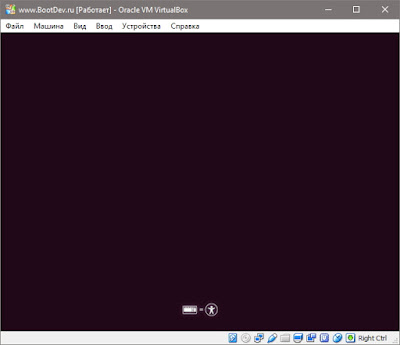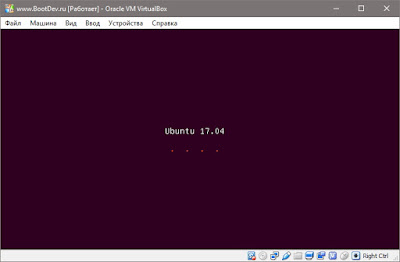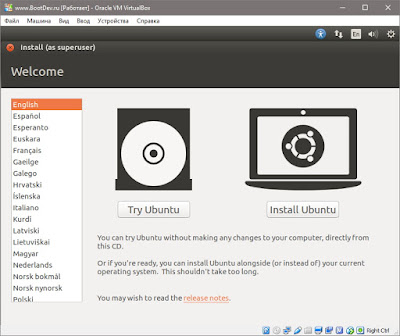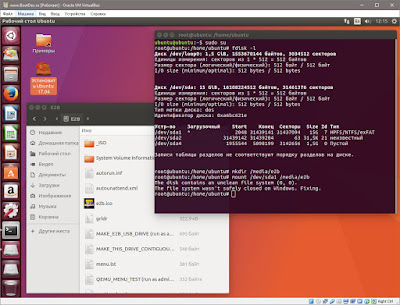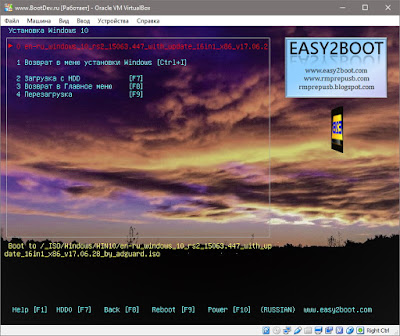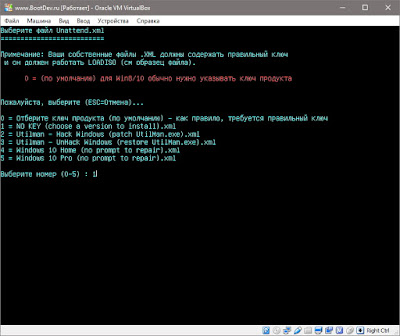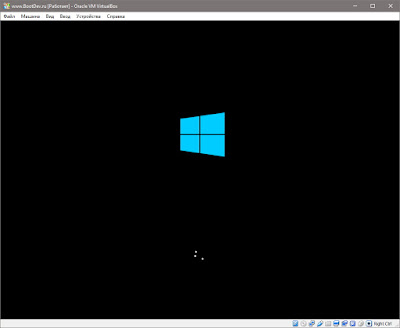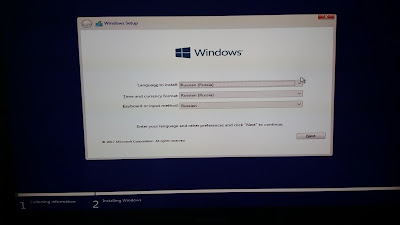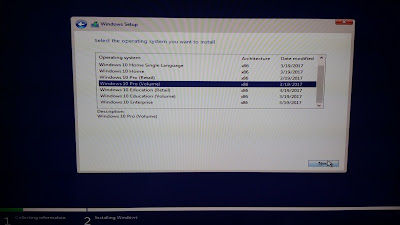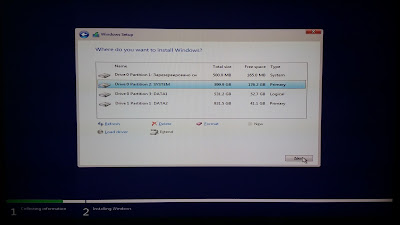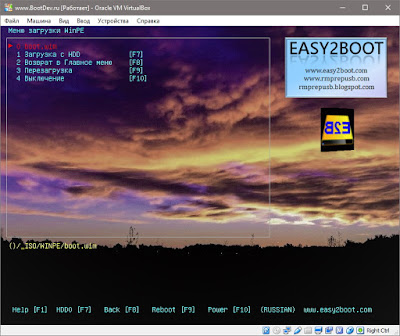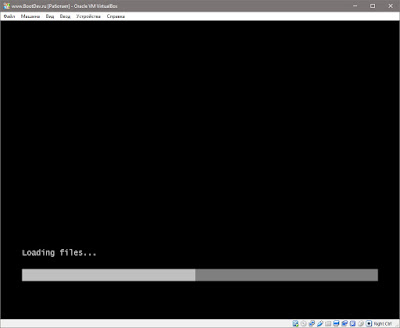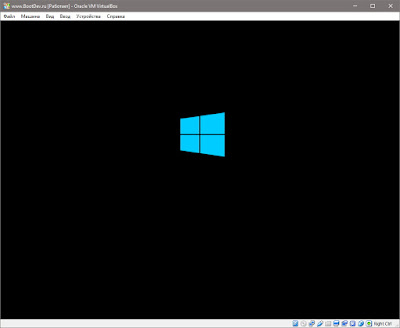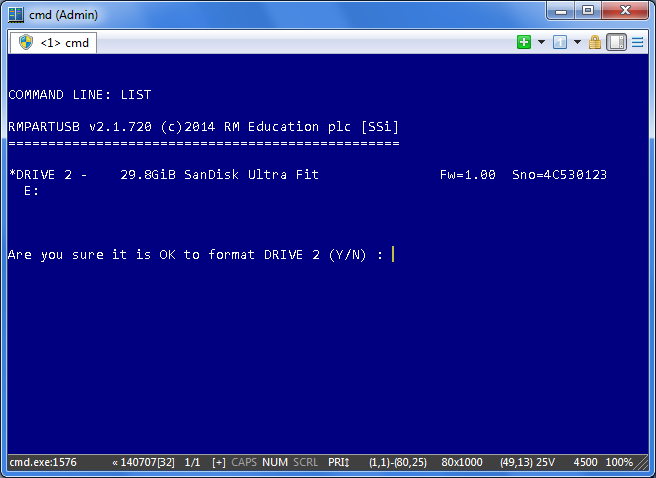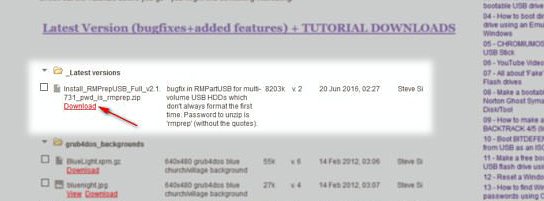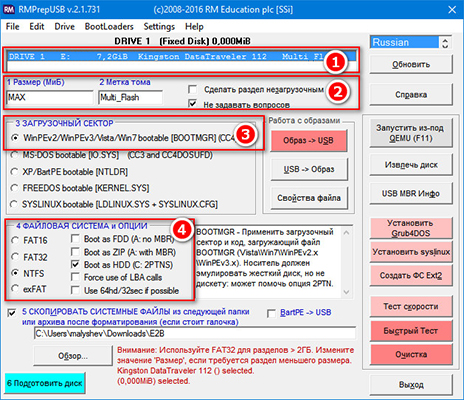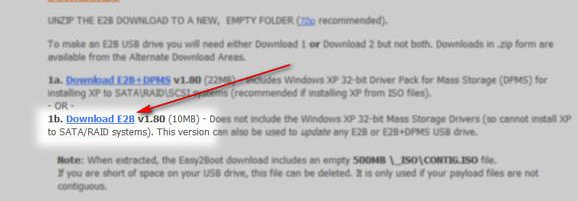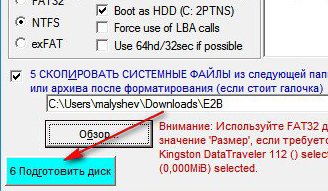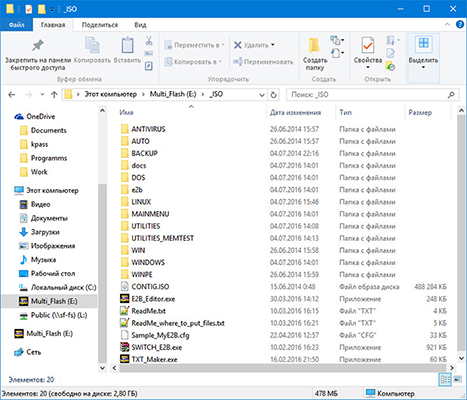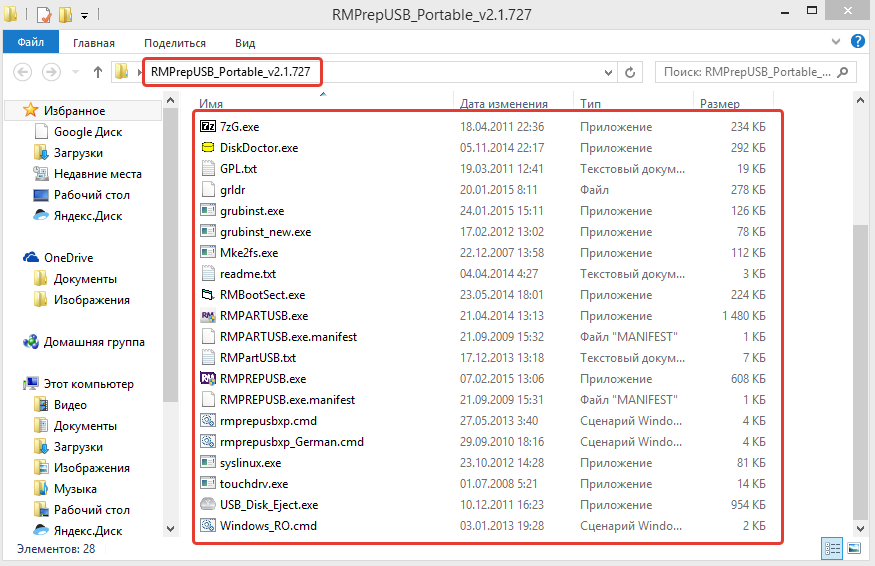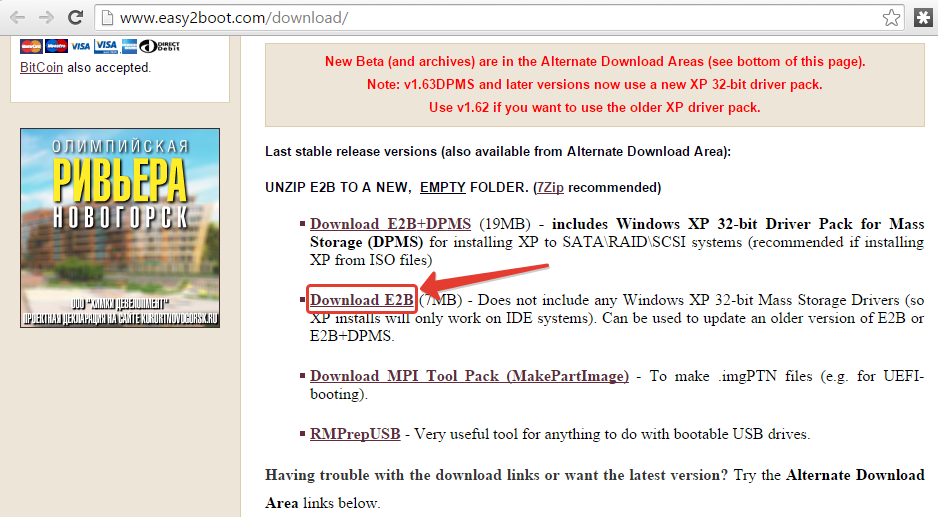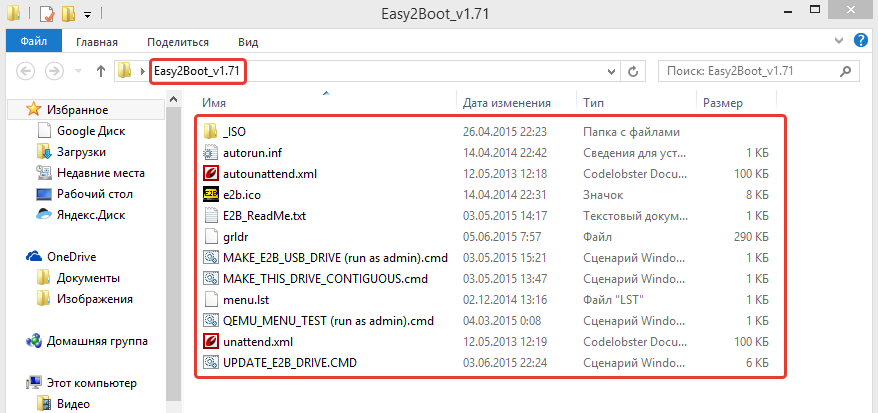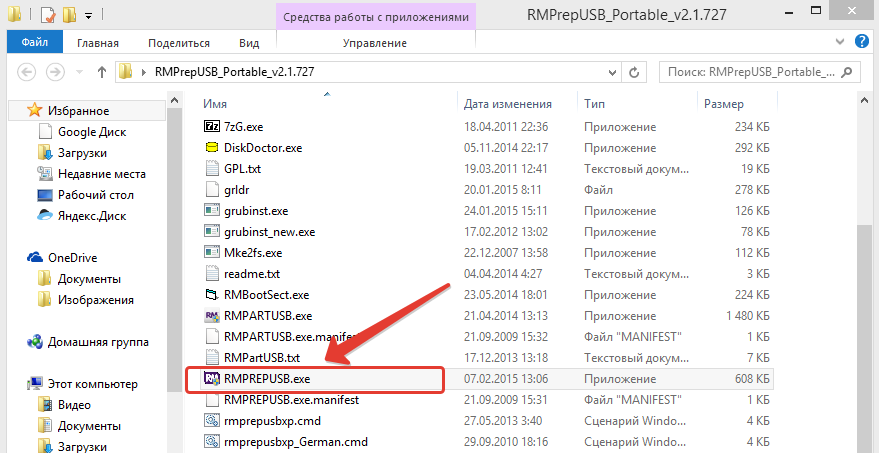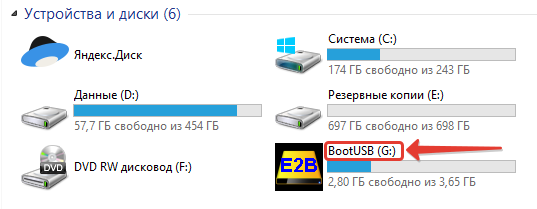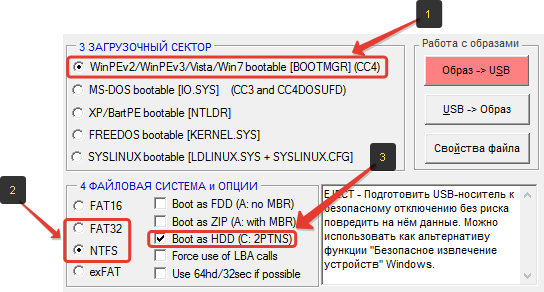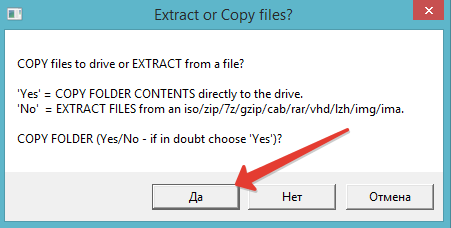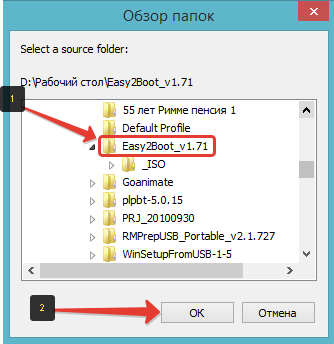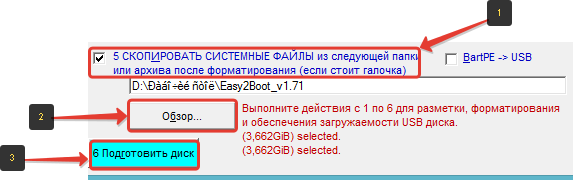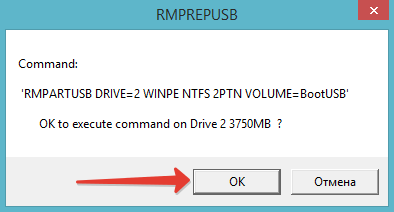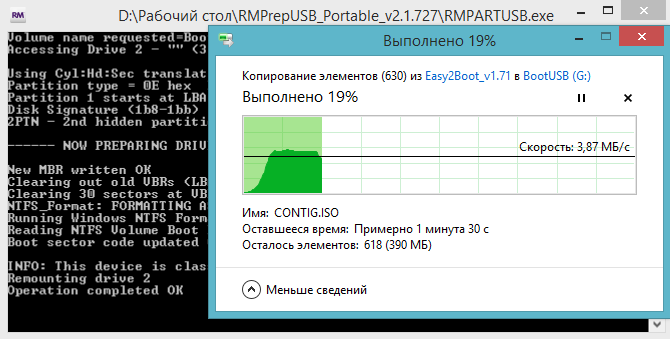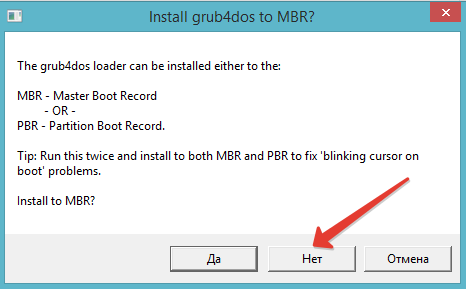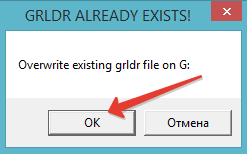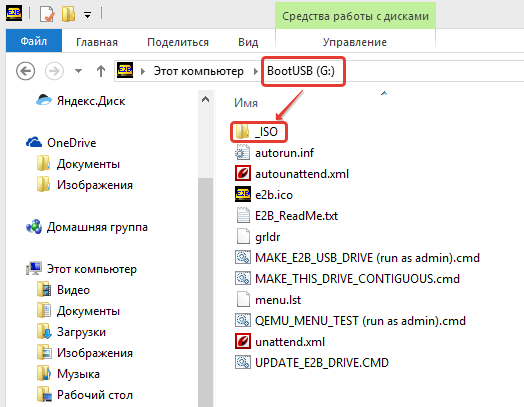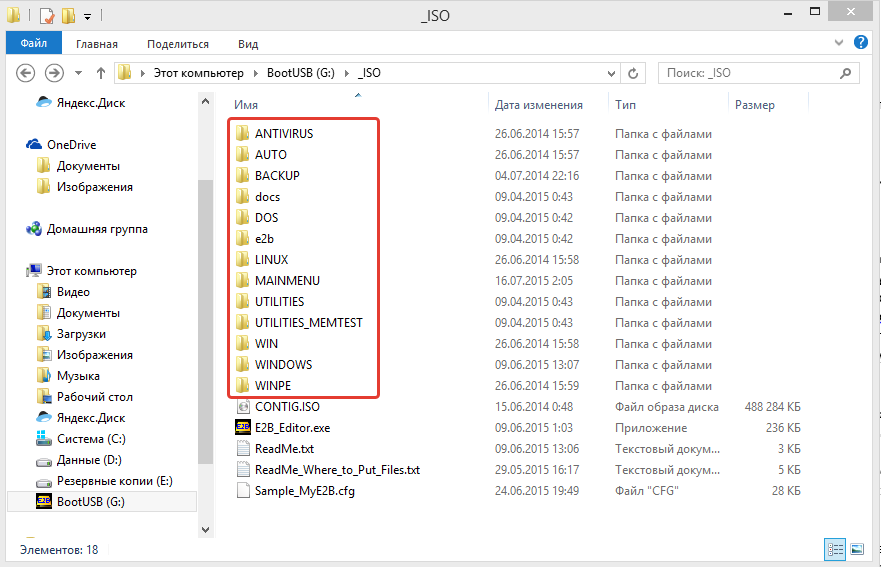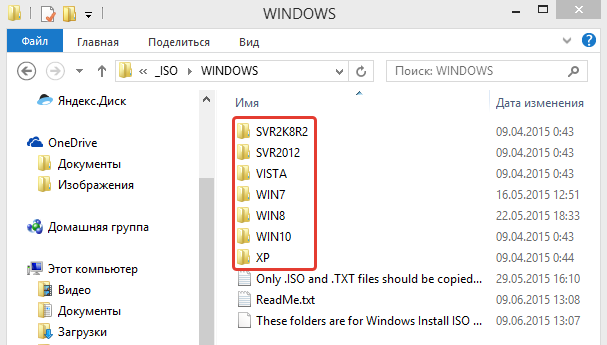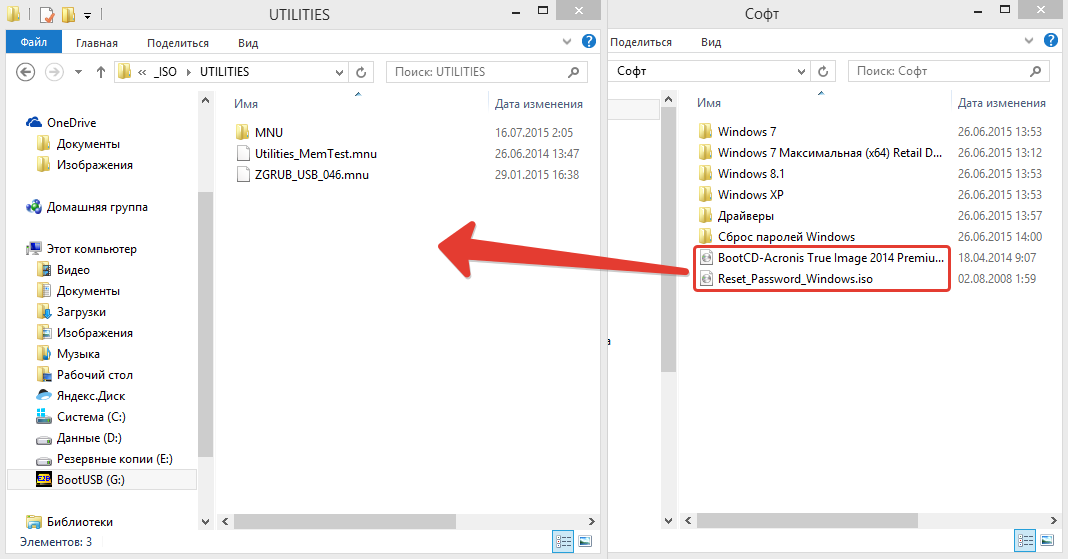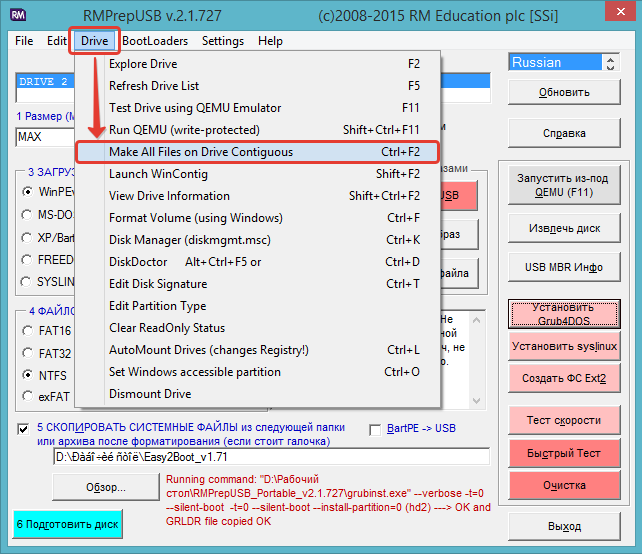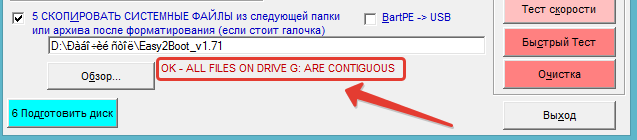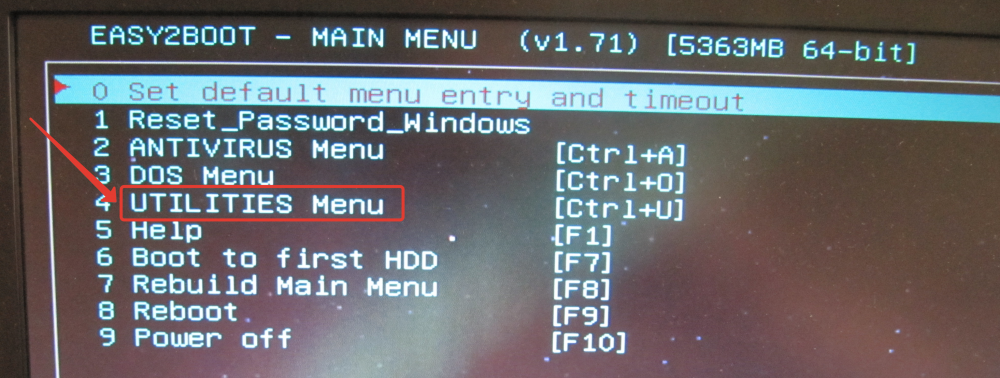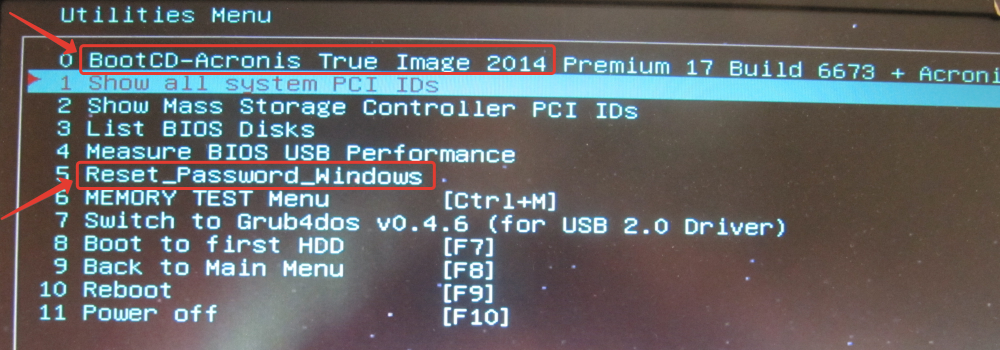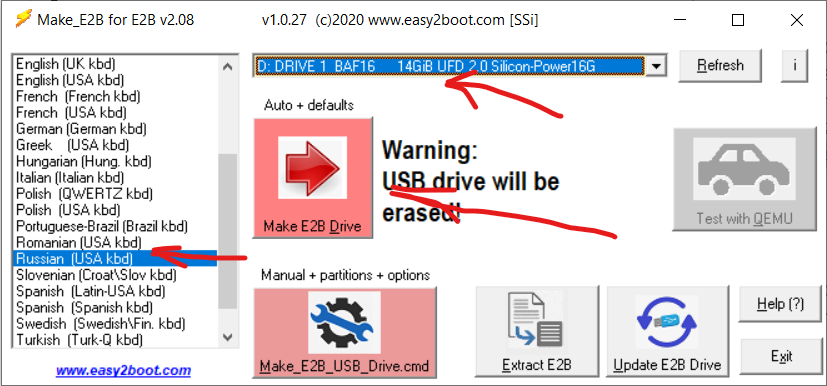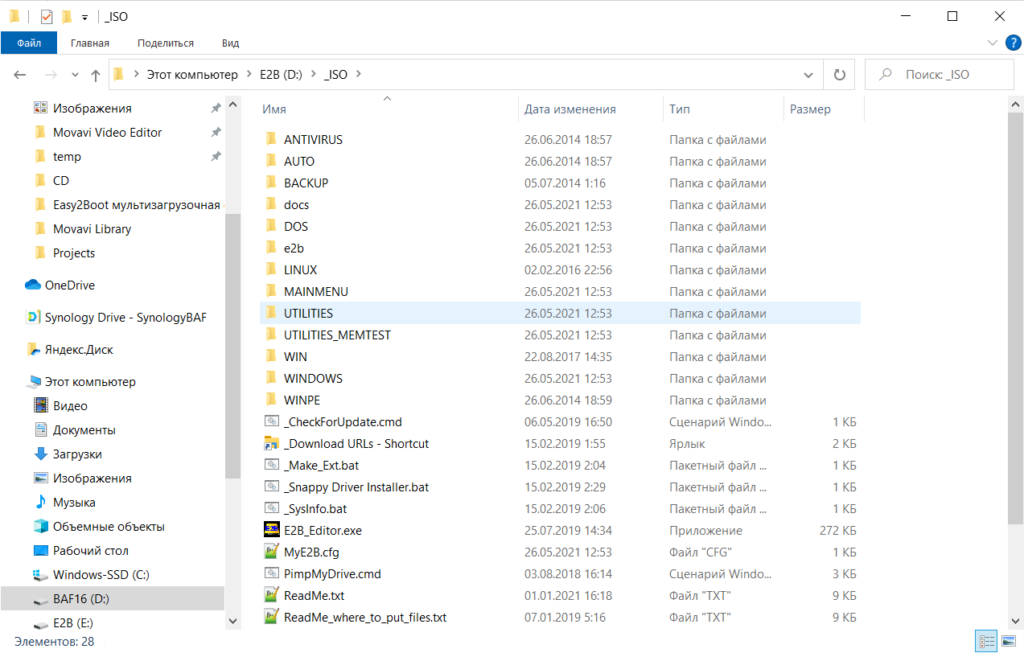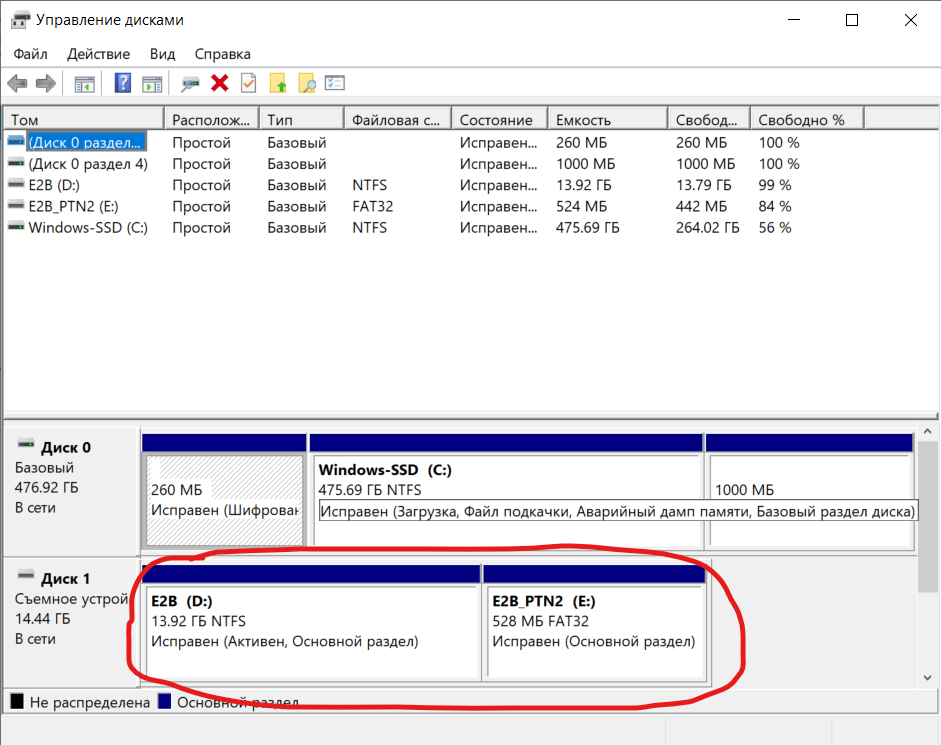Configure the E2B menu system
_ISOMyE2B.cfg is the user configuration file
Here is a typical MyE2B.cfg file after making an E2B USB flash drive (lines beginning with # are comments lines and are ignored – the file MUST begin with !BAT):
!BAT # See _ISOSample_MyE2B.cfg for many more settings if "%LANG%"=="" set LANG=ENG set KBD=KBD_QWERTY_UK.g4b # ---- ADVANCED MENU SETTINGS ----- set EXTOFF=1 # This drive is the removable type - so don't look for a WINHELPER USB Flash drive set NOHELPER=1 set ANIMFD3=/_ISO/docs/Templates/Animate/E2B_GIF.ima set ANIMATE=0x90=3=9=615=160 (fd3)/frame_0001.bmp set STAMP1=0x80=570=23 /_ISO/e2b/grub/E2BPlate.bmp setmenu --string=i5=74=0=0xffffff="date&time=yyyy-MM-dd HH:mm:ss"
When you boot E2B, it first looks for a _ISOMyE2B.cfg user configuration file.
It then automatically adds into its menu, in alphabetical order, all .mnu files and payload files that are in the _ISOMAINMENU folder. It also enumerates .mnu files in all sub-folders under _ISOMAINMENU.
- _ISOMyE2B.cfg may have already been created for you when you made the E2B USB drive – if not you can create one by double-clicking “_ISOdocsMake_E2B_USB_DriveMake_MyE2B.cfg.cmd”
- You can directly edit the _ISOMyE2B.cfg file using a text editor.
- Use the _ISOE2B_Editor.exe utility to modify your menu layout – it will modify the MyE2B.cfg file for you.
- _ISOSample_MyE2B.cfg contains a complete list of all possible configuration settings to allow you to change the Main Menu heading, footer help text, menu position, size, colours, language, password and many other options (many settings can be changed!). Grub4dos only allows a maximum of 60 environment variables, E2B uses about 20 variables and requires about 20 more for it’s scripts, this leaves a maximum of 20 or so extra ‘set’ variables for you to use in the MyE2B.cfg file. If you experience random grub4dos error messages, remove some ‘set’ variables from your MyE2B.cfg file or delete it completely.
- To change the text of individual payload menu entries, simply rename the payload file (e.g. ‘ubuntu-14.04-desktop-amd64.iso’ can be renamed to ‘Ubuntu 14.04 64-bit Desktop.iso’).
Note: Spaces in filenames can cause problems – always test without spaces first and then change the file name once it is working correctly! - To change the menu text and help text below the menu for a specific payload, add a matching .txt file.
- The Menu entry order is determined by E2B which sorts the payload and .mnu filenames alphabetically – so just rename them to change their order in a menu. Tip: press the spacebar twice to pause file enumeration so you can see how E2B has ordered each item.
- To change the other menu sub-headings and E2B menu text – see ‘Changing the Language’.
- E2B also uses .mnu files to add new grub4dos menu entries into a menu – you can add more .mnu files, delete or rename them (but never edit an existing E2B .mnu file unless you first change its filename).
- You can create a new menu folder with its own entry in the Main menu by using E2B SUBMENU Maker.cmd.
- Double-click on _ISOPimpMyDrive.cmd to add some demo menu entries (.mnu files) for you to test out
- The date and time format can be changed or removed – see here.
IMPORTANT: Do not edit any of the original E2B files because if you later update the E2B drive with a newer version of E2B, you will lose all your changes. If you need to change one of the E2B files, rename it first, e.g. rename _ISOMAINMENUZZSubMenuAll.mnu to ZZSubMenuAll_NEW.mnu before you edit it.
The file _ISOMyE2B.cfg can be edited by you because it is not part of the E2B download and is not an ‘original’ E2B file since you created it when you first made the E2B USB drive – it will not be over-written when you update your E2B version.
Payload and .mnu files
E2B automatically adds payload files (.ISOs, .IMAs, .IMG, etc.) to the menu, only if they are at the 2nd folder level (i.e the _ISOxxxx level).
Payload files (and .mnu files) are listed in alphabetical order of their file names.
For automatic addition to a menu, a payload file must be in a menu folder.
Note that .mnu files will be found at all levels, even if they are nested below the 2nd folder level (nested sub-folders).
e.g.
_ISOLINUXFREDUbuntu.iso <<< ignored – will not be added to the LINUX menu
_ISOLINUXFREDUbuntu.mnu <<< will be added to the LINUX menu
_ISOLINUXClonezilla.iso <<< will be added to the LINUX menu
_ISOLINUXClonezilla_Persistent.mnu <<< will be added to the LINUX menu
Background wallpaper
- Do not use a wallpaper larger than 1024×768 (it can cause E2B to crash!) – use either 800×600 or 1024×768,
- 24/32-bit colour format should be used.
- I recommend you use 800×600 because not all systems can display 1024x768x24 colours.
- If using a .jpg file, it must not be in web ‘progressive’ format or else it won’t be displayed by E2B (even though it may be displayed by E2B_Editor.exe).
- .bmp or .jpg files can be used (not .png or other formats).
- If you have problems with any .jpg or .bmp, simply load it into Microsoft Paint and re-save it.
E2B_Editor (E2Bed)!
Use the E2Bed editor to design your own menu system (save the configuration as MyE2B.cfg).
1. Run _ISOE2B_Editor.exe (Windows only) and choose a .cfg file (e.g. _ISOMyE2B.cfg or select the Sample_MyE2B.cfg file).
2. Choose a 800×600 or 1024×768 (uncompressed) .bmp file or .jpg (if one was not already specified in the .cfg file) – the file MUST be under the _ISO folder (or sub-folder) and it must be on the E2B USB drive.
3. Use the mouse to draw a rectangle for the menu area (any menu border, if configured, will be drawn around the outside of the menu text).
4. Change the colours, header and footer text and other settings as required.
5. Click on the red Save button to save the new settings (if you chose Sample_MyE2B.cfg then New_MyE2B.cfg or MyE2B.cfg will be saved).
Tip: You can just view the new settings in Notepad by answering ‘No’ to the ‘Save’ question. Note: When E2B boots, it will always load the user’s configuration file from _ISOMyE2B.cfg.
E2Bed does not display animations. The animation that is displayed is determined by the ANIMFD3 and ANIMATE settings in your MyE2B.cfg file.
Screen Size and Menu layout
The diagram below shows an 800×600 display mode (100 text characters x 37.5 lines, GMODE=800).
A 1024×768 display will be 128 characters x 48 lines (GMODE=1024).
If GFX=none is set, we will have 640×400 text mode 16-colour (VGA mode 3) of 80×25 lines (sometimes mode 18 which is 80×30)
E2B can automatically choose the best available resolution by adding code to your _ISOMyE2B.cfg file – see my blog post here. However, I suggest you stick to 800×600.
Note: Default menu size and position parameters assume a 800×600 display size. You may need to modify MyE2B.cfg if you change the display mode.
1024×768 – 128 x 48 lines
800×600 – 100 x 37 lines
GFX=NONE – 80 x 25 lines – note you must adjust noitems (max 17), tophelp (max 19), HBTM (max 24) and reduce length of the HELPTEXT string.
The menu variables with some example values are shown in the diagram below (case sensitive).
Note: The menu border is always drawn outside of the menu, e.g. if rstart=2 then the border vertical is in column 0 and an arrow pointer is in column 1. The menu text starts in column 2. Allow 1 line for the horizontal border lines. rstart=0, rstart=1 and rstart=2 are equivalent and will position the menu in the same place.
If GMODE=800 then we get 100 characters (0-99) across each row and 37 rows (0-36).
A default menu size is preset by E2B, and assumes a 800×600 screen resolution and the following parameters:
Default settings:
set HEADPOS=0000
set rstart=3
set menuw=64
set topstart=2
set noitems=24
set tophelp=26
set bdwidth=1
set HBTM=3502
You can change these in _ISOMyE2B.cfg or use E2B_Editor.exe.
Tip: Copy the .mnu file “_ISOdocsSample mnu filesE2B MenusAdjust_E2B_Menu.mnu” to the _ISOMAINMENU folder and boot to the E2B Main Menu. You can now adjust these parameters and observe the effect on the menu instantly (v1.A0+).
The Main Menu Heading
Menu headings are positioned on the screen using HEADPOS+HPAD+HEADING (the heading text).
HEADPOS is a four digit number (row+column) – e.g. YYXX – 0103 is line 1, 3rd character across. HEADPOS is ignored if CENTREHD is used. HEADPOS is 0000 by default.
HPAD is a variable that contains a string of one or more spaces and it is automatically calculated by E2B from the rstart value. HPAD is used by E2B to shift all the menu headings to the right and contains a number of spaces (must start with space character x20). You do not usually need to set HPAD.
You can override the internal HPAD value by setting it in MyE2B.cfg, e.g. set HPAD=x20 x20
The Main Menu heading text is set using HEADING in the MyE2B.cfg file. It can be offset by adding spaces – e.g. set HEADING=x20 MY MAIN HEADING.
To remove the Main Menu heading use:
set HEADING=x20
The headings of the sub-menus are determined by the language file (e.g. _ISOe2bgrubENGstrings.txt). You should NOT change the language files but instead create your own language folder (e.g. ENG_JIM).
CENTREHD
You can cause all menu headings to be auto-centred within the menu area by using set CENTREHD=1 in the _ISOMyE2B.cfg file (v1.65+).The central position is calculated by E2B from the menuw value that has been set in MyE2B.cfg (the default value is set in the E2B.cfg file = menuw = 64). You can skew the menu headings by using a value other than 1 for CENTREHD – e.g. set CENTREHD=65 will make E2B use 65 instead of the menuw value to calculate the centre of the menu. CENTREHD pads out the heading string with the correct number of spaces, i.e. HPAD + CENTREHD is used to shift the headings over to the right.
If you set CENTREHD in MyE2B.cfg, then HEADPOS (YYXX) will be set to YY00 by E2B v1.97+ (i.e. the X offset will be set to 00).
The X position of the heading is now determined by [HPAD] + the CENTREHD value.
Note: You can specify your own padding for HPAD in your _ISOMyE2B.cfg file – e.g. set HPAD=x20 x20.e.g.set HPAD=x20x20set CENTREHD=98
The menu headings may also have leading spaces – if you want to change this, copy the STRINGS.txt file to your own LANGuage folder and edit the headings that are in the STRINGS.txt file. See here for more details.
Note that HBTM (the bottom help text position) is an absolute position, it is not padded by HPAD and not centred even if CENTREHD is set.
Other changes (headings, menu position, colours, etc.)
You can make a new _ISOMyE2B.cfg file by using the E2B_Editor or by making a copy of the _ISOSample_MyE2B.cfg file – see the MyE2B.cfg page for more details.
For each E2B menu language, E2B uses keyword lookup strings which begin with $$STR followed by 4 alphanumeric characters (e.g. $$STR1bhx). To change the existing E2B sub-menu headings or standard menu entries or change the language, please refer to the ‘Languages’ page here.
Highlighting and centering the menu entries
When a menu entry is selected, the ‘highlight’ text colour and background colour displayed can be controlled, e.g.
# yellow text FFFF00 + background will be 222222 (v. dark grey/black) for selected menu entry - 0x00rrggbb00RRGGBB
color highlight=0x0022222200FFFF00
If the background highlight colour value is 0 (black) then the background colour will be transparent.
If SHORT_HL is set, then the background selection bar will not extend across the whole menu (see below).
Menu entries can be aligned from the left (most languages are ‘LTR’ = left-to-right) or from right-to-left (‘RTL’, e.g. Arabic), or they can be centred within the menu area (v1.A0+). e.g. in your MyE2B.cfg file, add a setmenu command under the ADVANCED MENU CONFIGURATION section…
# --- ADVANCED MENU CONFIGURATION ----# set a short bar for background of highlighted menu entry (E2B v1.A0+) requires grub4dos 0.4.6a 2018-07 or later
set SHORT_HL=1# centre the menu entries inside the menu area (and centre help text under menu) - requires grub4dos 0.4.6a 2018-07 or later
setmenu --middle-align
See the _ISOSample_MyE2B.cfg file for more details.
Sub-Menu heading positions
HEADPOS can be set in the MyE2B.cfg file. If CENTREHD is used, the HEADPOS xx value is set to 0 by E2B.
HPAD is usually automatically calculated by E2B from the rstart value set in MyE2B.cfg and so does not usually need to be set.e.g. If HEADPOS = 0200 (3rd line down) and rstart=4 (5th column across) then HPAD will be automatically set to ‘x20x20x20’ (i.e. rstart = 3 spaces) – followed by the menu heading string (‘AntiVirus Menu’). HPAD can be set in the MyE2B.cfg file – e.g. set HPAD= x20 x20.
Sub-menu headings may start with leading spaces if you wish. If you look in the _ISOe2bgrubENGSTRINGS.txt language file you can see entries like:
$$STRm017=AntiVirus Menu
So if you want one Heading to start further to the right, you must add the spaces in the STRINGS.txt headings – e.g.
$$STRm017=x20 AntiVirus Menu
You should make and change your own STRINGS.txt file (do NOT edit the original E2B files!). see ‘Changing the Language‘.
All Sub-Menu headings will be automatically centred if CENTREHD has been set in the MyE2B.cfg file.
Menu help text
The help text area directly below the menu requires 5 clear lines of space, because up to 5 lines of help text can be printed, starting at the ‘tophelp’ position, on the display.
Note: with more recent versions of grub4dos, only 4 lines are required, however I recommend you allow for 5 lines of help text below the menu for backwards compatibility reasons.
The older grub4dos 0.4.5c requires 5 free lines below the menu area – if a default menu entry is chosen by the user, they may see a ‘This highlighted entry will be booted automatically in x seconds’ message at position tophelp+5 if a default menu item is set. This text is part of grub4dos. Its position is the 5th line down from the menu help text start position (tophelp set in MyE2B.cfg file).
In all versions of grub4dos, you can define only a maximum of 4 lines of help text for each menu entry.
e.g. if the .mnu file was:
title TEST n1n2n3n4n5n6
pause
boot
The help text below the menu area would display:
1
2
3
4
So you always need to ensure that there a 4 clear lines directly below your menu and the HELPTEXT footer text should be below that area.
Note: grub4dos 0.4.6a (default) will display the timeout counter on the same menu entry line so only 4 lines of help text below the menu are required.
If you want to hide the menu entry title help text, set tophelp to a large value so it is positioned just off-screen (e.g. set tophelp=47) in the _ISOMyE2B.cfg file.
Set the line width and position of the menu entry help text
The menu help text under the menu area can be moved and the width can be adjusted using tophelp, hstart and hwidth.
Use hstart and hwidth
Using MyE2B.cfg, you can change the default position of the menu entry help text under the menu using:
tophelp – sets row at which to start help text (y offset)
hstart – sets column at which to start help text (x offset) (default = rstart-1), min = 1, 0 = use menu width and menu start
hwidth – sets the width of each help text line before it will wrap over (default = menuw+2), 0 = use whole screen width – 2 x hstart
# Example 1 – define exact position of help text
set tophelp=26
set hwidth=70
set hstart=6
# Example 2 – use whole screen width (minus 2 x hstart value) – so 3 spaces at start and 3 spaces at end
set hstart=3
set hwidth=0
# Example 3 – use menu default position and width
set hstart=0
Note: In My_E2B.cfg, hstart and hwidth should be defined below the ‘ADVANCED MENU SETTINGS’ area so that they are preserved if you use the E2B_Editor utility. In 800×600 mode, hstart+hwidth < 101, in 1024×768, hstart+hwidth<129.
Tip:You can draw a box around the help text using ‘setmenu –draw-box’. Note that you may have to draw a box one-character wider than the help text width to allow for an extra space that can occur at the end of a help text line. You may also need to adjust the vertical start position of the box downwards by one line.
Type help setmenu in the grub4DOS command prompt to see the required syntax.
Change how the filenames are listed in the menus
By default, payload files (e.g. ISO files, etc.) are listed in the E2B menus by their full filename but without their file extension (set EXTOFF=1).
To force E2B to list the filename+extension, use set EXTOFF= in the MyE2B.cfg file (clears the variable).
If you use set EXTOFF=1 in a _ISOMyE2B.cfg file (default) then only the filename will be displayed in the menus (without extension). The filename can be any name you like, E2B will look at the file extension to decide how to boot from it. e.g. a file named _ISOMAINMENUBoot Ubuntu 14.04.iso will appear in the menu as ‘Boot Ubuntu 14.04’ unless EXTOFF is set to 1.
To change the text of a menu entry and add your own menu help text, make a .txt file of exactly the same name as the payload file:
e.g. for a payload ISO in _ISOMAINMENUfred.iso, you can create a _ISOMAINMENUfred.txt file containing the line…
title This is a menu for FrednThis is help text.nThis is a 2nd line of help text.
and the ‘fred.iso’ menu entry will now appear as ‘This is a menu for Fred’ and the Help text at the bottom of the menu will also be changed. See here for more details.
To do this without having to use a file editor, copy the _ISOTXT_Maker.exe – or use _ISOdocsE2B UtilitiesE2B TXT Maker.cmd file to your Windows Desktop. Then drag and drop the payload file (.e.g .iso file) and you will be prompted to enter the menu text and help text. A new .txt file will be made on the E2B drive in the same folder as your payload file. You can also define a hotkey for the menu entry.
Using .mnu files
If you use a .mnu file, you can also define the menu entry text and help text and also the grub4dos commands too.
.mnu files contain just grub4dos menu lines that you might find in a normal grub4dos menu.lst file. All .mnu file contents are automatically collated and added into the Easy2Boot menu each time you boot E2B. Save the file as UTF-8 format using Notepad if you want it to display special non-ASCII characters.
.mnu files are typically used for special cases and many example files can be found in the _ISOdocsSample mnu Files folder. Instructions for users are inside each .mnu file (view/edit using Notepad).
Typically, .mnu files and their payload files are placed at the 3rd level (e.g. _ISOMAINMENUMNU). You can use any folder name instead of MNU for the 3rd level folder and you can have many different 3rd level folders or many sub-folders below that. The folder names will be enumerated alphabetically and so this determines the order in which they appear in the menu.
Do not edit any of the original E2B .mnu files because if you later update the E2B drive with a newer version of E2B, you will lose all your changes!
If you need to change one of the E2B .mnu files, rename it first, e.g. rename _ISOMAINMENUZZSubMenuAll.mnu to ZZSubMenuAllXYZ.mnu before you edit it.
Note: The CSM menu is created by MakePartImage and is inside the .imgPTN image file, so the CSM menu is not affected by MyE2B.cfg or any file within E2B.
A YouTube Video about changing the E2B Menu background and using a MyE2B.cfg file is here.

В этой инструкции подробно об использовании Easy2Boot (не путать с платной программой EasyBoot от создателей UltraISO) в связке с RMPrepUSB (и без этой утилиты). Кому-то способ может показаться сложным, но на самом деле, он даже попроще некоторых, просто следуйте инструкции и вас порадует такая возможность создавать мультизагрузочные USB накопители. Внимание: на сегодняшний день более удобным решением будет использование Ventoy для создания мультизагрузочной флешки. См. также: Загрузочная флешка — лучшие программы для создания.
- Необходимые файлы для создания флешки Easy2Boot и где их скачать
- Процесс подготовки и создания накопителя Easy2Boot
- Загрузка Easy2Boot в режиме UEFI
- Дополнительная информация
- Видео инструкция
- Еще один метод подготовки мультизагрузочной флешки
Что потребуется, чтобы сделать мультизагрузочную USB флешки Easy2Boot
Для подготовки загрузочной флешки с использованием Easy2Boot в первую очередь потребуются сами файлы компонентов этого средства для подготовки накопителя, а также, если планируется установка Windows 11, 10, 8.1 или Windows 7 (или других систем) в режиме UEFI — набор утилит MPI Tool Pack.
Официальная страница загрузки Easy2Boot — http://www.easy2boot.com/download/ на указанной странице в разделе «About the Downloads» переходим по первой ссылке (я не указываю прямую, поскольку размещение несколько раз изменялось), после чего загружаем:
- Easy2Boot Windows Installer — компоненты для подготовки флешки, после загрузки устанавливаем на компьютер (установка по факту представляет собой распаковку в ту же папку, где находится установщик).
- Easy2Boot for Making .imgPTN files — представляет собой архив с MPI Tool Pack с утилитами для загрузки с флешки и установки систем в режиме UEFI. После загрузки просто распаковываем в удобное расположение, если предполагается использование накопителей в UEFI-системах.
На этом подготовка завершена и можно приступать к использованию средства.
Создание мультизагрузочной флешки или внешнего жесткого в Easy2Boot
В инструкции далее описаны основные шаги по записи загрузочного накопителя с помощью Easy2Boot, на самом деле в использовании утилиты присутствует множество нюансов, которые разрозненно описаны на официальном сайте и иногда приходится хорошенько почитать, что к чему. Но для большинства применений хватит и шагов, описанных далее.
- Запустите установленную утилиту Easy2Boot (желательно от имени администратора), а точнее — Make_E2B.exe. В утилите выберите вашу флешку (по умолчанию, данные с неё удаляются), в панели слева можно выбрать язык будущего меню загрузки, русский присутствует.
- Нажмите либо кнопку (красную) Make E2B_Drive — для быстрой автоматической подготовки флешки с форматированием в NTFS (загрузка в UEFI системах будет возможна), либо кнопку Make_E2B_USB_drive.cmd, в этом случае все параметры форматирования будут задаваться вручную в окне консоли на английском языке.
- В случае автоматической подготовки USB накопителя под Easy2Boot (впрочем, в ручном режиме вы увидите то же самое) в процессе вы увидите предупреждение о том, что данные будут удалены от самой программы (здесь нужно согласиться), а потом — предложение отформатировать накопитель от Windows — здесь следует отказаться: суть в том, что на флешке появился новый служебный раздел отформатированный нужным программе образом и что-то делать с ним не нужно. Сообщение о нераспознанной файловой системе также следует проигнорировать.
- По завершении окно консоли приобретет зеленый фоновый цвет, и вы увидите, что накопитель подготовлен. Консоль можно закрыть, а в программе Make_E2B нажать кнопку Refresh, а затем — «Test with QEMU» для проверки, что меню с флешки загружается (на ошибки в QEMU, например, об отсутствии жесткого диска не стоит обращать внимания).
- Флешка подготовлена, и с нее уже возможна загрузка, утилиту подготовки накопителя можно закрыть. Осталось добавить на нее ISO файлы с Windows 10, 8.1 и Windows 7, Linux, антивирусами, утилитами и другими инструментами. Вы можете размещать несколько разных образов с одной системой. Для этого открываем раздел флешки с меткой E2B и переходим в папку _ISO, именно в ней, во вложенных внутри папках следует разместить файлы образов ISO, VHD, WIM и другие.
- Файлы установки Windows — _ISOWINDOWSВерсия. Не торопитесь копировать ваши ISO, если вам требуется загрузка в режиме UEFI для установки на GPT диск — об этом далее в инструкции.
- _ISOMAINMENU — файлы, которые будут располагаться сразу в главном меню.
- Аналогичным образом, нужные образы вы можете поместить во вложенные папки Anitivirus (антивирусные диски), Backup (инструменты резервного копирования), Linux и т.д.
- После копирования всех образов, в корневой папке вашей флешки запустите файл MAKE_THIS_DRIVE_CONTIGUOUS.cmd для дефрагментации образов на флешке (может быть необходимо для работы образов Linux и утилит).
- По сути — это всё, и вы уже можете запускать флешку в режиме Legacy (разумеется, с отключенным Secure Boot) и запускать с неё всё, что было размещено, выбирая в вашем меню.
Внимание: описанная далее конвертация образов в формат ImgPTN может быть полезна не только для UEFI загрузки, но и в случае, если ваш образ не работает в Legacy режиме.
Подготовка образов для UEFI загрузки с помощью Easy2Boot и процесс загрузки
По умолчанию, с флешки мы можем загрузиться только в Legacy режиме. Для загрузки в UEFI предлагается следующий механизм:
- Из папки с MPI Tool Pack установите на компьютер ImDisk.
- Из той же папки запустите файл MakePartImage_Autorun_NTFS или FAT32 (в зависимости от файловой системы флешки).
- Откроется окно консоли, где следует путь к файлу образа для конвертации в формат .imgPTN (вы можете скопировать путь к файлу образа, нажав по нему правой кнопкой мыши с зажатым Shift в проводнике, а затем вставить в консоль и удалить кавычки).
- Далее начнутся этапы конвертации образа, на английском. Обычно достаточно использовать значения по умолчанию, просто нажимая Enter.
- По завершении, в той же папке, где находится ISO образ вы получите образ в формате imgPTN — именно его и следует поместить на флешку Easy2Boot для возможности загрузки в UEFI.
Сама загрузка в режиме EFI (отключение Secure Boot в БИОС может требоваться, а может не требоваться, в зависимости от самого образа и наличия загрузчика rEFInd, который по умолчанию не записывается) выглядит следующим образом:
- Загружаемся с флешки Easy2Boot в режиме Legacy и выбираем нужный образ imgPTN в меню. Подтверждаем изменение E2B раздела, введя Y. После этого компьютер может выглядеть подвисшим или многократно перезагружающимся — это нормально.
- После изменения раздела откроется меню Easy2Boot CSM Menu (меню, запущенное в режиме Legacy), первый пункт в котором позволяет загрузиться из выбранного образа в режиме Legacy для установки на MBR диск.
- Если нам это не требуется, перезагружаем компьютер и выбираем загрузку с флешки, но уже в UEFI режиме (теперь флешка поддерживает сразу два режима загрузки). Если загрузчик rEFInd отсутствует, сразу начнется загрузка из образа, как будто на флешке ничего кроме этого образа нет. Если установлен rEFInd, следует выбрать пункт справа в меню (Boot EFI from EASY2BOOT).
- Если загрузка с первого раза не проходит (столкнулся с этим в rEFInd с образами Windows), выключите компьютер или ноутбук долгим удержанием кнопки питания, а затем снова повторите загрузку.
Как это вообще работает? После «Изменения E2B раздела» на первом шаге, на флешку монтируется ваш образ imgPTN в итоге на ней как будто ничего больше не находится — т.е. мы загружаемся как бы «напрямую» в образ. Соответственно флешка перестает быть мультизагрузочной (хотя все данные на ней и остаются).
Чтобы вернуть накопитель в исходное состояние, откройте папку e2b на флешке и запустите файл RestoreE2B.cmd от имени администратора.
Дополнительная информация
Некоторые дополнительные сведения, которые я постараюсь обновлять по мере появления новой информации, а нюансов, как я упомянул, в программе очень много:
- Если в папке с файлом образа (формат не важен) поместить файл с таким же именем, но расширением .txt и содержимым в одну строку
title ИМЯ ПУНКТА МЕНЮ
то в меню для этого файла будет отображаться ваше имя.
- В папке _ISO на флешке присутствует файл E2B_Editor для редактирования фона, цветов и других параметров меню загрузки.
- С помощью _ISOSUB_MENU_Maker.cmd можно добавить собственные разделы в главном меню Easy2Boot.
- В составе MPI Tool Pack есть утилита Split WinISO для разделения файлов образов Windows на несколько файлов для помещения больших образов на флешку FAT32.
- Если вы используете внешний жесткий диск или флешку, которая определяется в системе как локальный диск, а не съемный накопитель, то при установке Windows 10, 8.1 и Windows 7 вам могут сообщить об отсутствии драйверов. Метод с образами imgPTN это решает, но потенциально может вызвать потерю данных на накопителе.
Видео инструкция Easy2Boot
Всё, что ниже, было написано для использования предыдущей версии Easy2Boot и, насколько я могу судить, этот метод всё еще должен работать, потому не удаляю его из инструкции. Также, если у вас будут свои находки по использованию утилиты — буду рад комментарию.
Ранний метод создания накопителя Easy2Boot (продолжает работать)
Нижеуказанные файлы были проверены VirusTotal, все чисто, за исключением пары угроз (таковыми не являющихся) в Easy2Boot, которые связаны с реализацией работы с установочными ISO образами Windows.
Нам понадобится RMPrepUSB, берем здесь https://www.rmprepusb.com/documents/rmprepusb-beta-versions (сайт иногда плохо доступен), ссылки на скачивание ближе к концу страницы, я брал файл RMPrepUSB_Portable, то есть не установочный. Все работает.
Также понадобится архив с файлами Easy2Boot. Скачать можно здесь: http://www.easy2boot.com/download/
Процесс подготовки мультизагрузочной флешки Easy2Boot
Распакуйте (если portable) или установите RMPrepUSB и запустите его. Easy2Boot распаковывать не нужно. Флешка, надеюсь, уже подключена.
- В RMPrepUSB отметьте пункт «Не задавать вопросов» (No User Prompts)
- Размер (Partition Size) — MAX, метка тома — любая
- Загрузочный сектор (Bootloader Options) — Win PE v2
- Файловая система и опции (Filesystem and Overrides) — FAT32 + Boot as HDD или NTFS + Boot as HDD. FAT32 поддерживается большим количеством ОС, но не работает с файлами больше 4 Гб.
- Отметьте пункт «Скопировать системные файлы из следующей папки» (Copy OS files from here), укажите путь к не распакованному архиву с Easy2Boot, ответьте «Нет» на запрос, который появится.
- Нажмите кнопку «Подготовить диск» (все данные с флешки будут удалены) и подождите.
- Нажмите кнопку «Установить Grub4Dos» (Install grub4dos), ответьте «Нет» на запрос о PBR или MBR.
Не выходите из RMPrepUSB, программа еще понадобится (если вышли, ничего страшного). Откройте содержимое флешки в проводнике (или другом менеджере файлов) и зайдите в папку _ISO, там вы увидите следующую структуру папок:
Примечание: в папке docs вы найдете документацию на английском по редактированию меню, оформления и другим возможностям.
Следующее действие по созданию мультизагрузочной флешки — перенести все нужные образы ISO в нужные папки (можно использовать несколько образов для одной ОС), например:
- Windows 10 — в _ISOWINDOWSWIN10
- Windows 8 и 8.1 — в _ISOWINDOWSWIN8
- Антивирусные ISO — в _ISOAntivirus
И так далее, по контексту и названию папок. Образы можно положить также в корень папки _ISO, в данном случае они в дальнейшем будут отображаться в основном меню при загрузке с флешки.
После того, как все нужные образы перенесены на флешку, в RMPrepUSB нажмите Ctrl+F2 или в меню выберите Drive — Make All Files on Drive Contiguous. По завершении операции флешка готова, и вы можете либо загрузиться с нее, либо нажать F11 для тестирования ее в QEMU.
Исправление ошибки драйвера носителя при загрузке с USB HDD или флешки Easy2Boot
Данное дополнение к инструкции подготовлено читателем под ником Tiger333 (другие его советы можно найти в комментариях ниже), за что ему большое спасибо.
При установке образов Windows с использованием Easy2Boot, установщик часто выдает ошибку об отсутствии драйвера носителя. Ниже — о том, как это исправить.
Вам понадобится:
- Флешка любого размера (нужна именно флешка).
- RMPrepUSB_Portable.
- Ваш USB-HDD или флешка с установленной (рабочей) Easy2Boot.
Для создания драйвера виртуального привода Easy2Boot подготавливаем флешку почти также, как при установке Easy2Boot.
- В программе RMPrepUSB отметьте пункт «Не задавать вопросов» (No User Prompts)
- Размер (Partition Size) — MAX, метка тома — HELPER
- Загрузочный сектор (Bootloader Options) — Win PE v2
- Файловая система и опции (Filesystem and Overrides) — FAT32 + Boot as HDD
- Нажмите кнопку «Подготовить диск» (все данные с флешки будут удалены) и подождите.
- Нажмите кнопку «Установить Grub4Dos» (Install grub4dos), ответьте «Нет» на запрос о PBR или MBR.
- Заходим на ваш USB-HDD или флешку с Easy2Boot, переходим _ISO docs USB FLASH DRIVE HELPER FILES. Скопируйте всё из этой папки на подготовленную флешку.
Ваш виртуальный привод готов. Теперь нужно «познакомить» виртуальный привод и Easy2Boot.
Выньте флешку с приводом из компьютера (вставьте USB-HDD или флешку с Easy2Boot, если вынули). Запустите RMPrepUSB (если закрыли) и нажмите «запустить из под QEMU (F11)». Во время загрузки Easy2Boot вставьте вашу флешку с приводом в компьютер и дождитесь загрузки меню.
Закройте окно QEMU, зайдите на ваш USB-HDD или флешку с Easy2Boot и посмотрите на файлы AutoUnattend.xml и Unattend.xml. Они должны быть по 100КБ, если это не так повторите процедуру знакомства (у меня получилось только с третьего раза).
Теперь они готовы работать вместе и проблемы с отсутствующим драйвером пропадут.
Как правильно использовать флешку с приводом? Сразу оговорюсь, данная флешка будет работать только с USB-HDD или флешкой Easy2Boot. Использовать флешку с приводом достаточно просто:
- Во время загрузки Easy2Boot вставьте вашу флешку с приводом в компьютер и дождитесь загрузки меню.
- Выберите образ Windows, и на запрос Easy2Boot «как устанавливать» — выберите пункт .ISO , далее следуйте инструкции установки ОС.
Проблемы, которые могут возникнуть:
- Windows снова выдает ошибку об отсутствии драйвера носителя. Причина: Возможно вы вставили USB-HDD или флешку в USB 3.0. Как исправить: переставьте их в USB 2.0
- На экране запустился счетчик 1 2 3 и постоянно повторяется, Easy2Boot не загружается. Причина: Возможно, вы вставили флешку с приводом слишком рано или сразу с USB-HDD или флешкой Easy2Boot. Как исправить: включайте флешку с приводом, как только начнется загрузка Easy2Boot (появятся первые слова загрузки).
Примечания по использованию и изменению мультизагрузочной флешки
- Если какие-то ISO загружаются некорректно, измените их расширение на .isoask, в этом случае при запуске данного ISO из загрузочного меню флешки можно будет выбрать различные варианты его запуска и найти подходящий.
- В любое время вы можете добавлять новые или удалять старые образы с флешки. После этого не забудьте воспользоваться Ctrl+F2 (Make All Files on Drive Contiguous) в RMPrepUSB.
- При установке Windows 7, Windows 8 или 8.1 вам будет задаваться вопрос о том, какой ключ использовать: вы можете ввести его сами, использовать пробный ключ от Microsoft, или же произвести установку без ввода ключа (потом все равно потребуется активация). Это примечание пишу к тому, что не стоит удивляться появлению меню, которого раньше не было при установке Windows, оно мало на что влияет.
При некоторых особенных конфигурациях оборудования лучше всего зайти на официальный сайт разработчика и почитать о том, как решить возможные проблемы — материала там хватает. Можете также задавать вопросы в комментариях, я постараюсь ответить.
Началось все с того, что перебирая кучу HDD дисков, часть из которых была внешними и не работали, обнаружилось 2 живых контроллера для подключения по USB и два живых жестких диска.
Протестировав оба, принял решение, что из одного сделаю свою давнюю мечту — мультизагрузочный HDD диск (UEFI ) с кучей ISO образов ( Windows, Linux, а также всеми необходимыми образами и утилитами ). Всегда хотел иметь образы в одном месте, а тут как раз еще и USB 3.0 контроллер живой.
Немного почитав информации в интернете, наткнулся на утилиту Easy2Boot, с помощью которой этот волшебный HDD диск и можно сделать. Именно о Easy2Boot и пойдет ниже речь.
Чтобы сделать загрузочный HDD диск нам потребуются файлы компонентов для подготовки накопителя, а также, если планируется установка Windows 10, 8.1 или Windows 7 (или других систем) в режиме UEFI — набор утилит MPI Tool Pack.
Официальная страница загрузки Easy2Boot — http://www.easy2boot.com/download/ на указанной странице жмякаем по фиолетовой кнопке Download Easy2Boot и перейдя на страницу загрузки скачиваем 2 файла:
- Easy2Boot Windows 8/10 .exe Installer (Recommended)
- Easy2Boot MPI_Tool_Pack — for making .imgPTN files (UEFI+MBR boot supported)
- Easy2Boot Windows Installer — компоненты для подготовки HDD, после загрузки устанавливаем на компьютер (установка по факту представляет собой распаковку в ту же папку, где находится установщик).
- Easy2Boot for Making .imgPTN files — представляет собой архив с MPI Tool Pack с утилитами для загрузки с HDD и установки систем в режиме UEFI. После загрузки просто распаковываем в удобное расположение, если предполагается использование накопителей в UEFI-системах.
Приступаем к созданию мультизагрузочного HDD диска:
- Запускаем установленную утилиту Easy2Boot через правую кнопку мыши от имени администратора, а имеено файл Make_E2B.exe. В утилите выбираем ваш HDD накопитель (информация на нем будет уничтожена), в панели слева выбираем русский язык.
- Нажимаем красную кнопку Make E2B_Drive — для быстрой автоматической подготовки HDD с форматированием в NTFS (загрузка в UEFI системах будет возможна), либо кнопку Make_E2B_USB_drive.cmd для ручной установки параметров форматирования (на английском языке).
- При автоматической подготовке USB накопителя (собственно, в ручном режиме ничего не изменится) вы увидите предупреждение о том, что данные будут удалены от самой программы (здесь нужно согласиться), а после — предложение отформатировать накопитель от Windows — здесь следует отказаться: суть в том, что на HDD появится новый служебный раздел отформатированный нужным программе образом и что-то делать с ним не нужно. Сообщение о нераспознанной файловой системе следует проигнорировать.
- По завершении окно консоли приобретет зеленый фоновый цвет, и вы увидите, что HDD накопитель подготовлен. Консоль можно закрыть, а в программе Make_E2B нажать кнопку Refresh, затем — «Test with QEMU» для проверки, что меню с HDD загружается (на ошибки в QEMU, например, об отсутствии жесткого диска не стоит обращать внимания).
- HDD подготовлен, и с него уже возможна загрузка, утилиту подготовки накопителя можно закрыть. Осталось добавить на HDD ISO файлы с Windows 10, 8.1 и Windows 7, Linux, антивирусами, утилитами и другими инструментами. Вы можете размещать несколько разных образов с одной системой. Для этого открываем раздел HDD с меткой E2B и переходим в папку _ISO, именно в ней, во вложенных внутри папках следует разместить файлы образов ISO, VHD, WIM и другие.
- Файлы установки Windows — _ISOWINDOWSВерсия. Не торопитесь копировать ваши ISO, если вам требуется загрузка в режиме UEFI для установки на GPT диск — об этом далее… В каталоге: _ISOMAINMENU — файлы, которые будут располагаться сразу в главном меню.
- Аналогичным образом, нужные образы помещаем во вложенные папки Anitivirus (антивирусные диски), Backup (инструменты резервного копирования), Linux и т.д.
- После копирования всех образов, в корневой папке вашего HDD запустить файл MAKE_THIS_DRIVE_CONTIGUOUS.cmd для дефрагментации образов на носителе (может быть необходимо для работы образов Linux и утилит).
- По сути — это всё, и вы уже можете запускать HDD в режиме Legacy (разумеется, с отключенным Secure Boot) и запускать с него всё, что было размещено, выбирая в вашем меню.
Внимание: описанная далее конвертация образов в формат ImgPTN может быть полезна не только для UEFI загрузки, но и в случае, если ваш образ не работает в Legacy режиме.
Подготовка образов для UEFI загрузки с помощью Easy2Boot и процесс загрузки
По умолчанию, с HDD мы можем загрузиться только в Legacy режиме. Для загрузки в UEFI предлагается следующий механизм:
- Из папки с MPI Tool Pack установите на компьютер ImDisk.
- Из той же папки запустите файл MakePartImage_Autorun_NTFS или FAT32 (в зависимости от выбранной файловой системы HDD диска).
- Откроется окно консоли, где следует путь к файлу образа для конвертации в формат .imgPTN (вы можете скопировать путь к файлу образа, нажав по нему правой кнопкой мыши с зажатым Shift в проводнике, а затем вставить в консоль и удалить кавычки).
- Далее начнутся этапы конвертации образа, на английском. Обычно достаточно использовать значения по умолчанию, просто нажимая Enter.
- По завершении, в той же папке, где находится ISO образ вы получите образ в формате imgPTN — именно его и следует поместить на флешку Easy2Boot для возможности загрузки в UEFI.
Сама загрузка в режиме EFI (отключение Secure Boot в БИОС может требоваться, а может не требоваться, в зависимости от самого образа и наличия загрузчика rEFInd, который по умолчанию не записывается) выглядит следующим образом:
- Загружаемся с HDD Easy2Boot в режиме Legacy и выбираем нужный образ imgPTN в меню. Подтверждаем изменение E2B раздела, введя Y. После этого компьютер может выглядеть подвисшим или многократно перезагружающимся — это нормально.
- После изменения раздела откроется меню Easy2Boot CSM Menu (меню, запущенное в режиме Legacy), первый пункт в котором позволяет загрузиться из выбранного образа в режиме Legacy для установки на MBR диск.
- Если нам это не требуется, перезагружаем компьютер и выбираем загрузку с HDD, но уже в UEFI режиме (теперь HDD поддерживает сразу два режима загрузки). Если загрузчик rEFInd отсутствует, сразу начнется загрузка из образа, как будто на HDD ничего кроме этого образа нет. Если установлен rEFInd, следует выбрать пункт справа в меню (Boot EFI from EASY2BOOT).
- Если загрузка с первого раза не проходит (столкнулся с этим в rEFInd с образами Windows), выключите компьютер или ноутбук долгим удержанием кнопки питания, а затем снова повторите загрузку.
Как это вообще работает? После «Изменения E2B раздела» на первом шаге, на HDD монтируется ваш образ imgPTN в итоге на ней как будто ничего больше не находится — т.е. мы загружаемся как бы «напрямую» в образ. Соответственно HDD перестает быть мультизагрузочным (хотя все данные на ней и остаются).

Чтобы вернуть накопитель в исходное состояние, откройте папку e2b на HDD и запустите файл RestoreE2B.cmd от имени администратора.
Дополнительная информация
Некоторые дополнительные сведения, которых в программе очень много:
- Если в папке с файлом образа (формат не важен) поместить файл с таким же именем, но расширением *.txt и содержимым в одну строку title ИМЯ ПУНКТА МЕНЮ, то в меню для этого файла будет отображаться ваше имя.
- В папке _ISO на HDD присутствует файл E2B_Editor для редактирования фона, цветов и других параметров меню загрузки.
- С помощью _ISOSUB_MENU_Maker.cmd можно добавить собственные разделы в главном меню Easy2Boot.
- В составе MPI Tool Pack есть утилита Split WinISO для разделения файлов образов Windows на несколько файлов для помещения больших образов на HDD с файловой системой FAT32.
- Если вы используете внешний жесткий диск или флешку, которая определяется в системе как локальный диск, а не съемный накопитель, то при установке Windows 10, 8.1 и Windows 7 вам могут сообщить об отсутствии драйверов. Метод с образами imgPTN это решает, но потенциально может вызвать потерю данных на накопителе.
3.8
8
Голосов
Рейтинг записи
О себе:
Системное администрирование, подключение и настройка оборудования, планирование и монтаж локальных сетей, внедрение и настройка 1С Розница.
Содержание
- Как создать мультизагрузочную флешку (диск) с несколькими Windows (для компьютеров/ноутбуков, работающих под UEFI)
- Мультизагрузочная флешка за 3 шага
- ШАГ 1: подготовка. Выбор флешки, ПО и образов ISO
- ШАГ 2: запись первой ОС на флешку
- ШАГ 3: запись второй ОС (и последующих)
- Тестирование
- Easy2Boot — 100 ISO на одной флешке, мультизагрузочная флешка с Windows 11, 10, 8.1 или 7 и чем угодно еще
- Что потребуется, чтобы сделать мультизагрузочную USB флешки Easy2Boot
- Создание мультизагрузочной флешки или внешнего жесткого в Easy2Boot
- Подготовка образов для UEFI загрузки с помощью Easy2Boot и процесс загрузки
- Дополнительная информация
- Видео инструкция Easy2Boot
- Ранний метод создания накопителя Easy2Boot (продолжает работать)
- Процесс подготовки мультизагрузочной флешки Easy2Boot
- Исправление ошибки драйвера носителя при загрузке с USB HDD или флешки Easy2Boot
- Примечания по использованию и изменению мультизагрузочной флешки
Как создать мультизагрузочную флешку (диск) с несколькими Windows (для компьютеров/ноутбуков, работающих под UEFI)

Многие пользователи разные версии Windows записывают на отдельные флешки (накопители), что не всегда удобно. То ли дело, вместо 4-5 флешек иметь одну, на которой будет всё, что необходимо.
Кстати, подобные флешки, на которых записано несколько загрузочных образов с Windows (и др. ОС) называют мультизагрузочными .
Так вот, чтобы создать такую мультизагрузочную флешку — требуется не так уж и много: полчаса свободного времени, одна спец. утилита и установочные образы ISO (которые планируется записать). Ниже, в этой заметке, рассмотрю этот вопрос несколько подробнее ✌.
1) приведенный в статье способ актуален для современных компьютеров (работающих под UEFI ) и ОС Windows 8/10;
2) если нужна универсальная загрузочная флешка (Legacy + UEFI) — см. этот вариант.
Мультизагрузочная флешка за 3 шага
ШАГ 1: подготовка. Выбор флешки, ПО и образов ISO
1) Флешку рекомендуется взять не менее 8-16 ГБ (8 ГБ в ряде случаев может не хватить) и крайне желательно поддерживающую USB 3.0 (скорость ее работы заметно выше, и установка ОС с нее будет идти быстрее). Конечно, это актуально, если вы будете работать с современными ОС Windows 8+.
Кстати, если вы хотите создать мультизагрузочный внешний диск — тогда выполните всё по этой инструкции, а затем переходите к шагу 3 в этой статье.
Выбор флешки (16 ГБ, USB 3.0)
2) Что касается программы для записи , то я бы порекомендовал остановиться на WinSetupFromUSB (ссылка на официальный сайт). Почему:
- не нуждается в установке, легкий и простой интерфейс;
- поддерживает все современные ОС Windows;
- видит абсолютное большинство флешек и внешних дисков;
- позволяет создавать как UEFI (GPT) флешки (для новых ПК), так и BIOS (MBR). Если вы не совсем поняли, о чем идет речь, рекомендую это к ознакомлению;
- большие образы ISO (больше 4 ГБ) она разбивает на части и записывает на флешки, форматированные в FAT 32 (это делают не все утилиты подобного толка).
3) Образы ISO c ОС Windows
В своем примере ниже я запишу флешку с ОС Windows 8 и Windows 10. Образы с ISO рекомендую брать официальные, которые содержат одну версию системы. Например:
- «Windows 10 x64 home» — это хороший вариант;
- «Windows 10 x64+x32 home+pro, 5 in 1» — это плохой вариант (при записи и последующей установке ОС могут возникнуть различные ошибки).
Кстати, о том, как загрузить Windows 10 с официального сайта Microsoft можете узнать в одной моей прошлой статье (ссылка на нее ниже).
Как скачать ISO-образ с ОС Windows 10 [официально и легально]
ШАГ 2: запись первой ОС на флешку
И так, флешка есть, программа есть, образы с Windows тоже есть. Теперь можно переходить непосредственно к процессу. 👌
1) Сначала запустите WinSetupFromUSB от имени администратора — для этого просто кликните правой кнопкой мышки по исполняемому файлу и выберите соответствующее в меню (пример ниже).
Запуск от имени администратора
2) Далее откроется окно настроек программы, необходимо:
- нажать на кнопку «Refresh» и выбрать флешку (Важно! Все данные на ней будут удалены!);
- поставить режим «Auto Format it wish FBinst» и выбрать файловую систему FAT 32;
- указать образ ISO с нужной ОС;
- нажать кнопку GO. Все действия запечатлены на скриншоте ниже.
3) Далее программа 2 раза вас предупредит о том, что все данные на флешке будут удалены. После вашего согласия начнется процесс записи (в среднем требуется около 5-15 мин. на запись одной ОС).
4) Если все прошло успешно — по завершению операции увидите сообщение «Job Done» (работа выполнена). В общем-то, флешка готова, и вы уже можете ее использовать (просто на ней пока что еще только одна система).
ШАГ 3: запись второй ОС (и последующих)
После выполнения шага 2 на нашей флешке (диске) только 1 ОС. Запись второй ОС (и 3-й, и 4-й и т.д.) будет несколько отличаться:
- сначала нужно выбрать ту флешку, на которую мы ранее записали ОС в шаге 2;
- после снять галочку с пункта «Auto Format it wish FBinst» (вообще, по умолчанию, она не должна ставится!) ;
- указать образ ISO с другой ОС Windows (в своем примере я к Windows 8 на флешке добавляю Windows 10) ;
- нажать GO.
Дописываем вторую ОС (третью аналогично)
Подчеркиваю : программа не должна спрашивать и предупреждать вас о том, что данные на флешке будут удалены (как в шаге 2). В идеале, она сразу же приступит к записи.
Если все прошло удачно — появится такое же сообщение «Job Done» .
Тестирование
1) Подключаем флешку к ноутбуку (ПК), на котором нужно переустановить ОС (либо восстановить в следствии какой-то ошибки. ). Если вы работаете с ОС Windows 8/10 — лучше ее подключить к USB 3.0.
2) Включаем устройство и открываем Boot Menu * (загрузочное меню/список) .
Если флешка была правильно записана, а в BIOS не отключена загрузка с USB — в списке должна присутствовать наша флешка. Обратите внимание, ее название может несколько отличаться от привычного: в моем случае ее имя — «UEFI: 1.0, Partition 1».
1) Горячие клавиши для входа в меню BIOS, Boot Menu
Boot Menu — выбор флешки для загрузки
3) В общем-то, после выбора загрузки с флешки появится еще одно меню (уже от нашей флешки) с выбором ОС: в моем примере Windows 8 и 10. После указания нужной — начнется ее загрузка и предстанет классическое окно с выбором языка (дальше можно либо переходить к установке Windows, либо к ее восстановлению. ).
Выбор ОС для загрузки. (флешка работает)
Разумеется, вы можете на такую флешку записать еще 3-4 доп. версий ОС (лишь бы на флешке хватило места. ).
Источник
Easy2Boot — 100 ISO на одной флешке, мультизагрузочная флешка с Windows 11, 10, 8.1 или 7 и чем угодно еще

В этой инструкции подробно об использовании Easy2Boot (не путать с платной программой EasyBoot от создателей UltraISO) в связке с RMPrepUSB (и без этой утилиты). Кому-то способ может показаться сложным, но на самом деле, он даже попроще некоторых, просто следуйте инструкции и вас порадует такая возможность создавать мультизагрузочные USB накопители. Внимание: на сегодняшний день более удобным решением будет использование Ventoy для создания мультизагрузочной флешки. См. также: Загрузочная флешка — лучшие программы для создания.
Что потребуется, чтобы сделать мультизагрузочную USB флешки Easy2Boot
Для подготовки загрузочной флешки с использованием Easy2Boot в первую очередь потребуются сами файлы компонентов этого средства для подготовки накопителя, а также, если планируется установка Windows 11, 10, 8.1 или Windows 7 (или других систем) в режиме UEFI — набор утилит MPI Tool Pack.
Официальная страница загрузки Easy2Boot — http://www.easy2boot.com/download/ на указанной странице в разделе «About the Downloads» переходим по первой ссылке (я не указываю прямую, поскольку размещение несколько раз изменялось), после чего загружаем:
- Easy2BootWindowsInstaller — компоненты для подготовки флешки, после загрузки устанавливаем на компьютер (установка по факту представляет собой распаковку в ту же папку, где находится установщик).
- Easy2BootforMaking .imgPTNfiles — представляет собой архив с MPI Tool Pack с утилитами для загрузки с флешки и установки систем в режиме UEFI. После загрузки просто распаковываем в удобное расположение, если предполагается использование накопителей в UEFI-системах.
На этом подготовка завершена и можно приступать к использованию средства.
Создание мультизагрузочной флешки или внешнего жесткого в Easy2Boot
В инструкции далее описаны основные шаги по записи загрузочного накопителя с помощью Easy2Boot, на самом деле в использовании утилиты присутствует множество нюансов, которые разрозненно описаны на официальном сайте и иногда приходится хорошенько почитать, что к чему. Но для большинства применений хватит и шагов, описанных далее.
- Запустите установленную утилиту Easy2Boot (желательно от имени администратора), а точнее — Make_E2B.exe. В утилите выберите вашу флешку (по умолчанию, данные с неё удаляются), в панели слева можно выбрать язык будущего меню загрузки, русский присутствует.
- Нажмите либо кнопку (красную) Make E2B_Drive — для быстрой автоматической подготовки флешки с форматированием в NTFS (загрузка в UEFI системах будет возможна), либо кнопку Make_E2B_USB_drive.cmd, в этом случае все параметры форматирования будут задаваться вручную в окне консоли на английском языке.
- В случае автоматической подготовки USB накопителя под Easy2Boot (впрочем, в ручном режиме вы увидите то же самое) в процессе вы увидите предупреждение о том, что данные будут удалены от самой программы (здесь нужно согласиться), а потом — предложение отформатировать накопитель от Windows — здесь следует отказаться: суть в том, что на флешке появился новый служебный раздел отформатированный нужным программе образом и что-то делать с ним не нужно. Сообщение о нераспознанной файловой системе также следует проигнорировать.
- По завершении окно консоли приобретет зеленый фоновый цвет, и вы увидите, что накопитель подготовлен. Консоль можно закрыть, а в программе Make_E2B нажать кнопку Refresh, а затем — «Test with QEMU» для проверки, что меню с флешки загружается (на ошибки в QEMU, например, об отсутствии жесткого диска не стоит обращать внимания).
- Флешка подготовлена, и с нее уже возможна загрузка, утилиту подготовки накопителя можно закрыть. Осталось добавить на нее ISO файлы с Windows 10, 8.1 и Windows 7, Linux, антивирусами, утилитами и другими инструментами. Вы можете размещать несколько разных образов с одной системой. Для этого открываем раздел флешки с меткой E2B и переходим в папку _ISO, именно в ней, во вложенных внутри папках следует разместить файлы образов ISO, VHD, WIM и другие.
- Файлы установки Windows — _ISOWINDOWSВерсия. Не торопитесь копировать ваши ISO, если вам требуется загрузка в режиме UEFI для установки на GPT диск — об этом далее в инструкции.
- _ISOMAINMENU — файлы, которые будут располагаться сразу в главном меню.
- Аналогичным образом, нужные образы вы можете поместить во вложенные папки Anitivirus (антивирусные диски), Backup (инструменты резервного копирования), Linux и т.д.
- После копирования всех образов, в корневой папке вашей флешки запустите файл MAKE_THIS_DRIVE_CONTIGUOUS.cmd для дефрагментации образов на флешке (может быть необходимо для работы образов Linux и утилит).
- По сути — это всё, и вы уже можете запускать флешку в режиме Legacy (разумеется, с отключенным Secure Boot) и запускать с неё всё, что было размещено, выбирая в вашем меню.
Внимание: описанная далее конвертация образов в формат ImgPTN может быть полезна не только для UEFI загрузки, но и в случае, если ваш образ не работает в Legacy режиме.
Подготовка образов для UEFI загрузки с помощью Easy2Boot и процесс загрузки
По умолчанию, с флешки мы можем загрузиться только в Legacy режиме. Для загрузки в UEFI предлагается следующий механизм:
- Из папки с MPI Tool Pack установите на компьютер ImDisk.
- Из той же папки запустите файл MakePartImage_Autorun_NTFS или FAT32 (в зависимости от файловой системы флешки).
- Откроется окно консоли, где следует путь к файлу образа для конвертации в формат .imgPTN (вы можете скопировать путь к файлу образа, нажав по нему правой кнопкой мыши с зажатым Shift в проводнике, а затем вставить в консоль и удалить кавычки).
- Далее начнутся этапы конвертации образа, на английском. Обычно достаточно использовать значения по умолчанию, просто нажимая Enter.
- По завершении, в той же папке, где находится ISO образ вы получите образ в формате imgPTN — именно его и следует поместить на флешку Easy2Boot для возможности загрузки в UEFI.
Сама загрузка в режиме EFI (отключение Secure Boot в БИОС может требоваться, а может не требоваться, в зависимости от самого образа и наличия загрузчика rEFInd, который по умолчанию не записывается) выглядит следующим образом:
- Загружаемся с флешки Easy2Boot в режиме Legacy и выбираем нужный образ imgPTN в меню. Подтверждаем изменение E2B раздела, введя Y. После этого компьютер может выглядеть подвисшим или многократно перезагружающимся — это нормально.
- После изменения раздела откроется меню Easy2Boot CSM Menu (меню, запущенное в режиме Legacy), первый пункт в котором позволяет загрузиться из выбранного образа в режиме Legacy для установки на MBR диск.
- Если нам это не требуется, перезагружаем компьютер и выбираем загрузку с флешки, но уже в UEFI режиме (теперь флешка поддерживает сразу два режима загрузки). Если загрузчик rEFInd отсутствует, сразу начнется загрузка из образа, как будто на флешке ничего кроме этого образа нет. Если установлен rEFInd, следует выбрать пункт справа в меню (Boot EFI from EASY2BOOT).
- Если загрузка с первого раза не проходит (столкнулся с этим в rEFInd с образами Windows), выключите компьютер или ноутбук долгим удержанием кнопки питания, а затем снова повторите загрузку.
Как это вообще работает? После «Изменения E2B раздела» на первом шаге, на флешку монтируется ваш образ imgPTN в итоге на ней как будто ничего больше не находится — т.е. мы загружаемся как бы «напрямую» в образ. Соответственно флешка перестает быть мультизагрузочной (хотя все данные на ней и остаются).
Чтобы вернуть накопитель в исходное состояние, откройте папку e2b на флешке и запустите файл RestoreE2B.cmd от имени администратора.
Дополнительная информация
Некоторые дополнительные сведения, которые я постараюсь обновлять по мере появления новой информации, а нюансов, как я упомянул, в программе очень много:
- Если в папке с файлом образа (формат не важен) поместить файл с таким же именем, но расширением .txt и содержимым в одну строкуто в меню для этого файла будет отображаться ваше имя.
- В папке _ISO на флешке присутствует файл E2B_Editor для редактирования фона, цветов и других параметров меню загрузки.
- С помощью _ISOSUB_MENU_Maker.cmd можно добавить собственные разделы в главном меню Easy2Boot.
- В составе MPI Tool Pack есть утилита Split WinISO для разделения файлов образов Windows на несколько файлов для помещения больших образов на флешку FAT32.
- Если вы используете внешний жесткий диск или флешку, которая определяется в системе как локальный диск, а не съемный накопитель, то при установке Windows 10, 8.1 и Windows 7 вам могут сообщить об отсутствии драйверов. Метод с образами imgPTN это решает, но потенциально может вызвать потерю данных на накопителе.
Видео инструкция Easy2Boot
Всё, что ниже, было написано для использования предыдущей версии Easy2Boot и, насколько я могу судить, этот метод всё еще должен работать, потому не удаляю его из инструкции. Также, если у вас будут свои находки по использованию утилиты — буду рад комментарию.
Ранний метод создания накопителя Easy2Boot (продолжает работать)
Нижеуказанные файлы были проверены VirusTotal, все чисто, за исключением пары угроз (таковыми не являющихся) в Easy2Boot, которые связаны с реализацией работы с установочными ISO образами Windows.
Нам понадобится RMPrepUSB, берем здесь https://www.rmprepusb.com/documents/rmprepusb-beta-versions (сайт иногда плохо доступен), ссылки на скачивание ближе к концу страницы, я брал файл RMPrepUSB_Portable, то есть не установочный. Все работает.
Также понадобится архив с файлами Easy2Boot. Скачать можно здесь: http://www.easy2boot.com/download/
Процесс подготовки мультизагрузочной флешки Easy2Boot
Распакуйте (если portable) или установите RMPrepUSB и запустите его. Easy2Boot распаковывать не нужно. Флешка, надеюсь, уже подключена.
- В RMPrepUSB отметьте пункт «Не задавать вопросов» (No User Prompts)
- Размер (Partition Size) — MAX, метка тома — любая
- Загрузочный сектор (Bootloader Options) — Win PE v2
- Файловая система и опции (Filesystem and Overrides) — FAT32 + Boot as HDD или NTFS + Boot as HDD. FAT32 поддерживается большим количеством ОС, но не работает с файлами больше 4 Гб.
- Отметьте пункт «Скопировать системные файлы из следующей папки» (Copy OS files from here), укажите путь к не распакованному архиву с Easy2Boot, ответьте «Нет» на запрос, который появится.
- Нажмите кнопку «Подготовить диск» (все данные с флешки будут удалены) и подождите.
- Нажмите кнопку «Установить Grub4Dos» (Install grub4dos), ответьте «Нет» на запрос о PBR или MBR.
Не выходите из RMPrepUSB, программа еще понадобится (если вышли, ничего страшного). Откройте содержимое флешки в проводнике (или другом менеджере файлов) и зайдите в папку _ISO, там вы увидите следующую структуру папок:
Примечание: в папке docs вы найдете документацию на английском по редактированию меню, оформления и другим возможностям.
Следующее действие по созданию мультизагрузочной флешки — перенести все нужные образы ISO в нужные папки (можно использовать несколько образов для одной ОС), например:
- Windows 10 — в _ISOWINDOWSWIN10
- Windows 8 и 8.1 — в _ISOWINDOWSWIN8
- Антивирусные ISO — в _ISOAntivirus
И так далее, по контексту и названию папок. Образы можно положить также в корень папки _ISO, в данном случае они в дальнейшем будут отображаться в основном меню при загрузке с флешки.
После того, как все нужные образы перенесены на флешку, в RMPrepUSB нажмите Ctrl+F2 или в меню выберите Drive — Make All Files on Drive Contiguous. По завершении операции флешка готова, и вы можете либо загрузиться с нее, либо нажать F11 для тестирования ее в QEMU.
Исправление ошибки драйвера носителя при загрузке с USB HDD или флешки Easy2Boot
Данное дополнение к инструкции подготовлено читателем под ником Tiger333 (другие его советы можно найти в комментариях ниже), за что ему большое спасибо.
При установке образов Windows с использованием Easy2Boot, установщик часто выдает ошибку об отсутствии драйвера носителя. Ниже — о том, как это исправить.
- Флешка любого размера (нужна именно флешка).
- RMPrepUSB_Portable.
- Ваш USB-HDD или флешка с установленной (рабочей) Easy2Boot.
Для создания драйвера виртуального привода Easy2Boot подготавливаем флешку почти также, как при установке Easy2Boot.
- В программе RMPrepUSB отметьте пункт «Не задавать вопросов» (No User Prompts)
- Размер (Partition Size) — MAX, метка тома — HELPER
- Загрузочный сектор (Bootloader Options) — Win PE v2
- Файловая система и опции (Filesystem and Overrides) — FAT32 + Boot as HDD
- Нажмите кнопку «Подготовить диск» (все данные с флешки будут удалены) и подождите.
- Нажмите кнопку «Установить Grub4Dos» (Install grub4dos), ответьте «Нет» на запрос о PBR или MBR.
- Заходим на ваш USB-HDD или флешку с Easy2Boot, переходим _ISO docs USB FLASH DRIVE HELPER FILES. Скопируйте всё из этой папки на подготовленную флешку.
Ваш виртуальный привод готов. Теперь нужно «познакомить» виртуальный привод и Easy2Boot.
Выньте флешку с приводом из компьютера (вставьте USB-HDD или флешку с Easy2Boot, если вынули). Запустите RMPrepUSB (если закрыли) и нажмите «запустить из под QEMU (F11)». Во время загрузки Easy2Boot вставьте вашу флешку с приводом в компьютер и дождитесь загрузки меню.
Закройте окно QEMU, зайдите на ваш USB-HDD или флешку с Easy2Boot и посмотрите на файлы AutoUnattend.xml и Unattend.xml. Они должны быть по 100КБ, если это не так повторите процедуру знакомства (у меня получилось только с третьего раза). Теперь они готовы работать вместе и проблемы с отсутствующим драйвером пропадут.
Как правильно использовать флешку с приводом? Сразу оговорюсь, данная флешка будет работать только с USB-HDD или флешкой Easy2Boot. Использовать флешку с приводом достаточно просто:
- Во время загрузки Easy2Boot вставьте вашу флешку с приводом в компьютер и дождитесь загрузки меню.
- Выберите образ Windows, и на запрос Easy2Boot «как устанавливать» — выберите пункт .ISO , далее следуйте инструкции установки ОС.
Проблемы, которые могут возникнуть:
- Windows снова выдает ошибку об отсутствии драйвера носителя. Причина: Возможно вы вставили USB-HDD или флешку в USB 3.0. Как исправить: переставьте их в USB 2.0
- На экране запустился счетчик 1 2 3 и постоянно повторяется, Easy2Boot не загружается. Причина: Возможно, вы вставили флешку с приводом слишком рано или сразу с USB-HDD или флешкой Easy2Boot. Как исправить: включайте флешку с приводом, как только начнется загрузка Easy2Boot (появятся первые слова загрузки).
Примечания по использованию и изменению мультизагрузочной флешки
- Если какие-то ISO загружаются некорректно, измените их расширение на .isoask, в этом случае при запуске данного ISO из загрузочного меню флешки можно будет выбрать различные варианты его запуска и найти подходящий.
- В любое время вы можете добавлять новые или удалять старые образы с флешки. После этого не забудьте воспользоваться Ctrl+F2 (Make All Files on Drive Contiguous) в RMPrepUSB.
- При установке Windows 7, Windows 8 или 8.1 вам будет задаваться вопрос о том, какой ключ использовать: вы можете ввести его сами, использовать пробный ключ от Microsoft, или же произвести установку без ввода ключа (потом все равно потребуется активация). Это примечание пишу к тому, что не стоит удивляться появлению меню, которого раньше не было при установке Windows, оно мало на что влияет.
При некоторых особенных конфигурациях оборудования лучше всего зайти на официальный сайт разработчика и почитать о том, как решить возможные проблемы — материала там хватает. Можете также задавать вопросы в комментариях, я постараюсь ответить.
Источник
Easy2Boot (далее E2B) — это набор скриптов, написанных для загрузчика Grub4Dos, главной задачей которых является организация автоматического определение содержимого носителя, и построения на основе присутствующих образов соответствующего загрузочного меню.
Иными словами, с помощью данной системы отпадает необходимость настраивать файлы конфигурации Grub4Dos для загрузки конкретного образа. Достаточно расположить нужный вам образ в специально отведенную для него директорию, и загрузиться с флешки. Система сама найдет скопированные файлы и представит их в загрузочном меню. Поддерживаются все форматы образов которые понимает Grub2Dos, а конкретно: iso, img, ima, vhd, wim.
Официальный сайт http://www.easy2boot.com/.
Список протестированных livecd http://www.easy2boot.com/add-payload-files/list-of-tested-payload-files.
Про установку Easy2Boot из ОС Linux можно прочитать тут.
Установка
Скачиваем инсталлятор по этой (зеркало) ссылке. Ведет она на Google Drive разработчика, и содержит все самые свежие версии.
На момент написания этих строк последней была версия 1.93A. При скачивании так же можно увидеть версии с/без суффикса DPMS. Расшифровывается он так Driver Pack Mass Storage. Версия с данным суффиксом содержит драйвера SATA/SCSI/RAID необходимые для установки Windows XP.
После скачивания, вставляем флешку на которую будем записывать E2B и запускаем установщик.
Установщик запросит права администратора, подтверждаем данный запрос нажав кнопку Да.
Начнется распаковка файлов установки.
По окончании запустится приложение Make_E2B.exe (установщик).
В окне установки, в верхнем выпадающем списке, выбираем целевую флешку. Слева, в списке, выбираем язык для устанавливаемой системы E2B. После чего, нажимаем на красную кнопку Make E2B Drive. Установщик запросит подтверждение на выполнение создания E2B флешки.
Нажимаем OK. Начнется процесс создания загрузочной флешки и установщик запросит подтверждение на уничтожение всех данных на флешке. Соглашаемся нажатием кнопки OK.
Запустится процесс разметки флешки, установки загрузчика Grub4Dos и последующего копирования необходимых файлов системы E2B.
По завершении, если все прошло гладко, консоль установщика станет зеленой (в противном случае красной).
Закрываем окно консоли. В основном окне установщика станет доступна зеленая кнопка Test with QEMU. Она предназначена для проверки уже созданной флешки в виртуальной машине QEMU. Нажимаем на нее чтобы убедиться в работоспособности установленной системы E2B.
Как видно, все работает. Но на данный момент наша флешка пуста. Заполним ее, и посмотрим как изменится меню E2B.
Структура E2B
Перед тем как тестировать установленную систему E2B, взглянем на то что произошло с флешкой во время ее установки. Первым делом проверим структуру разделов.
На представленном изображении, слева, открыто стандартное средство Windows Управление дисками, а справа, программа BOOTICE. Из данных программы BOOTICE видно, что на флешке на самом деле два раздела. Один основной NTFS, занимающий практически весь объем. И дополнительный FAT12, очень маленький по объему (~35KB). Переключимся на данный раздел и посмотрим его содержимое.
Данный раздел пуст. Скорее всего содержимое в него будет добавлено самой системой E2B при определенных условиях, и предназначено оно будет по всей видимости для возможности загрузки в UEFI режиме.
Теперь переключимся снова к основному разделу, и посмотрим его содержимое.
Пройдемся по папкам и файлам на которые стоит обратить внимание.
Папка _ISO — в ней хранится все необходимое для работы системы E2B. Скрипты, конфигурационные файлы, программы и загружаемые образы. Образы для загрузки копируется в эту директорию.
Командный файл MAKE_E2B_USB_DRIVE (run as admin).cmd — предназначен для выполнения ручной установки E2B на флешку. Используется в том случае, если был скачан не установщик, а zip архив с E2B.
Командный файл MAKE_THIS_DRIVE_CONTIGUOUS.cmd — предназначен для выполнения дефрагментации скопированных образов на флешке. Данный скрипт необходимо запускать после добавления новых образов на флешку.
Командный файл QEMU_MENU_TEST (run as admin).cmd — предназначен для тестирования загрузки флешки в виртуальной машине QEMU.
Перейдем к осмотру содержимого папки _ISO.
В данной директории можно увидеть большое количество директорий. Их можно разделить на две категории, те что именованы в верхнем регистре, и те что в нижнем. Первые предназначены для копирование в них загрузочных файлов, а вторые, содержат в себе файлы необходимые для работы системы E2B.
Каждая из директорий связана со своим разделом меню. Если директория пуста, то соответствующий ей пункт меню не будет отображен при загрузке в главном меню.
Если какой то образ нужно разместить в главном меню, то его необходимо копировать в папку _ISOMAINMENU.
И последнее важное замечание. Установочные образы Windows должны обязательно располагаться в соответствующей поддиректории в папке _ISOWINDOWS.
Остальную информацию можно почитать в файлах ReadMe папки _ISO.
Тестирование
Так как предназначение системы E2B автоопределение загрузочных образов, тестирование будет следующим. На флешку будут скопированы установочные образы Windows 10 и Ubuntu 17.04. Так же будут использованы следующие LiveCD — SystemRescueCd, Hiren’s BootCD, Ultimate Boot CD, Kaspersky Rescue Disk и Dr.Web LiveDisk. И напоследок добавим на флешку среду предустановки в виде файла boot.wim, чтобы проверить возможность загрузки WIM файлов напрямую.
Тестирование E2B будем проводить в виртуальной машине VirtualBox. О там как загружать флешку в VirtualBox можно прочитать тут.
Начнем…
SystemRescueCD
Представлен iso образом systemrescuecd-x86-5.0.2.iso. Расположение _ISOMAINMENU.
Hiren’s BootCD
Представлен iso образом Hiren’s.BootCD.15.2.iso. Расположение _ISOMAINMENU.
Ultimate Boot CD
Представлен iso образом ubcd537.iso. Расположение _ISOMAINMENU.
Kaspersky Rescue Disk
Представлен iso образом kav_rescue_10.iso. Расположение _ISOANTIVIRUS.
Dr.Web LiveDisk
Представлен iso образом drweb-livedisk-900-cd.iso. Расположение _ISOANTIVIRUS.
Ubuntu 17.04
Представлен iso образом ubuntu-17.04-desktop-amd64.iso. Расположение _ISOLINUX.
Windows 10
Представлен iso образом en-ru_windows_10_rs2_15063.447_with_update_16in1_x86_v17.06.28_by_adguard.iso. Расположение _ISOWINDOWSWIN10.
Так как среда предустановки данного образа не хотела запускаться под виртуальной машиной VirtualBox, она зависала на моменте загрузки. Я приведу скриншоты до момента зависания. А конечный загруженный результат с реальной машины.
Загрузка WIM
Wim файл был взят от среды предустановки Windows 8. Имя файла boot.wim. Расположение _ISOWINPE.
С этим образом так же наблюдалась проблема загрузки в VirtualBox. Поэтому часть скриншотов будет из виртуальной машины, а часть с реальной.
Итог
В итоге, как можно наблюдать, со своей задачей система E2B справилась на отлично. Все образы были загружены. Причем пользователю нужно уметь лишь копировать и вставлять файлы образов в соответствующие директории. Учитывая еще тот факт, что E2B можно совмещать с своим собственным Grub2Dos меню, и с другими мультизагрузочными сборками, делают ее просто незаменимым инструментом, который обязательно должен присутсвовать на каждом загрузочном USB устройстве.
Для подготовки загрузочной флешки с использованием Easy2Boot в первую очередь потребуются сами файлы компонентов этого средства для подготовки накопителя, а также, если планируется установка Windows 10, 8.1 или Windows 7 (или других систем) в режиме UEFI — набор утилит MPI Tool Pack.
Видео инструкция easy2boot
Всё, что ниже, было написано для использования предыдущей версии Easy2Boot и, насколько я могу судить, этот метод всё еще должен работать, потому не удаляю его из инструкции. Также, если у вас будут свои находки по использованию утилиты — буду рад комментарию.
Виндовс 7 и 10 в одном iso образе на флешку 2021
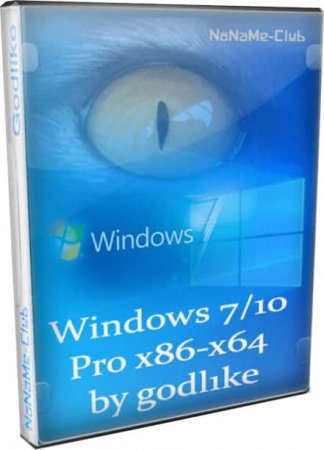
Один из самых надежных сборщиков – godlike создал отличный образ 2-в-1, чтобы пользователь мог поставить Windows 7 либо Windows 10 (по своему усмотрению). Данный специалист больше всего знаком любителям Windows 7, потому что именно с нее он делает чаще всего сборки (по рекомендациям simplix). А здесь, как видите, две системы (и обе – в формате Профессиональной редакции). Сама эта редакция Pro популярна гораздо больше других. Она имеет оптимальный и самый востребованный набор возможностей, включая все необходимые административные настройки – в виде групповой политики, отсутствующей в Home редакции. Что касается Windows 7 в данном образе, то при ее создании был задействован UpdatePack7 от simplix. Это самый знаменитый набор обнов для автоинтеграции. Сборки с его использованием довольно часто создаются, но не все авторы умеют их создавать корректно, т.к. не все изучают рекомендации simplix (в отличие от godlike). Процентов 90 всех сборок Win 7 в Рунете создаются благодаря UpdatePack7, но некоторые авторы без него обходятся (например, adguard). С Windows 10, включенной в сборку, ситуация была еще проще, так как обновлять 21H1 – не проблема. Сложные моменты при создании такой сборки – это конфигурация загрузчиков, выбор разрядности и самой системы. Это все требует профессионального подхода со стороны сборщика, чтобы не вылетали ошибки при установке. Как обычно, godlike с этой задачей успешно справился, и в итоге для вас – одна из самых удобных сборок 2-в-1. Они особенно хороши для системных администраторов, которые на старые ПК ставят Win 7, а на новые – Виндовс 10.
Дата обновлений: 3 июня 2021
Версия: Windows 7 (7600) Pro Windows 10 (21H1) Pro
Разрядность: 32bit, 64bit (х86-x64)
Язык Интерфейса: RUS Русский
Таблетка: быстрая автоактивация (KMS/HWID)
Первоисточник: www.microsoft.com
Автор сборки: by godlike
Размер образа: 11,9 Гб
Загрузить Виндовс 7 и 10 в одном ISO образе на флешку 2021 torrent
Нужные системные характеристики (указаны godlike):
64-битный процессор не ниже 1 GHz, от 2 ГБ RAM и от 20 ГБ места (х64), видео под DX9.
Скриншоты Windows 10 64bit 21h1 и Windows 7 SP1 x64 2021 года
Изменения в новом релизе
-Встроены актуальные системные апдейты.
-Обновлены системные дополнения.
-Обеспечена новая версия SmartFix.
Общие особенности сборки 2-в-1
-Автоактивация будет обеспечена только при Интернет-подключении. Если его нет (из-за отсутствия драйверов на сетевую или в силу других причин), то нужно после его подключения нажать кнопку Активировать.
-Установка осуществляется без лишних временных затрат и практически полностью автоматически. В ходе инсталляции Windows пользователь указывает лишь самое необходимое (в частности, раздел для установки).
-Добавлен SmartFix, чтобы при необходимости фиксировать типичные ошибки. Эта программка может также исправлять последствия вирусных атак, неверных пользовательских настроек.
-Значок «Компьютер» добавлен сборщиком на рабочий стол. Удобней, когда он сразу есть, и не нужно в Персонализацию заходить для его отображения.
-Интегрированы абсолютно все самые необходимые дополнения (помимо апдейтов) – DirectX, полный набор библиотек VC , .NET Framework 3.5 4.8
-Имеется в наличии Rufus прямо в дистрибутиве – как самый оптимальный вариант записывающей программы на флешку.
Конфигурация Windows 7
– Добавлена драйверная поддержка не только для USB 3, но и для накопителей современного типа – NVMe.
-Активация Win 7 производится KMS методом, который считается полностью корректным и безопасным для системы, в отличие патчей и лоадеров.
-Убрана телеметрия. Но это уже больше заслуга simplix, а не godlike. Ведь в UpdatePack7 изначально выключены шпионящие сервисы, а вместо вредных апдейтов всегда есть их заглушки.
-Выключен UAC. Меньше назойливых предупреждений и ограничений будет. Контроль учетных записей хоть и является элементом защиты, но в самый неподходящий момент может стопорить важные операции, блокируя доступ и запрашивая подтверждения.
Конфигурация Windows 10
-Обеспечен запрет на автозагрузку различного хлама через Windows Store.
-Отключена телеметрия. Имеется в виду базовая телеметрия (самая наглая шпионящая деятельность 10-ки), но каких-либо рискованных твиков для тотальной блокировки слежки в сборке нет.
-Использован самый популярный метод HWID активации.
Отличительные черты сборок godlike
-Надежность. Это не тот случай, когда автор после выпуска сборки пишет в комментариях «ой, я забыл что-то доделать или добавить». Не наблюдалось таких ситуаций с системами от godlike, а потому считаются одними из самых надежных.
-Приближенная конфигурация к оригиналу. Мелких улучшений в самой системе совсем не много, и они абсолютно не бросаются в глаза. Сборщик очень бережно относится к системе, не подкручивает ее так, как привыкли делать многочисленные сборщики.
-Перфекционизм. Все работает безупречно. Даже если в описании указано, что godlike просит сообщать о багах, то самих эти багов обычно никто не находит. Имеются в виду какие-либо реальные недочеты, а не последствия криворукости некоторых пользователей.
-Грамотно сконфигурированный загрузчик. Да и вообще, все проблемы загрузки сведены к нулю. Мы часто указываем, что это как раз именно та сборка Windows 7, которая способна установиться на максимальном количестве разновидностей ПК/ноутбуков.
Рекомендации
-Если слетит или не осуществится активация Windows 7 (все возможно), применяйте KMS активатор (AutoLite либо AAct), т.к. он более аккуратно и бережно «лицензирует» данную редакцию Win 7 в отличие от лоадеров.
-Те, кто испытывают сложности и проблемы с драйверами (или хотят их избежать), могут скачать наборы драйверов. Встроенный установщик быстро и корректно подберет их и поставит.
-В систему интегрировано немало апдейтов (речь о Windows 7), и будет совсем нелишне почистить систему при помощи Dism от всех старых версий файлов в WinSxS. Эта папка, как известно, накапливает весь мусор при интеграции обновлений, который без режима аудита очистить попросту невозможно – из-за отложенных заданий, нуждающихся в перезагрузке.
-Для оптимизации под SSD отлично подойдет SSD Mini Tweaker. Мы настоятельно рекомендуем его применять для Windows 7, т.к. система эта довольно много проводит лишних манипуляций по оптимизации данных, а для SSD все это ни к чему. Твердотельным накопителям абсолютно не требуется дефрагментация (т.к. все равно, как расположены данные, они считываются одинаково быстро). Дополнительно можно также убрать индексирование, Superfetch.
-Вопросами телеметрии в сборках на основе UpdatePack7 можно не заниматься, т.к. simplix все отключает как нужно, чтобы данные не сливались в Microsoft.
-В сборке присутствует новая Windows 10, которая рекомендована в основном для современного оборудования с достаточным запасом мощности.
-Игры и нужные программы должны на обеих системах запускаться без проблем. Так что для подавляющего большинства софта ничего дополнительно устанавливать не нужно.
Дополнительная информация
Сборка by godlike – из категории надежных полноценных систем, ее автор – топовый и заслуженный сборщик. Несмотря на то, что системы представлены в классическом виде, объединять их в единый образ – задача не из простых. Были использованы достаточно сложные профессиональные технологии. Но есть и определенный недостаток в данном образе, он достаточно громоздкий получился. Однако в эпоху быстрого Интернета этот минус не так критичен, как лет 10 назад, особенно, если учитывать высокую надежность и прочие преимущества сборки. В ISO образах допускается установщик браузера на рабочий стол и некоторые пользовательские изменения по умолчнию для браузера Chrome, каждый может без проблем изменить настройки браузера на свои предпочтительные. Все авторские сборки перед публикацией на сайте, проходят проверку на вирусы. ISO образ открывается через dism, и всё содержимое сканируется антивирусом на вредоносные файлы.
Дополнительная информация
Некоторые дополнительные сведения, которые я постараюсь обновлять по мере появления новой информации, а нюансов, как я упомянул, в программе очень много:
- Если в папке с файлом образа (формат не важен) поместить файл с таким же именем, но расширением .txt и содержимым в одну строку
title ИМЯ ПУНКТА МЕНЮ
то в меню для этого файла будет отображаться ваше имя.
- В папке _ISO на флешке присутствует файл E2B_Editor для редактирования фона, цветов и других параметров меню загрузки.
- С помощью _ISOSUB_MENU_Maker.cmd можно добавить собственные разделы в главном меню Easy2Boot.
- В составе MPI Tool Pack есть утилита Split WinISO для разделения файлов образов Windows на несколько файлов для помещения больших образов на флешку FAT32.
- Если вы используете внешний жесткий диск или флешку, которая определяется в системе как локальный диск, а не съемный накопитель, то при установке Windows 10, 8.1 и Windows 7 вам могут сообщить об отсутствии драйверов. Метод с образами imgPTN это решает, но потенциально может вызвать потерю данных на накопителе.
Исправление ошибки драйвера носителя при загрузке с usb hdd или флешки easy2boot
Данное дополнение к инструкции подготовлено читателем под ником Tiger333 (другие его советы можно найти в комментариях ниже), за что ему большое спасибо.
При установке образов Windows с использованием Easy2Boot, установщик часто выдает ошибку об отсутствии драйвера носителя. Ниже — о том, как это исправить.
Вам понадобится:
- Флешка любого размера (нужна именно флешка).
- RMPrepUSB_Portable.
- Ваш USB-HDD или флешка с установленной (рабочей) Easy2Boot.
Для создания драйвера виртуального привода Easy2Boot подготавливаем флешку почти также, как при установке Easy2Boot.
Как сделать переносной жёсткий диск usb мультизагрузочным и установить с него windows 7, 8.1, 10
Выделите левой мышью раздел (I:) и нажмите на Изменение размера.
Сдвигаем разграничитель вправо высвобождая свободное место (32 Гб, размер большой флешки, кстати, можете выбрать и больше, например 64 Гб) в самом начале переносного винчестера USB и жмём ОК.
Выделяем левой мышью созданное нераспределённое пространство и жмём на кнопку Создание раздела.
Программа AOMEI Partition Assistant Standard Edition работает в режиме отложенной операции.
Нажмите Применить и приложение начнёт последовательное выполнение заданных операций.
Процесс может быть долгим, в моём случае всё заняло 5 минут.
Отмечаем галочкой пункт Vista/7/8/Server 2008/2021 based ISO и нажимаем на кнопку справа открывающую окно проводника
Выделяем левой мышью ISO-образ Windows 8.1 PRO и жмём Открыть
GO
Да. Больше ничего программа требовать не должна!
Начинается процесс создания мультизагрузочного диска USB, на накопитель добавляется вторая операционная система Win 8.1
Готово. ОК.
Начало мультизагрузочному винчестеру USB положено и на нём уже есть две операционные системы Win 10 и Win 8.1.
Друзья, если сейчас загрузиться с USB винчестера, то выйдет меню загрузки, в котором будет на выбор две добавленные нами системы, первая Windows Setup (Windows 10) и вторая Windows 8.1 PRO
Добавляем ещё несколько операционок: Windows 8.1 Single Language, Windows 7, 8, и другие Live CD.
Следующую систему предлагаю добавить Windows 8.1 Single Language, её часто используют для переустановки на ноутбуках.
В главном окне WinSetupFromUSB-1-6-beta2 в верхнем поле находится первый раздел (F:) размером 32 Гб. Галочкой отмечен пункт “Vista/7/8/Server 2008/2021 based ISO”, нажимаем на кнопку справа открывающую окно проводника
и добавляем ISO-образ Windows 8.1
GO
Да
Программа спрашивает, как назвать операционную систему в меню загрузки, вводим название Windows 8.1 Single Language. ОК.
Кстати, вы можете ничего не вводить и название будет дано через 20 секунд автоматически – Windows 8.1 64, но тогда в меню загрузки у вас будет несколько одинаковых названий Windows.
В полку прибавилось, Windows 8.1 Single Language добавлена на мультизагрузочный диск.
ОК.
Точно также добавляем Windows 8 PRO.
Делаем всё точно также, как при добавлении предыдущих систем.
GO
Да
ОК
Добавляем Windows 7
GO
Да


Добавляем на мультизагрузочный диск USB различные LiveCD
Добавление на мультизагрузочный диск USB различных LiveCD выглядит немного по другому.
В программе WinSetupFromUSB отмечаем галочкой не второй (как в предыдущих случаях), а четвёртый пункт Linux ISO/Other Grub4dos compatible ISO и жмём на кнопку справа,
в открывшемся окне проводника выбираем любой LiveCD, например AOMEI Backupper Standard, выделяем его левой мышью и жмём Открыть.
Программа предлагает название LiveCD в меню загрузки AOMEI Backupper Standard. ОК.
GO
Да
ОК
Думаю примеров достаточно, давайте теперь рассмотрим, как будет происходить процесс загрузки с нашего мультизагрузочного диска USB.
Загрузка
Подсоединяем наш мультизагрузочный USB-винчестер к компьютеру или ноутбуку и перезагружаемся.
Входим в загрузочное меню.
Если на вашем ноутбуке включен UEFI и Secure Boot
Значит в загрузочном меню выбираем переносной винчестер USB
В следующем меню загрузки выбираете для установки нужную Вам Windows. Ещё раз напомню, что самая первая Windows 10 имеет название Windows Setup.
Если на вашем ноутбуке выключен UEFI и Secure Boot
То также в загрузочном меню выбираем переносной винчестер USB
В данном меню вы можете выбрать для загрузки любой добавленный вами LiveCD.
Если выбрать первый вариант 0 Windows NT6 (Vista/7 and above) Setup,
то вы загрузитесь в меню выбора операционных систем для установки
Вот и всё, если будут вопросы, задавайте!
Вопросы читателей касаемые этой статьи
Друзья, статья написана месяц назад и в основном задают такой вопрос, касается он второй части статьи, где мы начинаем работать с программой WinSetupFromUSB-1-6-beta2.
Вопрос – Почему самую первую операцию копирования Windows 10 на флешку я не произвёл в программе WinSetupFromUSB-1-6-beta2, а просто копировал файлы Windows 10 на флешку.
Ответ – Во-первых, это может только последняя версия WinSetupFromUSB-1-6-beta2.
А во-вторых, я перестраховался ради безопасности ваших данных. Внимательные читатели заметили, что я работаю в WinSetupFromUSB-1-6-beta2 без форматирования, нигде не отмечая пункт Auto format it with FBinst.
Да, инсталлировать Windows 10 на флешку можно и в программе WinSetupFromUSB-1-6-beta2, но только в том случае, если вы всё делаете по нашей статье и предварительно отформатировали раздел (F:) переносного жёсткого диска в файловую систему FAT32 в программе AOMEI Partition Assistant Standard Edition.
Если не отформатировать предварительно раздел (F:) переносного жёсткого диска в файловую систему FAT32 в программе AOMEI Partition Assistant Standard Edition (что мы делаем в начале статьи), то программа WinSetupFromUSB-1-6-beta2 удалит вам все разделы на переносном жёстком диске USB. Кстати, WinSetupFromUSB предупредит вас об этом. Если нажать Да, то все разделы на переносном винчестере удалятся.
В этом случае сразу восстанавливайте разделы по нашей статье.
Если вы всё делаете по нашей статье, значит всё будет нормально:
В главном окне WinSetupFromUSB-1-6-beta2 в верхнем поле выбираем раздел (F:) нашего переносного жёсткого диска USB – WD My Password.
Ставим галочку на Auto format it with FBinst.
Отмечаем пункт FAT32
Отмечаем галочкой пункт Vista/7/8/Server 2008/2021 based ISO и нажимаем на кнопку проводника справа, находим образ ISO Windows 10 и жмём GO, произойдёт создание загрузочной флешки с Win 10, а затем всё делайте по нашей статье, то есть добавляйте на флешку Windows 8.1 PRO и остальные системы вместе с LiveCD.
Продолжение в статье: – Как обойти ограничение файловой системы FAT32 на создание раздела объёмом более 32 Гб или как изменить размер раздела FAT32 с 32 Гб до 100 Гб на переносном жёстком диске USB без удаления ваших файлов.
Как создать мультизагрузочную флешку содержащую несколько операционных систем и ещё программы
Случилось вот, что?
1. Windows 7 х64 Enterprise – отказывает в установке.
2. Windows 8 х64 Pro – установка начинается (доводить до конца процесс не стал)
3. Другие программы – на флешку записываются, но при загрузке меню GRUB4DOS – не появляется, сразу предлагает установку одной из Windows.
Следует отметить, что все это делалось на машине, где все диски GPT. На данной машине нет операционки “голая”. Хотя, когда проводился QEMU test в WinSetupFromUSB 1.4 х64. Все было нормально. Появляется GRUB4DOS меню, происходит выбор, и ставится любая система (пробовал, только в режиме теста). Но следует отметить, что на компе где создавалась флешка и проводился QEMU test стоит Windows 7 х64 Enterprise и все диски MBR. В живую не пробовал все поставить. Только через QEMUtest.
Если есть идеи готов попробовать. Самому интересно.
Есть у меня одна идея, но к сожалению не так много времени на эксперименты. Как попробую результат напишу.
Очень не удобно без регистрации (((
Кстати могу добавить, что Acronis Disk Director 12 – созданная на базе Linux загрузчика, на машине с GPT дисками так же не идет. Приходится создавать на основе загрузчика Windows PE 5.0 (Windows 8), работает на ура.
P.S. Все программы о которых я пишу исключительно лицензия, других не держу. Кстати я думаю проблема WinSetupFromUSB в том, что она не может создавать флешки для дисков с таблицей GPT, если сама программа которая переносится на диск не работает с GPT. Именно по этому и не видно меню GRUB4DOS – это мое предположение.
админ
Скорее всего Вы правы, поэкспериментирую и отпишусь.
Примечания по использованию и изменению мультизагрузочной флешки
- Если какие-то ISO загружаются некорректно, измените их расширение на .isoask, в этом случае при запуске данного ISO из загрузочного меню флешки можно будет выбрать различные варианты его запуска и найти подходящий.
- В любое время вы можете добавлять новые или удалять старые образы с флешки. После этого не забудьте воспользоваться Ctrl F2 (Make All Files on Drive Contiguous) в RMPrepUSB.
- При установке Windows 7, Windows 8 или 8.1 вам будет задаваться вопрос о том, какой ключ использовать: вы можете ввести его сами, использовать пробный ключ от Microsoft, или же произвести установку без ввода ключа (потом все равно потребуется активация). Это примечание пишу к тому, что не стоит удивляться появлению меню, которого раньше не было при установке Windows, оно мало на что влияет.
При некоторых особенных конфигурациях оборудования лучше всего зайти на официальный сайт разработчика и почитать о том, как решить возможные проблемы — материала там хватает. Можете также задавать вопросы в комментариях, я постараюсь ответить.
Процесс подготовки мультизагрузочной флешки easy2boot
Распакуйте (если portable) или установите RMPrepUSB и запустите его. Easy2Boot распаковывать не нужно. Флешка, надеюсь, уже подключена.
Ранний метод создания накопителя easy2boot (продолжает работать)
Нижеуказанные файлы были проверены VirusTotal, все чисто, за исключением пары угроз (таковыми не являющихся) в Easy2Boot, которые связаны с реализацией работы с установочными ISO образами Windows.
Время прочтения
4 мин
Просмотры 285K
Пост написан по мотивам публикации «Живительная флешка».
Предисловие
Доброго времени суток, Хабр. Совсем недавно, читая Хабр, наткнулся на статью Живительная флешка, где был описан способ создания мультизагрузочной флешки с набором полезных утилит, разнообразных систем и т.д. И все бы ничего, да вот и тут зарыта собака — обратим внимание на эту ветку комментариев, в которой обсуждается работоспособность мультизагрузки в системах с UEFI. Таким образом я начал
собственное расследование
искать универсальный способ решения этой проблемы.
Далеко ходить не пришлось — еще со времен безумной популярности сборки Windows XP Zver Edition ее разработчики использовали набор утилит под названием RMPrepUSB для записи сборки на USB-накопитель. Сборка ушла из памяти людей, ну а сам проект пакета утилит продолжает развиваться и крепнуть. Ну а сама основа — проект Easy2Boot. Изучая их сайт я нашел универсальный способ создания мультизагрузочной флешки, которая может содержать в себе любой дистрибутив, LiveCD или образы дискет, которые Вы только захотите добавить. Итак, приступим к созданию такой чудо-флешки.
Начинаем
Идем на сайт и качаем последний архив с Install_RMPrepUSB_Full в названии. Распаковываем и устанавливаем.
Внимание: для любителей переносимости — можно открыть установочник в 7-zip (к примеру) и распаковать его в папку без установки.
Далее идем на сайт Easy2Boot и качаем архив с самим E2B, распаковываем в любую папку на ПК.
Подготовка флешки
Заходим в папку с E2B и запускаем файл _ISOdocsMake_E2B_USB_Drive.cmd.
Внимание: если Вы не устанавливали, а распаковывали RMPrepUSB, то на первом же этапе Вас попросят указать путь в папке RMPrepUSB.
Нас попросят указать номер накопителя из приведенного списка, спросят, действительно ли мы хотим форматировать накопитель и попросят выбрать ФС.
И вот тут внимание! Выбираем FAT32 — грузимся в UEFI без проблем, но нет поддержки файлов >4 Гб, и наоборот — NTFS без UEFI, но с поддержкой больших файлов. Если Ваши образы весять меньше 4 Гб каждый, то смело выбирайте FAT32. С NTFS немного сложнее, а именно — флешка в UEFI не загрузится, но если загрузить ее на обычном биосе, а потом выбрать образ для UEFI (об этом ниже), то Easy2Boot перепишет MBR флешки и она будет загружаться в UEFI, при условии, что в том образе есть его поддержка (наличие файлов efibootia32.efi и efibootbootx64.efi)
Идем по сложному пути — пишем N (то есть форматируем в NTFS), вылезет окошко с подтверждением, жмем ОК и ждем. После форматирования будут скопированы файлы E2B и на зеленом фоне появится надпись «Нажмите любую клавишу».
Скриншоты
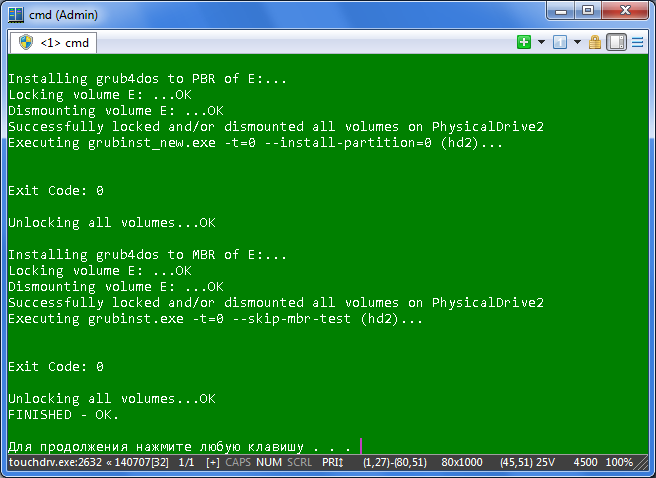
Структура папок или куда же класть образы?
Заходим на накопитель, видим файлы и папку _ISO. Кратко опишу структуру (подробности есть на сайте):
- ANTIVIRUS — закидываем образы антивирусных LIveCD (Kaspersky, Dr.Web и иже с ними)
- AUTO — кидаем любой образ в подпапку с нужным названием (к примеру, по пути UbuntuMy_Ubuntu_Distro.iso)
- LINUX — соответственно любой Лунксовый образ закидываем в эту папку.
- MAINMENU — закидываем образ в эту папку и он появится в главном меню Grub4DOS при загрузке (не в подменю, об этом позже)
- UTILITIES — образы дискет кидаем сюда
- UTILITIES_MEMTEST — то же самое, но, увы, точнее сказать не могу
- WIN — сюда мы будем складывать образы, подготовленные для загрузки в UEFI. Об этом позже
- WINDOWS — по структуре подпапок несложно понять, что для каждого семейства Windows нужно положить образ в соответствующую ему подпапку.
Далее запускаем RMPrepUSB, выбираем накопитель в списке и жмем Ctrl+F2, соглашаемся и ждем пару секунд. Программа пошаманит с файлами и можно грузиться с флешки.
Постой, а как же UEFI?
Ах, ну да. То, ради чего мы здесь и собрались. Для подготовки образа к загрузке в UEFI, скачаем архив, распакуем его. Устанавливаем файл ImDiskimdiskinst.exe из папки, после чего перетаскиваем файл образа на скрипт MakePartImage_AutoRun_FAT32.cmd в основной папке. Данный скрипт переделает образ в формат .imgPTN, при монтировании которого E2B будет переписывать MBR и монтировать образ как раздел FAT32. Подробнее Вы можете прочитать тут.
Как все это выглядит?
Рабочий пример — накидал разных образов на накопитель, структура такова:
- _ISOLINUXlinuxmint-17-xfce-dvd-64bit.iso
- _ISOWINru-en_win7_sp1_x86-x64_18in1_activated_v2.imgPTN
- _ISOWINBoot_USB_Sergei_Strelec_2014_v.6.9.imgPTN
- _ISOWINru_windows_8_1_pro_vl_x86_dvd_LITE_3.iso
Грузимся в биосе, выбираем нужный UEFI образ, переключаем UEFI обратно и получаем флешку с одним разделом, содержащим файлы этого образа. Соответственно, если данный образ поддерживает загрузку в UEFI — он появится в списке устройств, с которых можно загрузиться.
Внимание! Если Вы загружались с образов, подготовленных для UEFI, то Вы заметите, что при следующей загрузке с накопителя будет меню загрузки с того самого образа. А где же все те, что мы набросали на флешку? Да и файлы на флешке не те… Тут два варианта — из загрузчика выбрать верхний пункт EASY2BOOT или в ОС запустить с флешки скрипт e2bRestoreE2B (run as admin).cmd.
В сухом остатке
Без минусов не обошлось и тут — приходится переключаться в биос для того, чтобы подключить нужный образ. Зато функционал данного набора утилит закрывает все мыслимые и немыслимые потребности в мультизагрузочной флешке.
Информация с сайта разработчиков
- www.easy2boot.com/faq-/how-e2b-works
- www.easy2boot.com/make-an-easy2boot-usb-drive
- www.easy2boot.com/add-payload-files
- www.easy2boot.com/add-payload-files/makepartimage
- www.easy2boot.com/add-payload-files/adding-uefi-images
- www.easy2boot.com/add-payload-files/adding-windows-install-isos-without-needing-a-helper-flash-drive
X-TerminaL
Продолжение темы загрузчика GRUB4DOS. Теперь мы рассмотрим вариант создания загрузочной флешки с помощью RMPrepUSB.
Скачать RMPrepUSB можно здесь. Ссылка на сам архив с программой RMPrepUSB_Portable_v2.1.654.zip.
Переходим к обработке флешки.
Как и прежде, раздел флешки должен быть основным и активным. О том как сделать его таким читаем тут. Или же подготавливаем флешку как описано в материале «Загрузочная USB-HDD флешка».
Как сделать мультизагрузочную флешку – подготовка
Перейдите на сайт, прокрутите страницу немного ниже и скачайте самую свежую версию. Установите её и запустите. После запуска вам необходимо выбрать из списка дисков свою флешку. Советуем вынуть все остальные USB накопители, чтобы случайно их не затереть. Теперь вам нужно выставить настройки программы, как указано на скриншоте.
- Проверьте, чтобы определилась именно та флешка, которую вы собираетесь делать мультизагрузочной
- Размер оставляем по умолчанию. Метка тома — произвольное название (на латинице). Установите галочку “Не задавать вопросов”
- “Загрузочный сектор” должен быть WinPEv2
- Файловая система NTFS (поддерживает образы размером более 4 Гб.), опция Boot as HDD (для загрузки как с винчестера)
Следующим этапом нужно скачать “каркас” будущей загрузочной флешки. Это необходимо для того, чтобы не пришлось вручную конфигурировать меню будущей загрузочной флешки. Переходим по ссылке.
Далее, чтобы сделать мультизагрузочную флешку, распакуйте скачанный архив в пустую папку.
Самое время вернуться к программе RMPrepUSB, установить галочку в самом низу и нажав на кнопку “Обзор” (нажмите “Да” в появившемся окне) — укажите путь к папке с распакованными файлами. Теперь остаётся нажать на кнопку “Подготовить диск” и “ОК”.
Время создания загрузочной флешки варьируется от 2 до 5 минут. Всё зависит от “скоростных характеристик”, которыми обладает ваша флешка.
Программу RMPrepUSB закрывать не спешите! Дождавшись окончания создания загрузочной флешки, осталось установить загрузчик. Для этого:
- Нажмите на кнопку “Установить Grub4DOS”
- В следующем окне нажмите “Нет”, чтобы не инсталлировался MBR
- Нажмите “ОК” для выполнения инсталляции загрузчика
Мультизагрузочная флешка с MultiBoot USB
Легко создаётся мультизагрузочная флешка с MultiBoot USB. Для того, чтобы сделать мультизагрузочную флешку с MultiBoot USB, нужно скачать полную версию с торрента. Мультизагрузочная USB флешка с Windows:
- После загрузки торрента отформатируйте флешку в файловой системе Ntfs
- Запустите Grub4dos Installer, в поле Disk выберите флешку и нажмите Install
- Добавьте образ операционной системы на флешку. В WinsetupFromUsb из списка выберите флешку, установите галочку напротив нужной ОС, укажите название и нажмите на кнопку в виде 3 точек, выберите образ ОС и нажмите Go
С помощью этой программы можно добавить и другие компоненты на флешку.
Мультизагрузочная флешка со всем необходимым
Мультизагрузочная флешка нужна для хранения набора утилит и дистрибутивов, которые помогут установить операционную систему, восстановить её и другое. Можно создать мультизагрузочную флешку с несколькими ОС Windows, другими ОС и утилитами. Для создания мультизагрузочной флешки с несколькими ОС и программами понадобится:
- Флеш-накопитель (желательно не менее 8 Гб)
- Образы операционных систем (Ubuntu, Windows 7, Windows 8, Windows 10)
- Образы дисков с программами
- Антивирусы
- Программы для мультизагрузочной флешки и т.д
Как создать мультизагрузочную флешку с доп. программами
Когда создание мультзагрузочной флешки завершено, вы уже подготовили флешку, пора наполнить её программами. Как создать мультизагрузочную флешку Windows с несколькими ОС и доп.программами:
- Откройте флешку
- В папку _ISO перенесите образы операционных систем
- Если вам нужно залить образ диска для работы с дисками (например, Acronis), перенесите их в папку Utilities
Easy2Boot — 100 ISO на одной флешке, мультизагрузочная флешка с Windows 10, 8.1 или 7 и чем угодно еще
В предыдущих инструкциях я писал, как создать мультизагрузочную флешку с помощью WinSetupFromUSB — способ простой, удобный, но имеет некоторые ограничения и не самый удобный: для записи каждого образа нужно вновь прибегать к утилите, просто скопировать ISO на флешку недостаточно. А что если мы могли просто копировать образы ISO на загрузочную флешку с любыми системами, LiveCD и утилитами и они автоматически были доступны для загрузки? — это может утилита Easy2Boot, причем накопитель может быть в файловой системе NTFS и загружаться как в UEFI так и Legacy системах.
В этой инструкции подробно об использовании Easy2Boot (не путать с платной программой EasyBoot от создателей UltraISO) в связке с RMPrepUSB (и без этой утилиты). Кому-то способ может показаться сложным, но на самом деле, он даже попроще некоторых, просто следуйте инструкции и вас порадует такая возможность создавать мультизагрузочные USB накопители. См. также: Загрузочная флешка — лучшие программы для создания, Мультизагрузочный накопитель из ISO с ОС и утилитами в Sardu
Что потребуется, чтобы сделать мультизагрузочную USB флешки Easy2Boot
Для подготовки загрузочной флешки с использованием Easy2Boot в первую очередь потребуются сами файлы компонентов этого средства для подготовки накопителя, а также, если планируется установка Windows 10, 8.1 или Windows 7 (или других систем) в режиме UEFI — набор утилит MPI Tool Pack.
Официальная страница загрузки Easy2Boot — http://www.easy2boot.com/download/ на указанной странице в разделе «About the Downloads» переходим по первой ссылке (я не указываю прямую, поскольку размещение несколько раз изменялось), после чего загружаем:
- Easy2BootWindowsInstaller — компоненты для подготовки флешки, после загрузки устанавливаем на компьютер (установка по факту представляет собой распаковку в ту же папку, где находится установщик).
- Easy2BootforMaking .imgPTNfiles — представляет собой архив с MPI Tool Pack с утилитами для загрузки с флешки и установки систем в режиме UEFI. После загрузки просто распаковываем в удобное расположение, если предполагается использование накопителей в UEFI-системах.
На этом подготовка завершена и можно приступать к использованию средства.
Создание мультизагрузочной флешки или внешнего жесткого в Easy2Boot
В инструкции далее описаны основные шаги по записи загрузочного накопителя с помощью Easy2Boot, на самом деле в использовании утилиты присутствует множество нюансов, которые разрозненно описаны на официальном сайте и иногда приходится хорошенько почитать, что к чему. Но для большинства применений хватит и шагов, описанных далее.
- Запустите установленную утилиту Easy2Boot (желательно от имени администратора), а точнее — Make_E2B.exe. В утилите выберите вашу флешку (по умолчанию, данные с неё удаляются), в панели слева можно выбрать язык будущего меню загрузки, русский присутствует.
- Нажмите либо кнопку (красную) Make E2B_Drive — для быстрой автоматической подготовки флешки с форматированием в NTFS (загрузка в UEFI системах будет возможна), либо кнопку Make_E2B_USB_drive.cmd, в этом случае все параметры форматирования будут задаваться вручную в окне консоли на английском языке.
- В случае автоматической подготовки USB накопителя под Easy2Boot (впрочем, в ручном режиме вы увидите то же самое) в процессе вы увидите предупреждение о том, что данные будут удалены от самой программы (здесь нужно согласиться), а потом — предложение отформатировать накопитель от Windows — здесь следует отказаться: суть в том, что на флешке появился новый служебный раздел отформатированный нужным программе образом и что-то делать с ним не нужно. Сообщение о нераспознанной файловой системе также следует проигнорировать.
- По завершении окно консоли приобретет зеленый фоновый цвет, и вы увидите, что накопитель подготовлен. Консоль можно закрыть, а в программе Make_E2B нажать кнопку Refresh, а затем — «Test with QEMU» для проверки, что меню с флешки загружается (на ошибки в QEMU, например, об отсутствии жесткого диска не стоит обращать внимания).
- Флешка подготовлена, и с нее уже возможна загрузка, утилиту подготовки накопителя можно закрыть. Осталось добавить на нее ISO файлы с Windows 10, 8.1 и Windows 7, Linux, антивирусами, утилитами и другими инструментами. Вы можете размещать несколько разных образов с одной системой. Для этого открываем раздел флешки с меткой E2B и переходим в папку _ISO, именно в ней, во вложенных внутри папках следует разместить файлы образов ISO, VHD, WIM и другие.
- Файлы установки Windows — _ISOWINDOWSВерсия. Не торопитесь копировать ваши ISO, если вам требуется загрузка в режиме UEFI для установки на GPT диск — об этом далее в инструкции.
- _ISOMAINMENU — файлы, которые будут располагаться сразу в главном меню.
- Аналогичным образом, нужные образы вы можете поместить во вложенные папки Anitivirus (антивирусные диски), Backup (инструменты резервного копирования), Linux и т.д.
- После копирования всех образов, в корневой папке вашей флешки запустите файл MAKE_THIS_DRIVE_CONTIGUOUS.cmd для дефрагментации образов на флешке (может быть необходимо для работы образов Linux и утилит).
- По сути — это всё, и вы уже можете запускать флешку в режиме Legacy (разумеется, с отключенным Secure Boot) и запускать с неё всё, что было размещено, выбирая в вашем меню.
Внимание: описанная далее конвертация образов в формат ImgPTN может быть полезна не только для UEFI загрузки, но и в случае, если ваш образ не работает в Legacy режиме.
Подготовка образов для UEFI загрузки с помощью Easy2Boot и процесс загрузки
По умолчанию, с флешки мы можем загрузиться только в Legacy режиме. Для загрузки в UEFI предлагается следующий механизм:
- Из папки с MPI Tool Pack установите на компьютер ImDisk.
- Из той же папки запустите файл MakePartImage_Autorun_NTFS или FAT32 (в зависимости от файловой системы флешки).
- Откроется окно консоли, где следует путь к файлу образа для конвертации в формат .imgPTN (вы можете скопировать путь к файлу образа, нажав по нему правой кнопкой мыши с зажатым Shift в проводнике, а затем вставить в консоль и удалить кавычки).
- Далее начнутся этапы конвертации образа, на английском. Обычно достаточно использовать значения по умолчанию, просто нажимая Enter.
- По завершении, в той же папке, где находится ISO образ вы получите образ в формате imgPTN — именно его и следует поместить на флешку Easy2Boot для возможности загрузки в UEFI.
Сама загрузка в режиме EFI (отключение Secure Boot в БИОС может требоваться, а может не требоваться, в зависимости от самого образа и наличия загрузчика rEFInd, который по умолчанию не записывается) выглядит следующим образом:
- Загружаемся с флешки Easy2Boot в режиме Legacy и выбираем нужный образ imgPTN в меню. Подтверждаем изменение E2B раздела, введя Y. После этого компьютер может выглядеть подвисшим или многократно перезагружающимся — это нормально.
- После изменения раздела откроется меню Easy2Boot CSM Menu (меню, запущенное в режиме Legacy), первый пункт в котором позволяет загрузиться из выбранного образа в режиме Legacy для установки на MBR диск.
- Если нам это не требуется, перезагружаем компьютер и выбираем загрузку с флешки, но уже в UEFI режиме (теперь флешка поддерживает сразу два режима загрузки). Если загрузчик rEFInd отсутствует, сразу начнется загрузка из образа, как будто на флешке ничего кроме этого образа нет. Если установлен rEFInd, следует выбрать пункт справа в меню (Boot EFI from EASY2BOOT).
- Если загрузка с первого раза не проходит (столкнулся с этим в rEFInd с образами Windows), выключите компьютер или ноутбук долгим удержанием кнопки питания, а затем снова повторите загрузку.
Как это вообще работает? После «Изменения E2B раздела» на первом шаге, на флешку монтируется ваш образ imgPTN в итоге на ней как будто ничего больше не находится — т.е. мы загружаемся как бы «напрямую» в образ. Соответственно флешка перестает быть мультизагрузочной (хотя все данные на ней и остаются).
Чтобы вернуть накопитель в исходное состояние, откройте папку e2b на флешке и запустите файл RestoreE2B.cmd от имени администратора.
Дополнительная информация
Некоторые дополнительные сведения, которые я постараюсь обновлять по мере появления новой информации, а нюансов, как я упомянул, в программе очень много:
- Если в папке с файлом образа (формат не важен) поместить файл с таким же именем, но расширением .txt и содержимым в одну строкуто в меню для этого файла будет отображаться ваше имя.
- В папке _ISO на флешке присутствует файл E2B_Editor для редактирования фона, цветов и других параметров меню загрузки.
- С помощью _ISOSUB_MENU_Maker.cmd можно добавить собственные разделы в главном меню Easy2Boot.
- В составе MPI Tool Pack есть утилита Split WinISO для разделения файлов образов Windows на несколько файлов для помещения больших образов на флешку FAT32.
- Если вы используете внешний жесткий диск или флешку, которая определяется в системе как локальный диск, а не съемный накопитель, то при установке Windows 10, 8.1 и Windows 7 вам могут сообщить об отсутствии драйверов. Метод с образами imgPTN это решает, но потенциально может вызвать потерю данных на накопителе.
Видео инструкция Easy2Boot
Всё, что ниже, было написано для использования предыдущей версии Easy2Boot и, насколько я могу судить, этот метод всё еще должен работать, потому не удаляю его из инструкции. Также, если у вас будут свои находки по использованию утилиты — буду рад комментарию.
Ранний метод создания накопителя Easy2Boot (продолжает работать)
Нижеуказанные файлы были проверены VirusTotal, все чисто, за исключением пары угроз (таковыми не являющихся) в Easy2Boot, которые связаны с реализацией работы с установочными ISO образами Windows.
Нам понадобится RMPrepUSB, берем здесь https://www.rmprepusb.com/documents/rmprepusb-beta-versions (сайт иногда плохо доступен), ссылки на скачивание ближе к концу страницы, я брал файл RMPrepUSB_Portable, то есть не установочный. Все работает.
Также понадобится архив с файлами Easy2Boot. Скачать можно здесь: http://www.easy2boot.com/download/
Процесс подготовки мультизагрузочной флешки Easy2Boot
Распакуйте (если portable) или установите RMPrepUSB и запустите его. Easy2Boot распаковывать не нужно. Флешка, надеюсь, уже подключена.
- В RMPrepUSB отметьте пункт «Не задавать вопросов» (No User Prompts)
- Размер (Partition Size) — MAX, метка тома — любая
- Загрузочный сектор (Bootloader Options) — Win PE v2
- Файловая система и опции (Filesystem and Overrides) — FAT32 + Boot as HDD или NTFS + Boot as HDD. FAT32 поддерживается большим количеством ОС, но не работает с файлами больше 4 Гб.
- Отметьте пункт «Скопировать системные файлы из следующей папки» (Copy OS files from here), укажите путь к не распакованному архиву с Easy2Boot, ответьте «Нет» на запрос, который появится.
- Нажмите кнопку «Подготовить диск» (все данные с флешки будут удалены) и подождите.
- Нажмите кнопку «Установить Grub4Dos» (Install grub4dos), ответьте «Нет» на запрос о PBR или MBR.
Не выходите из RMPrepUSB, программа еще понадобится (если вышли, ничего страшного). Откройте содержимое флешки в проводнике (или другом менеджере файлов) и зайдите в папку _ISO, там вы увидите следующую структуру папок:
Примечание: в папке docs вы найдете документацию на английском по редактированию меню, оформления и другим возможностям.
Следующее действие по созданию мультизагрузочной флешки — перенести все нужные образы ISO в нужные папки (можно использовать несколько образов для одной ОС), например:
- Windows 10 — в _ISOWINDOWSWIN10
- Windows 8 и 8.1 — в _ISOWINDOWSWIN8
- Антивирусные ISO — в _ISOAntivirus
И так далее, по контексту и названию папок. Образы можно положить также в корень папки _ISO, в данном случае они в дальнейшем будут отображаться в основном меню при загрузке с флешки.
После того, как все нужные образы перенесены на флешку, в RMPrepUSB нажмите Ctrl+F2 или в меню выберите Drive — Make All Files on Drive Contiguous. По завершении операции флешка готова, и вы можете либо загрузиться с нее, либо нажать F11 для тестирования ее в QEMU.
Исправление ошибки драйвера носителя при загрузке с USB HDD или флешки Easy2Boot
Данное дополнение к инструкции подготовлено читателем под ником Tiger333 (другие его советы можно найти в комментариях ниже), за что ему большое спасибо.
При установке образов Windows с использованием Easy2Boot, установщик часто выдает ошибку об отсутствии драйвера носителя. Ниже — о том, как это исправить.
- Флешка любого размера (нужна именно флешка).
- RMPrepUSB_Portable.
- Ваш USB-HDD или флешка с установленной (рабочей) Easy2Boot.
Для создания драйвера виртуального привода Easy2Boot подготавливаем флешку почти также, как при установке Easy2Boot.
- В программе RMPrepUSB отметьте пункт «Не задавать вопросов» (No User Prompts)
- Размер (Partition Size) — MAX, метка тома — HELPER
- Загрузочный сектор (Bootloader Options) — Win PE v2
- Файловая система и опции (Filesystem and Overrides) — FAT32 + Boot as HDD
- Нажмите кнопку «Подготовить диск» (все данные с флешки будут удалены) и подождите.
- Нажмите кнопку «Установить Grub4Dos» (Install grub4dos), ответьте «Нет» на запрос о PBR или MBR.
- Заходим на ваш USB-HDD или флешку с Easy2Boot, переходим _ISO docs USB FLASH DRIVE HELPER FILES. Скопируйте всё из этой папки на подготовленную флешку.
Ваш виртуальный привод готов. Теперь нужно «познакомить» виртуальный привод и Easy2Boot.
Выньте флешку с приводом из компьютера (вставьте USB-HDD или флешку с Easy2Boot, если вынули). Запустите RMPrepUSB (если закрыли) и нажмите «запустить из под QEMU (F11)». Во время загрузки Easy2Boot вставьте вашу флешку с приводом в компьютер и дождитесь загрузки меню.
Закройте окно QEMU, зайдите на ваш USB-HDD или флешку с Easy2Boot и посмотрите на файлы AutoUnattend.xml и Unattend.xml. Они должны быть по 100КБ, если это не так повторите процедуру знакомства (у меня получилось только с третьего раза). Теперь они готовы работать вместе и проблемы с отсутствующим драйвером пропадут.
Как правильно использовать флешку с приводом? Сразу оговорюсь, данная флешка будет работать только с USB-HDD или флешкой Easy2Boot. Использовать флешку с приводом достаточно просто:
- Во время загрузки Easy2Boot вставьте вашу флешку с приводом в компьютер и дождитесь загрузки меню.
- Выберите образ Windows, и на запрос Easy2Boot «как устанавливать» — выберите пункт .ISO , далее следуйте инструкции установки ОС.
Проблемы, которые могут возникнуть:
- Windows снова выдает ошибку об отсутствии драйвера носителя. Причина: Возможно вы вставили USB-HDD или флешку в USB 3.0. Как исправить: переставьте их в USB 2.0
- На экране запустился счетчик 1 2 3 и постоянно повторяется, Easy2Boot не загружается. Причина: Возможно, вы вставили флешку с приводом слишком рано или сразу с USB-HDD или флешкой Easy2Boot. Как исправить: включайте флешку с приводом, как только начнется загрузка Easy2Boot (появятся первые слова загрузки).
Примечания по использованию и изменению мультизагрузочной флешки
- Если какие-то ISO загружаются некорректно, измените их расширение на .isoask, в этом случае при запуске данного ISO из загрузочного меню флешки можно будет выбрать различные варианты его запуска и найти подходящий.
- В любое время вы можете добавлять новые или удалять старые образы с флешки. После этого не забудьте воспользоваться Ctrl+F2 (Make All Files on Drive Contiguous) в RMPrepUSB.
- При установке Windows 7, Windows 8 или 8.1 вам будет задаваться вопрос о том, какой ключ использовать: вы можете ввести его сами, использовать пробный ключ от Microsoft, или же произвести установку без ввода ключа (потом все равно потребуется активация). Это примечание пишу к тому, что не стоит удивляться появлению меню, которого раньше не было при установке Windows, оно мало на что влияет.
При некоторых особенных конфигурациях оборудования лучше всего зайти на официальный сайт разработчика и почитать о том, как решить возможные проблемы — материала там хватает. Можете также задавать вопросы в комментариях, я постараюсь ответить.
Совсем недавно я рассказывал о возможности создать свою загрузочную флешку, на которой можно было бы иметь сразу множество различных программ для обслуживания компьютера (например, загрузочные версии антивирусов, работа с HDD), LiveCD с операционными системами, сами установочные операционные системы и вероятно что-то ещё. Ранее были популярными загрузочные CD и DVD, но теперь всё это плавно вытесняют USB накопители, т.е. – флешки и внешние жёсткие диски. Для того чтобы создать загрузочную флешку имеется несколько различных программ и в предыдущей статье я объяснял весь этот процесс на примере программы «WinSetupFromUSB».
Но я подумал: «А что если по какой-то причине у кого-то не получится создать загрузочную флешку при помощи вышеупомянутой утилиты?». И тогда решил рассказать об альтернативном и, даже чем-то более удобном способе создания загрузочного USB накопителя чтобы у вас имелся запасной не менее простой вариант! Сегодня я покажу этот процесс с использованием архива Easy2Boot USB и программы RMPrepUSB. У данного способа есть хороший плюс: вы сможете добавить сразу любое количество программ на флешку, а не записывать их по отдельности
В итоге вы получите работоспособную загрузочную флешку или USB HDD с любым количеством программ (главное, чтобы места хватило) c возможностью очень быстро добавлять новый софт!
Начнём процесс создания загрузочного USB…
Подготовка к созданию загрузочной флешки.
Как я написал выше, для создания флешки я буду использовать на этот раз архив Easy2Boot и отдельную программу RMPrepUSB. Всё это мы скачаем с официальных сайтов.
ВНИМАНИЕ!
Не советую скачивать программы с непонятно каких незнакомых сайтов, поскольку можете запросто подцепить какую-нибудь заразу на компьютер или же просто, сами того не подозревая, установить на компьютер несколько нежелательных программ. Скачивайте всё с официальных сайтов разработчиков!
Программу RMPrepUSB вы можете загрузить по ссылке:
rmprepusb.com
Страницу прокручиваем немного вниз, пока не появится список со ссылками, разбитых по категориям. Нас интересует категория (значок папки) «Latest version», где даны ссылки на последние версии программы. Там будет 2 версии – полная (RMPrepUSB Full) и портативная (RMPrepUSB Portable). Мне удобнее в данном случае применять портативную версию, т.е. ту, которая не требует установки и запускается прямо из папки. Поскольку такая программа вряд ли будет часто вами использоваться, то и нет, на мой взгляд, смысла устанавливать её на компьютер. Сделали флешку и удалили папку – всё просто, без лишних телодвижений 
Для скачивания кликаем по ссылке «Download» напротив выбранной версии, после чего сразу начнётся скачивание.
Если вы скачали RMPrepUSB Portable, то нужно распаковать её из ZIP-архива чтобы появилась простая папка с файлами:
Кстати, о том, что такое архиваторы и как распаковывать архивы, вы можете узнать из моей статьи:
Для чего нужен архиватор и как им пользоваться?
А если же вы скачали RMPrepUSB Full (т.е. полную версию программы), то придётся её установить, но думаю что это не займёт у вас больше минуты времени, потому как вся установка представляет собой нажатие кнопки «Далее» 
Теперь скачаем архив «Easy2Boot», который содержит всю необходимую структуру файлов и папок для записи на флешку, которая станет загрузочной. Вот ссылка сразу на раздел скачивания с официального сайта разработчика:
easy2boot.com
Пролистываем страницу примерно до середины, пока не увидим ссылки, начинающиеся со слов «Download». Нас интересует простая версия «Download E2B» безо всяких добавок. Версия «Download E2B+DPMS», которая имеет размер 19 Мб. нужна в случае если вы используете операционную систему Windows XP, с которой уже давным давно пора бы перейти 
Кликаем по ссылке для перехода к скачиванию:
Попадаем на сервис OneDrive (облачное хранилище данных, о котором я рассказывал вот в этой статье), где разработчик хранит файлы для скачивания. Кликаем опять же по простой версии программы (в данном примере — «Easy2Boot_v1.71») и сразу же начнётся скачивание:
Архив скачается в формате 7z. Нужно распаковать архив чтобы получилась простая папка с файлами:
Если вы не знаете, как это сделать, обратитесь к статье про архиваторы, на которую я уже выше давал ссылку.
Теперь у нас на компьютере есть всё необходимое для создания флешки таким способом. Приступаем к реализации!
Процесс создания загрузочной флешки через RMPrepUSB + Easy2Boot!
Ниже имеется пошаговая инструкция по RMPrepUSB для большего удобства и понимания. Итак, начнём:
-
В первую очередь следует подключить флешку (или какой-то другой USB накопитель) к компьютеру.
-
Запускаем программу RMPrepUSB. В своём примере, как вы помните, я скачивал портативную версию данной программы, поэтому она находится в папке. А запускать в этом случае нужно файл «RMPREPUSB.exe»:
Когда запустится программа, то увидим вот такое окно:
Тут у меня уже, в принципе, всё настроено, но я покажу что и где включать подробнее…
-
В верхней части окна проверяем, чтобы была определена наша флешка (или что вы там к компу подключали). Обязательно проверьте, чтобы был выбран именно тот USB накопитель, который вы хотите сделать загрузочным! Все данные с него будут удалены! Чтобы удостовериться, посмотрите на букву диска и его размер.
Чуть ниже, под пунктами «1 и 2» будет два параметра: «Размер» и «Метка тома». В первом устанавливаем значение «MAX», во втором любой название вашего USB диска, которое будет отображаться как метка в операционной системе. Пример:
И справа ставим галочку «Не задавать вопросов». Настройки, которые я только что описал, смотрите на изображении ниже:
Двигаемся дальше…
-
В разделе под номером 3 «Загрузочный сектор» выбираем самый первый пункт: «WinPEv2/WinPEv3/Vista/Win7 bootable [BOOTMGR] (CC4)», что позволит загружать любые загрузочные программы.
Ниже, в разделе под номером 4 «Файловая система и опции» выбираем файловую систему – NTFS и правее опцию «Boot as HDD (C: 2PTNS)». Вместо NTFS можно выбрать файловую систему «FAT32», потому как она поддерживается большим количеством систем, однако при этом вы получите существенное ограничение – максимальный размер копируемых файлов в 4 Гб. А это значит, что какой-нибудь установщик сборки Windows 8 вы уже не сможете добавить в загрузочную флешку из-за объёма более 4 Гб. К тому же, NTFS итак поддерживается уже практически всеми системами, и я лично проблем с ней не испытывал.
Описанные выше настройки:
-
Отмечаем галочкой пункт №5 в программе «Скопировать системные файлы из следующей папки … », после чего нажимаем кнопку «Обзор» и в окне с вопросом выбираем «Yes»:
Теперь откроется проводник Windows, где выбираем распакованную из архива папку «Easy2Boot» и нажимаем «ОК»:
Вот изображение, где пошагово показан процесс, описанный выше:
Остаётся нажать кнопку в самом низу «Подготовить диск». Появится окно с предупреждением, где нужно нажать «ОК»:
Начнётся процесс подготовки флешки в окне чёрном окошке командной строки. Это займёт секунд 20. После этого начнётся копирование файлов на флешку из папки Easy2Boot и это может занять около 2-5 минут в зависимости от скорости работы вашей флешки:
Далее…
-
Нажимаем кнопку «Установить Grub4DOS», которая расположена с правой стороны:
Будет выдано окно с вопросом о записи MBR на который нужно ответить «Нет»:
Далее появится окно «GRLDR ALREADY EXISTS», где мы нажимаем кнопку «ОК»:
-
Теперь нам нужно скопировать все нужные загрузочные программы на нашу флешку. Утилита RMPrepUSB пусть пока что остаётся открытой, она нам ещё пригодится. Что это могут быть за программы, я уже упоминал. Это могут быть антивирусы, которые запускаются в виде отдельной операционной системы до загрузки Windows. Также, это могут быть различные программы по обслуживанию компьютера, например: для работы с разделами жёсткого диска, тестирования различных устройств компьютера, резервного копирования и восстановления. Также на флешку можно записать сразу несколько установщиков разных операционных систем.
В своём примере я запишу на флешку 2 программы – для сброса пароля администратора в Windows и программу Acronis для резервного копирования / восстановления данных.
Перенести на флешку программы нужно будет вручную. Закрывать программу RMPrepUSB пока не нужно, она нам пригодится для применения всех добавленных программ на флешке.
Для начала откроем флешку и посмотрим что у нас там творится и куда закидывать загрузочные программы. Открыв флешку, вы увидите папку «_ISO». Переходим в неё:
В ней мы видим множество подпапок, характеризующих подразделы загрузочного меню:
Наша задача сейчас скопировать нужные загрузочные программы в соответствующие разделы. Это никак не отразится на самой работе загрузочных программ, потому что таким образом мы просто выполняем некую сортировку чтобы программы лежали под соответствующими им пунктами меню.
Например, если вы хотите на флешку скопировать установщики каких-нибудь Windows, то для этого есть папка Windows и в ней ещё несколько папок для различных операционных систем:
Но вы можете положить Windows и в корень вышеуказанной папки.
Программы, предназначенные для работы с компьютером я обычно размещаю в папке «UTILITIES».
Итак, нам нужно просто скопировать нужные образы ISO в выбранные папки, например:
Сейчас я скопировал программу Acronis и утилиту для сброса пароля Windows в папку «UTILITIES» на флешке.
Также можно разместить все программы прямо в главное меню загрузчика флешки, чтобы не открывать потом лишние пункты меню, в поисках своих программ. В таком случае, когда вы загрузитесь с флешки, вы сразу же увидите в списке пунктов меню свои программы и можете быстро их запустить. Ну а если вы копируете множество программ на флешку, то лучше, конечно же, разбивать их по разделам, например антивирусные программы в папку «ANTIVIRUS», программы для обслуживания компьютера в папку «UTILITIES» и так далее.
После того, как вы разместите все нужные программы, переходим к следующему шагу.
Помните, что ограничений на количество программ нет и всё упирается лишь в объём свободного места на вашей флешке. Например, 4 Gb будет маловато, если вы хотите разместить несколько установщиков операционных систем + какие-то загрузочные программы для обслуживания.
-
Теперь возвращаемся в программу RMPrepUSB (если вы её всё же закрыли, то откройте снова!), открываем в верхнем меню пункт «Drive» и кликаем по кнопке «Make All Files on Drive Contiguous»:
Также можно нажать просто сочетание клавиш Ctrl + F2.
Дождитесь сообщения об успешной записи файлов внизу программы:
Всё! Теперь флешка готова! Теперь утилита RMPrepUSB нам больше не понадобится (если только не захотите добавить на флешку ещё какие-то программы) и можно смело её закрывать.
Можно пробовать загрузить с неё свой компьютер. Для того чтобы загрузиться с флешки (или CD/DVD диска) иногда приходится немного настраивать BIOS. О том, что это такое и как настроить компьютер на загрузку с USB или CD/DVD, я рассказывал в статье:
Что такое BIOS и как в нём настроить порядок загрузки компьютера?
При загрузки с созданного загрузочного USB накопителя, вы увидите вот такое меню:
Если вы копировали все свои программы в папку «MAINMENU» на флешке, то соответствующие пункты для запуска этих программ появятся прямо в этом меню. Например, на примере выше, в главном меню есть пункт «Reset_Password_Windows» (под номером «1»). Это программа для сброса паролей учётных записей Windows, которую я поместил в главное меню.
Также вы видите пункт «UTILITIES Menu». Это то меню, куда логично копировать как раз-таки все программы по обслуживанию компьютера. Чтобы перейти в один из пунктов меню, нужно выбрать его при помощи стрелок Вниз/Вверх на клавиатуре и нажать кнопку «Enter».
И тогда откроется следующее меню, куда я для примера тоже разместил программу для сброса пароля, а также программу Acronis для создания резервных копий данных на компьютере и их восстановления (см.изображение ниже):
Если вы хотите добавить или удалить какие-то программы для уже имеющейся загрузочной флешки, то вам нужно подключить её к компьютеру, перенести нужные программы в нужные папки на флешке (или удалить что-то оттуда), после чего в программе RMPrepUSB снова включить «Drive» > «Make All Files on Drive Contiguous» (т.е., выполнить пункт 8, проще говоря).
Загрузочная флешка – это очень удобно, не приходится записывать никакие CD диски и при этом флешку можно всегда носить с собой. В случае какой-то проблемы с компьютером, она может здорово вас выручить 
Ну и не забывайте, что можно для вышеописанной задачи использовать не только флешку, но и, к примеру, внешний USB HDD, где свободного места будет более чем достаточно!
На этом всё… Хорошего Вам настроения и удачи!
Всем привет!!!
Сегодня я расскажу про универсальную мультизагрузочную флешка Easy2Boot, которую можно один раз создать, а потом закидывать на нее образы дисков через привычный всем проводник. Во время загрузки с флешки Easy2Boot решит все остальные вопросы.
Мультизагрузочная флешка может всегда пригодиться. Я ее сделал и всегда ношу с собой. Нужно восстановить файлы, на флешке есть образ для восстановления, нужно переустановить windows, на флешке есть установочный образ, нужно разбить разделы и для этого есть образ, а может хотите попробовать, а затем установить Linux, проблем нет, на флешке есть и Linux и не один, а много, выбирай какой хочешь.

Начнем с того, что скачаем Easy2boot с официального сайта. Я рекомендую скачать zip архив, вместо установочного рекомендованного файла, так как затем, после создания флешки, эта программа вам больше не понадобится.
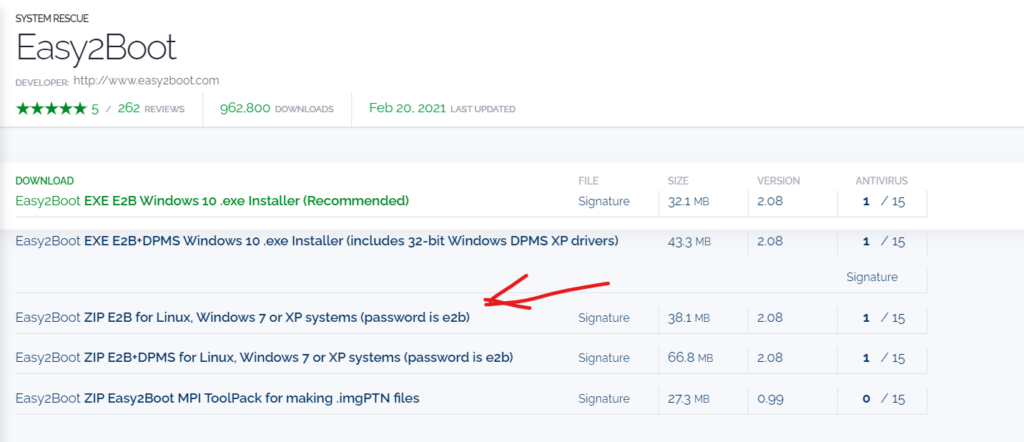
Скачиваем архив, распаковываем используя пароль e2b, вставляем вашу будущую мультизагрузочную флешку и запускаем от имени администратора Easy2Boot файл с названием Make_E2B.exe
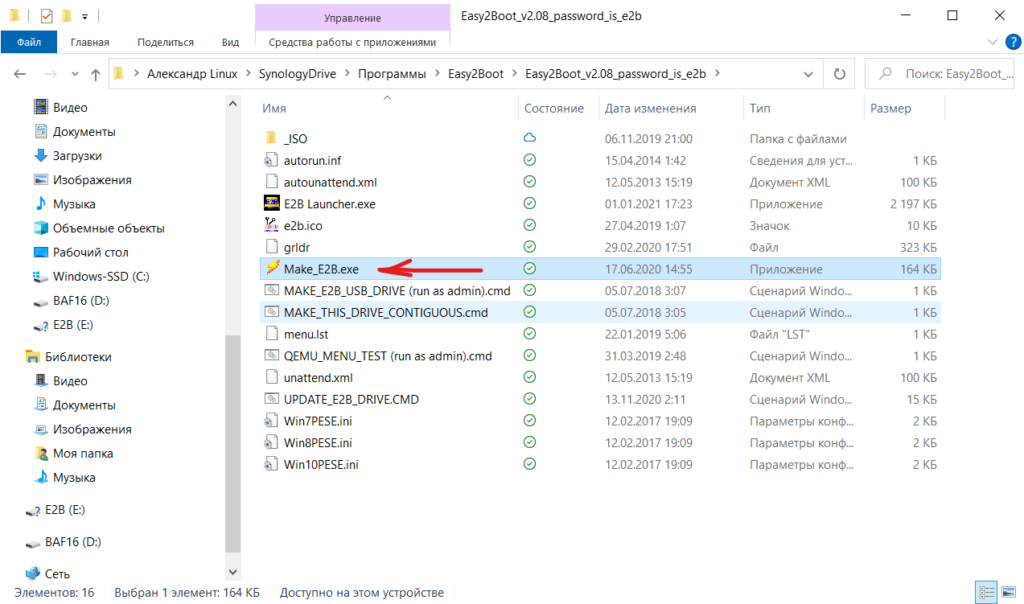
После этого откроется окно программы, где выбираем язык, флешку и жмем кнопку создать:
В процессе создания флешки соглашаемся со всем и жмем ОК или Y
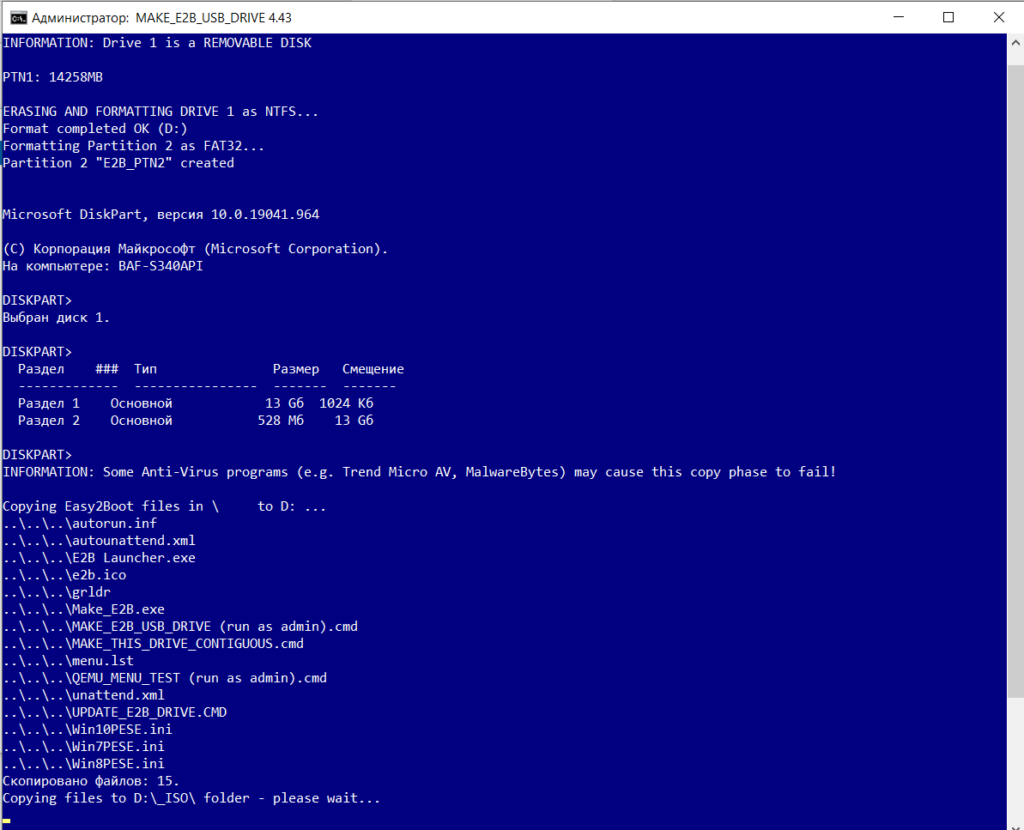
По завершению создания мультизагрузочной флешки окно станет зеленым и нужно будет нажать любую клавишу и кнопку Enter
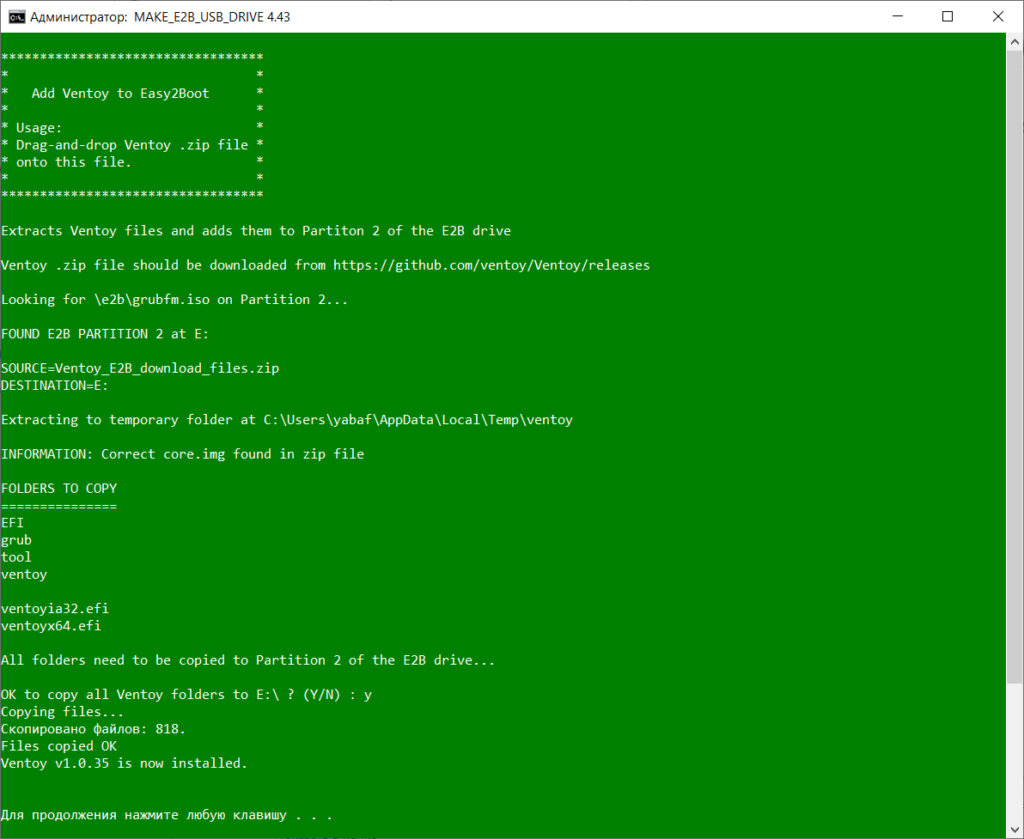
Это окно закроется автоматически и это будет означать, что флешка готова. Дальше нужно скопировать ISO образы на эту флешку в соответствующие папки. Linux в Linux, Windows в Windows
Как только вы закинете все необходимые образы, то сразу можно пробовать загрузиться с флешки. При загрузке выйдет окно, где нужно выбрать образ и иногда дополнительные параметры для запуска этого образа.
Для демонстрации я снял небольшой видео ролик. Желаю приятного просмотра!!!
Или через ютуб:
Мультизагрузочная флешка
В принципе на флешку можно закидывать любые файлы, документы или музыку, они не сломают ее, но если вдруг все таки вам такая флешка больше не нужна, то для того что бы вернуть ее обратно в исходное обычное состояние, нужно удалить 2 раздела на ней и создать один обычный:
Ничего сложного, делается это легко хоть на Windows хоть на Linux.
Надеюсь моя статья была вам полезной. Желаю удачи в ваших делах!!!!