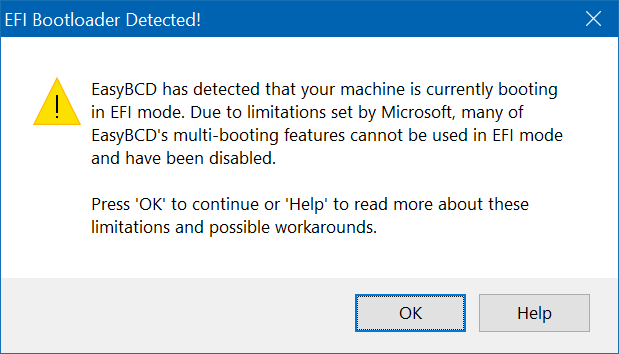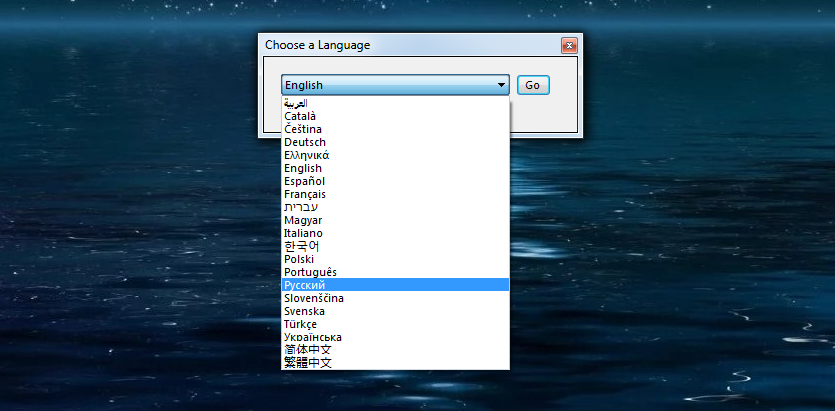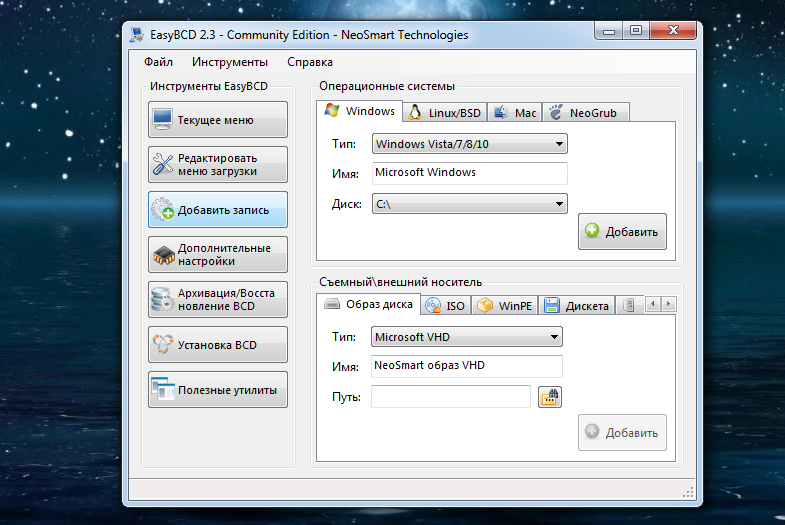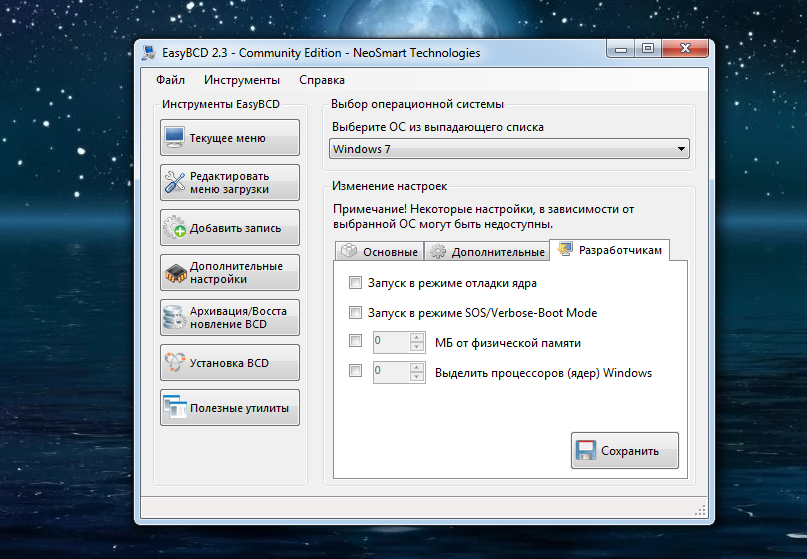Когда мне потребовалось избавиться от UEFI (не только загрузчика, а от этого формата диска вообще) на моём ультрабуке, то я проделал следующее:
1. Сделал бэкап (он не понадобился).
2. Загрузился с инструментально-восстановительного LiveUSB, содержащего среди прочих утилит парагоновский HDM (в моём случае это MultiBoot).
3. С помощью HDM сконвертировал GPTшные разделы диска в формат MBR (без потери данных).
4. Тем же HDM сделал активным (т.е. загрузочным) раздел, содержащий ОС. Прежний активный скрытый раздел размером 200…300 мб удалил и присоединил его объём к ближайшему большому разделу.
5. Разумеется, в BIOS отключил Secure Boot и перезагрузил комп.
6. Как водится, PROFIT! Переустановка ОС не потребовалась.
Кстати, рекомендую удалить и скрытый раздел, содержащий вендорский дистрибутив ОС (размером 15…20 Гб) — нахрен его всё время с собой таскать? Только надо предварительно установить всю нужную софтовую начинку (не забыть удалить из системы ненужное, почистить времянки и корзину), провести настройки, убедиться, что всё ОК, только после этого сделать резервную копию системного раздела и сохранить её на стороннем носителе. Освободившееся место — те самые 15…20 Гб — присоединить к ближайшему большому разделу.
EFI (Extensible Firmware Interface) – это интерфейс между ОС и низкоуровневыми программами, отвечающими за работу оборудования. Его основные задачи: инициализация оборудования при включении компьютера и запуск загрузчика или ядра операционной системы. Он был выпущен компанией Intel для замены традиционного интерфейса BIOS, который был установлен на всех IBM PC персональных компьютерах. Современная версия этого протокола называется UEFI (Unified Extensible Firmware Interface).
Как отключить UEFI Secure Boot
Одним из новшеств EFI является система защиты UEFI Secure Boot, которая ограничивает загрузку с USB флешек и таким образом предотвращает заражение компьютера вирусами. Но это может создавать трудности при попытке установить Linux на одном ПК с Windows.
Чтобы отключить UEFI Secure Boot войти в BIOS вашего компьютера, найти там пункт «Secure Boot» и установить для него значение «Disable». Для материнок от компании Gigabyte этот параметр находится на вкладке «BIOS Features».
На ноутбуках Toshiba и Lenovo он расположен в разделе «Security».
Фирма Hewlett Packard разместила его в меню «System Configuration» в строке «Boot Option».
На ноутбуках Acer нужно сначала установить пароль на BIOS. Для этого требуется зайти в меню «Security» и выбрать строку «Set supervisor password». Пароль можно установить любой.
После этого нужно перегрузить компьютер и войти в BIOS используя пароль. После этого в меню «Authentication» требуется установить значение параметра «Secure Boot» равным «Disable».
На новых компьютерах, с системой EFI, могут возникнуть проблемы с установкой двух операционных систем. При запуске EasyBCD на ПК, который в данный момент загружается в режиме UEFI, появится следующий диалог:
В котором говорится что «EasyBCD установил что ваша машина сейчас загружена в режиме EFI» и некоторые функции мультизагрузки невозможно использовать из-за ограничений, установленных компанией Microsoft. Это означает, что добавление в загрузку операционных систем Windows 9x, ME, XP, а также Linux, DOS и других через меню программы EasyBCD невозможно.
Хотя EasyBCD на 100 % поддерживает UEFI. В режиме UEFI большая часть функций EasyBCD будет отключена в целях безопасности вашего ПК. Это ограничение наложено компанией Microsoft и обойти его стандартными способами нельзя.
Чтобы обойти эти ограничения нужно выключить загрузку с UEFI и, после этого, выйти из режима UEFI Secure Boot (как это сделать было описано выше).
Чтобы вернуться к старому режиму загрузки, в большинстве случаев нужно войти в меню «Boot» и установить значение «Legacy» параметру «OSA Configuration».
В некоторых случаях, при попытке установить операционную систему с USB-флешки может появиться окно «EFI Shell».
В этом случае достаточно ввести команду «Exit», войти в BIOS и выбрать загрузку с флешки.
- Sign up
- Sign in
- HP Community
- Notebooks
- Notebook Boot and Lockup
- Notebook won’t boot without EFI
Create an account on the HP Community to personalize your profile and ask a question
Your account also allows you to connect with HP support faster, access a personal dashboard to manage all of your devices in one place, view warranty information, case status and more.
03-08-2018
12:23 PM
HP Recommended
- Mark as New
- Bookmark
- Subscribe
- Permalink
- Flag Post
Product: Pavilion Laptop 14-bk1xx
Operating System: Microsoft Windows 10 (64-bit)
I am trying to use a third party boot manager (EasyBCD) to allow booting into a utility program. EasyBCD gives the error «EasyBCD has detected that your machine is booting in EFI mode. Due to limitations set by Microsoft, many of EasyBCD’s multi-booting features cannot be used in EFI mode and have been disabled’.
If I go into the BIOS, enable legacy support and try to boot from the hard drive, I get ‘no operating system installed’.
I realise this is Microsoft excluding competition while claiming they are doing it for security reasons but I own the PC, have paid hard cash and would like to be able to do as I please with Microsoft blocking me.
Is there a work around for this?
1 ACCEPTED SOLUTION
jorkki
687
112
30
2,694
Level 7
03-09-2018
03:08 PM
HP Recommended
- Mark as New
- Bookmark
- Subscribe
- Permalink
- Flag Post
Take a deep breath..I have no affiliations with Microsoft, Intel, HP or anyone else. I have had at least the same share of grief with them as anyone you know.
I’m just using my precious free time using the little I know trying to help people left in the cold with their computer trouble.
It should be fairly obvious that if the drive is already using GPT partitions you need to boot it in UEFI mode i.e. you need to repartition & install.
Your nemesis even has a guide how to do it either way:
https://docs.microsoft.com/en-us/windows-hardware/manufacture/desktop/windows-setup-installing-using…
I would be surprised if the licensing would not be based on the computer ID in BIOS.
People are using their precious remaining lifetime to try and help, so it is common courtesy to come back and tell what the solution eventually was even if you found it elsewhere. It is for the benefit of everyone.
Was this reply helpful?
Yes
No
8 REPLIES 8
jorkki
687
112
30
2,721
Level 7
03-08-2018
05:36 PM
HP Recommended
- Mark as New
- Bookmark
- Subscribe
- Permalink
- Flag Post
Actually UEFI is an industry standard originally started by Intel. It is for greater good as it offers much better security etc.
The partition table format is different from legacy
https://en.wikipedia.org/wiki/GUID_Partition_Table
and the entire boot process is different.
As long as the operating systems you plan to use are able to install in an UEFI/GPT environment, the Windows boot manager should work just fine without anything extra.
If you don’t want to mess with the internal drives you can even create bootable USB 3 hard disks with Rufus from .iso images.
People are using their precious remaining lifetime to try and help, so it is common courtesy to come back and tell what the solution eventually was even if you found it elsewhere. It is for the benefit of everyone.
Was this reply helpful?
Yes
No
03-09-2018
02:25 PM
HP Recommended
- Mark as New
- Bookmark
- Subscribe
- Permalink
- Flag Post
It seems to be the universal rule of support forums that the first response will be both accurate and useless. My particular need is to bypass UEFI and do an old fashioned Winows XP/7 style boot. All I wanted to know is how to do this.
To be more precise I want to use a utility EasyBCD which allows booting from either an ISO image or a VHD image. I know from experience that EasyBCD works with Windows 7/8.x as long as they boot from BIOS.
I suspect that what I will have to do is the old trick of formatting the hard drive, installing Windows 7 in BIOS mode and then ‘upgrade’ to Windows 10. The million dollar moment will be if I find that Microsoft have locked the licence of Windows 10 on HP hardware to UEFI boot.
The alleged security benefits of UEFI are much overated outside of corporate desktops where there is a real need to lock down user machines. A technology that prevents me from doing what I want with my own PC is not of much value to me. Both Intel and Microsoft make money out of restricting user choice. I’m typing this response on an incredibly good price performance laptop which would have been $300 more and 40% slower if AMD hadn’t forced Intel into upping it’s game.
Was this reply helpful?
Yes
No
jorkki
687
112
30
2,695
Level 7
03-09-2018
03:08 PM
HP Recommended
- Mark as New
- Bookmark
- Subscribe
- Permalink
- Flag Post
Take a deep breath..I have no affiliations with Microsoft, Intel, HP or anyone else. I have had at least the same share of grief with them as anyone you know.
I’m just using my precious free time using the little I know trying to help people left in the cold with their computer trouble.
It should be fairly obvious that if the drive is already using GPT partitions you need to boot it in UEFI mode i.e. you need to repartition & install.
Your nemesis even has a guide how to do it either way:
https://docs.microsoft.com/en-us/windows-hardware/manufacture/desktop/windows-setup-installing-using…
I would be surprised if the licensing would not be based on the computer ID in BIOS.
People are using their precious remaining lifetime to try and help, so it is common courtesy to come back and tell what the solution eventually was even if you found it elsewhere. It is for the benefit of everyone.
Was this reply helpful?
Yes
No
03-09-2018
03:17 PM
HP Recommended
- Mark as New
- Bookmark
- Subscribe
- Permalink
- Flag Post
Sorry for being grumpy and thank you. I was hoping that there might be an ‘easy’ solution but I’ll follow the links and presume that they will do the trick.
Was this reply helpful?
Yes
No
jorkki
687
112
30
2,677
Level 7
03-09-2018
03:45 PM
HP Recommended
- Mark as New
- Bookmark
- Subscribe
- Permalink
- Flag Post
No problem..:smileyhappy:
Hope it works for you and if not, there are some clever cookies here that probably have more ideas. It’s easy to get one tracked without a group.
People are using their precious remaining lifetime to try and help, so it is common courtesy to come back and tell what the solution eventually was even if you found it elsewhere. It is for the benefit of everyone.
Was this reply helpful?
Yes
No
CherylG
44,714
14,375
3,357
2,657
Level 17
03-09-2018
10:18 PM
— edited
03-09-2018
10:24 PM
HP Recommended
- Mark as New
- Bookmark
- Subscribe
- Permalink
- Flag Post
@milliganp
EasyBCD offers up some advice also:
https://neosmart.net/wiki/easybcd/uefi/
@jorkki
You are a great new asset to the forum. A master of search, and always helpful and polite-it does get tougher the longer you do it.:smileyhappy:
**Click Accept as Solution on a Reply that solves your issue**
***Click the «YES» button if you think this response was helpful.***
Was this reply helpful?
Yes
No
03-10-2018
03:35 AM
HP Recommended
- Mark as New
- Bookmark
- Subscribe
- Permalink
- Flag Post
Just for completeness, secure boot requires UEFI and GPT but it is possible to use GPT on it’s own, including with legacy OS that do not support secure boot and signed partitions — I’ve been doing that for years.
What was different in this situation was that the install of windows 10 refused to boot once I turned off UEFI mode in the BIOS.
However your hints are useful. Just for completeness the HP page on BIOS/UEFI boot is at: https://support.hp.com/gb-en/document/c04784866
You may ask «why do you want to do this?». Many laptops now come without CD/DVD drive but utilities like Acronis boot from CD. EasyBCD allows you to place a copy of the ISO file on your hard drive and boot from it. This saves having to always carry a set of utility USB sticks.
Was this reply helpful?
Yes
No
jorkki
687
112
30
2,607
Level 7
03-10-2018
12:29 PM
HP Recommended
- Mark as New
- Bookmark
- Subscribe
- Permalink
- Flag Post
I’m using the Paragon Hard Disk Manager 16 Basic as my volume backup solution.
I transferred the bootable WinPE backup/restore environment from the .iso file to the USB 3 backup disk using the free Rufus program.
Good to have it on the backup media itself should the whole system disk go pear shaped.
I Did not play with different options as the one I picked first seems to work just fine. My external disk is now GPT and a single NTFS volume. Boots nicely either from Windows or from BIOS.
I have not used it myself but the AIO Boot program might be worth a look if you need a more complex setup.
People are using their precious remaining lifetime to try and help, so it is common courtesy to come back and tell what the solution eventually was even if you found it elsewhere. It is for the benefit of everyone.
Was this reply helpful?
Yes
No
Be alert for scammers posting fake support phone numbers and/or email addresses on the community.
If you think you have received a fake HP Support message, please report it to us by clicking on «Flag Post».
† The opinions expressed above are the personal opinions of the authors, not of HP. By using this site, you accept the Terms of Use and Rules of Participation.
-
English
Open Menu

† The opinions expressed above are the personal opinions of the authors, not of HP. By using this site, you accept the <a href=»https://www8.hp.com/us/en/terms-of-use.html» class=»udrlinesmall»>Terms of Use</a> and <a href=»/t5/custom/page/page-id/hp.rulespage» class=»udrlinesmall»> Rules of Participation</a>.
- Sign up
- Sign in
- HP Community
- Notebooks
- Notebook Boot and Lockup
- Notebook won’t boot without EFI
Create an account on the HP Community to personalize your profile and ask a question
Your account also allows you to connect with HP support faster, access a personal dashboard to manage all of your devices in one place, view warranty information, case status and more.
03-08-2018
12:23 PM
HP Recommended
- Mark as New
- Bookmark
- Subscribe
- Permalink
- Flag Post
Product: Pavilion Laptop 14-bk1xx
Operating System: Microsoft Windows 10 (64-bit)
I am trying to use a third party boot manager (EasyBCD) to allow booting into a utility program. EasyBCD gives the error «EasyBCD has detected that your machine is booting in EFI mode. Due to limitations set by Microsoft, many of EasyBCD’s multi-booting features cannot be used in EFI mode and have been disabled’.
If I go into the BIOS, enable legacy support and try to boot from the hard drive, I get ‘no operating system installed’.
I realise this is Microsoft excluding competition while claiming they are doing it for security reasons but I own the PC, have paid hard cash and would like to be able to do as I please with Microsoft blocking me.
Is there a work around for this?
1 ACCEPTED SOLUTION
jorkki
687
112
30
2,694
Level 7
03-09-2018
03:08 PM
HP Recommended
- Mark as New
- Bookmark
- Subscribe
- Permalink
- Flag Post
Take a deep breath..I have no affiliations with Microsoft, Intel, HP or anyone else. I have had at least the same share of grief with them as anyone you know.
I’m just using my precious free time using the little I know trying to help people left in the cold with their computer trouble.
It should be fairly obvious that if the drive is already using GPT partitions you need to boot it in UEFI mode i.e. you need to repartition & install.
Your nemesis even has a guide how to do it either way:
https://docs.microsoft.com/en-us/windows-hardware/manufacture/desktop/windows-setup-installing-using…
I would be surprised if the licensing would not be based on the computer ID in BIOS.
People are using their precious remaining lifetime to try and help, so it is common courtesy to come back and tell what the solution eventually was even if you found it elsewhere. It is for the benefit of everyone.
Was this reply helpful?
Yes
No
8 REPLIES 8
jorkki
687
112
30
2,721
Level 7
03-08-2018
05:36 PM
HP Recommended
- Mark as New
- Bookmark
- Subscribe
- Permalink
- Flag Post
Actually UEFI is an industry standard originally started by Intel. It is for greater good as it offers much better security etc.
The partition table format is different from legacy
https://en.wikipedia.org/wiki/GUID_Partition_Table
and the entire boot process is different.
As long as the operating systems you plan to use are able to install in an UEFI/GPT environment, the Windows boot manager should work just fine without anything extra.
If you don’t want to mess with the internal drives you can even create bootable USB 3 hard disks with Rufus from .iso images.
People are using their precious remaining lifetime to try and help, so it is common courtesy to come back and tell what the solution eventually was even if you found it elsewhere. It is for the benefit of everyone.
Was this reply helpful?
Yes
No
03-09-2018
02:25 PM
HP Recommended
- Mark as New
- Bookmark
- Subscribe
- Permalink
- Flag Post
It seems to be the universal rule of support forums that the first response will be both accurate and useless. My particular need is to bypass UEFI and do an old fashioned Winows XP/7 style boot. All I wanted to know is how to do this.
To be more precise I want to use a utility EasyBCD which allows booting from either an ISO image or a VHD image. I know from experience that EasyBCD works with Windows 7/8.x as long as they boot from BIOS.
I suspect that what I will have to do is the old trick of formatting the hard drive, installing Windows 7 in BIOS mode and then ‘upgrade’ to Windows 10. The million dollar moment will be if I find that Microsoft have locked the licence of Windows 10 on HP hardware to UEFI boot.
The alleged security benefits of UEFI are much overated outside of corporate desktops where there is a real need to lock down user machines. A technology that prevents me from doing what I want with my own PC is not of much value to me. Both Intel and Microsoft make money out of restricting user choice. I’m typing this response on an incredibly good price performance laptop which would have been $300 more and 40% slower if AMD hadn’t forced Intel into upping it’s game.
Was this reply helpful?
Yes
No
jorkki
687
112
30
2,695
Level 7
03-09-2018
03:08 PM
HP Recommended
- Mark as New
- Bookmark
- Subscribe
- Permalink
- Flag Post
Take a deep breath..I have no affiliations with Microsoft, Intel, HP or anyone else. I have had at least the same share of grief with them as anyone you know.
I’m just using my precious free time using the little I know trying to help people left in the cold with their computer trouble.
It should be fairly obvious that if the drive is already using GPT partitions you need to boot it in UEFI mode i.e. you need to repartition & install.
Your nemesis even has a guide how to do it either way:
https://docs.microsoft.com/en-us/windows-hardware/manufacture/desktop/windows-setup-installing-using…
I would be surprised if the licensing would not be based on the computer ID in BIOS.
People are using their precious remaining lifetime to try and help, so it is common courtesy to come back and tell what the solution eventually was even if you found it elsewhere. It is for the benefit of everyone.
Was this reply helpful?
Yes
No
03-09-2018
03:17 PM
HP Recommended
- Mark as New
- Bookmark
- Subscribe
- Permalink
- Flag Post
Sorry for being grumpy and thank you. I was hoping that there might be an ‘easy’ solution but I’ll follow the links and presume that they will do the trick.
Was this reply helpful?
Yes
No
jorkki
687
112
30
2,677
Level 7
03-09-2018
03:45 PM
HP Recommended
- Mark as New
- Bookmark
- Subscribe
- Permalink
- Flag Post
No problem..:smileyhappy:
Hope it works for you and if not, there are some clever cookies here that probably have more ideas. It’s easy to get one tracked without a group.
People are using their precious remaining lifetime to try and help, so it is common courtesy to come back and tell what the solution eventually was even if you found it elsewhere. It is for the benefit of everyone.
Was this reply helpful?
Yes
No
CherylG
44,714
14,375
3,357
2,657
Level 17
03-09-2018
10:18 PM
— edited
03-09-2018
10:24 PM
HP Recommended
- Mark as New
- Bookmark
- Subscribe
- Permalink
- Flag Post
@milliganp
EasyBCD offers up some advice also:
https://neosmart.net/wiki/easybcd/uefi/
@jorkki
You are a great new asset to the forum. A master of search, and always helpful and polite-it does get tougher the longer you do it.:smileyhappy:
**Click Accept as Solution on a Reply that solves your issue**
***Click the «YES» button if you think this response was helpful.***
Was this reply helpful?
Yes
No
03-10-2018
03:35 AM
HP Recommended
- Mark as New
- Bookmark
- Subscribe
- Permalink
- Flag Post
Just for completeness, secure boot requires UEFI and GPT but it is possible to use GPT on it’s own, including with legacy OS that do not support secure boot and signed partitions — I’ve been doing that for years.
What was different in this situation was that the install of windows 10 refused to boot once I turned off UEFI mode in the BIOS.
However your hints are useful. Just for completeness the HP page on BIOS/UEFI boot is at: https://support.hp.com/gb-en/document/c04784866
You may ask «why do you want to do this?». Many laptops now come without CD/DVD drive but utilities like Acronis boot from CD. EasyBCD allows you to place a copy of the ISO file on your hard drive and boot from it. This saves having to always carry a set of utility USB sticks.
Was this reply helpful?
Yes
No
jorkki
687
112
30
2,607
Level 7
03-10-2018
12:29 PM
HP Recommended
- Mark as New
- Bookmark
- Subscribe
- Permalink
- Flag Post
I’m using the Paragon Hard Disk Manager 16 Basic as my volume backup solution.
I transferred the bootable WinPE backup/restore environment from the .iso file to the USB 3 backup disk using the free Rufus program.
Good to have it on the backup media itself should the whole system disk go pear shaped.
I Did not play with different options as the one I picked first seems to work just fine. My external disk is now GPT and a single NTFS volume. Boots nicely either from Windows or from BIOS.
I have not used it myself but the AIO Boot program might be worth a look if you need a more complex setup.
People are using their precious remaining lifetime to try and help, so it is common courtesy to come back and tell what the solution eventually was even if you found it elsewhere. It is for the benefit of everyone.
Was this reply helpful?
Yes
No
Be alert for scammers posting fake support phone numbers and/or email addresses on the community.
If you think you have received a fake HP Support message, please report it to us by clicking on «Flag Post».
† The opinions expressed above are the personal opinions of the authors, not of HP. By using this site, you accept the Terms of Use and Rules of Participation.
-
English
Open Menu

† The opinions expressed above are the personal opinions of the authors, not of HP. By using this site, you accept the <a href=»https://www8.hp.com/us/en/terms-of-use.html» class=»udrlinesmall»>Terms of Use</a> and <a href=»/t5/custom/page/page-id/hp.rulespage» class=»udrlinesmall»> Rules of Participation</a>.
With the release of Windows 8 and Windows 10, many new computers are shipping with something known as the UEFI firmware and boot manager in place of the traditional BIOS and MBR approach to starting up your PC. The changes are not small and have had a massive effect on the process of dual-booting on a Windows machine.
Newer computers are shipping with a BIOS replacement called UEFI – short for Unified Extensible Firmware Interface – that completely changes the way operating systems interact with and are loaded from the hardware in your PC. It is not fundamentally incompatible with dual-booting, but the way that Microsoft and PC manufacturers have implemented UEFI, it makes it a lot harder to do so.
Upon starting EasyBCD on a machine that is currently booting in UEFI mode, the following dialog will be seen:
EFI Bootloader Detected!
EasyBCD has detected that your machine is currently booting in EFI mode. Due to limitations set by Microsoft, many of EasyBCD’s multi-booting features cannot be used in EFI mode and have been disabled.
Press ‘OK’ to continue or ‘Help’ to read more about these limitations and possible workarounds.
Contents
- 1 What this means
- 2 Option 1: Disable UEFI and Secure Boot
- 3 Option 2: Use a virtual machine
- 4 Option 3: Use GRUB2 EFI as your main boot manager
What this means
If your Windows PC is booting in EFI mode, Microsoft has blocked the loading of legacy or non-Windows operating systems from the BCD menu. This means that you can no longer use EasyBCD to add Windows 9x, XP, or Server 2003 entries to the BCD bootloader menu. You also cannot add DOS, Linux, BSD, or Mac entries. You can add multiple Windows Vista, Windows 7, Windows 8, and Windows 10 entries; and you can also boot into BCD-based portable media, such as WinPE 2.0+ images.
EasyBCD is 100% UEFI-ready. In UEFI mode, much of EasyBCD’s functionality will be disabled for the safety of your PC. It abides by the restrictions Microsoft has placed on the bootloader that will block any attempts to load non-Microsoft-signed kernels (including chainloaders) from the top-level BCD menu, and it will create 100%-compliant UEFI entries other installed Windows operating systems on your PC. These limitations are not short comings of EasyBCD nor can they be lightly bypassed, they have been put in place by Microsoft.
Option 1: Disable UEFI and Secure Boot
Most PCs and laptops currently shipping with and using the UEFI firmware and bootloader can be configured to disable UEFI entirely and instead revert to “legacy” MBR boot mode. Two separate steps are often required to fully achieve this; we have documented both with visual guides and sample images taken from the more-common UEFI configuration pages:
- Enabling legacy boot mode on UEFI PCs
- Disabling Secure Boot
These steps do not turn off UEFI (which isn’t possible, since that’s what your motherboard is running), but they do enable you to boot into Windows the traditional way (via the MBR). However, your Windows installation is already in UEFI/GPT mode, and UEFI installations of Windows cannot be booted via the legacy MBR approach! You will need to either format (making sure to completely reinitialize the disk to get rid of the GPT) and reinstall Windows, or else use a utility like Easy Recovery Essentials which can convert your existing installation to be bootable in both UEFI/GPT and BIOS/MBR mode in-place, without losing any data. Performing a single “Automated Repair” run in EasyRE is sufficient to make your Windows installation bootable in legacy/MBR mode as well as EFI/GPT mode. You may need to give legacy/bios mode loading priority over UEFI in your BIOS setup/configuration (“load legacy first”).
Option 2: Use a virtual machine
With improvements to virtualization technologies in recent years, it’s no longer hard or painful to run another operating system (or several, for that matter) in a virtual machine instead of dual-booting natively. Using any of the popular, free virtualization software like Windows Virtual PC (32-bit version), VirtualBox, or VMware Server it is possible to install Linux, older versions of Windows, DOS, and other operating systems in a so-called “virtual machine” which looks and acts like another PC but runs in a window on your desktop – no rebooting required – letting you run both operating systems at once. This approach is fully compatible (and independent from) the MBR/UEFI issue, and should work fine on most modern machines. On older machines or machines with restricted amounts of RAM (under 4 or 8 GiB) available, this can be a taxing workload for your PC, however.
Option 3: Use GRUB2 EFI as your main boot manager
EasyBCD controls the Windows boot menu, and has traditionally been used as the primary boot manager. With EasyBCD, it is possible to add entries for Linux and older versions of Windows to the top-level BCD menu seen when your machine first boots. Since the Windows boot manager running in UEFI mode does not support the loading of legacy and non-Microsoft operating systems, another option is possible.
When installing Linux or any other 3rd party OS that ships with its own bootloader, instead of choosing to install GRUB to the bootsector as is traditionally done when opting to use EasyBCD to control your boot menu, choose to install GRUB to the MBR (or disk, in this case) and make it the main bootloader for your PC. You can add the Windows boot menu to the GRUB2 EFI boot menu – in this case, you’ll see GRUB’s boot menu when your PC starts, and from there you can choose Windows. You can still use EasyBCD to control the Windows boot menu and set up multi-boots and re-configure Vista+ entries in the BCD boot menu, but with the GRUB2 EFI menu loading first, you can use that to boot into Linux and to chainload NTLDR to boot into Windows 9x.
В этой статье мы разберемся, как восстановить загрузчик Windows 10 или 11 на современном компьютере, на котором используется UEFI интерфейс вместо классического BIOS и таблица разделов диска GPT (вместо MBR). Повреждение загрузчика Windows может быть вызвано установкой второй ОС (Dual Boot — конфигурация), повреждением файловой систему, некорректным восстановлении Windows после сбоя, удалением скрытых разделов, вирусом-вымогателем и рядом других причин.
Данная статья содержит подробную пошаговую процедуру восстановления поврежденного или удаленного загрузчика ОС в Windows 11/10/8.1 и Windows Server 2022/2019/2016/2012R2 на компьютерах, которые работают в нативном (не legacy) режиме UEFI. Инструкцию можно использовать как для восстановления бинарных файлов загрузчика Windows, так и конфигурационного файла загрузчика EFIMicrosoftBootBCD (в случаях, когда Windows не загружается из-за отсутствия или повреждения файла конфигурацией загрузка BCD.
Содержание:
- Не загружается Windows: Boot configuration data is missing EFIMicrosoftBootBCD
- Автоматическое восстановление загрузчика Windows
- Ручное восстановление загрузчика Windows с помощью BCDBoot
Не загружается Windows: Boot configuration data is missing EFIMicrosoftBootBCD
UEFI компьютер с Windows, установленной в наивном режиме, не сможет загрузиться при повреждении EFI загрузчика Windows. При попытке загрузиться с диска с повреждённым или отсутствующим EFI загрузчиком появится BSOD (синий экран смерти) с ошибкой:
The boot configuration data for your PC is missing or contains errors. File :EFIMicrosoftBootBCD Error code: 0xc000000f
или
Error code: 0xc000014c
В русской версии Windows ошибка может быть такая:
Ваш компьютер нуждается в ремонте Данные конфигурации загрузки для вашего ПК отсутствуют или содержат ошибки Файл:EFIMicrosoftBootBCD Код ошибки: 0xc000000f
Эта ошибка говорит о повреждении или даже полном удалении конфигурации загрузчика Windows — Boot Configuration Data (BCD). Если вы попытаетесь восстановить загрузчик на UEFI компьютере с помощью утилиты
bcdedit
, вы получите такую ошибку:
The boot configuration data store could not be found. The requested system device cannot be found.
Дело в том, что если Windows 10/11 установлена в нативном режиме UEFI на GPT диск, то EFI загрузчик Windows (Windows Boot Manager) хранит программу управления загрузкой и конфигурацию BCD на отдельном скрытом разделе EFI (размером 100 мб с файловой системой FAT32). Утилита bcdedit не видит этот EFI раздел, и соответственно не может управлять конфигурацией загрузчика на нем.
Если при загрузке Windows появляется только черный экран с надписью “Operating System not found”, скорее всего у вас полностью удален загрузчик Windows. Следуйте инструкции по ссылке.
Автоматическое восстановление загрузчика Windows
Процедура автоматического восстановления загрузчика, зашитая в среду восстановления Windows (WinRe), как правило, в таких случаях бессильна. Но попробовать все-же стоит:
- Загрузитесь с диска загрузочного диска, диска восстановления или установочной флешки с Windows 10 или 11;
- На экране установки нажмите кнопку Восстановление системы;
- Затем выберите пункт Поиск и устранение неисправностей -> Восстановление при загрузке и выберите ОС, загрузчик которой нужно попытаться восстановить;
- Но скорее всего результат будет отрицательный: Восстановление при загрузке не удалось восстановить компьютер
Ручное восстановление загрузчика Windows с помощью BCDBoot
Перейдем к процедуре ручного восстановления EFI загрузчика Windows на UEFI компьютере.
Для восстановления конфигурации загрузчика (BCD), вам нужно загрузить компьютер с оригинального установочного диска с Windows (диска восстановления или специально подготовленной установочной USB флешки с Windows ). После загрузки в среде восстановления нужно открыть окно командной строки: выберите Восстановление системы -> Диагностика -> Командная строка (System Restore -> Troubleshoot -> Command Prompt).
Командную строку также можно запустить, если у вас под рукой есть только установочный диск с Windows. Для этого достаточно на самом первом этапе установки Windows (при выборе языка и раскладки клавиатуры) нажать комбинацию клавиш Shift+F10 (или Shift+Fn+F10 на некоторых моделях ноутбуков).
В открывшейся командной строке выполните запустите утилиту управления дисками, набрав команду:
diskpart
Выведите список дисков в системе:
list disk
На этом этапе очень важно определить тип таблицы разделов на диске, на котором установлена Windows: MBR или GPT. Дело в том, что EFI загрузчик используется только на дисках с GPT разметкой.
Если у диска в столбце Gpt указана звездочка (
*
), тогда на диске используется таблица разделов GPT, если нет – MBR.
Если с помощью diskpart вы определили, что на вашем диске используется GPT разметка, следуйте дальнейшим шагам инструкции по восстановлению загрузчика.
Если у вас разметка MBR, тогда данная инструкция не применима к вашему компьютеру. Скорее всего у вас компьютер с BIOS, или в настройках UEFI включен режим совместимости Legacy/Compatibility Support Module/CSM.
На MBR дисках загрузчик хранится на отдельном разделе System Reserved, а не на EFI разделе (ни в коем случае не конвертируйте таблицу разделов MBR в GPT, пока не исправите загрузчик!!) Используйте другую инструкцию по восстановлению BCD загрузчика на MBR (Master Boot Record) диске.
Выберите диск, на котором установлена ваша Windows (если жесткий диск в системе один, его индекс должен быть равен 0):
sel disk 0
Выведите список томов и разделов в системе:
list partition
list volume
В нашем примере видно, что загрузочный раздел EFI имеет индекс Partition2 (он же Volume 5 с меткой Hidden). Проще всего определить EFI размер по файловой системе FAT32, размеру 100 Мб (это стандартный минимальный размер для Windows компьютеров, в редких случая размер раздела может быть). Чаще всего для него используется метка — System EFI или ESP/ EFI System Partion).
В нашем примере основной раздел, на который установлена Windows, имеет индекс volume 2, отформатирован в файловая система NTFS и ему назначена буква C:.
В вашем случае назначенная буква диске может отличаться. Это зависит, как вы загрузили свой компьютер в среде WinPE. Проще всего определить его по размеру. Если вы не уверены, нужно проверить что на этом диске есть каталог Windows. Выйдите из утилиты diskpart (команда exit) и выполните команду:
dir C:
Убедитесь, что на этом диске есть каталоги
Windows
,
Program Files
,
Users
и прочие.
Если этих каталогов нет, значит вашему диску с Windows назначена другая буква диска. Проверьте содержимоет дисков с другими буквами.
Запомните букву диска, назначенную разделу с Windows, чуть ниже мы будем использовать ее в качестве одного из аргументов команды bcdboot.
В таблице также обязательно должен быть раздел MSR (Microsoft System Reserved) размером 16 мб в Windows 10/11 (или 128 Мб в Windows 8.1).
Назначьте скрытому EFI разделу произвольную букву диска (например, M:):
select volume 5
assign letter M:
Должна появится строка, свидетельствующая об успешном назначении буквы диска разделу EFI:
DiskPart successfully assigned the drive letter or mount point.
Завершите работу с diskpart:
exit
Перейдите в каталог с загрузчиком на скрытом разделе:
cd /d m:efimicrosoftboot
В данном случае M: это буква диска, присвоенная разделу EFI чуть выше. Если каталог EFIMicrosoftBoot отсутствует
The system cannot find the path specified
), попробуйте следующие команды:
cd /d M:Boot
или
cd /d M:ESDWindowsEFIMicrosoftBoot
На этом этапе многие рекомендуют выполнить следующие команды, которые должны перезаписать загрузочную запись раздела, найти установленные Windows и добавить их в BCD:
bootrec /fixboot
bootrec /scanos
bootrec /rebuildbcd
или даже:
bootrec /FixMbr
(восстановление MBR записи для GPT диска выглядит странным)
Все эти команды применимы только для дисков с MBR. Если ваш компьютер загружается в UEFI режиме, то на нем обязательно используется таблица разделов GPT (как раз наш случай). Поэтому при запуске команд
bootrec
вы увидите ошибку:
access is denied
Для исправления загрузочных записей на EFI разделе нужно использовать утилиту
BCDBoot
, а не bootrec.
Утилита BCDBoot позволяет восстановить файлы загрузчика на EFI разделе, скопировав их системного каталога на разделе с Windows. Конфигурация загрузчика BCD пересоздается с помощью шаблона %WINDIR%System32ConfigBCD-Template.
С помощью команды
attrib
снимите атрибуты скрытый, read-only и системный с файла BCD:
attrib BCD -s -h -r
Удалите текущий файл с конфигурацией BCD, переименовав его (так вы сохраните старую конфигурацию в качестве резервной копии):
ren BCD BCD.bak
С помощью утилиты bcdboot.exe нужно скопировать из системного каталога критические файлы среды загрузки UEFI в загрузочный EFI раздел и пересоздать конфигурацию загрузчика в хранилище BCD:
bcdboot C:Windows /l en-us /s M: /f ALL
где,
- C:Windows – путь к корневому системному каталогу Windows на диске (это ваш диск, на который была установлена ваша Windows, мы узнали его ранее с помощью команды diskpart);
- /f ALL – означает, что необходимо скопировать файлы среды загрузки Windows, включая файлы для компьютеров с UEFI и BIOS (теоретическая возможность загружаться на EFI и BIOS системах). Чтобы скопировать только EFI загрузчик, используйте команду /f UEFI;
- /l en-us — определяет языковой стандарт, который используется при инициализации хранилища BCD. По умолчанию используется en-US — английский язык (США);
- /s M: — скопировать файлы EFI загрузчика на указанный раздел;
- /с – эта новая опция BCDBoot в Windows 10, которая позволяет перезатереть имеющиеся загрузочные записи при создании нового хранилища (в том числе debugsettings). Используйте этот параметр, чтобы игнорировать старые настройки и создать полностью чистую конфигурацию BCD загрузчика;
- /v – используется для включения режима вывода подробной информации BCDBoot..
Теперь, если выполнить команду bcdedit, вы увидите следующую картину:
В секции диспетчера загрузки Windows (Windows Boot Manager) должна появится запись, указывающая на полный путь к файлу управления загрузкой UEFI. В этом примере он находится на разделе 2 (
partition=DeviceHarddiskVolume2
), путь
EFIMICROSOFTBOOTBOOTMGFW.EFI
.
Windows Boot Manager
--------------------
identifier {bootmgr}
device partition=DeviceHarddiskVolume2
path EFIMicrosoftBootbootmgfw.efi
description Windows Boot Manager
locale en-US
inherit {globalsettings}
bootshutdowndisabled Yes
default {CURRENT}
resumeobject {xxxxxxxx-xxxx-xxxx-xxxx-xxxxxxxxxxxx}
displayorder {default}
toolsdisplayorder {memdiag}
timeout 30
Windows Boot Loader
-------------------
identifier {current}
device partition=C:
path Windowssystem32winload.efi
description Windows Server 10
locale en-US
inherit {bootloadersettings}
recoverysequence {xxxxxxxx-xxxx-xxxx-xxxx-xxxxxxxxxxxx}
recoveryenabled Yes
isolatedcontext Yes
allowedinmemorysettings 0x15000075
osdevice partition=C:
systemroot Windows
resumeobject {xxxxxxxx-xxxx-xxxx-xxxx-xxxxxxxxxxxx}
В секции Windows Boot Manager должен быть указан путь к EFI разделу (
=DeviceHarddiskVolume2
), путь к файлу управления загрузкой (bootmgfw.efi). В секции Windows Boot Loader указан раздел Windows и путь к EFI загрузчику Windows (
Windowssystem32winload.efi
). При включении компьютер передаст управление диспетчеру загрузки EFI, который запустит загрузчик Windows.
Возможные ошибки:
Перезагрузите компьютер, отключите загрузочный диск. Если вы все сделали правильно, в выборе устройств загрузки должен появиться пункт Windows Boot Manager в котором можно выбрать загрузку нужной операционной системы. Ваш EFI загрузчик и конфигурация BCD успешно восстановлены!
В некоторых случаях после восстановления BCD загрузчика, при загрузке Windows появляется ошибка
BAD SYSTEM CONFIG INFO
. Чтобы исправить ошибку:
Убедитесь, что вы не вносили недавно изменения в настройки UEFI
Загрузитесь с установочной/загрузочной флешки и измените конфигурацию загрузчика командами:
-
bcdedit /deletevalue {default} numproc -
bcdedit /deletevalue {default} truncatememory
Содержание
- Установка Windows с жесткого диска при помощи EasyBCD
- EasyBCD and UEFI
- What this means
- Option 1: Disable UEFI and Secure Boot
- Option 2: Use a virtual machine
- Option 3: Use GRUB2 EFI as your main boot manager
- Одна и та же версия Windows установлена на двух разделах одного жёсткого диска – как восстановить загрузку с помощью программы EasyBCD
- Проблемы с загрузкой одинаковых версий Windows, установленных на одном жёстком диске
- Скачивание и установка EasyBCD
- Настройка меню загрузки
- EasyBCD — настройка загрузки двух и более ОС
- О программе
- Что нового
- Системные требования
- Плюсы и минусы:
- Как использовать?
- Часто задаваемые вопросы:
- Отзывы пользователей
- Скриншоты
- Видео обзор
- EasyBCD
- Характеристики
- Как использовать
Установка Windows с жесткого диска при помощи EasyBCD
Установка Windows с жесткого диска при помощи EasyBCD
Случайным образом обнаружил, что видео набравшее более 600000 просмотров, без публикации. Сразу оговорюсь, способ для обладателей старых ноутбуковкомпьютеров с традиционным Basic Input-Output system (BIOS).
Как узнать, BIOS или UEFI используется на компьютере: клавиши Win + R → msinfo32 → Сведения о системе → Режим BIOS.
Качаем iso-образ Windows: (ссылка).
Качаем EasyBCD (возьмите под свой контроль загрузчик): (ссылка).
Для того чтобы скачать программу, нажимаем кнопку Регистрация EasyBCD:
Вводим данные от балды:
Далее два раза кликаем курсором по iso-образу Windows → Из виртуального дисковода перебрасываем системные файлы на только, что созданный раздел → Запускаем EasyBCD от имени администратора → Нажимаем кнопку «Добавить запись» → Переходим на вкладку WinPE → Тип не меняем, Имя любое, путь на ранее созданный раздел ∽ 10 ГБ к файлу boot.wim (G:sourcesboot.wim):
Нажимаем кнопку «Добавить». После чего в меню загрузки добавиться новая запись для установки Windows.
Если хотите заменить «старую» ОС, загружайтесь и в установщике выбирайте диск C:. Если хотите иметь две, три ОС, выберите любой другой диск, заранее для этого подготовленный (файловая система NTFS, объем диска ∽ 100 ГБ, метка любая). В ролике, который был создан в далеком 2014 году, описаны все этапы установки:
Ещё один вариант установки Windows 11 с жесткого диска при помощи EasyBCD. Способ ни чем не отличается от выше описанного, если не считать, что ставил на ноутбук UEFI при выключенном Secure Boot.
Скачать образ Windows 11 лучше пропатченный с обходом системных требований TMP 2.0 и Secure Boot (ссылка).
Если рискнёте возиться с оригинальным ISO-образом Windows 11 (все редакции): (ссылка), не забудьте в укромное место положить файл Windows_11_Bypass.reg (ссылка).
Когда в установщике Windows получите сообщение, о невозможности дальнейшей установки ОС, вернитесь на окно ранее → нажмите клавиши Shift+F10 → введите notepad → Файл → Открыть → Все файлы → Этот компьютер → В дебрях компьютера найдите файл Windows_11_Bypass.reg → Нажмите на нем пр.кн.мыши → Слияние → Продолжите установку Windows 11.
Да, что я тут всё болтаю, вот ролик свежак:
Источник
EasyBCD and UEFI
With the release of Windows 8 and Windows 10, many new computers are shipping with something known as the UEFI firmware and boot manager in place of the traditional BIOS and MBR approach to starting up your PC. The changes are not small and have had a massive effect on the process of dual-booting on a Windows machine.
Newer computers are shipping with a BIOS replacement called UEFI – short for Unified Extensible Firmware Interface – that completely changes the way operating systems interact with and are loaded from the hardware in your PC. It is not fundamentally incompatible with dual-booting, but the way that Microsoft and PC manufacturers have implemented UEFI, it makes it a lot harder to do so.
Upon starting EasyBCD on a machine that is currently booting in UEFI mode, the following dialog will be seen:
EFI Bootloader Detected!
EasyBCD has detected that your machine is currently booting in EFI mode. Due to limitations set by Microsoft, many of EasyBCD’s multi-booting features cannot be used in EFI mode and have been disabled.
Press ‘OK’ to continue or ‘Help’ to read more about these limitations and possible workarounds.
What this means
If your Windows PC is booting in EFI mode, Microsoft has blocked the loading of legacy or non-Windows operating systems from the BCD menu. This means that you can no longer use EasyBCD to add Windows 9x, XP, or Server 2003 entries to the BCD bootloader menu. You also cannot add DOS, Linux, BSD, or Mac entries. You can add multiple Windows Vista, Windows 7, Windows 8, and Windows 10 entries; and you can also boot into BCD-based portable media, such as WinPE 2.0+ images.
EasyBCD is 100% UEFI-ready. In UEFI mode, much of EasyBCD’s functionality will be disabled for the safety of your PC. It abides by the restrictions Microsoft has placed on the bootloader that will block any attempts to load non-Microsoft-signed kernels (including chainloaders) from the top-level BCD menu, and it will create 100%-compliant UEFI entries other installed Windows operating systems on your PC. These limitations are not short comings of EasyBCD nor can they be lightly bypassed, they have been put in place by Microsoft.
Option 1: Disable UEFI and Secure Boot
Most PCs and laptops currently shipping with and using the UEFI firmware and bootloader can be configured to disable UEFI entirely and instead revert to “legacy” MBR boot mode. Two separate steps are often required to fully achieve this; we have documented both with visual guides and sample images taken from the more-common UEFI configuration pages:
These steps do not turn off UEFI (which isn’t possible, since that’s what your motherboard is running), but they do enable you to boot into Windows the traditional way (via the MBR). However, your Windows installation is already in UEFI/GPT mode, and UEFI installations of Windows cannot be booted via the legacy MBR approach! You will need to either format (making sure to completely reinitialize the disk to get rid of the GPT) and reinstall Windows, or else use a utility like Easy Recovery Essentials which can convert your existing installation to be bootable in both UEFI/GPT and BIOS/MBR mode in-place, without losing any data. Performing a single “Automated Repair” run in EasyRE is sufficient to make your Windows installation bootable in legacy/MBR mode as well as EFI/GPT mode. You may need to give legacy/bios mode loading priority over UEFI in your BIOS setup/configuration (“load legacy first”).
Option 2: Use a virtual machine
With improvements to virtualization technologies in recent years, it’s no longer hard or painful to run another operating system (or several, for that matter) in a virtual machine instead of dual-booting natively. Using any of the popular, free virtualization software like Windows Virtual PC, VirtualBox, or VMware Server it is possible to install Linux, older versions of Windows, DOS, and other operating systems in a so-called “virtual machine” which looks and acts like another PC but runs in a window on your desktop – no rebooting required – letting you run both operating systems at once. This approach is fully compatible (and independent from) the MBR/UEFI issue, and should work fine on most modern machines. On older machines or machines with restricted amounts of RAM (under 4 or 8 GiB) available, this can be a taxing workload for your PC, however.
Option 3: Use GRUB2 EFI as your main boot manager
EasyBCD controls the Windows boot menu, and has traditionally been used as the primary boot manager. With EasyBCD, it is possible to add entries for Linux and older versions of Windows to the top-level BCD menu seen when your machine first boots. Since the Windows boot manager running in UEFI mode does not support the loading of legacy and non-Microsoft operating systems, another option is possible.
When installing Linux or any other 3rd party OS that ships with its own bootloader, instead of choosing to install GRUB to the bootsector as is traditionally done when opting to use EasyBCD to control your boot menu, choose to install GRUB to the MBR (or disk, in this case) and make it the main bootloader for your PC. You can add the Windows boot menu to the GRUB2 EFI boot menu – in this case, you’ll see GRUB’s boot menu when your PC starts, and from there you can choose Windows. You can still use EasyBCD to control the Windows boot menu and set up multi-boots and re-configure Vista+ entries in the BCD boot menu, but with the GRUB2 EFI menu loading first, you can use that to boot into Linux and to chainload NTLDR to boot into Windows 9x.
Источник
Одна и та же версия Windows установлена на двух разделах одного жёсткого диска – как восстановить загрузку с помощью программы EasyBCD
Н еобходимость в установке одной и той же версии Windows на другой раздел диска стаёт редко, поскольку чаще пользователи предпочитают устанавливать разные версии операционной системы. И этим самым они избавляют себя от проблем с восстановлением загрузочной записи ранее установленной системы. При установке на второй раздел диска более свежей версии Windows проблем с загрузкой версии старой, как правило, не возникает.
Проблемы с загрузкой одинаковых версий Windows, установленных на одном жёстком диске
С последними версиями Windows и вовсе придерживаться хронологии их выпуска не обязательно. Версии Windows 7, 8.1 и 10, установленные позднее, как правило, видят загрузчик любой другой версии Windows, появившейся на компьютере прежде.
Проблемы возникают только при установке на другой раздел диска Windows ХР: эта старая операционная система в процессе своей установки стирает загрузчик любой версии Windows, выпущенной позднее.
Похожая ситуация и с клонированием Windows на другой раздел в пределах пространства одного жёсткого диска. Точная копия Windows с установленными программами и проведёнными настройками, размещённая на втором разделе жёсткого диска – готовая настроенная среда для тестирования системы и софта. При этом оригинальная Windows останется в безопасности. Но, увы, не все программы, предлагающие функции клонирования системного раздела в пределах пространства одного жёсткого диска, способны вносить коррективы в загрузочную запись. Из числа таковых, например, программа-бэкапер AOMEI Backupper Professional, которая идеально справляется с клонированием Windows на другой жёсткий диск, но стирает загрузчик основной системы при её клонировании на один из разделов, если это пространство одного жёсткого диска.
Избежать возни с восстановлением загрузчика клонированной Windows можно, если доверить этот процесс программе Paragon Hard Disk Manager, в составе которой имеется функционал для переноса системы на другие разделы и диски компьютера. Paragon Hard Disk Manager корректно клонирует Windows на другой раздел одного жёсткого диска, внося в меню загрузки данные о клонированной системе.
Но в любом случае, независимо от способа появления Windows на другом разделе диска, лучше знать универсальное средство восстановления загрузочных записей. Таким средством является программа EasyBCD.
Итак, в нашем случае имеем клонированную на второй раздел компьютера Windows 8.1. Имеем ситуацию с перезаписанным загрузчиком. Как решить проблему?
Скачивание и установка EasyBCD
Являющая собой, по сути, графическую оболочку штатной утилиты Windows для управления параметрами загрузки BCDEdit, программа EasyBCD в удобном интерфейсе предоставляет инструментарий для редактирования меню загрузки установленных на компьютере операционных систем. EasyBCD бесплатна для некоммерческого использования и доступна для скачивания на сайте разработчика. В самом низу веб-страницы будут приведены кнопки-ссылки на платную и бесплатную версии EasyBCD. Чтобы выбрать бесплатную, необходимо нажать кнопку «Register».
Далее появится окно с полями для ввода регистрационных данных, но регистрация не носит обязательный характер, и можем сразу приступать к скачиванию программы EasyBCD.
При первом запуске установленной EasyBCD необходимо выбрать язык интерфейса. Русский язык в числе поддерживаемых присутствует.
Далее подтверждаем использование программы в некоммерческих целях.
Настройка меню загрузки
В первой вкладке программы EasyBCD «Текущие настройки» указываются, соответственно, текущие данные загрузчика. В нашем случае имеем единственную запись о загрузке Windows 8.1.
Теперь снова перемещаемся в раздел программы «Редактировать меню загрузки». Здесь, используя кнопки «Вверх» и «Вниз», можем сменить порядок расстановки операционных систем. Также можем сменить систему, которая будет загружаться по умолчанию. Внизу окна доступны настройки времени для автоматического выбора загружаемой системы. Внесённые настройки необходимо применить кнопкой «Сохранить».
Появится окно конфигурации системы, где во вкладке «Загрузка» увидим все операционные системы, которые будут представлены в меню загрузки для выбора.
Источник
EasyBCD — настройка загрузки двух и более ОС
Интерфейс: русский, английский Версия: 2.4.037. Системы: Windows XP и более современная, MacOS, Linux, BSD Лицензия: бесплатная Размер: 2,18 МБ
О программе
Программа EasyBCD – удобный и простой инструмент, обеспечивающий управление загрузкой двух и более операционных систем. Утилита предназначена для пользователей разных платформ, начиная с ОС Windows и заканчивая Linux. Применять её стоит тем пользователям, которые окончательно не определились с выбором операционной системы или пользуются сразу несколькими вариантами – например, новой Windows 10 и устаревшей XP. Найти и скачать бесплатно программу можно на официальном сайте EasyBCD.
Что нового
В новой версии EasyBCD 2.4 содержатся такие исправления:
Системные требования
Минимальные требования к компьютеру, на котором может запускаться EasyBCD Windows:
Поддерживает утилита и платформы MacOS, Linux, BSD. Использовать её можно практически с любыми современными версиями этих систем.
Плюсы и минусы:
Преимущества выбора утилиты:
Недостатки:
Как использовать?
Порядок работы с программой:
Изменения вступают в силу после перезагрузки системы. Все остальные утилиты и настройки можно применять из того же главного окна программы, выбрав соответствующий раздел.
Часто задаваемые вопросы:
Является ли EasyBSD платной утилитой?
Программа полностью бесплатная для некоммерческого использования. Платная версия практически не отличается по функциональности. Разница – в невозможности работы с Windows Professional и Enterprise, лимитированная техподдержка.
Работает ли программа под Windows XP?
На официальном сайте разработчика программы указано, что она не работает только с ОС Windows 2000 и более ранними версиями. Современные системы, начиная с Windows XP, поддерживаются.
Отзывы пользователей
Крутая прога. Позволяет менять загрузчик Windows, исправляет существующие ошибки. В меню можно добавить и одну, и несколько систем, можно создавать загрузочные флешки, подключать образы диска и внешние источники, восстанавливать конфигурацию загрузчика из резервной копии.
Михаил Н.
EasyBCD – утилита из моей любимой категории. Во-первых, бесплатная, во-вторых, простая и на русском языке, в-третьих, содержит несколько полезных программ – например, для перезагрузки в другую систему.
Максим Л.
Удобная и простая программа, поддерживает даже старые системы, включая XP. Исправляет загрузочные записи Виндоус Виста. На одном компьютере можно поставить две, три и больше операционных систем и работать с той, с которой удобнее в данной ситуации.
Сергей О.
Скриншоты
Видео обзор
Источник
EasyBCD
EasyBCD — это программа, распространяемая на проприетарной основе. Полезна для настройки загрузочных параметров жёстких дисков ОС семейства Виндовс x64. ПО позволяет менять характеристики загрузки этой системы и добавлять прочие — ранние версии Windows или MS-DOS/Linux/BSD/Mac OS X. А также применять другие варианты загрузки и функции. Скачать ИзиБиСиДи на русском можно на этой станице.
| Лицензия | Бесплатная |
| ОС | Windows 10/8/7/XP |
| Язык интерфейса | Русский, английский |
| Разработка | NeoSmart Technlogies |
| Разновидность программы | Менеджер Boot |
Характеристики
Следует бесплатно скачать EasyBCD 2.3, если приходится сталкиваться с такими задачами, как:
Пользователь на собственном опыте знает, что эти действия крайне неудобны без использования специальной программы-помощника.
К главной функции EayBCD относится упрощение работы с несколькими системами одновременно. Опция доступна для выбора следующих ОС — Windows/MacOSX/Linux/BSD/NeoGrub.
Программа для установки нескольких операционных систем включает:
Дополнительно у EasyBCD имеются сопутствующие утилиты для эффективной работы с программой, обеспечивающие:
Кроме этого, особенностью утилиты является отсутствие ограничений по количеству устанавливаемых операционных систем, все зависит от индивидуального выбора и размера свободного пространства на компьютере. Таким образом, используя EasyBCD, можно быстро и без лишних действий работать на одном компьютере, задействуя преимущества разных операционных схем и профилей.
Как использовать
Если взять для примера наличие нескольких операционок, которые находятся в разных разделах, то можно организовать мультизагрузку, потом управлять ими. Для этого в одной системе утилита запускается, тогда ОС отобразится в EasyBCD. Потом следует выбрать опцию AddNewEntry — другой тип ОС. Уточнение версии производится через выставление подпунктов. Далее активируется кнопка add entry, нужно подождать завершения процесса. В завершение в окне настроек отобразятся обе схемы, и юзер сможет работать с любой.
Полное описание технических характеристик утилиты можно увидеть, если посетить официальный сайт EasyBCD.
Источник