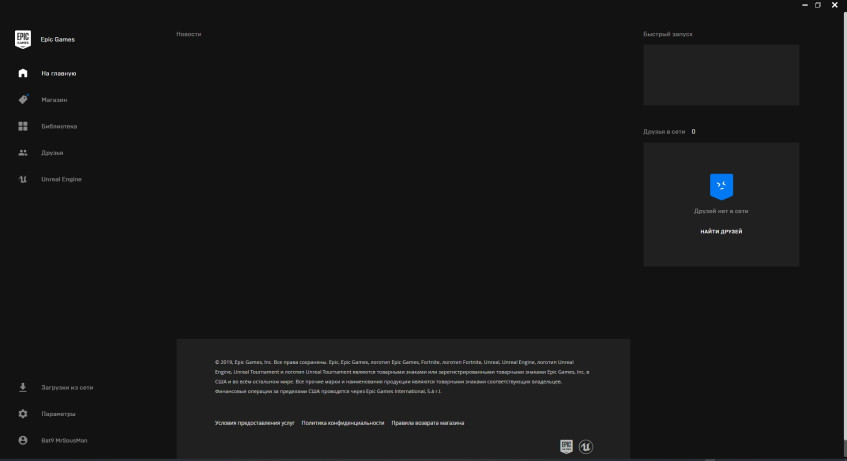Содержание
- Инструкцию по исправлению ошибок 2503, 2502 в Windows 10
- Причины
- Как исправить ошибки с кодами 2503 и 2502 в Windows 10?
- Изменение прав доступа
- Перезапуск процесса Проводник
- Восстановление Windows Installer
- Исправить ошибку установщика Epic Games Launcher 2503 и 2502 в Windows 11/10
- Код ошибки Epic Games 2503 и 2502
- Ошибка 2503 и 2502 при установке или удалении программ на Windows
- Проблема
- Решение 1 (удаление)
- Решение 2 (Установка и Удаление)
- Решение 3 (взятое из комментариев, оставленное пользователем «Дмитрий»)
- 4 решение, на видео Youtube
- 5 решение
Инструкцию по исправлению ошибок 2503, 2502 в Windows 10
Ошибки 2503 и 2502 Windows 10 могут появляться взаимозаменяемо, обе они имеют подобные причины появления. Практически всегда они возникают в моменты, когда пользователь операционной системы пытается установить программное обеспечение. Большинство из затронутых пользователей не могут как установить, так и удалить программы, по крайней мере те, что установлены через Microsoft Store. При каждой попытке появляется код ошибки 2503 или 2502. К счастью, это вполне поправимо.
Полный текст ошибки:
The installer has encountered an unexpected error installing this package. This may indicate a problem with this package. The error code is 2503 (2502)
Причины
В сообщении к ошибке указано, что установщик Windows сталкивается с непредвиденной ошибкой. Говорится и о том, что причиной может быть сам файл, из которого выполняется установка. Это лишь часть правды, чаще всего истинная проблема другая.
Почему появляется ошибка 2503/2502 в Windows 10:
- Недостаточно привилегий для доступа к папке Temp. Она содержит временные файлы, которые генерируются и используются практически всеми программами.
- Зависание процесса Explorer.
- Повреждение Установщика Windows или его службы.
Как исправить ошибки с кодами 2503 и 2502 в Windows 10?
Большинство пользователей отметило, что у них сработал способ с изменением прав доступа к папке Temp. Именно с этого и стоит начать. Отчеты в остальных комментариях распределились приблизительно равномерно по другим оставшимся способам.
Изменение прав доступа
Все, что требуется сделать – выдать разрешение на использование папки Temp всем пользователям и системам компьютера. Сделать задуманное довольно просто.
- Открываем файловый менеджер и переходим по пути C:Windows.
- Ищем папку Temp, нажимаем по ней правой кнопкой мыши и выбираем «Свойства».
- На странице «Безопасность» и жмем на кнопку «Изменить».
- Выбираем группу «Все». Если ее нет, то подойдет и «Система».
- В блоке снизу активируем элемент «Все», установив туда галочки.
- Сохраняем изменения и пробуем установить или удалить программу заново.
Если не получится, стоит выдать полные права доступа и для других пользователей.
Перезапуск процесса Проводник
Хороший вариант, так как прост в реализации и имеет ряд подтвержденных случаях, когда он сработал.
Что нужно сделать:
- Открываем «Диспетчер задач» (можно через Ctrl + Alt + Del).
- Раскрываем список кнопкой «Больше», если у вас открылся диспетчер в свернутом виде.
- Ищем «Проводник», нажимаем по нему правой кнопкой мыши и выбираем «Перезапустить».
Восстановление Windows Installer
Требуется перезапустить службу, а также перерегистрировать данный сервис в системе. Указанные действия позволят избавиться от различных неполадок с данным компонентом операционной системы.
Руководство к действию:
- Нажимаем комбинацию Win + R, вводим в строку msiexec /unreg и жмем Enter.
- В то же самое окно вводим и применяем команду msiexec /regserver.
- Теперь снова в строку «Выполнить» вводим название элемента services.msc, после чего нужно нажать «Ок».
- Ищем «Установщик Windows», кликаем по нему правой кнопкой мыши и выбираем «Перезапуск».
Перечисленных выше действия должно быть достаточно, чтобы ошибки с кодами 2503 и 2502 в Windows 10 отступили и больше не появлялись. Мы видели и более сложные способы, но, похоже, в них нет необходимости. Оставляйте свои комментарии. Если в том будет необходимость, мы добавим и более трудоемкие решения.
Источник
Исправить ошибку установщика Epic Games Launcher 2503 и 2502 в Windows 11/10
Если при попытке установить программу запуска Epic Games на ПК с Windows 10 или Windows 11 вы обнаружите код ошибки 2503 или 2502, то этот пост предназначен для того, чтобы помочь вам с наиболее подходящими решениями, которые вы можете попытаться успешно решить.
Когда вы столкнетесь с этой проблемой, вы получите следующее полное сообщение об ошибке;
Настройка запуска Epic Games
Программа установки обнаружила непредвиденную ошибку при установке этого пакета.
Это может указывать на проблему с этим пакетом.
Код ошибки — 2503.
Программы для Windows, мобильные приложения, игры — ВСЁ БЕСПЛАТНО, в нашем закрытом телеграмм канале — Подписывайтесь:)
Наиболее вероятными виновниками этой ошибки являются следующие:
- Проблема с недостаточными разрешениями для папки Temp и / или папки установщика Windows.
- Заражение вирусом / вредоносным ПО.
- Неправильные значения реестра.
- Поврежденный установщик Windows.
- Несовместимые сторонние программы.
Код ошибки Epic Games 2503 и 2502
Если вы столкнулись с этим Код ошибки Epic Games 2503 или 2502 проблему, вы можете попробовать наши рекомендуемые решения ниже в произвольном порядке и посмотреть, поможет ли это решить проблему.
- Повторно загрузите установщик
- Запустите средство устранения неполадок установки и удаления программы.
- Запустите установщик с правами администратора
- Запустить сканирование SFC
- Запустите операцию установки в состоянии чистой загрузки
- Проверьте службу установщика Windows
- Отменить регистрацию и повторно зарегистрировать службу установщика Windows
- Назначьте полный доступ папке установщика Windows и папке Temp
Давайте посмотрим на описание процесса, связанного с каждым из перечисленных решений.
1]Повторно загрузите установщик
Это может быть случай поврежденного установщика Epic Games Launcher. Чтобы исключить это, вам нужно повторно загрузить установщик и попробовать установку еще раз и посмотреть, код ошибки 2503 или 2502 снова появляется.
2]Запустите средство устранения неполадок установки и удаления программы.
Средство устранения неполадок при установке и удалении программ помогает автоматически устранять проблемы, когда вам запрещено устанавливать или удалять программы. Он также исправляет поврежденные ключи реестра.
3]Запустите установщик с правами администратора.
Для этого решения необходимо запустить установщик Epic Games Launcher с правами администратора на вашем устройстве с Windows 10/11 и посмотреть, решена ли проблема или нет. Некоторые затронутые пользователи сообщили, что параметр «Запуск от имени администратора» отсутствует в контекстном меню установщика, вызываемом правой кнопкой мыши; в этом случае откройте командную строку в режиме с повышенными привилегиями и выполните команду ниже. Заменить Имя пользователя заполнитель с вашим фактическим именем пользователя / профиля — и если установщика нет в папке Загрузки, укажите вместо этого папку.
msiexec / i C: Users Имя пользователя Downloads EpicInstaller-7.7.0-fortnite-8fe19e2378554c299400a9974c30e172.msi
Проблема не решена? Попробуйте следующее решение.
4]Запустить сканирование SFC
Повреждение системных файлов Windows может препятствовать успешному запуску установщика Epic Games Launcher. В этом случае вы можете запустить сканирование SFC, а затем снова запустить установщик и посмотреть, решена ли проблема. В противном случае попробуйте следующее решение.
5]Запустите операцию установки в состоянии чистой загрузки.
Возможно, эта проблема вызвана сторонними приложениями или дополнительными встроенными функциями.
Это решение требует, чтобы вы выполнили чистую загрузку устройства Windows 10/11, а затем снова запустите установщик. Если проблема не исчезнет, попробуйте следующее решение.
6]Проверьте службу установщика Windows.
Это программное обеспечение зависит от службы установщика Windows. Итак, если у вас возникла проблема с установкой какого-либо программного обеспечения, скорее всего, служба MSI не включена. В этом случае убедитесь, что служба установщика Windows включена.
7]Отменить регистрацию и повторно зарегистрировать службу установщика Windows.
Чтобы отменить регистрацию и повторно зарегистрировать службу установщика Windows на компьютере с Windows 10 или Windows 11, выполните следующие действия:
- Откройте командную строку в режиме администратора.
- В окне командной строки введите команду ниже и нажмите Enter, чтобы временно отменить регистрацию службы установщика Windows:
- После успешной обработки команды и получения сообщения об успешном выполнении введите следующую команду и нажмите Enter, чтобы снова зарегистрировать установщик Windows:
После успешной обработки второй команды перезагрузите компьютер еще раз и снова запустите установщик Epic Games Launcher.
8]Назначьте полный доступ папке установщика Windows и папке Temp.
Недостаточные разрешения для папки установщика Windows и / или папки Windows Temp могут вызвать возникшую проблему.
В этом случае вы можете назначить разрешение «Полный доступ» для обеих папок. Лучше всего отменить внесенные вами изменения разрешений после того, как ваша работа будет сделана.
Надеюсь, что-то поможет!

Программы для Windows, мобильные приложения, игры — ВСЁ БЕСПЛАТНО, в нашем закрытом телеграмм канале — Подписывайтесь:)
Источник
Ошибка 2503 и 2502 при установке или удалении программ на Windows
Проблема
При попытке установить или удалить программу на Windows, вы можете получить следующие ошибки:
- Программа установки обнаружила непредвиденную ошибку при установке данного пакета. Это может указывать на проблему с этим пакетом.Код ошибки 2503.
- Программа установки обнаружила непредвиденную ошибку при установке данного пакета. Это может указывать на проблему с этим пакетом.Код ошибки 2502.
- Вызывается RunScript.
- Вызывается InstallFinalize.
Ошибки выявились с установкой Microsoft Games For Windows Live (GfWL), XSplit Broadcaster, VirtualBOX, ESET Smart security, но устанавливаются другие программы
Решение 1 (удаление)
Для того чтобы удалить программу с этой проблемой, необходимо определить MSI-файл, который он использует.
- Нажмите Виндовс клавишу + R и откроется окошко «Выполнить».
- Введите C:WindowsInstaller и нажмите «ОК».
- Правым щелкчком Вид -> Таблица.
- Плитка отобразила колонки. Щелкните правой кнопкой мыши в любом месте на панели столбцов и нажмите «Подробнее»
- В списке найдите «тема». Нажмите «ОК».
- Щелкните на тему, чтобы отсортировать все в алфавитном порядке. Вы должны определить, какой файл является правильным.
- Откройте командную строку от имени администратора.
- Введите C:WindowsInstaller за которым следует имя файла программы, которую вы хотите удалить и “.msi”.
Например, файл 54c55 выведем так: C:WindowsInstaller54c55.msi - Удаление программ успешно выполнит свою задачу. Вы можете закрыть окно командной строки
к содержанию ↑
Решение 2 (Установка и Удаление)
- Удерживайте Ctrl+Alt и нажмите Esc.
- Найдите “Windows Explorer” в “Процессах”, и правой клавишей завершите задачу.
- Сейчас нажмите «Новая задача» и запустите новую задачу.
- Введите “explorer.exe” без кавычек и отметьте флажок “Создать с привилегиями администратора”, затем нажмите “OK”.
Теперь вы должны свободно устанавливать/удалять, не получая ошибку.
Решение 3 (взятое из комментариев, оставленное пользователем «Дмитрий»)
Ошибки 2502 и 2503 также можно решить добавлением прав группе «Все» полных привилегий на папку C:WindowsTEMP.
Есть другое решение если данное не помогло для Windows 10:
- Пройдите по пути C:Windows
- Найдите папку TEMP, нажмите ПКМ и выберите Свойства
- Откроется окно Свойства: TEMP , выберите вкладку Безопасность
- В списке «Группы и пользователи» по умолчанию отсутствует группа Все, надо ее добавить, чтобы данная ошибка исчезла.
- Нажмите Изменить
- Откроется окно Разрешения для группы TEMP , нажмем на кнопку Добавить
- Откроется окно Выбор: Пользователи или Группы , нажимаем на кнопку Дополнительно…
- Нажимаем на кнопку Поиск и в результатах поиска ищем в таблице пункт Все, выберите его, нажмите ОК
- Нажмите ОК
- Группа Все добавилась в список окна Разрешения для группы TEMP, выделите Все и ниже Разрешения для группы «Все» выберите флажки Полный доступ , все флажки из списка станут активны
- Нажмите ОК, окно закроется
- Нажмите ОК в окне Свойства: TEMP
к содержанию ↑
4 решение, на видео Youtube
5 решение
Один из комментаторов этого поста не смог решить ни одним из вышеприведенных способом. В его случае понадобилось сбросить Windows 10 («Вернуть компьютер в исходное состояние»)
Источник
Если при попытке установить программу запуска Epic Games на ПК с Windows 10 или Windows 11 вы обнаружите код ошибки 2503 или 2502, то этот пост предназначен для того, чтобы помочь вам с наиболее подходящими решениями, которые вы можете попытаться успешно решить.

Когда вы столкнетесь с этой проблемой, вы получите следующее полное сообщение об ошибке;
Настройка запуска Epic Games
Программа установки обнаружила непредвиденную ошибку при установке этого пакета.
Это может указывать на проблему с этим пакетом.
Код ошибки — 2503.
Наиболее вероятными виновниками этой ошибки являются следующие:
- Проблема с недостаточными разрешениями для папки Temp и / или папки установщика Windows.
- Заражение вирусом / вредоносным ПО.
- Неправильные значения реестра.
- Поврежденный установщик Windows.
- Несовместимые сторонние программы.
Если вы столкнулись с этим Код ошибки Epic Games 2503 или 2502 проблему, вы можете попробовать наши рекомендуемые решения ниже в произвольном порядке и посмотреть, поможет ли это решить проблему.
- Повторно загрузите установщик
- Запустите средство устранения неполадок установки и удаления программы.
- Запустите установщик с правами администратора
- Запустить сканирование SFC
- Запустите операцию установки в состоянии чистой загрузки
- Проверьте службу установщика Windows
- Отменить регистрацию и повторно зарегистрировать службу установщика Windows
- Назначьте полный доступ папке установщика Windows и папке Temp
Давайте посмотрим на описание процесса, связанного с каждым из перечисленных решений.
1]Повторно загрузите установщик
Это может быть случай поврежденного установщика Epic Games Launcher. Чтобы исключить это, вам нужно повторно загрузить установщик и попробовать установку еще раз и посмотреть, код ошибки 2503 или 2502 снова появляется.
2]Запустите средство устранения неполадок установки и удаления программы.
Средство устранения неполадок при установке и удалении программ помогает автоматически устранять проблемы, когда вам запрещено устанавливать или удалять программы. Он также исправляет поврежденные ключи реестра.
3]Запустите установщик с правами администратора.
Для этого решения необходимо запустить установщик Epic Games Launcher с правами администратора на вашем устройстве с Windows 10/11 и посмотреть, решена ли проблема или нет. Некоторые затронутые пользователи сообщили, что параметр «Запуск от имени администратора» отсутствует в контекстном меню установщика, вызываемом правой кнопкой мыши; в этом случае откройте командную строку в режиме с повышенными привилегиями и выполните команду ниже. Заменить Имя пользователя заполнитель с вашим фактическим именем пользователя / профиля — и если установщика нет в папке Загрузки, укажите вместо этого папку.
msiexec / i C: Users Имя пользователя Downloads EpicInstaller-7.7.0-fortnite-8fe19e2378554c299400a9974c30e172.msi
Проблема не решена? Попробуйте следующее решение.
4]Запустить сканирование SFC
Повреждение системных файлов Windows может препятствовать успешному запуску установщика Epic Games Launcher. В этом случае вы можете запустить сканирование SFC, а затем снова запустить установщик и посмотреть, решена ли проблема. В противном случае попробуйте следующее решение.
5]Запустите операцию установки в состоянии чистой загрузки.
Возможно, эта проблема вызвана сторонними приложениями или дополнительными встроенными функциями.
Это решение требует, чтобы вы выполнили чистую загрузку устройства Windows 10/11, а затем снова запустите установщик. Если проблема не исчезнет, попробуйте следующее решение.
6]Проверьте службу установщика Windows.
Это программное обеспечение зависит от службы установщика Windows. Итак, если у вас возникла проблема с установкой какого-либо программного обеспечения, скорее всего, служба MSI не включена. В этом случае убедитесь, что служба установщика Windows включена.
7]Отменить регистрацию и повторно зарегистрировать службу установщика Windows.
Чтобы отменить регистрацию и повторно зарегистрировать службу установщика Windows на компьютере с Windows 10 или Windows 11, выполните следующие действия:
- Откройте командную строку в режиме администратора.
- В окне командной строки введите команду ниже и нажмите Enter, чтобы временно отменить регистрацию службы установщика Windows:
msiexec / unreg
- После успешной обработки команды и получения сообщения об успешном выполнении введите следующую команду и нажмите Enter, чтобы снова зарегистрировать установщик Windows:
msiexec / regserver
После успешной обработки второй команды перезагрузите компьютер еще раз и снова запустите установщик Epic Games Launcher.
8]Назначьте полный доступ папке установщика Windows и папке Temp.
Недостаточные разрешения для папки установщика Windows и / или папки Windows Temp могут вызвать возникшую проблему.
В этом случае вы можете назначить разрешение «Полный доступ» для обеих папок. Лучше всего отменить внесенные вами изменения разрешений после того, как ваша работа будет сделана.
Надеюсь, что-то поможет!
 .
.
Ситуация, когда не устанавливается Эпик Геймс Лаунчер, может возникнуть по разным причинам. Это могут быть сбои в работе Windows, отсутствие прав доступа (особенности выполненных ранее настроек), поражение ПК вирусами, неполадки в реестре (повреждение ключей) и так далее. Сегодня мы рассмотрим самые распространенные случаи и расскажем, что нужно сделать для устранения проблемы.
Первым делом
Если не устанавливается Epic Games Launcher, то в первую очередь удостоверьтесь, что причиной проблемы не является что-то из таблицы ниже. С этим разобраться проще всего, поэтому “плясать” начинаем именно от этой “печки”.
| Причина | Что делать |
|
Устаревание текущей версии Windows |
Пуск → Параметры → Обновления и безопасность → Проверить наличие обновлений. Если будет обнаружено свежее ПО, запустите обновление и следуйте подсказкам системы. |
|
Недостаточно прав доступа |
Находим в загрузках установочный файл → щелчок правой кнопкой мыши → Запуск от имени администратора → Да. |
|
Фоновые приложения не дают установить Эпик Гейм Лаунчер |
Следует выполнить временное отключение фоновых приложений. Подробно о том, как это сделать, описано здесь. |
|
Утеряны или изначально не установлены необходимые / дополнительные файлы Epic Games |
Скорее всего, что-то случилось в процессе загрузки установочного файла на ПК. Полностью удаляем файлы Эпик Геймс Лаунчер и загружаем их заново. |
|
Для папки установки отсутствуют необходимые доступы |
Найти папку с установочными файлами → щелчок правой кнопкой мыши → Свойства → Безопасность → Группы или пользователи (выбираем свое имя) → в разделе “Разрешения” ставим флажок на чекбокс напротив “Чтение и запись”. |
Обратите внимание: речь идет именно о временном отключении фоновых приложений. Дело в том, что они, даже будучи причиной причиной того, что не устанавливается Лаунчер Epic Games, остаются необходимыми для корректной работы других служб Windows.
Поражение ОС вирусом
Эту причину мы упоминаем не в первую очередь, так как чаще всего о вирусном заражении сигнализирует целый комплекс проблем в работе ПК — “слетает”, “тормозит” или перестает работать корректно сразу куча всего. Соответственно, даже не слишком опытный пользователь понимает, что пора запускать сканирование антивирусом. Тут мы пошаговой инструкции не даем, так как ваши действия будут зависеть от того, какой программой вы пользуетесь. Уточним только, что запускать нужно ПОЛНОЕ сканирование.
Сбой Windows или повреждение ключей реестра
Если по-прежнему не скачивается Эпик Геймс Лаунчер, то причиной, скорее всего, является что-то из этого:
- Повреждение ключей реестра, в т. ч. управляющих данными обновления.
- Блокировка установки и обновления программ из-за сбоя в Windows.
Главный “симптом” — при попытке установить Эпик Геймс Лаунчер вы видите еще и окно с надписью “The older version of Epic Games Launcher cannot be …”.
Для таких случаев у Microsoft есть специальный инструмент. Он, как и инструкции по работе с ним, находится здесь. Просто скачайте его и установите.
Надеемся, что этот материал будет для вас полезен. А если нужна дополнительная информация, например, как установить Эпик Геймс Лаунчер, что такое ошибка 2503 или 0xc000007b, то предлагаем прогуляться по нашему сайту.
Содержание
- Как исправить ошибку в лаунчере Epic Games с загрузкой контента?
- Лучшие комментарии
- Исправьте коды ошибки Epic Games IS-MF-01 и LS-0009 в Windows 11/10
- Как исправить код ошибки Epic Games Launcher IS-MF-01
- Как исправить код ошибки Epic Games Launcher LS-0009
- IS-MF01-5-5 при установке Control
- Решение
- Как исправить ошибку Epic Games IS-FC02-3?
- В этой статье мы попытаемся устранить ошибку «IS-FC02-3», с которой сталкиваются пользователи Epic Games при обновлении или проверке игры.
- Что такое ошибка Epic Games IS-FC02-3?
- Как исправить ошибку Epic Games IS-FC02-3?
- 1-) Отключить антивирусную программу
- 2-) Очистить кеш DNS
- 3-) Выключите модем
- 4-) Зарегистрируйте другой DNS-сервер
- 5-) Проверьте свой диск
- 6-) Восстановление программы Epic Games
Как исправить ошибку в лаунчере Epic Games с загрузкой контента?
При входе в Epic Games лаунчер не загружается контент и в установленные игры зайти невозможно. Как это можно решить?
Лучшие комментарии
У меня тоже возникала это проблема и решил я её так: нужно удалить папку webcache по пути «C:UsersuserAppDataLocalEpicGamesLauncherSaved», а потом запустить лаунчер (после запуска лаунчера папка webcache заново создастся)
P.S.Эта проблема возникает из-за плохого интернета, потому что из-за него (как лично я понял) загружаются «побитые» файлы в папку webcache в который загружаются и хранятся всякие временные файлы по типу png изображений, текста и т.д.
Написать в поддержку можно, если что, всегда.
А так — ну, попробуй проверь что места на диске с временными файлами (диск С: обычно) хватает, как и на диске с файлами игр.
Источник
Исправьте коды ошибки Epic Games IS-MF-01 и LS-0009 в Windows 11/10
Epic Games — это игровая клиентская служба, в которой размещено множество игр. Коды ошибок IS-MF-01 и LS-0009 относятся к числу многочисленных проблем, с которыми геймеры могут столкнуться на своих игровых компьютерах с Windows 10 или Windows 11. В этом посте представлены решения этих проблем.
Epic Games не без ошибок, таких как ошибки входа в систему, ошибки подключения, ошибки установщика. Мы обсудим эти два Коды ошибок Epic Games в отдельных подзаголовках ниже, каждый со своими потенциальными причинами, а также соответствующими решениями.
Как исправить код ошибки Epic Games Launcher IS-MF-01
Когда вы столкнетесь с этой проблемой, вы получите следующее аналогичное полное сообщение об ошибке;
Программы для Windows, мобильные приложения, игры — ВСЁ БЕСПЛАТНО, в нашем закрытом телеграмм канале — Подписывайтесь:)
Установить не удалось
Произошла ошибка доступа к файлу. Пожалуйста, проверьте ваши запущенные процессы.
Код ошибки: IS-MF0I-I83-1392
Поищите в нашей базе знаний, чтобы узнать больше
Ошибка IS-MF-01 обычно указывает на то, что Не удалось успешно переместить файл. Вы можете столкнуться с этой проблемой при установке игры из-за того, что программа запуска не может переместить файл во время загрузки.
- Отключить приложения на вкладке Автозагрузка в диспетчере задач
- Запустите средство устранения неполадок установки и удаления программы.
- Связаться со службой поддержки игроков Epic Games
Посмотрим подробнее на решениях.
1]Отключить приложения на вкладке «Автозагрузка» в диспетчере задач.
Фоновые приложения могут мешать работе Epic Games Launcher. В этом случае вы можете отключить приложения на вкладке «Автозагрузка» в диспетчере задач. Если проблема, кажется, решена, то можно с уверенностью предположить, что что-то, что вы работаете в фоновом режиме, запускает Код ошибки Epic Games IS-MF-01 проблема. Чтобы изолировать проблему, вы можете повторно включать запускаемые приложения по одному, пока проблема не вернется.
2]Запустите средство устранения неполадок установки и удаления программы.
Это решение требует, чтобы вы запустили средство устранения неполадок при установке и удалении программы от Microsoft. Мастер разработан, чтобы помочь вам автоматически устранять проблемы, когда вам запрещено устанавливать или удалять программы. Он также исправляет поврежденные ключи реестра.
3]Обратитесь в службу поддержки игроков Epic Games
Если у вас ничего не работает, вы можете связаться со службой поддержки Epic Games Player и надеяться на лучшее.
Как исправить код ошибки Epic Games Launcher LS-0009
Ошибка LS-0009 обычно указывает на то, что Игра не установлена. Таким образом, вы столкнетесь с этим кодом ошибки, когда пытаетесь играть в игру, которая не установлена.
- Перезагрузите компьютер
- Проверьте, установлена ли игра
- Удалите файлы игры, которые вы переместили или изменили
Посмотрим подробнее на решениях.
Устранение неполадок для Код ошибки программы запуска Epic Games LS-0009 начинается с простой перезагрузки компьютера. Если это действие не помогло, вы можете попробовать следующее решение
2]Проверьте, установлена ли игра
Вы можете проверить, правильно ли установлена игра в программе запуска Epic Games.
- Откройте программу запуска Epic Games.
- Щелкните Библиотека.
- Найдите игру, в которую вы пытаетесь играть, и убедитесь, что на ней написано «Запустить».
Если отображается сообщение «Запуск» и вы видите эту ошибку, удалите и переустановите игру, выполнив следующие действия:
- Запустите программу запуска Epic Games.
- Щелкните свою библиотеку.
- Нажмите на многоточие (три горизонтальные точки) рядом с игрой, в которую вы пытаетесь играть.
- Щелкните Удалить.
Кроме того, вы можете использовать программу удаления стороннего программного обеспечения для удаления игры.
- Перезапустите программу запуска Epic Games и попробуйте снова установить игру.
Но если в игре написано что-то другое, кроме «Запуск», вы можете проверить файлы игры, выполнив следующие действия:
- Откройте программу запуска Epic Games.
- Щелкните Библиотека.
- Нажмите кнопку меню с многоточием рядом с игрой, которую хотите проверить.
- Щелкните Подтвердить.
В зависимости от размера игры этот процесс может занять некоторое время. После завершения операции проверки перезапустите игру.
3]Удалите файлы игры, которые вы переместили или изменили.
Обязательно укажите, что вы можете столкнуться с этим кодом ошибки, если после успешной установки игры вручную переместите или измените файлы игры. В этом случае для решения возникшей проблемы вы можете удалить любые файлы, которые вы переместили или изменили, и загрузить игру через программу запуска Epic Games.
Надеюсь, вы найдете это руководство полезным!

Программы для Windows, мобильные приложения, игры — ВСЁ БЕСПЛАТНО, в нашем закрытом телеграмм канале — Подписывайтесь:)
Источник
IS-MF01-5-5 при установке Control
При установке Control в Epic Games Store выплывает ошибка IS-MF01-5-5. Перезапуск лаунчера и компьютера вообще никак не помогает. Пожалуйста, поделитесь какими-то советами! Она раньше у меня вроде как работала, но мне место на харде было нужно и я ее удалил. Теперь вот захотелось еще раз поиграть, когда услышал, что та в Steam выходит, но тут эта гадкая фиговина…
Решение
Хорошенько прошерстив просторы Интернета, становится понятно, что ошибку IS-MF01-5-5 при установке Control (или любой другой игры в EGS) вызывает активный антивирус на компьютере пользователя либо какой-то баг в работе ОС Windows. Сделать в такой ситуации можно следующее:
- деактивировать системный Защитник Windows (или любой другой антивирус);
- внести лаунчер Epic Games Store в список исключений антивируса/брандмауэра;
- перезагрузить компьютер несколько раз подряд.
Для деактивации Защитника Windows нужно сделать вот что:
- нажмите Win+I;
- перейдите в раздел «Обновление и безопасность»;
- откройте подраздел «Безопасность Windows»;
- кликните на пункт «Защита от вирусов и угроз»→«Управление настройками»;
- выключите защиту от вирусов и угроз.
Попытайтесь установить Control в EGS еще раз. Если процессу действительно препятствовал антивирус, то теперь все должно пойти как по маслу.
Как утверждают игроки, последнее решение, перезагрузка ПК, помогает наиболее часто в случае появления IS-MF01-5-5 и других схожих ошибок.
Источник
Как исправить ошибку Epic Games IS-FC02-3?
В этой статье мы попытаемся устранить ошибку «IS-FC02-3», с которой сталкиваются пользователи Epic Games при обновлении или проверке игры.
Ошибка «IS-FC02-3», с которой сталкиваются пользователи Epic Games при загрузке любой игры, проверке файлов и выполнении процесса обновления, может вызвать проблемы из-за многих проблем. Если вы столкнулись с такой проблемой, вы можете найти решение, выполнив следующие действия.
Что такое ошибка Epic Games IS-FC02-3?
Эта возникающая ошибка связана с какой-либо проблемой и ограничивает процесс загрузки, обновления и проверки. Если у вас медленный прием или скорость интернета, мы можем столкнуться с этой ситуацией и не сможем обработать ваши транзакции. Конечно, мы можем не столкнуться с такой ошибкой только из-за проблем с интернетом. Одна из них может быть вызвана антивирусной системой. Ваш антивирус может препятствовать доступу программы Epic Games к папке и отображать различные коды ошибок. Для этого мы поможем вам решить эту ошибку, предоставив вам несколько предложений.
Как исправить ошибку Epic Games IS-FC02-3?
Чтобы решить эту ошибку, с которой мы столкнулись, мы попытаемся решить ее, сообщив вам несколько предложений.
1-) Отключить антивирусную программу
Прежде всего, мы можем наблюдать, отключив любую антивирусную программу, которую мы используем, чтобы мы могли оценить, с чем связана эта ошибка. Если вы используете антивирусную программу, отличную от Защитника Windows, полностью отключите ее. Если вы используете только Защитник Windows, мы сообщим вам шаги, которые необходимо выполнить по порядку.
- Отключить постоянную защиту
- Сначала закройте программу «Epic Games» с помощью диспетчера задач.
- Затем откройте начальный экран поиска, введя «Настройки безопасности Windows».
- Нажмите на опцию «Защита от вирусов и угроз» на открывшемся экране.
- Нажмите на опцию «Управление настройками» под заголовком «Настройки защиты от вирусов и угроз» в меню.
- Отключите опцию «Постоянная защита» на открывшемся экране.
Отключить защиту файлов с выкупом
Программное обеспечение Защитника Windows, разработанное для обеспечения безопасности операционной системы, может излишне блокировать файлы в некоторых местах. Для этого мы можем запустить игру, отключив эту защиту на ограниченное время, сделав несколько настроек.
- Сначала закройте программу «Epic Games» с помощью диспетчера задач.
- Откройте начальный экран поиска.
- Откройте экран поиска, введя «Настройки безопасности Windows».
- Нажмите на опцию «Защита от вирусов и угроз» на открывшемся экране.
- Нажмите в меню пункт «Защита от программ-вымогателей».
- Отключите «Контролируемый доступ к папкам» на открывшемся экране.
После этого процесса вы можете запустить программу Epic Games, чтобы загрузить, обновить или проверить файл. Если ваша проблема не устранена, давайте перейдем к нашему следующему предложению.
2-) Очистить кеш DNS
Если ни одно из приведенных выше предложений не сработало, мы можем решить проблему, очистив кеш DNS. Для этого;
- Введите cmd на стартовом экране поиска и запустите его от имени администратора.
- Введите команду ipconfig /flushdns на экране командной строки и нажмите Enter.
- После этого процесса он покажет, что ваш кеш DNS был успешно очищен.
- Затем снова введите команду сброса netsh winsock на экране командной строки и нажмите клавишу ввода.
После этого процесса перезагрузите компьютер и запустите программу Epic Games. Если проблема не устранена, давайте перейдем к другому предложению.
3-) Выключите модем
Выключите модем, подождите 20 секунд и снова включите его. Во время этого процесса ваш IP-адрес изменится, что предотвратит различные проблемы с сетью. Если проблема не устранена, давайте перейдем к другому предложению.
4-) Зарегистрируйте другой DNS-сервер
Если ни один из вышеперечисленных процессов не произошел, давайте сохраним еще один DNS-сервер на наш компьютер.
- Откройте панель управления.
- Выберите опцию Сеть и Интернет.
- На открывшемся экране откройте Центр управления сетями и общим доступом.
- Нажмите на опцию «Изменить настройки адаптера» слева.
- Откройте меню «Свойства», щелкнув правой кнопкой мыши тип подключения.
- Дважды щелкните Интернет-протокол версии 4 (TCP/IPv4).
- Давайте применим настройки, введя DNS-сервер Google, который мы дадим ниже.
- Предпочтительный DNS-сервер: 8.8.8.8
- Другой DNS-сервер: 8.8.4.4
- Затем нажмите «Проверить настройки при выходе», нажмите кнопку «ОК» и примените процедуры.
После этого процесса перезагрузите компьютер и запустите программу Epic Games.
5-) Проверьте свой диск
Для бесперебойной работы программа запуска Epic Games должна быть установлена в системе «C:». Если его нет в папке «C:», выполните установку в системе «C:». Если вы не хотите устанавливать его на систему «C:», проверьте размер вашего установленного диска. Если на вашем диске нет места, вы можете столкнуться с такой ошибкой. Для этого вы можете устранить проблему, открыв расположение вашего диска.
6-) Восстановление программы Epic Games
Любые отсутствующие и поврежденные файлы в программе Epic Games могут вызвать ошибку. Для этого мы можем исправить такие проблемы, починив программу Epic Games.
- Введите «Панель управления» на начальном экране поиска и откройте его.
- Нажмите на опцию «Удалить программу» на открывшемся экране.
- Щелкните правой кнопкой мыши программу «Epic Games Launcher» из списка программ и нажмите «Восстановить».
После этого процесса он просканирует неисправные или отсутствующие файлы и выполнит процесс установки. После успешного завершения процесса откройте программу Epic Games и проверьте, сохраняется ли проблема.
Источник