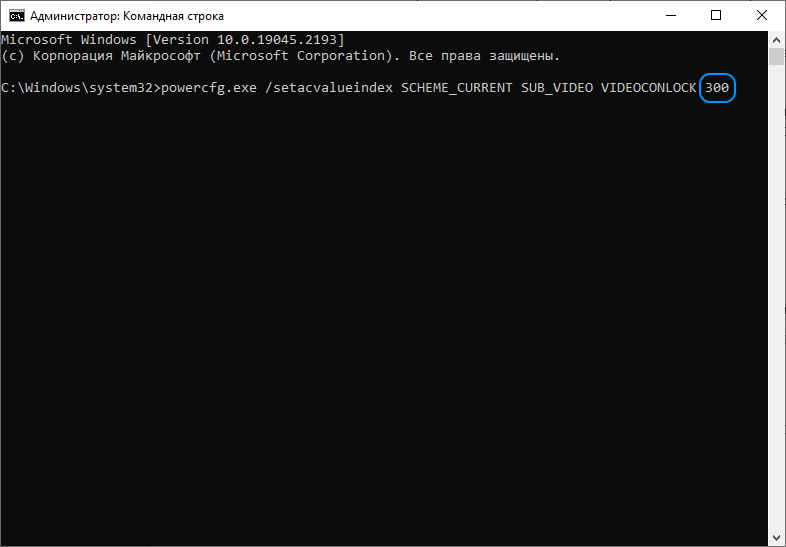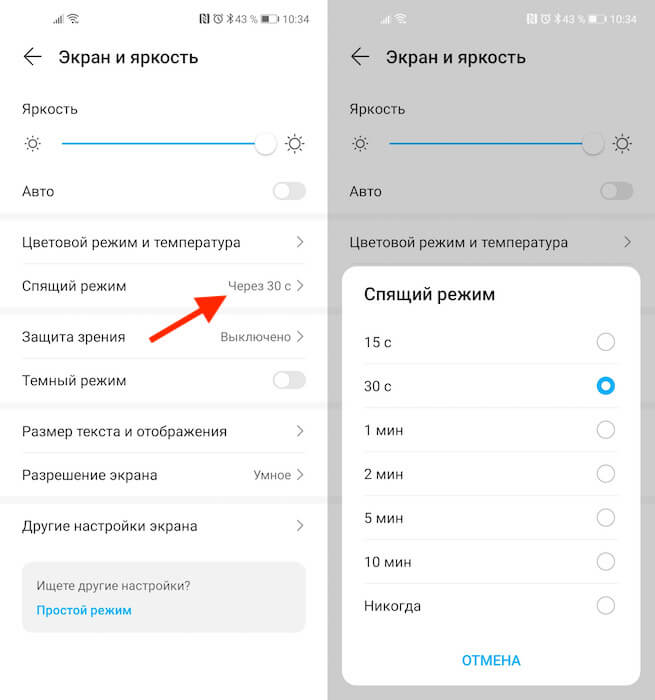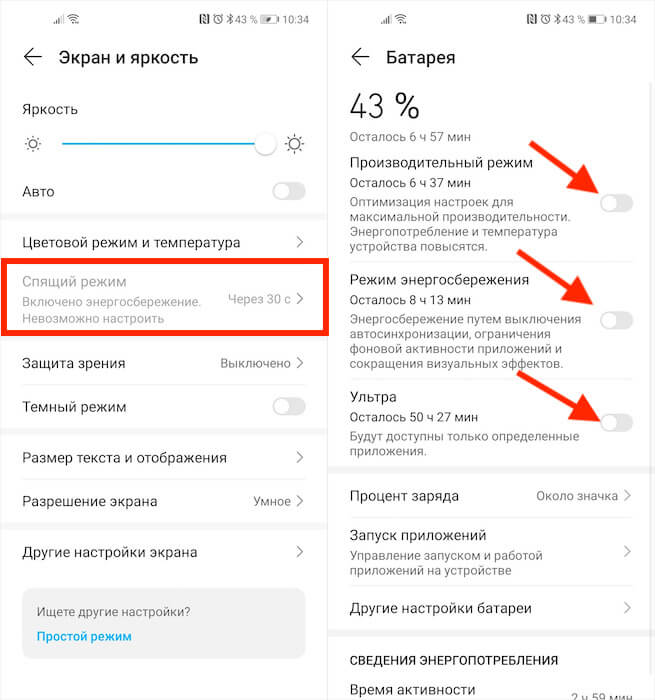Почему после нескольких минут бездействия экран монитора гаснет, хотя настройки схемы электропитания установлены правильно
Привет друзья! Наш читатель Игорь (igorhao) нашёл решение одной интересной проблемы, знакомлю вас с подробностями.
Более года назад, с появлением на свет Windows 10, я несколько раз сталкивался с одной интересной задачкой. Приносят мне клиенты ноутбук и жалуются на то, что после нескольких минут бездействия экран монитора ноута отключался сам собой. На первый взгляд ничего в этом удивительного нет, значит в настройках схемы электропитания, в параметре «Отключать дисплей», выставлены как раз эти самые несколько минут, но в итоге, дело оказалось совсем в другом.
Почему после нескольких минут бездействия экран монитора гаснет, хотя настройки схемы электропитания установлены правильно
Чтобы было всё понятно, давайте найдём эти настройки на нашем ноутбуке.
Щёлкаем правой мышью на меню «Пуск» и выбираем:
Панель управления—>Система и безопасность—>Электропитание. Именно в окне «Электропитание» производятся все настройки связанные со спящим режимом.
В первую очередь смотрим схему электропитания ноутбука, в моём случае выставлена схема «Сбалансированная» (рекомендуется).
Нажмите на кнопку «Настройка схемы электропитания».
В этом окне настраиваются параметры перехода ноутбука в спящий режим (в случае его работы от автономной батареи и электрической сети). Так вот, если в параметре «Отключать дисплей» при работе от батареи выставлено значение 5 минут, то ноутбук отключит дисплей автоматически через 5 минут вашей бездеятельности, тоже самое касается работы ноутбука от сети.
Но на ноутбуках моих клиентов параметры перехода ноутбука в спящий режим были настроены правильно, это я помню точно! Как оказалось, дело было вот в чём!
Откройте меню «Пуск» и выберите «Параметры»
«Персонализация»
В окне «Экран блокировки» выберите «Параметры заставки»
Откроется окно «Параметры экранной заставки».
После установки и последующего удаления различных программ «Скринсейверов» (программа гашения экрана при простое ноутбука), настройки по умолчанию экранной заставки могут измениться, например параметр «Заставка» примет значение «Пустой экран» с интервалом — 1 минута. Это значит, что при простое ноутбука или компьютера в течении 1-ой минуты экран ноутбука погаснет.
Возвращаем параметрам экранной заставки значения по умолчанию или соответствующе настраиваем, чтобы экран монитора не отключался через одну минуту простоя вашего компьютера.
Выбираем параметр «Заставка» и выставляем в положение (Нет).
Жмём «Применить» и «ОК».
Теперь после нескольких минут бездействия экран монитора гаснуть не будет.
Статья на эту тему: Гаснет экран компьютера без видимой причины
Содержание
- Как отключить автоматическую блокировку компьютера?
- 1] Отключить динамическую блокировку
- 2] Отключить пустую заставку
- 3] Изменить время ожидания автоматического отключения системы
- Почему после нескольких минут бездействия экран монитора гаснет, хотя настройки схемы электропитания установлены правильно
- Почему после нескольких минут бездействия экран монитора гаснет, хотя настройки схемы электропитания установлены правильно
- Как изменить время ожидания экрана блокировки Windows 10
- Тайм-аут включения дисплея блокировки консоли
- Изменить время ожидания экрана блокировки Windows 10
- Windows 10 блокируется экран через 1 минуту
Как отключить автоматическую блокировку компьютера?
Ваш ПК с Windows блокируется автоматически слишком часто? Если это так, то, вероятно, из-за некоторых настроек на компьютере появляется экран блокировки, и это блокирует Windows 10, даже если вы оставляете его неактивным на короткое время.
Если ваш компьютер автоматически блокируется, вам нужно отключить автоматический показ экрана блокировки, выполнив следующие рекомендации для Windows 10:
Эти советы могут показаться слишком наивными, но, поверьте мне, иногда эти небольшие настройки, особенно значения по умолчанию, создают больше проблем.
1] Отключить динамическую блокировку
Помимо использования PIN-кода или пароля, вы также можете использовать динамическую блокировку. Это полезно для тех, кто постоянно забывает заблокировать устройство. Динамическая блокировка использует устройства Bluetooth. Каждый раз, когда устройство Bluetooth находится вне зоны действия, компьютер блокируется. Поэтому убедитесь, что устройство находится рядом, или снимите флажок с опции «Разрешить Windows блокировать ваше устройство, когда вы автоматически уезжаете».
2] Отключить пустую заставку
Если вы используете заставку, убедитесь, что она не установлена как пустая. Проблема в том, что вы никогда не узнаете, что заставка работает.
Нажмите Применить и выйдите.
3] Изменить время ожидания автоматического отключения системы
Параметр «Тайм-аут автоматического отключения системы», доступный в разделе «Настройки электропитания», представляет собой тайм-аут простоя до того, как система вернется в состояние низкого энергопотребления. Время по умолчанию установлено на 2 минуты для обоих, то есть, когда работает от батарей и подключен. Измените его на более высокое значение, чтобы ПК не переходил в спящий режим слишком быстро.
Если параметр не отображается в настройках электропитания, вы можете добавить его вручную с помощью PowerShell и реестра
Метод PowerShell
Используйте Win + X и затем выберите PowerShell (admin)
Введите следующее и нажмите Enter:
Выйдите и проверьте.
Метод реестра
Откройте редактор реестра и перейдите к:
Измените значение клавиши «Атрибуты» с 1 на 2. Это позволит системе бездействовать в режиме ожидания в параметрах питания.
Теперь вы можете изменить эту настройку.
Мы надеемся, что эти советы были достаточно полезны для решения проблемы, когда ваш компьютер с Windows 10 автоматически блокируется.
Источник
Почему после нескольких минут бездействия экран монитора гаснет, хотя настройки схемы электропитания установлены правильно
Но на ноутбуках моих клиентов параметры перехода ноутбука в спящий режим были настроены правильно, это я помню точно! Как оказалось, дело было вот в чём!
Откройте меню «Пуск» и выберите «Параметры»
В окне « Экран блокировки » в ыберите «Параметры заставки»
Откроется окно «Параметры экранной заставки».
Возвращаем параметрам экранной заставки значения по умолчанию или соответствующе настраиваем, чтобы экран монитора не отключался через одну минуту простоя вашего компьютера.
Выбираем параметр «Заставка » и выставляем в положение (Нет).
Теперь после нескольких минут бездействия экран монитора гаснуть не будет.
Источник
Почему после нескольких минут бездействия экран монитора гаснет, хотя настройки схемы электропитания установлены правильно
Но на ноутбуках моих клиентов параметры перехода ноутбука в спящий режим были настроены правильно, это я помню точно! Как оказалось, дело было вот в чём!
Откройте меню «Пуск» и выберите «Параметры»
В окне « Экран блокировки » в ыберите «Параметры заставки»
Откроется окно «Параметры экранной заставки».
Возвращаем параметрам экранной заставки значения по умолчанию или соответствующе настраиваем, чтобы экран монитора не отключался через одну минуту простоя вашего компьютера.
Выбираем параметр «Заставка » и выставляем в положение (Нет).
Теперь после нескольких минут бездействия экран монитора гаснуть не будет.
Источник
Как изменить время ожидания экрана блокировки Windows 10
Ваш компьютер с Windows 10 выключает дисплей после блокировки в течение 1 минуты? Следуя этому руководству, вы можете включить Тайм-аут выключения блокировки консоли в параметрах питания Windows и изменить период ожидания экрана блокировки Windows 10.
Пользователи Windows 10/8, возможно, заметили, что после того, как ваш компьютер был заблокирован на 1 минуту, дисплей отключается. У вас могут быть параметры панели управления, чтобы компьютер никогда не спал, никогда не выключал монитор, никогда не выключал жесткий диск и т. Д. – но когда виден экран блокировки, вы можете обнаружить, что монитор выключится через 1 минута.
Для этого есть причина! По умолчанию, когда консоль заблокирована, Windows ждет 60 секунд бездействия, прежде чем выключить дисплей. Этот параметр нельзя настроить с помощью пользовательского интерфейса Windows. Если вы хотите изменить этот параметр, вам придется выполнить следующие действия, которые я встречал.
Прежде чем начать, сделайте резервную копию реестра или сначала создайте точку восстановления системы!
Тайм-аут включения дисплея блокировки консоли
Откройте редактор реестра и перейдите к следующему ключу:
HKEY_LOCAL_MACHINE SYSTEM CurrentControlSet Control Power PowerSettings 7516b95f-f776-4464-8c53-06167f40cc99 8EC4B3A5-6868-48c2-BE75-4F3044BE88A7
Изменить время ожидания экрана блокировки Windows 10
Вы бы не видели его раньше, но после редактирования реестра вы увидите его.
Дважды щелкните значения и измените настройки с 1 минута на то, что вы хотите. Установка его в 0 никогда не выключит дисплей.
Есть другой способ.
Вы также можете использовать утилиту PowerCfg.exe для настройки времени ожидания дисплея – когда ПК разблокирован или заблокирован, а также когда система подключена к сети и работает от сети переменного тока. Для этого откройте командную строку администратора и выполните эти команды одну за другой, чтобы контролировать время ожидания отображения:
Введите время в секундах в этих командах. Тайм-аут VIDEOIDLE используется, когда ПК разблокирован, а тайм-аут VIDEOCONLOCK используется, когда ПК является заблокированным экраном.
Теперь вы обнаружите, что экран монитора не выключается через 1 минуту после блокировки компьютера Windows.
Источник
Windows 10 блокируется экран через 1 минуту

Сообщения: 122
Благодарности: 4
» width=»100%» style=»BORDER-RIGHT: #719bd9 1px solid; BORDER-LEFT: #719bd9 1px solid; BORDER-BOTTOM: #719bd9 1px solid» cellpadding=»6″ cellspacing=»0″ border=»0″> Источник
Adblock
detector
Содержание
- Как отключить автоматическую блокировку компьютера?
- 1] Отключить динамическую блокировку
- 2] Отключить пустую заставку
- 3] Изменить время ожидания автоматического отключения системы
- Почему после нескольких минут бездействия экран монитора гаснет, хотя настройки схемы электропитания установлены правильно
- Почему после нескольких минут бездействия экран монитора гаснет, хотя настройки схемы электропитания установлены правильно
- Блокировать компьютер после бездействия в Windows 10
- Блокировка компьютера после бездействия.
- Компьютер блокируется через 1 минуту
- Настройка электропитания
- Отключение экрана блокировки
- Видео по теме
- Хорошая реклама:
- Отключение экрана блокировки в windows 7
- Отключаем показ экрана блокировки в ОС windows 7
- Способ 1: отключение заставки в «Персонализации»
- Способ 2: отключение заставки при включении компьютера
- Опрос: помогла ли вам эта статья?
- windows 7 автоматическая блокировка экрана
- Настройка автоматической блокировки экрана в windows 7
- Как установить пароль для пользователя в windows 7
- Автоматическая блокировка компьютера после некоторого время бездействия (windows)
- Совет 1: Как отключить блокировку экрана
- Как заставить windows требовать пароль при выходе из спящего / ждущего режима
- Автоматически блокировать компьютер при некотором времени бездействия
- Автоблокировка windows 7 парольной защитой
- Как включить автоматическую блокировку в windows 7?
- Чтобы найти автоматическую блокировку надо сделать следующее:
- Отключение экрана блокировки в Windows 7
- Как правильно отключить блокировку экрана Windows 7
- 1. Разберемся с отключением дисплея
- 2. Отменяем блокировку компьютера
- Блокировка экрана компьютера в Windows 7
Как отключить автоматическую блокировку компьютера?
Ваш ПК с Windows блокируется автоматически слишком часто? Если это так, то, вероятно, из-за некоторых настроек на компьютере появляется экран блокировки, и это блокирует Windows 10, даже если вы оставляете его неактивным на короткое время.
Если ваш компьютер автоматически блокируется, вам нужно отключить автоматический показ экрана блокировки, выполнив следующие рекомендации для Windows 10:
Эти советы могут показаться слишком наивными, но, поверьте мне, иногда эти небольшие настройки, особенно значения по умолчанию, создают больше проблем.
1] Отключить динамическую блокировку
Помимо использования PIN-кода или пароля, вы также можете использовать динамическую блокировку. Это полезно для тех, кто постоянно забывает заблокировать устройство. Динамическая блокировка использует устройства Bluetooth. Каждый раз, когда устройство Bluetooth находится вне зоны действия, компьютер блокируется. Поэтому убедитесь, что устройство находится рядом, или снимите флажок с опции «Разрешить Windows блокировать ваше устройство, когда вы автоматически уезжаете».
2] Отключить пустую заставку
Если вы используете заставку, убедитесь, что она не установлена как пустая. Проблема в том, что вы никогда не узнаете, что заставка работает.
Нажмите Применить и выйдите.
3] Изменить время ожидания автоматического отключения системы
Параметр «Тайм-аут автоматического отключения системы», доступный в разделе «Настройки электропитания», представляет собой тайм-аут простоя до того, как система вернется в состояние низкого энергопотребления. Время по умолчанию установлено на 2 минуты для обоих, то есть, когда работает от батарей и подключен. Измените его на более высокое значение, чтобы ПК не переходил в спящий режим слишком быстро.
Если параметр не отображается в настройках электропитания, вы можете добавить его вручную с помощью PowerShell и реестра
Метод PowerShell
Используйте Win + X и затем выберите PowerShell (admin)
Введите следующее и нажмите Enter:
Выйдите и проверьте.
Метод реестра
Откройте редактор реестра и перейдите к:
Измените значение клавиши «Атрибуты» с 1 на 2. Это позволит системе бездействовать в режиме ожидания в параметрах питания.
Теперь вы можете изменить эту настройку.
Мы надеемся, что эти советы были достаточно полезны для решения проблемы, когда ваш компьютер с Windows 10 автоматически блокируется.
Источник
Почему после нескольких минут бездействия экран монитора гаснет, хотя настройки схемы электропитания установлены правильно
Но на ноутбуках моих клиентов параметры перехода ноутбука в спящий режим были настроены правильно, это я помню точно! Как оказалось, дело было вот в чём!
Откройте меню «Пуск» и выберите «Параметры»
В окне « Экран блокировки » в ыберите «Параметры заставки»
Откроется окно «Параметры экранной заставки».
Возвращаем параметрам экранной заставки значения по умолчанию или соответствующе настраиваем, чтобы экран монитора не отключался через одну минуту простоя вашего компьютера.
Выбираем параметр «Заставка » и выставляем в положение (Нет).
Теперь после нескольких минут бездействия экран монитора гаснуть не будет.
Источник
Почему после нескольких минут бездействия экран монитора гаснет, хотя настройки схемы электропитания установлены правильно
Но на ноутбуках моих клиентов параметры перехода ноутбука в спящий режим были настроены правильно, это я помню точно! Как оказалось, дело было вот в чём!
Откройте меню «Пуск» и выберите «Параметры»
В окне « Экран блокировки » в ыберите «Параметры заставки»
Откроется окно «Параметры экранной заставки».
Возвращаем параметрам экранной заставки значения по умолчанию или соответствующе настраиваем, чтобы экран монитора не отключался через одну минуту простоя вашего компьютера.
Выбираем параметр «Заставка » и выставляем в положение (Нет).
Теперь после нескольких минут бездействия экран монитора гаснуть не будет.
Источник
Блокировать компьютер после бездействия в Windows 10
В Windows 10 также как и в других версиях Windows можно выставить, чтобы через определенное время бездействия включалась заставка. Еще можно сделать, чтобы после определенного времени бездействия экран блокировался и нужно было вводить пароль, чтобы войти в систему.
Блокировка компьютера после бездействия.
Для того, чтобы ваш компьютер после определенного времени бездействия запрашивал пароль – зайдите в меню “Пуск” и откройте “Параметры”.
Зайдите в “Персонализация”.
С левой стороны выберите “Экран блокировки”, с правой стороны откройте “Параметры заставки”.
В выпадающем списке выберите понравившуюся заставку, возле “Интервал” задайте время бездействия через которое включится заставка, а также поставьте галочку в поле “Начинать с экрана входа в систему” => нажмите “ОК”. Теперь после заданного вами времени бездействия вам покажет заставку и затребует пароль на вход в систему.
Всё, теперь если вам придется отлучится от компьютера и вы забудете его заблокировать – через заданное время он заблокируется сам. На сегодня всё, если есть дополнения – пишите комментарии! Удачи Вам 🙂
Источник
Компьютер блокируется через 1 минуту
Автоматическое отключение вашего монитора спустя определенное время бездействия – это одна из стандартных запрограммированных функций в большинстве современных компьютерах, на которых установлена операционная система windows. Смысл такого отключения состоит в сокращении потребления электроэнергии и повышении срока службы дисплея. Данную опцию на компьютере можно как просто отключить, так и настроить.
Настройка электропитания
Если вам необходимо выключить функцию блокировки на операционной системе windows 7, для этого вам необходимо сделать следующие шаги:
Отключение экрана блокировки
Если у вас установлен пароль в операционной системе, то чтобы при включении компьютера или после выхода из «спящего» режима, windows 7 не запрашивала постоянно у вас пароль вам необходимо сделать следующее:
Теперь у вас не будет блокироваться windows и появляться на экране запрос ввода пароля при выходе из спящего режима.
Видео по теме
Хорошая реклама:
Отключение экрана блокировки в windows 7
Практически каждый пользователь выполняет за компьютером определенную работу и хранит файлы, которые желает скрыть от посторонних глаз. Это идеально подойдет офисным работникам и родителям с маленькими детьми. Для ограничения доступа посторонних людей к учетным записям разработчики windows 7 предложили использовать экран блокировки — несмотря на свою простоту, он выступает достаточно серьезным барьером против несанкционированного доступа.
Но что делать людям, которые являются единственными пользователями конкретного компьютера, и постоянно включающийся экран блокировки во время минимального простоя системы отбирает значительное время?
К тому же, он появляется каждый раз при включении компьютера, даже если не установлен пароль, что забирает драгоценное время, за которое пользователь бы уже загрузился.
Отключаем показ экрана блокировки в ОС windows 7
Существует несколько способов настроить отображение экрана блокировки — они зависят от того, каким образом он был активирован в системе.
Способ 1: отключение заставки в «Персонализации»
Если после определенного времени простоя системы на компьютере включается заставка, а при выходе из нее появляется требование ввести пароль для дальнейшей работы — это ваш случай.
Способ 2: отключение заставки при включении компьютера
Это глобальная настройка, она действительна для всей системы целиком, поэтому настраивается только один раз.
После проделанных операций экран блокировки будет появляться только в двух случаях — при ручной активации сочетанием кнопок «Win»и «L» или через меню Пуск, а также при переходе из интерфейса одного пользователя к другому.
Отключение экрана блокировки идеально подойдет единственным пользователям компьютера, которые желают сэкономить время при включении компьютера и выходе из заставки.
Мы рады, что смогли помочь Вам в решении проблемы.
Опрос: помогла ли вам эта статья?
windows 7 автоматическая блокировка экрана
Если вы отходите от компьютера, и не хотите, чтобы в ваше отсутствие кто-нибудь им воспользовался, то гарантию этого может дать только блокировка экрана с обязательным запросом пароля после пробуждения.
Приучите себя нажимать комбинацию клавиш Win+L или выбирать пункт меню «Пуск / Завершение работы / Блокировать» и вы будете знать, что ни ваши коллеги по работе, ни ваши домашние, не смогут воспользоваться компьютером без разрешения, и случайно или намеренно что-нибудь изменить в ваших документах. Но, чтобы быть абсолютно уверенным, настройте также автоматическую блокировку экрана.
Со времён windows 95 и во всех последующих версиях, в том числе и в windows XP, автоматическая блокировка настраивалась в свойствах рабочего стола, что на мой взгляд было весьма логично и удобно. Однако, когда я задался целью настроить это в windows 7, то с удивлением обнаружил, что на привычном месте этой настройки нет. Более того, я так и не смог найти её самостоятельно. Пришлось гуглить. Но даже с помощью Гугла, я нашёл её не сразу. А дальше, всё чудесатее и чудесатее: оказывается в некоторых (более дорогих) версиях windows 7 настройку автоблокировки найти сравнительно просто — если знать где искать. А в более дешёвых версиях windows 7 добраться до неё можно только одним способом! И, может быть я слишком стар для этой операционной системы, но мне бы этот способ в голову никогда не пришёл бы. Итак…
Настройка автоматической блокировки экрана в windows 7
Открываем панель управления («Пуск / Панель управления») и в поисковой строке в правом верхнем углу вводим волшебное слово «заставка». Впрочем, можете попробовать там ввести слово «пароль», или «блокирование»… А вот слово «блокировка» вам ничего хорошего не найдёт.
Затем выбираем любую из ссылок «Изменение заставки», «Включение или отключение экранной заставки», «Задание пароля заставки», «Блокирование компьютера, оставленного без присмотра» — в любом случае вы попадёте в одно и то же окно. Где можно выбрать вариант заставки; настроить интервал времени — заставка включится, если никто в течение этого времени не будет пользоваться компьтером; и установить галочку «Начинать с экрана входа в систему», которая и включит требуемый нам запрос пароля.
Разумеется, пароль будет запрашиваться только если предварительно он задан. На всякий случай напомню…
Как установить пароль для пользователя в windows 7
Открываем панель управления, находим «Добавление и удаление учетных записей пользоватлеей», выбираем нужного пользователя и кликаем ссылку «Изменение пароля».
Автоматическая блокировка компьютера после некоторого время бездействия (windows)
В windows, когда Вы отходите от компьютера и хотите его заблокировать (поставить на пароль), Вы можете открыть меню «Пуск» и нажать кнопку «Выход из системы», а затем «Смена пользователя» (в windows XP).
Совет 1: Как отключить блокировку экрана
Для windows 7 и Vista надо нажать кнопку «Блокировать», она по-умолчанию находится в списке, который вызывается из «треугольника» рядом с кнопкой «Завершение работы». Также для всех этих ОС действует такая комбинация клавиш, как Win+L. Но что, если Вы часто отходите от компьютера, и хотите включить автоматическую блокировку через некоторое время бездействия, например, 5 минут? В этой статье будет рассказано, как это сделать.
На самом деле я бы не писал эту заметку, если бы эта функция активировалась очевидным образом. Я, например, сразу искал её в параметрах электропитания. Но там можно только поставить требование пароля при выходе из спящего режима. Напишу, как это делается, ведь это тоже довольно важная функция.
Как заставить windows требовать пароль при выходе из спящего / ждущего режима
В windows XP это делается на вкладке электропитания «Дополнительно», надо установить флажок напротив «Запрашивать пароль при выходе из ждущего режима» (галочка будет доступной, если разрешить использование спящего режима на вкладке «Спящий режим». Иначе этого поля с флажком просто не будет; честно говоря, не знаю, какая здесь логика).
Автоматически блокировать компьютер при некотором времени бездействия
Эта опция активируется в настройках заставки. Если Ваша операционная система windows 7 редакции «Домашняя расширенная» и выше, Вы можете добраться к этим настройкам через пункт меню «Персонализация», а меню это вызывается щелчком правой кнопки мыши по пустой области рабочего стола. Если же у Вас редакция подешевле, например, Начальная, то не беда — заходим на панель управления, пишем в верхнем правом углу «заставка», и перед нами появляется пункт «Изменение заставки». К стати, чем отличаются разные версии windows 7 и какая у них цена, можно прочесть здесь.
Там можно установить галочку «Начинать с экрана входа в систему». Это будет означать активацию автоматической блокировки компьютера и требования пароля в тот момент, когда кто-то попытается его разбудить от заставки. Естественно, пароль должен на учётную запись должен быть установлен. Кстати, оказывается, задавать заставку не обязательно. Вы можете в списке выбрать «(нет)», но вышеупомянутую галочку поставить, и компьютер всё-равно будет блокироваться после истечения заданного интервала времени.
В windows XP соответствующие действия выполняются так: нажмите правой кнопкой мыши по пустой области Рабочего стола, и выберите «Свойства», затем вкладка «Заставка».
И установите галочку «Защита паролем».
Автоблокировка windows 7 парольной защитой
Admin 15.01.2014 — 19:15 Практикум
Как мне кажется, операционная система windows 7 смогла завоевать свою аудиторию пользователей, которые не спешат перебраться на уже нашумевшую windows 8.1. Конечно, я знаю и тех кто до сих пор доволен возможностями windows XP, и таких людей вполне предостаточно даже среди офисных работников.
Так вот, плавно подошли к теме этого материала, который расскажет как же можно настроить автоматическую блокировку операционной системы windows 7. Актуальный вопрос, если Вы являетесь единственным пользователем и не хотели бы чтобы кто-то случайно или умышленно изменил настройки или документы личного характера. А ведь зачастую покидая своё компьютерное место мы забываем нажать сочетание клавиш Win + L, которое блокирует доступ к системе до ввода пароля, а вот автоматической блокировки не установлено.
Как включить автоматическую блокировку в windows 7?
Всё бы ничего, но вот в начальных версиях операционных систем windows Seven многие настройки визуального оформления не совсем открыты обычному пользователю, так как «Начальная», «Домашняя базовая» и «Домашняя Расширенная» не имеют инструмента «Персонализация».
Такое исключение затрудняет доступ к некоторым системным параметрам отображения.
Чтобы найти автоматическую блокировку надо сделать следующее:
После чего не забудьте сохранить изменения, которые лучше всего закрепить перезагрузкой компьютера.
Примечание! Важно, чтобы на учётной записи активного пользователя был установлен пароль, который и должен препятствовать разблокированию системы. Если парольная защита не установлена, то эффект автоматической блокировки пропадает!
Конечно, данный момент можно оставить без внимания, так как есть сочетание Win + L, а также соответствующий пункт в меню выключения, к которому есть доступ через меню Пуск. Но если Вы не уверены, то лучше перестраховаться – дополнительно включив автоматическую блокировку.
Недавно я уже писал о том, как скрыть ярлыки на рабочем столе. То есть, если мы куда-то отходим, то скрываем значки на рабочем столе своего монитора. В данной же статья я расскажу, как более правильно скрыть свой рабочий стол, а именно заблокировать своего пользователя. То есть выполнив определенные действия, вы увидите на своем экране следующее:
Для начала необходимо установить пароль для своего пользователя либо администратора, если вы таковым являетесь. Сделать это можно нажав кнопку «Пуск» — Панель управление – Учетные записи пользователей – Создание пароля для своей учетной записи.
Теперь для того, чтобы заблокировать вашу операционную систему нужно всего лишь нажать сочетание клавиш Win+L.
Можно поступить по другому и создать ярлык блокировки компьютера прямо на рабочем столе.
Отключение экрана блокировки в Windows 7
Для этого кликаем правой кнопкой по рабочему столу и выбираем пункт «Создать».
В поле «Укажите расположение объекта» вписываем следующее: rundll32.exe user32.dll,LockWorkStation.
Вводим имя ярлыка и жмем на кнопку «Готово»:
Теперь давайте сделаем нашему ярлыку какую-нибудь симпатичную иконку. Для этого кликаем по нему правой кнопкой мыши и выбираем пункт «Свойства».
Во вкладке «Ярлык» нажимаем на кнопку «Сменить значок».
Вначале выбор значков у нас никакой поэтому кликаем на кнопку «Обзор»
Выбираем файл SHELL.DLL и нажимаем на кнопку «Открыть».
Выбираем нужный значок и жмем на кнопку «ОК».
Вот такой значок у нас получился:
А также смотрим видео по теме:
Поделитесь статьёй с друзьями:




Как правильно отключить блокировку экрана Windows 7
Для того, чтобы заблокировать компьютер необходимо сперва создать пароль для своей учетной записи. Теперь для того, чтобы заблокировать вашу операционную систему нужно всего лишь нажать сочетание клавиш Win+L или Ctrl+Alt+Del и кликнуть по «Блокировка».
1. Разберемся с отключением дисплея
Итак, давайте запретим винде отключать дисплей по истечении 15 минут.
Первым шагом перейдем в панель управления (Пуск — Панель управления):
В открывшемся окне щелкнем два раза левой кнопкой мыши по иконке с названием «Электропитание»:
В схеме управления питанием во вкладке «отключение дисплея» выбираем пункт «Никогда»:
В теории дисплей обязан не отключаться, на практике проверьте сами 🙂
2. Отменяем блокировку компьютера
Заходим в меню пуск, далее «Выполнить» или же нажимаем сочетание клавиш Win+R:
Должно появиться окно с названием «Запуск программы», в этом окне вводим следующее «gpedit.msc» и нажимаем Enter:
Таким образом мы вызвали окно с настройками групповой политики.
Здесь переходим по следующим ссылкам: «Конфигурация пользователя» — «Административные шаблоны» — «Система» — «Возможности Ctrl+Alt+Del». После данных операций в правой части окна должно появиться поле с настройками возможностей Ctrl+Alt+Del.
В данном поле во вкладке «Состояние» необходимо выбрать «Запретить блокировку компьютера»:
В свойствах кликаем по радио-кнопке «Включен», таким образом мы запрещаем блокировку Windows XP. Применяем параметры и радуемся.
Если чего-то не получилось — пишите в комментариях, расскажу о других способах 🙂
Если вы работаете где-нибудь в офисе и сидите там не один, к тому же хотите, чтобы в ваше отсутствие никто не пользовался вашим компьютером и не заглядывал в монитор, то данная статья непременно для вас.
Что имеется в виду под термином «блокировка экрана windows».
Блокировка экрана компьютера в Windows 7
Просто у вас выскакивает окошко с именем пользователя, под которым вы заходили плюс предложение сменить этого пользователя.
Если на учетную запись стоит пароль, то появится поле, в которое его нужно будет ввести, чтобы разблокировать экран.
Блокировка компьютера в Windows 7 выполняется при помощи сочетания клавиш Win+L. Однако для того чтобы выполнить данное действие на рабочем столе можно создать симпатичный ярлычок.
Кликаем правой кнопкой по рабочему столу и выбираем пункт «Создать» из выпавшего меню:
Далее выбираем «Ярлык»:
В поле «Укажите расположение объекта» вводим «rundll32.exe user32.dll,LockWorkStation». Жмем «Далее».
Вводим имя ярлыка и жмем на кнопку «Готово».
Появился ярлык на рабочем столе. Можно проверить, как он работает, должно быть все в порядке.
Можно попробовать поменять значок для ярлыка. Кликаем по нему правой кнопкой мыши и выбираем пункт «Свойства».
Жмем на кнопку «Сменить значок».
Жмем на кнопку «Обзор», потому что в списке никаких значков пока нет.
Выбираем файлик SHELL.DLL и жмем «Открыть».
Выбираем подходящий значок и жмем на кнопку «ОК».
Новый значок появился на рабочем столе:
Теперь вы знаете, что такое блокировка экрана компьютера в Windows 7.
Источник
Если операционная система Windows находится в режиме экрана блокировки (включается автоматически или нажатием сочетания клавиш WIN + L), то экран монитора автоматически гаснет через одну минуту.
Это настройка используется в Windows 10 и 11 по умолчанию и её, к сожалению, не получится изменить, используя непосредственно настройки системы.
Однако если вы хотите, чтобы монитор отключался позже, чем через минуту, или не выключался вовсе, то такая возможность существует.
Далее рассмотрим наглядно как задать собственный интервал отключения монитора. Представленная ниже инструкция применима как к Windows 10, так и к Windows 11.
Как настроить время отключения монитора на экране блокировки через системный реестр Windows
Обратите внимание: без правки параметра Attributes в системном реестре Windows пункт «Время ожидания до отключения экрана блокировки консоли» в настройках режима электропитания – отображаться не будет.
Командная строка
Те же настройки можно сделать, используя интерфейс командной строки.
Запустите командную строку от имени администратора и выполните следующие команды:
powercfg.exe /setacvalueindex SCHEME_CURRENT SUB_VIDEO VIDEOCONLOCK 300
(при питании от сети, для ПК)
или
powercfg.exe /setdcvalueindex SCHEME_CURRENT SUB_VIDEO VIDEOCONLOCK 300
(при питании от батареи, для ноутбука и пр.), где 300 – это время, через которое отключится монитор в секундах (вы можете указать любое другое).
На этом всё. Теперь, используя один из вышеприведённых способов, вы сможете изменить время отключения монитора в режиме экрана блокировки Windows 10 или 11.
А вдруг и это будет интересно:
- Сброс и восстановление настроек по умолчанию для схемы питания в Windows 11
- Как узнать версию и номер сборки Windows 10
- Что влияет на пинг в онлайн играх и как его можно уменьшить
- Windows 11: как запретить мыши и клавиатуре выводить компьютер из спящего режима
- Как запустить командную строку от имени администратора в текущей папке Windows 10
- Windows 10: как отключить или полностью удалить OneDrive
Дата: 2022-11-02 | Размещено в Статьи
Содержание
- Как отключить автоматическую блокировку компьютера?
- 1] Отключить динамическую блокировку
- 2] Отключить пустую заставку
- 3] Изменить время ожидания автоматического отключения системы
- Почему мой экран продолжает блокироваться каждые две минуты или около того?
- 6 ответов 6
- Внезапная блокировка компьютера
- Ответы (4)
- Мониторинг выключения после 1 минуты блокировки компьютера
- Симптомы
- Причина
- Решение
- Изменение времени блокировки экрана ОС Windows 10 и автоматический тайм аут
- Что это такое и для чего его используют?
- Как включить и выключить автоблокировку экрана
- Установка режима автоблокировки в системном реестре
- Настройка автоблокировки в локальной политике безопасности
- Выключение экрана блокировки
- Как изменить время ожидания
- Блокировка экрана в Электропитании
- Внесение изменений в консоли
Как отключить автоматическую блокировку компьютера?
Ваш ПК с Windows блокируется автоматически слишком часто? Если это так, то, вероятно, из-за некоторых настроек на компьютере появляется экран блокировки, и это блокирует Windows 10, даже если вы оставляете его неактивным на короткое время.
Если ваш компьютер автоматически блокируется, вам нужно отключить автоматический показ экрана блокировки, выполнив следующие рекомендации для Windows 10:
- Отключить динамическую блокировку
- Отключить пустую заставку
- Смена таймаута автоматического отключения системы
Эти советы могут показаться слишком наивными, но, поверьте мне, иногда эти небольшие настройки, особенно значения по умолчанию, создают больше проблем.
1] Отключить динамическую блокировку
Помимо использования PIN-кода или пароля, вы также можете использовать динамическую блокировку. Это полезно для тех, кто постоянно забывает заблокировать устройство. Динамическая блокировка использует устройства Bluetooth. Каждый раз, когда устройство Bluetooth находится вне зоны действия, компьютер блокируется. Поэтому убедитесь, что устройство находится рядом, или снимите флажок с опции «Разрешить Windows блокировать ваше устройство, когда вы автоматически уезжаете».
2] Отключить пустую заставку
Если вы используете заставку, убедитесь, что она не установлена как пустая. Проблема в том, что вы никогда не узнаете, что заставка работает.
- Тип Заставка в строке поиска
- Нажмите на Изменить заставку
- В раскрывающемся списке проверьте, не установлено ли оно.
- Если да, измените его на (нет).
Нажмите Применить и выйдите.
3] Изменить время ожидания автоматического отключения системы
Параметр «Тайм-аут автоматического отключения системы», доступный в разделе «Настройки электропитания», представляет собой тайм-аут простоя до того, как система вернется в состояние низкого энергопотребления. Время по умолчанию установлено на 2 минуты для обоих, то есть, когда работает от батарей и подключен. Измените его на более высокое значение, чтобы ПК не переходил в спящий режим слишком быстро.
Если параметр не отображается в настройках электропитания, вы можете добавить его вручную с помощью PowerShell и реестра
Метод PowerShell
Используйте Win + X и затем выберите PowerShell (admin)
Введите следующее и нажмите Enter:
Выйдите и проверьте.
Метод реестра
Откройте редактор реестра и перейдите к:
Измените значение клавиши «Атрибуты» с 1 на 2. Это позволит системе бездействовать в режиме ожидания в параметрах питания.
Теперь вы можете изменить эту настройку.
Мы надеемся, что эти советы были достаточно полезны для решения проблемы, когда ваш компьютер с Windows 10 автоматически блокируется.
Почему мой экран продолжает блокироваться каждые две минуты или около того?
Я использую Windows 10 Pro, сборка 10586, на Lenovo T-520. Совсем недавно появилось поведение, когда экран блокируется и гаснет после примерно 2 минут неиспользования ПК.
Я проверил все настройки электропитания, все по отдельности, и нигде, когда он подключен к сети, не установлен ли компьютер в режим гибернации или в спящий режим по истечении времени, превышающего 2 часа.
Что может быть причиной этой очень быстро срабатывающей блокировки экрана? Чтобы разблокировать, я должен использовать клавиатуру или покачивать мышь, чтобы показать экран блокировки, затем щелкнуть мышью, чтобы показать ввод пароля.
6 ответов 6
Я знаю, что это странно, но вы случайно не установили драйверы для отпечатков пальцев? В Интернете я прочитал статью о том, что драйвер отпечатков пальцев Lenovo вызывает некоторые проблемы с настройками питания.
После поиска вокруг я наткнулся на это:
«Я думаю, что наконец-то нашел проблему. Существует настройка, которая называется «Время ожидания автоматического отключения системы». Однако в Windows 10 она не отображается в расширенных настройках питания.
Я должен был добавить это через редактирование реестра отсюда (regedit Windows 7 работает на Windows 10) http://www.sevenforums.com/tutorials/246364-power-options-add-system-unattended-sleep-timeout.html
Пока он не заснул после двух минут, когда я проснулся с помощью мыши.
Так что это похоже на проблему Microsoft, а не на аппаратное обеспечение ». CaesarMagnus
После изменения реестра, используя предоставленную им ссылку, я смог изменить этот параметр, и это устранило мою проблему. Надеюсь, это поможет.
Это ошибка / функция программного обеспечения Lenovo Battery Safer. Попробуйте удалить или настроить его (я не знаю, есть ли вариант для этого). Я работаю с несколькими ноутбуками Lenovo (любого типа и любой модели) на своей работе, и мы заметили некоторые проблемы со встроенным программным обеспечением lenovo.
У меня нет достаточно повторений, чтобы комментировать, поэтому добавляю в качестве ответа.
Я не совсем уверен в проблеме, но просто хотел добавить свои центы. Вы проверили опцию «Выберите, что закрывает крышку» в настройках питания . Смотрите скриншот: http://imgur.com/7gVmuLP
Надеюсь, это даст вам представление.
Перейдите по этой ссылке, чтобы решить вашу проблему:
Я могу помочь решить вашу проблему, просто следуйте этим шагам, и вы сможете закрыть крышку ноутбука, и экран не выключится.
- Щелкните правой кнопкой мыши батарею в левом нижнем углу и выберите «Параметры питания».
- На выбранном вами варианте нажмите «Изменить настройки плана»
- Нажмите «Изменить дополнительные параметры питания»
- Найдите, где написано «Кнопки питания и крышка», затем нажмите на нее
- Нажмите «Закрыть крышку»
- Измените «На батарее» и «Подключен:» на «Ничего не делать»
Ссылка на то, как это может выглядеть: http://i.imgur.com/QO0P3A5.png
Это должно сделать так, чтобы при закрытии крышки ноутбука экран ноутбука оставался включенным и не заснул, как обычно.
Внезапная блокировка компьютера
Ответы (4)
Проверьте не включена ли автоматическая блокировка экрана в параметрах экранной заставки. Нажмите сочетание WIN+R и в диалоге «Выполнить» введите control desk.cpl,,@screensaver. В результате откроется окно «Параметры экранной заставки». При наличии отметки напротив «Начинать с экрана входа в систему» экран будет блокироваться через установленный интервал даже при отключенной заставке.
25 польз. нашли этот ответ полезным
Был ли этот ответ полезным?
К сожалению, это не помогло.
Отлично! Благодарим за отзыв.
Насколько Вы удовлетворены этим ответом?
Благодарим за отзыв, он поможет улучшить наш сайт.
Насколько Вы удовлетворены этим ответом?
Благодарим за отзыв.
Проверьте не включена ли автоматическая блокировка экрана в параметрах экранной заставки. Нажмите сочетание WIN+R и в диалоге «Выполнить» введите control desk.cpl,,@screensaver. В результате откроется окно «Параметры экранной заставки». При наличии отметки напротив «Начинать с экрана входа в систему» экран будет блокироваться через установленный интервал даже при отключенной заставке.
Нет, заставка у меня не включена — я давно ею не пользуюсь, а с момента установки Windows 10 — вообще ни разу. Хотя и проверил настройки, но нет, все, как у Вас — заставка отключена. К тому же я говорю, что появляется экран блокировки, нет никакой заставки. Компьютер просто блокируется, как если бы было нажато Win+L.
7 польз. нашли этот ответ полезным
Был ли этот ответ полезным?
К сожалению, это не помогло.
Отлично! Благодарим за отзыв.
Насколько Вы удовлетворены этим ответом?
Благодарим за отзыв, он поможет улучшить наш сайт.
Насколько Вы удовлетворены этим ответом?
Благодарим за отзыв.
4 польз. нашли этот ответ полезным
Был ли этот ответ полезным?
К сожалению, это не помогло.
Отлично! Благодарим за отзыв.
Насколько Вы удовлетворены этим ответом?
Благодарим за отзыв, он поможет улучшить наш сайт.
Насколько Вы удовлетворены этим ответом?
Благодарим за отзыв.
В данном случае определяющее значение имеет не включенная заставка, а наличие отметки напротив «Начинать с экрана входа в систему». Разница состоит в том, что при включенной заставке и наличии отметки напротив «Начинать с экрана входа в систему» через установленный интервал времени при бездействии пользователя появляется заставка и после того, как вы нажали клавишу или задействовали мышь, вместо заставки появляется экран блокировки. Если же заставка отключена, но есть отметка напротив «Начинать с экрана входа в систему», то при бездействии пользователя через установленное время появляется только экран блокировки. У вас есть отметка «Начинать с экрана входа в систему»?
Я же говорю, что отметка эта не стоит у меня. И экран блокировки появляется даже когда компьютером пользуются. Если бы это наблюдалось только во время бездействия, стал бы я писать сюда?
Итак, внимательно прочтите эти пункты, а то вы не поняли меня:
1. Отметки «Начинать с экрана входа в систему» не поставлено
2. Экран блокировки внезапно появляется НЕ ТОЛЬКО во время бездействия, НО И ТОГДА, КОГДА КОМПЬЮТЕРОМ ПОЛЬЗУЮТСЯ
Мониторинг выключения после 1 минуты блокировки компьютера
В этой статье описывается поведение компьютера, которое монитор компьютера отключается через 1 минуту после блокировки компьютера, и предоставляет решение для решения этой проблемы.
Исходная версия продукта: Windows 8
Исходный номер КБ: 2835052
Симптомы
Рассмотрим следующий сценарий.
- У вас есть компьютер, на Windows 8.
- Компьютер блокируется. Например, с помощью сочетания клавиш Windows Key+L или нажатия клавиш CTRL+ALT+DEL и выбора клавиши Lock.
В этом сценарии можно заметить, что монитор ПК отключается через 1 минуту. Изменение параметра «Выберите, когда отключать дисплей» в меню «Параметры питания» панели управления это поведение не изменяется. Этот параметр можно использовать для настройки времени ожидания отображения, используемой при входе пользователя в систему и бездействии, но не влияет на время ожидания, используемую при блокировке компьютера.
Причина
Это поведение за счет проектирования в Windows 8. По умолчанию, когда консоль заблокирована, Windows ждет 60 секунд бездействия перед отключением дисплея. Этот параметр невозможно настроить с помощью пользовательского интерфейса Windows.
Решение
С помощью PowerCfg.exe можно настроить время отображения, используемую, когда компьютер находится в разблокированным состоянии, а также когда он находится на заблокированных экранах. В командной подсказке администратора для управления временем отображения можно использовать следующие команды:
powercfg.exe /setacvalueindex SCHEME_CURRENT SUB_VIDEO VIDEOIDLE
powercfg.exe /setacvalueindex SCHEME_CURRENT SUB_VIDEO VIDEOCONLOCK
powercfg.exe /setactive SCHEME_CURRENT
Времяоудание VIDEOIDLE используется, когда компьютер разблокировка, а время, заданное VIDEOCONLOCK, используется, когда компьютер находится на заблокированных экранах.
Эти команды устанавливают время отключения, используемое при подключении системы и использовании питания переменного тока. Чтобы установить время отключения, используемого при включении питания DC (аккумулятора), используйте переключатель /setdcvalueindex вместо /setacvalueindex.
Изменение времени блокировки экрана ОС Windows 10 и автоматический тайм аут
Запуск и вывод ПК из спящего режима сопровождается отображением экрана блокировки (Screen lock). Это окно, в котором пользователь видит некоторую информацию (время, погода, непрочитанные сообщения) еще до входа в ОС. Опция блокировки дисплея перешла в Windows 10 из предыдущих редакций системы. Отключение на работоспособность окон не влияет. Рассмотрим способы включения (отключения) времени блокировки экрана Windows 10.
Что это такое и для чего его используют?
Запуская ПК в работу, юзер видит окно экрана блокировки. Говоря простыми словами – это окно, отображающее определенную информацию из приложений.
Возможности, которыми наделен Screen lock:
- настройка обоев окна блокировки. Среди функций имеется автоматическая смена картинок – спокойные, ненавязчивые, привлекательные изображения, плавно чередующиеся на экране, поднимут настроение, и работа пойдет веселей;
- отображает погоду, время, сообщения из приложений. Что именно будет показано на дисплее, зависит от настроек;
- гарантирует первичную защиту ПК, ведь для того, чтобы войти в систему, понадобится ввести правильную комбинацию символов.
В любой редакции программ Windows 10 присутствует Screen lock, нужно лишь должным образом его настроить.
Как включить и выключить автоблокировку экрана
Разработчики корпорации Microsoft позаботились о тех пользователях, которые из-за загруженности или по забывчивости не включают блокировку дисплея, когда отходят от своего компьютера. Им лучше наладить автоблокировку. Ее включение происходит автоматически спустя определенный промежуток времени.
Установка режима автоблокировки в системном реестре
- Вставьте в строку запроса команду regedit, выполните ввод.
- Проследуйте по пути: HKEY_LOCAL_MACHINESOFTWAREMicrosoftWindowsCurrentVersionPoliciesSystem=>
Вспомогательной клавишей мышки (правой) вызовите строку System, зайдите в накопитель данных «Создать», перейдите в «Параметр DWORD (32 бита) и задайте новый параметр Inactivity Timeout Secs.
- Открыв обновленный формат, задайте временной период (в секундах), по завершении которого, при условии бездействия, устройство заблокируется. После чего поставьте галочку напротив строки «Десятичная», кликните на клавишу «ОК».
После этого выйдите из системного реестра, перезапустите устройство.
Настройка автоблокировки в локальной политике безопасности
Что необходимо сделать:
- В строку для выполнения команд задайте secpol.msc, щелкните клавишу ввода команды.
- Войдите в раздел «Локальные политики», разверните «Параметры безопасности», перейдите в «Интерактивный вход в систему: предел простоя компьютера».
- В строке, информирующей о времени блокирования компьютера, задайте отрезок времени, через который, при бездействии, экран автоматически заблокируется.
Закройте окно, перезапустите устройство.
Выключение экрана блокировки
Некоторых юзеров раздражает, что вместо того, чтобы незамедлительно приступить к работе, приходится делать несколько лишних телодвижений, которые убирают Screen lock. К счастью, это окно можно удалить. Специалисты не советуют малоопытным пользователям вносить корректировки. Если пользователь не уверен в своих знаниях, лучше этого не делать, потому как компьютер может сломаться.
Порядок отключения блокировки дисплея посредством редактора групповой политики:
- Откройте окно «Выполнить» (наберите комбинацию Win + R). «Вбейте» код выполняемой операции – gpedit. msc. щелкните «ОК».
- Пройдите путь: Конфигурация компьютера=>Административные шаблоны=>Панель управления=>Персонализация.
- Кликните на строку настроек запрета отображения Screen lock.
- Установите галочку в графе «Выключить».
Перезагрузив устройство, пользователь сможет убедиться, что Screen lock отключен.
Как изменить время ожидания
Комбинация клавиш «Win + L» приводит к переходу в окно экрана блокировки. Когда пользователь не производит рабочие операции, спустя 60 с дисплей погаснет. Увеличить временной отрезок, изменить режим работы можно 2 способами.
Блокировка экрана в Электропитании
- Войдите в список команд «Пуск». С помощью правой кнопки мыши вызовите «Выполнить». В открывшейся строке задайте команду control powercfg.cpl,1, нажмите ввод.
- Зайдя в раздел «Экран», отправляйтесь в пункт «Время ожидания до отключения экрана блокировки», откорректируйте период до автоблокировки.
Сохраните изменения, кликнув на «ОК».
Внесение изменений в консоли
- Чтобы отсрочить тайм аут Screen lock, откройте программу, управляющую устройством посредством текстовых команд. Например, набрав комбинацию клавиш «Win + X». Введите в поисковую строку cmd, задайте старт.
- Наберите текстовую команду
powerc f g.exe /SETACVALUEINDEX SCHEME_CURRENT SUB_VIDEO VIDEOCONLOCK секунды.
В конце команды, вместо «секунды», задайте время до отключения дисплея.
Интуитивность и логичное устройство уже давно не является редкостью для оболочек Android-смартфонов. Производители чётко поняли, что быстродействие и функциональность – это ещё не всё. Очень важно сделать интерфейс настолько удобным и понятным, чтобы с ним мог разобраться любой, даже начинающий пользователь, который видит Android впервые. Но поскольку пределов совершенству не существует, время от времени мы сталкиваемся с такими проблемами, решить которые самостоятельно нам банально не по силам. Хорошо, что у вас есть AndroidInsider.ru.
Экран гаснет и блокируется сам по себе? Исправим
Что будет, если заблокировать контакт в WhatsApp
Если экран вашего смартфона самопроизвольно блокируется, даже если вы отвлеклись от него буквально на несколько секунд, этого не стоит пугаться. Скорее всего, всё дело в том, что у вас просто установлено минимальное время активности экрана, который гаснет, чтобы сэкономить ресурс аккумулятора и не расходовать его попусту. Где-то этот показатель равен 30 секундам, где-то – 15, а где-то вообще снижен до 10. Само собой, это может быть неудобно, когда смартфон отключается, стоит вам отвлечься. Но всё решаемо.
Быстро гаснет экране. Как исправить
- Перейдите в «Настройки» и откройте «Экран и яркость»;
- Найдите меню «Спящий режим» и разверните его во весь экран;
Если экран гаснет раньше времени, период его активности можно продлить
- Выберите желаемую отсрочку отключения экрана: 30 секунд, минута, 2 минуты и т.д.;
- Подтвердите применение изменений, если это требуется, и выйдите на рабочий стол.
Неправильная дата и время в WhatsApp. Что делать
Это самый простой способ. Однако бывает и такое, что вкладка «Спящий режим» может быть неактивна и подсвечена серым. В этом случае, сколько бы на неё ни нажимали, она не откроется. Скорее всего, всё дело в том, что у вас включен режим энергосбережения, который не позволяет менять время, по истечении которого экран должен погаснуть. Поэтому нам первым делом придётся отключить режим энергосбережения:
- Перейдите в «Настройки» и откройте раздел «Батарея»;
- В открывшемся окне отключите режим энергосбережения;
Если кнопка смены периода активности не подсвечивается, нужно отключить режим энергосбережения
- Затем вернитесь в меню и откройте «Экран и яркость»;
- Если вкладка «Спящий режим» стала активной, выберите нужное значение.
Отключается экран телефона
Я настоятельно не рекомендую включать засыпание дольше чем через одну минуту. Дело в том, что обычно дольше вы вряд ли рассуждаете над тем, какое действие предпринять. Поэтому не стоит попусту расходовать ресурс аккумулятора. Ведь, чем дольше экран пребывает в состоянии активности, тем больше энергии он тратит. А, если это продолжается в течение всего дня, будьте уверены, что зарядка начнёт садиться ощутимо быстрее, хотя вы вроде бы ничего такого делать не будете. В общем, ни к чему вам этот лишний расход.
Если ничего не помогает, обратитесь в СЦ
Другое дело, если экран не перестал самопроизвольно отключаться, даже если вы продлили время пребывания в состоянии активности. Это уже повод задуматься над тем, что с ним что-то не так. Возможно, какой-нибудь шлейф отпаялся или контакт заедает. Если это действительно так, выяснить, что к чему и уж тем более исправить, вам поможет только специализированный сервисный центр. Но ни в коем случае не пытайтесь разбирать аппарат самостоятельно.
Стиль рабочего экрана заблокирован. Что делать
Если смартфон на гарантии, можете отнести его в тот магазин, где покупали. Но, если гарантия истекла, это не повод переживать. Поищите в интернете авторизованный сервисный центр вашего производителя и обратитесь туда. Зачастую за диагностику не берут денег вообще. Поэтому, если со смартфоном всё в порядке, платить скорее всего не придётся. А, если место имела поломка, то её устранят в соответствии с квалифицированными требованиями производителя. Главное в таких случаях не попасть в подвал к самоучкам, которые чинят смартфоны в соответствии с собственными представлениями о правильности.
Windows 11 имеет экран блокировки для предотвращения несанкционированного доступа без пароля или PIN-кода. Однако ввод длинного пароля может стать утомительным, если экран блокировки продолжает часто появляться после нескольких секунд бездействия.
Windows позволяет отключать экран блокировки после сна, возможно, не стоит использовать его на рабочем компьютере. К счастью, есть способы исправить это неприятное поведение. В этом посте мы поделимся решениями, как исправить автоматическую блокировку Windows 11. Итак, начнем.
1. Увеличьте время ожидания экрана блокировки
Вы можете начать с проверки установленного времени ожидания блокировки экрана на вашем ПК. Windows будет продолжать блокироваться, если установленная продолжительность составляет 1 или 2 минуты. Вот как вы можете это изменить.
Шаг 1: Щелкните правой кнопкой мыши кнопку «Пуск», чтобы открыть меню «Быстрые ссылки», и выберите «Настройки» из списка.
Шаг 2: На вкладке «Система» нажмите «Питание и батарея» на правой панели.
Шаг 3: В разделе «Питание» нажмите «Экран и спящий режим», чтобы развернуть его.
Шаг 4. Используйте раскрывающиеся меню в разделе «Экран и сон», чтобы увеличить время, по истечении которого Windows выключит экран или перейдет в спящий режим.
В качестве альтернативы вы также можете установить для этих промежутков времени значение «Никогда», чтобы Windows не переводила компьютер в спящий режим.
2. Отключить динамическую блокировку
Динамическая блокировка — это отличная функция Windows, которая автоматически блокирует ваш компьютер, когда вы оставляете его без присмотра. Он делает это каждый раз, когда ваше сопряженное Bluetooth-устройство выходит за пределы диапазона. Таким образом, если вы включили динамическую блокировку на своем ПК, Windows будет автоматически блокировать себя, независимо от установленного времени ожидания экрана блокировки.
Чтобы отключить динамическую блокировку в Windows, выполните следующие действия.
Шаг 1. Откройте меню «Пуск» и щелкните значок в виде шестеренки, чтобы запустить приложение «Настройки».
Шаг 2: Используйте левую панель, чтобы перейти на вкладку «Учетные записи».
Шаг 3: В разделе «Настройки учетной записи» нажмите «Параметры входа».
Шаг 4. Прокрутите вниз до «Дополнительные настройки» и нажмите «Динамическая блокировка», чтобы развернуть его.
Шаг 5. Снимите флажок «Разрешить Windows автоматически блокировать ваше устройство, когда вы отсутствуете», чтобы отключить динамическую блокировку.
Это предотвратит автоматическую блокировку Windows, когда ваше Bluetooth-устройство выходит за пределы диапазона.
Если приведенные выше решения не помогают, вы можете просмотреть параметры питания на своем ПК, чтобы изменить «Тайм-аут автоматического перехода системы в спящий режим». Несколько пользователи на форумах сообщили Успех в устранении проблемы с помощью этого метода. Вы также можете попробовать.
Шаг 1: Нажмите клавишу Windows + R, чтобы открыть диалоговое окно «Выполнить». Печатать контроль в поле Открыть и нажмите Enter.
Шаг 2: В окне панели управления используйте раскрывающееся меню в правом верхнем углу, чтобы изменить тип представления на большие или маленькие значки. Затем перейдите в «Электропитание».
Шаг 3: Нажмите «Изменить параметры плана» рядом с вашим активным планом питания.
Шаг 4: Нажмите «Изменить дополнительные параметры питания».
Шаг 5: В окне «Электропитание» дважды щелкните «Сон», чтобы развернуть его.
Шаг 6. В разделе «Сон» дважды щелкните «Тайм-аут автоматического перехода в спящий режим», чтобы просмотреть установленную продолжительность.
Шаг 7: Измените время ожидания экрана по своему вкусу и нажмите «Применить», чтобы сохранить изменения.
Примечание. Если вы используете ноутбук с Windows, увеличьте «Тайм-аут автоматического перехода системы в спящий режим» как для режима «От батареи», так и для режима «От сети».
Это предотвратит повторный переход Windows на экран блокировки. Однако, если вы не можете найти «Тайм-аут автоматического перехода в спящий режим» в настройках режима сна, вам придется сначала использовать следующий метод реестра, чтобы включить его.
Убедитесь, что вы создали резервную копию существующих параметров реестра, прежде чем выполнять следующие шаги.
Шаг 1: Нажмите на значок поиска на панели задач, введите редактор реестраи нажмите «Запуск от имени администратора».
Шаг 2. Выберите «Да», когда появится запрос контроля учетных записей (UAC).
Шаг 3: В окне редактора реестра скопируйте следующий ключ и вставьте его в адресную строку вверху:
HKEY_LOCAL_MACHINESYSTEMCurrentControlSetControlPowerPowerSettings238c9fa8-0aad-41ed-83f4-97be242c8f207bc4a2f9-d8fc-4469-b07b-33eb785aaca0
Шаг 4: На правой панели дважды щелкните «Атрибуты» и измените его значение на 2. Затем нажмите «ОК».
Изменение должно вступить в силу немедленно. Выйдите из окна реестра и выполните шаги, упомянутые ранее, чтобы получить доступ к опции «Тайм-аут автоматического перехода системы в спящий режим». Ваша проблема может решиться после увеличения таймера.
Держите его открытым
Такие проблемы с Windows могут легко прервать ваш рабочий процесс. К счастью, устранение неполадок не слишком сложно, если вы знаете, где искать. Воспользуйтесь советами, упомянутыми выше, и автоматически предотвратите блокировку вашего ПК с Windows 11.
Post Views: 334