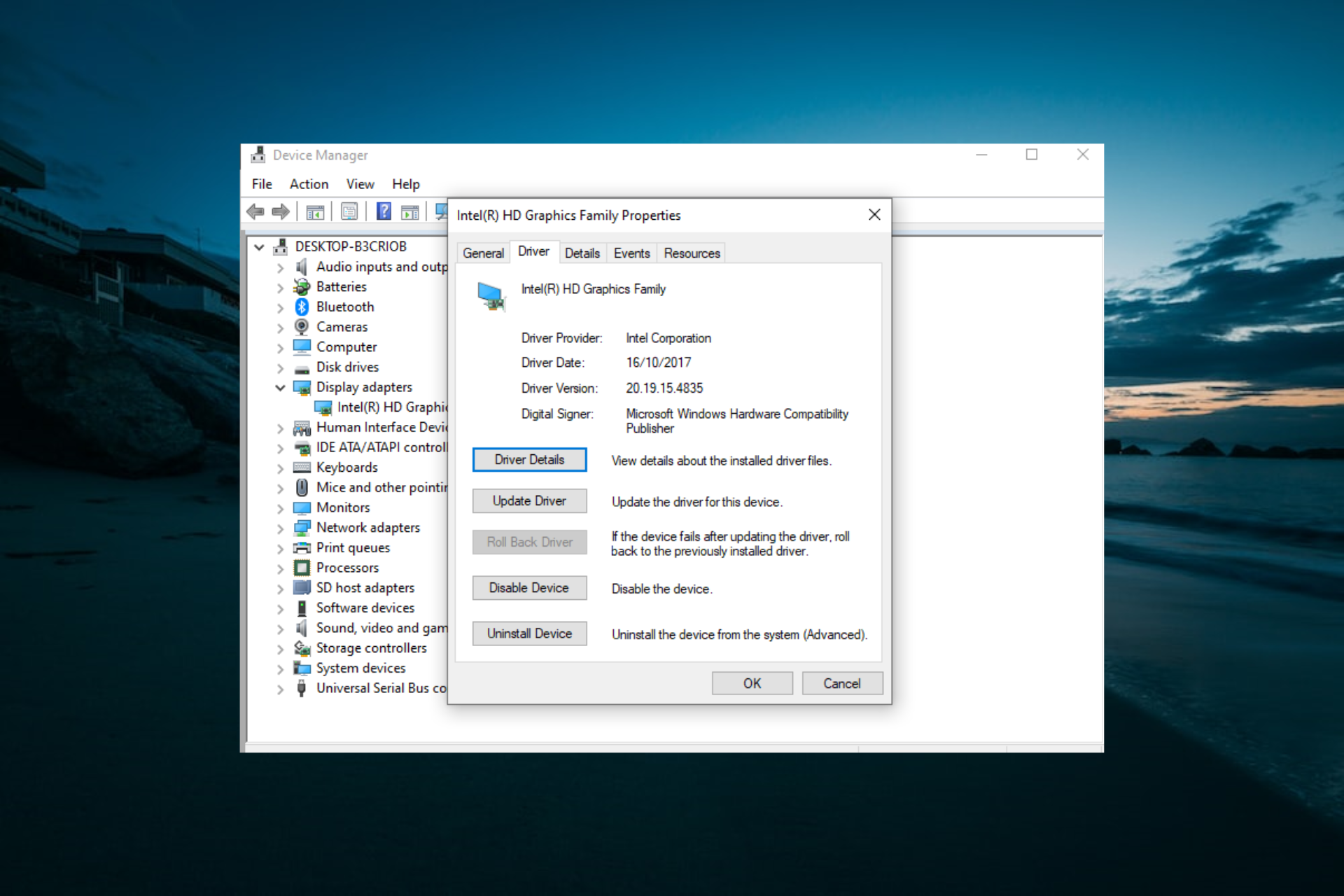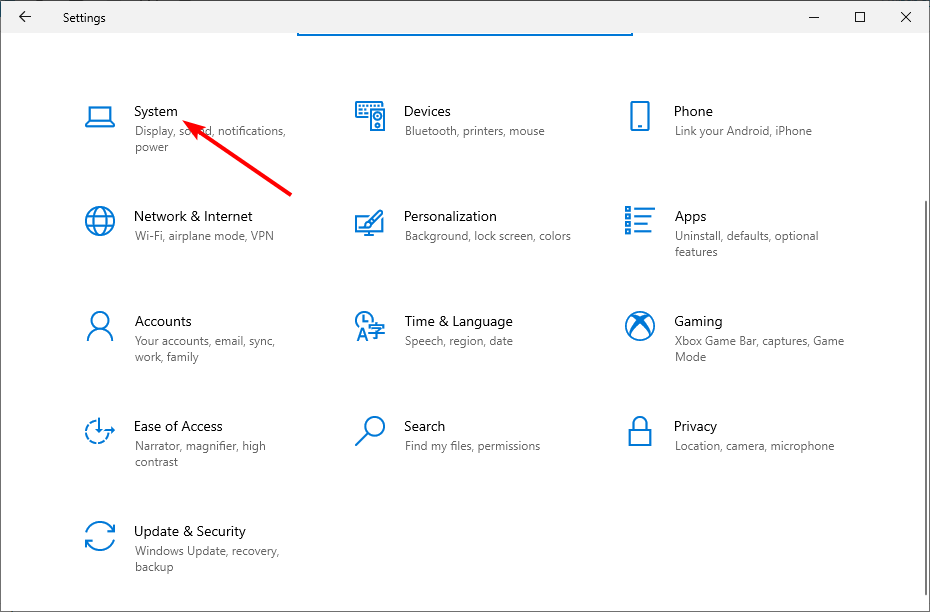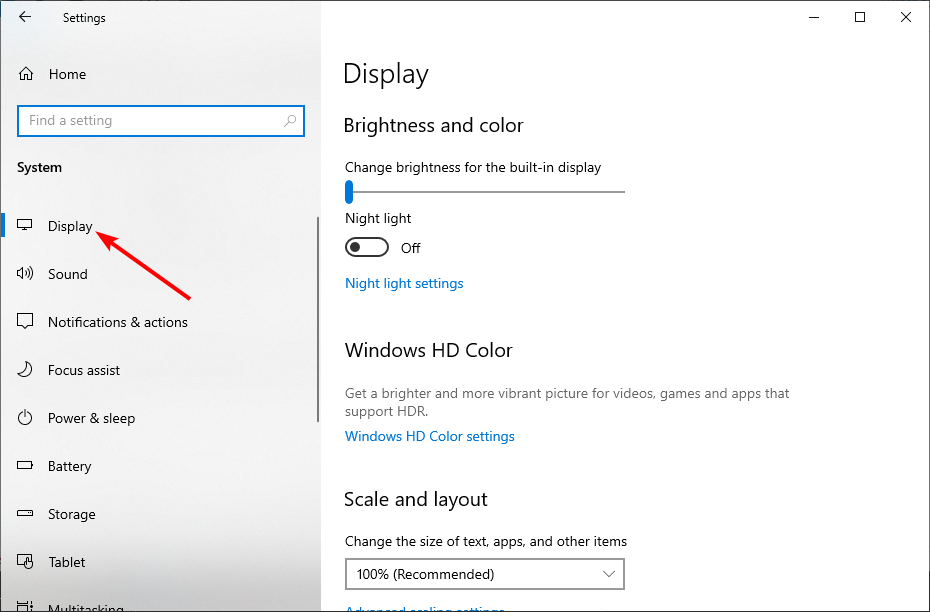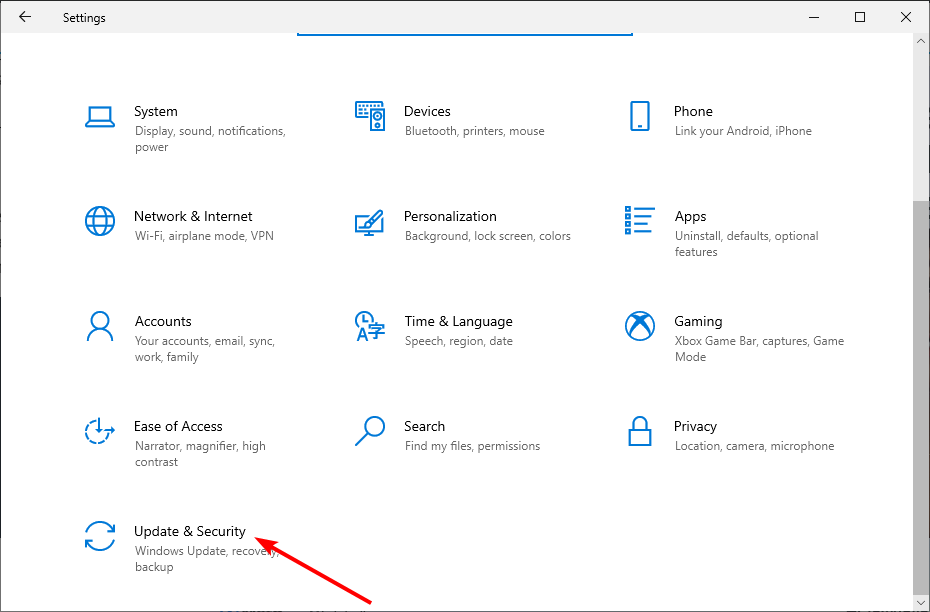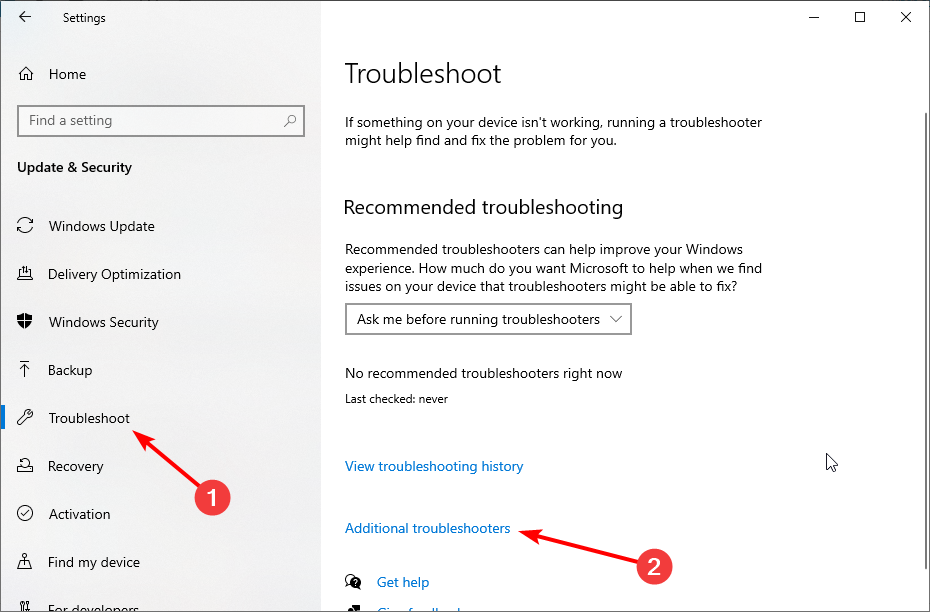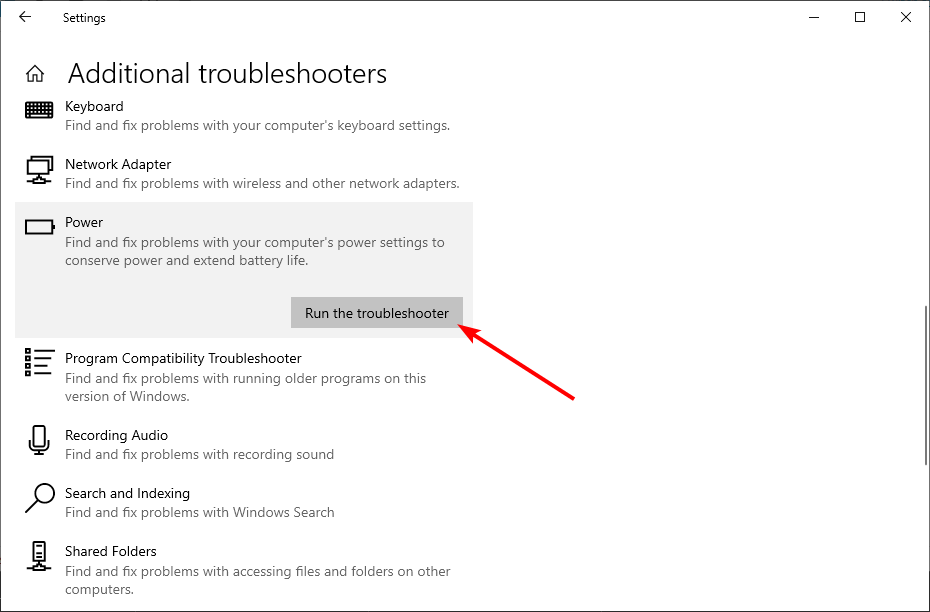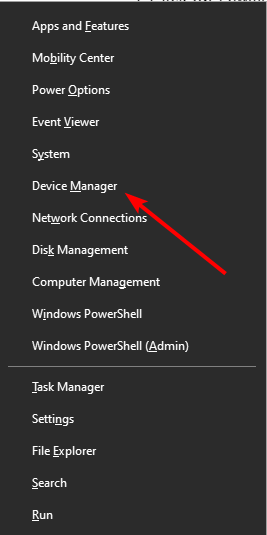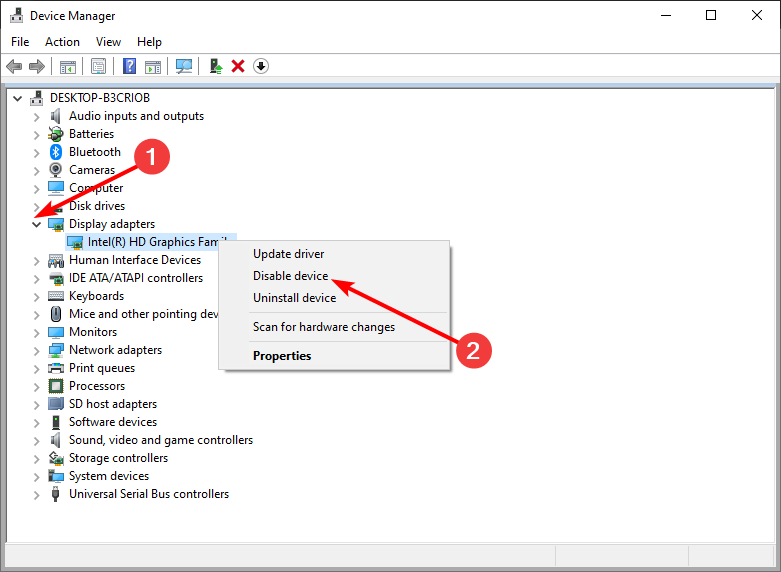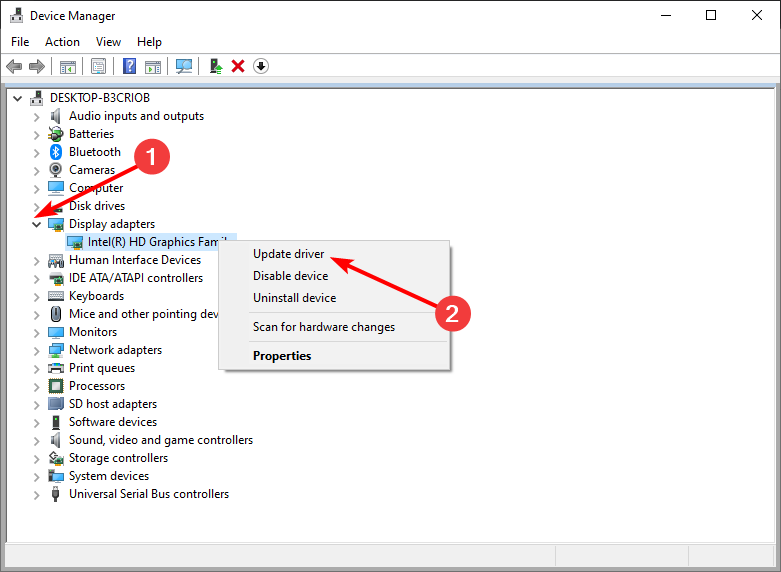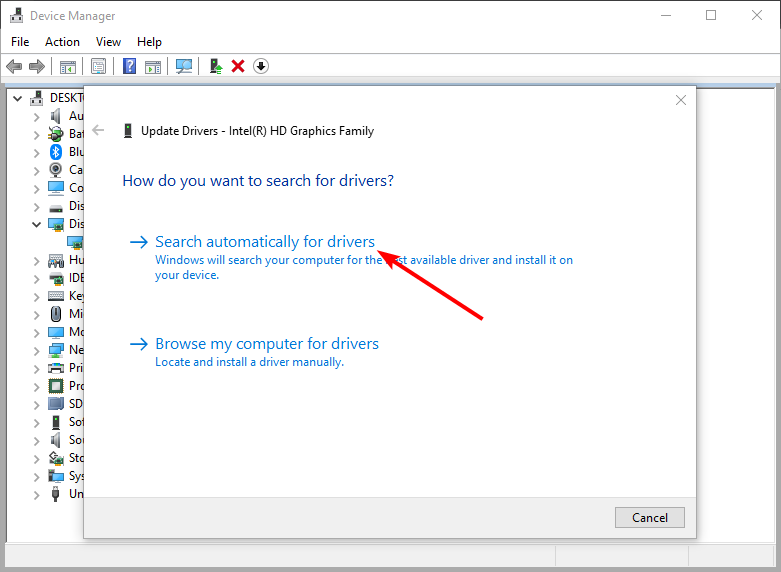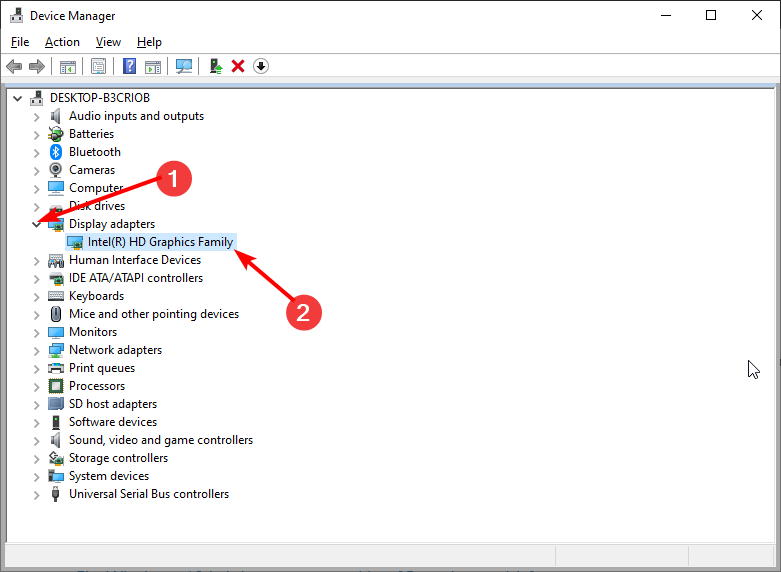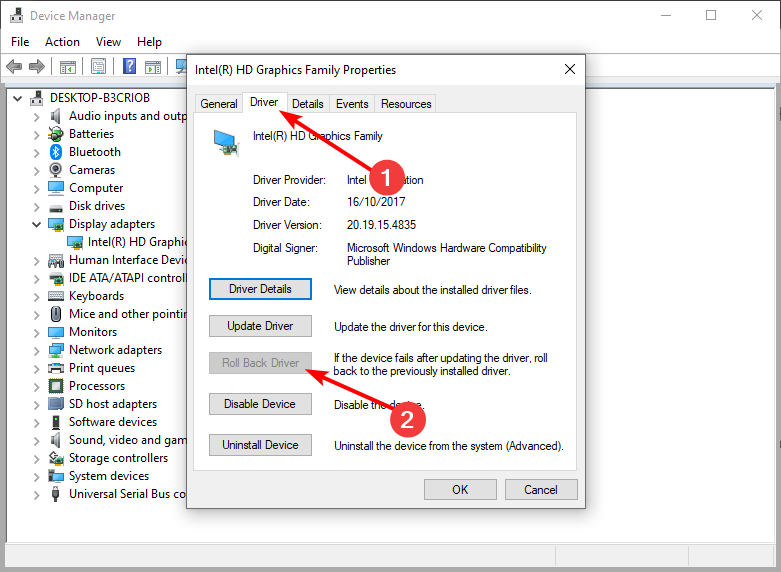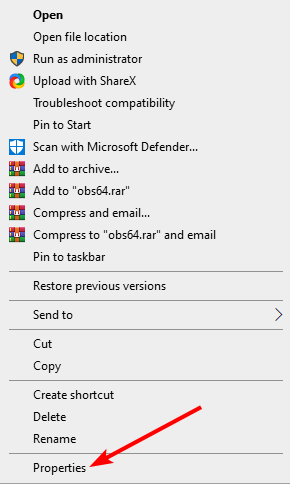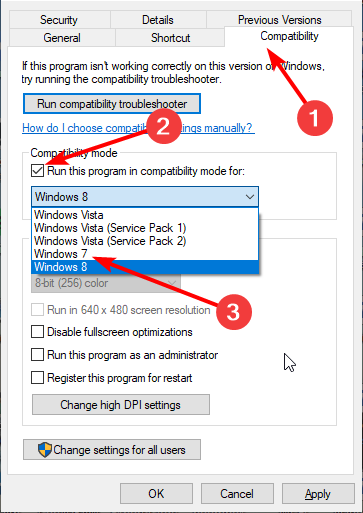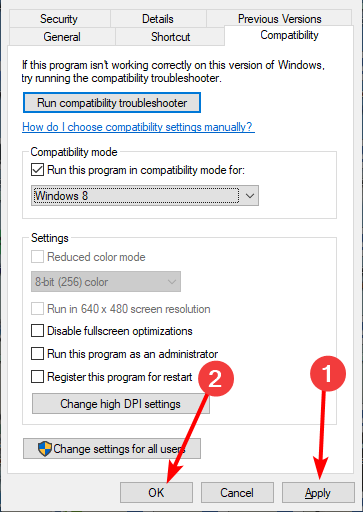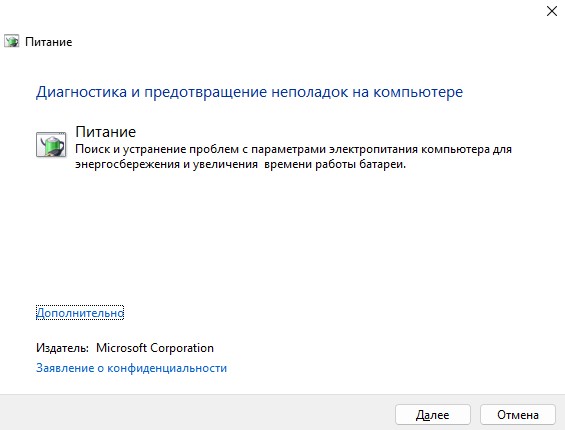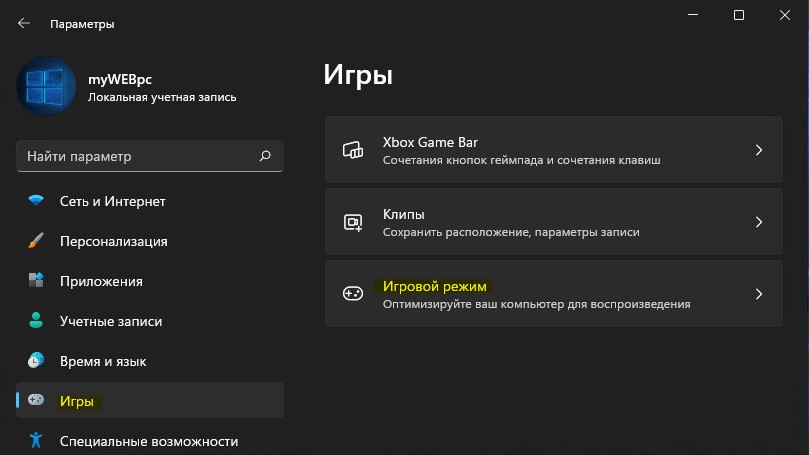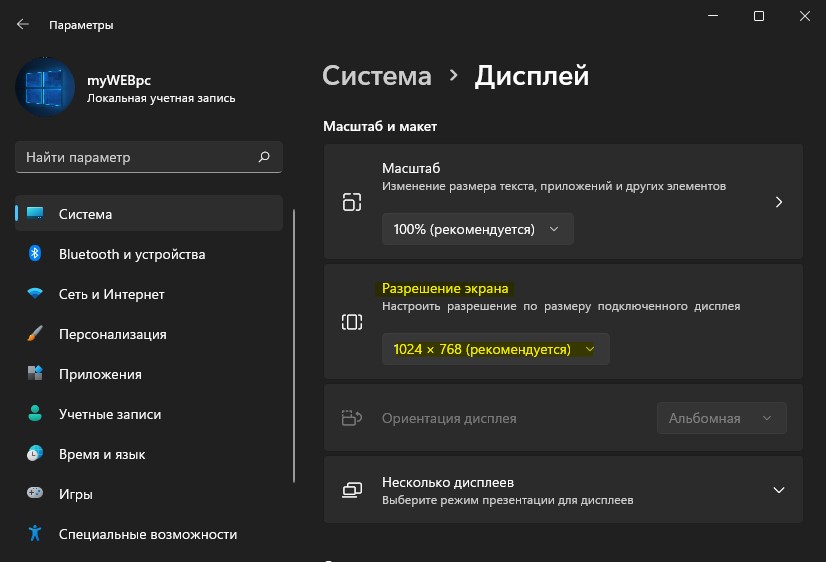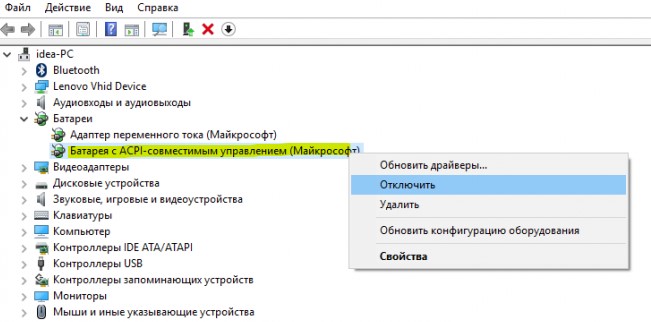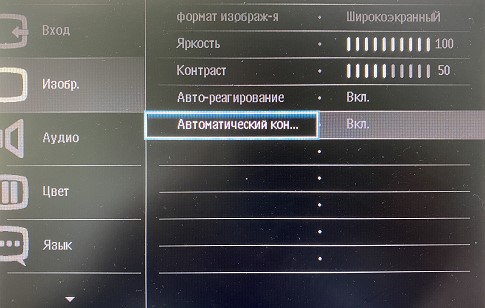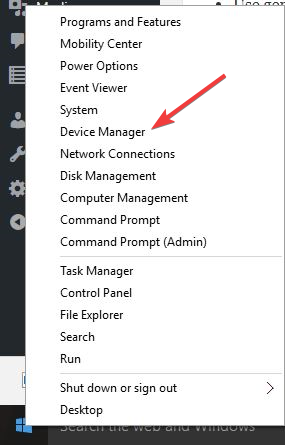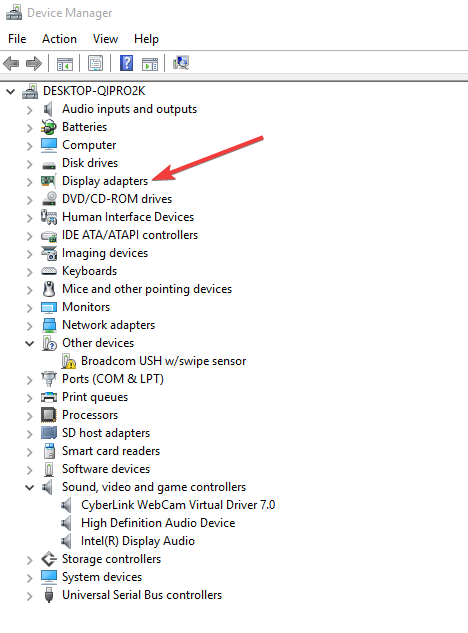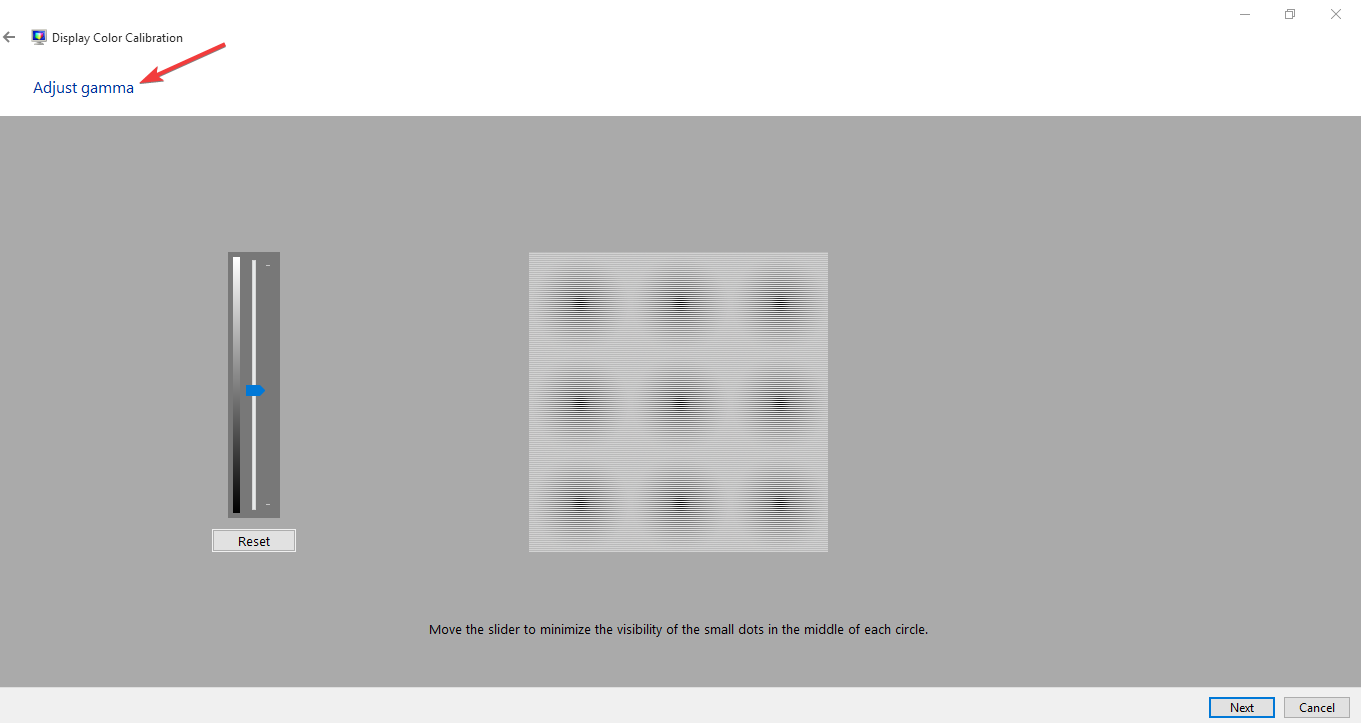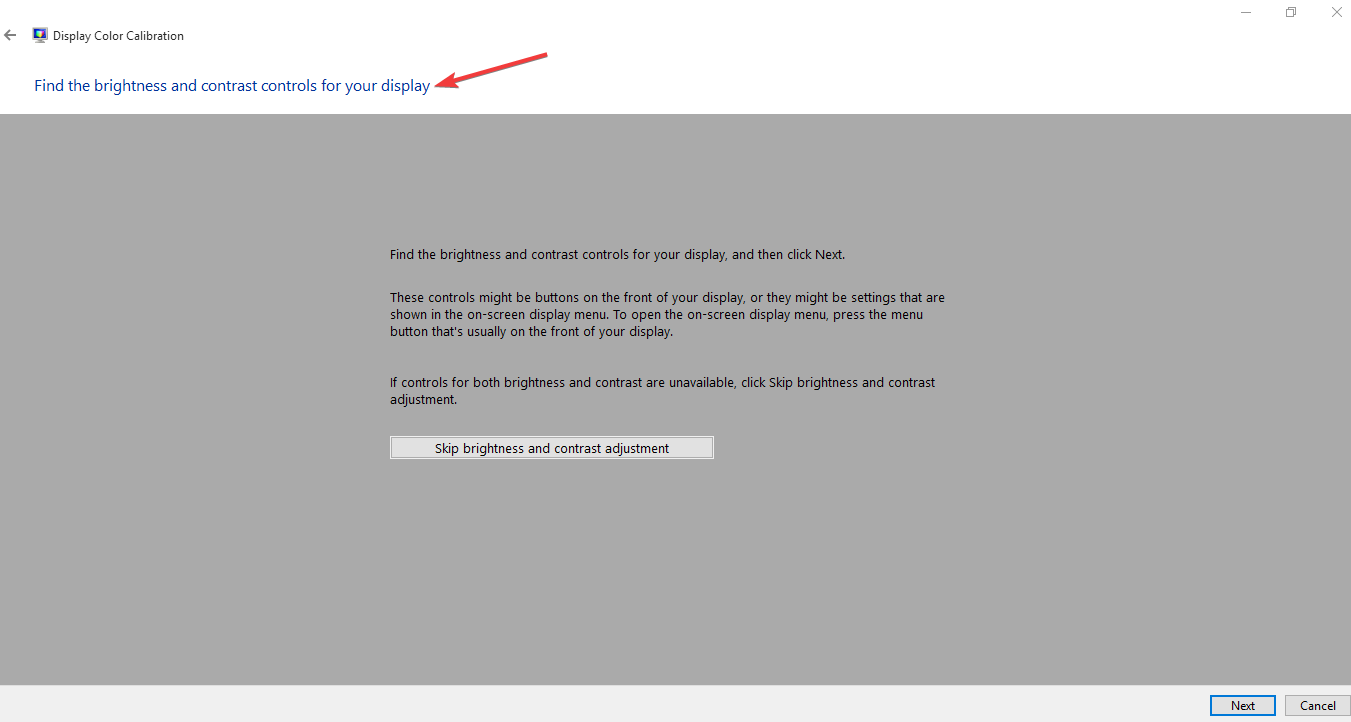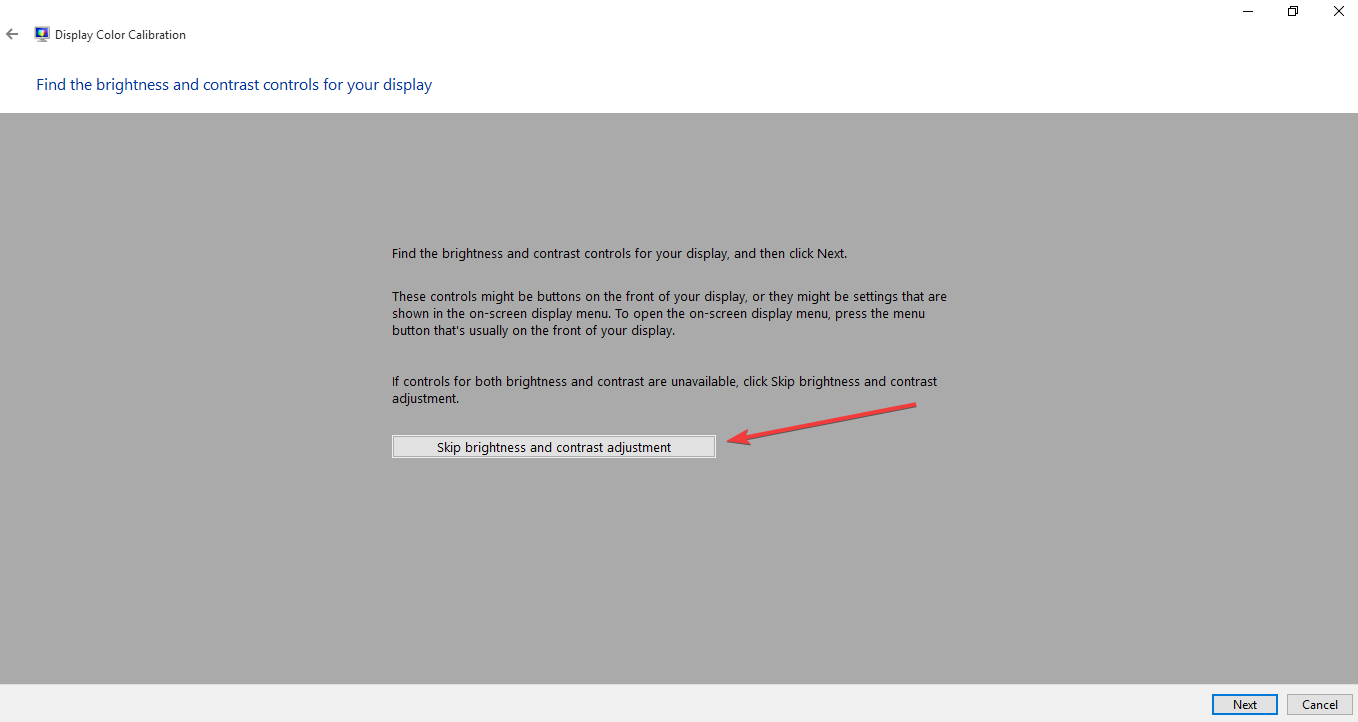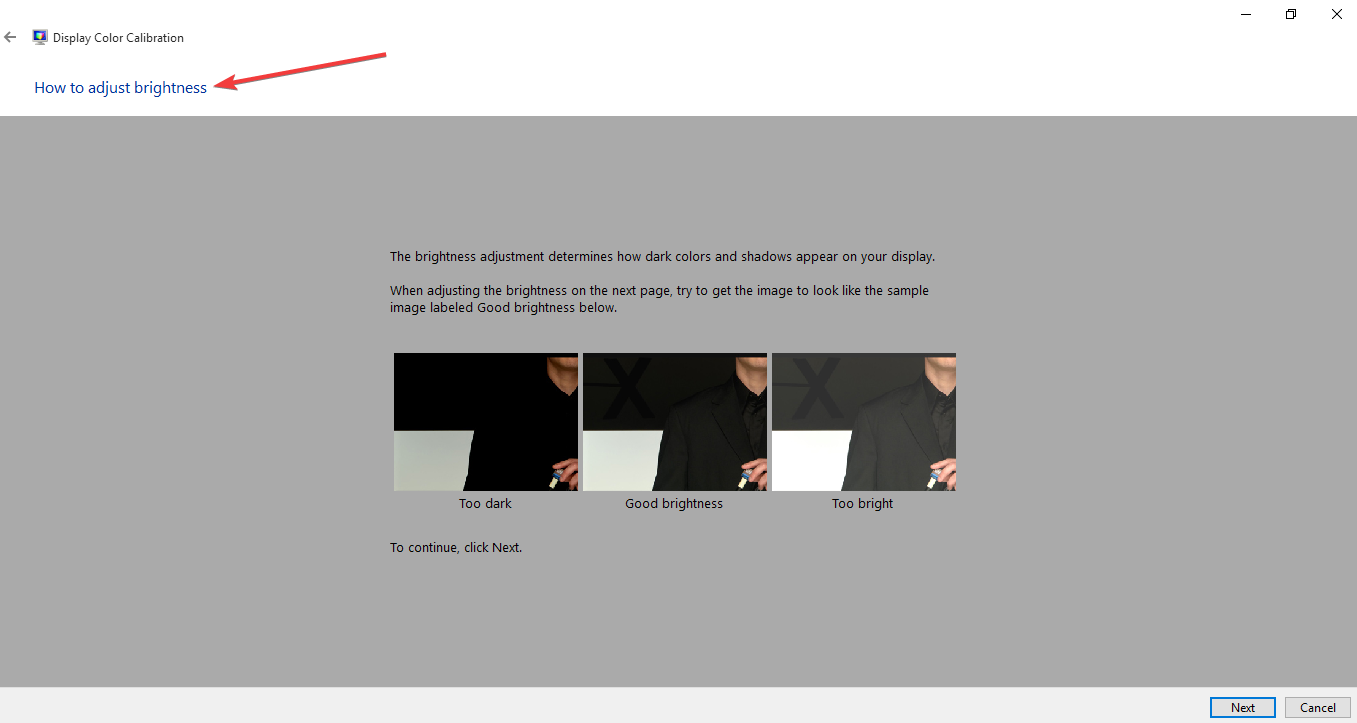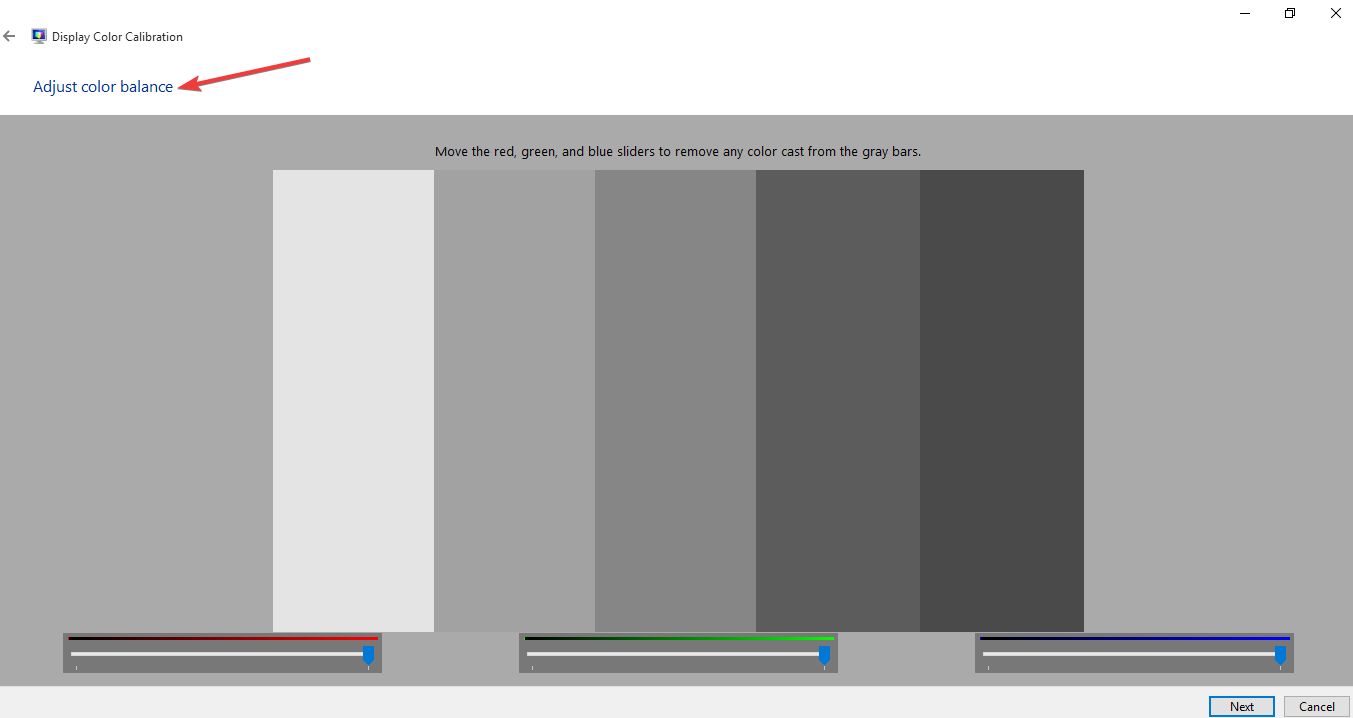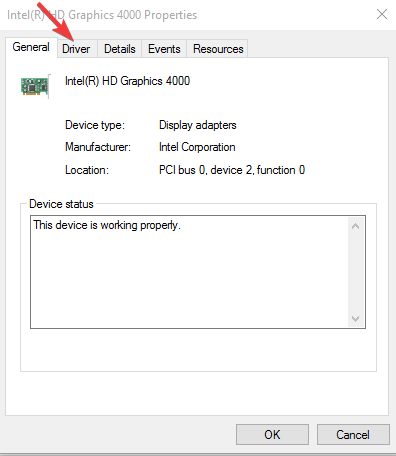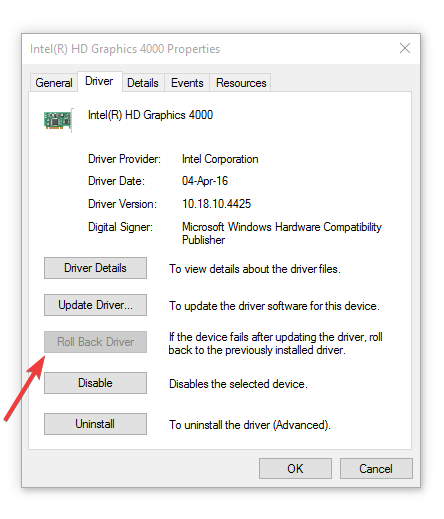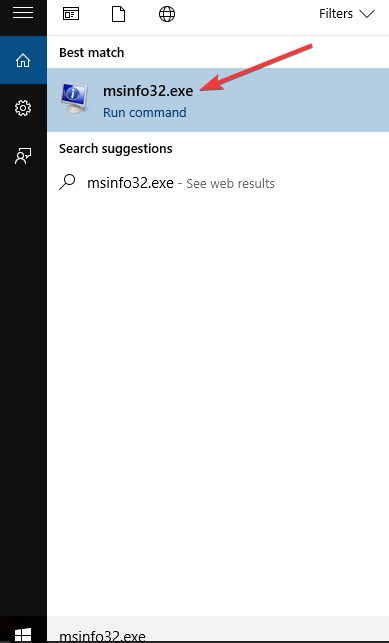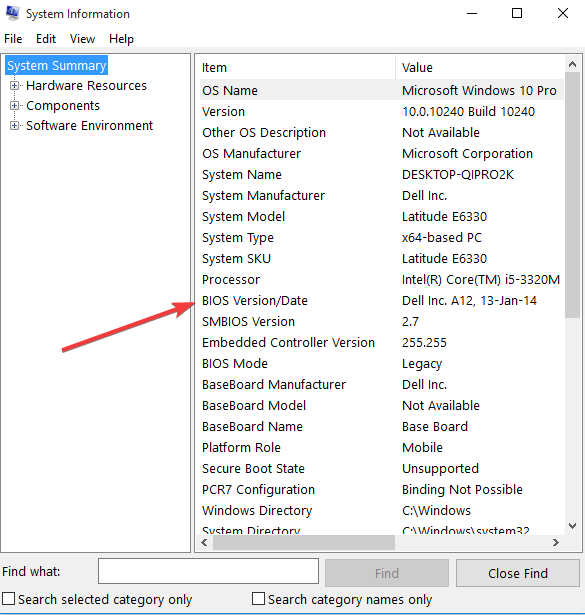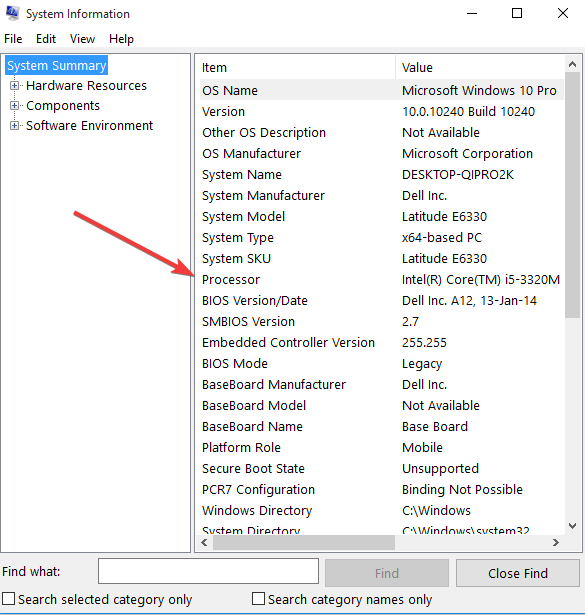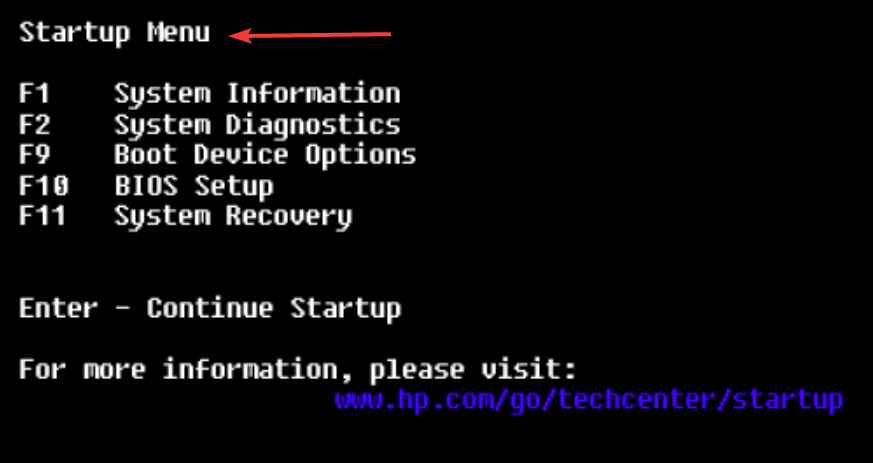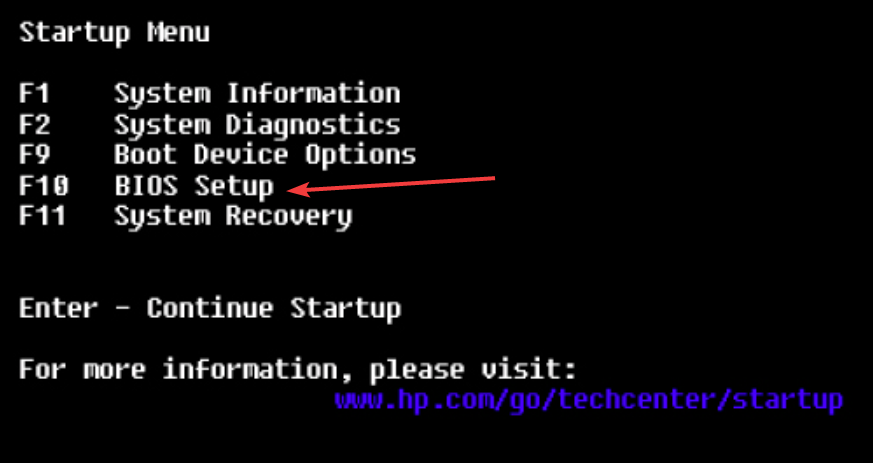На чтение 8 мин. Просмотров 25.2k. Опубликовано 03.09.2019
Это не каждый день, когда вы включаете компьютер или ноутбук, и все это просто ужасно.
Иногда процесс запуска может не возобновиться, в других случаях, особенно после отключения питания, он может отказаться от загрузки. Вы также можете получить моменты, когда яркость экрана слишком низкая, даже при 100% , или экран вашего ноутбука слабый или слишком темный при полной яркости.
Если вы только что установили Windows 10, и экран не имеет желаемого уровня яркости, иногда проблема может быть в устаревшем графическом драйвере или функция адаптивной яркости работает неправильно.
Если экран вашего компьютера слабый или яркость слишком низкая на уровне 100 процентов или полная яркость, и вы, вероятно, пытались перезагрузить компьютер или установить все обновления, но ничего не изменилось, вы можете попробовать другие решения, описанные в этой статье.
Содержание
- Экран компьютера слишком темный на полной яркости
- Решение 1. Удалите и переустановите драйвер дисплея
- Решение 2: отключить адаптивную яркость
- Решение 3: заменить ЖК-инвертор
- Решение 4. Откатите драйвер дисплея
- Решение 5. Обновите BIOS
- Решение 6. Выполните полную перезагрузку
- Решение 7. Проверьте дисплей перед открытием Windows
Экран компьютера слишком темный на полной яркости
- Удалите и переустановите драйвер дисплея
- Отключить адаптивную яркость
- Заменить ЖК-инвертор
- Откатить драйвер дисплея
- Обновить биос
- Выполнить полную перезагрузку
- Проверьте дисплей перед открытием Windows
Решение 1. Удалите и переустановите драйвер дисплея
Файлы драйверов должны быть удалены перед обновлением до новых драйверов или при удалении старой графической карты и замене новой. Вот как удалить драйверы дисплея из вашей системы:
- Нажмите правой кнопкой мыши Пуск .
- Выберите Диспетчер устройств .

- Нажмите Показать драйвер/адаптер .

- Выберите имя вашего драйвера дисплея, например, NVidia
- Нажмите Удалить .
- Подтвердите, что вы хотите продолжить удаление
- После удаления файлов драйвера перезагрузите компьютер, чтобы автоматически установить универсальный драйвер дисплея
Windows не может найти и загрузить новые драйверы? Не волнуйтесь, мы вас обеспечим.
Имейте в виду, что обновление драйверов может быть рискованной процедурой. Если вы не будете осторожны, вы можете нанести непоправимый ущерб вашей системе, загрузив и установив неправильные версии драйверов.
Чтобы предотвратить это, мы настоятельно рекомендуем Средство обновления драйверов TweakBit (одобрено Microsoft и Norton) автоматически загружать все устаревшие драйверы на ваш компьютер.
Отказ от ответственности : некоторые функции этого инструмента не являются бесплатными.
Решение 2: отключить адаптивную яркость
Рекомендуется включить функцию адаптивной яркости, но попробуйте отключить ее, чтобы увидеть, помогает ли она.
- Нажмите Пуск и введите Калибровать цвет отображения в поле поиска.
- Нажмите Калибровать цвет дисплея в результатах поиска.

- На странице Отображение калибровки цвета нажмите Далее , чтобы открыть экран Настройка основных параметров цвета , затем снова нажмите кнопку Далее.
- Откроется новое окно Как настроить гамму . Нажмите Далее. Откроется окно Настроить гамму . Установите настройки цвета в соответствии с вашими предпочтениями. Скольжение вверх увеличивает яркость, а скольжение уменьшает ее. Нажмите далее , когда закончите.

- Откроется окно Найти элементы управления яркостью и контрастностью для вашего дисплея .

- Нажмите Пропустить настройку яркости и контрастности , если вы не хотите регулировать яркость и контраст.

- Если вы хотите настроить яркость и контрастность, нажмите Далее , чтобы открыть окно Как настроить яркость , а затем снова нажмите кнопку «Далее».

- Используйте элементы управления дисплеем, чтобы регулировать яркость, пока вы не сможете четко видеть, затем дважды нажмите Далее и настройте параметры контрастности.
- Снова нажмите Далее , чтобы открыть окно Как настроить цветовой баланс, и нажмите Далее, чтобы продолжить.
- Откроется новое окно под названием Настроить цветовой баланс , чтобы вы могли перемещаться, чтобы настроить основные цвета, такие как красный, синий или зеленый, соответственно. Нажмите Далее , чтобы продолжить.

- Нажмите Готово , чтобы сохранить настройки
Если Windows не позволит вам изменить яркость экрана, у нас есть идеальные решения для вас.
Это кажется слишком сложным?Ознакомьтесь с этими удивительными инструментами калибровки дисплея, которые сделают вашу жизнь проще.
Решение 3: заменить ЖК-инвертор

Иногда, когда экран вашего компьютера тусклый, или яркость экрана слишком низкая даже при 100%, и/или экран ноутбука слишком темный на полной яркости, это, скорее всего, вызвано низким напряжением на ЖК-инверторе.
Этот компонент отвечает за создание подсветки экрана вашего компьютера. В таких случаях вам, возможно, придется заменить инвертор.
Решение 4. Откатите драйвер дисплея
- Нажмите правой кнопкой мыши Пуск .
- Выберите Диспетчер устройств .
- Выберите Адаптеры дисплея и нажмите, чтобы развернуть список, затем выберите карту NVidia.

- Нажмите правой кнопкой мыши на карточке и выберите Свойства .
- В Свойствах выберите вкладку Драйвер .

- Выберите Откатить драйвер и следуйте инструкциям.

Примечание. Если кнопка отката неактивна или недоступна, это означает, что драйвер для отката отсутствует. Посетите веб-сайт производителя вашего компьютера, чтобы загрузить последнюю версию драйвера.
Если вы уверены, что проблема связана с самой последней версией драйвера, и вам удается откатить ее, чтобы избежать проблем в будущем, ознакомьтесь с этим пошаговым руководством, которое поможет вам заблокировать Windows 10 от автоматического обновления некоторых драйверов.
Решение 5. Обновите BIOS
В некоторых случаях устаревший BIOS приводит к блеклости экрана вашего компьютера, или яркость экрана слишком низкая даже при 100%, и/или экран ноутбука слишком темный на полной яркости.
В этом случае обновите BIOS, тщательно выполнив следующие действия:
Перед началом обновления BIOS запишите номер продукта вашего компьютера, подготовьте подключение к Интернету и карандаш и бумагу.
- Чтобы узнать номер текущей версии BIOS, нажмите «Пуск» и введите msinfo32.exe в поле поиска. Нажмите msinfo32.exe в списке результатов.

- В окне Информация о системе найдите Версия/дата BIOS (текущая версия BIOS) и запишите его на бумаге.

- Нажмите Пуск, затем введите exe в поле поиска. Нажмите msinfo32.exe в списке результатов.
- В окне Информация о системе найдите Запись процессора и запишите его на бумаге. Убедитесь, что BIOS, который вы собираетесь установить, предназначен для использования с конкретным процессором вашего компьютера.

- Найдите и загрузите обновления BIOS, перейдя на веб-сайт производителя вашего компьютера и найдите страницу продукта для модели вашего компьютера. Выберите ОС и нажмите «Отправить». Если категория BIOS указана, выберите BIOS, затем выберите правильный для вашего процессора и следуйте инструкциям на экране
Примечание. обязательно ознакомьтесь с обзором и системными требованиями, чтобы убедиться, что обновление BIOS для вашего компьютера, затем нажмите «Загрузить» и сохраните его в нужном месте. Не выбирайте Запустить обновление BIOS по сети.
- Установите обновление BIOS, которое займет несколько минут, в течение которых компьютер может подать звуковой сигнал или дисплей погаснет, вентиляторы охлаждения будут включаться и выключаться, а кнопка питания будет мигать – это нормально и ожидается. НЕ выключайте и не перезапускайте, пока обновление не будет завершено.
- Закройте все открытые программы и отключите антивирус (включите после установки).
- Найдите файл BIOS и дважды щелкните по нему, чтобы начать установку, затем следуйте инструкциям на экране.
- Дождитесь завершения установки и перезагрузите компьютер.
Обновление BIOS кажется пугающим? Облегчите ситуацию с помощью этого удобного руководства, которое предлагает больше информации об этом.
Решение 6. Выполните полную перезагрузку
Для компьютера со съемным аккумулятором выключите компьютер и удалите все подключенные устройства, отсоедините все внешние подключенные периферийные устройства, а затем отсоедините адаптер питания от компьютера.
- Извлеките аккумулятор из его отсека, а затем нажмите и удерживайте кнопку питания на компьютере около 15 секунд, чтобы разрядить остаточный электрический заряд с его конденсаторов.
- Вставьте аккумулятор и адаптер питания обратно в компьютер, но пока не подключайте другие устройства.
- Нажмите кнопку питания, чтобы включить компьютер.Вы увидите открывающееся меню запуска, поэтому с помощью клавиш со стрелками выберите Запускать Windows как обычно и нажмите Enter
- Теперь вы можете переподключать устройства по одному, и все готово к работе. Не забудьте запустить Центр обновления Windows и обновить все драйверы устройств.
Для компьютера с запечатанным или несъемным аккумулятором не пытайтесь извлечь его, так как это может привести к аннулированию гарантии. Сделайте следующее вместо этого:
- Выключите компьютер, удалите все подключенные устройства или периферийные устройства и отсоедините адаптер питания от компьютера.
- Большинство ноутбуков можно сбросить, нажав и удерживая кнопку питания в течение 15 секунд. Сделайте это, затем подключите адаптер питания, но не другие устройства.
- Нажмите кнопку питания и включите компьютер, затем выберите Пуск Windows в обычном режиме и нажмите Enter.
- Повторно подключите другие устройства и периферийные устройства, по одному, и запустите Центр обновления Windows, а также обновите все драйверы устройств после сброса.
Решение 7. Проверьте дисплей перед открытием Windows
Если экран вашего компьютера тусклый, или яркость экрана слишком низкая даже при 100%, и/или экран ноутбука на полной яркости слишком темный перед открытием Windows, это может указывать на аппаратный сбой.
- Выключите компьютер и снова нажмите кнопку питания, чтобы запустить его.
- Немедленно нажимайте Esc , пока не появится Меню запуска .

- Выберите F10 BIOS Setup и нажмите Enter.

- Когда откроется меню BIOS , проверьте яркость дисплея .
Доступ к BIOS кажется слишком сложной задачей? Давайте поможем вам с помощью этого удивительного руководства!
Сообщите нам в разделе комментариев ниже, решило ли какое-либо из этих решений проблему. Кроме того, оставьте там любой другой вопрос, который у вас может возникнуть, и мы обязательно посмотрим.
The adaptive brightness feature might be responsible for this issue
by Milan Stanojevic
Milan has been enthusiastic about technology ever since his childhood days, and this led him to take interest in all PC-related technologies. He’s a PC enthusiast and he… read more
Published on November 24, 2022
Reviewed by
Alex Serban
After moving away from the corporate work-style, Alex has found rewards in a lifestyle of constant analysis, team coordination and pestering his colleagues. Holding an MCSA Windows Server… read more
- If the computer screen is faint, it might be connected to the auto-dimming options in Windows 10.
- You should also check the GPU drivers if the laptop screen is too dark.
- Running the built-in power troubleshooter has also proved effective in solving this issue.
XINSTALL BY CLICKING THE DOWNLOAD FILE
This software will repair common computer errors, protect you from file loss, malware, hardware failure and optimize your PC for maximum performance. Fix PC issues and remove viruses now in 3 easy steps:
- Download Restoro PC Repair Tool that comes with Patented Technologies (patent available here).
- Click Start Scan to find Windows issues that could be causing PC problems.
- Click Repair All to fix issues affecting your computer’s security and performance
- Restoro has been downloaded by 0 readers this month.
One of the recent issues users are complaining about is the dark screen despite enabling full brightness. Some are dealing with a faint screen even went they sight the brightness level to 100%.
While there are various prospective causes for this issue, the solutions are not far-fetched, as shown in this guide.
Why is my screen dark, but my brightness is all the way up?
There are various factors why your screen could be so dark even at full brightness on your Windows 10 laptop. Let’s look at some of the causes in detail:
- Adaptive brightness setting: The adaptive brightness feature is used by Windows 10 to either increase or decrease your screen brightness in response to your environment. This feature can be why your screen is so black suddenly. You need to disable adaptive brightness if you want to keep your screen bright at all times.
- Outdated display driver: Your display driver can start misbehaving when it is outdated. It could be the reason for this issue and cause other problems. The quickest solution here is to update your drivers.
- Issues with PC power settings: In some cases, issues with your PC power settings might be the ones messing with your screen brightness. Running the Power troubleshooter should diagnose and recommend possible fixes for this.
How do I fix a screen that is too dark at full brightness?
Here’s what you should do first:
- While this may not always work, you should try holding down the Fn (small n) key on your keyboard while holding the Up arrow key. This should increase the screen brightness. The reverse is the case, so pressing Fn + Down arrow will reduce brightness.
1. Disable adaptive brightness
- Press the Windows key + I to open the Settings app and select the System option.
- Choose the Display option in the left pane.
- Now, uncheck the box next to Change brightness automatically when lighting changes under the Brightness and color section.
The adaptive brightness feature makes your PC readable irrespective of the brightness level of your location. It does this by reducing and increasing screen brightness as the need arises, regardless of your settings.
This could be why your screen is dark on Windows 10, despite setting it to maximum brightness.
2. Run the Power troubleshooter
- Press the Windows key + I and select the Update & Security option.
- Choose Troubleshoot in the left pane and click the Additional troubleshooter’s option.
- Select Power and click the Run the troubleshooter button.
Minor issues with your PC power setting can affect your screen brightness, causing your screen to become so dark. In this case, you need to run the Power troubleshooter.
3. Enable and disable the display adapter
- Press the Windows key + X and select the Device Manager option.
- Double-click the Display adapters option and right-click the device there.
- Choose the Disable device option.
- Now, right-click the device again and select the Enable device option.
Some users have pointed out that glitches with the display adapter can cause the dark screen issue. Disabling and enabling the adapter proved to be enough to fix this.
4. Update the display driver
- Right-click the Start button and select Device Manager from the list.
- Expand the Display adapters option and right-click the device there.
- Select the Update driver option.
- Now, choose the Search automatically for drivers option and install the available update.
An outdated driver is another leading reason why your screen is dark. The solution to this is to update your driver. If the Windows driver updater fails to solve this issue, you should go to the driver manufacturer’s website to download the latest version.
Some PC issues are hard to tackle, especially when it comes to corrupted repositories or missing Windows files. If you are having troubles fixing an error, your system may be partially broken.
We recommend installing Restoro, a tool that will scan your machine and identify what the fault is.
Click here to download and start repairing.
Keep in mind that updating your drivers can be a risky procedure. If you’re not careful, you can cause permanent damage to your system by downloading and installing the wrong driver versions.
To prevent that, we strongly recommend the dedicated tool below to download all outdated drivers on your PC automatically.
This solution is extremely fast and will update and repair your drivers in a single move and with fewer clicks than you would imagine.

DriverFix
You can opt for DriverFix whenever you need to update your drivers, as it is the most efficient tool.
5. Roll back the display driver
- Launch Device Manager and expand the Display adapters option.
- Double-click the driver there to open its properties.
- Select the Driver tab at the top and click the Roll Back Driver button.
If you started noticing that your Windows 10 screen becomes so dark after updating your display driver, you need to roll it back.
If the rollback button is greyed out or unavailable, that means there’s no driver to roll back to. Visit your computer manufacturer’s website to download the latest driver.
- Fix: Windows 10 brightness not working [Complete guide]
- Adaptive Brightness won’t turn off in Windows 10/11
- How to fix Windows 11’s screen dimming issue
- Is brightness not working in Windows 11?
- Full Fix: Windows 10/11 brightness slider missing
6. Install the latest driver in compatibility mode
- Download the latest driver from your manufacturer’s website.
- Right-click the installer and select the Properties option.
- Click the Compatibility tab at the top and check the box for Run the program in compatibility mode for:.
- Now, click the dropdown and select Windows 8.
- From here, click the Apply button followed by OK to save the changes.
- Finally, run the installer and follow the onscreen instruction to complete the installation.
Sometimes, you need to install your drivers in the compatibility mode of an older OS to make it work well. The steps above will take you through the process and hopefully fix the screen is so dark issue.
If your computer screen is so dark, even at 100% brightness level, it could indicate a hardware failure. But with the fixes above, you should be able to fix it effectively.
Are you facing other issues, like Windows 10 brightness slider missing? Then, check our detailed guide to fix it for good.
Feel free to let us know the solution that helped you fix this issue in the comments below.
Newsletter
Главная » Wi-Fi » Исправить затемнение экрана при воспроизведении игр в полноэкранном режиме на ПК с Windows
Потемнел экран монитора компьютера что делать?
Многие люди сталкиваются с такой проблемой, что экран их ПК или ноутбука внезапно становится черным каждые несколько секунд во время работы или игр. Многие пользователи сообщили, что эта проблема возникла либо случайно, либо только при использовании графики.
Вот несколько комментариев пользователей, которые столкнулись с этой проблемой:
- Внезапно экран моего монитора становится черным на несколько секунд и мигает от 5 до 10 секунд.
- Мой монитор Dell на секунду гаснет во время работы или игр.
Я упомянул несколько классных и простых способов избавиться от этого частого темного экрана. Внимательно прочтите ниже, чтобы решить эту проблему:
Почему экран тускнеет, когда вы играете в игры на Windows?
Причин может быть много. Недавнее обновление Windows, проблема с драйвером, или это может быть связано с настройками монитора или ноутбука, из-за которых падает яркость.
Функция автоматического затемнения: первая вероятная причина, хотя и не самая распространенная, заключается в том, что это может быть из-за атрибута автоматического затемнения, обнаруженного на экране вашего компьютера. В мониторе есть функция автоматического затемнения, которая автоматически регулирует яркость монитора в тот момент, когда вы начинаете играть в игру. Обычно это происходит, когда игра оптимизирована для меньших настроек яркости или если ваш экран распознает, что вам может не понадобиться дополнительная яркость для этой игры.
Датчик освещенности в ноутбуках: чаще встречается у пользователей ноутбуков, потому что некоторые игровые ноутбуки имеют датчик освещенности, который распознает потребность в освещении и затемняет экран. Поэтому, когда вы играете в игру в темноте, яркость будет снижена, чтобы оптимизировать и сбалансировать уровень окружающего освещения с вашим экраном. Ноутбук также пытается сэкономить аккумулятор, чтобы играть дольше, потому что игры потребляют больше энергии.
Настройки графического процессора: для вашего ПК с Windows 11/10, если вы используете отдельную графическую карту, это также может быть проблемой из-за настроек графической карты. Иногда настройки настраиваются таким образом, что при запуске игры она будет отображать совершенно другой цвет, из-за чего ваш экран будет выглядеть менее ярким, чем должен быть.
Центр обновления Windows и драйверы. Наконец, наиболее частой причиной являются драйверы для Windows 11/10. После обновления вашего ПК с Windows может потребоваться обновление драйверов для работы с ОС. Иногда более старые драйверы вызывают затемнение из-за несоответствия конфигурации. Обязательно обновите драйвер и настройте параметры с помощью программного обеспечения графического процессора.
Почему темнеет экран?
Разумеется, появление черного экрана на мониторе компьютера не свидетельствует ни о чем хорошем. С уверенностью можно сказать о том, что на персональном компьютере содержатся ошибки определенного рода, которые и вызывают такой экран. Многие после появления подобной неисправности спешат переустановить свою операционную систему, считая, что это поможет им в решении проблемы. Следует отметить, что ее можно решить гораздо быстрее и без переустановки ОС. Для начала требуется проверить жесткий диск на наличие различного рода ошибок и затем восстановить систему Windows до того момента, пока не возникала такая проблема.
Например, довольно часто черный экран появляется тогда, когда осуществляется некорректное отключение компьютера. Естественно, это сопровождается появлением различного рода ошибок и появляется черный экран. Кроме того, могут случаться разнообразные сбои в жестком диске, в следствие которых некоторые системные файлы повреждаются или удаляются, после чего появляется черный экран.
Для начала пользователю требуется проверить работоспособность самого монитора. Делается это следующим образом: отключаете кабель монитора, который идет от него к компьютеру, и включаете питание самого монитора. Если в этом случае появляется надпись No Sigmal, то монитор в порядке и работает как надо. После этого желательно подключить тот же монитор к другому компьютеру и снова проверить, ведь, возможно, что проблема заключается в некоторых комплектующих.
Если экран монитора темнеет постепенно, при работе с устройством, то это может возникать по поводу: поломки шлейфа, неисправности в матрице, а также при отказе видеокарты. Если экран компьютера темнеет при перемещении по экрану, тогда, скорее всего, неисправность заключается в настройках самого монитора. Например, в большинстве своем, это связано с высоким разрешением экрана, которое не подходит для вашего монитора. Если это действительно так, тогда щелкните правой кнопкой мыши на рабочем столе и в меню выберите пункт «Разрешение экрана». Здесь можно передвинуть ползунок в меньшую сторону и проверить, как будет работать экран с другим разрешением. Иногда проблема может быть связана с драйверами. Для этого достаточно перейти на официальный сайт производителя видеокарты, найти подходящие именно для вашего устройства и скачать их, после чего заново установить.
Потеря яркости экрана и контрастности — причины и их устранение
Потеря яркости экрана ЖК типа происходит вследствие выхода из строя лампы, расположенной позади многослойной конструкции. При достаточно интенсивных нагрузках, срок жизни ламп, отвечающих за корректную работу устройства, в среднем составляет от 5 до 7 лет при условии отсутствия резких температурных перепадов. Чтобы вернуть прежнюю работоспособность вашему ТВ или компьютеру, порой достаточно сменить лампу.
При наличии окисления контактов или их нарушения возникает мерцание, потеря контрастности и последующее выключение лампы. В данном случае производится замена или же зачистка контакта, если он не поврежден. Если изображение гаснет после непродолжительной работы, то не исключена вероятность заводского дефекта. Еще один нюанс — некачественная пайка, часто производимая при гарантийном ремонте, может приводить к таким печальным последствиям, как разрушение микросхемы остатками активного флюса, используемого при пайке.
Монитор c ОС Windows 10 продолжает чернеть
В последнее время многие пользователи компьютеров жалуются, что их экран ПК или ноутбука становится черным каждые несколько секунд:
Случай 1. «Иногда этого не происходит, но когда это происходит, мой экран становится чёрным в течение секунды, затем проходит 5 секунд, и это происходит снова (это может повторяться ещё 10 или более раз). В других случаях он станет черным на несколько секунд, и он также будет мерцать. “
Случай 2. «Мой внешний монитор dell становится черным примерно через три секунды, и вскоре он снова включается, а затем он продолжает чернеть.»
Решение 5. Обновите BIOS
В некоторых случаях устаревший BIOS приводит к блеклости экрана вашего компьютера, или яркость экрана слишком низкая даже при 100%, и/или экран ноутбука слишком темный на полной яркости.
В этом случае обновите BIOS, тщательно выполнив следующие действия:
Перед началом обновления BIOS запишите номер продукта вашего компьютера, подготовьте подключение к Интернету и карандаш и бумагу.
- Чтобы узнать номер текущей версии BIOS, нажмите «Пуск» и введите msinfo32.exe в поле поиска. Нажмите msinfo32.exe в списке результатов.
- В окне Информация о системе найдите Версия/дата BIOS (текущая версия BIOS) и запишите его на бумаге.
- Нажмите Пуск, затем введите exe в поле поиска. Нажмите msinfo32.exe в списке результатов.
- В окне Информация о системе найдите Запись процессора и запишите его на бумаге. Убедитесь, что BIOS, который вы собираетесь установить, предназначен для использования с конкретным процессором вашего компьютера.
- Найдите и загрузите обновления BIOS, перейдя на веб-сайт производителя вашего компьютера и найдите страницу продукта для модели вашего компьютера. Выберите ОС и нажмите «Отправить». Если категория BIOS указана, выберите BIOS, затем выберите правильный для вашего процессора и следуйте инструкциям на экране
Примечание. обязательно ознакомьтесь с обзором и системными требованиями, чтобы убедиться, что обновление BIOS для вашего компьютера, затем нажмите «Загрузить» и сохраните его в нужном месте. Не выбирайте Запустить обновление BIOS по сети.
- Установите обновление BIOS, которое займет несколько минут, в течение которых компьютер может подать звуковой сигнал или дисплей погаснет, вентиляторы охлаждения будут включаться и выключаться, а кнопка питания будет мигать – это нормально и ожидается. НЕ выключайте и не перезапускайте, пока обновление не будет завершено.
- Закройте все открытые программы и отключите антивирус (включите после установки).
- Найдите файл BIOS и дважды щелкните по нему, чтобы начать установку, затем следуйте инструкциям на экране.
- Дождитесь завершения установки и перезагрузите компьютер.
Обновление BIOS кажется пугающим? Облегчите ситуацию с помощью этого удобного руководства, которое предлагает больше информации об этом.
Что делать, если монитор ничего не показывает (черный экран)
И так, первое, на что рекомендую обратить внимание: а работает ли сам системный блок, слышен ли гул от кулеров, моргают ли светодиоды на корпусе?
Также осмотрите заднюю стенку системного блока — на ней есть доп. переключатель (обычно, он расположен рядом с разъемом под питание, см. скриншот ниже 👇). Разумеется, он должен быть в режиме «Включен» .
Выключатель на блоке питания ПК
Если речь идет о ноутбуке: обязательно подключите к устройству блок питания. Если батарея старая — разряжаться она может в считанные мгновения (даже, если вы не работали за устройством).
📌 Если компьютер совсем не подает признаков жизни (не включается) — рекомендую ознакомиться с этим материалом: https://ocomp.info/ne-vklyuchaetsya-kompyuter.html
После, если системный блок всё же подал признаки жизни, проверьте кабель, которым подключен ваш монитор к нему (обычно это 📌HDMI, Display Port, VGA или DVI) : нет ли на нем видимых повреждений?
Например, часто кабели могут скручиваться, ломаться, перегрызаться домашними питомцами и т.д.
Кабель перегнут (скручен)
Вообще, я бы порекомендовал:
- пере-подключить видео-кабель к ПК и монитору (нередко со временем разъемы и порты могут «расшатываться» и начать люфтить — а такое простое действие поможет исключить отсутствие соединения. ) ;
- проверить работу устройства, использовав новый (заведомо исправный) видео-кабель (HDMI, VGA. ). В редких случаях видимых повреждений у кабеля может не быть, однако, внутри медные жилки могут быть повреждены!
📌 Кстати!
Согласно стандарту POST, если видеокарта сгорела (например) и не отвечает на запросы материнской платы — то после включения ПК вместо изображения вы услышите один длинный и два коротких сигнала «бииип». (прим.: в системном блоке установлен спец. спикер (динамик), который и будет «гудеть»).
Откатить, обновить или переустановить графический драйвер
Проблема затемнения экрана во время полноэкранных игр может возникнуть, если графический драйвер вашей системы устарел, поврежден или несовместим. В этом случае откат, обновление или переустановка графического драйвера могут решить проблему.
Откат графического драйвера
- Щелкните правой кнопкой мыши Windows и откройте Диспетчер устройств.
- Теперь разверните Display Adapters и щелкните правой кнопкой мыши свое графическое устройство.
- Затем выберите «Свойства» и перейдите на вкладку «Драйвер».Откройте свойства графического драйвера
- Теперь нажмите кнопку «Откатить драйвер» и следуйте инструкциям по откату драйвера.Откатить драйвер камеры
- После завершения перезагрузите компьютер и проверьте, устранена ли проблема с затемнением в системе. Если да, то вы можете остановить обновление драйвера (до тех пор, пока OEM-производитель не сообщит, что проблема решена).
Обновите графический драйвер до последней сборки
- Во-первых, вручную обновите Windows системы (так как многие OEM-производители предпочитают использовать канал Windows Update для выпуска обновлений драйверов) и убедитесь, что не осталось обновлений, ожидающих установки. Затем проверьте, решена ли проблема с затемнением.
- Если нет, то обновите драйверы системы. Не забудьте также проверить наличие обновленных драйверов на веб-сайте OEM. Кроме того, если у вашего OEM-производителя есть утилита обновления (например, Dell Support Assistant или Nvidia GeForce Experience), используйте эту утилиту для обновления драйверов.
- После обновления драйверов проверьте, решена ли проблема.
Переустановите графический драйвер
- Во-первых, убедитесь, что вы загрузили последнюю версию графического драйвера с веб-сайта OEM.
- Затем щелкните правой кнопкой мыши графическое устройство в диспетчере устройств (как описано выше) и выберите «Удалить драйвер».Удалите графический адаптер
- Теперь в показанном окне отметьте «Удалить программное обеспечение драйвера для этого устройства» и нажмите кнопку «Удалить».Удалите программное обеспечение драйвера для этого устройства для графического драйвера
- Затем следуйте инструкциям по удалению графического драйвера, а затем перезагрузите компьютер.
- После перезагрузки, если Windows устанавливает графический драйвер по умолчанию, дайте ему завершить, а затем проверьте, решена ли проблема затемнения экрана.
- Если нет, установите последнюю версию графического драйвера (загруженную на шаге 1) и проверьте, решена ли проблема затемнения экрана в полноэкранных играх.
Если проблема не исчезнет, вы можете играть в игры в оконном режиме, пока проблема не будет решена. Если это не вариант, вы можете попробовать функцию восстановления системы или сбросить свой компьютер до заводских настроек по умолчанию.
Экран ноутбука или монитор от компьютера под управлением Windows 11 и 10 может темнеть или тускнеть в играх или при работе по нескольким причинам: поврежденный видео драйвер, неправильное разрешение, включена адаптивная яркость на самом мониторе или в параметрах Windows 11/10.
Некоторые мониторы и ноутбуки имеют датчик Adaptive Brightness, который отвечает за адаптивную яркость. Если освещение в комнате слишком яркое, то монитор начинает темнеть, а если слишком тусклое освещение в окружении датчиков, то экран становится ярче.
Разберем в данной инструкции, что делать, когда темнеет монитор ноутбука или экран подключенный к компьютеру с Windows 11/10.
1. Отключить адаптивную яркость
Если на ноутбуке имеется датчик для регулировки яркости в зависимости от окружающего освещения, то нужно отключить функцию в Windows 11/10 адаптивной яркости. Для этого:
- Нажмите Win+R и введите control.exe powercfg.cpl,,3
- Откроется сразу свойства электропитания
- Разверните вкладку Экран
- Разверните Включить адаптивную регулировку яркости
- Выключите её от сети и батареи
2. Обновить драйвер видеокарты
Редкий случай, когда экран монитора темнеет из-за поврежденного или устаревшего графического драйвера, но он помог некоторым пользователям на форуме Microsoft. Нужно обновить драйвер для видеокарты не через диспетчер устройств, а полностью удалить из системы, а потом скачать последнюю версию с официального сайта производителя видеокарты. Порядок выполнения следующий:
- Удалите полностью драйвер видеокарты Nvidia, AMD, Intel
- Правильно обновите драйвер видеокарты Nvidia, AMD, Intel
3. Запуск устранения неполадок питания
Запустим встроенную утилиту в Windpws 11/10 по устранению неполадок с питанием, которая автоматически будет анализировать проблемы и предложит их исправить, если таковы будут. Чтобы запуcтить:
- Нажмите Win+R и введите msdt.exe /id PowerDiagnostic
- Нажмите Далее и следуйте рекомендациям на экране
4. Отключить игровой режим и Game Bar
Игровой режим автоматически определяет в Windows 11/10, что вы играете в игру и отключает ненужные функции, тем самым повышая производительность в игре. Но, когда играя, сворачивая игру, чтобы посмотреть что-либо в интернете через браузер, игровой режим отключается и потом снова включается, когда начинаете играть. Это всё может привести к конфликту, и его стоит отключить и проверить, устранена ли проблема с затемнением экрана во время игры.
- Как включить или отключить игровой режим в Windows 11/10
- Отключите Xbox Game Bar, если он был включен
5. Изменить разрешение экрана
Автоматическое затемнение экрана монитора может происходить из-за неправильно выставленного разрешения и герцовки для вашего экрана ноутбука. Чтобы проверить это, воспользуйтесь ниже полным руководством для своей ОС Windows и выбрать, то разрешение, где указано (рекомендуется). Кроме того, выставьте частоту кадров Гц меньше, и если не поможет устранить проблему с тускнеющим экраном, то попробуйте больше.
- Как изменить разрешение экрана в Windows 10
- Как изменить разрешение экрана в Windows 11
- Как изменить частоту обновления экрана в Windows 11/10
6. Отключить или удалить устройство батареи
Если удалить устройство батареи и перезагрузиться, то драйвера автоматически переустановятся. Это поможет в том случае, если драйвера были повреждены, но для начало нужно отключить и проверить, устранена ли проблема с автоматическим затемнением монитора.
- Нажмите Win+X и выберите Диспетчер устройств
- Разверните графу Батареи
- Отключите Батарея с ACPI-совместимым управлением Майкрософт
- Отключите Intel(R) Batery Management Device
- Если не помогло, то Удалите все пункты с графы Батареи и перезагрузитесь
! Некоторых пунктов у вас не быть.
7. Отключить энергосбережение Inet, AMD, Nvidia
Если вы используете видеокарту Inet, AMD, Nvidia, то наверняка стоят специальные программы для настройки улучшению графики. Вы должны открыть программу и отключить энергосбережение или выставить максимальную производительность в самой программе. Ниже показан пример для Intel и Nvidia.
8. Настройки самого монитора
Если монитор настроен не правильно, то придется посмотреть в параметрах самого монитора функцию, которая обычно называется Magic Bright, Динамический контраст, Автоматическое реагирование, Dynamic Contrast, Smart Contrast и выбрать Пользовательский режим, если это возможно. Если не сможете найти, на во всех мониторах есть функция сброса по умолчанию, воспользуйтесь ею.
9. Отключить динамическое управление подсветкой в BIOS
Некоторым ЖК-экранам можно повысить коэффициент контрастности изменив интенсивность подсветки, и это включается в самом BIOS. Вы должны зайти в BIOS, найти параметр Video и выключить (Disabled) параметр Dynamic Backlight Control.
Так как BIOS у всех разный, лучшим будет загуглить по картинкам «Как в BIOS отключить динамическое управление подсветкой на ноутбуке Dell» или «Dynamic Backlight Control«.
Смотрите еще:
- Мигает и мерцает экран монитора в Windows 11/10 — Что делать?
- Сворачиваются окна при отключении монитора в Windows 11
- Монитор не включается при включении компьютера Windows 10
- Проверка монитора на битые пиксели с лучшими сайтами
- Как откалибровать монитор в windows 10
[ Telegram | Поддержать ]
Магнум 500 написал:
Ползунок яркости в электропитании исчез
Этот ползунок исчез в меню монитора или в ОС? Обычно при выходе из строя одной из ламп подсветки — Монитор тест не проходит и подсветка вообще не работает.
Чаще всего у мониторов выходят из строя Блоки питания (вздуваются, текут конденсаторы).
Желательно отнести в хороший сервис центр. Там причину установят быстро и цену за ремонт назовут (Такие мониторы можно сейчас купить в среднем за 1000 руб.). Я один такой подарил недавно.
- пожаловаться
- скопировать ссылку
Ryazancev
Ползунок исчез из панели управления — электропитание, там внизу должен быть, но у меня пустое пространство
Если на самом мониторе меню нажать, то яркость есть, стоит 48, как передвинуть не знаю, стрелки реагируют на рабочий стол, а не менюшку монитора
Купить конечно можно..но пока даже штуки лишней нету. Я думал, может как то можно вернуть прежнюю яркость
- пожаловаться
- скопировать ссылку
Магнум 500
Я так понял это у тебя программный глюк Винды? Тогда всё можно исправить малой кровью. Или откат системы по точкам восстановления или Установка Винды на чистую. Или длинный, нудный поиск глюка в системе, что не всегда удачно может разрешиться.
Какая версия ОС?
У меня сроду не было никаких ползунков в Винде в Электропитании начиная с Виндовс ХР заканчивая 10-ой.
Дай хоть скриншот, глянуть где это.
Магнум 500 написал:
Если на самом мониторе меню нажать, то яркость есть, стоит 48, как передвинуть не знаю, стрелки реагируют на рабочий стол, а не менюшку монитора
Вообще первый раз о таком слышу!!
Почитай мануал от своего монитора, как и чего там настраивать.
Как у тебя подключена Видеокарта (1050 ti) к монитору?
- пожаловаться
- скопировать ссылку
Через преобразователь VGAHDMI. Это такой переходничок. Покупается специально для «квадратов»
Винда 7х64 Максммальная.
Сбоку на мониторе есть кнопочки, немного отрегулировал, вроде лучше
Ползунок в семерке должен находиться в самому низу окна на скрине
Спойлер

- пожаловаться
- скопировать ссылку
Магнум 500
Спойлер

Такая панель доступна на ноутбуках и нетбуках. Сейчас заходил в свою Семёрку, там нигде такого нет!
Вот почитай http://www.infowall.ru/index.php?art_id=701&menu_id=33
- пожаловаться
- скопировать ссылку
Ну допустим. Яркости все равно не достает, глаза утомляются, хотя еще неделю назад такого не было
- пожаловаться
- скопировать ссылку
Магнум 500
Если монитор старый, с лампами подсветки, уставания глаз не должно быть. А на более поздних мониторах с лед подсветкой есть эффект мерцания светодиодов.
В любом случае каждый монитор требует нормальной настройки яркости и контрастности, норма по моему 120 кандел на метр квадратный. Цветопередачу настроить без калибратора сложнее.
Просто его надо настроить (желательно из меню монитора, а не ОС). Если надо могу дать программы для калибровки.
А ещё проблема может быть связана с конвертером изображения VGAHDMI. Дешёвые часто глючат и ломаются.
- пожаловаться
- скопировать ссылку
600 рэ конвертер стоит, уж не знаю дешево ли это
Я так понимаю, села лампа подсветки, потому что через меню монитора все нормально настроено. Моник 2007 года
- пожаловаться
- скопировать ссылку
Магнум 500
600 руб. хороший конвертер стоить не может (цена в Китае не более 150 руб. у них).
Если это лампа виновата, то ремонт очень геморный. Мы меняли лампу с товарищем. В итоге под множество слоёв рассеивающих «плёнок» попала пылинка (частица грязи). Теперь в центре экрана неприятная плямба. Ремонт нужно проводить в стерильных (медицинских) условиях, его могут провести только в хорошем сервисе за кругленькую сумму.
Это в случае «севшей лампы», в чём я сомневаюсь, т.к. лампы обычно перегорают и монитор не проходит тест подсветки (хотя на бюджетных моделях может и не быть теста).
Желательно подключить монитор к другому источнику (ПК) без конвертера и проверить его работу (на крайний случай со старой видеокартой с VGA).
Думаю, что за ремонт заломят цену выше, чем будет покупка аналогичного б.у. монитора. Самому чинить не советую.
Вот статья с похожим на твой случай неисправностью и её решение. https://geektimes.ru/post/258306/
Тебе посоветую поднакопить немного деньжат и взять моник с цифровыми входами (dvi-d, hdmi, d-port и пр.), т.к. у этих конвертеров скорее всего адский инпут лаг (задержка вывода изображения из-за их дешевизны комплектующих, чипов ЦАПов).
Вот цены на лампы в РФ http://www.remcomplekt.ru/cat_names.php?idn=196 + Доставка + работа (или без, если сам).
- пожаловаться
- скопировать ссылку
Спасибо
Сам я не полезу ремонтировать, если не наладится, придется найти другой квадрат
Если взять фул хд вариант то боюсь нормально играть я не смогу, видеокарта то нормальная, а вот проц FX-6100, в фул хд во всех современных играх наверняка будет лагодром.
- пожаловаться
- скопировать ссылку
Магнум 500
Проц на разрешение не влияет. Разрешение это удел видеокарты. Проц обсчитывает данные геометрии, движения объектов, НПС. Тесты процессоров проводят на минимальном разрешении с мин. графическими настройками. Остальное всё лежит на видеокарте.
Да и с разогнанным 8-ми ядерным Эф Иксом (8300-9590) тоже бывает лагодром. Их надо правильно разгонять (контроллер памяти, память и пр.), чтоб минимизировать лаги.
По моему есть неплохое видео от Сталкаша (чувак в медицинской маске) про разгон FX-ов.
Твоей видюхе прописано работать на ФулХд с средними настройками графики в большинстве игр всё будет норм.
- пожаловаться
- скопировать ссылку
Ну в ведьмаке 3 у меня даже на 1280х1024 тормоза кое где заметные на средних,в том же Новиграде, в других играх нормально, но видно что запаса нет совсем. Даже на высоких многие игры идут некомфортно, с просадками.Far Cry 4 например. Вот и думается что на широкоформатнике будет одна ж..
- пожаловаться
- скопировать ссылку
Магнум 500
Надо искать узкое место в системе. Частота ЦП очень маленькая. Частоту оперативки не знаю, но её пропускная способность тоже даёт прирост, особенно с разгоном CPU NB (контроллера памяти). С твоей системы ещё можно выжать сока, поверь.
Помониторь АИДОЙ 64 и Афтербёрнером причину просадок.
На таком низком разрешении у тебя и GPU будет недозагруженным и видеопамяти в таком режиме половину свободной.
Винчестер проверь на медленные секотра Викторией, дешёвые Хитачи этим грешат.
- пожаловаться
- скопировать ссылку
Магнум 500
Диапазон RGB проверял? У меня частенько бывало что он сам собой слетал с ограниченного на полный (полный — плохо, мало на каких мониторах при этом картинка станет красивой и приятной).
Спойлер
- пожаловаться
- скопировать ссылку
Alex Hawk
А я только на полном сижу. Чёрный на нём нормальный, а не серый в место чёрного. Да и само изображение по контрастнее выглядит. Вот только с фильмами по сложнее дело обстоит. Целое дело фильмы настроить под 0-255 (Гамму подкрутил для видео в панели Инвидия и норм ).
- пожаловаться
- скопировать ссылку
Alex Hawk
Cтоял полный, поставил ограниченный, на первый взгляд ничего не изменилось
- пожаловаться
- скопировать ссылку
Ryazancev
Чёрный конечно чернее и белый белее. Но большая часть компьютерного контента тупо не адаптирована под полный. Так что… А в играх было то очень темно, то слишком светло. Я не могу сказать что это было «лучше». Контрастнее — да, но не лучше. На моём мониторе чёрный и без того чёрный. Нет ощущения что «серый». S27C650.
Магнум 500
Потыкай туда-сюда это и убедись что разницы нет. Через что подключен монитор?
- пожаловаться
- скопировать ссылку
Alex Hawk
Уважаемый, весь компьютерный контент: Сайты, программы, картинки, игры и пр. (Кроме Фильмов) разрабатывается под 0-255 (даже Ютуб).
У меня и на мониторе есть переключатель полного и сжатого цветового диапазона. Если везде поставить сжатый 16-235, то чёрный, белый будут нормальными, просто кол-во оттенков уменьшиться.
Просто надо откалибровать монитор. Если нужна помощь в калибровке, пиши в личку.
- пожаловаться
- скопировать ссылку
Alex Hawk
Через конвертер VGA/HDMI
- пожаловаться
- скопировать ссылку
- Яркость экрана является важным фактором при использовании вашего Windows 10 штук, поскольку это позволяет лучше оценить детали того, что вы анализируете.
- Настройки операционной системы и проблемы с оборудованием могут сделать экран вашего компьютера темнее, чем следует, поэтому следуйте приведенным ниже инструкциям на случай, если это произойдет с вами.
- Эта статья является частью гораздо более крупного специализированного центра по устранению неполадок с экраном компьютера, поэтому обязательно проверьте его, если вы заметите что-то подобное снова.
- Для получения более подробных руководств по устранению неполадок обязательно посетите нашу специальную страницу исправлений.
Не каждый день вы включаете компьютер или ноутбук, и все в порядке. Иногда процесс запуска может не возобновиться, в других случаях, особенно после отключения питания, он может отказаться от загрузки.
Вы также можете иметь время, когда ваш яркость экрана слишком низкая даже на 100%или экран вашего ноутбука тусклый или слишком темный на полной яркости.
Если вы только что установили Windows 10, и экран не имеет требуемого уровня яркости, иногда проблема может быть в устаревшем графическом драйвере или функция адаптивной яркости не работает должным образом.
Если экран вашего компьютера тусклый или яркость слишком низкая или составляет 100 процентов или полная яркость, и вы, вероятно, пытались перезагрузить компьютер или установить все обновления, но ничего не изменилось, вы можете попробовать другие решения, описанные в этой статье.
Как отремонтировать экран компьютера, который слишком темный на полной яркости?
- Удалите и переустановите драйвер дисплея
- Отключить адаптивную яркость
- Заменить ЖК-инвертор
- Откатить драйвер дисплея
- Обновить биос
- Выполнить полный сброс
- Проверьте экран перед Windows Открытие
1. Удалите и переустановите драйвер дисплея
- щелчок Дисплей Контроллер / Адаптер
- Выберите название вашего контроллера дисплея, например. NVidia
- щелчок деинсталляция
- Подтвердите, что вы хотите продолжить удаление
- После удаления файлов драйвера перезагрузите компьютер, чтобы автоматически установить универсальный драйвер дисплея
Windows не можете найти и скачать новые драйверы? Не волнуйтесь, мы вас покроем.
Файлы драйверов должны быть удалены перед обновлением до новых драйверов или при удалении старой графической карты и замене ее новой.
Помните, что обновление драйверов может быть рискованной процедурой. Если вы не будете осторожны, вы можете нанести непоправимый ущерб вашей системе, загрузив и установив неправильные версии драйверов.
Чтобы избежать этого, мы настоятельно рекомендуем Обновление драйвера TweakBit (одобрен Microsoft и Norton) для автоматической загрузки всех устаревших драйверов на ваш компьютер.
отказ: некоторые функции этого инструмента не являются бесплатными.
2. Отключите адаптивную яркость
- Нажмите Пуск и введите Калибровка цвета дисплея в поле поиска
- Нажмите на Калибровка цвета дисплея результаты поиска
- в Калибровка цвета экранащелчок следующий открыть Установить основные настройки цвета затем нажмите кнопку Далее
- Новое окно «Как настроить гаммуОн откроется, нажмите Далее. Отрегулируйте гамму Окно открывается.
- Установите настройки цвета в соответствии с вашими предпочтениями.
- Скольжение вверх увеличивает яркость, а скольжение уменьшает ее.
- пресс следующий когда закончите.
- Найдите регуляторы яркости и контрастности для вашего экрана Окно открывается.
- щелчок Пропустить регулировку яркости и контрастности если вы не хотите регулировать яркость и контраст.
- Если вы хотите настроить яркость и контраст, нажмите следующий открыть Как настроить яркость окно, затем нажмите кнопку Далее еще раз.
- Используйте элементы управления на экране, чтобы отрегулировать яркость до четкого отображения, затем нажмите следующий дважды и отрегулируйте настройки контрастности.
- щелчок следующий снова, чтобы открыть Как настроить окно цветового балансаи нажмите следующий продолжить.
- Новое окно называется Отрегулируйте цветовой баланс он откроется, чтобы вы могли скользить, чтобы настроить основные цвета, такие как красный, синий или зеленый соответственно. щелчок следующий продолжить.
- щелчок конец сохранить ваши настройки
если Windows не позволит вам изменить яркость экрана, у нас есть идеальные решения для вас.
Это кажется немного сложным? Взгляните на эти удивительные инструменты калибровки экрана, которые сделают вашу жизнь проще.
3. Заменить ЖК-инвертор
Иногда, когда экран вашего компьютера тусклый, или яркость экрана слишком низкая, даже 100%, и / или экран ноутбука слишком темный на полной яркости, это, скорее всего, вызвано низкое напряжение на ЖК-инверторе.
Этот компонент отвечает за создание подсветки экрана вашего компьютера. В таких случаях вам, возможно, придется заменить инвертор.
4. Откатить драйвер дисплея
- Правая кнопка мыши начало
- выбрать Диспетчер устройств
- выбрать Видеоадаптеры и нажмите, чтобы развернуть список, затем выберите карту NVidia.
- Щелкните правой кнопкой мыши карту и выберите свойства,
- В Свойствах выберите проводник язык
- выбрать Откатить драйверзатем следуйте инструкциям
Note: Если кнопка «Назад» недоступна или недоступна, это означает, что нет контроллера для резервного копирования. Посетите веб-сайт производителя вашего компьютера, чтобы загрузить последнюю версию драйвера.
Если вы уверены, что проблема в последней версии драйвера, и вы можете отменить ее, чтобы избежать проблем в будущем, обратитесь к этому пошаговому руководству, которое поможет вам заблокировать Windows 10 из автоматического обновления некоторых драйверов.
5. Обновите BIOS
- Найдите номер текущей версии BIOS, нажав кнопку «Пуск», а затем введите msinfo32.exe в поле поиска. щелчок msinfo32.exe из списка результатов
- В Системная информация взгляд окна Версия / дата BIOS (ваша текущая версия BIOS) и запишите ее на бумаге
- Нажмите Пуск, а затем введите Exe в поле поиска.
- щелчок msinfo32.exe из списка результатов
- В Системная информация взгляд окна Вход процессора и запишите это на бумаге.
- Убедитесь, что BIOS, который вы собираетесь установить, предназначен для использования с вашим конкретным процессором компьютера.
- Проверьте и загрузите обновления BIOS с веб-сайта производителя вашего компьютера и найдите страницу продукта для вашей модели компьютера. Выберите операционную систему и нажмите «Отправить». Если появляется категория BIOS, выберите BIOS, затем выберите правильный для вашего процессора и следуйте инструкциям на экране
Note: Обязательно прочитайте обзор и системные требования, чтобы убедиться, что обновление BIOS для вашего компьютера, затем нажмите «Загрузить» и сохраните его в нужном месте. Не выбирайте Запустить обновление BIOS в сети.
- Установите обновление BIOS, которое займет несколько минут, в течение которых компьютер может подавать звуковой сигнал или экран гаснет, вентиляторы охлаждения включаются и выключаются, а кнопка питания мигает; это нормально и ожидаемо. НЕ выключайте и не перезапускайте, пока обновление не будет завершено.
- Закройте все открытые программы до и отключите антивирус (включите его после установки).
- Найдите и дважды щелкните файл BIOS, чтобы начать установку, а затем следуйте инструкциям на экране.
- Дождитесь завершения установки и перезагрузите компьютер.
Существуют случаи, когда устаревший BIOS делает экран вашего компьютера слабым, или яркость экрана слишком низкая, даже 100%, и / или экран ноутбука слишком темный на полной яркости.
Прежде чем начать обновление BIOS, запишите номер продукта вашего компьютера, подключитесь к Интернету и подготовьте ручку и бумагу.
Обновление BIOS кажется пугающим? Сделайте вещи проще с помощью этого удобного руководства, которое предлагает больше информации.
6. Выполните полный сброс
Для компьютера со съемным аккумулятором выключите компьютер и удалите все подключенные устройства, отсоедините все подключенные внешние периферийные устройства, а затем отсоедините адаптер питания компьютера.
- Извлеките аккумулятор из его отсека, а затем нажмите и удерживайте кнопку питания на компьютере около 15 секунд, чтобы разрядить остаточный электрический заряд с ваших конденсаторов.
- Вставьте аккумулятор и адаптер питания в компьютер, но пока не подключайте другие устройства.
- Нажмите кнопку питания, чтобы включить компьютер. Вы увидите открытое меню «Пуск», поэтому используйте клавиши со стрелками для выбора начало Windows Как правило и нажмите Enter
- Теперь вы можете подключить устройства по одному, и все готово. Не забудьте бежать Windows Обновите и обновите все драйверы устройств.
Для компьютера с запечатанным или несъемным аккумулятором не пытайтесь извлечь его, так как это может привести к аннулированию гарантии. Сделайте следующее вместо этого:
- Выключите компьютер, удалите все подключенные устройства или периферийные устройства и отсоедините адаптер питания от компьютера.
- Большинство ноутбуков можно сбросить, нажав и удерживая кнопку питания в течение 15 секунд. Сделайте это, затем подключите адаптер питания обратно, но не к любому другому устройству.
- Нажмите кнопку питания и включите компьютер, затем выберите начало Windows Как правило и нажмите Enter
- Повторно подключите другие устройства и периферийные устройства по одному и запустите Windows Обновите и обновите все драйверы устройств после перезагрузки.
7. Проверьте экран перед Windows Открытие
- Выключите компьютер и снова нажмите кнопку питания, чтобы запустить его.
- Нажмите немедленно Esc неоднократно, пока Стартовое меню шоу.
- выбрать Настройка BIOS F10 и нажмите Enter.
- Когда Меню BIOS откройте, проверьте Яркость экрана
Если экран вашего компьютера тусклый, или яркость экрана слишком низкая, даже 100%, и / или экран ноутбука слишком темный на полной яркости, прежде чем Windows открывается, это может указывать на аппаратный сбой.
Доступ к BIOS кажется большой задачей? Позвольте нам упростить вам задачу с помощью этого удивительного руководства!
Часто задаваемые вопросы: узнайте больше о дисплеях ПК и о том, почему они иногда тускнеют самостоятельно
- Почему мой экран такой тусклый даже на полной яркости?
Ваши проблемы могут быть вызваны низким напряжением на ЖК-инверторе, который является компонентом, который регулирует подсветку вашего экрана.
- Почему экран моего ноутбука тусклый, когда у меня есть батарея?
Ноутбуки обычно переходят в режим энергосбережения при отключении от сети переменного тока. Это можно изменить, перейдя в Пуск> Настройки> Система> Аккумулятор и выбрав Уменьшает яркость экрана при сохранении батареи,
- Почему мой экран сам по себе тускнеет между определенными временными интервалами?
Windows 10 поставляется с функциями защиты глаз, которые включают затемнение и применение цветных фильтров на экране между определенными временными интервалами (как правило, в дневное и вечернее время).
Эта функция предназначена для защиты вашего зрения на длительные периоды времени.
Пожалуйста, сообщите нам в разделе комментариев ниже, если какое-либо из этих решений решило проблему. Кроме того, оставьте любые другие вопросы, которые у вас могут возникнуть, и мы обязательно это выясним.
От редактора Note: Этот пост был первоначально опубликован в феврале 2018 года и с тех пор был обновлен и обновлен в апреле 2020 года для обеспечения свежести, точности и полноты.
Экран вашего монитора тускнеет или становится темнее во время игры или просмотра видео? В этом руководстве я расскажу вам, как исправить тусклость экрана во время игр в Windows 11/10.
Игры являются одной из основных причин, по которой люди вкладывают значительные суммы денег в покупку компьютера. Существуют специализированные игровые ПК и ноутбуки, а также люди, создающие настольные компьютеры с определенными конфигурациями, чтобы в полной мере насладиться любимыми играми. Но если экран выглядит темным, это начинает раздражать.
Что вызывает потемнение экрана во время игры?
Когда вы играете в игры или смотрите видео в Windows 11/10, вы можете заметить, что яркость вашего монитора падает во время игры, и экран темнеет во время игры. Эта проблема может возникнуть из-за настроек автозатемнения, настроек энергосбережения или даже графического процессора. Убедитесь, что игры обновлены, чтобы избежать хроматических аберраций в играх.
Существуют мониторы с предварительно включенными функциями автозатемнения, которые регулируют яркость мониторов в зависимости от освещенности и расположения рабочего стола. Аналогичной этой функции монитора является настройка яркости Windows в ноутбуках. Они похожи на настройки яркости в мониторах, поскольку регулируют яркость дисплея для обеспечения комфортного просмотра. Сегодня мы видим подобные функции почти на всех смартфонах.
Вы также можете столкнуться с проблемой затемнения экрана, если вы включили функцию энергосбережения на телефоне.вашего компьютера. Для длительной работы от батареи большинство энергосберегающих технологий вычитают уровни яркости мониторов автоматически.
Вам может понадобиться проверить выделенные видеокарты, если вы их используете. Некоторые игры могут заставить вашу видеокарту отображать неправильный цвет, так что ваш экран кажется тусклым и темным. Наконец, убедитесь, что драйверы ПК Windows обновлены.
Как исправить тусклость экрана при игре в игры на ПК
Следуйте этим методам, чтобы решить проблему низкой яркости:
Для решения этой проблемы вам потребуется разрешение администратора.
1] Отключить адаптивную яркость
Вы можете отключить функцию адаптивной яркости из панели управления, если задействованы настройки энергосбережения. Вот как это делается:
Это отключит адаптивную яркость в Windows 11/10 для ноутбуков и настольных компьютеров с функцией регулировки яркости в мониторах.
2] Проверьте обновления драйверов Windows
Устаревший драйвер может быть причиной случайного затемнения экрана ноутбука при запуске приложения или игры. Вы можете установить последнюю версию драйвера в Windows несколькими способами.
Чтобы получить доступ к этой функции, выполните следующие действия:
В Windows 11 перейдите в Windows Update > Дополнительные параметры > Дополнительные обновления. В этом разделе публикуются обновления функций, качества и драйверов по мере их появления.
Диспетчер устройств — это еще одно место, где можно обновить диски в Windows 10. Для доступа к нему выполните следующие действия:
Следуйте инструкциям для автоматического поиска и обновления драйвера. Также проверьте дополнительные обновления, чтобы вручную выбрать, доступно ли обновление драйвера в вашей системе. Перезагрузите компьютер и проверьте, по-прежнему ли тускнеет экран во время игр.
Вы также можете посетить веб-сайт производителя, если не можете найти подходящие драйверы, и загрузить конкретные драйверы в соответствии с аппаратным обеспечением вашей системы.
3] Отключить ночную подсветкуРежим и игровая панель
Если режим ночной подсветки Windows или игровая панель мешают игре, экран компьютера может потемнеть во время игры. Отключение этих режимов может решить проблему. Для этого выполните следующие действия:
Проверьте, исправили ли вы проблему, при которой экран становится темнее в полноэкранном режиме.
Почему экран рабочего стола тускнеет при наличии черного фона?
Экран рабочего стола автоматически затемняется на темном фоне, в то время как на светлом фоне он увеличивает яркость. Эта проблема не связана с адаптивной яркостью, а вызвана датчиком Ambient Display Sensor. Он определяет доступный свет в рабочем пространстве и автоматически изменяет яркость в зависимости от освещения помещения.
Windows изменяет яркость экрана после выхода из игры
Эта проблема также в основном вызвана настройками адаптивной яркости в Windows. Вы можете отключить адаптивную яркость, перезагрузив компьютер, чтобы решить эту проблему с яркостью в большинстве случаев.
Как выключить дисплей ноутбука Windows без остановки загрузки?
Вы можете выключить дисплей, не прерывая загрузки, следующим образом.следуя приведенным ниже шагам:
- Откройте Панель управления > Нажмите на Параметры питания .
- Нажмите на Выберите, что делает закрытие крышки на левой стороне.
- Теперь вы найдете три варианта. Перейдите к Когда я закрываю крышку
- Установите На батарее опцию
- Установите Подключено опцию ничего .
Теперь закройте крышку и посмотрите, устранили ли вы проблему.
Надеюсь, эта статья поможет вам устранить проблему затемнения экрана при игре в игры в Windows 10.