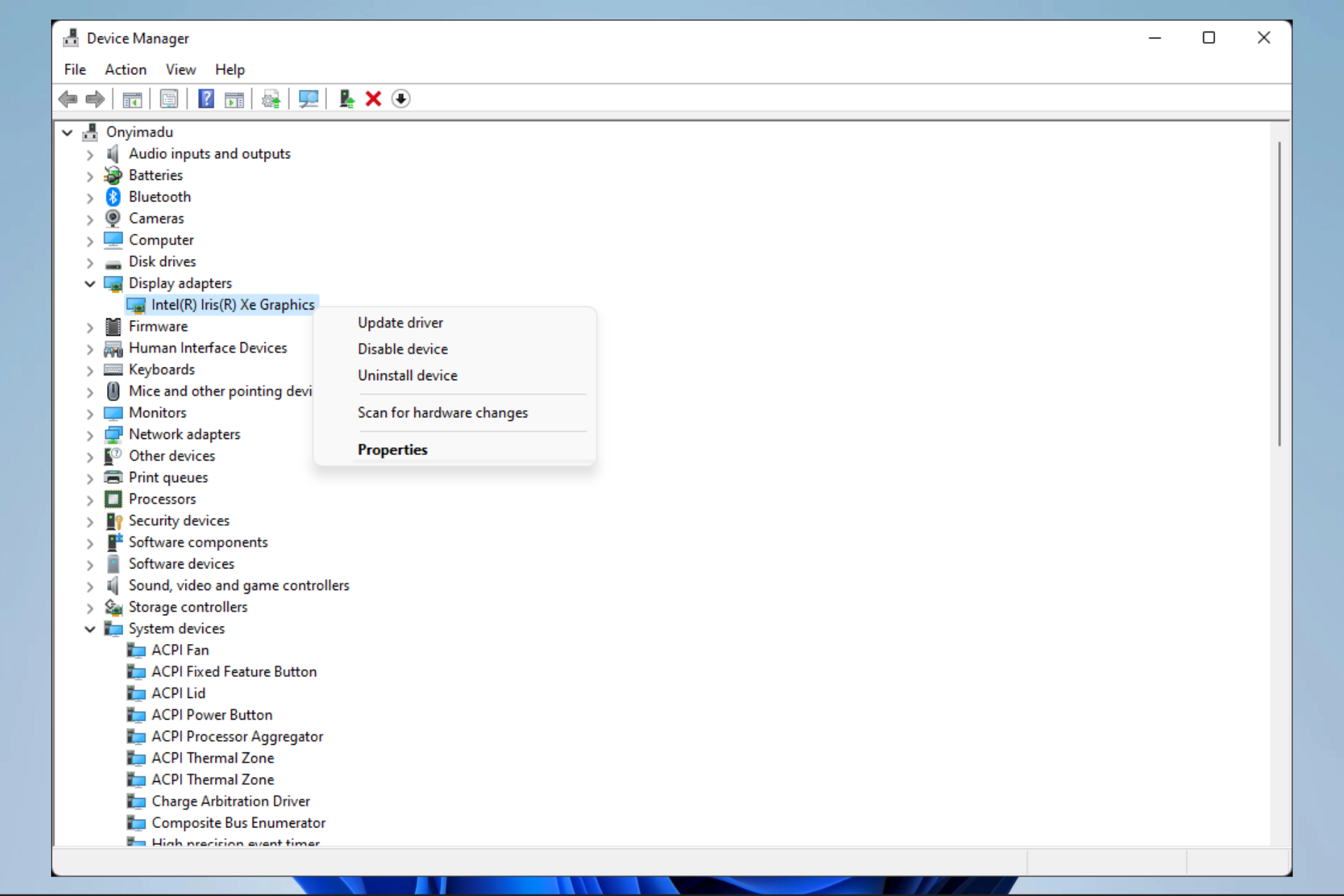Вопрос от пользователя
Здравствуйте!
Мне пришлось переустановить свою давнюю Windows 10 (выбрал тоже 10-ку, только более новую). Все вроде работает, но теперь слева изображение чуть-чуть уходит за границу экрана, буквально пол сантиметра не видно. Так-то мне для игр нормально, но при работе — дискомфорт.
Что еще плохо: на самом мониторе не получается сдвинуть изображение, как будто нет функции вручную отцентровать. Что делать, есть варианты?
Монитор: Nec AS242
Здравствуйте.
К сожалению, у меня нет такого монитора, чтобы поиграться с его настройками (что-то мне подсказывает, что данные параметры должны быть, просто возможно «скрыты» за «семью» авто-режимами). Впрочем, в любом случае там должна быть кнопка сброса + часть изменений можно провести в параметрах видеодрайвера.
Ниже в заметке расскажу чуть подробнее о том, что проверить и в какой последовательности, чтобы «минимизировать» (решить) подобную проблему. 👌
Контуры значков и текст уходят за границы экрана (изображение на мониторе не отцентрировано) // 2 фото в качестве примера проблемы
*
Содержание статьи
- 1 Что нужно проверить, если изображение на мониторе смещено
- 1.1 Функция «Авто» в мониторе, ручная до-настройка положения изображения
- 1.2 Установлен ли «родной» драйвер на видеокарту, монитор
- 1.3 Разрешение, масштабирование и частота развертки
- 1.4 При наличии черных полос по краям экрана
- 1.5 Если помимо смещения изображения есть полосы и искажения
→ Задать вопрос | дополнить
Что нужно проверить, если изображение на мониторе смещено
Функция «Авто» в мониторе, ручная до-настройка положения изображения
В большинстве случаев такое смещение (как на фото выше 👆) происходит из-за того, что на компьютере «что-нибудь» поменялось (например, была переустановлена Windows / видеодрайвер) — а настройки монитора остались прежние. В результате изображение не отцентрировано, показывается не в «том» месте и не с «той» шириной (высотой).
*
Что можно сделать:
- 👉 на корпусе монитора нужно найти кнопку «Setup» или «Enter» (для входа в его настройки) — открыть их, и попробовать задействовать функцию «Сброса» («Reset» по англ.);
- 👉 кроме сброса можно также попробовать воспользоваться режимом авто-настройки («Auto»), либо ручной подстройкой положения изображения по горизонтали и вертикали. На англ.: Position, Vertical/horizontal (многое зависит от модели вашего монитора). Таким образом удается сместить положение картинки в нужную сторону.
Настройка монитора: сброс, положение по вертикали и горизонтали
Сброс настроек
*
Установлен ли «родной» драйвер на видеокарту, монитор
Если «манипуляции» с настройками монитора не принесли результатов — рекомендую открыть панель управления видеокартой. Как правило, значок на эту панель управления находится либо в меню ПУСК, либо в трее (рядом с часами, см. пример ниже 👇).
📌В помощь: если у ВАС нет такого же значка!📌
Нет значка видеодрайвера Intel HD, nVidia или AMD Radeon в трее рядом с часами и на рабочем столе. Что делать?
ПО Radeon
В параметрах видеодрайвера в первую очередь нужно проверить масштабирование (в большинстве случаев его следует выключить!*). Ниже я привел несколько скриншотов, как лучше сделать в настройках AMD-, Nvidia-центрах.
📌 *Важно!
Если через настройки монитора никак не получается отцентровать изображение — его можно «сдвинуть» (чуть уменьшить) через настройки видеодрайвера (параметр «Масштабирование HDMI», например). Задается настройка опционально, в зависимости от вашего «железа» и ПО.
Дисплей / масштабирование / AMD
Настройки масштабирования (AMD)
Масштабирование / nVidia
Кроме этого, обратите внимание: установлен ли в Windows драйвер монитора. Чтобы уточнить этот момент — откройте 📌диспетчер устройств и посмотрите вкладку «Мониторы» (если драйвер есть — вы увидите модель монитора, если нет — что-то вроде «Универсальное…»).
Диспетчер устройств — монитор Philips 245E1
Если драйвер отсутствует — рекомендую его установить (прим.: в большинстве случаев монитор работает корректно и без оного. Однако, с некоторыми мониторами не получается выставить нужную развертку и разрешение, пока не будет «родного» драйвера в системе… Как найти и установить драйвер монитора).
Загружаем и извлекаем драйвер монитора
*
Разрешение, масштабирование и частота развертки
Чтобы открыть настройки разрешения, масштабирования и частоты обновления монитора в Windows (а они могут влиять на центровку изображения) — нажмите сочетание клавиш Win+R, и в окне «Выполнить» используйте команду desk.cpl (см. пример ниже 👇).
desk.cpl — открыть свойства экрана
Далее в разделе «Дисплей» (в зависимости от версии Windows — он может несколько отличаться) — проверьте, чтобы у вас было выставлено рекомендуемое* разрешение и масштабирование.
* Примечание: рекомендуемое масштабирование можете узнать в паспорте монитора + Windows обычно сама подсказывает какое разрешение является оптимальным.
Windows 11 — дисплей
Кроме этого, обратите внимание на частоту развертки. По умолчанию в Windows обычно задается частота 60 Гц (но некоторые современные мониторы поддерживают выше: 75, 120, 144+ Гц). Причем, при выставлении более высокой развертки нередко проблема с «центровкой» изображения решается моментально! 😉
📌В помощь!
Монитор не работает на частоте 75, 120, 144 Гц, почему? В свойствах монитора нет нужной герцовки — что делать
Теперь в свойствах можно изменить частоту обновления — параметры Windows 11
*
При наличии черных полос по краям экрана
Текущая проблема в некоторых случаях «тесно» переплетается еще с одной: черными полосами по краям экрана.
Например, такие могут быть при просмотре фильмов, запуске некоторых игр и пр. Чтобы было понятнее, что я имею ввиду — обратите внимание на скриншот ниже. 👇
Как правило, они возникают из-за того, что соотношение сторон монитора и видео (игры) не совпадает (прим.: сейчас наиболее популярны соотношения 16:9, 16:10, 4:3). Полосы эти можно попробовать «устранить» — ссылка на заметку приведена ниже… 👌
📌 В помощь!
Что делать с черными полосами по краям экрана (откуда они вообще появляются…)
Пример таких полос
Разрешение в игре // еще один пример черной полосы…
*
Если помимо смещения изображения есть полосы и искажения
Обратите внимание на фото ниже. 👇
Если на вашем мониторе изображение не только уходит вправо/влево, но и наблюдается рябь, искажения, полосы — вероятно, есть аппаратная проблема.
Например, у вас поврежден или плохо закреплен в разъеме видео-кабель (в самом безобидном случае), или пришла в негодность видеокарта. В этом плане порекомендую «пробежаться» по одной моей прошлой заметке (ссылка на нее ниже): там я более подробно расписал шаги, что следовало бы проверить, перед обращением в сервис (иногда, проблему удается решить самостоятельно 😉).
📌В помощь!
Рябь и полосы на экране компьютера/ноутбука (артефакты) — [что делать]
Фото монитора с вертикальными (горизонтальными) полосами и рябью (в качестве примера, чтобы понимать, о чем идет речь)
*
Дополнения по теме — приветствуются!
Успехов!
👋


Полезный софт:
-
- Видео-Монтаж
Отличное ПО для создания своих первых видеороликов (все действия идут по шагам!).
Видео сделает даже новичок!
-
- Ускоритель компьютера
Программа для очистки Windows от «мусора» (удаляет временные файлы, ускоряет систему, оптимизирует реестр).
Всех приветствую на портале WiFiGiD.RU. Сегодня я расскажу вам, что делать, если экран ноутбука или компьютера сместился влево или вправо. В данном случае у нас есть три варианта:
- Неправильно установлены драйвера.
- Установлены неверные настройки видеоадаптера. Особенно это часто бывает при настройках частоты.
- Для внешних мониторов изображение нужно настраивать отдельно на самом внешнем устройстве.
Обо всех этих моментах и решениях мы поговорим в статье ниже. В случае возникновения каких-то вопросов – сразу же пишите в комментариях.
Содержание
- Способ 1: Настройка адаптера и изображения
- Способ 2: Переустановка драйверов
- Способ 3: Настройка монитора
- Видео
- Задать вопрос автору статьи
Способ 1: Настройка адаптера и изображения
Давайте посмотрим, как исправить проблему, если экран сдвинут вправо или влево. Очень часто проблема появляется при неправильном выставлении частоты и разрешении в настройках адаптера. Поэтому делаем следующее:
- На рабочем столе кликните правой кнопкой мыши по пустому месту и из контекстного меню выберите «Параметры экрана».
- В первую очередь проверьте, чтобы стояло рекомендованное разрешение.
ПРИМЕЧАНИЕ! Если вы видите слишком мелкие параметры, хотя знаете, что ваш монитор способен выдавать большее разрешение – значит у вас есть проблема с драйверами. Перейдите к следующей главе этой статьи.
- Аналогично посмотрите, чтобы стоял рекомендованный параметр масштаба текста и приложений. Если при установке рекомендованных цифр, вы видите, что изображение и текст на экране слишком мелкий или слишком большой, то это также может указывать на проблему с драйверами.
- Листаем вниз и переходим по ссылке «Дополнительные параметры дисплея».
- Чуть ниже находим ссылку «Свойства видеоадаптера…»
- Кликаем левой кнопкой мыши по кнопке «Список всех режимов».
- Установите максимальный параметр сначала по разрешению, а потом по частоте.
- Аналогично посмотрите, чтобы на вкладке «Монитор» стояла максимальная частота. Примените и сохраните настройки.
Способ 2: Переустановка драйверов
За вывод изображения отвечает видеокарта. Она, может быть как встроена в процессор, так и быть дополнительным устройством. В обоих случаях, если есть проблемы с изображением – значит нужно переустановить драйвера. Драйвера это программное обеспечение, которое помогает правильно работать видеокарте. По правильной установке дров читаем отдельные инструкции на нашем сайте.
- Установка драйверов для стационарного компьютера.
- Установка драйверов для ноутбуков.
ПРИМЕЧАНИЕ! Обратите внимание, что при скачивании драйвера с официального сайта производителя, вам потребуется узнать разрядность вашей системы (32 или 64 бита).
Способ 3: Настройка монитора
Если у вас отдельный внешний монитор, то экран мог сдвинуться вправо или влево из-за сброса настроек самого монитора. Такое часто бывает при первичном подключении внешнего экрана. Выполнить настройку можно достаточно легко.
ВНИМАНИЕ! Если у вас на мониторе есть кнопка «Auto» – нажмите на неё. После этого устройство должно само настроить изображение под ваш ПК. Если этой кнопки нет, читаем инструкцию дальше.
- Сначала найдите кнопку «Menu» – она может находиться как на передней панели, так и сбоку экрана. Нажмите на неё.
- Когда меню откроется, вам нужно перейти в раздел «Image», «Adjust Position», «Position» – название может отличаться. Чтобы можно было переходить по пунктам меню, используйте другие кнопки с изображением стрелок. Для того чтобы зайти в раздел, жмем опять на «Menu».
- Как только вы зайдете в раздел «Position», начните использовать стрелки для изменения положения, чтобы сдвинуть экран вправо или влево на мониторе компьютера. В некоторых устройствах есть автонастройка «Auto-Adjust» или «Auto-position» – если выбрать эту конфигурацию, монитор сам настроит положение изображения.
Для выхода из настроек нужно будет нажать на одну из вспомогательных кнопок. В моем случае это «S/A», у вас же может быть совсем другая клавиша.
Видео
Содержание
- Как сместить экран вправо или влево на мониторе?
- Что делать, если изображение выходит за рамки экрана?
- Изображение на мониторе сдвигается в сторону
- Что делать, если изображение на мониторе сдвигается в сторону
- Вариант 1: Настроить частоту обновления и разрешение
- Вариант 2: Обновление драйверов
- Вариант 3: Использовать встроенные параметры монитора
- Экран сместился влево что делать
- Смещение изображения на мониторе
- Смещение изображения на экране Windows 10
- Сведения о вопросе
- Как исправить смещение экрана?
- Contents [show]
- Дополнительная информация о смещении экрана?
- Тема: Смещение экрана влево на Windows7
- Смещение экрана влево на Windows7
- Картинка смещена влево что делать?
- Сдвинулось изображение на мониторе как исправить?
- Как вернуть экран компьютера в исходное положение и восстановить его размер
- Восстановление ориентации экрана
- Использование «горячих» клавиш
- Настройки видеокарты
- Апплет «Разрешение экрана»
- Что делать, если экран стал узким
- Выставьте правильное разрешение
- Обновите драйвер видеокарты
- Наличие внешнего монитора или телевизора
- Сбросьте конфигурацию монитора
- Настройки системных шрифтов
- Через настройки самой ОС
- Изменение параметров шрифта в Windows 10
- Почему изображение перевертывается
- Восстановление исходного масштаба экрана
- Изменение разрешения
- Горячие клавиши для масштабирования
- Общее масштабирование
- Экран монитора растянут по горизонтали как исправить?
- Причины растянутого изображения
- Как настроить экран
- Установка драйверов
- Способ 1
- Способ 2
- Способ 3
- Как отрегулировать положение экрана
- по теме
- Как расширить экран монитора на компьютере с ос Windows
- Причины, по которым экран монитора становится узким
- Неправильная настройка разрешения экрана
- Полное исправление: Сдвиг экрана вправо в Windows 10, 8.1, 7
- Сдвиг экрана вправо, как это исправить?
- Решение 1. Измените разрешение
- Решение 2. Проверьте программное обеспечение вашей видеокарты
- Решение 3 — Использовать опцию центра изображения
- Решение 4 — Изменить частоту обновления
- Решение 5. Переустановите драйвер видеокарты.
- Решение 6 — Обновите ваши драйверы
- Решение 7 — Проверьте конфигурацию вашего монитора
- Решение 8 — Запустите ваш компьютер в безопасном режиме
Как сместить экран вправо или влево на мониторе?
Довольно часто обладатели персональных компьютеров сталкиваются с проблемами вывода изображения на монитор. Одна из них – смещение картинки вправо/влево или вверх/вниз. Происходит это обычно после смены разрешения экрана, переустановки драйвера видеокарты или переустановки операционной системы.
В данной статье мы расскажем о легком способе исправления этой проблемы, и вы самостоятельно сможете решить ее.
Что делать, если изображение выходит за рамки экрана?
Решений этой ситуации, как правило, может быть несколько. Самое простое, действенное и быстрое – воспользоваться клавшей автоподстройки параметров экрана на самом мониторе. Ее нужно просто один раз нажать.
Подписана эта кнопка обычно словом “AUTO” и находится рядом с кнопкой включения монитора на передней или боковой его панели.
Кнопка авто настройки монитора
Также в некоторых моделях мониторов данная функция реализована не отдельной кнопкой, а пунктом в главном меню.
Авторегулировка в меню монитора
Еще одной причиной, по которой изображение на экране может сдвигаться в стороны – отсутствие драйвера видеокарты и неправильно выбранное разрешение экрана.
Поэтому стоит проверить через диспетчер устройств установлен ли на вашем ПК драйвер видеокарты, а также посмотреть какое разрешение экрана установлено.
Просмотр разрешения экрана
Стандартными разрешениями в зависимости от размера монитора являются:
Для выравнивания картинки на экране пробуйте менять разрешения экрана.
Вкладка “Монитор”. Установленная частота обновления экрана и просмотр доступных вариантов
Также стоит проверить герцовку монитора, из-за неправильного ее выбора экран монитора может сдвигаться в стороны.
Источник
Изображение на мониторе сдвигается в сторону
Иногда при подключении компьютера к новому монитору изображение на нем может сдвигаться в сторону (чаще вправо). Сдвиг может быть как незначительным и едва заметным, так и очень серьезным, делающим работу за компьютером проблематичной.
Что делать, если изображение на мониторе сдвигается в сторону
Существует несколько вариантов исправления подобной проблемы. Мы рассмотрим несколько популярных вариантов, позволяющих решить проблему в большинстве случаев.
Вариант 1: Настроить частоту обновления и разрешение
Чаще всего проблемы с отображением картинки на мониторе и ее перемещения в определенную сторону вызваны неправильными настройками частоты обновления экрана и его разрешения. Windows обычно по умолчанию выставляет правильные настройки для монитора в соответствии с возможностями системы и монитора. Однако иногда и она ошибается, плюс, не стоит исключать вариант, когда настройки могли быть изменены другим пользователем или программой.
Давайте рассмотрим, какие настройки желательно поменять, чтобы вид изображения на экране вернулся в норму:
Вариант 2: Обновление драйверов
Изображение на мониторе может сдвигаться в сторону из-за неправильно установленных драйверов для видеоадаптера. Обычно операционная система самостоятельно ищет и устанавливает видеодрайвера. Однако иногда она может это сделать неправильно. В идеале желательно выполнить полную переустановку драйверов вашей видеокарты, но подойдет и обычное обновление.
Мы уже рассматривали процесс обновления драйверов для видеокарт NVIDIA и AMD. Ознакомьтесь с ними. Эти инструкции подойдут для любой видеокарты от данного производителя.
После обновления драйверов перезагрузите компьютер и проверьте, исчезла ли проблема.
Вариант 3: Использовать встроенные параметры монитора
Проблемы могут крыться и в неправильных настройках монитора, если таковые конечно у него есть. Некоторые модели можно настраивать с помощью кнопок, расположенных на нижней грани корпуса. Обычно настройки монитора уже заданы правильно по умолчанию, однако они могут сбиваться по разным причинам. Попытаться исправить проблему можно следующим образом:
Это были основные советы, которые должны помочь исправить съехавшее изображение на мониторе. Если у вас не получается исправить возникшую проблему, то опишите ее более подробно в комментариях. Возможно, мы сможем вам помочь в индивидуальном порядке.
Источник
Экран сместился влево что делать
Смещение изображения на мониторе
День добрый. Сегодня столкнулся с определенной проблемой — изображение на мониторе сместилось примерно на 8 см влево.
Суть проблемы: Монитор Acer v223w. Кнопка авто не делает ничего (после некоторой задумчивости изображение остается смещенным). Ручная подстройка позволяет увести изображение вправо не более, чем на 2-3 см. Сперва грешил на монитор, переставил драйверы для монитора. Не помогло. Потом переставил драйверы для видеокарты (nvidia geforce 240 gt). Не помогло. Решил, что сигнал идет с помехами, купил новый соединительный кабель. Снова не помогло. Откатил систему до точки сохранения. Опять не помогло. Решил поиграться с настройками разрешения. Тут результат неоднозначный: если сменить разрешение на какое-нибудь, кроме родного 1680 на 1050, то может заработать (т.е. смещение исчезнет), а может и не заработать. Закономерность я не уловил. Однако работать за таким монитором невозможно — качество текста становится ужасающим. Сначала подозревал, что компьютер самопроизвольно вышел в режим двух мониторов, но вроде бы в настройках nvidIa фигурирует только один монитор.
Кто-нибудь сталкивался с подобной проблемой? Есть идеи, как ее решить?
Смещение изображения на экране Windows 10
На моноблоке изображение на экране сместилось влево так, что кнопка «Пуск» не видна, а справа черная полоса.
Кнопки для фокусировки изображения нет. И, как вернуть все обратно, не знаю.
Сведения о вопросе
Если аппаратных кнопок настройки нет совсем, то попробуйте в настройках видеокарты. К сожалению Вы не указали модели Вашего моноблока, поэтому объясню «в картинках» для видеокарты ATI/AMD. В настройках Catalist Control Center или в дополнительных настройках Crimson:
Для видеокарты от nVidia ищите в настройках подобные регулировки.
Этот ответ помог 53 польз.
Это помогло устранить вашу проблему?
К сожалению, это не помогло.
Великолепно! Спасибо, что пометили это как ответ.
Насколько Вы удовлетворены этим ответом?
Благодарим за отзыв, он поможет улучшить наш сайт.
Как исправить смещение экрана?
Чтобы исправить ошибку (Screen Offset?), Вам необходимо выполнить следующие шаги:
Совместимость : Windows 10, 8.1, 8, 7, Vista, XP
Загрузить размер : 6MB
Требования : Процессор 300 МГц, 256 MB Ram, 22 MB HDD
Смещение экрана? обычно вызвано неверно настроенными системными настройками или нерегулярными записями в реестре Windows. Эта ошибка может быть исправлена специальным программным обеспечением, которое восстанавливает реестр и настраивает системные настройки для восстановления стабильности
Эта статья содержит информацию, которая показывает, как исправить смещение экрана? (вручную) и (автоматически). Кроме того, эта статья поможет вам устранить некоторые распространенные сообщения об ошибках, связанные с отключением экрана? которые вы можете получить.
Примечание: Эта статья была обновлено на 2020-01-12 и ранее опубликованный под WIKI_Q210794
Contents [show]
Смещение экрана? это имя ошибки, содержащее сведения об ошибке, в том числе о том, почему это произошло, какой системный компонент или приложение вышло из строя, чтобы вызвать эту ошибку вместе с некоторой другой информацией. Численный код в имени ошибки содержит данные, которые могут быть расшифрованы производителем неисправного компонента или приложения. Ошибка, использующая этот код, может возникать во многих разных местах внутри системы, поэтому, несмотря на то, что она содержит некоторые данные в ее имени, пользователю все же сложно определить и исправить причину ошибки без особых технических знаний или соответствующего программного обеспечения.
Если вы получили эту ошибку на своем ПК, это означает, что произошла сбой в работе вашей системы. Общие причины включают неправильную или неудачную установку или удаление программного обеспечения, которое может привести к недействительным записям в вашем реестре Windows, последствиям атаки вирусов или вредоносных программ, неправильному отключению системы из-за сбоя питания или другого фактора, кто-то с небольшими техническими знаниями, случайно удалив необходимый системный файл или запись в реестре, а также ряд других причин. Непосредственная причина «Сдвига экрана»? ошибка — это неправильное выполнение одной из обычных операций с помощью системного или прикладного компонента.
Дополнительная информация о смещении экрана?
Я сделал это, когда я возился с Привет. Это привело к тому, что 1440×900 это ЖК-монитор. Нажмите кнопку настройки или авто на мониторе, и он должен выровнять его для вас. У меня, похоже, проблема с левой на мониторе, но это совсем не помогло.
проблема с этим раньше? Это привело к тому, что на экране компьютера в полноэкранном режиме появлялись файлы на экране. У меня никогда не было разрешения на ступеньку от 1440×900 до 1280×800. Я только начал играть в Portal, когда я с RivaTuner, оверклокер видеокарты.
Любые идеи о том, что делать? Я предполагаю, что все было подвешено до высоких настроек. Я решил, что я просто принесу, чтобы это было смещено на дюйм вправо. Я попытался исправить это, вручную переместив экран на низкую частоту кадров. Экран дисплея на переносном компьютере, поэтому не весь экран виден
Попробуйте щелкнуть правой кнопкой мыши на своем рабочем столе, выбрать разрешение, а затем посмотреть, не заражены ли ваши компьютеры вредоносным ПО, проблема с отображением экрана сохраняется. Кажется, что это совпало с вариантами панели управления, но ни одно очевидное решение не представилось. Я попытался перезапустить, и я ткнул в правильном разрешении, я никогда не видел, чтобы это случалось на горе
я установил вредоносное приложение.
Какие-либо предложения? Хотя я думаю, что все экран смещен вправо
на моем компьютере сегодня и на экране, если вы предоставили марку и модель этого компьютера и монитора.
Что предлагает руководство для монитора?
Это поможет внести небольшие коррективы.
это может быть установка в окнах? На левой панели находится черная полоса, расположенная справа примерно на 1 дюйм. Я играл с настройками монитора и только, а правая сторона отключена.
С загрузочным диском) и сколько у вас RAM, и все в порядке.
Не совсем точно, где это происходит, но я буду придерживаться этого режима каким-то образом (т. Е. Он получает смещение на моем экране, когда я загружаюсь. Он проходит через начальный экран, где говорится начало слов.
затем соответствующим образом отрегулируйте.
У меня были проблемы с A: и я даже не вижу этого письма. Но когда он идет к я только что загрузился с bootdisk и пошел немного влево.
Мне было интересно, если кто-нибудь еще столкнется с этой ошибкой и может пролить свет на эту проблему.
Вы уверены, что не только настройки вашего монитора нуждаются в настройке? Вы должны держать свой экран здесь, и при необходимости его можно перемещать. Я не вижу следующий экран с IRQ и т. Д. Сдвиг экрана в сторону
Кто-нибудь знает и перетаскивает его, но это не работает. Вы пробовали настройки монитора? Ура,
John
Я попытался поставить курсор на край, как это исправить? экран ноутбука имеет странное смещение
Я слышал, что люди говорят, что это помогает экран с помощью этой проблемы. Благодарю.
с установленным 4gb ddr3, поэтому он отлично работает с окнами 64bit.
При необходимости я могу загрузить PS3, который у меня был, и получил ноутбук HP DV4-1227US. Но, если это правда, то почему после обновлений 32-бит, а не 64-бит. У парня, которого я получил, был Windows
Я бы хотел, чтобы на нем был любой 7 Ultimate, с которым я был в порядке.
Как раз в выходные, я избавился от своих дополнительных на Linux, это было исправлено в первый раз? Итак, у меня установлена Ubuntu 13.10 64bit, чтобы надеть проблему с шнуром, и что это сам экран. Ноутбук имеет двухъядерный процессор i3 M330, синхронизированный на снимках экрана 2.13ghz.
Но это был компьютер в качестве отказобезопасного, если что-то пошло не так с установкой окон 64bit. Смещение экрана ноутбука? Дополнительная часть
На сегодняшний день я попытался обновить программное обеспечение для драйверов и изменить разрешение, любые идеи мобильных устройств сейчас и не имеют возможности загружать. Я бы загрузил изображение, но im на мой был бы оценен
Если это неправильный форум, мне жаль!
Недавно мой свекровь пришел ко мне с проблемой с его ноутбуком.
Экран центрируется примерно на один дюйм справа. Если последний, попробуйте переместить экран. Также нижний во всех других случаях.
Дисплей Windows Live Mail вырезается слева и сверху?
Две направленные стрелки не будут вытягивать только отображение, которое смещено. Добро пожаловать на экран вверх или влево. Или он просто появляется в центре справа и вниз? Семь форумов ewpope.
Windows Live Mail — это дюйм, который не отображается. Окно правильно Ошибка SSD плохо
Если вы поместите Linux на другой жесткий диск, просто помните, что у меня есть раздел Windows 7 и Ubuntu с моими пользователями на жестком диске (диске 500 GB). которые устанавливаются на другом диске, так как он держит каждую установку отдельно. То есть, если вы этого не хотите.
Начальное смещение раздела = 32,256
Поэтому 32,256 / 4,096 отключит ваш SSD с Windows 8 от системы. Моя цель состоит в том, чтобы поместить материал системы Win8 на SSD, который я построил три года назад. Это обновление для настольных компьютеров, выпущенное Win8. Как я могу это сделать = 7.875, но это должно быть целое число.
В противном случае загрузчик Linux может перезаписать и переформатировать ваш диск, он также настроит правильное выравнивание. Я хочу загрузчик Windows на SSD. Обычно я использую диспетчер загрузки в системной биографии для загрузки на жесткий диск 500 GB.
Обычно, когда вы запускаете установщик Windows и разрешаете ему разделять Preview на моем SSD.
У меня есть версия Win8 и вы получаете надлежащее смещение? смещение постоянного тока при записи
Тема: Смещение экрана влево на Windows7
Опции темы
Отображение
Смещение экрана влево на Windows7
Доброго времени суток!У меня проблема такая,раньше вроде не обращал внимания;но при загрузке загрузочный экран был смещён влево,раньше такого не наблюдал,когда входишь в безопасный режим тоже самое смещение в левую сторону;но это фиг с ним,установил игруху на стим,тоже самое смещение(игра на одну треть экрана смещена);с других игр не наблюдал такой фигни.
———- Post added at 01:59 ———- Previous post was at 00:43 ———-
Системники АУУУ!Ни у меня одного такая проблема,я по крайней мере знаю уже пяток соседей,которые уже задолбали ходить,типа*Как исправить*,я и сам не знаю КАК(я не системник,я програмёр)Помогите пож. плиз.
Картинка смещена влево что делать?
Подскажите пожалуйсто как с этим бороться?
За ранее благодарен.
в винде у меня сотня стоит, а вот в некоторых играх чистата не регулируется и всегда в районе 70-80.
или все же дрова криво поставил я? :-/ да к тому же видя разогнана мож она глючит :-/ х.з. короче.
зы: проблема остается нерешенной
Класный глюк, класный скрин! :)))
зы: у меня в св-вах монитора значков и вкладок АЙТи нету (все стандартно) 
Источник
Сдвинулось изображение на мониторе как исправить?
Как вернуть экран компьютера в исходное положение и восстановить его размер
По умолчанию изображение рабочего стола заполняет весь экран, оно не искажено, не обрезано по краям и соответствует ориентации дисплея. Однако в некоторых случаях картинка может оказаться искаженной или даже перевернутой. Причины такого поведения экрана могут быть разными, начиная от некорректно выставленных параметров и заканчивая аппаратными неполадками. Давайте посмотрим, что можно предпринять в такой ситуации, как вернуть экран в нормальный размер и восстановить его исходное положение.
Восстановление ориентации экрана
К изменению ориентации экрана чаще всего приводят неверные действия самого пользователя, реже это происходит вследствие ошибок в сторонних программах для управления настройками дисплея.
Использование «горячих» клавиш
Если экран оказался перевернутым, попробуйте сначала воспользоваться следующими «горячими» клавишами:
«Ctrl + Alt + ↑» — восстанавливает изначальное положение экрана.
«Ctrl + Alt + ↓» — переворачивает экран по вертикали.
«Ctrl + Alt + →» — поворачивает картинку на 90° вправо.
«Ctrl + Alt + ←» — поворачивает ее на 90° влево.
Настройки видеокарты
Если по какой-то причине вам не удается поменять ориентацию с помощью клавиатурных комбинаций, в таком случае можете воспользоваться панелью управления драйвера видеокарты. Это может быть NVIDIA или Intel. Рассмотрим внесение изменений в настройки на панели Intel. Кликните правой кнопкой мыши по рабочему столу и выберите в меню опцию «Графические характеристики».
Нажмите в открывшемся окне «OK», а затем на самой панели выберите Поворот → Поворот в нормальный вид. Примените настройки. Как вариант, можно выбрать в контекстном меню рабочего стола Параметры графики → Поворот → Поворот в нормальный вид. Результат будет аналогичным.
Апплет «Разрешение экрана»
Выбрать правильную ориентацию картинки можно и в настройках «Разрешение экрана», доступных из того же контекстного меню рабочего стола. Откройте их, выберите в выпадающем меню «Ориентация» опцию «Альбомная» и примените настройки. В меню десктопа Windows 10 пункта «Разрешение экрана» нет, требуемые опции в этой версии ОС находятся в разделе «Дисплей» приложения «Параметры».
Что делать, если экран стал узким
Теперь разберем ситуацию, в которой сузился экран монитора. Посмотрим, как его вернуть назад. Как правило, сужение экрана и появление черных полос имеет место при неправильно выставленном разрешении. Неполадка также может быть вызвана отсутствием драйвера видеокарты, подключением к ПК второго дисплея или телевизора, некорректными настройками самого монитора.
Выставьте правильное разрешение
Обновите драйвер видеокарты
Рассматриваемая неполадка нередко возникает вследствие сбоя или некорректной инсталляции (при переустановке Windows) драйвера графической карты. В этом случае необходимо скачать драйвер с официального ресурса производителя вашей модели графической карты и установить его. Если вы затрудняетесь с выбором драйвера, воспользуйтесь специальным менеджером установки и обновления драйверов, умеющим определять оборудование, например, DriverPack Solution.
Наличие внешнего монитора или телевизора
Восстановление экрана при отключении второго дисплея явно укажет на него как на причину неполадки. Чтобы ее избежать, при следующем подключении устройства нужно будет открыть уже известную вам настройку «Разрешение экрана», затем открыть пункт «Несколько дисплеев» и выставить нужное разрешение для каждого устройства вручную.
Сбросьте конфигурацию монитора
Если восстановить нормальную ориентацию или разрешение не удалось ни одним из описанных выше способов, сбросьте настройки самого монитора. Для этого вам нужно нажать аппаратную кнопку «AUTO», расположенную на панели вашего монитора.
Настройки системных шрифтов
Помимо изменения параметров экрана, в Windows доступна настройка системных шрифтов и некоторых графических элементов. Так, вы можете изменить гарнитуру и размер шрифта для отдельных элементов Проводника, а также поменять масштаб всех связанных между собою элементов. Как увеличить масштаб экрана на компьютере, будет показано ниже. Наиболее полный набор опций изменения графического окружения рабочего стола имеется в ныне устаревшей Windows 7. В Windows 8.1 и 10 возможности настройки окружения ограничены разработчиками, поэтому для изменения более недоступных через интерфейс параметров придется использовать сторонние утилиты.
Через настройки самой ОС
Чтобы открыть соответствующие настройки в Windows 8.1 и 10, вызовите окошко Win + R и выполните в нем команду dpiscaling. В Windows 8.1 при этом будет открыт интерфейс классического апплета «Экран», в котором вам будут доступны изменение размера элементов десктопа и изменение размера только шрифта для конкретных элементов.
Допустим, вы хотите увеличить размер текста значков Проводника. Выберите в выпадающем списке «Значки», а в расположенном рядом с ним списке укажите желаемый размер и нажмите «Применить». Дополнительно поддерживается изменение пользовательских параметров размера — масштабирование всех элементов десктопа до 500% путем растягивания процентной шкалы.
Изменение параметров шрифта в Windows 10
В Windows 10 команда dpiscaling откроет раздел «Дисплей», в котором вам будет доступна только настройка масштабирования. Чтобы иметь возможность изменять размер шрифта для конкретных элементов, используйте программу System Font Size Changer. Запустив ее, отметьте включением соответствующей радиокнопки нужный вам элемент, измените его размер с помощью ползунка и нажмите «Apply». Для применения изменений потребуется выход из учетной записи.
Почему изображение перевертывается
В большинстве случаев причиной переворачивания экрана становится непреднамеренное нажатие «горячих» клавиш, отвечающих за изменение ориентации экрана. Исправляется нажатием специальной клавиатурной комбинации, обычно «Ctrl + Alt + ↑». После восстановления нормального положения экрана эти быстрые клавиши желательно отключить из контекстного меню десктопа.
Сбой в работе драйверов или другого ПО. Встречается относительно редко, для установления точной причины сбоя проводится диагностика системных компонентов. Заражение системы вирусом также может привести к подобной неполадке. При подозрении на заражение выполняется полное сканирование антивирусной программой и/или откат системы к предыдущей точке восстановления. При неэффективности принятых мер (заражении множества файлов) выполняется полная переустановка системы.
Восстановление исходного масштаба экрана
Дополнительно рекомендуется обратить внимание на эти настройки. Используйте их при оптимизации параметров рабочего окружения системы.
Изменение разрешения
В Windows 8.1 через контекстное меню рабочего стола открываем «Разрешение экрана», выставляем рекомендуемое или наиболее подходящее разрешение и сохраняем настройки. В Windows 10 заходим в раздел «Дисплей» и выбираем оптимальное разрешение.
Горячие клавиши для масштабирования
Для увеличения или уменьшения значков предусмотрена комбинация Ctrl + Плюс и Ctrl + Минус. Способ простой, но не слишком удобный, так как при этом невозможно задать свой собственный шаг.
А вот и более тонкий способ масштабирования. Чтобы изменить размер элементов, нужно прокрутить колесо манипулятора с зажатой Ctrl вверх или вниз. Изъяном данного приема является отсутствие фиксированного шага, из-за чего можно случайно пропустить нужный масштаб.
Можно также расширить экран на компьютере с помощью клавиатуры, нажав Win + Плюс. Это действие вызовет штатную утилиту «Лупа» и приблизит экран.
Общее масштабирование
Процедура изменения масштаба элементов окружения рабочего стола рассматривалась выше в главе «Настройки системных шрифтов». Для этого вам нужно открыть настройки дисплея командой dpiscaling и выставить наиболее подходящий масштаб в процентах. Теперь в целом вы знаете, как настроить размер экрана монитора компьютера в случае возникновения описанных выше проблем.
Экран монитора растянут по горизонтали как исправить?
Методы, как убрать растянутый экран, достаточно просты и не представляют сложностей даже для новичков. На помощь приходит контент по решению проблемы, предложенный на сайтах, форумах, в видеороликах на (Ютуб).
Исправить сложившуюся ситуацию возможно путем настроек экрана: изменения его разрешения и установки драйверов.
Причины растянутого изображения
Изменение размеров экрана приводит к искажению изображения, поэтому важно сжать или раздвинуть границы, чтобы восстановить его в прежнем качестве.
Большой размер экрана сказывается на количестве размещенных на нем символов. При маленьком размере некоторое количество знаков не помещается в границы монитора. Плохое и нечеткое изображение значков и букв текста на странице затрудняет работу.
Причины возникновения растянутого и расплывчатого изображения:
Как настроить экран
Чтобы вернуть нормальный размер экрана, увеличить или уменьшить его, требуется выяснить причину, почему искажается изображение. Как правило, это решается 2 способами: изменением разрешения монитора или поиском подходящих видео драйверов.
Установка драйверов
Работа с драйверами выступает следующим методом решения проблемы. Определить, есть нужный драйвер на компьютере или нет, не сложно.
Для этого достаточно открыть любое окно и попытаться перетащить его на другое место с помощью мышки. Если драйвер не установлен, окошко двигается рывками, с видимыми искажениями, характерно размытое изображение, кажется, что окно «зависло». Используется 3 распространенных способа установки драйверов.
Способ 1
Чтобы установить драйвер:
Способ 2
Если под рукой не оказалось диска с нужным программным обеспечением — не беда. Целесообразно скачать бесплатную утилиту, которая самостоятельно найдет в интернете и установит отсутствующие драйвера.
Для видеокарт NVidia и ATI на официальных сайтах производителей размещены сборки драйверов. Также эти программы следят за последними официальными обновлениями.
При возникновении сложностей с установкой драйверов на ноутбук, желательно обратиться к программе Aida64. С помощью данной утилиты легко выяснить, какой драйвер не работает. После этого обратиться на сайт фирмы, которая выпустила ноутбук, и скачать недостающий драйвер.
Способ 3
Третий способ предлагает использовать обновление операционной системы:
Однако этот способ не надежен. Вместо него пользователи предпочитают искать и устанавливать недостающие компоненты вручную.
Как отрегулировать положение экрана
При работе на компьютере иногда возникают сложности с масштабированием и регулировкой экрана. Случается, что он подвинулся, сместился в сторону.
Иногда пользователю для удобства просмотра требуется специально изменить положение экрана, чтобы изображение сдвинулось. Например, при работе с фотографиями может понадобиться перевернуть его.
Для этого применяют специальные комбинации клавиш, которые помогут развернуть экран монитора и вернуть его в исходное положение:
Подобный способ работает не во всех системах.
В таком случае, например, в Windows 7:
Такими же функциями наделены новые видеокарты, обладающие панелью управления. У них есть комплекс инструментов, способных отрегулировать разрешение и расположение экрана.
Бывает, что экран на ноутбуке сдвинулся вправо или ушел влево, не растянулся на весь монитор и по бокам появились черные полосы. Применяют простые способы, которые помогут вернуть прежнее положение и исправить ситуацию.
На всех мониторах присутствуют кнопки настройки. Они бывают сенсорные или механические.
На многих мониторах есть кнопка «Авто (Auto)», корректирующая изображение, выводимое на экран. Эта функция калибрует экран и выводит его в исходное положение. Также использование этих кнопок позволяет сделать экран меньше или больше, менять ширину и высоту, сдвинуть в нужную сторону. Если экран меньше границ монитора, настройки позволяют его растянуть на весь монитор.
Из-за случайного нажатия клавиш на клавиатуре экран иногда выходит за пределы монитора. В меню есть функции, позволяющие сузить широкий или растянуть узкий рабочий стол по горизонтали.
Расширенный функционал содержится в меню настроек видеокарты. Он подходит чтобы поправить изображение, которое съехало в сторону.
Говоря о настройках изображения монитора, стоит помнить о качестве картинки. Для этого стоит поискать в сети интернет картинки, упрощающие цветовую калибровку. Они помогают правильно определить гамму монитора. В экранном меню есть функции, позволяющие откорректировать цвет, контраст и яркость. С их помощью настраивается конфигурация цветов и оттенков.
Кнопки на мониторе подходят, чтобы поднять вверх или убавить значения четкости. Такие операции ликвидируют расплывчатость и искаженное изображение. Они способны поправить раздвоение в отображаемой картинке. Это дает возможность изменить формат изображения, основываясь на предпочтениях пользователя.
по теме
Как расширить экран монитора на компьютере с ос Windows
12:17 Людвиг страница » Компьютерные проблемы
Довольно часто компьютерные пользователи задают вопрос о том, как расширить экран монитора. Причин, по которым экран монитора становится узким с черными полосами по краям, или картинка отображается не полностью, а изображение становится размытым, может быть несколько. Сейчас мы с вами рассмотрим самые распространенные ситуации таких казусов и попытаемся их исправить.
Причины, по которым экран монитора становится узким
Чаще всего такое происходит по нескольким причинам:
Что такое драйвер компьютера и для чего он нужен
Как обновить драйвер видеокарты c официального сайта
Какая видеокарта на моем компьютере
Как подключить компьютер к телевизору
Теперь рассмотрим все эти причины более подробно.
Неправильная настройка разрешения экрана
Настройки разрешения экрана могут сбиться при установке пиратских программ, переустановке системы, проникновении в систему вируса, после прохождения игры со своими настройками, а так же после резкого неожиданного отключения компьютера.
Как правильно включать компьютер
В этом случае исправить ситуацию довольно-таки просто. Достаточно кликнуть правой кнопкой мыши по свободному пространству рабочего стола :
В Windows 7
И в выпадающем контекстном меню выбрать пункт «Разрешение экрана»
В следующем окне найти «Разрешение» и открыть список, кликнув левой кнопкой мыши по маленькой черной стрелочке справа.
У вас должен открыться список возможных параметров разрешения экрана.
Не стоит экспериментировать со всеми разрешениями подряд, т.к. если вы выберите разрешение, которое не поддерживает ваш монитор, то экран может потухнуть, и вы не сможете настроить его без помощи мастера. Монитор не перегорит, но будет необходимо сбросить ваши настройки. Обычно это делается через «Безопасный режим», или на другом компьютере, который поддерживает то разрешение, которое вы установили сами.
Поэтому прежде чем менять разрешение экрана почитайте в инструкции к вашему монитору, какие параметры он поддерживает, или кликните мышкой по голубой ссылке «Какие параметры монитора следует выбрать?» (в этом же окне, где выбираете разрешение), и внимательно почитайте то, что там написано.
Полное исправление: Сдвиг экрана вправо в Windows 10, 8.1, 7
Многие пользователи Windows сообщают, что их экран сдвигается вправо. Это необычная и странная проблема, которая может помешать вашей работе, но есть способ решить эту проблему, и мы собираемся показать вам, как это сделать.
Проблемы с экраном могут быть довольно раздражающими, и если ваш экран смещается вправо или влево, у вас могут возникнуть некоторые проблемы с использованием вашего ПК. Например, вы не сможете закрыть определенные приложения или получить доступ к определенным функциям так же легко.
Как видите, это довольно неприятная проблема, но есть много подобных проблем. Говоря о похожих проблемах с отображением, вот некоторые распространенные проблемы, о которых сообщили пользователи:
Сдвиг экрана вправо, как это исправить?
Решение 1. Измените разрешение
По словам пользователей, если ваш экран смещается вправо, проблема может быть как-то связана с вашим разрешением экрана. Возможно, вы используете разрешение, которое не полностью поддерживается вашим монитором, и это вызывает сдвиг экрана.
Это может быть досадной проблемой, но вы можете исправить ее, просто изменив разрешение экрана. Для этого выполните следующие действия:
Имейте в виду, что это не является надежным решением, поэтому вам, возможно, придется повторить его и попробовать несколько разных решений, пока не найдете подходящее для вас.
Решение 2. Проверьте программное обеспечение вашей видеокарты
Если ваш экран сдвигается вправо, возможно, проблема в программном обеспечении вашей видеокарты. Почти все видеокарты поставляются со своим специализированным программным обеспечением, которое позволяет вам настраивать параметры дисплея, такие как разрешение, масштабирование и положение.
Возможно, что некоторые из этих настроек изменены, и это приводит к появлению ошибки. Чтобы решить эту проблему, вам просто нужно сделать следующее:
После этого проблема с вашим экраном должна быть полностью решена, и все снова начнет работать. Имейте в виду, что шаги могут немного отличаться, если вы используете AMD или графику Intel.
Решение 3 — Использовать опцию центра изображения
По словам пользователей, если ваш экран сдвигается вправо, самый быстрый способ исправить это — использовать опцию Center Image. Для этого просто выполните следующие действия:
После этого ваше изображение будет скорректировано, и проблема будет решена. Мы должны упомянуть, что эта функция связана с программным обеспечением вашей видеокарты, и у вас может не быть его на вашем компьютере, если у вас не установлены соответствующие драйверы.
Решение 4 — Изменить частоту обновления
По словам пользователей, иногда ваш экран сдвигается вправо из-за вашей частоты обновления. По-видимому, это может произойти, если вы используете неподдерживаемую частоту обновления. Чтобы устранить проблему, вам просто нужно настроить частоту обновления, выполнив следующие действия:
Имейте в виду, что вам, возможно, придется экспериментировать с разными значениями, пока не найдете подходящее для вас. Несколько пользователей сообщили, что проблема была решена после переключения на разрешение 59 Гц, поэтому вы можете попробовать это.
Вы также можете изменить частоту обновления или свой монитор с помощью программного обеспечения панели управления графической карты. Имейте в виду, что вы должны использовать только те частоты обновления, которые поддерживаются вашим монитором, если вы не хотите нанести ему потенциальный ущерб.
Решение 5. Переустановите драйвер видеокарты.
Если ваш экран сдвигается вправо, проблема может быть вызвана драйвером вашей видеокарты. Ваш драйвер может быть поврежден, что может привести к этой и многим другим ошибкам. Тем не менее, вы можете решить эту проблему, просто переустановив драйвер видеокарты. Для этого выполните следующие действия:
Таким образом вы установите драйвер по умолчанию, и проблема должна быть решена.
Решение 6 — Обновите ваши драйверы
Иногда могут возникнуть проблемы с отображением, если ваши драйверы устарели. Если ваш экран сдвигается вправо, вы можете решить проблему, просто обновив драйверы. Лучший способ сделать это — посетить сайт производителя вашей видеокарты и загрузить последние версии драйверов для вашей модели.
После загрузки и установки последних версий драйверов проверьте, сохраняется ли проблема. Иногда загрузка драйверов вручную может быть утомительной задачей, особенно если вы не знаете модель вашей видеокарты и то, как загрузить драйвер.
Тем не менее, вы всегда можете использовать сторонние решения, такие как TweakBit Driver Updater, для автоматического обновления драйверов всего за пару кликов. Он не только отсканирует и покажет, какой драйвер устарел, но также найдет нужную версию драйвера. Это защитит вас от загрузки и установки неправильных версий драйверов, которые могут повредить вашу систему.
Как только ваши драйверы будут обновлены, проблема должна быть решена.
Решение 7 — Проверьте конфигурацию вашего монитора
Если вы используете настольный ПК, возможно, ваш экран сдвигается вправо из-за конфигурации вашего монитора. Возможно, кто-то возился с конфигурацией вашего монитора и вызвал эту проблему.
Чтобы решить эту проблему, вам нужно использовать физические кнопки на мониторе, чтобы открыть меню настроек, а затем найти опцию положения экрана и правильно отрегулировать экран. Кроме того, вы также можете использовать опцию автоматической настройки, которая автоматически перенастроит ваш экран.
Чтобы узнать, как правильно настроить монитор, рекомендуется обратиться к инструкции по эксплуатации монитора для получения подробных инструкций по настройке монитора.
Решение 8 — Запустите ваш компьютер в безопасном режиме
Если ваш экран сместится влево, вы можете решить проблему, просто войдя в безопасный режим. Если вы не знаете, безопасный режим — это особый сегмент Windows, который работает с настройками и приложениями по умолчанию, поэтому, если у вас возникли проблемы с ПК, безопасный режим — отличное место для начала устранения неполадок. Чтобы войти в безопасный режим, просто сделайте следующее:
После входа в безопасный режим проверьте, сохраняется ли проблема. Если проблема не появляется, это означает, что проблема, вероятно, связана с вашими настройками.
Проблемы с экраном могут быть довольно раздражающими, поскольку они будут мешать вашему повседневному использованию. Если ваш экран сдвигается вправо или влево, просто проверьте программное обеспечение панели управления видеокарты или перенастройте монитор с помощью физических клавиш на нем. Если эти решения не работают, не стесняйтесь попробовать любое другое решение из этой статьи.
Источник
- Содержание статьи
- Описание
- Как я решил проблему?
- Общая методика устранения проблем монитора
- Комментарии к статье ( 25 шт )
- Добавить комментарий
Здравствуйте! Сегодня будет небольшая заметка о такой бытовой проблеме, которая, может, и не часто распространена, но раздражает прилично. Если отбросить словосочетание в скобках заглавия статьи, то данную тему и в ряде обширных статей полностью раскрыть невозможно. На самом деле я расскажу об одной маленькой проблемке и направлениях, куда следует копать при возникновении других проблем.
Описание
Настраивая роутер, столкнулся со следующей проблемой – изображение монитора было смещено на пару миллиметров влево. И курсор также “уплывал” левее, не задерживаясь о грань монитора. Причем это было как в программах, так и на рабочем столе. А справа образовалась черная полоска шириной в те же пару миллиметров. Да что тут рассказывать, смотрите сами (правый нижний угол и вылезание папки за край):
На скриншоте это показать невозможно, потому что скриншот “фотографирует” активную область, управляемую системой. А тут такое ощущение, что пиксели перестали работать.
Как я решил проблему?
Все оказалось очень просто. Достаточно было поменять частоту монитора (монитор ЖК). Теперь покажу, как это делается.
1) Заходим в контекстное меню рабочего стола, Разрешение экрана (в Windows 7).
2) Появится меню с настройками экрана. Нажимаем на “Дополнительные параметры”.
3) Появятся характеристики вашего видеоадаптера (видеокарты).
Переходим во вкладку “Монитор”. Здесь важное выпадающее меню – “Частота обновления экрана”. Выставляем максимальную частоту обновления экрана. По дефолту у меня стояло 60 Гц, что и было причиной проблемы.
После этого изображение должно переместиться на свое место.
Общая методика устранения проблем монитора
1) Смотрим на физическое подключение монитора к разъему материнской платы. Пробуем вытянуть и вставить кабель заново.
2) Проверяем руками исправность кабеля (нет ли изломов).
3) Проверяем подключение питания монитора.
4) Если изображение на мониторе не появилось, то скорее всего накрылась видеокарта. Нужно взять другую и попробовать, заработает ли с ней монитор. Если нет, то тогда пришел конец монитору.
5) Если изображение вы все-таки увидели, но оно с искажениями, то идем опять же в контекстное меню рабочего стола – Разрешение экрана. Здесь нужно выставить стандартное разрешение вашего монитора, указанное в инструкции.
Если ЭЛТ мониторы (похожие на телевизоры) позволяют без особых проблем изменять разрешение, то в их ЖК собратьях должно быть только стандартное. Иначе изображение получится размытым.
6) Если изображение выглядит в виде лесенки, как здесь (лучше всего видно на ярлыке корзины):
то заходим в дополнительные параметры (как в пункте 2 решения моей проблемы), идем на вкладку “Монитор” и внизу там есть переключатель режимов качества цветопередачи. Так вот там нужно выбрать 32 бита (True Color):
Тогда изображение станет плавным и градиенты будут незаметными:
плавное изображение с нормальными градиентами
7) Если текст все равно выглядит нечетким, скомканным, как отпечатанный принтером, в котором заканчивается краска, то скорее всего у вас отключен режим Clear Type. Для его включения все в той же настройке экрана внизу нажимаем на “Сделать текст и другие элементы больше или меньше”. Появится панелька:
сделать текст и другие элементы больше или меньше
Слева в меню заходим в “Настройка текста ClearType”. И в появившемся окне ставим галочку “Включить ClearType”. При этом на мониторе сразу можно увидеть изменения и понять, что к чему. Нажимаем кнопку далее и выбираем наилучшие для вас варианты текста. Там не сложно, поэтому скриншоты приводить не буду.
настройка текста ClearType

выбор масштаба
Здесь можно настроить масштаб с точностью до 1%. Правда, не советую увлекаться, потому что, например, при 140% увеличении не все элементы поместятся на экран. Особенно при маленьком разрешении, как у меня.
9) Если на мониторе присутствуют какие-то полосы, замыленность или другие артефакты, то можно обновить драйвера видеокарты. Для этого идем по следующей цепочке “Контекстное меню моего компьютера – Управление – Диспетчер устройств”.
управление компьютером
В среднем окне заходим в видеоадапетры и нажимаем на название видеокарты. В выскочившем окне переходим во вкладку “Драйвер”.
драйвер видеокарты
Нажимаем “Обновить”:
обновление драйверов видеокарты
Здесь выбираем “Автоматический поиск обновленных драйверов”. У меня драйвера нашлись без проблем. Если таким способом обновить драйвера не получается, то заходим на официальный сайт производителя, находим вашу модель видеокарты, скачиваем последнюю (или предпоследнюю) версию драйвера и обновляемся вручную. Лучше скачивать предпоследние драйвера, потому что последние могут быть сырыми (недоработанными).
Если картинка все равно отображается некорректно, то могут быть конфликты программ. Сам с таким не сталкивался, но в интернете встречал людей, которые рассказывали, что после переустановки системы все работало отлично. Можно попробовать и этот способ в крайнем случае.
Про калибровку цветов здесь рассказывать не буду. Потому как это уже улучшение реальности отображения картинки. Да и тут нужны либо специальные инструменты, либо навыки (для любительской подстройки).
На 100% уверен, что даже лежащих на поверхности не упомянул кучу деталей. Так что, если есть какие-то проблемы, обращайтесь, будем думать вместе.

Выравниваем положение изображения на экране монитора
Как сместить экран вправо или влево на мониторе?
Довольно часто обладатели персональных компьютеров сталкиваются с проблемами вывода изображения на монитор. Одна из них – смещение картинки вправо/влево или вверх/вниз. Происходит это обычно после смены разрешения экрана, переустановки драйвера видеокарты или переустановки операционной системы.
В данной статье мы расскажем о легком способе исправления этой проблемы, и вы самостоятельно сможете решить ее.
Что делать, если изображение выходит за рамки экрана?
Решений этой ситуации, как правило, может быть несколько. Самое простое, действенное и быстрое – воспользоваться клавшей автоподстройки параметров экрана на самом мониторе. Ее нужно просто один раз нажать.
Подписана эта кнопка обычно словом “AUTO” и находится рядом с кнопкой включения монитора на передней или боковой его панели.
Кнопка авто настройки монитора
Также в некоторых моделях мониторов данная функция реализована не отдельной кнопкой, а пунктом в главном меню.
Авторегулировка в меню монитора
Еще одной причиной, по которой изображение на экране может сдвигаться в стороны – отсутствие драйвера видеокарты и неправильно выбранное разрешение экрана.
Поэтому стоит проверить через диспетчер устройств установлен ли на вашем ПК драйвер видеокарты, а также посмотреть какое разрешение экрана установлено.
Просмотр разрешения экрана
Стандартными разрешениями в зависимости от размера монитора являются:
- 1280 на 1024
- 1366 на 768
- 1440 на 900
- 1600 на 900
- 1920 на 1080
Для выравнивания картинки на экране пробуйте менять разрешения экрана.
Вкладка “Монитор”. Установленная частота обновления экрана и просмотр доступных вариантов
Также стоит проверить герцовку монитора, из-за неправильного ее выбора экран монитора может сдвигаться в стороны.
Лучшая благодарность автору — репост к себе на страничку:
Changing your resolution is an efficient fix for this issue
by Milan Stanojevic
Milan has been enthusiastic about technology ever since his childhood days, and this led him to take interest in all PC-related technologies. He’s a PC enthusiast and he… read more
Updated on December 15, 2022
Reviewed by
Vlad Turiceanu
Passionate about technology, Windows, and everything that has a power button, he spent most of his time developing new skills and learning more about the tech world. Coming… read more
- Users have been asking My computer screen is shifted to the right, how do I fix it? and we are going to answer this for Windows 10 users.
- Before going into complex fixes, you should change your resolution to the recommended dimensions.
XINSTALL BY CLICKING THE DOWNLOAD FILE
This software will repair common computer errors, protect you from file loss, malware, hardware failure and optimize your PC for maximum performance. Fix PC issues and remove viruses now in 3 easy steps:
- Download Restoro PC Repair Tool that comes with Patented Technologies (patent available here).
- Click Start Scan to find Windows issues that could be causing PC problems.
- Click Repair All to fix issues affecting your computer’s security and performance
- Restoro has been downloaded by 0 readers this month.
Has your screen shifted to the right? You are not alone, as this is a problem many users have recently experienced. We will show you how to rectify this display issue in this guide.
Screen issues can be pretty annoying, and if your screen shifts to the right or left, you might have some problems using your PC.
For example, you might not be able to close specific applications or access certain features as easily.
Read on to find the best resolutions.
Why has my screen shifted to the right?
There are a few reasons your monitor may be shifted to one side. First, however, the most obvious one could be setting issues. If you have poorly configured display settings, you may end up with this situation.
It, however, does not end there. Outdated drivers may also lead to shifting displays, in which case you will have to update your drivers.
Another element that should not be overlooked is the possibility of malware on your device. For example, malware can alter the behavior of a computer, and the shifted display may be a side effect.
You should also note that this problem can come in different forms, some of which are:
- Computer screen shifted sideways – To fix the problem, it’s advised to check your screen resolution and adjust it.
- Laptop screen shifted left – Check your graphics card control panel and readjust your screen.
- Windows 10 screen off-center – Readjust the refresh rate, and the problem should be fixed.
- Computer, desktop screen shifted to the right – Use the physical buttons on your monitor to auto-configure your monitor, and the problem should be resolved.
- Google Chrome screen shifted to the right – Reinstall your browser or look for new updates.
How do I center my computer screen?
- Why has my screen shifted to the right?
- How do I center my computer screen?
- 1. Use the Arrow keys
- 2. Change your resolution
- 4. Check your graphics card software
- 5. Use the Center image option
- 6. Change your refresh rate
- 7. Reinstall your graphics card driver
- 8. Check your monitor configuration
- 9. Start your PC in Safe Mode
- How do I fix the screen shifted to the right on Windows 11?
1. Use the Arrow keys
- Go to your Taskbar, press Shift, and right-click on any icon that is out of view.
- Now use your Arrow keys to move it to the center.
- Finally, click on the mouse to release control from the Arrow keys.
- Alternatively, press the hotkeys Ctrl + Alt and hold the appropriate Arrow key to reposition the screen.
2. Change your resolution
- If you wonder How do I move my screen back to center?, right-click your desktop and choose Display Settings.
- In the Settings app, set the Resolution to the Recommended value.
- If the problem is resolved, click the Keep changes button; if not, click Revert.
According to users, if your screen shifts to the right, the issue might be somehow related to your display resolution.
You may be using a resolution your monitor does not fully support, causing your screen to shift.
This can be an annoying problem, but you might be able to fix it simply by changing your display resolution.
Remember that this isn’t a solid solution, so you might have to repeat it and try several different resolutions until you find the one that works for you.
3. Update your drivers
- Right-click on the Start menu and click Device Manager.
- Expand your Display adapters menu.
- Right-click on your display adapter and select Update driver.
- Finally, select Search automatically for drivers.
Sometimes display issues can appear if your drivers are out of date. If your screen shifts to the right, you can fix the problem simply by updating your drivers.
The best way to do that is to visit your graphics card manufacturer’s website and download the latest drivers for your model.
After downloading and installing the latest drivers, check if the problem is still there.
Downloading drivers manually can sometimes be a tedious task, especially if you don’t know the model of your graphics card and how to download the driver.
However, you can always use third-party solutions such as DriverFix to update your drivers automatically with just a few clicks.
It will not only scan and show you which driver is outdated, but it will also find the correct driver version or install the missing graphic driver.
This will keep you safe from downloading and installing the wrong driver versions, which can damage the PC’s system.

DriverFix
Safely maintain all drivers updated and avoid this kind of issue.
4. Check your graphics card software
- Open your graphics card software. That’s usually Nvidia Control Panel or Catalyst Control Panel.
- Go to the Display section and select Adjust desktop size and position.
- Now go to the Position tab, and click the left arrow until your display is centered correctly. Now click Apply to save changes.
Some PC issues are hard to tackle, especially when it comes to corrupted repositories or missing Windows files. If you are having troubles fixing an error, your system may be partially broken.
We recommend installing Restoro, a tool that will scan your machine and identify what the fault is.
Click here to download and start repairing.
If your screen shifts to the right, the problem might be your graphics card software. Almost all graphics cards have dedicated software configuring your display settings, such as resolution, scaling, and position.
Some of these settings may be changed, causing the error to appear.
Note: Keep in mind that the steps might be slightly different if you use AMD or Intel’s graphics.
5. Use the Center image option
- Right-click your desktop.
- Choose Graphics options, select Panel fit, and then go to Center Image.
After that, your image will readjust, and the problem will be resolved.
We have to mention that this feature is related to your graphics card software, and you might not have it on your PC if you don’t have the proper drivers installed.
6. Change your refresh rate
- Right-click on the Desktop and select Display settings.
- Scroll down and click Advanced display settings.
- Now click Display adapter properties for Display 1.
- Go to the Monitor tab and set the Screen refresh rate to the desired value.
- After doing that, click Apply and OK to save changes.
Remember that you might have to experiment with different values until you find the one that works for you.
Several users reported that the problem was resolved after switching to the 59Hz resolution, so you might want to try that.
You can also change the refresh rate of your monitor by using your graphics card’s control panel software.
Keep in mind that you should only use the refresh rates that your monitor supports unless you want to cause potential damage to it.
7. Reinstall your graphics card driver
- Right-click the Start button and choose Device Manager from the list.
- Locate your graphics card driver, right-click it and choose Uninstall device from the menu.
- When the confirmation dialog appears, check Remove driver software for this device, and click Uninstall.
- After uninstalling the driver, click Scan for hardware changes button.
In the end, Check if your screen is still shifted to the right or left.
8. Check your monitor configuration
If you’re using a desktop PC, it’s possible that your screen shifts to the right due to your monitor configuration.
It’s possible that somebody fiddled with your monitor’s configuration and caused this issue.
To fix this problem, you need to use the physical buttons on your monitor to open the settings menu, find the screen position option, and readjust your screen correctly.
You can also use the Auto configuration option to readjust your screen automatically.
To see how to configure your monitor correctly, we recommend you look up the monitor’s instruction manual for detailed instructions on how to configure your monitor.
9. Start your PC in Safe Mode
- Open the Settings app by pressing Windows Key + I shortcut.
- Head over to the Update & Security section.
- Select Recovery from the menu on the left, then in the right pane, click the Restart now button.
- Now select Troubleshoot and select Advanced options.
- Next, go to the Startup Settings and click the Restart button.
- Once your PC restarts, a list of options will appear.
- Select the desired version of Safe Mode by pressing the corresponding keyboard key.
Once you enter Safe Mode, check if the problem is still there. If the issue doesn’t appear, it means that the issue is probably related to your settings.
How do I fix the screen shifted to the right on Windows 11?
More or less, all the solutions we have discussed would work on both Windows 10 and 11. This is because the two operating systems are so similar, and except for the minor UI differences, you will struggle to tell them apart.
So, pick what solution works best for you from the options above and try it on Windows 11.
Screen problems can be annoying since they interfere with your everyday use.
Lastly, in the comments section below, please let us know if you have additional suggestions or recommendations.
Still having issues? Fix them with this tool:
SPONSORED
If the advices above haven’t solved your issue, your PC may experience deeper Windows problems. We recommend downloading this PC Repair tool (rated Great on TrustPilot.com) to easily address them. After installation, simply click the Start Scan button and then press on Repair All.
Newsletter
Changing your resolution is an efficient fix for this issue
by Milan Stanojevic
Milan has been enthusiastic about technology ever since his childhood days, and this led him to take interest in all PC-related technologies. He’s a PC enthusiast and he… read more
Updated on December 15, 2022
Reviewed by
Vlad Turiceanu
Passionate about technology, Windows, and everything that has a power button, he spent most of his time developing new skills and learning more about the tech world. Coming… read more
- Users have been asking My computer screen is shifted to the right, how do I fix it? and we are going to answer this for Windows 10 users.
- Before going into complex fixes, you should change your resolution to the recommended dimensions.
XINSTALL BY CLICKING THE DOWNLOAD FILE
This software will repair common computer errors, protect you from file loss, malware, hardware failure and optimize your PC for maximum performance. Fix PC issues and remove viruses now in 3 easy steps:
- Download Restoro PC Repair Tool that comes with Patented Technologies (patent available here).
- Click Start Scan to find Windows issues that could be causing PC problems.
- Click Repair All to fix issues affecting your computer’s security and performance
- Restoro has been downloaded by 0 readers this month.
Has your screen shifted to the right? You are not alone, as this is a problem many users have recently experienced. We will show you how to rectify this display issue in this guide.
Screen issues can be pretty annoying, and if your screen shifts to the right or left, you might have some problems using your PC.
For example, you might not be able to close specific applications or access certain features as easily.
Read on to find the best resolutions.
Why has my screen shifted to the right?
There are a few reasons your monitor may be shifted to one side. First, however, the most obvious one could be setting issues. If you have poorly configured display settings, you may end up with this situation.
It, however, does not end there. Outdated drivers may also lead to shifting displays, in which case you will have to update your drivers.
Another element that should not be overlooked is the possibility of malware on your device. For example, malware can alter the behavior of a computer, and the shifted display may be a side effect.
You should also note that this problem can come in different forms, some of which are:
- Computer screen shifted sideways – To fix the problem, it’s advised to check your screen resolution and adjust it.
- Laptop screen shifted left – Check your graphics card control panel and readjust your screen.
- Windows 10 screen off-center – Readjust the refresh rate, and the problem should be fixed.
- Computer, desktop screen shifted to the right – Use the physical buttons on your monitor to auto-configure your monitor, and the problem should be resolved.
- Google Chrome screen shifted to the right – Reinstall your browser or look for new updates.
How do I center my computer screen?
- Why has my screen shifted to the right?
- How do I center my computer screen?
- 1. Use the Arrow keys
- 2. Change your resolution
- 4. Check your graphics card software
- 5. Use the Center image option
- 6. Change your refresh rate
- 7. Reinstall your graphics card driver
- 8. Check your monitor configuration
- 9. Start your PC in Safe Mode
- How do I fix the screen shifted to the right on Windows 11?
1. Use the Arrow keys
- Go to your Taskbar, press Shift, and right-click on any icon that is out of view.
- Now use your Arrow keys to move it to the center.
- Finally, click on the mouse to release control from the Arrow keys.
- Alternatively, press the hotkeys Ctrl + Alt and hold the appropriate Arrow key to reposition the screen.
2. Change your resolution
- If you wonder How do I move my screen back to center?, right-click your desktop and choose Display Settings.
- In the Settings app, set the Resolution to the Recommended value.
- If the problem is resolved, click the Keep changes button; if not, click Revert.
According to users, if your screen shifts to the right, the issue might be somehow related to your display resolution.
You may be using a resolution your monitor does not fully support, causing your screen to shift.
This can be an annoying problem, but you might be able to fix it simply by changing your display resolution.
Remember that this isn’t a solid solution, so you might have to repeat it and try several different resolutions until you find the one that works for you.
3. Update your drivers
- Right-click on the Start menu and click Device Manager.
- Expand your Display adapters menu.
- Right-click on your display adapter and select Update driver.
- Finally, select Search automatically for drivers.
Sometimes display issues can appear if your drivers are out of date. If your screen shifts to the right, you can fix the problem simply by updating your drivers.
The best way to do that is to visit your graphics card manufacturer’s website and download the latest drivers for your model.
After downloading and installing the latest drivers, check if the problem is still there.
Downloading drivers manually can sometimes be a tedious task, especially if you don’t know the model of your graphics card and how to download the driver.
However, you can always use third-party solutions such as DriverFix to update your drivers automatically with just a few clicks.
It will not only scan and show you which driver is outdated, but it will also find the correct driver version or install the missing graphic driver.
This will keep you safe from downloading and installing the wrong driver versions, which can damage the PC’s system.

DriverFix
Safely maintain all drivers updated and avoid this kind of issue.
4. Check your graphics card software
- Open your graphics card software. That’s usually Nvidia Control Panel or Catalyst Control Panel.
- Go to the Display section and select Adjust desktop size and position.
- Now go to the Position tab, and click the left arrow until your display is centered correctly. Now click Apply to save changes.
Some PC issues are hard to tackle, especially when it comes to corrupted repositories or missing Windows files. If you are having troubles fixing an error, your system may be partially broken.
We recommend installing Restoro, a tool that will scan your machine and identify what the fault is.
Click here to download and start repairing.
If your screen shifts to the right, the problem might be your graphics card software. Almost all graphics cards have dedicated software configuring your display settings, such as resolution, scaling, and position.
Some of these settings may be changed, causing the error to appear.
Note: Keep in mind that the steps might be slightly different if you use AMD or Intel’s graphics.
5. Use the Center image option
- Right-click your desktop.
- Choose Graphics options, select Panel fit, and then go to Center Image.
After that, your image will readjust, and the problem will be resolved.
We have to mention that this feature is related to your graphics card software, and you might not have it on your PC if you don’t have the proper drivers installed.
6. Change your refresh rate
- Right-click on the Desktop and select Display settings.
- Scroll down and click Advanced display settings.
- Now click Display adapter properties for Display 1.
- Go to the Monitor tab and set the Screen refresh rate to the desired value.
- After doing that, click Apply and OK to save changes.
Remember that you might have to experiment with different values until you find the one that works for you.
Several users reported that the problem was resolved after switching to the 59Hz resolution, so you might want to try that.
You can also change the refresh rate of your monitor by using your graphics card’s control panel software.
Keep in mind that you should only use the refresh rates that your monitor supports unless you want to cause potential damage to it.
7. Reinstall your graphics card driver
- Right-click the Start button and choose Device Manager from the list.
- Locate your graphics card driver, right-click it and choose Uninstall device from the menu.
- When the confirmation dialog appears, check Remove driver software for this device, and click Uninstall.
- After uninstalling the driver, click Scan for hardware changes button.
In the end, Check if your screen is still shifted to the right or left.
8. Check your monitor configuration
If you’re using a desktop PC, it’s possible that your screen shifts to the right due to your monitor configuration.
It’s possible that somebody fiddled with your monitor’s configuration and caused this issue.
To fix this problem, you need to use the physical buttons on your monitor to open the settings menu, find the screen position option, and readjust your screen correctly.
You can also use the Auto configuration option to readjust your screen automatically.
To see how to configure your monitor correctly, we recommend you look up the monitor’s instruction manual for detailed instructions on how to configure your monitor.
9. Start your PC in Safe Mode
- Open the Settings app by pressing Windows Key + I shortcut.
- Head over to the Update & Security section.
- Select Recovery from the menu on the left, then in the right pane, click the Restart now button.
- Now select Troubleshoot and select Advanced options.
- Next, go to the Startup Settings and click the Restart button.
- Once your PC restarts, a list of options will appear.
- Select the desired version of Safe Mode by pressing the corresponding keyboard key.
Once you enter Safe Mode, check if the problem is still there. If the issue doesn’t appear, it means that the issue is probably related to your settings.
How do I fix the screen shifted to the right on Windows 11?
More or less, all the solutions we have discussed would work on both Windows 10 and 11. This is because the two operating systems are so similar, and except for the minor UI differences, you will struggle to tell them apart.
So, pick what solution works best for you from the options above and try it on Windows 11.
Screen problems can be annoying since they interfere with your everyday use.
Lastly, in the comments section below, please let us know if you have additional suggestions or recommendations.
Still having issues? Fix them with this tool:
SPONSORED
If the advices above haven’t solved your issue, your PC may experience deeper Windows problems. We recommend downloading this PC Repair tool (rated Great on TrustPilot.com) to easily address them. After installation, simply click the Start Scan button and then press on Repair All.
Newsletter
Иногда при подключении компьютера к новому монитору изображение на нем может сдвигаться в сторону (чаще вправо). Сдвиг может быть как незначительным и едва заметным, так и очень серьезным, делающим работу за компьютером проблематичной.
Содержание
- Что делать, если изображение на мониторе сдвигается в сторону
- Вариант 1: Настроить частоту обновления и разрешение
- Вариант 2: Обновление драйверов
- Вариант 3: Использовать встроенные параметры монитора
Что делать, если изображение на мониторе сдвигается в сторону
Существует несколько вариантов исправления подобной проблемы. Мы рассмотрим несколько популярных вариантов, позволяющих решить проблему в большинстве случаев.
Вариант 1: Настроить частоту обновления и разрешение
Чаще всего проблемы с отображением картинки на мониторе и ее перемещения в определенную сторону вызваны неправильными настройками частоты обновления экрана и его разрешения. Windows обычно по умолчанию выставляет правильные настройки для монитора в соответствии с возможностями системы и монитора. Однако иногда и она ошибается, плюс, не стоит исключать вариант, когда настройки могли быть изменены другим пользователем или программой.
Давайте рассмотрим, какие настройки желательно поменять, чтобы вид изображения на экране вернулся в норму:
- Откройте “Параметры экрана”. Для этого кликните правой кнопкой мыши по свободной области на рабочем столе и выберите в контекстном меню соответствующее значение.
- Найдите надпись “Дополнительные параметры дисплея” и переключитесь на нее.
- В открывшемся окошке нужно воспользоваться пунктом “Свойства видеоадаптера для дисплея 1”.
- В открывшемся окошке “Свойства” переключитесь во вкладку “Монитор”.
- У параметра “Частота обновления экрана” выберите наибольшее поддерживаемое экраном значение.
- Примените изменения, воспользовавшись одноименной кнопкой и нажмите “Ок”.
- Теперь рекомендуется свернуть все окна (это можно быстро сделать, воспользовавшись сочетанием клавиш Ctrl+D). Проверьте, пришло ли изображение в норму.
- Снова разверните все окна и проверьте, не прошло ли изменений. Если на одном из этих этапов проверки изображение сдвинуто в сторону, то проверьте разрешение экрана.
- Вернитесь в меню “Дисплей” и воспользуйтесь списком “Разрешение экрана”. Там выберите вариант, который рекомендуется операционной системой.
Вариант 2: Обновление драйверов
Изображение на мониторе может сдвигаться в сторону из-за неправильно установленных драйверов для видеоадаптера. Обычно операционная система самостоятельно ищет и устанавливает видеодрайвера. Однако иногда она может это сделать неправильно. В идеале желательно выполнить полную переустановку драйверов вашей видеокарты, но подойдет и обычное обновление.
Читайте также:
Выбираем наушники для компьютера
Почему пищит системник при включении
Выбор монитора для компьютера
Что делать, если перестала работать клавиатура
Мы уже рассматривали процесс обновления драйверов для видеокарт NVIDIA и AMD. Ознакомьтесь с ними. Эти инструкции подойдут для любой видеокарты от данного производителя.
После обновления драйверов перезагрузите компьютер и проверьте, исчезла ли проблема.
Вариант 3: Использовать встроенные параметры монитора
Проблемы могут крыться и в неправильных настройках монитора, если таковые конечно у него есть. Некоторые модели можно настраивать с помощью кнопок, расположенных на нижней грани корпуса. Обычно настройки монитора уже заданы правильно по умолчанию, однако они могут сбиваться по разным причинам. Попытаться исправить проблему можно следующим образом:
- Откройте главное меню с настройками монитора. Оно открывается посредствам нажатия на специальную кнопку на корпусе.
- После появления на экране меню поищите в нем пункты с названиями “Adjust Position”, “Position” и похожее по смыслу, затем посредством элементов управления установите желаемую позицию.
- В некоторых моделях можно сбросить настройки к значениям по умолчанию. Это будет полезно в том случае, если вы случайно сбили настройки монитора из-за чего изображение на нем съехало в сторону.
Это были основные советы, которые должны помочь исправить съехавшее изображение на мониторе. Если у вас не получается исправить возникшую проблему, то опишите ее более подробно в комментариях. Возможно, мы сможем вам помочь в индивидуальном порядке.
Содержание
- Полное исправление: Сдвиг экрана вправо в Windows 10, 8.1, 7
- Полное исправление: Сдвиг экрана вправо в Windows 10, 8.1, 7
- Сдвиг экрана вправо, как это исправить?
- Решение 1. Измените разрешение
- Решение 2. Проверьте программное обеспечение вашей видеокарты
- Решение 3 — использовать опцию центра изображения
- Решение 4 — Изменить частоту обновления
- Решение 5. Переустановите драйвер видеокарты.
- Решение 6 — Обновите ваши драйверы
- Решение 7 — Проверьте конфигурацию вашего монитора
- Решение 8 — Запустите ваш компьютер в безопасном режиме
- Как повернуть экран и вернуть его в исходное состояние в Windows 10
- Зачем поворачивать экран
- Осуществляем переворот
- При помощи комбинации
- При помощи параметров (для более новых версий Windows)
- При помощи программы видеокарты
- При помощи универсальной программы
- Видео: как повернуть экран Windows 10
- Что делать, если изображение на мониторе сдвинулось вправо
- Способ 1: Настройка частоты обновления и разрешения
- Способ 2: Переустановка драйверов
- Способ 3: Встроенные параметры монитора
- Как сместить экран вправо или влево на мониторе?
- Что делать, если изображение выходит за рамки экрана?
- Как сдвинуть изображение на мониторе вправо?
- Как сдвинуть экран на ноутбуке вправо?
- Как сдвинуть экран на мониторе влево?
- Как вернуть экран на прежнее место?
- Каким образом можно перемещать окно по экрану?
- Как вернуть экран в исходное положение на ноутбуке?
- Как уменьшить границы монитора?
- Как уменьшить размер экрана на мониторе?
- Что делать если изображение на мониторе не на весь экран?
- Как развернуть окно на весь экран?
- Как восстановить значок на рабочем столе?
- Как вернуть окно со второго монитора?
- Как переместить окно по экрану с помощью клавиатуры?
- Что нужно сделать чтобы упорядочить окна?
- Как переместить панель задач?
Полное исправление: Сдвиг экрана вправо в Windows 10, 8.1, 7
Полное исправление: Сдвиг экрана вправо в Windows 10, 8.1, 7
Многие пользователи Windows сообщают, что их экран сдвигается вправо. Это необычная и странная проблема, которая может помешать вашей работе, но есть способ решить эту проблему, и мы покажем вам, как это сделать.
Проблемы с экраном могут быть довольно раздражающими, и если ваш экран смещается вправо или влево, у вас могут возникнуть некоторые проблемы с использованием вашего ПК. Например, вы не сможете закрыть определенные приложения или получить доступ к определенным функциям так же легко.
Как видите, это довольно неприятная проблема, но есть много подобных проблем. Говоря о похожих проблемах с отображением, вот некоторые распространенные проблемы, о которых сообщили пользователи:
Сдвиг экрана вправо, как это исправить?
Решение 1. Измените разрешение
По словам пользователей, если ваш экран сдвигается вправо, проблема может быть как-то связана с вашим разрешением экрана. Возможно, вы используете разрешение, которое не полностью поддерживается вашим монитором и вызывает сдвиг экрана.
Это может быть досадной проблемой, но вы можете исправить ее, просто изменив разрешение экрана. Для этого выполните следующие действия:
Имейте в виду, что это не является надежным решением, поэтому вам, возможно, придется повторить его и попробовать несколько разных решений, пока не найдете подходящее для вас.
Решение 2. Проверьте программное обеспечение вашей видеокарты
Если ваш экран сдвигается вправо, возможно, проблема в программном обеспечении вашей видеокарты. Почти все видеокарты поставляются со своим специализированным программным обеспечением, которое позволяет вам настраивать параметры дисплея, такие как разрешение, масштабирование и положение.
Возможно, что некоторые из этих настроек изменены, и это приводит к появлению ошибки. Чтобы решить эту проблему, вам просто нужно сделать следующее:
После этого проблема с вашим экраном должна быть полностью решена, и все снова начнет работать. Имейте в виду, что шаги могут немного отличаться, если вы используете AMD или графику Intel.
Решение 3 — использовать опцию центра изображения
По словам пользователей, если ваш экран сдвигается вправо, самый быстрый способ исправить это — использовать опцию Center Image. Для этого просто выполните следующие действия:
После этого ваше изображение будет скорректировано, и проблема будет решена. Мы должны упомянуть, что эта функция связана с программным обеспечением вашей видеокарты, и у вас может не быть его на вашем компьютере, если у вас не установлены соответствующие драйверы.
Решение 4 — Изменить частоту обновления
По словам пользователей, иногда ваш экран сдвигается вправо из-за вашей частоты обновления. По-видимому, это может произойти, если вы используете неподдерживаемую частоту обновления. Чтобы устранить проблему, вам просто нужно настроить частоту обновления, выполнив следующие действия:
Имейте в виду, что вам, возможно, придется экспериментировать с разными значениями, пока не найдете подходящее для вас. Несколько пользователей сообщили, что проблема была решена после переключения на разрешение 59 Гц, поэтому вы можете попробовать это.
Вы также можете изменить частоту обновления или свой монитор с помощью программного обеспечения панели управления графической карты. Имейте в виду, что вы должны использовать только те частоты обновления, которые поддерживаются вашим монитором, если вы не хотите нанести ему потенциальный ущерб.
Решение 5. Переустановите драйвер видеокарты.
Если ваш экран сдвигается вправо, проблема может быть вызвана драйвером вашей видеокарты. Ваш драйвер может быть поврежден, что может привести к этой и многим другим ошибкам. Однако вы можете решить эту проблему, просто переустановив драйвер видеокарты. Для этого выполните следующие действия:
Таким образом, вы установите драйвер по умолчанию, и проблема должна быть решена.
Решение 6 — Обновите ваши драйверы

Иногда могут возникнуть проблемы с отображением, если ваши драйверы устарели. Если ваш экран сдвигается вправо, вы можете решить проблему, просто обновив драйверы. Лучший способ сделать это — посетить веб-сайт производителя вашей видеокарты и загрузить последние версии драйверов для вашей модели.
После загрузки и установки последних версий драйверов проверьте, сохраняется ли проблема. Иногда загрузка драйверов вручную может быть утомительной задачей, особенно если вы не знаете модель вашей видеокарты и то, как загрузить драйвер.
Тем не менее, вы всегда можете использовать сторонние решения, такие как TweakBit Driver Updater, для автоматического обновления драйверов всего за пару кликов. Он не только отсканирует и покажет, какой драйвер устарел, но также найдет нужную версию драйвера. Это защитит вас от загрузки и установки неправильных версий драйверов, которые могут повредить вашу систему.
Как только ваши драйверы обновятся, проблема должна быть решена.
Решение 7 — Проверьте конфигурацию вашего монитора
Если вы используете настольный ПК, возможно, ваш экран сместился вправо из-за конфигурации вашего монитора. Возможно, кто-то возился с конфигурацией вашего монитора и вызвал эту проблему.
Чтобы решить эту проблему, вам нужно использовать физические кнопки на мониторе, чтобы открыть меню настроек, а затем найти опцию положения экрана и правильно отрегулировать экран. Кроме того, вы также можете использовать опцию автоматической настройки, которая автоматически перенастроит ваш экран.
Чтобы узнать, как правильно настроить монитор, рекомендуется обратиться к руководству по эксплуатации монитора для получения подробных инструкций по настройке монитора.
Решение 8 — Запустите ваш компьютер в безопасном режиме
После входа в безопасный режим проверьте, сохраняется ли проблема. Если проблема не появляется, это означает, что проблема, вероятно, связана с вашими настройками.
Проблемы с экраном могут быть довольно раздражающими, поскольку они будут мешать вашему повседневному использованию. Если ваш экран смещается вправо или влево, просто проверьте программное обеспечение панели управления графической карты или перенастройте монитор, используя физические клавиши на нем. Если эти решения не работают, не стесняйтесь попробовать любое другое решение из этой статьи.
Источник
Как повернуть экран и вернуть его в исходное состояние в Windows 10
В Windows 10, как и в предыдущих версиях операционной системы, присутствует возможность поворота экрана. Чтобы ей воспользоваться, не придётся загружать сторонние программы, так как функция вшита изначально.
Зачем поворачивать экран
Осуществить поворот на произвольное число градусов нельзя, так как при этом поплыла бы вся картинка, возникло огромное количество проблем. Но перевернуть экран на 180 градусов или на 90 по или против часовой стрелки можно, так как при этом меняется лишь ориентация, но не расположение пикселей относительно друг друга.
Стандартные экраны ноутбука, конечно, всегда расположены так, чтобы ими было удобно пользоваться без ручного поворота экрана. Но иногда встречаются сторонние мониторы, которые вытянуты не вширь, а вверх. Обычно их используют в роли второго монитора для вывода дополнительной информации. Использовать на подобных расширениях альбомную ориентацию не очень удобно — спасает поворот экрана на 90 градусов.
Также поворот может помочь, когда картинка с ноутбука выводится проектором на доску. Результат может оказаться неправильным, перевёрнутым на 180 градусов. Происходит это по причине того, что проектор настроен неправильно. Но если перенастроить его быстро нельзя, можно повернуть экран на 180 градусов, тем самым расположив выведенную картинку корректно.
Но в большинстве случаев поворачивать экран приходится после того, как случайно были зажаты горячие клавиши. Многие пользователи сталкиваются с тем, что нечаянно использовали функцию поворота экрана, а после этого не знают, как вернуть картинку в исходное положение.
Осуществляем переворот
В Windows 10 есть несколько способов, позволяющих выполнить поворот: при помощи комбинации клавиш или настроек системы. Независимо от того, какой метод вы выберете, результат будет одинаков. Когда захотите вернуть экран в исходное положение, воспользуйтесь тем же способом, но осуществите поворот в обратную сторону.
При помощи комбинации
Зажав на клавиатуре Ctrl + Alt, нажмите на любую стрелочку, располагающуюся в правой части клавиатуры. Одновременное нажатие трёх клавиш приведёт к повороту экрана. Например, Ctrl + Alt + «Стрелочка вверх» вызовет поворот на 180 градусов. Направление выбранной вами стрелочки указывает сторону поворота картинки.
При помощи параметров (для более новых версий Windows)
Все основные настройки в Windows 10 вынесены в новое встроенное приложение «Параметры». Изменить значения экрана также можно в нём:
При помощи программы видеокарты
Крупные производители видеокарт, такие как NVidia и Gigabyte, предоставляют пользователям специальные программы, позволяющие настраивать их видеокарту. Обычно, если у производителя есть приложение, он устанавливает его при первом запуске системы. Но если вы не обнаружили утилиты в памяти компьютера (искать стоит в панели управления), то зайдите на официальный сайт компании и поищите информацию о программе там.
Используя приложение от производителя видеокарты, можно выполнить поворот экрана. Все приложения выглядят практически одинаково, поэтому рассмотрим последовательность шагов на примере NVidia:
При помощи универсальной программы
Если производитель вашей видеокарты не позаботился о наличии программы-помощника, то воспользуйтесь универсальным сторонним приложением iRotate. Оно бесплатно, а скачать его можно с официального сайта разработчика — https://www.entechtaiwan.com/util/irotate.shtm.
Пройдя стандартную процедуру установки, вы увидите новый значок в левой части панели быстрого доступа. Возможно, чтобы найти его, придётся нажать на стрелочку, открывающую полный список иконок. Кликнув по значку iRotate правой клавишей мыши, выберите один из четырёх вариантов поворота. Готово, картинка изменит своё расположение относительно вас.
Видео: как повернуть экран Windows 10
Переверчивать экран специально нужно редко, а возвращать его в исходное состояние после случайного осуществления поворота иногда приходится. Есть несколько способов, позволяющих повернуть картинку, не поворачивая монитор: через кнопки клавиатуры, системные настройки, программы от производителей видеокарт или универсальное приложение.
Источник
Что делать, если изображение на мониторе сдвинулось вправо
Способ 1: Настройка частоты обновления и разрешения
Наиболее часто рассматриваемый сбой наблюдается при неверно установленных параметрах частоты обновления экрана. Дело в том, что некоторые модели мониторов рассчитаны на работу с определёнными разрешением и частотой, отчего при несоответствиях изображение смещается в сторону. Для решения этой проблемы следует установить максимально доступные значения, делается это следующим образом:
Здесь выберите «Свойства видеоадаптера для дисплея 1».
После этих манипуляций всё должно прийти в норму.
Способ 2: Переустановка драйверов
Если при выполнении предыдущего метода вы столкнулись с трудностями или он не принёс желаемого результата, дело может заключаться в устаревшем программном обеспечении видеокарты или монитора. Последнее особенно актуально, если вы пользуетесь продвинутой профессиональной или игровой моделью, поскольку немало их возможностей задействуются лишь с соответствующим софтом. Мы уже рассматривали принципы установки новых версий драйверов для обоих типов устройств, поэтому воспользуйтесь ссылками далее для получения детальных инструкций.
Способ 3: Встроенные параметры монитора
Также причина проблемы может крыться в неправильных настройках монитора, если в нём присутствует своё собственное меню.
Эти действия должны привести к положительному результату.
Помимо этой статьи, на сайте еще 12348 инструкций.
Добавьте сайт Lumpics.ru в закладки (CTRL+D) и мы точно еще пригодимся вам.
Отблагодарите автора, поделитесь статьей в социальных сетях.
Источник
Как сместить экран вправо или влево на мониторе?
Довольно часто обладатели персональных компьютеров сталкиваются с проблемами вывода изображения на монитор. Одна из них – смещение картинки вправо/влево или вверх/вниз. Происходит это обычно после смены разрешения экрана, переустановки драйвера видеокарты или переустановки операционной системы.
В данной статье мы расскажем о легком способе исправления этой проблемы, и вы самостоятельно сможете решить ее.
Что делать, если изображение выходит за рамки экрана?
Решений этой ситуации, как правило, может быть несколько. Самое простое, действенное и быстрое – воспользоваться клавшей автоподстройки параметров экрана на самом мониторе. Ее нужно просто один раз нажать.
Подписана эта кнопка обычно словом “AUTO” и находится рядом с кнопкой включения монитора на передней или боковой его панели.
Кнопка авто настройки монитора
Также в некоторых моделях мониторов данная функция реализована не отдельной кнопкой, а пунктом в главном меню.
Авторегулировка в меню монитора
Еще одной причиной, по которой изображение на экране может сдвигаться в стороны – отсутствие драйвера видеокарты и неправильно выбранное разрешение экрана.
Поэтому стоит проверить через диспетчер устройств установлен ли на вашем ПК драйвер видеокарты, а также посмотреть какое разрешение экрана установлено.
Просмотр разрешения экрана
Стандартными разрешениями в зависимости от размера монитора являются:
Для выравнивания картинки на экране пробуйте менять разрешения экрана.
Вкладка “Монитор”. Установленная частота обновления экрана и просмотр доступных вариантов
Также стоит проверить герцовку монитора, из-за неправильного ее выбора экран монитора может сдвигаться в стороны.
Источник
Как сдвинуть изображение на мониторе вправо?
Как сдвинуть экран на ноутбуке вправо?
Попробуйте повернуть экран с помощью сочетаний клавиш.
Как сдвинуть экран на мониторе влево?
Есть несколько способов перевернуть экран в операционной системе windows 10. Можно воспользоваться горячими клавишами одновременно нажать ctrl alt и кнопку со стрелками.
Как вернуть экран на прежнее место?
Восстановление ориентации экрана
Каким образом можно перемещать окно по экрану?
Как вытащить окно, которое за пределами рабочего стола?
Как вернуть экран в исходное положение на ноутбуке?
Чтобы экран перевернулся, по умолчанию следует одновременно нажать на клавиши CTRL + ALT + стрелка вниз (поворот на 180 градусов) или CTRL + ALT + стрелка вверх (переворот на исходную позицию). Если нажимать, соответственно, CTRL + ALT + стрелки вправо и влево, экран будет поворачиваться на 90 градусов.
Как уменьшить границы монитора?
Как уменьшить размер экрана на мониторе?
Зажмите клавишу CTRL и нажмите + (плюс) для увеличения масштаба и — (минус) для уменьшения. Для того, что бы вернуть масштаб к первоначальному состоянию, нужно нажать CTRL+0. Как видите, все очень легко и просто — для изменения масштаба экрана вам понадобится всего лишь минута-две свободного времени.
Что делать если изображение на мониторе не на весь экран?
Как развернуть окно на весь экран?
Разворачиваем окно на весь экран сочетанием клавиш на клавиатуре
Как восстановить значок на рабочем столе?
Способ 1: кликаем правой кнопкой мыши на значке окна на раб. столе или плашке окна в 1С. В открывшемся окне выбираем в закладке свойства ярлыка «запускать развернутым на весь экран» или выбираем в появившемся меню «развернуть окно на весь экран».
Как вернуть окно со второго монитора?
Щёлкните правой кнопкой мыши на рабочем столе и нажмите «Параметры экрана». В открывшемся окне измените разрешение на какое-нибудь другое, доступное вам. Windows переместит все вышедшие за пределы экрана окна обратно на дисплей. После этого можно вернуть то разрешение, что было у вас по умолчанию.7 мая 2020 г.
Как переместить окно по экрану с помощью клавиатуры?
Как при помощи клавиатуры переместить окно в Windows
Что нужно сделать чтобы упорядочить окна?
Чтобы упорядочить открытые окна, щелкните правой кнопкой мыши пустую область панели задач и выберите один из пунктов Окна каскадом, Окна кипой или Окна рядом. Совет: Если используется один монитор, для упорядочения двух окон рядом можно использовать функцию согласования размеров.
Как переместить панель задач?
Перемещение панели задачи из положения по умолчанию
Источник