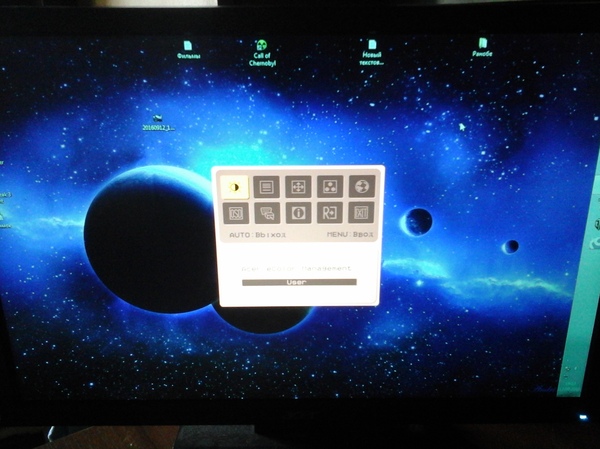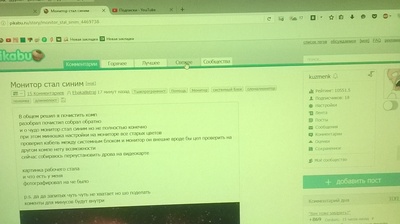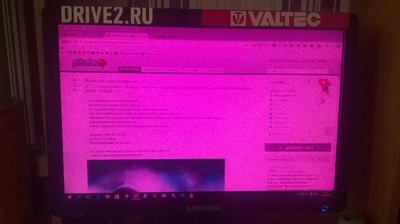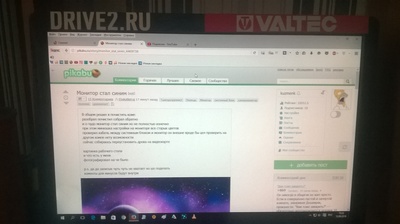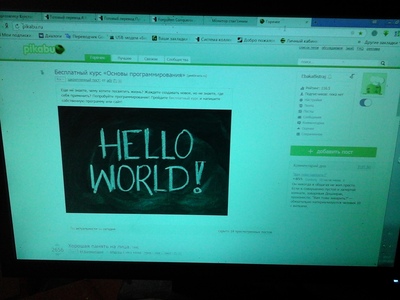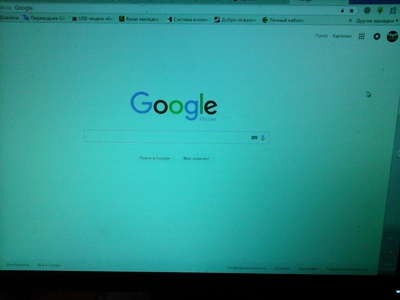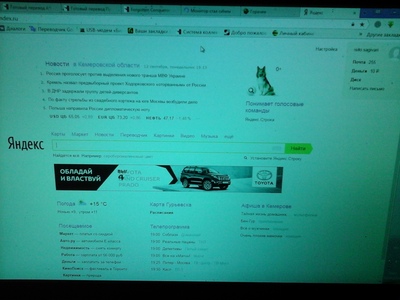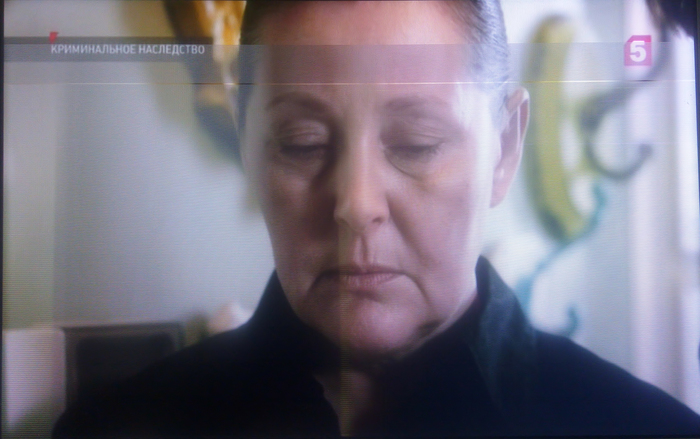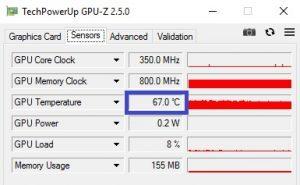На чтение 4 мин. Просмотров 19.1k. Опубликовано 03.09.2019
Список проблем Windows 10 длинный, но, по правде говоря, большинство пользователей никогда не сталкивались с серьезными проблемами. Есть некоторые нишевые проблемы, которые являются индивидуальными. Как этот странный вопрос, связанный с цветом, который мы решаем сегодня. А именно, в некоторых пользовательских отчетах говорится, что на их экранах присутствует странный синий оттенок, где синий оттенок доминирует больше, чем обычно.
Содержание
- Вот как можно исправить синеватый оттенок на вашем Windows 10
- 1: проверить оборудование
- 2: Проверьте драйверы графического процессора
- 3: Включить и настроить Night Light
- 4. Отрегулируйте цвета на панели управления графического процессора.
Вот как можно исправить синеватый оттенок на вашем Windows 10
- Осмотрите оборудование
- Проверьте драйверы графического процессора
- Включить и настроить Night Light
- Отрегулируйте цвета в панели управления графическим процессором
1: проверить оборудование
Во-первых, давайте удостоверимся, что ваше оборудование не вызывает эту ошибку. Проверьте, все ли кабели подключены правильно. Также проверьте настройки монитора на самом мониторе. Откройте меню и проверьте настройки цвета. Если доступно, сбросьте настройки монитора до значений по умолчанию.
- Читайте также: 5 лучших мониторов для редактирования фотографий, которые можно купить в 2018 году
Кроме того, нам нужно, чтобы вы подключили монитор к альтернативному ПК, если это возможно. Если вы можете, подключите свой компьютер к альтернативному монитору. Это должно исключить монитор или компьютер из списка преступников.
Если ваш монитор неисправен, мы вряд ли сможем что-либо с этим сделать. С другой стороны, если причиной проблемы является ПК, мы предлагаем перейти к следующему списку и устранить неполадки, связанные с соответствующим программным обеспечением.
2: Проверьте драйверы графического процессора
Теперь, не обращая внимания на это, давайте сосредоточимся на драйверах. Неисправный драйвер графического процессора, в большинстве случаев, виноват в различных нарушениях дисплея. При установке Windows 10 драйвер адаптера дисплея устанавливается автоматически. И эти универсальные драйверы работают большую часть времени, но вряд ли они подходят лучше всего. Что вам нужно сделать, это перейти на официальный сайт, где оригинальный производитель графического процессора предоставил программное обеспечение для этой конкретной модели графического процессора.
- ЧИТАЙТЕ ТАКЖЕ: Driver Booster обнаруживает Windows 10 и Windows 8.1, 8 устаревшие драйверы
Если есть какие-либо проблемы с драйверами, этот подход должен справиться с этим. Особенно, если у вас старая видеокарта, которая требует устаревших драйверов. Для них Windows 10, вероятно, установит общий вариант, который в конечном итоге может привести к неправильной оптимизации экрана. И в отношении разрешения, и в цветовой гамме.
Это официальные сайты 3 крупнейших производителей:
- NVidia
-
AMD/ATI
- Intel
3: Включить и настроить Night Light
Недавно представленная функция Night Light может участвовать во всем этом. А именно, эта изящная функция позволяет уменьшить присутствие синего света на экране, облегчая отображение на глазах. Это также может оказаться эффективным решением проблемы.
- ЧИТАЙТЕ ТАКЖЕ: фильтр Windows 10 Blue Light теперь стал Night Light
Вы можете включить эту функцию, и она автоматически уменьшит синий оттенок. Однако экран может выглядеть слишком красноватым на ваш вкус, так что вы можете настроить его по своему вкусу.
Вот что вам нужно сделать шаг за шагом:
- Нажмите правой кнопкой мыши на рабочем столе и откройте Настройки отображения .
-
Включите Ночной свет и нажмите Ночной свет .
-
Используйте ползунок , чтобы уменьшить присутствие синего света , пока оно не будет соответствовать вашим предпочтениям.
Вы также можете запланировать ночной свет, чтобы он включался вечером. Именно тогда он вам понадобится больше всего, поскольку синий свет дисплея при слабом освещении не совсем приятен для глаз.
4. Отрегулируйте цвета на панели управления графического процессора.
Альтернативная причина этого может быть найдена в меню настроек графического процессора. Прилагаемое программное обеспечение графического процессора (ATI Catalyst или Intel/Nvidia Control Panel) можно использовать для настройки параметров цвета. И, если что-то будет ошибочно изменено, цветовая база по умолчанию может стремиться к голубоватому оттенку.
- Читайте также: решено: красный оттенок Windows 10 на экране
Итак, откройте приложение настроек рабочего стола GPU и проверьте цвета. Если вы все еще сталкиваетесь с ошибкой, попробуйте обновить систему. За исключением этого, мы исчерпали наши решения. Не стесняйтесь поделиться своим в разделе комментариев ниже и помочь сообществу.
Содержание
- Почему экран на компьютере стал голубым
- Народный самоучитель по настройке, оптимизации и безопасности Вашего ПК и сети
- Изображение с синим оттенком на мониторе – решение проблемы
- Как исправить Windows 10 синий оттенок экрана
- Вот как можно исправить синеватый оттенок на вашем Windows 10
- 1: проверить оборудование
- 2: Проверьте драйверы графического процессора
- 3: Включить и настроить Night Light
- 4. Отрегулируйте цвета на панели управления графического процессора.
- Монитор стал синим
- Найдены возможные дубликаты
- Два в одном
- Один из самых быстрых ремонтов монитора
- Почему экран моего компьютера имеет синий оттенок?
- Как избавиться от синего оттенка в Windows 10?
- Почему экран моего компьютера стал синим?
- Почему у моего монитора Dell синий оттенок?
- Как исправить синий оттенок в Windows 7?
- Как избавиться от синего оттенка на мониторе?
- Как мне избавиться от синего фильтра на моем мониторе?
- Можно ли исправить «Синий экран смерти»?
- Как отключить синий экран?
- Синий экран смерти — это плохо?
- Как мне откалибровать мой монитор?
- Как добиться зеленого оттенка на мониторе?
- Как исправить цвет на моем мониторе?
- Как исправить цвет экрана в Windows 7?
- Почему экран моего ПК зеленый?
- Почему экран моего компьютера окрашен в фиолетовый цвет?
- Почему экран моего компьютера имеет синий оттенок?
- Как избавиться от синего оттенка в Windows 10?
- Почему экран моего компьютера стал синим?
- Почему у моего монитора Dell синий оттенок?
- Как исправить синий оттенок в Windows 7?
- Как избавиться от синего оттенка на мониторе?
- Как мне избавиться от синего фильтра на моем мониторе?
- Можно ли исправить «Синий экран смерти»?
- Как отключить синий экран?
- Синий экран смерти — это плохо?
- Как мне откалибровать мой монитор?
- Как добиться зеленого оттенка на мониторе?
- Как исправить цвет на моем мониторе?
- Как исправить цвет экрана в Windows 7?
- Почему экран моего ПК зеленый?
- Почему экран моего компьютера окрашен в фиолетовый цвет?
Почему экран на компьютере стал голубым
Народный самоучитель по настройке, оптимизации и безопасности Вашего ПК и сети
Изображение с синим оттенком на мониторе – решение проблемы
Недавно знакомый столкнулся с интересной проблемой. Изображение на мониторе компьютера стало синего оттенка. Манипуляции с настройками монитора ничего не дали, изображение так и оставалось с синим оттенком, что затрудняло работу на ПК. Также была проверена видеокарта на другом заведомо исправном компьютере, всё было нормально, изображение приобретало обыкновенный вид. Получалось, что в данной неисправности не виноваты ни монитор, ни видеокарта. Тогда какой элемент?
Всё оказалось довольно просто. Оказывается в том, что изображение на мониторе стало с синим оттенком виноват VGA кабель, который соединяет монитор и персональным компьютер. По непонятным причинам он перестал передавать изображение в полном объёме. Замена VGA кабеля на новый помогла устранить эту неисправность.
Сегодня статья получилось очень короткой, но, надеюсь, она будет полезной.
Если статья «изображение с синим оттенком на мониторе – решение проблемы» оказалась для Вас полезной, пожалуйста поделитесь ей со своими друзьями
©Все права защищены. При использовании материалов сайта ссылка на источник обязательна.
Источник
Как исправить Windows 10 синий оттенок экрана
Список проблем Windows 10 длинный, но, по правде говоря, большинство пользователей никогда не сталкивались с серьезными проблемами. Есть некоторые нишевые проблемы, которые являются индивидуальными. Как этот странный вопрос, связанный с цветом, который мы решаем сегодня. А именно, в некоторых пользовательских отчетах говорится, что на их экранах присутствует странный синий оттенок, где синий оттенок доминирует больше, чем обычно.
Вот как можно исправить синеватый оттенок на вашем Windows 10
1: проверить оборудование
Во-первых, давайте удостоверимся, что ваше оборудование не вызывает эту ошибку. Проверьте, все ли кабели подключены правильно. Также проверьте настройки монитора на самом мониторе. Откройте меню и проверьте настройки цвета. Если доступно, сбросьте настройки монитора до значений по умолчанию.
Кроме того, нам нужно, чтобы вы подключили монитор к альтернативному ПК, если это возможно. Если вы можете, подключите свой компьютер к альтернативному монитору. Это должно исключить монитор или компьютер из списка преступников.
Если ваш монитор неисправен, мы вряд ли сможем что-либо с этим сделать. С другой стороны, если причиной проблемы является ПК, мы предлагаем перейти к следующему списку и устранить неполадки, связанные с соответствующим программным обеспечением.
2: Проверьте драйверы графического процессора
Теперь, не обращая внимания на это, давайте сосредоточимся на драйверах. Неисправный драйвер графического процессора, в большинстве случаев, виноват в различных нарушениях дисплея. При установке Windows 10 драйвер адаптера дисплея устанавливается автоматически. И эти универсальные драйверы работают большую часть времени, но вряд ли они подходят лучше всего. Что вам нужно сделать, это перейти на официальный сайт, где оригинальный производитель графического процессора предоставил программное обеспечение для этой конкретной модели графического процессора.
Если есть какие-либо проблемы с драйверами, этот подход должен справиться с этим. Особенно, если у вас старая видеокарта, которая требует устаревших драйверов. Для них Windows 10, вероятно, установит общий вариант, который в конечном итоге может привести к неправильной оптимизации экрана. И в отношении разрешения, и в цветовой гамме.
Это официальные сайты 3 крупнейших производителей:
3: Включить и настроить Night Light
Недавно представленная функция Night Light может участвовать во всем этом. А именно, эта изящная функция позволяет уменьшить присутствие синего света на экране, облегчая отображение на глазах. Это также может оказаться эффективным решением проблемы.
Вы можете включить эту функцию, и она автоматически уменьшит синий оттенок. Однако экран может выглядеть слишком красноватым на ваш вкус, так что вы можете настроить его по своему вкусу.
Вот что вам нужно сделать шаг за шагом:
Вы также можете запланировать ночной свет, чтобы он включался вечером. Именно тогда он вам понадобится больше всего, поскольку синий свет дисплея при слабом освещении не совсем приятен для глаз.
4. Отрегулируйте цвета на панели управления графического процессора.
Альтернативная причина этого может быть найдена в меню настроек графического процессора. Прилагаемое программное обеспечение графического процессора (ATI Catalyst или Intel/Nvidia Control Panel) можно использовать для настройки параметров цвета. И, если что-то будет ошибочно изменено, цветовая база по умолчанию может стремиться к голубоватому оттенку.
Итак, откройте приложение настроек рабочего стола GPU и проверьте цвета. Если вы все еще сталкиваетесь с ошибкой, попробуйте обновить систему. За исключением этого, мы исчерпали наши решения. Не стесняйтесь поделиться своим в разделе комментариев ниже и помочь сообществу.
Источник
Монитор стал синим
В общем решил я почистить комп
разобрал почистил собрал обратно
и о чудо монитор стал синим но не полностью конечно
при этом минюшка настройки на мониторе все старых цветов
проверил кабель между системным блоком и монитор он внешне вроде бы цел проверить на другом компе нету возможности
сейчас собираюсь переустановить дрова на видеокарте
картинка рабочего стала
фотографировал на че было
p.s. да да запитых чуть чуть не хватает но шо поделать
коменты для минусов будут внутри
Найдены возможные дубликаты
в кабеле дело 100%, пошевелить попробуй, у меня была такая же херня
кабель всяко шевелил
думаю если переустановка дров не поможет разбирать монито ри смотреть че там
это я пару раз шевельнул кабель
короче помял весь кабель и о чудо хд)))
надо срочно менять кабель а то это каюк очивидно
слушай еще монитор так рябит чтоли моргает
и временами номр цвет прсокакивает
кабель, не только в комп вход, но и в сам Моник.
Нет красного. Смотри кабель или разьем.
Пыль поддерживала внутреннею работу, а ты взял ее и сдул.
ВСЕМ СПАСИБО КТО ЧТО ПОДСКАЗАЛ
ЭТО КАБЕЛЬ ПРИШЛОСЬ В ОДНОМ МЕСТЕ ЕГО СОГНУТЬ И ВСЕ ЗАРАБОТАЛО
ЕЩЕ РАЗ ВСЕМ БОЛЬШОЕ СПАСИБО
проверил они прямые
с обеих сторон? если + еще видеокарту вынь вставь протри от пыли, возьми другой провод. VGA DVI
комент для минусов 5
комент для минусов 4
комент для минусов 2
комент для минусов 1
пара популярных сайтов
комент для минусов 3
Два в одном
Модуль CRT монитора под 5 дюймовые отсеки мини тауэра =)
Монохром, цвет янтарный. Питание молекс от блока питания компьютера. ВГА кабель подключается к видеокарте штатным образом сзади.
Один из самых быстрых ремонтов монитора
Купил как-то два монитора, один Philips 206V 19,5 дюйма, а второй Samsung 17 дюймов квадратный, но с пневмо подставкой и возможностью поворота на 90 градусов. За два неисправных монитора я отдал 800р.
Вот такой монитор с LED подсветкой. Дефект следующий:
Строчный драйвер шумит и вызывает помехи.
В данном случае нужно разобрать медиатором монитор, добраться до платы матрицы и найти группу резисторов CLK
Затем, отпаивая по одному в сторону, включаем монитор и наблюдаем за изменением картинки. При отключении нужных резисторов неисправных (шумящих) линий, дефект будет постепенно пропадать. Если вы отпаяли резистор и матрица стала показывать лучше, то оставляем его в таком виде и продолжаем дальше. Если изменений нет, возвращаем резистор назад.
Вот так получилось у меня. Дефекты ушли, картинка стабильна, несколько часов подряд монитор в строю.
Сколько видел дефекты в интернете и вживую, чаще всего именно так полосили панели LG в их фирменных телевизорах, и самым простым способом продлить жизнь для потребителя было изоляцией контактов у шлейфов от T-Con до Main (основной платы телевизора).
Матрица у этого Philips следующая:
Источник
Почему экран моего компьютера имеет синий оттенок?
Возможная причина синего оттенка на мониторе может быть скрыта в настройках вашего графического процессора. Чтобы исправить это, сначала перейдите на панель управления графическим процессором (процесс поиска может отличаться в зависимости от вашего драйвера). Проверьте настройки цвета на панели управления и отрегулируйте их, чтобы добиться желаемых цветов на мониторе.
Как избавиться от синего оттенка в Windows 10?
Выберите «Настройки»> «Система»> «Дисплей». Включите переключатель под Night Light и щелкните ссылку «Nightlight settings». Используйте ползунок, чтобы уменьшить синий свет в соответствии с вашими предпочтениями, и проверьте.
Почему экран моего компьютера стал синим?
Синие экраны обычно вызваны проблемами с оборудованием вашего компьютера или проблемами с программным драйвером оборудования. Иногда они могут быть вызваны проблемами с низкоуровневым программным обеспечением, работающим в ядре Windows. … Единственное, что Windows может сделать в этот момент, — это перезагрузить компьютер.
Почему у моего монитора Dell синий оттенок?
Цветовая температура мониторов Dell может отличаться, но, скорее всего, указана в технических характеристиках. Для получения более близких цветовых температур используйте пользовательский цвет, чтобы настроить RGB на желаемую цветовую температуру. … Затем выберите «Пользовательские цвета». Вы сможете настроить параметры красного, зеленого, синего (RGB) цвета на дисплее.
Как исправить синий оттенок в Windows 7?
Перейдите в панель поиска Cortana, введите «Графика» и найдите панель управления Intel HD Graphics. Запустите Panel, если она доступна, и попробуйте изменить настройки вашего цветного дисплея оттуда.
Как избавиться от синего оттенка на мониторе?
Вот что вам нужно сделать, шаг за шагом:
Как мне избавиться от синего фильтра на моем мониторе?
Как устранить синий свет с помощью ночного света Windows 10
Можно ли исправить «Синий экран смерти»?
BSOD обычно является результатом неправильно установленного программного обеспечения, оборудования или настроек, что означает, что это обычно исправимо.
Как отключить синий экран?
Синий экран, он же синий экран смерти (BSOD) и ошибка остановки
Синий экран смерти — это плохо?
Хотя BSoD не повредит ваше оборудование, он может испортить вам день. Вы заняты работой или игрой, и внезапно все останавливается. Вам нужно будет перезагрузить компьютер, затем перезагрузить открытые программы и файлы, и только после этого вернуться к работе. И вам, возможно, придется проделать часть этой работы заново.
Как мне откалибровать мой монитор?
В Windows откройте панель управления и выполните поиск по запросу «откалибровать». В разделе «Дисплей» нажмите «Калибровать цвет дисплея». Откроется окно с инструментом калибровки цвета дисплея. Он проведет вас через следующие основные настройки изображения: гамму, яркость и контрастность, а также цветовой баланс.
Как добиться зеленого оттенка на мониторе?
Пропустите настройку яркости и контрастности. Установите ползунок «зеленый» вниз, пока оттенок не исчезнет. Установите ползунок «красный» вниз, чтобы удалить красный оттенок.
Как исправить цвет на моем мониторе?
Как исправить цвет экрана в Windows 7?
Чтобы изменить глубину цвета и разрешение в Windows 7 и Windows Vista:
Почему экран моего ПК зеленый?
Вообще говоря, зеленый цвет экрана связан с сигналом от видеокабеля или карты. Если у вас другой видеокабель (HDMI, DVI), попробуйте сначала. Если это не сработает, попробуйте использовать монитор на другом компьютере.
Почему экран моего компьютера окрашен в фиолетовый цвет?
Почти всегда, когда у вас есть монитор, меняющий различные оттенки цвета, это связано с плохим кабелем. … Если вы попробуете новые кабели и попробуете его на другом ПК, а проблема не исчезнет, значит, проблема в мониторе.
Источник
Почему экран моего компьютера имеет синий оттенок?
Возможная причина синего оттенка на мониторе может быть скрыта в настройках вашего графического процессора. Чтобы исправить это, сначала перейдите на панель управления графическим процессором (процесс поиска может отличаться в зависимости от вашего драйвера). Проверьте настройки цвета на панели управления и отрегулируйте их, чтобы добиться желаемых цветов на мониторе.
Как избавиться от синего оттенка в Windows 10?
Выберите «Настройки»> «Система»> «Дисплей». Включите переключатель под Night Light и щелкните ссылку «Nightlight settings». Используйте ползунок, чтобы уменьшить синий свет в соответствии с вашими предпочтениями, и проверьте.
Почему экран моего компьютера стал синим?
Синие экраны обычно вызваны проблемами с оборудованием вашего компьютера или проблемами с программным драйвером оборудования. Иногда они могут быть вызваны проблемами с низкоуровневым программным обеспечением, работающим в ядре Windows. … Единственное, что Windows может сделать в этот момент, — это перезагрузить компьютер.
Почему у моего монитора Dell синий оттенок?
Цветовая температура мониторов Dell может отличаться, но, скорее всего, указана в технических характеристиках. Для получения более близких цветовых температур используйте пользовательский цвет, чтобы настроить RGB на желаемую цветовую температуру. … Затем выберите «Пользовательские цвета». Вы сможете настроить параметры красного, зеленого, синего (RGB) цвета на дисплее.
Как исправить синий оттенок в Windows 7?
Перейдите в панель поиска Cortana, введите «Графика» и найдите панель управления Intel HD Graphics. Запустите Panel, если она доступна, и попробуйте изменить настройки вашего цветного дисплея оттуда.
Как избавиться от синего оттенка на мониторе?
Вот что вам нужно сделать, шаг за шагом:
Как мне избавиться от синего фильтра на моем мониторе?
Как устранить синий свет с помощью ночного света Windows 10
Можно ли исправить «Синий экран смерти»?
BSOD обычно является результатом неправильно установленного программного обеспечения, оборудования или настроек, что означает, что это обычно исправимо.
Как отключить синий экран?
Синий экран, он же синий экран смерти (BSOD) и ошибка остановки
Синий экран смерти — это плохо?
Хотя BSoD не повредит ваше оборудование, он может испортить вам день. Вы заняты работой или игрой, и внезапно все останавливается. Вам нужно будет перезагрузить компьютер, затем перезагрузить открытые программы и файлы, и только после этого вернуться к работе. И вам, возможно, придется проделать часть этой работы заново.
Как мне откалибровать мой монитор?
В Windows откройте панель управления и выполните поиск по запросу «откалибровать». В разделе «Дисплей» нажмите «Калибровать цвет дисплея». Откроется окно с инструментом калибровки цвета дисплея. Он проведет вас через следующие основные настройки изображения: гамму, яркость и контрастность, а также цветовой баланс.
Как добиться зеленого оттенка на мониторе?
Пропустите настройку яркости и контрастности. Установите ползунок «зеленый» вниз, пока оттенок не исчезнет. Установите ползунок «красный» вниз, чтобы удалить красный оттенок.
Как исправить цвет на моем мониторе?
Как исправить цвет экрана в Windows 7?
Чтобы изменить глубину цвета и разрешение в Windows 7 и Windows Vista:
Почему экран моего ПК зеленый?
Вообще говоря, зеленый цвет экрана связан с сигналом от видеокабеля или карты. Если у вас другой видеокабель (HDMI, DVI), попробуйте сначала. Если это не сработает, попробуйте использовать монитор на другом компьютере.
Почему экран моего компьютера окрашен в фиолетовый цвет?
Почти всегда, когда у вас есть монитор, меняющий различные оттенки цвета, это связано с плохим кабелем. … Если вы попробуете новые кабели и попробуете его на другом ПК, а проблема не исчезнет, значит, проблема в мониторе.
Источник
Цвета на мониторе слишком красные, зеленые, синие или желтые
Неисправность в графическом чипе, например, его частичный отвал — основная причина того, что видеокарта на выходе «окрашивает» экран монитора в определенный цвет. Отвал графического процессора излечим в домашних условиях путем его прогревания специальным феном. Но, честно говоря, я такое пока не практиковала.
Если у Вас в компьютере стоит дискретная видеокарта, то ее необходимо осмотреть на предмет наличия вздувшихся конденсаторов или других сгоревших деталей. Вздувшиеся кондеры можно при желании заменить самостоятельно.
Перегрев видеокарты может приводить к описываемому результату, Для начала стоит проверить температуру видеокарты известной программой GPU-Z, чтобы зря не потрошить то, что надежно скреплено скотчем и так работает. Мы не должны видеть в поле GPU Temperature цифры более 90 градусов. Один раз я видела температуру процессора около 100 градусов, и она продолжала стремительно расти . Пришлось жестко вырубать компьютер из сети, в противном случае ему грозило самопереваривание.
Если выяснится, что температура видюхи действительно зашкаливает, то пришло время провести уборку внутри компьютера при помощи пылесоса или компрессора, затем при необходимости проверить работоспособность кулера на видюхе и заменить термопасту под ним.
Также можно повредить разъем на видеокарте, особенно, если дергать кабель, не жалея. Это можно проверить, немного пошатав сам разъем. Если он не стоит на месте как влитой, то это вполне может быть причиной окрашивания экрана монитора в определенный цвет.
Разъем видеокарты на материнке мог в процессе жизни «отпаяться». Если при небольшом пошатывании видеокарты в разъеме материнки на мониторе что-то происходит — меняется оттенок экрана, появляются или исчезают артефакты — то все это явно указывает на проблему с разъемом на материнке. Лечится его перепаиванием. Или отправкой материнки в сервисный центр.
Наконец, могли полететь драйверы видеокарты. Пусть это стоит проверять в последнюю очередь, если у нас есть подозрение именно на аппаратную проблему, но надо иметь ввиду такой вариант. Скачиваем с сайта-производителя видеокарты свежие драйверы и устанавливаем их. Надеюсь, что у Вас при этом не выпадет !
1: проверить оборудование
Во-первых, давайте удостоверимся, что ваше оборудование не вызывает эту ошибку. Проверьте, все ли кабели подключены правильно. Также проверьте настройки монитора на самом мониторе. Откройте меню и проверьте настройки цвета. Если доступно, сбросьте настройки монитора до значений по умолчанию.
- Читайте также: 5 лучших мониторов для редактирования фотографий, которые можно купить в 2018 году
Кроме того, нам нужно, чтобы вы подключили монитор к альтернативному ПК, если это возможно. Если вы можете, подключите свой компьютер к альтернативному монитору. Это должно исключить монитор или компьютер из списка преступников.
Если ваш монитор неисправен, мы вряд ли сможем что-либо с этим сделать. С другой стороны, если причиной проблемы является ПК, мы предлагаем перейти к следующему списку и устранить неполадки, связанные с соответствующим программным обеспечением.
Что делать при появлении синего экрана смерти
Другое дело – когда появляется экран того же цвета, но становятся видными дополнительные сообщения об ошибках.
Вот лишь некоторые причины, ставшие самыми распространёнными с практической точки зрения:
- В систему проник опасный вирус, в результате чего экран стал синим.
- Жёсткий диск оказался переполненным.
- Появились ошибки с BIOS.
- Неправильно подобранный драйвер, либо нарушения в его работе.
- Перегрев разных блоков у устройства.
- Появление конфликтной ситуации.
- Режим работы аппаратной части нарушен полностью, если экран на компьютере не работает нормально.
Большинство пользователей сообщают о том, что чаще всего они сталкиваются именно с тем, что некорректно начали работать драйвера. Небольшой процент ошибок был связан с тем, что свою работу некорректно выполняли приложения, которые содержали какие-либо коды для ядра.
Это обычно касается таких направлений:
- Файервол.
- Программы, записывающие данные на дисковые носители.
- Антивирусы.
- Виртуальные диски.
Стоит рассмотреть коды, которыми сопровождается большинство ошибок, если у ноутбука появился голубой или синий экран.
Просмотр информации об ошибке BSOD
Приложение BlueScreenView предлагает простой способ для просмотра информации о BSOD. Программа автоматически сканирует все файлы дампа памяти и отображает данные о сбоях.
Аналогичную информацию можно посмотреть с помощью встроенного в систему классического приложения “Просмотр событий”. Правда в этом случае сообщения BSOD будут отображаться в одном списке с падениями приложений и другими сообщениями системного журнала.
Для разработчиков или продвинутых пользователей больше подойдет мощный отладчик дампов WinDbg от Microsoft.
Симптомы BSoD
1. Появление синего экрана с непонятными символами или грустным смайликом.
2. Неожиданная перезагрузка компьютера.
В 99% случаев компьютер перезагружается сам из-за критической ошибки (BSoD), но бывает ситуация похуже: проблемы с блоком питания или материнской платы. Если у вас настольный ПК, проверьте, не вздулись ли где-нибудь конденсаторы.
Диагностика: что проверить
Температуры ЦП, видеокарты
В играх, редакторах (и др. ресурсоемких программах) температура ЦП и видеокарты может существенно повышаться. Разумеется, если температура выходит за определенные пределы — это может приводить к различным ошибкам (в т.ч. и синему экрану).
Примечание : у ЦП есть определенный порог температуры, дойдя до которого — компьютер просто выключиться/перезагрузится (сработает защита от выхода из строя).
*
Для просмотра температуры чаще всего используют спец. утилиты (например, AIDA 64). Разумеется, смотреть за температурой нужно в динамике: т.е. запустите утилиту сразу же после загрузки Windows, а потом приступите к своей обычной работе за ПК (время от времени поглядывая за датчиками, особенно, когда слышите нарастающий гул кулеров).
AIDA64 — просмотр температуры (вкладка датчики)
Примечание : у AIDA 64 датчики температур можно вывести в трей (рядом с часами) Windows. Таким образом вам не придется каждый раз сворачивать/разворачивать окно утилиты.
Если температура выйдет за границы оптимальной* — попробуйте выполнить ряд мер: почистить устройство от пыли, настроить параметры электропитания, заменить термопасту, и т.д.
Вообще, конечно, более эффективно проверить состояние железа компьютера позволяет стресс-тест (это когда спец. программа «искусственно» создает высокую нагрузку). Об этом ниже.
В помощь!
Температура процессора Intel: как ее узнать; какую считать нормальной, а какую перегревом — https://ocomp.info/temperatura-protsessora-intel.html
Стресс-тест (как себя ведет оборудование под нагрузкой)
Стресс-тест позволяет узнать реальную частоту работы ЦП и видеокарты, их температуры, проверить стабильность системы, узнать обо всех слабых местах ПК/ноутбука. Нередко, стресс-тест — является единственным способом, позволяющим докопаться до причины нестабильной работы устройства.
Выполнить стресс-тест можно в различных программах и утилитах (в зависимости от того, что тестируете). У меня на блоге есть инструкция, как выполнить подобный тест в AIDA 64 — рекомендую!
Инструкция!
Как выполнить стресс-тест процессора и системы в целом, держит ли он частоты, нет ли перегрева (AIDA 64) — [см. инструкцию]
Частота работы ЦП / AIDA 64
Что касается непосредственно видеокарты — то для ее тестирования в дополнение к AIDA 64 можно порекомендовать утилиты OCCT и FurMark (они, кстати, также помогут оценить ее реальную производительность) . О том, как с ними работать — см. инструкцию, ссылка на которую ниже.
Результаты теста в реальном времени / утилита OCCT
В помощь!
Стресс-тест видеокарты: проверка на надежность и стабильность — https://ocomp.info/stress-test-videokartyi.html
Тестирование планок ОЗУ
Если синий экран возникает спонтанно, в не зависимости от запущенных и установленных программ, каких-то действий за ПК — возможно, что причиной этому планки ОЗУ. И при не ясной причине критических ошибок — рекомендуется подвергнуть их тестированию.
Сделать это можно как с помощью средства Windows (нажмите Win+R , и используйте команду mdsched ) , так и независимой утилиты (Memtest 86+). Разумеется, я бы порекомендовал использовать второй вариант.
С памятью есть проблемы / утилита Memtest 86+
Кстати, также порекомендовал бы почистить контакты планок с помощью резинки и кисточки (разъемы на материнской плате не лишним было бы продуть). Если у вас используется несколько планок — попробуйте запустить компьютер с одной (возможно, что из-за одной из планок (или слота) и выскакивает синий экран. ).
Чистка контактов памяти резинкой и кисточкой
Сбросить настройки BIOS
В BIOS есть ряд настроек, при изменении которых компьютер может перестать стабильно работать. Например, один из вариантов — это смена режима работы накопителя (AHCI, IDE) или изменение приоритета загрузки.
Стоит отметить, что подобные параметры не всегда меняются вручную — смена может произойти из-за севшей батареи или скачка в цепях электропитания (в этом случае прошивка BIOS может «сгинуть» (вы это сразу поймете, т.к. устройство перестанет включаться вовсе!) и восстановить ее можно будет только в сервисе на программаторе).
Многие пользователи сообщают, что на их компьютере появляется синий или красный оттенок, некоторые мониторы имеют синий или более холодный оттенок, тогда как на некоторых он красный или желтоватый. Это ужасно не только для фото- или видеоредакторов, которые хотят, чтобы изображение было максимально приближенным к реальности, но и для обычных пользователей, поскольку это значительно ухудшает качество просмотра видео. В этом посте мы предложим решения для обоих случаев и посмотрим, что вам нужно делать, если вы видите синий или Rend оттенок на мониторе в Windows 11 или 10.

Если вы видите синий или красный оттенок на мониторе вашего компьютера, следуйте решениям, указанным ниже.
- Проверьте, включен ли ночной свет
- Обновите графические драйверы
- Откатите ваши графические драйверы
- Проверьте, есть ли у вас приложение для калибровки дисплея.
- Установите собственную частоту обновления и разрешение экрана
- Используйте точку восстановления системы.
Поговорим о них подробно.
1]Проверьте, включен ли ночной свет
Самое первое, что вам нужно сделать, это проверить, включен ли Night Light, поскольку он отбрасывает на экран слегка красновато-желтую тень, чтобы защитить ваши глаза от синего света, исходящего от экрана монитора. Чтобы сделать то же самое, вы можете либо перейти в «Быстрые настройки», щелкнув значок батареи (или любой другой значок на панели задач), либо перейти к Настройки > Система > Дисплей и проверьте, включен ли ночной свет. В случае, если Ночной свет включен, вы можете отключить его или настроить его параметры, чтобы сделать его немного лучше.
Если вы хотите настроить параметры, перейдите к Настройки > Система > Дисплей > Ночной свет, затем измените интенсивность или цветовую температуру. Чем теплее дисплей, тем он красноватее. Так что имейте в виду эту информацию при изменении температуры дисплея.
2]Обновите графические драйверы
Ошибка в драйверах дисплея может изменить цвет экрана на синий или красный. Поэтому попробуйте обновить графический драйвер и посмотрите, поможет ли это. Эти сообщения покажут вам, как обновить:
3]Откатите свои графические драйверы
Если вы недавно обновили свой графический драйвер и возникла проблема или обновление недоступно, нам нужно откатить драйвер графического процессора и посмотреть, поможет ли это. Это вернет ваш графический процессор к тому состоянию, когда он работал нормально. Чтобы откатить драйвер, выполните предписанные действия.
- Откройте Диспетчер устройств.
- Расширять Видеоадаптеры.
- Щелкните правой кнопкой мыши драйвер и выберите «Свойства».
- Перейдите на вкладку «Драйвер» и нажмите «Откатить драйвер».
Если кнопка «Откатить драйвер» неактивна, значит, либо вы не обновили драйвер, либо ваш компьютер не может откатить драйвер, в любом случае перейдите к следующему решению и пропустите это.
4]Проверьте, есть ли у вас приложение для калибровки дисплея.
Далее нам нужно проверить, установлено ли на вашем компьютере какое-либо приложение для калибровки дисплея. Стороннее приложение может вызвать у вас проблемы, изменив калибровку дисплея. Итак, если у вас есть такое приложение, либо сбросьте его, либо удалите с компьютера. Это было признано виновником во многих случаях.
5]Устранение неполадок в чистой загрузке
Если вы не можете вспомнить какое-либо приложение для калибровки дисплея, которое вы установили, выполните чистую загрузку. Вам нужно отключить каждую службу, кроме той, которая связана с Windows и GPU. Затем посмотрите, есть ли на экране синий или красный оттенок. Если оттенок исчез, включите службы вручную, чтобы выяснить, какое приложение является виновником. Как только вы узнаете, какое приложение вызывает эту проблему, все, что вам нужно сделать, это удалить его, и ваша проблема будет решена.
6]Установите собственную частоту обновления и разрешение экрана.
Если вы изменили разрешение экрана или частоту обновления на что-то отличное от родного, есть вероятность, что вы увидите странный оттенок. Чтобы изменить два параметра, перейдите к Настройки > Система > Дисплей > Расширенный дисплей, установите дисплей, который доставляет вам неприятности из-за «Настроить дисплей для просмотра или изменить его настройки», нажмите на Свойства адаптера дисплея для дисплея 1, нажмите «Список всех режимов», установите собственное разрешение и частоту обновления и нажмите «ОК».
7]Используйте точку восстановления системы
Если ничего не помогло, то, возможно, произошло какое-то изменение конфигурации, и теперь вы не можете его изменить. В этом случае вам необходимо использовать точку восстановления системы, если вы ее создали, так как она вернет вашу систему к точке, в которой проблемы не было. В таком случае просто найдите «Поиск точки восстановления» в меню «Пуск», нажмите кнопку «Восстановление системы» и следуйте инструкциям на экране, чтобы завершить процесс.
Надеюсь, вы сможете решить проблему, используя решения, упомянутые в этом посте.
Читать . Исправление рабочего стола становится розовым или фиолетовым в Windows
Как исправить красный оттенок на Windows 11?
Если вы видите красный оттенок на дисплее, сначала проверьте, включен ли ночной свет. Ночной свет, чтобы отфильтровать синий свет от вашего дисплея, делает экран немного желтоватым. Если индикатор не горел, следуйте решениям, упомянутым в этом посте, чтобы решить проблему и вернуть экран в нормальное состояние.
Как избавиться от синего оттенка в Windows?
Для дисплея вполне нормально иметь легкий синий оттенок, так как это зависит от производителя вашего компьютера. Если вы этого не хотите, просто включите ночник, и он добавит желтого оттенка вашему экрану и будет лучше для ваших глаз. Если синий экран невыносим и вы думаете, что с вашим дисплеем что-то не так, выполните решения, упомянутые в этом посте.
Прочтите: Экран компьютера выглядит размытым или Экран монитора тускнеет.