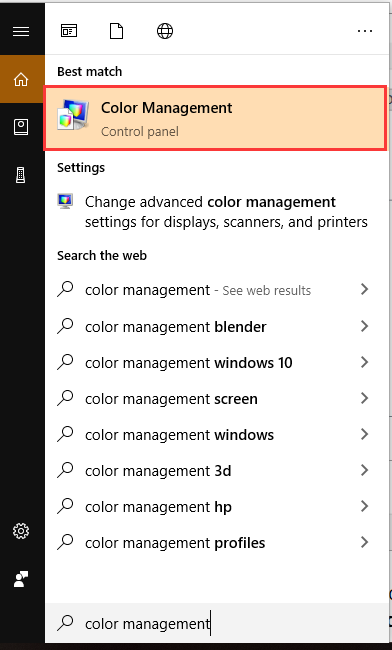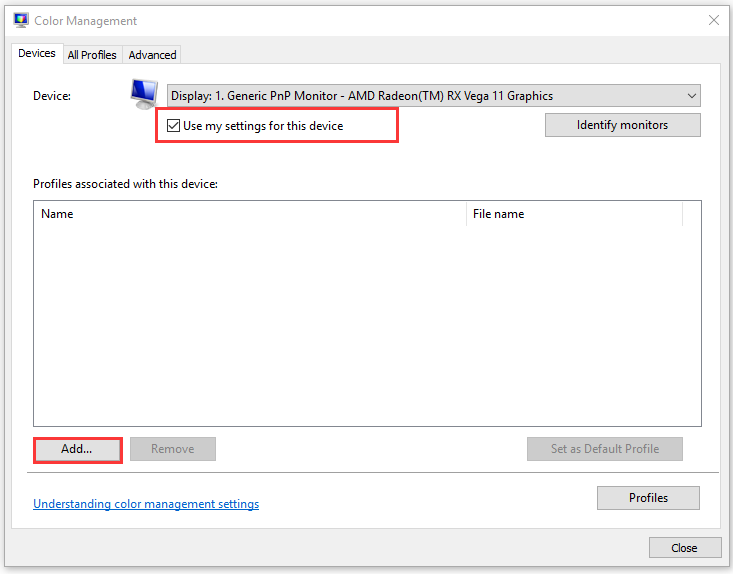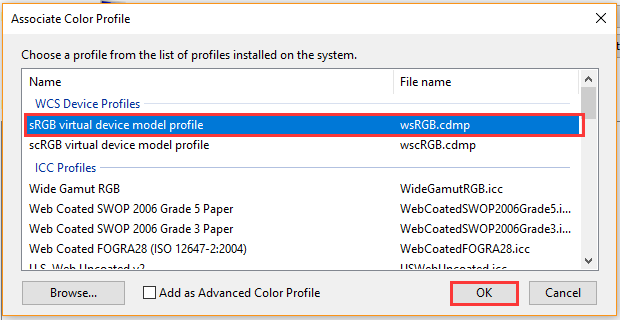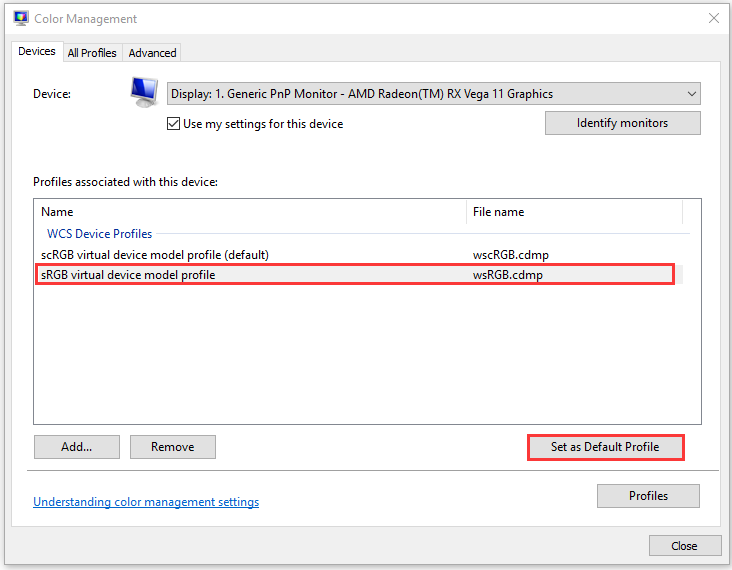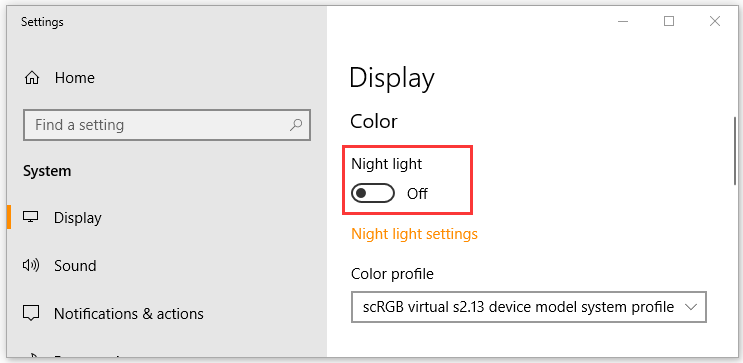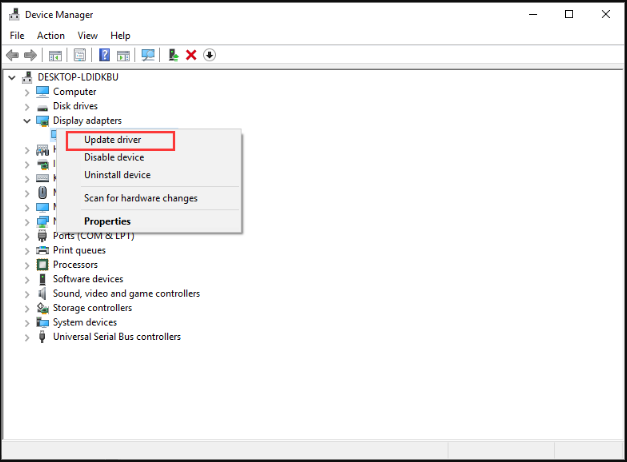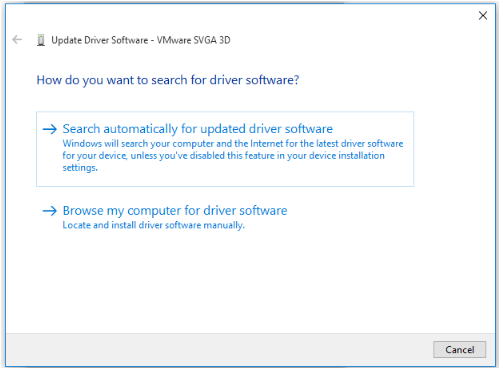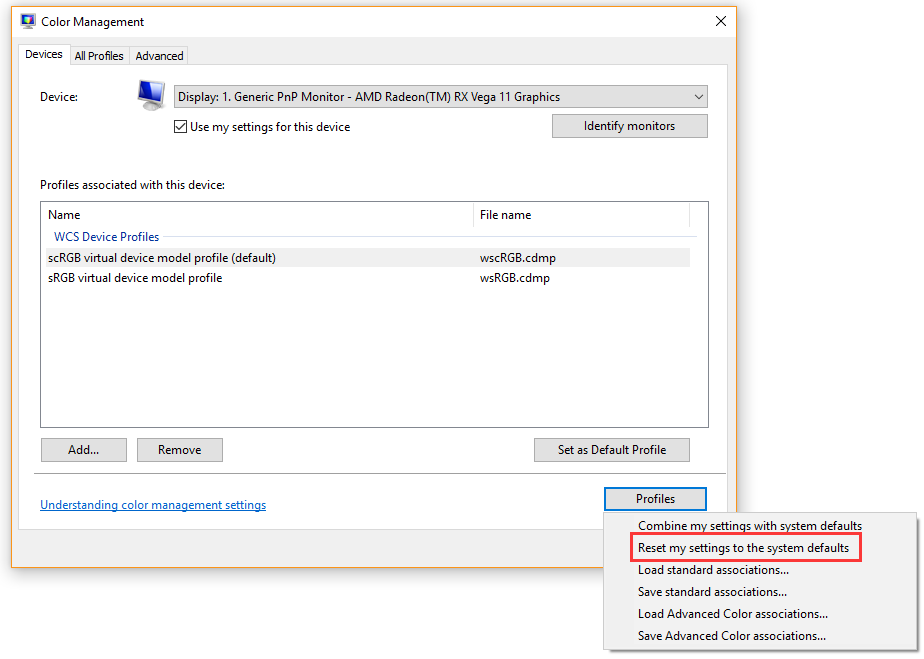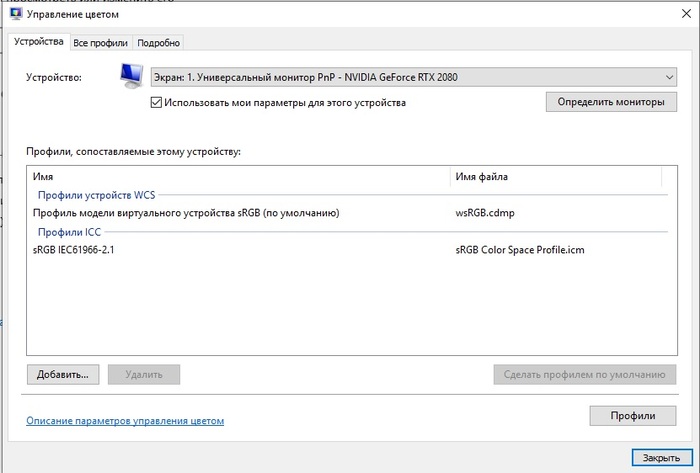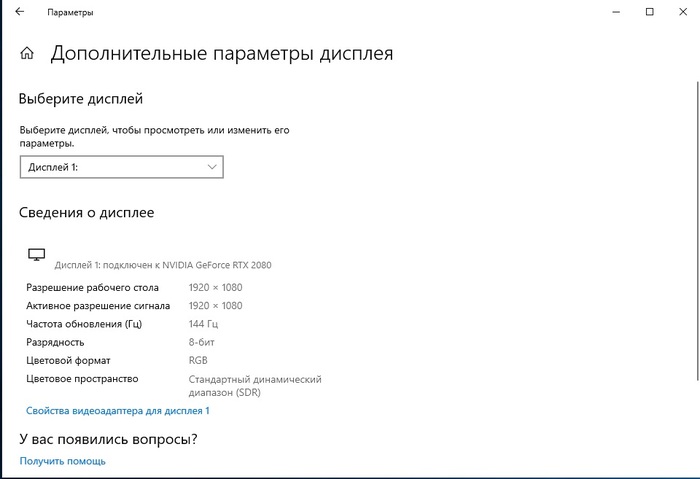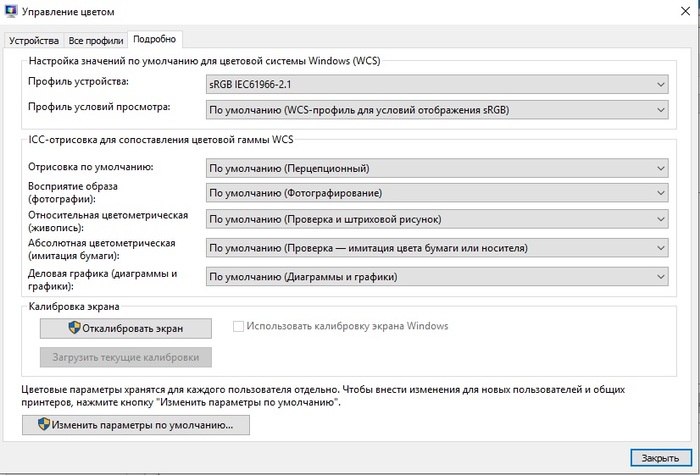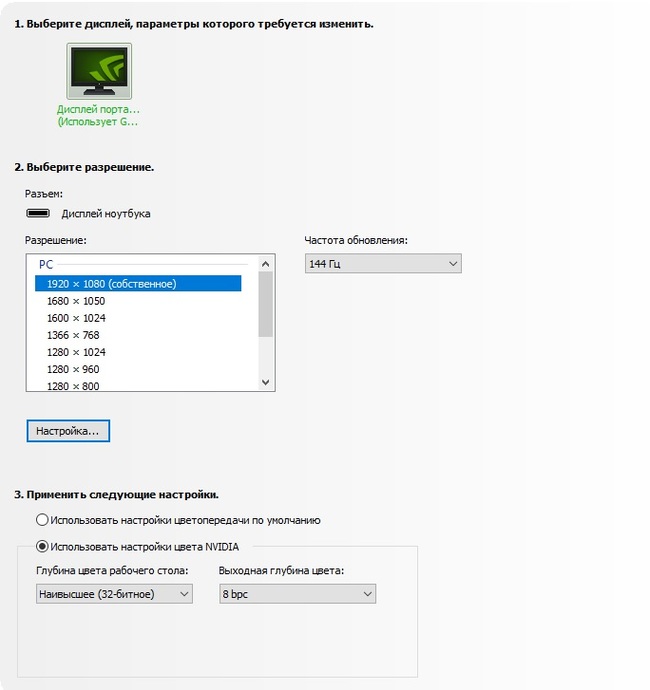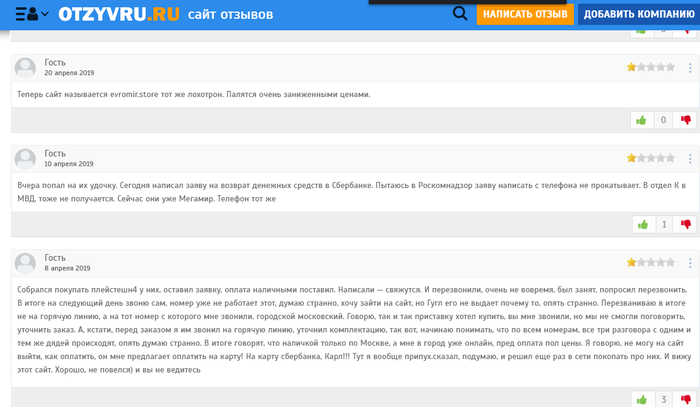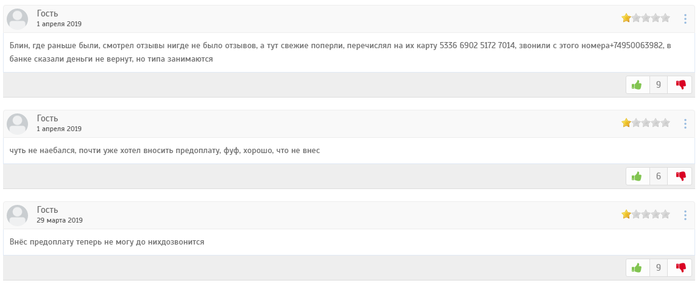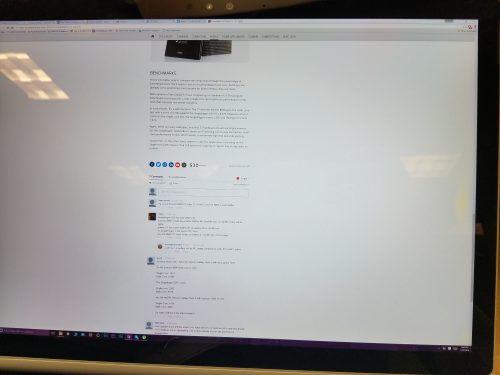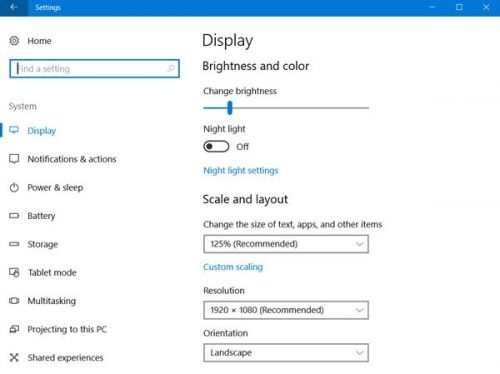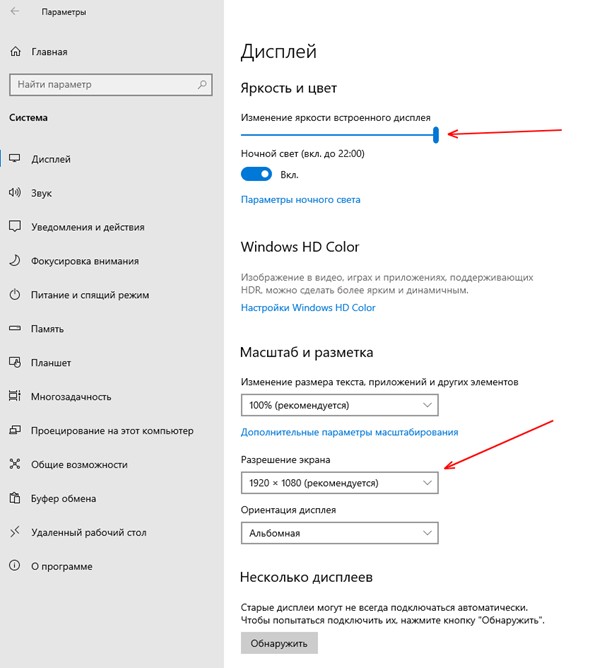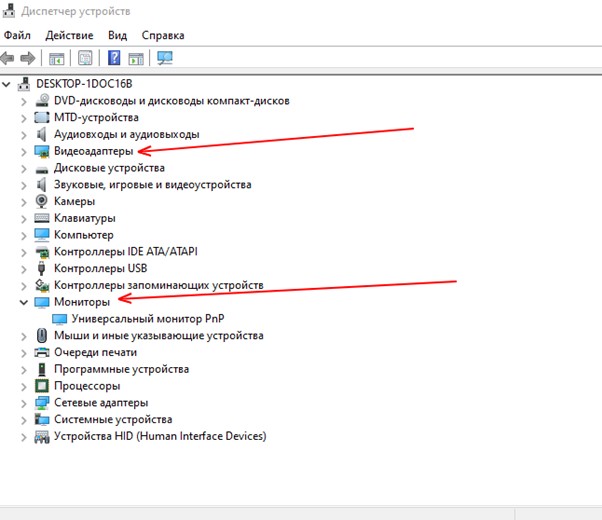-
Partition Wizard
-
Partition Magic
- How Do I Fix Yellow Tint on My Monitor? [4 Ways]
By Ariel | Follow |
Last Updated December 20, 2021
Many users complain that their monitor has yellow tint. What causes the monitor yellow tint? How do I fix yellow tint on my monitor? With this post of MiniTool, you will fix this vexing problem easily.
Many users reported that they encounter the computer screen yellow tint issue after Windows 10 updates. Why is my screen yellow? Many factors including hardware issues, outdated Graphics card driver, and display settings are responsible for the yellow tint.
So, how do I fix yellow tint on my monitor? After analyzing many user reports, we explore the following 4 effective methods. You can try them one by one until this issue is fixed.
Fix 1. Add a New sRGB Virtual Device Model Profile
When searching on “how do I fix yellow tint on my monitor”, you will find one of the most common ways is to add a new default color profile. This method has been proven by many users to be useful. It’s worth trying. For that:
Step 1. Type color management in the Cortana search box and select the Color Management app from the best match.
Step 2. Select the checkbox for the Use my setting for this device option, and then select the monitor has yellow tint from the Device drop-down menu.
Step 3. Click on the Add button at the bottom of the window.
Step 4. In the pop-up window, click on the sRGB virtual device model profile under the WSC Device Profiles section. After that, click on the OK button.
Step 5. In the Color Management window, select the sRGB virtual device model profile and click on Set as Default Profile button.
Now, restart your computer and check if the monitor yellow tint disappears.
Fix 2. Turn off Night Light Option
Another common way is to turn off the Night Light option on your Windows 10 PC. Here is a simple guide for you.
Step 1. Type display in the Cortana search box and select Change display settings option from the context menu.
Step 2. Scroll down the right pane, and toggle the Night light option Off under the Color section.
After that, you can check whether the monitor has yellow tint.
Fix 3. Update Your Graphics Card Driver
As mentioned above, the outdated or corrupt Graphics card drivers are also responsible for Windows 10 yellow tint. To fix this issue, you can check if there are any updated Graphics card drive available and install it on your Windows 10 PC.
You can follow the steps below to update the Graphics card driver automatically.
Step 1. Press the Win + R key to open the Run dialog box, and then type devmgmt.msc in the box and hit Enter.
Step 2. Expand the Display adapters category, and then right-click the graphics card driver and select Update Driver.
Step 3. Then select Search automatically for updated driver software option to update the driver automatically.
Step 4. Wait for some time, Windows will detect any updated Graphics card driver automatically and you can follow the on-screen instruction to update the driver. Then you can check if the computer screen yellow tint still persists.
Alternatively, you can install the updated Graphics card driver manually by searching on its official website or utilize some professional software.
Fix 4. Reset Color Profile Settings to Default
If the above 3 methods fail to work, you can try resetting color profile settings to default. It can revert the changes that you have made on color settings, why may fix the monitor yellow tint issue. Here’s how:
Step 1. Open the Color Management window by repeating the steps in Fix 1.
Step 2. Select the monitor has yellow tint from the Device drop-down menu.
Step 3. Then click the Profile button at the bottom of the window and select Reset my settings to the system defaults option.
After finishing the above steps, the monitor settings will revert to its default color profile and then you can check if the monitor yellow tint disappears.
About The Author
Position: Columnist
Ariel is an enthusiastic IT columnist focusing on partition management, data recovery, and Windows issues. She has helped users fix various problems like PS4 corrupted disk, unexpected store exception error, the green screen of death error, etc. If you are searching for methods to optimize your storage device and restore lost data from different storage devices, then Ariel can provide reliable solutions for these issues.
-
Partition Wizard
-
Partition Magic
- How Do I Fix Yellow Tint on My Monitor? [4 Ways]
By Ariel | Follow |
Last Updated December 20, 2021
Many users complain that their monitor has yellow tint. What causes the monitor yellow tint? How do I fix yellow tint on my monitor? With this post of MiniTool, you will fix this vexing problem easily.
Many users reported that they encounter the computer screen yellow tint issue after Windows 10 updates. Why is my screen yellow? Many factors including hardware issues, outdated Graphics card driver, and display settings are responsible for the yellow tint.
So, how do I fix yellow tint on my monitor? After analyzing many user reports, we explore the following 4 effective methods. You can try them one by one until this issue is fixed.
Fix 1. Add a New sRGB Virtual Device Model Profile
When searching on “how do I fix yellow tint on my monitor”, you will find one of the most common ways is to add a new default color profile. This method has been proven by many users to be useful. It’s worth trying. For that:
Step 1. Type color management in the Cortana search box and select the Color Management app from the best match.
Step 2. Select the checkbox for the Use my setting for this device option, and then select the monitor has yellow tint from the Device drop-down menu.
Step 3. Click on the Add button at the bottom of the window.
Step 4. In the pop-up window, click on the sRGB virtual device model profile under the WSC Device Profiles section. After that, click on the OK button.
Step 5. In the Color Management window, select the sRGB virtual device model profile and click on Set as Default Profile button.
Now, restart your computer and check if the monitor yellow tint disappears.
Fix 2. Turn off Night Light Option
Another common way is to turn off the Night Light option on your Windows 10 PC. Here is a simple guide for you.
Step 1. Type display in the Cortana search box and select Change display settings option from the context menu.
Step 2. Scroll down the right pane, and toggle the Night light option Off under the Color section.
After that, you can check whether the monitor has yellow tint.
Fix 3. Update Your Graphics Card Driver
As mentioned above, the outdated or corrupt Graphics card drivers are also responsible for Windows 10 yellow tint. To fix this issue, you can check if there are any updated Graphics card drive available and install it on your Windows 10 PC.
You can follow the steps below to update the Graphics card driver automatically.
Step 1. Press the Win + R key to open the Run dialog box, and then type devmgmt.msc in the box and hit Enter.
Step 2. Expand the Display adapters category, and then right-click the graphics card driver and select Update Driver.
Step 3. Then select Search automatically for updated driver software option to update the driver automatically.
Step 4. Wait for some time, Windows will detect any updated Graphics card driver automatically and you can follow the on-screen instruction to update the driver. Then you can check if the computer screen yellow tint still persists.
Alternatively, you can install the updated Graphics card driver manually by searching on its official website or utilize some professional software.
Fix 4. Reset Color Profile Settings to Default
If the above 3 methods fail to work, you can try resetting color profile settings to default. It can revert the changes that you have made on color settings, why may fix the monitor yellow tint issue. Here’s how:
Step 1. Open the Color Management window by repeating the steps in Fix 1.
Step 2. Select the monitor has yellow tint from the Device drop-down menu.
Step 3. Then click the Profile button at the bottom of the window and select Reset my settings to the system defaults option.
After finishing the above steps, the monitor settings will revert to its default color profile and then you can check if the monitor yellow tint disappears.
About The Author
Position: Columnist
Ariel is an enthusiastic IT columnist focusing on partition management, data recovery, and Windows issues. She has helped users fix various problems like PS4 corrupted disk, unexpected store exception error, the green screen of death error, etc. If you are searching for methods to optimize your storage device and restore lost data from different storage devices, then Ariel can provide reliable solutions for these issues.
Содержание
- Что вызывает желтый оттенок на экране Windows?
- Отключить ночник
- Обновление драйверов графики
- Проверьте настройки калибровки цвета
- Изменение цветового профиля
- Настройте параметры улучшения цвета с помощью утилиты настройки графической карты.
- Проверьте настройки цвета экранного меню VDU
- Обновите драйвер видеокарты
Что вызывает желтый оттенок на экране Windows?
Если экран вашего монитора или ноутбука внезапно приобрел желтоватый оттенок или перестал быть нормальным, причин этому может быть несколько. Это может быть связано с неправильно настроенным цветовым профилем или сторонним приложением, которое могло изменить цвет.
Многие пользователи сообщают о появлении желтого оттенка на экране после обновления Windows 10. Почему мой экран желтый? За желтый оттенок отвечает ряд факторов, таких как проблемы с оборудованием, устаревшие драйверы видеокарты или настройки дисплея.
- Деактивируйте настройку ночного цвета
- Добавьте новый цветовой профиль по умолчанию
- Настройте параметры улучшения цвета с помощью утилиты настройки видеокарты.
- Проверьте настройки цвета экранного меню VDU
- Обновление драйвера видеокарты
Отключить ночник
Еще одной распространенной причиной желтого оттенка на мониторе или экране является фильтр Night Light в самой Windows. Если эта функция включена, она отключает яркий синий свет на экране и отображает только теплые цвета на экране, чтобы защитить глаза от напряжения.
Возможно, он был случайно включен, или Настройки могут заставить его активироваться в определенное время. К счастью, с этой проблемой можно легко справиться.
- Нажмите на значок уведомления в крайнем правом углу панели задач.
Убедитесь, что фильтр Night Light включен. Если это так, выключите его.
Надеюсь, это решит проблему. Если нет, продолжите выполнение следующих действий.
Обновление драйверов графики
Графические драйверы должны обновляться автоматически, но иногда они могут пропустить обновление или выйти из строя во время установки. Когда это происходит, вы можете заметить, что некоторые аспекты видеодисплея не работают должным образом, включая цвет монитора. Чтобы обновить видеодрайверы вручную, необходимо:
- Введите Диспетчер устройств в начале и откройте его от имени администратора.
- Щелкните стрелку рядом с Видеоадаптеры, чтобы развернуть его.
- Щелкните правой кнопкой мыши по названию видеокарты, выберите «Обновить драйвер» и нажмите «Автоматический поиск обновленного программного обеспечения драйвера».
Если система обнаружит обновленную версию драйвера, она установит ее. Сделайте это для всех видеокарт в устройстве. В моем случае у меня есть выделенная видеокарта, поэтому мне также нужно будет проверить наличие обновленной версии ее драйверов. После того как система завершит обновление верхнего, драйверы перезагрузят компьютер, чтобы изменения вступили в силу.
Проверьте настройки калибровки цвета
Функция калибровки цвета windows обеспечивает максимально точное воспроизведение цветов на дисплее. Чтобы проверить, что что-то не так с настройками калибровки или если вы случайно откалибровали цвета так, чтобы они имели желтоватый оттенок, выполните следующие действия и отрегулируйте их в соответствии с тем, что вы хотели бы видеть:
- Нажмите Start, чтобы открыть меню, затем введите ‘Calibrate’.
- Затем следуйте инструкциям на доске, чтобы получить на экране именно тот цвет, который вы хотите.
- В процессе вам будет предоставлена возможность выбора дополнительных цветов, и вам нужно будет отрегулировать ползунок, чтобы убрать оттенок.
Изменение цветового профиля
Цветовые профили — это набор данных, которые сообщают системе, как цвета должны выглядеть на экране. Иногда цвета могут выглядеть нечеткими, а иногда определенный цвет может доминировать на дисплее.
Обычно Windows имеет сбалансированную цветовую схему, но некоторые модификации системы могут изменить цветовой профиль, и цвета могут выглядеть блеклыми или потертыми. Чтобы проверить, не является ли это причиной пожелтения и изменить ее, выполните следующие простые действия:
- Откройте Панель управления и перейдите в раздел Управление цветом.
- В разделе Устройство выберите в меню монитор с желтым оттенком.
- Теперь отметьте опцию «Использовать мои настройки для этого устройства» и нажмите «Добавить».
- Выберите профиль модели виртуального устройства sRGB и нажмите OK.
- В разделе ‘Профили, связанные с этим устройством’ выберите добавленный профиль и нажмите ‘Установить как профиль по умолчанию’.
После изменения цветового профиля на этот, желтый оттенок должен исчезнуть. Если она остается, попробуйте другие методы.
Настройте параметры улучшения цвета с помощью утилиты настройки графической карты.
Цветовые настройки вашей видеокарты могут не совпадать с настройками по умолчанию. В этом случае восстановление цветовых настроек по умолчанию может исправить желтый оттенок. Обычно цветовые параметры можно настроить с помощью утилиты конфигурации видеокарты.
Например, чтобы настроить параметры цвета Intel, вы можете щелкнуть правой кнопкой мыши на рабочем столе, выбрать Свойства графики > Дисплей и улучшение цвета, чтобы открыть настройки, показанные ниже. Найдите аналогичные настройки в панелях управления NVIDIA и AMD и восстановите настройки цвета по умолчанию.
Проверьте настройки цвета экранного меню VDU
Большинство настольных VDU также включают дополнительные настройки управления цветом. Настольный видеомагнитофон может включать в себя настройки контрастности, гаммы, оттенка, насыщенности и цветовой температуры в экранном меню. Поэтому проверьте, как настроены параметры цвета в экранном меню монитора, и внесите необходимые изменения.
Обновите драйвер видеокарты
Обновление драйвера видеокарты может решить многие проблемы с дисплеем. Поэтому стоит проверить наличие более нового драйвера видеокарты. Самый быстрый способ сделать это — воспользоваться программой обновления драйверов Windows.
Нажмите кнопку Free Download на этой странице, чтобы добавить Driver Booster 5 в вашу систему Windows. Эта программа автоматически сканирует драйверы при запуске. Затем он представит вам список устаревших или неисправных драйверов, которые необходимо заменить. Если ваша видеокарта указана в списке программного обеспечения, нажмите кнопку Обновить для вашей видеокарты.
Вот некоторые из решений, которые, вероятно, помогут избавиться от желтого оттенка. Если вы все еще не можете устранить желтый оттенок монитора, отнесите свой видеомагнитофон производителю для ремонта, если он еще находится в пределах гарантийного срока.
Источники
- http://windowsbulletin.com/ru/%D0%BA%D0%B0%D0%BA-%D0%B8%D1%81%D0%BF%D1%80%D0%B0%D0%B2%D0%B8%D1%82%D1%8C-%D0%BF%D1%80%D0%BE%D0%B1%D0%BB%D0%B5%D0%BC%D1%83-%D0%B6%D0%B5%D0%BB%D1%82%D0%BE%D0%B3%D0%BE-%D0%BE%D1%82%D1%82%D0%B5%D0%BD%D0%BA%D0%B0-%D0%BD%D0%B0-%D0%B4%D0%B8%D1%81%D0%BF%D0%BB%D0%B5%D0%B5-Windows/
- https://technika66.ru/ekran-noutbuka-zheltit-kak-nastroit/
- https://dmcagency.ru/monitor-stal-zheltym-kak-ispravit
- https://qna.habr.com/q/847711
- https://rufus-rus.ru/pochemu-jekran-monitora-stal-zheltym-kak-ispravit/
- https://formula360.ru/pochemu-ekran-monitora-stal-zheltym-kak-ispravit/
Если ваш монитор или дисплей вашего ноутбука вдруг показывает на экране более желтый, чем обычно, то не удивляйтесь. Вы не видите вещей, желтый оттенок — частая проблема, связанная с дисплеем компьютера.
Иногда основной причиной этого является изменение настроек программного обеспечения, иногда это связано с тем, что какое-то стороннее программное обеспечение пытается помешать настройкам вашего дисплея и т. д. Но в некоторых случаях это признак неисправности оборудования.
Прежде чем вы решите заменить экран дисплея, вы можете подумать об устранении проблемы самостоятельно и решить проблему. В большинстве случаев это легко исправить. В этом посте мы рассмотрим некоторые из наиболее распространенных диагностических средств появления желтого оттенка на экране дисплея и объясним, как восстановить нормальные цвета экрана дисплея.
Метод 1: изменение цветового профиля
Цветовые профили похожи на набор данных, которые говорят системе, как цвета должны выглядеть на экране. Иногда цвета могут казаться размытыми, а в других случаях определенный цвет может доминировать на дисплее.
Обычно Windows имеет сбалансированную схему отображения цветов, но некоторые модификации в системе могут привести к изменению цветового профиля, и цвета могут казаться блеклыми или изношенными. Чтобы проверить, не вызывает ли это желтый оттенок, и изменить его, выполните следующие простые шаги:
- Откройте панель управления и перейдите в Управление цветом.
- В разделе «Устройство» выберите в меню монитор с желтым оттенком.
- Теперь отметьте опцию «Использовать мои настройки для этого устройства» и нажмите кнопку «Добавить».
- Выберите профиль модели виртуального устройства sRGB и нажмите OK.
- В разделе «Профили, связанные с этим устройством» выберите добавленный профиль и нажмите «Установить как профиль по умолчанию».
При изменении цветового профиля на этот желтый оттенок должен исчезнуть. Если он остался, попробуйте другие методы.
Метод 2: отключить ночник
Еще одна распространенная причина желтого оттенка на мониторе или экране — это фильтр Night Light в самой Windows. Когда он включен, он отключит яркий синий свет на экране и будет отображать только теплые цвета на экране, чтобы защитить ваши глаза от напряжения.
Это могло быть случайно включено, или Настройки могут вызывать его активацию в определенное время. К счастью, с этой проблемой легко справиться.
- Кликните значок уведомления в крайней правой части панели задач.
- Убедитесь, что фильтр Night Light включен. Если да, то выключите.
Надеюсь, это решит проблему. Если нет, продолжайте выполнять следующие шаги.
Метод 3: проверьте настройки калибровки цвета
Функция калибровки цвета в окнах позволяет убедиться, что дисплей воспроизводит цвета с максимальной точностью. Чтобы проверить, что с настройками калибровки что-то не так, или вы случайно откалибровали цвета так, чтобы на экране отображался желтоватый оттенок, выполните следующие шаги и настройте их в соответствии с тем, что вы хотели бы видеть:
- Нажмите кнопку «Пуск», чтобы открыть меню, а затем введите «Калибровать».
- Затем следуйте инструкциям на плате, чтобы получить именно тот цвет, который вы хотите на экране.
- Во время процесса вы получите возможность дополнительных цветов, и вам нужно будет отрегулировать ползунок, чтобы удалить оттенок.
Решение 4. Обновление драйверов графики
Графические драйверы должны обновляться автоматически, но иногда они могут пропустить обновление или возникнуть сбой во время установки. В этих ситуациях вы можете заметить, что некоторые аспекты отображения видео не работают должным образом, в том числе цвет монитора. Чтобы обновить видеодрайверы вручную, вам необходимо:
- Введите Диспетчер устройств в начале и откройте его от имени администратора.
- Кликните стрелку рядом с пунктом «Видеоадаптеры», чтобы развернуть его.
- Кликните правой кнопкой мыши имя видеокарты, выберите «Обновить драйвер» и нажмите «Автоматический поиск обновленного программного обеспечения драйвера».
Если система обнаружит обновленную версию драйверов, она установит их. Сделайте это для всех графических адаптеров на вашем устройстве. В моем случае у меня есть выделенная видеокарта, поэтому мне также придется проверить наличие обновленной версии ее драйверов. После того, как система завершит верхнее обновление, драйверы перезагрузят компьютер, чтобы изменения вступили в силу.
Если какой-либо из этих вариантов не работает, лучше всего заменить экран дисплея или отнести монитор или экран в центр поддержки клиентов производителя.
На чтение 3 мин. Просмотров 11.2k. Опубликовано 15.07.2019
Некоторые пользователи заявляют на форумах, что их мониторы имеют желтый оттенок после обновлений Windows 10 . Ваш VDU (блок визуального отображения) отображает желтый оттенок? Если это так, это может быть проблема с оборудованием; или вам может потребоваться просто настроить некоторые параметры экрана в Windows. Это некоторые разрешения Windows 10, которые могут исправить желтые тонированные VDU.
Содержание
- Исправить желтые проблемы с отображением в Windows 10
- 1. Отключите ночник
- 2. Добавьте новый цветовой профиль по умолчанию
- 3. Настройте параметры улучшения цвета с помощью утилиты настройки графической карты.
- 4. Проверьте настройки цвета экранного меню VDU
- 5. Обновите драйвер видеокарты
Исправить желтые проблемы с отображением в Windows 10
- Отключить настройку ночника
- Добавить новый цветовой профиль по умолчанию
- Настройте параметры улучшения цвета с помощью утилиты настройки графической карты.
- Проверьте настройки цвета экранного меню VDU
- Обновите драйвер видеокарты
1. Отключите ночник
Некоторые пользователи исправили желтые оттенки, выключив Ночной свет . Эта опция добавляет смешанный желтый и красный оттенок к дисплею. Вот как вы можете выключить Ночной свет .
- Нажмите кнопку Введите здесь для поиска на панели задач Windows 10.
- Введите ключевое слово ‘display‘ в поле поиска Cortana.
- Выберите «Изменить параметры экрана», чтобы открыть окно «Настройки», показанное ниже.

- Отключите параметр Ночной свет , если он включен.
2. Добавьте новый цветовой профиль по умолчанию
- Добавление нового цветового профиля по умолчанию также может исправить VDU с желтым оттенком. Сначала введите ключевое слово «управление цветом» в поле поиска Cortana.
- Выберите «Управление цветом», чтобы открыть окно в снимке экрана непосредственно ниже.

- Выберите свой VDU в раскрывающемся меню «Устройство».
- Выберите Использовать мои настройки для этого устройства .
- Нажмите кнопку Добавить , чтобы открыть окно, показанное ниже.

- Выберите профиль модели виртуального устройства sRGB в окне «Цветовой профиль» и нажмите кнопку ОК .
- Затем выберите профиль модели виртуального устройства sRGB в окне «Управление цветом» и нажмите кнопку Установить как профиль по умолчанию .
– СВЯЗАННО: «Зеленый экран смерти» в обновлении для создателей Windows 10 [FIX]
3. Настройте параметры улучшения цвета с помощью утилиты настройки графической карты.
Настройки цвета вашей видеокарты могут отличаться от настроек по умолчанию. Если это так, восстановление настроек цвета по умолчанию может исправить желтый оттенок. Обычно вы можете настроить параметры цвета с помощью утилиты настройки видеокарты.
Например, чтобы настроить параметры цвета Intel, вы можете щелкнуть правой кнопкой мыши на рабочем столе, выбрать Свойства графики > Дисплей и Улучшение цвета , чтобы открыть параметры показано прямо ниже. Найдите похожие параметры на панелях управления NVIDIA и AMD и восстановите настройки цвета по умолчанию.

4. Проверьте настройки цвета экранного меню VDU
Большинство настольных VDU также содержат дополнительные настройки управления цветом. VDU вашего рабочего стола может включать параметры контрастности, гаммы, оттенка, насыщенности, цветовой температуры и цветового оттенка в его экранном меню. Поэтому проверьте, как настроены параметры цвета экранного меню вашего монитора, и внесите необходимые изменения.
5. Обновите драйвер видеокарты
Обновление драйверов видеокарты может исправить многочисленные проблемы с отображением. Так что стоит проверить, есть ли более новый драйвер видеокарты. Самый быстрый способ сделать это – использовать программу обновления драйверов в Windows.
Нажмите кнопку Бесплатная загрузка на этой странице, чтобы добавить Driver Booster 5 в Windows. Это программное обеспечение будет автоматически сканировать драйверы при запуске. После этого будет представлен список устаревших или поврежденных драйверов, которые необходимо заменить. Если в программном обеспечении указана ваша видеокарта, нажмите кнопку Обновить для видеокарты.

Это некоторые из резолюций, которые, вероятно, избавят от желтых оттенков. Если вы все еще не можете исправить желтый оттенок монитора, рассмотрите возможность возврата VDU производителю для ремонта, если он все еще находится в течение гарантийного срока.
Содержание
- Как исправить желтый оттенок на дисплее Windows
- Метод 1: изменение цветового профиля
- Метод 2: отключить ночник
- Метод 3: проверьте настройки калибровки цвета
- Решение 4. Обновление драйверов графики
- HELP. «Пожелтел» монитор
- «Желтит» экран ноутбука
- Найдены возможные дубликаты
- Поропал ноутбук
- Развод в магазине «Ноу-Хау»
- Забыт ноутбук в Москве в автобусе М4 между ленинским проспектом и площадью Гагарина
- Помогите советом! Как закрыть мошенников?
- Продолжение поста «Потерял рюкзак с нотубуком, загранпаспортом и графическим планшетом»
- Потерял рюкзак с нотубуком, загранпаспортом и графическим планшетом
- Как Эльдорадо обманывает покупателей и теряет деньги.
- Пожелтел монитор
- Монитор желтит что делать?
- Почему экран монитора стал желтым как исправить?
- Проблема в видеокарте
- Неполадки в самом мониторе
- Проблема в кабеле
- Проблема в программных настройках цветов
- Заключение
- Как исправить желтый экран компьютера!
- More info on Yellow computer screen!!
- Как исправить проблему с отображением желтого оттенка в Windows 10 навсегда
- Исправить желтые проблемы с отображением в Windows 10
- 1. Отключите ночник
- 2. Добавьте новый цветовой профиль по умолчанию
- 3. Настройте параметры улучшения цвета с помощью утилиты настройки графической карты.
- 4. Проверьте настройки цвета экранного меню VDU
- 5. Обновите драйвер видеокарты
- Желтый монитор как исправить?
- Почему экран iPhone желтит и как это исправить
- Почему экран iPhone желтит
- Что такое Night Shift
- Как изменить цвет экрана на iPhone
- У каких iphone желтит дисплей
- Топ 10 самых частых неисправностей ЖК мониторов
- 1 место – монитор не включается
- 2 место — мигает или гаснет изображение
- 3 место — самопроизвольно выключается
- 4 место — нет подсветки,
- Пожелтел экран монитора что делать?
- Как исправить желтый экран компьютера!
Как исправить желтый оттенок на дисплее Windows
Если ваш монитор или дисплей вашего ноутбука вдруг показывает на экране более желтый, чем обычно, то не удивляйтесь. Вы не видите вещей, желтый оттенок — частая проблема, связанная с дисплеем компьютера.
Иногда основной причиной этого является изменение настроек программного обеспечения, иногда это связано с тем, что какое-то стороннее программное обеспечение пытается помешать настройкам вашего дисплея и т. д. Но в некоторых случаях это признак неисправности оборудования.
Прежде чем вы решите заменить экран дисплея, вы можете подумать об устранении проблемы самостоятельно и решить проблему. В большинстве случаев это легко исправить. В этом посте мы рассмотрим некоторые из наиболее распространенных диагностических средств появления желтого оттенка на экране дисплея и объясним, как восстановить нормальные цвета экрана дисплея.
Метод 1: изменение цветового профиля
Цветовые профили похожи на набор данных, которые говорят системе, как цвета должны выглядеть на экране. Иногда цвета могут казаться размытыми, а в других случаях определенный цвет может доминировать на дисплее.
Обычно Windows имеет сбалансированную схему отображения цветов, но некоторые модификации в системе могут привести к изменению цветового профиля, и цвета могут казаться блеклыми или изношенными. Чтобы проверить, не вызывает ли это желтый оттенок, и изменить его, выполните следующие простые шаги:
При изменении цветового профиля на этот желтый оттенок должен исчезнуть. Если он остался, попробуйте другие методы.
Метод 2: отключить ночник
Еще одна распространенная причина желтого оттенка на мониторе или экране — это фильтр Night Light в самой Windows. Когда он включен, он отключит яркий синий свет на экране и будет отображать только теплые цвета на экране, чтобы защитить ваши глаза от напряжения.
Это могло быть случайно включено, или Настройки могут вызывать его активацию в определенное время. К счастью, с этой проблемой легко справиться.
Метод 3: проверьте настройки калибровки цвета
Функция калибровки цвета в окнах позволяет убедиться, что дисплей воспроизводит цвета с максимальной точностью. Чтобы проверить, что с настройками калибровки что-то не так, или вы случайно откалибровали цвета так, чтобы на экране отображался желтоватый оттенок, выполните следующие шаги и настройте их в соответствии с тем, что вы хотели бы видеть:
Решение 4. Обновление драйверов графики
Графические драйверы должны обновляться автоматически, но иногда они могут пропустить обновление или возникнуть сбой во время установки. В этих ситуациях вы можете заметить, что некоторые аспекты отображения видео не работают должным образом, в том числе цвет монитора. Чтобы обновить видеодрайверы вручную, вам необходимо:
Если система обнаружит обновленную версию драйверов, она установит их. Сделайте это для всех графических адаптеров на вашем устройстве. В моем случае у меня есть выделенная видеокарта, поэтому мне также придется проверить наличие обновленной версии ее драйверов. После того, как система завершит верхнее обновление, драйверы перезагрузят компьютер, чтобы изменения вступили в силу.
Если какой-либо из этих вариантов не работает, лучше всего заменить экран дисплея или отнести монитор или экран в центр поддержки клиентов производителя.
Источник
HELP. «Пожелтел» монитор
17.10.09 00:44 Ответ на сообщение HELP. «Пожелтел» монитор пользователя Uzhik585
Nervous fingers, anxious smile.
17.10.09 01:23 Ответ на сообщение Re: HELP. «Пожелтел» монитор пользователя Molks
17.10.09 12:45 Ответ на сообщение HELP. «Пожелтел» монитор пользователя Uzhik585
Восстановление информации в, казалось бы, безнадежных случаях
17.10.09 22:14 Ответ на сообщение HELP. «Пожелтел» монитор пользователя Uzhik585
The answer to life the universe and everything is 42.
Исправлено пользователем kazik (17.10.09 22:14)
18.10.09 22:05 Ответ на сообщение Re: HELP. «Пожелтел» монитор пользователя kazik
Ты должен сделать добро из зла. (с)
Исправлено пользователем Barlog (19.10.09 21:16)
19.10.09 10:54 Ответ на сообщение HELP. «Пожелтел» монитор пользователя Uzhik585
19.10.09 22:21 Ответ на сообщение HELP. «Пожелтел» монитор пользователя Uzhik585
20.10.09 12:08 Ответ на сообщение HELP. «Пожелтел» монитор пользователя Uzhik585
20.10.09 13:40 Ответ на сообщение Re: HELP. «Пожелтел» монитор пользователя BWhite
Источник
«Желтит» экран ноутбука
Знаю, что пикабу немного не то место, для подобных вопросов, но я просто перерыл весь интернет в поисках ответа и так ничего и не помогло, поэтому попытаюсь найти счастья тут.
Купил вчера новый ноутбук MSI GT75 9GS и у него желтит экран:
Ночной режим выключен
Фирменная утилита Труколор от МСИ тоже не даёт результата, ей можно немного убавить желтизну, но всё равно она есть
Драйвера последние с сайта нвидии
Пробовал устанавливать несколько версий старых драйверов, тоже самое всё
Драва на ноут тоже последние с сайта МСИ
На форуме мси никто не отвечает, да и на других форумах тоже, поэтому решил тут спросить
Очень обидно получается, купить за 250к ноут и так попасть
В чём может быть причина? Брак попался?
Найдены возможные дубликаты
А зачем ты его тогда купил? Или он пару часов работал как положено? Раз новый значит на гарантии, неси обратно.
Понёс, днс сказали без проблем поменяют, но ток такой же модели нет больше нигде у них.
Просто подсветка тёплая, у старого холодная.
В смысле, типо так и должно быть?)
типа после ремонта подсветки отремонтированного с помощью не тех светодиодов наблюдает такой эффект.
У подсветки таких характеристик нету если не махровый китай.
Какие диоды стоят, так и светит.
Ещё раз, жёлтой или даже явно синеватой хотя бы ИМЕННО ПОДСВЕТКИ я в природе не видел НИ РАЗУ, а я многое видел.
Всё, убрал желтизну. Я просто переустановил винду, докачал все её обновы, потом вручную установил все дрова с сайта мси и желтизна ушла
Там много, что настроить можно, В том числе и яркость и теплость экрана.
Установил, пишет не найдено поддерживаемых мониторов
Сдай обратно. Купи другой.
Есть вариант, что он долго стоял на ветрине, показывая экран дисплейная подсветка и подтухла немного.
И НЕ ТРОГАЙ кривыми руками цветовые профили, хуже будет.
Что ещё можно сделать?
Стоит эта прога у меня, в любом режиме просмотра желтизна, все ползунки по дефолту стоят
Значит криво или не пашет.
Ну при выборе режима просмотра: игра, фильм, разработчик и т.д. оттенки меняются, но вот от желтизны не избавляет всё равно. Даже если прям в синеву выкрутить полную, всё равно тусклость какая то
Покажи скрин что за матрица. Прямо вот тот скрин что на странице же.
Да у меня ноут за пятнашку и то лучше показывает. Кем надо быть, чтобы отдавать 250 косарей за ноут?
Причем отдать 250 за ноут, и при этом купить даже не эппл
Есть какая-та калибровка цветов монитора в windows 10. Я не пробовал, но может поможет. Погугли
Она только по яркости.
Она не даёт результата, желтизна остаётся
Настройки копай, там довольно геморойно белый цвет выставить.
Нести в официальный СЦ.
Мне так на Омене поменяли дисплей (у меня светлее были пиксели (
Поропал ноутбук
Сегодня 27 мая 2021. В Москве на остановке метро партизанская пропал ноутбук в сумке. Оставили на остановке. Ноутбук командировочный на обратной стороне инвентарный номер. Внутри командировочные документы на 8 человек. Знаю надежды нет. Но вдруг чудо! Или как говорят верю в силу Пикабу!
Дополню: пропал в смысле был сложен вместе с другими сумками когда сели в трамвай не досчитались, Поэтому «пропал». сами пролюбили или помогли не знаю..
для тех кто беспокоится относительно моей алкогольной зависимости, уточню был трезвый. Но ночь не спали. Соревнования.
Развод в магазине «Ноу-Хау»
[Контент удален по обращению правообладателя]
Забыт ноутбук в Москве в автобусе М4 между ленинским проспектом и площадью Гагарина
Помогите советом! Как закрыть мошенников?
Хотел купить ноутбук. Нашел фирму, у которой цена почти на 5к ниже, чем в магазине.
Я им прислал модели ноутбуков и все у них в наличии, и все дешевле, чем в магазинах. А еще у них СДЕКОм доставка бесплатная.
Тогда я вбил в гугол название, чтобы найти отзывы и ниче не нашел. Насторожился. Вбил в поиск их номер телефона: 8(800) 302-11-04.
Первый коммент от вчера, что сейчас это тот самый Prom склад
Остальные комменты в духе: «компания меняет название, а номер остается».
При этом они уже год обманывают с этим номером телефона.
Как это возможно? Почему не блокируют номер и не закрывают эти юрлица?
Я предложил им оплатить наложенным платежом, они канеш отказались
Я попросил реквизиты
Я вот думаю, могли они ИНН один вставить, а расчетный счет другой.? Пытался пробить по расчетному счету, ничего не вышло.
Как их вывести на чистую воду и защитить других людей от мошенничества.?
Я не очень умен, поэтому обращаюсь к сообществу. Может, куда стоит пожаловаться, чтобы их заблокировали?
Продолжение поста «Потерял рюкзак с нотубуком, загранпаспортом и графическим планшетом»
Спасибо всем за советы, ура!
Потерял рюкзак с нотубуком, загранпаспортом и графическим планшетом
Вчера примерно в 21:50 в Киеве возле «Белого налива» на ул. Крещатик, 23А, оставил черный рюкзак с новым ноутбуком (две недели не прошло), загранпаспортом, ИНН и граф. планшетом, купленным в ТОТ ЖЕ ДЕНЬ, КАК ЖЕ ПИЧОТ, на окне заведения, ушел, через минут 40 как ошпаренный прибежал обратно и ничего уже не было, персонал ничего не видел. Может есть тут киевляне, которые нашли или хоть что-то знают, этот рюкзак вся жизнь моя, я в отчаянии. Спасибо.
Пост без рейтинга, поднимите, пожалуйста.
ребята сами вышли на связь, оказывается они нас пытались сами найти и вот только что позвонили по телефону. сейчас завезут вещи. это самое внезапное и невероятное что могло произойти. всем еще раз спасибо
Как Эльдорадо обманывает покупателей и теряет деньги.
Данный пост расскажет, как отстоять свои права в борьбе с недобросовестными магазинами. Прошу поднять в топ, может быть тогда магазины начнут соображать, что мы не стадо, а они не цари и боги.
В ноябре 2017 года мною был куплен чудесный ноутбук Асус за 80 тыс рублей. Все было хорошо до января 2018, ноутбук просто перестал включаться. Сдал его на ремонт и написал заявление на подменный товар.
совокупность значений параметров товара, определяющих его функциональные возможности, и указанных в технической документации на товар, является синонимом понятия «основные потребительские свойства» товара.
«В отношении товаров длительного пользования изготовитель, продавец либо уполномоченная организация или уполномоченный индивидуальный предприниматель обязаны при предъявлении потребителем указанного требования в трехдневный срок безвозмездно предоставить потребителю на период ремонта товар длительного пользования, обладающий этими же основными потребительскими свойствами, обеспечив доставку за свой счет.»
Т.е. подменный товар магазин ОБЯЗАН привезти вам домой/ в офис. Большинство магазинов понятия не имеют о такой обязанности. Не знало и ООО Эльдоарадо.
Мною было написано заявление на подменный товар с доставкой на дом. В итоге товар не предоставили, ноутбук отремонтировали.
Что делать дальше? Правильно, писать претензию на выплату неустойки. Этим я и занялся.
Естественно мне отказали, сказав, что предоставляли ноутбук, а я отказался.
Подаем в суд, все расписываем, судимся почти год. Как итог
Взыскать с ООО «Эльдорадо» в пользу ФИО1 пени в размере 55799 рублей, компенсацию морального вреда 1000 рублей, штраф в размере 28338 рублей 50 копеек.
Вместо 55 тыс, магазин выплатит 80+.
Хэппи энд? Как бы не так. Прошло время и ноутбук снова ломается. Все повторяется по новой. Но сейчас, Эльдорадо признает, что ноутбук они выдать не могут и соглашаются на выплату пени.
Казалось бы, магазин понял свою ошибку и стал адекватным, ура.
Мой ноутбук отремонтировали. Я написал заявление на выплату пени, через неделю мне звонят и приглашают за ответом иии, все ***** давай по новой. Вот ответ
Вкратце, мы тебе ноут давали, ну и что, что в 5 раз хуже, проблемы твои, нам насрать.
1) Магазину пофигу на вас, на свою репутацию и на все вообще.
2) Я пытался связаться с руководством, писал им вк, но все по барабану. (Поддержка вк, молодцы, но сделать ничего не могут, им респект)
4) Не бойтесь идти в суд, сам не юрист, но все делается очень легко и непринужденно.
Источник
Пожелтел монитор
28 Nov 2016 в 19:44
28 Nov 2016 в 19:44 #1
Пожелтел монитор. Выключил его на кнопку, пк тоже, когда включил обнаружил его пожелтевшим. В панели нвидиа покопался, с помощью настроек яркости смог довести до читабельного состояния, но всё равно не ахти.
Собственно, хотелось бы узнать, если такое случилось ни с того ни с сего, то означает ли это, что ему ггвп? Моник старый, лет 5 наверное ему уже, из которых 4 работал не переставая. Просто если это означает, что это именно поломка, то нужно сходить за новым, а не копаться в настройках в надежде починить сломанный моник самому.
28 Nov 2016 в 19:54 #2
Пожелтел монитор. Выключил его на кнопку, пк тоже, когда включил обнаружил его пожелтевшим. В панели нвидиа покопался, с помощью настроек яркости смог довести до читабельного состояния, но всё равно не ахти.
Собственно, хотелось бы узнать, если такое случилось ни с того ни с сего, то означает ли это, что ему ггвп? Моник старый, лет 5 наверное ему уже, из которых 4 работал не переставая. Просто если это означает, что это именно поломка, то нужно сходить за новым, а не копаться в настройках в надежде починить сломанный моник самому.
пробовал перевтыкивать? скорее всего либо с проводом, либо с штекером проблемы.
28 Nov 2016 в 19:57 #3
Из моника оба провода отсоединял, не помогло.
28 Nov 2016 в 19:59 #4
Мне хорошенький стук по столу помог.
28 Nov 2016 в 19:59 #5
старый это у меня квадратный 12 летний, а у тебя еще юнец, чекай кабель
28 Nov 2016 в 20:00 #6
проверял их на наличие перекусов,зажимов, или у входов смотрел зубчики не надломлены?
просто когда жк монитор выходит из строя, то там просто пиксели тухнут, или монитор вообще не включается, а не горит «желтым » цветом.
28 Nov 2016 в 20:01 #7
28 Nov 2016 в 20:02 #8
А без компа изображение тоже желтое? Ну там же есть у монитора какаято менюшка.
28 Nov 2016 в 20:02 #9
Пожелтел монитор. Выключил его на кнопку, пк тоже, когда включил обнаружил его пожелтевшим. В панели нвидиа покопался, с помощью настроек яркости смог довести до читабельного состояния, но всё равно не ахти.
Собственно, хотелось бы узнать, если такое случилось ни с того ни с сего, то означает ли это, что ему ггвп? Моник старый, лет 5 наверное ему уже, из которых 4 работал не переставая. Просто если это означает, что это именно поломка, то нужно сходить за новым, а не копаться в настройках в надежде починить сломанный моник самому.
Смени кабель vga или dvi, какой ты там юзаешь, возможно в нем проблема
28 Nov 2016 в 20:05 #10
Кабель попробуй погнуть в разные стороны. У меня так фиксилось на хреновых старых кабелях.
28 Nov 2016 в 20:08 #11
Пожелтел монитор. Выключил его на кнопку, пк тоже, когда включил обнаружил его пожелтевшим. В панели нвидиа покопался, с помощью настроек яркости смог довести до читабельного состояния, но всё равно не ахти.
Собственно, хотелось бы узнать, если такое случилось ни с того ни с сего, то означает ли это, что ему ггвп? Моник старый, лет 5 наверное ему уже, из которых 4 работал не переставая. Просто если это означает, что это именно поломка, то нужно сходить за новым, а не копаться в настройках в надежде починить сломанный моник самому.
скорей всего vga или dvi кабель, смотря какой у тебя, просто оборвался, попробуй взять у друга и проверить.
28 Nov 2016 в 20:51 #12
Скорее всего – просто сбились настройки в самой менюшке монитора.
28 Nov 2016 в 21:02 #13
28 Nov 2016 в 21:37 #14
Как раз в меню и должно быть что-то вроде калибровки.
29 Nov 2016 в 20:39 #15
Кстати, т.к. этим моником не пользовался с утра, а только сейчас подключил, то поэтому только заметил. Теперь изображение посиневшее, т.е. пропал красный цвет.
Грешу уже на погоревшую видюху, есть у кого ещё идеи? (В корпус чтобы просто так не лезть)
30 Nov 2016 в 00:38 #16
Кстати, т.к. этим моником не пользовался с утра, а только сейчас подключил, то поэтому только заметил. Теперь изображение посиневшее, т.е. пропал красный цвет.
Грешу уже на погоревшую видюху, есть у кого ещё идеи? (В корпус чтобы просто так не лезть)
Если подключаешь аналоговым выходом, то насколько я помню там есть выходной фильтр RGB. Если некоторые резисторы закоротились или прогорели то может полностью пропасть один или несколько RGB каналов. А вообще тебе уже дельного насоветовали много:
Монитор без подключенной видяхи должен гонять эмблему из угла в угол или просто показывать небольшую статичную картинку. Если цвета на ней все так же съехали то дело в самом мониторе. Если там цвета нормальные то дело в кабеле (следующий шаг заменить его) либо в видеокарте (возможно то что я писал про выходной RGB фильтр на аналоговом сигнале). Опять же проверить это довольно просто, просто подключи к любому другому выходу видеокарты.
Если нет другого кабеля или у монитора только 1 вход (аналоговый) то нужен другой источник сигнала что бы проверить все это дело. Это из того что реально можно проверить/пофиксить. Т.е. не рассматриваем случаи когда контроллеру матрицы и тп. жопа.
Источник
Монитор желтит что делать?
Почему экран монитора стал желтым как исправить?
Добрый день, уважаемые читатели блога! Помним старые добрые времена, когда экран телевизора на электронно-лучевой трубке вдруг менял цвет? Рука сама тянулась к тапку, прямо как при охоте на таракана. Но такая же участь может постичь даже современный монитор. Однажды меня попросили разобраться, почему цвет экрана компьютера стал зеленым. Последовала очень простая и быстрая диагностика.
Для проведения быстрой диагностики мне понадобились:
Кратко разберем по порядку данные гипотезы.
Проблема в видеокарте
Неисправность в графическом чипе, например, его частичный отвал — основная причина того, что видеокарта на выходе «окрашивает» экран монитора в определенный цвет. Отвал графического процессора излечим в домашних условиях путем его прогревания специальным феном. Но, честно говоря, я такое пока не практиковала.
Увы, видеокарты иногда горят. Одна из причин тому — это подключение компьютера к телевизору, который в свою очередь подключен к антенне. В антенном кабеле могут быть паразитные наводки, которые в итоге и прибивают видеокарту.
Если у Вас в компьютере стоит дискретная видеокарта, то ее необходимо осмотреть на предмет наличия вздувшихся конденсаторов или других сгоревших деталей. Вздувшиеся кондеры можно при желании заменить самостоятельно.
Если выяснится, что температура видюхи действительно зашкаливает, то пришло время провести уборку внутри компьютера при помощи пылесоса или компрессора, затем при необходимости проверить работоспособность кулера на видюхе и заменить термопасту под ним.
Также можно повредить разъем на видеокарте, особенно, если дергать кабель, не жалея. Это можно проверить, немного пошатав сам разъем. Если он не стоит на месте как влитой, то это вполне может быть причиной окрашивания экрана монитора в определенный цвет.
Разъем видеокарты на материнке мог в процессе жизни «отпаяться». Если при небольшом пошатывании видеокарты в разъеме материнки на мониторе что-то происходит — меняется оттенок экрана, появляются или исчезают артефакты — то все это явно указывает на проблему с разъемом на материнке. Лечится его перепаиванием. Или отправкой материнки в сервисный центр.
Неполадки в самом мониторе
Цвет экрана мог стать зеленым или каким-либо другим по причине неисправности самого монитора. Если экран ЖК-шного монитора окрашивается в теплые тона, то скорее всего садятся лампы подсветки. Единственное решение — это замена сгоревшей лампы на новую.
Но все же за цвет отвечает матрица, а не подсветка, поэтому ее неисправность приводит к неправильной цветопередаче монитора. В частности, экран может окраситься в какой-то определенный цвет. Тут поможет только ее замена.
Из относительно лайтовых вариантов — порча шлейфа матрицы. Его вполне реально заменить на другой. Выяснить, что все же дает красноватый оттенок экрану — шлейф или подсветка — легко, достаточно вынуть из матрицы шлейф, идущий к ней, и включить монитор. Если во всем виновата подсветка — то подсвечиваемый экран останется красноватым.
Также возможна неисправность платы управления. Так же, как и в случае с видеокартой, на плате управления монитора может произойти отвал процессора. В принципе тоже излечимая болезнь тем же прогреванием.
Проблема в кабеле
Если бы последовательная смена VGA-кабелей не привела к заметному улучшению качества изображения, то так быстро определить виновника не получилось бы. Проблема состояла в том, что для монитора на столе было мало места, и с кабелем поступили так:
Богатый внутренний мир кабеля этого не выдержал и лопнул.
Проблема в программных настройках цветов
Появится вот такое окно мастера калибровки:
Далее следуя подсказкам мастера, можно добраться до вот такой страницы, где ползунками можно легко добиться приведенного ниже результата:
Если сравнить два последних скриншота, то разница видна невооруженным взглядом хотя бы по белым областям окна.
Также не забываем, что производители видеокарт поставляют свои драйвера с различными панелями управления для них, например, «Панель управления HD-графикой Intel». В качестве настроек цветовых схем здесь можно применять различные профили. Профиль можно настаивать в разделе «Дисплей» данной программы.
Столько манящих ползунков!
Заключение
Данный вариант диагностики с использованием дополнительного кабеля на замену и ноутбука позволяет очень быстро отмести ненужные гипотезы.
Сначала заменяем все — и кабель, и компьютер на ноутбук. Если теперь монитор показывает нормально, то с ним все хорошо. Теперь соединяем ноутбук с монитором при помощи старого кабеля. Если все хорошо и теперь, то дело было в видеокарте компьютера или настройках драйвера. Если изображение стало вновь неправильных цветов — дело в кабеле. Однако если никакие замены не помогли, стоит обратить внимание на сам монитор, на его настройки цвета и на его видеоразъем.
Как исправить желтый экран компьютера!
НАКОНЕЧНИК: Click here now to repair Windows faults and optimize system speed
Желтый экран компьютера! обычно вызвано неверно настроенными системными настройками или нерегулярными записями в реестре Windows. Эта ошибка может быть исправлена специальным программным обеспечением, которое восстанавливает реестр и настраивает системные настройки для восстановления стабильности
Если у вас есть желтый экран компьютера! то мы настоятельно рекомендуем вам Загрузить (желтый экран компьютера!) Repair Tool.
Примечание: Эта статья была обновлено на 2020-05-03 и ранее опубликованный под WIKI_Q210794
Май Обновление 2020:
We currently suggest utilizing this program for the issue. Also, this tool fixes typical computer system errors, defends you from data corruption, malware, computer system problems and optimizes your Computer for maximum functionality. You can repair your Pc challenges immediately and protect against other issues from happening by using this software:
Желтый экран компьютера! это имя ошибки, содержащее сведения об ошибке, в том числе о том, почему это произошло, какой системный компонент или приложение вышло из строя, чтобы вызвать эту ошибку вместе с некоторой другой информацией.
Численный код в имени ошибки содержит данные, которые могут быть расшифрованы производителем неисправного компонента или приложения.
Ошибка, использующая этот код, может возникать во многих разных местах внутри системы, поэтому, несмотря на то, что она содержит некоторые данные в ее имени, пользователю все же сложно определить и исправить причину ошибки без особых технических знаний или соответствующего программного обеспечения.
Если вы получили эту ошибку на своем ПК, это означает, что произошла сбой в работе вашей системы.
Общие причины включают неправильную или неудачную установку или удаление программного обеспечения, которое может привести к недействительным записям в вашем реестре Windows, последствиям атаки вирусов или вредоносных программ, неправильному отключению системы из-за сбоя питания или другого фактора, кто-то с небольшими техническими знаниями, случайно удалив необходимый системный файл или запись в реестре, а также ряд других причин. Непосредственная причина «Желтого экрана компьютера!» ошибка — это неправильное выполнение одной из обычных операций с помощью системного или прикладного компонента.
More info on Yellow computer screen!!
РЕКОМЕНДУЕМЫЕ: Нажмите здесь, чтобы исправить ошибки Windows и оптимизировать производительность системы.
Все графики выглядят ужасно, потому что Hi Ziz … Пожалуйста, заткните внезапно. Ziz Тогда возьмите мой экран компьютера желтеет?
Первое, что я хотел бы сделать, это подключить еще один старый, и этого никогда не было до сих пор. Я беру его, чтобы проверить, чтобы монитор удостоверился, что это не плохой монитор. Я действительно не знаю, почему этот желтый оттенок на них. Я искал решение повсюду, но это оттуда.
Как исправить проблему с отображением желтого оттенка в Windows 10 навсегда
Исправить желтые проблемы с отображением в Windows 10
1. Отключите ночник
2. Добавьте новый цветовой профиль по умолчанию
– СВЯЗАННО: «Зеленый экран смерти» в обновлении для создателей Windows 10 [FIX]
3. Настройте параметры улучшения цвета с помощью утилиты настройки графической карты.
Настройки цвета вашей видеокарты могут отличаться от настроек по умолчанию. Если это так, восстановление настроек цвета по умолчанию может исправить желтый оттенок. Обычно вы можете настроить параметры цвета с помощью утилиты настройки видеокарты.
4. Проверьте настройки цвета экранного меню VDU
Большинство настольных VDU также содержат дополнительные настройки управления цветом. VDU вашего рабочего стола может включать параметры контрастности, гаммы, оттенка, насыщенности, цветовой температуры и цветового оттенка в его экранном меню. Поэтому проверьте, как настроены параметры цвета экранного меню вашего монитора, и внесите необходимые изменения.
5. Обновите драйвер видеокарты
Обновление драйверов видеокарты может исправить многочисленные проблемы с отображением. Так что стоит проверить, есть ли более новый драйвер видеокарты. Самый быстрый способ сделать это – использовать программу обновления драйверов в Windows.
Нажмите кнопку Бесплатная загрузка на этой странице, чтобы добавить Driver Booster 5 в Windows. Это программное обеспечение будет автоматически сканировать драйверы при запуске. После этого будет представлен список устаревших или поврежденных драйверов, которые необходимо заменить. Если в программном обеспечении указана ваша видеокарта, нажмите кнопку Обновить для видеокарты.
Это некоторые из резолюций, которые, вероятно, избавят от желтых оттенков. Если вы все еще не можете исправить желтый оттенок монитора, рассмотрите возможность возврата VDU производителю для ремонта, если он все еще находится в течение гарантийного срока.
Желтый монитор как исправить?
Добрый день, уважаемые читатели блога! Помним старые добрые времена, когда экран телевизора на электронно-лучевой трубке вдруг менял цвет? Рука сама тянулась к тапку, прямо как при охоте на таракана. Но такая же участь может постичь даже современный монитор. Однажды меня попросили разобраться, почему цвет экрана компьютера стал зеленым. Последовала очень простая и быстрая диагностика.
Для проведения быстрой диагностики мне понадобились:
Сначала необходимо было разобрать существующую схему — монитор + VGA-кабель + старый стационарный компьютер.
Результат не заставил себя ждать, но… обо всем по порядку. Какие же потенциальные причины могли быть у неожиданной смены цвета экрана монитора? Почему цвет экрана — теперь зеленый?
Кратко разберем по порядку данные гипотезы.
Почему экран iPhone желтит и как это исправить
Некоторые владельцы iPhone иногда замечают, что экран их телефона немного желтее, чем дисплей такого же айфона другого человека. Как правило, в повседневном использовании на это на обращаешь внимания, однако если, например, положить два одинаковых iPhone рядом, есть большая вероятность, что один будет чуть белее, а другой — желтее. В основном это касается LCD-экранов, которые установлены во всех iPhone, кроме iPhone X, iPhone Xs, iPhone XS Max, iPhone 11 Pro и iPhone 11 Pro Max. В них Apple применяет OLED-дисплеи, которые, впрочем, тоже иногда выглядят по-разному. Почему же экран на одном айфоне более желтый, а на другом — белый?
Если у экрана вашего iPhone желтоватый оттенок, не спешите паниковать
Почему экран iPhone желтит
На самом деле ответ на этот вопрос лежит практически на поверхности. Если главным поставщиком OLED-дисплеев для Apple является Samsung Display, которая производит 90% таких экранов в iPhone, то производство LCD-дисплеев, как в iPhone 11, поделено между тремя поставщиками. Это Japanese Display, LG Display и Sharp.
Несмотря на одинаковый размер экранов и характеристики, из-за производственных процессов дисплеи одного производителя могут иметь чуть другой «оттенок», чем у остальных. В нашем Telegram-чате многие заметили, что если экраны Sharp почти не отдают желтым, то дисплеи Japanese Display и LG имеют немного желтоватый оттенок.
Apple не признает различия в дисплеях гарантийным случаем, только если экспертиза признает, что экран действительно дефектный.
Впрочем, бывают случаи, когда даже OLED-дисплеи выглядят иначе. Например, когда я начал пользоваться iPhone 11 Pro, то заметил, что экран имеет желтый оттенок. Ранее я использовал iPhone X. На обоих телефонах True Tone был выключен, но цвет экрана на iPhone 11 Pro был менее светлым. И если полазить в Сети, таких случаев можно найти немало.
Дисплей этого iPhone X явно более желтый
После замены экрана в сервисном центре True Tone часто не работает. Но у квалифицированных специалистов есть оборудование, которое позволяет откалибровать дисплей для работы True Tone. Здесь можно посмотреть, как это делается.
Что такое Night Shift
Другое дело — если у вас включена функция Night Shift. Она автоматически меняет синий цвет (который мы получаем от солнца днем) на желтоватый (больше свойственный для закатов). Этот режим должен сберечь наш сон от негативного воздействия планшетов и смартфонов, которые мы используем в постели. Синий цвет негативно влияет на производство организмом мелатонина, ключевого гормона, который мозг использует для подготовки ко сну. Смотреть в яркие светящиеся экраны — это совсем не то, что следует делать, подготавливаясь ко сну.
Night Shift — специальная функция, чтобы вы могли спать лучше
Согласно официальным документам Apple, при взгляде на OLED-экран (например, дисплей iPhone 11 Pro / XS / X) под углом вы можете заметить небольшие изменения цвета и оттенка. Apple утверждает, что эти цветовые вариации характерны для OLED и абсолютно нормальны. Однако изменение цвета должно быть незначительным и НЕ явным — оно не должно привлекать к себе много внимания. Если цвет меняется слишком сильно, возможно, следует обратиться в сервисный центр для диагностики экрана. А можно попробовать отрегулировать оттенок дисплея самому.
Как изменить цвет экрана на iPhone
Если вам не нравится оттенок экрана своего айфона, можно попробовать самостоятельно его отредактировать в настройках.
Изменить цвета можно в настройках iPhone
Отрегулируйте нужный вам оттенок
Я бы порекомендовал поиграть с оттенком, пока вы не найдете цвет, который вам нравится. Возможно, будет сложно получить именно тот цвет, который был на вашем старом iPhone, но вы можете таким образом заставить экран выглядеть более холодным, а не теплым и желтоватым. После того, как вы найдете нужный для себя цвет экрана, я бы порекомендовал использовать телефон в течение дня, чтобы убедиться в своем выборе. Даже если цвет экрана будет отличаться от вашего предыдущего iPhone, вы обнаружите, что ваши глаза приспосабливаются к новому дисплею.
У каких iphone желтит дисплей
Проведя небольшое исследование, я заметил жалобы на желтый оттенок экрана еще у iPhone 7. В этом случае решение точно такое же. Хотя большинство жалоб, которые я обнаружил, касались iPhone Xs, iPhone Xs Max, iPhone 11, iPhone 11 Pro и iPhone 11 Pro Max.
Оттенки экрана iPhone всегда отличались
Настройка светофильтров помогает справиться с желтым оттенком как для LCD-экранов, как в iPhone 11, так и для OLED в iPhone X или iPhone 11 Pro. Раз уж Apple не может сделать так, чтобы у всех айфонов был одинаковый оттенок дисплея, можно попробовать поправить ситуацию самостоятельно, прежде чем бежать в сервисный центр.
Топ 10 самых частых неисправностей ЖК мониторов
Привожу ТОП 10 самых частых неисправностей ЖК мониторов, которые я ощутил на своей шкуре. неисправностей составлен по личному мнению автора, исходя из опыта работы в сервисном центре. Можете воспринимать это как универсальное руководство по ремонту практически любого ЖК монитора фирм Samsung, LG, BENQ, HP, Acer и других. Ну что, поехали.
Неисправности ЖК мониторов я разделил на 10 пунктов, но это не значит, что их всего 10 — их намного больше, в том числе комбинированные и плавающие. Многие из поломок ЖК мониторов можно отремонтировать своими руками и в домашних условиях.
1 место – монитор не включается
вообще, хотя индикатор питания может мигать. При этом монитор загорается на секунду и тухнет, включается и сразу выключается. При этом не помогают передергивания кабеля, танцы с бубном и прочие шалости. Метод простукивания монитора нервной рукой обычно тоже не помогает, так что даже не старайтесь. Причиной такой неисправности ЖК мониторов чаще всего является выход из строя платы источника питания, если он встроен в монитор.
Последнее время стали модными мониторы с внешним источником питания. Это хорошо, потому что пользователь может просто поменять источник питания, в случае поломки. Если внешнего источника питания нет, то придется разбирать монитор и искать неисправность на плате. Разобрать ЖК монитор в большинстве случаев труда не представляет, но нужно помнить о технике безопасности.
Перед тем, как чинить бедолагу, дайте ему постоять минут 10, отключенным от сети. За это время успеет разрядиться высоковольтный конденсатор. ВНИМАНИЕ! ОПАСНО ДЛЯ ЖИЗНИ, если сгорел диодный мост и ШИМ-транзистор! В этом случае высоковольтный конденсатор разряжаться не будет за приемлемое время.
Поэтому ВСЕМ перед ремонтом проверить напряжение на нем! Если опасное напряжение осталось, то нужно разрядить конденсатор вручную через изолированный резистор около 10 кОм в течение 10 сек. Если Вы вдруг решили замкнуть выводы отверткой, то берегите глаза от искр!
Далее приступаем к осмотру платы блока питания монитора и меняем все сгоревшие детали – это обычно вздутые конденсаторы, перегоревшие предохранители, транзисторы и прочие элементы. Также ОБЯЗАТЕЛЬНО нужно пропаять плату или хотя бы осмотреть под микроскопом пайку на предмет микротрещин.
По своему опыту скажу – если монитору более 2 лет – то 90 %, что будут микротрещины в пайке, особенно это касается мониторов LG, BenQ, Acer и Samsung. Чем дешевле монитор, тем хуже его делают на заводе. Вплоть до того, что не вымывают активный флюс – что приводит к выходу из строя монитора спустя год-два. Да-да, как раз когда кончается гарантия.
2 место — мигает или гаснет изображение
при включении монитора. Это чудо напрямую нам указывает на неисправность блока питания.
Конечно, первым делом нужно проверить кабели питания и сигнала – они должны надежно крепиться в разъемах. Мигающее изображение на мониторе говорит нам о том, что источник напряжения подсветки монитора постоянно соскакивает с рабочего режима.
Чаще всего причина тому – вздутые электролитические конденсаторы, микротрещины в пайке и неисправная микросхема TL431. Вздутые конденсаторы чаще всего стоят 820 мкФ 16 В, их можно заменить на большую емкость и большее напряжение, например на али самые дешевые и надежные — это конденсаторы Rubycon 1000 мкФ 25 В и конденсаторы Nippon 1500 мкФ 16 В. Есть подешевле из приличных (но обязательно на 105 градусов) Nichicon 1000 мкФ 25 В. Все остальное из Китая долго не прослужит.
3 место — самопроизвольно выключается
по истечении времени или включается не сразу. В этом случае опять три частые неисправности ЖК мониторов в порядке частоты появления — вздутые электролиты, микротрещины в плате, неисправная микросхема TL431.
При этой неисправности также может быть слышен высокочастотный писк трансформатора подсветки. Он обычно работает на частотах от 30 до 150 кГц. Если режим его работы нарушается, колебания могут происходить в слышимом диапазоне частот.
4 место — нет подсветки,
но изображение просматривается под ярким светом. Это сразу говорит нам о неисправности ЖК мониторов в части подсветки. По частоте появления можно было бы поставить и на третье место, но там уже занято.
Варианта два – либо сгорела плата блока питания и инвертора, либо неисправны лампы подсветки. Последняя причина в современных мониторах со светодиодной подсветкой LED встречается не часто. Если светодиоды в подсветке и выходят из строя, то только группами.
При этом может наблюдаться затемнение изображения местами по краям монитора. Начинать ремонт лучше с диагностики блока питания и инвертора. Инвертором называется та часть платы, которая отвечает за формирование высоковольтного напряжения порядка 1000 Вольт для питания ламп, так что ни в коем случае не лезь ремонтировать монитор под напряжением. Про ремонт блока питания монитора Samsung можете почитать в моем блоге.
Большинство мониторов схожи между собой по конструкции, так что проблем возникнуть не должно. Одно время просто сыпались мониторы с нарушением контакта около кончика лампы подсветки. Это лечится самой аккуратной разборкой матрицы, чтобы добраться до конца лампы и припаять высоковольтный проводок.
Пожелтел экран монитора что делать?
Желтый экран компьютера! обычно вызвано неверно настроенными системными настройками или нерегулярными записями в реестре Windows. Эта ошибка может быть исправлена специальным программным обеспечением, которое восстанавливает реестр и настраивает системные настройки для восстановления стабильности
Если у вас есть желтый экран компьютера! то мы настоятельно рекомендуем вам Загрузить (желтый экран компьютера!) Repair Tool.
Примечание: Эта статья была обновлено на 2019-10-09 и ранее опубликованный под WIKI_Q210794
Желтый экран компьютера! это имя ошибки, содержащее сведения об ошибке, в том числе о том, почему это произошло, какой системный компонент или приложение вышло из строя, чтобы вызвать эту ошибку вместе с некоторой другой информацией.
Ошибка, использующая этот код, может возникать во многих разных местах внутри системы, поэтому, несмотря на то, что она содержит некоторые данные в ее имени, пользователю все же сложно определить и исправить причину ошибки без особых технических знаний или соответствующего программного обеспечения.
Как исправить желтый экран компьютера!
НАКОНЕЧНИК: Click here now to repair Windows faults and optimize system speed
Желтый экран компьютера! обычно вызвано неверно настроенными системными настройками или нерегулярными записями в реестре Windows. Эта ошибка может быть исправлена специальным программным обеспечением, которое восстанавливает реестр и настраивает системные настройки для восстановления стабильности
Если у вас есть желтый экран компьютера! то мы настоятельно рекомендуем вам Загрузить (желтый экран компьютера!) Repair Tool.
Примечание: Эта статья была обновлено на 2020-11-20 и ранее опубликованный под WIKI_Q210794
Ноябрьское обновление 2020:
We currently suggest utilizing this program for the issue. Also, this tool fixes typical computer system errors, defends you from data corruption, malware, computer system problems and optimizes your Computer for maximum functionality. You can repair your Pc challenges immediately and protect against other issues from happening by using this software:
Желтый экран компьютера! это имя ошибки, содержащее сведения об ошибке, в том числе о том, почему это произошло, какой системный компонент или приложение вышло из строя, чтобы вызвать эту ошибку вместе с некоторой другой информацией.
Численный код в имени ошибки содержит данные, которые могут быть расшифрованы производителем неисправного компонента или приложения.
Ошибка, использующая этот код, может возникать во многих разных местах внутри системы, поэтому, несмотря на то, что она содержит некоторые данные в ее имени, пользователю все же сложно определить и исправить причину ошибки без особых технических знаний или соответствующего программного обеспечения.
Источник
Главная » Wi-Fi » Полные исправления желтого экрана смерти на компьютерах с Windows 10 Новости MiniTool
Красный экран на мониторе ПК/ноутбука — что делать, как исправить ✔
Всем доброго дня!
На моем блоге уже были статьи о черном и синем экранах, а теперь дошла очередь и до красного . ✔
Причиной тому послужило недавнее обновление Windows 10, после чего у некоторых пользователей ряд элементов на рабочем столе и окнах проводника стали красными, см. пример на превью и скриншоте ниже (по статистике с этим в основном столкнулись владельцы интегрированных AMD видеокарт) .
Собственно, в этой заметке я решил затронуть не только проблему последнего обновления, но и ряд других причин, приводящих к появлению красного «цвета» на экране.
Примечание : так как каждый пользователь под «краснотой» понимает разные вещи (и серьезную аппаратную ошибку при включении ПК, и «безобидное» окрашивание окна проводника) , я кратко пробегусь по ним всем (приведя фото в качестве примера к каждой проблеме). Думаю, сориентироваться будет можно. 👌
Теперь о том, что делать.
Желтый экран Windows 10
Возможно, вы слышали или даже сталкивались с синий экран смерти (BSoD) ошибка или черный экран ошибка. Эти две проблемы с экраном типичны при использовании компьютеров с Windows 10/8/7. Но слышали ли вы о других цветах? Очевидно, что на экране присутствуют некоторые ошибки наряду с другими цветами, например, красный, оранжевый, фиолетовый, коричневый, желтый, белый и зеленый экран смерти.
Как исправить белый экран на ноутбуке? Четыре простых метода для вас!
Сталкивались ли вы с проблемой белого экрана ноутбука? Как избавиться от белого экрана? В этом посте показаны четыре простых метода ее решения.
Нет простого объяснения того, почему вы попадаете на экран смерти, поскольку здесь может быть несколько причин. Но неисправность или повреждение драйверов оборудования в системе вашего компьютера может вызвать нежелательное изменение. Цветовое кодирование ошибки полезно для техподдержки Microsoft, чтобы определить степень срочности этих экранов и расставить приоритеты для клиентов.
Они не очень распространены. Но если вам не повезет, вы можете разочароваться. В сегодняшнем посте мы подробно познакомим вас с желтым экраном. Это происходит, когда веб-приложение ASP.NET обнаруживает проблему и дает сбой. ASP.NET — это платформа веб-приложений с открытым исходным кодом, предназначенная для веб-разработки для создания динамических веб-страниц.
Итак, что, если вас беспокоит желтый экран компьютера? Получите решения из следующих частей.
Добавьте новый цветовой профиль по умолчанию
- Добавление нового цветового профиля по умолчанию также может исправить VDU с желтым оттенком. Сначала введите ключевое слово «управление цветом» в поле поиска Cortana.
- Выберите «Управление цветом», чтобы открыть окно в снимке экрана непосредственно ниже.
- Выберите свой VDU в раскрывающемся меню «Устройство».
- Выберите Использовать мои настройки для этого устройства .
- Нажмите кнопку Добавить , чтобы открыть окно, показанное ниже.
- Выберите профиль модели виртуального устройства sRGB в окне «Цветовой профиль» и нажмите кнопку ОК .
- Затем выберите профиль модели виртуального устройства sRGB в окне «Управление цветом» и нажмите кнопку Установить как профиль по умолчанию .
– СВЯЗАННО: «Зеленый экран смерти» в обновлении для создателей Windows 10 [FIX]
Метод 3: проверьте настройки калибровки цвета
Функция калибровки цвета в окнах позволяет убедиться, что дисплей воспроизводит цвета с максимальной точностью. Чтобы проверить, что с настройками калибровки что-то не так, или вы случайно откалибровали цвета так, чтобы на экране отображался желтоватый оттенок, выполните следующие шаги и настройте их в соответствии с тем, что вы хотели бы видеть:
- Нажмите кнопку «Пуск», чтобы открыть меню, а затем введите «Калибровать».
- Затем следуйте инструкциям на плате, чтобы получить именно тот цвет, который вы хотите на экране.
- Во время процесса вы получите возможность дополнительных цветов, и вам нужно будет отрегулировать ползунок, чтобы удалить оттенок.
Почему желтит монитор?
- Вопрос задан 15 сент. 2020
Причин может быть несколько: 1. Если это модель с ламповой подсветкой, то может быть дело в ней — но это не за день-два так меняется, а за несколько лет постепенно, сильно изношенные лампы подсветки становятся всё желтее. Это не исправить, только замена ламп (и хороших найти почти нереально). 2. Сбой в настройках монитора. Тут либо в меню монитора штатными способами менять настройки, либо (если не исправляются, и в после сброса в заводские плохое изображение) искать способ зайти в сервисное меню (не на всех мониторах бывает, или оно есть, но неизвестен способ туда попасть). Во многих мониторах нужно или одновременно какие-то кнопки нажать, или включить с зажатой кнопкой, или что-то ещё делать. В моделях с сенсорными кнопками я не припомню способов входа в сервисное меню (хотя просто мало таких попадалось). В сервисном меню обычно производитель оставляет возможность автоматически исправить коррекцию цвета или вручную выставить нужную (и другие параметры). ВНИМАНИЕ! Не стоит крутить настройки, назначение которых Вам неизвестно! Это может привести к тому, что изображение будет испорчено, и не удастся вслепую исправить обратно (попадался на личном опыте). 3. Неисправность матрицы, или основной платы (main) монитора. Бывают такого рода болячки. В большинстве случаев исправляется по п.2, но иногда проще заменить микросхему памяти и прошить правильным дампом. Дохлая матрица — практически никак не лечится, кроме того, если там подсветка помирает. 4. При покупке смотрели один монитор, а когда забирали, Вам подсунули другой экземпляр. Невероятно, но мало ли.
Это всё стоит проверять только в том случае, если комп и видеокарта заведомо нормально работают (не сбиты цветовые профили, и всё такое).
В моделях с сенсорными кнопками я не припомню способов входа в сервисное меню (хотя просто мало таких попадалось)
Пожелтел монитор
28 Nov 2016 в 19:44
28 Nov 2016 в 19:44 #1
Пожелтел монитор. Выключил его на кнопку, пк тоже, когда включил обнаружил его пожелтевшим. В панели нвидиа покопался, с помощью настроек яркости смог довести до читабельного состояния, но всё равно не ахти.
Собственно, хотелось бы узнать, если такое случилось ни с того ни с сего, то означает ли это, что ему ггвп? Моник старый, лет 5 наверное ему уже, из которых 4 работал не переставая. Просто если это означает, что это именно поломка, то нужно сходить за новым, а не копаться в настройках в надежде починить сломанный моник самому.
28 Nov 2016 в 19:54 #2
Пожелтел монитор. Выключил его на кнопку, пк тоже, когда включил обнаружил его пожелтевшим. В панели нвидиа покопался, с помощью настроек яркости смог довести до читабельного состояния, но всё равно не ахти.
Собственно, хотелось бы узнать, если такое случилось ни с того ни с сего, то означает ли это, что ему ггвп? Моник старый, лет 5 наверное ему уже, из которых 4 работал не переставая. Просто если это означает, что это именно поломка, то нужно сходить за новым, а не копаться в настройках в надежде починить сломанный моник самому.
пробовал перевтыкивать? скорее всего либо с проводом, либо с штекером проблемы.
28 Nov 2016 в 19:57 #3
Из моника оба провода отсоединял, не помогло.
28 Nov 2016 в 19:59 #4
Мне хорошенький стук по столу помог.
28 Nov 2016 в 19:59 #5
старый это у меня квадратный 12 летний, а у тебя еще юнец, чекай кабель
28 Nov 2016 в 20:00 #6
проверял их на наличие перекусов,зажимов, или у входов смотрел зубчики не надломлены?
просто когда жк монитор выходит из строя, то там просто пиксели тухнут, или монитор вообще не включается, а не горит «желтым » цветом.
28 Nov 2016 в 20:01 #7
28 Nov 2016 в 20:02 #8
А без компа изображение тоже желтое? Ну там же есть у монитора какаято менюшка.
28 Nov 2016 в 20:02 #9
Пожелтел монитор. Выключил его на кнопку, пк тоже, когда включил обнаружил его пожелтевшим. В панели нвидиа покопался, с помощью настроек яркости смог довести до читабельного состояния, но всё равно не ахти.
Собственно, хотелось бы узнать, если такое случилось ни с того ни с сего, то означает ли это, что ему ггвп? Моник старый, лет 5 наверное ему уже, из которых 4 работал не переставая. Просто если это означает, что это именно поломка, то нужно сходить за новым, а не копаться в настройках в надежде починить сломанный моник самому.
Смени кабель vga или dvi, какой ты там юзаешь, возможно в нем проблема
28 Nov 2016 в 20:05 #10
Кабель попробуй погнуть в разные стороны. У меня так фиксилось на хреновых старых кабелях.
28 Nov 2016 в 20:08 #11
Пожелтел монитор. Выключил его на кнопку, пк тоже, когда включил обнаружил его пожелтевшим. В панели нвидиа покопался, с помощью настроек яркости смог довести до читабельного состояния, но всё равно не ахти.
Собственно, хотелось бы узнать, если такое случилось ни с того ни с сего, то означает ли это, что ему ггвп? Моник старый, лет 5 наверное ему уже, из которых 4 работал не переставая. Просто если это означает, что это именно поломка, то нужно сходить за новым, а не копаться в настройках в надежде починить сломанный моник самому.
скорей всего vga или dvi кабель, смотря какой у тебя, просто оборвался, попробуй взять у друга и проверить.
28 Nov 2016 в 20:51 #12
Скорее всего – просто сбились настройки в самой менюшке монитора.
28 Nov 2016 в 21:02 #13
28 Nov 2016 в 21:37 #14
Как раз в меню и должно быть что-то вроде калибровки.
29 Nov 2016 в 20:39 #15
Кстати, т.к. этим моником не пользовался с утра, а только сейчас подключил, то поэтому только заметил. Теперь изображение посиневшее, т.е. пропал красный цвет.
Грешу уже на погоревшую видюху, есть у кого ещё идеи? (В корпус чтобы просто так не лезть)
30 Nov 2016 в 00:38 #16
Кстати, т.к. этим моником не пользовался с утра, а только сейчас подключил, то поэтому только заметил. Теперь изображение посиневшее, т.е. пропал красный цвет.
Грешу уже на погоревшую видюху, есть у кого ещё идеи? (В корпус чтобы просто так не лезть)
Если подключаешь аналоговым выходом, то насколько я помню там есть выходной фильтр RGB. Если некоторые резисторы закоротились или прогорели то может полностью пропасть один или несколько RGB каналов. А вообще тебе уже дельного насоветовали много:
Монитор без подключенной видяхи должен гонять эмблему из угла в угол или просто показывать небольшую статичную картинку. Если цвета на ней все так же съехали то дело в самом мониторе. Если там цвета нормальные то дело в кабеле (следующий шаг заменить его) либо в видеокарте (возможно то что я писал про выходной RGB фильтр на аналоговом сигнале). Опять же проверить это довольно просто, просто подключи к любому другому выходу видеокарты.
Если нет другого кабеля или у монитора только 1 вход (аналоговый) то нужен другой источник сигнала что бы проверить все это дело. Это из того что реально можно проверить/пофиксить. Т.е. не рассматриваем случаи когда контроллеру матрицы и тп. жопа.
Как починить поверхность экрана
Некоторые пользователи указывали на форумах, что их мониторы имеют желтый цвет после обновлений Windows 10. Ваш визуальный дисплей показывает желтую штукатурку? Если это так, это может быть аппаратная проблема; или вам нужно только настроить некоторые параметры экрана в Windows.
Как решить проблему желтого обесцвечивания:
Выключить ночной свет
Вы случайно зажгли «ночник»?
Если вы используете Windows 10, щелкните значок уведомления в правом нижнем углу экрана. Затем нажмите «Развернуть», если это еще не было сделано, и убедитесь, что контрольная лампа не горит.
Что проверить, если экран монитора стал розовым
Рассмотрим способы решения проблемы от простых к более сложным. Последовательно проверяя каждый элемент, получится выявить причину и ликвидировать ее.
Кабель
Нередко розовый экран компьютера – признак плохого контакта в гнезде, через которое монитор соединен с системным блоком. По кабелю передается информация для воспроизведения и, если связь плохая, возможны искажения. Поэтому первое действие при возникновении розового монитора – пошевелить штекер в разъеме, попытавшись воткнуть его глубже.
Если это не помогло, попробуйте подключить монитор через другой аналогичный кабель. Возможно, старый где-то переломился или внутри отломился один из контактов. Стоит провод для компьютера недорого, но можно взять для эксперимента кабель у знакомого.
Когда с новым проводом ситуация не изменилась, остается вариант плохого контакта в самом гнезде. Если на системном блоке и мониторе есть другие гнезда (несколько HDMI или VGA), попробуйте подключиться через них. Но такое разнообразие по способам подключения есть не во всех устройствах, поэтому переходим к дальнейшим проверкам.
Недавно установленные программы
Если вы недавно устанавливали на компьютер или ноутбук игры, программы по улучшению видео или видеоредакторы, то при некорректной установке они могут влиять на цветопередачу. Удалите недавно установленные приложения и перезагрузите ПК.
Иногда розовый кран появляется из-за приложения True Color. Утилита обеспечивает оптимальную цветопередачу, но может вызвать неправильное отображение и показывать вместо синего цвета розовый.
Монитор
Чтобы понять, в чем причина розового экрана, нужно подключить ПК к другому монитору. Если на новоподключенном устройстве изображение с правильными цветами, значит, системный блок посылает правильный сигнал, а проблема кроется в самом дисплее. Порой это может быть перегоревшая лампа подсветки матрицы, которая не потухла окончательно, но горит тускло, искажая оттенки экрана. В этом случае придется нести монитор в сервис для замены подсветки матрицы.
Если при подключении другого монитора картинка тоже розовая, значит, проблема в системном блоке или настройках изображения.
Проверить таким образом можно и экран ноутбука, а не только ПК, подключив через HDMI внешний монитор.
Настройки
Иногда монитор показывает с розовым оттенком при сбоях в «ночном» режиме. Попробуйте отключить эту функцию. В Windows 10 к ней есть быстрый доступ через панель задач. В правом нижнем углу нажмите на значок с сообщениями. Откроется боковая панель с кнопками, среди которых будет «Ночной режим». Если кнопка синяя, значит, режим активен. Выключите его.
Если это не помогло, нажмите на значок «Пуск» и перейдите в параметры. Выберите «Система» – «Дисплей». На открывшейся странице попробуйте изменить яркость и разрешение экрана. Иногда розовый цвет устанавливается из-за программного сбоя, а когда параметры меняются, система замечает ошибку и восстанавливает корректное изображение самостоятельно.
В других операционных системах кроме настройки яркости есть регулировка цветовой температуры. Если цвета будут слишком «теплыми», картинка может казаться желтой и даже розовой. Просто измените настройки в сторону более «холодного» света.
Можно попробовать изменить частоту обновления кадра, нажав на «Дополнительные параметры дисплея» в этом же окне. Попробуйте выбрать более высокое или низкое значение и оцените результат.
Драйверы
За корректное воспроизведение картинки отвечает видеокарта. У нее есть собственное ПО, которое «связывает» ее программно с операционной системой. Если драйвер повредился, это скажется на качестве изображения. Еще драйвер есть у самого монитора, чтобы система могла с ним взаимодействовать.
Поврежденный драйвер помечается в ОС желтым треугольником рядом с названием устройства, которое должен поддерживать.
Драйвер можно переустановить самостоятельно. Для этого:
- Нажмите на «Пуск» правой кнопкой мышки и выберите «Диспетчер устройств».
- Драйвер видеокарты находится в разделе «Видеоадаптеры». Раскройте его двойным щелчком.
- Правой кнопкой мыши выведите дополнительное меню и нажмите кнопку «Обновить драйвер».
- Драйвер монитора расположен в разделе «Мониторы». Выполните аналогичное действие по обновлению.
Если такое обновление не помогло, попробуйте найти другие драйвера на официальном сайте производителя видеокарты или монитора. Развернутая инструкция по этой теме есть здесь.
Видеокарта
Порой сама видеокарта, т.е. аппаратная часть, а не программная, становится причиной появления розового экрана. Если не боитесь разобрать ноутбук или системный блок, снимите крышку и пошевелите планку видеопроцессора. Возможно, отошел контакт в гнезде, и адекватное отображение цветов восстановится после извлечения и повторной установки видеокарты. Если это не помогло, возможно, сломан сам разъем, но проверить это могут только в сервисе.
Нагрев CPU
Если центральный процессор перегревается, это сказывается на работе всего компьютера, включая монитор. Из-за повышенной температуры команды обрабатываются с задержкой, нарушается цветопередача. Проверить уровень нагрева можно при помощи сторонних приложений CAM Speccy или AIDA64. Они платные, но есть тестовый бесплатный период, которым можно воспользоваться:
- Скачайте и установите программу, запустите ее и проверьте свой процессор.
- Затем сверьте результат с параметрами по вашей модели на официальном сайте производителя. Если фактическая температура превышена, нужно искать причину перегрева. Это может быть пыль, неработающий кулер и т. д.
Для большинства ноутбуков и ПК максимально допустимая температура процессора – 60 ⁰С. После превышения этой отметки начинаются сбои, торможение, изменение цветопередачи.
Розовый экран лэптопа или стационарного ПК портит просмотр фильмов, фото и работу в приложениях. Попробуйте последовательно проверить кабель, монитор, разъемы, драйверы и другие параметры, чтобы найти причину и устранить ее.