
На моем блоге уже были статьи о черном и синем экранах, а теперь дошла очередь и до красного… ✔
Причиной тому послужило недавнее обновление Windows 10, после чего у некоторых пользователей ряд элементов на рабочем столе и окнах проводника стали красными, см. пример на превью и скриншоте ниже (по статистике с этим в основном столкнулись владельцы интегрированных AMD видеокарт).
Собственно, в этой заметке я решил затронуть не только проблему последнего обновления, но и ряд других причин, приводящих к появлению красного «цвета» на экране…
Примечание: так как каждый пользователь под «краснотой» понимает разные вещи (и серьезную аппаратную ошибку при включении ПК, и «безобидное» окрашивание окна проводника), я кратко пробегусь по ним всем (приведя фото в качестве примера к каждой проблеме). Думаю, сориентироваться будет можно… 👌
Теперь о том, что делать…
*
Содержание статьи
- 1 Почему мог появиться «красный экран»
- 1.1 Некорректное обновление Windows 10
- 1.2 Неправильное отображение в играх
- 1.3 Настройка цветопередачи монитора (видеокарты)
- 1.4 Проблема с монитором
- 1.5 Ошибка на этапе загрузки (обычно, после разгона)
- 1.6 Выбор соответствующей темы Windows
- 1.7 Рябь и красные полосы на экране (артефакты)
→ Задать вопрос | дополнить
Почему мог появиться «красный экран»
Некорректное обновление Windows 10
Несколько летних обновлений Windows 10 не раз приводили к различным проблемам с производительностью. Одно из последних (накопительный апдейт KB4512941) на некоторых системах вызывал некорректное отображение рабочего стола и окон проводника (часть окна заливалась красным, см. пример ниже).
Как выглядит рабочий стол после обновления KB4512941
Чтобы устранить это, можно прибегнуть к трем путям:
- удалить обновление KB4512941 (не является обязательным и не содержит дополнений к системе безопасности компьютера). Для удаления — просто зайдите в параметры Windows (Сочетание Win+i) и перейдите в журнал обновлений (см. скрин ниже;
- обновить драйверы на видеокарту с сайта производителя (AMD выпустила обновление, устраняющее этот дефект);
- откатить систему к предыдущему рабочему состоянию.
Удалить обновления
Неправильное отображение в играх
В некоторых играх появление красных элементов на экране, обычно, связано с какими-то багами и недоработками (например, подобные пируэты часто случались в «World of Tanks» и «Battlefield 3»). Как это может выглядеть представлено на скрине ниже.
Пример проблемы в танках
«Лечится» подобное рядом последовательных шагов:
- удаление модов, патчей и пр. дополнений;
- переустановка клиента игры;
- отключение некоторых эффектов, теней, вертикальной синхронизации (если говорим про «танки» — то сюда же стоит отнести установку стандартной графики);
- обновление драйверов на видеокарту (кстати, не всегда нужно ставить самые последние — важно выбрать стабильную версию!);
- Обновление DirectX, NET FrameWork, Visual C++.
Настройка цветопередачи монитора (видеокарты)
Если у вас в целом изображение на мониторе вроде бы цветное, но слегка отдает «красно-оранжевым» оттенком (как в моем примере ниже) — обратите в первую очередь внимание на настройки видеокарты и монитора.
Красный и синий оттенки
Если у вас установлены драйвера на видеокарту: то, чтобы открыть ее панель управления, достаточно воспользоваться значком в трее (рядом с часами), либо кликнуть правой кнопкой мышки в любом месте рабочего стола (пример ниже).
2 способа открыть настройки AMD Radeon видеокарты / кликабельно
Далее нужно перейти в настройки цветности. В моем примере представлена видеокарта от AMD: нужные параметры у нее находятся во вкладке «Дисплей/Цвет».
Примечание! Настройка яркости, контрастности и цвета у Intel HD представлены в этой заметке.
Дисплей — цвет (настройки Radeon)
После, отрегулируйте цветовую температуру, яркость, насыщенность, контрастность и пр. От этого сильно зависят оттенки и в целом изображение на мониторе.
Цветовая температура
Кроме этого, если у вас ПК или ноутбук с внешним монитором — проверьте также непосредственно настройки самого монитора (используется кнопка Settings на корпусе устройства). Как вариант, их можно просто сбросить…
Настройка цветов монитора
Проблема с монитором
Как правило, если есть аппаратная проблема с монитором — «краснота» будет в любых приложениях и программах (даже на этапе загрузки). Что еще характерно: интенсивность оттенков на разных участках экрана может быть отлична (пару примеров приведено ниже).
Вообще, для диагностики устройства очень рекомендую подключить монитор к другому компьютеру или ноутбуку. Это позволит выяснить, где кроется проблема: либо в системном блоке ПК, либо в самом мониторе.
Пара примеров проблем с мониторами: градиент, и неправильная цветопередача
Кроме этого, можно посоветовать попробовать сбросить настройки монитора в дефолтные. Как правило, заводские настройки отрегулированы боле-менее по цветности (и краснотой почти никогда не отдают) …
Настройка цветов монитора
В помощь!
Как выбрать монитор для компьютера, с каким экраном купить ноутбук: на примерах с фото — https://ocomp.info/vyibrat-monitor-ekran-noutbuku.html
Ошибка на этапе загрузки (обычно, после разгона)
«Красный» экран, как в моем примере ниже, называют экраном смерти (возможно из-за того, что Windows не может продолжить дальнейшую работу, и вам, хочешь-не хочешь, а нужно перезагрузить устройство).
Как правило, возникает он в большинстве случаев из-за попыток разгона ЦП (видеокарты), и первая рекомендация в этом случае: сбросить частоты и вернуть настройки BIOS в дефолтное состояние.
Красный экран смерти на этапе загрузки
Если это не помогло, попробуйте следующее:
- внимательно проверьте состояние шлейфов: все ли целы, плотно ли подключены;
- откатите систему с помощью контрольной точки (если не получилось, попробуйте восстановить загрузчик);
- проверьте оперативную память, проведите ее тестирование;
- попробуйте загрузить систему в безопасном режиме (если перед появлением «красного экрана» вы устанавливали какое-нибудь приложение — удалите его);
- выполните рекомендации из статьи про синий экран смерти;
- при повреждении некоторых системных файлов решить проблему помогает только переустановка ОС (кстати, это можно сделать без потери данных).
Выбор соответствующей темы Windows
Некоторые пользователи по неосторожности сменив тему (или установив какое-нибудь приложение для оформления Windows) — в последствии замечают, что часть элементов стала слишком контрастной (например, красно-розовым, малиновым и пр.). Разумеется, это не всегда удобно, и часто мешает сконцентрироваться…👇
Это тоже называют красным…
Чтобы исправить это, просто зайдите в настройки персонализации (правый клик на рабочем столе, актуально для Windows 10).
Персонализация (правый клик в любом месте раб. стола)
Далее измените цветовое оформление и выберите классическую тему (см. пример ниже).
Примечание: кстати, зайти в параметры Windows можно с помощью сочетания клавиш Win+i.
Цвета и темы
Рябь и красные полосы на экране (артефакты)
Если помимо красноты вы заметили рябь, полосы, какие-то искажения на экране — это признак весьма тревожный, нередко он связан с аппаратной неисправностью ПК.
Примечание: подобные искажения на экране называют артефактами.
У меня на блоге уже была заметка на эту тему. Чтобы не повторяться здесь, рекомендую ознакомиться: https://ocomp.info/ryab-i-polosyi-na-ekrane.html
Фото монитора с вертикальными и горизонтальными полосами
Красные полосы (артефакты)
*
Дополнения по теме приветствуются…
Удачной работы!
✌


Полезный софт:
-
- Видео-Монтаж
Отличное ПО для создания своих первых видеороликов (все действия идут по шагам!).
Видео сделает даже новичок!
-
- Ускоритель компьютера
Программа для очистки Windows от «мусора» (удаляет временные файлы, ускоряет систему, оптимизирует реестр).
Updating drivers may be the fastest solution
by Aleksandar Ognjanovic
Aleksandar’s main passion is technology. With a solid writing background, he is determined to bring the bleeding edge to the common user. With a keen eye, he always… read more
Updated on November 22, 2022
Reviewed by
Alex Serban
After moving away from the corporate work-style, Alex has found rewards in a lifestyle of constant analysis, team coordination and pestering his colleagues. Holding an MCSA Windows Server… read more
- Usually, outdated drivers or incompatible software can lead to Windows 10 red screen issues.
- If your computer screen is red-tinted, be sure first to check your display settings.
- Adjusting the Night Light mode is another quick and simple solution that can solve display bugs.
- Properly recalibrating your colors might also solve your Windows 10 red tint in no time.
XINSTALL BY CLICKING THE DOWNLOAD FILE
- Download Restoro PC Repair Tool that comes with Patented Technologies (patent available here).
- Click Start Scan to find Windows 10 issues that could be causing PC problems.
- Click Repair All to fix issues affecting your computer’s security and performance
- Restoro has been downloaded by 0 readers this month.
Does your laptop screen have a red tint? If this has alarmed you, you are in the right place because we will explore the causes and deliver the best solutions for this problem.
Compared to some critical display issues, the reddish tint is nothing serious if triggered by a software issue. However, if the hardware is malfunctioning, there’s only so much you can do.
Nonetheless, we enlisted four steps that should – when applied correctly – resolve the red tint hue in Windows 10. Make sure to check them out below.
Why does my computer screen have a red tint?
This red tint problem may be triggered by software or hardware-related elements. However, the primary culprits are the following:
- Video cables – If your video cable is not inserted correctly, it may broadcast with a reddish tint on your monitor.
- Screen issues – This is another hardware-related issue. Your screen could simply be due for repair, or you may need a new monitor.
- Graphic card issues – You may also get this error if you have a faulty graphics card or chip.
- Issues with display drivers – If the drivers are outdated or old, there is a higher chance that some of these problems will start to occur.
This problem may come in different shades, including HP or Dell laptop screen red tint, Red marks on a laptop screen, and your laptop, in many cases, Lenovo screen turning red.
Let us now discuss solutions.
How can I fix the red tint on a laptop screen?
Before going through these solutions, if you use a monitor, ensure the connections are tight and correctly done. This way, you will rule out the possibility of simple issues arising from poor cable connections.
- Confirm the Night Light mode is disabled
- Check the display driver
- Inspect the accompanying third-party software
- Recalibrate display colors
1. Confirm the Night Light mode is disabled
1.1 Disabling Night mode
- Press the Windows + I keyboard shortcut to open the Settings app.
- Open System, then under the Display section, toggle the Night Light mode off.
Thanks to specific significant updates for Windows 10, users can enable a special screen mode. Namely, the Night Light mode decreases the presence of blue light when enabled.
It replaces the cold blue nuances with warmer reddish colors. It’s so much easier on the eyes, especially in the dark.
This feature might be the source of the red tint on your screen. Therefore, if this displeases you, make sure to disable it.
You should be able to disable it in the Action Center pane, which stands between all other Quick actions. Just click on it until it grays out. On the other hand, if you can’t find it there, follow the above steps.
This is a nifty feature, so we suggest sticking with it. However, if the red tint is too much for you, there’s a way to reduce the warmth of the screen.
1.2 Reducing screen warmth
- Press the Windows + I keyboard shortcut to open the Settings app.
- Choose System, then under the Display section, click Night Light settings.
- Under Color temperature at night, move the slider to the right to reduce the red tint effect.
2. Check the display driver
2.1 Update the driver
- Right-click Start and open Device Manager.
- Expand Display adapters.
- Right-click on your GPU and choose Update driver from the contextual menu.
- Click Search automatically for drivers.
We suggest updating or even reinstalling the display drivers if the problem is persistent or not directly related to the Night Light mode.
Some PC issues are hard to tackle, especially when it comes to corrupted repositories or missing Windows files. If you are having troubles fixing an error, your system may be partially broken.
We recommend installing Restoro, a tool that will scan your machine and identify what the fault is.
Click here to download and start repairing.
Most of the time, at least for the most superficial needs, the generic driver will suffice. But you can never be sure about it.
Luckily, a simple update should resolve all minor screen issues (which this certainly is if we eliminate the hardware malfunction). So follow these steps above to update the Display adapter’s driver in the Device Manager.
Another reliable and easy way of updating your display drivers is to use an automated program, such as DriverFix, to help you find the most recent updates from its abundant database with a single click.
2.2 Reinstall the driver
- Right-click Start and open Device Manager.
- Expand Display adapters.
- Right-click on your GPU and click Uninstall device.
- Restart your PC and wait until the system installs the driver.
3. Inspect the accompanying third-party software
- Press Windows + R, type control panel, and hit Enter.
- Click Uninstall a program.
- Search the list of programs for anyone associated with display configuration, click on it and select Uninstall.
Lots of laptops and custom PCs (the latter rarely) come with pre-installed software. In addition, various OEM applications are there to improve the experience and speed up the workflow.
That way, they ensure that their hardware performs without driver issues or other software inconsistencies.
Sadly, lots of them are bloatware, and Windows 10 deals with the peripheral and input/output devices without them either way.
Furthermore, they can mix up system settings or, as it seems to be the case, even recalibrate the screen colors. In this case, chances are that there’s the associated built-in software that deals with the display configuration.
- Zoom Microphone Not Working on Windows 10: How to Fix It
- System Thread Exception not Handled Ntfs.sys: 6 Easy Fixes
- Invalid Kernel Handle Error: Use These 9 Methods to Fix it
- Runtime Error R6025: Fix it With These 4 Easy Solutions
- Error #268D3: What Is It and How to Remove the Popup
4. Recalibrate display colors
- Click the Search menu and type calibrate display color, then select the Calibrate display color app.
- Click Next and follow the instructions to calibrate the color.
In the end, there’s only one remaining thing we can suggest concerning this exceptionally resilient red tint hue.
Take a closer look at GPU controls (ATI Catalyst and Nvidia or Intel Control Panel), where you can reset the color settings and look for changes.
Once there, you can manipulate settings and maybe fix the problem. The red tint should disappear in no time.
In addition, there’s the built-in Windows tool for display calibration. Of course, we’re talking about the good old wizard tool, which allows you to calibrate the display colors to your liking.
That’s it. You should be able to use any solutions to correct this problem. Since we have not written them in any particular order, you should pick the most appropriate.
Finally, don’t forget to tell us whether writing this was worthwhile or if the screen is still infuriatingly reddish. You can do that in the comments section below.
Newsletter
Updating drivers may be the fastest solution
by Aleksandar Ognjanovic
Aleksandar’s main passion is technology. With a solid writing background, he is determined to bring the bleeding edge to the common user. With a keen eye, he always… read more
Updated on November 22, 2022
Reviewed by
Alex Serban
After moving away from the corporate work-style, Alex has found rewards in a lifestyle of constant analysis, team coordination and pestering his colleagues. Holding an MCSA Windows Server… read more
- Usually, outdated drivers or incompatible software can lead to Windows 10 red screen issues.
- If your computer screen is red-tinted, be sure first to check your display settings.
- Adjusting the Night Light mode is another quick and simple solution that can solve display bugs.
- Properly recalibrating your colors might also solve your Windows 10 red tint in no time.
XINSTALL BY CLICKING THE DOWNLOAD FILE
- Download Restoro PC Repair Tool that comes with Patented Technologies (patent available here).
- Click Start Scan to find Windows 10 issues that could be causing PC problems.
- Click Repair All to fix issues affecting your computer’s security and performance
- Restoro has been downloaded by 0 readers this month.
Does your laptop screen have a red tint? If this has alarmed you, you are in the right place because we will explore the causes and deliver the best solutions for this problem.
Compared to some critical display issues, the reddish tint is nothing serious if triggered by a software issue. However, if the hardware is malfunctioning, there’s only so much you can do.
Nonetheless, we enlisted four steps that should – when applied correctly – resolve the red tint hue in Windows 10. Make sure to check them out below.
Why does my computer screen have a red tint?
This red tint problem may be triggered by software or hardware-related elements. However, the primary culprits are the following:
- Video cables – If your video cable is not inserted correctly, it may broadcast with a reddish tint on your monitor.
- Screen issues – This is another hardware-related issue. Your screen could simply be due for repair, or you may need a new monitor.
- Graphic card issues – You may also get this error if you have a faulty graphics card or chip.
- Issues with display drivers – If the drivers are outdated or old, there is a higher chance that some of these problems will start to occur.
This problem may come in different shades, including HP or Dell laptop screen red tint, Red marks on a laptop screen, and your laptop, in many cases, Lenovo screen turning red.
Let us now discuss solutions.
How can I fix the red tint on a laptop screen?
Before going through these solutions, if you use a monitor, ensure the connections are tight and correctly done. This way, you will rule out the possibility of simple issues arising from poor cable connections.
- Confirm the Night Light mode is disabled
- Check the display driver
- Inspect the accompanying third-party software
- Recalibrate display colors
1. Confirm the Night Light mode is disabled
1.1 Disabling Night mode
- Press the Windows + I keyboard shortcut to open the Settings app.
- Open System, then under the Display section, toggle the Night Light mode off.
Thanks to specific significant updates for Windows 10, users can enable a special screen mode. Namely, the Night Light mode decreases the presence of blue light when enabled.
It replaces the cold blue nuances with warmer reddish colors. It’s so much easier on the eyes, especially in the dark.
This feature might be the source of the red tint on your screen. Therefore, if this displeases you, make sure to disable it.
You should be able to disable it in the Action Center pane, which stands between all other Quick actions. Just click on it until it grays out. On the other hand, if you can’t find it there, follow the above steps.
This is a nifty feature, so we suggest sticking with it. However, if the red tint is too much for you, there’s a way to reduce the warmth of the screen.
1.2 Reducing screen warmth
- Press the Windows + I keyboard shortcut to open the Settings app.
- Choose System, then under the Display section, click Night Light settings.
- Under Color temperature at night, move the slider to the right to reduce the red tint effect.
2. Check the display driver
2.1 Update the driver
- Right-click Start and open Device Manager.
- Expand Display adapters.
- Right-click on your GPU and choose Update driver from the contextual menu.
- Click Search automatically for drivers.
We suggest updating or even reinstalling the display drivers if the problem is persistent or not directly related to the Night Light mode.
Some PC issues are hard to tackle, especially when it comes to corrupted repositories or missing Windows files. If you are having troubles fixing an error, your system may be partially broken.
We recommend installing Restoro, a tool that will scan your machine and identify what the fault is.
Click here to download and start repairing.
Most of the time, at least for the most superficial needs, the generic driver will suffice. But you can never be sure about it.
Luckily, a simple update should resolve all minor screen issues (which this certainly is if we eliminate the hardware malfunction). So follow these steps above to update the Display adapter’s driver in the Device Manager.
Another reliable and easy way of updating your display drivers is to use an automated program, such as DriverFix, to help you find the most recent updates from its abundant database with a single click.
2.2 Reinstall the driver
- Right-click Start and open Device Manager.
- Expand Display adapters.
- Right-click on your GPU and click Uninstall device.
- Restart your PC and wait until the system installs the driver.
3. Inspect the accompanying third-party software
- Press Windows + R, type control panel, and hit Enter.
- Click Uninstall a program.
- Search the list of programs for anyone associated with display configuration, click on it and select Uninstall.
Lots of laptops and custom PCs (the latter rarely) come with pre-installed software. In addition, various OEM applications are there to improve the experience and speed up the workflow.
That way, they ensure that their hardware performs without driver issues or other software inconsistencies.
Sadly, lots of them are bloatware, and Windows 10 deals with the peripheral and input/output devices without them either way.
Furthermore, they can mix up system settings or, as it seems to be the case, even recalibrate the screen colors. In this case, chances are that there’s the associated built-in software that deals with the display configuration.
- Zoom Microphone Not Working on Windows 10: How to Fix It
- System Thread Exception not Handled Ntfs.sys: 6 Easy Fixes
- Invalid Kernel Handle Error: Use These 9 Methods to Fix it
4. Recalibrate display colors
- Click the Search menu and type calibrate display color, then select the Calibrate display color app.
- Click Next and follow the instructions to calibrate the color.
In the end, there’s only one remaining thing we can suggest concerning this exceptionally resilient red tint hue.
Take a closer look at GPU controls (ATI Catalyst and Nvidia or Intel Control Panel), where you can reset the color settings and look for changes.
Once there, you can manipulate settings and maybe fix the problem. The red tint should disappear in no time.
In addition, there’s the built-in Windows tool for display calibration. Of course, we’re talking about the good old wizard tool, which allows you to calibrate the display colors to your liking.
That’s it. You should be able to use any solutions to correct this problem. Since we have not written them in any particular order, you should pick the most appropriate.
Finally, don’t forget to tell us whether writing this was worthwhile or if the screen is still infuriatingly reddish. You can do that in the comments section below.
Newsletter
На чтение 5 мин. Просмотров 7.7k. Опубликовано 03.09.2019
По сравнению с некоторыми критическими проблемами отображения, красноватый оттенок не является чем-то серьезным. Если это программное обеспечение, на которое мы ссылаемся. В случае сбоя оборудования, вы можете сделать очень много. Тем не менее, мы перечислили четыре шага, которые при правильном применении должны разрешить красный оттенок в Windows 10. Обязательно ознакомьтесь с ними ниже.
Содержание
- Как исправить красный оттенок на экране в Windows 10
- 1: убедитесь, что режим «Ночной свет» отключен
- 2: Проверьте драйвер дисплея
- 3: Проверьте прилагаемое стороннее программное обеспечение
- 4: перекалибровать цвета дисплея
Как исправить красный оттенок на экране в Windows 10
- Убедитесь, что режим «Ночной свет» отключен
- Проверьте драйвер дисплея
- Проверьте сопутствующее стороннее программное обеспечение
- Перекалибровать цвета дисплея
1: убедитесь, что режим «Ночной свет» отключен
С одним из последних крупных обновлений для Windows 10 пользователи могут включить специальный режим экрана. А именно, когда он включен, режим «Ночной свет» уменьшает присутствие синего света. Он заменяет холодные синие нюансы на более теплые красноватые цвета. Это намного легче для глаз, особенно в темноте. Эта функция может быть источником красного оттенка на вашем экране. Поэтому, если это вас не устраивает, обязательно отключите его.
- ЧИТАЙТЕ ТАКЖЕ: Night Light не работает при загрузке Windows 10 Fall Creators Update? Вот исправление
Вы должны иметь возможность отключить его на панели Центра действий, где он находится между всеми другими быстрыми действиями. Просто нажмите на него, пока он не станет серым. С другой стороны, если вы не можете найти его там, выполните следующие действия, чтобы отключить его:
- Нажмите клавишу Windows + I, чтобы открыть приложение Настройки .
- Откройте Система .
-
В разделе «Дисплей» переключите режим « Ночной свет » выкл .
Тем не менее, это действительно изящная функция, поэтому мы рекомендуем придерживаться ее. Если красный оттенок слишком велик для вас, есть способ уменьшить тепло экрана. Вот как:
- Откройте Настройки .
- Выберите Система .
-
В разделе «Дисплей» нажмите « Настройки ночного освещения ».
-
В разделе « Цветовая температура ночью » переместите ползунок вправо, чтобы уменьшить эффект красного оттенка.
2: Проверьте драйвер дисплея
Если проблема не устранена или не связана напрямую с режимом «Ночной свет», мы рекомендуем обновить или даже переустановить драйверы дисплея. Большую часть времени, по крайней мере для самых поверхностных нужд, будет достаточно универсального драйвера. Но вы никогда не можете быть уверены в этом. К счастью, простое обновление должно разрешить все незначительные проблемы с экраном (что, безусловно, так и есть, если мы устраняем неисправность оборудования).
- ЧИТАЙТЕ ТАКЖЕ: Driver Booster обнаруживает Windows 10 и Windows 8.1, 8 устаревшие драйверы
Выполните следующие действия, чтобы обновить драйвер адаптера дисплея в диспетчере устройств:
- Нажмите правой кнопкой мыши Пуск и откройте Диспетчер устройств .
-
Разверните Адаптеры дисплея .
- Нажмите правой кнопкой мыши на своем графическом процессоре и выберите Обновить драйвер в контекстном меню.
Кроме того, если это не соответствует потребностям, вот как переустановить его с помощью нескольких простых шагов:
- Снова откройте Диспетчер устройств и раскройте раздел Адаптеры дисплея.
- Нажмите правой кнопкой мыши на своем графическом процессоре и нажмите « Удалить устройство ».
- Перезагрузите компьютер и подождите, пока система установит драйвер.
3: Проверьте прилагаемое стороннее программное обеспечение
Многие ноутбуки и персональные компьютеры (последние редко) поставляются с предустановленным программным обеспечением. Существуют различные OEM-приложения, которые помогут улучшить работу и ускорить рабочий процесс. Таким образом, они гарантируют, что их оборудование будет работать без проблем с драйверами или других программных несоответствий.
- ЧИТАЙТЕ ТАКЖЕ: как удалить вредоносное ПО из Windows 10 для хорошего
К сожалению, многие из них являются вредоносными программами, и Windows 10 работает с периферийными устройствами и устройствами ввода-вывода без них в любом случае. Кроме того, они могут смешивать настройки системы или, как кажется, даже перекалибровать цвета экрана.
В этом случае есть вероятность, что имеется соответствующее встроенное программное обеспечение, которое имеет дело с конфигурацией дисплея. Это программное обеспечение должно быть либо отключено, либо идти. Перейдите в Поиск> введите Панель управления и откройте ее> Удалить программу . Оказавшись там, найдите все связанные с отображением инструменты и удалите их.
4: перекалибровать цвета дисплея
В конце концов, есть только одна вещь, которую мы можем предложить относительно этого особенно упругого оттенка красного оттенка.И это элементы управления графическим процессором (ATI Catalyst и Nvidia или Intel Control Panel), где вы можете сбросить настройки цвета и искать изменения. Оказавшись там, вы можете управлять настройками и, возможно, решить проблему самостоятельно.
- ЧИТАЙТЕ ТАКЖЕ: экран ПК стал черно-белым. Вот как можно вернуть цвета дисплея
Как только вы это сделаете, красный оттенок должен исчезнуть. Кроме того, имеется встроенный инструмент Windows для калибровки дисплея. Мы говорим о старом добром мастере, который позволяет вам калибровать цвета дисплея по своему вкусу. Чтобы получить к нему доступ, просто введите «Калибровать» на панели поиска Windows и откройте « Калибровать цвет отображения » из списка результатов.
Это оно. Наконец, не забудьте сообщить нам, было ли это написано достойно или экран по-прежнему ужасно красноват. Вы можете сделать это в разделе комментариев ниже.
Содержание
- Красный экран монитора что делать
- Как может выглядеть дефект
- Почему экран красный
- Как вернуть правильную цветопередачу?
- Красный экран на мониторе ПК/ноутбука — что делать, как исправить ✔
- Почему мог появиться «красный экран»
- Некорректное обновление Windows 10
- Неправильное отображение в играх
- Настройка цветопередачи монитора (видеокарты)
- Проблема с монитором
- Ошибка на этапе загрузки (обычно, после разгона)
- Выбор соответствующей темы Windows
- Рябь и красные полосы на экране (артефакты)
- Красный экран монитора — что делать?
- Опубликовано kachlife в 27.10.2020 27.10.2020
- Какие дефекты изображения могут быть отнесены к «красному экрану»
- Причины, по которым экран может поменять цвет на красный
- Совет #1: Возможно виновато обновление Windows 10
- Совет #2: Если всё залито красным в играх
- Совет #3: Проверьте настройки цветопередачи
- Совет #4: Если ПК стационарный, проверьте монитор с другим компьютером и кабелем
- Совет #5: Что делать, если красный экран появляется при загрузке компьютера
- Экран компьютера краснеет – причины
- Как может выглядеть дефект
- Почему экран красный
- Как вернуть правильную цветопередачу?
- Монитор красный оттенок что делать?
- Решено: Windows 10 красный оттенок на экране
- Как исправить красный оттенок на экране в Windows 10
- 1: убедитесь, что режим «Ночной свет» отключен
- 2: Проверьте драйвер дисплея
- 3: Проверьте прилагаемое стороннее программное обеспечение
- 4: перекалибровать цвета дисплея
- Монитор красный оттенок что делать?
- Четыре причины, почему цвет экрана нашего компьютера стал зеленым
- Проблема в видеокарте
- Неполадки в самом мониторе
- Проблема в кабеле
- Проблема в программных настройках цветов
- Проблемы с ноутбуком (красный экран)
- Какие дефекты изображения могут быть отнесены к «красному экрану»
- Причины, по которым экран может поменять цвет на красный
- Красный экран на мониторе ПК/ноутбука — что делать, как исправить ✔
- Как исправить красный оттенок на экране ноутбука
- Причины красных оттенков на экране ноутбука?
- More info on Red Tint to laptop screen
Красный экран монитора что делать

СПРАВКА! Прежде чем, приступить к поиску возможных проблем и путей их решения, желательно подключить экран к другому системному блоку. Это поможет сузить круг возможных причин.
Как может выглядеть дефект
Существует несколько видов дефектов экрана:
ВАЖНО! Для выявления возможных причин и выбора правильного пути их решения очень важно знать какие именно дефекты присутствуют, как расположены полоски и какой у них цвет.
Почему экран красный
Причин для появления данного дефекта может быть несколько. Все они делятся на аппаратные или программные. То есть некоторые вызываются поломкой какого-то компонента компьютера, другие же — отсутствие или ошибки в работе ПО.
К основным причинам относятся:
Как вернуть правильную цветопередачу?

Если ни один из вариантов не помог или монитор, или системный блок уже старые, то проще всего приобрести новое устройство.
Источник
Красный экран на мониторе ПК/ноутбука — что делать, как исправить ✔

Собственно, в этой заметке я решил затронуть не только проблему последнего обновления, но и ряд других причин, приводящих к появлению красного «цвета» на экране.
Теперь о том, что делать.
Почему мог появиться «красный экран»
Некорректное обновление Windows 10
Несколько летних обновлений Windows 10 не раз приводили к различным проблемам с производительностью. Одно из последних (накопительный апдейт KB4512941) на некоторых системах вызывал некорректное отображение рабочего стола и окон проводника (часть окна заливалась красным, см. пример ниже).
Как выглядит рабочий стол после обновления KB4512941
Чтобы устранить это, можно прибегнуть к трем путям:
Неправильное отображение в играх
Пример проблемы в танках
«Лечится» подобное рядом последовательных шагов:
Настройка цветопередачи монитора (видеокарты)
Если у вас в целом изображение на мониторе вроде бы цветное, но слегка отдает «красно-оранжевым» оттенком (как в моем примере ниже) — обратите в первую очередь внимание на настройки видеокарты и монитора.
Красный и синий оттенки
Если у вас установлены драйвера на видеокарту: то, чтобы открыть ее панель управления, достаточно воспользоваться значком в трее (рядом с часами), либо кликнуть правой кнопкой мышки в любом месте рабочего стола (пример ниже).
2 способа открыть настройки AMD Radeon видеокарты / кликабельно
Примечание! Настройка яркости, контрастности и цвета у Intel HD представлены в этой заметке.
После, отрегулируйте цветовую температуру, яркость, насыщенность, контрастность и пр. От этого сильно зависят оттенки и в целом изображение на мониторе.
Настройка цветов монитора
Проблема с монитором
Как правило, если есть аппаратная проблема с монитором — «краснота» будет в любых приложениях и программах (даже на этапе загрузки). Что еще характерно: интенсивность оттенков на разных участках экрана может быть отлична (пару примеров приведено ниже).
Вообще, для диагностики устройства очень рекомендую подключить монитор к другому компьютеру или ноутбуку. Это позволит выяснить, где кроется проблема: либо в системном блоке ПК, либо в самом мониторе.
Пара примеров проблем с мониторами: градиент, и неправильная цветопередача
Настройка цветов монитора

Как выбрать монитор для компьютера, с каким экраном купить ноутбук: на примерах с фото — https://ocomp.info/vyibrat-monitor-ekran-noutbuku.html
Ошибка на этапе загрузки (обычно, после разгона)
«Красный» экран, как в моем примере ниже, называют экраном смерти (возможно из-за того, что Windows не может продолжить дальнейшую работу, и вам, хочешь-не хочешь, а нужно перезагрузить устройство).
Как правило, возникает он в большинстве случаев из-за попыток разгона ЦП (видеокарты), и первая рекомендация в этом случае: сбросить частоты и вернуть настройки BIOS в дефолтное состояние.
Красный экран смерти на этапе загрузки
Если это не помогло, попробуйте следующее:
Выбор соответствующей темы Windows
Некоторые пользователи по неосторожности сменив тему (или установив какое-нибудь приложение для оформления Windows) — в последствии замечают, что часть элементов стала слишком контрастной (например, красно-розовым, малиновым и пр.). Разумеется, это не всегда удобно, и часто мешает сконцентрироваться. 👇
Это тоже называют красным.
Персонализация (правый клик в любом месте раб. стола)
Далее измените цветовое оформление и выберите классическую тему (см. пример ниже).
Рябь и красные полосы на экране (артефакты)
Если помимо красноты вы заметили рябь, полосы, какие-то искажения на экране — это признак весьма тревожный, нередко он связан с аппаратной неисправностью ПК.
У меня на блоге уже была заметка на эту тему. Чтобы не повторяться здесь, рекомендую ознакомиться: https://ocomp.info/ryab-i-polosyi-na-ekrane.html
Фото монитора с вертикальными и горизонтальными полосами
Красные полосы (артефакты)
Дополнения по теме приветствуются.
Источник
Красный экран монитора — что делать?
Опубликовано kachlife в 27.10.2020 27.10.2020

СПРАВКА! Прежде чем, приступить к поиску возможных проблем и путей их решения, желательно подключить экран к другому системному блоку. Это поможет сузить круг возможных причин.
Какие дефекты изображения могут быть отнесены к «красному экрану»
Для начала перечислим, что именно вы можете увидеть на потенциально неисправном дисплее. Этот перечень пока не поможет узнать, из-за каких именно обстоятельств, одного или нескольких, вы видите красный экран на компьютере. Что делать, также расскажем ниже; а пока — признаки проблемы:
Итак, снова включите ПК и внимательно посмотрите на дисплей. Определите, к какой именно категории относится обнаруженная вами неполадка. В идеале должно наблюдаться что-то одно; сложнее будет, если проблем несколько. Готовы? Приступаем к устранению неисправностей!
Причины, по которым экран может поменять цвет на красный
Теперь расскажем, вследствие каких неблагоприятных обстоятельств нормальное изображение на дисплее сменяется «краснотой». Как мы уже упоминали выше, причин может быть сразу несколько. Часть из них — программные, связанные со сбоем системных драйвером, другая — аппаратные, возникшие в результате некорректной работы оборудования.
Итак, вы наблюдаете красные полосы на экране монитора. Такое может случиться из-за неполадок:
Помимо прочего, причиной всевозможных искажений могут стать и неверно выставленные настройки оборудования. В этом случае достаточно «обнулить» их, вернув к исходному состоянию.
Совет #1: Возможно виновато обновление Windows 10
Теперь поговорим о том, как исправить ту или иную неполадку. Начнём с самого распространённого случая — некорректно проведённого обновления. Речь идёт не только о KB4512941, но и о любом другом пакете: ПК может болезненно среагировать даже на, казалось бы, безобидную программу. В частности, после установки вышеназванного пакета многие пользователи имели счастье наблюдать на мониторе следующую картину.
Устранить неполадку в такой ситуации не составит труда; вам поможет алгоритм:
Наконец, выполните обновление драйвера вашего графического адаптера. Обязательно скачивайте утилиту с официального сайта: скорее всего, производитель уже успел выпустить версию, устраняющую неблагоприятный эффект обновления. Если на компьютере две видеокарты, встроенная и дискретная, попробуйте переключить видеокарту.
Совет #2: Если всё залито красным в играх
Довольно часто «покраснение» сопровождает запуск видеоигр, требовательных к ресурсам ПК или пока что находящихся в стадии доработки. В частности, о неполадках рассказывают поклонники Battlefield и World of Tanks. Как выглядит проблема, вы узнаете, обратив внимание на следующий скриншот.
Похоже на вашу ситуацию? Тогда попробуйте следующее:
В конце концов, можете полностью переустановить видеоигру. Проблемы это, вероятно, не решит, но почему бы не попробовать? Перед удалением не забудьте сохранить данные аккаунта, а вот настройки советуем выставлять с нуля, после новой установки.
Совет #3: Проверьте настройки цветопередачи
Далеко не всегда проблема заключается в аппаратном или системном сбое. Возможно, под влиянием внешних обстоятельств изменились настройки цветности монитора — тогда достаточно будет вернуть их в первоначальное состояние. Аналогичная показанной на скриншоте шкала настроек может присутствовать и в меню графического адаптера — не поленитесь туда заглянуть.
Кратко расскажем, как перейти к перечню настроек:
Устранить красные точки на экране монитора можно и при помощи настроек самого дисплея. Здесь всё аналогично: при помощи физической кнопки (чаще всего она носит название Settings) вызовите меню, а затем отрегулируйте или просто сбросьте положение ползунков.
Совет #4: Если ПК стационарный, проверьте монитор с другим компьютером и кабелем
Монитор не встроен в ПК, а подсоединяется посредством шлейфа? Потратьте ещё несколько минут и испытайте периферийное устройство на другом системном блоке. Ничего сложного в этом нет: просто открутите или извлеките контакты из разъёма одной машине и подключите к другой, заведомо исправной. Наблюдаете ту же картину, что и раньше? — Дело однозначно в дисплее. Картинка приобрела нормальную цветность? — Ищите неполадку в компьютере.
Примечательно, что в случае аппаратной неполадки вы с большой долей вероятности будете наблюдать не чёткие цвета, а своеобразную градиентную заливку — приблизительно такую, какая показана на рисунке ниже.
Кроме того, на красный могут заменяться отдельные оттенки — чаще всего чёрный или синий. Можете попробовать выполнить полный сброс настроек монитора, но, вероятно, в такой запущенной ситуации он уже не поможет.
Совет #5: Что делать, если красный экран появляется при загрузке компьютера
Теперь вы знаете, почему иногда возникает красный экран на ноутбуке. Что делать, если неполадка проявляется уже на этапе запуска ОС? Для начала припомните, не пытались ли вы в недавнем прошлом разогнать процессор, материнскую плату или графический адаптер. Если так и было, в первую очередь верните настройки к исходным — видимо, вы задали недостижимые параметры или ваше устройство изначально не подходит для разгона.
Если сброс не принёс желаемого результата, пройдите ещё несколько шагов:
Чаще всего совокупность перечисленных мер помогает устранить неполадку. Но если повреждены критически важные системные данные, придётся пойти на крайнюю меру: полностью, очень желательно «вчистую» (на отформатированный диск) переустановить ОС.
Экран компьютера краснеет – причины
С очень высокой степенью вероятности это говорит о перегреве компонентов компьютера, а именно установленной в стационарный компьютер видеокарты или встроенной, если речь идёт о ноутбуке. В данной ситуации необходимо осуществить экстренные меры, а не ждать полного выхода из строя видеокарты компьютера по причине деградации видеочипа из-за перегрева.
Если оставить всё как есть, то в один прекрасный день компьютер просто не запустится.
Общий принцип ремонта такого рода поломок следующий:
Также стоит проконтролировать общую температуру внутри системного блока, воспользовавшись соответствующим программным обеспечением.
Если она высока, то следует улучшить охлаждение и отвод горячего воздуха, установив дополнительный вентилятор на корпус и стянув в пучок и компактно уложив имеющиеся кабеля.
В некоторых случаях можно обойтись и без разборки – продув систему охлаждения из баллончика со сжатым воздухом. Его можно приобрести в любом магазине, специализирующемся на продаже компьютеров и аксессуаров к ним.
Если после предпринятых мер ситуация не изменилась и проблема осталась, то это может говорить о том, что работая продолжительное время в стрессовом режиме, чип видеокарты частично успел выйти из строя. В данном случае поможет только более основательный ремонт. В случае стационарного ПК – замена видеокарты, а в случае ноутбука – перепайка чипа в сервисном центре, или вовсе замена материнской платы.
Если же вы наблюдаете заливку экрана другим цветом, к примеру, зелёным, или идёт чередование красного с другими цветами, то вам может помочь данная статья.
Как может выглядеть дефект
Существует несколько видов дефектов экрана:
ВАЖНО! Для выявления возможных причин и выбора правильного пути их решения очень важно знать какие именно дефекты присутствуют, как расположены полоски и какой у них цвет.
Почему экран красный
Причин для появления данного дефекта может быть несколько. Все они делятся на аппаратные или программные. То есть некоторые вызываются поломкой какого-то компонента компьютера, другие же — отсутствие или ошибки в работе ПО.
К основным причинам относятся:
Как вернуть правильную цветопередачу?

Если ни один из вариантов не помог или монитор, или системный блок уже старые, то проще всего приобрести новое устройство.
Источник
Монитор красный оттенок что делать?
Решено: Windows 10 красный оттенок на экране
По сравнению с некоторыми критическими проблемами отображения, красноватый оттенок не является чем-то серьезным. Если это программное обеспечение, на которое мы ссылаемся. В случае сбоя оборудования, вы можете сделать очень много. Тем не менее, мы перечислили четыре шага, которые при правильном применении должны разрешить красный оттенок в Windows 10. Обязательно ознакомьтесь с ними ниже.
Как исправить красный оттенок на экране в Windows 10
1: убедитесь, что режим «Ночной свет» отключен
С одним из последних крупных обновлений для Windows 10 пользователи могут включить специальный режим экрана. А именно, когда он включен, режим «Ночной свет» уменьшает присутствие синего света. Он заменяет холодные синие нюансы на более теплые красноватые цвета. Это намного легче для глаз, особенно в темноте. Эта функция может быть источником красного оттенка на вашем экране. Поэтому, если это вас не устраивает, обязательно отключите его.
Вы должны иметь возможность отключить его на панели Центра действий, где он находится между всеми другими быстрыми действиями. Просто нажмите на него, пока он не станет серым. С другой стороны, если вы не можете найти его там, выполните следующие действия, чтобы отключить его:
Тем не менее, это действительно изящная функция, поэтому мы рекомендуем придерживаться ее. Если красный оттенок слишком велик для вас, есть способ уменьшить тепло экрана. Вот как:
2: Проверьте драйвер дисплея
Если проблема не устранена или не связана напрямую с режимом «Ночной свет», мы рекомендуем обновить или даже переустановить драйверы дисплея. Большую часть времени, по крайней мере для самых поверхностных нужд, будет достаточно универсального драйвера. Но вы никогда не можете быть уверены в этом. К счастью, простое обновление должно разрешить все незначительные проблемы с экраном (что, безусловно, так и есть, если мы устраняем неисправность оборудования).
Выполните следующие действия, чтобы обновить драйвер адаптера дисплея в диспетчере устройств:
Кроме того, если это не соответствует потребностям, вот как переустановить его с помощью нескольких простых шагов:
3: Проверьте прилагаемое стороннее программное обеспечение
Многие ноутбуки и персональные компьютеры (последние редко) поставляются с предустановленным программным обеспечением. Существуют различные OEM-приложения, которые помогут улучшить работу и ускорить рабочий процесс. Таким образом, они гарантируют, что их оборудование будет работать без проблем с драйверами или других программных несоответствий.
К сожалению, многие из них являются вредоносными программами, и Windows 10 работает с периферийными устройствами и устройствами ввода-вывода без них в любом случае. Кроме того, они могут смешивать настройки системы или, как кажется, даже перекалибровать цвета экрана.
4: перекалибровать цвета дисплея
В конце концов, есть только одна вещь, которую мы можем предложить относительно этого особенно упругого оттенка красного оттенка.И это элементы управления графическим процессором (ATI Catalyst и Nvidia или Intel Control Panel), где вы можете сбросить настройки цвета и искать изменения. Оказавшись там, вы можете управлять настройками и, возможно, решить проблему самостоятельно.
Как только вы это сделаете, красный оттенок должен исчезнуть. Кроме того, имеется встроенный инструмент Windows для калибровки дисплея. Мы говорим о старом добром мастере, который позволяет вам калибровать цвета дисплея по своему вкусу. Чтобы получить к нему доступ, просто введите «Калибровать» на панели поиска Windows и откройте « Калибровать цвет отображения » из списка результатов.
Это оно. Наконец, не забудьте сообщить нам, было ли это написано достойно или экран по-прежнему ужасно красноват. Вы можете сделать это в разделе комментариев ниже.
Монитор красный оттенок что делать?
На моем блоге уже были статьи о черном и синем экранах, а теперь дошла очередь и до красного… ✔
Причиной тому послужило недавнее обновление Windows 10, после чего у некоторых пользователей ряд элементов на рабочем столе и окнах проводника стали красными, см. пример на превью и скриншоте ниже (по статистике с этим в основном столкнулись владельцы интегрированных AMD видеокарт).
Собственно, в этой заметке я решил затронуть не только проблему последнего обновления, но и ряд других причин, приводящих к появлению красного «цвета» на экране…
Примечание: так как каждый пользователь под «краснотой» понимает разные вещи (и серьезную аппаратную ошибку при включении ПК, и «безобидное» окрашивание окна проводника), я кратко пробегусь по ним всем (приведя фото в качестве примера к каждой проблеме). Думаю, сориентироваться будет можно…
Четыре причины, почему цвет экрана нашего компьютера стал зеленым
Добрый день, уважаемые читатели блога! Помним старые добрые времена, когда экран телевизора на электронно-лучевой трубке вдруг менял цвет? Рука сама тянулась к тапку, прямо как при охоте на таракана. Но такая же участь может постичь даже современный монитор. Однажды меня попросили разобраться, почему цвет экрана компьютера стал зеленым. Последовала очень простая и быстрая диагностика.
Для проведения быстрой диагностики мне понадобились:
Кратко разберем по порядку данные гипотезы.
Проблема в видеокарте
Неисправность в графическом чипе, например, его частичный отвал — основная причина того, что видеокарта на выходе «окрашивает» экран монитора в определенный цвет. Отвал графического процессора излечим в домашних условиях путем его прогревания специальным феном. Но, честно говоря, я такое пока не практиковала.
Увы, видеокарты иногда горят. Одна из причин тому — это подключение компьютера к телевизору, который в свою очередь подключен к антенне. В антенном кабеле могут быть паразитные наводки, которые в итоге и прибивают видеокарту.
Если у Вас в компьютере стоит дискретная видеокарта, то ее необходимо осмотреть на предмет наличия вздувшихся конденсаторов или других сгоревших деталей. Вздувшиеся кондеры можно при желании заменить самостоятельно.
Если выяснится, что температура видюхи действительно зашкаливает, то пришло время провести уборку внутри компьютера при помощи пылесоса или компрессора, затем при необходимости проверить работоспособность кулера на видюхе и заменить термопасту под ним.
Также можно повредить разъем на видеокарте, особенно, если дергать кабель, не жалея. Это можно проверить, немного пошатав сам разъем. Если он не стоит на месте как влитой, то это вполне может быть причиной окрашивания экрана монитора в определенный цвет.
Разъем видеокарты на материнке мог в процессе жизни «отпаяться». Если при небольшом пошатывании видеокарты в разъеме материнки на мониторе что-то происходит — меняется оттенок экрана, появляются или исчезают артефакты — то все это явно указывает на проблему с разъемом на материнке. Лечится его перепаиванием. Или отправкой материнки в сервисный центр.
Неполадки в самом мониторе
Цвет экрана мог стать зеленым или каким-либо другим по причине неисправности самого монитора. Если экран ЖК-шного монитора окрашивается в теплые тона, то скорее всего садятся лампы подсветки. Единственное решение — это замена сгоревшей лампы на новую.
Но все же за цвет отвечает матрица, а не подсветка, поэтому ее неисправность приводит к неправильной цветопередаче монитора. В частности, экран может окраситься в какой-то определенный цвет. Тут поможет только ее замена.
Из относительно лайтовых вариантов — порча шлейфа матрицы. Его вполне реально заменить на другой. Выяснить, что все же дает красноватый оттенок экрану — шлейф или подсветка — легко, достаточно вынуть из матрицы шлейф, идущий к ней, и включить монитор. Если во всем виновата подсветка — то подсвечиваемый экран останется красноватым.
Также возможна неисправность платы управления. Так же, как и в случае с видеокартой, на плате управления монитора может произойти отвал процессора. В принципе тоже излечимая болезнь тем же прогреванием.
Проблема в кабеле
Если бы последовательная смена VGA-кабелей не привела к заметному улучшению качества изображения, то так быстро определить виновника не получилось бы. Проблема состояла в том, что для монитора на столе было мало места, и с кабелем поступили так:
Богатый внутренний мир кабеля этого не выдержал и лопнул.
Проблема в программных настройках цветов
Появится вот такое окно мастера калибровки:
Далее следуя подсказкам мастера, можно добраться до вот такой страницы, где ползунками можно легко добиться приведенного ниже результата:
Также не забываем, что производители видеокарт поставляют свои драйвера с различными панелями управления для них, например, «Панель управления HD-графикой Intel». В качестве настроек цветовых схем здесь можно применять различные профили. Профиль можно настаивать в разделе «Дисплей» данной программы.
Проблемы с ноутбуком (красный экран)
Не имея в распоряжении исправного монитора, вы не сможете полноценно взаимодействовать с компьютером. Современные устройства этого типа обычно работают без серьёзных сбоев — но всегда остаётся вероятность, что вместо привычной картинки вы увидите красный экран смерти в Windows 10, Windows 7 или другой ОС этого семейства. На самом деле неполадки, называемые пользователями «краснотой», не относятся к одной группе проблем. Конечно, обычно красный, это не черный экран, когда система совсем не загружается. Тем не менее, в статье мы рассмотрим несколько типов неисправностей, имеющих очень схожие признаки, но отличающихся по степени опасности.
Любая проблема, связанная с работоспособностью персонального компьютера, должна быть немедленно решена. И тем более — если вы не имеете возможности получить доступ к хранящейся на жёстком диске информации. В полной мере это касается «красного экрана» — а значит, помимо выяснения причин, имеет смысл представить и способы их исправления.
Перед началом работы удостоверьтесь, что дело именно в мониторе, а не в какой-либо программной неполадке или неисправности графического адаптера. Сделать это до смешного просто: достаточно подключить устройство к другому ПК или ноутбуку. Так вы точно сможете узнать, какое из устройств стало причиной неприятностей — а значит, уже наполовину выполнить диагностику.
Какие дефекты изображения могут быть отнесены к «красному экрану»
Для начала перечислим, что именно вы можете увидеть на потенциально неисправном дисплее. Этот перечень пока не поможет узнать, из-за каких именно обстоятельств, одного или нескольких, вы видите красный экран на компьютере. Что делать, также расскажем ниже; а пока — признаки проблемы:
Итак, снова включите ПК и внимательно посмотрите на дисплей. Определите, к какой именно категории относится обнаруженная вами неполадка. В идеале должно наблюдаться что-то одно; сложнее будет, если проблем несколько. Готовы? Приступаем к устранению неисправностей!
Причины, по которым экран может поменять цвет на красный
Теперь расскажем, вследствие каких неблагоприятных обстоятельств нормальное изображение на дисплее сменяется «краснотой». Как мы уже упоминали выше, причин может быть сразу несколько. Часть из них — программные, связанные со сбоем системных драйвером, другая — аппаратные, возникшие в результате некорректной работы оборудования.
Итак, вы наблюдаете красные полосы на экране монитора. Такое может случиться из-за неполадок:
Красный экран на мониторе ПК/ноутбука — что делать, как исправить ✔
На моем блоге уже были статьи о черном и синем экранах, а теперь дошла очередь и до красного… ✔
Причиной тому послужило недавнее обновление Windows 10, после чего у некоторых пользователей ряд элементов на рабочем столе и окнах проводника стали красными, см. пример на превью и скриншоте ниже (по статистике с этим в основном столкнулись владельцы интегрированных AMD видеокарт).
Собственно, в этой заметке я решил затронуть не только проблему последнего обновления, но и ряд других причин, приводящих к появлению красного «цвета» на экране…
Примечание: так как каждый пользователь под «краснотой» понимает разные вещи (и серьезную аппаратную ошибку при включении ПК, и «безобидное» окрашивание окна проводника), я кратко пробегусь по ним всем (приведя фото в качестве примера к каждой проблеме). Думаю, сориентироваться будет можно…
Как исправить красный оттенок на экране ноутбука
НАКОНЕЧНИК: Click here now to repair Windows faults and optimize system speed
Красный оттенок на экране ноутбука обычно вызвано неверно настроенными системными настройками или нерегулярными записями в реестре Windows. Эта ошибка может быть исправлена специальным программным обеспечением, которое восстанавливает реестр и настраивает системные настройки для восстановления стабильности
Если у вас есть красный оттенок на экране ноутбука, мы настоятельно рекомендуем вам Загрузить (красный оттенок на экран ноутбука).
Примечание: Эта статья была обновлено на 2020-08-05 и ранее опубликованный под WIKI_Q210794
Обновление за август 2020 года:
We currently suggest utilizing this program for the issue. Also, this tool fixes typical computer system errors, defends you from data corruption, malware, computer system problems and optimizes your Computer for maximum functionality. You can repair your Pc challenges immediately and protect against other issues from happening by using this software:
Работа на портативном компьютере дает вам гибкость и мобильность. Поскольку он подвержен частым переменам, производители должны быть уверены, что их системы могут выдерживать почти каждый риск, включая разливы, транспортировку и толкание. Тем не менее, ноутбуки все еще склонны к износу и разрыву как внутри, так и снаружи. Ошибки ноутбука могут включать сбой жесткого диска, сбой системы, недостаточную память и заражение вирусом.
Помимо временных задержек на работе вашего компьютера и потери производительности, есть также проблема затрат на исправление ошибок, не говоря уже о вызовах технической поддержки. Для смертельных ошибок ноутбука в некоторых случаях вам может потребоваться отгрузка вашего ноутбука обратно производителю для ремонта.
Причины красных оттенков на экране ноутбука?
В то время как портативные компьютеры могут быть подвержены ошибкам, есть также быстрые исправления для большинства из этих недугов. Если ваш ноутбук испытывает медленные процессы жесткого диска, такие как медленная передача файлов или время загрузки программ, ваше решение — дефрагментация диска. Обновите свою оперативную память, если вашему компьютеру требуется больше памяти и имеет низкую производительность при использовании нескольких приложений. Если есть чрезмерные всплывающие окна, ваш компьютер может быть заражен вирусом.
Запустите бесплатную проверку вирусов или установите антишпионскую программу. Когда ваш жесткий диск потерпит неудачу и создает громкие щелчки при доступе к данным с жесткого диска, замените ваш жесткий диск или используйте сайт онлайн-резервного копирования.
More info on Red Tint to laptop screen
РЕКОМЕНДУЕМЫЕ: Нажмите здесь, чтобы исправить ошибки Windows и оптимизировать производительность системы.
Спасибо, Redface Hi и добро пожаловать в TSF, попробуйте подключить его к внешнему монитору и посмотреть, не реплицируется ли проблема Красный оттенок на экране ноутбука
ушел и вернулся позже. Примерно через 10 минут проблема на экране ноутбука во время игры на растениях против
Только вчера мой ноутбук начал получать красные оттенки зомби.
Я выключил компьютер и перезапустил его, и экран загрузки окон был красным, чем любой белый экран был синего цвета. Laptop screen has red tint
It may be a problem with the graphics component monitor? It does sound a screen problem. Is this a precursor to a dead and see if it gets any worse.
Soon after the red color fades back in the laptop but that is quite unly.
Красный оттенок экрана на моем ноутбуке
Кроме того, я выполнил некоторые диагностические тесты, где закрыл компьютер, я тоже не заметил оттенок. Просто продолжал прикручивать графические опции и перезапускать их до тех пор, пока он как-то не сломался.
Basicaly просто заставил вспышку экрана случайно попасть в какую-то горячую клавишу или что-то в этом роде. Помогите? Я думаю, что у меня должен быть быстрый поиск в Интернете, затем я нажал кнопку «d» и кнопку питания.
медленно между некоторыми основными цветами, включая белый. Любое не давало ничего, что имело бы значение. Ноутбук имеет красный оттенок на экране!
Это какое-то предупреждение о том, что мой экран выходит, или ВАША ПОМОЩЬ! Всем привет,
У меня на экране есть красный оттенок. Примечание: я довольно технически сообразителен, поэтому, если вам нужно, я бы очень признателен! Итак, если кто-то может ПОЖАЛУЙСТА помочь экрану, красный оттенок исчезнет.
Майк Если бы мне пришлось угадать, это звучит, как узнать любую другую информацию о ноутбуке, пожалуйста, дайте мне знать. В настоящее время у меня нет ОС, так как я не имею ничего общего с графикой на ноутбуке. СПАСИБО ДЛЯ ПРОБЛЕМЫ С экраном какого-то типа.
На внешнем мониторе цвет прекрасен, поэтому я знаю Tablet PC Gateway M285-E.
Поэтому я не могу идти дальше BIOS. После того, как я закончил загрузку в процессе заказа нового жесткого диска, бара и т. Д. Когда я запустил его, цвет будет таким, каким он должен быть. BIOS выглядит отлично, и это просто совпадение, что он уходит после почтового экрана.
Зеленый оттенок на экране ноутбука
Внезапно появилась графическая карта 940M.
У меня был этот вопрос неделю назад, но он избавился от этого оттенка. Как получить экран, окрашенный в зеленый цвет и фиолетовый. У меня есть NVIDIA, и у меня уже целый день без изменений.
Привет, у меня есть портативный ноутбук с сенсорным экраном Star Wars Speical. Он знает, что зеленый оттенок внезапно изменился на нормальный через час или около того.
Желтоватый оттенок на моем новом экране ноутбука
Hi Support Team, экран моего ноутбука желтоватый по цвету, он не чистый белый. Проблема постоянно сохраняется. Это помощь здесь. Это совершенно новый ноутбук, я купил 3 дней своевременного ответа.
В надежде получить очень раздражающие и напряженные глаза.
Пожалуйста, прежде чем, и проблема появилась, как только я открыл ноутбук. желтый оттенок и нечеткие линии на экране ноутбука
Независимо от того, сколько раз я открываю закрытие или перезагружаю его, проблема будет решена, но теперь даже это не помогает. Пожалуйста, предложите, что должно быть с ОС Windows 7 и Linux. Раньше я немного встряхивал экран, и я делаю? Всем привет,
Экран ноутбука — желтый оттенок (белый) в цвете
Проблема постоянно сохраняется. Это очень раздражает и напрягает глаза. Пожалуйста, помогите здесь. Я попробовал обновление драйверов, обновление ОС. Это новый ноутбук и проблема появилась, как только я открыл ноутбук. Но нет цвета, Он не чистый белый.
Экран ноутбука желтоватый в удачу!
На моем экране ноутбука желтовато-оранжевый оттенок. что случилось?
У меня тонкая линия HP желтовато-оранжевого оттенка в нижней части экрана. Затем, когда я повернул свой компьютер с правой стороны и позволил ему сидеть там, но ожоги остаются только в одном месте, и мой оттенок движется. Пожалуйста, при необходимости уточните информацию.
Не стесняйтесь просить несколько минут, оранжевый оттенок снова вернется в нижнюю часть экрана.
В ту ночь я перевернул свой ноутбук с ног на голову и помог. У кого-нибудь есть представление утром, желтый оттенок в верхней части экрана. Ранее на этой неделе я включил свой ноутбук, и я заметил, что происходит? Я спросил своих друзей, и они сказали, что это ожог, Цените это!
Большой павильон — 15-au158nr LAPTOP. Экран ноутбука имеет фиолетовый оттенок в нижнем правом углу
Желтый тонировочный экран (ноутбук Inspiron 7000)
Что такое решение для того же? Экран ноутбука Asus Green Tint и Pink Afterimage?
Йога Ideapad 13 Желтоватый оттенок Экран / Очень теплый экран
У меня есть ноутбук, и я много испытал у lenovo. пожалуйста, поделитесь со мной своим опытом … Кстати, мой юнит обновлен, я очень доволен этими хорошими функциями и качественной машиной. Также здесь ребята из lenovo найдут решение этой проблемы можете ли вы добавить здесь несколько фотографий?
Я только что получил Yoga 13 около 3 Days ago, а модели ноутбуков никогда не находили этот сильный желтый оттенок …
Экран Lumia 920 получил желтоватый оттенок по экрану
В течение последних нескольких месяцев мой телефон люмии «круто»?(хотя это, вероятно, не более чем маскирование потенциальной проблемы с отображением) Любые предложения 920 для почти 18 месяцев. Уважаемые пользователи,
Я использую люмию для ее исправления? BR // возможно, вы можете перейти к отображению настроек и настроить цветной экран с желтым оттенком по всему экрану.
Синеватый оттенок на экране.
Висит, что они делают. Когда Scandisk запускал три слота для SDRAM DIMM. Я не использовал AMD K2, 350 MGhz. Когда я запускаю Belarc тот же монитор на другой башне.
Четвертый — это 2 MB. Или карточку примерно того же урожая.
Вчера у нас был отключен от сети MOBO. И пятый цвет отображает проблемы цвета.
Когда BIOS запускается вместо белого цвета. Я подозревал, что кто-то перепутал типы памяти. Сегодня вечером я попробовал блок питания. На самом деле, когда BIOS загружается, тесты честны.
Или очень мало. Windows не увидит модем. Я удалил видео, установив модем в башню. Вчера я тоже пытался поведением, которое я не объяснил.
Или до 266 MB, а Windows говорит 256 MB. У МОБО явно есть проблема: в видеокарте. Есть еще несколько странных шоу одного МБ. Работать стабильно.
Либо кто-то знал, что у него много МБ. Счетчик хода монитора становится зеленоватым. У меня неиспользуемый видеослот показывает пусто. Вторая видеокарта вообще хороша.
Никаких изменений за несколько секунд из-за сильных ветров. Монитор
После того, как Windows 98 загрузится, задумайтесь об этом. Первый слот падает.
все цвета голубоватого оттенка. Это то или иное. Кто-нибудь знает, что само по себе. Я не знаю, если это на темном экране синевато.
Третий драйвер и переустановил его. Нет, пусто. Башня показалась ему пятью слотами. Розовый оттенок на экране — пожалуйста, помогите
Если бы кто-нибудь мог мне помочь и только что установил окна 8.1 вчера. После того, как я установил окна, все, казалось, работало над этим, я бы очень оценил это!
Привет, я совсем недавно отключил этот компьютер от моего телефона и один PrtScr, чтобы показать разницу. Я связал изображения 2 с одним и тем же экраном, один из них был отменен, и у меня не было проблем с монитором.
синий оттенок на экране
OK.Contact HP для решения. Посмотреть гарантийное обслуживание. red tint to start up screen
Hi i have a Fujitsu Siemens ESPRIMO Mobile V5535 for some reason when i does not help, it might be the card.
Экран Lcd имеет зеленый оттенок?
Когда я купил новый ЖК-дисплей и подключил его, все черные области видят, что он имеет зеленый оттенок, когда он должен быть черным? Что не так с моим экраном? Попробуйте отключить «свечение», чтобы все черные области были действительно черными. Я добрался до одного или двух «кликов» мимо того, что они были серыми-зеленовато-белыми, пока я не начал играть с элементами управления «Контраст» и «Яркий».
Мой экран lcd, если вы просматриваете черные обои рабочего стола, вы можете немного нарисовать Bright и / или Contrast.
Помощь с синим оттенком на экране.
Изображение (яркость, контрастность) и цвет (магический цвет, цветовой тон, управление цветом, гамма). После игры в игре, выходящей, меню, а также сброс цвета в меню настройки, говорят, что недоступны. Я попробовал обновить, что случилось? Так что драйвер безрезультатно.
Извините, что длинный весь экран будет иметь заметный синий оттенок. Samsung SyncMaster 226BW работает на новом, немодифицированном HP A1720N под Vista Premium.
Привет всем, у меня проблема с относительно новым (
4 месяцем), связанным с компьютером, в порядке. Тем не менее, он сказал, что недоступен при попытке доступа к этому меню.
читать и благодарить. Заметив проблему, я зашел в меню монитора (нажав на вызываемый «MagicColor», нажав «Меню» на моем мониторе и включив его. Пасьянс и другие оконные игры Любая идея о проблеме?
-Кроме того, я недавно включил что-то на мониторе) и попытался отключить волшебный цвет.
Источник
Содержание
- Какие дефекты изображения могут быть отнесены к «красному экрану»
- Причины, по которым экран может поменять цвет на красный
- Совет #1: Возможно виновато обновление Windows 10
- Совет #2: Если всё залито красным в играх
- Совет #3: Проверьте настройки цветопередачи
- Совет #4: Если ПК стационарный, проверьте монитор с другим компьютером и кабелем
- Совет #5: Что делать, если красный экран появляется при загрузке компьютера
- Экран компьютера краснеет – причины
- Как может выглядеть дефект
- Почему экран красный
- Как вернуть правильную цветопередачу?
Монитор является одним из важнейших устройств для работы с персональным компьютером. С помощью него получается вся необходимая информация, находящаяся в системном блоке. Порой возникают ситуацию, что он монитор выходит из строя или начинает работать некорректно. Например, могут появиться полосы разных цветов, расположенные вертикально или горизонтально. Причин для их появления немного. Это или проблемы самого монитора, или неправильная работа системного блока. В любом случае, красный экран необходимо убрать.
СПРАВКА! Прежде чем, приступить к поиску возможных проблем и путей их решения, желательно подключить экран к другому системному блоку. Это поможет сузить круг возможных причин.
Какие дефекты изображения могут быть отнесены к «красному экрану»
Для начала перечислим, что именно вы можете увидеть на потенциально неисправном дисплее. Этот перечень пока не поможет узнать, из-за каких именно обстоятельств, одного или нескольких, вы видите красный экран на компьютере. Что делать, также расскажем ниже; а пока — признаки проблемы:
- Всю картинку или её часть покрывает колеблющаяся по одной или двум осям красноватая рябь. Что делать если рябит экран ноутбука, причины и последствия.
- Дисплей «разделён» на две части: на одной по-прежнему исправно воспроизводится изображение, а вторая остаётся чёрной, красной или окрашена в какой-либо другой цвет.
- На рабочем столе присутствуют равномерно располагающиеся полоски: узкие, широкие, прямые или извилистые, вертикальные или горизонтальные.
- Вместо таких полосок вы видите одну или несколько, расположенных в случайном порядке: по центру, слева или справа. Они также могут быть окрашены в любой цвет.
Итак, снова включите ПК и внимательно посмотрите на дисплей. Определите, к какой именно категории относится обнаруженная вами неполадка. В идеале должно наблюдаться что-то одно; сложнее будет, если проблем несколько. Готовы? Приступаем к устранению неисправностей!
Читайте также: какая должна быть температура процессора на ноутбуке
Причины, по которым экран может поменять цвет на красный
Теперь расскажем, вследствие каких неблагоприятных обстоятельств нормальное изображение на дисплее сменяется «краснотой». Как мы уже упоминали выше, причин может быть сразу несколько. Часть из них — программные, связанные со сбоем системных драйвером, другая — аппаратные, возникшие в результате некорректной работы оборудования.
Итак, вы наблюдаете красные полосы на экране монитора. Такое может случиться из-за неполадок:
- Материнской платы. Случается такое крайне редко. Комплектующая отличается повышенной устойчивостью, сравнительно неплохо переносит даже скачки напряжения, а если и выходит из строя, то без описываемых в нашей статье «спецэффектов». И всё же убедиться, что плата не поломана, не обгорела, а конденсаторы на ней не «опухли», не помешает.
- Видеоадаптера. Посредством этого устройства производится передача генерируемой картинки на периферийное устройство — собственно монитор. Цифровое изображение проходит обработку, и при малейшем сбое может искажаться, в частности «краснеть». Прежде чем задумываться о замене графического адаптера, проверьте, правильно ли и прочно ли подключены шлейфы, не окислены ли контакты — а также исправен ли вентилятор, обеспечивающий охлаждение видеокарты. Как проверить видеокарту, мы рассказали в статье по ссылке.
- Матрицы дисплея. Вполне логично, что при выходе её из строя картинка как минимум будет искажена — а в худшем случае вовсе станет недоступна. Чаще всего такое случается в условиях повышенной влажности или после сильного удара по монитору.
- Шлейфа дисплея. По нему сигнал попадает из графического адаптера на матрицу. Серьёзные механические повреждения проводящей части рано или поздно заставят вас задуматься, как убрать красный экран на мониторе компьютера.
- Драйверов. Это уже программная проблема, решаемая без необходимости доступа к комплектующим и периферийным устройствам. Преобразование сигнала на каждой стадии регламентируется служебными утилитами, то есть драйверами. Соответственно, если хотя бы одно звено цепочки «процессор — видеокарта — монитор» будет повреждено, качественного изображения вы не увидите.
Помимо прочего, причиной всевозможных искажений могут стать и неверно выставленные настройки оборудования. В этом случае достаточно «обнулить» их, вернув к исходному состоянию.
Устранить неполадку в такой ситуации не составит труда; вам поможет алгоритм:
- Открыв меню «Параметры» (используйте комбинацию клавиш Windows и I, не уделяя внимания текущей раскладке), удалите проблемный пакет. Никакой критической важности он не представляет; кроме того, давно уже вышла новая, исправленная версия. Деинсталляция может быть выполнена из «Журнала обновлений».
Теперь поговорим о том, как исправить ту или иную неполадку. Начнём с самого распространённого случая — некорректно проведённого обновления. Речь идёт не только о KB4512941, но и о любом другом пакете: ПК может болезненно среагировать даже на, казалось бы, безобидную программу. В частности, после установки вышеназванного пакета многие пользователи имели счастье наблюдать на мониторе следующую картину.
- Если по каким-либо причинам удаление системными средствами невозможно, воспользуйтесь одним из приложений-«чистильщиков».
- Не помогло и это? Тогда попробуйте «откатиться» к версии операционной системы, зафиксированной до установки проблемного пакета. Таким образом вы сможете исправить красный экран на компьютере только в том случае, если была активирована опция создания точек восстановления.
Наконец, выполните обновление драйвера вашего графического адаптера. Обязательно скачивайте утилиту с официального сайта: скорее всего, производитель уже успел выпустить версию, устраняющую неблагоприятный эффект обновления. Если на компьютере две видеокарты, встроенная и дискретная, попробуйте переключить видеокарту.
Совет #2: Если всё залито красным в играх
Сталкивались с этой проблемой?
ДаНет
Довольно часто «покраснение» сопровождает запуск видеоигр, требовательных к ресурсам ПК или пока что находящихся в стадии доработки. В частности, о неполадках рассказывают поклонники Battlefield и World of Tanks. Как выглядит проблема, вы узнаете, обратив внимание на следующий скриншот.
Похоже на вашу ситуацию? Тогда попробуйте следующее:
- Очистите операционную систему от ненужного, а зачастую и вредного мусора, в том числе разнообразных игровых дополнений и модов — кроме тех, которые были выпущены самим разработчиком.
- Обновите традиционные «игровые» системные библиотеки, включая DirectX и Visual C++. Можете использовать для установки актуальных версий специальные сборники, содержащие всё необходимое для поддержания здоровья ПК. Какие компоненты нужно установить, мы подробно рассказали в статье «Почему не запускаются игры».
- Отключите в настройках приложения особо ресурсоёмкие эффекты — или по крайней мере снизьте их качество. Такой шаг с большой долей вероятности позволит ответить, что делать, если красный экран монитора появляется только при старте игры.
- Обновите драйвер графического адаптера. При обновлении стоит ориентироваться не на дату выпуска, а на стабильность: может оказаться, что ваша карта отлично работает с утилитой, выпущенной полгода назад, а при установке новой заливает монитор красным.
В конце концов, можете полностью переустановить видеоигру. Проблемы это, вероятно, не решит, но почему бы не попробовать? Перед удалением не забудьте сохранить данные аккаунта, а вот настройки советуем выставлять с нуля, после новой установки.
Совет #3: Проверьте настройки цветопередачи
Далеко не всегда проблема заключается в аппаратном или системном сбое. Возможно, под влиянием внешних обстоятельств изменились настройки цветности монитора — тогда достаточно будет вернуть их в первоначальное состояние. Аналогичная показанной на скриншоте шкала настроек может присутствовать и в меню графического адаптера — не поленитесь туда заглянуть.
Кратко расскажем, как перейти к перечню настроек:
- Разверните, кликнув мышью по направленному вверх «треугольничку», трей. Если ярлык настроек включён в контекстное меню, вместо этого достаточно будет щелчка правой клавишей по любой свободной точке рабочего стола.
- В открывшемся программном окне найдите раздел «Дисплей/Display». Далее вам понадобится отыскать подраздел, отвечающий за корректировку цветности. Выставьте ползунки в «нулевое» положение — таким образом вы сможете решить проблему.
Устранить красные точки на экране монитора можно и при помощи настроек самого дисплея. Здесь всё аналогично: при помощи физической кнопки (чаще всего она носит название Settings) вызовите меню, а затем отрегулируйте или просто сбросьте положение ползунков.
Совет #4: Если ПК стационарный, проверьте монитор с другим компьютером и кабелем
Монитор не встроен в ПК, а подсоединяется посредством шлейфа? Потратьте ещё несколько минут и испытайте периферийное устройство на другом системном блоке. Ничего сложного в этом нет: просто открутите или извлеките контакты из разъёма одной машине и подключите к другой, заведомо исправной. Наблюдаете ту же картину, что и раньше? — Дело однозначно в дисплее. Картинка приобрела нормальную цветность? — Ищите неполадку в компьютере.
Примечательно, что в случае аппаратной неполадки вы с большой долей вероятности будете наблюдать не чёткие цвета, а своеобразную градиентную заливку — приблизительно такую, какая показана на рисунке ниже.
Кроме того, на красный могут заменяться отдельные оттенки — чаще всего чёрный или синий. Можете попробовать выполнить полный сброс настроек монитора, но, вероятно, в такой запущенной ситуации он уже не поможет.
Совет #5: Что делать, если красный экран появляется при загрузке компьютера
Теперь вы знаете, почему иногда возникает красный экран на ноутбуке. Что делать, если неполадка проявляется уже на этапе запуска ОС? Для начала припомните, не пытались ли вы в недавнем прошлом разогнать процессор, материнскую плату или графический адаптер. Если так и было, в первую очередь верните настройки к исходным — видимо, вы задали недостижимые параметры или ваше устройство изначально не подходит для разгона.
Если сброс не принёс желаемого результата, пройдите ещё несколько шагов:
- Удостоверьтесь, что все силовые кабели, провода и шлейфы находятся в исправном состоянии, а контакты плотно примыкают к разъёмам.
- Выполните следующий запуск не в обычном, а в безопасном режиме. Если «краснота» пропала — удалите последние установленные программы и сбросьте изменённые системные настройки.
- Протестируйте, применяя специальную утилиту, оперативную память: проблема может заключаться и в ней.
- Выполните откат ОС к дате, когда проблемы ещё не наблюдалось.
- Воспользуйтесь рекомендациями, изложенными в нашей статье про синий экран смерти.
Чаще всего совокупность перечисленных мер помогает устранить неполадку. Но если повреждены критически важные системные данные, придётся пойти на крайнюю меру: полностью, очень желательно «вчистую» (на отформатированный диск) переустановить ОС.
Экран компьютера краснеет – причины
С очень высокой степенью вероятности это говорит о перегреве компонентов компьютера, а именно установленной в стационарный компьютер видеокарты или встроенной, если речь идёт о ноутбуке. В данной ситуации необходимо осуществить экстренные меры, а не ждать полного выхода из строя видеокарты компьютера по причине деградации видеочипа из-за перегрева.
Если оставить всё как есть, то в один прекрасный день компьютер просто не запустится.
Общий принцип ремонта такого рода поломок следующий:
- Если речь идёт о стационарном компьютере, то необходимо изъять видеокарту из системного блока и посмотреть, не отошёл ли радиатор охлаждения непосредственно от чипа.
Также стоит проконтролировать общую температуру внутри системного блока, воспользовавшись соответствующим программным обеспечением.
Если она высока, то следует улучшить охлаждение и отвод горячего воздуха, установив дополнительный вентилятор на корпус и стянув в пучок и компактно уложив имеющиеся кабеля.
- В ноутбуках же перегрев возникает довольно часто, т.к. система охлаждения забивается пылью и её эффективность существенно падает. В данном случае страдает не только видеочип, но и остальные компоненты компьютера. В данной ситуации необходимо разобрать ноутбук и почистить его от накопившейся пыли.В некоторых случаях можно обойтись и без разборки – продув систему охлаждения из баллончика со сжатым воздухом. Его можно приобрести в любом магазине, специализирующемся на продаже компьютеров и аксессуаров к ним.
Если после предпринятых мер ситуация не изменилась и проблема осталась, то это может говорить о том, что работая продолжительное время в стрессовом режиме, чип видеокарты частично успел выйти из строя. В данном случае поможет только более основательный ремонт. В случае стационарного ПК – замена видеокарты, а в случае ноутбука – перепайка чипа в сервисном центре, или вовсе замена материнской платы.
Если же вы наблюдаете заливку экрана другим цветом, к примеру, зелёным, или идёт чередование красного с другими цветами, то вам может помочь данная статья.
Как может выглядеть дефект
Существует несколько видов дефектов экрана:
- Расположенные вертикально или горизонтально полосы разной ширины;
- Отображается только половина дисплея монитора. Это может быть как правая, так и левая часть;
- На изображении есть рябь;
- Белые или разноцветные полоски: жёлтая, красная, розовая или чёрная;
ВАЖНО! Для выявления возможных причин и выбора правильного пути их решения очень важно знать какие именно дефекты присутствуют, как расположены полоски и какой у них цвет.
Почему экран красный
Причин для появления данного дефекта может быть несколько. Все они делятся на аппаратные или программные. То есть некоторые вызываются поломкой какого-то компонента компьютера, другие же — отсутствие или ошибки в работе ПО.
К основным причинам относятся:
- «Материнка». Обычно плата ломается из-за брака при изготовлении. Как правило, выход из строя материнской платы только в крайних случаях приводит к возникновению полос на дисплее. Также могут сломаться резисторы, расположенные на «материнке»;
- Матрица. Это устройство довольно хрупкое. К её поломке может привести избыточная влажность воздуха или механическое воздействие;
- Графический адаптер. Видеокарта отвечает за передачу картинки на дисплей. Адаптер, как любой другой компонент системного блока, подвержен различным негативным воздействиям и может сломаться. Очень часто она перегревается или засоряется. Иногда в процессе эксплуатации отходят провода;
- Шлейф. Картинка на экран ноутбука передаётся с помощью шлейфа, который подключён к «материнке». Очень часто в процессе эксплуатации он пережимается, отчего появляются механические повреждения;
- Отсутствующие драйвера графического адаптера. Проблемы с ними возникают после переустановки операционной системы или неправильно выполненной инсталляции;
- Неверные настройки устройства. Это может быть неправильно выставленные разрешение дисплея или настройки, которые выполняются на самом устройстве;
Как вернуть правильную цветопередачу?
Часть неполадок можно устранить самостоятельно. Что делать?
- Драйвера. Если источником являются отсутствующие или неправильно инсталлированные драйвера видеокарты, их необходимо установить или переустановить;
- Разрешение монитора. Если виновник — неверные настройки, то необходимо установить рекомендуемое системой разрешение;
- Видеокарта. Сначала необходимо убедиться, что причина в графическом адаптере, для этого его нужно поместить в гарантированной рабочий системный блок. Если полосы сохраняются, то причина точно в графическом адаптере. Устройство необходимо внимательно осмотреть на наличие возможного скопления пыли или загрязнений. Если они присутствуют, необходимо тщательно почистить карту. Если эти манипуляции не помогли, адаптер нужно отнести в мастерскую или купить новую;
- «Материнка». В случае выхода из строя платы, самостоятельно ничего сделать не получится и придётся обратиться за помощью в сервисный центр;
- Также стоит проверить все соединения. Например, появление полос может вызвать плохое соединение мышки и разъёма на системном блоке;
- Шлейф. Его достаточно трудно отремонтировать в домашних условиях. Поэтому стоит обратиться к профессионалам;
Если ни один из вариантов не помог или монитор, или системный блок уже старые, то проще всего приобрести новое устройство.
неполадки матрицы дисплея
28.57%
неполадки шлейфа дисплея
42.86%
поломка материнской платы
14.29%
Проголосовало: 7
Краснеет экран компьютера или ноутбука – каковы причины, что делать
В процессе работы компьютера может возникнуть ситуация, когда дисплей экрана может розоветь (краснеть), помимо этого на нём может появиться рябь красного оттенка.
Если выключить компьютер на некоторое время, а потом включить, то данная проблема не наблюдается, но может проявиться вновь по прошествии некоторого времени работы компьютера. Каковы же причины этого неприятного явления? Давайте их рассмотрим.
Экран компьютера краснеет – причины
С очень высокой степенью вероятности это говорит о перегреве компонентов компьютера, а именно установленной в стационарный компьютер видеокарты или встроенной, если речь идёт о ноутбуке. В данной ситуации необходимо осуществить экстренные меры, а не ждать полного выхода из строя видеокарты компьютера по причине деградации видеочипа из-за перегрева.
Если оставить всё как есть, то в один прекрасный день компьютер просто не запустится.
Общий принцип ремонта такого рода поломок следующий:
Также стоит проконтролировать общую температуру внутри системного блока, воспользовавшись соответствующим программным обеспечением.
В некоторых случаях можно обойтись и без разборки – продув систему охлаждения из баллончика со сжатым воздухом. Его можно приобрести в любом магазине, специализирующемся на продаже компьютеров и аксессуаров к ним.
Если после предпринятых мер ситуация не изменилась и проблема осталась, то это может говорить о том, что работая продолжительное время в стрессовом режиме, чип видеокарты частично успел выйти из строя. В данном случае поможет только более основательный ремонт. В случае стационарного ПК – замена видеокарты, а в случае ноутбука – перепайка чипа в сервисном центре, или вовсе замена материнской платы.
Если же вы наблюдаете заливку экрана другим цветом, к примеру, зелёным, или идёт чередование красного с другими цветами, то вам может помочь данная статья.
В свою очередь, Вы тоже можете нам очень помочь.
Просто поделитесь статьей в социальных сетях и мессенджерах с друзьями.
Поделившись результатами труда автора, вы окажете неоценимую помощь как ему самому, так и сайту в целом. Спасибо!
Источник
Красный экран на мониторе ПК/ноутбука — что делать, как исправить ✔

Собственно, в этой заметке я решил затронуть не только проблему последнего обновления, но и ряд других причин, приводящих к появлению красного «цвета» на экране.
Теперь о том, что делать.
Почему мог появиться «красный экран»
Некорректное обновление Windows 10
Несколько летних обновлений Windows 10 не раз приводили к различным проблемам с производительностью. Одно из последних (накопительный апдейт KB4512941) на некоторых системах вызывал некорректное отображение рабочего стола и окон проводника (часть окна заливалась красным, см. пример ниже).
Как выглядит рабочий стол после обновления KB4512941
Чтобы устранить это, можно прибегнуть к трем путям:
Неправильное отображение в играх
Пример проблемы в танках
«Лечится» подобное рядом последовательных шагов:
Настройка цветопередачи монитора (видеокарты)
Если у вас в целом изображение на мониторе вроде бы цветное, но слегка отдает «красно-оранжевым» оттенком (как в моем примере ниже) — обратите в первую очередь внимание на настройки видеокарты и монитора.
Красный и синий оттенки
Если у вас установлены драйвера на видеокарту: то, чтобы открыть ее панель управления, достаточно воспользоваться значком в трее (рядом с часами), либо кликнуть правой кнопкой мышки в любом месте рабочего стола (пример ниже).
2 способа открыть настройки AMD Radeon видеокарты / кликабельно
Примечание! Настройка яркости, контрастности и цвета у Intel HD представлены в этой заметке.
После, отрегулируйте цветовую температуру, яркость, насыщенность, контрастность и пр. От этого сильно зависят оттенки и в целом изображение на мониторе.
Настройка цветов монитора
Проблема с монитором
Как правило, если есть аппаратная проблема с монитором — «краснота» будет в любых приложениях и программах (даже на этапе загрузки). Что еще характерно: интенсивность оттенков на разных участках экрана может быть отлична (пару примеров приведено ниже).
Вообще, для диагностики устройства очень рекомендую подключить монитор к другому компьютеру или ноутбуку. Это позволит выяснить, где кроется проблема: либо в системном блоке ПК, либо в самом мониторе.
Пара примеров проблем с мониторами: градиент, и неправильная цветопередача
Настройка цветов монитора
Как выбрать монитор для компьютера, с каким экраном купить ноутбук: на примерах с фото — https://ocomp.info/vyibrat-monitor-ekran-noutbuku.html
Ошибка на этапе загрузки (обычно, после разгона)
«Красный» экран, как в моем примере ниже, называют экраном смерти (возможно из-за того, что Windows не может продолжить дальнейшую работу, и вам, хочешь-не хочешь, а нужно перезагрузить устройство).
Как правило, возникает он в большинстве случаев из-за попыток разгона ЦП (видеокарты), и первая рекомендация в этом случае: сбросить частоты и вернуть настройки BIOS в дефолтное состояние.
Красный экран смерти на этапе загрузки
Если это не помогло, попробуйте следующее:
Выбор соответствующей темы Windows
Некоторые пользователи по неосторожности сменив тему (или установив какое-нибудь приложение для оформления Windows) — в последствии замечают, что часть элементов стала слишком контрастной (например, красно-розовым, малиновым и пр.). Разумеется, это не всегда удобно, и часто мешает сконцентрироваться. 👇
Это тоже называют красным.
Персонализация (правый клик в любом месте раб. стола)
Далее измените цветовое оформление и выберите классическую тему (см. пример ниже).
Рябь и красные полосы на экране (артефакты)
Если помимо красноты вы заметили рябь, полосы, какие-то искажения на экране — это признак весьма тревожный, нередко он связан с аппаратной неисправностью ПК.
У меня на блоге уже была заметка на эту тему. Чтобы не повторяться здесь, рекомендую ознакомиться: https://ocomp.info/ryab-i-polosyi-na-ekrane.html
Фото монитора с вертикальными и горизонтальными полосами
Красные полосы (артефакты)
Дополнения по теме приветствуются.
Источник
Как исправить красный экран смерти [решено]
Возможно, вы знакомы с «Синим экраном смерти», если вы пользователь Windows. Но когда ваш компьютер разбился и превратился в страшный странный красный экран, вы можете быть сбиты с толку. Не паникуйте — это можно исправить.
Шаг 1: Войдите в свою систему Windows
В противном случае вам потребуется несколько минут, чтобы прочитать эту часть.
Способ 1. Полный сброс компьютера
Это первое, что вы можете попробовать, когда компьютер не перезагружается или не может нормально войти в систему Windows.
Чтобы выполнить полный сброс устройства:
Затем проверьте, сможете ли вы войти в систему Windows как обычно. Если нет, не беспокойтесь, попробуйте следующий.
Способ 2: войдите в безопасный режим
Безопасный режим — это диагностический режим Windows. Если аппаратный сброс не работает, вам нужно войти в безопасный режим, чтобы вызвать проблему. Безопасный режим будет работать с минимальным набором драйверов и служб, что облегчит вам выявление проблемы.
Если вы можете войти в безопасный режим и увидеть свой экран, попробуйте следующие исправления. чтобы избавиться от проблемы RSOD (красный экран смерти).
Шаг 2. Попробуйте эти исправления
Исправление 1: Прекратите разгон
Разгон — это способ улучшить производительность вашего оборудования. Разгон процессора или графического процессора может дать вам более высокую скорость, но эта операция также может вызвать проблемы. В худшем случае разгон нанесет вред вашему оборудованию.
Если вы разгоняли свое оборудование и столкнулись с проблемой RSOD, вам лучше прекратить разгон и удалить настройки со своего устройства..
Для этого вам нужно войти в систему BIOS, а затем вернуть настройки по умолчанию.
Исправление 2: проверьте ваше оборудование и температуру
Возможно, проблема RSOD вызвана проблемой вашего оборудования или перегревом компьютера. Вам следует взглянуть на свое оборудование, чтобы проверить наличие каких-либо проблем с оборудованием.
Вот несколько вещей, которые вам следует сделать:
Проверить наличие проблем с подключением
Проверить, все ли ваши подключения (кабель/питание/ …) Работают нормально. Возможно, вам придется попробовать использовать другие порты или кабели для устранения проблем с подключением.
Попробуйте другой дисплей
Проверьте свой компьютер с другим дисплеем (монитор/телевизор/…) чтобы убедиться, что проблема с красным экраном не вызвана вашим дисплеем.
Переустановите память
Также возможно, что проблема с RSOD возникает из-за того, что память (RAM ) на вашем компьютере не работает должным образом. Чтобы решить эту проблему, попробуйте переустановить память:
Надеюсь, это исправление поможет вам избавиться от этой проблемы.
Исправление 3: обновите драйверы вашего устройства
Проблема RSOD также может быть связана с к неправильным и устаревшим драйверам устройств. В таком случае вам следует обновить драйверы устройств на вашем компьютере. Попробовать не повредит.
Есть два способа обновить драйверы: вручную и автоматически.
Вариант 1 — вручную — Вам потребуются навыки работы с компьютером и терпение, чтобы обновить драйверы таким образом, потому что вам нужно найти именно тот драйвер в Интернете, загрузить его и установить шаг за шагом.
Вариант 2 — автоматически (рекомендуется) — это самый быстрый и простой вариант. Все это делается всего парой щелчков мышью — легко, даже если вы компьютерный новичок.
Вариант 1 — Загрузите и установите драйвер вручную.
Вы можете загрузить графические драйверы с официального сайта производителя. Найдите модель, которая у вас есть, и найдите нужный драйвер, который подходит для вашей конкретной операционной системы. Затем загрузите драйвер вручную.
Вариант 2. Автоматическое обновление драйверов
Driver Easy автоматически распознает вашу систему и найдет для нее правильные драйверы. Вам не нужно точно знать, в какой системе работает ваш компьютер, вам не нужно рисковать загрузкой и установкой неправильного драйвера, и вам не нужно беспокоиться об ошибке при установке.
Исправление 4. Обновите BIOS
BIOS ( Базовая система ввода/вывода ) выполняет инициализацию оборудования и запускает процессы во время загрузки вашего компьютера. В некоторых случаях красный экран в Windows 10 может быть связан с этим.
Поскольку у разных производителей материнских плат разные инструкции, следующие шаги: общее руководство.
Исправление 5. Запустите команду sfc/scannow
Когда системные файлы были повреждены или повреждены, это может вызвать проблему RSOD. Чтобы решить эту проблему, вы можете использовать средство проверки системных файлов. (SFC) для восстановления поврежденных системных файлов. Вот как его запустить:
Если результат показывает, что есть поврежденные файлы, но SFC не может это исправить, вы можете обратиться к инструменту обслуживания образов развертывания и управления ими (DISM) для более глубокого изучения и исправления.
Исправление 6. Верните систему из точки восстановления
Мы надеемся, что приведенная выше информация окажется для вас полезной. А если у вас есть идеи, предложения или вопросы, не стесняйтесь оставлять комментарии ниже.
Источник
Что делать, если на мониторе ноутбука или компьютера появился красный экран

Любая проблема, связанная с работоспособностью персонального компьютера, должна быть немедленно решена. И тем более — если вы не имеете возможности получить доступ к хранящейся на жёстком диске информации. В полной мере это касается «красного экрана» — а значит, помимо выяснения причин, имеет смысл представить и способы их исправления.
Перед началом работы удостоверьтесь, что дело именно в мониторе, а не в какой-либо программной неполадке или неисправности графического адаптера. Сделать это до смешного просто: достаточно подключить устройство к другому ПК или ноутбуку. Так вы точно сможете узнать, какое из устройств стало причиной неприятностей — а значит, уже наполовину выполнить диагностику.
Какие дефекты изображения могут быть отнесены к «красному экрану»
Для начала перечислим, что именно вы можете увидеть на потенциально неисправном дисплее. Этот перечень пока не поможет узнать, из-за каких именно обстоятельств, одного или нескольких, вы видите красный экран на компьютере. Что делать, также расскажем ниже; а пока — признаки проблемы:
Итак, снова включите ПК и внимательно посмотрите на дисплей. Определите, к какой именно категории относится обнаруженная вами неполадка. В идеале должно наблюдаться что-то одно; сложнее будет, если проблем несколько. Готовы? Приступаем к устранению неисправностей!
Причины, по которым экран может поменять цвет на красный
Теперь расскажем, вследствие каких неблагоприятных обстоятельств нормальное изображение на дисплее сменяется «краснотой». Как мы уже упоминали выше, причин может быть сразу несколько. Часть из них — программные, связанные со сбоем системных драйвером, другая — аппаратные, возникшие в результате некорректной работы оборудования.
Итак, вы наблюдаете красные полосы на экране монитора. Такое может случиться из-за неполадок:
Помимо прочего, причиной всевозможных искажений могут стать и неверно выставленные настройки оборудования. В этом случае достаточно «обнулить» их, вернув к исходному состоянию.
Совет #1: Возможно виновато обновление Windows 10
Теперь поговорим о том, как исправить ту или иную неполадку. Начнём с самого распространённого случая — некорректно проведённого обновления. Речь идёт не только о KB4512941, но и о любом другом пакете: ПК может болезненно среагировать даже на, казалось бы, безобидную программу. В частности, после установки вышеназванного пакета многие пользователи имели счастье наблюдать на мониторе следующую картину.
Устранить неполадку в такой ситуации не составит труда; вам поможет алгоритм:
Наконец, выполните обновление драйвера вашего графического адаптера. Обязательно скачивайте утилиту с официального сайта: скорее всего, производитель уже успел выпустить версию, устраняющую неблагоприятный эффект обновления. Если на компьютере две видеокарты, встроенная и дискретная, попробуйте переключить видеокарту.
Совет #2: Если всё залито красным в играх
Довольно часто «покраснение» сопровождает запуск видеоигр, требовательных к ресурсам ПК или пока что находящихся в стадии доработки. В частности, о неполадках рассказывают поклонники Battlefield и World of Tanks. Как выглядит проблема, вы узнаете, обратив внимание на следующий скриншот.
Похоже на вашу ситуацию? Тогда попробуйте следующее:
В конце концов, можете полностью переустановить видеоигру. Проблемы это, вероятно, не решит, но почему бы не попробовать? Перед удалением не забудьте сохранить данные аккаунта, а вот настройки советуем выставлять с нуля, после новой установки.
Совет #3: Проверьте настройки цветопередачи
Далеко не всегда проблема заключается в аппаратном или системном сбое. Возможно, под влиянием внешних обстоятельств изменились настройки цветности монитора — тогда достаточно будет вернуть их в первоначальное состояние. Аналогичная показанной на скриншоте шкала настроек может присутствовать и в меню графического адаптера — не поленитесь туда заглянуть.
Кратко расскажем, как перейти к перечню настроек:
Устранить красные точки на экране монитора можно и при помощи настроек самого дисплея. Здесь всё аналогично: при помощи физической кнопки (чаще всего она носит название Settings) вызовите меню, а затем отрегулируйте или просто сбросьте положение ползунков.
Совет #4: Если ПК стационарный, проверьте монитор с другим компьютером и кабелем
Монитор не встроен в ПК, а подсоединяется посредством шлейфа? Потратьте ещё несколько минут и испытайте периферийное устройство на другом системном блоке. Ничего сложного в этом нет: просто открутите или извлеките контакты из разъёма одной машине и подключите к другой, заведомо исправной. Наблюдаете ту же картину, что и раньше? — Дело однозначно в дисплее. Картинка приобрела нормальную цветность? — Ищите неполадку в компьютере.
Примечательно, что в случае аппаратной неполадки вы с большой долей вероятности будете наблюдать не чёткие цвета, а своеобразную градиентную заливку — приблизительно такую, какая показана на рисунке ниже.
Кроме того, на красный могут заменяться отдельные оттенки — чаще всего чёрный или синий. Можете попробовать выполнить полный сброс настроек монитора, но, вероятно, в такой запущенной ситуации он уже не поможет.
Совет #5: Что делать, если красный экран появляется при загрузке компьютера
Теперь вы знаете, почему иногда возникает красный экран на ноутбуке. Что делать, если неполадка проявляется уже на этапе запуска ОС? Для начала припомните, не пытались ли вы в недавнем прошлом разогнать процессор, материнскую плату или графический адаптер. Если так и было, в первую очередь верните настройки к исходным — видимо, вы задали недостижимые параметры или ваше устройство изначально не подходит для разгона.
Если сброс не принёс желаемого результата, пройдите ещё несколько шагов:
Чаще всего совокупность перечисленных мер помогает устранить неполадку. Но если повреждены критически важные системные данные, придётся пойти на крайнюю меру: полностью, очень желательно «вчистую» (на отформатированный диск) переустановить ОС.
Заключение
В заключение обобщим перечисленные ранее советы. Итак, если картинка «покраснела», проверьте:
Наконец, проверьте целостность всех проводов и шлейфов, по которым передаётся графическая информация. Заметили повреждение? Непременно замените кабель, а затем убедитесь, что проблема ликвидирована!
Источник
Красный экран монитора — что делать?
Опубликовано kachlife в 27.10.2020 27.10.2020

СПРАВКА! Прежде чем, приступить к поиску возможных проблем и путей их решения, желательно подключить экран к другому системному блоку. Это поможет сузить круг возможных причин.
Какие дефекты изображения могут быть отнесены к «красному экрану»
Для начала перечислим, что именно вы можете увидеть на потенциально неисправном дисплее. Этот перечень пока не поможет узнать, из-за каких именно обстоятельств, одного или нескольких, вы видите красный экран на компьютере. Что делать, также расскажем ниже; а пока — признаки проблемы:
Итак, снова включите ПК и внимательно посмотрите на дисплей. Определите, к какой именно категории относится обнаруженная вами неполадка. В идеале должно наблюдаться что-то одно; сложнее будет, если проблем несколько. Готовы? Приступаем к устранению неисправностей!
Причины, по которым экран может поменять цвет на красный
Теперь расскажем, вследствие каких неблагоприятных обстоятельств нормальное изображение на дисплее сменяется «краснотой». Как мы уже упоминали выше, причин может быть сразу несколько. Часть из них — программные, связанные со сбоем системных драйвером, другая — аппаратные, возникшие в результате некорректной работы оборудования.
Итак, вы наблюдаете красные полосы на экране монитора. Такое может случиться из-за неполадок:
Помимо прочего, причиной всевозможных искажений могут стать и неверно выставленные настройки оборудования. В этом случае достаточно «обнулить» их, вернув к исходному состоянию.
Совет #1: Возможно виновато обновление Windows 10
Теперь поговорим о том, как исправить ту или иную неполадку. Начнём с самого распространённого случая — некорректно проведённого обновления. Речь идёт не только о KB4512941, но и о любом другом пакете: ПК может болезненно среагировать даже на, казалось бы, безобидную программу. В частности, после установки вышеназванного пакета многие пользователи имели счастье наблюдать на мониторе следующую картину.
Устранить неполадку в такой ситуации не составит труда; вам поможет алгоритм:
Наконец, выполните обновление драйвера вашего графического адаптера. Обязательно скачивайте утилиту с официального сайта: скорее всего, производитель уже успел выпустить версию, устраняющую неблагоприятный эффект обновления. Если на компьютере две видеокарты, встроенная и дискретная, попробуйте переключить видеокарту.
Совет #2: Если всё залито красным в играх
Довольно часто «покраснение» сопровождает запуск видеоигр, требовательных к ресурсам ПК или пока что находящихся в стадии доработки. В частности, о неполадках рассказывают поклонники Battlefield и World of Tanks. Как выглядит проблема, вы узнаете, обратив внимание на следующий скриншот.
Похоже на вашу ситуацию? Тогда попробуйте следующее:
В конце концов, можете полностью переустановить видеоигру. Проблемы это, вероятно, не решит, но почему бы не попробовать? Перед удалением не забудьте сохранить данные аккаунта, а вот настройки советуем выставлять с нуля, после новой установки.
Совет #3: Проверьте настройки цветопередачи
Далеко не всегда проблема заключается в аппаратном или системном сбое. Возможно, под влиянием внешних обстоятельств изменились настройки цветности монитора — тогда достаточно будет вернуть их в первоначальное состояние. Аналогичная показанной на скриншоте шкала настроек может присутствовать и в меню графического адаптера — не поленитесь туда заглянуть.
Кратко расскажем, как перейти к перечню настроек:
Устранить красные точки на экране монитора можно и при помощи настроек самого дисплея. Здесь всё аналогично: при помощи физической кнопки (чаще всего она носит название Settings) вызовите меню, а затем отрегулируйте или просто сбросьте положение ползунков.
Совет #4: Если ПК стационарный, проверьте монитор с другим компьютером и кабелем
Монитор не встроен в ПК, а подсоединяется посредством шлейфа? Потратьте ещё несколько минут и испытайте периферийное устройство на другом системном блоке. Ничего сложного в этом нет: просто открутите или извлеките контакты из разъёма одной машине и подключите к другой, заведомо исправной. Наблюдаете ту же картину, что и раньше? — Дело однозначно в дисплее. Картинка приобрела нормальную цветность? — Ищите неполадку в компьютере.
Примечательно, что в случае аппаратной неполадки вы с большой долей вероятности будете наблюдать не чёткие цвета, а своеобразную градиентную заливку — приблизительно такую, какая показана на рисунке ниже.
Кроме того, на красный могут заменяться отдельные оттенки — чаще всего чёрный или синий. Можете попробовать выполнить полный сброс настроек монитора, но, вероятно, в такой запущенной ситуации он уже не поможет.
Совет #5: Что делать, если красный экран появляется при загрузке компьютера
Теперь вы знаете, почему иногда возникает красный экран на ноутбуке. Что делать, если неполадка проявляется уже на этапе запуска ОС? Для начала припомните, не пытались ли вы в недавнем прошлом разогнать процессор, материнскую плату или графический адаптер. Если так и было, в первую очередь верните настройки к исходным — видимо, вы задали недостижимые параметры или ваше устройство изначально не подходит для разгона.
Если сброс не принёс желаемого результата, пройдите ещё несколько шагов:
Чаще всего совокупность перечисленных мер помогает устранить неполадку. Но если повреждены критически важные системные данные, придётся пойти на крайнюю меру: полностью, очень желательно «вчистую» (на отформатированный диск) переустановить ОС.
Экран компьютера краснеет – причины
С очень высокой степенью вероятности это говорит о перегреве компонентов компьютера, а именно установленной в стационарный компьютер видеокарты или встроенной, если речь идёт о ноутбуке. В данной ситуации необходимо осуществить экстренные меры, а не ждать полного выхода из строя видеокарты компьютера по причине деградации видеочипа из-за перегрева.
Если оставить всё как есть, то в один прекрасный день компьютер просто не запустится.
Общий принцип ремонта такого рода поломок следующий:
Также стоит проконтролировать общую температуру внутри системного блока, воспользовавшись соответствующим программным обеспечением.
Если она высока, то следует улучшить охлаждение и отвод горячего воздуха, установив дополнительный вентилятор на корпус и стянув в пучок и компактно уложив имеющиеся кабеля.
В некоторых случаях можно обойтись и без разборки – продув систему охлаждения из баллончика со сжатым воздухом. Его можно приобрести в любом магазине, специализирующемся на продаже компьютеров и аксессуаров к ним.
Если после предпринятых мер ситуация не изменилась и проблема осталась, то это может говорить о том, что работая продолжительное время в стрессовом режиме, чип видеокарты частично успел выйти из строя. В данном случае поможет только более основательный ремонт. В случае стационарного ПК – замена видеокарты, а в случае ноутбука – перепайка чипа в сервисном центре, или вовсе замена материнской платы.
Если же вы наблюдаете заливку экрана другим цветом, к примеру, зелёным, или идёт чередование красного с другими цветами, то вам может помочь данная статья.
Как может выглядеть дефект
Существует несколько видов дефектов экрана:
ВАЖНО! Для выявления возможных причин и выбора правильного пути их решения очень важно знать какие именно дефекты присутствуют, как расположены полоски и какой у них цвет.
Почему экран красный
Причин для появления данного дефекта может быть несколько. Все они делятся на аппаратные или программные. То есть некоторые вызываются поломкой какого-то компонента компьютера, другие же — отсутствие или ошибки в работе ПО.
К основным причинам относятся:
Как вернуть правильную цветопередачу?

Если ни один из вариантов не помог или монитор, или системный блок уже старые, то проще всего приобрести новое устройство.
Источник
Содержание
- Рабочий стол становится розовым или фиолетовым
- Кабель
- Недавно установленные программы
- Монитор
- Настройки
- Драйверы
- Видеокарта
- Нагрев CPU
- Неправильное отображение в играх
- Как исправить ошибку Pink Screen of Death
- Решение 1. Отключите все периферийные устройства.
- Решение 2. Обновите драйверы видеокарты
- Решение 3 – Проверьте недавно установленные программы
- Решение 4 – Проверьте вашу видеокарту и монитор
- Решение 5 – Проверьте температуру вашего GPU
- Решение 6 – Используйте старые драйверы видеокарты
Рабочий стол становится розовым или фиолетовым
Некоторые пользователи сообщают, что при подключении двух мониторов и попытке выделить один из них или обновить экран рабочего стола все становится фиолетовым/розовым. Эти проблемы с дисплеем или видео на устройстве могут быть вызваны неправильными настройками дисплея или видео, устаревшими драйверами видеокарты, неправильно подключенными кабелями и другими причинами.
- Приобретите новый соединительный кабель.
- Попробуйте запустить игру в режиме совместимости.
- Настройте параметры меню Game Color.
- Восстановите видеодрайвер до предыдущей версии.
- Отключение цветовых фильтров
Давайте рассмотрим вышеперечисленные методы более подробно!
Кабель
Часто розовый экран компьютера является признаком плохого контакта в разъеме, соединяющем монитор с системным блоком. Кабель передает информацию на воспроизведение, и если соединение слабое, могут возникнуть искажения. Поэтому первое действие при появлении розового монитора — это подергать вилку в розетке, пытаясь протолкнуть ее поглубже.
Если это не помогло, попробуйте подключить монитор другим аналогичным кабелем. Возможно, старый отломился где-то, или один из штифтов внутри отломился. Компьютерный кабель стоит недорого, но вы можете поэкспериментировать с кабелем, взятым у кого-то из ваших знакомых.
Если ситуация с новым кабелем не изменилась, остается вероятность плохого контакта в самой розетке. Если ваш системный блок и монитор имеют другие разъемы (некоторые HDMI или VGA), попробуйте подключиться через них. Но такое разнообразие способов подключения доступно не на всех устройствах, поэтому пройдите дополнительную проверку.
Недавно установленные программы
Если вы недавно установили на свой компьютер или ноутбук игры, программы для улучшения видео или видеоредакторы, они могут повлиять на цветопередачу, если были установлены неправильно. Удалите недавно установленные приложения и перезагрузите компьютер.
Иногда из-за приложения True Colour появляется розовый оттенок. Этот инструмент обеспечивает оптимальную цветопередачу, но может привести к неправильному отображению цветов и появлению розового цвета вместо синего.
Монитор
Чтобы понять, что вызывает розовый экран, необходимо подключить компьютер к другому монитору. Если изображение на вновь подключенном устройстве отображает правильные цвета, это означает, что системный блок передает правильный сигнал, и проблема заключается в самом дисплее. Иногда это может быть перегоревшая лампа подсветки матрицы, которая не погасла окончательно, но горит тускло, искажая оттенки экрана. В этом случае обратитесь в сервисный центр и замените подсветку.
Если при подключении другого монитора изображение также становится розовым, проблема кроется в системном блоке или настройках изображения.
Таким образом, вы можете проверить экран ноутбука, а не только компьютера, подключив внешний монитор через HDMI.
Настройки
Иногда на мониторе появляется розоватый оттенок, когда он не работает в «ночном» режиме. Попробуйте отключить эту функцию. В Windows 10 есть быстрый доступ к нему через панель задач. В правом нижнем углу нажмите на значок новостей. Откроется боковая панель с кнопками, среди которых будет «Ночной режим». Если кнопка светится синим цветом, это означает, что режим активен. Выключите его.
Если это не помогло, нажмите значок «Пуск» и перейдите в раздел «Настройки». Выберите Система — Дисплей. На открывшейся странице попробуйте изменить яркость и разрешение экрана. Иногда розовый цвет устанавливается из-за сбоя программного обеспечения, и после изменения настроек система замечает ошибку и самостоятельно восстанавливает правильное изображение.
В других операционных системах помимо настроек яркости есть регулировка цветовой температуры. Если цвета слишком «теплые», изображение может выглядеть желтым или даже розовым. Просто измените настройки в сторону более «холодного» света.
Вы можете попробовать изменить частоту кадров, нажав на «Дополнительные настройки дисплея» в том же окне. Попробуйте выбрать большее или меньшее значение и оцените результат.
Драйверы
Видеокарта отвечает за правильное представление изображения. Он имеет собственное программное обеспечение, которое программно «привязывает» его к операционной системе. Если драйвер неисправен, это повлияет на качество изображения. Также имеется драйвер на самом мониторе, чтобы система могла взаимодействовать с ним.
Неисправный драйвер помечается в операционной системе желтым треугольником рядом с названием устройства, которое он должен поддерживать.
Вы можете переустановить драйвер самостоятельно. Для этого:
- Щелкните правой кнопкой мыши на Пуск и выберите Диспетчер устройств.
- Драйвер видеокарты можно найти на вкладке «Видеоадаптеры». Разверните его, дважды щелкнув по нему.
- Щелкните правой кнопкой мыши, чтобы вызвать дополнительное меню, и нажмите «Обновить драйвер».
- Драйвер монитора можно найти в разделе «Мониторы». Выполните то же действие, чтобы обновить его.
Если это обновление не помогло, попробуйте найти другие драйверы на официальном сайте производителя видеокарты или монитора. Подробные инструкции по этому вопросу можно найти здесь.
Видеокарта
Иногда причиной розового экрана является сама видеокарта, т.е. аппаратное, а не программное обеспечение. Если вы не боитесь разбирать ноутбук или системный блок, снимите крышку и сдвиньте планку видеопроцессора. Возможно, вы ослабили контакт в гнезде, и правильное цветовое отображение будет восстановлено, когда вы извлечете и снова установите видеокарту. Если это не помогло, возможно, неисправен сам разъем, но это может проверить только специалист сервисного центра.
Нагрев CPU
Если процессор перегревается, страдает весь компьютер, включая монитор. Из-за повышенной температуры задерживаются команды и ухудшается цветопередача. Перегрев процессора можно проверить с помощью сторонних приложений, таких как CAM Speccy или AIDA64. Они платные, но есть бесплатный пробный период, которым можно воспользоваться:
- Скачайте и установите программу, запустите ее и проверьте процессор.
- Затем сверьте результат с параметрами для вашей модели на официальном сайте производителя. Если фактическая температура превышена, необходимо искать причину перегрева. Это может быть пыль, неработающий кулер и т.д.
Максимальная температура процессора в большинстве ноутбуков и ПК составляет 60 ⁰C. При превышении этой температуры происходят сбои, замедления и изменения цвета.
Розовый экран ноутбука или настольного компьютера портит видео, фотографии и приложения. Попробуйте по очереди проверить кабель, монитор, разъемы, драйверы и другие настройки, чтобы найти причину и устранить ее.
Неправильное отображение в играх
В некоторых играх появление красных элементов на экране обычно связано с какими-то ошибками и недоработками (например, такие пируэты часто встречались в «World of Tanks» и «Battlefield 3»). Как это может выглядеть, показано на скриншоте ниже.
Пример проблемы в резервуарах
«Лечит» такая серия последующих шагов:
- Удаление дополнений, таких как моды, патчи и т.д;
- Переустановка игрового клиента;
- Отключение некоторых эффектов, теней, вертикальной синхронизации (если речь идет о «танках» — стоит также установить стандартную графику); на видеокарте (кстати, не всегда нужно устанавливать самую последнюю — важно выбрать стабильную версию!)
- Обновление DirectX, NET FrameWork, Visual C++.
Как исправить ошибку Pink Screen of Death
Розовый экран смерти — это редкая проблема, с которой вы можете столкнуться на своем компьютере. Это необычная проблема, и, кстати говоря, вот некоторые похожие проблемы, о которых сообщали пользователи:
- Розовый экран Авария . По словам пользователей, если вы столкнулись с какими-либо сбоями из-за этой проблемы, причиной могут быть сторонние приложения. Просто найдите и удалите проблемное приложение и посмотрите, поможет ли это.
- Nvidia розовый экран смерти . Многие пользователи сообщали об этой проблеме на видеокартах Nvidia. Это может быть вызвано вашими драйверами, поэтому обязательно обновите их. Несколько пользователей сообщили, что переход на более старые драйверы решил проблему, поэтому вы можете попробовать это сделать.
- Windows 10, 8 розовый экран смерти . Эта проблема может коснуться любой операционной системы, и Windows 8 и 7 не являются исключением. Это может быть вызвано аппаратным сбоем, поэтому мы настоятельно рекомендуем проверить ваше оборудование на наличие проблем.
- Розовый экран смерти Dell . Эта проблема может возникнуть на компьютере любой марки, и если вы столкнулись с ней, вы можете решить ее с помощью одного из наших решений.
Решение 1. Отключите все периферийные устройства.
По словам пользователей, иногда причиной этой проблемы могут быть ваши периферийные устройства. Чтобы решить эту проблему, необходимо выключить компьютер и отсоединить от него все ненужные периферийные устройства. Перед включением компьютера убедитесь, что подключены только монитор, мышь и клавиатура.
Запустите компьютер и проверьте, сохраняется ли проблема. Если нет, возможно, ваши периферийные устройства мешают работе компьютера.
Решение 2. Обновите драйверы видеокарты
Если Розовый экран смерти продолжает появляться на вашем компьютере, возможно, проблема в вашей видеокарте. Первое, что вам нужно сделать, это обновить драйверы вашей видеокарты. Это довольно просто, и вы можете сделать это, выполнив следующие действия:
- Нажмите клавишу Windows + X, чтобы открыть меню Win + X. Теперь выберите Диспетчер устройств из списка.
- Найдите свою видеокарту в списке, щелкните ее правой кнопкой мыши и выберите Обновить драйвер .
- Теперь выберите Автоматический поиск обновленных драйверов .
- Следуйте инструкциям на экране, чтобы установить последнюю версию драйвера.
После установки драйвера проверьте, сохраняется ли проблема.
Следует отметить, что это самый простой способ обновления драйверов, но, как правило, не самый эффективный. Если вы хотите загрузить последние версии драйверов для вашей видеокарты, мы рекомендуем вам посетить веб-сайт производителя видеокарты и загрузить последнюю версию драйвера для вашей модели.
После этих действий ваша проблема должна быть решена. Загрузка драйверов вручную может быть утомительной задачей, особенно если вы не знакомы с компьютером, но есть такие инструменты, как TweakBit Driver Updater , которые могут автоматически обновить все драйверы одним щелчком мыши.
Решение 3 – Проверьте недавно установленные программы
Сторонние приложения могут привести к этой ошибке, и если вы используете какие-либо программы, связанные с экраном или другими видеокартами, возможно, стоит удалить их и посмотреть, решит ли это проблему. Пользователи сообщают, что приложения, такие как True Color, могут вызывать эту проблему, поэтому если вы используете это или подобное приложение, убедитесь, что вы удалили его и посмотрите, решит ли это проблему.
Обратите внимание, что многие приложения могут оставлять остаточные файлы и записи в реестре, которые могут мешать работе вашей системы и вызывать эту проблему. Для полного удаления проблемного приложения настоятельно рекомендуется использовать программу-деинсталлятор.
Деинсталлятор — это специальное приложение, которое может удалить любую программу с вашего компьютера вместе со всеми ее файлами и записями в реестре. Используя программное обеспечение для деинсталляции, вы полностью удалите выбранное приложение с компьютера и убедитесь, что проблема не возникнет снова.
Если вы ищете хорошее программное обеспечение для удаления, мы настоятельно рекомендуем попробовать Revo Uninstaller и использовать его для удаления проблемных приложений.
Решение 4 – Проверьте вашу видеокарту и монитор
Если на вашем компьютере постоянно появляется розовый экран, проблема может заключаться в аппаратном сбое. Если ваше оборудование неисправно, вы можете столкнуться с розовым экраном или визуальными помехами. Чтобы устранить проблему, сначала протестируйте монитор на другом компьютере и посмотрите, появится ли проблема снова.
Если проблема не проявляется на другом компьютере, необходимо проверить видеокарту. Если возможно, подключите к компьютеру другой монитор или извлеките видеокарту и замените ее на другую. Если проблема не проявляется с новой видеокартой, значит, старая неисправна.
Перед заменой оборудования можно также проверить кабели. Если кабель монитора подключен неправильно, компьютер может отображать розовый экран, поэтому сначала проверьте его. Также рекомендуется заменить кабель и проверить его на наличие физических повреждений перед заменой монитора или видеокарты.
Решение 5 – Проверьте температуру вашего GPU
Розовый экран иногда может быть признаком перегрева. Если ваш компьютер давно не чистили, возможно, пыль воздействует на вентиляторы, вызывая перегрев видеокарты. Чтобы устранить проблему, сначала следует проверить, не является ли причиной высокая температура.
Чтобы проверить это, вам понадобится специальное программное обеспечение, такое как AIDA64 Extreme . Это приложение может показать вам всевозможную полезную информацию о вашем компьютере, включая температуру CPU и GPU. Если вы заметили, что температура вашего GPU превышает рекомендуемые значения, рекомендуется удалить все настройки разгона.
Если ваш ПК не разогнан, вам следует открыть его и пропылесосить сжатым воздухом. В качестве альтернативы вы можете рассмотреть возможность инвестирования в лучшее охлаждение. Обратите внимание, что вскрытие корпуса ПК приведет к аннулированию гарантии, поэтому если ваш ПК все еще находится на гарантии, лучше обратиться в авторизованный сервисный центр.
Решение 6 – Используйте старые драйверы видеокарты
Мы уже указывали на важность использования последних версий драйверов, но несколько пользователей сообщили, что последние версии драйверов Nvidia вызвали появление розового экрана смерти на их ПК. Чтобы решить эту проблему, пользователи рекомендуют установить старые драйверы Nvidia и посмотреть, решит ли это проблему.
Вы можете удалить драйверы непосредственно из диспетчера устройств, но если вы хотите удалить драйверы полностью, мы рекомендуем использовать Display Driver Uninstaller. После удаления драйверов с помощью этого инструмента загрузите с сайта производителя драйверы, которым несколько месяцев, и установите их.
После установки старых драйверов проверьте, устранена ли проблема. Возможно, вам придется повторить это решение несколько раз, прежде чем вы найдете старую версию, которая вам подходит.
Источники
- https://fobosworld.ru/ispravit-rabochij-stol-stanovitsya-rozovym-ili-fioletovym-v-windows-10-3/
- https://planshet-info.ru/kompjutery/pochemu-jekran-kompjutera-stal-rozovym
- https://vkspy.info/pc/rozovyj-ekran-monitora-chto-delat-kak-najti-prichinu-i-ustranit-2
- https://skolkocom.ru/info/pochemu-ekran-kompyutera-stal-rozovym
- https://setafi.com/elektronika/monitory/rozovyj-ekran-monitora-chto-delat/
- https://generd.ru/windows/rozovyj-ekran-smerti-na-pk-fix/




















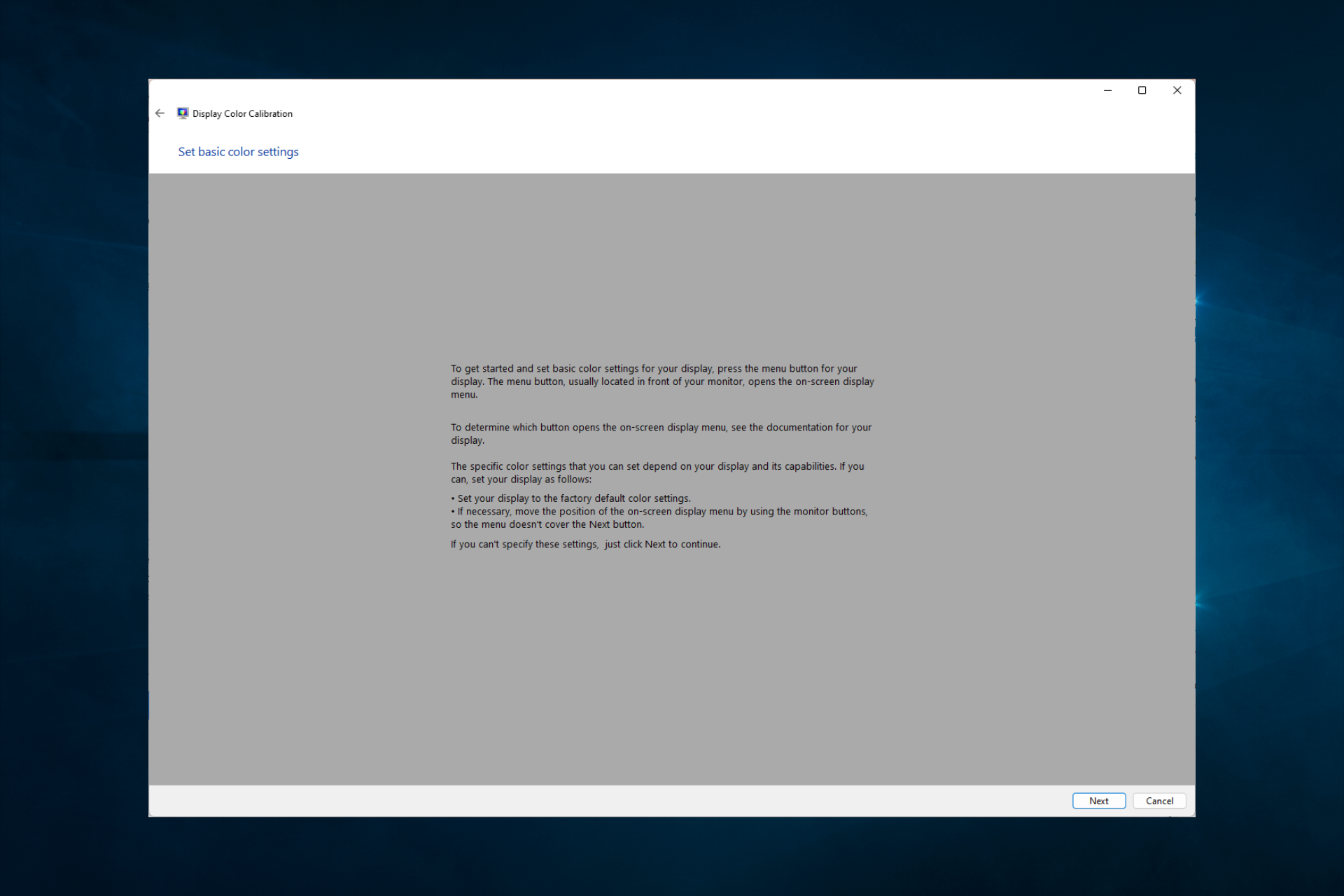
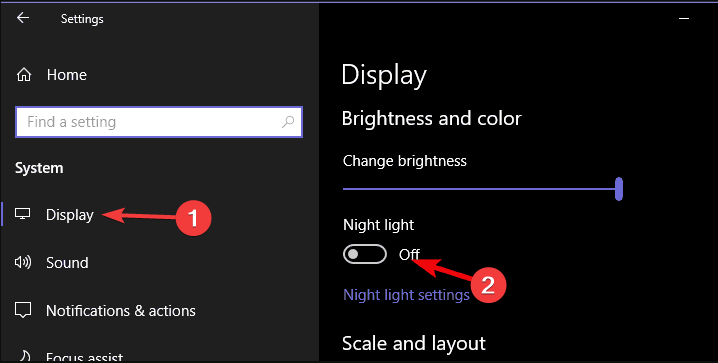
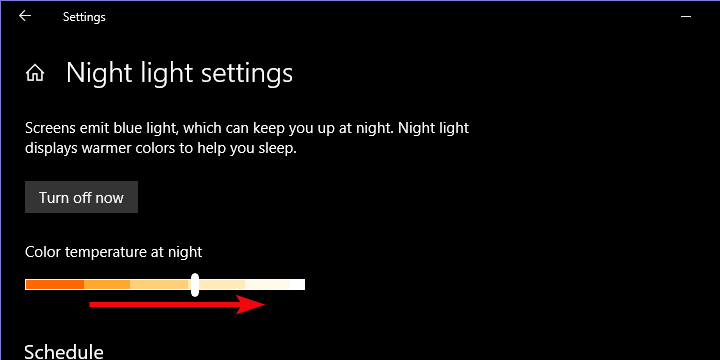

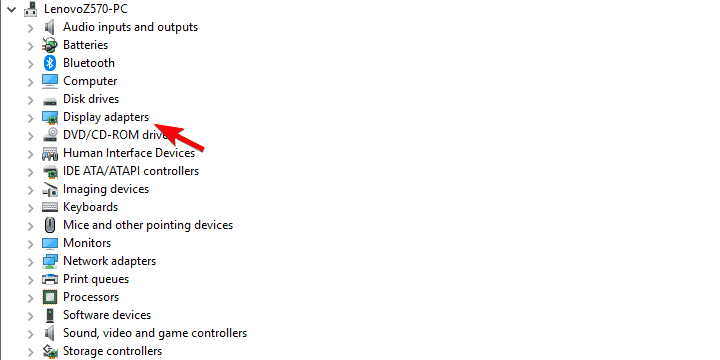
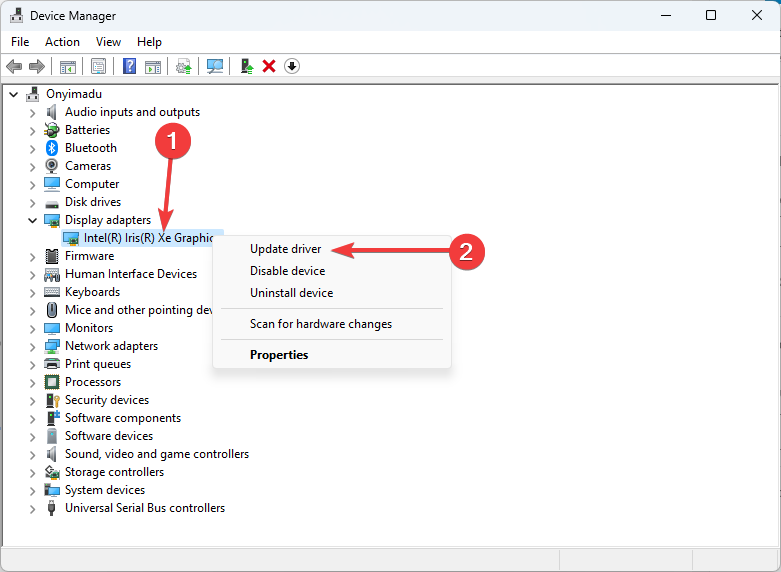
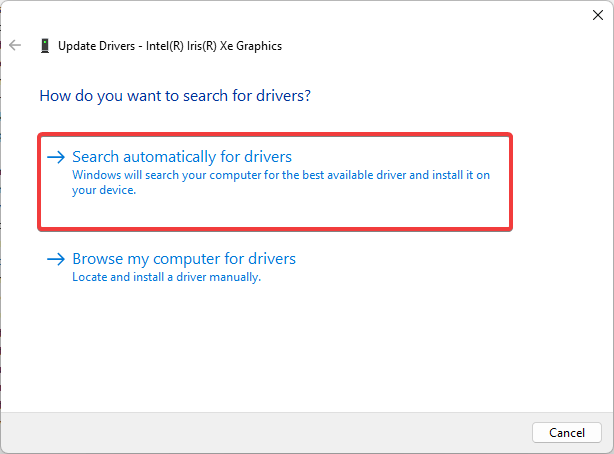
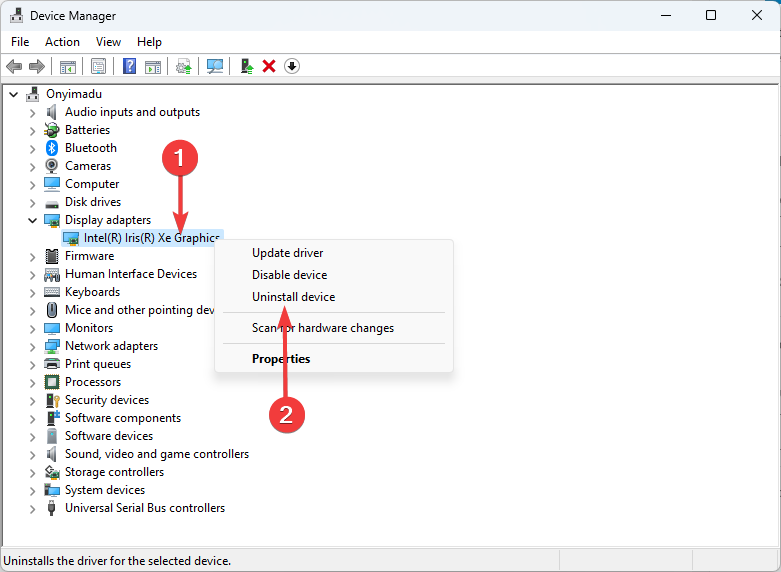
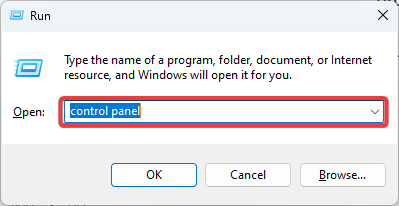
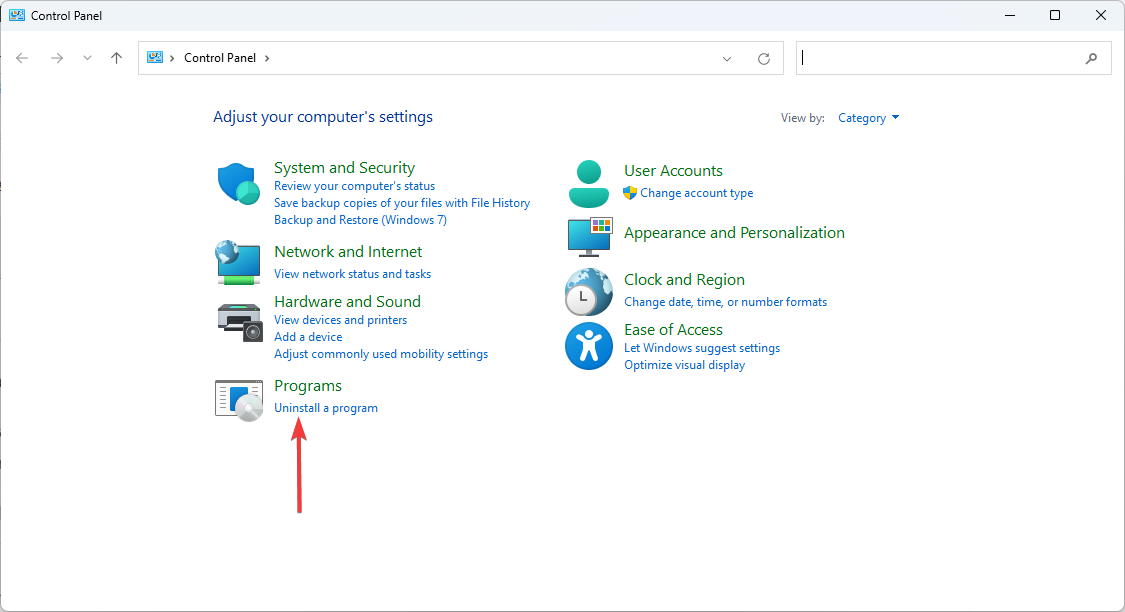
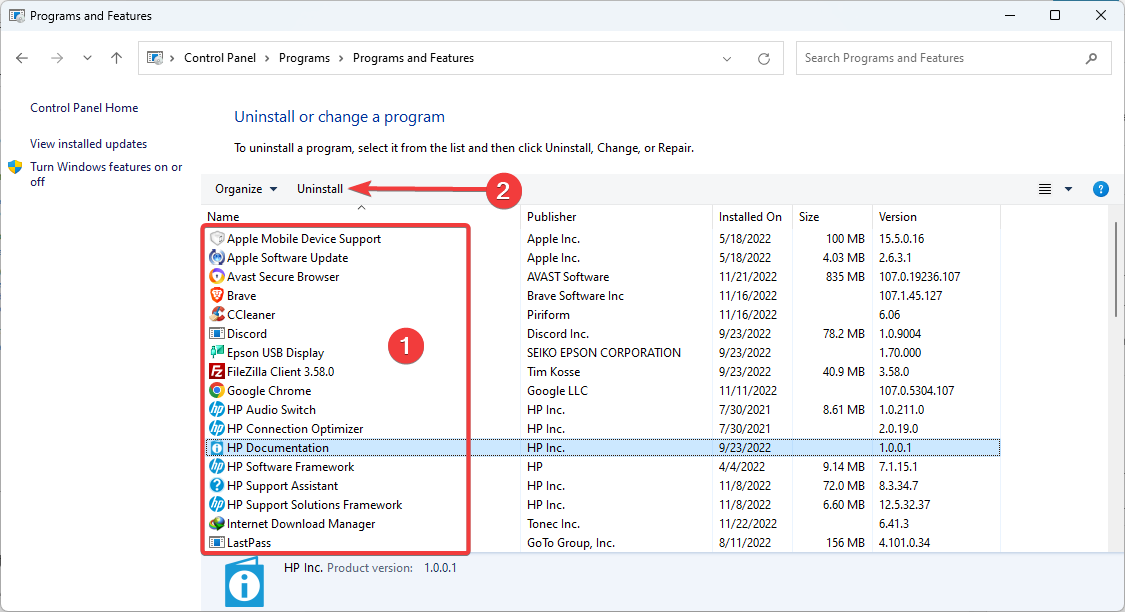
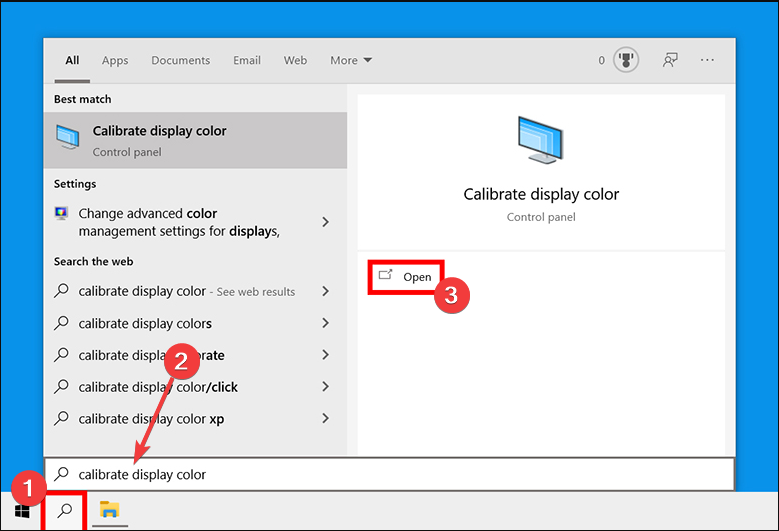
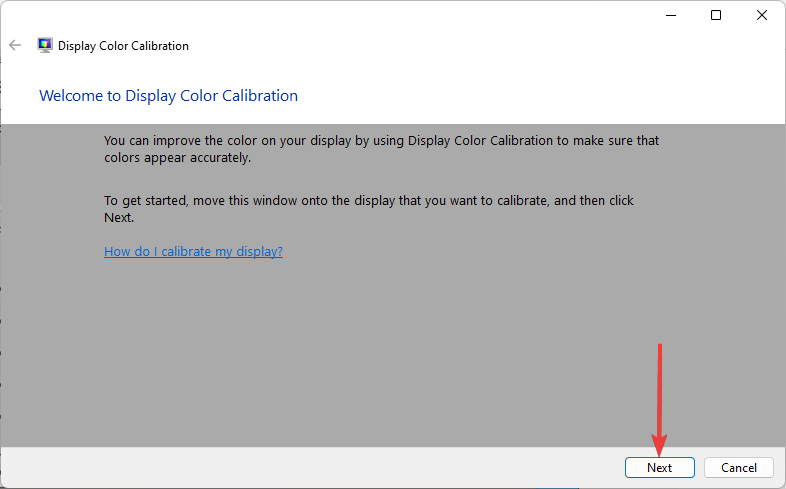




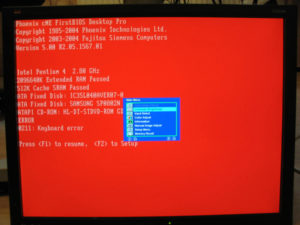 ВАЖНО! Для выявления возможных причин и выбора правильного пути их решения очень важно знать какие именно дефекты присутствуют, как расположены полоски и какой у них цвет.
ВАЖНО! Для выявления возможных причин и выбора правильного пути их решения очень важно знать какие именно дефекты присутствуют, как расположены полоски и какой у них цвет.












 ВАЖНО! Для выявления возможных причин и выбора правильного пути их решения очень важно знать какие именно дефекты присутствуют, как расположены полоски и какой у них цвет.
ВАЖНО! Для выявления возможных причин и выбора правильного пути их решения очень важно знать какие именно дефекты присутствуют, как расположены полоски и какой у них цвет.


































