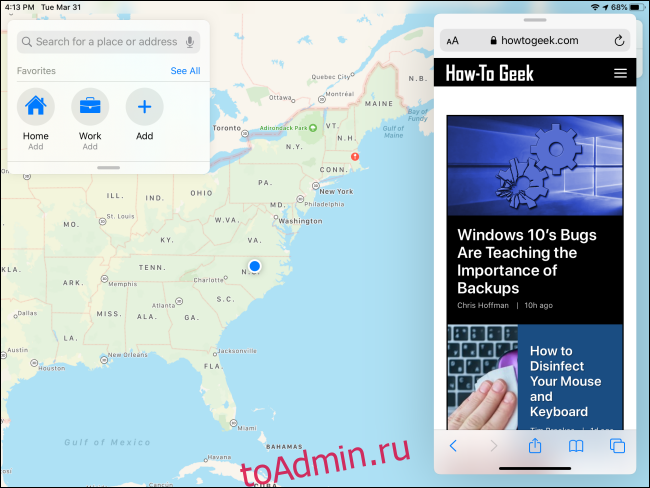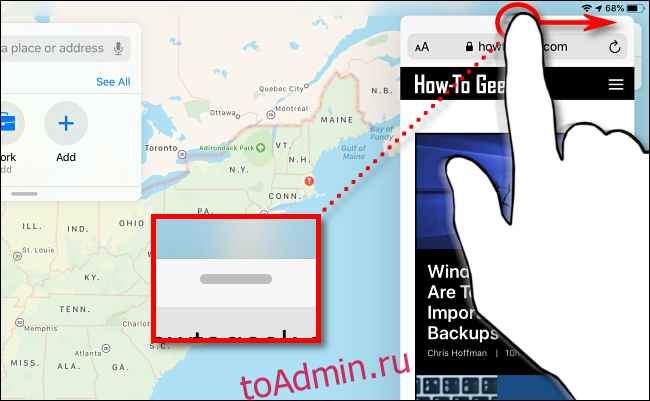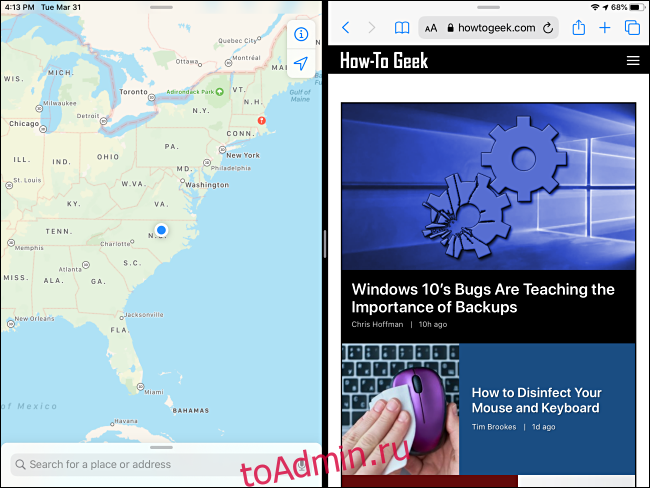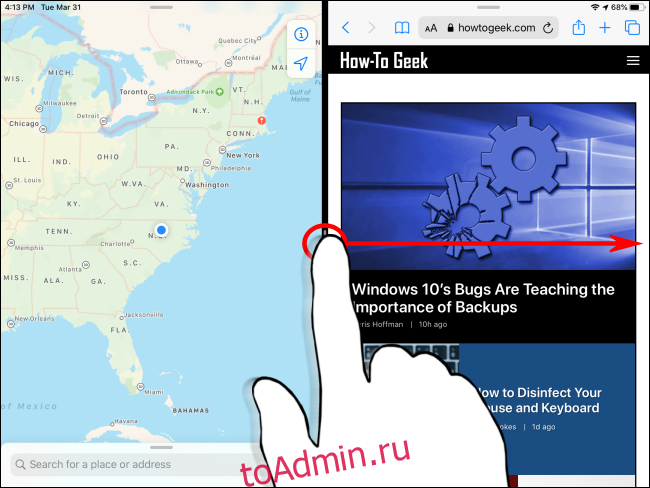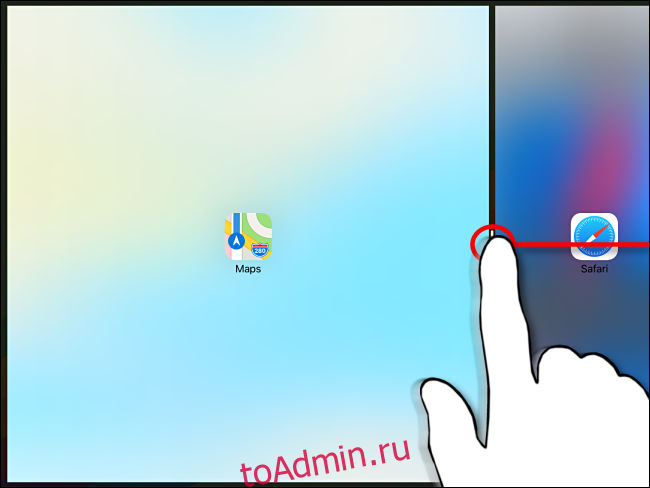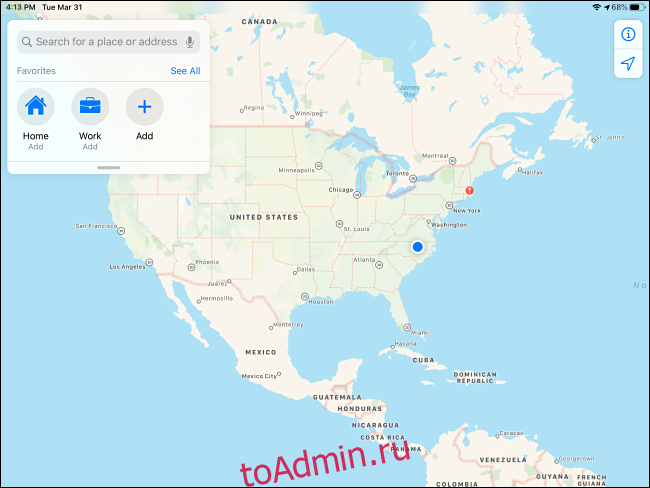Download Article
A simple guide that shows you how to multitask on your iPad by enabling the split screen option
Download Article
This wikiHow teaches you how to open two apps or two Safari tabs, side by side, on an iPad. This feature, known as «Split View,» only works on iPad Air 2, Pro, Mini 4 (or newer) running iOS 10 (or newer).[1]
-
1
Open your iPad’s Settings. It’s a gray app that contains an image of gears (⚙️), typically found on your home screen.
-
2
Tap General. It’s near the top of the menu next to a gear (⚙️) icon.
Advertisement
-
3
Tap Multitasking. It’s near the top of the menu.
-
4
Slide the «Allow Multiple Apps» button to the «On» position. It will turn green. When this setting is enabled, you can open and use two apps side by side.
-
5
Press the Home button. It’s the round button on the face of your iPad.
-
6
Turn your iPad to landscape orientation. «Multiple Apps» only works when your iPad’s screen is held horizontally.
-
7
Open an app. Select an app that you’d like to use in conjunction with another app.
-
8
Swipe left. Starting from the right edge of the screen, gently swipe to the left. A tab will appear in the right-center of the screen.
-
9
Drag the tab toward the left. Pull it to the center of the screen. This will reduce the size of the open app. A vertical display of apps will appear in the newly-created right pane.
- If another app automatically opens into the right pane, swipe down from the top of the right pane to close the app and see the display of app options.
-
10
Scroll through the list of apps. Do so by swiping down until you see the second app you’d like to open.
- Not all apps are compatible with «Multiple Apps.» Only compatible apps will appear in the scrolling display.
-
11
Tap the app you want to open. This will launch it in the right pane of the «Multiple Apps» view.
- To change the app in the right pane, swipe down from the top, then select a new app from the scrolling display.
- To close the «Multiple Apps» display, tap and hold the gray slider between the two panes, and drag it in the direction of the app you’d like to close.
Advertisement
-
1
Turn your iPad to landscape orientation. Safari’s «Split View» will only work when your iPad’s screen is held horizontally.
-
2
Open Safari. It’s a white app with a blue compass icon.
-
3
Tap and hold the tab manager button. It’s an icon of two overlapping squares in the upper-right corner of the screen. This opens a drop-down menu.
-
4
Tap Open Split View. It’s the first selection on the menu. Now you can view two Safari tabs at the same time.
- Alternatively, drag an open browser tab from the top of the Safari window to the right side of the screen. Doing so will launch «Split View» and open the tab in its own pane.
- To close «Split View», tap and hold the tab manager button in the lower-right corner of either browser pane. Then tap Merge All Tabs to open the tabs in both panes in a single window, or tap Close Tabs to close the pane entirely and expand the remaining window to full screen.
Advertisement
Add New Question
-
Question
How do I delete multiple screens?
Hold down the double screen icon until the tabs appear, hit tabs, then turn it off (merge all).
-
Question
How do I turn off split screen on iPad so it does not reappear?
Open Settings, go to Safari, and click Clear History And Web Site Data.
-
Question
How do I turn off the split screen feature?
Open the settings app on your iPad, tap General, and go to select multitasking.
See more answers
Ask a Question
200 characters left
Include your email address to get a message when this question is answered.
Submit
Advertisement
Video
Thanks for submitting a tip for review!
About This Article
Thanks to all authors for creating a page that has been read 348,366 times.
Is this article up to date?
Download Article
A simple guide that shows you how to multitask on your iPad by enabling the split screen option
Download Article
This wikiHow teaches you how to open two apps or two Safari tabs, side by side, on an iPad. This feature, known as «Split View,» only works on iPad Air 2, Pro, Mini 4 (or newer) running iOS 10 (or newer).[1]
-
1
Open your iPad’s Settings. It’s a gray app that contains an image of gears (⚙️), typically found on your home screen.
-
2
Tap General. It’s near the top of the menu next to a gear (⚙️) icon.
Advertisement
-
3
Tap Multitasking. It’s near the top of the menu.
-
4
Slide the «Allow Multiple Apps» button to the «On» position. It will turn green. When this setting is enabled, you can open and use two apps side by side.
-
5
Press the Home button. It’s the round button on the face of your iPad.
-
6
Turn your iPad to landscape orientation. «Multiple Apps» only works when your iPad’s screen is held horizontally.
-
7
Open an app. Select an app that you’d like to use in conjunction with another app.
-
8
Swipe left. Starting from the right edge of the screen, gently swipe to the left. A tab will appear in the right-center of the screen.
-
9
Drag the tab toward the left. Pull it to the center of the screen. This will reduce the size of the open app. A vertical display of apps will appear in the newly-created right pane.
- If another app automatically opens into the right pane, swipe down from the top of the right pane to close the app and see the display of app options.
-
10
Scroll through the list of apps. Do so by swiping down until you see the second app you’d like to open.
- Not all apps are compatible with «Multiple Apps.» Only compatible apps will appear in the scrolling display.
-
11
Tap the app you want to open. This will launch it in the right pane of the «Multiple Apps» view.
- To change the app in the right pane, swipe down from the top, then select a new app from the scrolling display.
- To close the «Multiple Apps» display, tap and hold the gray slider between the two panes, and drag it in the direction of the app you’d like to close.
Advertisement
-
1
Turn your iPad to landscape orientation. Safari’s «Split View» will only work when your iPad’s screen is held horizontally.
-
2
Open Safari. It’s a white app with a blue compass icon.
-
3
Tap and hold the tab manager button. It’s an icon of two overlapping squares in the upper-right corner of the screen. This opens a drop-down menu.
-
4
Tap Open Split View. It’s the first selection on the menu. Now you can view two Safari tabs at the same time.
- Alternatively, drag an open browser tab from the top of the Safari window to the right side of the screen. Doing so will launch «Split View» and open the tab in its own pane.
- To close «Split View», tap and hold the tab manager button in the lower-right corner of either browser pane. Then tap Merge All Tabs to open the tabs in both panes in a single window, or tap Close Tabs to close the pane entirely and expand the remaining window to full screen.
Advertisement
Add New Question
-
Question
How do I delete multiple screens?
Hold down the double screen icon until the tabs appear, hit tabs, then turn it off (merge all).
-
Question
How do I turn off split screen on iPad so it does not reappear?
Open Settings, go to Safari, and click Clear History And Web Site Data.
-
Question
How do I turn off the split screen feature?
Open the settings app on your iPad, tap General, and go to select multitasking.
See more answers
Ask a Question
200 characters left
Include your email address to get a message when this question is answered.
Submit
Advertisement
Video
Thanks for submitting a tip for review!
About This Article
Thanks to all authors for creating a page that has been read 348,366 times.
Is this article up to date?
Apple удалось объединить в iPad множество полезных функций. Компании Apple удалось объединить в iPad множество полезных функций. Одна из таких функций — разделенный экран. Он позволяет одновременно использовать несколько приложений на экране планшета. И это действительно может быть удобно. Вы можете одновременно смотреть фильм и просматривать свою ленту в социальных сетях. Это также удобно для работы, когда вам нужно делать два дела одновременно. Иногда вам просто нужно согласовать несколько документов, и чтобы не переключаться между ними постоянно, вы можете воспользоваться функцией разделения экрана.
Но что делать, если вдруг вам больше не нужно использовать эту функцию? Конечно, вы можете ее отключить. Вот как это можно сделать.
Какие iPad поддерживают разделенный экран
Если вы хотите использовать функцию разделенного экрана на iPad, вы должны убедиться, что у вас iPad 5-го поколения или iPad Pro, iPad mini 4, iPad Air 2 или любая другая модель 5-го поколения или более поздней версии. Это связано с тем, что более ранние модели iPad, чем 5-е поколение, не поддерживают функцию просмотра с разделенным экраном. Также не забудьте обновить планшет до последней версии iPadOS.
Как отключить функцию разделенного экрана на iPad
Если вы хотите выйти из режима разделенного экрана на iPad, необходимо выполнить следующие действия:
- Прежде всего, когда вы откроете два приложения, вы увидите разделительную линию между ними.
- Нажмите и перетащите разделитель приложений влево или вправо, в зависимости от того, с какой стороны вы хотите закрыть приложение.
- Наконец, когда вы достигнете края экрана, отпустите разделитель, и вы получите полноэкранный вид одного приложения.
Если вы хотите полностью отключить режим разделенного экрана на iPad, необходимо выполнить следующие действия:
- Перейдите в приложение «Настройки» на вашем iPad.
- После этого нажмите «Домашний экран и док».
- Затем в разделе «Многозадачность» отключите «Разрешить несколько приложений».
Выполнив эти действия, вы полностью закрыли функцию просмотра разделенного экрана. Если вы хотите включить эту функцию снова, вам просто нужно повторить описанные выше шаги и включить опцию «Разрешить несколько приложений».
Важно помнить о разделенном экране Safari. Если вы включили функцию разделенного экрана в Safari на iPad, она будет продолжать работать там, даже если вы отключили разделенный экран на iPad.
Как отключить функцию разделения экрана на iPad в Safari
Если у вас активна функция разделенного экрана, вы видите две вкладки Safari рядом друг с другом. Если вы хотите отключить функцию разделенного экрана в Safari, вам нужно выполнить следующие действия:
- Откройте адресную строку URL в Safari, потянув экран вниз так, чтобы появилась панель инструментов.
- Нажмите значок вкладок, который выглядит как два прямоугольника, наложенных друг на друга.
- В появившемся меню выберите «Объединить все вкладки».
- После этого откроется обычный режим с одной вкладкой Safari на экране iPad.
Вы также можете выбрать опцию «Закрыть все вкладки», если браузер вам больше не нужен. Это также отключит режим раздельного просмотра Safari.
Загрузить PDF
Загрузить PDF
Из этой статьи вы узнаете, как запустить два приложения или две вкладки Safari бок о бок на iPad. Эта функция называется «Разделенный экран» и доступна она лишь на iPad Air 2, Pro, Mini 4 (или более новой модели) под управлением iOS 10 (или более новой версии).[1]
-
1
Зайдите в настройки iPad. Серая иконка приложения в виде шестеренок (⚙️) обычно находится на рабочем столе.
-
2
Коснитесь опции Основные вверху меню, рядом с серой иконкой (⚙️).
-
3
Коснитесь опции Многозадачность и Dock в верхней части меню.
-
4
Переместите ползунок «Разрешить несколько программ» в положение «Вкл.», чтобы он стал зеленым. Когда эта опция включена, на одном экране рядом можно запустить два приложения.
-
5
Нажмите на кнопку «Домой». Это круглая кнопка на лицевой стороне устройства.
-
6
Поверните iPad горизонтально. Опция разделенного вида работает, только если держать устройство горизонтально.
-
7
Запустите приложение. Выберите приложение, которое хотите использовать совместно с другим.
-
8
Проведите пальцем влево. Коснитесь пальцем правой части экрана и проведите им влево. Справа появится вкладка.
-
9
Переместите вкладку влево. Переместите ее в центр экрана, чтобы уменьшить размер запущенного приложения. Вертикальное окно с приложениями появится на только что созданной панели справа.
- Если на правой панели автоматически запустится другое приложение, проведите по панели сверху вниз, чтобы закрыть его и отобразить окно с приложениями.
-
10
Пролистайте список приложений. Для этого проведите пальцем вниз, пока не увидите второе приложение, которое хотите открыть.
- Не все приложения совместимы с функцией разделенного вида. В списке приложений появятся лишь совместимые с данной функцией программы.
-
11
Коснитесь приложения, которое хотите открыть. Таким образом вы запустите это приложение в правой части окна разделенного вида.
- Чтобы изменить приложение в правой части, проведите по нему сверху вниз, после чего выберите новое приложение.
- Чтобы закрыть окно разделенного вида, коснитесь и не отпускайте серый ползунок между двумя частями экрана, после чего перетащите его в сторону того приложения, которое хотите закрыть.
Реклама
-
1
Поверните iPad горизонтально. Функция разделенного вида для Safari работает, только если держать устройство горизонтально.
-
2
Запустите Safari. Это белое приложение с иконкой синего компаса.
-
3
Коснитесь и зажмите кнопку «Новая вкладка». Это иконка с двумя наложенными друг на друга квадратами в правом верхнем углу экрана. После этого откроется выпадающее меню.
-
4
Коснитесь Открыть в Split View. Это первая опция меню. Теперь можно отобразить две вкладки одновременно.
- Для этого также можно переместить и открыть вкладку браузера в правой верхней части экрана. Так вы запустите режим «Split View» и откроете вкладку в собственном окне.
- Чтобы отключить режим «Split View», коснитесь и зажмите кнопку «Новая вкладка» в правом нижнем углу любого из окон браузера. Затем коснитесь «Объединить все вкладки», чтобы открыть обе вкладки на одном окне, или коснитесь «Закрыть вкладки», чтобы закрыть одно окно и расширить на весь экран второе.
Реклама
Об этой статье
Эту страницу просматривали 31 289 раз.
Была ли эта статья полезной?
Split View, также известная как Split Screen, — это универсальная функция многозадачности, доступная на iPad. Эта функция была первоначально выпущена в iOS 9 и была улучшена в более поздних версиях. Режим разделенного экрана теперь включен по умолчанию на iPad, и если вы недавно приобрели iPad, вам может понравиться использование приложений на разделенном экране, но знаете ли вы, как закрыть разделенный экран, не теряя при этом прогресса?
В этой статье вы можете узнать, как избавиться от разделения экрана на iPad.
Как я уже говорил ранее, Split View был представлен в iOS 9 в качестве дополнительной функции. Да, есть два варианта на выбор: один позволяет пользователям полностью отключить разделенный просмотр, а второй вариант позволяет закрыть разделенный просмотр. Однако с анонсом iPadOS 15 отключить эту функцию невозможно. Единственное решение, доступное в текущем программном обеспечении iPad — iPadOS 16 закрывает разделенный экран, но некоторые могут потерять ход работы при его закрытии.
Сегодня мы расскажем вам о различных способах, которыми вы можете закрыть или избавиться от разделения экрана на вашем iPad.
Как закрыть разделенный экран на iPad
Независимо от того, случайно ли вы вошли в режим разделенного просмотра или открыли его для выполнения некоторых задач в режиме многозадачности, вы, возможно, теперь ищете способ закрыть разделенный вид, не закрывая эти приложения. Хотя есть несколько способов закрыть разделенный экран, один из быстрых способов — просто перетащить разделительную полосу приложения в направлении приложения, которое вы хотите закрыть.
Вот пошаговый метод со снимками экрана, которым вы можете следовать, чтобы закрыть разделенный вид на вашем iPad.
- Вы можете вернуться к обычному экрану, нажав и перетащив серую линию на разделителе разделенного экрана. Сдвиньте его в направлении окна, которое вы хотите закрыть, хотите ли вы закрыть окно справа или слева, вы можете легко сделать это, следуя этому методу.
- Когда вы закроете одно окно, другое окно вернется к своему первоначальному размеру. Закрытое окно остается открытым в фоновом режиме, поэтому вы не потеряете свою работу. Вы можете легко открыть его, проведя пальцем вверх и удерживая жест, чтобы увидеть фоновые приложения, а затем снова открыть его.
- Вот и все.
Теперь вы знаете, как легко закрыть режим разделения экрана на iPad под управлением iPadOS 16 или других версий.
Как закрыть разделенный экран на iPad
Если вы используете два окна Safari в режиме разделенного просмотра и хотите закрыть одно из них, не закрывая другое окно, вот как вы можете закрыть разделенный экран на iPad с помощью Safari.
Когда дело доходит до закрытия Split View в Safari, существует два разных метода: один путем перетаскивания разделительной полосы влево или вправо, чтобы закрыть окно, а второй метод — объединение окон вместе. Мы уже упоминали первый метод. Да, вы можете использовать его, чтобы закрыть разделенный экран в Safari. Если вы хотите узнать, как объединить Safari Windows и закрыть разделенный экран на iPad, выполните следующие действия.
- Когда два окна Safari открыты в разделенном экране, нажмите и удерживайте значок новых вкладок в Safari, затем выберите параметр «Объединить окна».
- После этого оба окна Safari будут объединены в одно и, очевидно, в исходном размере. Ваши данные будут защищены, так как обе Windows будут объединены в одну. Теперь вы можете продолжить свою работу.
Итак, вот несколько простых и быстрых способов избавиться от разделения экрана на iPad, первый способ будет работать со всеми системными приложениями и сторонними приложениями.
Если вы хотите, чтобы у вас все еще оставался какой-либо вопрос, вы можете оставить комментарий в разделе комментариев.
19 августа 201810 апреля 2020
В Safari на iPad есть удобная функция Split Screen View, которая позволяет одновременно просматривать сразу два сайта на экране. Включить режим Split Screen на iPad довольно легко, но вот отключить функцию уже сложнее. Многие пользователи не могут понять, как убрать разделение экрана на iPad, но на самом деле это тоже не слишком сложно.
В данной статье мы расскажем, как отключить функцию в Safari на iPad на время или полностью. Мы также расскажем, как закрывать вкладки в Safari Split View, и как отключить активацию режима при использовании планшета в горизонтальном режиме.
Как выйти из режима Split View на iPad
Если у вас активен режим Split Screen View, то вы видите перед собой две вкладки Safari, расположенные рядом друг с другом. Вот как выйти из режима:
- Откройте адресную строку URL в Safari, потянув экран вниз, чтобы появилась панель с инструментами.
- Зажмите значок вкладок, который выглядит как два прямоугольника, наложенных друг на друга.
- В появившемся меню выберите «Объединить все вкладки».
После этого откроется обычный режим с одной вкладкой Safari на экране iPad.
Вы также можете выбрать вариант «Закрыть все окна», если вам больше не нужен браузер. Это тоже отключит режим Safari Split View.
Это самый простой способ выйти из режима Split Screen. Тем не менее, есть и другие варианты.
Если вам нужно сразу закрыть вкладки Safari, это тоже отключит режим Split View.
- В Safari потяните экран вниз, чтобы открыть панель с инструментами.
- Нажмите на маленькую серую кнопку (X), чтобы закрыть вкладку.
- Если в Safari открыто несколько вкладок, повторите процесс для каждой из них, пока не закроете все.
Кнопка закрытия вкладок в Safari Split View очень маленькая и неприметная, поэтому её находят не все.
Как отключить активацию режима при вращении iPad
Единственный способ отключить активацию режима при вращении iPad – выйти из Safari Split View. Для этого вы можете воспользоваться одним из способов выше.
Когда вы выйдите из режима Safari Split Screen, то при вращении iPad из вертикального положения в горизонтальное он не активируется автоматически.
Как полностью отключить Split Screen в Safari
Пока что на iPad нет возможности полностью отключить функцию Safari Split View. Поэтому вы можете лишь выходить из режима, используя способы выше, а потом просто его не включать. Даже если отключить функции мультизадачности на iPad, это никак не повлияет на режим Safari Split View. Единственный вариант – просто его не использовать.
iPad Safari Split View
При использовании iPad вы можете случайно увидеть два окна приложений на экране из-за функций многозадачности, называемых Slide Over и Split View. Дополнительное окно приложения может быть неприятно удалять, если вы не знаете правильных жестов. Вот как это сделать.
При использовании iPad у вас может появиться меньшее окно сбоку, нависшее над полноэкранным приложением. Это называется Slide Over, и выглядит это так.
Чтобы закрыть маленькое окно Slide Over, поместите палец на панель управления в верхней части окна Slide Over и быстро проведите им по направлению к правому краю экрана, если окно находится с правой стороны, или проведите пальцем к левому краю экрана, если окно находится слева.
Для большинства людей это помогает, но технически вы просто скрываете окно Slide Over, а не закрываете его. Его все еще можно вызвать, проведя по нему от края экрана, соответствующего той стороне, на которой вы его спрятали.
Чтобы полностью закрыть окно Slide Over, удерживайте палец на панели управления вверху и медленно перемещайте его по направлению к краю экрана, пока оно не станет частью режима разделенного экрана (так называемого режима Split View). Затем вы можете закрыть ненужное окно, сдвинув черную перегородку между двумя окнами до самого края экрана, пока одно окно не исчезнет (см. «Как избавиться от разделенного экрана на iPad» ниже).
Если вы хотите отключить Slide Over в настройках, чтобы он больше не появлялся, вы можете отключить многозадачность на своем iPad.
Как избавиться от разделенного экрана на iPad (разделенный экран)
Иногда на экране iPad могут отображаться два окна приложений рядом. Это называется Split View и выглядит так.
Если вы хотите отключить режим разделенного экрана (избавившись от одного из окон), поместите палец в центр черной линии раздела и перетащите его с постоянной средней скоростью к правому краю экрана. .
По мере того, как вы приближаетесь к краю экрана, приложения будут размываться, и вместо этого вы увидите два окна со значками приложений. Продолжайте двигать пальцем вправо.
Ближе к самому краю экрана черная перегородка между двумя окнами начнет расширяться (это визуально означает, что вы собираетесь «разбить» Split View). Продолжайте перемещать палец, пока не дойдете до края экрана.
Оказавшись на краю экрана, отпустите палец, и режим Split View должен исчезнуть.
Если вы хотите отключить разделение экрана в настройках, чтобы он больше не отображался, вы можете отключить многозадачность на своем iPad.
Узнайте больше о разделении экрана / многозадачности или полностью отключите его
Функции многозадачности на iPad могут быть довольно удобными и мощными, если вы их освоите. Из-за нюансов задействованных жестов им действительно требуется терпение и практика, чтобы сделать правильный выбор.
С другой стороны, если вы предпочитаете использовать iPad как однозадачное устройство или случайно постоянно открываете дополнительные окна приложений, вы можете легко отключить разделенный просмотр и слайд-вверх в настройках.
Что вы думаете об этой статье?