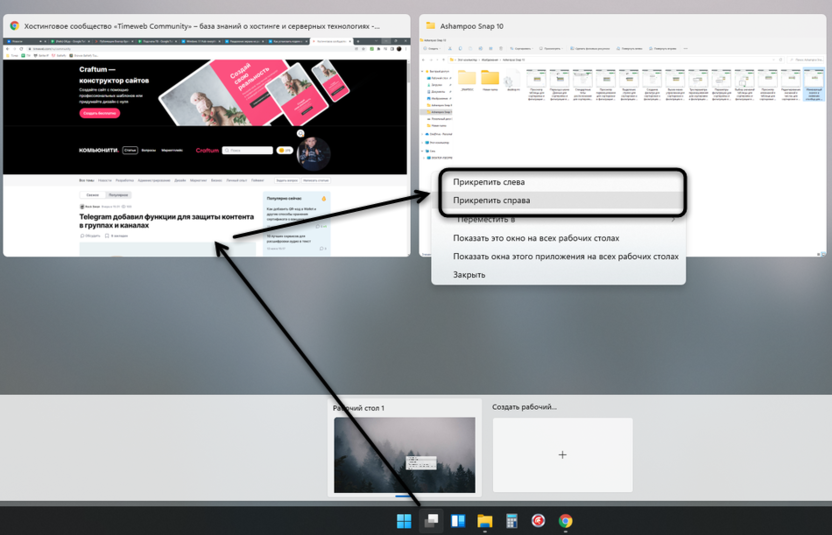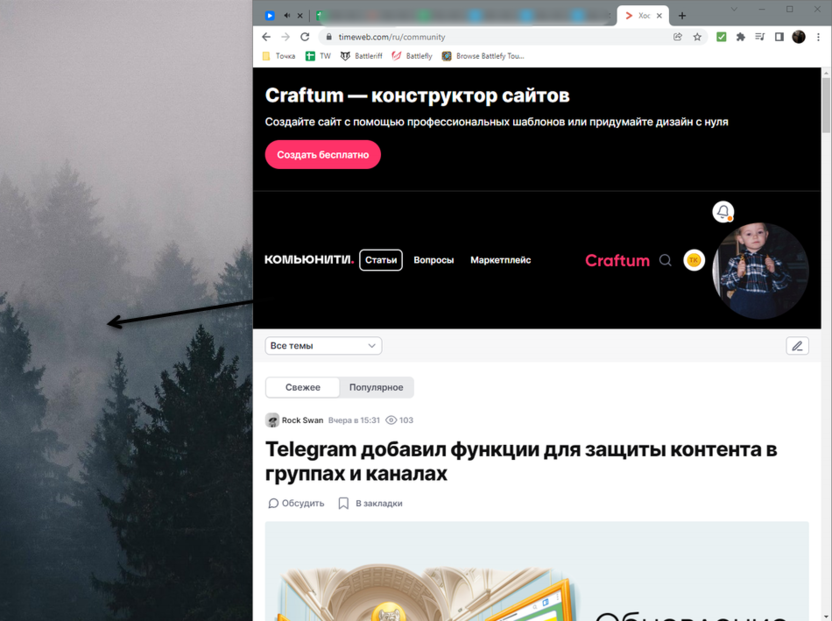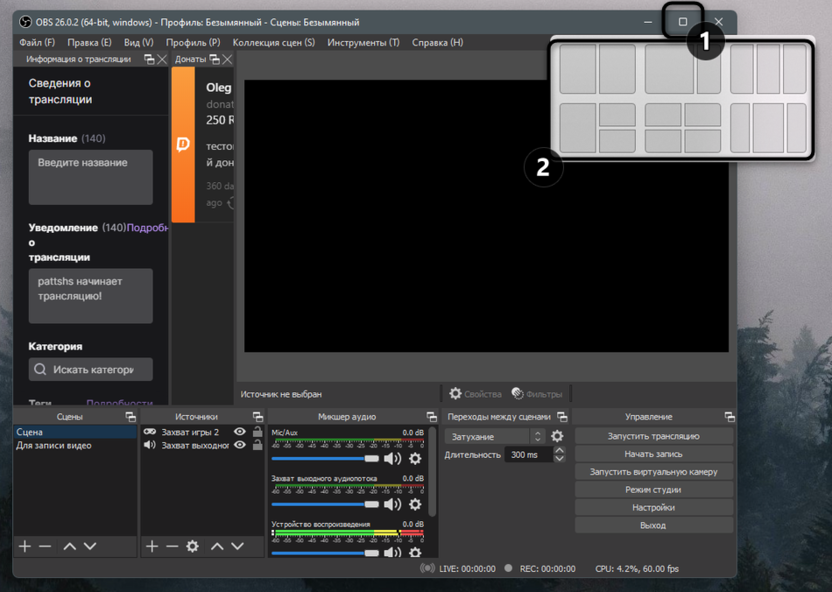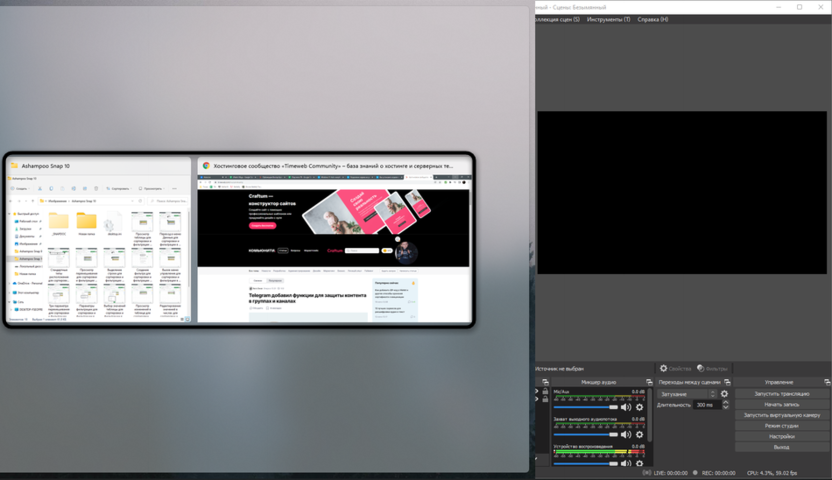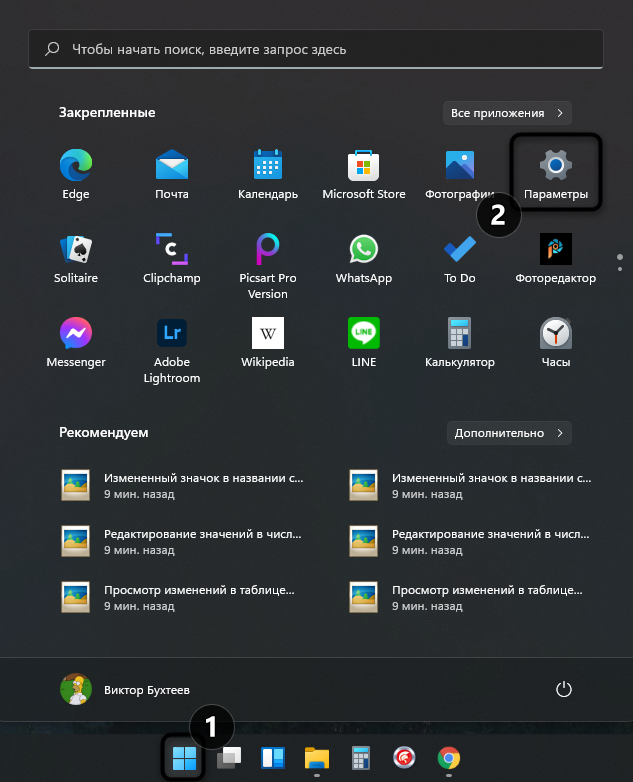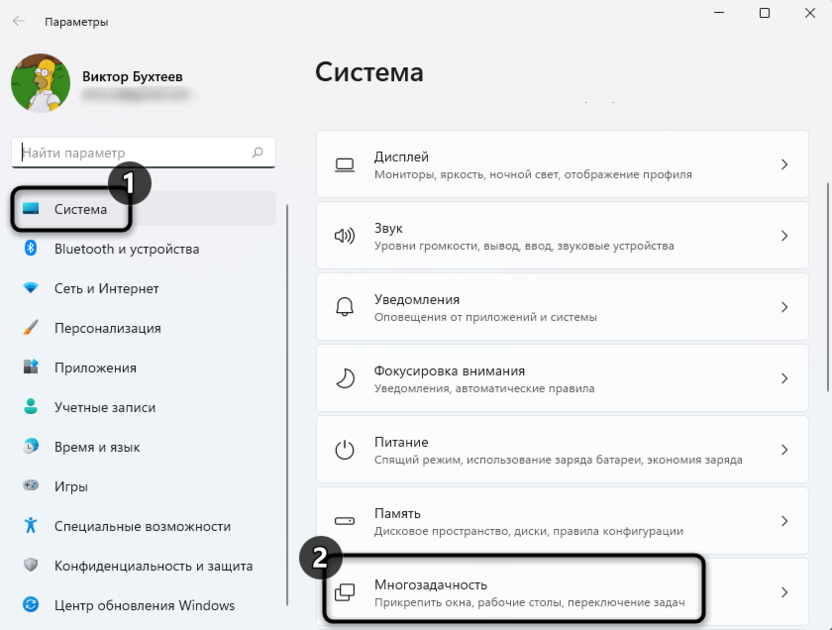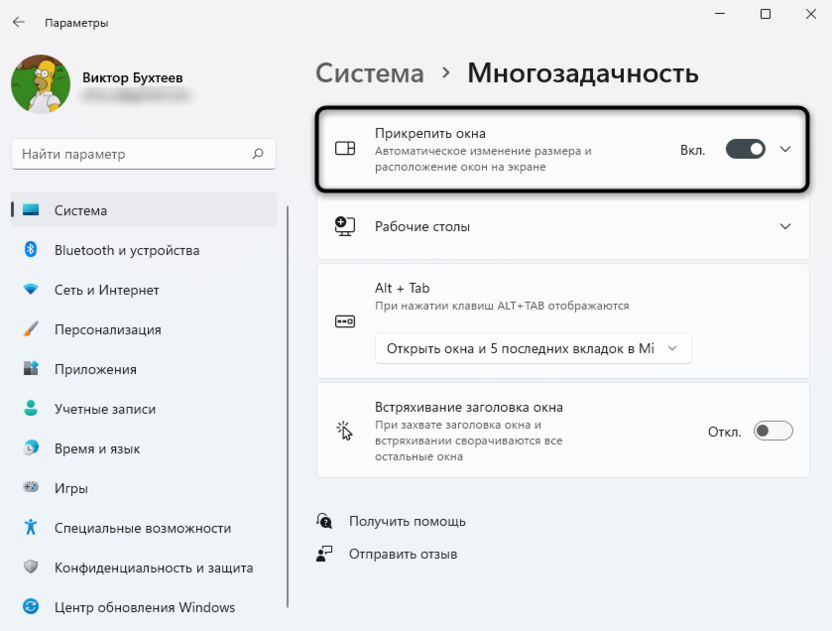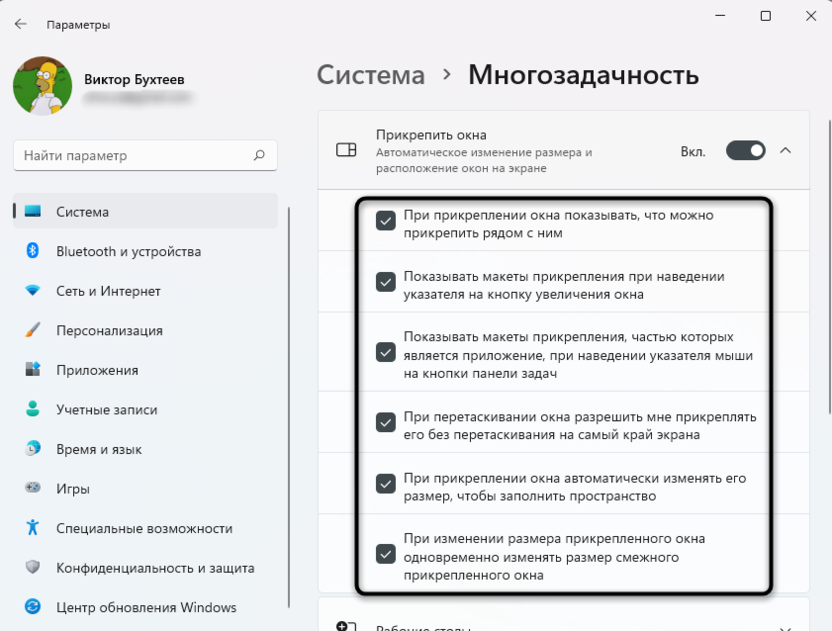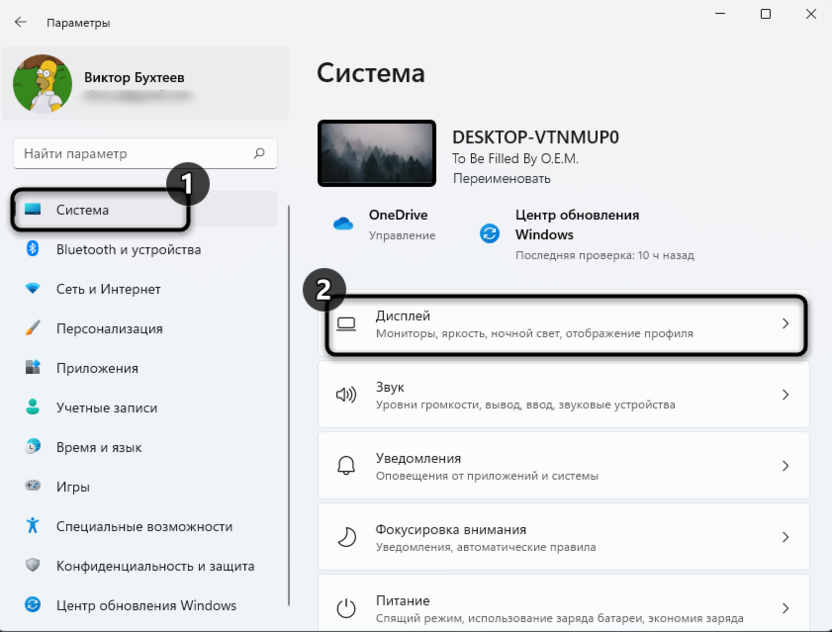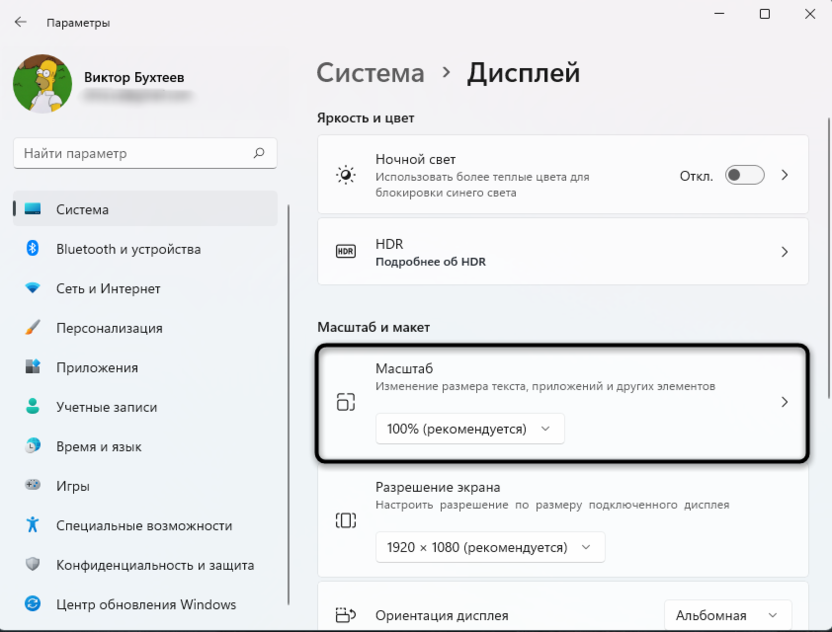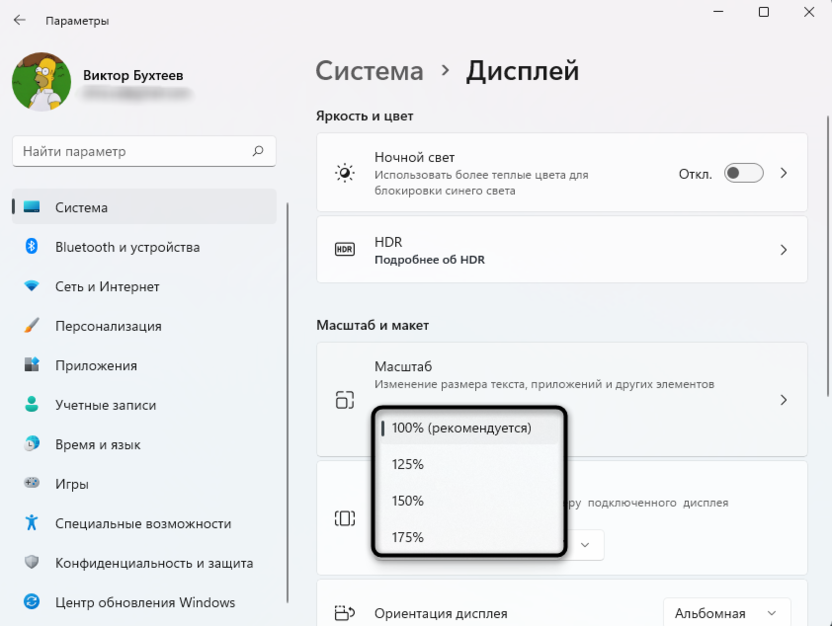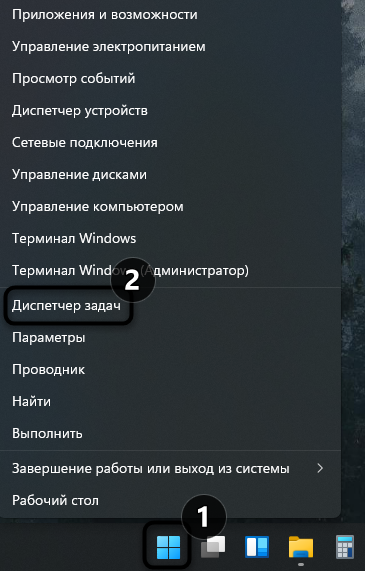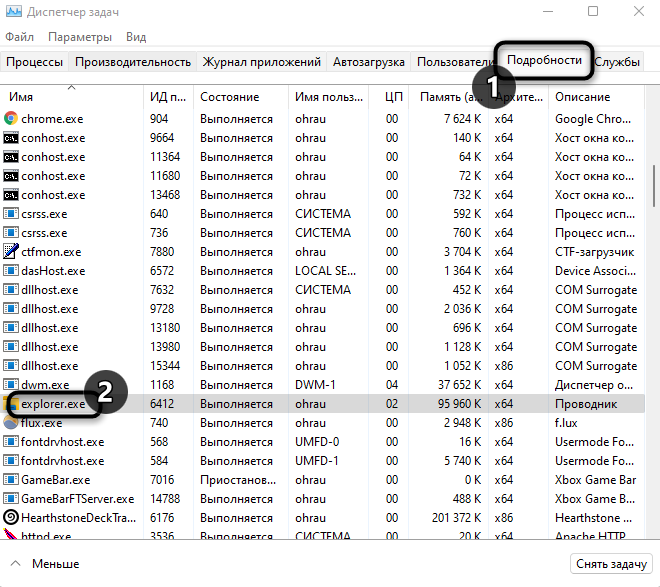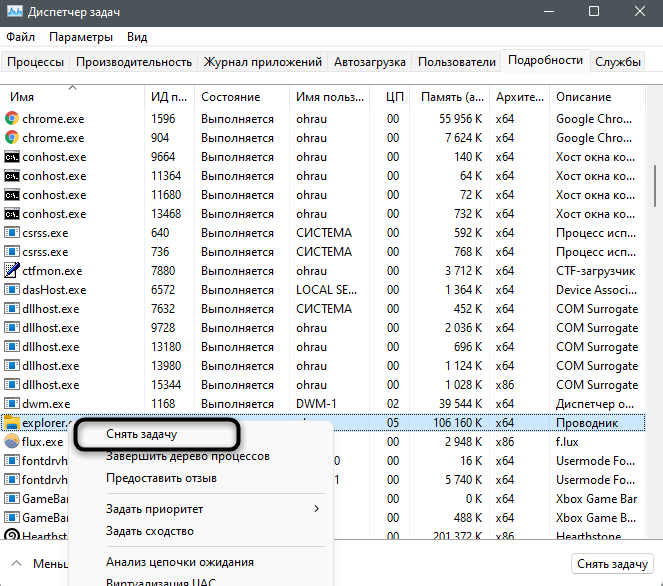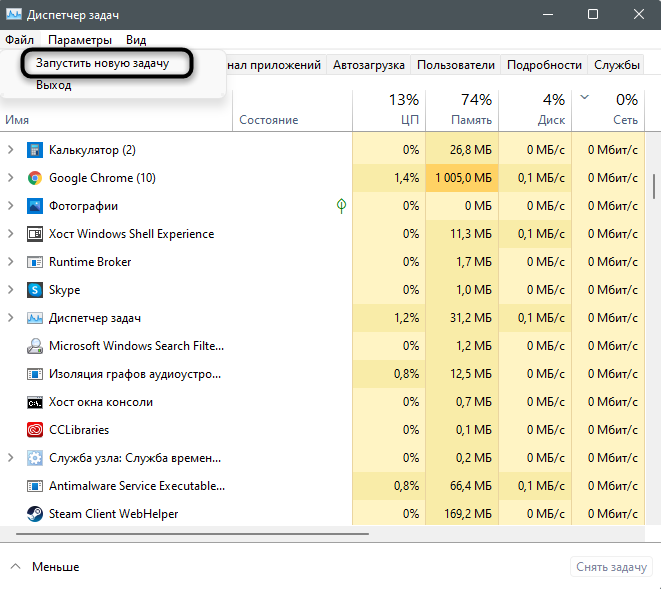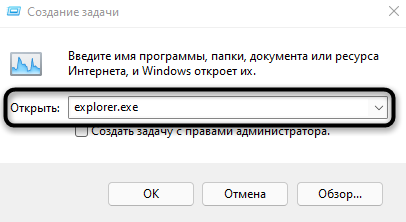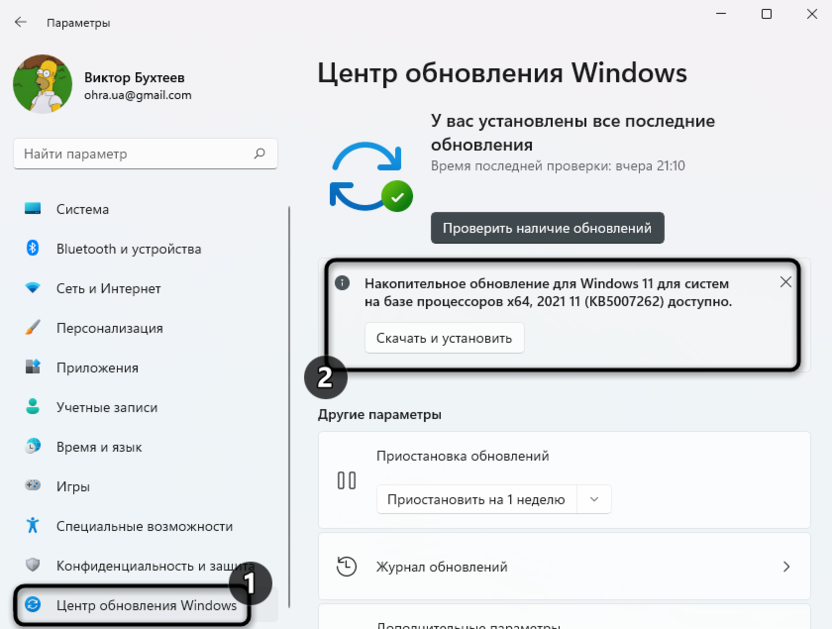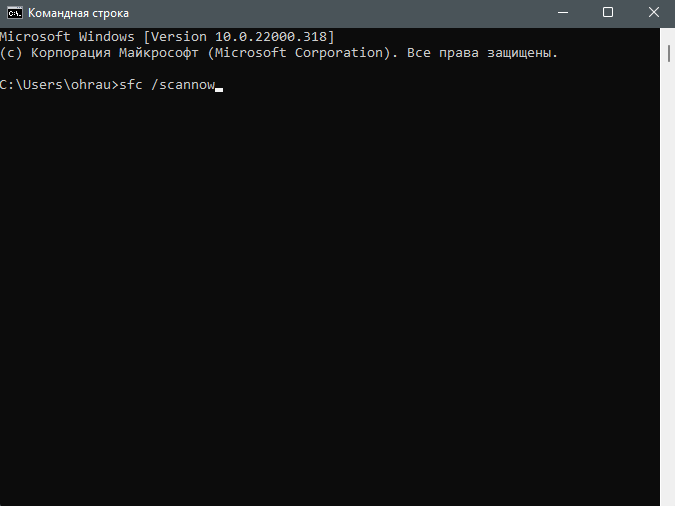������� �������� �������
��������� ������
��������� �����
����������� / Covid-19
��������� ����� ��� ��������
������������� ��������
�������� �����
������� �����
�������
��������� ����������� �����
�������� �������
����������
��������� �������
������� �� �����
��� �����
4�4 �����
��������
������� �����
�����
������������
�������� �����
KIA-�����
���� �����
Hyundai �����
VAG �����
������ �������
����� ������: �������������� �����
����-�������� (�� ���� �������, ��������)
���������� �������
���������� �������: �����������
���������� �������: ��������
���������� �������: �������
���������� �������: ���� � �����
���������� �������: ������
���������� �������: ���� ����������, �������
���������� �������: ������
���������� �������: �������
���������� �������: ���������
���������� �������: �����
���������� ��������-�������
�������� ������
�������� ������: ��������
�������� ������: ������� ������ (��������)
�������� ������: ����-��� (�������)
�������� ������: �������
�������� ������: ���������
�������� ������: ���� ����������, �������
�������� ������: ��������
�������� ������: ������
�������� �������
�������� ������� — ����� �������
�������� ������� — ��������
�������� ������� — �������
�������� ������� — ���� ����������, �������
�������� ������� — ����������
����� �������
��� �����
��� ����� — ��������
��� ����� — ����������. �����
��� ����� — ����������: ������� ������
��� ����� — ����������: ������� �����
��� ����� — ����������: ������� ���������, �������, ������
��������
�������� (��������)
������ � ��. ��������
������� (������� ����������� �������)
������
�����������
�������� �����
������� ��������
����������� �����
�����������
��������� �����
����� ���������� �����
������. ��������.
������� �������
����������
��������� ��������
������ �� ���������
���������� �����
������� � ����
�����������
���� �����
������������� � �������������
����������
���������
�������� �����
�����, ������, ����������
���������
��������
�������� ��������
������ �����
����������
�����������
����������� �����
������� �����
������� �����: ��������
������� �����: �������� ��������
���� ����
���� ����
�������� �����
������ ����
�����������
��������-��
GPS �����
��������� �����
�����-�����
���������
����. � ������ ������
������ �����
������� � PR
����������
������������
���������� �����
��������
����� ���������
������� � �����
�����������
�����������
������ ���������
������������ ��
������������ ������
������������ ����� (��������)
����
����� ����������
������
����������������� � ����������
����� ������������ ����������
����� ���������������
��� ������������ ������
������, �����, �������
������, �����, �������
���������� ������
���� �����������
�������������
������ ���������
���������� ������� ���������
��������� ������� ���������
�����������
������������� �������
������������
������������
�������
��������� �����
���
������������� ������������
����� ������
������������� �����
���������� �����
��������� �����
��� ������ �������
������ �����
�������
����� ���������
������ �� (��. ����� ����������)
���������� ��
��������� �� (������������� ��.)
���������� ������� ��
�� ������������� ���� ��
������� ������ �� (��������� �����)
������� ���� �� (��������� �-��)
������ �� (����������� �-��)
�� �������� �� (�������� ��., � ���� 18)
������ ����� �� (�. �������)
����� �� (��. ��������� ��������)
������� ������ �� (��������� �-��)
������� �� (��������� �-��)
�� ���. (����� �������)
����������� ������ ���.
������������ ���.
����� ����� ���. (60-��� ������� ��.)
����� �� (�������� ��.)
������� ���� ��
��� ������ �����
������� ������
��������� �����
��������� ���� �����������
������� �� ����� iHerb
�������� �������
���������� � �������� �������
����� �������� ����
������ �����
����������� ������ ������
��� ������ ���������!
������-�������� �����-�������
����� ����������
������������
����� �������
������������ ���� ��������
������� ��� �����
���� �����!
����������� �����
������-��������
�����������
����� ������������ �����
��������
����� �����������
����� ����������
����� ����� �����������
������ � ����������� (������������)
�� ������ ������� ������ �� �������.
���������� ���������������� ������.
- �������
- �����������
- �����-�����
����� �������� ���������� �������!
����� ����� (����� ������� ��������. �� ��� �����-�������)
� �������� �� NN.RU
� ��� ���� ��� ������ �� NN.RU, ������� ������ �� ���� �� ����� ���� ����������.
�������������� �������, ����� ����� ����� ������.
� ���������� �����
����������
�� ���)… ����� �� ����������� (�.�. ��� ����� �����������) �� ���������, �� ���, ��� ��������� ����� �����������? �� ������� ������ ������ ��� ������ (�������� ��������) ��� ���������� �������, �� ��� ��� ����� ���������…��� ���������? ���� �������, �� �� ���� � ���� � �� ��� �� ���� 7720Z? ������ � ���� ������ ����…
��� ��� «����� �� ����������� (�.�. ��� ����� �����������) �� ���������» � ���� ��������� :))
������������� ������������ «�����».
��������� ����������� �������������� �������� �������, ������� ��������)
���� �� � ��� �����, �� � ���� �� �� ����, �������� �� ������� �������, � ����� ����� ������ �����������, ��� �� �����, ��� �� ������� ��� �����…
��…�� ������� ����� ���� ����������…
��� ����� ������ �����������, ����� ��� ����� �� ������� ��� �����))
��, �� �� �� �������, ������ ��� ��������� �����������, �� �� ���������, ������ �� �������� ������� ����� ������, ��������, ���� �� �������, �� �������� ��� �� ����…�� � �����)
� ������ �� ���������?.. �� ����� � �� �����������..
TinMan �����(�)
���� �� � ��� �����, �� � ���� �� �� ����, �������� �� ������� �������
� ����� �� �����… � �� �������� �������, ���� ������ ���, ��� ������, ��� ���������� � �.�.
�� � ��� ������ ����� 3D ���������� 
�� � �� ���, ��� � ���� ���������, ��� ��� 4+D � �����, ��� �� ���� ������� ����� «�������������»))
7720Z ��� 7720ZG ? ����� ����� ��� ?
������� ����� ����� ������
Z, ������ ����� 8600… ����� ����������� ������ �� ������ � ������….���� � ������� � �������… ����� ������� � �� 4 � �� 6…
� ��� ������ ��, ���� ������ ������ �� ������
����� ������� � ���� � ���� ��� ���� �� 5720 (���� ������ ������), �.�. ������ �� 0)… �� � ���� �����, ���� ����� ���� ��� �����, � �� ��� ����-�� ���((…� �������� ����� ���������� ��� �����…
raman �����(�)
��������� �����
������ 4 ��� ������ �������
TinMan �����(�)
�� ���������
���
TinMan �����(�)
������ � ���� ������ ����…
�������?)
������ ����� — �������!))
�������� ��� ��� ��������, ����� ����������) ���� 8400
TinMan �����(�)
���� � ����
����
��, ����� ������, ������, ���� �� �����, �� �������))
���� �������, ��� ����������� � ���� � ��� ��� ���������� — ��� ������… ������� ������, ��� ���������� ��� ��������!
������� ������ � ����� ���������. � �ݣ �� ����� ������ ����������.
��� ��� ���������: ��� ���� — ��� �����;))
����������� � ����� ����� ������������� ����������� ���� ������… ��� ������ ������ sata ���� ����������….� ���…�������� ����� � ��� ����� � ������ �����))…��� �� ���� ������))
�� ���ߣ�� ������������ ����-������� ���� ������� 7 �������������� ��������� � ������ �������.
��� �����, �� ������)… ���������� ������ ������� � ������ ������� ������, � ��� �������� �����, �� �������� ��� ��� ����� ���� ������ � ����� ������� ���� �� 2 ��. �� ����� � ���� ���������… ���� ���� �������…
TinMan �����(�)
���� 7720Z
������ �� �������?
�� ���� ����� ��� ���������� ������…
� �� ��������� �� ��������������� ���)))
�� ������� ���������� ������������)… —>
��� ���� � ����� ��� � ��������� �� 10 ���. �������� ���������� � ������ ����� �� ������)
�� ������ ����� G ��������…
������ �� ������� �����))
���� �� ����…
��� � ��������, � ����� ���� ������ Z….
� ����� � ��� ��������� ����������((
��� ���� ������, ����� ������� ��� 7-�� (������ �7300 ��������) � ���� ���� ������ ��������� ���� � ���� (�� ������, �� ��� ������������������ ���� ��������), ����� �� 24-bit integer IOPS � ���…��� �������� � �������… ���� ��� ����� ������� ����� ������������� ����, ��� ��� ��� � �������� � ������(((….��� �� �����, �� 640�480))…����� 8600 � �� � 9300 � ������))
TinMan �����(�)
����� 8600 � �� � 9300 � ������))
�� ���� ��� ��� �������� ����� �����))
���� ���� ��� � �������, �� ���� �� ������� ������������…
����� ��� �����������
�� ���� ������� �����������, �� ���� ������ �������, �� �������� ����������? (��� �� ����� ������� � ��������� ���������), � �� ���� �����…)
TinMan �����(�)
������ �������
�������� �����.
���� �� ������ ������.
TinMan �����(�)
�� ����
��� ����� ������ ))
�� ���������, ������ ��������� ���� �� ����� «�ӣ �ģ� �� �����»
��� ���� ����� � �� ������, ���� ������� �� ����� �� ��������…
� �������� �� NN.RU
� ��� ���� ��� ������ �� NN.RU, ������� ������ �� ���� �� ����� ���� ����������.
�������������� �������, ����� ����� ����� ������.
� ���������� �����
����������
������� �������� �������
��������� ������
��������� �����
����������� / Covid-19
��������� ����� ��� ��������
������������� ��������
�������� �����
������� �����
�������
��������� ����������� �����
�������� �������
����������
��������� �������
������� �� �����
��� �����
4�4 �����
��������
������� �����
�����
������������
�������� �����
KIA-�����
���� �����
Hyundai �����
VAG �����
������ �������
����� ������: �������������� �����
����-�������� (�� ���� �������, ��������)
���������� �������
���������� �������: �����������
���������� �������: ��������
���������� �������: �������
���������� �������: ���� � �����
���������� �������: ������
���������� �������: ���� ����������, �������
���������� �������: ������
���������� �������: �������
���������� �������: ���������
���������� �������: �����
���������� ��������-�������
�������� ������
�������� ������: ��������
�������� ������: ������� ������ (��������)
�������� ������: ����-��� (�������)
�������� ������: �������
�������� ������: ���������
�������� ������: ���� ����������, �������
�������� ������: ��������
�������� ������: ������
�������� �������
�������� ������� — ����� �������
�������� ������� — ��������
�������� ������� — �������
�������� ������� — ���� ����������, �������
�������� ������� — ����������
����� �������
��� �����
��� ����� — ��������
��� ����� — ����������. �����
��� ����� — ����������: ������� ������
��� ����� — ����������: ������� �����
��� ����� — ����������: ������� ���������, �������, ������
��������
�������� (��������)
������ � ��. ��������
������� (������� ����������� �������)
������
�����������
�������� �����
������� ��������
����������� �����
�����������
��������� �����
����� ���������� �����
������. ��������.
������� �������
����������
��������� ��������
������ �� ���������
���������� �����
������� � ����
�����������
���� �����
������������� � �������������
����������
���������
�������� �����
�����, ������, ����������
���������
��������
�������� ��������
������ �����
����������
�����������
����������� �����
������� �����
������� �����: ��������
������� �����: �������� ��������
���� ����
���� ����
�������� �����
������ ����
�����������
��������-��
GPS �����
��������� �����
�����-�����
���������
����. � ������ ������
������ �����
������� � PR
����������
������������
���������� �����
��������
����� ���������
������� � �����
�����������
�����������
������ ���������
������������ ��
������������ ������
������������ ����� (��������)
����
����� ����������
������
����������������� � ����������
����� ������������ ����������
����� ���������������
��� ������������ ������
������, �����, �������
������, �����, �������
���������� ������
���� �����������
�������������
������ ���������
���������� ������� ���������
��������� ������� ���������
�����������
������������� �������
������������
������������
�������
��������� �����
���
������������� ������������
����� ������
������������� �����
���������� �����
��������� �����
��� ������ �������
������ �����
�������
����� ���������
������ �� (��. ����� ����������)
���������� ��
��������� �� (������������� ��.)
���������� ������� ��
�� ������������� ���� ��
������� ������ �� (��������� �����)
������� ���� �� (��������� �-��)
������ �� (����������� �-��)
�� �������� �� (�������� ��., � ���� 18)
������ ����� �� (�. �������)
����� �� (��. ��������� ��������)
������� ������ �� (��������� �-��)
������� �� (��������� �-��)
�� ���. (����� �������)
����������� ������ ���.
������������ ���.
����� ����� ���. (60-��� ������� ��.)
����� �� (�������� ��.)
������� ���� ��
��� ������ �����
������� ������
��������� �����
��������� ���� �����������
������� �� ����� iHerb
�������� �������
���������� � �������� �������
����� �������� ����
������ �����
����������� ������ ������
��� ������ ���������!
������-�������� �����-�������
����� ����������
������������
����� �������
������������ ���� ��������
������� ��� �����
���� �����!
����������� �����
������-��������
�����������
����� ������������ �����
��������
����� �����������
����� ����������
����� ����� �����������
������ � ����������� (������������)
�� ������ ������� ������ �� �������.
���������� ���������������� ������.
0 / 0 / 1
Регистрация: 08.09.2015
Сообщений: 4
1
Экран ноутбука поделился на части
14.04.2020, 22:05. Показов 1156. Ответов 1
Здравствуйте форумчане, нужна Ваша консультация по ноутбуку Lenovo EDGE E531.
Без явных на то причин экран ноутбука потух. Приглядевшись понял, что не горит лампа подсветки.
Вскрыл, передернул шлейф монитора, подсветка заработала, но экран поделился на 4 прямоугольника. Два левых верхний и нижний достаточно читабельные, а два правых с искажением цвета и меньшего размера.
И эта ситуация прямо с момента загрузки BIOIS. После загрузки Windows 10 всё остаётся аналогично. Изменение разрешения, отключение драйвера видеокарты не приводит ни к каким результатам. А если же загрузить Windows 7, то картинка нормализуется на весь экран. При изменение разрешения под Windows 7 картинка сохраняется единой на весь экран, только как и положено ей меняется её размер. А вот отключение драйвера приводит к разделению экрана на 4 части, как в момент загрузки ноутбука. При этом внешний монитор, с момента загрузки BIOS показывает картинку единой с любой ОС.
На других форумах вычитал, что это проблема с видеокартой. Рекомендуют прогреть чип феном, либо отнести в мастерскую. Я бы согласился, если бы не одно но:
У меня есть второй полностью аналогичный ноутбук. Он был полностью исправным, пока ему не раздавили экран, положив ручку на клаву и закрыв крышку. Битый экран давно выкинули, и он работал с внешним монитором.
Так вот, я подключил экран от первого ноутбука ко второму, и проблема сохранилась. В чем может быть причина? Экран или шлейф? Что на это может влиять?
Заранее всем ответившим большое спасибо.
__________________
Помощь в написании контрольных, курсовых и дипломных работ, диссертаций здесь
0
Содержание
- Экран разделен на две части как убрать?
- Как убрать второй экран на компьютере?
- Как убрать двойной экран на телефоне?
- Как убрать разделение экрана Windows 10?
- Как сделать 2 рабочих стола на Windows 7 на 2 монитора?
- Как потушить экран монитора?
- Как можно увеличить экран?
- Как убрать второй экран на андроиде?
- Как выйти из режима разделения экрана?
- Как сделать второй экран на 10?
- Как разворачиваться на рабочий стол в Win 10?
- Как сделать два рабочих стола на Mac?
- Разделение экранов в разных версиях Windows
- Разделите экран в Windows 10 с помощью функции Snap Assist
- Чтобы разделить экран в Windows 10 с помощью Snap Assist с помощью мыши:
- Разделение экрана Windows в Windows 8 и 8.1
- Чтобы разделить экран в Windows 8.1
- Разделение экрана Windows в Windows7
- Чтобы использовать функцию Snap в Windows 7 для размещения двух окон бок о бок:
- Делим экран Windows 10 на две, три или четыре части
- Как разделить экран Windows 10 на две части
- Если разделение экрана Windows 10 не работает
- Полное руководство по использованию разделенного экрана в Windows 10
- Что такое разделенный экран в Windows 10
- Как включить разделение экрана
- Как использовать разделенный экран в Windows 10
- Метод 1: использование перетаскивания
- Как разделить экран на два окна
- Как разделить экран на четыре окна
- Метод 2: использование сочетаний клавиш
- Как отрегулировать размер окон
- Как убрать разделенный экран
- Многозадачность не работает
- Разделение экрана и многозадачность в Windows 10.
- Разделение экрана в Windows 10 c помощью Snap Assist
Экран разделен на две части как убрать?
Как убрать второй экран на компьютере?
1. Щелкните правой кнопкой мыши свободное место на рабочем столе, а затем нажмите пункт Разрешение экрана (снимок экрана для этого шага приведен ниже). 2. В раскрывающемся списке Несколько экранов выберите элемент Расширить эти экраны или Дублировать эти экраны.
Как убрать двойной экран на телефоне?
Как выключить разделение экрана
Если вы запустили два экрана при помощи стороннего софта, то нужно зайти в его настройки. Там указываем функцию выключить режим. Можно сделать все намного проще – жмем на крестик в верхнем углу экрана. После этого процесс разделения экрана будет отключен.
Как убрать разделение экрана Windows 10?
Откройте «Параметры» > «Система» > «Многозадачность» > с правой стороны убедитесь, что функция «Прикрепить окна» включена. Обратите внимание на пункты, которые отмечены галочками, вы можете убрать лишнее для большего удобства использования разделения окон.
Как сделать 2 рабочих стола на Windows 7 на 2 монитора?
Ответы на вопрос 1
Нажать сперва на кнопку представление задач слева внизу экрана, а потом справа нажать добавить рабочий стол. Нужный рабочий стол перенесите на второй монитор.
Как потушить экран монитора?
Для выключения монитора чаще всего используют комбинации [Fn] + [F6], [Fn] + [F4] или [Fn] +[F7]. В зависимости от настроек драйвера кнопка [Fn] может быть включена по умолчанию. Тогда будет достаточно нажать [F6] или [F7], чтобы выключить экран.
Как можно увеличить экран?
Как расширить экран при подключении к ПК дополнительного монитора
Как убрать второй экран на андроиде?
Проведите по экрану двумя пальцами так, как вы это делаете для увеличения изображения или текста. Все страницы отобразятся на одном экране. Нажмите и удерживайте страницу, которую вы хотите удалить. Перетащите страницу на значок «X» (в верхней части экрана).
Как выйти из режима разделения экрана?
Отключение режима разделения экрана еще проще, чем его включение. Чтобы избавиться от одного из приложений, просто зажмите черную полосу между приложениями и перетащите ее в верхнюю или нижнюю часть экрана, чтобы приложение, которое вы хотите сохранить, снова заняло весь дисплей.
Как сделать второй экран на 10?
Система Windows 10 позволяет без проблем выбрать один из нескольких способов отображения двух мониторов. Нажмите комбинацию клавиш Windows Key+P, чтобы войти в боковую панель Проекта. Здесь вы можете выбрать один из следующих вариантов: «Только экран компьютера», «Дублировать», «Расширить» или «Второй экран».
Как разворачиваться на рабочий стол в Win 10?
Настройка двух мониторов в Windows 10
Как сделать два рабочих стола на Mac?
Что бы зайти в MC, нужно нажать кнопку F3 на клавиатуре или воспользоваться трекпадом (смахните вверх тремя или четырьмя пальцами). Когда откроется MC, вы увидите сверху ваши рабочие столы, что до добавит рабочий стол, нажмите на знак + в правом верхнем углу.
Источник
Разделение экранов в разных версиях Windows
Если вы работаете с несколькими открытыми окнами, вы, вероятно, будете много времени перемещаться между ними. В любой момент у вас может быть открыто несколько окон; веб-браузер для работы в Интернете, почтовая программа для управления электронной почтой, пара приложений для выполнения работы и, возможно, даже игра или две.
Используйте один из стандартных вариантов переключения между ними, например Alt + Tab и изменение размера открытых окон, но есть еще один вариант, который может лучше удовлетворить ваши потребности: разделение экрана Windows.
Разделите экран в Windows 10 с помощью функции Snap Assist
Snap Assist позволяет перетащить окно в угол или сторону экрана, чтобы «привязать» его туда, что, в свою очередь, освобождает место для привязки других приложений в результирующем пустом пространстве экрана.
Чтобы разделить экран в Windows 10 с помощью Snap Assist с помощью мыши:
1.Откройте два или более окон или приложений.
2. Наведите указатель мыши на пустую область в верхней части одного из окон, удерживая левую кнопку мыши, перетащите окно в левую часть экрана. Перемещайте его до упора, пока ваша мышь не перестанет двигаться.
3. Отпустите мышь, чтобы привязать это окно к левой части экрана. Теперь оно должен заполнить половину экрана или угол, если вам удалось перетащить его туда.
4. Выберите любое другое окно, которое теперь открыто с правой стороны, чтобы привязать его к правой стороне экрана.
5.Теперь, когда два экрана расположены рядом друг с другом, перетащите разделяющую их линию, чтобы изменить размер обоих окон одновременно. Это полезно, если вам нужно увидеть больше одного окна, а размер другого окна вы можете просто уменьшить.
Разделение экрана Windows в Windows 8 и 8.1
Microsoft предположила в Windows 8 и 8.1, что большинство людей будут использовать устройство с сенсорным экраном. При наличии сенсорного экрана используйте функцию привязки для одновременного размещения двух окон на экране с помощью пальца. В противном случае используйте мышь.
Чтобы разделить экран в Windows 8.1
1.Откройте два или более окон и / или приложений.
2.Наведите указатель мыши на пустую область в верхней части одного из окон, удерживая левую кнопку мыши, перетащите окно в левую часть экрана. Перемещайте его до упора, пока ваша мышь не перестанет двигаться.
3. Отпустите мышь, чтобы привязать это окно к левой части экрана.
4. Выберите любое из других окон, которые теперь открыты с правой стороны, чтобы привязать его к правой стороне экрана.
5. Когда вы перемещаете разделительную линию между окнами, она изменяет размер только одного экрана за раз, а не обоих, как в Windows 10.
Разделение экрана Windows в Windows7
Windows 7 была первой версией Windows, поддерживающей функцию Snap. По умолчанию она была включена.
Чтобы использовать функцию Snap в Windows 7 для размещения двух окон бок о бок:
1. Откройте два окна.
2. Поместите указатель мыши в пустую область в верхней части любого открытого окна, удерживая левую кнопку мыши, перетащите окно в левую часть экрана к центру этой стороны.
3. Отпустите мышь. Окно займет половину экрана.
4. Повторите шаг 2 для второго окна, на этот раз перетащив его вправо, прежде чем отпустить кнопку мыши. Окно займет вторую половину экрана.
Источник
Делим экран Windows 10 на две, три или четыре части
Здравствуйте, друзья! Я продолжаю вести рубрику «Компьютерная грамотность» для начинающих пользователей компьютера. И сегодня в рамках этой рубрики я покажу как разделить экран Windows 10 на две части.
Делить экран Windows 10 на две части иногда нужно для разных целей. Например, вы хотите в одной половине экрана общаться в какой-нибудь социальной сети, а в другой половине экрана в это же самое время смотреть фильм.
Или, например, вы делаете глубокий рерайт какой-нибудь статьи. В этом случае будет удобней в одной части открыть документ в текстовом формате, а в другой открыть в браузере нужную вам статью.
Ну, или вы можете таким образом обучаться работать с какой-либо программой, повторяя в одной части экрана действия из обучающего видео, открытого в другой половине.
На самом деле это не так уж и важно, для чего именно вам нужно разделить экран windows 10. Независимо от цели это называется многозадачностью. По сравнению с Windows 7, в Windows 10 делить экран на несколько частей стало гораздо проще.
Можно, конечно, как и раньше перетаскивать окна с помощью мыши. Но такой способ не очень удобный. При таком способе деления экрана приходится вручную подгонять размеры окон. Разработчики операционной системы Windows 10 позаботились о нашем с вами удобстве и максимально упростили нам эту задачу.
Они просто встроили в Windows 10 специальную функцию именно для этой цели. Функция называется Snap Assist. И ниже я покажу, как именно эта функция работает.
Как разделить экран Windows 10 на две части
Для того, чтобы разделить экран Windows 10 на две, три или четыре части, нам нужны клавиша Win и клавиши с изображением стрелок.
Зажмите клавишу Win и, не отпуская её, нажмите на клавишу с изображением одной из стрелок. Если вы нажмёте на клавишу со стрелкой ведущей вправо, то ваш экран будет выглядеть вот так.
Соответственно, если бы вы нажали на клавишу со стрелкой указывающей влево, то окно было бы в левой части монитора. Теперь вы можете открыть нужную вам программу и переместить её при помощи тех же клавиш в нужное на экране место. Вот так будет выглядеть экран Windows 10 разделённый на две части.
Можете работать в каждом окне. Точно также можно разделить монитор Windows 10 на три части.
В настоящее время в операционной системе один экран можно разделить не больше чем на четыре части. Окна можно перемещать по экрану. Для этого окно должно быть активным. Для активации окна необходимо просто кликнуть левой кнопкой мыши в его верхней части. Ну, а дальше вам помогут всё те же клавиши.
Если разделение экрана Windows 10 не работает
Вообще, функция Snap Assist в Windows 10 включена по умолчанию. Но, если вдруг у вас с этим способом ничего не получилось, то нужно проверить, а включена ли эта функция на вашем компьютере. Сделать это достаточно просто. Необходимо зайти в «Параметры», а далее выбрать «Система».
Далее, в левой части выбрать пункт «Многозадачность».
И, в следующем открывшемся окне, проверить настройки.
Если вам необходимо, то можно их изменить. Вот, собственно говоря, и всё. Как разделить экран Windows 10 на две части я вам показал. Надеюсь, что всё просто и понятно. Повышайте уровень своей компьютерной грамотности!
А я на этом сегодня с вами прощаюсь. Всем удачи и до встречи!
Источник
Полное руководство по использованию разделенного экрана в Windows 10
Windows делает многозадачность легкой прогулкой. Вы можете держать открытыми несколько окон одновременно и использовать любое из них. Усовершенствовав ту же функцию, Windows 10 предлагает функцию разделения экрана. Что такое функция разделения экрана в Windows 10? А как им пользоваться? Найдите ответ здесь.
Вам не нужно покупать стороннее программное обеспечение для разделения окон, если вы хотите работать с двумя или более окнами одновременно в Windows 10. Это возможно с запеченная особенность. На одном экране может быть до четырех окон.
Давайте начнем и узнаем, как работать в многозадачном режиме в Windows, разделив экран.
Что такое разделенный экран в Windows 10
Обычно, если вы хотите работать с более чем одним окном на вашем компьютере, вы изменяете его размер вручную в соответствии с вашими потребностями. Чтобы упростить процесс настройки, вы можете позволить Windows автоматически разделить экран. Благодаря функции разделения экрана вы можете одновременно открывать и видеть 2, 3 или 4 окна. Таким образом, разделение экрана — это функция для отображения двух или более программ на одном экране без изменения их размера вручную или изменения их размеров вручную.
Когда два окна разделены, одно будет занимать 50% левой части экрана, а другое — 50% правой.
Если есть три окна, одно окно слева или справа будет занимать 50% экранного пространства, а два других будут занимать верх и низ оставшейся области.
Ваш экран будет разделен на квадрант, при этом каждое окно будет занимать каждую границу для четырех окон.
Отличная особенность этой функции заключается в том, что если и до тех пор, пока вы не развернете окна, ваши привязанные окна сохранят свое положение, даже если вы их минимизируете, откроете другие окна или разделите больше окон.
Заметка: Вы не можете привязать два окна сверху и снизу, т. Е. По горизонтали. Вы можете сделать это в трех окнах или разделить их слева направо, то есть по вертикали.
Как включить разделение экрана
Чтобы использовать функцию разделения экрана, вам необходимо включить многозадачность в настройках. Для этого выполните следующие действия:
Шаг 1: Откройте «Настройки» на своем компьютере из меню «Пуск» или нажмите сочетание клавиш Windows + I. Зайдите в систему.
Шаг 2: Перейдите к многозадачности на левой панели. Включите переключатель под окнами привязки. Также включите все остальные переключатели, доступные в окнах Snap. Вы можете отключить их в зависимости от ваших потребностей, как только вы овладеете функцией разделения экрана.
Как использовать разделенный экран в Windows 10
После включения функции многозадачности есть два способа разделить экран. Вы можете использовать мышь и разделить экран с помощью перетаскивания или использовать сочетания клавиш. Проверим оба.
Метод 1: использование перетаскивания
Сначала мы рассмотрим щелчок двух окон, а затем трех и четырех окон.
Как разделить экран на два окна
Шаг 1: Откройте все окна, в которых вы хотите работать одновременно. Когда одно окно активно, удерживайте левую кнопку мыши и перетащите его, используя верхний край (строку заголовка), до середины левого или среднего правого края экрана.
Шаг 2: Вы увидите полупрозрачную область. Когда это появится, выйдите из окна, и оно автоматически зафиксируется в нужном положении. Этот метод будет держать окно в одной половине экрана.
Вы увидите остальные открытые окна в пустой части с другой стороны. Выберите окно, которое вы хотите отобразить на этой стороне.
Как разделить экран на четыре окна
Вышеупомянутый метод позволяет разделить окна на две части. Чтобы разделить на три или четыре, вам нужно перетащить окна в правый или левый угол, а не в середину.
Вы увидите полупрозрачную область. Оставьте окно в том разделе, где вы хотите, чтобы оно появилось. Повторите для других окон.
Метод 2: использование сочетаний клавиш
Вместо того, чтобы перетаскивать окна, вы также можете привязать их с помощью сочетаний клавиш. Чтобы привязать окно к левому краю, щелкните окно один раз, чтобы сделать его активным. Затем нажмите клавишу Windows + стрелку влево. Чтобы привязаться к правому краю, используйте клавишу Windows + стрелка вправо. Это немедленно откроет окно. Как только вы это сделаете, вам будет предложено выбрать одно из открытых окон, чтобы привязать его к другой стороне. Если у вас нет такой возможности, используйте тот же ярлык еще раз. Это вызовет панель для выбора окон.
Чтобы привязать четыре окна или привязать окно к углам, таким как верхний левый, верхний правый, нижний левый, нижний правый край, вы снова можете использовать сочетания клавиш. Чтобы привязать к верхнему левому углу, сделайте желаемое окно активным, щелкнув по нему один раз. Затем нажмите клавишу Windows + стрелка влево, а затем кнопку «вверх» при нажатой клавише Windows. Если это не сработает, дважды нажмите сочетание клавиш Windows + стрелка влево. Удерживая нажатой клавишу Windows, нажмите стрелку вверх. Точно так же повторите действия для других углов, используя комбинации стрелок вправо и вниз.
Совет профессионала: Переключайтесь между открытыми окнами с помощью представления задач в Windows 10. Узнайте о других способах использования представления задач.
Как отрегулировать размер окон
По умолчанию каждое окно будет занимать одинаковое место на экране. Но вы можете настроить и отрегулировать размеры в соответствии с вашими потребностями. Для этого удерживайте разделительную линию между любыми двумя окнами и отрегулируйте размер.
Как убрать разделенный экран
Чтобы отменить привязку окон, разверните окна, и это приведет к удалению возможности привязки.
Кроме того, вы можете свернуть все окна, нажав кнопку «Рабочий стол», расположенную в правом нижнем углу. Вы даже можете использовать сочетание клавиш Windows + D, чтобы свернуть окна.
Многозадачность не работает
Если вы не можете разделить окна, сначала включите функцию многозадачности в настройках, как показано выше. Если это не решит проблему, проверьте другие способы исправить Snap Assist, не работающий в Windows 10.
Следующий:
Не нравится приложение «Фотографии», предлагаемое Microsoft? Ознакомьтесь с 5 классными альтернативами приложению Windows 10 Photos по следующей ссылке.
Источник
Разделение экрана и многозадачность в Windows 10.
С помощью функции разделения экрана в Windows 10 можно удобно просматривать и работать с несколькими приложениями. Когда открыто много окон, требуется некоторое время на перемещение между ними. Один из стандартных способов переключения с одного окна на другой, нажатие сочетания клавиш Alt + Tab.
Другой вариант, использовать функцию Snap Assist, которая помогает работать с несколькими приложениями, расположенными рядом друг с другом. Одновременно можно привязать до четырех окон на одном экране.
Разделение экрана в Windows 10 c помощью Snap Assist
Чтобы в Windows10 разделить экран необходимо включить функцию Snap Assist в меню Пуск — Настройки — Система — Многозадачность, хотя по умолчанию она должна быть активирована.

Функция разделения экрана позволяет перетащить окно в угол или правую, левую сторону экрана, тем самым привязывая его к определенному месту.
Расположить все окна рядом можно, нажав правой кнопкой мыши в пустом месте панель задач и выбрав Расположить окна рядом. Если открыто несколько окон, то размер их будет изменен и подогнан под размеры экрана.
Чтобы разделить экран в Windows 10 с помощью мыши:
Альтернативный и быстрый способ разделить экран — использовать клавиши Win + стрелка влево и Win + стрелка вправо для привязки окон.
Чтобы разделить экран на четыре части, растащите окна приложений во все углы экрана.
Источник
Функция многозадачности (разделения экрана для нескольких окон) появилась еще в «десятке», а в Windows 11 была усовершенствована. Однако сейчас у многих пользователей новой ОС наблюдаются проблемы в работе некоторых возможностей, включая и многозадачность.
Я покажу, как исправить ошибку, когда у вас не получается открыть несколько окон рядом.
Способ 1: Использование разных режимов расположения окон
В первую очередь стоит разобраться, какой метод разделения окон у вас не получается использовать. Нажмите по кнопке создания рабочих столов для отображения окон. Щелкните по одному из них правой кнопкой мыши, после чего из контекстного меню выберите сторону для прикрепления.
Вы видите, что окно расположилось в указанном месте, но в другой стороне осталось пустое пространство в виде рабочего стола или развернутое на весь экран окно, что, соответственно, нас не устраивает.
Понадобится снова развернуть то же самое меню создания рабочего стола и расположить второе окно уже в другой стороне. Так они склеятся, а между окнами появится полоса для изменения их размера.
Второй вариант открывает макеты, что значительно проще, поскольку требует меньше кликов для расположения окон. Вам понадобится навести курсор на кнопку «Развернуть» в нужном окне и дождаться появления макетов. Выберите одну сторону любого из них для расположения данного окна.
После этого появится список других открытых окон, которые вы можете расположить в свободном месте.
Как видно, кликов действительно выполнено меньше, осталось только понять, работает ли вообще какой-то из этих методов у вас. Если первый сработал, но макеты не появляются, обратите внимание на следующую инструкцию.
Комьюнити теперь в Телеграм
Подпишитесь и будьте в курсе последних IT-новостей
Подписаться
Способ 2: Включение многозадачности
Функция многозадачности активирована в Windows 11 по умолчанию, но пользователь может не заметить, что основные и нужные параметры сейчас деактивированы. Проверка и настройка данного режима осуществляется следующим образом:
-
Откройте меню «Пуск» и запустите классическое приложение «Параметры».
-
В разделе «Система» вас интересует плитка «Многозадачность», по которой следует кликнуть левой кнопкой мыши.
-
Убедитесь в том, что параметр «Прикрепить окна» находится во включенном режиме.
-
Откройте его и отметьте галочками все пункты. Это позволит без каких-либо проблем использовать как перемещение, так и макеты, о которых уже шла речь выше.
Способ 3: Изменение масштаба дисплея
Распространенная причина, вызывающая проблему с прикреплением окон, – установленный нестандартный масштаб дисплея. Рекомендуем изменить его, чтобы проверить, скажется ли это как-то на работе рассматриваемой в данной статье функции.
-
В том же приложении «Параметры» в разделе «Система» откройте категорию «Дисплей».
-
Разверните список «Масштаб», чтобы выбрать «Рекомендуется», если сейчас стоит другое значение.
-
В некоторых случаях (чаще на ноутбуках), рекомендованный масштаб выбирается как 125%, но вы можете установить значение 100%, чтобы проверить, починит ли это прикрепление окон.
Способ 4: Перезапуск Проводника
Использовать данный вариант стоит только в тех случаях, если у вас наблюдаются временные проблемы с работой прикрепления окон. Например, сначала все работает исправно, затем режим разделения не функционирует, но после перезапуска ПК все возвращается в исходное состояние. Как временное решение – перезапустите Проводник, выполнив такие действия:
-
Щелкните правой кнопкой мыши по меню «Пуск» и из контекстного меню выберите пункт «Диспетчер задач».
-
Перейдите на вкладку «Подробности» и отыщите «explorer.exe».
-
Щелкните по строке ПКМ и выберите «Снять задачу».
-
После этого откройте меню «Файл» и вызовите «Запустить новую задачу».
-
В поле введите explorer.exe и нажмите Enter для применения.
Проделывайте подобные действия каждый раз, когда прикрепление окон перестает работать. Скорее всего, с будущими обновлениями Windows ситуация решится, и больше не придется использовать костыли.
Способ 5: Обновление Windows 11
Постоянная проверка обновлений – то, что нужно делать всем пользователям новой операционной системы. Связано это с тем, что часто обнаруживаются баги и ошибки, которые разработчики стараются решить, а затем выкатывают апдейты. Если вы давно не обновляли ОС, зайдите в меню «Центр обновления Windows» и запустите проверку. Делайте это регулярно или активируйте параметр для автоматической проверки.
Способ 6: Проверка целостности системных файлов
Этот метод требует от пользователя только запуска команды sfc /scannow через «Командную строку», однако в случае прикрепления окон редко оказывается действенным. Связано это с тем, что повреждения целостности системных файлов и так возникают редко, а еще реже ломаются те, которые отвечают за работу Проводника. Впрочем, если ничего из перечисленного выше так и не помогло, сканирование – единственный возможный выход из ситуации.
Если решить проблему с прикреплением окон так и не получилось, советую следить за обновлениями ОС, поскольку разработчики знают о подобных неисправностях и должны их решить. Обладателям нелицензионных сборок рекомендую перейти на лицензию или подобрать другую сборку, где подобные ошибки не были замечены.