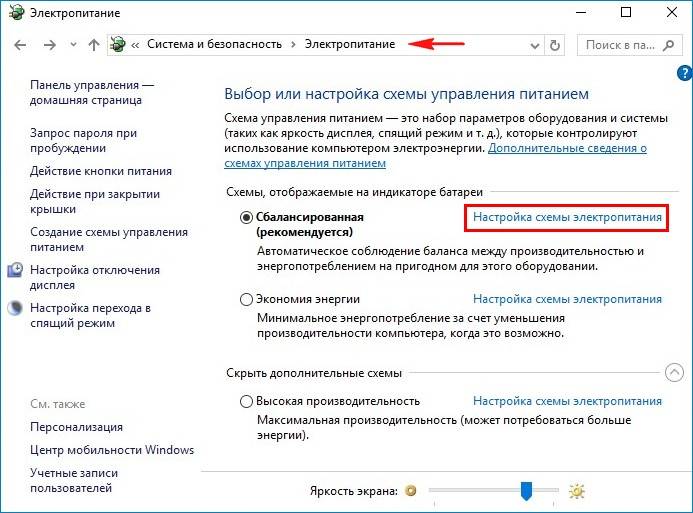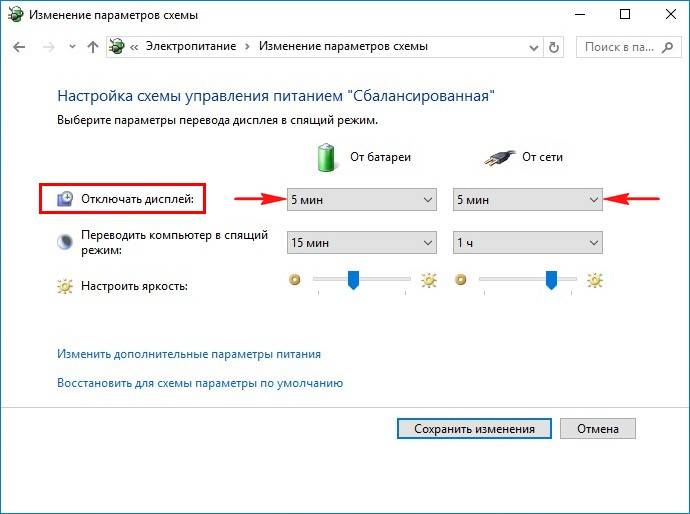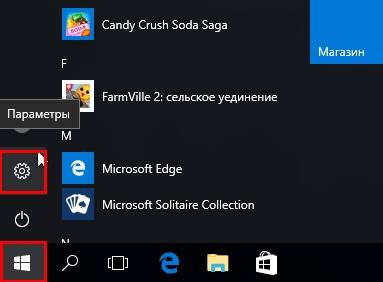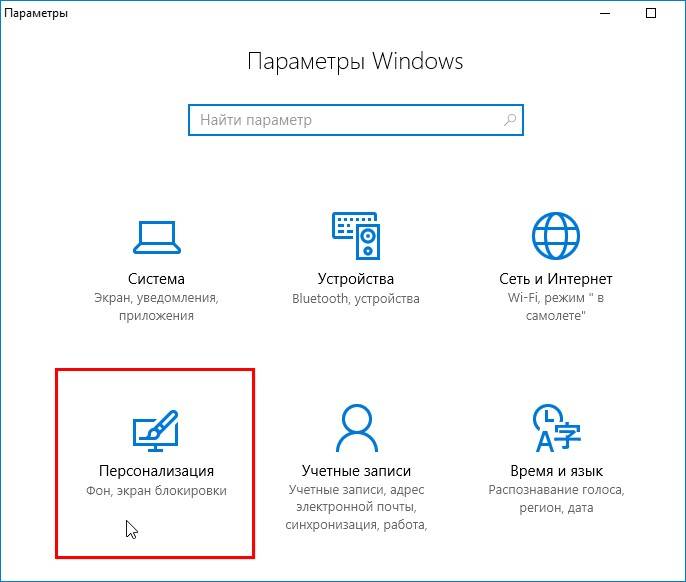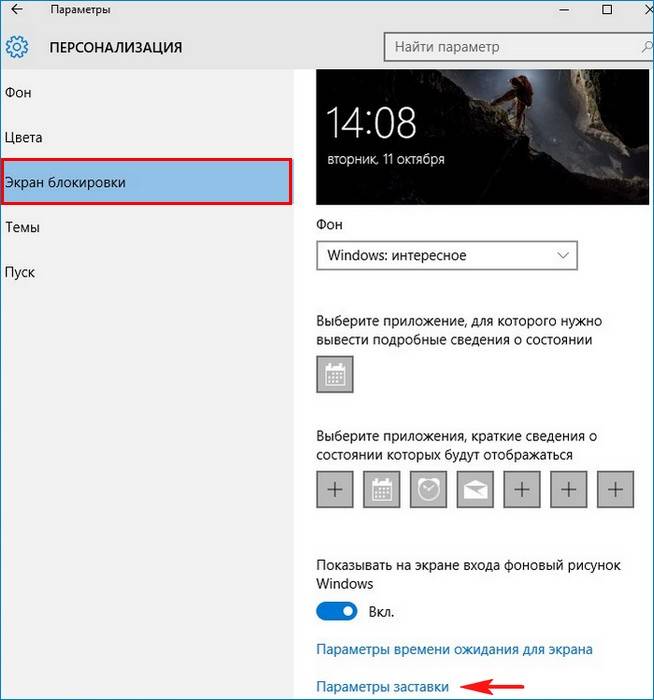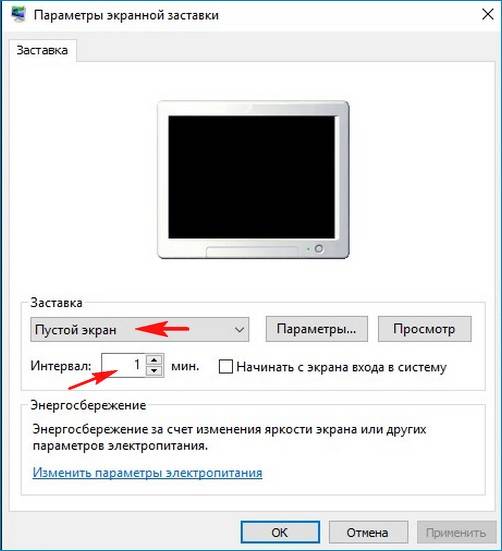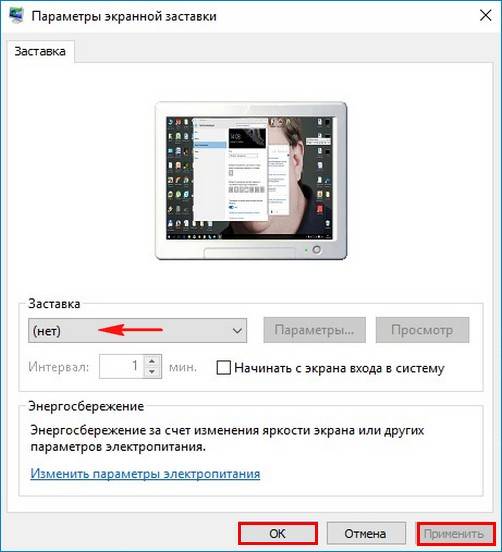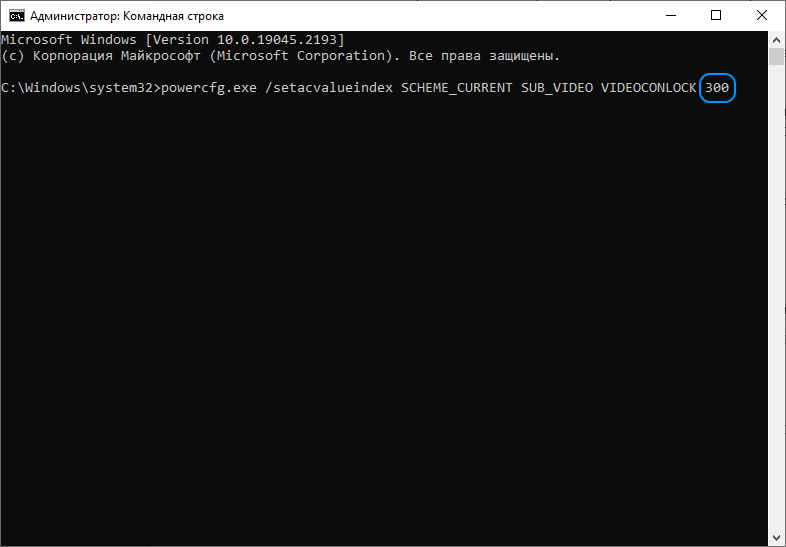Почему после нескольких минут бездействия экран монитора гаснет, хотя настройки схемы электропитания установлены правильно
Привет друзья! Наш читатель Игорь (igorhao) нашёл решение одной интересной проблемы, знакомлю вас с подробностями.
Более года назад, с появлением на свет Windows 10, я несколько раз сталкивался с одной интересной задачкой. Приносят мне клиенты ноутбук и жалуются на то, что после нескольких минут бездействия экран монитора ноута отключался сам собой. На первый взгляд ничего в этом удивительного нет, значит в настройках схемы электропитания, в параметре «Отключать дисплей», выставлены как раз эти самые несколько минут, но в итоге, дело оказалось совсем в другом.
Почему после нескольких минут бездействия экран монитора гаснет, хотя настройки схемы электропитания установлены правильно
Чтобы было всё понятно, давайте найдём эти настройки на нашем ноутбуке.
Щёлкаем правой мышью на меню «Пуск» и выбираем:
Панель управления—>Система и безопасность—>Электропитание. Именно в окне «Электропитание» производятся все настройки связанные со спящим режимом.
В первую очередь смотрим схему электропитания ноутбука, в моём случае выставлена схема «Сбалансированная» (рекомендуется).
Нажмите на кнопку «Настройка схемы электропитания».
В этом окне настраиваются параметры перехода ноутбука в спящий режим (в случае его работы от автономной батареи и электрической сети). Так вот, если в параметре «Отключать дисплей» при работе от батареи выставлено значение 5 минут, то ноутбук отключит дисплей автоматически через 5 минут вашей бездеятельности, тоже самое касается работы ноутбука от сети.
Но на ноутбуках моих клиентов параметры перехода ноутбука в спящий режим были настроены правильно, это я помню точно! Как оказалось, дело было вот в чём!
Откройте меню «Пуск» и выберите «Параметры»
«Персонализация»
В окне «Экран блокировки» выберите «Параметры заставки»
Откроется окно «Параметры экранной заставки».
После установки и последующего удаления различных программ «Скринсейверов» (программа гашения экрана при простое ноутбука), настройки по умолчанию экранной заставки могут измениться, например параметр «Заставка» примет значение «Пустой экран» с интервалом — 1 минута. Это значит, что при простое ноутбука или компьютера в течении 1-ой минуты экран ноутбука погаснет.
Возвращаем параметрам экранной заставки значения по умолчанию или соответствующе настраиваем, чтобы экран монитора не отключался через одну минуту простоя вашего компьютера.
Выбираем параметр «Заставка» и выставляем в положение (Нет).
Жмём «Применить» и «ОК».
Теперь после нескольких минут бездействия экран монитора гаснуть не будет.
Статья на эту тему: Гаснет экран компьютера без видимой причины
При работе с компьютером экран играет определяющую роль. От его качества зависит восприятие контента, а стабильность функционирования элемента напрямую влияет на продуктивность пользователя. Однако нередко случаются ситуации, когда монитор автоматически отключается, лишая владельца устройства возможности продолжить работу. В таком случае важно разобраться, как сделать на операционной системе Windows 10, чтобы не гас экран на компьютере.
Почему затемняется экран на компьютере
Единственная причина, из-за чего дисплей работает ограниченное количество времени – активация соответствующей функции в настройках компьютера. Так, пользователь устанавливает временное значение, после чего происходит автоматическое выключение монитора. Это может произойти через 5 минут бездействия или через несколько часов. Все зависит от потребностей владельца ПК и тех настроек, которые он выбрал.
Подобная функция является довольно полезной, а пользуются ею не только люди, работающие за компьютером, но и владельцы смартфонов. Автоматическое погашение экрана позволяет сэкономить электроэнергию, а также дает возможность избавить себя от лишних движений для выключения ПК.
На заметку. Наиболее полезной функция становится при эксплуатации ноутбука, когда важен заряд аккумулятора. Энергия расходуется значительно медленнее, если в настройках активирована функция автоматического погашения дисплея.
Как изменить время или выключить затухание экрана
Функция автоматического затухания монитора заложена в настройках Windows 10. Если вас не устраивает, что экран гаснет слишком быстро или вы желаете полностью отказаться от использования опции, нужно обратиться к настройкам ОС. Причем сделать это можно несколькими способами.
Через Параметры Windows
Самый простой и надежный способ, позволяющий отключить затемнение. Данным вариантом изменения настроек может воспользоваться даже человек, впервые включивший компьютер на базе операционной системы Windows 10. В этом помогает инструкция:
- Щелкните левой кнопкой мыши по иконке меню «Пуск», расположенной в левом нижнем углу экрана.
- Выберите «Параметры».
- Перейдите в раздел «Система».
- Откройте пункт «Питание и спящий режим».
- Под заголовком «Экран» выставьте необходимое значение в пределах от 1 минуты до нескольких часов или остановитесь на варианте «Не отключать».
- Сохраните изменения.
Обратите внимание, что «Параметры» позволяют выбрать разные настройки в зависимости от того, в каком режиме находится компьютер (подключен к электропитанию или нет). Это касается ноутбуков. У стационарных ПК доступна только настройка автоматического затухания в постоянном режиме.
Также в разделе Параметров под названием «Экран» есть дополнительная настройка, которая не просто гасит монитор, а переводит устройство в спящий режим (подзаголовок «Сон»). В таком случае отключается не только дисплей, но и другое оборудование компьютера. При этом ПК готов возобновить работу в любой момент без загрузки системы.
С применением Панели управления
Еще один проверенный способ убрать автоматическое потухание экрана. Этот способ такой же простой, как и предыдущий метод, поэтому его можно рассматривать в качестве хорошей альтернативы. Все, что понадобится от владельца компьютера:
- Щелкните по значку лупы в левом нижнем углу экрана, чтобы открыть окно поиска.
- Введите запрос «Панель управления».
- Выберите тип просмотра «Мелкие значки».
- Отыщите в списке раздел «Электропитание» и откройте его.
- Кликните ЛКМ по надписи «Настройка отключения дисплея» (располагается в правой части окна).
- Задайте необходимые параметры возле подзаголовка «Отключать дисплей».
- Нажмите кнопку «Сохранить изменения».
Совет. Не стоит зацикливаться на том, каким образом запускается Панель управления. Вы можете воспользоваться любым другим способом (например, через окно «Выполнить»), если он покажется более удобным.
Сразу после выполнения указанных действий экран начнет гаснуть только после истечения вновь заданного промежутка времени или вовсе не будет это делать. По аналогии с предыдущим методом, Панель управления позволяет выставить разные настройки для случаев, когда ноутбук работает от батареи либо от электропитания. На стационарном компьютере расширенные параметры не доступны.
С помощью настроек электропитания
Этот вариант устранения погасания дисплея не просто похож на предыдущий метод, но и в какой-то степени повторяет его. Ведь пользователю вновь приходится обращаться к настройкам электропитания. Правда, выполняется операция по другому алгоритму.
Так, если вы являетесь владельцем ноутбука, то щелкните правой кнопкой мыши по значку батареи, который располагается в правом нижнем углу дисплея. Выбрав пункт «Электропитание», вы увидите список параметров, которые были доступны в Панели управления. То есть можно будет отдельно настроить отключение в зависимости от того, как работает ноутбук (от сети или от встроенного аккумулятора).
Также существует альтернативный вариант получить доступ к настройкам. К примеру, когда вы пользуетесь стационарным компьютером (на ноутбуке этот способ тоже доступен). Чтобы обратиться к очередному способу деактивации функции затухания монитора, сделайте следующее:
- Одновременно нажмите клавиши «Win» + «R».
- В открывшемся окне «Выполнить» введите запрос «control powercfg.cpl,,1».
- Нажмите кнопку «ОК», после чего запустится раздел дополнительных параметров электропитания.
- Раскройте вкладку «Экран», а затем – «Отключать экран через».
- Установите нужные вам значения.
- Нажмите кнопку «Применить» и закройте меню нажатием кнопки «ОК».
В зависимости от того, какие параметры отключения избрал пользователь, дисплей погаснет через несколько минут или часов. Разумеется, существует вариант, подразумевающий полный отказ от опции. То есть выбор параметра «Не выключать» в настройках. В таком случае экран не потухнет.
Функция сна довольно полезна, и многие регулярно используют ее на наших ПК, но многие пользователи сообщают, что Windows 10 переходит в спящий режим через 2 минуты. Это может быть раздражающей проблемой, так как вам придется постоянно будить ваш компьютер, но в этой статье мы покажем вам, как это исправить.
Иногда ваш ПК с Windows 10 может засыпать через пару минут, и это может быть довольно раздражающим. Говоря о проблемах со сном в Windows 10, вот некоторые проблемы, о которых сообщили пользователи:
- Windows 10 игнорирует настройки режима сна, экран отключается через 2 минуты. Эта проблема может возникать по разным причинам, и лучший способ исправить это — изменить реестр и затем изменить параметры питания.
- При подключении к Windows 10 ноутбук переходит в спящий режим. Эта проблема может возникать из-за настроек схемы электропитания. Просто переключитесь на одну из нескольких схем электропитания по умолчанию или сбросьте план электропитания по умолчанию.
- Ноутбук с Windows 10 переходит в спящий режим через 2 минуты. По мнению пользователей, эта проблема может возникать на их ноутбуке, и вы сможете исправить ее, запустив средство устранения неполадок питания.
- Windows 10 засыпает слишком рано, быстро, рано, каждые несколько минут во время использования. Могут возникнуть различные проблемы, связанные с питанием, но большинство из них можно устранить с помощью одного из наших решений.
Windows 10 идет спать через 2 минуты, как это исправить?
- Измените реестр и измените настройки питания
- Запустите средство устранения неполадок питания
- Изменить настройки заставки
- Отключите USB-ключи
- Восстановите настройки схемы электропитания по умолчанию
- Изменить настройки кнопки питания
- Настройте свои параметры питания
- Установите последние обновления
Решение 1. Изменить реестр и изменить настройки питания
По словам пользователей, если ваш компьютер переходит в спящий режим через 2 минуты, возможно, вы можете решить эту проблему, просто сделав пару изменений в реестре. Для этого просто выполните следующие действия:
- Откройте диалоговое окно « Выполнить », нажав клавиши Windows + R. Теперь введите regedit и нажмите Enter или нажмите ОК .
- На левой панели перейдите к ключу HKEY_LOCAL_MACHINE SYSTEM CurrentControlSet Control Power PowerSettings 238C9FA8-0AAD-41ED-83F4-97BE242C8F20 7bc4a2f9-d8fc-4469-b07b-33eb05aa . На правой панели дважды щелкните по DWORD атрибутов .
- Измените значение данных на 2 и нажмите OK, чтобы сохранить изменения.
После этого вам просто нужно изменить дополнительные параметры питания. Для этого выполните следующие действия:
- Нажмите Windows Key + S и введите настройки питания . Теперь выберите настройки Power & sleep из списка.
- Приложение Настройки теперь появится. На правой панели прокрутите вниз до Связанные настройки и нажмите Дополнительные параметры питания .
- Теперь вы должны увидеть все схемы питания на вашем компьютере. Найдите свой план питания и нажмите « Изменить параметры плана рядом с ним».
- Теперь нажмите « Изменить дополнительные параметры питания» .
- Нажмите Изменить настройки, которые в данный момент недоступны . Перейдите в Sleep> System без присмотра тайм-аут и измените значение от 2 до 20 минут.
После этого сохраните изменения и проверьте, устранена ли проблема. Многие пользователи сообщили, что этот метод решил проблему для них, поэтому обязательно попробуйте.
- Читайте также: что делать, если ваш ноутбук проснулся самостоятельно
Решение 2. Запустите средство устранения неполадок питания
Иногда на вашем компьютере могут появляться определенные сбои и ошибки, которые могут вызывать различные проблемы. Тем не менее, Windows поставляется с различными встроенными средствами устранения неполадок, которые могут сканировать ваш компьютер на наличие проблем и автоматически восстанавливать их.
Если Windows 10 перейдет в спящий режим через 2 минуты, вы можете решить проблему, запустив средство устранения неполадок питания. Для этого просто выполните следующие действия:
- Откройте приложение «Настройки» и перейдите в раздел « Обновление и безопасность ». Вы можете быстро открыть приложение «Настройки» с помощью сочетания клавиш Windows + I.
- Выберите Устранение неполадок на левой панели. На правой панели выберите Питание и нажмите кнопку Запустить средство устранения неполадок .
- Теперь появится окно устранения неполадок, и вам просто нужно следовать инструкциям на экране, чтобы завершить его.
После завершения процесса устранения неполадок проверьте, не устранена ли проблема. Несколько пользователей сообщили, что это простое решение сработало для них, поэтому нет никаких причин, чтобы не попробовать его.
Решение 3 — Изменить настройки заставки
Если Windows 10 переходит в спящий режим через 2 минуты, проблема может быть связана с хранителем экрана. Очевидно, ПК переходит в спящий режим, как только появляется заставка, но эту проблему можно решить, просто изменив несколько настроек заставки. Для этого просто выполните следующие действия:
- Откройте приложение «Настройки» и перейдите в раздел « Персонализация ».
- Выберите экран блокировки в меню слева. Теперь выберите настройки заставки на правой панели.
- Установите время ожидания на любое более высокое значение, например, 20 минут или около того. Теперь нажмите Apply и OK, чтобы сохранить изменения. Кроме того, вы можете не использовать любую заставку.
После внесения этих изменений проверьте, сохраняется ли проблема.
Решение 4 — Отключите USB-ключи
По словам пользователей, если Windows 10 перейдет в спящий режим через 2 минуты, возможно, эта проблема связана с USB-ключом. Немногие пользователи сообщили, что проблема была вызвана USB-ключом для беспроводной мыши Logitech .
Чтобы решить эту проблему, пользователи предлагают отключить USB-ключ от вашего ПК и проверить, решает ли это вашу проблему. Если проблема в ключе, возможно, вам следует попробовать обновить драйверы и проверить, помогает ли это. В худшем случае вам, возможно, придется заменить мышь.
- Читайте также: Как исправить проблемы режима сна в Windows 8.1, Windows 10
Решение 5. Восстановите настройки схемы электропитания по умолчанию
Иногда могут возникнуть проблемы с режимом ожидания, если настройки вашего плана электропитания повреждены или не работают должным образом. Если Windows 10 часто переходит в спящий режим через 2 минуты, возможно, проблема связана с планом электропитания, поэтому рекомендуется сбросить его на значение по умолчанию. Это довольно просто сделать, и вы можете сделать это, выполнив следующие действия:
- Выполните шаги из решения 1, чтобы открыть окно параметров питания .
- Найдите свой текущий выбранный профиль и нажмите « Изменить настройки плана» .
- Теперь нажмите Восстановить настройки по умолчанию для этого плана.
После этого проблема должна быть полностью решена. Кроме того, если вы используете собственный настраиваемый профиль питания, вам следует переключиться на один из нескольких встроенных профилей и проверить, решает ли это проблему.
Решение 6 — Изменить настройки кнопки питания
По словам пользователей, если Windows 10 перейдет в спящий режим через 2 минуты, возможно, проблема в настройках кнопки питания. Как вы, возможно, знаете, вы можете настроить кнопку питания для выполнения различных задач, но иногда эти настройки могут вызвать другие проблемы.
Если у вас проблемы с функцией сна в Windows 10, вам просто нужно изменить следующие настройки:
- Откройте окно настроек электропитания .
- Выберите Выбрать, что кнопка питания делает на левой панели.
- Установите, когда я нажимаю кнопку питания, чтобы ничего не делать . Теперь нажмите Сохранить изменения .
После внесения этих изменений проверьте, сохраняется ли проблема. Несколько пользователей сообщили, что это решение работает с ноутбуком при использовании внешнего экрана, но вы можете попробовать это и на настольном ПК.
Решение 7. Настройте параметры питания
Если Windows 10 перейдет в спящий режим через 2 минуты, вполне вероятно, что причиной являются ваши настройки питания. Чтобы устранить эту проблему, пользователи предлагают пройти расширенные настройки питания и настроить их.
Это может быть немного сложным решением, но вы должны быть в состоянии выполнить. Для этого просто выполните следующие действия:
- Откройте окно параметров электропитания . Найдите план питания и нажмите « Изменить параметры плана» > « Изменить дополнительные параметры питания» .
- Теперь перейдите в PCI Express> Link State Power Management и установите его в положение Off .
- Теперь вам нужно отключить энергосбережение и режим сна для всех устройств в списке, таких как беспроводной адаптер, дисплей, жесткий диск и т. Д. После этого нажмите Применить и OK .
Это немного продвинутое решение, так как вам придется вручную находить и отключать настройки энергосбережения. Однако после отключения настроек энергосбережения проблема должна быть полностью решена.
Решение 8. Установите последние обновления
Если Windows 10 переходит в спящий режим через 2 минуты, проблема может заключаться в некоторых проблемах в вашей системе. Эти глюки могут возникать по разным причинам, и лучший способ их исправить — установить последние обновления. Обычно Windows 10 устанавливает отсутствующие обновления самостоятельно, но иногда вы можете пропустить одно или два обновления из-за определенных сбоев.
Однако вы всегда можете вручную проверить наличие обновлений, выполнив следующие действия:
- Откройте приложение «Настройки» и перейдите в раздел « Обновление и безопасность ».
- Теперь нажмите кнопку Проверить наличие обновлений .
Если какие-либо обновления доступны, они будут загружены автоматически в фоновом режиме. Теперь вам просто нужно перезагрузить компьютер, чтобы установить обновления. После установки обновлений проверьте, не устранена ли проблема.
ЧИТАЙТЕ ТАКЖЕ:
- Полная версия: Surface Pro 4 не просыпается ото сна
- Как заблокировать Windows 10, 8, 8.1 от перехода в спящий режим
- Исправлено: компьютеры Windows 10 теряют звук после спящего режима
Содержание
- 1 Как добавить настройку времени отключения монитора в параметры схемы электропитания
- 2 Изменение времени отключения экрана при блокировке Windows 10 с помощью powercfg.exe
- 3 Почему после нескольких минут бездействия экран монитора гаснет, хотя настройки схемы электропитания установлены правильно
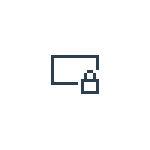
В этой инструкции подробно о двух способах изменить время до выключения экрана монитора при открытом экране блокировки Windows 10. Возможно, для кого-то они окажутся полезными.
Как добавить настройку времени отключения монитора в параметры схемы электропитания
В Windows 10 предусмотрен параметр для настройки выключения экрана на экране блокировки, но он скрыт по умолчанию.
Путем простого редактирования реестра можно добавить этот параметр в настройки схемы электропитания.
- Запустите редактор реестра (нажмите клавиши Win+R, введите regedit и нажмите Enter).
- Перейдите к разделу реестра
HKEY_LOCAL_MACHINESYSTEMCurrentControlSetControlPowerPowerSettings7516b95f-f776-4464-8c53-06167f40cc998EC4B3A5-6868-48c2-BE75-4F3044BE88A7
- Дважды кликните по параметру Attributes в правой части окна реестра и задайте значение 2 для этого параметра.
- Закройте редактор реестра.
Теперь, если зайти в дополнительные параметры схемы электропитания (Win+R — powercfg.cpl — Настройки схемы электропитания — Изменить дополнительные параметры питания), в разделе «Экран» вы увидите новый пункт «Время ожидания до отключения экрана блокировки», это именно то, что требуется.
Учитывайте, что работать настройка будет только после уже выполненного входа в Windows 10 (т.е. когда мы заблокировали систему после входа или она заблокировалась сама), но не, например, после перезагрузки компьютера ещё до входа.
Изменение времени отключения экрана при блокировке Windows 10 с помощью powercfg.exe
Еще один способ изменить это же поведение — использовать утилиту командной строки для установки времени отключения экрана.
В командной строке от имени администратора выполните следующие команды (в зависимости от задачи):
-
powercfg.exe /setacvalueindex SCHEME_CURRENT SUB_VIDEO VIDEOCONLOCK время_в_секундах (при питании от сети)
- powercfg.exe /setdcvalueindex SCHEME_CURRENT SUB_VIDEO VIDEOCONLOCK время_в_секундах (при питании от батареи)
Надеюсь, найдутся читатели, для которых информация из инструкции будет востребована.
Давно не возникало на моем компьютере проблем и вот сегодня беда пришла и ко мне.
На компьютере стоит Windows 10 x64, я лазил по сайтам через браузер и тут вдруг экран у меня погас, хотя система продолжала работать. Я не долго думая перезагружаю компьютер. Появляется стандартная заставка с Windows 10 в виде анимированного круга и после этого экран опять гаснет. Т.к. синего экрана с грустным смайликом я не наблюдал, то отсюда можно сделать вывод, что проблема с графическим адаптером или с драйвером на него. Чтобы решить эту проблему нужно:
- Загрузиться в безопасный режим. В Windows 10 это сделать не так просто, как хотелось бы. Нужен либо сам дистрибутив, либо загрузочная флешка с системой DaRT, но я обычно это делаю гораздо быстрее и проще: во время того, когда система отображает свою заставку при загрузке, нужно перезагрузить компьютер клавишей “Reset” и после этого компьютер предложит разные варианты загрузки, где нужно выбрать “Включить безопасный режим”. В этом же меню можно сначала попробовать загрузиться, использовав пункт меню “Включить видеорежим с низким разрешением”, возможно это также вам поможет, но мне – нет, поэтому продолжаем.
- После загрузки в безопасном режиме (а я уверен, что у вас это получится), нужно запустить утилиту msconfig (для этого нужно нажать Win + R и набрать название этой утилиты) и в закладке “Загрузка” поставить галочку на против пункта “Базовое видео”
После этого нажимаем “ОК” и соглашаемся с перезагрузкой системы.
- Система должна загрузиться в обычном режиме но со стандартным драйвером на монитор. Удалите драйвера, которые у вас установлены и установите заново в сайта производителя. В момент их установки система их обнаружит и сразу вы увидите родное разрешение экрана.
- После этого опять заходите в утилиту msconfig и снимайте галочку. которую установили до этого. В моем случае была проблема с драйверами NVIDIA.
Информация к новости
- Просмотров: 73 485
- Автор: admin
- Дата: 9-10-2016
9-10-2016
Категория: —
Привет друзья! Наш читатель Игорь (igorhao) нашёл решение одной интересной проблемы, знакомлю вас с подробностями.Более года назад, с появлением на свет Windows 10, я несколько раз сталкивался с одной интересной задачкой. Приносят мне клиенты ноутбук и жалуются на то, что после нескольких минут бездействия экран монитора ноута отключался сам собой. На первый взгляд ничего в этом удивительного нет, значит в настройках схемы электропитания, в параметре «Отключать дисплей», выставлены как раз эти самые несколько минут, но в итоге, дело оказалось совсем в другом.
Почему после нескольких минут бездействия экран монитора гаснет, хотя настройки схемы электропитания установлены правильно
Чтобы было всё понятно, давайте найдём эти настройки на нашем ноутбуке.Щёлкаем правой мышью на меню «Пуск» и выбираем: Панель управления—>Система и безопасность—>Электропитание. Именно в окне «Электропитание» производятся все настройки связанные со спящим режимом. В первую очередь смотрим схему электропитания ноутбука, в моём случае выставлена схема «Сбалансированная» (рекомендуется). Нажмите на кнопку «Настройка схемы электропитания».
В этом окне настраиваются параметры перехода ноутбука в спящий режим (в случае его работы от автономной батареи и электрической сети). Так вот, если в параметре «Отключать дисплей» при работе от батареи выставлено значение 5 минут, то ноутбук отключит дисплей автоматически через 5 минут вашей бездеятельности, тоже самое касается работы ноутбука от сети.
Но на ноутбуках моих клиентов параметры перехода ноутбука в спящий режим были настроены правильно, это я помню точно! Как оказалось, дело было вот в чём!
Откройте меню «Пуск» и выберите «Параметры»
«Персонализация»
В окне «Экран блокировки» выберите «Параметры заставки»
Откроется окно «Параметры экранной заставки».
После установки и последующего удаления различных программ «Скринсейверов» (программа гашения экрана при простое ноутбука), настройки по умолчанию экранной заставки могут измениться, например параметр «Заставка» примет значение «Пустой экран» с интервалом — 1 минута. Это значит, что при простое ноутбука или компьютера в течении 1-ой минуты экран ноутбука погаснет.
Возвращаем параметрам экранной заставки значения по умолчанию или соответствующе настраиваем, чтобы экран монитора не отключался через одну минуту простоя вашего компьютера.
Выбираем параметр «Заставка» и выставляем в положение (Нет).
Жмём «Применить» и «ОК».
Теперь после нескольких минут бездействия экран монитора гаснуть не будет.
Статья на эту тему: Гаснет экран компьютера без видимой причины
ВернутьсяКомментариев: 54 Дорогой посетитель, Вы можете задать на сайте любой вопрос и обязательно получите ответ! Используемые источники:
- https://remontka.pro/set-lockscreen-monitor-sleep-windows-10/
- https://onix.me/trouble_with_load_windows/
- https://remontcompa.ru/1074-chto-delat-esli-posle-neskolkih-minut-bezdeystviya-ekran-monitora-tuhnet-hotya-nastroyki-shemy-elektropitaniya-ustanovleny-pravilno.html
Работает пользователь на ноутбуке или компьютере. Если он перестает нажимать на клавиши или шевелить мышку, то вдруг замечает, что выключается монитор, а компьютер (ноутбук) продолжает работать. Что делать в такой ситуации?
Содержание:
1. Где искать настройки электропитания Windows 10
2. Как быть, если выключается монитор
3. Если при закрытии крышки ноутбука выключается монитор
4. Выбор схемы управления электропитанием
5. Каковы настройки электропитания для жесткого диска
6. Настройки для сна и гибернации
7. Таймеры пробуждения
8. Что делать, если выключается монитор во время игры
9. Видео Выключается монитор в Windows 10: Электропитание компьютера или ноутбука
Читатель сайта проблему формулирует так: «Почему гаснет экран на ноутбуке через некоторое время после того, как перестаю на нём работать?»
Обычно достаточно пошевелить мышку или нажать на любую клавишу на клавиатуре, чтобы монитор вернулся в рабочее состояние. Однако постоянно шевелить мышку или что-то нажимать не всегда удобно. Есть и хорошая новость. Она состоит в том, что можно установить по своему желанию то время, по истечении которого выключается монитор, то есть, гаснет экран.
Где находятся настройки электропитания Windows 10
Стоит немного разобраться, как настроено выключение монитора в операционной системе Windows 10. Для этого следует проверить настройки электропитания, где, как ни странно, находятся настройки выключения монитора. Они есть как у компьютера, так и у ноутбука. В эти настройки внести изменения. Возможно, тогда будет решена проблема, связанная с тем, что выключается монитор.
Особенность ноутбука, в отличие от компьютера, состоит в том, что у него есть аккумуляторная батарея. По этой причине у ноутбука есть две настройки электропитания:
- при работе «от сети» 220 В и
- при работе «от батареи», когда ноутбук работает от собственной аккумуляторной батареи.
У компьютера нет настроек «от батареи», но так же, как и у ноутбука, есть настройки «от сети» 220 вольт.
Чтобы перейти к настройкам электропитания, сначала понадобится открыть Панель управления.
Рис. 1. Кликаем по значку с лупой для поиска Панели управления в Windows 10.
В левом нижнем углу на компьютере (ноутбуке) кликаем по значку с лупой (цифра 1 на рисунке 1). Появится строка поиска, вводим без кавычек «панель управления» (цифра 2 на рис. 1). В результате поиска появится Панель управления (цифра 3 на рис. 1), открываем ее.
Рис. 2. В Панели управления находим и выбираем Электропитание.
Теперь среди параметров компьютера (рис. 2) ищем «Электропитание» и открываем. Появится «Выбор или настройка схемы управления питанием» (рис. 3).
Рис. 3. Настройки электропитания.
Теперь давайте проверим те настройки, которые заданы на вашем компьютере (ноутбуке).
Что делать, если выключается монитор
Следует кликнуть по одной из трех имеющихся ссылок: либо «Настройка отключения дисплея», либо «Настройка перехода в спящий режим», либо «Настройка схемы электропитания». Все перечисленные ссылки отмечены цифрой 3 на рисунке 3. Щелкаем по любой из них, откроется одно и то же окно (рис. 4).
Рис. 4. Выбираем, когда «Отключать дисплей» и когда «Переводить компьютер в спящий режим».
На рисунке 4 выбран вариант, чтобы «Отключать дисплей» на ноутбуке через 5 минут после того, как пользователь перестает работать: шевелить мышкой, нажимать на клавиши. Дисплей в данном случае – это монитор или экран. Монитор будет выключаться через 5 минут при работе от сети 220 вольт, и то же самое будет происходить при работе от аккумуляторной батареи.
По поводу «Переводить компьютер в спящий режим» на рис. 4 видно, что выбран вариант «Никогда».
Как выбрать другой промежуток времени, чтобы установить момент, когда выключается монитор или когда переходить в спящий режим?
Рис. 5. Промежутки времени, которые можно выбрать в настройках.
В настройках можно задать промежутки времени по своему усмотрению, но из числа тех, что есть. Для этого кликаем по маленькому треугольнику, обведенному в красную рамку на рис. 5. Выбираем один из вариантов: «Никогда», 1 минута, 2, 3, 5, 10, 15, 20, 25, 30, 45 минут, 1 час, 2, 3, 4, 5 часов. На рис. 5 выбран промежуток «Никогда» в качестве примера.
При закрытии крышки ноутбука выключается монитор
Можно щелкнуть либо «Действия кнопок питания» (отмечена цифрой 1 на рисунке 3), либо «Действие при закрытии крышки» (цифра 3 на рис. 3). В любом случае откроется одно и то же окно, представленное ниже на рис. 6.
Рис. 6. Действия при нажатии кнопки питания, при нажатии кнопки сна, при закрытии крышки.
Как решить проблему, когда при закрытии крышки ноутбука выключается монитор? Здесь, конечно, имеется в виду внешний монитор, иначе основной монитор при закрытии крышки ноутбука все равно будет не виден в любом случае.
В строке «При закрытии крышки» (цифра 3 на рис. 6) следует выбрать «Действие не требуется». Для выбора кликаем по маленькому треугольнику, обведенному в красную рамку. Для ноутбука «Действие не требуется» можно установить два раза: и «От батареи», и «От сети». Тогда при закрытии крышки ноутбук и подключенный к нему монитор будут оставаться включенными в любом случае: и при работе ноутбука от сети 220 вольт, и при работе от аккумулятора.
Также можно выбрать, что на ноутбуке при нажатии кнопки питания «Действие не требуется» (цифра 1 на рис. 6). Это полезно, чтобы предотвратить случайное выключение ноутбука при случайном нажатии на кнопку выключения электропитания. А при нажатии кнопки сна есть возможность выбрать вариант «Сон» (2 на рисунке 6).
Важно! Если были сделаны какие-либо изменения в настройках электропитания, тогда кнопка «Сохранить изменения» (внизу на рисунке 6) станет активной, кликабельной. Не забудьте на нее нажать в этом случае. Иначе не почувствуете никакой разницы после тех изменений, которые вы вносили, но по факту не сохранили и, следовательно, ничего не изменили.
Схема управления электропитанием
В настройках имеется возможность установить схему электропитания для своего компьютера или ноутбука. Для этого щелкаем пункт «Создание схемы управления питанием» (цифра 2 на рис. 3). Появится окно, представленное на рисунке 7:
Рис. 7. Компьютер (ноутбук) может работать в одном из трех режимов: Сбалансированная схема, Экономия энергии, Высокая производительность.
На рисунке 7 выбрана сбалансированная схема – именно ее рекомендуют разработчики операционной системы Windows 10.
Высокая производительность дает максимально быструю работу. Но может потребоваться больше энергии, что плохо в случае работы ноутбука от аккумулятора. Кроме того, в этом случае ноутбук может перегреваться, шуметь, в общем, работать на пределе своих возможностей, что рано или поздно может привести к его неисправности.
Вариант «Экономия энергии» обеспечивает минимальное энергопотребление за счет уменьшения производительности компьютера, когда это возможно. Это актуально, если ноутбук часто работает от аккумулятора, при этом нет возможности зарядить батарею от сети 220 вольт.
Настройки электропитания для жесткого диска
Для более тонкой настройки электропитания существуют дополнительные возможности. Где они находятся? В панели управления открываем «Электропитание» (рис. 2). Затем щелкаем «Настройка схемы электропитания» (цифра 3 на рис. 3). Наконец, кликаем «Изменить дополнительные параметры питания» (1 на рисунке 4).
Откроется окно «Дополнительные параметры» (ниже на рис. 8).
Рис. 8. Настройки, когда выключать жесткий диск.
Одной из важных настроек является параметр «Жесткий диск». Если рядом с этим параметром стоит значок +, надо по нему кликнуть, чтобы открыть. После этого значок + изменится на -.
На рис. 8 выбран вариант «Никогда» не «Отключать жесткий диск» как от батареи, так и от сети. Это означает, что жесткий диск постоянно находится во включенном и работоспособном состоянии. В противном случае через установленный интервал времени жесткий диск станет отключаться. И в случае, когда компьютер обратится к жесткому диску, возникнет неприятная заметная задержка, которая необходима для раскручивания шпинделя жесткого диска.
Для современных SSD дисков без вращающихся частей параметр «Отключать жесткий диск», вообще-то, не имеет совсем никакого значения. Там нечего останавливать, и нечего затем запускать.
Настройки электропитания для сна
Далее приведены настройки «Сон», «Разрешить гибридный спящий режим» и «Гибернация».
Рис. 9. Выбор, когда компьютер (ноутбук) уходит в сон и гибернацию.
Если разрешить переход в спящий режим, то через выбранный интервал времени компьютер «заснет», как бы выключится. Остановятся в нем почти все процессы. И он станет ждать, пока пользователь его «пробудит» нажатием на любую клавишу клавиатуры или движением мышки.
Сон – вещь хорошая, которая экономит ресурс компьютера и заряд батареи. Но сам процесс пробуждения не слишком быстрый, он заметен, и может вызывать раздражение пользователя.
Об особенностях гибернации
Гибернация – это полное выключение ноутбука или компьютера, но с сохранением на жестком диске образа системы в том состоянии, которое было в момент гибернации.
Если компьютер ушел в гибернацию – это значит, что он выключился полностью. Включить его обратно можно только кнопкой включения электропитания. При этом компьютер вернется в то состояние, которое у него было в момент ухода в гибернацию: откроются все открытые в тот момент приложения, окна, программы. Это удобно в каком-то смысле, потому что позволяет выключить компьютер (ноутбук) на полдороге, с незавершенными задачами.
Но обычно гибернацией не пользуются. Гибернация нужна, как правило, при разного рода «приключениях» с аккумуляторной батареей.
Допустим, пользователь упустил момент, когда батарея уже вот-вот разрядится. В этом случае, при соответствующих настройках ноутбука, он самостоятельно уходит в режим гибернации, сохраняет всё-всё-всё на жестком диске и выключается на пределе возможностей аккумулятора. При прочих нормальных условиях работы редко кто использует гибернацию вместо обычного выключения компьютера или ноутбука.
Гибридный спящий режим – это сочетание спящего режима с гибернацией. Компьютер или ноутбук сначала сохраняет всё-всё-всё на жестком диске, но затем не выключается полностью, а переходит в спящий (полу выключенный) режим. Благодаря такому сочетанию затем компьютер (ноутбук) быстрее выходит из состояния гибернации.
В общем, если вы не любите самостоятельность вашего компьютера (ноутбука), предпочитаете своими руками им управлять, в частности, включать и выключать, то все эти режимы сна, гибернации и гибридного сочетания сна и гибернации лучше отключить. Если же доверяете технике, как самому себе – включайте!
О таймерах пробуждения
Ниже на рисунке приведены настройки «Разрешить таймеры пробуждения».
Рис. 10. Разрешить таймеры пробуждения или отключить их.
Таймеры пробуждения лучше не настраивать самостоятельно. Это – автомат по автоматическому запуску компьютера (ноутбука) для последующего выполнения каких-либо действий. Например, для проведения резервного копирования в строго установленное время. Или для получения и установки новых обновлений из сети Интернет и тому подобное. Это, вообще-то, нежелательно делать непосвященному пользователю.
Представьте себе, что ваш компьютер (ноутбук) как бы извне или изнутри в определенное время или при определенном состоянии получает сигнал включения, включается, что-то там делает, и затем снова спокойно засыпает. Кому-то, может быть, такое понравится. Но не всем, особенно, если не очень понятно, что заставляет компьютер (ноутбук) так трудиться ни с того ни с сего.
Для системных администраторов офисов данный параметр очень удобен для запуска по ночам автоматических программ и приложений для архивации, обновлений и прочих предусмотренных системных действий. Вот пусть они, сисадмины, эти таймеры устанавливают и настраивают правильным образом! А нам же, простым пользователям, лучше все эти таймеры отключить, на всякий пожарный случай, проще говоря.
Выключается монитор во время игры?
Игра – это сродни потоковому видео, например, при просмотре Ютуба. Если монитор отключается во время просмотра видео (к примеру, на Ютуб), то это свидетельствует о неправильных настройках электропитания. Нужно установить параметр «никогда» для всех режимов работы компьютера (ноутбука). Тогда и в играх монитор не будет отключаться.
Если же все параметры электропитания установлены в режим «никогда» (не выключать монитор), а в игре монитор все равно отключается самопроизвольно, то тут можно посоветовать только смотреть настройки самой игры. Допустим, игра стратегическая, где может долго ничего не происходить. Раз, и выключился монитор. Значит, опять же где-то в настройках электропитания не стоит «никогда». Везде должно стоять «никогда», во всех настройках.
Бывает так, что игра переводит компьютер (ноутбук) в другой режим электропитания. Допустим, на компе (ноуте) настроен режим «Сбалансированный». Но в момент запуска игры компьютер (ноутбук) может автоматически переключиться в режим, скажем, «Высокая производительность». Мы этот режим не настраивали, а в нем не стоит «никогда» во всех возможных случаях. Нужно проследить во время игры, в какой режим электропитания переходит комп или ноут, и затем вручную самостоятельно настроить именно этот режим так, чтобы монитор не отключался.
Другие особенности компьютера во время игры
Также иногда игры запускают вообще какой-то свой режим энергосбережения (или наоборот, повышенного потребления энергии). В Панели управления в разделе Электропитания во время работы игры возникнет новая опция, не только одна из тех, что показаны на рис. 7. Вот эту новую доселе отсутствующую опцию придется вручную настроить, отключить везде возможность выключения дисплея (монитора).
Пытливый читатель поинтересуется, а зачем так делают разработчики игры. Ответ следующий – игре может не хватать энергии при любом из стандартных вариантов настроек электропитания. И разработчики «изобретают» свои настройки. А дисплей (монитор) они отключают в «своих» настройках, чтобы хоть немного сэкономить и без того недостаточное количество электроэнергии для мощной игры. Нам же остается доделать за разработчиков то, что они не смогли учесть. Увы, иногда и такое приходится делать своими руками.
Также ситуация с полным и внезапным отключением компьютера (реже) или ноутбука (чаще) может возникать в случае перегрева ноутбука. Выключается не только монитор, но и целиком весь компьютер, причем сразу и вдруг отключается, без какого-либо предупреждения. Это уже означает, что комп или ноут «не тянет» игру. Надо либо «снижать обороты» в игре, замедлять ее, выбирать менее скоростные опции. Либо надо отказаться от использования данной игры на данном компьютере или ноутбуке, все равно он игру не потянет.
Видео Выключается монитор компьютера или ноутбука: Проверьте настройки электропитания в Windows 10
Дополнительные материалы:
1. Автоматическое управление электропитанием ноутбука
2. Ручное управление электропитанием ноутбука
3. Электропитание Windows 8
4. Ноутбук со вторым монитором при отключении электричества
5. Как изменить яркость экрана ноутбука?
Получайте новые статьи по компьютерной грамотности на ваш почтовый ящик:
Необходимо подтвердить подписку в своей почте. Спасибо!
Содержание
- Способ 1: Экранная заставка
- Способ 2: «Параметры»
- Способ 3: Настройки электропитания
- Вопросы и ответы
В Windows 10 предусмотрено автоматическое выключение экрана, которое активируется в случае, если пользователь не производит на компьютере никаких действий, то есть устройство включено, но находится в режиме бездействия. Эта функция нужна для экономии энергии, в особенности для ноутбуков, работающих на аккумуляторной батарее. Отключение экрана может происходить по нескольким причинам, например, активация заставки или уход компьютера в спящий режим, и в зависимости от этого подбирается алгоритм действий. Мы разберем наиболее распространенные методы.
Способ 1: Экранная заставка
Заставка представляет собой дополнительные элементы, которые отображаются на дисплее, если компьютером не пользуются какое-то время. Часто на это различные фигуры, часы или фотографии. Бывает так, что через несколько минут заставка потухает, и появляется черный экран.
Чтобы выйти из режима показа экранной заставки, достаточно просто пошевелить компьютерной мышью или нажать на любую клавишу на клавиатуре.
Чтобы отключить выключение экрана в Windows 10, нужно изменить параметры заставки:
- Одновременно зажмите клавиши «Win + R», в появившемся окне введите команду
control desk.cpl,,1и выполните ее, нажав на кнопку «ОК». - Отобразится системное окно с настройками заставки. Разверните одноименное меню и выберите пункт «(нет)». Сохраните новые настройки.

После внесения изменений экран не будет гаснуть из-за заставки. Если дело в настройках сна или электропитания, то алгоритм действий отличается.
Способ 2: «Параметры»
Когда экран становится черным, компьютер или ноутбук продолжает работать некоторое время, затем уходит в сон. Это позволяет не только экономить электроэнергию и автономность аккумуляторной батареи у лэптопов, но и продлить срок эксплуатации других компонентов, поскольку все процессы и службы, работающие в фоне, также отключаются, а на комплектующие нет почти никакой нагрузки.
Некоторые пользователи отключают режим сна по другим причинам: из-за сложности выхода из этого режима ввиду некорректных настроек, сбоев в работе ОС или неправильной конфигурации BIOS. В итоге приходится перезагружать компьютер, чтобы вернуться к работе, но нередко из-за этого не сохраняются различные данные. Если вы хотите отключить выключение экрана на Windows 10 из-за такой неполадки, то у нас есть материал на сайте, где подробным образом описаны решения проблемы.
Подробнее: Устранение проблем с выводом компьютера на Windows 10 из спящего режима
Для деактивации режима сна на компьютере с Windows 10 в системных «Параметрах» предусмотрен специальный раздел:
- Нажмите на кнопку «Пуск» и выберите «Параметры» в меню.
- В открывшемся окне перейдите в раздел «Система».
- На панели слева нажмите на пункт «Питание и спящий режим». В основном окне в разделе «Экран» выберите значение «Никогда». Если у вас ноутбук, то будет выбор для питания от сети и от аккумулятора.
- Ниже в разделе «Спящий режим» проделайте то же самое, чтобы отключить уход компьютера или ноутбука в сон.


Также можно выбрать и другие значения, например отключение экрана через несколько часов. Это подойдет, если вы забываете выключать устройство на ночь или ставите на долгое время выполнение различных задач в автоматическом режиме, к примеру конвертирование или скачивание файлов.
Способ 3: Настройки электропитания
Еще один способ отключить выключение экрана – это использовать настройки электропитания. Параметры в этом случае выбираются через «Панель управления», они аналогичны с предыдущим вариантом, но предполагаются более расширенные возможности.
- Через «Пуск» отыщите встроенное средство «Панель управления».
- В качестве просмотра лучше выбрать крупные или мелкие значки. Перейдите в раздел «Электропитание».
- Нажмите на строку «Настройка схемы электропитания» у той схемы, которую вы используете.
- В новом окне также можно настроить время для отключения дисплея или ухода компьютера в спящий режим, а также вовсе отключить эти функции. Для ноутбуков тоже доступно два варианта: «От сети» и «От батареи». После того как вы внесли изменения, нажмите на кнопку сохранения внизу.


Еще в настройках электропитания можно установить параметры для различных компонентов системы. Например, чтобы сделать это для дисплея, нужно проделать следующее:
- В окне с настройкой схемы электропитания кликните по строке «Изменить дополнительные параметры питания».
- В новом окне отыщите в списке «Экран» и разверните меню. В пункте «Отключать экран через» выберите «Никогда». Примените и сохраните настройки.


Если вы используете несколько схем электропитания и активно переключаетесь между ними, то таким образом настроить нужно каждую из них.
В окне «Дополнительные параметры» электропитания можно еще выбрать параметр «Высокая производительность» или «Максимальная производительность», чтобы отключить все настройки режима экономии энергии для всех компонентов операционной системы.

Еще статьи по данной теме:
Помогла ли Вам статья?
Если операционная система Windows находится в режиме экрана блокировки (включается автоматически или нажатием сочетания клавиш WIN + L), то экран монитора автоматически гаснет через одну минуту.
Это настройка используется в Windows 10 и 11 по умолчанию и её, к сожалению, не получится изменить, используя непосредственно настройки системы.
Однако если вы хотите, чтобы монитор отключался позже, чем через минуту, или не выключался вовсе, то такая возможность существует.
Далее рассмотрим наглядно как задать собственный интервал отключения монитора. Представленная ниже инструкция применима как к Windows 10, так и к Windows 11.
Как настроить время отключения монитора на экране блокировки через системный реестр Windows
Обратите внимание: без правки параметра Attributes в системном реестре Windows пункт «Время ожидания до отключения экрана блокировки консоли» в настройках режима электропитания – отображаться не будет.
Командная строка
Те же настройки можно сделать, используя интерфейс командной строки.
Запустите командную строку от имени администратора и выполните следующие команды:
powercfg.exe /setacvalueindex SCHEME_CURRENT SUB_VIDEO VIDEOCONLOCK 300
(при питании от сети, для ПК)
или
powercfg.exe /setdcvalueindex SCHEME_CURRENT SUB_VIDEO VIDEOCONLOCK 300
(при питании от батареи, для ноутбука и пр.), где 300 – это время, через которое отключится монитор в секундах (вы можете указать любое другое).
На этом всё. Теперь, используя один из вышеприведённых способов, вы сможете изменить время отключения монитора в режиме экрана блокировки Windows 10 или 11.
А вдруг и это будет интересно:
- Сброс и восстановление настроек по умолчанию для схемы питания в Windows 11
- Как узнать версию и номер сборки Windows 10
- Что влияет на пинг в онлайн играх и как его можно уменьшить
- Windows 11: как запретить мыши и клавиатуре выводить компьютер из спящего режима
- Как запустить командную строку от имени администратора в текущей папке Windows 10
- Windows 10: как отключить или полностью удалить OneDrive
Дата: 2022-11-02 | Размещено в Статьи
Содержание
- Как отключить автоматическую блокировку компьютера?
- 1] Отключить динамическую блокировку
- 2] Отключить пустую заставку
- 3] Изменить время ожидания автоматического отключения системы
- Почему мой экран продолжает блокироваться каждые две минуты или около того?
- 6 ответов 6
- Внезапная блокировка компьютера
- Ответы (4)
- Мониторинг выключения после 1 минуты блокировки компьютера
- Симптомы
- Причина
- Решение
- Изменение времени блокировки экрана ОС Windows 10 и автоматический тайм аут
- Что это такое и для чего его используют?
- Как включить и выключить автоблокировку экрана
- Установка режима автоблокировки в системном реестре
- Настройка автоблокировки в локальной политике безопасности
- Выключение экрана блокировки
- Как изменить время ожидания
- Блокировка экрана в Электропитании
- Внесение изменений в консоли
Как отключить автоматическую блокировку компьютера?
Ваш ПК с Windows блокируется автоматически слишком часто? Если это так, то, вероятно, из-за некоторых настроек на компьютере появляется экран блокировки, и это блокирует Windows 10, даже если вы оставляете его неактивным на короткое время.
Если ваш компьютер автоматически блокируется, вам нужно отключить автоматический показ экрана блокировки, выполнив следующие рекомендации для Windows 10:
- Отключить динамическую блокировку
- Отключить пустую заставку
- Смена таймаута автоматического отключения системы
Эти советы могут показаться слишком наивными, но, поверьте мне, иногда эти небольшие настройки, особенно значения по умолчанию, создают больше проблем.
1] Отключить динамическую блокировку
Помимо использования PIN-кода или пароля, вы также можете использовать динамическую блокировку. Это полезно для тех, кто постоянно забывает заблокировать устройство. Динамическая блокировка использует устройства Bluetooth. Каждый раз, когда устройство Bluetooth находится вне зоны действия, компьютер блокируется. Поэтому убедитесь, что устройство находится рядом, или снимите флажок с опции «Разрешить Windows блокировать ваше устройство, когда вы автоматически уезжаете».
2] Отключить пустую заставку
Если вы используете заставку, убедитесь, что она не установлена как пустая. Проблема в том, что вы никогда не узнаете, что заставка работает.
- Тип Заставка в строке поиска
- Нажмите на Изменить заставку
- В раскрывающемся списке проверьте, не установлено ли оно.
- Если да, измените его на (нет).
Нажмите Применить и выйдите.
3] Изменить время ожидания автоматического отключения системы
Параметр «Тайм-аут автоматического отключения системы», доступный в разделе «Настройки электропитания», представляет собой тайм-аут простоя до того, как система вернется в состояние низкого энергопотребления. Время по умолчанию установлено на 2 минуты для обоих, то есть, когда работает от батарей и подключен. Измените его на более высокое значение, чтобы ПК не переходил в спящий режим слишком быстро.
Если параметр не отображается в настройках электропитания, вы можете добавить его вручную с помощью PowerShell и реестра
Метод PowerShell
Используйте Win + X и затем выберите PowerShell (admin)
Введите следующее и нажмите Enter:
Выйдите и проверьте.
Метод реестра
Откройте редактор реестра и перейдите к:
Измените значение клавиши «Атрибуты» с 1 на 2. Это позволит системе бездействовать в режиме ожидания в параметрах питания.
Теперь вы можете изменить эту настройку.
Мы надеемся, что эти советы были достаточно полезны для решения проблемы, когда ваш компьютер с Windows 10 автоматически блокируется.
Почему мой экран продолжает блокироваться каждые две минуты или около того?
Я использую Windows 10 Pro, сборка 10586, на Lenovo T-520. Совсем недавно появилось поведение, когда экран блокируется и гаснет после примерно 2 минут неиспользования ПК.
Я проверил все настройки электропитания, все по отдельности, и нигде, когда он подключен к сети, не установлен ли компьютер в режим гибернации или в спящий режим по истечении времени, превышающего 2 часа.
Что может быть причиной этой очень быстро срабатывающей блокировки экрана? Чтобы разблокировать, я должен использовать клавиатуру или покачивать мышь, чтобы показать экран блокировки, затем щелкнуть мышью, чтобы показать ввод пароля.
6 ответов 6
Я знаю, что это странно, но вы случайно не установили драйверы для отпечатков пальцев? В Интернете я прочитал статью о том, что драйвер отпечатков пальцев Lenovo вызывает некоторые проблемы с настройками питания.
После поиска вокруг я наткнулся на это:
«Я думаю, что наконец-то нашел проблему. Существует настройка, которая называется «Время ожидания автоматического отключения системы». Однако в Windows 10 она не отображается в расширенных настройках питания.
Я должен был добавить это через редактирование реестра отсюда (regedit Windows 7 работает на Windows 10) http://www.sevenforums.com/tutorials/246364-power-options-add-system-unattended-sleep-timeout.html
Пока он не заснул после двух минут, когда я проснулся с помощью мыши.
Так что это похоже на проблему Microsoft, а не на аппаратное обеспечение ». CaesarMagnus
После изменения реестра, используя предоставленную им ссылку, я смог изменить этот параметр, и это устранило мою проблему. Надеюсь, это поможет.
Это ошибка / функция программного обеспечения Lenovo Battery Safer. Попробуйте удалить или настроить его (я не знаю, есть ли вариант для этого). Я работаю с несколькими ноутбуками Lenovo (любого типа и любой модели) на своей работе, и мы заметили некоторые проблемы со встроенным программным обеспечением lenovo.
У меня нет достаточно повторений, чтобы комментировать, поэтому добавляю в качестве ответа.
Я не совсем уверен в проблеме, но просто хотел добавить свои центы. Вы проверили опцию «Выберите, что закрывает крышку» в настройках питания . Смотрите скриншот: http://imgur.com/7gVmuLP
Надеюсь, это даст вам представление.
Перейдите по этой ссылке, чтобы решить вашу проблему:
Я могу помочь решить вашу проблему, просто следуйте этим шагам, и вы сможете закрыть крышку ноутбука, и экран не выключится.
- Щелкните правой кнопкой мыши батарею в левом нижнем углу и выберите «Параметры питания».
- На выбранном вами варианте нажмите «Изменить настройки плана»
- Нажмите «Изменить дополнительные параметры питания»
- Найдите, где написано «Кнопки питания и крышка», затем нажмите на нее
- Нажмите «Закрыть крышку»
- Измените «На батарее» и «Подключен:» на «Ничего не делать»
Ссылка на то, как это может выглядеть: http://i.imgur.com/QO0P3A5.png
Это должно сделать так, чтобы при закрытии крышки ноутбука экран ноутбука оставался включенным и не заснул, как обычно.
Внезапная блокировка компьютера
Ответы (4)
Проверьте не включена ли автоматическая блокировка экрана в параметрах экранной заставки. Нажмите сочетание WIN+R и в диалоге «Выполнить» введите control desk.cpl,,@screensaver. В результате откроется окно «Параметры экранной заставки». При наличии отметки напротив «Начинать с экрана входа в систему» экран будет блокироваться через установленный интервал даже при отключенной заставке.
25 польз. нашли этот ответ полезным
Был ли этот ответ полезным?
К сожалению, это не помогло.
Отлично! Благодарим за отзыв.
Насколько Вы удовлетворены этим ответом?
Благодарим за отзыв, он поможет улучшить наш сайт.
Насколько Вы удовлетворены этим ответом?
Благодарим за отзыв.
Проверьте не включена ли автоматическая блокировка экрана в параметрах экранной заставки. Нажмите сочетание WIN+R и в диалоге «Выполнить» введите control desk.cpl,,@screensaver. В результате откроется окно «Параметры экранной заставки». При наличии отметки напротив «Начинать с экрана входа в систему» экран будет блокироваться через установленный интервал даже при отключенной заставке.
Нет, заставка у меня не включена — я давно ею не пользуюсь, а с момента установки Windows 10 — вообще ни разу. Хотя и проверил настройки, но нет, все, как у Вас — заставка отключена. К тому же я говорю, что появляется экран блокировки, нет никакой заставки. Компьютер просто блокируется, как если бы было нажато Win+L.
7 польз. нашли этот ответ полезным
Был ли этот ответ полезным?
К сожалению, это не помогло.
Отлично! Благодарим за отзыв.
Насколько Вы удовлетворены этим ответом?
Благодарим за отзыв, он поможет улучшить наш сайт.
Насколько Вы удовлетворены этим ответом?
Благодарим за отзыв.
4 польз. нашли этот ответ полезным
Был ли этот ответ полезным?
К сожалению, это не помогло.
Отлично! Благодарим за отзыв.
Насколько Вы удовлетворены этим ответом?
Благодарим за отзыв, он поможет улучшить наш сайт.
Насколько Вы удовлетворены этим ответом?
Благодарим за отзыв.
В данном случае определяющее значение имеет не включенная заставка, а наличие отметки напротив «Начинать с экрана входа в систему». Разница состоит в том, что при включенной заставке и наличии отметки напротив «Начинать с экрана входа в систему» через установленный интервал времени при бездействии пользователя появляется заставка и после того, как вы нажали клавишу или задействовали мышь, вместо заставки появляется экран блокировки. Если же заставка отключена, но есть отметка напротив «Начинать с экрана входа в систему», то при бездействии пользователя через установленное время появляется только экран блокировки. У вас есть отметка «Начинать с экрана входа в систему»?
Я же говорю, что отметка эта не стоит у меня. И экран блокировки появляется даже когда компьютером пользуются. Если бы это наблюдалось только во время бездействия, стал бы я писать сюда?
Итак, внимательно прочтите эти пункты, а то вы не поняли меня:
1. Отметки «Начинать с экрана входа в систему» не поставлено
2. Экран блокировки внезапно появляется НЕ ТОЛЬКО во время бездействия, НО И ТОГДА, КОГДА КОМПЬЮТЕРОМ ПОЛЬЗУЮТСЯ
Мониторинг выключения после 1 минуты блокировки компьютера
В этой статье описывается поведение компьютера, которое монитор компьютера отключается через 1 минуту после блокировки компьютера, и предоставляет решение для решения этой проблемы.
Исходная версия продукта: Windows 8
Исходный номер КБ: 2835052
Симптомы
Рассмотрим следующий сценарий.
- У вас есть компьютер, на Windows 8.
- Компьютер блокируется. Например, с помощью сочетания клавиш Windows Key+L или нажатия клавиш CTRL+ALT+DEL и выбора клавиши Lock.
В этом сценарии можно заметить, что монитор ПК отключается через 1 минуту. Изменение параметра «Выберите, когда отключать дисплей» в меню «Параметры питания» панели управления это поведение не изменяется. Этот параметр можно использовать для настройки времени ожидания отображения, используемой при входе пользователя в систему и бездействии, но не влияет на время ожидания, используемую при блокировке компьютера.
Причина
Это поведение за счет проектирования в Windows 8. По умолчанию, когда консоль заблокирована, Windows ждет 60 секунд бездействия перед отключением дисплея. Этот параметр невозможно настроить с помощью пользовательского интерфейса Windows.
Решение
С помощью PowerCfg.exe можно настроить время отображения, используемую, когда компьютер находится в разблокированным состоянии, а также когда он находится на заблокированных экранах. В командной подсказке администратора для управления временем отображения можно использовать следующие команды:
powercfg.exe /setacvalueindex SCHEME_CURRENT SUB_VIDEO VIDEOIDLE
powercfg.exe /setacvalueindex SCHEME_CURRENT SUB_VIDEO VIDEOCONLOCK
powercfg.exe /setactive SCHEME_CURRENT
Времяоудание VIDEOIDLE используется, когда компьютер разблокировка, а время, заданное VIDEOCONLOCK, используется, когда компьютер находится на заблокированных экранах.
Эти команды устанавливают время отключения, используемое при подключении системы и использовании питания переменного тока. Чтобы установить время отключения, используемого при включении питания DC (аккумулятора), используйте переключатель /setdcvalueindex вместо /setacvalueindex.
Изменение времени блокировки экрана ОС Windows 10 и автоматический тайм аут
Запуск и вывод ПК из спящего режима сопровождается отображением экрана блокировки (Screen lock). Это окно, в котором пользователь видит некоторую информацию (время, погода, непрочитанные сообщения) еще до входа в ОС. Опция блокировки дисплея перешла в Windows 10 из предыдущих редакций системы. Отключение на работоспособность окон не влияет. Рассмотрим способы включения (отключения) времени блокировки экрана Windows 10.
Что это такое и для чего его используют?
Запуская ПК в работу, юзер видит окно экрана блокировки. Говоря простыми словами – это окно, отображающее определенную информацию из приложений.
Возможности, которыми наделен Screen lock:
- настройка обоев окна блокировки. Среди функций имеется автоматическая смена картинок – спокойные, ненавязчивые, привлекательные изображения, плавно чередующиеся на экране, поднимут настроение, и работа пойдет веселей;
- отображает погоду, время, сообщения из приложений. Что именно будет показано на дисплее, зависит от настроек;
- гарантирует первичную защиту ПК, ведь для того, чтобы войти в систему, понадобится ввести правильную комбинацию символов.
В любой редакции программ Windows 10 присутствует Screen lock, нужно лишь должным образом его настроить.
Как включить и выключить автоблокировку экрана
Разработчики корпорации Microsoft позаботились о тех пользователях, которые из-за загруженности или по забывчивости не включают блокировку дисплея, когда отходят от своего компьютера. Им лучше наладить автоблокировку. Ее включение происходит автоматически спустя определенный промежуток времени.
Установка режима автоблокировки в системном реестре
- Вставьте в строку запроса команду regedit, выполните ввод.
- Проследуйте по пути: HKEY_LOCAL_MACHINESOFTWAREMicrosoftWindowsCurrentVersionPoliciesSystem=>
Вспомогательной клавишей мышки (правой) вызовите строку System, зайдите в накопитель данных «Создать», перейдите в «Параметр DWORD (32 бита) и задайте новый параметр Inactivity Timeout Secs.
- Открыв обновленный формат, задайте временной период (в секундах), по завершении которого, при условии бездействия, устройство заблокируется. После чего поставьте галочку напротив строки «Десятичная», кликните на клавишу «ОК».
После этого выйдите из системного реестра, перезапустите устройство.
Настройка автоблокировки в локальной политике безопасности
Что необходимо сделать:
- В строку для выполнения команд задайте secpol.msc, щелкните клавишу ввода команды.
- Войдите в раздел «Локальные политики», разверните «Параметры безопасности», перейдите в «Интерактивный вход в систему: предел простоя компьютера».
- В строке, информирующей о времени блокирования компьютера, задайте отрезок времени, через который, при бездействии, экран автоматически заблокируется.
Закройте окно, перезапустите устройство.
Выключение экрана блокировки
Некоторых юзеров раздражает, что вместо того, чтобы незамедлительно приступить к работе, приходится делать несколько лишних телодвижений, которые убирают Screen lock. К счастью, это окно можно удалить. Специалисты не советуют малоопытным пользователям вносить корректировки. Если пользователь не уверен в своих знаниях, лучше этого не делать, потому как компьютер может сломаться.
Порядок отключения блокировки дисплея посредством редактора групповой политики:
- Откройте окно «Выполнить» (наберите комбинацию Win + R). «Вбейте» код выполняемой операции – gpedit. msc. щелкните «ОК».
- Пройдите путь: Конфигурация компьютера=>Административные шаблоны=>Панель управления=>Персонализация.
- Кликните на строку настроек запрета отображения Screen lock.
- Установите галочку в графе «Выключить».
Перезагрузив устройство, пользователь сможет убедиться, что Screen lock отключен.
Как изменить время ожидания
Комбинация клавиш «Win + L» приводит к переходу в окно экрана блокировки. Когда пользователь не производит рабочие операции, спустя 60 с дисплей погаснет. Увеличить временной отрезок, изменить режим работы можно 2 способами.
Блокировка экрана в Электропитании
- Войдите в список команд «Пуск». С помощью правой кнопки мыши вызовите «Выполнить». В открывшейся строке задайте команду control powercfg.cpl,1, нажмите ввод.
- Зайдя в раздел «Экран», отправляйтесь в пункт «Время ожидания до отключения экрана блокировки», откорректируйте период до автоблокировки.
Сохраните изменения, кликнув на «ОК».
Внесение изменений в консоли
- Чтобы отсрочить тайм аут Screen lock, откройте программу, управляющую устройством посредством текстовых команд. Например, набрав комбинацию клавиш «Win + X». Введите в поисковую строку cmd, задайте старт.
- Наберите текстовую команду
powerc f g.exe /SETACVALUEINDEX SCHEME_CURRENT SUB_VIDEO VIDEOCONLOCK секунды.
В конце команды, вместо «секунды», задайте время до отключения дисплея.









































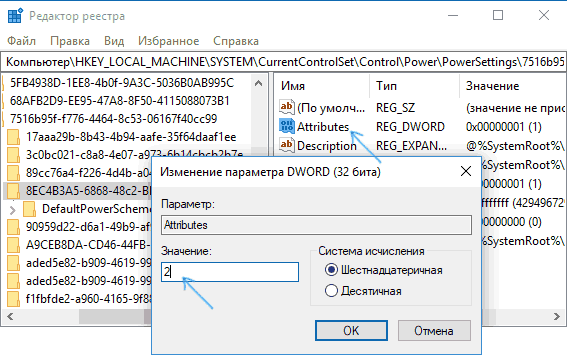
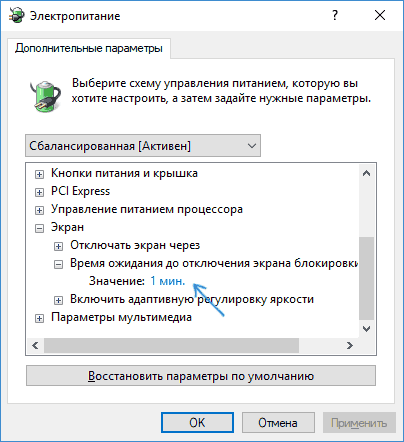
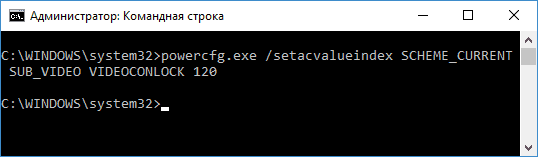
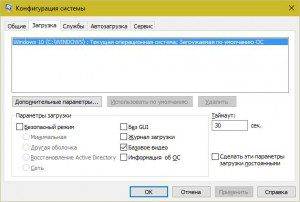 После этого нажимаем “ОК” и соглашаемся с перезагрузкой системы.
После этого нажимаем “ОК” и соглашаемся с перезагрузкой системы.