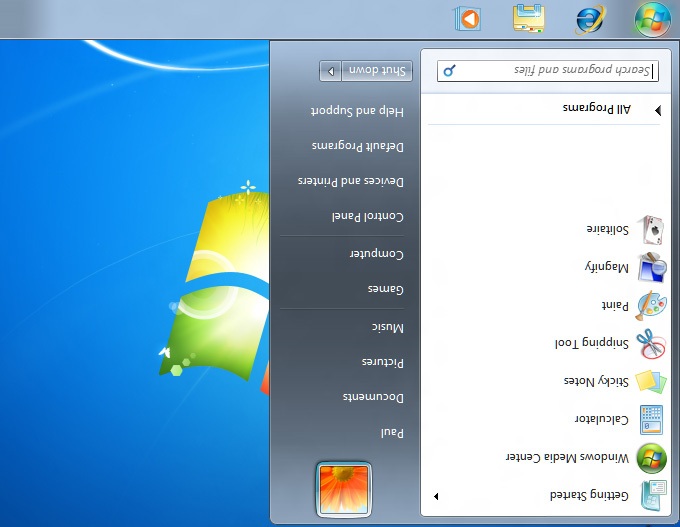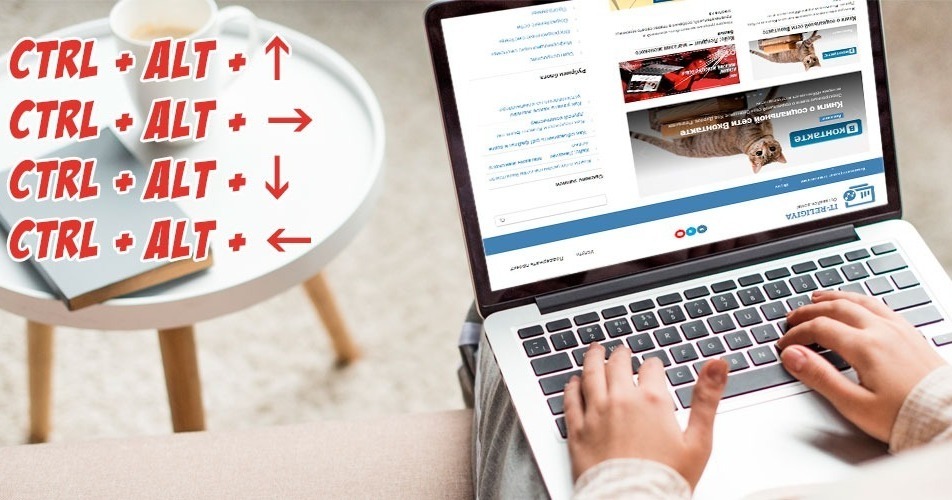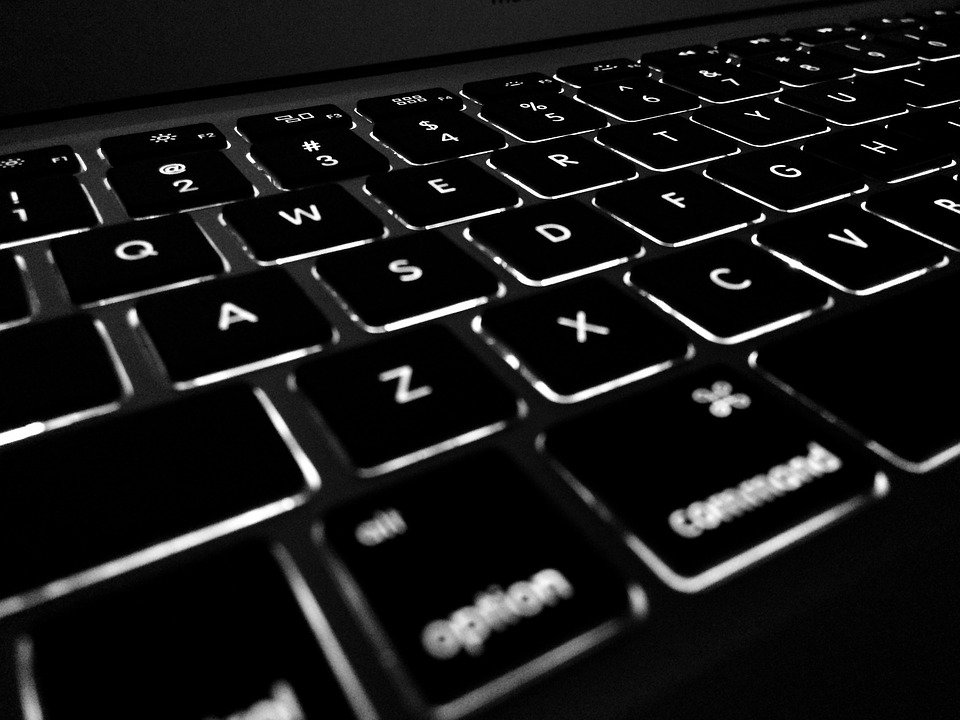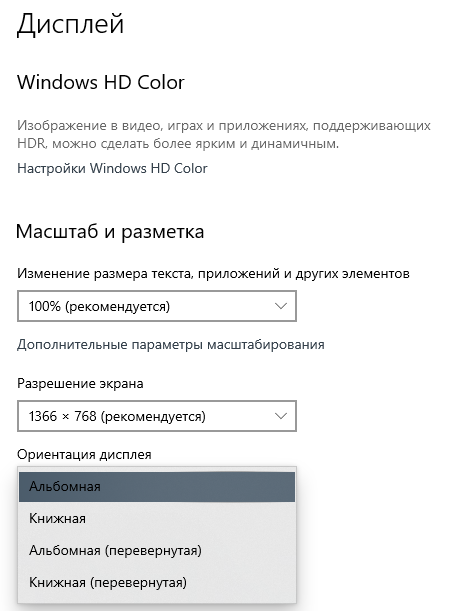По умолчанию изображение рабочего стола заполняет весь экран, оно не искажено, не обрезано по краям и соответствует ориентации дисплея. Однако в некоторых случаях картинка может оказаться искаженной или даже перевернутой. Причины такого поведения экрана могут быть разными, начиная от некорректно выставленных параметров и заканчивая аппаратными неполадками. Давайте посмотрим, что можно предпринять в такой ситуации, как вернуть экран в нормальный размер и восстановить его исходное положение.
- 1 Восстановление ориентации экрана
- 1.1 Использование «горячих» клавиш
- 1.2 Настройки видеокарты
- 1.3 Апплет «Разрешение экрана»
- 2 Что делать, если экран стал узким
- 2.1 Выставьте правильное разрешение
- 2.2 Обновите драйвер видеокарты
- 2.3 Наличие внешнего монитора или телевизора
- 2.4 Сбросьте конфигурацию монитора
- 3 Настройки системных шрифтов
- 3.1 Через настройки самой ОС
- 3.2 Изменение параметров шрифта в Windows 10
- 4 Почему изображение перевертывается
- 5 Восстановление исходного масштаба экрана
- 5.1 Изменение разрешения
- 5.2 Горячие клавиши для масштабирования
- 5.3 Общее масштабирование
Восстановление ориентации экрана
К изменению ориентации экрана чаще всего приводят неверные действия самого пользователя, реже это происходит вследствие ошибок в сторонних программах для управления настройками дисплея.
Использование «горячих» клавиш
Если экран оказался перевернутым, попробуйте сначала воспользоваться следующими «горячими» клавишами:
- Ctrl + Alt + ↑ — восстанавливает изначальное положение экрана.
- Ctrl + Alt + ↓ — переворачивает экран по вертикали.
- Ctrl + Alt + → — поворачивает картинку на 90° вправо.
- Ctrl + Alt + ← — поворачивает ее на 90° влево.

Настройки видеокарты
Если по какой-то причине вам не удается поменять ориентацию с помощью клавиатурных комбинаций, в таком случае можете воспользоваться панелью управления драйвера видеокарты. Это может быть NVIDIA или Intel. Рассмотрим внесение изменений в настройки на панели Intel. Кликните правой кнопкой мыши по рабочему столу и выберите в меню опцию «Графические характеристики».

Нажмите в открывшемся окне «OK», а затем на самой панели выберите Поворот → Поворот в нормальный вид. Примените настройки. Как вариант, можно выбрать в контекстном меню рабочего стола Параметры графики → Поворот → Поворот в нормальный вид. Результат будет аналогичным.



Апплет «Разрешение экрана»
Выбрать правильную ориентацию картинки можно и в настройках «Разрешение экрана», доступных из того же контекстного меню рабочего стола. Откройте их, выберите в выпадающем меню «Ориентация» опцию «Альбомная» и примените настройки. В меню десктопа Windows 10 пункта «Разрешение экрана» нет, требуемые опции в этой версии ОС находятся в разделе «Дисплей» приложения «Параметры».

Что делать, если экран стал узким
Теперь разберем ситуацию, в которой сузился экран монитора. Посмотрим, как его вернуть назад. Как правило, сужение экрана и появление черных полос имеет место при неправильно выставленном разрешении. Неполадка также может быть вызвана отсутствием драйвера видеокарты, подключением к ПК второго дисплея или телевизора, некорректными настройками самого монитора.
Выставьте правильное разрешение
Откройте настройки «Разрешение экрана», как было показано в примере с изменением ориентации экрана. Для доступа к ним можете также использовать быструю команду desk.cpl в окне «Выполнить» , которое вызывается сочетанием клавиш Win + R. Установите рекомендуемое разрешение с помощью ползунка или просто выберите подходящий пресет (в Windows 10). Сохраните настройки. Выставить подходящее разрешение вы можете также из панели управления графикой Intel, кстати, таким способом можно устранить сдвиг изображения на рабочем столе вправо или влево.


Обновите драйвер видеокарты
Рассматриваемая неполадка нередко возникает вследствие сбоя или некорректной инсталляции (при переустановке Windows) драйвера графической карты. В этом случае необходимо скачать драйвер с официального ресурса производителя вашей модели графической карты и установить его. Если вы затрудняетесь с выбором драйвера, воспользуйтесь специальным менеджером установки и обновления драйверов, умеющим определять оборудование, например, DriverPack Solution.

Наличие внешнего монитора или телевизора
Восстановление экрана при отключении второго дисплея явно укажет на него как на причину неполадки. Чтобы ее избежать, при следующем подключении устройства нужно будет открыть уже известную вам настройку «Разрешение экрана», затем открыть пункт «Несколько дисплеев» и выставить нужное разрешение для каждого устройства вручную.

Сбросьте конфигурацию монитора
Если восстановить нормальную ориентацию или разрешение не удалось ни одним из описанных выше способов, сбросьте настройки самого монитора. Для этого вам нужно нажать аппаратную кнопку «AUTO», расположенную на панели вашего монитора.

Настройки системных шрифтов
Помимо изменения параметров экрана, в Windows доступна настройка системных шрифтов и некоторых графических элементов. Так, вы можете изменить гарнитуру и размер шрифта для отдельных элементов Проводника, а также поменять масштаб всех связанных между собою элементов. Как увеличить масштаб экрана на компьютере, будет показано ниже. Наиболее полный набор опций изменения графического окружения рабочего стола имеется в ныне устаревшей Windows 7. В Windows 8.1 и 10 возможности настройки окружения ограничены разработчиками, поэтому для изменения более недоступных через интерфейс параметров придется использовать сторонние утилиты.
Через настройки самой ОС
Чтобы открыть соответствующие настройки в Windows 8.1 и 10, вызовите окошко Win + R и выполните в нем команду dpiscaling. В Windows 8.1 при этом будет открыт интерфейс классического апплета «Экран», в котором вам будут доступны изменение размера элементов десктопа и изменение размера только шрифта для конкретных элементов. Допустим, вы хотите увеличить размер текста значков Проводника. Выберите в выпадающем списке «Значки», а в расположенном рядом с ним списке укажите желаемый размер и нажмите «Применить». Дополнительно поддерживается изменение пользовательских параметров размера — масштабирование всех элементов десктопа до 500% путем растягивания процентной шкалы.


Изменение параметров шрифта в Windows 10
В Windows 10 команда dpiscaling откроет раздел «Дисплей», в котором вам будет доступна только настройка масштабирования. Чтобы иметь возможность изменять размер шрифта для конкретных элементов, используйте программу System Font Size Changer. Запустив ее, отметьте включением соответствующей радиокнопки нужный вам элемент, измените его размер с помощью ползунка и нажмите «Apply». Для применения изменений потребуется выход из учетной записи.



Почему изображение перевертывается
В большинстве случаев причиной переворачивания экрана становится непреднамеренное нажатие «горячих» клавиш, отвечающих за изменение ориентации экрана. Исправляется нажатием специальной клавиатурной комбинации, обычно Ctrl + Alt + ↑. После восстановления нормального положения экрана эти быстрые клавиши желательно отключить из контекстного меню десктопа.
Сбой в работе драйверов или другого ПО. Встречается относительно редко, для установления точной причины сбоя проводится диагностика системных компонентов. Заражение системы вирусом также может привести к подобной неполадке. При подозрении на заражение выполняется полное сканирование антивирусной программой и/или откат системы к предыдущей точке восстановления. При неэффективности принятых мер (заражении множества файлов) выполняется полная переустановка системы.

Восстановление исходного масштаба экрана
Дополнительно рекомендуется обратить внимание на эти настройки. Используйте их при оптимизации параметров рабочего окружения системы.
Изменение разрешения
В Windows 8.1 через контекстное меню рабочего стола открываем «Разрешение экрана», выставляем рекомендуемое или наиболее подходящее разрешение и сохраняем настройки. В Windows 10 заходим в раздел «Дисплей» и выбираем оптимальное разрешение.

Горячие клавиши для масштабирования
Для увеличения или уменьшения значков предусмотрена комбинация Ctrl + + и Ctrl + -. Способ простой, но не слишком удобный, так как при этом невозможно задать свой собственный шаг.
А вот и более тонкий способ масштабирования. Чтобы изменить размер элементов, нужно прокрутить колесо манипулятора с зажатой Ctrl вверх или вниз. Изъяном данного приема является отсутствие фиксированного шага, из-за чего можно случайно пропустить нужный масштаб.
Можно также расширить экран на компьютере с помощью клавиатуры, нажав Win + +. Это действие вызовет штатную утилиту «Лупа» и приблизит экран.


Общее масштабирование
Процедура изменения масштаба элементов окружения рабочего стола рассматривалась выше в главе «Настройки системных шрифтов». Для этого вам нужно открыть настройки дисплея командой dpiscaling и выставить наиболее подходящий масштаб в процентах. Теперь в целом вы знаете, как настроить размер экрана монитора компьютера в случае возникновения описанных выше проблем.
- Содержание статьи
- Описание
- Как я решил проблему?
- Общая методика устранения проблем монитора
- Комментарии к статье ( 25 шт )
- Добавить комментарий
Здравствуйте! Сегодня будет небольшая заметка о такой бытовой проблеме, которая, может, и не часто распространена, но раздражает прилично. Если отбросить словосочетание в скобках заглавия статьи, то данную тему и в ряде обширных статей полностью раскрыть невозможно. На самом деле я расскажу об одной маленькой проблемке и направлениях, куда следует копать при возникновении других проблем.
Описание
Настраивая роутер, столкнулся со следующей проблемой – изображение монитора было смещено на пару миллиметров влево. И курсор также “уплывал” левее, не задерживаясь о грань монитора. Причем это было как в программах, так и на рабочем столе. А справа образовалась черная полоска шириной в те же пару миллиметров. Да что тут рассказывать, смотрите сами (правый нижний угол и вылезание папки за край):
На скриншоте это показать невозможно, потому что скриншот “фотографирует” активную область, управляемую системой. А тут такое ощущение, что пиксели перестали работать.
Как я решил проблему?
Все оказалось очень просто. Достаточно было поменять частоту монитора (монитор ЖК). Теперь покажу, как это делается.
1) Заходим в контекстное меню рабочего стола, Разрешение экрана (в Windows 7).
2) Появится меню с настройками экрана. Нажимаем на “Дополнительные параметры”.
3) Появятся характеристики вашего видеоадаптера (видеокарты).
Переходим во вкладку “Монитор”. Здесь важное выпадающее меню – “Частота обновления экрана”. Выставляем максимальную частоту обновления экрана. По дефолту у меня стояло 60 Гц, что и было причиной проблемы.
После этого изображение должно переместиться на свое место.
Общая методика устранения проблем монитора
1) Смотрим на физическое подключение монитора к разъему материнской платы. Пробуем вытянуть и вставить кабель заново.
2) Проверяем руками исправность кабеля (нет ли изломов).
3) Проверяем подключение питания монитора.
4) Если изображение на мониторе не появилось, то скорее всего накрылась видеокарта. Нужно взять другую и попробовать, заработает ли с ней монитор. Если нет, то тогда пришел конец монитору.
5) Если изображение вы все-таки увидели, но оно с искажениями, то идем опять же в контекстное меню рабочего стола – Разрешение экрана. Здесь нужно выставить стандартное разрешение вашего монитора, указанное в инструкции.
Если ЭЛТ мониторы (похожие на телевизоры) позволяют без особых проблем изменять разрешение, то в их ЖК собратьях должно быть только стандартное. Иначе изображение получится размытым.
6) Если изображение выглядит в виде лесенки, как здесь (лучше всего видно на ярлыке корзины):
то заходим в дополнительные параметры (как в пункте 2 решения моей проблемы), идем на вкладку “Монитор” и внизу там есть переключатель режимов качества цветопередачи. Так вот там нужно выбрать 32 бита (True Color):
Тогда изображение станет плавным и градиенты будут незаметными:
плавное изображение с нормальными градиентами
7) Если текст все равно выглядит нечетким, скомканным, как отпечатанный принтером, в котором заканчивается краска, то скорее всего у вас отключен режим Clear Type. Для его включения все в той же настройке экрана внизу нажимаем на “Сделать текст и другие элементы больше или меньше”. Появится панелька:
сделать текст и другие элементы больше или меньше
Слева в меню заходим в “Настройка текста ClearType”. И в появившемся окне ставим галочку “Включить ClearType”. При этом на мониторе сразу можно увидеть изменения и понять, что к чему. Нажимаем кнопку далее и выбираем наилучшие для вас варианты текста. Там не сложно, поэтому скриншоты приводить не буду.
настройка текста ClearType

выбор масштаба
Здесь можно настроить масштаб с точностью до 1%. Правда, не советую увлекаться, потому что, например, при 140% увеличении не все элементы поместятся на экран. Особенно при маленьком разрешении, как у меня.
9) Если на мониторе присутствуют какие-то полосы, замыленность или другие артефакты, то можно обновить драйвера видеокарты. Для этого идем по следующей цепочке “Контекстное меню моего компьютера – Управление – Диспетчер устройств”.
управление компьютером
В среднем окне заходим в видеоадапетры и нажимаем на название видеокарты. В выскочившем окне переходим во вкладку “Драйвер”.
драйвер видеокарты
Нажимаем “Обновить”:
обновление драйверов видеокарты
Здесь выбираем “Автоматический поиск обновленных драйверов”. У меня драйвера нашлись без проблем. Если таким способом обновить драйвера не получается, то заходим на официальный сайт производителя, находим вашу модель видеокарты, скачиваем последнюю (или предпоследнюю) версию драйвера и обновляемся вручную. Лучше скачивать предпоследние драйвера, потому что последние могут быть сырыми (недоработанными).
Если картинка все равно отображается некорректно, то могут быть конфликты программ. Сам с таким не сталкивался, но в интернете встречал людей, которые рассказывали, что после переустановки системы все работало отлично. Можно попробовать и этот способ в крайнем случае.
Про калибровку цветов здесь рассказывать не буду. Потому как это уже улучшение реальности отображения картинки. Да и тут нужны либо специальные инструменты, либо навыки (для любительской подстройки).
На 100% уверен, что даже лежащих на поверхности не упомянул кучу деталей. Так что, если есть какие-то проблемы, обращайтесь, будем думать вместе.
Содержание
- Как сместить экран вправо или влево на мониторе?
- Что делать, если изображение выходит за рамки экрана?
- Изображение на мониторе сдвигается в сторону
- Что делать, если изображение на мониторе сдвигается в сторону
- Вариант 1: Настроить частоту обновления и разрешение
- Вариант 2: Обновление драйверов
- Вариант 3: Использовать встроенные параметры монитора
- Полное исправление: Сдвиг экрана вправо в Windows 10, 8.1, 7
- Полное исправление: Сдвиг экрана вправо в Windows 10, 8.1, 7
- Сдвиг экрана вправо, как это исправить?
- Решение 1. Измените разрешение
- Решение 2. Проверьте программное обеспечение вашей видеокарты
- Решение 3 — использовать опцию центра изображения
- Решение 4 — Изменить частоту обновления
- Решение 5. Переустановите драйвер видеокарты.
- Решение 6 — Обновите ваши драйверы
- Решение 7 — Проверьте конфигурацию вашего монитора
- Решение 8 — Запустите ваш компьютер в безопасном режиме
- Описание
- Как я решил проблему?
- Общая методика устранения проблем монитора
- Комментарии к статье (19)
- Перевернулся экран ноутбука или компьютера Windows 10
- Если перевернулся экран на ноутбуке из-за горячих клавиш
- Как перевернуть экран с помощью инструментов Windows
- Как перевернуть экран в настройках графического адаптера
- Настройки графики адаптера Intel
- Параметры графики видеокарты от NVIDIA и ATI
Как сместить экран вправо или влево на мониторе?
Довольно часто обладатели персональных компьютеров сталкиваются с проблемами вывода изображения на монитор. Одна из них – смещение картинки вправо/влево или вверх/вниз. Происходит это обычно после смены разрешения экрана, переустановки драйвера видеокарты или переустановки операционной системы.
В данной статье мы расскажем о легком способе исправления этой проблемы, и вы самостоятельно сможете решить ее.
Что делать, если изображение выходит за рамки экрана?
Решений этой ситуации, как правило, может быть несколько. Самое простое, действенное и быстрое – воспользоваться клавшей автоподстройки параметров экрана на самом мониторе. Ее нужно просто один раз нажать.
Подписана эта кнопка обычно словом “AUTO” и находится рядом с кнопкой включения монитора на передней или боковой его панели.
Кнопка авто настройки монитора
Также в некоторых моделях мониторов данная функция реализована не отдельной кнопкой, а пунктом в главном меню.
Авторегулировка в меню монитора
Еще одной причиной, по которой изображение на экране может сдвигаться в стороны – отсутствие драйвера видеокарты и неправильно выбранное разрешение экрана.
Поэтому стоит проверить через диспетчер устройств установлен ли на вашем ПК драйвер видеокарты, а также посмотреть какое разрешение экрана установлено.
Просмотр разрешения экрана
Стандартными разрешениями в зависимости от размера монитора являются:
Для выравнивания картинки на экране пробуйте менять разрешения экрана.
Вкладка “Монитор”. Установленная частота обновления экрана и просмотр доступных вариантов
Также стоит проверить герцовку монитора, из-за неправильного ее выбора экран монитора может сдвигаться в стороны.
Источник
Изображение на мониторе сдвигается в сторону
Иногда при подключении компьютера к новому монитору изображение на нем может сдвигаться в сторону (чаще вправо). Сдвиг может быть как незначительным и едва заметным, так и очень серьезным, делающим работу за компьютером проблематичной.
Что делать, если изображение на мониторе сдвигается в сторону
Существует несколько вариантов исправления подобной проблемы. Мы рассмотрим несколько популярных вариантов, позволяющих решить проблему в большинстве случаев.
Вариант 1: Настроить частоту обновления и разрешение
Чаще всего проблемы с отображением картинки на мониторе и ее перемещения в определенную сторону вызваны неправильными настройками частоты обновления экрана и его разрешения. Windows обычно по умолчанию выставляет правильные настройки для монитора в соответствии с возможностями системы и монитора. Однако иногда и она ошибается, плюс, не стоит исключать вариант, когда настройки могли быть изменены другим пользователем или программой.
Давайте рассмотрим, какие настройки желательно поменять, чтобы вид изображения на экране вернулся в норму:
Вариант 2: Обновление драйверов
Изображение на мониторе может сдвигаться в сторону из-за неправильно установленных драйверов для видеоадаптера. Обычно операционная система самостоятельно ищет и устанавливает видеодрайвера. Однако иногда она может это сделать неправильно. В идеале желательно выполнить полную переустановку драйверов вашей видеокарты, но подойдет и обычное обновление.
Мы уже рассматривали процесс обновления драйверов для видеокарт NVIDIA и AMD. Ознакомьтесь с ними. Эти инструкции подойдут для любой видеокарты от данного производителя.
После обновления драйверов перезагрузите компьютер и проверьте, исчезла ли проблема.
Вариант 3: Использовать встроенные параметры монитора
Проблемы могут крыться и в неправильных настройках монитора, если таковые конечно у него есть. Некоторые модели можно настраивать с помощью кнопок, расположенных на нижней грани корпуса. Обычно настройки монитора уже заданы правильно по умолчанию, однако они могут сбиваться по разным причинам. Попытаться исправить проблему можно следующим образом:
Это были основные советы, которые должны помочь исправить съехавшее изображение на мониторе. Если у вас не получается исправить возникшую проблему, то опишите ее более подробно в комментариях. Возможно, мы сможем вам помочь в индивидуальном порядке.
Источник
Полное исправление: Сдвиг экрана вправо в Windows 10, 8.1, 7
Полное исправление: Сдвиг экрана вправо в Windows 10, 8.1, 7
Многие пользователи Windows сообщают, что их экран сдвигается вправо. Это необычная и странная проблема, которая может помешать вашей работе, но есть способ решить эту проблему, и мы покажем вам, как это сделать.
Проблемы с экраном могут быть довольно раздражающими, и если ваш экран смещается вправо или влево, у вас могут возникнуть некоторые проблемы с использованием вашего ПК. Например, вы не сможете закрыть определенные приложения или получить доступ к определенным функциям так же легко.
Как видите, это довольно неприятная проблема, но есть много подобных проблем. Говоря о похожих проблемах с отображением, вот некоторые распространенные проблемы, о которых сообщили пользователи:
Сдвиг экрана вправо, как это исправить?
Решение 1. Измените разрешение
По словам пользователей, если ваш экран сдвигается вправо, проблема может быть как-то связана с вашим разрешением экрана. Возможно, вы используете разрешение, которое не полностью поддерживается вашим монитором и вызывает сдвиг экрана.
Это может быть досадной проблемой, но вы можете исправить ее, просто изменив разрешение экрана. Для этого выполните следующие действия:
Имейте в виду, что это не является надежным решением, поэтому вам, возможно, придется повторить его и попробовать несколько разных решений, пока не найдете подходящее для вас.
Решение 2. Проверьте программное обеспечение вашей видеокарты
Если ваш экран сдвигается вправо, возможно, проблема в программном обеспечении вашей видеокарты. Почти все видеокарты поставляются со своим специализированным программным обеспечением, которое позволяет вам настраивать параметры дисплея, такие как разрешение, масштабирование и положение.
Возможно, что некоторые из этих настроек изменены, и это приводит к появлению ошибки. Чтобы решить эту проблему, вам просто нужно сделать следующее:
После этого проблема с вашим экраном должна быть полностью решена, и все снова начнет работать. Имейте в виду, что шаги могут немного отличаться, если вы используете AMD или графику Intel.
Решение 3 — использовать опцию центра изображения
По словам пользователей, если ваш экран сдвигается вправо, самый быстрый способ исправить это — использовать опцию Center Image. Для этого просто выполните следующие действия:
После этого ваше изображение будет скорректировано, и проблема будет решена. Мы должны упомянуть, что эта функция связана с программным обеспечением вашей видеокарты, и у вас может не быть его на вашем компьютере, если у вас не установлены соответствующие драйверы.
Решение 4 — Изменить частоту обновления
По словам пользователей, иногда ваш экран сдвигается вправо из-за вашей частоты обновления. По-видимому, это может произойти, если вы используете неподдерживаемую частоту обновления. Чтобы устранить проблему, вам просто нужно настроить частоту обновления, выполнив следующие действия:
Имейте в виду, что вам, возможно, придется экспериментировать с разными значениями, пока не найдете подходящее для вас. Несколько пользователей сообщили, что проблема была решена после переключения на разрешение 59 Гц, поэтому вы можете попробовать это.
Вы также можете изменить частоту обновления или свой монитор с помощью программного обеспечения панели управления графической карты. Имейте в виду, что вы должны использовать только те частоты обновления, которые поддерживаются вашим монитором, если вы не хотите нанести ему потенциальный ущерб.
Решение 5. Переустановите драйвер видеокарты.
Если ваш экран сдвигается вправо, проблема может быть вызвана драйвером вашей видеокарты. Ваш драйвер может быть поврежден, что может привести к этой и многим другим ошибкам. Однако вы можете решить эту проблему, просто переустановив драйвер видеокарты. Для этого выполните следующие действия:
Таким образом, вы установите драйвер по умолчанию, и проблема должна быть решена.
Решение 6 — Обновите ваши драйверы

Иногда могут возникнуть проблемы с отображением, если ваши драйверы устарели. Если ваш экран сдвигается вправо, вы можете решить проблему, просто обновив драйверы. Лучший способ сделать это — посетить веб-сайт производителя вашей видеокарты и загрузить последние версии драйверов для вашей модели.
После загрузки и установки последних версий драйверов проверьте, сохраняется ли проблема. Иногда загрузка драйверов вручную может быть утомительной задачей, особенно если вы не знаете модель вашей видеокарты и то, как загрузить драйвер.
Тем не менее, вы всегда можете использовать сторонние решения, такие как TweakBit Driver Updater, для автоматического обновления драйверов всего за пару кликов. Он не только отсканирует и покажет, какой драйвер устарел, но также найдет нужную версию драйвера. Это защитит вас от загрузки и установки неправильных версий драйверов, которые могут повредить вашу систему.
Как только ваши драйверы обновятся, проблема должна быть решена.
Решение 7 — Проверьте конфигурацию вашего монитора
Если вы используете настольный ПК, возможно, ваш экран сместился вправо из-за конфигурации вашего монитора. Возможно, кто-то возился с конфигурацией вашего монитора и вызвал эту проблему.
Чтобы решить эту проблему, вам нужно использовать физические кнопки на мониторе, чтобы открыть меню настроек, а затем найти опцию положения экрана и правильно отрегулировать экран. Кроме того, вы также можете использовать опцию автоматической настройки, которая автоматически перенастроит ваш экран.
Чтобы узнать, как правильно настроить монитор, рекомендуется обратиться к руководству по эксплуатации монитора для получения подробных инструкций по настройке монитора.
Решение 8 — Запустите ваш компьютер в безопасном режиме
После входа в безопасный режим проверьте, сохраняется ли проблема. Если проблема не появляется, это означает, что проблема, вероятно, связана с вашими настройками.
Проблемы с экраном могут быть довольно раздражающими, поскольку они будут мешать вашему повседневному использованию. Если ваш экран смещается вправо или влево, просто проверьте программное обеспечение панели управления графической карты или перенастройте монитор, используя физические клавиши на нем. Если эти решения не работают, не стесняйтесь попробовать любое другое решение из этой статьи.
Источник
Здравствуйте! Сегодня будет небольшая заметка о такой бытовой проблеме, которая, может, и не часто распространена, но раздражает прилично. Если отбросить словосочетание в скобках заглавия статьи, то данную тему и в ряде обширных статей полностью раскрыть невозможно. На самом деле я расскажу об одной маленькой проблемке и направлениях, куда следует копать при возникновении других проблем.
Описание
Настраивая роутер, столкнулся со следующей проблемой – изображение монитора было смещено на пару миллиметров влево. И курсор также “уплывал” левее, не задерживаясь о грань монитора. Причем это было как в программах, так и на рабочем столе. А справа образовалась черная полоска шириной в те же пару миллиметров. Да что тут рассказывать, смотрите сами (правый нижний угол и вылезание папки за край):
На скриншоте это показать невозможно, потому что скриншот “фотографирует” активную область, управляемую системой. А тут такое ощущение, что пиксели перестали работать.
Как я решил проблему?
Все оказалось очень просто. Достаточно было поменять частоту монитора (монитор ЖК). Теперь покажу, как это делается.
1) Заходим в контекстное меню рабочего стола, Разрешение экрана (в Windows 7). 
2) Появится меню с настройками экрана. Нажимаем на “Дополнительные параметры”. 
3) Появятся характеристики вашего видеоадаптера (видеокарты). 
Переходим во вкладку “Монитор”. Здесь важное выпадающее меню – “Частота обновления экрана”. Выставляем максимальную частоту обновления экрана. По дефолту у меня стояло 60 Гц, что и было причиной проблемы. 
После этого изображение должно переместиться на свое место. 
Общая методика устранения проблем монитора
1) Смотрим на физическое подключение монитора к разъему материнской платы. Пробуем вытянуть и вставить кабель заново.
2) Проверяем руками исправность кабеля (нет ли изломов).
3) Проверяем подключение питания монитора.
4) Если изображение на мониторе не появилось, то скорее всего накрылась видеокарта. Нужно взять другую и попробовать, заработает ли с ней монитор. Если нет, то тогда пришел конец монитору.
5) Если изображение вы все-таки увидели, но оно с искажениями, то идем опять же в контекстное меню рабочего стола – Разрешение экрана. Здесь нужно выставить стандартное разрешение вашего монитора, указанное в инструкции. 
Если ЭЛТ мониторы (похожие на телевизоры) позволяют без особых проблем изменять разрешение, то в их ЖК собратьях должно быть только стандартное. Иначе изображение получится размытым.
6) Если изображение выглядит в виде лесенки, как здесь (лучше всего видно на ярлыке корзины): 
то заходим в дополнительные параметры (как в пункте 2 решения моей проблемы), идем на вкладку “Монитор” и внизу там есть переключатель режимов качества цветопередачи. Так вот там нужно выбрать 32 бита (True Color): 
Тогда изображение станет плавным и градиенты будут незаметными:
плавное изображение с нормальными градиентами
7) Если текст все равно выглядит нечетким, скомканным, как отпечатанный принтером, в котором заканчивается краска, то скорее всего у вас отключен режим Clear Type. Для его включения все в той же настройке экрана внизу нажимаем на “Сделать текст и другие элементы больше или меньше”. Появится панелька:
сделать текст и другие элементы больше или меньше
Слева в меню заходим в “Настройка текста ClearType”. И в появившемся окне ставим галочку “Включить ClearType”. При этом на мониторе сразу можно увидеть изменения и понять, что к чему. Нажимаем кнопку далее и выбираем наилучшие для вас варианты текста. Там не сложно, поэтому скриншоты приводить не буду.
настройка текста ClearType

Здесь можно настроить масштаб с точностью до 1%. Правда, не советую увлекаться, потому что, например, при 140% увеличении не все элементы поместятся на экран. Особенно при маленьком разрешении, как у меня.
9) Если на мониторе присутствуют какие-то полосы, замыленность или другие артефакты, то можно обновить драйвера видеокарты. Для этого идем по следующей цепочке “Контекстное меню моего компьютера – Управление – Диспетчер устройств”.
В среднем окне заходим в видеоадапетры и нажимаем на название видеокарты. В выскочившем окне переходим во вкладку “Драйвер”.
обновление драйверов видеокарты
Здесь выбираем “Автоматический поиск обновленных драйверов”. У меня драйвера нашлись без проблем. Если таким способом обновить драйвера не получается, то заходим на официальный сайт производителя, находим вашу модель видеокарты, скачиваем последнюю (или предпоследнюю) версию драйвера и обновляемся вручную. Лучше скачивать предпоследние драйвера, потому что последние могут быть сырыми (недоработанными).
Если картинка все равно отображается некорректно, то могут быть конфликты программ. Сам с таким не сталкивался, но в интернете встречал людей, которые рассказывали, что после переустановки системы все работало отлично. Можно попробовать и этот способ в крайнем случае.
Про калибровку цветов здесь рассказывать не буду. Потому как это уже улучшение реальности отображения картинки. Да и тут нужны либо специальные инструменты, либо навыки (для любительской подстройки).
На 100% уверен, что даже лежащих на поверхности не упомянул кучу деталей. Так что, если есть какие-то проблемы, обращайтесь, будем думать вместе.
Была ли эта статья Вам полезна?
Комментарии к статье (19)
Большое спасибо за прекрасную статью.
Предложен пошаговый план с иллюстрациями каждого шага.
Мой экран съхал вправо и все действия мышкой по вытягиванию его отттуда не увенчались успехом. Случайно нашла этот сайт с подробной инструкцией. Очень опасалась, когда начала свои действия по инструкции. И каково же было мое ликование, когда после четырех простых шагов экран встал на место.
БЛАГОДАРЮ автора статьи!
что делать если экран со значками уходит влево ну тоесть значки на половину не видно
Супер!!огромное спасибище))), помогло.
Спасибо, помогло восстановить изображение на весь экран.
что делать если в низу экрана чорная полоска а сверху курсор можно увести за пределы видимого?
Попробуйте в диспечере устройств, отключить монитор, и нажать на auto.
Спасибо, за статью, было полезно.
Меня интересовал вопрос о вытянутом экране по вертикали при включении, до этого работал нормально с этими насторойками, что делать?
Спасибо большое, первый способ с герцовкой помог, не ожидал.
Огромное спасибо автору за статью!
у меня стоит максимально число ГЦ и мне это не как не помогло
Спасибо огромное. Это оказывается свойства видео адаптера слетали. Вечного тебе здоровья, друг!
Дружище, огромное спасибо за предоставленное тобой решение этой мелкой, но противной проблемы)
Источник
Перевернулся экран ноутбука или компьютера Windows 10
Нередко у меня возникала следующая проблема: перевернулся экран ноутбука. Чаще всего на Windows 10. Рабочий стол переворачивался на 90, 180 и даже 270 градусов.
Так же проблема замечена не только на «десятке», но и на ранних версиях системы: Windows 7 и 8. Попробуем разобраться в причинах проблемы и найдем всевозможные решения.
Если перевернулся экран на ноутбуке из-за горячих клавиш
Рабочий стол Windows 7, 8 или 10 мог перевернуться при случайном нажатии горячих клавиш. Есть несколько комбинаций, позволяющих изменить ориентацию экрана. На самом деле сложно нажать подобные сочетания случайно, но если это случилось, то вот метод исправления.
Необходимо снова нажать нужные сочетания клавиш:
Стоит иметь в виду, что эти клавиши могут не сработать. Все зависит от того, какой графический адаптер установлен в компьютере или ноутбуке. На ноутбуке HP Pavilion с видеокартой NVIDIA работает все прекрасно.
Как перевернуть экран с помощью инструментов Windows
На любой версии Windows имеются настройки разрешения экрана. Здесь легко исправить ситуацию, когда перевернулся экран Windows.
Нажмите правой кнопкой мыши по рабочему столу и выберите пункт «Параметры экрана» (Это на Windows 10).
Откроется раздел «Дисплей». Пролистайте немного до блока «Масштаб и разметка». Там будет параметр «Ориентация», который должен быть выставлен в режим «Альбомная».
Для Windows 7 и 8
В ранних версиях Windows настройки экрана имеют название «Разрешение экрана». Туда можно попасть так же, если нажать по рабочему столу правой кнопкой мышки, либо через панель управления.
Открываем панель управления и переводим режим просмотра в «Мелкие значки». Затем переходим в раздел «Экран» – «Настройка разрешения экрана» (левый пункт).
Там будет опция «Ориентация», которую надо выставить в режим «Альбомная» и тогда рабочий стол не перевернется.
На последних версиях Windows 10 и Windows 10 LTSB, LTSC в панели управления нет настроек экрана. Все они находятся в параметрах системы.
У меня в ноутбуке встроен акселерометр, а значит при различных наклонах экран автоматически переворачивается, что не очень приятно. Если у вас такая же проблема, то в настройках разрешения экрана и ориентации обычно есть функция отключения автоматического поворота.
Как перевернуть экран в настройках графического адаптера
В ноутбуках обычно стоит два графических адаптера: интегрированный и дискретный. Первый от Intel, а второй от NVIDIA или AMD. К каждому устройству устанавливается программное обеспечение, где можно управлять параметрами графики и, конечно же, разрешением экрана.
Разберем все варианты настроек для разных видеоадаптеров.
Настройки графики адаптера Intel
Этот тип графического адаптера устанавливается в процессоры предназначенных в основном для ноутбуков. Для получения доступа к настройкам выполняем следующие действия:
То же самое находится в самой программе, если через рабочий стол и правую кнопку мыши открыть «Графические характеристики». Откроется панель управления HD-графикой, где нажимаем на кнопку «Дисплей».
Далее изменяем те настройки, которые нужно. Здесь есть разрешение, частота обновления, поворот и масштабирование.
Параметры графики видеокарты от NVIDIA и ATI
Если перевернулся экран на ноутбуке с Windows, где установлено программное обеспечение от NVIDIA, то исправить проблему будет легко.
Иногда в панели управления NVIDIA вообще нет таких настроек. Все зависит от версии модели и программного обеспечения. Лучше всего обновить драйвера видеокарты до последней версии. А скачать их можно с официального сайта.
Итак, если у вас перевернутся экран на ноутбуке с Windows 10 или 7 и 8, то это не серьезная проблема и решается она легко.
Во-первых, будьте внимательны при использовании каких-то комбинаций клавиш (теперь вы знаете каких).
Во-вторых, если ноутбук имеет акселерометр, отключите в настройках экрана автоматический поворот, если там есть такая функция. Если нет, то старайтесь не наклонять ноутбук в разные стороны. Мне один раз пришлось довольно сильно его трясти, чтобы вернуть все в исходное состояние.
Источник
Сдвиг рабочего стола вверх-вниз, влево-вправо. Как?
| Автор | Сообщение | ||
|---|---|---|---|
|
|||
|
Member Статус: Не в сети |
Толи у монитора рабочий стол сдвинулся вниз и влево, то ли сама матрица в корпусе съехала вниз и влево. Думаю второй вариант. Теперь сверху от рамки монитора 2 мм чёрная полоса до рабочего стола и справа 1 мм черная полоса от рамки до рабочего стола. Очень не красиво. И главное монитор не ронял, не пинал его… Как так произошло, диву даюсь. Монитор: 24″ ЖК Samsung P2450H KUV Rose Black, 1920×1080. |
| Реклама | |
|
Партнер |
|
Sania. |
|
|
Member
Статус: Не в сети |
Монитор подключён по аналоговому или цифровому кабелю? |
|
NemirOFF |
|
|
Member Статус: Не в сети |
Sania. писал(а): Монитор подключён по аналоговому или цифровому кабелю? Подключен по DVI. Видеокарта 3Gb DDR-5 ASUS GTX780-3GD5. От видеокарты так же от разъёма DVI. |
|
Sania. |
|
|
Member
Статус: Не в сети |
На рабочем столе нажмите правой кнопкой мыши. Выберите (панель управления) и нажмите на надпись (регулировка размера и положения рабочего стола). Там есть всё нужное, думаю разберётесь. |
|
NemirOFF |
|
|
Member Статус: Не в сети |
Sania. писал(а): На рабочем столе нажмите правой кнопкой мыши. Выберите (панель управления) и нажмите на надпись (регулировка размера и положения рабочего стола). Там есть всё нужное, думаю разберётесь. Ни чего не меняется. Там нет функции переместить экран (рабочий стол) вверх и вправо. |
|
Sania. |
|
|
Member
Статус: Не в сети |
NemirOFF писал(а): Ни чего не меняется. Там нет функции переместить экран (рабочий стол) вверх и вправо. Так вас как детя надо за ручку водить. Попробуйте нажать на кружочек (во весь экран) для начала. |
|
NemirOFF |
|
|
Member Статус: Не в сети |
Нажимал и «во весь экран» и «не выполнять масштабирование» — ни чего не меняется. |
|
Sania. |
|
|
Member
Статус: Не в сети |
Монитор не исправен. Несите в ремонт. |
|
kondor06 |
|
|
Member Статус: Не в сети |
И вот эта нижняя настройка не помогает?: |
|
Rex777 |
|
|
Member Статус: Не в сети |
NemirOFF |
|
NemirOFF |
|
|
Member Статус: Не в сети |
kondor06 писал(а): И вот эта нижняя настройка не помогает?: Такого нет. Есть такое #77 |
|
tool80 |
|
|
Member Статус: Не в сети |
не проще в самом мониторе настроить? |
|
NemirOFF |
|
|
Member Статус: Не в сети |
Rex777 писал(а): NemirOFF Там нет функции влево-вправо изображение на мониторе двигать. Только менюшку можно двигать. |
|
Rex777 |
|
|
Member Статус: Не в сети |
NemirOFF |
|
NemirOFF |
|
|
Member Статус: Не в сети |
Rex777 писал(а): NemirOFF Пробовал уже. Нет результата. |
|
Sania. |
|
|
Member
Статус: Не в сети |
Пробуйте по аналоговому кабелю подключить. |
|
NemirOFF |
|
|
Member Статус: Не в сети |
Похоже сама матрица скатилась вниз на 2 мм и влево на 1 мм. Полтергейст блин. Монитор точно не роняли и не пинали и с места не трогали уже лет пять. Добавлено спустя 1 минуту 23 секунды: Sania. писал(а): Пробуйте по аналоговому кабелю подключить. Через HDMI что ли? |
|
Sania. |
|
|
Member
Статус: Не в сети |
NemirOFF писал(а): Через HDMI что ли? Через VGA (D-sub) |
|
NemirOFF |
|
|
Member Статус: Не в сети |
Sania, |
|
Sania. |
|
|
Member
Статус: Не в сети |
NemirOFF |
—
Кто сейчас на конференции |
|
Сейчас этот форум просматривают: нет зарегистрированных пользователей и гости: 1 |
| Вы не можете начинать темы Вы не можете отвечать на сообщения Вы не можете редактировать свои сообщения Вы не можете удалять свои сообщения Вы не можете добавлять вложения |
Лаборатория
Новости
Вопрос от пользователя
Здравствуйте!
Мне пришлось переустановить свою давнюю Windows 10 (выбрал тоже 10-ку, только более новую). Все вроде работает, но теперь слева изображение чуть-чуть уходит за границу экрана, буквально пол сантиметра не видно. Так-то мне для игр нормально, но при работе — дискомфорт.
Что еще плохо: на самом мониторе не получается сдвинуть изображение, как будто нет функции вручную отцентровать. Что делать, есть варианты?
Монитор: Nec AS242
Здравствуйте.
К сожалению, у меня нет такого монитора, чтобы поиграться с его настройками (что-то мне подсказывает, что данные параметры должны быть, просто возможно «скрыты» за «семью» авто-режимами). Впрочем, в любом случае там должна быть кнопка сброса + часть изменений можно провести в параметрах видеодрайвера.
Ниже в заметке расскажу чуть подробнее о том, что проверить и в какой последовательности, чтобы «минимизировать» (решить) подобную проблему. 👌
Контуры значков и текст уходят за границы экрана (изображение на мониторе не отцентрировано) // 2 фото в качестве примера проблемы
*
Содержание статьи
- 1 Что нужно проверить, если изображение на мониторе смещено
- 1.1 Функция «Авто» в мониторе, ручная до-настройка положения изображения
- 1.2 Установлен ли «родной» драйвер на видеокарту, монитор
- 1.3 Разрешение, масштабирование и частота развертки
- 1.4 При наличии черных полос по краям экрана
- 1.5 Если помимо смещения изображения есть полосы и искажения
→ Задать вопрос | дополнить
Что нужно проверить, если изображение на мониторе смещено
Функция «Авто» в мониторе, ручная до-настройка положения изображения
В большинстве случаев такое смещение (как на фото выше 👆) происходит из-за того, что на компьютере «что-нибудь» поменялось (например, была переустановлена Windows / видеодрайвер) — а настройки монитора остались прежние. В результате изображение не отцентрировано, показывается не в «том» месте и не с «той» шириной (высотой).
*
Что можно сделать:
- 👉 на корпусе монитора нужно найти кнопку «Setup» или «Enter» (для входа в его настройки) — открыть их, и попробовать задействовать функцию «Сброса» («Reset» по англ.);
- 👉 кроме сброса можно также попробовать воспользоваться режимом авто-настройки («Auto»), либо ручной подстройкой положения изображения по горизонтали и вертикали. На англ.: Position, Vertical/horizontal (многое зависит от модели вашего монитора). Таким образом удается сместить положение картинки в нужную сторону.
Настройка монитора: сброс, положение по вертикали и горизонтали
Сброс настроек
*
Установлен ли «родной» драйвер на видеокарту, монитор
Если «манипуляции» с настройками монитора не принесли результатов — рекомендую открыть панель управления видеокартой. Как правило, значок на эту панель управления находится либо в меню ПУСК, либо в трее (рядом с часами, см. пример ниже 👇).
📌В помощь: если у ВАС нет такого же значка!📌
Нет значка видеодрайвера Intel HD, nVidia или AMD Radeon в трее рядом с часами и на рабочем столе. Что делать?
ПО Radeon
В параметрах видеодрайвера в первую очередь нужно проверить масштабирование (в большинстве случаев его следует выключить!*). Ниже я привел несколько скриншотов, как лучше сделать в настройках AMD-, Nvidia-центрах.
📌 *Важно!
Если через настройки монитора никак не получается отцентровать изображение — его можно «сдвинуть» (чуть уменьшить) через настройки видеодрайвера (параметр «Масштабирование HDMI», например). Задается настройка опционально, в зависимости от вашего «железа» и ПО.
Дисплей / масштабирование / AMD
Настройки масштабирования (AMD)
Масштабирование / nVidia
Кроме этого, обратите внимание: установлен ли в Windows драйвер монитора. Чтобы уточнить этот момент — откройте 📌диспетчер устройств и посмотрите вкладку «Мониторы» (если драйвер есть — вы увидите модель монитора, если нет — что-то вроде «Универсальное…»).
Диспетчер устройств — монитор Philips 245E1
Если драйвер отсутствует — рекомендую его установить (прим.: в большинстве случаев монитор работает корректно и без оного. Однако, с некоторыми мониторами не получается выставить нужную развертку и разрешение, пока не будет «родного» драйвера в системе… Как найти и установить драйвер монитора).
Загружаем и извлекаем драйвер монитора
*
Разрешение, масштабирование и частота развертки
Чтобы открыть настройки разрешения, масштабирования и частоты обновления монитора в Windows (а они могут влиять на центровку изображения) — нажмите сочетание клавиш Win+R, и в окне «Выполнить» используйте команду desk.cpl (см. пример ниже 👇).
desk.cpl — открыть свойства экрана
Далее в разделе «Дисплей» (в зависимости от версии Windows — он может несколько отличаться) — проверьте, чтобы у вас было выставлено рекомендуемое* разрешение и масштабирование.
* Примечание: рекомендуемое масштабирование можете узнать в паспорте монитора + Windows обычно сама подсказывает какое разрешение является оптимальным.
Windows 11 — дисплей
Кроме этого, обратите внимание на частоту развертки. По умолчанию в Windows обычно задается частота 60 Гц (но некоторые современные мониторы поддерживают выше: 75, 120, 144+ Гц). Причем, при выставлении более высокой развертки нередко проблема с «центровкой» изображения решается моментально! 😉
📌В помощь!
Монитор не работает на частоте 75, 120, 144 Гц, почему? В свойствах монитора нет нужной герцовки — что делать
Теперь в свойствах можно изменить частоту обновления — параметры Windows 11
*
При наличии черных полос по краям экрана
Текущая проблема в некоторых случаях «тесно» переплетается еще с одной: черными полосами по краям экрана.
Например, такие могут быть при просмотре фильмов, запуске некоторых игр и пр. Чтобы было понятнее, что я имею ввиду — обратите внимание на скриншот ниже. 👇
Как правило, они возникают из-за того, что соотношение сторон монитора и видео (игры) не совпадает (прим.: сейчас наиболее популярны соотношения 16:9, 16:10, 4:3). Полосы эти можно попробовать «устранить» — ссылка на заметку приведена ниже… 👌
📌 В помощь!
Что делать с черными полосами по краям экрана (откуда они вообще появляются…)
Пример таких полос
Разрешение в игре // еще один пример черной полосы…
*
Если помимо смещения изображения есть полосы и искажения
Обратите внимание на фото ниже. 👇
Если на вашем мониторе изображение не только уходит вправо/влево, но и наблюдается рябь, искажения, полосы — вероятно, есть аппаратная проблема.
Например, у вас поврежден или плохо закреплен в разъеме видео-кабель (в самом безобидном случае), или пришла в негодность видеокарта. В этом плане порекомендую «пробежаться» по одной моей прошлой заметке (ссылка на нее ниже): там я более подробно расписал шаги, что следовало бы проверить, перед обращением в сервис (иногда, проблему удается решить самостоятельно 😉).
📌В помощь!
Рябь и полосы на экране компьютера/ноутбука (артефакты) — [что делать]
Фото монитора с вертикальными (горизонтальными) полосами и рябью (в качестве примера, чтобы понимать, о чем идет речь)
*
Дополнения по теме — приветствуются!
Успехов!
👋


Полезный софт:
-
- Видео-Монтаж
Отличное ПО для создания своих первых видеороликов (все действия идут по шагам!).
Видео сделает даже новичок!
-
- Ускоритель компьютера
Программа для очистки Windows от «мусора» (удаляет временные файлы, ускоряет систему, оптимизирует реестр).
Всех приветствую на портале WiFiGiD.RU. Сегодня я расскажу вам, что делать, если экран ноутбука или компьютера сместился влево или вправо. В данном случае у нас есть три варианта:
- Неправильно установлены драйвера.
- Установлены неверные настройки видеоадаптера. Особенно это часто бывает при настройках частоты.
- Для внешних мониторов изображение нужно настраивать отдельно на самом внешнем устройстве.
Обо всех этих моментах и решениях мы поговорим в статье ниже. В случае возникновения каких-то вопросов – сразу же пишите в комментариях.
Содержание
- Способ 1: Настройка адаптера и изображения
- Способ 2: Переустановка драйверов
- Способ 3: Настройка монитора
- Видео
- Задать вопрос автору статьи
Способ 1: Настройка адаптера и изображения
Давайте посмотрим, как исправить проблему, если экран сдвинут вправо или влево. Очень часто проблема появляется при неправильном выставлении частоты и разрешении в настройках адаптера. Поэтому делаем следующее:
- На рабочем столе кликните правой кнопкой мыши по пустому месту и из контекстного меню выберите «Параметры экрана».
- В первую очередь проверьте, чтобы стояло рекомендованное разрешение.
ПРИМЕЧАНИЕ! Если вы видите слишком мелкие параметры, хотя знаете, что ваш монитор способен выдавать большее разрешение – значит у вас есть проблема с драйверами. Перейдите к следующей главе этой статьи.
- Аналогично посмотрите, чтобы стоял рекомендованный параметр масштаба текста и приложений. Если при установке рекомендованных цифр, вы видите, что изображение и текст на экране слишком мелкий или слишком большой, то это также может указывать на проблему с драйверами.
- Листаем вниз и переходим по ссылке «Дополнительные параметры дисплея».
- Чуть ниже находим ссылку «Свойства видеоадаптера…»
- Кликаем левой кнопкой мыши по кнопке «Список всех режимов».
- Установите максимальный параметр сначала по разрешению, а потом по частоте.
- Аналогично посмотрите, чтобы на вкладке «Монитор» стояла максимальная частота. Примените и сохраните настройки.
Способ 2: Переустановка драйверов
За вывод изображения отвечает видеокарта. Она, может быть как встроена в процессор, так и быть дополнительным устройством. В обоих случаях, если есть проблемы с изображением – значит нужно переустановить драйвера. Драйвера это программное обеспечение, которое помогает правильно работать видеокарте. По правильной установке дров читаем отдельные инструкции на нашем сайте.
- Установка драйверов для стационарного компьютера.
- Установка драйверов для ноутбуков.
ПРИМЕЧАНИЕ! Обратите внимание, что при скачивании драйвера с официального сайта производителя, вам потребуется узнать разрядность вашей системы (32 или 64 бита).
Способ 3: Настройка монитора
Если у вас отдельный внешний монитор, то экран мог сдвинуться вправо или влево из-за сброса настроек самого монитора. Такое часто бывает при первичном подключении внешнего экрана. Выполнить настройку можно достаточно легко.
ВНИМАНИЕ! Если у вас на мониторе есть кнопка «Auto» – нажмите на неё. После этого устройство должно само настроить изображение под ваш ПК. Если этой кнопки нет, читаем инструкцию дальше.
- Сначала найдите кнопку «Menu» – она может находиться как на передней панели, так и сбоку экрана. Нажмите на неё.
- Когда меню откроется, вам нужно перейти в раздел «Image», «Adjust Position», «Position» – название может отличаться. Чтобы можно было переходить по пунктам меню, используйте другие кнопки с изображением стрелок. Для того чтобы зайти в раздел, жмем опять на «Menu».
- Как только вы зайдете в раздел «Position», начните использовать стрелки для изменения положения, чтобы сдвинуть экран вправо или влево на мониторе компьютера. В некоторых устройствах есть автонастройка «Auto-Adjust» или «Auto-position» – если выбрать эту конфигурацию, монитор сам настроит положение изображения.
Для выхода из настроек нужно будет нажать на одну из вспомогательных кнопок. В моем случае это «S/A», у вас же может быть совсем другая клавиша.
Видео
Содержание
- Как сместить экран вправо или влево на мониторе?
- Что делать, если изображение выходит за рамки экрана?
- Как поднять экран компьютера вверх?
- Как поднять экран вверх на ноутбуке?
- Как увеличить рабочий стол на компьютере?
- Как исправить экран компьютера?
- Что делать если на компьютере перевернутый экран?
- Как сдвинуть рамку на ноутбуке?
- Как вернуть экран ноутбука в нормальное состояние?
- Как изменить размер рабочего стола на компьютере?
- Как сделать чтобы рабочий стол был на двух мониторах?
- Как убрать второй экран на компьютере?
- Что делать если на рабочем столе не на весь экран?
- Как вернуть нормальный размер экрана Windows 10?
- Что делать если на компьютере экран вверх ногами?
- Как вернуть горизонтальный рабочий стол?
- Как перевернуть экран монитора WIndows 10?
- Как повернуть экран Windows 7 горячие клавиши
- Горячие клавиши
- Параметры рабочего стола Windows
- Конфигурации драйверов
- Видео по теме
- Как перевернуть экран ноутбука и ПК (или вернуть изображение в исходное положение)
- Кручу, верчу, запутать хочу: как повернуть картинку на экране ПК и ноутбука
- Поворот экрана средствами ОС Windows
- В Window 7
- В Windows 10
- Горячие клавиши
- Поворот экрана с помощью сторонних программ
- Видеокарты AMD Radeon
- Видеокарты nVidia
- Управление графикой Intel
- Как определить, к какой видеокарте подключен монитор
- Что делать, если экран не поворачивается
- Переустановите драйвер видеокарты
- Средствами Windows
- С помощью программ
- Просканируйте жесткий диск на вирусы
- Убедитесь, что вы поворачиваете тот монитор
- Как легко исправить экран на ПК, если он перевернулся вверх ногами
- Почему экран ноутбука перевернулся и как повернуть его обратно для разных ОС
- 90, 180, 270 — на сколько градусов может повернуться экран компьютера
- Причины, по которым компьютерный экран становится боком и вверх ногами
- Отличаются ли способы исправления поворота для разных версий Windows OS
- Скорая компьютерная помощь, или что делать, если перевернулся экран ПК
- Исправить поворот в системе с помощью комбинации горячих клавиш
- Приложение для видеокарты
- Параметры экрана
Как сместить экран вправо или влево на мониторе?
Довольно часто обладатели персональных компьютеров сталкиваются с проблемами вывода изображения на монитор. Одна из них – смещение картинки вправо/влево или вверх/вниз. Происходит это обычно после смены разрешения экрана, переустановки драйвера видеокарты или переустановки операционной системы.
В данной статье мы расскажем о легком способе исправления этой проблемы, и вы самостоятельно сможете решить ее.
Что делать, если изображение выходит за рамки экрана?
Решений этой ситуации, как правило, может быть несколько. Самое простое, действенное и быстрое – воспользоваться клавшей автоподстройки параметров экрана на самом мониторе. Ее нужно просто один раз нажать.
Подписана эта кнопка обычно словом “AUTO” и находится рядом с кнопкой включения монитора на передней или боковой его панели.
Кнопка авто настройки монитора
Также в некоторых моделях мониторов данная функция реализована не отдельной кнопкой, а пунктом в главном меню.
Авторегулировка в меню монитора
Еще одной причиной, по которой изображение на экране может сдвигаться в стороны – отсутствие драйвера видеокарты и неправильно выбранное разрешение экрана.
Поэтому стоит проверить через диспетчер устройств установлен ли на вашем ПК драйвер видеокарты, а также посмотреть какое разрешение экрана установлено.
Просмотр разрешения экрана
Стандартными разрешениями в зависимости от размера монитора являются:
Для выравнивания картинки на экране пробуйте менять разрешения экрана.
Вкладка “Монитор”. Установленная частота обновления экрана и просмотр доступных вариантов
Также стоит проверить герцовку монитора, из-за неправильного ее выбора экран монитора может сдвигаться в стороны.
Источник
Как поднять экран компьютера вверх?
Если экран имеется ввиду от стационарного монитора, то одной рукой зажмите его основание, а другой аккуратно поднимите вверх. Если надо поднять только изображение на экране, то в правом нижнем иглу обычно есть кнопки меню. С их помощью можно это сделать.
Как поднять экран вверх на ноутбуке?
1. Комбинациями клавиш: ctrl + alt + стрелка (стороны — право/лево, верх/низ — вверх ногами).
Как увеличить рабочий стол на компьютере?
Расширения рабочего стола
Как исправить экран компьютера?
Что делать если на компьютере перевернутый экран?
Чтобы экран перевернулся, по умолчанию следует одновременно нажать на клавиши CTRL + ALT + стрелка вниз (поворот на 180 градусов) или CTRL + ALT + стрелка вверх (переворот на исходную позицию). Если нажимать, соответственно, CTRL + ALT + стрелки вправо и влево, экран будет поворачиваться на 90 градусов.
Как сдвинуть рамку на ноутбуке?
Ctrl + Alt + стрелочка вверх — возвращение изображения в стандартное положение. Ctrl + Alt + стрелочка вниз — переворачивание экрана вверх ногами. Ctrl + Alt + стрелочка влево — повернуть экран на ноутбуке на 90 градусов влево. Ctrl + Alt + стрелочка вправо — перевернуть изображение на мониторе на 90 градусов вправо.
Как вернуть экран ноутбука в нормальное состояние?
Использование «горячих» клавиш
Как изменить размер рабочего стола на компьютере?
В Windows нажмите Пуск, Панель управления и выберите Экран. Чтобы изменить размер текста и окон, выберите пункт Средний или Крупнее, затем нажмите кнопку Применить. Щелкните правой кнопкой мыши рабочий стол и выберите Разрешение экрана. Щелкните пиктограмму монитора, требующего настройки.
Как сделать чтобы рабочий стол был на двух мониторах?
Ответы на вопрос 1
Нажать сперва на кнопку представление задач слева внизу экрана, а потом справа нажать добавить рабочий стол. Нужный рабочий стол перенесите на второй монитор.
Как убрать второй экран на компьютере?
1. Щелкните правой кнопкой мыши свободное место на рабочем столе, а затем нажмите пункт Разрешение экрана (снимок экрана для этого шага приведен ниже). 2. В раскрывающемся списке Несколько экранов выберите элемент Расширить эти экраны или Дублировать эти экраны.
Что делать если на рабочем столе не на весь экран?
Как вернуть нормальный размер экрана Windows 10?
[Ноутбук] Windows 10 — Как изменить разрешение экрана?
Что делать если на компьютере экран вверх ногами?
Способы перевернуть экран
Как вернуть горизонтальный рабочий стол?
Самый простой и быстрый способ исправить перевернутый экран — нажать клавиши Ctrl + Alt + Стрелка вниз (или любая другая, если нужен поворот) на клавиатуре, и, если это сработало, поделиться данной инструкцией в социальных сетях.
Как перевернуть экран монитора WIndows 10?
Чтобы повернуть изображение на рабочем столе на 90° по часовой стрелке нажмите на клавиатуре одновременно «Ctrl + Alt + →». Чтобы повернуть изображение на 90° против часовой стрелки наберите на клавиатуре сочетания клавиш «Ctrl + Alt + ←», одновременным нажатием этих клавиш.
Источник
Как повернуть экран Windows 7 горячие клавиши
В операционной системе Windows предусмотрена функция переворота экрана. Она может быть полезна при нестандартном расположении монитора, работе лежа (с ноутбуком), использовании нескольких экранов или проекторов. В данной статье представлено несколько способов развернуть изображение на персональном компьютере.
Горячие клавиши
Именно эта комбинация приводит к тому, что изображение перевернулось случайно. Запомните ее и старайтесь избегать случайных нажатий.
Поддержка горячих клавиш для поворота может быть отключена в настройках ваших драйверов. Простого способа активировать ее стандартными средствами Windows не существует. Как правило, данная функция работает на ноутбуках и нетбуках, но отсутствует на настольных компьютерах.
Параметры рабочего стола Windows
Если горячие клавиши на вашем ПК отключены, или вы в данный момент не имеете доступа к клавиатуре, можно воспользоваться альтернативным методом. Ориентацию изображения на мониторе можно поменять через настройки Рабочего стола. Следуйте инструкции:
Данный метод универсален — он подходит и для ноутбуков, и для настольных ПК, а также работается с видеокартами любых производителей (в том числе и с интегрированными).
Конфигурации драйверов
Производители современных видеокарт включают в пакеты своих драйверов специальные приложения для удобной настройки устройства. С помощью этих утилит пользователи также имеют возможность повернуть изображение. В данном руководстве последовательность действий описана для видеокарт NVIDIA. Выполните следующее:
Для видеокарт других производителей последовательность действий будет примерно такой же.
Видео по теме
Источник
Как перевернуть экран ноутбука и ПК (или вернуть изображение в исходное положение)
Представьте ситуацию: ваш товарищ просит ноутбук, чтобы провести презентацию, и вы без колебаний даете ему на время свой девайс, а когда получаете его обратно, замечаете, что картинка на экране перевернута. Знаете, как вернуть ее в правильное положение? Если ответ отрицательный или в теории положительный, но на практике не получается, то это статья для вас.
Кручу, верчу, запутать хочу: как повернуть картинку на экране ПК и ноутбука
Если конструкция монитора позволяет крутить его физически, повернуть экран хоть поперек, хоть вверх ногами не проблема. Однако изображение также развернется относительно стола, например, встанет на бок. Польза от этого сомнительна.
На смартфонах и планшетах, где установлен гироскоп, за положением экрана следит сам аппарат. Он определяет, как мы держим устройство, и располагает картинку верхней стороной наверх. А вот мониторы такой эквилибристикой не владеют, поэтому на ноутбуке и компьютере крутить изображение приходится самим. Это можно делать средствами операционной системы и с помощью утилит для настройки видео.
Поворот экрана средствами ОС Windows
В Window 7
Чтобы изменить ориентацию изображения в «семерке», выполните следующие действия:
В Windows 10
На примере Window 7 я показал полный путь в раздел «Настройки экрана». Туда же можно попасть из меню правой клавиши мыши при клике по пустому месту на рабочем столе. Этот способ применим для десятой и седьмой версии Windows, отличается только название пункта:
Чтобы изменить ориентацию экрана на Windows 10, сделайте следующее:
Если вы случайно выбрали неправильную ориентацию изображения, попасть мышкой по кнопке подтверждения или отмены будет сложно. Не волнуйтесь, когда закончится обратный отсчет в появившемся окне, картинка вернется в исходное положение.
Горячие клавиши
Для поворота дисплея в Windows используются следующие комбинации клавиш:
Однако горячие клавиши работают не всех устройствах. Так, у меня Windows 10 Pro Ultimate Edition, то есть редакция с максимальным функционалом, но компьютер не реагирует на них.
Поворот экрана с помощью сторонних программ
Если по какой-то причине у вас не получается воспользоваться функцией поворота картинки в операционной системе, это можно сделать средствами программного обеспечения, которое поставляется вместе с драйвером видеокарты.
Видеокарты AMD Radeon
Вместе с драйвером графических адаптеров от AMD поставляется утилита AMD Catalyst Control Center, которая, в том числе, позволяет управлять положением выводимого на монитор изображения.
Для этого запустите утилиту и следуйте инструкции:
Видеокарты nVidia
Для карт с процессором nVidia тоже есть утилита под названием «Панель управления nVidia». Одна из ее функций – поворот экрана. Реализуется она следующим образом:
Управление графикой Intel
Если на вашем ноутбуке или ПК нет отдельной видеокарты, вероятно, у вас процессор с интегрированным графическим ядром. В случае с ЦП от AMD это все тот же Radeon, управлять которым можно с помощью утилиты AMD Catalyst Control Center.
Графические адаптеры Intel тоже интегрированы в процессоры одноименной марки. Программа для взаимодействия с ним называется «Центр управления графикой Intel». В ней, как и в утилитах для других видеочипов, есть настройки ориентации экрана.
Интерфейс «Центра управления» для разных поколений процессоров Intel отличается, но нужные настройки всегда расположены в разделе «Дисплей».
Как определить, к какой видеокарте подключен монитор
На вашем компьютере одновременно могут быть установлены две или больше видеокарт разных производителей. Например, AMD Radeon, интегрированная в процессор, и отдельная (дискретная) NVidia. Возможны и другие сочетания.
Прежде чем выбирать программу для поворота экрана, нужно понять, к какой из видеокарт подключен монитор. Проще всего это сделать, посмотрев, куда подсоединен его кабель. Если он ведет к отдельно установленной карте (на картинке внизу), то и пользоваться нужно софтом для нее; если к разъему на материнской плате – то программой, которая поставлялась вместе с драйвером встроенного видео.
Если этот метод вызывает затруднения, рекомендую ознакомиться со статьей, которая поможет определить марку видеокарты другими способами.
Что делать, если экран не поворачивается
Ситуации, когда изображение никак не удается повернуть, возникают нечасто, но проблем вызывают много. Особенно если картинка застыла в неестественном положении, например, вверх тормашками.
Наиболее распространенные причины, по которым это происходит, такие:
У каждой проблемы свое решение, но, прежде всего, попробуйте перезагрузить компьютер. Если обычная перезагрузка не помогает, запустите компьютер в безопасном режиме.
Если при обычной загрузке Windows экран повернулся набок или сдвинулся, а в безопасном режиме картинка возвращается в свое привычное положение, вероятнее всего, возникла проблема с драйвером видеокарты. Дело в том, что в безопасном режиме Windows не использует сторонний видеодрайвер. За графику в нем отвечает встроенный базовый драйвер, совместимый с любыми видеоадаптерами.
Для решения проблемы вышедший из строя драйвер следует переустановить.
Переустановите драйвер видеокарты
У меня на компьютере графический адаптер с чипом от NVidia, поэтому я покажу, как переустановить драйвер, на его примере.
Средствами Windows
Система может выдать сообщение, что у вас установлен последний драйвер, и переустановка не требуется. Тогда во вкладке «Драйвер» выберите «Откатить» или даже «Удалить устройство», затем перезагрузите компьютер и установите драйвер вручную. Но эти функции для опытных пользователей. Если вы не уверены в своих силах, лучше обратиться к тому, кто разбирается в компьютере лучше.
Если на компьютере сохранена предыдущая, рабочая версия видеодрайвера, для устранения сбоя может быть достаточно только «Откатить» его.
С помощью программ
Просканируйте жесткий диск на вирусы
Вредоносные программы не стремятся привлекать к себе внимание, но иногда они так грубо вмешиваются в работу системы, что возможны любые казусы, в том числе «приколы» с поворотом экрана. Помимо того, существуют программы-шутки, основная задача которых – произвести впечатление на пользователя.
Если переустановка драйвера не помогла или помогла на время, то стоит проверить ваш компьютер на наличие вирусов и приложений, которые вы не устанавливали (программы-шутки зачастую не скрывают своего присутствия). У нас на сайте есть статья с обзором десятки классных антивирусов, воспользуйтесь любым из них.
Убедитесь, что вы поворачиваете тот монитор
Если к вашему компьютеру подключено несколько мониторов или монитор плюс проектор/ТВ, то есть вероятность, что вы меняете ориентацию не того устройства.
Чтобы убедиться в правильном выборе монитора, нажмите в «Параметрах экрана» кнопку «Определить».
В левом нижнем углу экрана отобразится номер монитора.
На первом скриншоте видно, что у меня выбран монитор под номером один, а смотрю я на второй. Логично, что ориентация изображения на нем меняться не будет. Конечно, не заметить, что перевернулся другой монитор непросто, но если это, например, не монитор, а проектор, то ситуация вполне реальна.
Источник
Как легко исправить экран на ПК, если он перевернулся вверх ногами
Случается, что в процессе эксплуатации ноутбука дисплей внезапно переворачивается и изображение на нем отображается вверх ногами или боком. Причин возникновения проблемы бывает несколько, а решаются они чаще всего посредством относительно простых манипуляций, наиболее эффективные из которых приведены ниже.
Почему экран ноутбука перевернулся и как повернуть его обратно для разных ОС
Экран ноутбука может перевернуться без видимых на то причин. А поскольку работать в таком режиме практически невозможно, нужно искать пути решения проблемы, предварительно изучив возможные причины ее появления.
90, 180, 270 — на сколько градусов может повернуться экран компьютера
Переворот картинки происходит как на ноутбуках, так и на персональных компьютерах. Не отличается и механизм возвращения к привычной ориентации, хотя иногда имеют место свои исключения из правил.
Что касается поворотов дисплея, то чаще всего их угол соответствует 90, 180 или 270 градусов, притом что этот нюанс особо не влияет на процесс устранения системного сбоя.
Внезапно перевернувшийся экран на ноутбуке не должен стать поводом для паники, ведь такое часто случается из-за случайно нажатых горячих клавиш
Причины, по которым компьютерный экран становится боком и вверх ногами
Произойти переворот изображения способен по нескольким причинам. В некоторых случаях решается проблема достаточно легко, не требуя особых усилий или знаний, поскольку экран может автоматически вернуться в исходное положение.
Однако случается и так, что для возвращения к нормальной ориентации придется выполнить ряд определенных манипуляций.
Главное, изучить возможны причины сбоя. Среди них:
Отличаются ли способы исправления поворота для разных версий Windows OS
Современные ноутбуки функционируют в большинстве своем под управлением Windows 7, 8, или 10. В зависимости от версии ОС, процесс возвращения к нормальной ориентации при ее перевороте может незначительно отличаться. Главный нюанс заключается в том, как именно пользователь попадет в то или иное меню. Иногда, в зависимости от устройства, разнятся и сочетания клавиш, притом что на ПК они могут быть не настроены по умолчанию.
Скорая компьютерная помощь, или что делать, если перевернулся экран ПК
Перевернулся экран? Не беда, ведь данная проблема подлежит исправлению, причем силами самого пользователя.
Исправить поворот в системе с помощью комбинации горячих клавиш
Это самый простой способ, который подойдет, если переворот изображения произошел случайно. Стандартные комбинации предполагают одновременное зажатие клавиш Ctrl+Alt, а затем стрелки вниз, вверх, влево или вправо. Стрелка вниз помогает перевернуть картинку на 180 градусов, вверх — в исходную позицию, а влево/вправо — на 90 градусов.
В современных версиях Windows такие сочетания клавиш нередко не поддерживаются, что сделано для предотвращения случайного поворота дисплея.
Если устройство работает на базе процессоров Intel, можно настроить комбинацию самостоятельно. Для этого потребуется перейти в управление графическими функциям, выбрать пункт «Параметры и поддержка» и перейти в раздел «Параметры быстрого вызова».
Если перевернутый экран не является следствием какого-то серьезного сбоя, то вернуть ориентацию в исходное положение можно будет с помощью все тех же горячих клавиш
Приложение для видеокарты
Если комбинация клавиш не сработала, придется запускать программу для управления видеокартой. Последующие действия могут отличаться в зависимости от того, какой видеоадаптер используется на устройстве.
И в абсолютном большинстве случаев речь идет об NVIDIA, AMD или Intel.
После применения настроек перезагрузка не потребуется.
Параметры экрана
Воспользоваться этим методом исправления ориентации стоит в том случае, если все предыдущие попытки исправления не принесли требуемого результата. На Windows 7 и 8 нужно нажать правой кнопкой мыши по рабочему столу и выбрать пункт «Разрешение экрана».
Когда откроются настройки, достаточно будет найти ориентацию и выбрать «Альбомную». Обязательно перед выходом нужно сохранить изменения. Аналогичный результат получится и в том случае, если открыть «Пуск», зайти в «Панель управления», перейти в «Экран» и открыть настройки его разрешения.
Изменить экранную ориентацию можно и через пусковое меню Windows, выбрав соответствующие параметры в настройках
В Windows 10 после нажатия правой кнопкой мыши по рабочему столу можно найти пункт «Параметры экрана», выставив в нем нужную альбомную ориентацию.
Через «Пуск» нужно действовать так же, как и на предыдущих версиях ОС, открыв «Панель управления», «Экран» и строку «Настройка разрешения».
Приведенные выше способы обычно работают на всех ноутбуках и ПК. Они позволяют быстро и без особых усилий решить проблему перевернутой ориентации. И если приведенные выше рекомендации не помогли, то значит причина сбоя может иметь аппаратное значение, когда становится необходимой помощь специалиста.
Источник