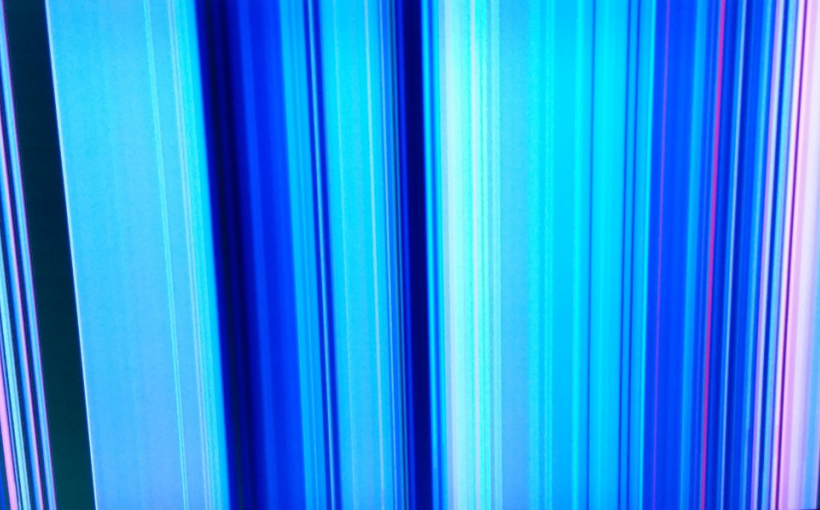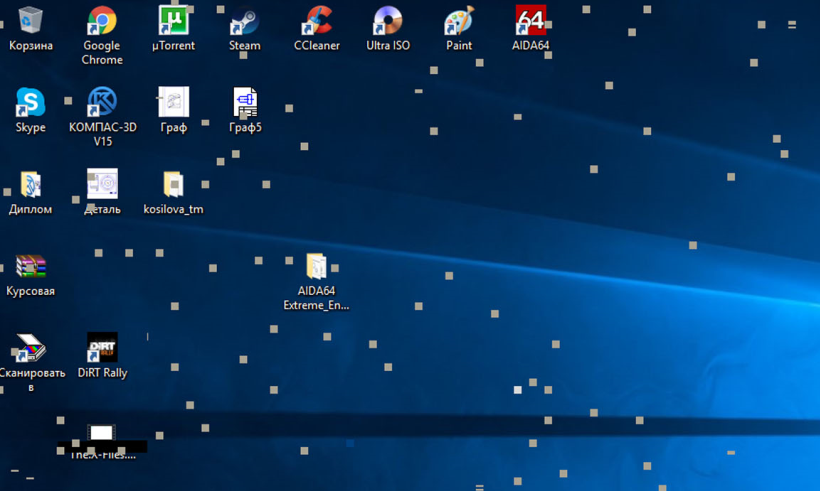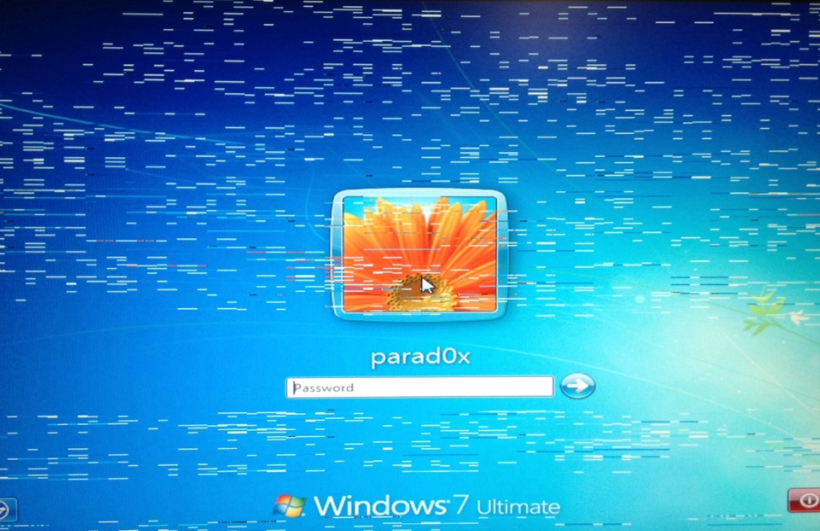Разбираемся в разных способах решить проблему: от покупки монитора до выставления специальных настроек в Photoshop.
На мониторе компьютера картинка выглядит идеально, но при переброске на ноутбук появляется странная блеклость цветов. А если посмотреть на свою работу через экран планшета или телефона, то вариантов одной и той же картины станет ещё больше.
Объясняем, почему так происходит, и рассказываем, что с этим делать.
Почему цвета картины меняются
Цвета по-разному отображаются из-за разницы в цветопередаче приборов: например, картинки на дисплеях с шестибитной матрицей будут блеклыми, а на устройствах Apple наоборот — излишне насыщенные и яркие. Одна из причин, почему устройства Apple перенасыщают картинку — технология True Tone, которая начала появляться в большинстве устройств компании после 2016.
Идеального решения нет: люди все равно будут смотреть на ваши рисунки и фотографии с разного «железа», цветопередача которого сильно отличается друг от друга.
Но всё же есть некоторые решения, с которыми разница между дисплеями не будет столь велика. Пройдемся по каждому варианту.
Покупка хорошего монитора
Это лучший вариант, хоть и подходит не всем. Можно обойтись и без покупки нового «железа», но об этом чуть позже.
У хорошего монитора высок параметр цветопередачи, из-за чего прибор отображает цвета и оттенки картины более правдоподобно и без излишнего ухода в желтизну, голубой оттенок и другие цветовые искажения.
При выборе монитора ориентируйтесь на 4 главных параметра:
Тип матрицы. Матрица отвечает за качество отображения цвета, контрастность и другие параметры.
Художникам, дизайнерам и фотографам лучше выбрать монитор с IPS-матрицей: у неё качественная цветопередача и высокая контрастность. Из минусов — высокая цена.
Сравнение матриц под разными углами. Источник
Уровень контрастности. Параметр отвечает за соотношение яркости белого и чёрного.
Чем выше контрастность — тем лучше отображаются полутона и тем естественнее выглядит изображение. Показатель 1000:1 подойдёт для работы с цветом, но если вы ориентируетесь на печать — лучше выбрать модель с показателем 3000:1.
Глубина цвета. От глубины цвета зависит количество цветов, отображаемых монитором.
Большинство дисплеев, с которых будут просматривать картинку, не обладают дорогой десятибитной матрицей, из-за чего тончайшие цветовые переходы упрощаются. Это и приводит к тому, что на дорогом мониторе картинка может быть яркой и сочной, а на простеньком смартфоне — тусклой и блеклой.
Совет: отказывайтесь от дешёвых шестибитных мониторов, но и не тратьтесь на дорогущий десятибитный вариант. Берите монитор с восьмибитной матрицей и внедренной технологией FRC. С помощью этой технологии восьмибитная матрица при 16 миллионах охватываемых цветов создает иллюзию отображения оттенков, которые есть в десятибитных матрицах.
Цветовой охват. От цветового охвата зависит, сколько цветов может выдавать монитор, и насколько это количество соответствует мировым стандартам цветового спектра.
Для корректной цветопередачи выбирайте монитор с охватом sRGB в районе 100% и выше. Стремиться к такому же 100% уровню охвата Adobe RGB нежелательно, ибо тогда вы получите перенасыщенную картинку.
Да, на вашем мониторе всё будет смотреться красочно, но простой пользователь не увидит все тонкости высокобюджетного подхода. Отсутствующие цвета на бюджетном дисплее упрощаются и вы столкнётесь с той самой проблемой, из-за которой начали читать эту статью.
Калибровка своего монитора
Если нет желания или возможности менять монитор, то есть более бюджетный путь — калибровка цветопередачи. Калибровка не даст такой классный результат, как покупка нового и качественного устройства, но результат будет.
Цель калибровки — настроить яркость и контраст под общепринятый цветовой стандарт, в котором работают профессиональные художники и дизайнеры.
Cо временем мониторы теряют яркость и их цвета искажаются. Калибровка вернёт неискаженный цветовой профиль и снизит разницу в цвете между разными приборами.
Пример отображения фото до и после калибровки монитора. Источник
В среднем калибровка занимает от получаса до часа, в зависимости от исходных настроек и цветопередачи монитора. Чем больше цветов задействовано в процессе калибровки, тем больше времени займёт калибровка и тем точнее будет финальный цветовой профиль.
Калибровка малоэффективна для мониторов с TN-матрицами и устройств с цветовым охватом 70% sRGB из-за некорректной цветопередачи.
Устройства от Apple также практически не калибруются приборами. Все настройки цвета происходят в операционной системе в специальном помощнике по калибровке. Из-за этого любое новое обновление может автоматически изменить параметры цветопередачи без вашего ведома.
С помощью встроенной программы можно «откалибровать» и Windows, но такая «калибровка» проводится на глаз и зависит от внешнего освещения, зрения калибровщика и других факторов. Это скорее быстрое выставление приятных глазу настроек, нежели правильная настройка цветопередачи.
Несколько лучше с калибровкой справляются сторонние программы. Программ для калибровки много, но мы посоветуем две: одна из них изменяет цветопередачу без использования внешних устройств, а вторая работает в связке с колориметром.
- Цена: 1800 рублей. Есть пробная версия на 30 дней.
- Платформы: Windows.
Программа со множеством параметров настройки. Atrise совместима даже со старыми ОС Windows и способна калибровать дисплеи с разрешением экрана от 1024×768.
С Atrise вы поэтапно настроите контрастность, гамму, баланс цветов и яркость картинки, после чего программа предложит загрузить настроенный цветовой профиль.
Работает без колориметра и предлагает пользователю самому выстроить настройки на основе показанных картинок. У программы есть русский интерфейс.
- Цена: бесплатно.
- Платформы: Windows, MacOS, Linux.
Программа на основе ArgyllCMS — системы управления цветом с открытым исходным кодом. Работает в связке с колориметром, у неё большое количество настроек, понятный интерфейс и встроенный русский интерфейс.
В программе можно настроить собственный цветовой профиль либо использовать уже существующий. Настройка цветопередачи будет точнее, чем в предыдущей программе — за счёт работы софта вместе с колориметром.
Если у вас есть возможность воспользоваться колориметром — пользуйтесь. Даже при настройке цветопередачи на глаз требуются профильные знания, без которых картинка на мониторе может стать только хуже, чем до такой калибровки.
Калибровку проводят так: колориметр устанавливают на верхнюю часть дисплея, чтобы устройство считало цветовые показания и отправило данные в программу по калибровке.
После этого компьютер определяет, соответствует ли изображение цветовым стандартам. Если нет — вносит поправку для выбранного цвета или оттенка.
После анализа калибратор даёт подсказки — какую яркость, контраст и цветность выставить, — а также создает файл цветового профиля, который загружается в видеопамять, а затем — в операционную систему.
В среднем цена на калибрующее устройство начинается от 20 000₽, поэтому проще взять устройство с рук или в арендовать его на один день на том же Авито.
Если живёте в большом городе, то специалист сможет приехать к вам на дом вместе со своим устройством.
Проверять монитор или планшет стоит раз в полгода. При этом калибровать экран стоит только тогда, когда вы замечаете существенную разницу в отображении одних и тех же картинок на разных дисплеях.
В калибровке каждые полгода нуждаются не все мониторы. Профессиональные экраны удерживают настройки по 9-12 месяцев. Бытовые мониторы и телефоны держат настройки меньше, но встречаются модели, которые сохраняют калибровку по 7-8 месяцев.
Настройка через Photoshop: цветовой профиль, сохранение через Web и не только
Экспортируйте арты с выставленной галочкой sRGB
Ментор в Smirnov School Павел Олейник советует экспортировать картинки из Фотошопа с активированной галочкой sRGB — так мы подводим палитру под общий цветовой стандарт.
Не делайте тени слишком черными, а свет — белым
Павел советует не делать супер-черных теней и совсем белого света из-за того, что некоторые экраны не считывают определенное количество оттенков темного и светлого.
Выставляйте одинаковый цветовой профиль в разных настройках
Преподаватель в Smirnov School Татьяна Загунова советует выставить одинаковый цветовой профиль в настройках холста и на выгрузку jpeg/png.
Проверить это можно в настройках Edit-> Color settings-> окно Working spaces и Edit-> Convert to profile-> пункт Profile.
В обоих настройках должен стоять одинаковый цветовой профиль.
Ещё один совет от Татьяны: контролируйте отображение цветов в Фотошопе на красном цвете. Красный цвет не должен быть сильно холодным или сильно смещен в сторону оранжевого оттенка.
Следите за тенями в рисунке
По словам Татьяны, не менее важно следить за тенями: они не должны быть сильно черными в чёрно-белом режиме, а в цвете обязательно должны иметь оттенок, который будет гармонировать с окружающей средой, атмосферой и освещением.
Сохраняйте картинки через функцию Save for Web
Ментор в Smirnov School Дмитрий Парчутов советует сохранять картинки через оптимизацию изображений для веб-страниц.
Чтобы это сделать, пройдите по следующему пути: File -> Export -> Save for Web. Дмитрий рекомендует сохранять картинки в таком режиме в формате PNG-24.
Избегайте перенасыщенных цветов
Вторая рекомендация Дмитрия — избегать использования излишне насыщенных оттенков, которые могут упроститься на более простых дисплеях.
Ориентируйтесь на желаемое устройство
Последний совет: ориентируйтесь на то устройство, где чаще всего смотрят ваши рисунки или фотографии.
Если рисунки чаще смотрят на телефоне и на нём ваша работа кажется тусклой, то сделайте цвета на вашем рисунке ярче. Так вы точно будете уверены, что другие люди видят рисунки или фотографии такими, какими они задумывались.
Только не ориентируйтесь на устройства Apple. В устройства Apple встроены хорошие матрицы, но они делают картинки ярче, чем они есть на самом деле. Это может сыграть с вами злую шутку, если вы, например, будете работать в очень тёмной палитре — чересчур тёмные оттенки на других устройствах будут не видны.
Текст написал Никита Барышников, автор в Smirnov School. Мы готовим концепт-художников, левел-артистов и 3D-моделеров для игр и анимации. Если придёте к нам на курс, не забудьте спросить о скидке для читателей с DTF.
Если у вас настроено несколько мониторов, а ваши мониторы показывают разные цветовые вариации , то в этой статье будет показано, как решить эту проблему. Хотя не существует такого быстрого решения этой проблемы, вы можете попробовать эти предложения, чтобы получить ту же цветовую схему на нескольких мониторах.
Если у вас настроены два монитора, и они показывают разную глубину цвета, у вас могут возникнуть проблемы при редактировании изображения или видео. Также вы можете столкнуться с проблемами при просмотре видео на нескольких мониторах. Чтобы решить эту проблему, вы должны следовать этим трюкам.
Мониторы, показывающие разные цвета
1] Убедитесь, что производители совпадают
Если вы используете мониторы разных производителей, вполне вероятно, что оба будут демонстрировать разные цветовые вариации, а глубина цвета может отличаться на разных мониторах.
2] Используйте те же настройки экрана
Почти все производители включают некоторые базовые настройки или параметры для изменения яркости, контрастности, резкости и т. Д. Вы также можете использовать различные режимы, такие как режим ожидания, игровой режим и т. Д. Необходимо убедиться, что у вас одинаковые настройки на всех мониторы. Если вы включили игровой режим на 1-м экране и постоянный режим на 2-м мониторе, вы получите другой цвет на разных экранах.
3] Используйте порты одного типа для подключения всех мониторов
Это одна из самых распространенных проблем для этой проблемы. Если вы используете разные порты (DVI, VGA, HDMI) для подключения разных мониторов, вы можете получить высокую или низкую глубину цвета. По некоторым данным, вы не должны использовать порт VGA. Вместо этого вы должны использовать порт DVI или HDMI для подключения всех мониторов.
4] Калибровка цвета дисплея

Калибровка цвета дисплея – это простой, но очень полезный инструмент, предоставляемый Microsoft с операционной системой Windows. Вы можете выполнить поиск DCCW в окне поиска и следуйте инструкциям мастера для настройки мониторов. Вы должны сделать то же самое с каждым отдельным экраном. Это позволит вам проверить правильность яркости, контрастности и т. Д. В зависимости от монитора.
5] Используйте тот же цветовой профиль

По умолчанию все мониторы используют цветовой профиль Система по умолчанию . Однако, если вы считаете, что цветовой профиль является виновником, вы можете изменить цветовой профиль и проверить, устраняет ли он проблему или нет.
Чтобы изменить цветовой профиль, найдите Управление цветом в поле поиска. Когда он откроется, выберите монитор, установите флажок Использовать мои настройки для этого устройства , нажмите кнопку Добавить и выберите цветовой профиль. Сделайте то же самое с другими мониторами.
Надеюсь, что эти советы помогут вам получить один и тот же цвет на разных мониторах.
Содержание
- Как откалибровать монитор в Windows 10
- Калибровка монитора или дисплея в Windows 10
- Как настроить ClearType
- Изменился цвет экрана монитора что делать
- Почему меняется цвет: проблемы и их решение
- Калибровка экрана на ноутбуке или монитора для ПК под управлением Windows 10
- Использование Windows для калибровки
- Базовая настройка профилей
- Тонкая настройка цветопередачи и прочих параметров
- Настройка отображения текста (Clear Type)
- Использование специализированных программ
- Lutcurve
- Quick Gamma
- Заключение
- ВИДЕО: Как выполнить калибровку монитора
- Как выполнить калибровку монитора
- Калибровка монитора в Windows 7
- Подготовка к калибровке монитора
- Средство калибровки экрана Windows 7
- Установка основных параметров цветов
- Настройка гаммы
- Настройка яркости
- Настройка контрастности
- Настройка цветового баланса
- Калибровка завершена. Что дальше?
Как откалибровать монитор в Windows 10
В состав стандартных инструментов Windows 10 входит утилита для калибровки изображения на экране монитора (дисплея) вашего компьютера или ноутбука. Она позволяет вам настроить цвет, яркость и контраст экрана для максимально комфортной работы в ваших условиях.
Еще одно примечание: Все процедуры должны выполняться с учетной записи администратора. В противном случае вам понадобится пароль администратора.
Калибровка монитора или дисплея в Windows 10
Вы можете сразу перейти в интерфейс калибровки монитора или дисплея в Windows 10 путем ввода команды в окно Выполнить. Нажмите Win + R и введите dccw.

Если вы не ищите легких путей, тогда найти меню калибровки экрана можно по следующему пути:
Как настроить ClearType
Обратите также внимание на пункт Запустить средство настройки ClearType после нажатия кнопки «Готово». С его помощью вы сможете настроить качество отображения шрифтов на экране. Рекомендуем вам потратить еще три минуты, дабы максимально точно подстроить работу монитора.
На этих двух скриншотах выше вы можете увидеть разницу между включенной (сверху) и отключенной (снизу) технологией ClearType. Вряд ли кто-то захочет добровольно ее отключать, но вот кому-то определенно понадобится более точная настройка.
Если вы хотите настроить ClearType без калибровки экрана, тогда сделать это можно следующими способами:
После этого выполните настройку шрифтов, как это описано выше. Потратьте несколько минут на тонкую калибровку ваших экранов. Результатом трудов станет более приятная глазам картинка, что крайне положительно скажется на вашем опыте использования своего девайса.
Источник
Изменился цвет экрана монитора что делать

В зависимости от источника зарождения дефекта может образоваться тот или иной оттенок. Чаще всего возможно различать такие цвета, как желтый, зеленый, синий или красный.
Почему меняется цвет: проблемы и их решение
Конечно же, неполадки не появляются на пустом месте. Таким образом, важно выделить четыре основных причины:

ВНИМАНИЕ! Она не должна зашкаливать предела 90 градусов. В противном случае необходимо воспроизводить чистку внутренних составляющих. Также стоит обратить внимание на кулер. Важно, чтобы он был функциональным.
СПРАВКА! Кроме этого, существуют специальные драйвера, которые помогают изменить цветовые параметры. Их можно найти на просторах интернета.
Источник
Калибровка экрана на ноутбуке или монитора для ПК под управлением Windows 10
На самом деле, в калибровке нет ничего сложного. Но нужно точно знать, как правильно ее производить, так как по незнанию можно такого наделать в настройках, что придется переустанавливать ОС (в лучшем случае). Некоторые товарищи предлагают услуги по профессиональной калибровке экрана. Но полагаться на них не стоит, так как у каждого калибровщика свое видение идеальной цветопередачи.
А вам нужно настроить экран, чтобы было максимально комфортно именно вашим глазам. Стоит предупредить, что некоторые утилиты, рассмотренные в данном обзоре являются бесплатными, но хороши только для настройки чего-нибудь одного. Комплексную калибровку они делать не умеют. Зато за них не нужно платить. Итак, начнем рассматривать вопрос о том, как провести калибровку монитора компьютера или экрана ноутбука. И сначала рассмотрим те инструменты, которые предлагает для этого операционная система Windows.
Использование Windows для калибровки
Для проведения этой процедуры на ноутбуке или компьютере есть несколько способов. Но лучших результатов можно добиться при аппаратной калибровке. Однако за это нужно платить деньги. Самому это сделать очень трудно, так как требуются навыки работы с инструментом.
Поэтому мы рассмотрим программные способы калибровки монитора компьютера. Так можно заставить экран отображать цвета правильно и не особо запутаться. Причем базовую настройку можно произвести при помощи инструментов Windows. Вот с них и начнем.
Базовая настройка профилей
Для настройки качества цветности в ОС Windows есть целый набор инструментов. Но сначала нужно убедиться, что у вас установлена самая последняя версия драйверов видеокарты. Только потом можно будет приступать к настройке цветов.
Кстати, у дисплеев ноутбуков нет специальных кнопок для управления аппаратным отображением цветов. Поэтому вариант с программной настройкой для них единственный. Рассмотрим базовую калибровку экрана при помощи средств Windows.
1. Открываем меню «Параметры» в Windows 10 при помощи «Пуск» (иконка с шестеренкой) и щелкаем по пункту «Система»
2. Мы сразу же попадаем на вкладку, посвященную экрану. Теперь проматываем ниже и кликаем по пункту «Дополнительные параметры дисплея»
3. Теперь в верхней строке выбираем нужный дисплей и чуть ниже кликаем по пункту «Свойства видеоадаптера для дисплея»
4. В следующем окне сразу переходим на вкладку «Управление цветом»
5. Теперь нажимаем на кнопку «Управление цветом»
6. Переходим на вкладку «Подробно»
7. А теперь пробуем разные профили и способы отображения контента. Задача: найти тот, при котором картинка будет отображаться правильно и глазам будет максимально комфортно

К счастью, сделать это можно тоже средствами операционной системы. Но стоит учесть, что для правильной настройки цветности потребуется затемненное помещение. Не нужно, чтобы на экране были блики. Это помешает правильно настроить изображение.
Тонкая настройка цветопередачи и прочих параметров
Для правильного отображения цветов необходимо настроить цветопередачу. На стандартном мониторе для регулировки того или иного цвета есть соответствующие пункты в меню. И там это сделать можно очень просто.
Но владельцы ноутбуков лишены этой возможности. И им остается только уповать на программные способы настройки. В арсенале Windows есть один инструмент тонкой калибровки экрана. И сейчас мы расскажем о том, как им пользоваться.
1. Снова запускаем «Параметры» и переходим в меню «Система»
2. Далее по тому же сценарию выбираем «Дополнительные параметры дисплея»
3. В общем, добираемся до меню «Управление цветом» и там кликаем на вкладку «Подробно»
4. Затем нажимаем кнопку «Откалибровать экран»
5. Запустится мастер калибровки. На начальном этапе просто нужно нажать на кнопку «Далее»
6. Теперь мастер предложит настроить гамму. Для начала настройки нужно нажать «Далее»
7. Для настройки нужно перетаскивать ползунок так, чтобы точки на изображении были не видны. Если их почти не видно, то гамма настроена. Можно снова жать на кнопку «Далее»
8. Теперь мастер предложит настроить яркость и контрастность. Жмем «Далее»
9. Теперь мастер продемонстрирует настройки яркости. Нужно добиться того результата, что посередине. Если все понятно, то нажимаем на кнопку «Далее»
10. Теперь с помощью соответствующих ползунков настраиваем цветность изображения. После завершения настройки жмем «Далее»
11. Жмем на кнопку «Текущая калибровка» и затем «Готово»
На этом тонкая калибровка экрана завершена. Теперь цвета должны отображаться правильно или во всяком случае наиболее комфортно для ваших глаз. Такая настройка доступна всем, у кого установлена ОС Windows.
Однако после калибровки нарушается отображение шрифтов. Поэтому нужно настроить и их. Для осуществления этого процесса у Windows есть еще один инструмент. И он вовсе не требует от пользователя практически никаких знаний.
Настройка отображения текста (Clear Type)
Технология Clear Type улучшает отображение текста на ЖК экранах. Во времена старых ЭЛТ мониторов она не использовалась. Но теперь есть смысл ее включить, так как она повышает качество отображаемых шрифтов.
Сейчас мы рассмотрим вопрос о том, как включить и настроить эту опцию. После ее включения вы сразу заметите, насколько комфортнее стало работать с текстом. Вот что нужно сделать для включения Clear Type.
1. Находим на рабочем столе значок «Этот компьютер», кликаем по нему правой кнопкой мыши и жмем по надписи «Свойства» в контекстном меню
2. Теперь кликаем пункт «Дополнительные параметры системы»
3. В блоке «Быстродействие» кликаем по кнопке «Параметры»
4. В следующем окне отмечаем галочкой пункт «Сглаживание неровностей экранных шрифтов», жмем «Применить» и «ОК»
5. Теперь переходим к настройке Clear Type. Дело в том, что в Windows 10 эту опцию так просто не найти. Придется воспользоваться поиском. Итак, нажимаем на значок поиска в панели задач и начинаем в строке вписывать слово «Clear»
7. В результатах поиска просто нажимаем на нужный пункт
8. Запустится мастер настройки. В нем сразу же отмечаем галочкой пункт «Включить Clear Type» (если он до сих пор не включен) и нажимаем на кнопку «Далее»
9. Теперь выбираем тот тип отображения текста, который кажется вам наиболее приемлемым и снова жмем «Далее»
10. На следующем этапе повторяем вышеописанные действия
11. И снова делаем все то же самое
12. В последний раз выбираем нужное отображение и жмем «Далее»
13. Затем мастер выдаст сообщение о том, что настройка успешно завершена. Просто жмем «Готово»
Вот так происходит калибровка отображения текста на мониторе при помощи инструментов Windows. Это необходимо для более комфортной работы за компьютером. Тем более, что при калибровке экрана этот параметр сбивается.
Однако некоторых пользователей категорически не устраивает инструментарий Windows, и они желают воспользоваться более продвинутыми (а иногда и профессиональными) средствами для калибровки экрана. И в этом им способны помочь специальные программы.
Использование специализированных программ
На данный момент есть несколько приложений, которые способны помочь пользователю правильно откалибровать экран. Некоторые из них бесплатны, но большая часть требует приобретения лицензии.
Сейчас мы рассмотрим наиболее популярные и продвинутые варианты для тонкой настройки монитора и попытаемся с их помощью откалибровать хоть что-то. И начнем с самого продвинутого инструмента.
Lutcurve
Это профессиональная утилита для программной калибровки монитора. Она способна тонко настроить изображение и обладает весьма богатым функционалом. При этом все изменения применяются «на лету», что немаловажно.
Программа эта платная. Но существует триальная версия, которая без проблем работает 30 дней. Причем функционал ее ничем не ограничен. Скачать ее можно на официальном сайте разработчика. А установка очень простая. Однако приступим к работе.

В открывшемся окне сразу переходим на вкладку «Точка черного» и начинаем регулировать черный цвет при помощи ползунков так, чтобы практически все квадратики были видны.
Теперь переходим на вкладку «Точка белого» настраиваем изображение так, чтобы белые квадратики были видны.
И так далее по всем вкладкам до конца. Каждый этап снабжен подробнейшей инструкцией. Так что проблем не возникнет. В конце настройки останется только нажать на кнопку «ОК» для применения изменений.
Стоит отметить, что перед использованием этой утилиты нужно будет загрузить стандартный профиль монитора в настройках Windows и сбросить сами настройки монитора на заводские. Только после этого можно приступать к калибровке.
Quick Gamma
Небольшая утилита для быстрой калибровки монитора. Отлично справляется как с современными ЖК экранами, так и со старыми ЭЛТ. У утилиты очень приятный графический интерфейс. Но есть один недостаток: нет русского языка. Поэтому делать все придется наощупь.
Программа совершенно бесплатна и не требует никакой лицензии. Скачать ее бесплатно можно с официального сайта разработчика, а устанавливается она в пару кликов. После установки требуется сделать следующее.
1. Запускаем программу при помощи соответствующего ярлыка на рабочем столе
2. Теперь необходимо увеличивать или уменьшать показатель гаммы до тех пор, пока первая серая полоса на черном фоне не будет частично видна на отметке 2.2 и полностью невидима на отметке 1.8. Если вы добились такого результата, то просто нажимайте «ОК»
Вот и вся калибровка. На самом деле, можно было бы откалибровать и цвета, но в этой программе делать такую калибровку очень трудно. Лучше воспользоваться инструментарием операционной системы Windows. Так будет проще и надежнее.
Вообще, Quick Gamma предназначена для быстрой настройки гаммы. И в этом плане она незаменима. Программа может настроить этот параметр в пару кликов. Но для более серьезной калибровки она не годится.
Заключение
Итак, выше мы попытались рассмотреть вопрос о том, как правильно откалибровать монитор компьютера и ноутбука. Стоит сразу отметить, что сделать это можно программными методами и даже инструментами самой Windows.
Данная операционная система довольно неплохо умеет настраивать цветопередачу, гамму и отображение текста. Однако для более серьезной настройки лучше все-таки воспользоваться специализированными программами.
Лучшей в этом плане можно считать Lutcurve. Она позволяет исключительно правильно настроить цветопередачу, баланс белого, точку черного и другие параметры. Но утилита не бесплатна. Однако ее легко можно использовать целых 30 дней без ограничений.
ВИДЕО: Как выполнить калибровку монитора
Как выполнить калибровку монитора
[Инструкция] Калибровка экрана на ноутбуке или монитора для ПК под управлением Windows 10
Источник
Калибровка монитора в Windows 7
Чтобы монитор компьютера воспроизводил цвета максимально точно, он должен быть правильно откалиброван.
Подготовка к калибровке монитора
1. Установите самые новые версии драйверов видеокарты и монитора, совместимые с Windows 7. Вместе с драйвером устанавливается и подключается цветовой профиль, наиболее точно соответствующий техническим характеристикам монитора и его возможностям цветовоспроизведения.
2. Установите разрешение экрана, при котором вам комфортно работать. Чтобы изменить разрешение экрана, щелкните правой кнопкой мыши по свободному месту на рабочем столе Windows 7 и в появившемся контекстном меню выберите пункт Разрешение экрана.
3. Прочтите документацию к своему монитору, чтобы узнать расположение и назначение кнопок на мониторе (обычно они находятся на передней панели), пунктов экранного меню и значения по умолчанию, обычно называющиеся «заводскими настройками». С помощью кнопок на передней панели монитора сбросьте настройки цвета, яркости, контрастности и т.д. (если в экранном меню монитора есть пункт Reset (Сброс), то воспользуйтесь им).
4. Если вы уже настраивали монитор, то мы рекомендуем вам создать текстовый документ и записать установленные значения всех параметров экранного меню перед тем, как вы начнете калибровку. Это позволит вам восстановить прежние настройки монитора в том случае, если результат калибровки вас не устроит.
5. Проверьте наличие калибровочных программ на компакт-диске, который поставлялся в комплекте с вашим монитором, поищите такие программы на сайте производителя вашего монитора.
6. Если вы профессионально работаете с цветом, то воспользуйтесь калибратором монитора и соответствующим программным обеспечением, чтобы получить наилучшие результаты.
Средство калибровки экрана Windows 7
Руководствуясь подробными инструкциями средства калибровки можно настроить такие параметры, как контрастность, яркость, гамма, цветовой баланс. Чтобы перейти к следующему этапу калибровки, нажмите кнопку Далее. Чтобы вернуться к предыдущему шагу, нажмите кнопку Возврат на предыдущую страницу.
В процессе калибровки вы будете изменять программные и аппаратные настройки цветовоспроизведения. Программные настройки – это настройки драйвера монитора. Они изменяются, когда вы двигаете ползунки в средстве калибровки экрана Windows 7 при помощи мыши. При переустановке Windows и при подключении монитора к другому системному блоку программные настройки будут сброшены. Аппаратные настройки – это внутренние настройки монитора. Они изменяются, когда вы настраиваете монитор с помощью экранного меню при помощи кнопок на корпусе монитора. При переустановке Windows и при подключении монитора к другому компьютеру аппаратные настройки сохранятся.
Процесс калибровки можно остановить в любой момент, нажав кнопку Отмена. В этом случае все изменения программных настроек будут отменены, но аппаратные настройки, измененные вами с помощью кнопок на мониторе, отменены не будут. Чтобы отменить изменения аппаратных настроек, нужно вызвать экранное меню с помощью кнопок на мониторе и вернуть первоначальные значения измененных параметров, либо воспользоваться функцией Reset (Сброс) экранного меню, чтобы установить настройки монитора по умолчанию.
Установка основных параметров цветов
1. С помощью кнопок на корпусе монитора вызовите экранное меню.
2. В экранном меню найдите параметр Color (Цвет) и установите режим sRGB. Если такого параметра или режима нет, то установите параметр Color temperature равным D65 (или 6500).
3. Если в экранном меню вашего монитора есть параметр Gamma, то установите его значение равным 2.2 (значение по умолчанию).
4. Если ни одного из этих параметров в экранном меню вашего монитора нет, то попробуйте найти в экранном меню пункт Reset (Сброс), чтобы установить настройки монитора по умолчанию. Если вы не можете сбросить настройки монитора, просто нажмите Далее, чтобы перейти к следующему шагу калибровки.
Настройка гаммы
Гамма – это математическое соотношение между значениями красного, зеленого и синего цвета, которые передаются в монитор, а также интенсивность излучаемого монитором света.
С помощью ползунка настройте тестовое изображение так, чтобы размылись точки в центре кругов.
Настройка яркости
Яркость определяет, как на экране монитора будут отображаться тени и темные цвета. При слишком высокой яркости черный цвет будет отображаться как серый. При слишком низкой яркости изображение будет темным, а тени и мелкие темные детали на темном фоне будут почти не видны.
1. Перед настройкой яркости, найдите на мониторе кнопки управления контрастностью (если они есть) или откройте экранное меню и перейдите в подменю Contrast.
2. Глядя на тестовое изображение, установите оптимальные настройки яркости в экранном меню с помощью кнопок на мониторе (на тестовом изображении рубашка не должна сливаться с костюмом, а буква Х должна быть еле видна).
Настройка контрастности
Контрастность – это отношение яркостей самой светлой и самой тёмной частей изображения, а также разница цветовых оттенков. При слишком высокой контрастности светлые цвета будут отображаться как белый, и будут неразличимы на белом фоне. При слишком низкой контрастности все цвета будут выглядеть бледнее.
Глядя на тестовое изображение, установите оптимальные настройки контрастности в экранном меню с помощью кнопок на мониторе (на тестовом изображении пуговицы и складки на рубашке должны быть отчетливо видны, при этом яркость цветов должна сохраниться).
Настройка цветового баланса
Цветовой баланс – это одинаковая интенсивность отображения всех трёх основных цветов – красного, зеленого и синего. В случае нарушения цветового баланса один из цветов преобладает или отображается недостаточно интенсивно, из-за чего искажаются другие цвета.
С помощью ползунков можно настроить оптимальное соотношение цветов (при хорошем цветовом балансе тестовое изображение должно выглядеть как темные и светлые оттенки серого, без примеси других цветов).
Калибровка завершена. Что дальше?
После завершения калибровки монитора обязательно выполните настройку сглаживания шрифтов по технологии ClearType.
При необходимости, можно выполнить настройку цветовых профилей.
Источник
Изменился цвет экрана монитора что делать

В зависимости от источника зарождения дефекта может образоваться тот или иной оттенок. Чаще всего возможно различать такие цвета, как желтый, зеленый, синий или красный.
Почему меняется цвет: проблемы и их решение
Конечно же, неполадки не появляются на пустом месте. Таким образом, важно выделить четыре основных причины:
- Неисправность в видеокарте;
- В мониторе;
- Кабель;
- Программные настройки.

- Совершенно вероятно, что видеокарта сгорела. Однако это больше относится к пользователям прямого взаимодействия компьютера и телевизора с антенной. От последнего из упомянутых конструкций может исходить «наводка паразитов». Именно они мешают полноценной работоспособности. Соответственно, имеет смысл просмотреть поверхность карты на наличие посторонних образований. В отрицательном результате желательно заменить изделие. После чего следует перепроверить температуру внутри блока.
ВНИМАНИЕ! Она не должна зашкаливать предела 90 градусов. В противном случае необходимо воспроизводить чистку внутренних составляющих. Также стоит обратить внимание на кулер. Важно, чтобы он был функциональным.
- Также стоит разобраться непосредственно с экраном. Зачастую, если устройство начинает окрашивать фон в теплые тона, то дело обстоит с лампами, что начинают садиться. Следовательно, владельцу надо сменить их на новые изделия. Но возможно, что матрица тоже играет роль. Чтобы наверняка определиться с источником, рекомендуется убрать шлейф из матрицы и активировать экран. Если цвет монитора окажется красным, то нужна замена подсветки.
- Часто можно заметить, что около ПК находится множество проводов. Из-за малого места они все путаются и располагаются в неудобном положении — то есть заметно сгибаются. Так что возможно, что внутренние детали лопнули за счет неправильной позы. Соответственно, достаточно всего лишь заменить изначальное изделие на новое.
- Если отсутствуют основания полагаться на вышеуказанные аспекты, то стоит задуматься над программными настройками. Наиболее комфортным вариантом исправления выступает калибровка. Сделать это можно с помощью панели управления операционной системы. Достаточно зайти в раздел «оборудование и звук», а далее перейти в «экран». Там вы сможете обнаружить строку под названием «калибровка цветов». После того, как вы ее отметите, высветится окно с подсказками. Рекомендуется к ним придерживаться. Так можно запросто добиться желаемого результата.
СПРАВКА! Кроме этого, существуют специальные драйвера, которые помогают изменить цветовые параметры. Их можно найти на просторах интернета.
Хотите узнавать о выходе новых статей? Подпишитесь на рассылку!
Зачастую после печати цифровых фотографий на цветном принтере, пользователи сталкиваются с проблемой некорректного отображения цветов, т.е. фотография после печати выглядит совсем иначе, чем при просмотре на экране.
Для устранения этой проблемы используется калибровка экрана ноутбука.
Калибровка монитора – это процедура настройки его цветовой гаммы, с целью максимального приближения цветов, отображаемых на экране устройства, к реальным цветам, которые пользователь получит после печати.
Также следует сказать, что изображение на различных мониторах, а также компьютерах (ввиду оснащения разными видеокартами) будет разным.
После выполнения процедуры калибровки, изображение будет практически одинаковым на различных компьютерах, с различными дисплеями.
С калибровкой дисплеев в основном сталкиваются люди, сфера деятельности которых связана с видео и фотомонтажом (как профессионалы, так и любители), художники и дизайнеры, а также веб-дизайнеры.
К недостаткам некалиброванных дисплеев следует отнести: неточное представление цветов и оттенков, потерю детализации на светлых и темных участках, неправильные значения яркости и гаммы, некорректное отображение дизайна веб-страниц, усталость глаз после работы с компьютером.
Следует отметить, что дисплеи на IPS матрице, хоть и в меньшей мере, но также нуждаются в калибровке. Как правило, вместе с монитором поставляется специальное программное обеспечение для выполнения калибровки.
Способы калибровки экрана
Существует два подхода к калибровке дисплея – аппаратный и программный. Наиболее доступным для среднестатистического пользователя является программный способ калибровки.
Программная калибровка, как правило, не позволяет достичь уровня аппаратной калибровки, но все же не следует пренебрегать и этим способом.
Аппаратный способ более затратный как с точки зрения денежных средств, так и с квалификации человека выполняющего калибровку. Аппаратный подход можно разделить на 3 ключевых этапа:
- Настройка монитора (цвет, яркость, контраст) выполняется таким образом, чтобы в настроенном положении соответствовать требованиям аппаратуры (спектрофотометр и калибровочное ПО).
- Настройка видеокарты на линейный режим работы.
- Тестирование системы и сохранение измененных настроек в цветовой профайл монитора.
Совет! Для упрощенной аппаратной калибровки можно распечатать на цветном принтере снимок, после чего изменяя параметры дисплея добиться максимальной схожести цифрового и распечатанного снимка.
Подготовка к калибровке экрана
Ниже мы дадим общие рекомендации, которые необходимо выполнить перед калибровкой монитора. Первое, с чего следует начать это сброс настроек видеокарты, все настройки должны быть приведены к стандартному виду.
Перед выполнением калибровки очень важным показателем является температура матрицы. Для достижения равномерной температуры необходимо подобрать видеоряд общей продолжительностью около 4–5 часов, с динамической картинкой, предварительно развернув окно просмотра на весь экран.
Эти манипуляции позволят выполнить равномерный прогрев всех участков матрицы дисплея.
Следующий этап – подбор правильного уровня освещения. Изначально рекомендуем поработать над стабильностью освещения. Достичь этого можно при проведении калибровки в солнечный погожий день после полудня.
На этом этапе наша задача – получение наиболее спокойного, стабильного и мягкого света. Также следует учитывать, что ЖК-дисплеям свойственно искажать цвета в зависимости от угла обзора.
Для точности калибровки рекомендуем отцентрировать положение глаз в горизонтальной и вертикальной плоскостях.
Калибруем экран с помощью программ
Калибровка экрана средствами Windows довольно тривиальна и больше подходит для настольных компьютеров, чем для ноутбуков. Для настройки необходимо зайти в Пуск, в строке поиска написать «калибровка», после чего перейти в соответствующее меню.
Чтобы приступить к калибровке, необходимо нажать кнопку «Далее», после чего настройка будет выполняться с помощью Мастера калибровки, каждый шаг которого снабжен подробными объяснениями на русском языке.

Существует достаточно большое количество программ для выполнения калибровки экрана.
В этой статье мы рассмотрим лишь одну из них — Atrise Lutcurve. Программа платная, но имеет 30-дневную пробную версию, русифицированный пользовательский интерфейс, а также понятные инструкции по работе с каждым режимом программы.
Установка программы ничем не примечательна, поэтому не будем заострять на ней внимание, а перейдем непосредственно к калибровке.
Важно! Для повышения качества калибровки, перед ее выполнением, выполните рекомендации, описанные в предыдущем пункте. При выполнении настроек необходимо зафиксировать взгляд и постараться не менять его до их окончания.
Запускаем программу, переходим к первой вкладке «Точка черного» и выполняем настройку.
Суть настройки заключается в изменении параметров «Черный» и «R» «G» «B» до тех пор пока не будут видны квадраты «2,2,2» и «3,3,3», причем фон должен оставаться максимально черным, а квадрат «1,1,1» должен быть на грани различимости.
При настройке сначала следует пользоваться возможностью аппаратной настройки яркости (в ноутбуках это сочетание клавиши Fn и функциональных клавиш от F1 до F12) и лишь потом после исчерпания аппаратных возможностей следует проводить настройку в программе.
Переходим к вкладке «Точка белого» и регулируем контрастность таким образом, чтобы увидеть квадраты «252,252,252» — «254, 254, 254». При выполнении настройки вы должны получить максимально нейтральный белый цвет, без оттенков.

Настраиваем гамму в соответствующей вкладке. В этой настройки мы должны получить цвет вертикальных столбцов как можно меньше отличающийся от фона. В идеале все должно быть серым, хотя легко различимая цветность допустима.
Допустимо оставлять окрашенной верхнюю и нижнюю часть столбцов, но их средняя часть должна быть абсолютно серой.

Если монитор поддерживает регулировку четкости, ее можно настроить в меню «Гамма и четкость». Суть регулировки заключается в том, чтобы сделать квадраты менее видимыми как между собой, так и на фоне.
Четкость монитора неправильно настроена, если полоски квадратов резко отличаются между собой по яркости.

В следующей вкладке «Баланс цветов» можно провести тонкую настройку цветовой температуры изображения. Для этого необходимо сделать светлые, темные и средние тона серого максимально обесцвеченными.
После этого необходимо вернуться к предыдущим пунктам настройки добиваясь компромисса по всем параметрам.

Вкладка «Корректировочные точки» позволяет подстроить кривую передачи яркости от черного до белого (0…255). Перемещая позицию кривой от 0 до 255 необходимо найти точки, в которых на изображении в центре появляется цветовой оттенок и настроить их с цветного до серого.

Переходим к последней вкладке — «Все регуляторы». Необходимо убедиться, что кривая передачи яркости не имеет изломов и не отсекает края диапазона.

Идеально откалиброванный монитор должен выдавать на тестовом изображении программы (вкладка «Эталонное изображение») серые тона, без каких-либо цветовых оттенков.

Источник
Монитор мигает разными цветами при выключенном компьютере
Просмотр полной версии : Монитор мигает
В последнее время такая фигня начала происходить. При выключенном компьютере монитор начал мигать разными цветами. Примерно каждую секунду монитор меняет цвет-то красный,то синий и т.д. Никто не знает,что мне делать с такой радугой.
P.S. Когда комп включён — всё нормально.
Может дешевле с выключением компа выключать монитор?а так мигать может из-за того что нет сигнала от видюхи.хотя моник должен переходить в спящий режим.или я не прав?
Может дешевле с выключением компа выключать монитор?а так мигать может из-за того что нет сигнала от видюхи.хотя моник должен переходить в спящий режим.или я не прав?
В спящем режиме тоже мигает. Я теперь конечно выключаю монитор при выключении компа. Мне бы хотелось узнать как от этого избавиться.
Слышал про такой случай. В настройках твоего монитора д.б. два режима использования — один настраиваемый (там куча настроек, которые ты мог накрутить), другой заводской. Выбери заводской режим (если он есть) или просто сбрось все установки на заводские.
Powered by vBulletin® Version 4.2.3 Copyright © 2022 vBulletin Solutions, Inc. All rights reserved. Перевод: zCarot
Экран загорается разными цветами по очереди
Чёрт бы его побрал, измучился, включаю HP L1906 в розетку без компьютера и монитор сразу загорается по очереди разными цветами — красным, желтым, синим и пошло и поехало, пока не выключишь! Не знаю, что делать, подскажите!
Переустановка драйвера видеокарты.
Если в начале запуска компьютера экран ведет себя нормально, а мерцания начинают появляться после того, как загрузится операционная система – дело в драйвере видеокарты. Переустановите или обновите его, вызвав соответствующее меню в диспетчере устройств Виндовс.
Еще один способ диагностики – подключение внешнего монитора, в качестве которого может выступить, например, телевизор. Если экран все также мерцает, значит проблема проявляется на аппаратном уровне.
После выключения компа монитор горит разными цветами
при загрузки винды монитор мигает разными цветами(красн.,зелен.,оранж.)
при загрузке винды монитор мигает разными цветами.далее в левом верхнем углу появляется надпись на.
Несколько секунд не горит индикатор питания (после самопроизвольного выключения)
Привет всем. У меня следующая ситуация. Ноутбук отключается сам где-то после часа работы.
Ошибка 0xc000000e после выключения компа
Добрый день! После перезагрузки компа стала вылазить такая ошибка с просьбой восстановить систему.
после выключения компа, он перестал включаться
Случилось следующее, после выключения компа, он перестал включаться. В биос не выходит, блок.
Активирован режим Burn In. В мануале к монитору ничего об этом не написано. Для другого Acer нашёл такое: нажав и удерживая одновременно кнопку «Menu» и кнопку «Вправо», нажать кнопку выключения монитора для выхода из этого режима. Включить монитор.
yonis78, это помогает нет? просто тоже моник замигал, тоже засрACER. Только без текста мигает.
Добавлено через 48 секунд
у меня их 2 и вот один такой мигающий
Спасибо. Я уже хотел монитор выкинуть.
ViewSonic VA1903wb, после включения в подвале дачи на морозе.
Скачал инструкцию. Нужно было нажать какие-то кнопки в течение времени, плюс, должен подаваться сигнал от системного блока.
я тут писал в 18м году. Сейчас 22й, прикольно.
И так по теме.
Случайно, когда настраивал свой моник DELL, в настройках, раздел factory reset открылся иначе чем обычно и в нем были незнакомые пункты, тыкнул по логике верхний, монитор попросил перезагрузиться, выдернул из розетки и включил обратно, мигать перестал
Сбрасывается биос после выключения компа от сети.
биос сбрасывает настройки на заводские после выключения компа от сети. Что для меня критично т.к.
После выключения компа, питание на USB выходы остается
Всем привет. После апгрейда ПК, заметил такую вещь, если выключаю комп, у меня на корпусе и всё что.
После внезапного выключения компа Вин устанавливается 0% уже минут 20.комп фирмы Hp
Привет всем! У большая проблема, вчера играл в игру (онлайн) как компьютер внезапно вырубился. Я.
Asus k52d. После аварийного выключения не включается монитор
Asus k52d. После аварийного выключения не включается монитор. Пробовал подсоединить внешнний.
Синий экпан при Включении компа после долгого выключения от 5 часов только 64битные
Всем привет! долго лазил в инете но так и не нашел людей с такой же проблемой, были похожие но все.
Почему «моргает» монитор?
Прежде всего необходимо понять, что именно вызывает мигание изображения на мониторе: сам монитор или компьютер. Проверить это можно только лишь подключив монитор к другому компьютеру. Если по результатам проверки вы выяснили, что и на другом компьютере подобная проблема актуальна – проблема в самом мониторе. Если же изображение отображается корректно – неполадку необходимо искать в вашем компьютере.
Прежде всего, рассмотрим типы неполадок в работе компьютера, приводящие к «морганию» монитора.
Причина 1: сбой в работе драйверов видеокарты
Любые неполадки в работе изображения должны наводить вас на мысль, что возникли проблемы с драйверами видеокарты. Поэтому первое, что вам необходимо сделать – это выполнить их переустановку.
-
Прежде всего, вам потребуется скачать свежий дистрибутив драйверов для видеокарты с официального сайта разработчика в соответствии с моделью видеоадаптера и установленной версией операционной системы (необходимо соблюдать и разрядность).
Причина 2: неполадки с видеокартой
Попробуйте отключить видеокарту от вашего компьютера и подключить ее к другому – так вы сможете проверить, не вышла ли она из строя. Если дело в видеокарте, посмотрите контакты и, при необходимости, почистите (а также уберите все видимые загрязнения). Если это не помогло – видеокарту необходимо отнести в ремонт.
Причина 3: неисправный блок питания
Блок питания является одним из ключевых инструментов компьютера, обеспечивающим корректную работу всей системы. В этом случае, если возникли неполадки в работе монитора, следует проверить и блок питания, а именно, попробовать к проблемному компьютеру подключить другой блок питания и посмотреть на итоговое состояние монитора.
Если оно улучшилось – блок питания потребуется вскрыть, очистить от пыли, а также обратить внимание на конденсаторы, которые могли вздуться. Более подробно о диагностике блока питания прежде рассказывалось на нашем сайте.
Причина 4: выбрана не та видеокарта
Многие компьютеры и ноутбуки имеют в своем составе две видеокарты – интегрированную и внешнюю. Первая не позволит работать с тяжелыми графическими программами и компьютерными играми, но в то же время она является наилучшим выбором, если вам необходимо поэкономить электроэнергию.
Некоторые ноутбуки имеют на своем корпусе кнопочку, которая позволяет переключаться с режима «Stamina» на «Speed». Если у вас имеется подобная кнопка, убедитесь, что переключатель выставлен именно на «Speed». При необходимости, внесите изменения.
Кроме этого, встроенная видеокарта может быть активирована и через BIOS. В данном случае следует проверить, так ли это.
Для начала вам потребуется войти в BIOS. Как правило, сделать это можно, если отправить компьютер перезагружаться или просто включить, и на самом раннем этапе загрузки системы начинать нажимать клавишу, отвечающую за вход в настройки БИОСа. Как правило, в большинстве случаев это или F1, или F2, или Del.
Попав в BIOS, вам потребуется найти пункт, отвечающий за графику. Точно сказать, как он может в вашем случае называться, нельзя – все зависит от вашего компьютера и установленного БИОСа. Если вы являетесь пользователем стационарного компьютера, то нужный нам пункт может располагаться в разделе «Integrated Peripherals». В случае с ноутбуками подсказать расположение раздела еще сложнее – он может находиться где угодно.
Цель поиска – пункт, содержащий в себе или слово Graphics, или GPU. Например, в вашем случае пункт может называться «Graphic Device», «Onboard GPU», «Primary Graphics Adapter» и так далее. В некоторых случаях пункт может иметь видео «Enable-Disable», то есть включение и отключение встроенной видеокарты, а в некоторых требуется указать, какой именно графический адаптер будет использоваться компьютером.
Если вы вносили изменений в настройки BIOS, то перед выходом вам потребуется их сохранить, а затем покинуть БИОС.
Причина 5: неполадки в работе материнской платы
Проблема может обстоять значительно сложнее, если причина неполадки стала следствием некорректной материнской платы вашего компьютера. Здесь уже гораздо проще сдать компьютер на диагностику, где специалист сможет подвести итог – ремонтоспособна материнская плата, или же проще приобрести новую.
Причина 6: сбой в работе Windows
Данный тип неполадки обозначен в последнюю очередь по той причине, что он встречается реже всего, но и его сбрасывать со счетов не стоит. Мерцание может происходить именно в процессе эксплуатации Windows, что может иногда наводить на мысль, что некорректно работает сама операционная система, например, вследствие действия на компьютере вирусов.
Проблему устранить можно, например, выполнив откат системы к той точке, когда компьютер работал нормально, или же выполнив полную переустановку операционной системы (данный шаг будет предпочтительнее всего). Именно выполнение переустановки ОС и даст вам окончательно понять, виновата ли в проблеме Windows или нет.
Мерцающие горизонтальные или вертикальные полосы
Отдельного комментария заслуживает наличие на мониторе горизонтальных или вертикальных полос, а также так называемых артефактов — геометрических цветных или черно-белых фигур разного размера, коротких однотонных полосок и выраженной зашумленности мелкими, но вполне различимыми глазом объектами. Артефакты чаще всего свидетельствуют о неполадках в работе видеокарты, вызванных перегревом или аппаратными неисправностями. Также наличие артефактов может указывать и на проблему со шлейфом.
Если на мониторе появляются мерцающие горизонтальные или вертикальные полосы, особенно состоящие из более тонких цветных полосок, это с большей долей вероятности укажет на неисправность разъемов на видеокарте либо мониторе, а также повреждение кабеля или шлейфа (в ноутбуке) и самой матрицы дисплея. И то и другое программно не лечится, здесь вам понадобиться помощь специалиста. По крайней мере, нужно будет установить точную причину неполадки. Исключение составляет замена кабеля, так как выполнение этой операции под силу каждому пользователю.