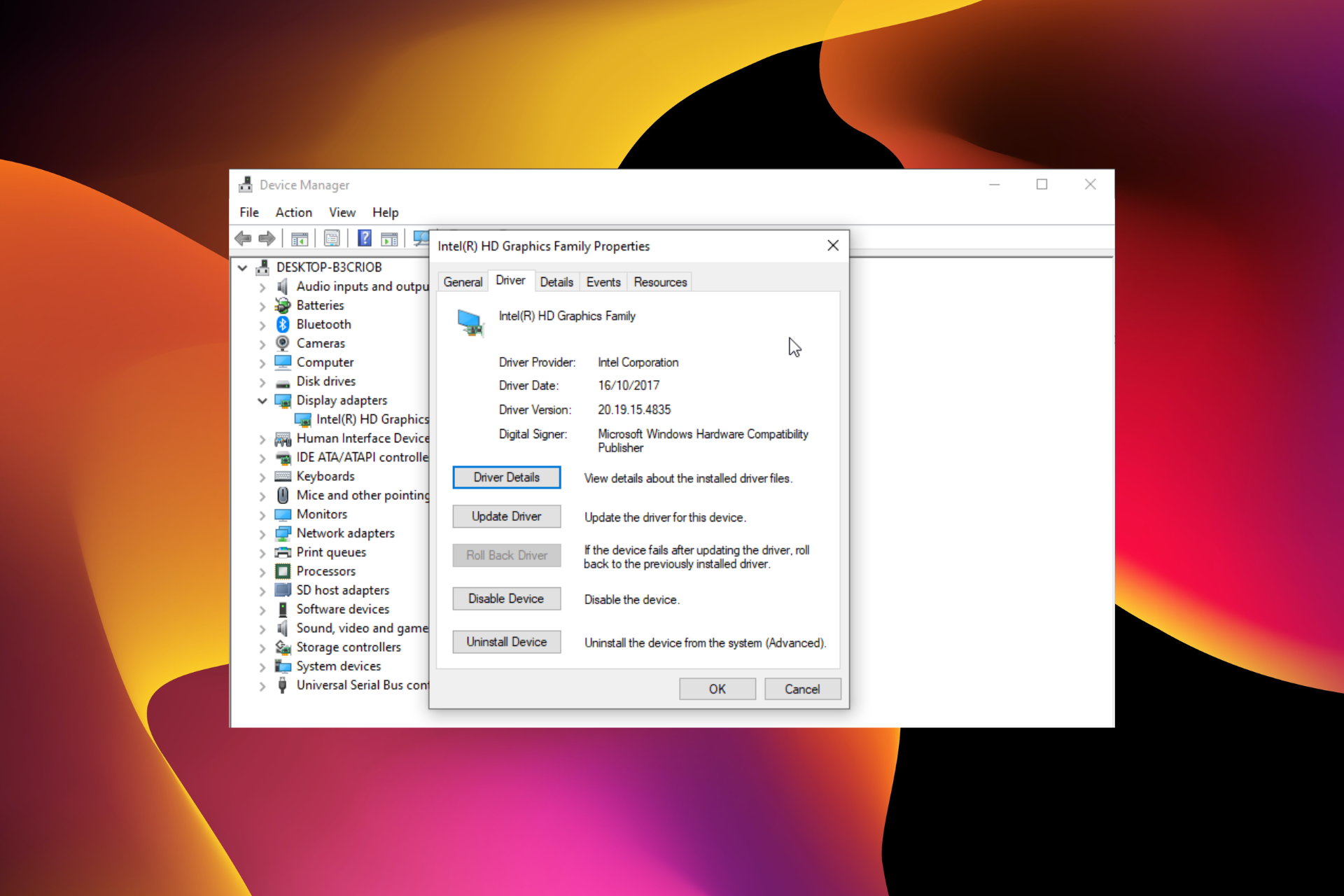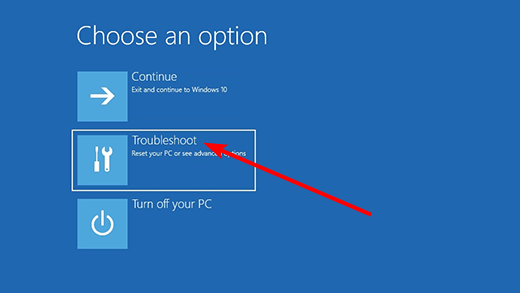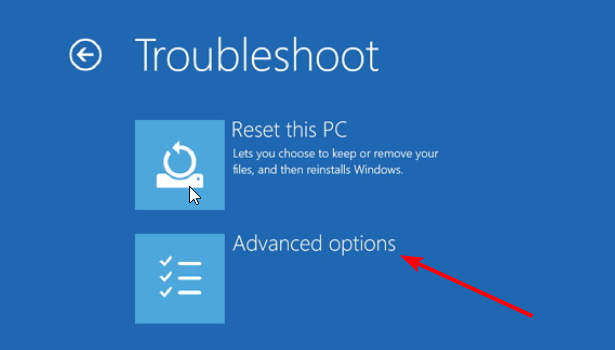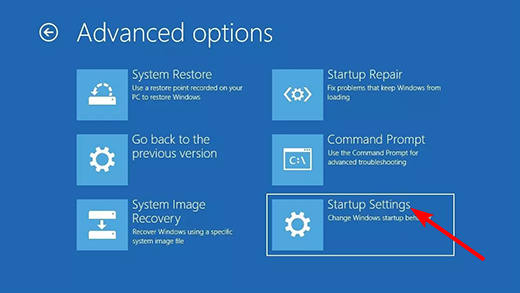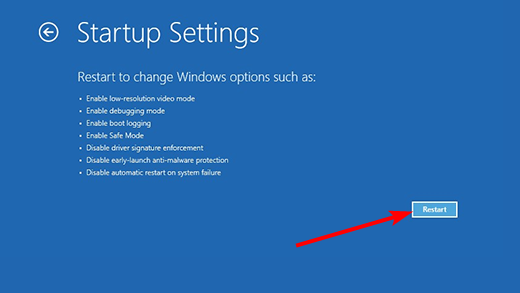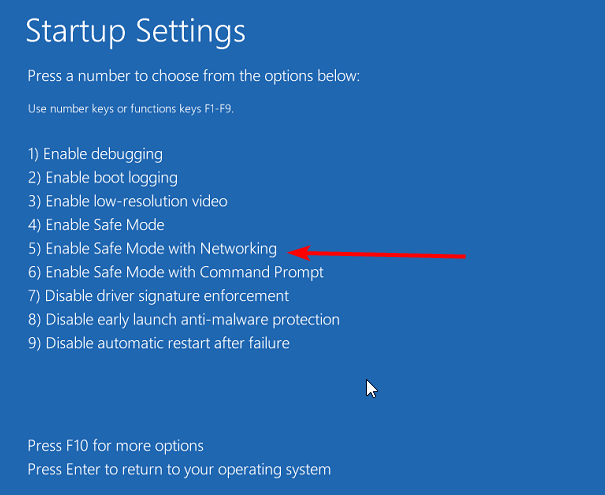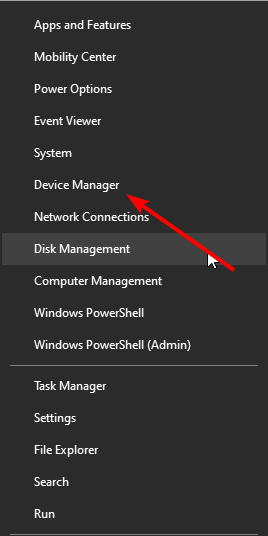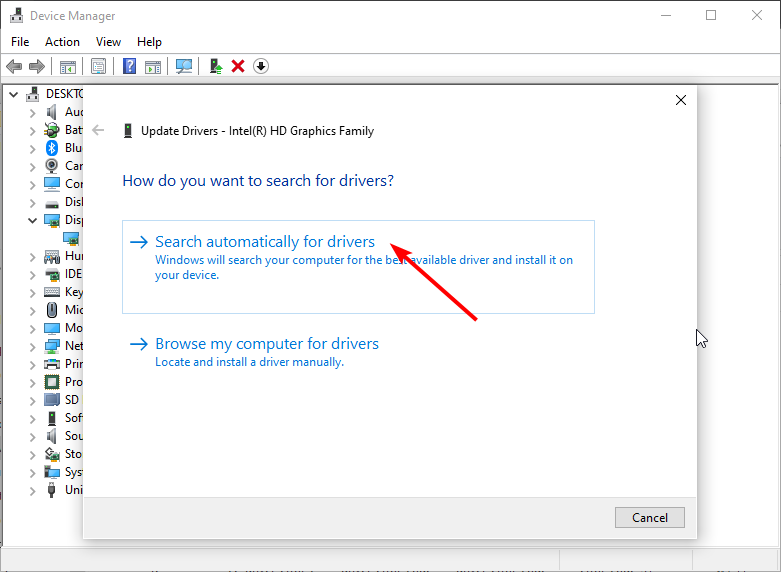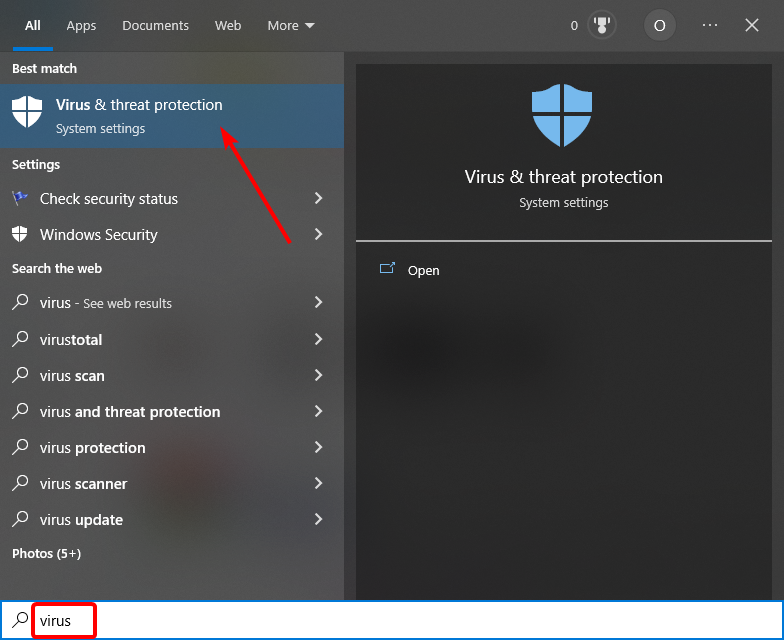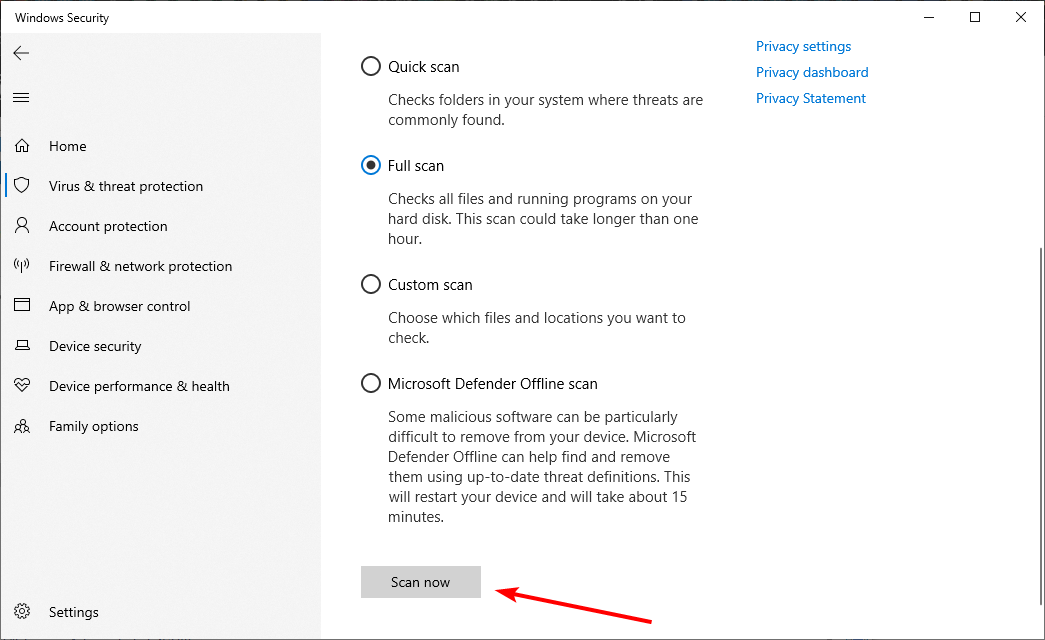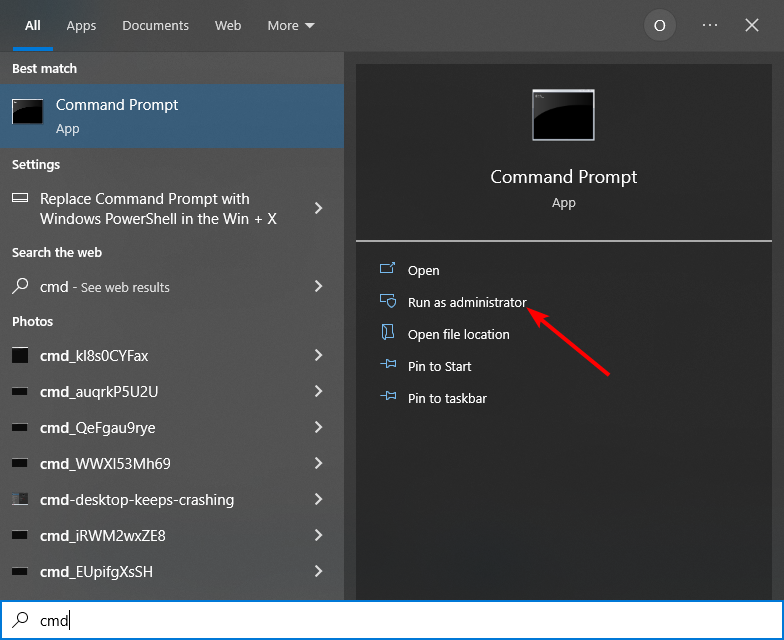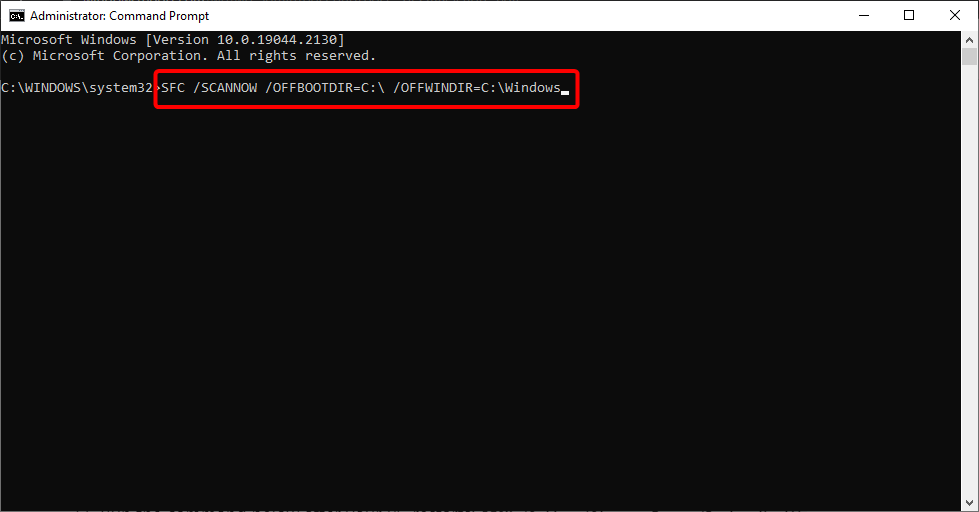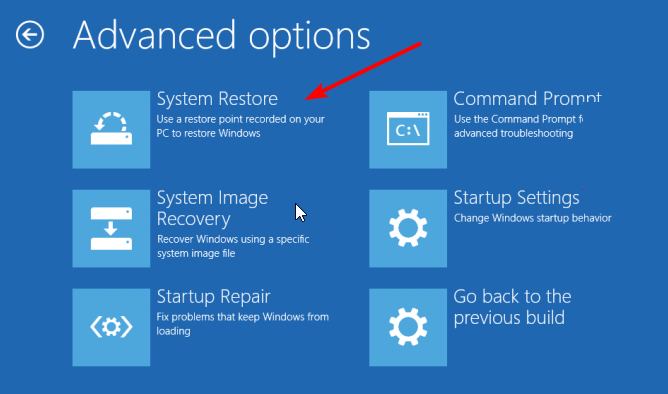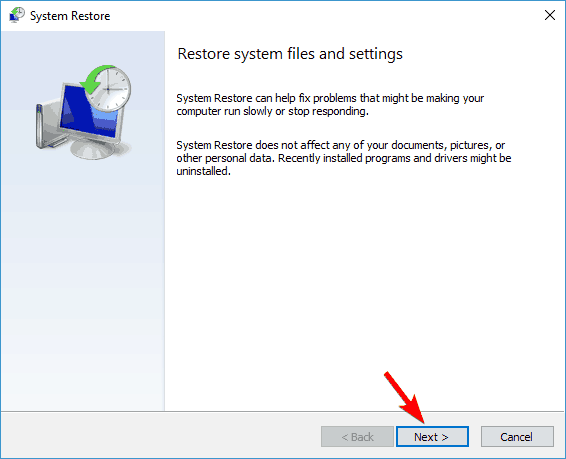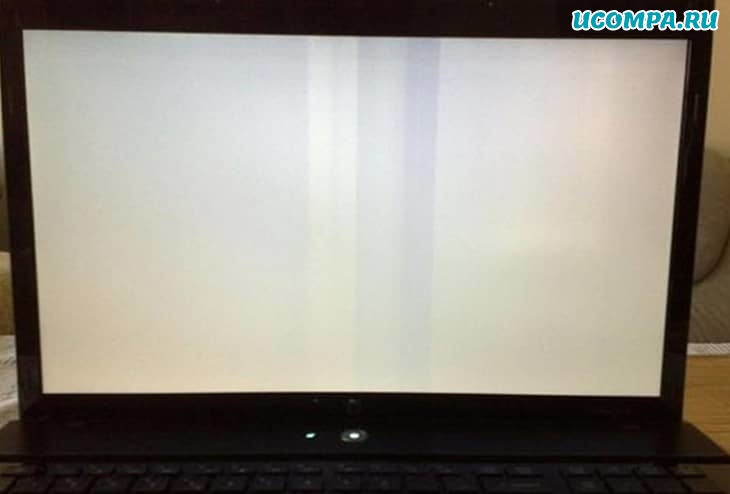На чтение 9 мин. Просмотров 57.8k. Опубликовано 03.09.2019
Проблемы с отображением и графикой – обычное явление в операционных системах Windows.
На этот раз мы столкнулись с проблемой с полностью белым экраном. Мы перечислили несколько решений этой странной проблемы и надеемся, что хотя бы одно из них вам поможет.
Содержание
- Экран компьютера становится белым при запуске, как это исправить?
- Решение 1. Запустите команду SFC/SCANNOW
- Решение 2. Сканирование на наличие вредоносного и другого вредоносного программного обеспечения.
- Решение 3 – Подключите ваш компьютер к другому дисплею
- Решение 4 – Извлеките аккумулятор вашего ноутбука
- Решение 5 – Проверьте свою видеокарту
- Решение 6 – Используйте Восстановление системы
- Решение 7 – Изменить ваш реестр
- Решение 8 – Нажмите Ctrl + Alt + Delete
- Решение 9 – Введите ваш пароль вслепую
- Решение 10 – Проверьте ваши драйверы
Экран компьютера становится белым при запуске, как это исправить?
Белый экран на вашем компьютере может быть большой проблемой, так как вы не сможете правильно использовать компьютер. Говоря о проблемах с белым экраном, пользователи сообщили о следующих проблемах:
- Белый экран на ноутбуке . Эта ошибка может появиться на вашем ноутбуке, и в этом случае обязательно проверьте, правильно ли работает дисплей. Для этого попробуйте подключить ноутбук к внешнему дисплею.
- Белый экран на мониторе компьютера . Иногда эта проблема может возникать на мониторе компьютера. Чтобы решить проблему, обязательно попробуйте все решения из нашей статьи.
- Сбой белого экрана в Windows 10 . Если ваш компьютер выходит из строя после появления белого экрана, возможно, ваша видеокарта неисправна, поэтому обязательно проверьте ее и при необходимости замените.
- Вирус белого экрана Windows 10 . Иногда эта проблема может возникнуть, если ваш компьютер заражен вредоносным ПО. Однако это можно исправить, просто запустив сканирование вредоносного ПО.
Белый экран смерти на вашем ПК? Не паникуйте! Мы вернулись с другим гидом!
Решение 1. Запустите команду SFC/SCANNOW
Это одно из самых распространенных решений для многих системных проблем в Windows. Команда Sfc/scannow глубоко сканирует ваш компьютер на наличие ошибок и предоставляет решение (если доступно).
Таким образом, есть большая вероятность, что эта команда также решит вашу проблему с белым экраном в Windows. Для выполнения команды sfc/scannow выполните следующие действия:
-
Нажмите правой кнопкой мыши на кнопку Меню Пуск и откройте Командную строку (Администратор) .
-
Введите следующую строку и нажмите Enter: sfc/scannow .
- Подождите, пока сканирование не закончится (так как сканирование глубокое, оно может длиться некоторое время).
- Перезагрузите компьютер и посмотрите, появляется ли белый экран.
Работа с средством проверки системных файлов будет походить на прогулку по парку после прочтения этого удобного руководства!
Решение 2. Сканирование на наличие вредоносного и другого вредоносного программного обеспечения.
Пользователи, которые сталкивались с ошибкой белого экрана в Windows, часто говорили, что эта проблема была вызвана вредоносным программным обеспечением.
Как сообщается, вредоносное программное обеспечение запускается вместе с Windows, и оно заставляет ваш дисплей становиться полностью белым.
Чтобы устранить эту шпионскую или вредоносную программу из вашей системы, установите некоторые сторонние антивирусные программы и просканируйте свой компьютер. Если он обнаружит подозрительное программное обеспечение, он удалит его с вашего компьютера, и вы сможете использовать его в обычном режиме.
Поскольку вы не сможете запустить Windows в обычном режиме, возможно, вы захотите перейти в безопасный режим.
Если вы не знакомы, безопасный режим – это сегмент Windows, который использует настройки и драйверы по умолчанию, что делает его идеальным для устранения неполадок. Чтобы войти в безопасный режим, сделайте следующее:
- Перезагрузите компьютер несколько раз во время загрузки.
- Если вы все сделали правильно, вы должны увидеть список вариантов. Выберите T Устранение неполадок> Дополнительные параметры> Параметры запуска и нажмите кнопку Перезагрузить .
- После перезагрузки компьютера вам будет представлен список параметров. Выберите Безопасный режим с сетевым подключением , нажав соответствующую клавишу.
- После запуска Безопасный режим вам необходимо проверить компьютер на наличие вредоносных программ.
Существует множество отличных приложений, которые могут справиться с вредоносными программами, но в настоящее время лучшими являются Bitdefender , BullGuard и Panda Antivirus , поэтому не стесняйтесь попробуйте любой из них.
Если такая же проблема появляется и в безопасном режиме, вы можете попробовать получить доступ к скрытой учетной записи администратора.
Мы уже объясняли, как включить скрытую учетную запись администратора, в одной из наших предыдущих статей, поэтому обязательно ознакомьтесь с ней для получения дополнительных инструкций.
Если у вас все еще есть эта проблема, вы можете попробовать использовать антивирусную программу, которая имеет сканирование при загрузке.
Просто загрузите один из этих инструментов на работающий ПК, создайте загрузочный носитель и загрузитесь с него на зараженный ПК. Проверьте компьютер на наличие вредоносных программ и проверьте, решает ли это проблему.
Решение 3 – Подключите ваш компьютер к другому дисплею
Если на вашем ноутбуке появляется белый экран компьютера, проблема может заключаться в вашей видеокарте или даже вашем дисплее.
Чтобы проверить, не является ли ваш ноутбук проблемой, подключите его к внешнему дисплею и проверьте, появляется ли проблема снова.
Если ваша видеокарта неисправна, белый экран должен появиться и на внешнем экране. Если нет, это означает, что проблема вызвана дисплеем вашего ноутбука.
Вы также можете применить это решение к настольному ПК и проверить, не поврежден ли ваш монитор.
Решение 4 – Извлеките аккумулятор вашего ноутбука
Если на вашем ноутбуке появляется белый экран, вы можете решить эту проблему, просто вынув аккумулятор ноутбука. Чтобы узнать, как извлечь аккумулятор, обратитесь к руководству по эксплуатации вашего ноутбука.
После извлечения аккумулятора убедитесь, что ваш ноутбук отключен от шнура питания. Теперь нажмите и удерживайте кнопку питания в течение 30 секунд или около того.
После этого снова вставьте аккумулятор, включите ноутбук и проверьте, сохраняется ли проблема.
Решение 5 – Проверьте свою видеокарту
По словам пользователей, иногда может появиться белый экран, если ваша видеокарта неисправна.
Если после нажатия кнопки питания экран компьютера становится белым, это говорит о том, что с вашей видеокартой что-то не так.
Даже если проблема появляется сразу после запуска Windows, проблема может быть связана с вашей видеокартой, поэтому вы можете рассмотреть вопрос о замене.
Поскольку новая видеокарта стоит дорого, рассмотрите возможность замены только после того, как попробуете все другие решения.
Решение 6 – Используйте Восстановление системы
Иногда вы можете решить эту проблему, просто воспользовавшись функцией восстановления системы.
Это полезная функция, которая может легко восстановить ваш компьютер до более раннего состояния и исправить многие проблемы. Чтобы использовать восстановление системы, просто выполните следующие действия:
- Перезагрузите компьютер несколько раз во время загрузки.
- Выберите Устранение неполадок> Дополнительные параметры> Восстановление системы .
- Выберите свою учетную запись и введите пароль своей учетной записи.
-
Когда начнется Восстановление системы , нажмите Далее .
-
Если доступно, установите флажок Показать больше точек восстановления . Теперь выберите нужную точку восстановления и нажмите Далее .
- Следуйте инструкциям на экране, чтобы восстановить ваш компьютер.
Как только ваш компьютер будет восстановлен до предыдущего состояния, проблема должна быть решена. Несколько пользователей сообщили, что это решение работает для них, поэтому не стесняйтесь попробовать его.
Нужна дополнительная информация о том, как создать точку восстановления системы? Прочтите это руководство, чтобы узнать больше.
Решение 7 – Изменить ваш реестр
Иногда экран вашего компьютера может побелеть из-за заражения вредоносным ПО. Вредоносные программы также могут изменить ваш реестр и вызвать эту проблему.
Чтобы решить проблему, вам нужно перейти в безопасный режим, найти проблемные значения в реестре и удалить их. Для этого выполните следующие действия:
- Войдите в безопасный режим , следуя инструкциям из Решения 2 .
-
Когда вы войдете в безопасный режим , нажмите клавишу Windows + R , чтобы открыть диалоговое окно Выполнить . Теперь введите regedit и нажмите Enter или нажмите ОК .
-
Когда откроется редактор реестра, перейдите к клавише HKEY_CURRENT_USERSoftwareMicrosoftWindows NTCurrentVersionWinlogon на левой панели. На правой панели вы должны увидеть строку Shell со значением explorer.exe, C: UsersYour_usernameAppDataRoamingskype.dat. Нажмите правой кнопкой мыши строку Shell и выберите в меню Удалить .
-
Когда появится диалоговое окно подтверждения, нажмите Да .
Как только вы удалите это значение, перезагрузите компьютер и попробуйте запустить Windows в обычном режиме. Если вы не можете получить доступ к безопасному режиму, вам нужно найти другой способ запустить Редактор реестра .
Не можете получить доступ к редактору реестра? Все не так страшно, как кажется. Ознакомьтесь с этим руководством и быстро решите проблему.
Решение 8 – Нажмите Ctrl + Alt + Delete
По словам пользователей, вы можете решить проблему с белым экраном, просто используя одну комбинацию клавиш.
Некоторые пользователи утверждают, что они решили проблему, просто нажав Ctrl + Alt + Delete , когда появился белый экран. Это сочетание клавиш решило проблему, поэтому обязательно попробуйте.
Имейте в виду, что это может быть просто обходной путь, поэтому вам придется повторять его всякий раз, когда возникает проблема.
Решение 9 – Введите ваш пароль вслепую
Если у вас возникла эта проблема, вы можете исправить ее, просто введя свой пароль вслепую.
По словам пользователей, это иногда может быть проблемой с экраном входа в систему, и чтобы исправить это, вам просто нужно ввести пароль и нажать клавишу Ввод , и Windows должна начать нормально работать.
Решение 10 – Проверьте ваши драйверы
Несколько пользователей сообщили, что на их ПК появляется белый экран, потому что драйвер их видеокарты устарел. Однако вы можете легко исправить это, просто обновив графический драйвер до последней версии.
Если вы не знаете, как это сделать, обязательно ознакомьтесь с нашим руководством по обновлению драйверов видеокарты.
Загрузите инструмент обновления драйверов TweakBit (одобрен Microsoft и Norton) для автоматического обновления драйверов. Этот инструмент поможет вам избежать необратимого повреждения вашего ПК, загрузив и установив неправильные версии драйверов.
Отказ от ответственности: некоторые функции этого инструмента не являются бесплатными.
Имейте в виду, что вам, возможно, придется сделать это из безопасного режима или из другой учетной записи пользователя, которая работает правильно. В некоторых случаях вам, возможно, даже придется полностью удалить драйвер видеокарты.
Лучший способ сделать это – использовать DDU, поэтому обязательно ознакомьтесь с нашим руководством о том, как использовать Display Driver Uninstaller для получения дополнительной информации.
Вот и все, мы надеемся, что проблема с белым экраном теперь устранена. Если у вас есть какие-либо комментарии или предложения, напишите их в разделе комментариев ниже.
Примечание редактора . Этот пост был первоначально опубликован в июле 2015 года и с тех пор был полностью переработан и обновлен для обеспечения свежести, точности и полноты.
Внезапные ошибки системы можно назвать самым пугающим явлением для пользователей ПК. До сих пор ходят шутки и страшилки про «синий экран смерти», «тайну черного экрана» и т.п. И, хотя эти явления практически ушли в прошлое с выходом Windows 10, одно из явлений по той или иной причине продолжает встречаться. В этой статье речь пойдет о том, что делать, если экран внезапно окрашивается в белый цвет.
Почему экран белый
Если упомянутые выше ошибки, как правило, провоцировались одними и теми же причинами, то в случае с «белым экраном» все сложнее. Существует минимум 5 причин, по которым может возникнуть сбой. Рассмотрим их по отдельности.
Когда причиной является вирус или программный сбой
Если причиной ошибки служит вирус или сбой в работе ПО, это можно определить даже визуально. Дело в том, что в таком случае белый экран не появляется непосредственно при начале работы монитора. А происходит это чаще спустя какое-то время после начала запуска ПК. Тогда можно с высокой долей вероятности предположить, что система атакована вирусом. А также белый экран может возникнуть при активации конкретной программы. В таком случае проблема заключается в сбое запущенного ПО. Если ваши опасения подтвердились, нет причин для паники. Как правило, ошибки, вызываемые вирусами и сбоями, не критичны. И, как правило, существует несколько действенных путей их устранения. Они будут рассмотрены в следующей части статьи.
Белый экран: причина в испорченной матрице
Еще одна причина появления белого экрана может крыться в неполадках матрицы. В природе появления таких неполадок есть две возможных причины. Первая – проблемы с питанием. В таком случае белый экран может появляться не сразу, а спустя какое-то время. Если нет питания, то весь экран, скорее всего, мерцает белым цветом. Суть проблемы в том, что в такой ситуации питание почему-то приходит только на подсветку. А на изображение питания попросту не хватает. Вторая причина – поломка самой матрицы. В таком случае белым цветом может светиться только часть экрана. Возникновение данной поломки по природе может быть схоже с проблемой «битого пикселя», однако куда более глобально по масштабам.
Проблема с матричным шлейфом
Шлейф матрицы – еще один из «подозреваемых». В случае с плохим контактом на подключении шлейфа, или же повреждением самих проводником, может возникать белый экран. Особенно внимательно следует отнестись к проверке шлейфа владельцам ноутбуков. Поскольку ввиду подвижности они более подвержены повреждениям.
Повредились чипы материнки
Материнская плата редко служит причиной поломки монитора. Поскольку ее компоненты, как правило, служат очень долго и практически не выходят из строя. Однако, если вышеперечисленные причины не подтвердились, стоит проверить «мать». Вызвать неполадку может поврежденный или сгоревший чип. Таких «диверсантов» может быть один или несколько, и определить их не так просто. Если есть какой-либо тестер, можно прибегнуть к его помощи. В случае отсутствия такой аппаратуры придется довериться глазу и обонянию. Стоит поискать оплавленные чипы, или те, что явно стоят не под верным углом. А также выдать «предателя» может запах горелого, который может присутствовать, если поломка произошла недавно.
Аппаратные повреждения ноутбука
Еще одной вероятной причиной может стать поврежденное «железо» ноутбука. В нем довольно много связанных систем. Поэтому для выявления причины понадобится проверить его блоки один за другим, чтобы найти то, что потенциально могло выйти из строя.
Исправляем неполадку – белый экран при включении ноутбука или компьютера
Итак, когда путем проверки была выявлена одна или больше из пяти вышеуказанных причин поломки, стоит задуматься о методах ее устранения. Ниже перечислены ряд шагов, которые при грамотной реализации могут помочь устранить большинство неполадок, способных вызвать ошибку «белый экран при включении компьютера».
Очистка компьютера от вирусов
Очистка от вирусов должна решить большинство программных проблем ПК. А если ошибка возникает при подключении к интернету, нужно запустить систему в автономном режиме. И затем просканировать на наличие вирусов и удалить их. В случае же, если вирус провоцирует сбой при запуске Windows, стоит войти в систему в безопасном режиме. И уже после этого выполнить очистку. Если причиной действительно было наличие вируса, данные меры должны помочь.
Бывает так, что вирус слишком «хитрый», и обнаружить его не так просто. В таком случае можно попробовать выполнить «откат» системы с помощью точек восстановления. Такая операция также может помочь избавиться от вируса и восстановить доступ к дисплею.
Восстановление драйверов
Еще один программный метод лечения дисплея – это восстановление драйверов. Может потребоваться восстановить драйвера самого монитора. А также материнской платы, выходов и видеокарты (или графического чипа). Если монитор не соглашается оживать, чтобы провести данную операцию, можно подключить второй экран и на нем попытаться провести лечение. Если и на втором мониторе возникает такое же «явление природы», возможно, стоит обратиться за помощью в сервисный центр.
Подключение ноутбука/компьютера к внешнему дисплею
Немного подробнее о способе, вкратце упомянутом в предыдущем подзаголовке. Если трудно установить, в чем конкретно заключается причина поломки, и разобраться в путях ее решения, может помочь второй дисплей. Его стоит подключить к ноуту или компьютеру и попытаться повторить действия, которые ранее вызывали «белый экран». Если проблема возникает только на дисплее, который использовался по умолчанию ранее, можно смело судить о неполадке в нем (матрица/питание/шлейф и т.п.). Если же проблема распространилась и на второй монитор, можно смело судить о проблемах в материнской карте, или же в программном характере ошибки (вирус/неполадки ПО/сбой драйверов). Кроме того, при подключенном втором дисплее будет легче увидеть, помогают ваши манипуляции исправить неполадку, или же стоит переключиться на другие методы решения проблемы.
Переподключение шлейфа материнской платы и дисплея
Если корень проблемы в шлейфе, его можно попросту переподключить его, убедившись в надежности соединения. А также можно попутно протереть контакты. Даже такой простой метод иногда может помочь избавиться от ошибки белого экрана.
Итог
Конечно, белый экран при включении компьютера – довольно неприятная ошибка, однако в большинстве случаев она решаема. По сути, расстраиваться стоит, только если причина состоит в поломке матрицы дисплея, поскольку тогда может потребоваться ее замена. Во всех остальных случаях проблему можно решить либо своими силами, либо обратившись в сервисный центр, в котором мастера смогут помочь вам забыть о такой неприятности.
Одной из нечастых, но очень серьезных неполадок является белый экран на компьютере или ноутбуке. Эта неисправность говорит о наличии программной или аппаратной проблемы. Для ее устранения необходимо провести диагностику и правильно установить причину. При этом программный сбой можно легко устранить самостоятельно, тогда как для аппаратного ремонта может потребоваться помощь мастера.
Содержание
- Причины появления белого экрана на ноутбуке или ПК
- Способы решения программных проблем
- Очистка системы от вирусов
- Восстановление операционной системы
- Обновление графических драйверов
- Способы решения аппаратных неисправностей
- Подключение ноутбука к стороннему монитору при поломке матрицы
- Устранение поломки шлейфа материнской платы
- Выход из строя матрицы или монитора
- Повреждение чипов материнской платы
Причины появления белого экрана на ноутбуке или ПК
Белый экран на ноутбуке или компьютере свидетельствует о появлении аппаратной или программной проблемы. Также в некоторых случаях белый экран может быть заводским браком материнской платы устройства, матрицы или ее шлейфа. Чтобы выявить точную причину поломки экрана нужно выполнить первичную диагностику:
- подключить к ноутбуку или компьютеру внешний монитор для выявления проблем с матрицей устройства и ее компонентами;
- проверить корпус гаджета на наличие следов физических повреждений;
- несколько раз перезагрузить устройство и запустить его в безопасном режиме для выявления программных сбоев;
- проверить актуальность графических драйверов.
Также, при подключении к стороннему монитору, рекомендуется дополнительно проверить целостность HDMI-кабеля, если изображение на экране не появляется или проявляется с дефектами.
Если белый экран появляется на ноутбуке или ПК сразу после загрузки BIOS, это может свидетельствовать о серьезном сбое системы. В таком случае потребуется ее полная переустановка, а также диагностика винчестера на наличие битых секторов.
Способы решения программных проблем
Самой частой причиной проблемы с белым экраном на ноутбуке или компьютере выступает масштабный программный сбой. Его может вызвать как заражение вредоносными файлами или приложениями, так и использование устаревшей версии графических драйверов.
Устранение белого экрана на компьютере или ноутбуке стоит начать с этих этапов:
- сканирование системы и удаление вирусов;
- восстановление ОС через заранее созданную точку отката;
- обновление графических драйверов с официального сайта или установки со стороннего носителя.
Очистка системы от вирусов
Одной из самых частых программных проблем, которая может вызвать появление белого экрана на ноутбуке — это заражение системы устройства вирусами или вредоносными файлами. При этом экран может стать белым не сразу, а спустя какое-то время нормальной работы.
Если загрузка ОС происходит нормально, а белый экран появляется уже при активации какой-либо программы или при подключении к Интернету, в таком случае необходимо запустить ноутбук в безопасном режиме и проверить устройство на наличие вирусов.
Чтобы удостовериться, что экран стал белым из-за заражения системы, нужно воспользоваться предустановленным антивирусом или скачать новый и провести сканирование:
- Перезагрузить устройство и запустить его в безопасном режиме, удерживая во время загрузки системы клавишу F8 на клавиатуре и активировав соответствующий пункт в открывшемся меню.
- Скачать новый антивирус или запустить уже имеющийся.
- Открыть защитную программу и запустить расширенное сканирование.
- Поставить галочки напротив всех нужных пунктов проверки и нажать на кнопку запуска сканирования.
- По окончании диагностики системы на экране высветится список с обнаруженными угрозами, где нужно поставить галочки напротив всех строк и нажать на кнопку удаления.
Далее нужно снова перезагрузить устройство и запустить его в обычном режиме, чтобы проверить эффективность очистки и узнать, пропал ли белый экран.
Если все работает нормально, и белый экран не появляется при ранее вызвавших его действиях, значит решить проблему удалось успешно. Желательно также провести повторное сканирование, запустив антивирус еще раз. Некоторые вирусы могут оставлять часть своего кода в системе, после чего заново “возрождаются”.
При этом, если на устройстве уже есть антивирус, то предпочтительнее скачать новый — если предустановленная программа пропустила вирус в систему, то она явно не справляется со своей функцией и, скорее всего, не сможет обнаружить вредоносный файл во время повторного сканирования.
Восстановление операционной системы
Также, чтобы устранить возможный программный сбой, вызвавший белый экран, стоит попробовать восстановить операционную систему через точку отката Windows к ее предыдущему состоянию, когда ошибка еще отсутствовала. Чтобы воспользоваться этим методом для устранения белого экрана, нужно выполнить несколько несложных действий:
- Открыть главное окно Панели управления.
- Перейти в раздел «Восстановление» и выбрать пункт «Запуск восстановления системы».
- В открывшемся окне нужно нажать на «Далее» и выбрать актуальную точку восстановления из списка ранее созданных.
- Подтвердить запуск процесса восстановления.
Далее нужно дождаться, пока процедура закончится и ноутбук или ПК самостоятельно перезагрузится и откатится к предыдущему состоянию операционной системы. При этом все изменения, внесенные после создания последней точки восстановления, будут автоматически стерты.
После этого, если появление белого экрана заключалось в неверных настройках или программном сбое, проблема должна быть устранена. Если это не помогло, возможно, причина в устаревших системных драйверах, которые нужно обновить.
Данный способ устранения белого экрана актуален только в том случае, если на устройстве уже есть заранее созданная точка восстановления с верными параметрами. При этом некоторые программы могут создавать точки в автоматическом режиме.
Обновление графических драйверов
Появление белого экрана в некоторых случаях могут вызвать проблемы в работе драйверов видеокарты ноутбука или компьютера, если их версия значительно устарела. Для обеспечения стабильной работы графических компонентов необходимо следить за актуальностью версий драйверов. Чтобы устранить белый экран, нужно их обновить:
- Открыть официальный сайт производителя видеокарты, установленной на ноутбуке или компьютере.
- Перейти в раздел обновления драйверов, нажав на соответствующую кнопку на главной странице или перейдя в раздел поддержки пользователей.
- Указать серийный номер устройства или версию видеокарты.
- Найти актуальный драйвер и загрузить во внутреннюю память.
- Зайти в Диспетчер устройств и перейти в раздел «Видеоадаптеры».
- Кликнуть левой клавишей мыши по названию своей видеокарты.
- В открывшейся ветке выбрать «Драйвер» и нажать на «Обновить».
- Выбрать пункт «Автоматический поиск», чтобы система сама нашла драйвер на устройстве.
Иногда нужные заводские драйверы входят в комплект — на диске для компьютеров или на специальном разделе жесткого диска или SSD в случае более новых ноутбуков, не оснащенных дисководами.
Также можно установить специальную программу для автоматического обновления всех необходимых драйверов. Для этого есть специальные инструменты, например, программа TweakBit, лицензированная компанией Microsoft и доступная для скачивания в официальном магазине приложений.
Способы решения аппаратных неисправностей
Кроме программных сбоев, причиной для появления белого экрана может стать серьезная аппаратная поломка. К этой категории, как правило, относятся повреждения матрицы или ее компонентов — моста, шлейфа или чипов, отвечающих за питание матрицы от материнской платы.
Также проблемы с белым экраном могут заключаться в полном выходе матрицы из строя, что возможно решить лишь заменой на новую.
При этом проводить самостоятельной ремонт можно лишь хорошо разбираясь в теме и имея необходимые навыки и инструменты, иначе есть большая вероятность еще сильнее повредить внутренний механизм устройства (особенно пластиковые защелки панели монитора).
Подключение ноутбука к стороннему монитору при поломке матрицы
Белый экран на ноутбуке или компьютере наиболее часто появляется из-за неисправности матрицы. В таком случае выявить ее причину можно подключив ноутбук или ПК к другому монитору или телевизору.
Большая часть современных ноутбуков и ПК имеют HDMI-разъем, через который и осуществляется подключение к стороннему монитору. Для более старых устройств могут использоваться менее актуальные интерфейсы, например, VGA, DVI или Display Port.
Иногда, после перезагрузки ноутбука или компьютера, дисплей внешнего монитора может также окраситься в белый цвет или не определяться в автоматическом режиме, поэтому может потребоваться его дополнительная настройка. Для этого нужно зажать на клавиатуре устройства комбинацию клавиш Win+P.
Если изображение выводится на экран корректно, без засветов, бликов, цветных полос или помех белого цвета, значит проблема состоит именно в поломке матрицы. В таком случае необходима подробная диагностика и рекомендации мастера. Если поломка более сложная, стоит доверить ремонт специалисту, чтобы не нанести устройству еще больший вред.
Когда изображение на внешний монитор выводится с дефектами, полосами белого цвета или видимыми артефактами, это может означать, что проблема состоит в неисправности видеокарты.
Устранение поломки шлейфа материнской платы
Кроме полной поломки матрицы ноутбука или монитора компьютера, белый экран также может появиться из-за выхода из строя шлейфа матрицы. Это очень хрупкая часть механизма, обеспечивающая связь между самой матрицей и элементами питания на материнской плате устройства.
Иногда шлейф может просто немного сместиться из-за механического воздействия и отходить от контактов. Чтобы понять масштаб повреждений и связано ли это с тем, что появился белый экран, нужно провести первичную диагностику:
- Разобрать ноутбук, отсоединив нижнюю крышку и выкрутив все шурупы.
- Найти шлейф, соединяющий матрицу устройства с его материнской платой.
- Проверить шлейф на наличие повреждений и переломов.
- Аккуратно отключить его и подсоединить обратно.
- Собрать устройство в обратном порядке и запустить его еще раз.
Если при повторном запуске проблема с белым экраном не была устранена, значит поломка более серьезна и требуется заменить поврежденный матричный шлейф на новый. Для этого нужно снова разобрать ноутбук и выполнить несколько действий:
- Снять пластиковую рамку вокруг экрана, соблюдая особую осторожность, так как она довольно хрупкая и тонкая.
- Открепить резиновые заглушки и открутить все болты.
- При помощи пластиковой лопатки ослабить защелки, расположенные по периметру дисплея, и отсоединить рамку.
- Снять матрицу ноутбука, открутив болты. При этом она может быть дополнительно прикреплена к крышке клейкой лентой.
- Отсоединить поврежденный шлейф от матрицы, потянув за коннекторы.
- Заменить старую деталь на новую и собрать верхнюю часть ноутбука в обратном порядке.
- Получить доступ к материнской плате, при помощи той же лопатки ослабив защелки и сняв нижнюю крышку ноутбука.
- Подсоединить к материнской плате новый шлейф и собрать ноутбук, аккуратно закрепляя болты, чтобы не повредить резьбу.
Далее нужно включить ноутбук и проверить, пропал ли белый экран. Если да, значит проблема была полностью решена. Если неполадку не удалось исправить и экран ноутбука все еще белый, значит вышла из строя сама матрица или ее отдельные чипы.
Новый шлейф матрицы необходимо уложить тем же образом, что и был подсоединен старый. При этом новая деталь должна полностью подходить модели ноутбука и быть с ней совместима, иначе матрица может перегореть.
Выход из строя матрицы или монитора
Выход из строя матрицы монитора — одна из самых частых причин появления белого экрана на ноутбуке или компьютере. Деталь может перегореть из-за короткого замыкания или повышенного напряжения, а также частично повредиться из-за механического воздействия при сильном ударе или падении.
Также верным признаком поломки матрицы, вызвавшим белый экран, является попадание жидкости во внутреннюю часть ноутбука или монитора компьютера. Это может вызвать короткое замыкание и обгорание контактов матрицы.
В случае, если экран стал белым из-за поломки матрицы — деталь придется целиком менять на новую. Сама процедура очень трудоемкая и сложная, поэтому заниматься этим собственноручно рекомендуется только при наличии соответствующих навыков и знаний, иначе можно полностью повредить устройство и окончательно вывести его из строя.
Повреждение чипов материнской платы
Кроме поломки матрицы или ее шлейфа, также могут выйти из строя отдельные чипы, из-за чего и появляется белый экран. Чаще всего это видеоадаптер и северный мост. В таком случае экран ноутбука или ПК может оставаться белым не все время, а лишь при воспроизведении видео или открытии определенных программ, создающих сильную нагрузку на графическую карту.
Если причиной появления белого экрана и поломки чипов стали механические повреждения, то, часто случается так, что оба компонента выходят из строя одновременно. Поэтому, во время диагностики, следует проверить на работоспособность обе детали.
Для решения проблемы с чипами материнской платы нужно обратиться в сервисный центр, так как устранение этой неисправности считается одной из самых сложных процедур в ремонте ноутбука. Без определенных навыков и комплекта специальных инструментов заменить компоненты на новые просто не получится.
A list of carefully-curated fixes to this dreadful issue
by Ivan Jenic
Passionate about all elements related to Windows and combined with his innate curiosity, Ivan has delved deep into understanding this operating system, with a specialization in drivers and… read more
Updated on October 27, 2022
Reviewed by
Vlad Turiceanu
Passionate about technology, Windows, and everything that has a power button, he spent most of his time developing new skills and learning more about the tech world. Coming… read more
- The white screen on startup issue can be caused by problems with your display driver.
- Enabling Safe Mode on your PC and updating or reinstalling your graphics driver can fix this issue quickly.
- Repairing corrupt system files is another effective way around this problem.
XINSTALL BY CLICKING THE DOWNLOAD FILE
This software will repair common computer errors, protect you from file loss, malware, hardware failure and optimize your PC for maximum performance. Fix PC issues and remove viruses now in 3 easy steps:
- Download Restoro PC Repair Tool that comes with Patented Technologies (patent available here).
- Click Start Scan to find Windows issues that could be causing PC problems.
- Click Repair All to fix issues affecting your computer’s security and performance
- Restoro has been downloaded by 0 readers this month.
Problems with display and graphics are usual things in the Windows operating system. Among the prominent issues faced by users is the white screen on startup on Windows 10 PC.
Some also complain of blank screens on laptops and their devices sometimes crash just after displaying the white screen. Irrespective of the form of the issue, this guide will show you how to fix it effectively.
Why is my computer stuck on a white screen?
The white screen on startup on Windows 10 issue can occur due to various reasons. Below are some of the popular causes:
- Faulty or outdated drivers – Driver issues, especially the display drivers are usually responsible for the white screen when starting the PC. To fix this problem, you might need to reinstall or update your drivers in Safe Mode.
- Presence of malware – Viruses can cause the PC to completely turn white on startup. Scanning for malware with Windows Defender or a dedicated software should help fix this.
- Broken system files – Corrupt system files can cause all sorts of problems and could be the reason you are experiencing this problem. Running the SFC scan should restore normalcy here.
How do I fix PC’s white screen on startup?
There are some prerequisite troubleshooting steps that you need to try before moving to the fixes in this section. The steps listed below might save you from performing technical solutions:
- Connect your PC to another display.
- Remove your PC battery for some time and disconnect the power cord.
- Check if your graphics card is faulty.
- Press the Ctrl + Alt + Del shortcut when the white screen shows up.
If these preliminary fixes do not solve this issue, you can now try the solutions below.
1. Check your drivers
- Restart your PC and continue pressing F8 or Shift + F8 as your PC loads to open the Advanced startup menu.
- Select Choose an option > Troubleshoot.
- Choose Advanced options.
- Select the Startup Settings.
- Now, click the Restart button.
- Once your PC restarts, select Safe Mode with Networking from the available list.
- After your PC boots, press the Windows key + X and select Device Manager.
- Click the arrow next to the Display adapters option to expand it and right-click the driver there.
- Select Update driver.
- Finally, choose the Search automatically for drivers option and install any available update.
If you get the White Screen of Death on startup on Windows 10, it might be down to outdated drivers. you might have to do this from Safe Mode or from a different user account that works properly. You can also go to the driver manufacturer’s website to download the latest version
In some cases, you might even have to completely reinstall your graphics card driver. For a quick and hassle-free updating process, however, we recommend using a dedicated third-party tool.
What you need to do is download and install the tool, and initiate a system scan. The result will show exactly what drivers need updating, as well as recommended software picked from a huge database.
Some PC issues are hard to tackle, especially when it comes to corrupted repositories or missing Windows files. If you are having troubles fixing an error, your system may be partially broken.
We recommend installing Restoro, a tool that will scan your machine and identify what the fault is.
Click here to download and start repairing.
Although you could update the drivers manually, this is the safest way to run the process and make sure you don’t install the wrong component.

DriverFix
Find all outdated drivers on your computer and update them safely and quickly.
2. Scan for malware
- Press the Windows key + S, type virus, and select Virus & threat protection.
- Choose Scan options.
- Now, select your preferred scan option and click the Scan now button.
At times, malicious software can be the reason for the white screen on startup issue on Windows PC. To run a deep scan with Windows Security, you should select the Full Scan or Windows Defender (Offline) option.
Better still, you can go for a third-party antivirus in ESET NOD32 to remove even the most stubborn virus. The good thing about this software is that it detects viruses before they can attack your PC.
Whether online or offline, ESET NOD32 always guarantees your security.
3. Run an SFC scan
- Type cmd in the Windows Search box and choose Run as administrator under Command Prompt.
- Copy and paste the following command line and press Enter:
sfc/scannow - Wait until the scan is finished (since the scan is deep, it could last for a while).
The SFC scan is one of the two built-in tools for repairing system files on Windows. Running this scan should restore normalcy if the PC white screen on startup issue is due to faulty or corrupt files.
- How to fix White Screen of Death on Windows 10/11
- Zoom Microphone Not Working on Windows 10: How to Fix It
4. Use System Restore
- Restart your PC and keep pressing the F8 or Shift + F8 keys to bring up the Advanced Startup options.
- Select Choose an option > Troubleshoot.
- Now, choose Advanced options.
- Select System Restore from the options.
- Select your user account and enter your account’s password.
- Click on Next.
- If available, check to Show more restore points checkbox. Now select the desired restore point and click Next.
- Follow the instructions on the screen to restore your PC.
Once your PC is restored to a previous state, the white screen on computer monitor problem should be resolved. Several users reported that this solution worked for them, so feel free to try it out.
That’s all for now. We believe you have everything you need to fix the white screen on startup issue on your PC with this guide.
In the same vein, we have a general guide on how to fix white screen issues on Windows 10. So make sure to check it out for extra workarounds.
Feel free to let us know the solution that helped you fix the white screen startup on your laptop in the comments below.
Newsletter
A list of carefully-curated fixes to this dreadful issue
by Ivan Jenic
Passionate about all elements related to Windows and combined with his innate curiosity, Ivan has delved deep into understanding this operating system, with a specialization in drivers and… read more
Updated on October 27, 2022
Reviewed by
Vlad Turiceanu
Passionate about technology, Windows, and everything that has a power button, he spent most of his time developing new skills and learning more about the tech world. Coming… read more
- The white screen on startup issue can be caused by problems with your display driver.
- Enabling Safe Mode on your PC and updating or reinstalling your graphics driver can fix this issue quickly.
- Repairing corrupt system files is another effective way around this problem.
XINSTALL BY CLICKING THE DOWNLOAD FILE
This software will repair common computer errors, protect you from file loss, malware, hardware failure and optimize your PC for maximum performance. Fix PC issues and remove viruses now in 3 easy steps:
- Download Restoro PC Repair Tool that comes with Patented Technologies (patent available here).
- Click Start Scan to find Windows issues that could be causing PC problems.
- Click Repair All to fix issues affecting your computer’s security and performance
- Restoro has been downloaded by 0 readers this month.
Problems with display and graphics are usual things in the Windows operating system. Among the prominent issues faced by users is the white screen on startup on Windows 10 PC.
Some also complain of blank screens on laptops and their devices sometimes crash just after displaying the white screen. Irrespective of the form of the issue, this guide will show you how to fix it effectively.
Why is my computer stuck on a white screen?
The white screen on startup on Windows 10 issue can occur due to various reasons. Below are some of the popular causes:
- Faulty or outdated drivers – Driver issues, especially the display drivers are usually responsible for the white screen when starting the PC. To fix this problem, you might need to reinstall or update your drivers in Safe Mode.
- Presence of malware – Viruses can cause the PC to completely turn white on startup. Scanning for malware with Windows Defender or a dedicated software should help fix this.
- Broken system files – Corrupt system files can cause all sorts of problems and could be the reason you are experiencing this problem. Running the SFC scan should restore normalcy here.
How do I fix PC’s white screen on startup?
There are some prerequisite troubleshooting steps that you need to try before moving to the fixes in this section. The steps listed below might save you from performing technical solutions:
- Connect your PC to another display.
- Remove your PC battery for some time and disconnect the power cord.
- Check if your graphics card is faulty.
- Press the Ctrl + Alt + Del shortcut when the white screen shows up.
If these preliminary fixes do not solve this issue, you can now try the solutions below.
1. Check your drivers
- Restart your PC and continue pressing F8 or Shift + F8 as your PC loads to open the Advanced startup menu.
- Select Choose an option > Troubleshoot.
- Choose Advanced options.
- Select the Startup Settings.
- Now, click the Restart button.
- Once your PC restarts, select Safe Mode with Networking from the available list.
- After your PC boots, press the Windows key + X and select Device Manager.
- Click the arrow next to the Display adapters option to expand it and right-click the driver there.
- Select Update driver.
- Finally, choose the Search automatically for drivers option and install any available update.
If you get the White Screen of Death on startup on Windows 10, it might be down to outdated drivers. you might have to do this from Safe Mode or from a different user account that works properly. You can also go to the driver manufacturer’s website to download the latest version
In some cases, you might even have to completely reinstall your graphics card driver. For a quick and hassle-free updating process, however, we recommend using a dedicated third-party tool.
What you need to do is download and install the tool, and initiate a system scan. The result will show exactly what drivers need updating, as well as recommended software picked from a huge database.
Some PC issues are hard to tackle, especially when it comes to corrupted repositories or missing Windows files. If you are having troubles fixing an error, your system may be partially broken.
We recommend installing Restoro, a tool that will scan your machine and identify what the fault is.
Click here to download and start repairing.
Although you could update the drivers manually, this is the safest way to run the process and make sure you don’t install the wrong component.

DriverFix
Find all outdated drivers on your computer and update them safely and quickly.
2. Scan for malware
- Press the Windows key + S, type virus, and select Virus & threat protection.
- Choose Scan options.
- Now, select your preferred scan option and click the Scan now button.
At times, malicious software can be the reason for the white screen on startup issue on Windows PC. To run a deep scan with Windows Security, you should select the Full Scan or Windows Defender (Offline) option.
Better still, you can go for a third-party antivirus in ESET NOD32 to remove even the most stubborn virus. The good thing about this software is that it detects viruses before they can attack your PC.
Whether online or offline, ESET NOD32 always guarantees your security.
3. Run an SFC scan
- Type cmd in the Windows Search box and choose Run as administrator under Command Prompt.
- Copy and paste the following command line and press Enter:
sfc/scannow - Wait until the scan is finished (since the scan is deep, it could last for a while).
The SFC scan is one of the two built-in tools for repairing system files on Windows. Running this scan should restore normalcy if the PC white screen on startup issue is due to faulty or corrupt files.
- How to fix White Screen of Death on Windows 10/11
- Zoom Microphone Not Working on Windows 10: How to Fix It
- System Thread Exception not Handled Ntfs.sys: 6 Easy Fixes
4. Use System Restore
- Restart your PC and keep pressing the F8 or Shift + F8 keys to bring up the Advanced Startup options.
- Select Choose an option > Troubleshoot.
- Now, choose Advanced options.
- Select System Restore from the options.
- Select your user account and enter your account’s password.
- Click on Next.
- If available, check to Show more restore points checkbox. Now select the desired restore point and click Next.
- Follow the instructions on the screen to restore your PC.
Once your PC is restored to a previous state, the white screen on computer monitor problem should be resolved. Several users reported that this solution worked for them, so feel free to try it out.
That’s all for now. We believe you have everything you need to fix the white screen on startup issue on your PC with this guide.
In the same vein, we have a general guide on how to fix white screen issues on Windows 10. So make sure to check it out for extra workarounds.
Feel free to let us know the solution that helped you fix the white screen startup on your laptop in the comments below.
Newsletter
Xanathar
1.05.2021
Это у тебя жидкие кристаллы в мониторе зарядились.
Ответить
Развернуть ветку
Рахон Р.
1.05.2021
Ваш монитор медленно тяжелеет, на белой поверхности проступают образы, вы меняете свою жизнь, записываетесь в спортзал и устраиваетесь лид-девелопером в Нинтендо.
Ответить
Развернуть ветку
Xanathar
1.05.2021
записываетесь в спортзал, получаете ЧМТ и устраиваетесь лид-девелопером в Нинтендо.
Я пофиксил! Кашпировский 2.0
Ответить
Развернуть ветку
Отдаленный кран
1.05.2021
стал белым
Ответить
Развернуть ветку
Аккаунт удален
1.05.2021
Комментарий недоступен
Ответить
Развернуть ветку
Аккаунт удален
1.05.2021
Комментарий недоступен
Ответить
Развернуть ветку
ShireHari
1.05.2021
Так то если у него подсветка зажигается то инвертор не причем, у него же белый экран горит значит подсветка отрабатывает. Скорее всего на теконе матрицы что то пошло не так.
Ответить
Развернуть ветку
Xanathar
1.05.2021
Возможен, вскрывай, смотри что творится. Инверторы ремонтируются на ура, иногда за десять-двадцать рублей по деталям, контроллеры похуже, но тоже возможно. Хотя конкретно белый экран мне не нравится, похоже на скейлер — контроллер. Но можно найти донора иногда, если знакомые ремонтеры есть.
Ответить
Развернуть ветку
Рахон Р.
1.05.2021
вскрывай, смотри что творится
представил себя на месте ОПа
Ответить
Развернуть ветку
Xanathar
1.05.2021
Не боги горшки обжигают. В простом ремонте и сборке/разборке нет ничего сложного, особенно сейчас, когда куча обучающих видео. Это нам приходилось узнавать крупицы знаний через ФИДО и форумы и учиться пайке на ламповых телевизорах.
Ответить
Развернуть ветку
Аккаунт удален
1.05.2021
Комментарий недоступен
Ответить
Развернуть ветку
Artyom Makoveyev
1.05.2021
Инвертор отвечает за поднятие напряжения ламп подсветки. Если бы дело было в нем, он бы потемнел, ибо лампы бы не работали, но при этом все еще выдавал картинку…
Ответить
Развернуть ветку
Иван
1.05.2021
Нормальный ремонт возможен только со знакомыми мастерами, либо по рекомендации. Обычно тебе посчитают всю плату под замену и не будут париться. Стоимость запчасти плюс работа выльется в половину стоимости нового недорогого монитора. Единственное когда ремонт целесообразен, это гарантия или дорогое проф. оборудование.
Ответить
Развернуть ветку
Аккаунт удален
1.05.2021
Комментарий недоступен
Ответить
Развернуть ветку
Дима Донцов
1.05.2021
Автор
Ну больше вопрос по цене.
Если ремонт монитора стоит дешевле, чем покупка нового FullHD, то почему бы и не починить)
Монитор нравился, хорошо работал, FullHD.
Ответить
Развернуть ветку
Аккаунт удален
1.05.2021
Комментарий недоступен
Ответить
Развернуть ветку
Криминальный Макс
1.05.2021
Куда-то не туда они эволюционировали 
U2412 всё ещё one love xD
Ответить
Развернуть ветку
Aleksey Galustov
1.05.2021
ну например потому что время потраченное на суету с этим монитором гораздо больше будет чем покупка нового. И новый не имеется в виду в магазине. Б/У сегмент там. Новый в твоём случае а не по состоянию
Ответить
Развернуть ветку
Darth Bender
1.05.2021
Может быть, что отошёл шлейф, который идёт от платы управления к матрице. Когда нет сигнала с платы управления, то матрица просто показывает белый экран. Его можно отсоединить, протереть контакты спиртом и опять вставить.
Ответить
Развернуть ветку
SMS
1.05.2021
Не знаю как в твоём случае, но у меня тоже есть монитор старый, ещё ламповый, у него периодически такая же херня случается. Помогает просто отключить из розетки минут на 15.
Ответить
Развернуть ветку
Дима Донцов
1.05.2021
Автор
Оставил где-то на час — два без питания. Включил, пару пикселей как будто вернули свой цвет, но потом, через несколько секунд, всё снова стало белым.
Ответить
Развернуть ветку
Dima Balanov
1.05.2021
В сервис неси. Похоже на то что электроника накрылась, но может и матрица, хотя маловероятно.
Ответить
Развернуть ветку
Александр Подгорный
1.05.2021
Подключи внешний моник или телек и глянь чек как.
Если робит, то копай в сторону экрана, нет , значит видео или контроллер ёкк.
Ответить
Развернуть ветку
Дима Донцов
1.05.2021
Автор
Так у меня внешний моник и выдаёт «белый экран». Как я к нему другой внешний моник подключу?)
Ответить
Развернуть ветку
Иван
1.05.2021
ну он имеет ввиду, что у тебя видеовыход мог крякнуть на ноуте.
наверное
Ответить
Развернуть ветку
Дима Донцов
1.05.2021
Автор
Не совсем понял. Т.е. есть вероятность, что если я подключу новый внешний монитор к ноуту, то и он станет «белым»?
Ответить
Развернуть ветку
JDS
1.05.2021
Источник сигнала смени. Но раз говоришь, что при нажатии кнопок на самом монике ничего не происходит. То дело в мониторе.
Ответить
Развернуть ветку
Дима Донцов
1.05.2021
Автор
Да, точнее так. Кнопки светятся на корпусе монитора. Я нажимаю, но я не вижу изменений.
Ответить
Развернуть ветку
Сельскохозяйственный пришелец
1.05.2021
Комментарий недоступен
Ответить
Развернуть ветку
Немецкий коктейль
1.05.2021
Комментарий недоступен
Ответить
Развернуть ветку
Antern
2.05.2021
2) скорее купить новый, пока не научились майнить на мониторах =|
Ответить
Развернуть ветку
Читать все 46 комментариев
Содержание
- ESET CONNECT
- [ Закрыто ] Белый экран, компьютер не реагирует.
- Почему при включении компьютера появляется белый экран
- Содержание статьи
- Белый экран
- Причины возникновения белого экрана и его устранение
- Исправление ошибок “белого экрана” на ноутбуке
- Белый экран ноутбука: программный сбой
- Как избавиться от вредоносного ПО
- Восстановление работоспособности драйверов
- Аппаратные повреждения ноутбука
- Полный экран компьютера становится полностью белым при запуске
- Экран компьютера становится белым при запуске, как это исправить?
- Решение 1. Запустите команду SFC/SCANNOW
- Решение 2. Сканирование на наличие вредоносного и другого вредоносного программного обеспечения.
- Решение 3 – Подключите ваш компьютер к другому дисплею
- Решение 4 – Извлеките аккумулятор вашего ноутбука
- Решение 5 – Проверьте свою видеокарту
- Решение 6 – Используйте Восстановление системы
- Решение 7 – Изменить ваш реестр
- Решение 8 – Нажмите Ctrl + Alt + Delete
- Решение 9 – Введите ваш пароль вслепую
- Решение 10 – Проверьте ваши драйверы
- Как исправить белый экран смерти на Windows 10
- White Screen of Death на ПК – 8 простых способов это исправить
- 1. Принудительно перезагрузите систему Windows 10
- 2. Удалите все периферийные устройства, подключенные через USB
- 3. Перейти в безопасный режим
- 4. Обновите графический драйвер
- 5.Применить обновление Windows
- 6. Удалите недавно установленное обновление Windows
- 7. Используйте точку восстановления системы
- 8. Запустите некоторые аппаратные тесты
ESET CONNECT
Единая точка входа для ресурсов ESET
Войти через социальные сети
[ Закрыто ] Белый экран, компьютер не реагирует.
Уважаемые сотрудники, проверьте,пожалуйста, мой компьютер.
Сегодня он, когда я был в интернете, неожиданно компьютер задумался примерно на минуту, а потом экран вдруг стал белым. На нем был видет только курсор мыши, который реагировал на тачпад. Компьютер реагировал на Ctrl+Alt+Del как положено, с обычным для этого меню. Однако при попытке выбора диспетчера задач снова экран становился белым. Попытки сменить пользователя и прочих возможностей меню Ctrl+Alt+Del приводили к тому же белому экрану. При нажатии кнопки «Выключить» белый экран сменялся рабочим столом на время отключения. При прерывании отключения запуском какой-нибудь программы и нажатием кнопки «отмена» в диалоге экстренного закрытия этой программы экран вновь становился белым. Перезагрузка приводила к таким же результатам: экран после окна «добро пожаловать» экран снова становился белым.
Запуск Windows в безопасном режиме тоже не прокатил: сразу после окна «добро пожаловать» компьютер выключался как если бы я нажал на кнопку «Завершение работы».
Помог мастер, который запускается при прерывании загрузки Windows. Он предложил откатить систему до последнего стабильного состояния. Выдал сообщение, что ничего не смог сделать, но Windows после этого запустился. Я смог выйти в интернет и сделать образ автозапуска.
Однако антивирус ESET NOD32 имеет антивирусные базы от 7 января 2013 года, и не обновляет их (при попытке обновления статус антивирусных баз остается на нуле).
Помогите, пожалуйста, найти вредителя.
Источник
Почему при включении компьютера появляется белый экран
Содержание статьи
К сожалению, проблема, связанная с появлением своеобразного белого экрана на экране монитора напрямую связана с аппаратной неисправностью устройства. Она может быть вызвана огромным множеством различных внешних факторов или заводским браком.
Белый экран
По сути, возникновение белого экрана на мониторе вызывается отсутствием питания на процессоре LCD-матрицы устройства. Причиной возникновения подобной неисправности может быть окисление или выпадение шлейфа матрицы. Это связано с тем, что подавляющая часть производителей никаким способом не фиксирует шлейфы матрицы и, разумеется, после транспортировки устройства шлейф может выскочить из разъема.
Причины возникновения белого экрана и его устранение
Кроме того, довольно часто появление подобной проблемы объясняется неисправностью самой матрицы. Убедиться в этом можно довольно легко и просто даже в домашних условиях (при наличии ноутбука и другого экрана). Для этого достаточно подключить используемый ноутбук, на котором и появляется белый экран к другому монитору посредством специального кабеля, который обычно поставляется в комплекте с устройством. Если на другом экране не возникает никаких проблем, это значит, что неисправна сама матрица и ее следует заменить на новую. Чаще всего это происходит вследствие каких-либо ударов, падений и т.п.
Белый экран может возникать при наличии специфического вредоносного программного обеспечения или вследствие программных сбоев. В таком случае картина будет выглядеть так: операционная система пользователя будет успешно загружаться и сам компьютер будет работать без каких-то проблем определенное время. Затем рабочая поверхность дисплея окрашивается в белый цвет. Для того чтобы устранить такую неполадку, достаточно войти в ОС через безопасный режим (после перезагрузки нажать на кнопку F8) и просканировать жесткий диск с помощью антивирусного программного обеспечения, а также сделать откат системы на контрольную точку, до которой не возникало подобной проблемы.
Источник
Исправление ошибок “белого экрана” на ноутбуке
Белый экран на ноутбуке может появиться при возникновении программных сбоев или аппаратных повреждений. Одни неполадки устраняются в домашних условиях, другие же требуют профессионального вмешательства. Рассмотрим, почему дисплей переносного компьютера может побелеть и что делать в конкретном случае.
Белый экран ноутбука: программный сбой
Главным признаком сбоя в функционировании программного обеспечения является возникновение белого монитора не сразу после включения ноутбука, а через некоторое время. Данное явление может произойти, например, при открытии видео, запуске какой-нибудь игры, выходе в сеть и т.п. Подобные неполадки программной части встречаются редко, однако исправить их намного легче аппаратных.
Основными причинами программного сбоя являются:
Как избавиться от вредоносного ПО
Заразить ноутбук вирусом можно даже с установленной антивирусной программой, потому что обеспечить абсолютную защиту технически невозможно. Если вы подозреваете, что проблемы с монитором обусловлены воздействием вредоносного ПО, необходимо сразу же проверить ПК на вирусы. Для этого требуется запустить уже установленный сканер или скачать новый. Второй вариант является более предпочтительным – если имеющийся антивирусник пропустил в систему вирус, то не факт, что он его обнаружит при повторном сканировании.
Чтобы удалить из системы вредоносное ПО, нужно делать следующее:
Чтобы проверить работоспособность монитора, перезапустите ПК и выполните те действия, при которых дисплей белеет. Если он функционирует в нормальном режиме, значит, вы успешно устранили неполадку. Если же проблема осталась, попробуйте обновить драйвера.
Восстановление работоспособности драйверов
Экран ноутбука также может белеть при повреждении драйверов на дисплей или видеокарту. В этом случае вам потребуется:
Точно такие же действия выполните и в разделе «Мониторы».
Аппаратные повреждения ноутбука
Если экран белеет сразу при включении ПК, то есть на нем даже не отображаются строки загрузки Windows и не работает выход в безопасный режим, скорее всего, проблема кроется в аппаратном повреждении ноутбука. К таким неисправностям относятся:
Чтобы подтвердить или опровергнуть выход из строя матрицы, можно воспользоваться внешним монитором или телевизором, в работоспособности которого вы абсолютно уверены. Для этого необходимо подключить к переносному компьютеру дополнительный экран через HDMI или VGA разъем, который находится на боковой или задней стенке ноутбука.
После перезагрузки системы внешний дисплей автоматически распознается ноутбуком. Если этого не произошло, вам потребуется переключиться между основным и вторым монитором с помощью определенной комбинации клавиш. Например, для ПК компании Toshiba и HP на клавиатуре следует нажать Fn+F4, а для IBM – Fn+F7.
Если после выполнения описанных действий на внешнем мониторе появится картинка, значит, проблема кроется в матрице. Она может сгореть или повредиться механически (например, после того как ноутбук упал). Окончательный вердикт и стоимость услуг вам смогут сказать только в мастерской.
Если при включении монитора появляется белый экран, проблема может крыться в механическом повреждении шлейфа или его плохом соединении с элементами ноутбука. Чтобы проверить исправность шлейфа, нужно делать следующее:
Если внешний монитор с вашим ПК работает, а при обследовании шлейфа проблем не обнаружено, большая вероятность выхода из строя видеоадаптера или северного моста. Ремонт данных элементов лучше доверить профессионалу. Длительность ремонта и стоимость услуг вам скажут в мастерской.
Источник
Полный экран компьютера становится полностью белым при запуске
Проблемы с отображением и графикой – обычное явление в операционных системах Windows.
На этот раз мы столкнулись с проблемой с полностью белым экраном. Мы перечислили несколько решений этой странной проблемы и надеемся, что хотя бы одно из них вам поможет.
Экран компьютера становится белым при запуске, как это исправить?
Белый экран на вашем компьютере может быть большой проблемой, так как вы не сможете правильно использовать компьютер. Говоря о проблемах с белым экраном, пользователи сообщили о следующих проблемах:
Белый экран смерти на вашем ПК? Не паникуйте! Мы вернулись с другим гидом!
Решение 1. Запустите команду SFC/SCANNOW
Это одно из самых распространенных решений для многих системных проблем в Windows. Команда Sfc/scannow глубоко сканирует ваш компьютер на наличие ошибок и предоставляет решение (если доступно).
Таким образом, есть большая вероятность, что эта команда также решит вашу проблему с белым экраном в Windows. Для выполнения команды sfc/scannow выполните следующие действия:
Работа с средством проверки системных файлов будет походить на прогулку по парку после прочтения этого удобного руководства!
Решение 2. Сканирование на наличие вредоносного и другого вредоносного программного обеспечения.
Пользователи, которые сталкивались с ошибкой белого экрана в Windows, часто говорили, что эта проблема была вызвана вредоносным программным обеспечением.
Как сообщается, вредоносное программное обеспечение запускается вместе с Windows, и оно заставляет ваш дисплей становиться полностью белым.
Чтобы устранить эту шпионскую или вредоносную программу из вашей системы, установите некоторые сторонние антивирусные программы и просканируйте свой компьютер. Если он обнаружит подозрительное программное обеспечение, он удалит его с вашего компьютера, и вы сможете использовать его в обычном режиме.
Поскольку вы не сможете запустить Windows в обычном режиме, возможно, вы захотите перейти в безопасный режим.
Если вы не знакомы, безопасный режим – это сегмент Windows, который использует настройки и драйверы по умолчанию, что делает его идеальным для устранения неполадок. Чтобы войти в безопасный режим, сделайте следующее:
Если такая же проблема появляется и в безопасном режиме, вы можете попробовать получить доступ к скрытой учетной записи администратора.
Мы уже объясняли, как включить скрытую учетную запись администратора, в одной из наших предыдущих статей, поэтому обязательно ознакомьтесь с ней для получения дополнительных инструкций.
Если у вас все еще есть эта проблема, вы можете попробовать использовать антивирусную программу, которая имеет сканирование при загрузке.
Просто загрузите один из этих инструментов на работающий ПК, создайте загрузочный носитель и загрузитесь с него на зараженный ПК. Проверьте компьютер на наличие вредоносных программ и проверьте, решает ли это проблему.
Решение 3 – Подключите ваш компьютер к другому дисплею
Если на вашем ноутбуке появляется белый экран компьютера, проблема может заключаться в вашей видеокарте или даже вашем дисплее.
Чтобы проверить, не является ли ваш ноутбук проблемой, подключите его к внешнему дисплею и проверьте, появляется ли проблема снова.
Если ваша видеокарта неисправна, белый экран должен появиться и на внешнем экране. Если нет, это означает, что проблема вызвана дисплеем вашего ноутбука.
Вы также можете применить это решение к настольному ПК и проверить, не поврежден ли ваш монитор.
Решение 4 – Извлеките аккумулятор вашего ноутбука
Если на вашем ноутбуке появляется белый экран, вы можете решить эту проблему, просто вынув аккумулятор ноутбука. Чтобы узнать, как извлечь аккумулятор, обратитесь к руководству по эксплуатации вашего ноутбука.
После извлечения аккумулятора убедитесь, что ваш ноутбук отключен от шнура питания. Теперь нажмите и удерживайте кнопку питания в течение 30 секунд или около того.
После этого снова вставьте аккумулятор, включите ноутбук и проверьте, сохраняется ли проблема.
Решение 5 – Проверьте свою видеокарту
По словам пользователей, иногда может появиться белый экран, если ваша видеокарта неисправна.
Если после нажатия кнопки питания экран компьютера становится белым, это говорит о том, что с вашей видеокартой что-то не так.
Даже если проблема появляется сразу после запуска Windows, проблема может быть связана с вашей видеокартой, поэтому вы можете рассмотреть вопрос о замене.
Поскольку новая видеокарта стоит дорого, рассмотрите возможность замены только после того, как попробуете все другие решения.
Решение 6 – Используйте Восстановление системы
Иногда вы можете решить эту проблему, просто воспользовавшись функцией восстановления системы.
Это полезная функция, которая может легко восстановить ваш компьютер до более раннего состояния и исправить многие проблемы. Чтобы использовать восстановление системы, просто выполните следующие действия:
Как только ваш компьютер будет восстановлен до предыдущего состояния, проблема должна быть решена. Несколько пользователей сообщили, что это решение работает для них, поэтому не стесняйтесь попробовать его.
Нужна дополнительная информация о том, как создать точку восстановления системы? Прочтите это руководство, чтобы узнать больше.
Решение 7 – Изменить ваш реестр
Иногда экран вашего компьютера может побелеть из-за заражения вредоносным ПО. Вредоносные программы также могут изменить ваш реестр и вызвать эту проблему.
Чтобы решить проблему, вам нужно перейти в безопасный режим, найти проблемные значения в реестре и удалить их. Для этого выполните следующие действия:
Не можете получить доступ к редактору реестра? Все не так страшно, как кажется. Ознакомьтесь с этим руководством и быстро решите проблему.
Решение 8 – Нажмите Ctrl + Alt + Delete
По словам пользователей, вы можете решить проблему с белым экраном, просто используя одну комбинацию клавиш.
Имейте в виду, что это может быть просто обходной путь, поэтому вам придется повторять его всякий раз, когда возникает проблема.
Решение 9 – Введите ваш пароль вслепую
Если у вас возникла эта проблема, вы можете исправить ее, просто введя свой пароль вслепую.
Решение 10 – Проверьте ваши драйверы
Несколько пользователей сообщили, что на их ПК появляется белый экран, потому что драйвер их видеокарты устарел. Однако вы можете легко исправить это, просто обновив графический драйвер до последней версии.
Если вы не знаете, как это сделать, обязательно ознакомьтесь с нашим руководством по обновлению драйверов видеокарты.
Загрузите инструмент обновления драйверов TweakBit (одобрен Microsoft и Norton) для автоматического обновления драйверов. Этот инструмент поможет вам избежать необратимого повреждения вашего ПК, загрузив и установив неправильные версии драйверов.
Отказ от ответственности: некоторые функции этого инструмента не являются бесплатными.
Имейте в виду, что вам, возможно, придется сделать это из безопасного режима или из другой учетной записи пользователя, которая работает правильно. В некоторых случаях вам, возможно, даже придется полностью удалить драйвер видеокарты.
Лучший способ сделать это – использовать DDU, поэтому обязательно ознакомьтесь с нашим руководством о том, как использовать Display Driver Uninstaller для получения дополнительной информации.
Вот и все, мы надеемся, что проблема с белым экраном теперь устранена. Если у вас есть какие-либо комментарии или предложения, напишите их в разделе комментариев ниже.
Примечание редактора . Этот пост был первоначально опубликован в июле 2015 года и с тех пор был полностью переработан и обновлен для обеспечения свежести, точности и полноты.
Источник
Как исправить белый экран смерти на Windows 10
Windows 10 пытается обеспечить стабильную работу независимо от конфигурации вашей системы или типа процессов и приложений, которые вы выбираете для установки и запуска на ежедневной основе. Однако время от времени вы можете столкнуться с различными проблемами. К счастью, к ним обычно можно обратиться с помощью встроенных средств устранения неполадок или применения простых в настройке настроек. Но все становится немного сложнее, когда вы получаете Белый экран смерти.
В любом случае, если вы сейчас сталкиваетесь с ситуацией «Белый экран смерти» в своей системе Windows 10, вам не следует паниковать. Вы можете исправить эту досадную ошибку различными способами, и мы перечислим их в этом руководстве.
White Screen of Death на ПК – 8 простых способов это исправить
1. Принудительно перезагрузите систему Windows 10
Если вы получаете сообщение об ошибке «Белый экран смерти» при попытке загрузить ваш компьютер, а фактическая страница входа в систему Windows вообще не отображается, первое, что вы должны попробовать – это принудительный перезапуск.
Если проблемы были вызваны определенным приложением или небольшим системным сбоем, новый перезапуск должен исправить все. Теперь в большинстве ситуаций принудительный перезапуск или принудительный перезапуск можно инициировать, нажав и удерживая кнопку питания в течение нескольких секунд. Просто продолжайте нажимать кнопку питания, пока операция выключения не будет завершена. После этого загрузите устройство Windows 10 еще раз.
2. Удалите все периферийные устройства, подключенные через USB
Если просто принудительная перезагрузка не удаляет белый экран смерти, вам следует удалить периферийные устройства, подключенные через USB. Скорее всего, определенное внешнее устройство является причиной, по которой вы получаете белый неисправный экран на вашем компьютере с ОС Windows.
Итак, прежде всего отключите все от компьютера – отключите даже клавиатуру и мышь. Затем принудительно перезагрузите компьютер и посмотрите, что произойдет. Если ОС Windows запускается нормально, начните подключать периферийные устройства по одному. Если определенное внешнее устройство не работает должным образом, теперь вы можете легко его идентифицировать.
3. Перейти в безопасный режим
Иногда стороннее приложение может быть причиной, по которой вы получаете Белый Экран Смерти. Чтобы изолировать проблему и определить, что приложение работает некорректно, вам нужно войти в безопасный режим.
В безопасном режиме по умолчанию все сторонние приложения отключены. Таким образом, в скором времени, если в безопасном режиме ваше устройство работает без проблем, это означает, что проблемы были вызваны сторонним процессом, который теперь можно легко удалить. Вот как вы можете перезагрузить Windows 10 в безопасном режиме:
4. Обновите графический драйвер
Устаревший графический драйвер может вывести белый экран смерти, когда вы пытаетесь использовать или запускать определенные приложения. Таким образом, в этом случае вы должны проверить, могут ли драйверы получать новое обновление. Вы можете сделать это следующим образом:
Обновление драйверов вручную – это утомительный процесс, поэтому мы рекомендуем вам загрузить этот инструмент обновления драйверов (на 100% безопасный и протестированный нами), чтобы сделать это автоматически. Отказ от ответственности: некоторые функции не являются бесплатными
5.Применить обновление Windows
Если «Белый экран смерти» фактически вызван сбоем системы, возможно, имеется обновление, которое может автоматически устранить эти проблемы. Итак, проверьте, доступно ли обновление для вашего ПК:
6. Удалите недавно установленное обновление Windows
Если вы начали испытывать белый экран смерти после установки нового обновления Windows, перейдите и удалите этот определенный патч:
7. Используйте точку восстановления системы
Если вы не можете устранить проблему с белым экраном, вам следует подумать об использовании точки восстановления. Таким образом, вы можете восстановить свою систему Windows до полностью функционального состояния. Если вы выберете этот метод, будьте осторожны, так как все, что было установлено после этой точки восстановления, теперь будет потеряно.
8. Запустите некоторые аппаратные тесты
Если проблема все еще существует, вы должны запустить некоторые тесты, так как могут быть проблемы с некоторыми аппаратными компонентами. Неисправное оборудование может стать причиной смерти белого экрана: это может быть графическая карта, монитор, графический процессор, жесткий диск или даже материнская плата.
Поэтому убедитесь, что все работает правильно, так как в противном случае вы применяете методы устранения неисправностей, приведенные выше, напрасно. Если вы не знаете, как выполнять эти аппаратные тесты (в ближайшее время вам необходимо проверить выходное напряжение и другие аналогичные параметры), лучше всего отвести ваш компьютер в авторизованный сервис.
Выводы
Вот что у вас есть, вот как вы можете исправить проблему «Белого экрана смерти» в Windows 10. Если у вас есть дополнительные вопросы или вы хотите поделиться с нами своими наблюдениями и опытом, используйте поле комментариев ниже.
Источник
Приветствую, друзья!
Большинство пользователей, должно быть, уже слышали ужасные истории о проблемах с синим экраном смерти в Windows или, вероятно, испытали его на своих устройствах. Не так ли?
Ошибки и исключения кода остановки на синем экране встречаются довольно часто.
Но что такое Белый экран смерти?
Что ж, да, это относительно новый термин, и мы узнаем все об этом в нашем посте.
Как бы увлекательно это ни звучало, но правда в том, что застревание на белом экране — плохая новость.
Ошибки «белого экрана» также похожи на «синий экран смерти», но в основном они вызваны аппаратными сбоями.
Не только в Windows, проблемы с белым экраном довольно распространены на Mac и в большинстве популярных веб-браузеров, таких как Google Chrome, Firefox и т. д.
Как исправить проблему с белым экраном смерти в Windows 10
Давайте узнаем все о том, что такое Белый экран смерти и как решить эту проблему, с помощью простых приемов для устранения неполадок в Windows 10.
1. Принудительный перезапуск
Одно из наиболее эффективных решений или, скорее, механизм выхода для решения проблемы с белым экраном — это принудительный перезапуск вашего устройства.
Принудительный перезапуск может быть вашим волшебным решением, чтобы решить любую проблему.
Независимо от того, не удается ли вашему устройству перезагрузиться или вы застряли с какой-либо ошибкой или исключением, попытка принудительного перезапуска может дать вашему устройству новый старт.
Чтобы принудительно перезагрузить устройство с Windows, нажмите кнопку питания на ноутбуке примерно на 10–15 секунд, пока устройство не перезагрузится.
Если вы используете настольный компьютер, отключите и подключите шнур питания, чтобы перезагрузить устройство.
2. Удалите внешние устройства
Сколько внешних устройств подключено к вашему ПК? Может, пара?
Что ж, чтобы исправить проблему с белым экраном смерти, наш следующий обходной путь советует вам удалить внешние периферийные устройства, такие как USB-накопители, портативный жесткий диск, карту памяти, динамики и так далее.
Удалите все внешние устройства и попробуйте перезагрузить компьютер, чтобы узнать, какое периферийное устройство вышло из строя.
Если ваш компьютер работает нормально после отключения определенного внешнего устройства, у вас есть виновник!
3. Загрузитесь в безопасном режиме
Загрузка вашего устройства в безопасном режиме может оказаться одним из самых безопасных решений для исправления ошибок белого экрана.
Загрузка ОС в безопасном режиме гарантирует, что ваше устройство использует минимальный набор драйверов и ресурсов во время запуска.
Кроме того, он загружает ваше устройство с настройками по умолчанию, что снижает нагрузку на ОС для эффективной работы.
Чтобы загрузить устройство с Windows 10 в безопасном режиме, выполните следующие быстрые действия:
Нажмите комбинацию клавиш «Windows+R», чтобы открыть диалоговое окно «Выполнить».
Введите «Msconfig» в текстовое поле и нажмите Enter.
В окне «Конфигурация системы» перейдите на вкладку «Загрузка».
Отметьте опцию «Безопасный режим».
Вы также можете выбрать опцию «Сеть», если хотите, чтобы ваше устройство имело доступ к интернету во время загрузки.
Сделав выбор, нажмите кнопку «ОК» и «Применить», чтобы сохранить последние изменения.
Безопасный режим отключает все сторонние приложения, поэтому, если ваше устройство может нормально работать в этой среде, вы можете сузить проблему и удалить последние сторонние приложения.
4. Обновите драйверы
Устаревшие системные драйверы также могут быть серьезной причиной возникновения проблем с белым экраном в Windows 10.
Чтобы обновить драйверы, вы можете пойти двумя способами.
Вы можете сделать это вручную через диспетчер устройств или использовать стороннее средство обновления драйверов.
Давайте подробно обсудим оба метода.
Чтобы обновить драйверы вручную, нажмите комбинацию клавиш «Windows+R».
Введите «Devmgmt.msc» в текстовое поле и нажмите Enter.
В окне диспетчера устройств вы увидите восклицательный значок желтого цвета рядом с устаревшими или поврежденными драйверами.
Щелкните его правой кнопкой мыши и выберите «Обновить драйвер».
Следуйте инструкциям на экране мастера и установите последнюю версию драйверов на свое устройство.
Загрузите и установите Smart Driver Care
Если вы хотите избавить себя от необходимости вручную отслеживать все драйверы и программное обеспечение, у нас есть для вас хитрое решение.
Загрузите и установите на свое устройство утилиту Smart Driver Care, одно из лучших средств обновления драйверов для Windows.
Smart Driver Care работает как чудо: сканирует все ваше устройство в поисках устаревших или поврежденных системных драйверов, а затем загружает их последние обновления из интернета.
Одним щелчком мыши вы можете установить все устаревшие драйверы и программное обеспечение на свой ПК с Windows.
Классно, не правда ли?
5. Просканируйте свое устройство на наличие вирусов или вредоносных программ
Пробовали вышеупомянутые обходные пути и все еще зависали на белом экране смерти?
Что ж, может быть небольшая вероятность того, что на вашем устройстве есть какие-то скрытые следы вируса или вредоносного ПО.
Не волнуйтесь!
Загрузите и установите Systweak Antivirus, обеспечивающий защиту в реальном времени от любых вирусов, вредоносных программ, троянов, шпионского ПО и атак программ-вымогателей.
Systweak Antivirus сканирует ваш компьютер с Windows на предмет потенциальных угроз, чтобы обеспечить надежную защиту вашего устройства и данных.
Он предлагает вам три различных режима сканирования: быстрое сканирование, глубокое сканирование и выборочное сканирование, которые вы можете выбрать в соответствии с вашими потребностями и требованиями.
Просто установите инструмент на свое устройство, запустите Systweak Antivirus, выберите режим сканирования и приступайте к работе.
Также можно прогнать компьютер своим антивирусом — ведь наверняка он у вас установлен в системе.
Заключение
Вот несколько обходных путей, которые вы можете попробовать для решения проблемы «Белый экран смерти» в Windows 10.
Белый экран смерти так же ужасен, как и синий экран, и может нанести вред вашему устройству и данным, если не принять меры немедленно.
Вы можете использовать любое из этих решений, чтобы решить проблему с белым экраном и начать использовать свое устройство без каких-либо угроз.
До скорых встреч! Заходите!