Почему на монитор не ставится драйвер пишет универсальный монитор не pnp, и разрешение всегда 800 600 выше не ставится, как только обновляю драйвера, на видео карту ставится и монитор сразу гаснет, это только на Windows 10, ставлю Windows 7 там все работает, ставлю обратно Windows 10 таже самая ошибка, видео карта geforce gtx 1050ti монитор Samsung точно не помню.
5 исправлений для общей ошибки драйвера монитора PNP в Windows 11/10
Когда вы подключаете к компьютеру новый монитор, вы можете получить типичную ошибку монитора PnP в результате невозможности его обнаружения. Это также может произойти после обновления с Windows 10 до Windows 11. В большинстве случаев эта проблема связана с драйвером, но также может быть вызвана проблемами с оборудованием или кабелем.
В этой статье мы собираемся изучить несколько методов исправления общих проблем с драйвером монитора PnP. Обратите внимание, что наши исправления можно применять как в Windows 10, так и в 11.
Что такое Generic PnP Monitor
PnP расшифровывается как Plug and Play. Это то, что позволяет вашей компьютерной системе автоматически адаптироваться ко многим производимым вами аппаратным изменениям. Каждый раз, когда вы подключаете монитор или любое другое внешнее устройство, Windows должна настраивать его за вас.
В большинстве случаев вам не нужно вручную установить любые драйверы, благодаря системе PnP. Но иногда общий драйвер монитора PnP не работает должным образом и вызывает проблемы с подключением.
Что вызывает общую ошибку драйвера монитора PnP
- Плохой кабель монитора HDMI, DVI, DisplayPort или VGA.
- Неисправный монитор.
- Монитор неправильно подключен к ПК.
- Поврежденный драйвер.
Теперь, когда вы знаете, что вызывает эту ошибку, связанную с монитором, выполните следующие действия, чтобы исправить ее.
1. Проверьте кабельное соединение.
Прежде чем приступить к удалению и переустановке драйверов, выполните базовую проверку оборудования. Правильно ли подключен кабель монитора? Отключите его и снова подключите. Если вы все еще используете кабель VGA, убедитесь, что он надежно вставлен и маленькие винты затянуты.
Затем убедитесь, что эта проблема не связана с системой. Подключите монитор к другому компьютеру или ноутбуку. Если у вас такая же проблема в другой системе, есть что-то не так с монитором или кабель. Попробуйте использовать другой кабель, чтобы исключить возможность неисправного кабеля.
2. Обновите общий драйвер монитора PnP.
Щелкните правой кнопкой мыши кнопку «Пуск» Windows и откройте Диспетчер устройств.
Найдите Generic PnP Monitor в разделе «Мониторы». Щелкните правой кнопкой мыши и выберите в меню «Обновить драйвер».
Откроется новое окно, в котором вас попросят указать источник водители. Выберите параметр «Автоматический поиск драйверов» и следуйте инструкциям.
Если вы используете установка с несколькими мониторами, вам следует обновить драйвер Generic PnP Monitor для каждого монитора. Затем перезагрузите компьютер после обновления драйвера.
3. Удалите и переустановите общий драйвер монитора PnP.
В некоторых случаях обновление драйвера не устраняет проблему с драйвером монитора Generic PnP, но его переустановка помогает. После удаления драйвера Windows автоматически обнаружит подключенный монитор и установит его драйверы. Следуйте инструкциям ниже, чтобы попробовать это исправление.
Вернитесь в диспетчер устройств и щелкните правой кнопкой мыши Generic PnP Monitor.
Выберите в меню опцию Удалить устройство.
Появится новое окно. Нажмите кнопку «Удалить», чтобы удалить драйвер.
Затем выберите «Действие» в верхней части окна диспетчера устройств и выберите «Сканировать на предмет изменений оборудования».
Убедитесь, что ваш драйвер Generic PnP Monitor выбран, когда вы нажимаете кнопку «Действие». В противном случае вы не найдете возможности сканировать аппаратные изменения. Вы также можете щелкнуть правой кнопкой мыши драйвер и выбрать тот же вариант.
Наконец, перезагрузите компьютер, и ваш монитор должен работать, если только что-то еще не вызывает ошибку.
4. Обновите адаптеры дисплея вашего компьютера.
Драйвер Generic PnP Monitor не всегда является причиной фактической ошибки. Иногда проблема заключается в адаптерах дисплея, поэтому убедитесь, что они обновлены.
Откройте Диспетчер устройств и разверните Видеоадаптеры.
Выберите адаптер (ы) дисплея, щелкните правой кнопкой мыши и выберите «Обновить драйвер».
Затем откроется окно обновления драйвера. Просто выберите вариант автоматического поиска драйвера, следуйте инструкциям и перезагрузите компьютер.
5. Выполните проверку системных файлов.
Если вы все еще получаете ошибку драйвера Generic PnP Monitor, запустите Windows Проверка системных файлов. Это программа для устранения неполадок, которая автоматически обнаруживает и исправляет поврежденные системные файлы. Вот шаги, которые вам необходимо выполнить.
Введите cmd в поле поиска Windows, чтобы запустить Командная строка приложение. Убедитесь, что вы запускаете его от имени администратора; в противном случае вы не сможете выполнить проверку системных файлов.
Введите следующую команду и нажмите Enter:
Утилита просканирует все системные файлы Windows на наличие ошибок или отсутствующих файлов. Это может занять некоторое время, так что наберитесь терпения. Перезагрузите компьютер, и ошибки драйвера Generic PnP Monitor больше не должно быть.
Обновляйте свой компьютер
Также помните, что обновление Windows может решить многие проблемы, поскольку драйверы также получают обновления. Итак, проверьте наличие ожидающих обновлений.
Какое решение сработало для вас? Вы нашли другое исправление? Дайте нам знать в комментариях ниже!
Универсальный монитор, не PnP.
Проблему довольно легко решить надо зайти в диспетчер устройств, найти там монитор, и вручную выбрать из списка драйвер Универсальный мониторе PnP после чего надо перезагрузить компьютер. Разрешение станет нормальным, и даже определится название вашего монитора. Если же ничего не помогает, то проверьте с двух сторон кабель и разъемы на компе и мониторе – возможно погнулись какие-то штырьки. Также если для подключения используются переходники, скажем с DVI на VGA, то возможно имеет смысл заменить этот самый переходник, или наконец перестать уже использовать VGA разъем. 21-ый век на районе, ёба.
Вы подключаете внешний монитор к компьютеру и видите ошибку «не удалось загрузить драйвер аппаратного монитора»? Или ваш компьютер испытывает трудности с обнаружением внешнего монитора? Если это так, возможно, у вас возникла проблема с драйвером Generic PnP Monitor.
Прочтите, чтобы узнать о причинах и исправлениях ошибок Generic PnP Monitor в Windows 10.
PnP (Plug and Play) — это часть вашего ПК, которая позволяет системе адаптироваться к изменениям оборудования. Он позволяет добавлять и удалять внешние устройства без необходимости вручную настраивать или устанавливать подходящие драйверы.
Универсальный драйвер монитора PnP помогает упростить процесс подключения внешних мониторов к вашему устройству. Когда он работает правильно, вы сможете без проблем подключать внешние мониторы.
Что вызывает общую ошибку драйвера монитора PnP?
Проблема с драйвером Generic PnP Monitor возникает, когда ваш компьютер не может распознать внешний монитор. Выявить эту проблему несложно. Он начинается с сообщения об ошибке «Не удалось загрузить драйвер аппаратного монитора». Кроме того, вы увидите желтый восклицательный знак рядом с драйвером Generic PnP Monitor в диспетчере устройств.
Вот несколько причин этой ошибки:
-
Поврежденный или устаревший драйвер Generic PnP Monitor
-
Неисправный кабель VGA / HDMI / DVI
-
Неисправный внешний монитор
-
Неисправные или неправильные соединения
Теперь, когда вы знаете несколько причин ошибки драйвера Generic PnP Monitor, давайте рассмотрим, как ее решить.
1. Проверьте подключение к внешнему монитору.
Прежде чем пробовать расширенные исправления, сначала ознакомьтесь с основами. Убедитесь, что видеокабель правильно подключен как к внешнему монитору, так и к компьютеру. Или отключите монитор и перезагрузите устройство. Оттуда снова подключите монитор.
Также проверьте, является ли это проблемой конкретной системы. Для этого подключите внешний монитор к другому ПК и проверьте, работает ли он. Если проблема не устраняется, значит неисправен монитор или кабель. Протестируйте монитор с помощью различных кабелей. Если это по-прежнему не решает проблему, проблема может быть во внешнем мониторе.
2. Обновите общий драйвер монитора PnP.
Существует высокая вероятность того, что причиной этой проблемы является неисправный или поврежденный драйвер. Чтобы решить эту проблему, обновите драйвер Generic PnP Monitor, выполнив следующие действия:
-
Введите «Диспетчер устройств» в строке поиска меню «Пуск» и выберите «Лучшее совпадение».
-
Разверните раздел Мониторы.
-
Щелкните правой кнопкой мыши драйвер Generic PnP Monitor и выберите параметр «Обновить драйвер».
В следующем окне выберите Автоматический поиск обновленного программного обеспечения драйвера. Оттуда следуйте инструкциям на экране, чтобы завершить процесс. По завершении перезагрузите компьютер.
3. Удалите общий драйвер монитора PnP и выполните поиск изменений оборудования.
Вместо обновления драйвера PnP Monitor вы можете удалить его и просканировать свой компьютер на предмет изменений оборудования. Это должно помочь установить совместимый драйвер.
Выполните следующие действия, чтобы удалить драйвер Generic PnP Monitor:
-
Введите «Диспетчер устройств» в строке поиска меню «Пуск» и выберите «Лучшее совпадение».
-
Разверните раздел Мониторы.
-
Щелкните правой кнопкой мыши драйвер Generic PnP Monitor и выберите параметр Удалить устройство.
Затем перейдите на вкладку «Действие» и выберите параметр «Сканировать на предмет изменений оборудования».
По завершении процесса перезагрузите компьютер.
4. Обновите адаптеры дисплея.
Ошибка «Не удалось загрузить драйвер аппаратного монитора» обычно связана с драйвером Generic PnP Monitor. Однако проблема также может быть связана с адаптерами дисплея. Таким образом, может помочь обновление видеоадаптеров.
Вот как вы обновляете свои видеоадаптеры:
-
Введите «Диспетчер устройств» в строке поиска меню «Пуск» и выберите «Лучшее совпадение».
-
Разверните раздел «Адаптеры дисплея».
-
Щелкните правой кнопкой мыши видеоадаптер вашего ПК и выберите опцию «Обновить драйвер».
В следующем окне выберите Автоматический поиск обновленного программного обеспечения драйвера. Оттуда следуйте инструкциям на экране, чтобы завершить процесс. Когда закончите, перезагрузите компьютер.
5. Запустите средство устранения неполадок оборудования и устройств.
Инструменты устранения неполадок Windows могут помочь вам решить различные системные проблемы. В этом случае вы можете устранить эту ошибку с помощью средства устранения неполадок оборудования и устройств.
-
Для начала нажмите Windows Key + I, чтобы открыть панель настроек, затем перейдите в раздел «Обновление и безопасность»> «Устранение неполадок».
-
Выберите оборудование и устройства из вариантов. Оттуда нажмите Запустить средство устранения неполадок.
Подключите внешние мониторы без проблем
Подключение внешнего монитора к вашему устройству может помочь упростить вашу работу и упростить вам многозадачность. Если вы когда-нибудь столкнетесь с проблемой драйвера Generic PnP Monitor, приведенные выше исправления помогут вам быстро устранить ошибку с минимальным временем простоя.

Но следует помнить, даже хороший качественный дисплей не способен адекватно функционировать в ОС, если отсутствуют необходимые драйверы. Обычно если драйверов нет, то это не замечается сразу. И убедиться в их отсутствии можно по сообщению «Универсальный монитор PnP».
Универсальный монитор PNP
В общем, выражение: «Универсальный монитор PnP» говорит о том, что подсоединяемое оборудование (в нашем варианте экран) подходит к группе Plug And Play. Это говорит о том, что для начального подсоединения и регулировки устройства не требуются определенные программы для установки от изготовителя. Обычно эти девайсы нормально функционируют даже без драйверов на предустановленном качестве. Но замена скорости обновления дисплея не совсем осуществима. Это является не положительным фактором для тех, кто применяет ПК для своих главных задач. Игроки тоже станут не очень рады, потому что разрешение изображения в играх достаточно снизится.
Решение проблемы возможно, но всегда осуществимо. В общем, необходимо определить все варианты решения, потому что экран должен обладать полной настройкой, а не только кусками. Определимся, какими вариантами можно принудить такой дисплей показывать свое имя, а не находиться за безликими словосочетаниями.
Как он работает
Если экран отображается как универсальный монитор PnP, то следует в первую очередь поставить программы для установки от производителя девайса. Найти их нужно на официальной странице. Если вы не можете отыскать, примените программ установки от «Майкрософт». Как их поставить? Следует щелкнуть «Диспетчер устройств», лежащие в «Панели управления», отыскать ссылку «Мониторы». Нажать правой частью мыши по универсальному устройству и нажать ссылку «Обновить драйвер».
ОС станет искать на серверах, и когда отыщет, то поставит рекомендуемый программы установки сама. Следующим шагом рекомендуется поставить ПК на повторную загрузку. Подтвердите выбор.
СПРАВКА! Нельзя быть уверенным, что сразу экран начнет отображаться своим реальным названием, однако ,функционировать он начнет гораздо лучше.
В общем, из-за чего появляется сообщение «универсальный монитор PnP», мы уже поняли. Рассмотрим варианты удаления неисправности. Вариантом решения может быть не автоматическое переименование имени при загрузке в оболочку файла inf от изготовителя. Такой метод необходимо применять тогда, когда экран функционирует неплохо, но нужно чтобы все выглядело четко. Просто нажмите правой кнопкой по файлу inf и щелкните кнопку «Добавить в реестр».
Как только вы осуществите повторную загрузку ПК, на месте будет изображаться нужное имя марки экрана. Так можно самому принудить ОС показывать то, что нужно. Но такой метод находит применение в не каждом случае. Также файл inf есть не у каждого. Исходя из этого, проще поставить необходимые драйверы.
СПРАВКА! Сообщение «Универсальный монитор PnP» в Windows 10 не является никакой преградой для человека. Так как Windows 10 таким именем называется обычный драйвер от «Майкрософт».
Windows 10 устанавливает драйверы не вручную, пока происходит подсоединение к интернету. Поэтому проблем нет. Однако вам может будет неудобно использовать это. Но это рекомендуется решить при помощи файла inf. В таком случае последняя версия операционной системы от «Майкрософт» весьма практична. Windows 7 нужно было ставить новые драйверы самому. А в этом случае новые драйвера ставятся автоматически. Но бывает, что такое обновление способно оказать не положительный эффект. Например, когда обновленные драйверы не совпадают с вашей старой машиной.
Что значит монитор без PnP?

По этой причине необходимо быстро, как представится возможность поменять их на драйверы от качественного изготовителя. Для выполнения этого действия нужно просто перейти на официальную страницу изготовителя. На ней вы найдете драйверов много.
Наконец-то выяснили, что означает «универсальный монитор не PnP». Необходимо отметить, что к такой группе принадлежат только неновые экраны, производившиеся до две тысячи пятого года. Plug And Play на них не функционирует. Обычно ЭЛТ мониторы бывают точно такими.
|
0 / 0 / 0 Регистрация: 03.11.2017 Сообщений: 10 |
|
|
1 |
|
|
20.09.2020, 19:11. Показов 8527. Ответов 9
Всем привет.
__________________
0 |
|
4487 / 2165 / 441 Регистрация: 09.09.2017 Сообщений: 7,866 |
|
|
20.09.2020, 20:16 |
2 |
|
i5-4690k В проце есть встроенный видеоадаптер.
asus vii hero В мат. плате есть коннектор HDMI.
0 |
|
0 / 0 / 0 Регистрация: 03.11.2017 Сообщений: 10 |
|
|
20.09.2020, 20:18 [ТС] |
3 |
|
Да, забыл упомянуть. Подключал я монитор через НДМИ к процессору, черный экран, винда запускается. Через вга старый монитор работал.
0 |
|
158 / 61 / 14 Регистрация: 07.05.2020 Сообщений: 652 Записей в блоге: 1 |
|
|
21.09.2020, 10:05 |
4 |
|
Решение У меня была аналогичная трабла, ещё на ХР, но там выставлялось разрешение на монике 800х600. Я сделал прогой (уже не помню какой) из драйвера моника другой драйвер, что он типа тянет токмо разрешение 1024х768, и подсунул винде. Я думаю, аналогично можно и вашем случае поступить, если других вариантов не будет.
1 |
|
0 / 0 / 0 Регистрация: 03.11.2017 Сообщений: 10 |
|
|
21.09.2020, 13:12 [ТС] |
5 |
|
Скачал я программку и выставил там 1920х1080(смотрите скриншот), все заработало, появились все разрешения, благодарю=) Миниатюры
0 |
|
5360 / 1801 / 244 Регистрация: 14.02.2016 Сообщений: 5,991 |
|
|
21.09.2020, 23:26 |
6 |
|
На самом деле очень странная вещь, так и не понял, что произошло. прошивка в мониторе слетела, например.
1 |
|
0 / 0 / 0 Регистрация: 03.11.2017 Сообщений: 10 |
|
|
22.09.2020, 00:03 [ТС] |
7 |
|
Еще покалупавшись, понял, что монитор так и не определяется(+написано не pnp), то есть программка получается сделал костыль, ну лучше уж так чем никак.
0 |
|
5360 / 1801 / 244 Регистрация: 14.02.2016 Сообщений: 5,991 |
|
|
22.09.2020, 12:15 |
8 |
|
когда монитор уходит в спящий режим, то после того как я мышкой подергаю(разбудить монитор) играет звук отключения/подключения устройства(как будто флешку вытащил), черный экран и прыгает картинка HDMI>АНАЛОГ Причина может быть как в кабеле, в мониторе, так и в самой видеокарте. Видеокарта подаёт на монитор 5 вольт питание для считывания ПЗУ монитора и определения его параметров. Часто бывает что сдыхает стабилизатор этих 5 вольт на видеокарте.
1 |
|
0 / 0 / 0 Регистрация: 16.04.2015 Сообщений: 8 |
|
|
27.02.2021, 11:35 |
9 |
|
у меня проблема была такая, у меня умер выход на мониторе dvi, пробовал разные кабели но не определяет даже на другом компе (не pnp монитор) — а через vga разрешение было нормальное, мне повезло что у меня 2 выхода на мониторе dvi и vga, для видеокарты пришлось купить переходник hdmi-vga и кабель vga на монитор (уже кабель валялся) — щас все норм пашет, главное чтоб щас vga выход на монике не умер ) — а так скорее всего моник надо либо разбирать — мож кондеры там вздутые не знаю — либо что то программно с ним
0 |
|
5360 / 1801 / 244 Регистрация: 14.02.2016 Сообщений: 5,991 |
|
|
27.02.2021, 11:54 |
10 |
|
у меня умер выход на мониторе dvi У монитора только один выход, это экран. всё остальное это ВХОДЫ.
0 |
Most of the credit for this answer goes to the user Facebook, who rightly guessed that it was a driver issue. In short, this issue is solved by replacing the generic driver for the monitor with the right driver for your monitor.
Replacing your monitor’s driver with the manufacturer’s
- Determine the manufacturer and model number of your monitor, and using this information, search for a driver for your monitor from the manufacturer’s website.
You may have trouble with this, as monitor drivers can be incredibly obscure, and the manufacturer may not have provided any at all. For my AOC 2795E, the driver was found on the no-frills page here. If you do manage to find a driver, download it and remember where you downloaded it to.
- Open the Device Manager. Look for your monitor under Monitors, then right-click it and select Update Driver Software.
- Select Browse my computer for driver software, and point it to the folder that contains the drivers you downloaded from the manufacturer’s website. Select Next, and wait for it to update your drivers.
Now find a picture, and open it in Windows Photo Viewer. If everything displays as expected, you’re done. If you find that your photos now have an ugly yellow overlay to them, continue with the steps below.
Correcting a defective colour profile
The colour profile is what tells your monitor how it should render colour. If the colour profile that was included with the driver you just installed wasn’t written as it should have been, it will behave defectively, causing Windows Photo Viewer to render colours incorrectly. This is easily solved by making use of one of the colour profiles that Windows ships with.
-
Open the Color Management window from the Start menu search.
-
Select your monitor from the dropdown menu, and check the box Use my settings for this device.
-
Click Add to add a new colour profile.
-
Select the sRGB IEC61966-2.1 profile, and click OK to add it.
-
With this new profile selected, click the Set as Default Profile button.
Your monitor is now making use of the manufacturer’s driver along with a working colour profile, and Windows Photo Viewer should go back to rendering your photos normally.
Most of the credit for this answer goes to the user Facebook, who rightly guessed that it was a driver issue. In short, this issue is solved by replacing the generic driver for the monitor with the right driver for your monitor.
Replacing your monitor’s driver with the manufacturer’s
- Determine the manufacturer and model number of your monitor, and using this information, search for a driver for your monitor from the manufacturer’s website.
You may have trouble with this, as monitor drivers can be incredibly obscure, and the manufacturer may not have provided any at all. For my AOC 2795E, the driver was found on the no-frills page here. If you do manage to find a driver, download it and remember where you downloaded it to.
- Open the Device Manager. Look for your monitor under Monitors, then right-click it and select Update Driver Software.
- Select Browse my computer for driver software, and point it to the folder that contains the drivers you downloaded from the manufacturer’s website. Select Next, and wait for it to update your drivers.
Now find a picture, and open it in Windows Photo Viewer. If everything displays as expected, you’re done. If you find that your photos now have an ugly yellow overlay to them, continue with the steps below.
Correcting a defective colour profile
The colour profile is what tells your monitor how it should render colour. If the colour profile that was included with the driver you just installed wasn’t written as it should have been, it will behave defectively, causing Windows Photo Viewer to render colours incorrectly. This is easily solved by making use of one of the colour profiles that Windows ships with.
-
Open the Color Management window from the Start menu search.
-
Select your monitor from the dropdown menu, and check the box Use my settings for this device.
-
Click Add to add a new colour profile.
-
Select the sRGB IEC61966-2.1 profile, and click OK to add it.
-
With this new profile selected, click the Set as Default Profile button.
Your monitor is now making use of the manufacturer’s driver along with a working colour profile, and Windows Photo Viewer should go back to rendering your photos normally.




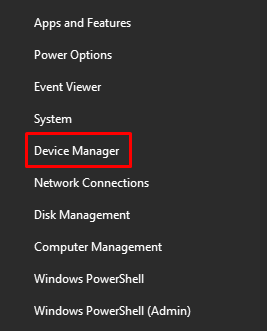

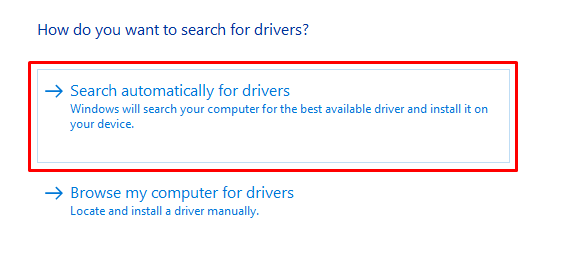
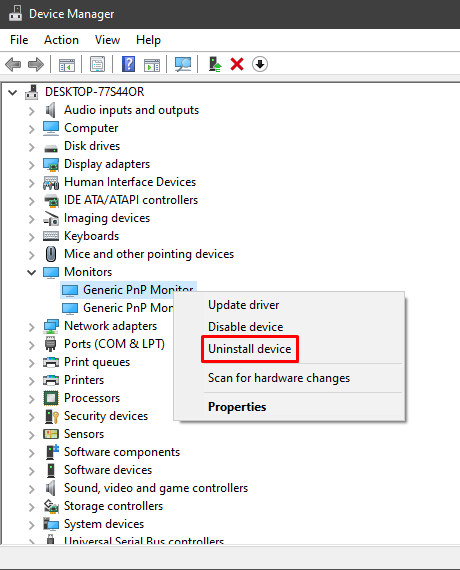



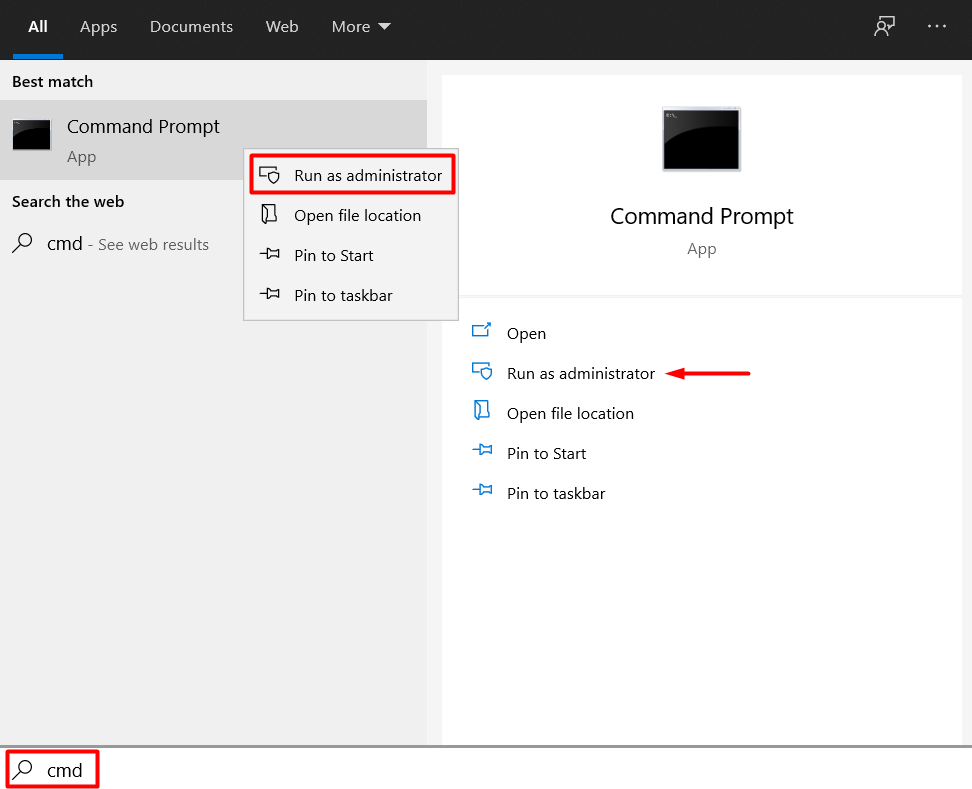
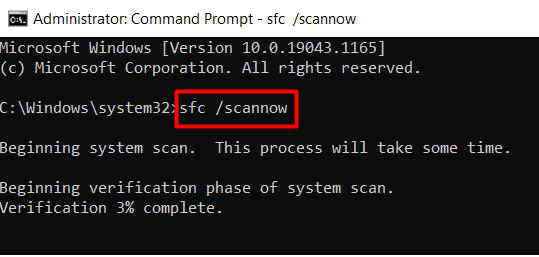


 Сообщение было отмечено SATANx666 как решение
Сообщение было отмечено SATANx666 как решение


