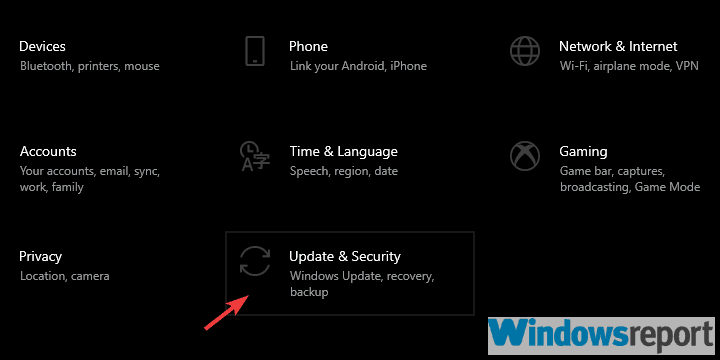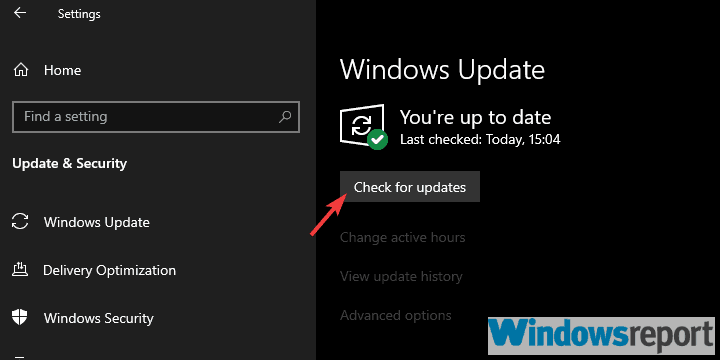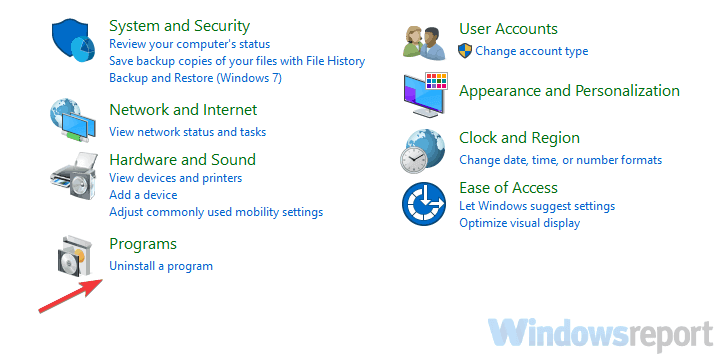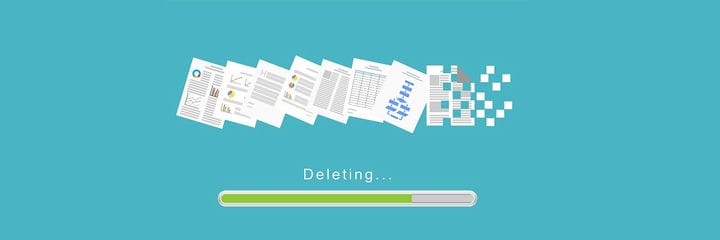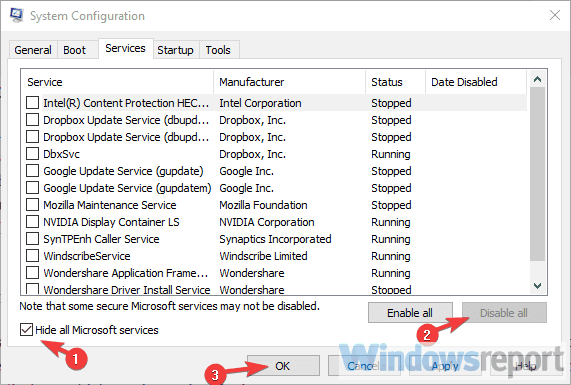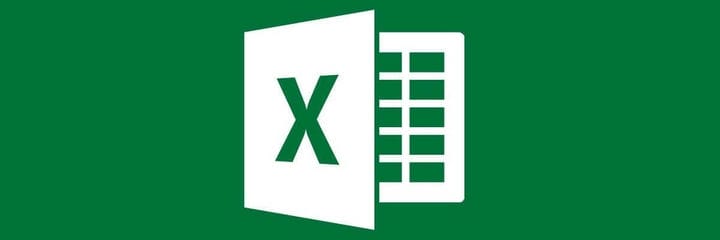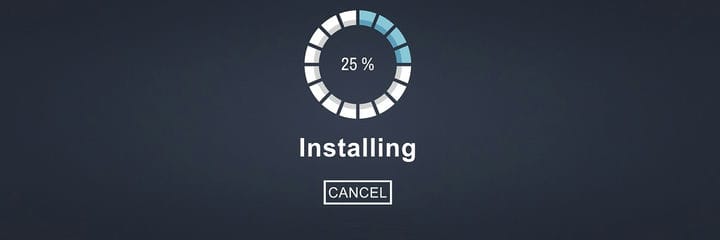На днях столкнулся я с такой задачей. Обратился пользователь с жалобой: «Открываю два документа в Excel, начинаю работу и через некоторое время все начинает жутко тормозить». Странно…компьютер свежий, жесткий диск заменили на SSD, оперативную память увеличили до 8 ГБ. Для офисного ПК со средними задачи то что нужно. Но факт остается фактом, Excel загружает процессор на 100%…тормоза есть и это явно прослеживается.
К слову, на ПК windows 10, Excel 2016. Подключаюсь к компьютеру и пытаюсь воспроизвести проблему, и да, вот они жуткие глюки в частности после использования комбинации «копировать-вставить«.
Обращаемся к Диспетчеру задач и видим, что при попытке скопировать элемент в буфер обмена, процессор загружает на 100% и не отпускает пока принудительно не завершишь работу документов Excel.
Проблема локализована, причины торможения найдены, но буду честным, увидел я такое впервые. Обратился на форум microsoft и решение было найдено. Дело кроется в аппаратном ускорении обработки изображений.
Открываем Excel — Файл-Параметры-Дополнительно — Находим раздел Экран- Установить галочку в пункте: Отключить аппаратное ускорение обработки изображения

Нажимаем кнопку «ОК» и закрываем Excel.
- Следующим пунктом идет отключение — «Анимированных элементов управления«
- Открываем Компьютер — Свойства — Дополнительные параметры системы

- Вкладка «Дополнительно» — раздел «Быстродействие» — Параметры — Снимаем галочку «Анимированные элементы управления и элементы внутри окна«

В открытых окнах нажимаем кнопки «Применить» и «ОК«, закрываем свойства системы и наслаждаемся адекватной работы Excel. Решение рабочее, проверено на многих компьютерах, после всех манипуляций глюки пропадают и процессор перестает нагружаться.
Видео инструкция по вышеописанному материалу:
На этом все. Надеюсь кому-то эта статья окажется полезной.
Спасибо за внимание.
Пишите комментарии, подписывайтесь на блог, буду регулярно размещать интересные задачи, которые возникают в процессе работы.
Всем добра!
На чтение 5 мин. Просмотров 9.3k. Опубликовано 03.09.2019
Microsoft Office является и всегда будет подходящим офисным пакетом для большинства пользователей Microsoft. Он надежен, а интерфейс, используемый в Office, определяет, как сегодня выглядят текстовые процессоры и редакторы электронных таблиц.
Тем не менее, даже самые надежные нативные приложения имели определенные проблемы на платформе Windows. Одна из самых странных проблем – высокая загрузка ЦП в Excel.
Мы позаботились о том, чтобы перечислить некоторые применимые решения ниже и помочь вам решить эту проблему как можно скорее.
Содержание
- Исправлена высокая загрузка ЦП, вызванная Microsoft Excel
- Решение 1 – Обновление Office
- Решение 2 – Ремонт Excel
- Решение 3 – Удалить локальные файлы
- Решение 4 – Отключить сторонние приложения
- Решение 5. Попробуйте использовать Excel в безопасном режиме и отключите надстройки
- Решение 6 – Переустановите Excel
Исправлена высокая загрузка ЦП, вызванная Microsoft Excel
- Обновление Office
- Ремонт Excel
- Удалить локальные файлы
- Отключить сторонние приложения
- Попробуйте использовать Excel в безопасном режиме
- Переустановите Excel
Решение 1 – Обновление Office
Начнем с обновления пакета Office. Как вы, наверное, знаете, все обновления для Office идут через Windows Updates. Большинство из них – это исправления безопасности и мелкие исправления, но Microsoft обычно решает серьезную проблему, когда она возникает. И эта высокая загрузка ЦП, вызванная Excel, безусловно, является широко распространенной проблемой.
Если вы не знаете, как обновить Office, выполните следующие действия:
- Откройте Настройки .
-
Выберите Обновление и безопасность .
- Выберите Центр обновления Windows .
-
Проверьте наличие обновлений.
Также попробуйте запустить приложение от имени администратора. Вот как можно предоставить административные разрешения Excel:
- Нажмите правой кнопкой мыши ярлык Excel и откройте Свойства .
- Выберите вкладку Совместимость .
- Установите флажок « Запустить эту программу от имени администратора » и подтвердите изменения.
- ЧИТАЙТЕ ТАКЖЕ: Excel Online не рассчитывает/не открывает [Лучшие решения]
Решение 2 – Ремонт Excel
Еще одно жизнеспособное решение в случае повреждения установки Excel – это исправить. Это предшествует переустановке, так как вы по крайней мере можете сделать это с системными ресурсами. После ремонта установки проблема должна быть решена. Имейте в виду, что это не так успешно, как чистая переустановка, но все же стоит попробовать.
Вот как восстановить Excel в несколько простых шагов:
- На панели поиска Windows введите «Управление» и откройте Панель управления .
-
Откройте раздел Удалить программу в разделе Программы .
- Найдите Офис , щелкните его правой кнопкой мыши и выберите Восстановить .
- Подождите, пока установка будет восстановлена и перезагрузите компьютер.
Если это не помогло, мы предлагаем перейти к следующим шагам.
- ЧИТАЙТЕ ТАКЖЕ: как открыть несколько окон Excel одновременно
Решение 3 – Удалить локальные файлы
Помимо исправления, которое должно решить проблему высокой загрузки ЦП в Excel, лучше использовать ручной подход. Если есть проблема с формулами или конфигурацией Excel, удаление файлов конфигурации может резко снизить загрузку ЦП. После их удаления все должно вернуться в нормальное состояние.
Вот где искать и что удалять:
- Убедитесь, что Excel полностью закрыт.
- Перейдите к C: UsersYour UsernameAppDataRoamingMicrosoftExcel.
- Откройте папку Excel и скопируйте весь контент этой папки. Вставьте его в другое место, чтобы сделать резервную копию .
- Удалить все из папки Excel .
- Перезагрузите компьютер и попробуйте снова использовать Excel.
Решение 4 – Отключить сторонние приложения
Другой возможной причиной такого необычного поведения может быть фоновая активность некоторых сторонних приложений. Некоторые из них не влияют на работу Excel, а другие могут. Наиболее распространенные проблемы возникают из-за стороннего антивируса, но есть и другие сторонние приложения, которые могут замедлять работу Excel.
- ЧИТАЙТЕ ТАКЖЕ: 6 лучших антивирусных программ Microsoft Word для защиты ваших документов
Вот почему мы предлагаем запустить ваш компьютер с чистой загрузкой. Вот как это сделать:
- В строке поиска Windows введите msconfig и откройте Конфигурация системы .
- На вкладке «Службы» установите флажок « Скрыть все службы Microsoft ».
-
Нажмите « Отключить все », чтобы отключить все активные сторонние службы.
- Теперь перейдите на вкладку Автозагрузка и перейдите в Диспетчер задач .
- Запретить запуск всех программ с системой и подтвердить изменения.
- Перезагрузите компьютер.
Решение 5. Попробуйте использовать Excel в безопасном режиме и отключите надстройки
Еще один способ устранения высокой загрузки ЦП, вызванной Excel, – запустить его в безопасном режиме. С этим вы узнаете о возможном влиянии определенной надстройки или COM на выполнение приложения. Если загрузка процессора падает в безопасном режиме, мы рекомендуем отключать надстройки одну за другой с системой исключения, пока вы не выясните, какая из них вызывает проблему.
Вот как запустить безопасный режим в Excel:
- Нажмите и удерживайте клавишу CTRL и дважды щелкните ярлык Excel, чтобы запустить его в безопасном режиме.
- Если есть улучшения производительности, удалите надстройки, чтобы исправить ошибку.
- Также попробуйте удалить последние формулы.
- ЧИТАЙТЕ ТАКЖЕ: Excel не открывает файлы, вместо этого отображается белый экран? Вы можете это исправить
Решение 6 – Переустановите Excel
Наконец, если ни одно из решений не сработало для вас, чистая переустановка должна решить эту проблему. Конечно, есть некоторые другие вещи, которые могут повлиять на это, но они находятся вне нашего понимания. Кроме того, мы предлагаем чистую переустановку, которая включает удаление всех локально сохраненных файлов, связанных с Excel. Для этого вам понадобится инструмент Fixit.
Выполните следующие действия, чтобы переустановить Excel на вашем компьютере:
- Сделайте резервную копию вашего лицензионного ключа.
- Загрузите инструмент Fixit здесь.
- Запустите инструмент и следуйте инструкциям.
- После этого перезагрузите компьютер и снова установите Office.
С учетом сказанного мы можем завершить эту статью. Надеюсь, это было информативное чтение, и мы помогли вам решить проблемы с высокой загрузкой процессора в Excel. И, если у вас есть какие-либо вопросы или предложения, не стесняйтесь сообщить нам в разделе комментариев ниже.
- Remove From My Forums
-
Общие обсуждения
-
Добрый день!
С периодичностью 5-6 раз в день при открытии очередного файла и копировании строк из него в новую книгу — Excel начинает использовать 100% процессора и тормозить. Чаще всего помогает закрытие всех документов и запуск Excel заново. Иногда
не помогает даже это и приходится перезагружать систему.В чем может быть проблема?
Все ответы
-
Добрый день!
С периодичностью 5-6 раз в день при открытии очередного файла и копировании строк из него в новую книгу — Excel начинает использовать 100% процессора и тормозить. Чаще всего помогает закрытие всех документов и запуск Excel заново. Иногда
не помогает даже это и приходится перезагружать систему.В чем может быть проблема?
Та же самая проблема уже достаточно длительное время! Работать в программе невозможно!
Что делать? Кто может помочь? -
Я бы посоветовал проверить в копируемых диапазонах наличие:
- Различных объектов. Они могут сильно тормозить работу приложения в принципе. Если объектов не видно — тоже не значит, что их нет. Проще всего нажать F5 -Выделить -Объекты. После чего нажать Delete. Все объекты будут удалены.
- Наличие чрезмерного условного форматирования тоже может влиять на скорость обработки данных. Проверить можно: Главная -Условное форматирование -Управление правилами. Либо там же выбрать удалить правила(лучше сначала
убедиться, что они не нужны). - Наличие группировок и структуры так же сильно влияет.
- Плюс — если копирование и вставка происходит при включенном фильтре. Наличие большого количества несвязанных диапазонов для копирования сильно тормозят процесс копирования-вставки.
Так же неплохо было бы убедиться, что проблема на всех файлах проявляется. Если же на конкретных — то проблему надо попытаться локализовать и определить проблемный файл(что чаще всего бывает). Если определить проблемный файл не представляется
возможным — то неплохо было бы знать сборку офиса, версию ОС(включая сборку и битность). -
Решение найдено? Проблема один в один
-
Не этот ли случай ?
https://social.technet.microsoft.com/Forums/ru-RU/087cd445-4a09-43be-9b46-1e0a22330f90/excel-10901086108810841086107910801090-108710881080?forum=Office2016ITProRU
-
Решение найдено? Проблема один в один
Приветствую.
Какой смысл в некропосте, данной теме более двух лет.
Тема закрыта
Я не волшебник, я только учусь. MCTS, CCNA. Если Вам помог чей-либо ответ, пожалуйста, не забывайте нажать на кнопку «Отметить как ответ» или проголосовать за «полезное сообщение». Disclaimer: Мнения, высказанные здесь,
являются отражением моих личных взглядов, а не позиции работодателя. Вся информация предоставляется как есть, без каких-либо на то гарантий.
Блог IT Инженера,
Яндекс Дзен,
YouTube, GitHub.
В этой статье расскажу, как я решил проблему с Excel у себя на работе раз и навсегда. А теперь постоянно делюсь этим решением с коллегами, а они в свою очередь подтверждают эффективность данных действий. Изначально проблема заключалась в том, что сотрудники каждый день по несколько раз жаловались на то, что Excel зависает при работе: долго открывает файлы, сохраняет, долго пересчитывает формулы и обновляет ячейки, а также наглухо зависает при перемещении по ячейкам, даже при простом клике, окно белеет и вылезает надпись «Программа не отвечает». Зависания Excel от 1 минуты до 30 минут были частой проблемой и головной проблемой для сисадминов, когда я только перешёл на новую работу, поэтому сразу решил заняться этой проблемой. Делалось это для того, чтобы
- снять нагрузку с IT-отдела
- наконец-то чтобы пользователи остались довольными.
- повысить свою квалификацию в решении вопросов пользователей
- выслужиться перед работодателем, куда ж без этого 🙂
- написать данную статью и поделиться с вами, а благодаря вашим коментариям «Спасибо!» я получаю искреннее удовольствие.
Поэтому, если вам поможет моё решение, отпишитесь в комментариях. Итак, я приведу несколько советов в порядке важности, использую которые вы раз и навсегда решите проблема с зависаниями Excel. Если у вас тоже Excel тормозит и зависает при работе с таблицами, воспользуйтесь моими советами в этой статье
Причин на самом деле много, здесь я перечислю пункты по решению основных проблем по мере своей эффективности по убыванию. Бывают и очень узкие проблемы, но во-первых, эти случаи единичны, а во-вторых, они требуют тщательного изучения и исследования. Поэтому ловите 7 способов решения проблемы с Excel, если он тормозит и зависает.
1. Отключить аппаратное ускорение прорисовки (бесплатно)
Пожалуй, это один из самых простых и бесплатных способов ускорить работу Excel, но про который знает не так уж и много айтишников, не говоря уже про простых пользователей. Итак, если у вас Excel зависает и тормозит, сделайте так:
- Откройте меню Файл
- Выберете подпункт Параметры
- Дополнительно
- Внизу найдите раздел Отображение (в старых версиях Экран)
- Найдите пункт «Отключить аппаратное ускорение обработки изображения»
- Поставьте на нём галочку
- Перезапустите программу Excel и заодно окна Microsoft Office
- Готово!
После этого у вас Excel будет работать быстрее и меньше тормозить. Особенно это даёт результат на компьютерах и ноутбуках со встроенной видеокартой, потому что аппаратное ускорение на таких видеокартах более чем сомнительно. Особенно меньше будет подвисать в моменты, когда в большом файле пересчитываются формулы по каждому «чиху» (перемещение по ячейкам, попытки копировать, вызвать контекстное меню, вставить, редактировать) или перерисовываются ячейки при изменении размеров окна.
2. Перейти на SSD (надо купить SSD)
Это универсальный способ для того, чтобы заставить операционную систему и программы быстрее открываться, работать, меньше тормозить. Если до этого Excel и Word у вас открывались за 5-20 секунд, то после перехода на твердотельные накопители это будет происходить за 1-2 секунды. Также Windows будет грузиться не 2-10 минут, а 10-15 секунд. Согласитесь, это очень большой прирост производительности. Вкупе с предыдущим пунктом — это самые действенные способы. Все нижеследующие способы менее эффективные, но тоже позволяют избавиться от тормозов Excel.
Более подробно про SSD я написал в своей статье Срочно переходите на SSD. Плюсы и минусы твердотельных накопителей, сравнение с простыми жёсткими дисками
3. Почистить папку TEMP, Temporary (бесплатно)
Временные файлы — это на самом деле большая проблема на компьютерах, где Windows установлен довольно давно и ни разу эта папка не чистилась. Папка временных файлов у каждого пользователя своя, её легко открыть введя в адресной строке %TEMP% и нажав Enter. Если в этой папке свыше 500-1000 файлов и огромное количество папок с перешифрованными названиями, а также весь список файлов и папок грузится очень долго, значит этот пункт вам очень сильно поможет. Дело в том, что все программы и службы в своей работе используют папку с временными файлами как некоторый отстойник, куда можно ненадолго распаковать файлы, закинуть копии, автосохоранять различные ситуации, закачивать обновления, скрипты. Но не все эти файлы также благополучно удаляются, как создаются. Естественно с течением времени она так набухает, что все программы, использующие эту папку начинают подтормаживать. Excel не исключение, он пытается туда сохранять промежуточные версии документов, пока вы не нажмёте Сохранить, и прочие данные. Соответственно как долго у вас эта папка открывается, также долго Excel может пытаться открыть или восстановить некоторые файлы.
Для решения этой проблемы надо почистить папку со временными файлами. Сделать это можно как вручную, выделив и нажать Delete. Но надо быть аккуратным, не удалить файлы, которые сейчас используются. Но я использую программу Ccleaner. Есть и другие аналоги, однако Ccleaner меня более чем устраивает, главное — не обращать внимание на рекламу и предложения перейти на полную PRO-версию. Скачать последнюю версию можно здесь https://www.ccleaner.com/ru-ru/ccleaner/builds. Выбирайте сокращенную версию, если она там имеется. Одно замечание — можете убирать галочку с «Файлы Cookie» в каждом браузере при стандартной очистке, чтобы у вас не слетала авторизация и не приходилось заново заходить в личные кабинеты и почту. Далее жмёте «Анализ», затем «Очистка». Если у вас удалилось больше 2 Гб, значит у вас очень захламлённый компьютер, данный пункт вам подошёл. Удаляйте временные файлы раз в месяц, полгода. Каждый день и неделю не надо, это уже перебор.
4. Почистить папку %appdata%/Microsoft/Excel от временных файлов (бесплатно)
Кроме папки TEMP, Excel также сохраняет временные копии в %appdata% (которая roaming)/Microsoft/Excel. Также как и в предыдущем пункте, здесь может много файлов лишь с одним отличием — все они принадлежат Excel, ничего лишнего не удалите. Но если вдруг в будущем вам потребуется восстановить какой-то файл, то у вас это не получится. Поэтому опять-таки будьте аккуратны, удаляйте вручную, здесь Ccleaner не поможет.
5. Удалите лишние стили (форматирование), которые наслаиваются при копировании из разных файлов (долго, бесплатно)
Этот способ поможет, если у вас Excel зависает при работе именно с одной конкретной таблицей. Бывает такое, что файл могут редактировать множество пользователей и каждый из них добавляет в файл что-то своё, применяет свои стили. Или, например, когда вы в один файл копируете таблицы и их куски с кучи разных файлов, собираете всё в одном файлике и он начинает тормозить. Особенно это заметно, когда применяется условное форматирование (кто пользуется Excel, тот знает), чересстрочные выделения и прочие стили заголовков, строк и столбцов. Из-за этого «компота», как говорил Медведев, Excel и тормозит. Поэтому если вам все эти форматирования неважны, а важнгы именно данные, то надо из удалить. Выделить диапазон ячеек или весь лист и в меню выбрать «Очистить форматирование». Иногда это не срабатывает ,потому что остаются ссылки и зависимости, а также невидимые объекты. На моей памяти одна сотрудница запихивала в маленькие ячейки 1 на 1 см фотографии по 5Мбайт и искренне удивлялась, почему этот файл долго открывается, обрабатывается и сохраняется.
Если вы сделали всё из предыдущих пунктов и очистили форматирование, но ничего не помогло, то вам надо скопировать все данные таблицы в новый файл и работать далее с новым файлов.
6. Купите лицензию MS Office или последнюю версию офисного пакета (дорого, проблема может быть не в этом)
Вы не поверите, но бывает, что Excel зависает, если у вас пиратская версия, поэтому однозначно купите лицензию. Хоть Майкрософт Офис стоит дорого, но он стоит каждой копейки, ведь благодаря ему вы можете зарабатывать. А лицензионная версия часто работает без сбоев из-за ошибок активации, а также ошибок, связанных с патчами, кряками и активаторами. Просто купите, для дома версия стоит недорого.
И в том случае, если вы ещё пользуетесь версиями Microsoft Office 2007 или даже 2003, то пришла пора поставить новую версию. Некоторые функции в старых версиях отсутствует, также потихоньку сокращается совместимость файлов. Так, например, файлы, запароленные в свежей версии Excel, допустим 2016 или 2019, могут просто не открыться в версии 2007. Я уж молчу, что в 2003 изначально не было поддержки файлов xlsx и docx, над оставить патч, а в 2007 нет поддержки файлов формата odf и ods, также нет экспорта в PDF напрямую, возможности работы с pdf и многих других функций.
7. Отключите лишние надстройки
Чуть не забыл про этот пункт. Так как Excel очень мощная программа, то другие программы интегрируются в неё с помощью разных надстроек. Есть надстройки OneDrive, КонсультантПлюс, Foxit, антивирусов, конвертеров файлов и прочие. Пользуетесь вы ими редко, либо не пользуетесь совсем, а из-за них Excel зависает частенько. Поэтому лишние надстройки надо удалять. Делается это так:
- Файл
- Параметры
- Надстройки
- в пункте Активные надстройки приложений выбрать ненужные и отключить
- Перезапустить Excel.
В принципе всё. Пользуйтесь на здоровье, работайте с Excel без тормозов, лагов и зависаний, редактируйте таблицы и не испытывайте неудобств. Если статья помогла и оказалась полезна, буду благодарен за комментарии и замечания или дополнения!
Отблагдарить автора статьи также можно переводом, +100 вам в карму!
Последнее изменение: 22 июля 2020 г.
- Microsoft Excel – это самое популярное и мощное программное обеспечение для работы с электронными таблицами, которое входит в пакет Microsoft Office.
- Если при использовании Excel у вас высокая загрузка ЦП, мы рассмотрим несколько вещей: восстановление приложения, безопасный режим без надстроек и т.д.
- Весь компьютер может работать медленно, аккумулятор вашего ноутбука разряжается быстрее, и при высокой загрузке ЦП возникают всевозможные проблемы .
- Это руководство является частью серии статей, которые вы можете найти в нашем разделе Руководства по Microsoft Excel.
Чтобы исправить различные проблемы с ПК, мы рекомендуем Restoro PC Repair Tool: это программное обеспечение исправит распространенные компьютерные ошибки, защитит вас от потери файлов, вредоносных программ, сбоев оборудования и оптимизирует ваш компьютер для максимальной производительности. Решите проблемы с ПК и удалите вирусы прямо сейчас, выполнив 3 простых шага:
- Загрузите Restoro PC Repair Tool, который поставляется с запатентованными технологиями (патент доступен здесь ).
- Нажмите Начать сканирование, чтобы найти проблемы Windows, которые могут вызывать проблемы с ПК.
- Нажмите «Восстановить все», чтобы исправить проблемы, влияющие на безопасность и производительность вашего компьютера.
- В этом месяце Restoro скачали 662 786 читателей.
Microsoft Office был и всегда будет основным офисным пакетом для большинства пользователей Microsoft. Он надежен, а интерфейс, используемый в Office, определил, как выглядят текстовые процессоры и редакторы электронных таблиц сегодня.
Однако даже у самых надежных нативных приложений были определенные проблемы на платформе Windows. Одна из наиболее характерных проблем, связанных с высокой загрузкой ЦП в Excel.
Мы постарались перечислить некоторые применимые решения ниже и помочь вам решить эту проблему как можно скорее.
Как я могу исправить высокую загрузку ЦП, вызванную Microsoft Excel?
- Обновить офис
- Восстановить поврежденный файл Excel
- Восстановить Excel
- Удалить локальные файлы
- Отключить сторонние приложения
- Попробуйте использовать Excel в безопасном режиме
- Переустановите Excel
1 Офис обновлений
- Откройте настройки.
- Выберите Обновление и безопасность.
- Выберите Центр обновления Windows.
- Проверить обновления.
Начнем с обновления пакета Office. Как вы, наверное, знаете, все обновления для Office поступают через Центр обновления Windows.
Большинство из них представляют собой исправления безопасности и мелкие исправления, но Microsoft обычно устраняет серьезную проблему, когда она возникает. И эта высокая загрузка ЦП, вызванная Excel, безусловно, является широко распространенной проблемой.
Также попробуйте запустить приложение от имени администратора. Вот как предоставить Excel права администратора:
- Щелкните правой кнопкой мыши ярлык Excel и откройте Свойства.
- Выберите вкладку «Совместимость ».
- Установите флажок Запускать эту программу от имени администратора и подтвердите изменения.
2 Восстановить поврежденный файл Excel
Высокая загрузка ЦП может указывать на наличие определенных ошибок, которые в конечном итоге приведут к повреждению или повреждению электронной таблицы.
Это означает, что со временем вы больше не сможете открывать файл и читать его содержимое. К счастью, есть сторонние утилиты, которые помогут в процессе ремонта.
Чистый, неповрежденный файл не должен вызывать высокую загрузку процессора. Какая наша рекомендация? Звездный ремонт для Excel.
Этот высоко оцененный инструмент работает со всеми версиями Windows, начиная с последней версии Windows 10 и до очень старой Windows XP. Он также совместим с Microsoft Excel 2019, 2016 и вплоть до версии Excel 2000. Если он совместим, это означает, что он может выполнять необходимые операции для восстановления одного или нескольких файлов.
Все, что вам нужно сделать, это закрыть все файлы Excel и выйти из приложения. Запустите программу Stellar, выберите файл, вызывающий проблемы, и нажмите кнопку «Восстановить».
Когда процесс будет завершен, будет показан итоговый экран, а также будет доступен предварительный просмотр содержимого. После этого вы сможете выбрать, где сохранить новый отремонтированный файл.
Откройте этот новый файл в Excel и проверьте, исчезла ли проблема с процессором.
3 Восстановить Excel
- На панели поиска Windows введите «Управление» и откройте «Панель управления».
- Откройте «Удаление программы» в разделе «Программы ».
- Найдите Office, щелкните его правой кнопкой мыши и выберите «Восстановить».
- Подождите, пока установка будет восстановлена, и перезагрузите компьютер.
Еще одно жизнеспособное решение в случае повреждения установки Excel – ее восстановление. Это предшествует переустановке, поскольку вы, по крайней мере, можете сделать это с использованием системных ресурсов.
После исправления установки проблема должна быть решена. Имейте в виду, что это не так успешно, как чистая переустановка, но все же стоит попробовать.
Шаги, которые показывают, как восстановить Excel, показаны выше.
Если это не помогло, мы предлагаем перейти к следующим шагам.
Возникли проблемы с открытием панели управления? Это полное руководство приходит на помощь
4 Удалить локальные файлы
-
Убедитесь, что Excel полностью закрыт.
-
Перейдите к
C:UsersYour UsernameAppDataRoamingMicrosoftExcel. -
Откройте папку Excel и скопируйте все содержимое папки. Вставьте его в другое место, чтобы создать резервную копию.
-
Удалите все из папки Excel.
-
Перезагрузите компьютер и попробуйте снова использовать Excel.
Помимо ремонта, который должен решить проблему высокой загрузки ЦП в Excel самостоятельно, ручной подход может быть лучшим выбором.
Если есть проблема с формулами или конфигурацией Excel, удаление файлов конфигурации может резко снизить высокую загрузку ЦП. После того, как вы их удалите, все должно вернуться в нормальное состояние.
5 Отключить сторонние приложения
- В строке поиска Windows введите msconfig и откройте Конфигурация системы.
- На вкладке «Службы» установите флажок «Скрыть все службы Microsoft».
- Щелкните Отключить все, чтобы отключить все активные сторонние службы.
- Теперь выберите вкладку «Автозагрузка» и перейдите в Диспетчер задач.
- Запретить запуск всех программ в системе и подтвердить изменения.
- Перезагрузите компьютер.
Другая возможная причина такого необычного поведения может быть найдена в фоновой активности некоторых сторонних приложений.
Некоторые из них не повлияют на выполнение Excel, а другие могут. Чаще всего проблемы возникают из -за стороннего антивируса, но есть и другие сторонние приложения, которые могут замедлить работу Excel.
6 Попробуйте использовать Excel в безопасном режиме и отключите надстройки
Вот как запустить безопасный режим в Excel:
- Нажмите и удерживайте CTRL и дважды щелкните ярлык Excel, чтобы запустить его в безопасном режиме.
- Если есть улучшения производительности, удалите надстройки, чтобы исправить ошибку.
- Также попробуйте удалить последние формулы.
Еще один способ устранить проблемы с высокой загрузкой ЦП, вызванной Excel, – запустить его в безопасном режиме. Благодаря этому вы узнаете о возможном влиянии определенных надстроек или COM на выполнение приложения.
Если загрузка ЦП падает в безопасном режиме, мы рекомендуем отключать надстройки одну за другой с помощью системы устранения, пока вы не выясните, какая из них вызывает проблему.
7 Переустановите Excel
Наконец, если ни одно из решений не помогло вам, следует выполнить чистую переустановку. Конечно, есть и другие вещи, которые могут повлиять на это, но они недоступны для нас. Кроме того, мы предлагаем чистую переустановку, которая включает удаление всех локально сохраненных файлов, связанных с Excel. Для этого вам понадобится инструмент Fixit.
Выполните следующие действия, чтобы переустановить Excel на свой компьютер:
- Сделайте резервную копию лицензионного ключа.
- Загрузите инструмент Fixit здесь.
- Запустите инструмент и следуйте инструкциям.
- После этого перезагрузите компьютер и снова установите Office.
На этом мы можем закончить эту статью. Надеюсь, это было информативное чтение, и мы помогли вам решить проблемы с высокой загрузкой ЦП в Excel. И, на всякий случай, если у вас есть какие-то вопросы или предложения, не стесняйтесь сообщить нам в разделе комментариев ниже.
Примечание редактора: этот пост был первоначально опубликован в октябре 2018 года и с тех пор был переработан и обновлен в июле 2020 года для обеспечения свежести, точности и полноты.
Источник записи: windowsreport.com
В этой статье мы рассмотрим вопрос оптимального использования Excel’ем ресурсов компьютера. Ведь даже если файл оптимизирован, бывает, что все равно виснет Excel. Почему? Можно сказать, что этот материал продолжение нашумевшей статьи «Почему тормозит Excel?«, в которой мы описывали все возможные проблемы именно внутри файлов Excel. Сейчас поговорим об оптимизации работы вашего ПК при работе с таблицами.
В большинстве случаев виной тормозов и зависаний Excel служит не оптимальное оформление, структура, данные файла, но бывает что и ресурс компьютера не задействован в полной мере. Например, процессор используется на 25%. Ниже мы предлагаем несколько вариантов, которые точно не помешает проверить если у вас виснет Excel.
Содержание
- Excel использует 25% ресурсов процессора. Как исправить?
- Как задействовать все процессоры. Настройка Windows
- Не помогло, все равно виснет Excel… Еще причины
- Похожие статьи
Excel использует 25% ресурсов процессора. Как исправить?
Современные компьютеры очень производительны, что позволяет работать в режиме многозадачности и работать в нескольких программах одновременно. Для того, чтобы Excel не занимал все ресурсы компьютера, у версий табличного редактора начиная с 2007 есть специальная настройка — Включить многопоточные вычисления. Проверьте включена ли она и задействована ли у вас полная мощность процессора.
Для этого зайдите в круглую кнопку Office (левый верхний угол) — Параметры Excel — найдите раздел Дополнительно — подраздел Формулы. См. первую картинку.
Проверьте, чтобы у вас стояла галочка «использовать все процессоры данного компьютера».
Можно так же принудительно поставить максимальное количество — в данном случае 4. Для некоторых расчетов может выручить. Я обращал внимание, что, например, при сортировке больших таблиц часто используется только 1 процессор из 4 (по умолчанию), отсюда, кстати, и 25% использования процессоров, о котором часто упоминается. Установив принудительно максимальное количество задействованных потоков, вы уберете эту проблему.
Для включения функции многопоточных вычислений в VBA используйте команду:
Application.MultiThreadedCalculation.Enabled = True
Кстати, отключить полное задействование тоже полезно, особенно, если вы выполняете параллельно несколько задач, а табличный редактор не в приоритете.
Как задействовать все процессоры. Настройка Windows
Кстати, не только Excel может ограничить количество процессоров в работе. В Windows тоже есть такая возможность.
Для того, чтобы проверить настройку Windows, нажимаем Пуск — Выполнить — вводим команду msconfig — заходим на вкладку Загрузка — Дополнительные параметры..
Убедитесь, что число процессоров не задано вручную на минимальном уровне, или галочка не установлена и система по умолчанию использует максимум ресурсов.
Не помогло, все равно виснет Excel… Еще причины
- Если у вас открыты несколько книг Excel, то расчет происходит по всем измененным ячейкам во всех открытых книг. По возможности закройте ненужные книги.
- Если у вас по-настоящему большие таблицы (~0,5 млн строк и больше) и/или сложные вычисления, то лучше использовать Power Pivot. Которому мы скоро посветим большую рубрику!
- Постарайтесь закрыть другие программы, которые забирают много оперативной памяти. Google Chrome самый распространенный замедлитель расчетов в Excel.
- Установите Excel 2010 или 2013, в нем действительно хорошо потрудились над улучшением скорости вычислений. Мой опыт показывает, что ускорение достигает 2-3 раз для некоторых файлов, в первую очередь за счет асинхронного вызов а функций.
- Не забывайте отключать автообновления экрана во время вычислений макросом
Application.ScreenUpdating = False
Если эти методы вам не помогли, проверьте также способы, предложенные в этой статье Почему тормозит Excel?
Остались еще вопросы? Пишите их в комментариях под статьей!
Майкрософт Эксель — это мощный инструмент, который время от времени будет вызывать некоторую нагрузку на ваш компьютер из-за объема данных, с которыми вы работаете. В других случаях высокая загрузка ЦП связана скорее с плагинами и надстройками, чем с высокой рабочей нагрузкой, так как мы можем это исправить?
Нелегко сказать, что является основной причиной высокой загрузки процессора, которая обычно приводит к замедлению работы и потенциальному зависанию всей системы. Более того, это также может быть признаком надвигающейся поврежденной электронной таблицы, но это случается нечасто.
Чтобы помочь вам с проблемой высокой загрузки ЦП, мы сделали несколько предложений. Их очень легко сделать, поэтому не стоит рассчитывать углубиться в Windows 10, где все может стать слишком сложным.
- Скачивание и установка обновлений для Office
- Удалить локальные файлы для Excel
- Используйте Microsoft Excel в безопасном режиме и отключите все надстройки
Поговорим об этом подробнее.
1]Загрузите и установите обновления для Office
Если вы не знали раньше, обратите внимание, что все обновления Microsoft Office выполняются через Центр обновления Windows.
- Открыть настройки
- Открыть обновление и безопасность
- Выберите WindowsUpdate.
- Щелкните Дополнительные параметры
- Включать Получать обновления для других продуктов Microsoft при обновлении Windows.
После этого обновления для программы должны быть автоматическими, но вы можете вручную проверить наличие обновлений, когда захотите.
Сделайте это, нажав клавишу Windows + I, чтобы запустить приложение «Настройки», а затем выберите «Обновления и безопасность». Наконец, нажмите кнопку Проверить наличие обновлений в Центре обновления Windows. Если доступно обновление, мы надеемся, что система загрузит и установит его автоматически без проблем.
2]Удалить локальные файлы для Excel
Прежде чем двигаться дальше, имейте в виду, что удаление локального контента означает, что вы потеряете свою работу. Следовательно, имеет смысл скопировать все данные, расположенные в электронной таблице, и сохранить их в другом месте. Как только это будет сделано, пора переходить к хорошему.
Чтобы удалить все локальные файлы данных для Microsoft Excel, закройте программу и перейдите к следующему:
C:UsersYour UsernameAppDataRoamingMicrosoftExcel
Удалите все из этой папки и перезапустите Windows 10.
Excel дает сбой или не отвечает в Windows 10
3]Используйте Microsoft Excel в безопасном режиме и отключите все надстройки.
Да, многим из нас нравится использовать надстройки, поскольку они привносят в программу новые функции. Однако мы не рекомендуем использовать слишком много надстроек, потому что они могут вызвать проблемы в будущем.
Чтобы решить некоторые из этих проблем, мы рекомендуем перевести Excel в безопасный режим, а затем отключить все надстройки. Мы можем сделать это, нажав и удерживая клавишу CTRL, а затем открыть Excel с помощью ярлыка, и он должен открыться в безопасном режиме.
Если вы заметили улучшения в производительности, мы предлагаем удалить все надстройки, нажав на Файл> Параметры> Надстройки. Оттуда вы захотите прокрутить вниз до пункта «Управление» и обязательно выберите Надстройки Excel в раскрывающемся меню.
Следующий шаг — нажать «Перейти», и должно появиться новое окно со списком всех надстроек. Рядом с каждым из них должен быть флажок, поэтому снимите флажки, чтобы отключить их.
Наконец, перезапустите Excel и попробуйте еще раз поработать.
Что-то здесь обязательно вам поможет.