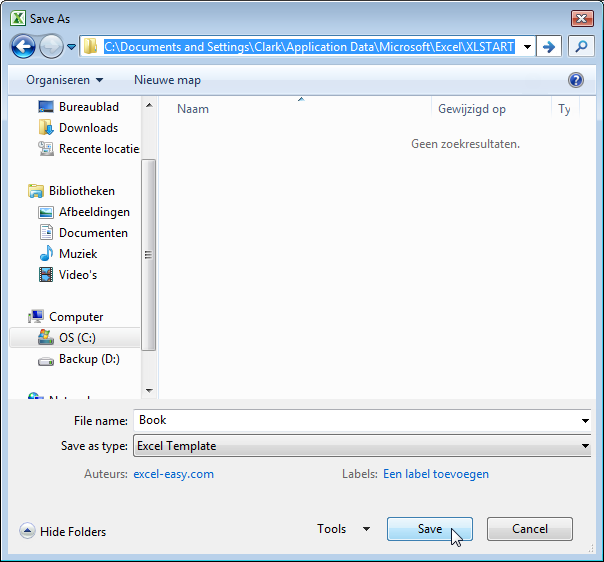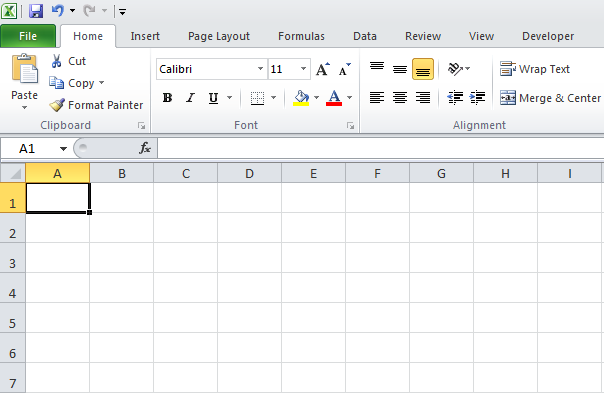Если вы используете встроенный шаблон или обновляете один из собственных, встроенные средства Word помогут изменить шаблоны в соответствии с вашими потребностями. Чтобы обновить свой шаблон, откройте файл, внесите необходимые изменения и сохраните его.
-
Нажмите Файл > Открыть.
-
Дважды щелкните этот компьютер. (В Word 2013 дважды щелкните компьютер).
-
Перейдите в папку Пользовательские шаблоны Office, которая находится в папке Документы.
-
Щелкните шаблон и нажмите кнопку Открыть.
-
Внесите необходимые изменения, а затем сохраните и закройте шаблон.
Создание шаблонов
-
Добавление стандартных блоков в шаблон
-
Добавление элементов управления содержимым в шаблон
-
Добавление элементов управления содержимым
-
Вставка элемента управления, куда пользователи могут вводить текст
-
Вставка элемента управления «Рисунок»
-
Вставка поля со списком или раскрывающегося списка
-
Вставка элемента управления «Выбор даты»
-
Вставка флажка
-
Вставка элемента управления коллекцией стандартных блоков
-
-
Установка или изменение свойств элементов управления содержимым
-
-
Добавление пояснительного текста в шаблон
-
Защита шаблона
-
Защита элементов шаблона
-
Назначение пароля для шаблона
-
Добавление стандартных блоков в шаблон
Стандартные блоки — это многократно используемые элементы содержимого или другие части документа, которые хранятся в коллекциях и в любое время доступны для повторного использования. Стандартные блоки также можно хранить и распространять с помощью шаблонов.
Например, можно создать шаблон отчета, содержащий два типа сопроводительных писем, которые пользователи смогут выбрать при создании отчета на основе данного шаблона.
Добавление элементов управления содержимым в шаблон
Сделайте свои шаблоны гибкими, добавив и настроив элементы управления содержимым, такие как «форматированный текст», «рисунок», «раскрывающийся список» или «выбор даты».
Например, вы можете создать шаблон, который содержит раскрывающийся список. Если вы разрешите редактирование раскрывающегося списка, другие люди смогут изменять его параметры в соответствии со своими потребностями.
Примечание: Если элементы управления содержимым недоступны, возможно, вы открыли документ или шаблон, созданный в более ранней версии Word. Чтобы использовать элементы управления содержимым, необходимо преобразовать документ в формат файла Word 2013, щелкнув Файл > Сведения > Преобразоватьи нажав кнопку ОК. После преобразования документа или шаблона сохраните его.
Чтобы можно было добавлять элементы управления содержимым, отобразите вкладку Разработчик.
-
Выберите команды Файл > Параметры > Настроить ленту.
-
В раскрывающемся списке Настроить ленту выберите Основные вкладки.
-
Установите в списке флажок для вкладки Разработчик и нажмите кнопку ОК.

Добавление элементов управления содержимым
На вкладке Разработчик в группе Элементы управления нажмите кнопку Режим конструктора и добавьте необходимые элементы управления.

Добавление элемента управления текстом, в который пользователи могут вводить текст
В элементе управления содержимым «форматированный текст» пользователи могут выделять текст полужирным шрифтом или курсивом, а также вводить несколько абзацев текста. Чтобы ограничить возможности пользователей, вставьте элемент управления содержимым «обычный текст».
-
В документе щелкните место, куда нужно добавить элемент управления.
-
На вкладке Разработчик в группе Элементы управления нажмите кнопку Элемент управления содержимым
или Элемент управления содержимым
.
Добавление элемента управления «рисунок»
-
Щелкните место, куда нужно добавить элемент управления.
-
На вкладке Разработчик в группе Элементы управления нажмите кнопку Рисунок
.
Вставка поля со списком или раскрывающегося списка
В поле со списком пользователи могут выбрать один из предложенных вами пунктов или ввести собственный вариант. В раскрывающемся списке пользователи могут только выбрать один из имеющихся пунктов.
-
На вкладке Разработчик в группе Элементы управления щелкните элемент управления содержимым
или элемент управления содержимым
.
-
Выделите элемент управления содержимым, а затем на вкладке Разработчик в группе Элементы управления нажмите кнопку Свойства.
-
Чтобы создать список вариантов выбора, нажмите Добавить в разделе Свойства поля со списком или Свойства раскрывающегося списка.
-
Введите значение в поле Отображаемое имя, например Да, Нет или Возможно. Повторяйте этот шаг до тех пор, пока все нужные вам значения не окажутся в раскрывающемся списке.
-
При необходимости задайте остальные свойства.
Примечание: Если установить флажок Содержимое нельзя редактировать, пользователи не смогут изменять выбранные пункты.
Вставка элемента управления «выбор даты»
-
Щелкните в том месте, где нужно вставить элемент управления «выбор даты».
-
На вкладке Разработчик в группе Элементы управления щелкните элемент управления содержимым «выбор даты»
.
Вставка флажка
-
Щелкните в том месте, где нужно вставить элемент управления «флажок».
-
На вкладке Разработчик в группе Элементы управления щелкните элемент управления содержимым
.
Добавление элемента управления коллекцией стандартных блоков
Элементы управления стандартными блоками используются, когда необходимо предоставить пользователям возможность выбрать определенный блок текста.
Например, элементы управления стандартными блоками полезны, когда необходимо настроить шаблон контракта и добавлять различный стандартный текст в зависимости от конкретных требований контракта. Для каждой версии стандартного текста можно создать элементы управления содержимым форматированного текста, а затем использовать элемент управления коллекцией стандартных блоков как контейнер элементов управления содержимым форматированного текста.
Элементы управления стандартными блоками также можно использовать в формах.
-
Щелкните место, куда нужно добавить элемент управления.
-
На вкладке Разработчик в группе Элементы управления нажмите кнопку Элемент управления содержимым коллекции
.
-
Щелкните элемент управления содержимым, чтобы выделить его.
-
На вкладке Разработчик в группе Элементы управления нажмите кнопку Свойства.
-
Выберите значения в списках Коллекция и Категория для стандартных блоков, которые необходимо сделать доступными в элементе управления стандартным блоком.
Установка или изменение свойств элементов управления содержимым
-
Выберите элемент управления содержимым и нажмите кнопку Свойства в группе Элементы управления.
-
В диалоговом окне Свойства элемента управления содержимым укажите, может ли элемент управления содержимым быть удален или изменен другим пользователем, использующим шаблон.
-
Чтобы работать с несколькими элементами управления содержимым или несколькими абзацами текста как с одним объектом, выберите эти элементы управления или текст, а затем в группе Элементы управления нажмите кнопку Группировать.
Возьмем для примера документ «Отказ от ответственности», состоящий из трех абзацев. После группирования этих абзацев с помощью команды «Группировать» соответствующий текст невозможно будет изменить, а удалить его можно будет только как группу.
Добавление пояснительного текста в шаблон
Чтобы сделать шаблон более удобным в использовании, можно добавить пояснительный текст. Вы можете изменить пояснительный текст по умолчанию в элементе управления содержимым.
Вот как вы можете настроить пояснительный текст по умолчанию для пользователей шаблона.
-
На вкладке Разработчик в группе Элементы управления нажмите Режим конструктора.
-
Щелкните элемент управления содержимым, у которого вы хотите изменить замещающий пояснительный текст.
-
Отредактируйте и отформатируйте замещающий текст.
-
На вкладке Разработчик в группе Элементы управления нажмите кнопку Режим конструктора, чтобы отключить возможность конструирования и сохранить пояснительный текст.
Защита шаблона
К отдельным элементам управления содержимым в шаблоне можно добавить защиту, чтобы запретить удаление или редактирование определенных элементов управления содержимым или группы элементов управления. Можно также защитить все содержимое шаблона паролем.
Защита элементов шаблона
-
Откройте шаблон, к которому нужно добавить защиту.
-
Выделите элемент управления содержимым, изменения которого необходимо ограничить.
Совет: Чтобы выбрать несколько элементов управления, щелкните их, удерживая нажатой клавишу CTRL.
-
На вкладке Разработчик в группе Элементы управления нажмите кнопку Группировать и выберите команду Группировать.
-
На вкладке Разработчик в группе Элементы управления нажмите кнопку Свойства.
-
В диалоговом окне Свойства элемента управления содержимым в разделе Блокировка сделайте следующее.
-
Установите флажок Элемент управления содержимым нельзя удалить. Это позволит изменять содержимое элемента управления, но сам элемент управления нельзя будет удалить из шаблона или созданного с его помощью документа.
-
Установите флажок Содержимое нельзя редактировать. Это позволит удалить элемент управления, но редактировать содержимое в элементе управления будет запрещено.
-
Эти параметры можно использовать для защиты текста, если он включен в шаблон. Например, если часто добавляется отказ от ответственности, защита гарантирует неизменность текста и в то же время позволяет удалить отказ от ответственности в документах, где он не нужен.
Назначение пароля для шаблона
Вот как вы можете назначить документу пароль, разрешающий удалять защиту только знающим его пользователям.
-
Откройте шаблон, которому нужно назначить пароль.
-
На вкладке Рецензирование в группе Защитить выберите команду Ограничить редактирование.
-
В разделе Включение защиты нажмите кнопку Да, включить защиту.
-
Введите пароль в поле Новый пароль (необязательно), а затем подтвердите его.
Важно: Если вы решили не использовать пароль, любой пользователь может изменить ограничения на редактирование.
Используйте надежные пароли, состоящие из букв в верхнем и нижнем регистре, цифр и символов. Пароли, не содержащие набор таких элементов, являются ненадежными. Надежный пароль: Y6dh!et5. Пример ненадежного пароля: House27. Пароль должен содержать не менее 8 символов. Чем длиннее пароль, тем он надежнее.
Очень важно запомнить свой пароль. Если вы забудете пароль, корпорация Майкрософт не сможет его восстановить. Все записанные пароли следует хранить в надежном месте отдельно от сведений, для защиты которых они предназначены.
Например, вы ранее создавали шаблон Excel, и теперь вам нужно внести некоторые изменения в файл шаблона. Как вы знаете, когда мы открываем файл шаблона Excel напрямую, создается книга только с примененным этим шаблоном. Итак, как отредактировать или изменить личный шаблон Excel? В этой статье я расскажу о двух методах редактирования или изменения личного шаблона в Excel.
- Метод 1. Отредактируйте или измените личный шаблон в Excel
- Метод 2. Отредактируйте или измените личный шаблон в Excel
Метод 1. Отредактируйте или измените личный шаблон в Excel
Например, мне нужно отредактировать или изменить шаблон Excel с именем Диаграмма Ганта с условным форматом, и я покажу подробные шаги по редактированию этого шаблона Excel следующим образом:
Шаг 1: Создайте книгу с применением исходного шаблона:
- В Excel 2013 щелкните значок Файл > Новинки > Персонал, а затем найдите и выберите исходный шаблон. В нашем случае мы выбираем Диаграмма Ганта с условным форматом шаблон.
- В Excel 2007 и 2010 щелкните значок Файл > Новинки > Мой шаблон, найдите и выберите исходный шаблон.
Шаг 2: Отредактируйте и внесите изменения в открывающуюся книгу.
Шаг 3: Нажмите Файл > Сохраните > Компьютер > Компьютер > Приложения в Excel 2013 или щелкните значок Файл / Кнопка управления > Сохраните в Excel 2007 и 2010.
Шаг 4: В появившемся диалоговом окне «Сохранить как»
(1) Введите имя исходного шаблона в Имя файла поле, в нашем случае мы вводим Диаграмма Ганта с условным форматом.
(2) Щелкните значок Сохранить как поле и выберите Шаблон Excel (* .xltx) из выпадающего списка,
(3) Щелкните значок Сохраните кнопку.
Внимание: Обычно мы сохраняем шаблоны Excel в папку для сохранения по умолчанию. Если ваш шаблон Excel сохранен в настраиваемой папке, вам необходимо найти и открыть настраиваемую папку в диалоговом окне «Сохранить как».
Шаг 5: В открывшемся диалоговом окне «Подтвердить сохранение как» нажмите кнопку Да кнопку.
Теперь мы уже отредактировали или изменили указанный шаблон Excel.
Сохранить диапазон как мини-шаблон (запись автотекста, остальные форматы ячеек и формулы) для повторного использования в будущем
Обычно Microsoft Excel сохраняет всю книгу как персональный шаблон. Но иногда вам может просто потребоваться часто повторно использовать определенный выбор. По сравнению с сохранением всей книги в виде шаблона, Kutools for Excel предоставляет симпатичный обходной путь Авто Текст Утилита для сохранения выбранного диапазона как записи автотекста, в которой могут оставаться форматы ячеек и формулы в диапазоне. И тогда вы сможете повторно использовать этот диапазон одним щелчком мыши.
Метод 2. Отредактируйте или измените личный шаблон в Excel
Строго говоря, вышеуказанный метод заключается не в редактировании или изменении шаблона Excel, а в его перезаписи. На самом деле мы можем открыть шаблон Excel, а затем редактировать его напрямую.
Шаг 1: Откройте шаблон Excel, который хотите отредактировать или изменить:
- В Excel 2013 щелкните значок Файл > Откройте > Компьютер > Приложения.
- В Excel 2007 и 2010 щелкните значок Файл/Кнопка офиса > Откройте.
Шаг 2: Во всплывающем диалоговом окне Открыть,
(1) Найдите и откройте папку, в которой сохранен ваш шаблон Excel;
Внимание: Если ваши шаблоны Excel сохранены в папке для сохранения по умолчанию, вы можете вставить следующие пути в Адресное поле и нажмите Enter , чтобы быстро открыть папку для сохранения шаблонов Excel по умолчанию.
Персональные шаблоны Excel 2013: C: Users % Имя пользователя% Documents Custom Office Templates
Шаблоны Excel 2007/2010: C: Users % имя пользователя% AppData Roaming Microsoft Templates
(2) Щелкните, чтобы выбрать шаблон Excel, который хотите отредактировать;
(3) Щелкните значок Откройте кнопку.
Шаг 3: Внесите любые изменения в открывающийся шаблон Excel.
Шаг 4: Сохраните шаблон Excel, нажав Файл / Кнопка управления > Сохраните.
Статьи по теме:
Лучшие инструменты для работы в офисе
Kutools for Excel решает большинство ваших проблем и увеличивает вашу производительность на 80%
- Снова использовать: Быстро вставить сложные формулы, диаграммы и все, что вы использовали раньше; Зашифровать ячейки с паролем; Создать список рассылки и отправлять электронные письма …
- Бар Супер Формулы (легко редактировать несколько строк текста и формул); Макет для чтения (легко читать и редактировать большое количество ячеек); Вставить в отфильтрованный диапазон…
- Объединить ячейки / строки / столбцы без потери данных; Разделить содержимое ячеек; Объединить повторяющиеся строки / столбцы… Предотвращение дублирования ячеек; Сравнить диапазоны…
- Выберите Дубликат или Уникальный Ряды; Выбрать пустые строки (все ячейки пустые); Супер находка и нечеткая находка во многих рабочих тетрадях; Случайный выбор …
- Точная копия Несколько ячеек без изменения ссылки на формулу; Автоматическое создание ссылок на несколько листов; Вставить пули, Флажки и многое другое …
- Извлечь текст, Добавить текст, Удалить по позиции, Удалить пробел; Создание и печать промежуточных итогов по страницам; Преобразование содержимого ячеек в комментарии…
- Суперфильтр (сохранять и применять схемы фильтров к другим листам); Расширенная сортировка по месяцам / неделям / дням, периодичности и др .; Специальный фильтр жирным, курсивом …
- Комбинируйте книги и рабочие листы; Объединить таблицы на основе ключевых столбцов; Разделить данные на несколько листов; Пакетное преобразование xls, xlsx и PDF…
- Более 300 мощных функций. Поддерживает Office/Excel 2007-2021 и 365. Поддерживает все языки. Простое развертывание на вашем предприятии или в организации. Полнофункциональная 30-дневная бесплатная пробная версия. 60-дневная гарантия возврата денег.
Вкладка Office: интерфейс с вкладками в Office и упрощение работы
- Включение редактирования и чтения с вкладками в Word, Excel, PowerPoint, Издатель, доступ, Visio и проект.
- Открывайте и создавайте несколько документов на новых вкладках одного окна, а не в новых окнах.
- Повышает вашу продуктивность на 50% и сокращает количество щелчков мышью на сотни каждый день!
Комментарии (1)
Оценок пока нет. Оцените первым!
Данная статья будет полезна не только начинающим, но и тем, кто уже освоился в Microsoft Excel. В ней я расскажу обо всех известных методах поиска и использования шаблонов, а также покажу, как самостоятельно экспортировать таблицу как шаблон, чтобы выложить ее в открытый доступ. Однако начнем с методов поиска заготовок на любую тему.
Способ 1: Встроенный поиск в Microsoft Excel
Использование встроенного поиска по шаблонам в Экселе – самый простой и быстрый метод нахождения подходящей для вас заготовки, которая поможет решить задачи разной сложности без траты времени на самостоятельное оформление и создание функций. Для перехода к меню с шаблонами понадобится выполнить всего несколько простых действий:
-
Если вы уже запустили Эксель или создали новый лист, на верхней панели выберите вкладку «Файл».
-
По умолчанию тут всего два базовых шаблона, поэтому лучше открыть полный список, щелкнув по кнопке «Другие шаблоны».
-
Ознакомьтесь с названиями, применениями и миниатюрами популярных заготовок. Среди них есть таблицы для ведения бюджета, расписания, календари и многое другое, что может пригодиться как обычному юзеру, так и сотрудникам компаний.
-
Если вас интересует конкретная категория заготовок, нажмите кнопку «Поиск шаблонов в сети» или следуйте подсказкам в списке ниже.
-
Теперь результаты будут сформированы исключительно из вашего запроса. Точно так же отображаются названия и миниатюры, что позволит составить оценочное суждение о шаблоне и решить, стоит ли загружать его для дальнейшего использования.
-
Нажмите по шаблону дважды левой кнопкой мыши, чтобы выбрать его. В новом окне подтвердите создание.
-
Вы будете перенаправлены в лист со стандартным содержимым заготовки. Прочитайте отобразившиеся на экране подсказки, чтобы понять, какие ячейки нужно редактировать, а какие не стоит, чтобы не нарушать работу созданных формул.
-
При переключении между листами вы часто будете видеть дополнительную информацию, которая тоже поможет разобраться с содержимым таблицы и понять, как ее применить для своих целей.
Это самый базовый и простой метод того, как вы можете находить уже готовые таблицы для разных задач, смотреть, какие функции в них используются, как реализовано форматирование и многое другое.
Комьюнити теперь в Телеграм
Подпишитесь и будьте в курсе последних IT-новостей
Подписаться
Способ 2: Официальный сайт Microsoft
По сути, этот метод повторяет предыдущий, однако имеет свои особенности. Иногда браузером для поиска пользоваться проще, дополнительно на странице с шаблоном можно прочитать его описание и рассмотреть стандартный лист более детально. Вместе с этим разработчики предложат приобрести премиум-шаблоны, которые по своей сложности и детализации отличаются от стандартных.
-
Откройте главную страницу сайта Office.com и на верхней панели выберите пункт «Шаблоны».
-
Если вам уже известна категория заготовки, которую вы желаете отыскать и открыть через Microsoft Excel, активируйте строку поиска и введите свой запрос.
-
В противном случае предлагаем ознакомиться со всеми результатами категорий, выбрав одну из них среди плиток ниже.
-
Премиум-шаблоны будут отмечены синим ярлыком с бриллиантом сверху. Можете развернуть весь список платных заготовок и посмотреть, чем они отличаются от бесплатных и могут ли оказаться полезными для вас.
-
Большинство заготовок распространяются свободно. Их действительно тысячи, на самые разные темы. Предлагаю убедиться в этом самостоятельно, пролистав выдачу на официальном сайте.
-
После выбора шаблона нажмите «Скачать», чтобы получить его в виде файла в соответствующем формате.
-
Ожидайте окончания загрузки и откройте шаблон в Excel для проверки листов и дальнейшего редактирования.
Способ 3: Сторонние сайты с шаблонами
Энтузиасты и владельцы тематических сайтов предлагают альтернативные варианты шаблонов, размещая их в свободном доступе. Многие такие таблицы являются авторскими, узконаправленными или имеющими другие особенности, из-за которых они не были добавлены в общую библиотеку. Если вы решите использовать сторонние сайты, главное – скачивайте файлы исключительно Excel-формата, чтобы не нарваться на вирусы.
-
Поиск шаблонов на таких сайтах выглядит точно так же, как это было показано выше. Разве что иногда разработчики таких веб-ресурсов дают больше информации о файлах перед их скачиванием.
-
Многие размещают целые инструкции, в которых рассказано о каждом составляющем шаблона, обо всех функциях, их работе и взаимосвязях. Это будет очень полезно тем, кто ищет заготовку для Excel, чтобы по ней выучить новые функции и узнать, как правильно их использовать.
-
На странице с шаблоном нужно отыскать кнопку скачивания.
-
Иногда шаблон будет открыт для предпросмотра через Google Диск, что дополнительно позволяет убедиться в его безопасности. Если как раз произошло такое открытие, для скачивания файла нажмите кнопку со стрелкой вниз на верхней панели.
Экспорт файла как шаблона
Допустим, вы хотите выложить свой шаблон в официальной библиотеке от Microsoft или просто в открытый доступ, чтобы другие пользователи могли с ним взаимодействовать. Конечно, в таком случае можно использовать сохранение в простом XLSX-формате, но это не совсем актуально для такого рода проектов. В Экселе есть специальный формат экспорта шаблонов, перевод в который осуществляется следующим образом:
-
Откройте электронную таблицу, из которой хотите сделать шаблон. На панели сверху выберите раздел «Файл».
-
Появится дополнительное окно, в котором на левой панели нужно найти пункт «Экспорт».
-
После нажатия по нему появится два варианта выбора сохранения, вам следует указать «Изменить тип файла».
-
Остается только выбрать формат шаблона, отыскав его в общем списке. Кликните по данному пункту дважды левой кнопкой мыши.
-
Задайте для файла шаблона название и сохраните в любом месте на компьютере, которое посчитаете удобным.
Шаблоны в Microsoft Excel – очень интересный тип документов, ведь с их помощью можно начать работу с электронной таблицей не с нуля, а с уже имеющимися общими данными и красивым оформлением. Используйте один из методов поиска заготовок или экспортируйте свои шаблоны так, как это было показано выше.
Каждая вновь созданная рабочая книга открывается с установками, принятыми по умолчанию. Но что делать, если вас не устраивают какие-либо стандартные установки книги? Например, нужно, чтобы книга содержала всего один лист. Или, может быть, необходимо изменить шрифт, заданный по умолчанию, либо его размер.
А может, вы хотите скрыть линии сетки, которую содержат листы. Или вам нужно, чтобы стандартный верхний колонтитул всегда выводился при печати. Изменить такого рода настройки можно в диалоговом окне Параметры Excel. Однако другие изменения требуют использования шаблона.
Изменение заданных по умолчанию значений в диалоговом окне Параметры Excel
В разделе Общие диалогового окна Параметры Excel есть четыре параметра, управляющие настройками для новых книг (рис. 15.1).
Рис. 15.1. Раздел Общие диалогового окна Параметры Excel, используемый для изменения настроек новых книг
Вы можете указать шрифт текста, размер шрифта, режим и количество листов. Эти изменения применяются только к новым книгам, уже созданных книг они не коснутся.
Создание шаблона книга.xltx
Чтобы установить параметры новых книг, которые не могут быть указаны в диалоговом окне Параметры Excel, необходимо создать специальный файл шаблона с именем книга.xltx, а затем сохранить его в правильном месте на жестком диске.
Для того чтобы создать новый шаблон книги, использующийся по умолчанию, нужно изменить стандартные параметры пустой рабочей книги. Ниже приводится неполный список параметров, которые можно изменить.
- Количество листов. Добавьте или удалите рабочие листы или даже измените их названия.
- Стили. Используйте галерею стилей (расположена в группе Стили вкладки Главная) для настройки стилей. По умолчанию для всех ячеек установлен стиль Обычный, поэтому, чтобы изменить шрифт но умолчанию (включая цвет заливки, формат чисел, размер и вид рамки), нужно изменить данный стиль. Для этого щелкните правой кнопкой мыши на его имени в галерее стилей и выберите в контекстном меню команду Изменить. Затем внесите необходимые изменения в диалоговое окно Стиль.
- Параметры печати. Измените эти параметры на вкладке Разметка страницы. Например, вы можете включить колонтитулы, установить размер полей.
- Ширина столбцов. Если вам не нравится ширина столбцов, заданная по умолчанию, измените ее.
- Графика. Вставьте один или несколько графических объектов, например логотип вашей компании или фотографию вашей кошки.
Когда новая рабочая книга, используемая по умолчанию, примет желаемый вид, выберите команду Файл ► Сохранить как. В диалоговом окне Сохранение документа выполните следующие действия.
Когда новая рабочая книга, используемая по умолчанию, примет желаемый вид, выберите команду Файл ► Сохранить как. В диалоговом окне Сохранение документа выполните следующие действия.
- Из раскрывающегося списка Тип файла выберите формат Шаблон Excel (*.xltx). Если шаблон содержит макросы VBA, выберите Шаблон Excel с поддержкой макросов (*.xltm).
- В поле Имя файла введите книга.xltx (или книга.xltm, если в нем есть макросы).
- Сохраните файл в папке XLStart.
Excel предлагает сохранить файл в папке Templates, но он должен быть сохранен именно в папке XLStart.
Папка XLStart может располагаться где угодно. Чтобы определить ее местоположение, нажмите Alt+Fll для активизации VBEditor. Затем нажмите Ctrl+G, чтобы открыть окно Immediate, введите следующее выражение и нажмите клавишу Enter:
? Application.StartupPath.
Закройте сохраненный файл. Теперь каждый раз при запуске программы новая пустая рабочая книга будет использовать созданный вами шаблон. Кроме того, при нажатии Ctrl+N будет создана новая книга на основании вашего шаблона.
Если вам когда-нибудь понадобится использовать книгу с установками Excel по умолчанию, выберите команду Файл ► Создать, а затем укажите пункт Новая книга.
Перейти к содержанию
На чтение 2 мин Опубликовано 15.06.2015
- Book.xltx
- Sheet.xltx
Book.xltx и Sheet.xltx – это специальные шаблоны, которые можно создать и добавить в папку XLSTART. В результате Excel будет использовать Book.xltx, как основу для новых книг, а Sheet.xltx – в качестве основы для новых листов.
Book.xltx
Чтобы создать Book.xltx, следуйте инструкции ниже:
- Создайте новый документ. Установите высоту 30 пикселей для всех строк первого листа.
Примечание: Также можно добавить верхний или нижний колонтитул, изменить стиль, добавить или удалить листы и т.д.
- На вкладке File (Файл) нажмите кнопку Save as (Сохранить как).
- В поле File name (Имя файла) введите «Book».
- Из выпадающего списка чуть ниже выберите Excel Template (* .xltx) (Шаблон Excel).
Excel автоматически откроет для сохранения папку Templates (Пользовательские шаблоны). Будьте внимательны, не сохраняйте шаблон туда. Вместо этого перейдите в папку XLSTART. Она, как правило, находится здесь:
C:Documents and SettingsАнтоновыApplication DataMicrosoftExcelXLSTARTили здесь:
C:Program FilesMicrosoft OfficeOffice14XLSTART - Нажмите Save (Сохранить).
- Закройте и снова откройте Excel.Excel создал новую книгу, основанную на шаблоне Book.xltx.
Примечание: Чтобы прекратить использование Book.xltx, просто удалите файл из папки XLSTART. Чтобы открыть шаблон Book.xltx для редактирования, нажмите кнопку Open (Открыть) на вкладке File (Файл). Измените файл и сохраните в исходной папке.
Sheet.xltx
Повторите предыдущие шаги, но на этот раз создайте книгу из одного листа и назовите её Sheet.xltx. Этот шаблон будет использоваться в качестве основы для новых листов, которые вы будете добавлять в своих книгах.
Оцените качество статьи. Нам важно ваше мнение:
Шаблон документа и его изменение
В организациях, как правило, имеется документ с требованиями к оформлению документации. То есть требования, каким должен быть шаблон документа. И, как правило, границы печатного поля и вид шрифта в этих требованиях оговорены. Но программа Word предоставляет нам свой собственный шаблон документа, и установки этого документа не совпадают с теми требованиями, которые предъявляет наша организация. И каждый раз, создавая новый документ, вы вручную меняете эти установки под те самые установленные поля, виды шрифта и тому подобное.
По окончании урока вы сможете:
- Изменить границы печатного поля страницы и сохранить эти изменения в шаблон документа
- Изменить параметры шрифта, используемого по умолчанию, и сохранить эти изменения в шаблон документа
Каждый вновь создаваемый документ имеет следующие параметры:
- Шрифт Calibri (Основной)
- Размер шрифта 11 пунктов
- Границы печатного поля:
- Верхнее – 2 см
- Левое – 3 см
- Нижнее – 2 см
- Правое – 1,5 см

Поэтому встаёт вопрос: как изменить стандартный шаблон?
1. Меняем границы печатного поля страницы и сохраняем эти изменения в шаблон документа
Шаг 1. Откройте новый документ
Шаг 2. Для Word-10: Лента Разметка страницы – группа команд Параметры страницы – Поля – Настраиваемые поля:
Для Word-16: Лента Макет – группа команд Параметры страницы – Поля – Настраиваемые поля:
Шаг 3. В диалоговом окне задайте требуемые размеры на закладке Поля и закладке Колонтитулы:

Появится окно с надписью:
Шаг 5. Нажимайте «Да» и теперь во всех вновь открываемых документах будут такие параметры страницы, какие вы задавали. То есть, вы изменили шаблон Normal.dotm.
2. Меняем параметры шрифта, используемого по умолчанию, и сохраняем эти изменения в шаблон документа
Шаг 1. Лента Главная – группа команд Шрифт – диалоговое окно Шрифт.
Шаг 2. Установите вид и размер шрифта согласно требованиям по оформлению документов, которые приняты в вашей организации, и нажмите кнопку По умолчанию.
Появится окно, где вам будет предложено изменить шаблон Normal.dotm.
Шаг 3. Отметьте кнопку «всех документов, основанных на шаблоне Normal.dotm» и нажмите кнопку ОК.
В результате этих действий мы получили шаблон, который соответствует требованиям вашей организации
Теперь вы сможете:
- Изменить границы печатного поля страницы и сохранить эти изменения в шаблоне Normal
- Изменить параметры шрифта, используемого по умолчанию, и сохранить эти изменения в шаблоне Normal

 или Элемент управления содержимым
или Элемент управления содержимым  .
. .
. или элемент управления содержимым
или элемент управления содержимым  .
.
 .
. .
. .
.
































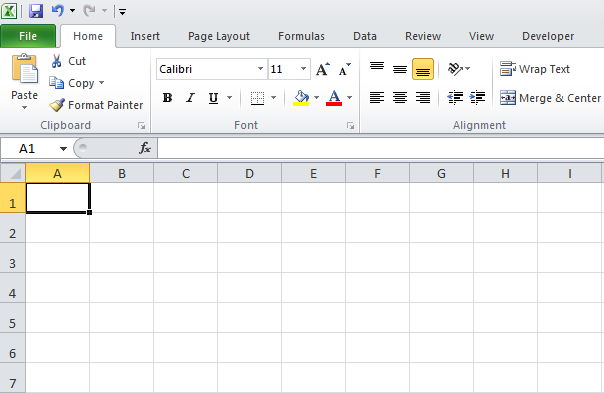
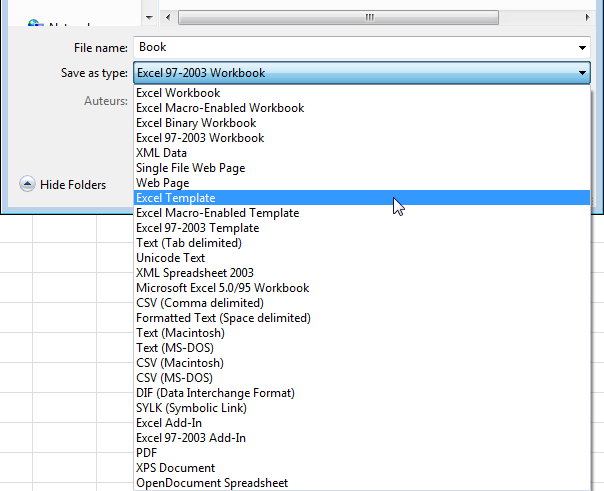 Excel автоматически откроет для сохранения папку Templates (Пользовательские шаблоны). Будьте внимательны, не сохраняйте шаблон туда. Вместо этого перейдите в папку XLSTART. Она, как правило, находится здесь:
Excel автоматически откроет для сохранения папку Templates (Пользовательские шаблоны). Будьте внимательны, не сохраняйте шаблон туда. Вместо этого перейдите в папку XLSTART. Она, как правило, находится здесь: