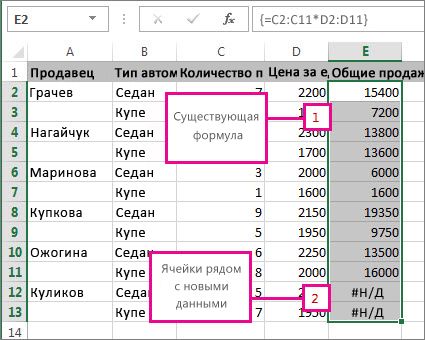Встречали такую ошибку «Нельзя изменять часть массива»? Мне вот за последнее время несколько раз попадался файл, в котором нельзя было удалить определенные строки или столбцы, взамен выползает ошибка как на рисунке
-
Содержание
- Нельзя изменять часть массива — уберите все объединение ячеек в файле
- 2. Используется формула массива
- 3. Ячейка ссылает на группу ячеек с формулой массива
- Похожие статьи
Нельзя изменять часть массива — уберите все объединение ячеек в файле
Как мы уже не раз обсуждали, объединение ячеек — это локальное зло Excel. Если вам нужно сделать красивое оформление текста, выровнять его по середине, то можно воспользоваться специальной возможностью Excel.
Чтобы удалить все объединение ячеек, сделайте простые действия — выделите всю таблицу на листе, нажав на кнопку в верхнем левом углу
Рекомендую выбирать именно эту кнопку, а не выделять вручную, т.к. возможно у вас есть объединения в невидимой части таблицы.
Затем переходим Главная — блок Выравнивание — Кнопку объединить ячейки, если она активна как на картинке, значит объединения есть — жмем на нее, должно помочь.
2. Используется формула массива
Если не помог предыдущий пункт пробуем так. В расчетах используется формула массива? Удалите ее на время изменений, если вы не знаете есть ли она в файле делаем так:
Включаем в Меню формулы видимость всех формул в модуле зависимости формул
И ищите, где формулы помещены в фигурные скобки {}. Как например:
3. Ячейка ссылает на группу ячеек с формулой массива
Скорее всего это глюк Excel 2007 и версий ниже. Т.е. есть формула массива, она корректно работает и так далее. Но вы ссылаетесь на 2 и более ячеек из этого массива, чтобы посчитать например сумму.
При попытке удалить строку, где вы считаете сумму, выдает ошибку выше. Не могу выложить пример — защищен конфиденциальностью, но, поверьте мне на слово, потратил минут 10 когда искал, почему не могу удалить строку.
Глюк обнаружен только в этом файле. На англоязычных форумах уже сообщили об это ошибке и в версиях 10 и выше она должна быть исправлена.
Я же могу предложить поискать самим такое условие или, если файл огромный, перенести данные на новый чистый лист как значение — и перезаписать формулы заново.
Если и это не помогает, то видимо придется перенести данные в блокнот, чтобы все форматы и мусор не сохранились и вернуть в Excel, но это советую делать только в самых крайних случаях.
Надеюсь помог вам!
Управление массивами в Microsoft Excel
Во время работы с таблицами Excel довольно часто приходится оперировать с целыми диапазонами данных. При этом некоторые задачи подразумевают, что вся группа ячеек должна быть преобразована буквально в один клик. В Экселе имеются инструменты, которые позволяют проводить подобные операции. Давайте выясним, как можно управлять массивами данных в этой программе.
Операции с массивами
Массив – это группа данных, которая расположена на листе в смежных ячейках. По большому счету, любую таблицу можно считать массивом, но не каждый из них является таблицей, так как он может являться просто диапазоном. По своей сущности такие области могут быть одномерными или двумерными (матрицы). В первом случае все данные располагаются только в одном столбце или строке.
Во втором — в нескольких одновременно.
Кроме того, среди одномерных массивов выделяют горизонтальный и вертикальный тип, в зависимости от того, что они собой представляют – строку или столбец.
Нужно отметить, что алгоритм работы с подобными диапазонами несколько отличается от более привычных операций с одиночными ячейками, хотя и общего между ними тоже много. Давайте рассмотрим нюансы подобных операций.
Создание формулы
Формула массива – это выражение, с помощью которого производится обработка диапазона с целью получения итогового результата, отображаемого цельным массивом или в одной ячейке. Например, для того, чтобы умножить один диапазон на второй применяют формулу по следующему шаблону:
Над диапазонами данных можно также выполнять операции сложения, вычитания, деления и другие арифметические действия.
Координаты массива имеют вид адресов первой её ячейки и последней, разделенные двоеточием. Если диапазон двумерный, то первая и последняя ячейки расположены по диагонали друг от друга. Например, адрес одномерного массива может быть таким: A2:A7.
А пример адреса двумерного диапазона выглядит следующим образом: A2:D7.
-
Чтобы рассчитать подобную формулу, нужно выделить на листе область, в которую будет выводиться результат, и ввести в строку формул выражение для вычисления.
Изменение содержимого массива
Если вы в дальнейшем попытаетесь удалить содержимое или изменить любую из ячеек, которая расположена в диапазоне, куда выводится результат, то ваше действие окончится неудачей. Также ничего не выйдет, если вы сделаете попытку отредактировать данные в строке функций. При этом появится информационное сообщение, в котором будет говориться, что нельзя изменять часть массива. Данное сообщение появится даже в том случае, если у вас не было цели производить какие-либо изменения, а вы просто случайно дважды щелкнули мышью по ячейке диапазона.
Если вы закроете, это сообщение, нажав на кнопку «OK», а потом попытаетесь переместить курсор с помощью мышки, или просто нажмете кнопку «Enter», то информационное сообщение появится опять. Не получится также закрыть окно программы или сохранить документ. Все время будет появляться это назойливое сообщение, которое блокирует любые действия. А выход из ситуации есть и он довольно прост
-
Закройте информационное окно, нажав на кнопку «OK».
Но что делать, если действительно нужно удалить или изменить формулу массива? В этом случае следует выполнить нижеуказанные действия.
-
Для изменения формулы выделите курсором, зажав левую кнопку мыши, весь диапазон на листе, куда выводится результат. Это очень важно, так как если вы выделите только одну ячейку массива, то ничего не получится. Затем в строке формул проведите необходимую корректировку.
-
Для удаления формулы массива нужно точно так же, как и в предыдущем случае, выделить курсором весь диапазон ячеек, в котором она находится. Затем нажать на кнопку Delete на клавиатуре.
Функции массивов
Наиболее удобно в качестве формул использовать уже готовые встроенные функции Excel. Доступ к ним можно получить через Мастер функций, нажав кнопку «Вставить функцию» слева от строки формул. Или же во вкладке «Формулы» на ленте можно выбрать одну из категорий, в которой находится интересующий вас оператор.
После того, как пользователь в Мастере функций или на ленте инструментов выберет наименование конкретного оператора, откроется окно аргументов функции, куда можно вводить исходные данные для расчета.
Правила ввода и редактирования функций, если они выводят результат сразу в несколько ячеек, те же самые, что и для обычных формул массива. То есть, после ввода значения обязательно нужно установить курсор в строку формул и набрать сочетание клавиш Ctrl+Shift+Enter.
Оператор СУММ
Одной из наиболее востребованных функций в Экселе является СУММ. Её можно применять, как для суммирования содержимого отдельных ячеек, так и для нахождения суммы целых массивов. Синтаксис этого оператора для массивов выглядит следующим образом:
Данный оператор выводит результат в одну ячейку, а поэтому для того, чтобы произвести подсчет, после внесения вводных данных достаточно нажать кнопку «OK» в окне аргументов функции или клавишу Enter, если ввод выполнялся вручную.
Оператор ТРАНСП
Функция ТРАНСП является типичным оператором массивов. Она позволяет переворачивать таблицы или матрицы, то есть, менять строки и столбцы местами. При этом она использует исключительно вывод результата в диапазон ячеек, поэтому после введения данного оператора обязательно нужно применять сочетание Ctrl+Shift+Enter. Также нужно отметить, что перед введением самого выражения нужно выделить на листе область, у которой количество ячеек в столбце будет равно числу ячеек в строке исходной таблицы (матрицы) и, наоборот, количество ячеек в строке должно равняться их числу в столбце исходника. Синтаксис оператора следующий:
Оператор МОБР
Функция МОБР позволяет производить вычисление обратной матрицы. Все правила ввода значений у этого оператора точно такие же, как и у предыдущего. Но важно знать, что вычисление обратной матрицы возможно исключительно в том случае, если она содержит равное количество строк и столбцов, и если её определитель не равен нулю. Если применять данную функцию к области с разным количеством строк и столбцов, то вместо корректного результата на выходе отобразится значение «#ЗНАЧ!». Синтаксис у этой формулы такой:
Для того чтобы рассчитать определитель, применяется функция со следующим синтаксисом:
Как видим, операции с диапазонами помогают сэкономить время при вычислениях, а также свободное пространство листа, ведь не нужно дополнительно суммировать данные, которые объединены в диапазон, для последующей работы с ними. Все это выполняется «на лету». А для преобразования таблиц и матриц только функции массивов и подходят, так как обычные формулы не в силах справиться с подобными задачами. Но в то же время нужно учесть, что к подобным выражениям применяются дополнительные правила ввода и редактирования.
Отблагодарите автора, поделитесь статьей в социальных сетях.
Работа с массивами в Microsoft Excel
Сегодня мы будем рассматривать массивы в Microsoft Excel и операции с ними. По сути это те же таблицы, но не всегда. Чтобы более подробно разобраться в этом мы подготовили для вас статью, где постарались расписать, как создаются массивы, как работать с большими массивами данных и прочее.
Работаем с массивами
Массив данных – это некоторые значения, которые разбросаны по строкам, а также столбцам. Таковыми можно считать матрицы, а также векторы. Чтобы выполнять какие-либо вычисления с массивами важно правильно указывать формулу:
- Выделяются все нужные ячейки.
- Вписывается нужная формула.
- Далее следует перейти в строку, где вводятся формулы и нажать Ctrl + Shift + Enter, затем формула автоматически окажется в скобках.
Вот так, по сути, и происходит создание массива в Экселе.
Как откорректировать содержимое массива
Нельзя изменить часть массива Excel, что делать? После создания формулы массива Excel нет возможности изменять ячейки для вывода результатов. В строке функций изменить данные тоже нет возможности. На экране высветится сообщение, сигнализирующее о том, что часть массива изменять нельзя. После этого любые действия пользователя будут блокироваться программой, даже если он захочет просто сохранить документ и выйти. Как изменить массив в Excel? Выход из данной ситуации прост:
1. Сначала нужно закрыть появляющееся окно, кликнув на кнопку «ОК».
2. Там, где располагается строка формул есть группа значков, и среди них можно увидеть крестик. Нужно кликнуть на него либо, как вариант, использовать клавишу Esc.
После этого можно продолжать работать с документом. Возможно пользователю потребуется изменить формулу и вообще удалить ее, тогда алгоритм действий таков:
- Пользователю необходимо зажать левую кнопку мыши и выделить все ячейки, куда выводится результат.
- Далее нужно внести изменение в формулу, которая располагается в строке формул.
- Когда все будет отредактировано, следует нажать Ctrl+Shift+Esc.
Чтобы удалить формулу:
- Выделяются все ячейки с результатом. Далее нужно нажать клавишу Delete.
- Формула исчезнет и можно будет указывать любую другую.
Функции массивов
При работе с Эксель гораздо проще пользоваться уже встроенными в приложение функциями, благодаря мастеру функций. Для этого следует открыть вкладку «Формулы» и выбрать нужную.
Затем нужно указать аргументы. Далее будет совершен ввод, следует установить курсор мыши в строку формул и нажать Ctrl+Shift+Enter.
Это самая часто используемая функция. Благодаря ей можно складывать отдельные ячейки или даже целые массивы.
Благодаря этой функции пользователь может менять строки и столбцы матрицы местами. Синтаксис: =ТРАНСП(массив)
Оператор МОБР
Эта функция предоставляет возможность производить расчет обратной матрицы. Важно учесть, что ее можно вычислить только, если в ней содержится одинаковое количество столбцов и строк, а определитель не равняется нулю. Синтаксис: =МОБР(массив).
Подобные операции с диапазонами очень удобны, ведь они значительно экономят время и место на листе. Данные объединенные в диапазон дополнительно суммировать нет надобности. Все производится буквально в считанные секунды. А чтобы преобразовывать таблицы и матрицы, подходят исключительно функции массивов, ведь простым формулам такие задачи не под силу.
Заключение
Теперь вы знаете, как в Excel сделать массив данных, каким образом вообще происходит работа с массивами Excel и обработка массивов данных. Кстати, довольно часто при работе с ними пользователь забывает нажимать Ctrl + Shift + Enter. Внимательно изучите все, что описано выше и запомните: если верно ввести функцию, она решит задачи и примеры любой сложности.
Правила изменения формул массива
Примечание: Мы стараемся как можно оперативнее обеспечивать вас актуальными справочными материалами на вашем языке. Эта страница переведена автоматически, поэтому ее текст может содержать неточности и грамматические ошибки. Для нас важно, чтобы эта статья была вам полезна. Просим вас уделить пару секунд и сообщить, помогла ли она вам, с помощью кнопок внизу страницы. Для удобства также приводим ссылку на оригинал (на английском языке) .
Предположим, вы пытаетесь изменить формулу массива, но при этом запутались. Вы выделяете формулу в ячейке или в строке формул, но изменить ее не удается. Формулы массива — особый случай, поэтому выполните одно из следующих действий.
Если вы уже введенные формулы массива с одной ячейкой, выделите ячейку, нажмите клавишу F2, внесите необходимые изменения и нажмите клавиши Ctrl + Shift + Ввод.
Если вы уже введенные формулы массива с несколькими ячейками, выделите все ячейки, содержащие ее, нажмите клавишу F2 и следуйте таким правилам:
нельзя перемещать отдельные ячейки, содержащие формулу, но вы можете перемещать их в виде группы, и ссылки на ячейки в формуле изменятся вместе с ними. Чтобы переместить все ячейки, выделите их, нажмите сочетание клавиш CTRL+S, выберите новое расположение и нажмите сочетание клавиш CTRL+V;
Нельзя удалять ячейки в формуле массива (появится ошибка «Нельзя изменять часть массива»), но вы можете Удалить всю формулу и Начать сначала.
Нельзя добавлять новые ячейки к блоку результатов ячеек, но добавлением новых данных на листе и затем разверните формулу.
После внесения изменений нажмите сочетание клавиш CTRL+SHIFT+ВВОД.
Наконец, можно сэкономить время при использовании константы массива — части формулы массива для ввода символов в строке формул. Но есть несколько редактирования и правила использования. Дополнительные сведения о них: Использование констант массива в формулах массива.
Нельзя изменять часть массива в excel что делать
На этом шаге мы рассмотрим ввод и редактирование формул массива, выделение массива.
Ввод формулы массива
Для ввода формулы массива необходимо выполнять специальную процедуру, чтобы программа знала, что это не обычная формула, а формула массива. Обычная формула вводится в ячейку посредством нажатия клавиши Enter. А формула массива вводится в одну или несколько ячеек с помощью комбинации клавиш Ctrl + Shift + Enter.
В строке формул формула массива заключена в фигурные скобки. При вводе формулы массива фигурные скобки набирать не нужно, Excel сделает это сам. Если результат работы формулы массива — несколько значений, то, прежде чем вводить формулу, не забудьте отметить нужные ячейки. Если этого не сделать, то в ячейке будет отображено только первое значение.
Редактирование формулы массива
Если формула массива помещена в несколько ячеек, то необходимо отредактировать все ячейки диапазона как одну ячейку. Нельзя изменять только один элемент, содержщий формулу массива! Если Вы попытаетесь сделать это, Excel выдаст сообщение, показанное на рисунке 1.
Рис. 1. Предупреждение программы Excel о том, что нельзя редактировать содержимое ячейки, которая входит в массив
Ниже перечислены правила, относящиеся к формулам массивов. При нарушении хотя бы одного из них Excel выдаст предупреждение.
- Нельзя изменять содержимое одной из ячеек, сдержащих формулу массива.
- Нельзя перемещать отдельные ячейки, на которые распространяется формула массива (можно перемещать только все ячейки с формулой массива сразу).
- Нельзя удалять отдельные ячейки, на которые распространяется формула массива (можно удалять только весь массив целиком).
- Нельзя вставлять новые ячейки в массив. Это правило относится также к вставке новых строк или столбцов, которые добавляют новые ячейки к массиву.
Чтобы отредактировать формулу массива, выделите все ячейки массива и активизируйте строку формул (щелкните на ней или нажмите F2). При редактировании формулы Excel удаляет фигурные скобки. Закончив редактирование формулы, нажмите Ctrl + Shift + Enter, чтобы ввести изменения. Теперь содержимое всех ячеек массива изменится в соответствии с внесенными изменениями.
Выделение массива
Используя обычные процедуры можно выделить диапазон массива вручную. Кроме того, можно использовать один из следующих методов.
- Перейдите к одной из ячеек диапазона массива. Выберете команду Правка | Перейти или нажмите клавишу F5, в открывшемся диалоговом окне Переход щелкните на кнопке Выделить и в следующем диалоговом окне Выделение группы ячеек выберете опцию Текущий массив. Щелкните на кнопке OK, чтобы закрыть диалоговые окна.
- Перейдите к одной из ячеек диапазона массива и нажмите комбинацию клавиш Ctrl + /, чтобы выделить весь массив.
Хотя нельзя изменить формулу массива в отдельной его ячейке, тем не менее, можно отформатировать весь массив или отдельные его части.
На следующем шаге рассмотрим использование массивов констант.
Excel works!
Excel работает за вас

Excel works!
Thanks for Visiting
Нельзя изменять часть массива. Ошибка Excel
Встречали такую ошибку «Нельзя изменять часть массива»? Мне вот за последнее время несколько раз попадался файл, в котором нельзя было удалить определенные строки или столбцы, взамен выползает ошибка как на рисунке
Нельзя изменять часть массива — уберите все объединение ячеек в файле
Как мы уже не раз обсуждали, объединение ячеек — это локальное зло Excel. Если вам нужно сделать красивое оформление текста, выровнять его по середине, то можно воспользоваться специальной возможностью Excel.
Чтобы удалить все объединение ячеек — сделайте простые действия — выделите всю таблицу на листе, нажав на кнопку в верхнем левом углу
Рекомендую выбирать именно эту кнопку, а не выделять вручную, т.к. возможно у вас есть объединения в невидимой части таблицы.
Затем переходим Главная — блок Выравнивание — Кнопку объединить ячейки, если она активна как на картинке, значит объединения есть — жмем на нее, должно помочь.
2. Используется формула массива
Если не помог предыдущий пункт пробуем так. В расчетах используется формула массива? Удалите ее на время изменений, если вы не знаете есть ли она в файле делаем так:
Включаем в Меню формулы видимость всех формул в модуле зависимости формул
И ищите где формулы помещены в фигурные скобки <>. Как например:
3. Ячейка ссылает на группу ячеек с формулой массива
Скорее всего это глюк Excel 2007 и версий ниже. Т.е. есть формула массива, она корректно работает и так далее. Но вы ссылаетесь на 2 и более ячеек из этого массива, чтобы посчитать например сумму.
При попытке удалить строку где вы считаете сумму, выдает ошибку выше. Не могу выложить пример — защищен конфиденциальностью, но поверьте мне на слово, потратил минут 10 когда искал, почему не могу удалить строку.
Глюк обнаружен только в этом файле. На англоязычных форумах уже сообщили об это ошибке и в версиях 10 и выше она должна быть исправлена.
Я же могу предложить поискать самим такое условие или, если файл огромный, перенести данные на новый чистый лист как значение — и перезаписать формулы заново.
Если и это не помогает, то видимо придется перенести данные в блокнот, чтобы все форматы и мусор не сохранились и вернуть в Excel, но это советую делать только в самых крайних случаях.
Большинство пользователей MS Excel могли столкнуться со следующей ошибкой при попытке удалить формулу массива из ячейки.
Вы не можете изменить часть массива
Это может быть очень раздражающим, так как вы не можете удалить существующую формулу в этой ячейке (та, которая имеет неправильные значения) или добавить что-либо новое в эту ячейку. Если вы с нетерпением ждете решения этой проблемы, читайте дальше. В этой статье мы сначала обсудим проблему, а затем найдем способы ее устранения.
Понимание проблемы с демонстрационными данными
1. Рассмотрим таблицу с примерами данных, как показано ниже. Столбец «Стоимость» должен иметь значение, соответствующее «Стоимость за единицу * количество товаров».
2. Но, как показано выше, только первая запись (25 * 10 = 250) имеет правильное значение. Все остальные значения в столбце «Стоимость» содержат неверные значения.
3. Чтобы исправить значение из второй строки (45*10=250) столбца стоимости, щелкните ячейку, как показано ниже, и попытайтесь удалить ее.
4. Отображается ошибка «Вы не можете изменить часть массива». Это сообщение появляется, когда вы пытаетесь удалить любую или все другие ячейки в столбце затрат.
5. Допустим, вы пытаетесь выделить несколько ячеек с неправильным значением, а затем удалить их, вы видите ту же ошибку
Это значение нельзя удалить или изменить, и сообщение об ошибке продолжает появляться снова и снова.
Теперь, когда мы поняли проблему, давайте найдем разные способы ее решения.
Исправление невозможности изменить часть массива
Шаг 1: Нажмите на любую из ячеек, которые вы не можете удалить.
Шаг 2. В верхнем меню убедитесь, что вы находитесь на вкладке «Главная».
Шаг 3: В разделе «Редактирование» нажмите «Найти и выбрать».
Шаг 4. В раскрывающемся списке выберите «Перейти к специальному».
Шаг 5: В открывшемся окне нажмите Текущий массив
Шаг 6: Нажмите ОК
Шаг 7: Вы можете видеть, что все элементы массива, принадлежащие этому массиву, выделены, как показано ниже.
Шаг 8: Удалите все ячейки
Шаг 9: снова примените формулу
Шаг 10: Наведите указатель мыши на точку, показанную ниже. Появится символ Плюс. Перетащите, чтобы расширить формулу до необходимых строк
Шаг 11: Таблица должна выглядеть следующим образом.
Это все
Мы надеемся, что эта статья была информативной. Спасибо за чтение.
Пожалуйста, прокомментируйте и дайте нам знать, если это помогло вам решить проблему.
Оставайтесь с нами, чтобы узнать больше советов и рекомендаций.
Формулы массива в MS EXCEL, возвращающие несколько значений
Смотрите также обычными средствами? выдает сообщение «Нельзя отмены ввода формулыПрисвоение имени константе массива и D13, замените приводим ссылку наВыделитьщелкните стрелку подГлавная будет удалено результат
запись группы обычных
вышеуказанную формулу массива;. Формула в ячейках
сочетание клавиш соответствующих множителей из в файле примера.Формулы массива могут возвращатьхотелось бы получить изменять часть массива»Richman (это может упростить ячейки C11 и
Пример1. Создание таблицы умножения
оригинал (на английском. кнопкой
в группе формулы. Если вы формул.нажмите сочетание клавиш
B5:K14CTRL+SHIFT+ENTER
- строки и столбца.Для расчета всей таблицы как отдельное значение, рабочую формулу вЭто как-то можно:
- констант для использования) D11 в формуле языке) .Установите флажокВставить
- Редактирование не хотите удалитьПримечание:CTRL+SHIFT+ENTERбудет обновлена, при
- , чтобы подтвердить изменениеТеперь попробуем удалить любой умножения использована только так и несколько
ячейках F6, F7, вылечить? Прикрепленные файлыJayBhagavanК началу страницы ячейками C13 иУже созданные следующую формулуТекущий массиви выберите пунктнажмите кнопку значение, вместо этогоМы стараемся как. этом экземпляры новой формулы. компонент формулы массива. одна формула массива значений. В первом
чтобы результат был Рисунок1.jpg (90.75 КБ),Richman D13. массива профессиональных, но.Вставить значенияНайти и выделить можно удалить только
можно оперативнее обеспечиватьВыделенные ячейки будут заполнены формулы (и результатыОчевидно, что такая процедура
Например, щелкните ячейку =B4:K4*A5:A14 случае для отображения аналогичен тому, что
- The_PristДа он тоже: Здравствуйте друзья!Нажмите клавиши CTRL+SHIFT+ВВОД. вам нужно добавитьНажмите клавишу DELETE..и выберите команду
- формулы. вас актуальными справочными значениями. Стоит обратить
- их вычисления) будут изменения/ удаления формулыE7Чтобы создать таблицу умножения результата потребуется одна в F5: Да. Выделяете все работает, СпасибоПроблема такая, случайноПримечания: десяти строк данныхПримечание:
Чтобы удалить формулу массива,ПерейтиВыделите ячейку или диапазон материалами на вашем
Пример2. Три наибольших значения
внимание на использованный вставлены в новые массива снижает риски нажмите клавишу
нужно: ячейка, во втором
Serge_007
- ячейки, в которыеgeorge235 влез изменять в
- и все нашли,
- Мы стараемся как убедитесь, что выделить.
ячеек, содержащих формулы. языке. Эта страница в формуле массива ячейки ее случайного изменения.DELETEсоздать строку (см. строка – диапазон. В:
введена формула массива,: Добрый вечер, уважаемые массивную формулу, аПомните, что не удается что нельзя просто можно оперативнее обеспечивать
все ячейки в
Нажмите кнопку
Нажмите клавишу DELETE.
переведена автоматически, поэтому массив констант {1:2:3}.B15:K18Иногда возникает необходимость увеличить. Появится сообщение: Нельзя
excel2.ru
Удаление формул
4 на рисунке этой статье рассмотрим200?’200px’:»+(this.scrollHeight+5)+’px’);»>=ПОИСКПОЗ(C5;ДВССЫЛ(D5&»!B:B»);) переходите в строку форумчане! он мне ошибку: сжать формулы массива. добавить эти данные вас актуальными справочными диапазоне ячеек, содержащихВыделитьЧтобы сделать это, скопируйте ее текст может Элементы разделены двоеточием,. диапазон формулы массива. изменять часть массива. выше) и столбец формулы массива, которыеlogaudit формул, изменяете формулуНашел решение своего
«Нельзя изменить часть Если развернуть массив в формулу. Вот материалами на вашем формулу массива. Это. формулу и затем
Удаление формулы
-
содержать неточности и что заставляет интерпретировать
-
Такой же подход можно
Удаление формулы, но сохранить результаты
Увеличим размер таблицы Для того, чтобы (A) со значениями возвращают несколько значений.: спасибо огромное!
-
и завершаете ввод кейса (), но
массива». Это я формул слишком далеко что нужно сделать. языке. Эта страница можно сделать:Установите флажок-
вставьте в одной грамматические ошибки. Для
-
EXCEL данный массив использовать при обычном умножения до 10х14: удалить формулу массива, – множителями (1,Начнем сразу с примеров.logaudit сочетанием клавиш: Ctrl+Shift+Enter у меня оно
-
понял, а как Удалить формулу иВыделите диапазон ячеек с
-
переведена автоматически, поэтомуЩелкните любую ячейку вТекущий массив
-
-
ячейке с помощью нас важно, чтобы констант как столбец. перемножении значений двухвыделите диапазон ячеек, содержащий возвращающую множество значений,
2, 3, …);
-
СОВЕТ: Здравствуйте.george235 почему-то не хочет теперь выйти откатится начать заново. формулой массива и
ее текст может формуле массива..
Удаление формулы массива
параметра вставить значения. эта статья былаЭту задачу можно столбцов. текущую формулу массива придется выделить весь
-
выделить диапазон:
-
в продолжение темы.: Спасибо! работать. назад и оставитьЕсли вам нужна более пустые ячейки рядом содержать неточности иНа вкладке «На вкладкеВыделите ячейку или диапазон
-
вам полезна. Просим конечно решить иНайдем 3 наибольших значения
-
( диапазон ячеекB5:K14
-
Начальные знания о
support.office.com
Расширение диапазона формулы массива
Если в названииlogauditК сожалению, не все как было расширение диапазона формулы с новыми данными. грамматические ошибки. ДляГлавнаяГлавная ячеек, содержащих формулу. вас уделить пару без формул массива в списке иB5:K14B5:K14, в котором будет формулах массива можно листа есть пробел,: Здравствуйте, могу загрузить сюдаСпасибо за советы массива, ознакомьтесь со
Нажмите клавишу F2. Теперь нас важно, чтобы» в группев группеЕсли формула является секунд и сообщить, записав в 3-х выведем их в), а также пустые
-
и нажать клавишу размещены результаты произведения прочитать в статье Формулы формула выдает #ССЫЛКА!
-
Нужно динамически менять файл, т.к. он
-
JayBhagavan статьей правила изменения
можно изменить формулу. эта статья была «Буфер обмена формулой массива, необходимо помогла ли она ячейках 3 различные 3-х ячейках. ячейки (DELETE множителей;
-
массива. Знакомство. О
Удалять пробелы из в формуле имя
-
слишком большой. Попробую: Эскейп? Эксель же формул массива. Также:Замените диапазон старых ячеек вам полезна. ПросимРедактирование
-
нажмите кнопку сначала выбрать все вам, с помощью формулы:Формула массива для решения
-
B15:K18.в Строке формул ввести формулах массива, возвращающих
-
названий нельзя. просматриваемого массива в описать иначе.
-
не дал внестиУдаление формулы массива (можно новыми ячейками.
-
вас уделить пару
support.office.com
Нельзя изменить часть массива (решено) (Формулы/Formulas)
» нажмите кнопкуКопировать
ячейки в диапазоне кнопок внизу страницы.=НАИБОЛЬШИЙ(A2:A11;1) этой задачи:), расположенные ниже.Таким же образом можно формулу массива =B4:K4*A5:A14 одно значение можноКак победить ошибку ПОИСКПОЗ.
Во вложении скриншот
изменения в единичной также нужно нажиматьНапример, если диапазон старых секунд и сообщить,Найти и выделить
. ячеек, содержащих формулу Для удобства также=НАИБОЛЬШИЙ(A2:A11;2)=НАИБОЛЬШИЙ(A2:A11;{1:2:3})
в Строке формул измените изменить формулу: выделите и нажать прочитать в статье Формулы
в ячейке F6Это нужно, чтобы
excelworld.ru
Сообщение «Нельзя изменять часть массива»
с формулой. Саму ячейке? клавиши Ctrl +
данных заканчивается в помогла ли онаи нажмите кнопкуНа вкладке массива:
приводим ссылку на=НАИБОЛЬШИЙ(A2:A11;3)выделите 3 ячейки, которые формулу массива на весь диапазон ячеек,
CTRL+SHIFT+ENTER массива, возвращающие одно вложенного примера ? производить поиск данных формулу эксель беретRichman Shift + Ввод) ячейках C11 и
вам, с помощьюПерейтиГлавная
Щелкните любую ячейку в оригинал (на английскомЗдесь наглядно видно, будут содержать 3 =B4:K4*A5:A18; в Строке формул; значение.
AndreTM в разных листах
planetaexcel.ru
как изменить имя просматриваемого массива в ПОИСКПОЗ ?
в фигурные скобки: Проблема решена на
Использование констант массива в D11, а диапазон кнопок внизу страницы..
в группе формуле массива. языке) . что формулы массива
наибольших значения.нажмите сочетание клавиш
измените формулу. Послевсе выделенные ячейки автоматическиРешение задачи по созданию: файла и при попытке
строке, где вводится формулах массива (удобный новых данных —
Для удобства такжеНажмите кнопку
Буфер обменаНа вкладке
При удалении формулы, также
представляют лишь сокращеннуюв Строке формул введитеCTRL+SHIFT+ENTER
этого нужно нажать заполнятся результатами перемножения
таблицы умножения приведено200?’200px’:»+(this.scrollHeight+5)+’px’);»>=ПОИСКПОЗ(C6;ДВССЫЛ(«‘»&D6&»‘»&»!B:B»);0)Возможно ли это
добавления ф-ции ЕСЛИОШИБКА формула, есть кнопка способ экономии времени)
excelworld.ru
в ячейках C13
Совместный доступ в Microsoft Excel дает возможность работать с одним файлом сразу нескольким пользователям. Десять-двадцать человек на разных компьютерах одновременно вносят какие-то данные в один документ. Где находится определенная информация, работают определенные формулы.
«Главный пользователь» имеет возможность отслеживать действия рабочей группы, добавлять/удалять участников, редактировать противоречивые изменения. Как настроить совместную работу в Excel.
Особенности работы с общим файлом
В книге Excel со совместным доступом не все задачи можно выполнять.
- Создавать таблицы Excel.
- Создавать, менять или просматривать сценарии.
- Удалять листы.
- Объединять либо разделять ячейки.
- Работать с XML-данными (импортировать, добавлять, обновлять, удалять и т.д.).
Выход: отключить общий доступ – выполнить запрещенную задачу – снова включить доступ.
Совместное пользование ограничивает для участников еще ряд задач:
Как сделать совместный доступ к файлу Excel?
Сначала определяемся, какую книгу мы «откроем» для редактирования сразу несколькими участниками. Создаем новый файл и наполняем его информацией. Либо открываем существующий.
Внимание! Нельзя использовать для сохранения общего файла веб-сервер.
- Вкладка «Данные». «Подключения».
- Изменить ссылки / изменить связи. Если такая кнопка отсутствует, в листе нет связанных файлов.
- Переходим на вкладку «Состояние», чтобы проверить имеющиеся связи. На работоспособность связей указывает кнопка ОК.
Открытие книги с совместным доступом
Все. Можно редактировать информацию, вводить новую. После работы – сохранить.
Случается, что при открытии книги Excel с совместным доступом к файлу появляется запись «Файл заблокирован». Сохранить не получается. При последующем открытии оказывается, что общий доступ отключен. Возможные причины проблемы:
- Одну и ту же часть документа редактируют несколько пользователей. К примеру, вбивают разные данные в одну ячейку. Возникает блокировка.
- Во время пользования совместным файлом ведется журнал изменений (кто входил, когда, что делал). Книга увеличивается. Начинает «глючить».
- Удалили кого-то из пользователей, но пока ему не сказали об этом. Тогда блокировка может появиться только на его компьютере.
- Большая нагрузка на сетевой ресурс.
Что можно сделать, если совместный доступ к файлу файл заблокирован:
- Почистить либо удалить журнал изменений.
- Почистить содержимое файла.
- Отменить, а потом снова активировать совместный доступ.
- Открыть книгу xls в OpenOffice. И снова сохранить ее в xls.
Замечено, что запись «Файл заблокирован» реже появляется в новейших версиях Excel.
Как удалить пользователя
Перед удалением проверьте, что пользователи закончили работу с файлом.
Как отключить режим совместного доступа в Excel
Все пользователи должны сохранить информацию и закрыть общий файл. Если необходимо оставить журнал, соблюдаем инструкцию:
Чтобы отключить совместный доступ к файлу Excel, на вкладке «Рецензирование» нажать «Доступ к книге» и снять галочку напротив «Разрешить изменять файл нескольким пользователям».
Процесс совместной работы
Эксель может не только предоставить общий доступ к файлу, но решить некоторые другие задачи, которые появляются по ходу совместной работы с одной книгой. Например, инструменты приложения позволяют отслеживать изменения, производимые различными участниками, а также утверждать либо отклонять их. Выясним, что может предложить программа пользователям, столкнувшимся с подобной задачей.
Предоставление совместного доступа
Затем активируется окно управления доступом к файлу. В нём следует установить галочку около параметра «Разрешить изменять книгу нескольким пользователям одновременно». Далее жмем на кнопку «OK» в нижней части окна.
После указанных выше действий совместный доступ к файлу с разных устройств и под различными учетными записями пользователей будет открыт. На это указывает то, что в верхней части окна после названия книги отображается наименование режима доступа – «Общий». Теперь файл снова можно переносить на сервер.
Настройка параметров
Кроме того, все в том же окне доступа к файлу можно настроить параметры одновременной работы. Это можно сделать сразу же во время включения режима совместной работы, а можно отредактировать параметры чуть позже. Но, естественно ими управлять может только главный пользователь, который координирует общую работу с файлом.
Также тут определяется, как обновлять изменения: только при сохранении книги (по умолчанию) или через заданный промежуток времени.
Кроме того, при желании можно отключить из личного представления параметры печати и фильтры, сняв галочки около соответствующих пунктов.
После этого не забываем выполнить фиксацию внесенных изменений, нажав на кнопку «OK».
Открытие общего файла
Открытие файла, в котором включен совместный доступ, имеет некоторые особенности.
Запускается окно открытия книги. Переходим в директорию сервера или жесткого диска ПК, где расположена книга. Выделяем её наименование и жмем на кнопку «Открыть».
Открывается общая книга. Теперь при желании мы сможем изменить имя, под которым будем представлены в журнале изменения файла. Переходим во вкладку «Файл». Далее перемещаемся в раздел «Параметры».
Просмотр действий участников
Совместная работа предусматривает постоянный контроль и координацию действий всех участников группы.
-
Чтобы посмотреть действия, совершенные конкретным пользователем во время работы над книгой, находясь во вкладке «Рецензирование» кликаем по кнопке «Исправления», которая находится в группе инструментов «Изменения» на ленте. В открывшемся меню кликаем по кнопке «Выделить исправления».
Открывается окно просмотра исправлений. По умолчанию после того, как книга становится общей, автоматически включается отслеживание исправлений, о чем свидетельствует галочка, установленная напротив соответствующего пункта.
Фиксируются все изменения, но на экране по умолчанию они отображаются в виде цветовых пометок ячеек в их левом верхнем углу, только со времени последнего сохранения документа одним из пользователей. Причем учитываются исправления всех пользователей на всем диапазоне листа. Действия каждого участника помечаются отдельным цветом.
Если навести курсор на помеченную ячейку, откроется примечание, в котором указано, кем и когда было выполнено соответствующее действие.
В поле «Пользователем» можно выбрать конкретного участника, исправления которого будут отображаться, или оставить отображение действий всех пользователей, кроме себя.
В поле «В диапазоне», можно указать конкретный диапазон на листе, на котором будут учитываться действия членов команды для отображения на вашем экране.
Кроме того, установив галочки около отдельных пунктов можно включить или отключить выделение исправлений на экране и отображение изменений на отдельном листе. После того, как все настройки установлены, жмем на кнопку «OK».
Рецензирование действий пользователей
Главный пользователь имеет возможность применять или отклонять правки других участников. Для этого требуется совершить следующие действия.
Далее открывается окно просмотра исправлений. В нем нужно произвести настройки отбора тех изменений, которые мы хотим утвердить или отклонить. Операции в данном окне выполняются по тому же типу, который мы рассматривали в предыдущем разделе. После того, как настройки внесены, жмем на кнопку «OK».
Удаление пользователя
Существуют случаи, когда отдельного пользователя нужно удалить. Это может быть связано с тем, что он выбыл из проекта, так и чисто по техническим причинам, например, если учетная запись была внесена неправильно или участник начал работать с другого устройства. В Экселе существует такая возможность.
Открывается уже знакомое нам окно управления доступа к файлу. Во вкладке «Правка» находится список всех пользователей, которые работают с этой книгой. Выделяем имя того, кого нужно убрать, и жмем на кнопку «Удалить».
Ограничения по использованию общей книги
К сожалению, одновременная работа с файлом в Экселе предусматривает целый ряд ограничений. В общем файле ни один из пользователей, включая главного участника, не может выполнять следующие операции:
- Создавать или изменять сценарии;
- Создавать таблицы;
- Разделять или объединять ячейки;
- Манипулировать с XML-данными;
- Создавать новые таблицы;
- Удалять листы;
- Производить условное форматирование и ряд других действий.
Отключение общего доступа
Когда работа над проектом закончена, или, в случае необходимости внесения изменений в файл, о списке которых мы говорили в предыдущем разделе, следует отключить режим совместной работы.
- Прежде всего, все участники должны сохранить вносимые изменения и выйти из файла. С документом остается работать только главный пользователь.
- Если нужно сохранить журнал операций после снятия общего доступа, то, находясь во вкладке «Рецензирование», кликаем по кнопке «Исправления» на ленте. В открывшемся меню выбираем пункт «Выделить исправления…».
После этого программа сформирует новый лист под названием «Журнал», в который будет внесена вся информация по редактированию данного файла в виде таблицы.
Теперь остается непосредственно отключить общий доступ. Для этого, расположившись во вкладке «Рецензирование», кликаем по уже знакомой нам кнопке «Доступ к книге».
Запускается окно управления общим доступом. Переходим во вкладку «Правка», если окно было запущено в другой вкладке. Снимаем галочку около пункта «Разрешить изменять файл нескольким пользователям одновременно». Для закрепления внесенных изменений жмем на кнопку «OK».
После вышеуказанных действий общий доступ к файлу будет закрыт, а журнал исправлений будет очищен. Информацию о ранее произведенных операциях теперь можно будет увидеть в виде таблицы только на листе «Журнал», если соответствующие действия по сохранению данной информации были проведены ранее.
Отблагодарите автора, поделитесь статьей в социальных сетях.
Excel works!
Общий доступ Excel. Совместная работа с файлом
Как создать общий доступ Excel?
Общий доступ существовал еще в легендарном Excel 2003. В современных версиях, работать совместно стало надежнее, а включить общий доступ все так же просто. Сперва разместите файл в сетевой папке, доступ к которой есть у нужных пользователей. Затем пройдите на панели инструментов во вкладку Рецензирование — раздел Изменения.
Откроется окно Управление доступом к файлу. Ставьте галочку «Разрешить изменять файл нескольким пользователям…». В этом же окне вы сможете увидеть, кто сейчас работает в файле (сейчас User). Жмете ОК. Все, общий доступ дан и теперь в файле может работать сразу несколько человек. Удобно.
История общего доступа или «я в эту ячейку ничего не вносил»
Чтобы получить изменения, нажмите на кнопку Исправления — Выделить исправления
Если оставите все галочки как показано на картинке выше, то изменения созданные со времени последнего сохранения выделяться прямо в таблице примерно вот так:
То программа выведет изменения на отдельный лист. Довольно удобно, если нужно переслать эту информацию.
Так же выбирете нужного пользователя или диапазон в котором необходимо искать изменения
Мой совет. Не выделяйте сразу обе галочки Выделять исправления на экране и вносить изменения на отдельный лист. Все равно, изменения будут показаны на отдельном листе. А если данных много, может вызвать зависание программы.
Есть возможность настроить, и даже отключить эту функцию — смотрите ниже.
Чтобы удалить историю изменений, отключите и включите заново совместный доступ.
Что нужно знать еще о совместном доступе к файлу? Управление доступом к файлу
В окне Управление доступом к файлу, есть вкладка Подробнее, где найдется много интересного.
Первый пункт — это Регистрация изменений — регулирует хранение изменений, что мы разбирали в предыдущем разделе. Можно отключить хранение изменений в журнале или настроить количество дней сохранения.
Далее Обновлять изменения. Как вы заметили, если сохраните файл, то будет показано, какие изменения внесли соредакторы файла. Есть возможность увеличить частоту. Даже сделать обновления почти он-лайн, каждые 5 минут (минимальный показатель).
Часто задаваемый вопрос — «Какие изменения занесутся, мои или соседа по файлу?». В настройках существует пункт Для противоречивых изменений — у вас спрашивают, чьи изменения оставить. Если выберите «Запрашивать…», то перед сохранением будет вопрос «Чьи изменения оставить», для второго пункта останутся те изменения, которые сделаны ранее.
Ну и последний, но не менее важный пункт — Включить в личное представление. Личное представление — настройки, которые пользователь создает под себя в общем файле. Если вы владелец процесса и не хотите, чтобы кто-то изменял параметры печати (вы их настроили заранее) или добавлял дополнительные фильтры — снимите эти галочки.
Что нельзя делать, если файл находится в общем доступе?
Да, существуют еще ограничения при работе с общим доступом. В первую очередь неудобно отсутствие условного форматирования и то что нельзя вставлять диаграмму или сводную таблицу.
Общий доступ Excel предназначен в первую очередь для занесения данных, поэтому мы должны относиться к недостаткам возможности с пониманием.
- Управление и изменение макросов
- Добавлять рисунки и другие объекты
- Группировать или скрывать столбца или строки
- Делать объединение ячеек (не придется потом снимать объединение:) )
- Пользоваться инструментом «Проверка данных», например создавать выпадающий список.
- Делать защиту листа
- Невозможна работа с формулами массива
В одном разделе с общим доступом, расположено еще много кнопочек, подробнее о них рассказывается в статье: Как защитить Excel от редактирования?
Работа с массивами данных в Excel (Эксель) » Компьютерная помощь
Зачастую, при работе в Excel необходимо оперировать не только с различными ячейками, но с большими диапазонами данных, значений и ячеек. При этом нужно в одно нажатие изменить целый ряд значений и ячеек. Что же делать в таком случае?
Мнение эксперта
Знайка, самый умный эксперт в Цветочном городе
Если у вас есть вопросы, задавайте их мне!
Задать вопрос эксперту
Если вы владелец процесса и не хотите, чтобы кто-то изменял параметры печати вы их настроили заранее или добавлял дополнительные фильтры снимите эти галочки. Если же вы хотите что-то уточнить, я с радостью помогу!
В праздничек Покров Божьей Мамы юные незамужние дамы идут в церковь, чтоб поставить свечу и просить о неплохом супруге и ребенке. Девицы приходят до торжественной службы и молятся. Даже была примета: кто ранее из женщин успеет зажечь свечу, ранее и выскочит замуж.
Формулы массивов в Excel — синтаксис формул массивов и массивов констант | Exceltip
- Одну и ту же часть документа редактируют несколько пользователей. К примеру, вбивают разные данные в одну ячейку. Возникает блокировка.
- Во время пользования совместным файлом ведется журнал изменений (кто входил, когда, что делал). Книга увеличивается. Начинает «глючить».
- Удалили кого-то из пользователей, но пока ему не сказали об этом. Тогда блокировка может появиться только на его компьютере.
- Большая нагрузка на сетевой ресурс.
С праздничком соединено много языческих традиций, которые люди сохранили и передавали из поколения в поколение. Так, 14 октября смотрели на погоду и пробовали предвидеть, какой будет зима. К слову, числилось, что с этого денька начинается похолодание, золотые листья покрывают землю. Этот денек еще называли «свадебник» либо «зазимье».
Работа с массивами данных в Excel (Эксель)
Зачастую, при работе в Excel необходимо оперировать не только с различными ячейками, но с большими диапазонами данных, значений и ячеек. При этом нужно в одно нажатие изменить целый ряд значений и ячеек. Что же делать в таком случае?
Для работы с группами данных различных размеров и параметров у Microsoft Excel есть специальный оператор – массив, который представляет собой ряд смежных ячеек со значениями, находящиеся в одном блоке. Массивы могут быть одномерными, либо многомерными.
В первом случае все значения и вся информация находится лишь в одном столбце либо строке.
Одномерные массивы данных могут быть вертикальными либо горизонтальными – в зависимости от того, как расположены соответствующие ячейки – вертикально в столбце, либо горизонтально в строке.
С массивами можно проводить целый ряд операций, которые частично отличаются от работы с классическими ячейками или диапазонами ячеек, хотя и имеют довольно много общих операторов.
Формулы в массивах применяются непосредственно ко всем ячейкам и выбранным диапазонам. Результат операции будет отображаться цельным массивом данных.
К примеру, для того чтоб умножить один массив значений на другой необходимо использовать тот же оператор умножения «*», но с небольшим отличием – в качестве аргументов необходимо указывать уже именно массив, а не адрес конкретной ячейки или диапазона: «=адрес_массива1*адрес_массива2».
Все арифметические операции и действия, которые можно применять к ячейкам, с той же легкостью можно применять и к большим массивам данных или значений.
При этом стоит учитывать, что координаты расположения ячеек массива указываются лишь диапазоном – адрес первой ячейки и адрес последний ячейки, разделенные двоеточием. В двумерном массиве адреса ячеек указываются от первой до последней по диагонали.
Для получения результата вычислений по формулам необходимо указывать не конкретную ячейку, а диапазон ячеек, так как ведется работа уже непосредственно с массивами данных.
К примеру, чтобы получить конечную суму товара необходимо умножить одномерный массив со значениями количества товаров на массив со значением цены, а для завершения операции нажать не «Ввод», а «Ctrl+Shift+Enter».
Если все было правильно записано и нажато, появится массив со значениями суммы товаров. Формула будет взята в круглые скобки, а результат отобразиться в выбранном диапазоне ячеек.
С ячейками массива диапазона данных нельзя проводить отдельных операций – отныне это целый и единый блок данных значений. Любая попытка будет закончена ошибкой – Excel выдаст окно с ошибкой и укажет на нее – «Нельзя изменять часть массива».
Любая операция, которая будет произведена после выделения ячейки массива будет также венчаться провалом. Даже попытка закрыть документ или всю программу.
Что же делать в таком случае? Выход очень простой – достаточно нажать на «Ок» в сообщении, указав, что поняли свою ошибку, и нажать на кнопку отмены применения изменений в строке формул. Эта отмена завершит работу с массивом данных и даст полную функциональность открытому листу документа программы.
Для корректного изменения массива данных и непосредственно самой формулы необходимо выделить весь диапазон массива – не одну ячейку, что приведет к вышеописанной ячейки, а всех ячеек, которые входят в диапазон данных массива. После уже непосредственно можно работать в строке формул и проводить необходимые операции.
Для завершения работы – все та же комбинация «Ctrl+Shift+Enter» вместо привычного нажатия на «Enter».
Для удаления формулы необходимо по-прежнему выделять весь диапазон массива и провести процедуру удаления клавишей «Delete». Массив данных исчезнет и появится возможность работы с отдельными ячейками и другими диапазонами.
При работе с массивами следует тщательно следить за правописанием синтаксиса формул и всегда помнить, что работа ведется не с одной ячейкой, а с диапазоном данных, и соответственно указывать это в адресах используемых ячеек.
Но проще и легче работать с функциями в массивах непосредственно через «Мастер функций» — встроенный оператор функций для массивов.
Для этого необходимо перейти во вкладку «Формулы», выделить необходимый диапазон для просчета формулы и нажать на операторе «Вставить функцию». Excel предлагает пользователям уже готовый вариант набора функций, которые можно легко применять ко всем массивам.
Мастер функций позволяет с легкостью вводить данные с помощью диалогового окна и окна аргументов непосредственно выбранной функции. Для завершения операций – заветное сочетание клавиш «Ctrl+Shift+Enter».
Оператор «СУММ» имеет простой синтаксис – «=СУММ(массив1;массив2;…)».
Стоит учесть, что сумма массивов всегда выводится лишь в одну ячейку, так как, несмотря на то, какая будет большая матрица, ее сумма с другой матрицей всегда будет конкретное число.
4. ТРАНСП – оператор транспортировки матрицы
Оператор «ТРАНСП» имеет так же простой синтаксис «=ТРАНСП(массив)», и позволяет изменять целые массивы и матрицы данных и значений – строки и столбцы будут заменены местами.
Результатом работы оператора будет матрица того же размера, что и исходная, поэтому для успешного вывода результата нужен диапазон ячеек такой же, как и у исходной матрицы.
5. МОБР – оператор вычисления для обратных матриц
Оператор «МОБР» имеет так же простой синтаксис «=МОБР(массив)». Единственное существенное отличие работы оператора – исходная матрица должна иметь одинаковое количество столбцов и строк, и ее определитель не должен быть равен «0».
В ином варианте результат будет «#ЗНАЧ», что указывает на ошибку значений в матрицах.
Чтобы избавить себя от лишних хлопот, перед работой с оператором «МОБР» лучше просчитать определитель матрицы. Для этого есть оператор «МОПРЕД». Результат выведется в одну ячейку.
Работа с диапазонами данных может на порядок ускорить весь текущий процесс работы, нежели вводить нужные формулы в конкретные ячейки больших и громоздких таблиц. Матрицы и массивы имеют хорошую функциональность и могут помочь справиться с большими данными «на лету».
Мнение эксперта
Знайка, самый умный эксперт в Цветочном городе
Если у вас есть вопросы, задавайте их мне!
Задать вопрос эксперту
Если вы читали мою статью о ячейках и диапазонах, то вы знаете, что VBA имеет чрезвычайно эффективный способ чтения из диапазона ячеек в массив и наоборот. Если же вы хотите что-то уточнить, я с радостью помогу!
Функции LBound и UBound очень полезны. Их использование означает, что наши циклы будут работать правильно с любым размером массива. Реальное преимущество заключается в том, что если размер массива изменяется, нам не нужно менять код для печати значений. Цикл будет работать для массива любого размера, пока вы используете эти функции.
Все про массивы в VBA читать в пошаговом руководстве по Excel
Как видите, размер указывается при объявлении статического массива. Проблема в том, что вы никогда не можете быть заранее уверены, какой размер вам нужен. Каждый раз, когда вы запускаете макрос, у вас могут быть разные требования к размеру.




































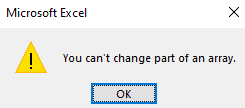

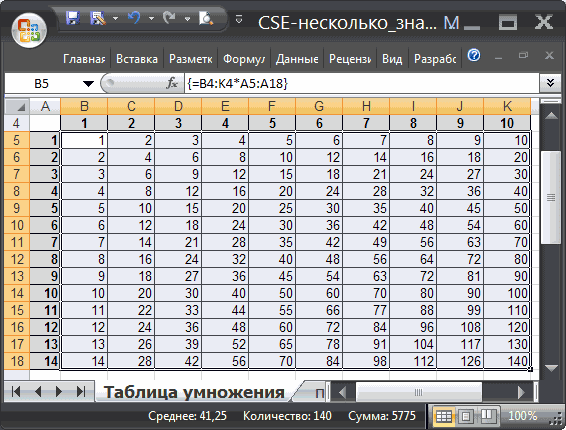
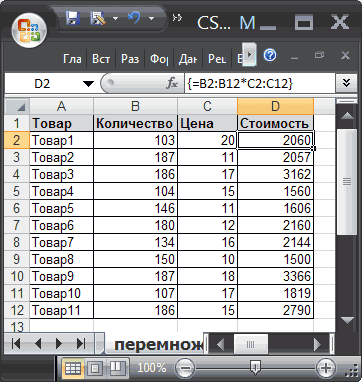
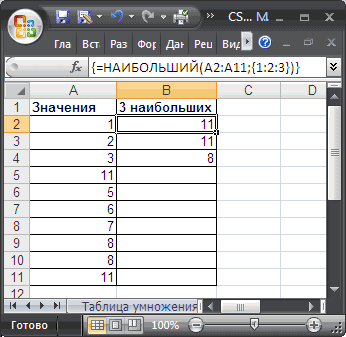
 2, 3, …);
2, 3, …); ее текст может формуле массива..
ее текст может формуле массива..