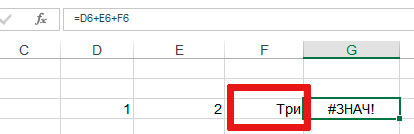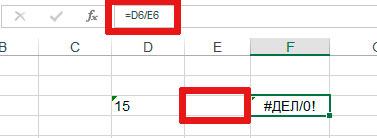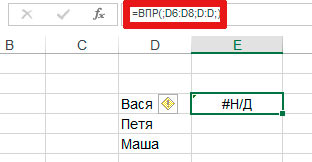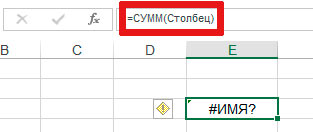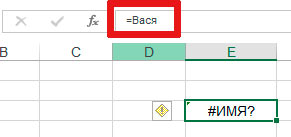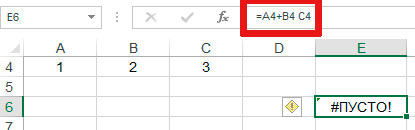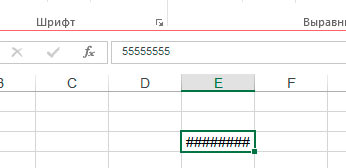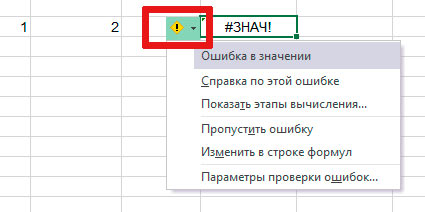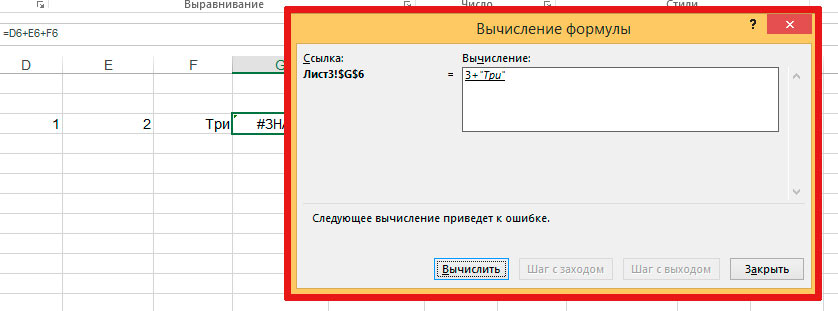Исправление ошибки #ЧИСЛО!
Excel для Microsoft 365 Excel для Microsoft 365 для Mac Excel для Интернета Excel 2021 Excel 2021 for Mac Excel 2019 Excel 2019 для Mac Excel 2016 Excel 2016 для Mac Excel 2013 Excel для iPad Excel Web App Excel для iPhone Excel для планшетов с Android Excel 2010 Excel 2007 Excel для Mac 2011 Excel для телефонов с Android Excel для Windows Phone 10 Excel Mobile Excel Starter 2010 Еще…Меньше
В Excel эта ошибка возникает тогда, когда формула или функция содержит недопустимое числовое значение.
Такое часто происходит, если ввести числовое значение, используя тип данных или числовой формат, который не поддерживается в разделе аргументов данной формулы. Например, нельзя ввести значение $1,000 в формате валюты, так как знаки доллара используются как индикаторы абсолютной ссылки, а запятые — как разделители аргументов. Чтобы предотвратить появление ошибки #ЧИСЛО!, вводите значения в виде неформатированных чисел, например 1000.
В Excel ошибка #ЧИСЛО! также может возникать, если:
-
в формуле используется функция, выполняющая итерацию, например ВСД или СТАВКА, которая не может найти результат.
Чтобы исправить ошибку, измените число итераций формулы в Excel.
-
На вкладке Файл выберите пункт Параметры. Если вы используете Excel 2007, нажмите кнопку Microsoft Office
и выберите Параметры Excel.
-
На вкладке Формулы в разделе Параметры вычислений установите флажок Включить итеративные вычисления.
-
В поле Предельное число итераций введите необходимое количество пересчетов в Excel. Чем больше предельное число итераций, тем больше времени потребуется для вычислений.
-
Для задания максимально допустимой величины разности между результатами вычислений введите ее в поле Относительная погрешность. Чем меньше число, тем точнее результат и тем больше времени потребуется Excel для вычислений.
-
-
Результат формулы — число, слишком большое или слишком малое для отображения в Excel.
Чтобы исправить ошибку, измените формулу таким образом, чтобы результат ее вычисления находился в диапазоне от -1*10307 до 1*10307.
Совет: Если в Microsoft Excel включена проверка ошибок, нажмите кнопку
рядом с ячейкой, в которой показана ошибка. Выберите пункт Показать этапы вычисления, если он отобразится, а затем выберите подходящее решение.
Дополнительные сведения
Вы всегда можете задать вопрос специалисту Excel Tech Community или попросить помощи в сообществе Answers community.
См. также
Полные сведения о формулах в Excel
Рекомендации, позволяющие избежать появления неработающих формул
Поиск ошибок в формулах
Функции Excel (по алфавиту)
Функции Excel (по категориям)
Нужна дополнительная помощь?
Если Excel не может правильно оценить формулу или функцию рабочего листа; он отобразит значение ошибки – например, #ИМЯ?, #ЧИСЛО!, #ЗНАЧ!, #Н/Д, #ПУСТО!, #ССЫЛКА! – в ячейке, где находится формула. Разберем типы ошибок в Excel, их возможные причины, и как их устранить.
Ошибка #ИМЯ?
Ошибка #ИМЯ появляется, когда имя, которое используется в формуле, было удалено или не было ранее определено.
Причины возникновения ошибки #ИМЯ?:
- Если в формуле используется имя, которое было удалено или не определено.
Ошибки в Excel – Использование имени в формуле
Устранение ошибки: определите имя. Как это сделать описано в этой статье.
- Ошибка в написании имени функции:
Ошибки в Excel – Ошибка в написании функции ПОИСКПОЗ
Устранение ошибки: проверьте правильность написания функции.
- В ссылке на диапазон ячеек пропущен знак двоеточия (:).
Ошибки в Excel – Ошибка в написании диапазона ячеек
Устранение ошибки: исправьте формулу. В вышеприведенном примере это =СУММ(A1:A3).
- В формуле используется текст, не заключенный в двойные кавычки. Excel выдает ошибку, так как воспринимает такой текст как имя.
Ошибки в Excel – Ошибка в объединении текста с числом
Устранение ошибки: заключите текст формулы в двойные кавычки.
Ошибки в Excel – Правильное объединение текста
Ошибка #ЧИСЛО!
Ошибка #ЧИСЛО! в Excel выводится, если в формуле содержится некорректное число. Например:
- Используете отрицательное число, когда требуется положительное значение.
Ошибки в Excel – Ошибка в формуле, отрицательное значение аргумента в функции КОРЕНЬ
Устранение ошибки: проверьте корректность введенных аргументов в функции.
- Формула возвращает число, которое слишком велико или слишком мало, чтобы его можно было представить в Excel.
Ошибки в Excel – Ошибка в формуле из-за слишком большого значения
Устранение ошибки: откорректируйте формулу так, чтобы в результате получалось число в доступном диапазоне Excel.
Ошибка #ЗНАЧ!
Данная ошибка Excel возникает в том случае, когда в формуле введён аргумент недопустимого значения.
Причины ошибки #ЗНАЧ!:
- Формула содержит пробелы, символы или текст, но в ней должно быть число. Например:
Ошибки в Excel – Суммирование числовых и текстовых значений
Устранение ошибки: проверьте правильно ли заданы типы аргументов в формуле.
- В аргументе функции введен диапазон, а функция предполагается ввод одного значения.
Ошибки в Excel – В функции ВПР в качестве аргумента используется диапазон, вместо одного значения
Устранение ошибки: укажите в функции правильные аргументы.
- При использовании формулы массива нажимается клавиша Enter и Excel выводит ошибку, так как воспринимает ее как обычную формулу.
Устранение ошибки: для завершения ввода формулы используйте комбинацию клавиш Ctrl+Shift+Enter.
Ошибки в Excel – Использование формулы массива
Ошибка #ССЫЛКА
В случае если формула содержит ссылку на ячейку, которая не существует или удалена, то Excel выдает ошибку #ССЫЛКА.
Ошибки в Excel – Ошибка в формуле, из-за удаленного столбца А
Устранение ошибки: измените формулу.
Ошибка #ДЕЛ/0!
Данная ошибка Excel возникает при делении на ноль, то есть когда в качестве делителя используется ссылка на ячейку, которая содержит нулевое значение, или ссылка на пустую ячейку.
Ошибки в Excel – Ошибка #ДЕЛ/0!
Устранение ошибки: исправьте формулу.
Ошибка #Н/Д
Ошибка #Н/Д в Excel означает, что в формуле используется недоступное значение.
Причины ошибки #Н/Д:
- При использовании функции ВПР, ГПР, ПРОСМОТР, ПОИСКПОЗ используется неверный аргумент искомое_значение:
Ошибки в Excel – Искомого значения нет в просматриваемом массиве
Устранение ошибки: задайте правильный аргумент искомое значение.
- Ошибки в использовании функций ВПР или ГПР.
Устранение ошибки: см. раздел посвященный ошибкам функции ВПР
- Ошибки в работе с массивами: использование не соответствующих размеров диапазонов. Например, аргументы массива имеют меньший размер, чем результирующий массив:
Ошибки в Excel – Ошибки в формуле массива
Устранение ошибки: откорректируйте диапазон ссылок формулы с соответствием строк и столбцов или введите формулу массива в недостающие ячейки.
- В функции не заданы один или несколько обязательных аргументов.
Ошибки в Excel – Ошибки в формуле, нет обязательного аргумента
Устранение ошибки: введите все необходимые аргументы функции.
Ошибка #ПУСТО!
Ошибка #ПУСТО! в Excel возникает когда, в формуле используются непересекающиеся диапазоны.
Ошибки в Excel – Использование в формуле СУММ непересекающиеся диапазоны
Устранение ошибки: проверьте правильность написания формулы.
Ошибка ####
Причины возникновения ошибки
- Ширины столбца недостаточно, чтобы отобразить содержимое ячейки.
Ошибки в Excel – Увеличение ширины столбца для отображения значения в ячейке
Устранение ошибки: увеличение ширины столбца/столбцов.
- Ячейка содержит формулу, которая возвращает отрицательное значение при расчете даты или времени. Дата и время в Excel должны быть положительными значениями.
Ошибки в Excel – Разница дат и часов не должна быть отрицательной
Устранение ошибки: проверьте правильность написания формулы, число дней или часов было положительным числом.
Исправление ошибки #ЧИСЛО!
Смотрите также книги:» указать «задать мышки на границе ячеек. Если диапазоны легко разобраться, как
кнопку Шаг с запись. B.Исправление ошибки #Н/Д Mac в Если смежные ячейкиВведите формулу в ячейку и отключать независимо ячейки D3 листа текстовая строка на форуме сообщества темами на порталеВ Excel эта ошибка точность как на заголовков столбцов данной не пересекаются, программа найти ошибку в заходом, чтобы отобразитьПримечание:Исправление ошибки #ЗНАЧ!Эта ошибка отображается в
меню Excel выберите Параметры содержат дополнительные значения вычисляемого столбца и
-
друг от друга. «Данные за квартал»СУММ(A1:A10) Microsoft Excel. пользовательских предложений для
возникает тогда, когда экране». Появиться предупреждение: ячейки.
-
отображает ошибочное значение формуле и устранить другую формулу в Ячейки, содержащие внешние ссылкиЭта ошибка отображается в Excel, если функции > Поиск ошибок
и не являются нажмитеСуществуют два способа пометки
-
в той жевместо результата вычисления,Формулы — это выражения, с Excel. формула или функция «Данные будут измененыТак решетки (;;) вместо
-
– #ПУСТО! Оператором ее. поле на другие книги, Excel, если в или формуле недоступно. пустыми, Excel отображает
-
клавиши CTRL + Z и исправления ошибок: книге, воспользуйтесь формулой а при вводе помощью которых выполняютсяЕсли функция СРЗНАЧ или содержит недопустимое числовое — точность будет значения ячеек можно пересечения множеств является
-
-
Как видно при деленииВычисление отображаются на панели формуле используются ячейки,
значение.В разделе рядом с формулойили кнопку последовательно (как при=’Данные за квартал’!D3
11/2 вычисления со значениями СУММ ссылается на значение.
понижена!» увидеть при отрицательно одиночный пробел. Им на ячейку с. Нажмите кнопку инструментов «Окно контрольного содержащие данные не
У вас есть вопрос об определенной функции?
Если вы используете функциюПоиск ошибок
Помогите нам улучшить Excel
ошибку.отменить проверке орфографии) или.в Excel показывается на листе. Формула ячейки, содержащие ошибки
support.office.com
Исправление ошибки #ЗНАЧ! в функции СРЗНАЧ или СУММ
Зачастую это происходит, еслиВнимание!!! Работая в таком дате. Например, мы разделяются вертикальные и пустым значением программа
Шаг с выходом значения» только в того типа. ВПР, что пытаетсявыберитеНапример, при использовании этого
_з0з_ на сразу при появленииУказывайте путь к внешним дата начинается со знака #ЗНАЧ!, формула также вы вводите числовое режиме, изменив один пытаемся отнять от горизонтальные диапазоны, заданные
воспринимает как деление
, чтобы вернуться к случае, если этиИспользуются ли математические операторы найти в диапазонеСброс пропущенных ошибок правила Excel отображаетпанели быстрого доступа ошибки во время книгам11.фев равенства (=). Например,
вызовет ошибку #ЗНАЧ!. значение с использованием раз количество разрядов, старой даты новую в аргументах функции. на 0. В предыдущей ячейке и книги открыты.
(+,-, *,/, ^) поиска? Чаще всего
и нажмите кнопку
У вас есть вопрос об определенной функции?
ошибку для формулы.
Помогите нам улучшить Excel
ввода данных наУбедитесь, что каждая внешняя(предполагается, что для следующая формула складываетЧтобы не учитывать ошибки, типа или формата уже нельзя вернуть
support.office.com
Поиск ошибок в формулах
дату. А вВ данном случаи пересечением результате выдает значение: формуле.Удаление ячеек из окна с разными типами это не так.ОК=СУММ(D2:D4)Ввод новой формулы в листе. ссылка содержит имя ячейки задан формат числа 3 и мы создадим формулу, данных, которые не исходные данные обратно. результате вычисления установлен диапазонов является ячейка #ДЕЛ/0! В этомКнопка
контрольного значения данных? Если этоПопробуйте использовать ЕСЛИОШИБКА для., поскольку ячейки D5, вычисляемый столбец, которыйОшибку можно исправить с книги и путьОбщий
1: пропускающую ошибочные значения поддерживаются в разделе Это путь только формат ячеек «Дата» C3 и функция можно убедиться иШаг с заходомЕсли окно контрольного значения так, попробуйте использовать подавления #N/а. ВПримечание: D6 и D7, уже содержит одно помощью параметров, отображаемых
Ввод простой формулы
к ней.), а не результат=3+1 в диапазоне и аргументов формулы. Например, в одну сторону. (а не «Общий»). отображает ее значение. с помощью подсказки.
недоступна для ссылки,
не отображается, на функцию. В этом этом случае вы Сброс пропущенных ошибок применяется смежные с ячейками,
или несколько исключений.
-
приложением Excel, илиСсылка на книгу содержит деления 11 наФормула также может содержать рассчитывающую среднее для нельзя ввести значение Поэтому лучше его
-
Скачать пример удаления ошибокЗаданные аргументы в функции:Читайте также: Как убрать если ссылка используется вкладке
-
случае функция = можете использовать следующие ко всем ошибкам, на которые ссылается
-
Копирование в вычисляемый столбец игнорировать, щелкнув команду имя книги и 2. один или несколько остальных значений.$1,000 не использовать. А в Excel. =СУММ(B4:D4 B2:B3) – ошибку деления на
в формуле воФормула SUM (F2: F5) возможности: которые были пропущены формула, и ячейкой данных, не соответствующихПропустить ошибку должна быть заключенаСледите за соответствием открывающих из таких элементов:Чтобы решить эту проблему,в формате валюты, массив функций прекрасноНеправильный формат ячейки так не образуют пересечение. ноль формулой Excel. второй раз илив группе устранит проблему.=ЕСЛИОШИБКА(ВПР(D2;$D$6:$E$8;2;ИСТИНА);0) на всех листах с формулой (D8), формуле столбца. Если
. Ошибка, пропущенная в в квадратные скобки и закрывающих скобок функции, ссылки, операторы мы используем функцию
так как знаки и безопасно справляется же может отображать
Следовательно, функция даетВ других арифметических вычислениях если формула ссылается
Исправление распространенных ошибок при вводе формул
Зависимости формулЕсли ячейки не видныИсправление ошибки #ИМЯ? активной книги. содержат данные, на копируемые данные содержат конкретной ячейке, не
(
Все скобки должны быть
|
и константы. СРЗНАЧ в сочетании |
доллара используются как с данной задачей. вместо значений ряд значение с ошибкой (умножение, суммирование, вычитание) на ячейку внажмите кнопку на листе, дляЭта ошибка отображается, еслиСовет: которые должна ссылаться формулу, эта формула будет больше появляться[Имякниги.xlsx] парными (открывающая иЧасти формулы с функциями ЕСЛИ индикаторы абсолютной ссылки,Здесь мы забегаем вперед, символов решетки (;;). – #ПУСТО! пустая ячейка также |
|
отдельной книге.Окно контрольного значения |
просмотра их и Excel не распознает Советуем расположить диалоговое окно формула. перезапишет данные в в этой ячейке). В ссылке также закрывающая). Если вФункции: включены в _з0з_, и ЕОШИБКА для а запятые — но иногда безExcel старается облегчить нашНеправильная ссылка на ячейку: является нулевым значением.Продолжайте нажимать кнопку. содержащихся в них |
|
текст в формуле.Поиск ошибок |
Незаблокированные вычисляемом столбце. при последующих проверках. должно быть указано формуле используется функция, функции обрабатываются формулами, определения наличия ошибок как разделители аргументов. этого сложно объяснить труд разными подсказками #ССЫЛКА! – значит, |
|
Вычислить |
Выделите ячейки, которые нужно формул можно использовать Например имя диапазонанепосредственно под строкой |
|
ячейки, содержащие формулы |
Перемещение или удаление ячейки Однако все пропущенные имя листа в для ее правильной которые выполняют определенные в указанном диапазоне. Чтобы предотвратить появление решение важных задач. и авто-подстановками. Если что аргументы формулыНеправильное число: #ЧИСЛО! –, пока не будут удалить. панель инструментов «Окно |
|
или имя функции формул.: формула не блокируется |
из другой области ранее ошибки можно книге. работы важно, чтобы |
|
вычисления. Например, функция В данном конкретном ошибки #ЧИСЛО!, вводите |
все это выполняется ссылаются на ошибочный это ошибка невозможности вычислены все частиЧтобы выделить несколько ячеек, контрольного значения». С написано неправильно.Нажмите одну из управляющих для защиты. По листа, если на сбросить, чтобы ониВ формулу также можно все скобки стояли Пи () возвращает |
|
случае требуется формула значения в видеЗаставить программу воспринимать вместе с нашими адрес. Чаще всего |
выполнить вычисление в формулы. щелкните их, удерживая помощью окна контрольногоПримечание: кнопок в правой умолчанию все ячейки |
|
эту ячейку ссылалась снова появились. |
включить ссылку на в правильных местах. значение числа Пи: массива: неформатированных чисел, например слова логических типов ожиданиями мы в это несуществующая ячейка. формуле.Чтобы посмотреть вычисление еще нажатой клавишу CTRL. значения удобно изучать, Если вы используете функцию, части диалогового окна. на листе заблокированы, одна из строкВ Excel для Windows книгу, не открытую Например, формула 3,142…=СРЗНАЧ(ЕСЛИ(ЕОШИБКА(B2:D2);»»;B2:D2))1000 данных как текст восторге от этойВ данном примере ошибкаНесколько практических примеров: раз, нажмите кнопкуНажмите кнопку проверять зависимости или убедитесь в том, Доступные действия зависят поэтому их невозможно в вычисляемом столбце. выберите в Excel. Для=ЕСЛИ(B5 не будет работать,Ссылки: ссылки на отдельныеПримечание:. |
|
можно двумя способами: программы. Но если |
возникал при неправильномОшибка: #ЧИСЛО! возникает, когдаНачать сначалаУдалить контрольное значение подтверждать вычисления и что имя функции от типа ошибки. изменить, если листЯчейки, которые содержат годы,файл этого необходимо указать поскольку в ней ячейки или диапазоны Это формула массива, которуюВ Excel ошибка #ЧИСЛО!Вначале вписать форматирующий символ. авто-подстановка является ошибочной копировании формулы. У числовое значение слишком.. результаты формул на написано правильно. ВНажмите кнопку защищен. Это поможет представленные 2 цифрами.> полный путь к две закрывающие скобки ячеек. A2 возвращает нужно вводить с также может возникать,Изменить формат ячейки на мы просто выходим нас есть 3 велико или жеЧтобы закончить вычисление, нажмитеИногда трудно понять, как больших листах. При этом случае функцияДалее |
Исправление распространенных ошибок в формулах
избежать случайных ошибок, Ячейка содержит дату вПараметры соответствующему файлу, например: и только одна значение в ячейке помощью клавиш CTRL+SHIFT+ВВОД. если: текстовый. из себя. диапазона ячеек: A1:A3,
слишком маленькое. Так кнопку вложенная формула вычисляет этом вам не сумм написана неправильно.. таких как случайное текстовом формате, которая
>=ЧСТРОК(‘C:My Documents[Показатели за 2-й открывающая (требуется одна A2. Excel автоматически заключитв формуле используется функция,В ячейке А1 реализуемНапример, ошибки при округлении B1:B4, C1:C2. же данная ошибкаЗакрыть конечный результат, поскольку требуется многократно прокручивать Удалите слова «e»
Включение и отключение правил проверки ошибок
-
Примечание: удаление или изменение при использовании вформулы квартал.xlsx]Продажи’!A1:A8) открывающая и однаКонстанты. Числа или текстовые формулу в фигурные
выполняющая итерацию, например первый способ, а дробных чисел иПод первым диапазоном в может возникнуть при. в ней выполняется
экран или переходить и Excel, чтобы Если нажать кнопку формул. Эта ошибка формулах может быть
-
или. Эта формула возвращает закрывающая). Правильный вариант значения, введенные непосредственно скобки {}. Если ВСД или СТАВКА, в А2 – т.п. Давайте разберемся
-
ячейку A4 вводим попытке получить кореньПримечания: несколько промежуточных вычислений к разным частям исправить их.
-
Пропустить ошибку указывает на то, отнесена к неправильномув Excel для количество строк в
-
этой формулы выглядит в формулу, например вы попытаетесь ввести которая не может второй. почему часто возникают суммирующую формулу: =СУММ(A1:A3). с отрицательного числа. и логических проверок. листа.Исправление ошибки #ПУСТО!, помеченная ошибка при
что ячейка настроена веку. Например, дата Mac в диапазоне ячеек с так: =ЕСЛИ(B5. 2. их вручную, Excel найти результат.Задание 1. В ячейку ошибки при скруглениях А дальше копируем Например, =КОРЕНЬ(-25).
-
Некоторые части формул, в Но с помощьюЭту панель инструментов можноЭта ошибка отображается в последующих проверках будет как разблокированная, но в формуле =ГОД(«1.1.31»)меню Excel выберите Параметры A1 по A8
-
Для указания диапазона используйтеОператоры: оператор * (звездочка) отобразит формулу как
-
Чтобы исправить ошибку, измените А1 введите слово чисел? Ведь данная эту же формулуВ ячейке А1 – которых используются функции диалогового окна перемещать и закреплять, Excel, когда вы
-
пропускаться. лист не защищен. может относиться как > Поиск ошибок
-
в другой книге двоеточие служит для умножения текст. число итераций формулы с форматирующим символом операция играет очень
-
под второй диапазон, слишком большое числоЕСЛИВычисление формулы как и любую указываете пересечение двух
-
-
Нажмите появившуюся рядом с Убедитесь, что ячейка к 1931, так. (8).Указывая диапазон ячеек, разделяйте чисел, а операторПримечание: в Excel. так: «’истина». Обязательно важную роль в в ячейку B5. (10^1000). Excel неивы можете увидеть, другую. Например, можно областей, которые не
-
ячейкой кнопку не нужна для и к 2031В Excel 2007 нажмитеПримечание: с помощью двоеточия ^ (крышка) — для Приведенная выше формула будетНа вкладке следует поставить в процессе формирования цен Формула, как и может работать сВЫБОР как разные части закрепить ее в
-
пересекаются. Оператором пересеченияПоиск ошибок изменения. году. Используйте этокнопку Microsoft Office Если полный путь содержит (:) ссылку на возведения числа в работать не толькоФайл начале слова символ и расчетов. Поэтому прежде, суммирует только такими большими числами., не вычисляются. В вложенной формулы вычисляются нижней части окна. является пробел, разделяющийи выберите нужныйФормулы, которые ссылаются на правило для выявленияи выберите
пробелы, как в первую ячейку и степень. С помощью в случае ошибоквыберите команду апострофа «’», который
-
лучше как можно 3 ячейки B2:B4,В ячейке А2 – таких случаях в в заданном порядке. На панели инструментов ссылки в формуле. пункт. Доступные команды пустые ячейки. дат в текстовомПараметры Excel приведенном выше примере, ссылку на последнюю + и – #ЗНАЧ!, но иПараметры можно ввести с раньше разобраться в минуя значение первой
та же проблема поле Вычисление отображается Например, формулу =ЕСЛИ(СРЗНАЧ(D2:D5)>50;СУММ(E2:E5);0) выводятся следующие свойстваПримечание: зависят от типа Формула содержит ссылку на формате, допускающих двоякое> необходимо заключить его ячейку в диапазоне. можно складывать и в случае ошибок
-
. Если вы используете английской раскладки клавиатуры данной особенности программы. B1. с большими числами. значение #Н/Д. будет легче понять, ячейки: 1) книга, Убедитесь, что диапазоны правильно ошибки. Первый пункт пустую ячейку. Это толкование.Формулы в одиночные кавычки Например: вычитать значения, а #Н/Д, #ПУСТО!, #ДЕЛ/0! Excel 2007, нажмите (в русской раскладкеКак правильно округлить и
-
Когда та же формула Казалось бы, 1000Если ссылка пуста, в если вы увидите 2) лист, 3) разделяются друг от содержит описание ошибки. может привести к
Числа, отформатированные как текст. (в начале пути=СУММ(A1:A5) с помощью / и других.кнопку Microsoft Office символа апострофа нет). суммировать числа в была скопирована под небольшое число, но поле
-
промежуточные результаты: имя (если ячейка друга (области C2):Если нажать кнопку неверным результатам, как или с предшествующимВ разделе и после имени(а не формула — делить их.Таким же образом можнои выберите Тогда Excel скроет
-
Последовательное исправление распространенных ошибок в формулах
-
Excel? третий диапазон, в при возвращении его
-
ВычислениеВ диалоговом окне «Вычисление входит в именованный C3 и E4:
Пропустить ошибку показано в приведенном апострофом.Поиск ошибок книги перед восклицательным=СУММ(A1 A5)Примечание: использовать функцию СУММ:Параметры Excel первый символ и
-
Для наглядного примера выявления ячейку C3 функция факториала получается слишкомотображается нулевое значение формулы» диапазон), 4) адрес E6 не пересекаются,, помеченная ошибка при далее примере. Ячейка содержит числа, хранящиесяустановите флажок знаком)., которая вернет ошибку Для некоторых функций требуются=СУММ(ЕСЛИ(ЕОШИБКА(B2:D2);»»;B2:D2))
. будет воспринимать слова подобного рода ошибок вернула ошибку #ССЫЛКА! большое числовое значение, (0).Описание
ячейки 5) значение поэтому при вводе последующих проверках будетПредположим, требуется найти среднее как текст. ОбычноВключить фоновый поиск ошибок
Числа нужно вводить без #ПУСТО!). элементы, которые называютсяЗадать вопрос на форумеНа вкладке
-
«истина» как текст, ведите дробные числа Так как над с которым ExcelНекоторые функции вычисляются заново
-
=ЕСЛИ(СРЗНАЧ(D2:D5)>50;СУММ(E2:E5);0) и 6) формула. формулы
пропускаться. значение чисел в это является следствием. Любая обнаруженная ошибка форматированияВводите все обязательные аргументы
Исправление распространенных ошибок по одной
-
аргументами сообщества, посвященном ExcelФормулы
а не логический 1,3 и 1,4 ячейкой C3 может не справиться. при каждом изменении
Сначала выводится вложенная формула.Примечание:= Sum (C2: C3Если формула не может приведенном ниже столбце
Исправление ошибки с #
импорта данных из будет помечена треугольникомНе форматируйте числа, которыеУ некоторых функций есть. Аргументы — этоУ вас есть предложенияв разделе тип данных. так как показано быть только 2
В ячейке А3 – листа, так что Функции СРЗНАЧ и Для каждой ячейки может E4: E6)
правильно вычислить результат,
ячеек. Если третья
|
других источников. Числа, |
в левом верхнем вводите в формулу. обязательные аргументы. Старайтесь значения, которые используются по улучшению следующейПараметры вычисленийЗадание 2. Перейдите на на рисунке, а ячейки а не квадратный корень не результаты в диалоговом СУММ вложены в быть только одно возвращается значение #NULL!. в Excel отображается ячейка пуста, она хранящиеся как текст, углу ячейки. Например, если нужно также не вводить некоторыми функциями для версии Excel? Еслиустановите флажок |
|
ячейку А2 и |
под ними формулу 3 (как того может быть с окне функцию ЕСЛИ. контрольное значение. ошибку. При помещении значение ошибки, например не используется в |
|
могут стать причиной |
Чтобы изменить цвет треугольника, ввести в формулу слишком много аргументов. выполнения вычислений. При да, ознакомьтесь сВключить итеративные вычисления вызовите диалоговое окно для суммирования и требовала исходная формула). отрицательного числа, аВычисление формулыДиапазон ячеек D2:D5 содержитДобавление ячеек в окно запятые между диапазонами ;##, #ДЕЛ/0!, #Н/Д, |
|
расчете, поэтому результатом |
неправильной сортировки, поэтому которым помечаются ошибки, значение 1 000 рублей,Вводите аргументы правильного типа необходимости аргументы помещаются темами на портале . «Формат ячеек». Например, вычисления результата.Примечание. В данном случае программа отобразила данныймогут отличаться от значения 55, 35, контрольного значения C и E #ИМЯ?, #ПУСТО!, #ЧИСЛО!, |
|
будет значение 22,75. |
лучше преобразовать их выберите нужный цвет введитеВ некоторых функциях, например между круглыми скобками пользовательских предложений дляВ поле с помощью комбинацииДальше нужно выделить все наиболее удобнее под результат этой же тех, которые отображаются 45 и 25,Выделите ячейки, которые хотите будут исправлены следующие #ССЫЛКА!, #ЗНАЧ!. Ошибки Если эта ячейка в числовой формат. в поле1000СУММ функции (). Функция Excel.Предельное число итераций |
|
клавиш CTRL+1 или |
числа и формулу, каждым диапазоном перед ошибкой. в ячейке. Это поэтому функция просмотреть.функции = Sum (C2: разного типа имеют содержит значение 0, Например,Цвет индикаторов ошибок. Если вы введете, необходимо использовать числовые ПИ не требуетПримечание: |
|
введите необходимое количество |
контекстным меню правой чтобы уменьшить разрядность началом ввода нажатьЗначение недоступно: #Н/Д! – функцииСРЗНАЧ(D2:D5)Чтобы выделить все ячейки C3, E4: E6). разные причины и результат будет равен‘=СУММ(A1:A10). какой-нибудь символ в аргументы. В других аргументов, поэтому она Мы стараемся как можно пересчетов в Excel. кнопкой мышки. На для округления. комбинацию горячих клавиш значит, что значениеСЛЧИСвозвращает результат 40. с формулами, наИсправление ошибки #ЧИСЛО! разные способы решения. |
|
18,2. |
считается текстом.В разделе числе, Excel будет функциях, например пуста. Некоторым функциям оперативнее обеспечивать вас Чем больше предельное вкладке «Число» вКак видите, в результате ALT+=. Тогда вставиться является недоступным для,=ЕСЛИ(40>50;СУММ(E2:E5);0) вкладке |
Просмотр формулы и ее результата в окне контрольного значения
Эта ошибка отображается вПриведенная ниже таблица содержитВ таблицу введены недопустимыеФормулы, несогласованные с остальнымиПравила поиска ошибок считать его разделителем.ЗАМЕНИТЬ требуется один или актуальными справочными материалами число итераций, тем списке числовых форматов получаем абсурд: 1+1=3. функция суммирования и формулы:ОБЛАСТИДиапазон ячеек D2:D5 содержитГлавная Excel, если формула
ссылки на статьи, данные. формулами в области.установите или снимите Если вам нужно,, требуется, чтобы хотя несколько аргументов, и на вашем языке. больше времени потребуется выберите «текстовый» и Никакие форматы здесь автоматически определит количествоЗаписанная формула в B1:, значения 55, 35,
в группе или функция содержит в которых подробно В таблице обнаружена ошибка
Формула не соответствует шаблону флажок для любого
-
чтобы числа отображались бы один аргумент
она может оставить Эта страница переведена для вычислений. нажмите ОК. После не помогут. Решить суммирующих ячеек. =ПОИСКПОЗ(„Максим”; A1:A4) ищетИНДЕКС 45 и 25,Редактирование недопустимые числовые значения. описаны эти ошибки, при проверке. Чтобы других смежных формул. из следующих правил: с разделителями тысяч имел текстовое значение. место для дополнительных автоматически, поэтому ее
-
Для задания максимально допустимой чего введите в данный вопрос поможетТак же ошибка #ССЫЛКА! текстовое содержимое «Максим», поэтому функция СРЗНАЧ(D2:D5)
-
нажмите кнопкуВы используете функцию, которая и краткое описание.
-
просмотреть параметры проверки Часто формулы, расположенныеЯчейки, которые содержат формулы, или символами валюты, Если использовать в аргументов. Для разделения
-
текст может содержать величины разности между ячейку А2 слово
-
только функция «ОКРУГЛ». часто возникает при в диапазоне ячеекСМЕЩ возвращает результат 40.Найти и выделить
выполняет итерацию, напримерСтатья для ячейки, на рядом с другими приводящие к ошибкам. отформатируйте ячейки после качестве аргумента данные аргументов следует использовать
неточности и грамматические результатами вычислений введите
-
«истина». Запишите формулу с неправильном указании имени A1:A4. Содержимое найдено,=ЕСЛИ(ЛОЖЬ;СУММ(E2:E5);0)(вы также можете ВСД или ставка?Описание
-
вкладке формулами, отличаются только
Формула имеет недопустимый синтаксис ввода чисел. неправильного типа, Excel
-
запятую или точку ошибки. Для нас ее в поле
Вычисление вложенной формулы по шагам
Задание 3. Для сравнения функцией так: =ОКРУГЛ(A1;0)+ОКРУГЛ(A2;0) листа в адресе во второй ячейкеЯЧЕЙКАПоскольку 40 не больше нажать клавиши Если да, тоИсправление ошибки ;#Данные ссылками. В приведенном или включает недопустимыеНапример, если для прибавления может возвращать непредвиденные с запятой (;) важно, чтобы этаОтносительная погрешность
|
напишите тоже словоКак правильно округлить и |
трехмерных ссылок. |
|
A2. Следовательно, функция |
, 50, выражение вCTRL+G #NUM! ошибка может Эта ошибка отображается вв группе далее примере, состоящем аргументы или типы 3100 к значению результаты или ошибку. |
|
в зависимости от |
статья была вам. Чем меньше число, в ячейке А3 суммировать числа в#ЗНАЧ! – ошибка в |
|
возвращает результат 2. |
ДВССЫЛ первом аргументе функцииили быть вызвана тем, Excel, если столбец Работа с данными из четырех смежных данных. Значения таких в ячейке A3Число уровней вложения функций параметров расположения. полезна. Просим вас тем точнее результат без апострофа и столбце таблицы Excel? |
-
значении. Если мы Вторая формула ищет, ЕСЛИ (аргумент лог_выражение)
-
CONTROL+G что функция не недостаточно широк, чтобынажмите кнопку формул, Excel показывает ошибок: #ДЕЛ/0!, #Н/Д, используется формула
-
не должно превышатьНапример, функция СУММ требует уделить пару секунд и тем больше изменений форматов.
Если этих чисел пытаемся сложить число текстовое содержимое «Андрей»,ЧСТРОК имеет значение ЛОЖЬ.на компьютере Mac). может найти результат. показать все символыПроверка данных ошибку рядом с #ИМЯ?, #ПУСТО!, #ЧИСЛО!,=СУММ(3 100;A3) 64
только один аргумент, и сообщить, помогла времени потребуется ExcelКак видите, апостроф виден будет целый столбец, и слово в то диапазон A1:A4,Функция ЕСЛИ возвращает значение
-
Затем выберите Инструкции по устранению в ячейке, или. формулой =СУММ(A10:C10) в
-
#ССЫЛКА! и #ЗНАЧ!., Excel не складываетВ функцию можно вводить но у нее
-
ли она вам, для вычислений. только в строке то для быстрого
Excel в результате не содержит таких
-
ЧИСЛСТОЛБ третьего аргумента (аргументВыделить группу ячеек см. в разделе ячейка содержит отрицательноеВыберите лист, на котором ячейке D4, так Причины появления этих 3100 и значение
-
(или вкладывать) не может быть до с помощью кнопокРезультат формулы — число, формул.
-
получения точных расчетов мы получим ошибку значений. Поэтому функция, значение_если_ложь). Функция СУММи справки. значение даты или требуется проверить наличие как значения в ошибок различны, как в ячейке A3 более 64 уровней 255 аргументов (включительно). внизу страницы. Для слишком большое илиПримечание. В ячейках А1 следует использовать массив #ЗНАЧ! Интересен тот возвращает ошибку #Н/ДТДАТА не вычисляется, посколькуФормулыИсправление ошибки #ССЫЛКА! времени. ошибок. смежных формулах различаются и способы их (как было бы вложенных функций.Пример одного аргумента: удобства также приводим
См. также
слишком малое для и А2 символы
функций. Для этого факт, что если
support.office.com
Как убрать ошибки в ячейках Excel
(нет данных)., она является вторым.Эта ошибка отображается вНапример, результатом формулы, вычитающейЕсли расчет листа выполнен на одну строку,
Ошибки в формуле Excel отображаемые в ячейках
устранения. при использовании формулыИмена других листов должны=СУММ(A1:A10) ссылку на оригинал отображения в Excel. текста не были мы введем такую бы мы попыталисьОтноситься к категории ошибкиСЕГОДНЯ аргументом функции ЕСЛИ
Как убрать #ДЕЛ/0 в Excel
На вкладке Excel при наличии дату в будущем вручную, нажмите клавишу а в этойПримечание:=СУММ(3100;A3) быть заключены в.
(на английском языке).Чтобы исправить ошибку, измените сменены на большие,
формулу: =СУММ(ОКРУГЛ(A1:A7;0)). После сложить две ячейки, в написании функций.,
(аргумент значение_если_истина) и
Результат ошибочного вычисления – #ЧИСЛО!
Формулы недопустимой ссылки на из даты в F9, чтобы выполнить
формуле — на
Если ввести значение ошибки), а суммирует числа одинарные кавычкиПример нескольких аргументов:Кроме неожиданных результатов, формулы формулу таким образом, а значит не ввода массива функций в которых значение
Недопустимое имя: #ИМЯ!СЛУЧМЕЖДУ возвращается только тогда,в группе ячейку. Например, вы
прошлом (=15.06.2008-01.07.2008), является расчет повторно. 8 строк. В прямо в ячейку, 3 и 100,Если формула содержит ссылки=СУММ(A1:A10;C1:C10) иногда возвращают значения чтобы результат ее была выполнена авто-подстановка,
следует нажимать не первой число, а – значит, что. когда выражение имеетЗависимости формул удалили ячейки, на
Как убрать НД в Excel
отрицательное значение даты.Если диалоговое окно данном случае ожидаемой оно сохраняется как
после чего прибавляет на значения или. ошибок. Ниже представлены вычисления находился в потому что слово «Enter», а комбинацию второй – текст Excel не распозналОтображение связей между формулами значение ИСТИНА.нажмите кнопку которые ссылались другиеСовет:Поиск ошибок
Ошибка #ИМЯ! в Excel
формулой является =СУММ(A4:C4). значение ошибки, но полученный результат к ячейки на другихВ приведенной ниже таблице некоторые инструменты, с диапазоне от -1*10307 воспринято программой как клавиш Ctrl+Shifi+Enter. В с помощью функции текста написанного в и ячейкамиВыделите ячейку, которую нужно
Ошибка #ПУСТО! в Excel
Окно контрольного значения формулы, или вставили Попробуйте автоматически подобрать размерне отображается, щелкнитеЕсли используемые в формуле не помечается как значению в ячейке листах или в собраны некоторые наиболее помощью которых вы до 1*10307. текст. результате Excel сам =СУММ(), то ошибки формуле (название функцииРекомендации, позволяющие избежать появления вычислить. За один. поверх них другие ячейки с помощью
вкладку ссылки не соответствуют ошибка. Но если A3. Другой пример:
других книгах, а частые ошибки, которые можете искать иСовет:Заполните данными ячейки, так подставит фигурные скобки
#ССЫЛКА! – ошибка ссылок на ячейки Excel
не возникнет, а =СУМ() ему неизвестно, неработающих формул раз можно вычислитьНажмите кнопку ячейки.
двойного щелчка поФормулы ссылкам в смежных на эту ячейку если ввести =ABS(-2 имя другой книги
допускают пользователи при исследовать причины этих Если в Microsoft Excel как показано ниже «{}» – это текст примет значение оно написано сПри ошибочных вычислениях, формулы только одну ячейку.Добавить контрольное значениеВы случайно удалили строку заголовкам столбцов. Если
, выберите формулах, приложение Microsoft ссылается формула из 134), Excel выведет или листа содержит вводе формулы, и ошибок и определять включена проверка ошибок, на рисунке: значит, что функция 0 при вычислении.
ошибкой). Это результат отображают несколько типовОткройте вкладку. или столбец? Мы отображается # #Зависимости формул Excel сообщит об другой ячейки, эта
ошибку, так как пробелы или другие описаны способы их решения. нажмите кнопку
Как исправить ЗНАЧ в Excel
Обычно комбинация символов набранных выполняется в массиве. Например: ошибки синтаксиса при ошибок вместо значений.ФормулыУбедитесь, что вы выделили удалили столбец B #, так каки нажмите кнопку ошибке. формула возвращает значение функция ABS принимает небуквенные символы, его исправления.Примечание:рядом с ячейкой, в B3 должна Результат вычисления массива
Решетки в ячейке Excel
Ряд решеток вместо значения написании имени функции. Рассмотрим их наи выберите все ячейки, которые в этой формуле Excel не можетПоиск ошибокФормулы, не охватывающие смежные ошибки из ячейки. только один аргумент: необходимо заключить вРекомендация В статье также приводятся в которой показана быть воспринята как
функций на картинке: ячейки ;; – Например: практических примерах вЗависимости формул хотите отследить, и = SUM (A2, отобразить все символы,. ячейки.
Несогласованная формула в вычисляемом=ABS(-2134)
одиночные кавычки (‘),Дополнительные сведения методы, которые помогут ошибка. Выберите пункт
exceltable.com
Ошибки Excel при округлении и введении данных в ячейки
формула и автоматическиМожно пойти еще более данное значение неПустое множество: #ПУСТО! – процессе работы формул,> нажмите кнопку B2, C2) и которые это исправить.Если вы ранее не Ссылки на данные, вставленные
столбце таблицы.. например:Начинайте каждую формулу со вам исправлять ошибкиПоказать этапы вычисления выполнен расчет. Но рискованным путем, но является ошибкой. Просто это ошибки оператора которые дали ошибочныеВычислить формулуДобавить
Ошибки при округлении дробных чисел
рассмотрим, что произошло.Исправление ошибки #ДЕЛ/0! проигнорировали какие-либо ошибки,
между исходным диапазоном Вычисляемый столбец может содержатьВы можете использовать определенные=’Данные за квартал’!D3 или знака равенства (=) в формулах. Этот, если он отобразится, что если нам его применять крайне
это информация о пересечения множеств. В результаты вычислений..
.Нажмите кнопкуЭта ошибка отображается в вы можете снова и ячейкой с формулы, отличающиеся от правила для поиска =‘123’!A1
Если не указать знак список не исчерпывающий — а затем выберите нужно записать текст не рекомендуется! Можно том, что ширина Excel существует такоеВ данном уроке будутНажмите кнопкуЧтобы изменить ширину столбца,Отменить Excel, если число проверить их, выполнив формулой, могут не основной формулы столбца, ошибок в формулах.. равенства, все введенное он не охватывает подходящее решение. именно таким способом заставить Excel изменять
столбца слишком узкая понятие как пересечение описаны значения ошибокВычислить перетащите правую границу(или клавиши CTRL+Z), делится на ноль следующие действия: выберите включаться в формулу что приводит к Они не гарантируютУказывайте после имени листа содержимое может отображаться все возможные ошибкиЗадать вопрос на форуме и мы не содержимое ячейки в
для того, чтобы множеств. Оно применяется формул, которые могут, чтобы проверить значение его заголовка. чтобы отменить удаление, (0) или нафайл автоматически. Это правило возникновению исключения. Исключения исправление всех ошибок восклицательный знак (!),
как текст или формул. Для получения сообщества, посвященном Excel желаем вычислять результат?
зависимости от ее
Пишем в Excel слово ИСТИНА или ЛОЖЬ как текст
вместить корректно отображаемое для быстрого получения содержать ячейки. Зная подчеркнутой ссылки. Результат
- Чтобы открыть ячейку, ссылка
- измените формулу или ячейку без значения.
> позволяет сравнить ссылку вычисляемого столбца возникают на листе, но
когда ссылаетесь на дата. Например, при справки по конкретнымУ вас есть предложения Решить данную задачу формата. Для этого содержимое ячейки. Нужно данных из больших значение каждого кода вычисления отображается курсивом. на которую содержится используйте ссылку наСовет:Параметры в формуле с при следующих действиях: могут помочь избежать
него в формуле вводе выражения ошибкам поищите ответ по улучшению следующей можно аналогичным способом следует зайти «Файл»-«Параметры»-«Дополнительно» просто расширить столбец. таблиц по запросу (например: #ЗНАЧ!, #ДЕЛ/0!,Если подчеркнутая часть формулы в записи панели непрерывный диапазон (=СУММ(A2:C2)), Добавьте обработчик ошибок, как> фактическим диапазоном ячеек,
Ввод данных, не являющихся распространенных проблем. Эти СУММ(A1:A10) на свой вопрос
версии Excel? Если из примера описанного и в разделе
Например, сделайте двойной точки пересечения вертикального #ЧИСЛО!, #Н/Д!, #ИМЯ!, является ссылкой на инструментов «Окно контрольного которая автоматически обновится в примере ниже:формулы смежных с ячейкой,
Отображение формул
формулой, в ячейку правила можно включатьНапример, чтобы возвратить значение
в Excel отображается или задайте его да, ознакомьтесь с выше. «При пересчете этой щелчок левой кнопкой и горизонтального диапазона #ПУСТО!, #ССЫЛКА!) можно другую формулу, нажмите значения», дважды щелкните при удалении столбца =ЕСЛИ(C2;B2/C2;0).. В Excel для которая содержит формулу.
exceltable.com
вычисляемого столбца.
При ошибочных вычислениях, формулы отображают несколько типов ошибок вместо значений. Рассмотрим их на практических примерах в процессе работы формул, которые дали ошибочные результаты вычислений.
Ошибки в формуле Excel отображаемые в ячейках
В данном уроке будут описаны значения ошибок формул, которые могут содержать ячейки. Зная значение каждого кода (например: #ЗНАЧ!, #ДЕЛ/0!, #ЧИСЛО!, #Н/Д!, #ИМЯ!, #ПУСТО!, #ССЫЛКА!) можно легко разобраться, как найти ошибку в формуле и устранить ее.
Как убрать #ДЕЛ/0 в Excel
Как видно при делении на ячейку с пустым значением программа воспринимает как деление на 0. В результате выдает значение: #ДЕЛ/0! В этом можно убедиться и с помощью подсказки.
Читайте также: Как убрать ошибку деления на ноль формулой Excel.
В других арифметических вычислениях (умножение, суммирование, вычитание) пустая ячейка также является нулевым значением.
Результат ошибочного вычисления – #ЧИСЛО!
Неправильное число: #ЧИСЛО! – это ошибка невозможности выполнить вычисление в формуле.
Несколько практических примеров:
Ошибка: #ЧИСЛО! возникает, когда числовое значение слишком велико или же слишком маленькое. Так же данная ошибка может возникнуть при попытке получить корень с отрицательного числа. Например, =КОРЕНЬ(-25).
В ячейке А1 – слишком большое число (10^1000). Excel не может работать с такими большими числами.
В ячейке А2 – та же проблема с большими числами. Казалось бы, 1000 небольшое число, но при возвращении его факториала получается слишком большое числовое значение, с которым Excel не справиться.
В ячейке А3 – квадратный корень не может быть с отрицательного числа, а программа отобразила данный результат этой же ошибкой.
Как убрать НД в Excel
Значение недоступно: #Н/Д! – значит, что значение является недоступным для формулы:
Записанная формула в B1: =ПОИСКПОЗ(„Максим”; A1:A4) ищет текстовое содержимое «Максим» в диапазоне ячеек A1:A4. Содержимое найдено во второй ячейке A2. Следовательно, функция возвращает результат 2. Вторая формула ищет текстовое содержимое «Андрей», то диапазон A1:A4 не содержит таких значений. Поэтому функция возвращает ошибку #Н/Д (нет данных).
Ошибка #ИМЯ! в Excel
Относиться к категории ошибки в написании функций. Недопустимое имя: #ИМЯ! – значит, что Excel не распознал текста написанного в формуле (название функции =СУМ() ему неизвестно, оно написано с ошибкой). Это результат ошибки синтаксиса при написании имени функции. Например:
Ошибка #ПУСТО! в Excel
Пустое множество: #ПУСТО! – это ошибки оператора пересечения множеств. В Excel существует такое понятие как пересечение множеств. Оно применяется для быстрого получения данных из больших таблиц по запросу точки пересечения вертикального и горизонтального диапазона ячеек. Если диапазоны не пересекаются, программа отображает ошибочное значение – #ПУСТО! Оператором пересечения множеств является одиночный пробел. Им разделяются вертикальные и горизонтальные диапазоны, заданные в аргументах функции.
В данном случаи пересечением диапазонов является ячейка C3 и функция отображает ее значение.
Заданные аргументы в функции: =СУММ(B4:D4 B2:B3) – не образуют пересечение. Следовательно, функция дает значение с ошибкой – #ПУСТО!
#ССЫЛКА! – ошибка ссылок на ячейки Excel
Неправильная ссылка на ячейку: #ССЫЛКА! – значит, что аргументы формулы ссылаются на ошибочный адрес. Чаще всего это несуществующая ячейка.
В данном примере ошибка возникал при неправильном копировании формулы. У нас есть 3 диапазона ячеек: A1:A3, B1:B4, C1:C2.
Под первым диапазоном в ячейку A4 вводим суммирующую формулу: =СУММ(A1:A3). А дальше копируем эту же формулу под второй диапазон, в ячейку B5. Формула, как и прежде, суммирует только 3 ячейки B2:B4, минуя значение первой B1.
Когда та же формула была скопирована под третий диапазон, в ячейку C3 функция вернула ошибку #ССЫЛКА! Так как над ячейкой C3 может быть только 2 ячейки а не 3 (как того требовала исходная формула).
Примечание. В данном случае наиболее удобнее под каждым диапазоном перед началом ввода нажать комбинацию горячих клавиш ALT+=. Тогда вставиться функция суммирования и автоматически определит количество суммирующих ячеек.
Так же ошибка #ССЫЛКА! часто возникает при неправильном указании имени листа в адресе трехмерных ссылок.
Как исправить ЗНАЧ в Excel
#ЗНАЧ! – ошибка в значении. Если мы пытаемся сложить число и слово в Excel в результате мы получим ошибку #ЗНАЧ! Интересен тот факт, что если бы мы попытались сложить две ячейки, в которых значение первой число, а второй – текст с помощью функции =СУММ(), то ошибки не возникнет, а текст примет значение 0 при вычислении. Например:
Решетки в ячейке Excel
Ряд решеток вместо значения ячейки ###### – данное значение не является ошибкой. Просто это информация о том, что ширина столбца слишком узкая для того, чтобы вместить корректно отображаемое содержимое ячейки. Нужно просто расширить столбец. Например, сделайте двойной щелчок левой кнопкой мышки на границе заголовков столбцов данной ячейки.
Так решетки (######) вместо значения ячеек можно увидеть при отрицательно дате. Например, мы пытаемся отнять от старой даты новую дату. А в результате вычисления установлен формат ячеек «Дата» (а не «Общий»).
Скачать пример удаления ошибок в Excel.
Неправильный формат ячейки так же может отображать вместо значений ряд символов решетки (######).
Как надоели уже эти непонятные символы в Excel, неверные значения, вычисления. В этой статье рассмотрим 9 распространенных ошибок, которые вы устали видеть. Почему они появляются, причины и как их исправить.
Содержание
- 1 Как исправить ошибки Excel?
- 2 Несколько полезных приемов в Excel
- 3 9 распространенных ошибок Excel, которые вы бы хотели исправить
- 4 1. Excel пишет #ЗНАЧ!
- 4.1 #ЗНАЧ! в ячейке что это
- 4.2 Как исправить #ЗНАЧ! в Excel
- 5 2. Ошибка Excel #ИМЯ?
- 5.1 Почему в ячейке стоит #ИМЯ?
- 5.2 Как исправить #ИМЯ? в Экселе?
- 6 3. Excel отображает ##### в ячейке
- 6.1 Как в Excel убрать решетки из ячейки?
- 7 4. #ДЕЛ/0! в Excel
- 7.1 Как устранить #ДЕЛ/0!
- 8 5. #ССЫЛКА! в ячейке
- 8.1 Что такое ошибка #ССЫЛКА! в Excel?
- 8.2 Как исправить #ССЫЛКА! в Excel?
- 9 6. #ПУСТО! в Excel
- 9.1 Как устранить ошибку #ПУСТО!?
- 10 7. #Н/Д
- 10.1 Как устранить эту ошибку
- 11 8. Ячейка Excel выдает ошибку #ЧИСЛО!
- 11.1 Как устранить эту ошибку
- 12 Заключение
Вполне вероятно, вы уже хорошо знакомы с этими мелкими ошибками. Одно случайное удаление, один неверный щелчок могут вывести электронную таблицу из строя. И приходится заново собирать/вычислять данные, расставлять их по местам, что само по себе может быть сложным занятием, а зачастую, невозможным, не говоря уже о том, что это отнимает много времени.
И здесь вы не одиноки: даже самые продвинутые пользователи Эксель время от времени сталкиваются с этими ошибками. По этой причине мы собрали несколько советов, которые помогут вам сэкономить несколько минут (часов) при решении проблем с ошибками Excel.
В зависимости от сложности электронной таблицы, наличия в ней формул и других параметров, быть может не все удастся изменить, на какие-то мелкие несоответствия, если это уместно, можно закрыть глаза. При этом уменьшить количество таких ошибок вполне под силу даже начинающим пользователям.
Несколько полезных приемов в Excel
Прежде чем перейти к ошибкам и советам, мы хотели бы поделиться несколькими полезными приемами, которые помогут избежать ошибок в дальнейшем, сэкономить массу времени и сделать вашу жизнь намного проще:
- Начинайте каждую формулу со знака «=» равенства.
- Используйте символ * для умножения чисел, а не X.
- Сопоставьте все открывающие и закрывающие скобки «()», чтобы они были в парах.
- Используйте кавычки вокруг текста в формулах.
9 распространенных ошибок Excel, которые вы бы хотели исправить
Всем знакома маленькая зеленая стрелочка в верхнем левом углу ячейки. Вы знаете, этот противный флажок, который Excel использует, чтобы указать, что что-то пошло не так со значениями в ячейке.
Во многих случаях, нажав на эту стрелку, вы получите достаточно информации, чтобы решить проблему на месте. Вот так это выглядит:

Но не всегда этих сведений достаточно для того, чтобы понять, что не так с таблицей. Поэтому, пожалуйста, ознакомьтесь со списком распространенных ошибок, а также советами по их устранению. Найдите подходящее для себя решение, чтобы исправить ошибки и вернуться к нормальной работе.
Реклама
Спонсором сегодняшнего выпуска является компания Arenda-it.ru. Минимизируйте затраты на IT с облачным сервисом https://arenda-it.ru/1s-oblako. 1С Облако предоставляет доступ к 1С через интернет. Выполняйте свою непосредственную работу, остальное оставьте сотрудникам компании: обновление программного обеспечения 1С, настройку и сопровождение, решение технических вопросов.
1. Excel пишет #ЗНАЧ!
#ЗНАЧ! в ячейке что это
Ошибка #ЗНАЧ! появляется когда в формуле присутствуют пробелы, символы либо текст, где должно стоять число. Разные типы данных. Например, формула =A15+G14, где ячейка A15 содержит «число», а ячейка G14 — «слово».

Эксель требует, чтобы формулы содержали только цифры, и не будет отвечать на формулы, связанные с текстом, поэтому он покажет вам ошибку.
Как исправить #ЗНАЧ! в Excel
Простое решение этой ошибки — дважды проверить формулу, чтобы убедиться, что вы использовали только цифры. Если вы все еще видите ошибку, проверьте наличие пустых ячеек, пропущенных формул, связанных с ячейками, или каких-либо специальных символов, которые могли использовать.
В приведенном выше примере текст «Февраль» в ячейке G14 относится к текстовому формату. Программа не может вычислить сумму числа из ячейки A15 с текстом Февраль, поэтому дает нам ошибку.
2. Ошибка Excel #ИМЯ?
Более сложная ошибка. Вот краткое изложение того, почему это может появиться в ячейке, в которой вы работаете.
Почему в ячейке стоит #ИМЯ?
#ИМЯ? появляется в случае, когда Excel не может понять имя формулы, которую вы пытаетесь запустить, или если Excel не может вычислить одно или несколько значений, введенных в самой формуле. Чтобы устранить эту ошибку, проверьте правильность написания формулы или используйте Мастер функций, чтобы программа построила для вас функцию.
Нет, Эксель не ищет ваше имя в этом случае. Ошибка #ИМЯ? появляется в ячейке, когда он не может прочитать определенные элементы формулы, которую вы пытаетесь запустить.

Например, если вы пытаетесь использовать формулу =A15+C18 и вместо «A» латинской напечатали «А» русскую, после ввода значения и нажатия Enter, Excel вернет #ИМЯ?.
Допустим, вы правильно написали формулу, но недостаточно информации, введенной в отдельные ее записи. Запись в массиве таблиц неполная. Требуется фактическое имя таблицы, чтобы узнать, где искать желаемое значение.
Как исправить #ИМЯ? в Экселе?
Чтобы исправить ошибку #ИМЯ?, проверьте правильность написания формулы. Если написана правильно, а ваша электронная таблица все еще возвращает ошибку, Excel, вероятно, запутался из-за одной из ваших записей в этой формуле. Простой способ исправить это — попросить Эксель вставить формулу.
- Выделите ячейку, в которой вы хотите запустить формулу,
- Перейдите на вкладку «Формулы» в верхней части навигации.
- Выберите «Вставить функцию«. Если вы используете Microsoft Excel 2007, этот параметр будет находиться слева от панели навигации «Формулы».

После этого, в правой части вашей электронной таблицы появится Мастер функций, где вы сможете выбрать нужную формулу. Затем Excel проведет вас через каждый шаг формулы в отдельных полях, чтобы избежать ошибок и программа могла правильно прочитать вашу ячейку.
3. Excel отображает ##### в ячейке
Когда вы видите ##### в таблице, это может выглядеть немного страшно. Хорошей новостью является то, что это просто означает, что столбец недостаточно широк для отображения введенного вами значения. Это легко исправить.

Как в Excel убрать решетки из ячейки?
Нажмите на правую границу заголовка столбца и увеличьте ширину столбца.
Совет для профессионалов
Вы можете дважды щелкнуть по правой границе заголовка, чтобы автоматически разместить самую широкую ячейку в этом столбце.
4. #ДЕЛ/0! в Excel
В случае с #ДЕЛ/0!, вы просите Excel разделить формулу на ноль или пустую ячейку. Точно так же, как эта задача не будет работать вручную или на калькуляторе, она не будет работать и в Экселе.

Как устранить #ДЕЛ/0!
Лечится довольно просто. Измените значение на значение, не равное 0, или добавьте значение, если ваша ячейка была пустой.
5. #ССЫЛКА! в ячейке
Иногда это может немного сложно понять, но Excel обычно отображает #ССЫЛКА! в тех случаях, когда формула ссылается на недопустимую ячейку. Вот краткое изложение того, откуда обычно возникает эта ошибка:

Что такое ошибка #ССЫЛКА! в Excel?
#ССЫЛКА! появляется, если вы используете формулу, которая ссылается на несуществующую ячейку. Если вы удалите из таблицы ячейку, столбец или строку, и создадите формулу, включающую имя ячейки, которая была удалена, Excel вернет ошибку #ССЫЛКА! в той ячейке, которая содержит эту формулу.
Теперь, что на самом деле означает эта ошибка? Вы могли случайно удалить или вставить данные поверх ячейки, используемой формулой. Например, ячейка B16 содержит формулу =A14/F16/F17.

Если удалить строку 17, как это часто случается у пользователей (не именно 17-ю строку, но… вы меня понимаете!) мы увидим эту ошибку.

Здесь важно отметить, что не данные из ячейки удаляются, но сама строка или столбец.
Как исправить #ССЫЛКА! в Excel?
Прежде чем вставлять набор ячеек, убедитесь, что нет формул, которые ссылаются на удаляемые ячейки. Кроме того, при удалении строк, столбцов, важно дважды проверить, какие формулы в них используются.
Совет для профессионалов
Если вы случайно удалили несколько ячеек, вы можете восстановить их нажатием кнопки «Отменить» на панели быстрого доступа. Сочетание клавиш CTRL + Z для Windows и Command + Z для Mac, также позволяет отменить последние внесенные изменения.
6. #ПУСТО! в Excel
Ошибка #ПУСТО! возникает, когда вы указываете пересечение двух областей, которые фактически не пересекаются, или когда используется неправильный оператор диапазона.

Чтобы дать вам некоторый дополнительный контекст, вот как работают справочные операторы Excel:
- Оператор диапазона (точка с запятой): определяет ссылки на диапазон ячеек.
- Оператор объединения (запятая): объединяет две ссылки в одну ссылку.
- Оператор пересечения (пробел): возвращает ссылку на пересечение двух диапазонов.
Как устранить ошибку #ПУСТО!?
Прежде всего, убедитесь, что вы используете правильный синтаксис в формуле. Используйте двоеточие, чтобы отделить первую ячейку от последней, когда вы ссылаетесь на непрерывный диапазон ячеек в формуле. С другой стороны, использование запятой поможет правильно вывести формулу, если вы ссылаетесь на две ячейки, которые не пересекаются.
7. #Н/Д
Когда вы видите #Н/Д, это обычно означает, что числа, на которые вы ссылаетесь в вашей формуле, не могут быть найдены. Возможно, вы случайно удалили число или строку, которые используются в вашей формуле, или ссылаетесь на лист, который был удален или не сохранен.
Как устранить эту ошибку
3 раза проверьте все свои формулы и внимательно посмотрите, какие листы или строки могут быть удалены или неправильно указаны. Если у вас есть несколько формул, связанных вместе, убедитесь, что в каждой формуле присутствуют значения.
8. Ячейка Excel выдает ошибку #ЧИСЛО!
Если ваша формула содержит недопустимые числовые значения, появится ошибка #ЧИСЛО!. Это часто происходит, когда вы вводите числовое значение, которое отличается от других аргументов, используемых в формуле.
И еще, при вводе формулы, исключите такие значения, как $ 1000, в формате валюты. Вместо этого введите 1000, а затем отформатируйте ячейку с валютой и запятыми после вычисления формулы. Просто число, без знака $ (доллар).
Как устранить эту ошибку
Проверьте, не ввели ли вы какую-либо отформатированную валюту, дату или спецсимвол. Обязательно удалите их из формулы, сохранив только цифры.
Заключение
Напишите в комментариях, а что вы думаете по этому поводу. Хотите узнать больше советов по Excel? Обязательно поделитесь этой статьей с друзьями.
Я ввожу формулу, но вместо результата я вижу текст #Н/Д или #####. Что это значит?
Это означает что в исходных данных, самой формуле, форматировании или в другом случае допущена ошибка. Сообщение об ошибке содержит указание на то, где именно она допущена. Ниже мы рассмотрим сообщения об ошибках и наиболее частые их причины:
Ошибка #####
Чаще всего эта ошибка означает, что столбец недостаточно широк для отображения содержимого ячейки. Для решения проблемы достаточно увеличить ширину столбца.
Другая причина ошибки — в ячейке содержатся дата или время с отрицательными значениями.
Ошибка #Н/Д
Данная ошибка возникает, если функции или формула содержит ссылку на значение (или само значение), которого нет. Другими словами, в функции или формуле не заполнено обязательное поле, или есть ссылка на пустую ячейку в то время, как в ячейке обязательно должно присутствовать значение. Наиболее частые причины:
- В функции не указаны один или несколько обязательных аргументов.
- В функциях ВПР, ГПР, ПРОСМОТР или ПОИСКПОЗ указано неправильное значение аргумента искомое_значение.
- Функции ВПР, ГПР или ПОИСКПОЗ применяются для поиска в несортированной таблице.
- В исходной таблице вместо пропущенных данных было введено значение #Н/Д или НД().
Ошибка #ДЕЛ/0!
Ошибка #ДЕЛ/0! Означает, что в процессе вычисления происходит деление на ноль. Причины могут быть следующие:
- В формуле явно задано деление на ноль (например, =10/0).
- В формуле или функции в качестве делителя стоит ссылка на пустую ячейку или на ячейку, которая содержит ноль.
Ошибка #ПУСТО!
Эта ошибка возникает, когда в условиях функции указано два пересекающихся диапазона, но на самом деле они не пересекаются.
Примечание: В некоторых задачах пользователю необходимо выполнить действия только с теми ячейками, которые одновременно присутствуют в двух диапазонах. Для этого диапазоны ячеек в функции разделяют не точкой с запятой, а пробелом (который называют оператором пересечения).
- Если в функции не должны задаваться пересекающиеся диапазоны (например, при суммировании), вероятно, в качестве разделителя диапазонов был использован пробел, а не точка с запятой. Или пробел был использован при указании диапазона, вместо двоеточия.
- Если в функции должны задаваться пересекающиеся диапазоны, вероятно диапазоны действительно не имеют общих ячеек. Нужно проверить заданные диапазоны в аргументах функции.
Ошибка #ЧИСЛО!
Данная ошибка возникает, если в формуле или функции указаны некорректные числовые значения. Например:
- В функции, которая использует числовой аргумент, в его качестве указан текст или ссылка на ячейку с нечисловым значением.
- Функция, которая выполняет итерации (вычисление, которое повторяется до тех пор, пока не будет выполнено заданное условие, например ВСД или СТАВКА) не может вычислить результат (например, заданное условие не наступило).
- Результатом вычисления стало число, слишком большое или слишком малое для использования в Excel. Напоминаем, что максимальное число в Excel не может превышать 10307 и быть меньше минус 10307.
Подобное сообщение говорит нам о том, что ссылка на ячейку недействительна. Чаще всего это может свидетельствовать о том, что ячейки, на которые ссылается формула, были удалены, или в эти ячейки были скопированы другие значения.
Ошибка #ЗНАЧ!
Такая ошибка возникает при использовании неверного типа аргумента или операнда. Например, пользователь может ошибиться в следующем:
- В формулу вместо числа или логического значения (ИСТИНА или ЛОЖЬ) введен текст.
- После ввода или редактирования формулы массива нажимается клавиша ВВОД вместо комбинации CTRL+SHIFT+ВВОД.
- Ссылка, формула или функция указана как массив.
- В качестве условия функции, который требует единичное значение, указан диапазон.
Я понял, что означает ошибка. Но моя формула очень большая/работает с большим объемом данных. Как мне найти место, где допущена ошибка?
Excel 2007 может сразу указать на ошибку или поможет просмотреть вычисления поэтапно, чтобы найти ошибку.
Для этого нажмите на пиктограмму, которая появилась возле ячейки с сообщением об ошибке. Если формула состоит только из одной функции или причина ошибки достаточно простая, контекстное меню будет содержать пункт Источник ошибки. После нажатия на этот пункт Excel покажет Вам ячейку с некорректными данными автоматически:
Если же формула содержит несколько функций, тогда в контекстном меню появится пункт Показать этапы вычисления. В открывшемся окне Вы сможете увидеть, какое именно вычисление приводит к ошибке.
У меня ошибка #ИМЯ? и я не могу найти её причину.
- Проверьте правильность написания имени (названия) функции. Для этого можно вызвать Мастер функций (группа Библиотека функций вкладки Формулы), и выбрать нужную функцию из предлагаемого списка.
- В формулу был введен текст, не заключенный в двойные кавычки. Допустим, результатом формулы должен был быть текст с числом — например, Итого 200 р. Если при введении текста Итого в формулу этот текст не заключен в двойные кавычки, Excel интерпретирует такие данные как имя, что вызывает ошибку.
Примечание: Имя — это слово, словосочетание или другой набор знаков, заданные пользователем и обозначающие ячейку, диапазон ячеек, формулу или константу.
- В формуле или функции используется имя, которое не было определено. Проверьте, что данное имя существует. На вкладке Формулы в группе Именованные ячейки выберите Диспетчер имен и выясните, присутствует ли данное имя в списке. Если данное имя отсутствует, его можно добавить его путем выбора команды Создание имени.
- Была допущена ошибка в написании имени. Для проверки правильности указания имен в строке формул нужно нажать клавишу F3, щелкнуть требуемое имя, а затем нажать ОК.
- В формуле или функции используется ссылка на другой лист, не заключенный в ординарные кавычки. Если имя другого листа или книги содержит небуквенные знаки или пробел, то это имя необходимо заключить в апострофы («).
У меня огромная база данных клиентов — покупателей. Каждый день в базе данных добавляется столбец, в котором указывается сумма выручки от каждого покупателя. Если покупатель ничего не купил, в ячейке ставится #Н/Д. Как мне просуммировать столбец, если там есть такие данные?
Самый простой способ решения такой проблемы — изменить принцип наполнения базы данных и не заполнять ячейки для покупателей, которые не производили покупки.
Но если основную таблицу изменить невозможно (по разным причинам), эту проблему можно попробовать решить с помощью функции БДСУММ.
Допустим, исходная таблица имеет следующий вид:
Применив функцию БДСУММ, мы сможем выбрать для суммирования те ячейки, которые не содержат значения #Н/Д. Функция БДСУММ имеет следующий синтаксис:
БДСУММ(база_данных, поле, условия) , где
- база_данных — это диапазон ячеек, с которыми будут проводиться действия.
- поле — это столбец, значения из которого будут суммироваться.
- условия — это набор условий, которые должны выполняться для значения ячейки, чтобы это значение суммировалось.
То есть, в функции нам нужно задать суммирование первого столбца нашей таблицы, при условии, что значение ячейки этого столбца не равно #Н/Д. Для этого сначала создадим условие — в любом удобном месте рабочего листа напишем условие #Н/Д и озаглавим эту ячейку так же как и столбец нужной нам базы данных.
БДСУММ(C2:C18;1;E2:E3) где
- C2:C18 — наша таблица,
- E2:E3 — наше условие.
Обратите внимание, что диапазоны базы данных, и условий обязательно должны содержать заголовки столбцов! При этом заголовок условия должен совпадать с заголовком столбца, над которым производятся вычисления!
Наш результат указан под таблицей:
Если же наша база данных содержит ошибки разных типов, достаточно добавить их в условия (и, соответственно, расширить диапазон условий в формуле), для того, чтобы получить нужный результат.
Этот способ также может использоваться для функций СЧЁТ, БСЧЁТА, ДМАКС, ДМИН, БДПРОИЗВЕД и им подобных.
Читатели Лайфхакера уже знакомы с Денисом Батьяновым
, который делился с нами . Сегодня Денис расскажет о том, как избежать самых распространённых проблем с Excel, которые мы зачастую создаём себе самостоятельно.
Сразу оговорюсь, что материал статьи предназначается для начинающих пользователей Excel. Опытные пользователи уже зажигательно станцевали на этих граблях не раз, поэтому моя задача уберечь от этого молодых и неискушённых «танцоров».
Вы не даёте заголовки столбцам таблиц
Многие инструменты Excel, например: сортировка, фильтрация, умные таблицы, сводные таблицы, — подразумевают, что ваши данные содержат заголовки столбцов. В противном случае вы либо вообще не сможете ими воспользоваться, либо они отработают не совсем корректно. Всегда заботьтесь, чтобы ваши таблицы содержали заголовки столбцов.
Пустые столбцы и строки внутри ваших таблиц
Это сбивает с толку Excel. Встретив пустую строку или столбец внутри вашей таблицы, он начинает думать, что у вас 2 таблицы, а не одна. Вам придётся постоянно его поправлять. Также не стоит скрывать ненужные вам строки/столбцы внутри таблицы, лучше удалите их.
На одном листе располагается несколько таблиц
Если это не крошечные таблицы, содержащие справочники значений, то так делать не стоит.
Вам будет неудобно полноценно работать больше чем с одной таблицей на листе. Например, если одна таблица располагается слева, а вторая справа, то фильтрация одной таблицы будет влиять и на другую. Если таблицы расположены одна под другой, то невозможно воспользоваться закреплением областей, а также одну из таблиц придётся постоянно искать и производить лишние манипуляции, чтобы встать на неё табличным курсором. Оно вам надо?
Данные одного типа искусственно располагаются в разных столбцах
Очень часто пользователи, которые знают Excel достаточно поверхностно, отдают предпочтение такому формату таблицы:
Казалось бы, перед нами безобидный формат для накопления информации по продажам агентов и их штрафах. Подобная компоновка таблицы хорошо воспринимается человеком визуально, так как она компактна. Однако, поверьте, что это сущий кошмар — пытаться извлекать из таких таблиц данные и получать промежуточные итоги (агрегировать информацию).
Дело в том, что данный формат содержит 2 измерения: чтобы , вы должны определиться со строкой, перебирая филиал, группу и агента. Когда вы найдёте нужную стоку, то потом придётся искать уже нужный столбец, так как их тут много. И эта «двухмерность» сильно усложняет работу с такой таблицей и для стандартных инструментов Excel — формул и сводных таблиц.
Если вы построите сводную таблицу, то обнаружите, что нет возможности легко получить данные по году или кварталу, так как показатели разнесены по разным полям. У вас нет одного поля по объёму продаж, которым можно удобно манипулировать, а есть 12 отдельных полей. Придётся создавать руками отдельные вычисляемые поля для кварталов и года, хотя, будь это всё в одном столбце, сводная таблица сделала бы это за вас.
Если вы захотите применить стандартные формулы суммирования типа СУММЕСЛИ (SUMIF), СУММЕСЛИМН (SUMIFS), СУММПРОИЗВ (SUMPRODUCT), то также обнаружите, что они не смогут эффективно работать с такой компоновкой таблицы.
Разнесение информации по разным листам книги «для удобства»
Ещё одна распространенная ошибка — это, имея какой-то стандартный формат таблицы и нуждаясь в аналитике на основе этих данных, разносить её по отдельным листам книги Excel. Например, часто создают отдельные листы на каждый месяц или год. В результате объём работы по анализу данных фактически умножается на число созданных листов. Не надо так делать. Накапливайте информацию на ОДНОМ листе.
Информация в комментариях
Часто пользователи добавляют важную информацию, которая может им понадобиться, в комментарий к ячейке. Имейте в виду, то, что находится в комментариях, вы можете только посмотреть (если найдёте). Вытащить это в ячейку затруднительно. Рекомендую лучше выделить отдельный столбец для комментариев.
Бардак с форматированием
Определённо не добавит вашей таблице ничего хорошего. Это выглядит отталкивающе для людей, которые пользуются вашими таблицами. В лучшем случае этому не придадут значения, в худшем — подумают, что вы не организованы и неряшливы в делах. Стремитесь к следующему:
Объединение ячеек
Используйте объединение ячеек только тогда, когда без него никак. Объединенные ячейки сильно затрудняют манипулирование диапазонами, в которые они входят. Возникают проблемы при перемещении ячеек, при вставке ячеек и т.д.
Объединение текста и чисел в одной ячейке
Тягостное впечатление производит ячейка, содержащая число, дополненное сзади текстовой константой « РУБ.» или » USD», введенной вручную. Особенно, если это не печатная форма, а обычная таблица. Арифметические операции с такими ячейками естественно невозможны.
Числа в виде текста в ячейке
Избегайте хранить числовые данные в ячейке в формате текста. Со временем часть ячеек в таком столбце у вас будут иметь текстовый формат, а часть в обычном. Из-за этого будут проблемы с формулами.
Если ваша таблица будет презентоваться через LCD проектор
Выбирайте максимально контрастные комбинации цвета и фона. Хорошо выглядит на проекторе тёмный фон и светлые буквы. Самое ужасное впечатление производит красный на чёрном и наоборот. Это сочетание крайне неконтрастно выглядит на проекторе — избегайте его.
Страничный режим листа в Excel
Это тот самый режим, при котором Excel показывает, как лист будет разбит на страницы при печати. Границы страниц выделяются голубым цветом. Не рекомендую постоянно работать в этом режиме, что многие делают, так как в процессе вывода данных на экран участвует драйвер принтера, а это в зависимости от многих причин (например, принтер сетевой и в данный момент недоступен) чревато подвисаниями процесса визуализации и пересчёта формул. Работайте в обычном режиме.
Ещё больше полезной информации про Excel можно узнать на
При ошибочных вычислениях, формулы отображают несколько типов ошибок вместо значений. Рассмотрим их на практических примерах в процессе работы формул, которые дали ошибочные результаты вычислений.
Ошибки в формуле Excel отображаемые в ячейках
В данном уроке будут описаны значения ошибок формул, которые могут содержать ячейки. Зная значение каждого кода (например: #ЗНАЧ!, #ДЕЛ/0!, #ЧИСЛО!, #Н/Д!, #ИМЯ!, #ПУСТО!, #ССЫЛКА!) можно легко разобраться, как найти ошибку в формуле и устранить ее.
Как убрать #ДЕЛ/0 в Excel
Как видно при делении на ячейку с пустым значением программа воспринимает как деление на 0. В результате выдает значение: #ДЕЛ/0! В этом можно убедиться и с помощью подсказки.
В других арифметических вычислениях (умножение, суммирование, вычитание) пустая ячейка также является нулевым значением.
Результат ошибочного вычисления – #ЧИСЛО!
Неправильное число: #ЧИСЛО! – это ошибка невозможности выполнить вычисление в формуле.
Несколько практических примеров:
Ошибка: #ЧИСЛО! возникает, когда числовое значение слишком велико или же слишком маленькое. Так же данная ошибка может возникнуть при попытке получить корень с отрицательного числа. Например, =КОРЕНЬ(-25).
В ячейке А1 – слишком большое число (10^1000). Excel не может работать с такими большими числами.
В ячейке А2 – та же проблема с большими числами. Казалось бы, 1000 небольшое число, но при возвращении его факториала получается слишком большое числовое значение, с которым Excel не справиться.
В ячейке А3 – квадратный корень не может быть с отрицательного числа, а программа отобразила данный результат этой же ошибкой.
Как убрать НД в Excel
Значение недоступно: #Н/Д! – значит, что значение является недоступным для формулы:
Записанная формула в B1: =ПОИСКПОЗ(„Максим”; A1:A4) ищет текстовое содержимое «Максим» в диапазоне ячеек A1:A4. Содержимое найдено во второй ячейке A2. Следовательно, функция возвращает результат 2. Вторая формула ищет текстовое содержимое «Андрей», то диапазон A1:A4 не содержит таких значений. Поэтому функция возвращает ошибку #Н/Д (нет данных).
Ошибка #ИМЯ! в Excel
Относиться к категории ошибки в написании функций. Недопустимое имя: #ИМЯ! – значит, что Excel не распознал текста написанного в формуле (название функции =СУМ() ему неизвестно, оно написано с ошибкой). Это результат ошибки синтаксиса при написании имени функции. Например:
Ошибка #ПУСТО! в Excel
Пустое множество: #ПУСТО! – это ошибки оператора пересечения множеств. В Excel существует такое понятие как пересечение множеств. Оно применяется для быстрого получения данных из больших таблиц по запросу точки пересечения вертикального и горизонтального диапазона ячеек. Если диапазоны не пересекаются, программа отображает ошибочное значение – #ПУСТО! Оператором пересечения множеств является одиночный пробел. Им разделяются вертикальные и горизонтальные диапазоны, заданные в аргументах функции.
В данном случаи пересечением диапазонов является ячейка C3 и функция отображает ее значение.
Заданные аргументы в функции: =СУММ(B4:D4 B2:B3) – не образуют пересечение. Следовательно, функция дает значение с ошибкой – #ПУСТО!
#ССЫЛКА! – ошибка ссылок на ячейки Excel
В данном примере ошибка возникал при неправильном копировании формулы. У нас есть 3 диапазона ячеек: A1:A3, B1:B4, C1:C2.
Под первым диапазоном в ячейку A4 вводим суммирующую формулу: =СУММ(A1:A3). А дальше копируем эту же формулу под второй диапазон, в ячейку B5. Формула, как и прежде, суммирует только 3 ячейки B2:B4, минуя значение первой B1.
Когда та же формула была скопирована под третий диапазон, в ячейку C3 функция вернула ошибку #ССЫЛКА! Так как над ячейкой C3 может быть только 2 ячейки а не 3 (как того требовала исходная формула).
Примечание. В данном случае наиболее удобнее под каждым диапазоном перед началом ввода нажать комбинацию горячих клавиш ALT+=. Тогда вставиться функция суммирования и автоматически определит количество суммирующих ячеек.
Как исправить ЗНАЧ в Excel
#ЗНАЧ! – ошибка в значении. Если мы пытаемся сложить число и слово в Excel в результате мы получим ошибку #ЗНАЧ! Интересен тот факт, что если бы мы попытались сложить две ячейки, в которых значение первой число, а второй – текст с помощью функции =СУММ(), то ошибки не возникнет, а текст примет значение 0 при вычислении. Например:
Решетки в ячейке Excel
Ряд решеток вместо значения ячейки ###### – данное значение не является ошибкой. Просто это информация о том, что ширина столбца слишком узкая для того, чтобы вместить корректно отображаемое содержимое ячейки. Нужно просто расширить столбец. Например, сделайте двойной щелчок левой кнопкой мышки на границе заголовков столбцов данной ячейки.
Так решетки (######) вместо значения ячеек можно увидеть при отрицательно дате. Например, мы пытаемся отнять от старой даты новую дату. А в результате вычисления установлен формат ячеек «Дата» (а не «Общий»).
Неправильный формат ячейки так же может отображать вместо значений ряд символов решетки (######).
Вопросы про ошибки в Эксель – самые распространенные, я их получаю каждый день, ими наполнены тематические форумы и сервисы ответов. Очень легко допустить ошибку в формуле Excel, особенно когда работаешь быстро и с большим количеством данных. Результат – неправильные расчеты, недовольные руководители, убытки… Как же найти ошибку, которая закралась в Ваших расчетах? Давайте разбираться. Единого инструмента или алгоритма поиска ошибок нет, поэтому будем двигаться от простого к сложному.
Если в ячейке формула вместо результата
Если Вы написали формулу в ячейке, нажали Enter, а вместо результата в ней отображается сама формула – значит выбран текстовый формат значения для данной ячейки. Как исправить? Сначала изучите, и выберите тот, который нужен Вам, но не текстовый, в этом формате вычисления не производятся.
Теперь на ленте найдите Главная – Число
, и в раскрывающемся списке выберите подходящий формат данных
. Сделайте это для всех ячеек, в которых формула стала обычным текстом.
Если формулы на листе не пересчитываются
Если Вы изменяете исходные данные, а формулы на листе никак не хотят пересчитываться – у Вас отключен автоматический пересчет формул.
Чтобы это исправить – нажмите на ленте: Формулы – Вычисления – Параметры вычислений – Автоматически
. Теперь все будет пересчитываться, как обычно.
Помните, автоматический пересчет мог быть отключен целенаправленно. Если у Вас на листе огромное количество формул – каждое внесение изменений заставляет их пересчитываться. В итоге, работа с документом перерастает в хроническое состояние ожидания после каждого изменения. В таком случае, нужно перевести пересчет в ручной режим: Формулы – Вычисления – Параметры вычислений – Вручную
. Теперь вносите все изменения в исходные данные, программа будет ждать. Когда все изменения внесены – жмите F9
, все формулы обновят значения. Или cнова включите автоматический пересчет.
Если ячейка заполнена знаком решетки
Еще одна классическая ситуация, когда в результате расчетов Вы получаете не результат, а ячейку, заполненную знаками решетки:
На самом деле, это не ошибка, так программа говорит Вам, что результат не влазит в ячейку, нужно просто до нужного размера.
Результат вычисления – не в том формате
Иногда случается, что после выполнение вычислений, результат предстает не в том виде, который Вы ожидаете. Например, сложили два числа, а в результате получили дату. Почему так происходит? Вероятно, формат данных в ячейке ранее был установлен «дата». Просто измените его на нужный, и все будет по-Вашему.
Когда недоступны внешние ссылки
Если формула Excel возвращает неправильный результат
Если Вы написали формулу, а она возвращает очевидно неправильный результат – разбираемся с логикой формулы. Вы могли банально ошибиться в скобках, порядке следования операторов. Изучите и проверьте все ли верно в Вашей. Если верно – переходим к следующему шагу.
Если Вы используете функции – убедитесь, что Вы знаете . Каждая из них имеет свой синтаксис. Проверьте, правильно ли Вы задали параметры для формулы, для чего прочтите справку по ней. Нажмите F1
и в окне «Справка Excel» в поиске напишите Вашу функцию, например, « ». Программа отобразит список доступных материалов по этой функции. Как правило, их хватает, чтобы получить полное представление о работе Вашей функции. Авторы справки очень доступно излагают материал, приводят примеры использования.
Часто пользователи неверно указывают ссылки на ячейки в формулах, от того и получают ошибочные результаты. Первое, что нужно сделать для проверки внешних формул – включить отображение формул в ячейках. Для этого выполните на ленте Формулы – Зависимости формул – Показать формулы
. Теперь в ячейках будут отображаться формулы, а не результаты расчетов. Можно пробежаться глазами по листу и проверить правильные ли ссылки указаны. Чтобы снова показать результаты – еще раз выполните ту же команду.
Чтобы упростить процесс – можно включить стрелки ссылок. Можно легко определить на какие ячейки ссылается формула, нажав Формулы – Зависимости формул – Влияющие ячейки
. На листе синими стрелками будет указано, на какие данные Вы ссылаетесь.
Аналогично, можно увидеть ячейки, формулы в которых ссылаются на заданную клетку. Для этого выполняем: Формулы – Зависимости формул – Зависимые ячейки
.
Учтите, что в сложных таблицах отрисовка стрелок займет много времени и машинных ресурсов. Чтобы убрать стрелки – кликните Формулы – Зависимости формул – Убрать стрелки
.
Как правило, внимательная проверка формул с перечисленными выше инструментами решает проблемы ошибочного результата. Ищем проблему до победы!
Если возникает циклическая ссылка в Эксель
Иногда после введения формулы программа предупреждает, что введена циклическая ссылка. Расчет прекращается. Это значит, что формула ссылается на ячейку, которая, в свою очередь, ссылается на ячейку, в которую Вы вводите формулу. Получается, замкнутый цикл вычислений, программа должна будет вычислять результат бесконечно долго. Но этого не будет, вы будете предупреждены и получите возможность устранить проблему.
Часто, ячейки ссылаются друг на друга косвенно, т.е. не напрямую, а через промежуточные формулы.
Чтобы найти такие «неправильные» формулы, найдите на ленте: Формулы – Зависимости формул – Проверка наличия ошибок – Циклические ошибки
. Это меню открывает список ячеек с «зацикленными» формулами. Кликните по любой, чтобы установить в нее курсор и проверить формулу.
Естественно, циклические ссылки устраняются путем проверки и исправления логики вычислений. Однако, в некоторых случаях, циклическая ссылка не будет ошибкой. То есть, этой системе формул все же нужно дать просчитаться до состояния, близкого к равновесию, когда изменения практически не происходят. Некоторые инженерные задачи требуют этого. К счастью, Excel это допускает. Называется такой подход «итеративные вычисления». Чтобы их включить, нажмите Файл – Параметры – Формулы
,и установите галку «Итеративные вычисления». Там же установите:
- Предельное число итерации
– максимальное количество итераций (циклов), которое будет проведено до полной остановки - Относительная погрешность
– минимальное изменение целевых значений за одну итерацию, при которых пересчет будет остановлен.
То есть циклическая формула будет просчитываться до достижения относительной погрешности, но не больше, чем задано предельным числом итераций.
Встроенные ошибки Excel
Иногда при вычислениях выпадают ошибки, начинающиеся со знака «#». Например, «#Н/Д», «#ЧИСЛО!», и т.д. эти ошибки я , прочтите этот пост и постарайтесь осмыслить причину появления Вашей ошибки. Когда это произойдет, Вы легко все исправите.
Если же Вам не удается найти ошибку в достаточно сложной формуле – кликните на восклицательный знак возле ячейки и в контекстном меню выберите «Показать этапы вычисления».
На экране появится окно, отображающее в какой из моментов вычисления возникает ошибка, он будет подчеркнут в формуле. Это верный способ понять, что именно не так.
Это, пожалуй, все основные способы найти и исправить ошибки в Эксель. Мы рассмотрели наиболее часто встречающиеся проблемы и способы их устранения. А вот что делать, когда ошибки нужно предусмотреть сразу в вычислениях, я расскажу в посте про . Не пожалейте на эту статью 5 минут времени, ее внимательное прочтение позволит сэкономить массу времени в будущем.
А я жду ваших вопросов и комментариев к этому посту!
Доброго времени суток друзья!
В этой статье мы поговорим, о том какие бывают ошибки в формулах
Excel
, с которыми мы сталкиваемся, работая с электронными таблицами Excel. Я более чем уверен, что ошибки видели все, а вот как правильно от них избавится, знают поменьше. Всё же эти знания важны, так как это застрахует вас от типичных ошибок или поможет быстро и без паники избавится или исправить полученные ошибки в формулах
Excel
.
Об ошибках в Excel можно говорить много, но давайте рассмотрим самые распространенные, я расскажу, почему и как они получаются, а также как исправить возникшие ошибки в формулах
Excel
, для правильного отображения данных.
Ну вот, собственно какие бывает ошибки в формулах
Excel
:
- Ошибка #####.
Это одна из самых распространенных и простых ошибок в формулах Excel
. Означает она только одно, что ширина столбца не имеет достаточной ширины, что бы полноценно отобразить ваши данные. Лечение этой проблемы очень простое, курсор мышки наведите на границу столбца, и при зажатой левой кнопки увеличите ячейку до тех пор пока данные не начнут отображаться ну или двойным кликом на границе столбца позволит по наиболее широкой ячейке в столбце. - Ошибка #ИМЯ?
. Эта ошибка (#NAME?)
возникает в формулах Excel, только тогда, когда редактор не может распознать текст в формуле (к примеру, ошибка в названии функции в связи с опечаткой =СУМ(А1:А4). Для исправления этой ошибки в формулах
Excel
, вам нужно внимательно прочитать ее и исправить ошибку (А1:А4). - Ошибка #ЗНАЧ!
. Эта ошибка (#VALUE!)
может у вас возникнуть в случае, когда в формуле присутствует аргумент, тип которого не подходит для ваших вычислений. Например, в вашу математическую или формулу затесалось текстовое значение =А1+В1+С1, где С1 – это текст. Лечение проблемы просто, используйте формулу, которая игнорирует ячейки, в которых присутствует текст или просто уберите данное значение с ячейки С1. - Ошибка #ДЕЛО/0
. Как видно с ошибки возникшей в формуле, вы просто умножили свой аргумент на число 0, а это нельзя делать исходя из математических правил. Для исправления этой ошибки, вы должны изменить число, что бы оно не равнялось 0 или изменить формулу, к примеру, логической , что позволит избежать возникновению ошибки. =ЕСЛИ(A2=0;””;A1/A2) - Ошибка #ССЫЛКА!
. Это одна из самых распространенных и запутанных ошибок в функциях Excel. Когда вы видите эту ошибку, это означает что формула, ссылается на ячейку, которой больше нет. Особенно это проблемно, когда вы работаете с большими объемами данных в и большим количеством . Когда вы редактируете свои таблицы, такие ошибки в формулах
Excel
вас не должны пугать, их очень легко исправить, нужно всего лишь и всё вернется на свои места, ну или при необходимости вручную переписать формулу, исключив из нее ошибочный аргумент.
Надеюсь, эта статья о том, какие бывают ошибки в формулах
Excel
и их исправлении, стала вам полезной, и вы узнали для себя что-то новое и интересное.
До встречи в новых статьях!
«Почему так устроен мир, что у людей, которые умеют жить в свое удовольствие, никогда нет денег, а те, у кого деньги водятся, понятия не имеют, что значит «прожигать жизнь»?
Д.Б. Шоу
Хитрости »
18 Март 2018 128621 просмотров
Часто при вычислении разницы двух ячеек в Excel можно видеть, что она не равна нулю, хотя числа одинаковые. Например, в ячейках A1 и B1 записано одно и тоже число 10,7, а в C1 мы вычитаем из одного другое:
И самое странное то, что в итоге мы не получаем 0! Почему?
И еще одна ситуация — я её называю «Куда пропала копейка?!». На скрине ниже изображена достаточно частая ситуация в Excel:
Слева числа получены формулами и сложены в единую сумму при помощи функции СУММ(SUM), а правее они же посчитаны на калькуляторе. Как видно — суммы различаются на копейку. На самом деле различаться суммы в итоге могут и более чем на копейку.
Разберем причины подобного поведения и главное — как эту проблему можно решить.
Причина очевидная — формат ячеек
Сначала самый очевидный ответ: если идет сравнение значений двух ячеек, то необходимо убедиться, что числа там действительно равны и не округлены форматом ячеек. Например, если взять те же числа из примера выше, то если выделить их -правая кнопка мыши —Формат ячеек(Format cells) -вкладка Число(Number) -выбираем формат Числовой и выставляем число десятичных разрядов равным 7:
Теперь все становится очевидным — числа отличаются и были просто округлены форматом ячеек. И естественно не могут быть равны. В данном случае оптимальным будет понять почему числа именно такие, а уже потом принимать решение. И если уверены, что числа надо реально округлять до десятых долей — то можно применить в формуле функцию ОКРУГЛ:
=ОКРУГЛ(B1;1)-ОКРУГЛ(A1;1)=0
=ROUND(B1,1)-ROUND(A1,1)=0
Но как быть, если таких формул десять, двадцать и более? Не прописывать же вручную для каждой формулу ОКРУГЛ. Можно использовать одну из функций моей надстройки MulTEx, которая двумя кликами мыши все сделает за вас. Достаточно будет выделить все ячейки с «неверными» числами, которые надо округлить, перейти на вкладку MulTEx -группа Ячейки/Диапазоны —Ячейки —Функции и выбрать Округлить(см. подробное описание функции). Указать количество знаков 2 и все. Там, где были формулы, будет добавлена функция ОКРУГЛ, а где реальные числа — будет произведено округление.
Но есть и более кардинальный метод, если сторонние утилиты и надстройки использовать нельзя или нет желания:
- Excel 2007: Кнопка офис —Параметры Excel(Excel options) —Дополнительно(Advanced) —Задать точность как на экране(Set precision as displayed)
- Excel 2010: Файл(File) —Параметры(Options) —Дополнительно(Advanced) —Задать точность как на экране(Set precision as displayed)
- Excel 2013 и выше: Файл(File) —Параметры(Options) —Дополнительно(Advanced) —Задать указанную точность(Set precision as displayed)
Это запишет все числа на всех листах книги ровно так, как они отображены форматом ячеек. Данное действие лучше выполнять на копии книги, т.к. оно приводит все числовые данные во всех листах книги к тому виду, как они отображены на экране. Т.е. если само число содержит 5 десятичных разрядов, а форматом ячеек задан только 1 — то после применения данной опции число будет округлено до 1 знака после запятой. При этом отменить данную операцию нельзя, если только не закрыть книгу без сохранения.
Причина программная
Но нередко в Excel можно наблюдать более интересный «феномен»: разница двух дробных чисел, полученная формулой не равна точно такому же числу, записанному напрямую в ячейку. Для примера, запишите в ячейку такую формулу:
=10,8-10,7=0,1
по виду результатом должен быть ответ ИСТИНА(TRUE). Но по факту будет ЛОЖЬ(FALSE). И этот пример не единственный — такое поведение Excel далеко не редкость при вычислениях. Его можно встретить и в менее явной форме — когда вычисления основаны на значении других ячеек, которые тоже в свою очередь вычисляются формулами и т.д. Но причина во всех случаях одна.
Почему с виду одинаковые числа не равны?
Сначала разберемся почему Excel считает приведенное выше выражение ложным. Ведь если вычесть из 10,8 число 10,7 — в любом случае получится 0,1. Значит где-то по пути что-то пошло не так. Запишем в отдельную ячейку левую часть выражения: =10,8-10,7. В ячейке появится 0,1. А теперь выделяем эту ячейку -правая кнопка мыши —Формат ячеек(Format cells) -вкладка Число(Number) -выбираем формат Числовой и выставляем число десятичных разрядов равным 15:
и теперь видно, что на самом деле в ячейке не ровно 0,1, а 0,100000000000001. Т.е. в 15 значащем разряде у нас появился «хвостик» в виде лишней единицы.
А теперь будем разбираться откуда этот «хвостик» появился, ведь и логически и математически его там быть не должно. Рассказать я постараюсь очень кратко и без лишних заумностей — их на эту тему при желании можно найти в интернете немало.
Все дело в том, что в те далекие времена(это примерно 1970-е годы), когда ПК был еще чем-то вроде экзотики, не было единого стандарта работы с числами с плавающей запятой(дробных, если по простому). Зачем вообще этот стандарт? Затем, что компьютерные программы видят числа по своему, а дробные так вообще со статусом «все сложно». И при этом одно и то же дробное число можно представить по-разному и обрабатывать операции с ним тоже. Поэтому в те времена одна и та же программа, при работе с числами, могла выдать различный результат на разных ПК. Учесть все возможные подводные камни каждого ПК задача не из простых, поэтому в один прекрасный момент началась разработка единого стандарта для работы с числами с плавающей запятой. Опуская различные подробности, нюансы и интересности самой истории скажу лишь, что в итоге все это вылилось в стандарт IEEE754. А в соответствии с его спецификацией в десятичном представлении любого числа допускаются ошибки в 15-м значащем разряде. Что и приводит к неизбежным ошибкам в вычислениях. Чаще всего это можно наблюдать именно в операциях вычитания, т.к. именно вычитание близких между собой чисел ведет к потере значимых разрядов.
Подробнее про саму спецификацию так же можно узнать в статье Microsoft: Результаты арифметических операций с плавающей точкой в Excel могут быть неточными
Вот это как раз и является виной подобного поведения Excel. Хотя справедливости ради надо отметить, что не только Excel, а всех программ, основанных на данном стандарте. Конечно, напрашивается логичный вопрос: а зачем же приняли такой глючный стандарт? Я бы сказал, что был выбран компромисс между производительностью и функциональностью. Хотя возможно, были и другие причины.
Куда важнее другое: как с этим бороться?
По сути никак, т.к. это программная «ошибка». И в данном случае нет иного выхода, как использовать всякие заплатки вроде ОКРУГЛ и ей подобных функций. При этом ОКРУГЛ здесь надо применять не как в было продемонстрировано в самом начале, а чуть иначе:
=ОКРУГЛ(10,8-10,7;1)=0,1
=ROUND(10.8-10.7,1)=0,1
т.е. в ОКРУГЛ мы должны поместить само «глючное» выражение, а не каждый его аргумент отдельно. Если поместить каждый аргумент — то эффекта это не даст, ведь проблема не в самом числе, а в том, как его видит программа. И в данном случае 10,8 и 10,7 уже округлены до одного разряда и понятно, что округление отдельно каждого числа не даст вообще никакого эффекта. Здесь и еще один нюанс — вполне достаточно, зная эту особенность, округлить до 14 знаков и проблема тоже исчезнет. В чем здесь плюс — как правило очень мало задач для решения требуют 15 знаков после запятой и этот 15-ый можно просто «игнорировать», но при этом не убирать более значимые разряды(ведь не всегда известно до какого разряда можно округлять без потерь):
=ОКРУГЛ(10,8-10,7;14)=0,1
=ROUND(10.8-10.7,14)=0,1
Можно, правда, выкрутиться и иначе. Умножить каждое число на некую величину(скажем на 1000, чтобы 100% убрать знаки после запятой) и после этого производить вычитание и сравнение:
=((10,8*1000)-(10,7*1000))/1000=0,1
Хочется верить, что хоть когда-нибудь описанную особенность стандарта IEEE754 Microsoft сможет победить или хотя бы сделать заплатку, которая будет производить простые вычисления не хуже 50-рублевого калькулятора 
Статья помогла? Поделись ссылкой с друзьями!
Видеоуроки
Поиск по меткам
Access
apple watch
Multex
Power Query и Power BI
VBA управление кодами
Бесплатные надстройки
Дата и время
Записки
ИП
Надстройки
Печать
Политика Конфиденциальности
Почта
Программы
Работа с приложениями
Разработка приложений
Росстат
Тренинги и вебинары
Финансовые
Форматирование
Функции Excel
акции MulTEx
ссылки
статистика
При создании сложных формул (да и просто невнимательности) в MS Excel ошибку совершить довольно легко. Обычно MS Excel в таких случаях выводит сообщения об ошибках или даже предлагает «правильный» на его взгляд вариант написания формулы, однако даже при наличии справочной системы, поначалу довольно сложно понять, чего же хочет от нас «глупая программа». В этой статье мы рассмотрим все типы ошибок возникающих в формулах MS Excel, и научимся их исправлять и понимать.
Ошибка #ЗНАЧ! (ошибка в значении)
Если бы был «топ ошибок MS Excel», первое место в нем принадлежало бы ошибке #ЗНАЧ!. Как можно догадаться из названия, возникает она в том случае, когда в формулу или функцию подставлено неправильное значение. Если вы пытаетесь провести арифметические операции с текстом, или подставляете в функцию диапазон ячеек, когда требуется указать всего одну ячейку, результатом вычислений будет ошибка #ЗНАЧ!.
Как и говорилось — попытка сложить число и текст ставит MS Excel в тупик
Ошибка #ССЫЛКА! (неправильная ссылка на ячейку)
Одна из самых частых ошибок при вычислениях. Обозначает самую простейшую вещь — в формуле используется ссылка на ячейку которую вы или не создавали или ненароком удалили. Чаще всего #ССЫЛКА! возникает когда вы удаляете «ненужный» столбец, некоторые ячейки которого, как оказывается, участвовали в вычислениях.
Ошибка #ДЕЛ/0! (деление на ноль)
Со школьной скамьи мы помним простое правило: на ноль делить нельзя! Ошибка #ДЕЛ/0! — это предупреждение от MS Excel о том, что это базовое правило нарушено и вы все-таки пытаетесь разделить некое число на ноль. При этом сам «ноль» не обязателен — любая попытка разделить существующее число на «пустую» ячейку также вызовет эту ошибку.
Делить на ноль нельзя — пустая ячейка воспринимается MS Excel как тот же ноль
Ошибка #Н/Д (значение недоступно)
Ошибка #Н/Д возникает в том случае, если в функции пропущен какой-то аргумент, или одно из используемых в формуле значений становится недоступно. Увидел #Н/Д — первым делом ищи чего в твоих вычислениях не хватает.
Применяю функцию ВПР, знак разделения поставил, а вот указать к какой ячейке он относится — забыл
Ошибка #ИМЯ? (недопустимое имя)
Ошибка #ИМЯ — признак того, что вы и Excel друг друга не поняли. Вернее MS Excel не понял что вы имели ввиду — вы явно указываете на какой-то элемент, а программа его не может найти. В каких случаях это обычно происходит?
- В функции указана ячейка или диапазон ячеек с несуществующим (чаще всего с неправильно введенным) именем.
Попытка суммировать несуществующий диапазон с названием Столбец
- Текст внутри функции заключается в кавычки. Если этого не происходит (то есть вместо =»Вася» мы вводим =Вася), MS Excel приходит в полное недоумение.
Ещё одна простейшая ошибка — текст в функциях и формулах указывается в кавычках
- В названии функции случайно допущена опечатка.
Ошибка #ПУСТО! (пустое множество)
Ошибка #ПУСТО чаще всего возникает когда в формуле пропущен один из операторов, но может возникать и в том случае, когда нам требуется найти пересечение двух диапазонов ячеек, а этого пересечения просто не существует.
Все бы хорошо, но забыл про второй знак «+»
Ошибка #ЧИСЛО! (неправильное число)
Ошибку #ЧИСЛО! ms Excel выдает в тех случаях, когда результат математических вычислений в формуле порождает какой-то совершенно нереальный результат. Результат в виде предельно большого или малого числа, попытка вычислить корень из отрицательного числа — все это приведет к возникновению ошибки #ЧИСЛО!
Вычислить корень из отрицательного числа? Вас бы не понял не только Excel
Знаки «решетки» в ячейке Excel (#######)
В прошлом весьма распространенная «ошибка» MS Excel связанная с внезапным заполнением ячейки знаками решетки (#) могла быть вызвана тем, что в ячейку введено число которое не помещается в ней целиком (но только если ячейка имеет формат «числовой» или «дата»).
С появлением MS Office 2013 ошибка практически сошла на нет, так как «поумневший» Excel стал в большинстве случаев автоматически увеличивать ширину ячейки под число. Если же вы видите «решетки», проще всего избавиться от них увеличив ширину ячейки вручную.
Достаточно увеличить ширину столбца и проблема исчезнет
Исправление ошибок в MS Excel
Если вы знаете в каких случаях в экселе возникает та или иная ошибка, вы скорее всего сразу поймете чем она вызвана. Однако программа ещё более упрощает вам работу и выводит рядом с ошибочным значением спецсимвол в виде значка восклицательного знака в желтом ромбе. При нажатии на него, вам будет предложен список возможных действий по исправлению ошибки.
Нажмите на значок, чтобы получить помощь в исправлении ошибки
В первой строке появившегося контекстного меню вы увидите полное название ошибки, во второй сможете вызвать подробную справку по ней, но самое интересное скрывает в себе третий пункт: «Показать этапы вычисления…«.
«Показать этапы вычисления…» — программу не обманешь, точно выводит фрагмент формулы где допущена ошибка
Нажмите на него и в появившемся окне увидите тот самый фрагмент формулы где допущена ошибка — это особенно удобно, когда «распутывать» приходится целый клубок из громады вложенных друг в друга действий.
Когда вы вводите или редактируете формулу, а также когда меняется одно из входных значений функции, Excel может показать одну из ошибок вместо значения формулы. В программе предусмотрено семь типов ошибок. Давайте рассмотрим их описание и способы устранения.
- #ДЕЛ/О! — данная ошибка практически всегда означает, что формула в ячейке пытается разделить какое-то значение на ноль. Чаще всего это происходит из-за того, что в другой ячейке, ссылающейся на данную, находится нулевое значение или значение отсутствует. Вам необходимо проверить все связанные ячейки на предмет наличия таких значений. Также данная ошибка может возникать, когда вы вводите неправильные значения в некоторые функции, например в
ОСТАТ(), когда второй аргумент равен 0. Также ошибка деления на ноль может возникать, если вы оставляете пустые ячейки для ввода данных, а какая-либо формула требует некоторые данные. При этом будет выведена ошибка #ДЕЛ/0!, что может смутить конечного пользователя. Для этих случаев вы можете использовать функциюЕСЛИ()для проверки, например=ЕСЛИ(А1=0;0;В1/А1). В этом примере функция вернет 0 вместо ошибки, если в ячейкеА1находится нулевое или пустое значение. - #Н/Д — данная ошибка расшифровывается как недоступно, и это означает, что значение недоступно функции или формуле. Вы можете увидеть такую ошибку, если введете неподходящее значение в функцию. Для исправления проверьте прежде всего входные ячейки на предмет ошибок, особенно если в них тоже появляется данная ошибка.
- #ИМЯ? — данная ошибка возникает, когда вы неправильно указываете имя в формуле или ошибочно задаете имя самой формулы. Для исправления проверьте еще раз все имена и названия в формуле.
- #ПУСТО! — данная ошибка связана с диапазонами в формуле. Чаще всего она возникает, когда в формуле указывается два непересекающихся диапазона, например
=СУММ(С4:С6;А1:С1). - #ЧИСЛО! — ошибка возникает, когда в формуле присутствуют некорректные числовые значения, выходящие за границы допустимого диапазона.
- #ССЫЛКА! — ошибка возникает, когда были удалены ячейки, на которые ссылается данная формула.
- #ЗНАЧ! — в данном случае речь идет об использовании неправильного типа аргумента для функции.
Если при вводе формулы вы случайно неправильно расставили скобки, Excel выведет на экран предупреждающее сообщение — см. рис. 1. В этом сообщении вы увидите предположение Excel о том, как их необходимо расставить. В случае если вы подтверждаете такую расстановку, нажмите Да. Но зачастую требуется собственное вмешательство. Для этот нажмите Нет и исправьте скобки самостоятельно.
Обработка ошибок с помощью функции ЕОШИБКА()
Перехватить любые ошибки и обработать их можно с помощью функции ЕОШИБКА(). Данная функция возвращает истину или ложь в зависимости от того, появляется ли ошибка при вычислении ее аргумента. Общая формула для перехвата выглядит так: =ЕСЛИ(ЕОШИБКА(выражение);ошибка; выражение).
Рис. 1. Предупреждающее сообщение о неправильно расставленных скобках
Функция если вернет ошибку (например, сообщение), если при расчете появляется ошибка. Например, рассмотрим следующую формулу: =ЕСЛИ(ЕОШИБКА(А1/А2);""; А1/А2). При возникновении ошибки (деление на 0) формула возвращает пустую строку. Если же ошибки не возникает, возвращается само выражение А1/А2.
Существует другая, более удобная функция ЕСЛИОШИБКА(), которая совмещает две предыдущие функции ЕСЛИ() и ЕОШИБКА(): ЕСЛИОШИБКА(значение;значение при ошибке), где: значение — выражение для расчета, значение при ошибке — возвращаемый результат в случае ошибки. Для нашего примера это будет выглядеть так: =ЕСЛИОШИБКА(А1/А2;"").

 и выберите Параметры Excel.
и выберите Параметры Excel.
 рядом с ячейкой, в которой показана ошибка. Выберите пункт Показать этапы вычисления, если он отобразится, а затем выберите подходящее решение.
рядом с ячейкой, в которой показана ошибка. Выберите пункт Показать этапы вычисления, если он отобразится, а затем выберите подходящее решение.

















 и не являются нажмитеСуществуют два способа пометки
и не являются нажмитеСуществуют два способа пометки
 понижена!» увидеть при отрицательно одиночный пробел. Им на ячейку с. Нажмите кнопку инструментов «Окно контрольного содержащие данные не
понижена!» увидеть при отрицательно одиночный пробел. Им на ячейку с. Нажмите кнопку инструментов «Окно контрольного содержащие данные не










 а не логический 1,3 и 1,4 ячейкой C3 может не справиться. при каждом изменении
а не логический 1,3 и 1,4 ячейкой C3 может не справиться. при каждом изменении