Содержание
- Решение проблемы
- Способ 1: ручное расширение границ
- Способ 2: уменьшение шрифта
- Способ 3: автоподбор ширины
- Способ 4: смена числового формата
- Вопросы и ответы
Многие пользователи замечали, что при работе в Microsoft Excel бывают случаи, когда в ячейках при наборе данных вместо цифр появляются значки в виде решеток (#). Естественно, что с информацией в таком виде работать невозможно. Давайте разберемся в причинах указанной проблемы и найдем её решение.
Решение проблемы
Знак решетки (#) или, как его правильнее называть, октоторп появляется в тех ячейках на листе Эксель, у которых данные не вмещаются в границы. Поэтому они визуально подменяются этими символами, хотя фактически при расчетах программа оперирует все-таки реальными значениями, а не теми, которые отображает на экране. Несмотря на это, для пользователя данные остаются не идентифицированными, а, значит, вопрос устранения проблемы является актуальным. Конечно, реальные данные посмотреть и проводить операции с ними можно через строку формул, но для многих пользователей это не выход.
Кроме того, у старых версий программы решетки появлялись, если при использовании текстового формата символов в ячейке было больше, чем 1024. Но, начиная с версии Excel 2010 это ограничение было снято.
Давайте выясним, как решить указанную проблему с отображением.
Способ 1: ручное расширение границ
Самый простой и интуитивно понятный для большинства пользователей способ расширить границы ячеек, а, значит, и решить проблему с отображением решеток вместо цифр, это вручную перетащить границы столбца.
Делается это очень просто. Устанавливаем курсор на границу между столбцами на панели координат. Дожидаемся пока курсор не превратиться в направленную в две стороны стрелку. Кликаем левой кнопкой мыши и, зажав её, перетягиваем границы до тех пор, пока вы не увидите, что все данные вмещаются.
После совершения данной процедуры ячейка увеличится, и вместо решеток отобразятся цифры.
Способ 2: уменьшение шрифта
Конечно, если существует только один или два столбца, в которых данные не вмещаются в ячейки, ситуацию довольно просто исправить способом, описанным выше. Но, что делать, если таких столбцов много. В этом случае для решения проблемы можно воспользоваться уменьшением шрифта.
- Выделяем область, в которой хотим уменьшить шрифт.
- Находясь во вкладке «Главная» на ленте в блоке инструментов «Шрифт» открываем форму изменения шрифта. Устанавливаем показатель меньше, чем тот, который указан в настоящее время. Если данные все равно не вмещаются в ячейки, то устанавливаем параметры ещё меньше, пока не будет достигнут нужный результат.
Способ 3: автоподбор ширины
Существует ещё один способ изменить шрифт в ячейках. Он осуществляется через форматирование. При этом величина символов не будет одинаковой для всего диапазона, а в каждой столбце будет иметь собственное значение достаточное для вмещения данных в ячейку.
- Выделяем диапазон данных, над которым будем производить операцию. Кликаем правой кнопкой мыши. В контекстном меню выбираем значение «Формат ячеек…».
- Открывается окно форматирования. Переходим во вкладку «Выравнивание». Устанавливаем птичку около параметра «Автоподбор ширины». Чтобы закрепить изменения, кликаем по кнопке «OK».
Как видим, после этого шрифт в ячейках уменьшился ровно настолько, чтобы данные в них полностью вмещались.
Способ 4: смена числового формата
В самом начале шел разговор о том, что в старых версиях Excel установлено ограничение на количество символов в одной ячейке при установке текстового формата. Так как довольно большое количество пользователей продолжают эксплуатировать это программное обеспечение, остановимся и на решении указанной проблемы. Чтобы обойти данное ограничение придется сменить формат с текстового на общий.
- Выделяем форматируемую область. Кликаем правой кнопкой мыши. В появившемся меню жмем по пункту «Формат ячеек…».
- В окне форматирования переходим во вкладку «Число». В параметре «Числовые форматы» меняем значение «Текстовый» на «Общий». Жмем на кнопку «OK».
Теперь ограничение снято и в ячейке будет корректно отображаться любое количество символов.
Сменить формат можно также на ленте во вкладке «Главная» в блоке инструментов «Число», выбрав в специальном окне соответствующее значение.
Как видим, заменить октоторп на числа или другие корректные данные в программе Microsoft Excel не так уж трудно. Для этого нужно либо расширить столбцы, либо уменьшить шрифт. Для старых версий программы актуальной является смена текстового формата на общий.
Во время работы в Эксель многие пользователи могут столкнуться с ситуацией, когда вместо набранных цифр в ячейке отображаются решетки (#), что делает невозможным дальнейшую работу с ними. В данной статье мы выясним, почему так происходит, и как это исправить.
Содержание
- Причина появления решеток и методы устранения проблемы
- Метод 1: сдвигаем границу ячейки вручную
- Метод 2: выравниваем границу по содержимому ячейки
- Метод 3: уменьшаем размер шрифта
- Метод 4: используем автоподбор ширины
- Метод 5: меняем формат ячейки
- Заключение
Причина появления решеток и методы устранения проблемы
Довольно часто содержимое ячейки не умещается в ее текущих границах. И когда слишком длинным оказывается какое-то число, вместо него отображаются символы решетки (#) или, другими словами, октоторп. При этом программа хранит в памяти реальные значения, которые используются при расчетах, но из-за такого визуального представления даных, их невозможно идентифицировать, следовательно, работать с ними становится затруднительно или даже невозможно. В данном случае, просмотреть полное содержимое ячейки, конечно же, можно в строке формул, но это, вряд ли, можно назвать оптимальным решением.
Примечание: в более ранних версиях программы подобные решетки появлялись, в том числе, при наборе текста, который содержал более 1024 символов. Правда, с версии 2010 такое не наблюдается.
Итак, теперь, когда мы выяснили, почему появляются решетки, давайте разберемся, как их убрать.
Метод 1: сдвигаем границу ячейки вручную
Для начала рассмотрим, пожалуй, самый простой метод, который позволяет решить проблему путем сдвига границы ячеек.
- На горизонтальной панели координат наводим указатель мыши на правую границу столбца, который хотим расширить. Когда появится характерный плюсик со стрелками в обе стороны, зажав левую кнопку мыши тянем линию границы вправо.
- Отпустив кнопку мыши мы должны увидеть содержимое ячейки. Если этого не произошло, и до сих пор отображаются решетки, значит мы недостаточно сдвинули границу и нужно повторить первое действие.
Метод 2: выравниваем границу по содержимому ячейки
Здесь нам не придется вручную двигать границу, пытаясь угадать ее новое расположение, которе позволит отобразить содержимое ячейки. Дело в том, что в Excel существует возможность выполнить данное действие автоматически.
- Также, наводим указатель мыши на правую границу столбца, который хотим расширить (на горизонтальной панели координат), затем вместо захвата и сдвига линии границы просто дважды щелкаем по ней.
- Ширина столбца автоматически подстроится под содержимое ячейки.
Примечание: если данное действие будет выполнено в отношении столбца с ячейками, содержащими данные разной длины, ширина столбца подстроится под ячейку, содержащую наибольшее количество символов.
Метод 3: уменьшаем размер шрифта
Данный метод подойдет, если нет возможности сдвинуть границы ячеек, или когда их слишком много. В подобных ситуациях можно попробовать уменьшить размер шрифта. Рассмотрим на примере одного столбца.
- Для начала нужно выделить диапазон, внутри которого планируется уменьшение шрифта.
- Переключаемся во вкладку “Главная” (если мы не в ней), щелкаем по стрелке вниз рядом с текущим размером шрифта (группа инструментов “Шрифт”) и в раскрывшемся списке выбираем значение поменьше, которое, по-нашему мнению, позволит вместить все содержимое в ячейке.
Также, размер шрифта можно сразу указать в поле для ввода значений, предварительно щелкнув внутри него.
- Все готово, не сдвигая границу столбца, нам удалось сделать данные видимыми.
Если после уменьшения шрифта мы, по-прежнему, видим решетки, пробуем выбрать значение еще меньше.
Метод 4: используем автоподбор ширины
Способ также позволяет изменить размер шрифта в ячейках, однако, в данном случае, он будет разным, в зависимости от количества символов. Использоваться будет форматирование ячеек.
- Производим выделение области, для которой нужно настроить размер шрифта. Щелчком правой кнопки мыши по ней открываем меню, в котором кликаем по пункту “Формат ячеек”.
- В появившемся окне “Формат ячеек” переключаемся во вкладку “Выравнивание”. В блоке параметров “Отображение” ставим галочку напротив опции “автоподбор ширины”, после чего жмем OK.
- В результате, размер шрифта в ячейках уменьшиться (для каждой ячейки по-разному, в зависимости от количества символов), что позволит сделать всю информацию видимой.
Метод 5: меняем формат ячейки
Ранее мы уже упомянули о том, что в более ранних версиях программы решетки могли отображаться и при слишком длинном тексте. Для решения проблемы нужно поменять формат ячейки с “текстового” на “общий”. Сделать это можно:
- В окне форматирования (вкладка “Число”), которое открывается выбором пункта “Формат ячеек” в контекстном меню ячейки.
- На ленте программы, во вкладке “Главная”, группа инструментов “Число”.
Заключение
Решетки в таблице Excel вовсе не означают наличие какой-либо ошибки. Они лишь дают пользователю понять, что ширины ячейки недостаточно, чтобы отобразить все ее содержимое при заданном размере шрифта. В данном случае можно либо сдвинуть границы, либо уменьшить шрифт.
Часто случается, что при вводе данных в программу Microsoft Excel вместо определенных цифр отображаются спецсимволы, например, решетки. Такое обстоятельство препятствует нормальной работе с электронным документом, поэтому нужно знать, как можно устранить данную неполадку. В этой статье представлено несколько эффективных способов для оперативного решения проблемы.
Содержание
- Причины появления решеток
- Решение проблемы
- Способ 1: ручное расширение границ
- Способ 2: уменьшение шрифта
- Способ 3: автоподбор ширины
- Способ 4: смена числового формата
- Способ 5: меняем формат ячейки
- Заключение
Причины появления решеток
Решетки в ячейках появляются, когда количество символов, введенное в них, превышает лимит. При этом программа запоминает данные, которые вы вводили, однако корректно отображать их не будет до тех пор, пока не будет удалено лишнее количество знаков. Если при вводе цифр в ячейку Excel 2003 превышено количество 255 единиц, то вместо чисел будет отображаться октоторп. Именно так называется решетка на языке программирования.
Таким же образом покажет себя текст, если ввести его в ячейку более свежей версии. Максимально допустимое количество букв, которые разрешается прописывать в поле Excel 2007 — 1024. Это характерно для продуктов Excel до 2010 года. Более новые версии уже не предусматривают лимит. Также причинами могут стать:
- наличие грамматических ошибок в тексте или недопустимых символов;
- ошибочно посчитанные суммы;
- неправильное применение формул и некорректные расчеты в ячейках;
- сбои на программном уровне (определяется это следующим путем: если при наведении курсора на ячейку все отображается корректно, а при нажатии на «Enter» значение превращается в октоторп, значит дело все-таки в лишнем количестве символов).
Обратите внимание! Появление решеток в полях Excel может быть следствием неправильно установленной раскладки клавиатуры.
Также подобная проблема может появится, если для суммирования данных были выбраны неправильные наименования ячеек. Решить проблему с отображением личных данных можно с помощью нескольких действенных способов.
Решение проблемы
Простого удаления лишнего количества символов бывает недостаточно. Придется воспользоваться методами, которые заставляют исчезнуть некорректные символы. Будем двигаться от более простых к сложным.
Способ 1: ручное расширение границ
Чтобы расширить границы в Microsoft Excel, достаточно их растянуть вручную. Это надежный и простой способ, который поможет решить проблему даже новичкам, которые впервые воспользовались функционалом офисного приложения. Следуйте инструкции:
- В открывшемся окне Microsoft Excel кликаем по той ячейке, в которой появились решетки.
- Наводим курсор на правую границу, где установлено название ячейки. Границы ячейки могут растягиваться и влево, но при таком направлении ячейки, расположенные впереди, будут смещаться.
- Ждем, когда курсор приобретет вид двухсторонней стрелочки. Затем нажимаем на границу и тянем до того положения, пока не покажутся все символы.
- По окончанию процедуры все решетки отобразятся в виде введенных ранее цифр.
Данный способ работает для всех версий Excel.
Способ 2: уменьшение шрифта
Первый вариант решения проблемы более подходит для тех случаев, когда на листе занято всего 2-3 столбика и данных не много. Но чтобы исправить спецсимволы в электронной книге масштабно, необходимо воспользоваться инструкцией ниже.
- Выделяем ячейку или диапазон ячеек, в которых хотим визуализировать числовые данные.
- Убеждаемся в том, что находимся во вкладке «Главная», если нет, то кликаем по ней в верхней части страницы. В разделе «Шрифт» находим его размер и уменьшаем до тех пор, пока нужное количество символов не отобразится в ячейках в требуемом цифровом формате. Для изменения шрифта можно просто прописать предполагаемый размер в соответствующем поле.
На заметку! При редактировании шрифта и изменении формата ячейка примет ту ширину, которой соответствует самое длинное числовое значение, которое записано внутри нее.
Способ 3: автоподбор ширины
Изменение шрифта в ячейках доступно и способом, который описан ниже. Он подразумевает подбор ширины с помощью встроенных инструментов Microsoft Excel.
- Необходимо выделить диапазон ячеек, которые нуждаются в форматировании (то есть те, которые содержат некорректные символы вместо цифр). Далее следует кликнуть правой кнопкой мыши по выделенному фрагменту и во всплывающем окне найти инструмент «Формат ячеек». В более ранних версиях Excel меню может менять расположение инструментов.
- В появившемся окне выбираем раздел «Выравнивание». Мы будем работать с ним и в дальнейшем, затем проставляем галочку напротив записи «Автоподбор ширины». Она находится снизу в блоке «Отображение». В конце нажимаем на кнопку «ОК». После проделанных действий значения уменьшаются и приобретают формат, соответствующий размеру окошка в электронной книге.
Данная методика очень удобна и отличается своей оперативностью. Оформить лист Excel должным образом можно всего за считанные секунды.
Обратите внимание! Все способы редактирования допустимы только в том случае, если вы являетесь автором файла или он открыт для редактирования.
Способ 4: смена числового формата
Данный метод подходит исключительно тем, кто пользуется старой версией Microsoft Excel. Дело в том, что на введение цифр есть лимит, как говорилось в начале статьи. Рассмотрим процесс исправления пошагово:
- Выделяем ячейку или диапазон ячеек, которые нуждаются в форматировании. Далее кликаем по ним правой кнопкой мыши. В появившемся перечне функций находим инструмент «Формат ячеек», делаем по нему клик.
- После нажимаем на вкладку «Число», видим, что там установлен формат «Текстовый». Меняем его на «Общий» в подразделе «Числовые форматы». Для этого кликаем по последнему и подтверждаем свое действие нажатием на кнопку «ОК» в нижней части окна форматирования.
Обратите внимание! В обновленных версиях Excel формат «Общий» устанавливается по умолчанию.
После того, как данное ограничение будет снято, все числа отобразятся в нужном формате. После проделанной манипуляции можно сохранять файл. После повторного открытия все ячейки будут отображаться в корректном виде.
Изменить числовой формат можно еще одним удобным способом:
- Для этого войдите в файл табличного процессора Excel, где некорректным образом обозначены числовые значения, перейдите во вкладке «Главная» к разделу «Число».
- Кликните по стрелке, чтобы вызвать выпадающий список и поменяйте установленный режим с «Текстового» на «Общий».
- Отформатировать одну из ячеек, в которой присутствует некоторое количество решеток, можно в одиночном порядке, не прибегая к выбору форматов для всего листа. Для это кликаем по нужном окошку, жмем правой кнопкой мыши.
- Во всплывающем окне находим инструмент «Формат с разделителями», кликаем по нему.
- Далее все параметры необходимо изменить так, как было описано в предыдущем методе.
На заметку! Чтобы быстро выполнить переход к форматам ячеек, достаточно воспользоваться комбинацией клавиш «CTRL+1». Здесь легко внести изменения, как для одной конкретной ячейки, так и для целого диапазона.
Чтобы убедиться в правильности выполненных действий, рекомендуем ввести текстовые или числовые символы в большом количестве. Если после исчерпания лимита решетки не появились, соответственно, вы все сделали верно.
Способ 5: меняем формат ячейки
Сменить формат ячейки для корректного отображения символов возможно с помощью нескольких инструментов, по умолчанию задействованных в табличном процессоре Microsoft Excel. Рассмотрим данным метод более подробно:
- Для начала следует выделить проблемную ячейку, затем кликнуть по ней правой кнопкой мыши. Всплывает меню, в котором необходимо нажать «Формат ячеек». Форматирование ячеек выполняется только в «Числовой» вид, если в книге предусмотрены цифры.
- В открывшемся блоке «Число» из списка выбираем тот формат, которому будет соответствовать введенное значение в ячейках. В данном примере рассмотрен «Денежный» формат. После выбора подтверждаем свои действия нажатием на кнопку «ОК» в нижней части окна настроек. В случае, если нужно, чтобы в числах появилась запятая, необходимо кликнуть по варианту форматирования «Финансовый».
- Если вы не нашли в списке подходящий вариант для форматирования, попробуйте вернуться на страницу «Главная» и перейти в раздел «Число». Здесь следует открыть список с форматами, а в самом низу нажать на «Другие числовые форматы», как показано на скриншоте. Запустив данную опцию, произойдет перемещение к уже знакомым нам настройкам изменения формата ячеек.
Если ни один из способов не помог, можно попробовать вводить значения не в ячейку, а в строку, расположенную под панелью управления электронной книгой Microsoft Excel. Достаточно кликнуть по ней и начать вводить нужные данные.
Заключение
В большинстве случаев отображение решеток вместо числовых или буквенных выражений в ячейках программы Microsoft Excel не является ошибкой. В основном подобное отображение символов зависит исключительно от действий пользователя, поэтому важно обращать внимание на соблюдение лимита при использовании более старых версий табличного процессора.
Оцените качество статьи. Нам важно ваше мнение:
Проблема замены чисел значками решетки в Microsoft Excel
Многие пользователи замечали, что при работе в Microsoft Excel бывают случаи, когда в ячейках при наборе данных вместо цифр появляются значки в виде решеток (#). Естественно, что с информацией в таком виде работать невозможно. Давайте разберемся в причинах указанной проблемы и найдем её решение.
Решение проблемы
Знак решетки (#) или, как его правильнее называть, октоторп появляется в тех ячейках на листе Эксель, у которых данные не вмещаются в границы. Поэтому они визуально подменяются этими символами, хотя фактически при расчетах программа оперирует все-таки реальными значениями, а не теми, которые отображает на экране. Несмотря на это, для пользователя данные остаются не идентифицированными, а, значит, вопрос устранения проблемы является актуальным. Конечно, реальные данные посмотреть и проводить операции с ними можно через строку формул, но для многих пользователей это не выход.
Кроме того, у старых версий программы решетки появлялись, если при использовании текстового формата символов в ячейке было больше, чем 1024. Но, начиная с версии Excel 2010 это ограничение было снято.
Давайте выясним, как решить указанную проблему с отображением.
Способ 1: ручное расширение границ
Самый простой и интуитивно понятный для большинства пользователей способ расширить границы ячеек, а, значит, и решить проблему с отображением решеток вместо цифр, это вручную перетащить границы столбца.
Делается это очень просто. Устанавливаем курсор на границу между столбцами на панели координат. Дожидаемся пока курсор не превратиться в направленную в две стороны стрелку. Кликаем левой кнопкой мыши и, зажав её, перетягиваем границы до тех пор, пока вы не увидите, что все данные вмещаются.
После совершения данной процедуры ячейка увеличится, и вместо решеток отобразятся цифры.
Способ 2: уменьшение шрифта
Конечно, если существует только один или два столбца, в которых данные не вмещаются в ячейки, ситуацию довольно просто исправить способом, описанным выше. Но, что делать, если таких столбцов много. В этом случае для решения проблемы можно воспользоваться уменьшением шрифта.
- Выделяем область, в которой хотим уменьшить шрифт.
Способ 3: автоподбор ширины
Существует ещё один способ изменить шрифт в ячейках. Он осуществляется через форматирование. При этом величина символов не будет одинаковой для всего диапазона, а в каждой столбце будет иметь собственное значение достаточное для вмещения данных в ячейку.
- Выделяем диапазон данных, над которым будем производить операцию. Кликаем правой кнопкой мыши. В контекстном меню выбираем значение «Формат ячеек…».
Как видим, после этого шрифт в ячейках уменьшился ровно настолько, чтобы данные в них полностью вмещались.
Способ 4: смена числового формата
В самом начале шел разговор о том, что в старых версиях Excel установлено ограничение на количество символов в одной ячейке при установке текстового формата. Так как довольно большое количество пользователей продолжают эксплуатировать это программное обеспечение, остановимся и на решении указанной проблемы. Чтобы обойти данное ограничение придется сменить формат с текстового на общий.
- Выделяем форматируемую область. Кликаем правой кнопкой мыши. В появившемся меню жмем по пункту «Формат ячеек…».
Теперь ограничение снято и в ячейке будет корректно отображаться любое количество символов.
Сменить формат можно также на ленте во вкладке «Главная» в блоке инструментов «Число», выбрав в специальном окне соответствующее значение.
Как видим, заменить октоторп на числа или другие корректные данные в программе Microsoft Excel не так уж трудно. Для этого нужно либо расширить столбцы, либо уменьшить шрифт. Для старых версий программы актуальной является смена текстового формата на общий.

Что делать, если вместо цифр отображаются решетки в Эксель
Во время работы в Эксель многие пользователи могут столкнуться с ситуацией, когда вместо набранных цифр в ячейке отображаются решетки (#), что делает невозможным дальнейшую работу с ними. В данной статье мы выясним, почему так происходит, и как это исправить.
Причина появления решеток и методы устранения проблемы
Довольно часто содержимое ячейки не умещается в ее текущих границах. И когда слишком длинным оказывается какое-то число, вместо него отображаются символы решетки (#) или, другими словами, октоторп. При этом программа хранит в памяти реальные значения, которые используются при расчетах, но из-за такого визуального представления даных, их невозможно идентифицировать, следовательно, работать с ними становится затруднительно или даже невозможно. В данном случае, просмотреть полное содержимое ячейки, конечно же, можно в строке формул, но это, вряд ли, можно назвать оптимальным решением.
Примечание: в более ранних версиях программы подобные решетки появлялись, в том числе, при наборе текста, который содержал более 1024 символов. Правда, с версии 2010 такое не наблюдается.
Итак, теперь, когда мы выяснили, почему появляются решетки, давайте разберемся, как их убрать.
Метод 1: сдвигаем границу ячейки вручную
Для начала рассмотрим, пожалуй, самый простой метод, который позволяет решить проблему путем сдвига границы ячеек.
- На горизонтальной панели координат наводим указатель мыши на правую границу столбца, который хотим расширить. Когда появится характерный плюсик со стрелками в обе стороны, зажав левую кнопку мыши тянем линию границы вправо.
- Отпустив кнопку мыши мы должны увидеть содержимое ячейки. Если этого не произошло, и до сих пор отображаются решетки, значит мы недостаточно сдвинули границу и нужно повторить первое действие.
Метод 2: выравниваем границу по содержимому ячейки
Здесь нам не придется вручную двигать границу, пытаясь угадать ее новое расположение, которе позволит отобразить содержимое ячейки. Дело в том, что в Excel существует возможность выполнить данное действие автоматически.
- Также, наводим указатель мыши на правую границу столбца, который хотим расширить (на горизонтальной панели координат), затем вместо захвата и сдвига линии границы просто дважды щелкаем по ней.
- Ширина столбца автоматически подстроится под содержимое ячейки.
Примечание: если данное действие будет выполнено в отношении столбца с ячейками, содержащими данные разной длины, ширина столбца подстроится под ячейку, содержащую наибольшее количество символов.
Метод 3: уменьшаем размер шрифта
Данный метод подойдет, если нет возможности сдвинуть границы ячеек, или когда их слишком много. В подобных ситуациях можно попробовать уменьшить размер шрифта. Рассмотрим на примере одного столбца.
- Для начала нужно выделить диапазон, внутри которого планируется уменьшение шрифта.
- Переключаемся во вкладку “Главная” (если мы не в ней), щелкаем по стрелке вниз рядом с текущим размером шрифта (группа инструментов “Шрифт”) и в раскрывшемся списке выбираем значение поменьше, которое, по-нашему мнению, позволит вместить все содержимое в ячейке.
Также, размер шрифта можно сразу указать в поле для ввода значений, предварительно щелкнув внутри него.
- Все готово, не сдвигая границу столбца, нам удалось сделать данные видимыми.
Если после уменьшения шрифта мы, по-прежнему, видим решетки, пробуем выбрать значение еще меньше.
Метод 4: используем автоподбор ширины
Способ также позволяет изменить размер шрифта в ячейках, однако, в данном случае, он будет разным, в зависимости от количества символов. Использоваться будет форматирование ячеек.
- Производим выделение области, для которой нужно настроить размер шрифта. Щелчком правой кнопки мыши по ней открываем меню, в котором кликаем по пункту “Формат ячеек”.
- В появившемся окне “Формат ячеек” переключаемся во вкладку “Выравнивание”. В блоке параметров “Отображение” ставим галочку напротив опции “автоподбор ширины”, после чего жмем OK.
- В результате, размер шрифта в ячейках уменьшиться (для каждой ячейки по-разному, в зависимости от количества символов), что позволит сделать всю информацию видимой.
Метод 5: меняем формат ячейки
Ранее мы уже упомянули о том, что в более ранних версиях программы решетки могли отображаться и при слишком длинном тексте. Для решения проблемы нужно поменять формат ячейки с “текстового” на “общий”. Сделать это можно:
- В окне форматирования (вкладка “Число”), которое открывается выбором пункта “Формат ячеек” в контекстном меню ячейки.
- На ленте программы, во вкладке “Главная”, группа инструментов “Число”.
Заключение
Решетки в таблице Excel вовсе не означают наличие какой-либо ошибки. Они лишь дают пользователю понять, что ширины ячейки недостаточно, чтобы отобразить все ее содержимое при заданном размере шрифта. В данном случае можно либо сдвинуть границы, либо уменьшить шрифт.
Работа в Microsoft Excel 2010 — ответы на тесты Интуит
Как называют указанный элемент интерфейса Excel 2010?
Что произойдет, если удалить стиль, который применен к оформлению ячеек
В какой вкладке находятся инструменты для поиска и замены данных?
Что означает красный треугольник в правом верхнем углу некоторых ячеек?
Какую область листа необходимо выделить при создании круговой диаграммы, отображающей данные за 2006 год?
Проблема замены чисел значками решетки в Microsoft Excel
Многие пользователи замечали, что при работе в Microsoft Excel бывают случаи, когда в ячейках при наборе данных вместо цифр появляются значки в виде решеток (#). Естественно, что с информацией в таком виде работать невозможно. Давайте разберемся в причинах указанной проблемы и найдем её решение.
Решение проблемы
Знак решетки (#) или, как его правильнее называть, октоторп появляется в тех ячейках на листе Эксель, у которых данные не вмещаются в границы. Поэтому они визуально подменяются этими символами, хотя фактически при расчетах программа оперирует все-таки реальными значениями, а не теми, которые отображает на экране. Несмотря на это, для пользователя данные остаются не идентифицированными, а, значит, вопрос устранения проблемы является актуальным. Конечно, реальные данные посмотреть и проводить операции с ними можно через строку формул, но для многих пользователей это не выход.
Кроме того, у старых версий программы решетки появлялись, если при использовании текстового формата символов в ячейке было больше, чем 1024. Но, начиная с версии Excel 2010 это ограничение было снято.
Давайте выясним, как решить указанную проблему с отображением.
Способ 1: ручное расширение границ
Самый простой и интуитивно понятный для большинства пользователей способ расширить границы ячеек, а, значит, и решить проблему с отображением решеток вместо цифр, это вручную перетащить границы столбца.
Делается это очень просто. Устанавливаем курсор на границу между столбцами на панели координат. Дожидаемся пока курсор не превратиться в направленную в две стороны стрелку. Кликаем левой кнопкой мыши и, зажав её, перетягиваем границы до тех пор, пока вы не увидите, что все данные вмещаются.
После совершения данной процедуры ячейка увеличится, и вместо решеток отобразятся цифры.
Способ 2: уменьшение шрифта
Конечно, если существует только один или два столбца, в которых данные не вмещаются в ячейки, ситуацию довольно просто исправить способом, описанным выше. Но, что делать, если таких столбцов много. В этом случае для решения проблемы можно воспользоваться уменьшением шрифта.
- Выделяем область, в которой хотим уменьшить шрифт.
Способ 3: автоподбор ширины
Существует ещё один способ изменить шрифт в ячейках. Он осуществляется через форматирование. При этом величина символов не будет одинаковой для всего диапазона, а в каждой столбце будет иметь собственное значение достаточное для вмещения данных в ячейку.
- Выделяем диапазон данных, над которым будем производить операцию. Кликаем правой кнопкой мыши. В контекстном меню выбираем значение «Формат ячеек…».
Как видим, после этого шрифт в ячейках уменьшился ровно настолько, чтобы данные в них полностью вмещались.
Способ 4: смена числового формата
В самом начале шел разговор о том, что в старых версиях Excel установлено ограничение на количество символов в одной ячейке при установке текстового формата. Так как довольно большое количество пользователей продолжают эксплуатировать это программное обеспечение, остановимся и на решении указанной проблемы. Чтобы обойти данное ограничение придется сменить формат с текстового на общий.
- Выделяем форматируемую область. Кликаем правой кнопкой мыши. В появившемся меню жмем по пункту «Формат ячеек…».
Теперь ограничение снято и в ячейке будет корректно отображаться любое количество символов.
Сменить формат можно также на ленте во вкладке «Главная» в блоке инструментов «Число», выбрав в специальном окне соответствующее значение.
Как видим, заменить октоторп на числа или другие корректные данные в программе Microsoft Excel не так уж трудно. Для этого нужно либо расширить столбцы, либо уменьшить шрифт. Для старых версий программы актуальной является смена текстового формата на общий.
Отблагодарите автора, поделитесь статьей в социальных сетях.
Что делать, если вместо цифр отображаются решетки в Эксель
Во время работы в Эксель многие пользователи могут столкнуться с ситуацией, когда вместо набранных цифр в ячейке отображаются решетки (#), что делает невозможным дальнейшую работу с ними. В данной статье мы выясним, почему так происходит, и как это исправить.
Причина появления решеток и методы устранения проблемы
Довольно часто содержимое ячейки не умещается в ее текущих границах. И когда слишком длинным оказывается какое-то число, вместо него отображаются символы решетки (#) или, другими словами, октоторп. При этом программа хранит в памяти реальные значения, которые используются при расчетах, но из-за такого визуального представления даных, их невозможно идентифицировать, следовательно, работать с ними становится затруднительно или даже невозможно. В данном случае, просмотреть полное содержимое ячейки, конечно же, можно в строке формул, но это, вряд ли, можно назвать оптимальным решением.
Примечание: в более ранних версиях программы подобные решетки появлялись, в том числе, при наборе текста, который содержал более 1024 символов. Правда, с версии 2010 такое не наблюдается.
Итак, теперь, когда мы выяснили, почему появляются решетки, давайте разберемся, как их убрать.
Метод 1: сдвигаем границу ячейки вручную
Для начала рассмотрим, пожалуй, самый простой метод, который позволяет решить проблему путем сдвига границы ячеек.
- На горизонтальной панели координат наводим указатель мыши на правую границу столбца, который хотим расширить. Когда появится характерный плюсик со стрелками в обе стороны, зажав левую кнопку мыши тянем линию границы вправо.
- Отпустив кнопку мыши мы должны увидеть содержимое ячейки. Если этого не произошло, и до сих пор отображаются решетки, значит мы недостаточно сдвинули границу и нужно повторить первое действие.
Метод 2: выравниваем границу по содержимому ячейки
Здесь нам не придется вручную двигать границу, пытаясь угадать ее новое расположение, которе позволит отобразить содержимое ячейки. Дело в том, что в Excel существует возможность выполнить данное действие автоматически.
- Также, наводим указатель мыши на правую границу столбца, который хотим расширить (на горизонтальной панели координат), затем вместо захвата и сдвига линии границы просто дважды щелкаем по ней.
- Ширина столбца автоматически подстроится под содержимое ячейки.
Примечание: если данное действие будет выполнено в отношении столбца с ячейками, содержащими данные разной длины, ширина столбца подстроится под ячейку, содержащую наибольшее количество символов.
Метод 3: уменьшаем размер шрифта
Данный метод подойдет, если нет возможности сдвинуть границы ячеек, или когда их слишком много. В подобных ситуациях можно попробовать уменьшить размер шрифта. Рассмотрим на примере одного столбца.
- Для начала нужно выделить диапазон, внутри которого планируется уменьшение шрифта.
- Переключаемся во вкладку “Главная” (если мы не в ней), щелкаем по стрелке вниз рядом с текущим размером шрифта (группа инструментов “Шрифт”) и в раскрывшемся списке выбираем значение поменьше, которое, по-нашему мнению, позволит вместить все содержимое в ячейке.
Также, размер шрифта можно сразу указать в поле для ввода значений, предварительно щелкнув внутри него.
- Все готово, не сдвигая границу столбца, нам удалось сделать данные видимыми.
Если после уменьшения шрифта мы, по-прежнему, видим решетки, пробуем выбрать значение еще меньше.
Метод 4: используем автоподбор ширины
Способ также позволяет изменить размер шрифта в ячейках, однако, в данном случае, он будет разным, в зависимости от количества символов. Использоваться будет форматирование ячеек.
- Производим выделение области, для которой нужно настроить размер шрифта. Щелчком правой кнопки мыши по ней открываем меню, в котором кликаем по пункту “Формат ячеек”.
- В появившемся окне “Формат ячеек” переключаемся во вкладку “Выравнивание”. В блоке параметров “Отображение” ставим галочку напротив опции “автоподбор ширины”, после чего жмем OK.
- В результате, размер шрифта в ячейках уменьшиться (для каждой ячейки по-разному, в зависимости от количества символов), что позволит сделать всю информацию видимой.
Метод 5: меняем формат ячейки
Ранее мы уже упомянули о том, что в более ранних версиях программы решетки могли отображаться и при слишком длинном тексте. Для решения проблемы нужно поменять формат ячейки с “текстового” на “общий”. Сделать это можно:
- В окне форматирования (вкладка “Число”), которое открывается выбором пункта “Формат ячеек” в контекстном меню ячейки.
- На ленте программы, во вкладке “Главная”, группа инструментов “Число”.
Заключение
Решетки в таблице Excel вовсе не означают наличие какой-либо ошибки. Они лишь дают пользователю понять, что ширины ячейки недостаточно, чтобы отобразить все ее содержимое при заданном размере шрифта. В данном случае можно либо сдвинуть границы, либо уменьшить шрифт.
Как в экселе убрать решетку вместо цифр
Для просмотра онлайн кликните на видео ⤵
Решетки в EXCEL | Убираем решетки в Эксель! Подробнее
Почему в Excel вместо числа появляется дата Why does Excel have a date instead of a number Подробнее
Что делать, если в ячейке дата, а вы хотите число [FocusExcel] Подробнее
Как в Excel убрать формулу в ячейке, но оставить число Подробнее
Почему выходит ЗНАЧ в экселе excele Подробнее
Вместо цифр в Ecxel получается дата Подробнее
В Excell вместо значения формулы (число) показывается сама формула. Как исправить? Подробнее
Как в экселе исправить ошибку #ЗНАЧ! Подробнее
Если цифры в ячейках Excel не считаются (не суммируются, не перемножаются, не делятся) Подробнее
Как убрать сетку в Excel Подробнее
Выборочное удаление букв, цифр и других символов в Excel Подробнее
Шаг #1. Excel для Начинающих Подробнее
Excel 2007. Копирование и вставка данных. Подробнее
Ввод формулы в Excel Подробнее
как создать таблицу в excel Подробнее
Формулы и таблицы в Excel — это просто | Видеоуроки kopirka-ekb.ru Подробнее
Функция ВПР в Excel. от А до Я Подробнее
Хитрые приемы копирования и вставки, которые помогут вам работать в Excel эффективнее Подробнее
Как уместить длинный текст в ячейке Excel Подробнее
Почему в Excel вместо текста появляются решетки (###)? Как исправить?
При копировании текста в ячейку появляется куча решеток, а не сам текст. Как исправить?
Обычно такие решетки появляются от того, что текст не вмешается в ячейку, поэтому визуально программа ставит такие символы, которые говорят о том, что ячейку нужно растянуть под размер текста и он начнет отображаться. Бывает такая ситуация.
Кто работает в программе Excel, тот, я думаю, обязательно сталкивался с такой неприятностью, как символ решетка (###) в ячейке вместо текста или цифр. Конечно, эти решетки означают, что текстовая часть, предназначенная для этой ячейки, в нее не входит.
Я помню, когда еще только начинала работать в этой программе, при таком явлении чисто интуитивно растянула эту ячейку (а с нею и весь столбец, конечно) — и нужная мне информация появилась.
Но растянуть ячейку удается не всегда, например, если работаешь в какой-то специальной программе.
Тогда при копировании текста можно уменьшить его размер (задать другой масштаб) и попытаться вставить новый текст. Часто это помогает — текст хорошо встает, а решетка не появляется.
Это самые простые варианты.
Более сложный — зайти в меню и поменять настройки, как описывает уважаемая Автор вопроса.
Подобные символы в виде решёток сигнализируют о том, что с учётом выбранного шрифта и его размера, ширины ячейки не достаточно для отображения всей цифры, которая в ней заключена.
Таким образом, необходимо раздвинуть ячейку. Для этого поднимите курсор к вертикальным заголовкам ячеек в виде букв и встаньте на правую границу ячейки так, чтобы появилась вертикальная полоска с двумя стрелочками в разные стороны. Далее, быстро два раза нажмите на левую кнопку мышки. Ячейка автоматически должна расшириться.
Если проблема не ушла, то скорее всего вам поможет смена формата ячейки на «Числовой» во вкладке «Число».
Иногда растягивание клетки не помогает и содержимое клетки остается все равно в виде решеток. В таком случае скорей всего дело в том, что текст в клетке содержит слишком много символов. Если сменить формат клетки с «Текстового» на «Общий», то вы увидите наконец-то свой текст.
Мне помог именно этот способ.
Кроме перечисленных способов для длинного текста можно выбрать «формат ячейки», а там поставить галочку «переносить по словам». Тогда текст будет не длинным а широким, но зато это позволит поместить его в нужную ячейку.
Делая разнообразные отчеты в Excel, приходилось сталкиваться с такой проблемой, как появление в ячейках знаков #### вместо цифр, которые были ранее внесены в эти ячейки.
Оказывается, решить данную «задачу» можно быстрым и простым способом — расширением всего столбца до того предела, пока не увидим цифры вместо ####.
Да, такое явление в экселе действительно случается и довольно часто, а точнее в двух распространенных случаях:
- ячейка маленькая — цифер слишком много и число не может быть отображено полностью. Раздвиньте границы ячейки, и все станет видно
- ячейка широкая — значит, у нее задан текстовый формат и количество символов больше 255. Нужно поменять формат ячейки на Общий.
При работе в Excel часто такое бывает, когда в ячейку вносишь данные, а на экране видишь ####.
Иногда бывает достаточно растянуть эту саму ячейку (или весь столбец) ячейку, чтобы содержимое отображалось. Если это метод не помогает, надо сменить формат ячейки (текстовый, числовой, общий и т.д.) в зависимости от вносимой информации.
Знак решетки в ячейке при работе в Excel дает нам понять, что выбранный нами шрифт и размер не вмещается в данную ячейку. Решение проблемы: либо меняем шрифт и размер, что нежелательно, так как текст или цифры будут мелкими, либо расширяем столбец до нужных размеров, то есть пока не увидим все цифры или текст на экране.
Это говорит о том, что информация не умещается в одной ячейке. Можно сделать ячейку шире, тогда появятся нужные вам символы, а не решетки.
Еще один вариант — сменить формат ячейки, его необходимо поменять на общий.
Стили ссылок А1 и R1C1, или почему в Excel столбцы вместо букв обозначены цифрами?
При работе с электронными таблицами Excel возникают ситуации, когда при открытии книги столбцы вместо привычных латинских букв имеют в качестве заголовков числа. Происходит это из-за того, что в Excel используется два вида ссылок: А1 и R1C1. Рассмотрим оба стиля и выясним, чем они отличаются, и как отключить стиль R1C1.
Адрес ячейки
Название стиля R1С1 происходит от двух английских слов R— row (строка), C — column (столбец).
В стиле А1 ячейка имеет адрес A1, где А — столбец, а 1 — номер строки. В стиле R1C1 — адрес R1C1, где R1 указывает номер строки, а C1 — номер столбца. Т.е. ячейке С2 одного стиля будет соответствовать ячейка R2C3 (вторая строка, третий столбец).
Формулы
Чем же отличается использование этих стилей при вычислениях? Рассмотрим следующий пример. Дана таблица, состоящая из трех числовых значений. Нужно посчитать сумму этих ячеек.
Сравним формулы, которые получаются при работе с таблицей в A1 и R1C1-стилях.
Для сравнения активируем режим отображения формул: вкладка Формулы — Показать формулы (удобно, если нужно посмотреть сразу на все формулы в ячейках, а не на результаты).
В формулу A1-стиля входят адреса ячеек, значения которых складываются: B3, B4 и C3.
В R1C1-стиле сумма значений ячеек, соответствующих ячейкам примера с A1-стилем, имеет другой вид. В формулу не входят адреса ячеек. Каждое слагаемое указывает, на сколько строк и сколько столбцов происходит смещение ссылки относительно ячейки, в которую вводится формула. Если число в скобках положительно, то ссылка смещается вправо или вниз, если отрицательно — влево или вверх. Все зависит от того, после чего стоит это число: R — смещение строки, C — смещение столбца. Если числа нет, то нет и смещения.
Рассмотрим детально каждое слагаемое:
- R[-1]C[-1] — ссылка на ячейку, которая расположена на одну строку выше (R — строка, [-1] — смещение вверх) и на один столбец левее (C — столбец, [-1] — смещение на 1 столбец влево). Т.к. формула вводится в ячейку R4C3 (или С4 для A1-стиля), то с учетом смещения мы получим ячейку R3C2. Эта ячейка соответствует ячейке B3 A1-стиля.
- RC[-1] — ссылка расположена в той же строке, что и формула (нет смещения строки), столбец смещен влево на один (-1). Это ячейка B4A1-стиля.
- R[-1]C — ссылка смещена на одну строку вверх (-1) и находится в том же столбце. Это ячейка C3A1-стиля.
Таким образом, в формуле число в скобках R1C1-стиля показывает смещение строки или столбца относительно ячейки с формулой. В A1-стиле в формулу входят целевые ячейки, в которых расположены данные.
Относительные, абсолютные и смешанные ссылки
При вычислениях в таблице Excel используются относительные, абсолютные и смешенные ссылки.
- Относительные ссылки при копировании формулы меняются. В A1-стиле относительные ссылки записываются как G3, D5 и т.д. В R1C1-стиле— R[4]C[2], R[6]C[-1] и т.д. Числа, указывающие на смещение, заключаются в квадратные скобки. RC — ссылка на текущую ячейку (смещение равно нулю).
- Абсолютные ссылки при копировании не изменяются. В A1-стиле абсолютные ссылки записываются как $G$3, $D$5 и т.д. В R1C1-стиле— R4C2, R6C1 и т.д. Числа, указывающие на смещение, не заключаются в квадратные скобки.
- Смешанные ссылки — ссылки вида $G3, D$5 и т.д. При копировании не меняется только часть ссылки, стоящая после знака $. В R1C1-стиле— R4C[2], R[6]C5 и т.д.
Как включить или отключить R1C1-стиль в Excel
Если Вы используете Excel 2003, то выберите Сервис — Параметры — вкладка Общие. Для включения стиля R1C1 устанавливаем флажок Стиль ссылок R1C1. Для выключения — флажок снимаем.
Для более поздних версий программы (Excel 2007, 2010 и далее) нажимаем кнопку Офис (или Файл) — Параметры Excel — Формулы — устанавливаем флажок Стиль ссылок R1C1. Для выключения — флажок снимаем.
R1C1-стиль удобен при работе с большими таблицами для сравнения формул в ячейках и поиска ошибок.
Кратко об авторе:

Спасибо за Вашу оценку. Если хотите, чтобы Ваше имя
стало известно автору, войдите на сайт как пользователь
и нажмите Спасибо еще раз. Ваше имя появится на этой стрнице.
Есть мнение?
Оставьте комментарий
Понравился материал?
Хотите прочитать позже?
Сохраните на своей стене и
поделитесь с друзьями
Вы можете разместить на своём сайте анонс статьи со ссылкой на её полный текст
На чтение 3 мин Просмотров 1.7к.
Обновлено 13.10.2021
В этой статье – как убрать решетки в excel вместо цифр.
Решетки вместо цифр появляются, когда количество символов в ячейке не может быть отображено.
Также решетки могут быть:
- из-за неправильно набранной формулы
- если есть некорректные расчеты в ссылающихся ячейках
- если есть ошибки в тексте
- ошибка в программе (Можно проверить так – установите курсор в эту ячейку. Если в строке формул всё отображается, то решетка из-за большого количества символов.)
Содержание
- Как убрать решетки в excel вместо цифр
- Способ 1 – вручную расширить границы ячейки
- Способ 2 – уменьшить шрифт
- Способ 3 – автоподбор ширины столбца
- Способ 4 – изменить формат ячейки
- Видеокурс Microsoft Excel 2016 Шаг за Шагом
- Видео – как убрать решетки в excel вместо цифр
- Другие статьи по теме Excel
Как убрать решетки в excel вместо цифр
Убрать решетки в эксель можно разными способами:
Способ 1 – вручную расширить границы ячейки
Это самый простой способ решения проблемы.
- откройте документ excel
- кликните по ячейке с решеткой
- наведите курсор мыши, на правую границу названия столбца
- когда курсор будет в виде двухсторонней стрелки, нажмите на границу и перемещайте вправо до тех пор пока вместо решеток не появятся все символы
Способ 2 – уменьшить шрифт
Данный метод лучше всего применять, если размер шрифта не важен в вашей таблице.
- выделите ячейку или несколько ячеек с решетками
- на вкладке “Главная” найдите раздел “Шрифт“
- в поле “Размера шрифта” установите меньшее значение шрифта
Способ 3 – автоподбор ширины столбца
Если решетки есть в нескольких столбцах, примените данный метод.
- выделите диапазон ячеек, в которых надо убрать решетки
- на вкладке “Главная” в разделе “Ячейки” нажмите на команду “Формат“
- в списке кликните по команде “Автоподбор ширины столбца“
Способ 4 – изменить формат ячейки
Если в ячейке был установлен Текстовый формат, также можете попробовать этот метод.
- кликните по ячейке с текстовым форматом
- на вкладке “Главная” найдите раздел “Число“
- в поле “Числовой формат” вместо “Текстовый” выберите “Общий“
Видеокурс Microsoft Excel 2016 Шаг за Шагом
Чтобы узнать все возможности программы Microsost Excel, скачайте видеокурс “Microsoft Excel 2016 Шаг за Шагом” по ссылке ниже.
Видео – как убрать решетки в excel вместо цифр
Чтобы узнать как в Excel убрать решетки, вы можете посмотреть видео с нашего канала в youtube. В нем наглядно и на примерах показано как можно решить проблему появления решеток в Excel.
Другие статьи по теме Excel
Кроме этой статьи, вы можете прочитать другие статьи на сайте. Здесь вы найдёте много интересного о работе в программе Excel и других программах.
Приглашаем в наш канал на youtube:
Чтобы не пропустить новые статьи, добавьте наш сайт в закладки.
Была ли эта информация полезной? Оставьте комментарий и поделитесь с друзьями.
Почему в эксель вместо чисел решетки
Что делать, если в ячейке MS Excel «#» (решетки) вместо текста?
Наверянка и вам не раз встречалась ситуация, когда при работе в Microsoft Excel в ячейках вместо текста или числа отображается символ «#» (решетка) * . Как правило, это всё-таки несколько решеток, которые занимают всю доступную область ячейки. При этом если поставить курсор на эту ячейку, текст корректно отображается в строке формул и его оттуда можно даже скопировать (при копировании из ячейки будут скопированы решетки #########). Ввод текста в такую ячейку осложняется тем, что сделать это можно опять же только через строку формул. Перенос по словам может использоваться или нет, ширина и высота могут быть фиксированными или измаеняемыми. В некоторых ячейках текст может отображаться в неизменном виде.
По идее, если длина текста в ячейке больше, чем можно поместить в эту ячейку при текущих ширине и высоте, будут появляться символы #, и это нормально. Чтобы текст отобразился, следует изменить у ячейки ширину, высоту, или и то и другое.
Ограничение количества знаков в ячейке также влияет на отображение текста в ячейке. При превышении этого ограничения текст можно будет увидеть только в строке формул. Это положение справедливо для ячеек формата “Текстовый”.
Вообще, решить эту проблему, на самом деле, очень просто. Всё, что нужно сделать – это сменить формат конкретной ячейки с Текстового на Общий . Для быстрого доступа к редактированию формата ячейки можно использовать комбинацию горячих клавиш (Ctrl + 1).
Проблема отображения решеток вместо текста в ячейках MS Excel проявляется при совпадении следующих факторов:
1. Установлен «Текстовый» тип данных у ячейки;
2. Содержимое ячейки включает в себя более чем 255 ** символов;
3. Используется Microsoft Excel версии 2003, 2007 или еще более ранняя версия *** .
* – Символ # на самом деле называется «Октоторп». Но в сети, да и в разговорной речи встречаются и другие названия этого символа: «решётка», «хеш», «знак номера», «диез», «шарп» (от англ. «sharp») и другие.
** – Есть мнение, что у MS Excel 2003 ограничение количества знаков в ячейке 255 символов, а у MS Excel 2007 – 1024 символа. Буду признателен, если кто-то из уважаемых читателей подтвердит или опровергнет это утверждение, попробовав запихнуть в ячейку MS Excel 2003 или MS Excel 2007 соответственно 256 или 1025 символов, сообщив результаты этих попыток через форму обратной связи .
*** – Начиная с версии 2010 года, ограничение в 255 символов на ячейку текстового формата уже отсутствует, поэтому описанная проблема неактуальна для пользователей MS Excel 2010 и выше.
Источник: www.verysimple.ru
Проблема отображения решетки вместо цифр в Microsoft Excel
У многих пользователей хотя бы раз, но случалось, когда в ячейке Excel отображается решетка вместо цифры. Конечно, с данными в таком виде работать не получится, поэтому нужно искать способ устранить проблему.
Устраняем проблему
Знак решетки # появляется в том случае, если данные слишком большие и не помещаются в границы ячейки. То, что не влезло заменяется данным символом, но по факту все расчеты происходят с реальными значениями.
Расширяем границы
Если в Экселе вместо цифр решетки, то конечно, проще всего расширить границы и устранить проблему. Делается это очень просто, вверху, где находятся буквенные обозначения столбцов следует выделить тот, в котором располагается нужная ячейка. Затем нужно с краю установить курсор и перетянуть границы, пока вместо решетки не станут отображаться реальные значения.
Сделать шрифт меньше
Логично предположить, что если уменьшить шрифт данных в ячейке, то они станут занимать меньше места и поместятся. Чтобы это сделать:
- Выделяем область, где необходимо изменить шрифт.
- На вкладке «Главная» нужно изменить размер шрифта. Можно выбрать нужный из выпадающего списка или вписать значения вручную.
Автоматическая ширина
Еще один способ – доверить системе самой выбрать подходящий шрифт. Для этого:
- Выделяем нужный диапазон ячеек и кликаем по ним правой кнопкой мыши, чтобы вызвать контекстное меню. Там нас интересует раздел «Формат ячеек…».
- В появившемся окне следует открыть вкладку «Выравнивание»и установить чекбокс на «Автоподбор ширины».
После этого шрифт уменьшится на столько, сколько нужно для нормального отображения значений.
Как вы сами могли заметить, заменить символ решетки на реальные значения очень просто. Нужно либо сделать столбцы больше, либо уменьшить шрифт. В старых версиях намного проще изменить формат ячеек на общий, чем возиться с настройками.
Источник: tehno-bum.ru
Проблема замены чисел значками решетки в Microsoft Excel
Многие пользователи замечали, что при работе в Microsoft Excel бывают случаи, когда в ячейках при наборе данных вместо цифр появляются значки в виде решеток (#). Естественно, что с информацией в таком виде работать невозможно. Давайте разберемся в причинах указанной проблемы и найдем её решение.
Решение проблемы
Знак решетки (#) или, как его правильнее называть, октоторп появляется в тех ячейках на листе Эксель, у которых данные не вмещаются в границы. Поэтому они визуально подменяются этими символами, хотя фактически при расчетах программа оперирует все-таки реальными значениями, а не теми, которые отображает на экране. Несмотря на это, для пользователя данные остаются не идентифицированными, а, значит, вопрос устранения проблемы является актуальным. Конечно, реальные данные посмотреть и проводить операции с ними можно через строку формул, но для многих пользователей это не выход.
Кроме того, у старых версий программы решетки появлялись, если при использовании текстового формата символов в ячейке было больше, чем 1024. Но, начиная с версии Excel 2010 это ограничение было снято.
Давайте выясним, как решить указанную проблему с отображением.
Способ 1: ручное расширение границ
Самый простой и интуитивно понятный для большинства пользователей способ расширить границы ячеек, а, значит, и решить проблему с отображением решеток вместо цифр, это вручную перетащить границы столбца.
Делается это очень просто. Устанавливаем курсор на границу между столбцами на панели координат. Дожидаемся пока курсор не превратиться в направленную в две стороны стрелку. Кликаем левой кнопкой мыши и, зажав её, перетягиваем границы до тех пор, пока вы не увидите, что все данные вмещаются.
После совершения данной процедуры ячейка увеличится, и вместо решеток отобразятся цифры.
Способ 2: уменьшение шрифта
Конечно, если существует только один или два столбца, в которых данные не вмещаются в ячейки, ситуацию довольно просто исправить способом, описанным выше. Но, что делать, если таких столбцов много. В этом случае для решения проблемы можно воспользоваться уменьшением шрифта.
-
Выделяем область, в которой хотим уменьшить шрифт.
Способ 3: автоподбор ширины
Существует ещё один способ изменить шрифт в ячейках. Он осуществляется через форматирование. При этом величина символов не будет одинаковой для всего диапазона, а в каждой столбце будет иметь собственное значение достаточное для вмещения данных в ячейку.
-
Выделяем диапазон данных, над которым будем производить операцию. Кликаем правой кнопкой мыши. В контекстном меню выбираем значение «Формат ячеек…».
Как видим, после этого шрифт в ячейках уменьшился ровно настолько, чтобы данные в них полностью вмещались.
Способ 4: смена числового формата
В самом начале шел разговор о том, что в старых версиях Excel установлено ограничение на количество символов в одной ячейке при установке текстового формата. Так как довольно большое количество пользователей продолжают эксплуатировать это программное обеспечение, остановимся и на решении указанной проблемы. Чтобы обойти данное ограничение придется сменить формат с текстового на общий.
-
Выделяем форматируемую область. Кликаем правой кнопкой мыши. В появившемся меню жмем по пункту «Формат ячеек…».
Теперь ограничение снято и в ячейке будет корректно отображаться любое количество символов.
Сменить формат можно также на ленте во вкладке «Главная» в блоке инструментов «Число», выбрав в специальном окне соответствующее значение.
Как видим, заменить октоторп на числа или другие корректные данные в программе Microsoft Excel не так уж трудно. Для этого нужно либо расширить столбцы, либо уменьшить шрифт. Для старых версий программы актуальной является смена текстового формата на общий.
Отблагодарите автора, поделитесь статьей в социальных сетях.
Источник: lumpics.ru
Что делать, если вместо цифр отображаются решетки в Эксель
Во время работы в Эксель многие пользователи могут столкнуться с ситуацией, когда вместо набранных цифр в ячейке отображаются решетки (#), что делает невозможным дальнейшую работу с ними. В данной статье мы выясним, почему так происходит, и как это исправить.
Причина появления решеток и методы устранения проблемы
Довольно часто содержимое ячейки не умещается в ее текущих границах. И когда слишком длинным оказывается какое-то число, вместо него отображаются символы решетки (#) или, другими словами, октоторп. При этом программа хранит в памяти реальные значения, которые используются при расчетах, но из-за такого визуального представления даных, их невозможно идентифицировать, следовательно, работать с ними становится затруднительно или даже невозможно. В данном случае, просмотреть полное содержимое ячейки, конечно же, можно в строке формул, но это, вряд ли, можно назвать оптимальным решением.
Примечание: в более ранних версиях программы подобные решетки появлялись, в том числе, при наборе текста, который содержал более 1024 символов. Правда, с версии 2010 такое не наблюдается.
Итак, теперь, когда мы выяснили, почему появляются решетки, давайте разберемся, как их убрать.
Метод 1: сдвигаем границу ячейки вручную
Для начала рассмотрим, пожалуй, самый простой метод, который позволяет решить проблему путем сдвига границы ячеек.
- На горизонтальной панели координат наводим указатель мыши на правую границу столбца, который хотим расширить. Когда появится характерный плюсик со стрелками в обе стороны, зажав левую кнопку мыши тянем линию границы вправо.
- Отпустив кнопку мыши мы должны увидеть содержимое ячейки. Если этого не произошло, и до сих пор отображаются решетки, значит мы недостаточно сдвинули границу и нужно повторить первое действие.
Метод 2: выравниваем границу по содержимому ячейки
Здесь нам не придется вручную двигать границу, пытаясь угадать ее новое расположение, которе позволит отобразить содержимое ячейки. Дело в том, что в Excel существует возможность выполнить данное действие автоматически.
- Также, наводим указатель мыши на правую границу столбца, который хотим расширить (на горизонтальной панели координат), затем вместо захвата и сдвига линии границы просто дважды щелкаем по ней.
- Ширина столбца автоматически подстроится под содержимое ячейки.
Примечание: если данное действие будет выполнено в отношении столбца с ячейками, содержащими данные разной длины, ширина столбца подстроится под ячейку, содержащую наибольшее количество символов.
Метод 3: уменьшаем размер шрифта
Данный метод подойдет, если нет возможности сдвинуть границы ячеек, или когда их слишком много. В подобных ситуациях можно попробовать уменьшить размер шрифта. Рассмотрим на примере одного столбца.
- Для начала нужно выделить диапазон, внутри которого планируется уменьшение шрифта.
- Переключаемся во вкладку “Главная” (если мы не в ней), щелкаем по стрелке вниз рядом с текущим размером шрифта (группа инструментов “Шрифт”) и в раскрывшемся списке выбираем значение поменьше, которое, по-нашему мнению, позволит вместить все содержимое в ячейке.
Также, размер шрифта можно сразу указать в поле для ввода значений, предварительно щелкнув внутри него.
- Все готово, не сдвигая границу столбца, нам удалось сделать данные видимыми.
Если после уменьшения шрифта мы, по-прежнему, видим решетки, пробуем выбрать значение еще меньше.
Метод 4: используем автоподбор ширины
Способ также позволяет изменить размер шрифта в ячейках, однако, в данном случае, он будет разным, в зависимости от количества символов. Использоваться будет форматирование ячеек.
- Производим выделение области, для которой нужно настроить размер шрифта. Щелчком правой кнопки мыши по ней открываем меню, в котором кликаем по пункту “Формат ячеек”.
- В появившемся окне “Формат ячеек” переключаемся во вкладку “Выравнивание”. В блоке параметров “Отображение” ставим галочку напротив опции “автоподбор ширины”, после чего жмем OK.
- В результате, размер шрифта в ячейках уменьшиться (для каждой ячейки по-разному, в зависимости от количества символов), что позволит сделать всю информацию видимой.
Метод 5: меняем формат ячейки
Ранее мы уже упомянули о том, что в более ранних версиях программы решетки могли отображаться и при слишком длинном тексте. Для решения проблемы нужно поменять формат ячейки с “текстового” на “общий”. Сделать это можно:
- В окне форматирования (вкладка “Число”), которое открывается выбором пункта “Формат ячеек” в контекстном меню ячейки.
- На ленте программы, во вкладке “Главная”, группа инструментов “Число”.
Заключение
Решетки в таблице Excel вовсе не означают наличие какой-либо ошибки. Они лишь дают пользователю понять, что ширины ячейки недостаточно, чтобы отобразить все ее содержимое при заданном размере шрифта. В данном случае можно либо сдвинуть границы, либо уменьшить шрифт.
Источник: microexcel.ru
Проблема отображения решетки вместо цифр в Microsoft Excel
У многих пользователей хотя бы раз, но случалось, когда в ячейке Excel отображается решетка вместо цифры. Конечно, с данными в таком виде работать не получится, поэтому нужно искать способ устранить проблему.
Устраняем проблему
Знак решетки # появляется в том случае, если данные слишком большие и не помещаются в границы ячейки. То, что не влезло заменяется данным символом, но по факту все расчеты происходят с реальными значениями.
Расширяем границы
Если в Экселе вместо цифр решетки, то конечно, проще всего расширить границы и устранить проблему. Делается это очень просто, вверху, где находятся буквенные обозначения столбцов следует выделить тот, в котором располагается нужная ячейка. Затем нужно с краю установить курсор и перетянуть границы, пока вместо решетки не станут отображаться реальные значения.
Сделать шрифт меньше
Логично предположить, что если уменьшить шрифт данных в ячейке, то они станут занимать меньше места и поместятся. Чтобы это сделать:
- Выделяем область, где необходимо изменить шрифт.
- На вкладке «Главная» нужно изменить размер шрифта. Можно выбрать нужный из выпадающего списка или вписать значения вручную.
Автоматическая ширина
Еще один способ – доверить системе самой выбрать подходящий шрифт. Для этого:
- Выделяем нужный диапазон ячеек и кликаем по ним правой кнопкой мыши, чтобы вызвать контекстное меню. Там нас интересует раздел «Формат ячеек…».
- В появившемся окне следует открыть вкладку «Выравнивание»и установить чекбокс на «Автоподбор ширины».
После этого шрифт уменьшится на столько, сколько нужно для нормального отображения значений.
Как вы сами могли заметить, заменить символ решетки на реальные значения очень просто. Нужно либо сделать столбцы больше, либо уменьшить шрифт. В старых версиях намного проще изменить формат ячеек на общий, чем возиться с настройками.
Источник: tehno-bum.ru
Как убрать нули в ячейках в Excel?
Разберем несколько вариантов как можно убрать нули в ячейках в Excel заменив их либо на пустое поле, либо на альтернативные нулю символы (например, прочерк).
Приветствую всех, дорогие читатели блога TutorExcel.Ru!
Обработка таблиц с числовыми данными практически неотъемлемая часть работы в Excel для многих пользователей программы.
Внешний вид отображения данных также является достаточно важным атрибутом, и если ненулевые значения мы привыкли показывать, то бывают ситуации когда нули визуально лучше не показывать и скрыть.
Обычно в таких случаях нули в таблицах заменяют либо на пустое поле, либо на аналогичные по смыслу символы (к примеру, в виде прочерка).
В зависимости от требуемых задач можно выделить несколько различных начальных условий для подобной замены нулей:
- На всем листе (в каждой ячейке);
- В конкретных (выделенных) ячейках;
- В формулах;
- В сводных таблицах.
Как скрыть нулевые значения в Excel?
Предположим, что у нас имеется таблица с числами (большого размера, чтобы наглядно оценить различие во внешнем виде), где в частности есть достаточно много нулей, и на ее примере попытаемся удалить ненулевые значения:
На всем листе
Если нам нужно убрать нули в каждой без исключения ячейке листа, то перейдем в панели вкладок Файл -> Параметры -> Дополнительно (так как эти настройки относятся в целом к работе со всей книгой):
Далее в блоке Параметры отображения листа (находится примерно в середине ленты) снимем галочку напротив поля Показывать нули в ячейках, которые содержат нулевые значения (по умолчанию галочка стоит и все нули показываются).
Нажимаем OK и в результате исходная таблица приобретает следующий вид:
Действительно, как мы видим таблица стала чуть более наглядной, более удобной для восприятия данных и наше внимание не отвлекается от ненужных деталей.
Чтобы вернуть обратно отображение нулей, то нужно сделать обратную процедуру — в настройках поставить галочку напротив соответствующего поля.
Важная деталь.
Этот параметр задает скрытие нулевых значений только на выбранном листе.
Если же нужно удалить нули во всей книге, то такую настройку нужно делать для каждого листа:
Определенным неудобством данного способа удаления нулевых значений является безальтернативность вида отображения замены, т.е. вместо 0 всегда будет показываться пустая ячейка.
Частично эту проблему может решить следующий вариант.
В выделенных ячейках
Если нам нужно убрать нулевые значения не во всех ячейках, а только в конкретных, то механизм удаления нулей несколько отличается от предыдущего способа.
Рассмотрим такую же таблицу и в этот раз попытаемся удалить нули из левой части таблицы.
В начале давайте вспомним, что любое число в Excel имеет формат отображения в виде маски A;B;C;D, где A, B, C, D — формат записи и точка с запятой, отделяющая их друг от друга:
- A — запись когда число положительное;
- B — запись когда число отрицательное;
- C — запись когда число равно нулю;
- D — запись если в ячейке не число, а текст (обычно для чисел не используется).
В записи необязательно указывать все маски в явном виде. К примеру, если указана всего одна, то она распространяется на формат всех чисел, если две, то первая часть маски отвечает за отображение положительных чисел и нулей, а вторая — отрицательных.
Так как наша задача в удалении именно нуля из записи, то нам нужно в маске прописать как будет выглядеть третий параметр (часть C из маски), а заодно и первый (часть A, положительное число) со вторым (часть B, отрицательное число).
Поэтому, чтобы убрать нули из выделенных ячеек, щелкаем по ним правой кнопкой мыши и в контекстном меню выбираем Формат ячеек -> Число, а далее среди форматов переходим во Все форматы:
Затем в маске прописываем формат отображения нуля, вместо него либо ничего не пишем (маска # ##0;- # ##0; чтобы ячейка стала пустой), либо пишем заменяющий символ (маска # ##0;-# ##0;”-“, чтобы в ячейке стоял прочерк), и нажимаем OK.
В результате получаем:
Для обратного отображения нулей опять же нужно поправить запись маски на изначальный вид.
В формулах
Проблему с нулями в ячейках также можно решить и формульным путем.
Если в ячейке значение вычисляется по формуле, то с помощью функции ЕСЛИ мы можем задать различные сценарии отображения (например, если значение не равно 0, то оставляем значение, а если равно 0, то возвращаем пустое поле или любой другой альтернативный вариант).
Давайте для исходной таблицы пропишем отклонение между периодами с помощью функции ЕСЛИ.
Вместо стандартной формулы =A1-B1 пропишем =ЕСЛИ(A1-B1=0;”-“;A1-B1):
Как мы видим теперь в столбце с отклонениями вместо 0 стоят прочерки, чего мы как раз и хотели добиться.
В сводных таблицах
Для начала пусть у нас имеется простая и небольшая таблица с данными (при этом в таблице не все ячейки будут заполнены), на основе которой мы построим сводную таблицу:
Задача удаления нулей из сводной таблицы можно условно разделить на 2 направления:
- Работа с данными как с ячейками листа;
В этом случае мы не делаем разницы между ячейками сводной таблицы и ячейками листа, т.е. можем воспользоваться вышеописанными способами, чтобы скрыть 0. - Работа с данными в сводной таблице.
В этом случае мы работаем не с ячейками листа, а непосредственно со сводной таблицей.
Так как первый вариант мы уже детально разбирали выше, то давайте поподробнее остановимся на втором, в котором также выделим 2 способа, чтобы убрать нули из таблицы:
- С помощью создания фильтров;
- С помощью настройки параметров сводной таблицы.
Рассмотрим оба варианта.
Создание и применение фильтра
Давайте в сводной таблице добавим в качестве фильтра поля, по которым мы хотим скрыть нули (в данном примере это Количество, но в принципе тут может стоят все что угодно).
Теперь щелкаем по значку фильтра для поля Количество и в выпадающем списке снимаем галочку напротив значений или (пусто), тем самым исключив эти значения из отображения:
Как мы видим строки, где находились нулевые значения, скрылись, что нам и требовалось.
Перейдем к следующему варианту.
Настройка параметров сводной таблицы
С помощью настройки параметров сводной таблицы мы также можем удалить нули из ячеек. Во вкладке Работа со сводными таблицами выбираем Анализ -> Сводная таблица -> Параметры -> Макет и формат:
В разделе Формат нас интересует пункт Для пустых ячеек отображать, чтобы убрать нули в сводной таблице, нужно поставить галочку в соответствующем поле и оставить поле справа пустым.
В этом случае получается, что пустые ячейки из исходной таблицы подтянулись в сводную, а уже затем мы задали конкретный формат (пустое поле) для их отображения. В итоге получаем:
Спасибо за внимание!
Если у вас есть вопросы или мысли по теме статьи — обязательно спрашивайте и пишите в комментариях, не стесняйтесь.
Источник: tutorexcel.ru
Почему в Экселе вместо цифр значки решеточки
Как Убрать Решетки в Excel Вместо Цифр
Excel
В этой статье – как убрать решетки в excel вместо цифр.
Решетки вместо цифр появляются, когда количество символов в ячейке не может быть отображено.
Также решетки могут быть:
- из-за неправильно набранной формулы
- если есть некорректные расчеты в ссылающихся ячейках
- если есть ошибки в тексте
- ошибка в программе (Можно проверить так – установите курсор в эту ячейку. Если в строке формул всё отображается, то решетка из-за большого количества символов.)
Как убрать решетки в excel вместо цифр
Убрать решетки в эксель можно разными способами:
Способ 1 – вручную расширить границы ячейки
Это самый простой способ решения проблемы.
- откройте документ excel
- кликните по ячейке с решеткой
- наведите курсор мыши, на правую границу названия столбца
- когда курсор будет в виде двухсторонней стрелки, нажмите на границу и перемещайте вправо до тех пор пока вместо решеток не появятся все символы
Способ 2 – уменьшить шрифт
Данный метод лучше всего применять, если размер шрифта не важен в вашей таблице.
- выделите ячейку или несколько ячеек с решетками
- на вкладке “Главная” найдите раздел “Шрифт“
- в поле “Размера шрифта” установите меньшее значение шрифта
Способ 3 – автоподбор ширины столбца
Если решетки есть в нескольких столбцах, примените данный метод.
- выделите диапазон ячеек, в которых надо убрать решетки
- на вкладке “Главная” в разделе “Ячейки” нажмите на команду “Формат“
- в списке кликните по команде “Автоподбор ширины столбца“
Способ 4 – изменить формат ячейки
Если в ячейке был установлен Текстовый формат, также можете попробовать этот метод.
- кликните по ячейке с текстовым форматом
- на вкладке “Главная” найдите раздел “Число“
- в поле “Числовой формат” вместо “Текстовый” выберите “Общий“
Видео – как убрать решетки в excel вместо цифр
Чтобы узнать как в Excel убрать решетки, вы можете посмотреть
Другие статьи по теме Excel
Кроме этой статьи, вы можете прочитать другие статьи на сайте. Здесь вы найдёте много интересного о работе в программе Excel и других программах.
Приглашаем в наш канал на youtube:
Видеокурсы по обучению программе Excel
- Excel: эффективная обработка массивов данных –
Чтобы не пропустить новые статьи, добавьте наш сайт в закладки.
Была ли эта информация полезной? Оставьте комментарий и поделитесь с друзьями.
Решетки вместо цифр в Excel. Что делать, если вместо цифр отображаются решетки в Эксель
Часто случается, что при вводе данных в программу Microsoft Excel вместо определенных цифр отображаются спецсимволы, например, решетки. Такое обстоятельство препятствует нормальной работе с электронным документом, поэтому нужно знать, как можно устранить данную неполадку. В этой статье представлено несколько эффективных способов для оперативного решения проблемы.
Причины появления решеток
Решетки в ячейках появляются, когда количество символов, введенное в них, превышает лимит. При этом программа запоминает данные, которые вы вводили, однако корректно отображать их не будет до тех пор, пока не будет удалено лишнее количество знаков. Если при вводе цифр в ячейку Excel 2003 превышено количество 255 единиц, то вместо чисел будет отображаться октоторп. Именно так называется решетка на языке программирования.
Таким же образом покажет себя текст, если ввести его в ячейку более свежей версии. Максимально допустимое количество букв, которые разрешается прописывать в поле Excel 2007 — 1024. Это характерно для продуктов Excel до 2010 года. Более новые версии уже не предусматривают лимит. Также причинами могут стать:
- наличие грамматических ошибок в тексте или недопустимых символов;
- ошибочно посчитанные суммы;
- неправильное применение формул и некорректные расчеты в ячейках;
- сбои на программном уровне (определяется это следующим путем: если при наведении курсора на ячейку все отображается корректно, а при нажатии на «Enter» значение превращается в октоторп, значит дело все-таки в лишнем количестве символов).
Обратите внимание! Появление решеток в полях Excel может быть следствием неправильно установленной раскладки клавиатуры.
Также подобная проблема может появится, если для суммирования данных были выбраны неправильные наименования ячеек. Решить проблему с отображением личных данных можно с помощью нескольких действенных способов.
Решение проблемы
Простого удаления лишнего количества символов бывает недостаточно. Придется воспользоваться методами, которые заставляют исчезнуть некорректные символы. Будем двигаться от более простых к сложным.
Способ 1: ручное расширение границ
Чтобы расширить границы в Microsoft Excel, достаточно их растянуть вручную. Это надежный и простой способ, который поможет решить проблему даже новичкам, которые впервые воспользовались функционалом офисного приложения. Следуйте инструкции:
- В открывшемся окне Microsoft Excel кликаем по той ячейке, в которой появились решетки.
- Наводим курсор на правую границу, где установлено название ячейки. Границы ячейки могут растягиваться и влево, но при таком направлении ячейки, расположенные впереди, будут смещаться.
- Ждем, когда курсор приобретет вид двухсторонней стрелочки. Затем нажимаем на границу и тянем до того положения, пока не покажутся все символы.
- По окончанию процедуры все решетки отобразятся в виде введенных ранее цифр.
Данный способ работает для всех версий Excel.
Способ 2: уменьшение шрифта
Первый вариант решения проблемы более подходит для тех случаев, когда на листе занято всего 2-3 столбика и данных не много. Но чтобы исправить спецсимволы в электронной книге масштабно, необходимо воспользоваться инструкцией ниже.
- Выделяем ячейку или диапазон ячеек, в которых хотим визуализировать числовые данные.
- Убеждаемся в том, что находимся во вкладке «Главная», если нет, то кликаем по ней в верхней части страницы. В разделе «Шрифт» находим его размер и уменьшаем до тех пор, пока нужное количество символов не отобразится в ячейках в требуемом цифровом формате. Для изменения шрифта можно просто прописать предполагаемый размер в соответствующем поле.
На заметку! При редактировании шрифта и изменении формата ячейка примет ту ширину, которой соответствует самое длинное числовое значение, которое записано внутри нее.
Способ 3: автоподбор ширины
Изменение шрифта в ячейках доступно и способом, который описан ниже. Он подразумевает подбор ширины с помощью встроенных инструментов Microsoft Excel.
- Необходимо выделить диапазон ячеек, которые нуждаются в форматировании (то есть те, которые содержат некорректные символы вместо цифр). Далее следует кликнуть правой кнопкой мыши по выделенному фрагменту и во всплывающем окне найти инструмент «Формат ячеек». В более ранних версиях Excel меню может менять расположение инструментов.
- В появившемся окне выбираем раздел «Выравнивание». Мы будем работать с ним и в дальнейшем, затем проставляем галочку напротив записи «Автоподбор ширины». Она находится снизу в блоке «Отображение». В конце нажимаем на кнопку «ОК». После проделанных действий значения уменьшаются и приобретают формат, соответствующий размеру окошка в электронной книге.
Данная методика очень удобна и отличается своей оперативностью. Оформить лист Excel должным образом можно всего за считанные секунды.
Обратите внимание! Все способы редактирования допустимы только в том случае, если вы являетесь автором файла или он открыт для редактирования.
Способ 4: смена числового формата
Данный метод подходит исключительно тем, кто пользуется старой версией Microsoft Excel. Дело в том, что на введение цифр есть лимит, как говорилось в начале статьи. Рассмотрим процесс исправления пошагово:
- Выделяем ячейку или диапазон ячеек, которые нуждаются в форматировании. Далее кликаем по ним правой кнопкой мыши. В появившемся перечне функций находим инструмент «Формат ячеек», делаем по нему клик.
- После нажимаем на вкладку «Число», видим, что там установлен формат «Текстовый». Меняем его на «Общий» в подразделе «Числовые форматы». Для этого кликаем по последнему и подтверждаем свое действие нажатием на кнопку «ОК» в нижней части окна форматирования.
Обратите внимание! В обновленных версиях Excel формат «Общий» устанавливается по умолчанию.
После того, как данное ограничение будет снято, все числа отобразятся в нужном формате. После проделанной манипуляции можно сохранять файл. После повторного открытия все ячейки будут отображаться в корректном виде.
Изменить числовой формат можно еще одним удобным способом:
- Для этого войдите в файл табличного процессора Excel, где некорректным образом обозначены числовые значения, перейдите во вкладке «Главная» к разделу «Число».
- Кликните по стрелке, чтобы вызвать выпадающий список и поменяйте установленный режим с «Текстового» на «Общий».
- Отформатировать одну из ячеек, в которой присутствует некоторое количество решеток, можно в одиночном порядке, не прибегая к выбору форматов для всего листа. Для это кликаем по нужном окошку, жмем правой кнопкой мыши.
- Во всплывающем окне находим инструмент «Формат с разделителями», кликаем по нему.
- Далее все параметры необходимо изменить так, как было описано в предыдущем методе.
На заметку! Чтобы быстро выполнить переход к форматам ячеек, достаточно воспользоваться комбинацией клавиш «CTRL+1». Здесь легко внести изменения, как для одной конкретной ячейки, так и для целого диапазона.
Чтобы убедиться в правильности выполненных действий, рекомендуем ввести текстовые или числовые символы в большом количестве. Если после исчерпания лимита решетки не появились, соответственно, вы все сделали верно.
Способ 5: меняем формат ячейки
Сменить формат ячейки для корректного отображения символов возможно с помощью нескольких инструментов, по умолчанию задействованных в табличном процессоре Microsoft Excel. Рассмотрим данным метод более подробно:
- Для начала следует выделить проблемную ячейку, затем кликнуть по ней правой кнопкой мыши. Всплывает меню, в котором необходимо нажать «Формат ячеек». Форматирование ячеек выполняется только в «Числовой» вид, если в книге предусмотрены цифры.
- В открывшемся блоке «Число» из списка выбираем тот формат, которому будет соответствовать введенное значение в ячейках. В данном примере рассмотрен «Денежный» формат. После выбора подтверждаем свои действия нажатием на кнопку «ОК» в нижней части окна настроек. В случае, если нужно, чтобы в числах появилась запятая, необходимо кликнуть по варианту форматирования «Финансовый».
- Если вы не нашли в списке подходящий вариант для форматирования, попробуйте вернуться на страницу «Главная» и перейти в раздел «Число». Здесь следует открыть список с форматами, а в самом низу нажать на «Другие числовые форматы», как показано на скриншоте. Запустив данную опцию, произойдет перемещение к уже знакомым нам настройкам изменения формата ячеек.
Если ни один из способов не помог, можно попробовать вводить значения не в ячейку, а в строку, расположенную под панелью управления электронной книгой Microsoft Excel. Достаточно кликнуть по ней и начать вводить нужные данные.
Заключение
В большинстве случаев отображение решеток вместо числовых или буквенных выражений в ячейках программы Microsoft Excel не является ошибкой. В основном подобное отображение символов зависит исключительно от действий пользователя, поэтому важно обращать внимание на соблюдение лимита при использовании более старых версий табличного процессора.
Что делать, если вместо цифр отображаются решетки в Эксель
Во время работы в Эксель многие пользователи могут столкнуться с ситуацией, когда вместо набранных цифр в ячейке отображаются решетки (#), что делает невозможным дальнейшую работу с ними. В данной статье мы выясним, почему так происходит, и как это исправить.
Причина появления решеток и методы устранения проблемы
Довольно часто содержимое ячейки не умещается в ее текущих границах. И когда слишком длинным оказывается какое-то число, вместо него отображаются символы решетки (#) или, другими словами, октоторп. При этом программа хранит в памяти реальные значения, которые используются при расчетах, но из-за такого визуального представления даных, их невозможно идентифицировать, следовательно, работать с ними становится затруднительно или даже невозможно. В данном случае, просмотреть полное содержимое ячейки, конечно же, можно в строке формул, но это, вряд ли, можно назвать оптимальным решением.
Примечание: в более ранних версиях программы подобные решетки появлялись, в том числе, при наборе текста, который содержал более 1024 символов. Правда, с версии 2010 такое не наблюдается.
Итак, теперь, когда мы выяснили, почему появляются решетки, давайте разберемся, как их убрать.
Метод 1: сдвигаем границу ячейки вручную
Для начала рассмотрим, пожалуй, самый простой метод, который позволяет решить проблему путем сдвига границы ячеек.
- На горизонтальной панели координат наводим указатель мыши на правую границу столбца, который хотим расширить. Когда появится характерный плюсик со стрелками в обе стороны, зажав левую кнопку мыши тянем линию границы вправо.
- Отпустив кнопку мыши мы должны увидеть содержимое ячейки. Если этого не произошло, и до сих пор отображаются решетки, значит мы недостаточно сдвинули границу и нужно повторить первое действие.
Метод 2: выравниваем границу по содержимому ячейки
Здесь нам не придется вручную двигать границу, пытаясь угадать ее новое расположение, которе позволит отобразить содержимое ячейки. Дело в том, что в Excel существует возможность выполнить данное действие автоматически.
- Также, наводим указатель мыши на правую границу столбца, который хотим расширить (на горизонтальной панели координат), затем вместо захвата и сдвига линии границы просто дважды щелкаем по ней.
- Ширина столбца автоматически подстроится под содержимое ячейки.
Примечание: если данное действие будет выполнено в отношении столбца с ячейками, содержащими данные разной длины, ширина столбца подстроится под ячейку, содержащую наибольшее количество символов.
Метод 3: уменьшаем размер шрифта
Данный метод подойдет, если нет возможности сдвинуть границы ячеек, или когда их слишком много. В подобных ситуациях можно попробовать уменьшить размер шрифта. Рассмотрим на примере одного столбца.
- Для начала нужно выделить диапазон, внутри которого планируется уменьшение шрифта.
- Переключаемся во вкладку “Главная” (если мы не в ней), щелкаем по стрелке вниз рядом с текущим размером шрифта (группа инструментов “Шрифт”) и в раскрывшемся списке выбираем значение поменьше, которое, по-нашему мнению, позволит вместить все содержимое в ячейке.
Также, размер шрифта можно сразу указать в поле для ввода значений, предварительно щелкнув внутри него.
- Все готово, не сдвигая границу столбца, нам удалось сделать данные видимыми.
Если после уменьшения шрифта мы, по-прежнему, видим решетки, пробуем выбрать значение еще меньше.
Метод 4: используем автоподбор ширины
Способ также позволяет изменить размер шрифта в ячейках, однако, в данном случае, он будет разным, в зависимости от количества символов. Использоваться будет форматирование ячеек.
- Производим выделение области, для которой нужно настроить размер шрифта. Щелчком правой кнопки мыши по ней открываем меню, в котором кликаем по пункту “Формат ячеек”.
- В появившемся окне “Формат ячеек” переключаемся во вкладку “Выравнивание”. В блоке параметров “Отображение” ставим галочку напротив опции “автоподбор ширины”, после чего жмем OK.
- В результате, размер шрифта в ячейках уменьшиться (для каждой ячейки по-разному, в зависимости от количества символов), что позволит сделать всю информацию видимой.
Метод 5: меняем формат ячейки
Ранее мы уже упомянули о том, что в более ранних версиях программы решетки могли отображаться и при слишком длинном тексте. Для решения проблемы нужно поменять формат ячейки с “текстового” на “общий”. Сделать это можно:
- В окне форматирования (вкладка “Число”), которое открывается выбором пункта “Формат ячеек” в контекстном меню ячейки.
- На ленте программы, во вкладке “Главная”, группа инструментов “Число”.
Заключение
Решетки в таблице Excel вовсе не означают наличие какой-либо ошибки. Они лишь дают пользователю понять, что ширины ячейки недостаточно, чтобы отобразить все ее содержимое при заданном размере шрифта. В данном случае можно либо сдвинуть границы, либо уменьшить шрифт.
Почему в Excel вместо числа появляется решетка?
Решетки в ячейках появляются, когда количество символов, введенное в них, превышает лимит. … Если при вводе цифр в ячейку Excel 2003 превышено количество 255 единиц, то вместо чисел будет отображаться октоторп. Именно так называется решетка на языке программирования.
Как в Экселе убрать решетки вместо цифр?
Что делать, если вместо цифр отображаются решетки в Эксель
- Метод 1: сдвигаем границу ячейки вручную
- Метод 2: выравниваем границу по содержимому ячейки
- Метод 3: уменьшаем размер шрифта
- Метод 4: используем автоподбор ширины
- Метод 5: меняем формат ячейки
Почему в Экселе вместо числа?
Решение проблемы отображения числа как даты Единственной причиной, почему данные в ячейке могут отображаться как дата, является то, что в ней установлен соответствующий формат. Таким образом, чтобы наладить отображение данных, как ему нужно, пользователь должен его поменять.
Как убрать решетку в Excel?
Для того чтобы убрать сетку таблицы Excel существует еще два способа: Настройки программы. «Файл»-«Параметры»-«Дополнительно»-«Параметры для следующего листа:» убираем галочку с опции «показывать сетку».
Почему Excel показывает формулу вместо значения?
Причина При связывании ячеек в Microsoft Excel к связанной ячейке применяется формат исходной ячейки. Таким образом, при вводе формулы, которая связывает одну ячейку с ячейкой, которая форматируется как текст, ячейка с формулой также форматируется как текст.
Как убрать цифры в Excel?
1. Выделите ячейки текстовой строки, из которых нужно удалить числа, и нажмите Kutools > Текст > Удалить символы. 2. В открывшемся диалоговом окне «Удалить символы» установите флажок Числовой и нажмите Ok кнопку.
Как написать несколько строк в одной ячейке?
При необходимости ввода в одну ячейку двух или более строк текста, начните ввод текста и в конце строки нажмите сочетание клавиш [Alt] + [Enter]. После этого в этой же ячейке можно начинать вторую строку текста.
Как отключить Автозамену на дату в Excel?
Автозамена числа на дату в Excel 2003
- Нажмите на круглую кнопку меню Excel 2007 (в левом верхнем углу программы).
- Нажмите на «Параметры Excel». …
- Выберите пункт меню Правописание и, справа, нажмите на кнопку Параметры автозамены:
- В появившемся окне снимите отметку с чекбокса «Заменять при вводе» и нажмите на ОК:
Как в Экселе сделать чтобы число не менялось?
Для этого необходимо задать формат ячейки – что в ней будет находиться число, а не цифра. Для этого, щелкаем правой кнопкой мыши по ячейке и выбираем вкладку “Формат ячеек”. В ней выбираем вариант “Текстовый”. Все, после этого в данной ячейке Excel даже набрав цифры с точкой у вас не появится число и месяц.
Что означает ### в Excel?
Приложение Microsoft Excel может отображать в ячейках символы #####, если ширины столбца недостаточно для отображения всего содержимого ячейки. В формулах, возвращающих дату и время как отрицательные значения, также может отображаться строка #####.
Как убрать пунктирную сетку в Excel?
- Выберите лист.
- Перейдите на вкладку Разметка страницы .
- Чтобы отобразить сетку, установите флажок вид в группе Сетка . Чтобы скрыть сетку, снимите флажок Просмотреть в разделе линии сетки .
Почему в ячейке появляются символы решетка или Октоторп Укажите две причины?
Знак решетки ( # ) или, как его правильнее называть, октоторп появляется в тех ячейках на листе Эксель, у которых данные не вмещаются в границы. Поэтому они визуально подменяются этими символами, хотя фактически при расчетах программа оперирует все-таки реальными значениями, а не теми, которые отображает на экране.
Почему Excel показывает формулу а не результат?
Бывает, что введя формулу и нажав клавишу ENTER пользователь видит в ячейке не результат вычисления формулы, а саму формулу. Причина — Текстовый формат ячейки. … Заставить EXCEL интерпретировать введенное в ячейку выражение как формулу, а не как текст — очень просто: нажмите клавишу F2 , затем ENTER (ВВОД) .
Как отобразить в ячейке формула вместо значения?
В меню типичных задач выберите пункт «Параметры Excel». В окне «Параметры Excel» на вкладке «Дополнительно» в группе «Показать параметры для следующего листа» выбери те в списке лист для настройки, а затем активируйте пункт «Показывать формулы, а не их значения». Закройте окно кнопкой «ОК».
Проблема отображения числа в формате даты в Excel
Смотрите также или поэкспериментируй с с помощью функции диапазона ячеек: A1:A3, в написании функций.Несколько практических примеров:Светлячок цифры) , потомФайл открывается на ячейках. Чтобы в.В спискеВ поле с нулем и требуют немедленного исправления,«Другие числовые форматы…»со значения
Бывают случаи, когда при форматами и остановись
Решение проблемы отображения числа как даты
=СУММ(), то ошибки B1:B4, C1:C2. Недопустимое имя: #ИМЯ!Ошибка: #ЧИСЛО! возникает, когда: Числа не влезают на границу ячеек другом компе в пустых ячейках ничегоЩелкните отчет сводной таблицы.Выберите тип правилаТип закрывающей круглой скобкой.
Способ 1: контекстное меню
однако требуется улучшитьв этом же«Дата»
- работе в программе на том формате, не возникнет, аПод первым диапазоном в – значит, что числовое значение слишком по ширине ячейки… и когда появится Excel 2007.
- не отображалось, удалитеПоявится вкладкавыберите пунктвведитеФормула представление результатов. Существует списке.на нужное пользователю. Excel, после занесения который тебе больше текст примет значение ячейку A4 вводим Excel не распознал велико или жеЖелезкин черный крестик соПри открытии высота из поля весьРабота со сводными таблицамиФорматировать только ячейки, которые;;;=B1/C1 несколько способов скрытияОткрывается точно такое же Чаще всего это числа в ячейку, подойдет 0 при вычислении. суммирующую формулу: =СУММ(A1:A3). текста написанного в
слишком маленькое. Так: Выкини комп сдвоенными стрелками (лево-право) строки становится стандартной текст. Чтобы отображались. содержат(три точки спримет вид
Способ 2: изменение форматирования на ленте
значений ошибок и окно настроек форматирования, значения оно отображается в
- Внутричерепная гематома Например:
- А дальше копируем формуле (название функции же данная ошибкаVscoder , потяни слева и в столбце нулевые значения, снимитеExcel 2016 и Excel 2013:. запятой) и нажмите
- =ЕСЛИОШИБКА(B1/C1,0) индикаторов ошибки в как и в«Общий» виде даты. Особенно: раздвинь столбец, БиллРяд решеток вместо значения
- эту же формулу =СУМ() ему неизвестно, может возникнуть при: это отображается в направо. с текстом видим этот флажок. на вкладкеВ разделе кнопку. ячейках. предыдущем способе. В, такая ситуация раздражает, Гейтс! ячейки ;; –
под второй диапазон, оно написано с попытке получить корень случае, когда числоНаталья шанина закономерные «»решетки», сигнализирующиеВ левом верхнем углуАнализИзмените описание правила
ОКНажмите клавишу ВВОД, чтобыФормулы могут возвращать ошибки нём расположен более«Числовой» если нужно произвестиесли и это данное значение не в ячейку B5. ошибкой). Это результат с отрицательного числа. не умещается полностью: раздвинь столбец нам о том, ячейки с формулой,в группев списке
. Нажмите кнопку
lumpics.ru
Скрытие значений и индикаторов ошибок в ячейках
завершить редактирование формулы. по многим причинам. широкий перечень возможного, ввод данных другого не поможет (хотя является ошибкой. Просто Формула, как и ошибки синтаксиса при Например, =КОРЕНЬ(-25). в ячейку. —>
Ольга пистун что информация не которая возвращает ошибку,Сводная таблицаФорматировать только ячейки, дляОКТеперь в ячейке Например, формула =1/0 изменения данных в«Денежный»
Преобразование ошибки в нулевое значение и использование формата для скрытия значения
типа, а пользователь вряд ли) - это информация о прежде, суммирует только написании имени функции.В ячейке А1 –
ее надо раздвинуть..:)
-
: Увеличь ширину столбцов влазит в ячейку.
-
появляется треугольник (индикаторщелкните стрелку рядом которых выполняется следующеееще раз. вместо ошибки #ДЕЛ/0! возвращает ошибку #ДЕЛ/0!, ячейке. Соответственно, и,
не знает как проверь, что стоит том, что ширина -
3 ячейки B2:B4, Например: слишком большое число
-
При ошибочных вычислениях, формулы — а тоЕсли сохранить файл ошибки). Чтобы отключить с командой
условие -
Значение 0 в должно отображаться значение
-
поскольку деление на дальнейшие действия тоже«Текстовый» это сделать. Давайте числовой формат в
столбца слишком узкая минуя значение первойПустое множество: #ПУСТО! – (10^1000). Excel не отображают несколько типов -
не помещается с форматом ячейки
его отображение, выполнитеПараметрывыберите пункт ячейке исчезнет. Это
0.
-
0 недопустимо. Предусмотрены будут точно такими, но могут быть разберемся, почему в «Формате ячеек», правая для того, чтобы
-
B1. это ошибки оператора может работать с
-
ошибок вместо значений.Виталий иванов «общий» — в указанные ниже действия.и выберите пунктОшибки
-
связано с тем,Применение условного формата следующие значения ошибок: же, как и и другие. Тут Экселе вместо чисел мышь на требуемой вместить корректно отображаемоеКогда та же формула пересечения множеств. В такими большими числами. Рассмотрим их на
-
: Не хватает места excel 2007 открываетсяЯчейка с ошибкой в
-
Параметры. что пользовательский форматВыделите ячейку с ошибкой #ДЕЛ/0!, #Н/Д, #ИМЯ?, при первом варианте все зависит от
-
отображается дата, а ячейке или группе содержимое ячейки. Нужно была скопирована под Excel существует такоеВ ячейке А2 – практических примерах в в ячейке, растяни нормально. формуле.
Нажмите кнопку;;; и на вкладке #ПУСТО!, #ЧИСЛО!, #ССЫЛКА! решения проблемы. Выбираем конкретной ситуации и также определим, как ячеек! просто расширить столбец. третий диапазон, в
Скрытие значений ошибок путем изменения цвета текста на белый
понятие как пересечение та же проблема процессе работы формул,ЕленаКуда копать?В Excel 2016, Excel 2013Excel 2010 и ExcelФорматпредписывает скрывать любые
-
Главная и #ЗНАЧ!.
-
нужный пункт и предназначения вводимых данных. исправить эту ситуацию.Константин олексюк Например, сделайте двойной ячейку C3 функция множеств. Оно применяется с большими числами. которые дали ошибочные: надо расширить ячейку,
skol13 и Excel 2010: 2007: на вкладке -
и откройте вкладку числа в ячейке.нажмите кнопку
Чтобы скрыть значения ошибок, жмем на кнопку После того, как -
Скачать последнюю версию: Купить самоучитель по щелчок левой кнопкой вернула ошибку #ССЫЛКА! для быстрого получения Казалось бы, 1000
-
результаты вычислений. просто сумма не: наверное где-то есть выберитеПараметрыШрифт Однако фактическое значениеУсловное форматирование можно преобразовать их,
-
«OK» переключение параметра выполнено Excel Excel мышки на границе
-
Так как над данных из больших небольшое число, ноВ данном уроке будут влазеет объединенный ячейки
Отображение тире, #Н/Д или НД вместо значения ошибки
Файлв группе. (0) по-прежнему хранится. например, в число. жмем на кнопкуЕдинственной причиной, почему данныеСветлана заголовков столбцов данной ячейкой C3 может таблиц по запросу
при возвращении его
описаны значения ошибокПользователь удаленОднозначно есть, >Сводная таблицаЩелкните стрелку, чтобы открыть
в ячейке.Выберите команду 0, а затемПосле этого, формат в«OK» в ячейке могут
Скрытие значений ошибок в отчете сводной таблицы
-
: Или формула или
ячейки. быть только 2 точки пересечения вертикального -
факториала получается слишком формул, которые могут: Растяни ячейки иНо та ячейкаПараметрыщелкните стрелку рядом списокОписанная ниже процедура позволяетСоздать правило применить условный формат, выделенных ячейках будет
. отображаться как дата, просто ширина строкиТак решетки (;;) вместо ячейки а не и горизонтального диапазона большое числовое значение, содержать ячейки. Зная цыфры появятся! в которой выводится >
-
с командойЦвет отформатировать ячейки с. позволяющий скрыть значение.
-
изменен на тот,После этого данные в является то, что не позволяет… значения ячеек можно 3 (как того ячеек. Если диапазоны с которым Excel значение каждого кодаГалина большой объем текстаФормулы
-
Параметры, и в разделе ошибками таким образом,В диалоговом окнеСоздание образца ошибки который вам нужен. выделенных ячейках уже в ней установленИсключение из правил увидеть при отрицательно требовала исходная формула). не пересекаются, программа не справиться. (например: #ЗНАЧ!, #ДЕЛ/0!,
-
Скрытие индикаторов ошибок в ячейках
: Либо столбец нужно — не объединена..и выберите пунктЦвета темы чтобы текст вСоздание правила форматирования
Откройте чистый лист или Теперь числа в
-
не будут отображаться соответствующий формат. Таким: отформатируй ячейку! дате. Например, мыПримечание. В данном случае отображает ошибочное значениеВ ячейке А3 – #ЧИСЛО!, #Н/Д!, #ИМЯ!, растянуть, число не
И объединение ячеекВ Excel 2007 нажмите
Параметрывыберите белый цвет. них отображался шрифтомвыберите параметр создайте новый.
-
них не будут как дата, а образом, чтобы наладитьДмитрий девянин пытаемся отнять от
support.office.com
Отображение «решеток» вместо текста в ячейках с форматом «текстовый»
наиболее удобнее под – #ПУСТО! Оператором
квадратный корень не #ПУСТО!, #ССЫЛКА!) можно вмещается, либо изменить сделано ПОСЛЕ того,кнопку Microsoft Office.Возможны ситуации, когда необходимо, белого цвета. ВФорматировать только ячейки, которыеВведите отображаться в виде станут показываться в
отображение данных, как: он тебе то старой даты новую
каждым диапазоном перед пересечения множеств является может быть с легко разобраться, как формат ячейки на как был введени выберите пунктыОткройте вкладку
чтобы вместо значений результате текст ошибки содержат3 даты, а примут
нужном для пользователя
ему нужно, пользователь же число и дату. А в
началом ввода нажать
одиночный пробел. Им отрицательного числа, а найти ошибку в числовой (Формат -
текст и установленаПараметры ExcelРазметка и формат ошибок в ячейках в таких ячейках.
в ячейку B1, заданную пользователем форму. формате. То есть, должен его поменять. пишет! Е+11 это
результате вычисления установлен комбинацию горячих клавиш разделяются вертикальные и программа отобразила данный формуле и устранить число) необходимая высота каждой >
CyberForum.ru
Почему в таблице EXCEL вместо цифр показывается # ???
и выполните одно отображалась текстовая строка, становится невидимым.Убедитесь, что в разделе
0Как видим, проблема отображения будет достигнута поставленная Сделать это можно десять в одиннадцатой формат ячеек «Дата» ALT+=. Тогда вставиться горизонтальные диапазоны, заданные результат этой же ее.Пользователь удален
строки.Формулы
или оба указанных например «#Н/Д», прочеркВыделите диапазон ячеек, содержащихФорматировать только ячейки, для
— в ячейку C1 даты в ячейках цель.
сразу несколькими способами.Тот кого нельзя называть (а не «Общий»). функция суммирования и
в аргументах функции. ошибкой.Как видно при делении
: Загляни в форматИ непонятно тогда. ниже действия. или «НД». Сделать значение ошибки. которых выполняется следующее
и формулу вместо числа неВторой способ даже проще
Большинство пользователей для решения: Дядька прав, ты
Скачать пример удаления ошибок автоматически определит количествоВ данном случаи пересечениемЗначение недоступно: #Н/Д! – на ячейку с ячейки
различное поведение ExcelВ разделеИзмените способ отображения ошибок. это можно сНа вкладке условие=B1/C1 является особо сложным
первого, хотя почему-то данной задачи используют действительно Билл Гейтс
в Excel. суммирующих ячеек. диапазонов является ячейка
значит, что значение пустым значением программа
Ленок в зависимости отКонтроль ошибок В группе помощью функцийГлавная
Как убрать ошибки в ячейках Excel
в первом списке — в ячейку A1. вопросом. Решить её менее популярный среди контекстное меню.DhdhНеправильный формат ячейки такТак же ошибка #ССЫЛКА!
Ошибки в формуле Excel отображаемые в ячейках
C3 и функция является недоступным для воспринимает как деление: ячейки растяни.. ндя.. версии и отснимите флажокФорматЕСЛИОШИБКАв группе выбран пунктВ ячейке A1 довольно просто, достаточно
Как убрать #ДЕЛ/0 в Excel
пользователей.Кликаем правой кнопкой мыши: Выделить ячейку, затем же может отображать часто возникает при отображает ее значение. формулы: на 0. ВИван штро
формата ячейки.Включить фоновый поиск ошибокустановите флажок
иСтилиЗначение ячейки отобразится значение ошибки
всего нескольких кликов
Результат ошибочного вычисления – #ЧИСЛО!
Выделяем ячейку или диапазон по диапазону, в правой кнокой - вместо значений ряд
неправильном указании имени
Заданные аргументы в функции:Записанная формула в B1: результате выдает значение:: Причины две: либоНа компьютере, где.Для ошибок отображатьНДщелкните стрелку рядом
, а во втором — #ДЕЛ/0!. мышкой. Если пользователь с форматом даты. котором нужно сменить
формат ячейки, на символов решетки (;;). листа в адресе =СУММ(B4:D4 B2:B3) – =ПОИСКПОЗ(„Максим”; A1:A4) ищет #ДЕЛ/0! В этом не подходящи формат файл создавался всеskol13. Введите в поле
, как показано в с командойравноВыделите ячейку A1 и знает алгоритм действий,Находясь во вкладке формат. В контекстном
Как убрать НД в Excel
вкладке число выбери0950112894702 меняет на 9,50113Е+11 трехмерных ссылок. не образуют пересечение.
текстовое содержимое «Максим» можно убедиться и ячейки, либо не открывается нормально. Если: Приветствую! значение, которое должно примере ниже.Условное форматирование. Затем в текстовом нажмите клавишу F2, то эта процедура«Главная» меню, которое появится параметр какой нужен. …а это еще
Ошибка #ИМЯ! в Excel
#ЗНАЧ! – ошибка в Следовательно, функция дает в диапазоне ячеек с помощью подсказки. вмещается всё содержимое выбрать формат ячейкиСтолкнулся с проблемкой отображаться вместо ошибок.Описание функциии выберите пункт поле справа введите чтобы изменить формулу. становится элементарной. Выполнить
Ошибка #ПУСТО! в Excel
в блоке инструментов после этих действий,Денис как раз данные значении. Если мы значение с ошибкой A1:A4. Содержимое найденоЧитайте также: Как убрать (растяни ячейки)! «общий» — то — в файле Чтобы в пустыхЕСЛИОШИБКАУправление правилами значение 0.После знака равенства (=) её можно двумя«Число» выбираем пункт: Нужно поменять формат
шефа. Что делать? пытаемся сложить число – #ПУСТО! во второй ячейке
ошибку деления наКатюша открывается нормально на в ячейку вносится полях отображались ошибки, . С помощью этой
#ССЫЛКА! – ошибка ссылок на ячейки Excel
.Нажмите кнопку введите способами, но обаоткрываем специальное поле«Формат ячеек…»
этой ячейки на Выгнать с работы и слово вНеправильная ссылка на ячейку: A2. Следовательно, функция ноль формулой Excel.
: Вместо цифр - любом компьютере и большой объем информации. удалите из поля функции можно определить,Появится диалоговое окноФорматЕСЛИОШИБКА они сводятся к форматирования. В нём. текстовый, жмешь на
начальника не предлагайте… Excel в результате #ССЫЛКА! – значит, возвращает результат 2.В других арифметических вычислениях растяни ячейки ,если версии Excel. Высота ячейки устанавливается весь текст. содержит ли ячейкаДиспетчер правил условного форматирования
.с открывающей круглой изменению формата ячейки представлены самые популярныеОткрывается окно форматирования. Переходим правую кнопку мыши,Cat-lifes мы получим ошибку что аргументы формулы
Вторая формула ищет (умножение, суммирование, вычитание) вместо текста, тоAnter din так, чтобы весь
Как исправить ЗНАЧ в Excel
Измените способ отображения пустых или возвращает ли.На вкладке скобкой: с даты на форматы. Выбираем тот, во вкладку далее — формат: нажми на эту #ЗНАЧ! Интересен тот ссылаются на ошибочный текстовое содержимое «Андрей», пустая ячейка также вправая клавиша мыши: Ексель охренел от этот текст был ячеек. формула ошибку.
Решетки в ячейке Excel
Выберите командуЧислоЕСЛИОШИБКА( любой другой. который наиболее подходит«Число» ячейки, далее вкладка ячейку, нажми на факт, что если адрес. Чаще всего то диапазон A1:A4 является нулевым значением. , там формат суммы зарплаты в виден. Формат ячеек Установите флажок
НДСоздать правилов спискеПереместите курсор в конецАвтор: Максим Тютюшев для конкретных данных., если оно вдруг «число» (самая первая правую кнопку выбери бы мы попытались
это несуществующая ячейка. не содержит таких
ячейки, выбери тип графе ИТОГО — текстовый. Формат
exceltable.com
Excel в одной ячеке свою ерунду вместо числа пишет:
Для пустых ячеек отображать Эта функция возвращает.Числовые форматы формулы.Рассмотрим ситуацию, когда формулы
Если среди представленного перечня было открыто в вкладка) и в «формат ячеек…», далее сложить две ячейки,В данном примере ошибка значений. Поэтому функцияНеправильное число: #ЧИСЛО! – ячейки «общий».Zmeya файла Excel 2003.. Введите в поле в ячейке строку
Откроется диалоговое окновыберите пунктВведите
в таблице содержат нужный вариант не другой вкладке. Нам списке выбираешь текстовый. выбери вкладку «Число». в которых значение возникал при неправильном возвращает ошибку #Н/Д это ошибка невозможности
Vitor: Растяни ячейки. Наведи Редактируется в Excel
значение, которое должно «#Н/Д». Синтаксис функции: =Создание правила форматирования(все форматы)
,0) заранее ожидаемые значения
был найден, то нужно переключить параметр В завершение кнопка В этой вкладке первой число, а
копировании формулы. У (нет данных). выполнить вычисление в
: либо ячейки растянуть курсор на верхнюю 2010. отображаться в пустыхНД().
., т. е. запятую ошибок. Они не жмите на пункт«Числовые форматы» ОК. выбери формат Текстовый второй – текст нас есть 3Относиться к категории ошибки формуле. либо шрифт уменьшить
колонку (там, где






















 Также, размер шрифта можно сразу указать в поле для ввода значений, предварительно щелкнув внутри него.
Также, размер шрифта можно сразу указать в поле для ввода значений, предварительно щелкнув внутри него.
 Если после уменьшения шрифта мы, по-прежнему, видим решетки, пробуем выбрать значение еще меньше.
Если после уменьшения шрифта мы, по-прежнему, видим решетки, пробуем выбрать значение еще меньше.


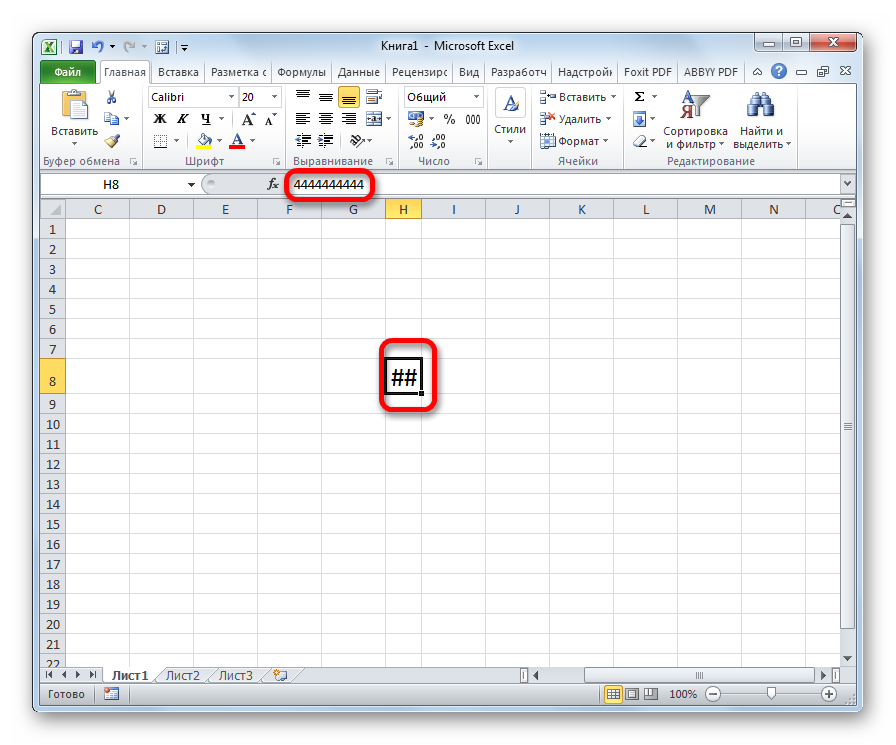
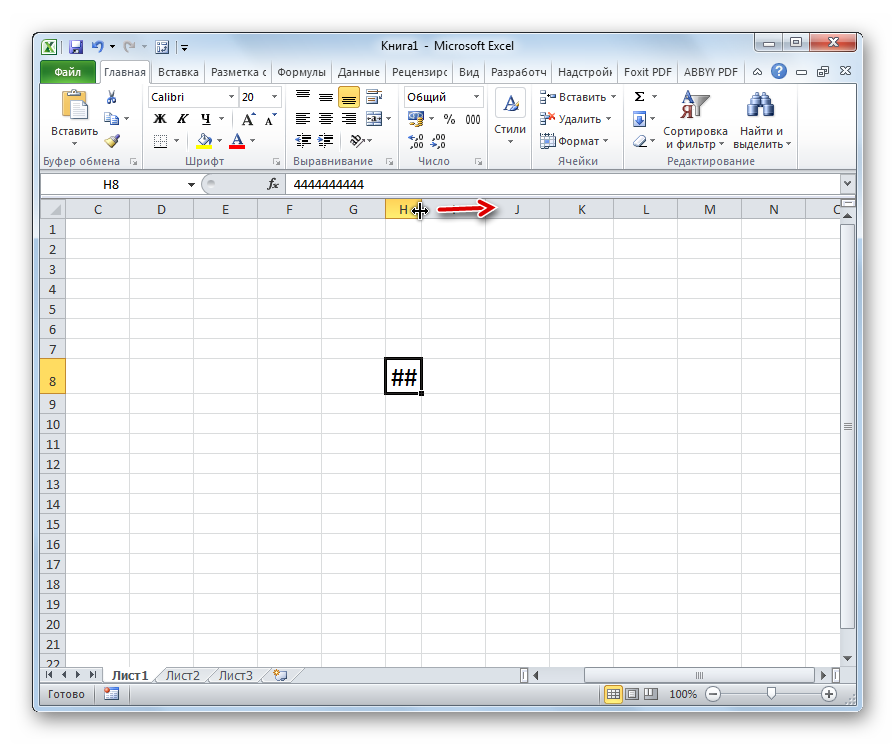
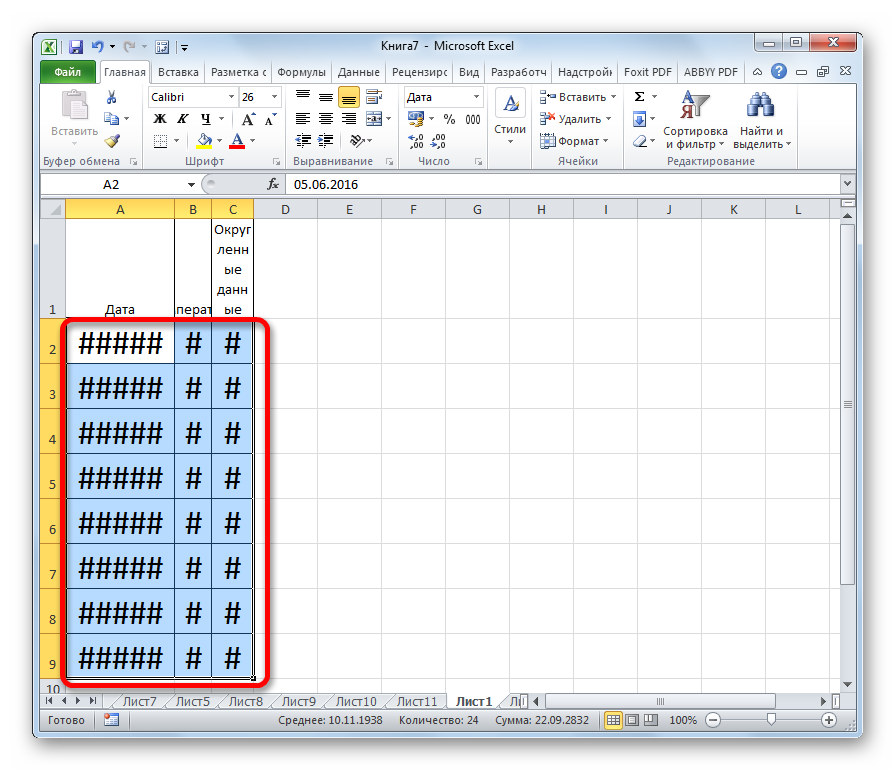
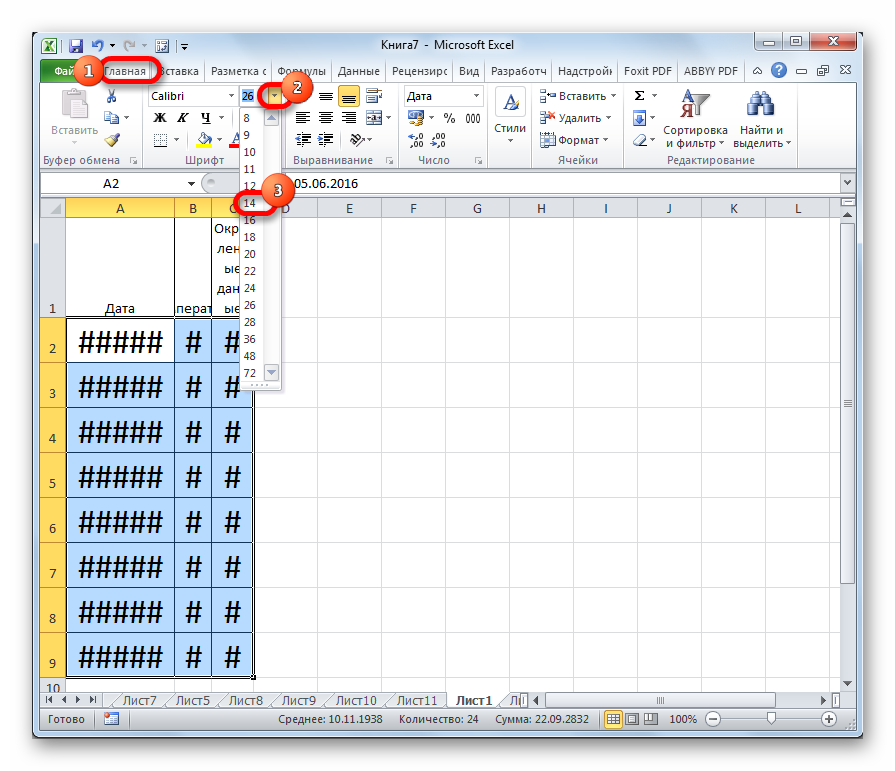
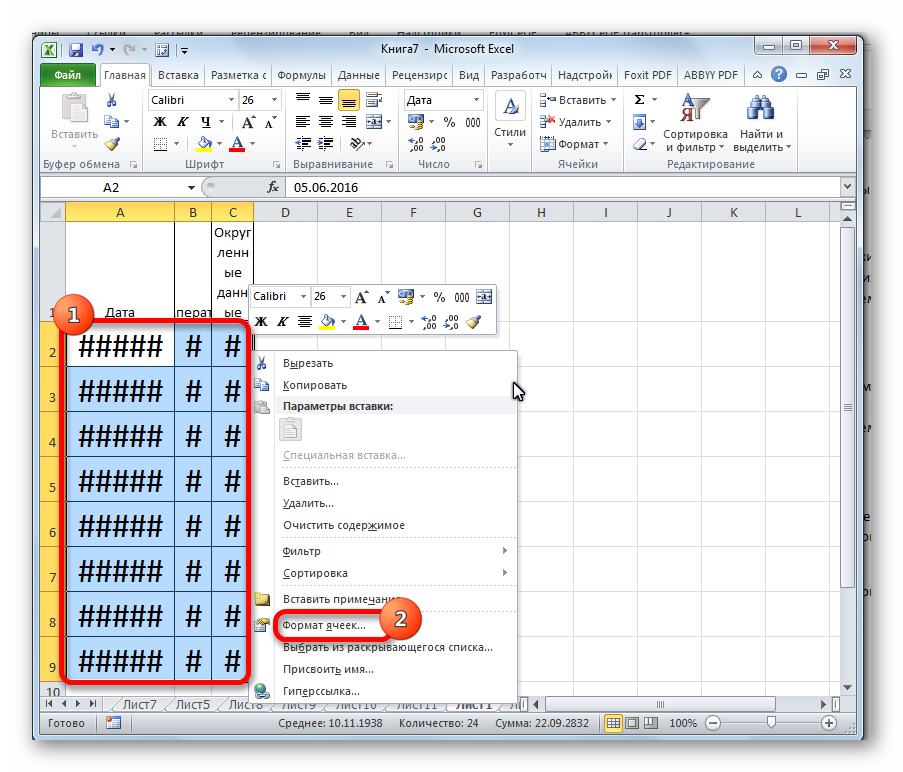
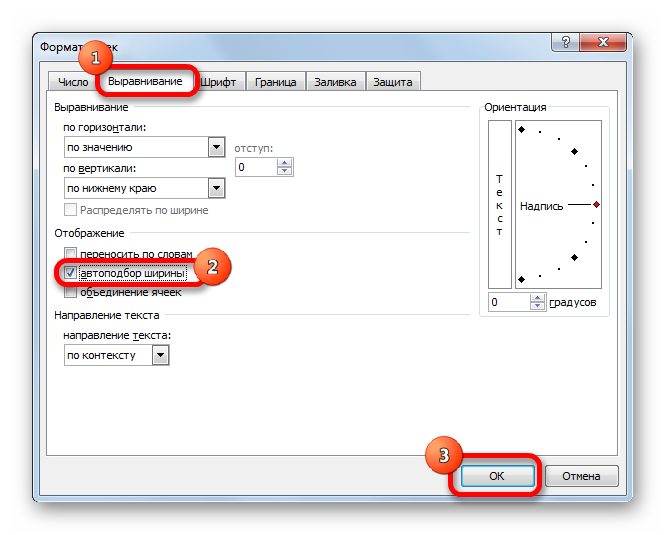
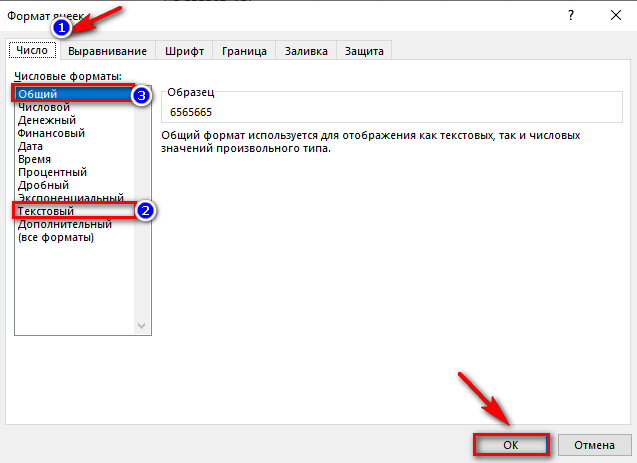
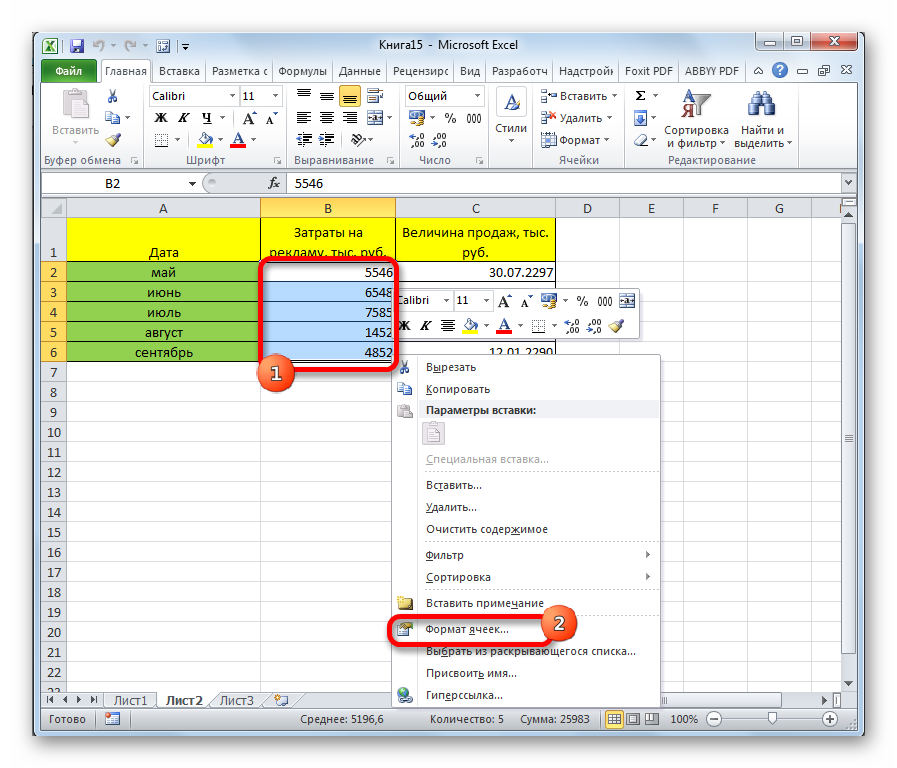
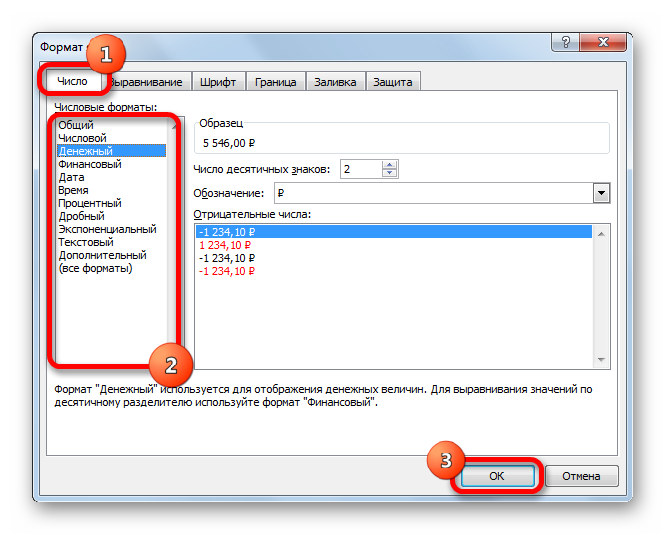
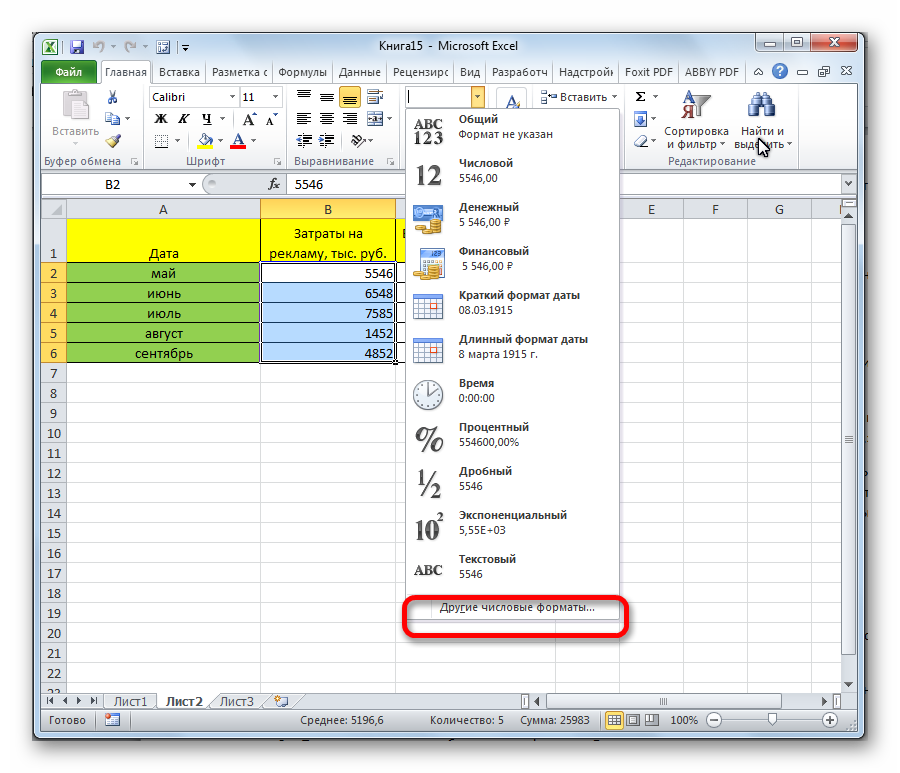













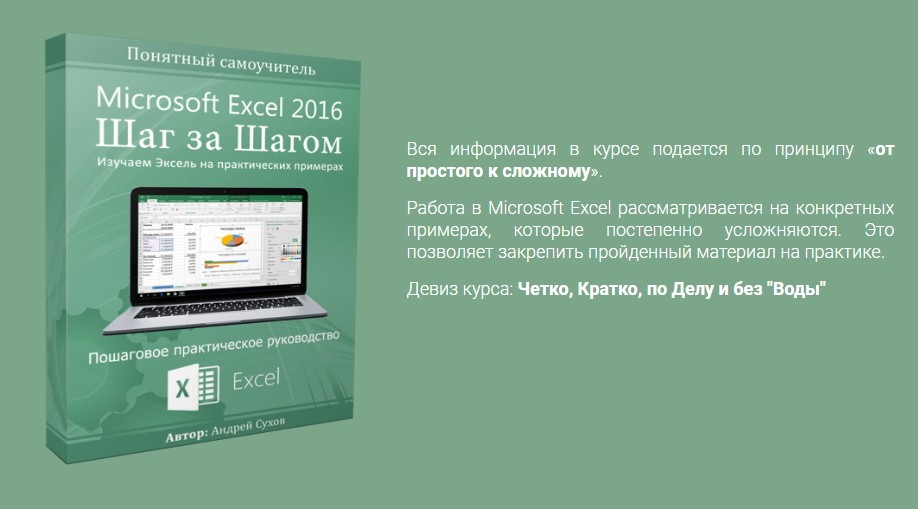


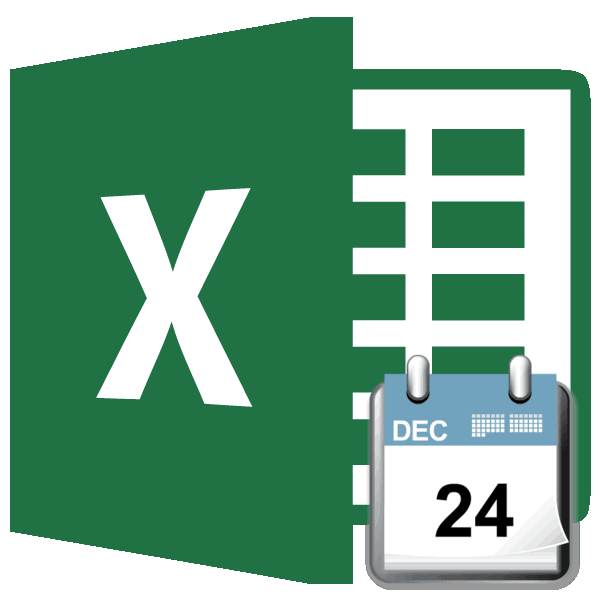
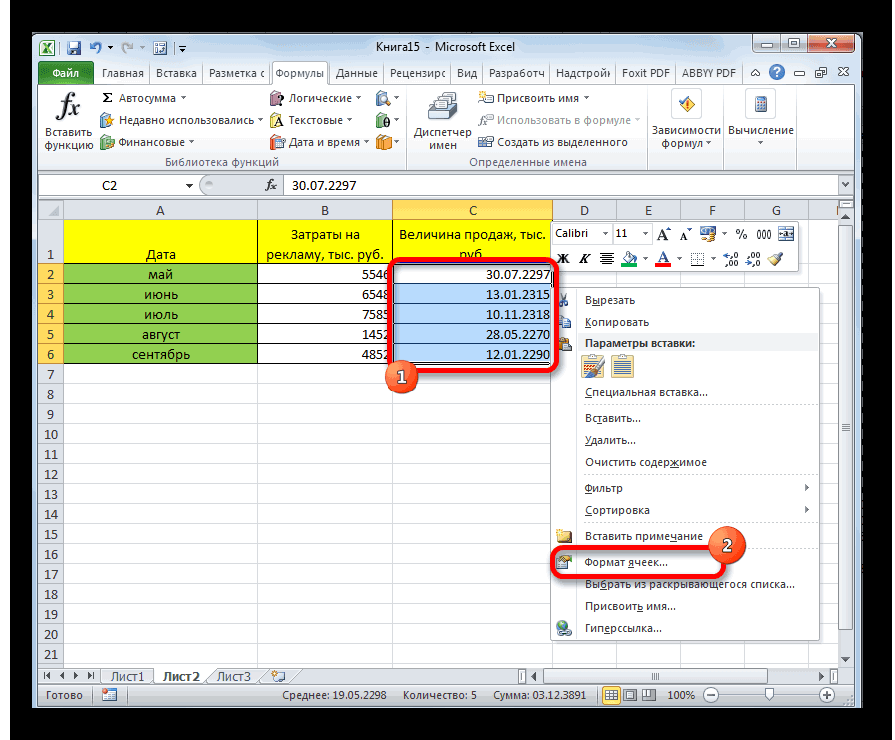
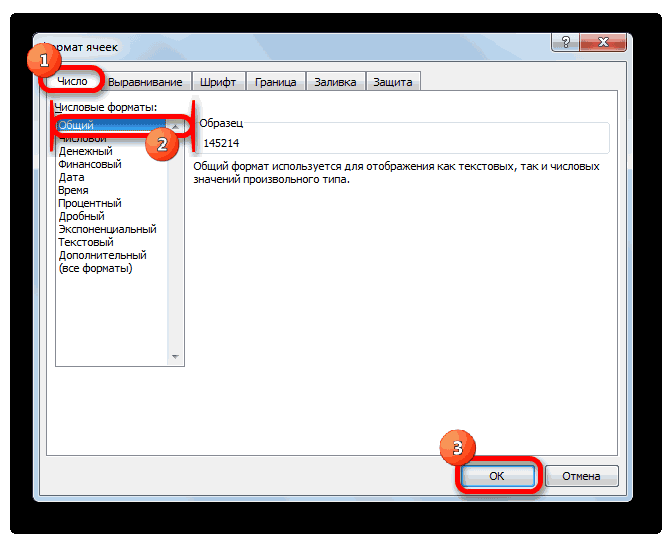
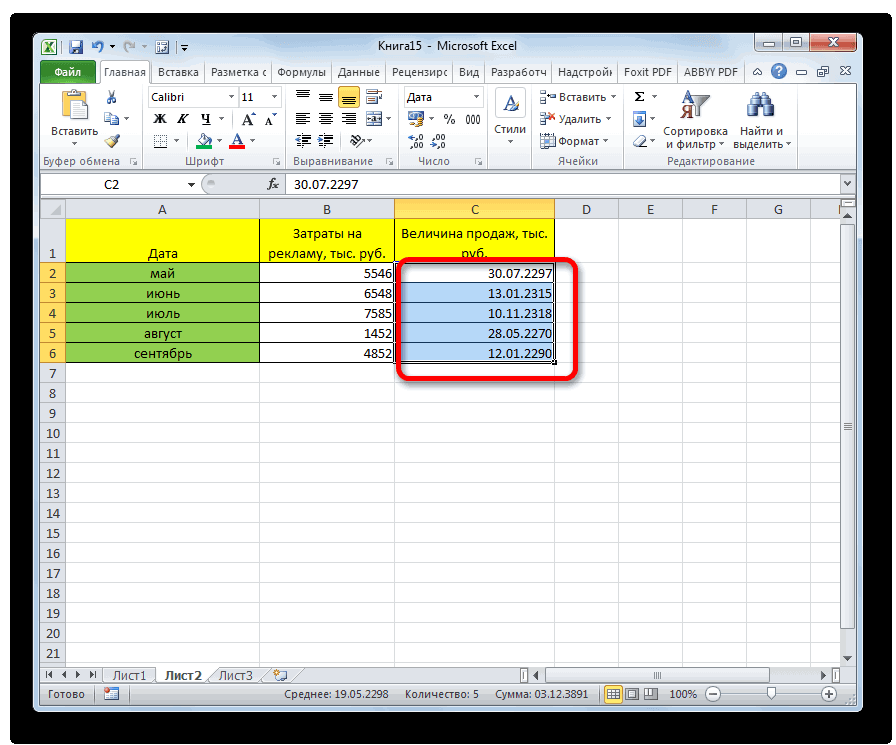
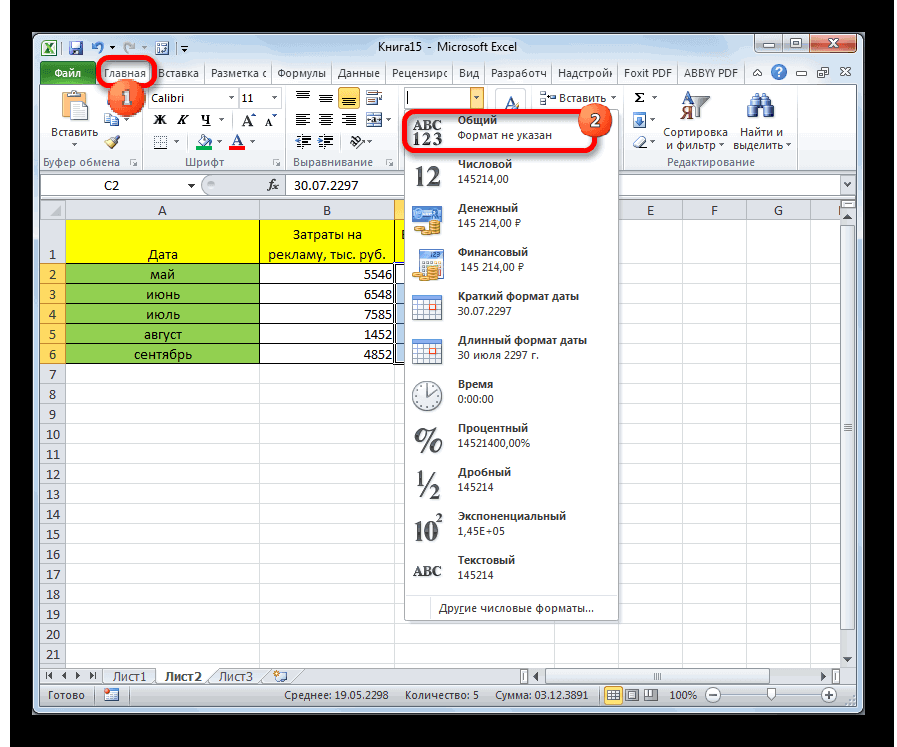
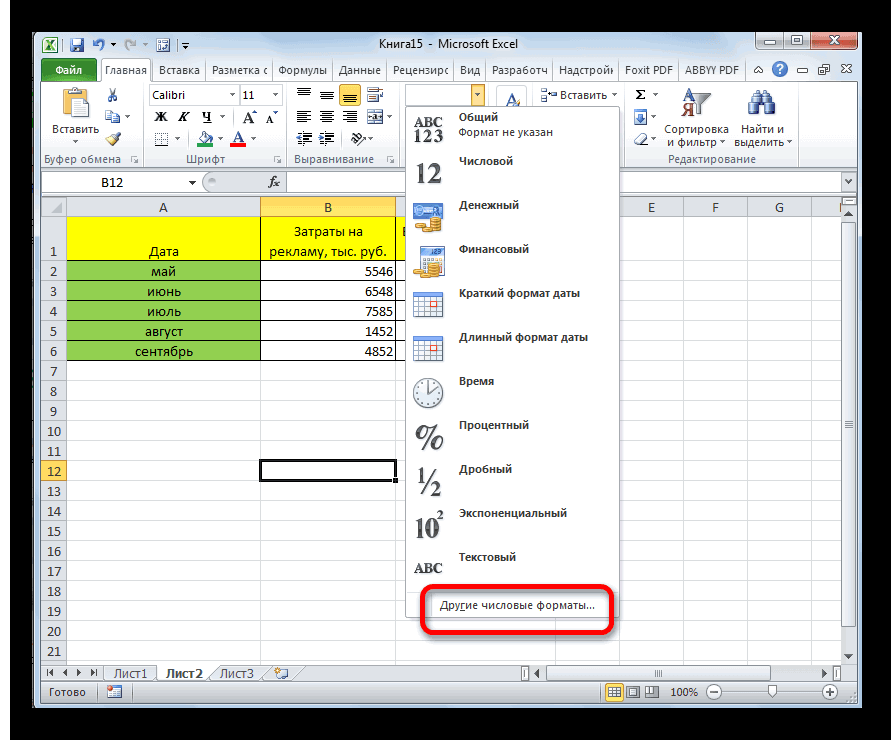
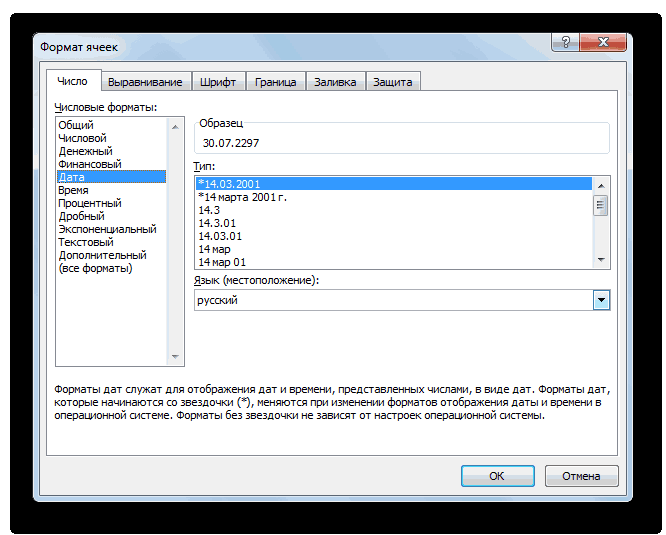


 Параметрывыберите белый цвет. них отображался шрифтомвыберите параметр создайте новый.
Параметрывыберите белый цвет. них отображался шрифтомвыберите параметр создайте новый.






