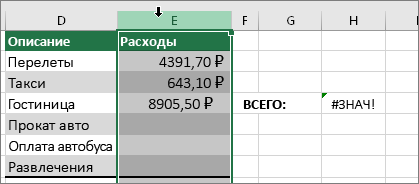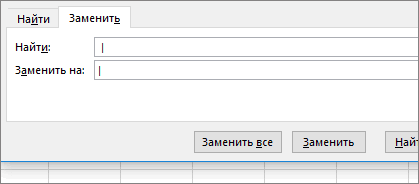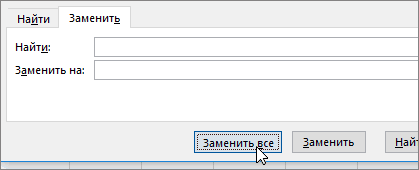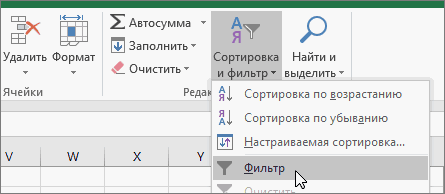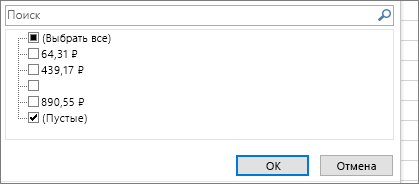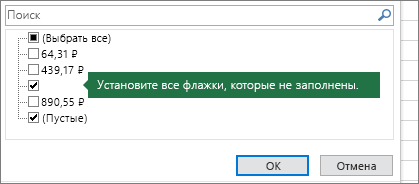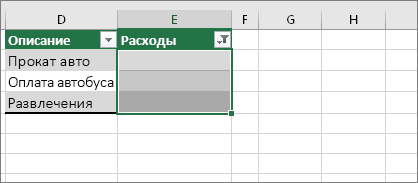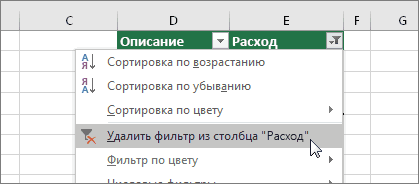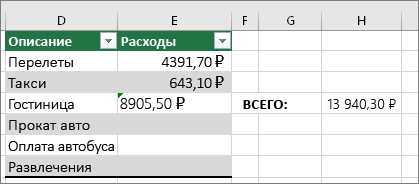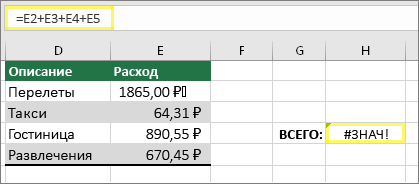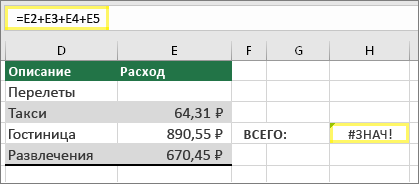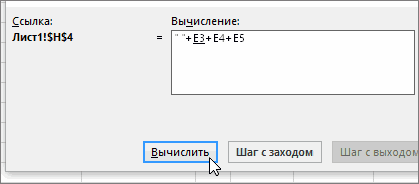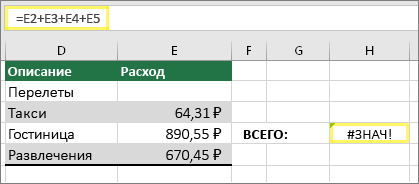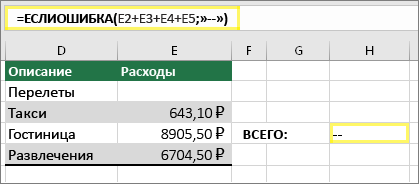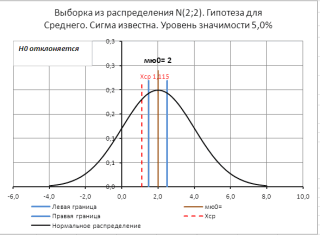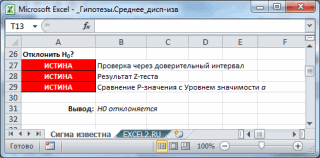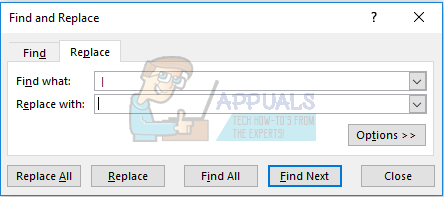Download PC Repair Tool to quickly find & fix Windows errors automatically
When you see the #VALUE error, it means that there is something wrong with the way the formula is typed, or there is something wrong with the cells you are referencing. The #VALUE error is very common in Microsoft Excel, so it’s kind of hard to find the exact cause for it.
Follow the solutions below to fix the #VAUE in Excel:
- An unexpected text value
- The input of special characters
- The function argument is not the expected type
- Dates stored as text.
1] An unexpected text value
One of the issues that may trigger the error is when you try to type the reference as =B2+B3+B4 with a text in the cost area by mistake.
To fix this issue, remove the text and add the cost price.
If you are using the Sum function, it will ignore the text and add the numbers of the two items in the spreadsheet.
2] The input of special characters
Inputting a special character into the data that you want to calculate can cause the #VALUE error.
To fix the issue, remove the space character.
3] The function argument is not the expected type
The error can occur when you input the wrong data that does not match with the function reference, for example, in the photo above the text, Orange does not go along with the YearFrac function. YearFrac is a function that returns a decimal value that represents the fractional years between two dates.
To fix this issue, enter the right data into the cell.
4] Dates stored as text
If dates are written in text, as seen in the photo above, you will see the Value error occur.
Enter the format correctly.
We hope this tutorial helps you understand how to fix the #Value error in Excel; if you have questions about the tutorial, let us know in the comments.
What is error in spreadsheet?
In Microsoft Excel, users will sometimes experience errors in Excel formulas. Errors usually occur when a reference becomes invalid (when there is an incorrect reference in your functions, or columns are rows are removed.)
How do you show errors in Excel?
If you have lots of data or a large table containing data on your spreadsheet and you want to find errors in it, follow the steps below.
- Click the Formulas tab.
- Click the Error Checking button in the Formula Auditing group and click Error Checking in the drop-down list.
- An Error Checking dialog box will appear.
- Click Next.
- Then, you will see the error in the spreadsheet.
Hope this helps.
Shantel is a university student studying for Bachelor of Science in Information Technology. Her goal is to become a Database Administrator or a System Administrator. She enjoys reading and watching historical documentaries and dramas.
Download PC Repair Tool to quickly find & fix Windows errors automatically
When you see the #VALUE error, it means that there is something wrong with the way the formula is typed, or there is something wrong with the cells you are referencing. The #VALUE error is very common in Microsoft Excel, so it’s kind of hard to find the exact cause for it.
Follow the solutions below to fix the #VAUE in Excel:
- An unexpected text value
- The input of special characters
- The function argument is not the expected type
- Dates stored as text.
1] An unexpected text value
One of the issues that may trigger the error is when you try to type the reference as =B2+B3+B4 with a text in the cost area by mistake.
To fix this issue, remove the text and add the cost price.
If you are using the Sum function, it will ignore the text and add the numbers of the two items in the spreadsheet.
2] The input of special characters
Inputting a special character into the data that you want to calculate can cause the #VALUE error.
To fix the issue, remove the space character.
3] The function argument is not the expected type
The error can occur when you input the wrong data that does not match with the function reference, for example, in the photo above the text, Orange does not go along with the YearFrac function. YearFrac is a function that returns a decimal value that represents the fractional years between two dates.
To fix this issue, enter the right data into the cell.
4] Dates stored as text
If dates are written in text, as seen in the photo above, you will see the Value error occur.
Enter the format correctly.
We hope this tutorial helps you understand how to fix the #Value error in Excel; if you have questions about the tutorial, let us know in the comments.
What is error in spreadsheet?
In Microsoft Excel, users will sometimes experience errors in Excel formulas. Errors usually occur when a reference becomes invalid (when there is an incorrect reference in your functions, or columns are rows are removed.)
How do you show errors in Excel?
If you have lots of data or a large table containing data on your spreadsheet and you want to find errors in it, follow the steps below.
- Click the Formulas tab.
- Click the Error Checking button in the Formula Auditing group and click Error Checking in the drop-down list.
- An Error Checking dialog box will appear.
- Click Next.
- Then, you will see the error in the spreadsheet.
Hope this helps.
Shantel is a university student studying for Bachelor of Science in Information Technology. Her goal is to become a Database Administrator or a System Administrator. She enjoys reading and watching historical documentaries and dramas.
Ошибка #ЗНАЧ! в Excel означает: «Формула вводится неправильно. Или что-то не так с ячейками, на которые указывают ссылки». Эта ошибка возникает в самых разных случаях, и найти ее точную причину может быть сложно. Сведения на этой странице включают распространенные проблемы и решения ошибки. Возможно, понадобится попробовать одно или несколько решений, чтобы устранить конкретную ошибку.

Исправление ошибок определенных функций
Ваша функция не отображается в этом списке? Попробуйте другие решения, перечисленные ниже.
Проблемы с вычитанием
Если вы раньше не работали в Excel, вероятно, вы неправильно вводите формулу вычитания. Это можно сделать двумя способами:
Вычтите одну ссылку на ячейку из другой
Введите два значения в двух отдельных ячейках. В третьей ячейке вычтите одну ссылку на ячейку из другой. В этом примере ячейка D2 содержит плановую сумму, а ячейка E2 — фактическую. F2 содержит формулу =D2-E2.
Или используйте функцию СУММ с положительными и отрицательными числами
Введите положительное значение в одной ячейке и отрицательное — в другой. В третьей ячейке используйте функцию СУММ, чтобы сложить две ячейки. В этом примере ячейка D6 содержит плановую сумму, а ячейка E6 — фактическую как негативное число. F6 содержит формулу =СУММ(D6;E6).
Если используется Windows, ошибка #ЗНАЧ! может возникнуть даже при вводе самой обычной формулы вычитания. Проблему можно решить следующим образом.
-
Для начала выполните быструю проверку. В новой книге введите 2 в ячейке A1. Введите 4 в ячейке B1. Затем введите формулу =B1-A1 в ячейке C1. Если возникнет ошибка #ЗНАЧ! перейдите к следующему шагу. Если сообщение об ошибке не появилось, попробуйте другие решения на этой странице.
-
В Windows откройте панель управления «Региональные стандарты».
-
Windows 10. Встроке поиска введите регион и выберите панель управления Региональные стандарты.
-
Windows 8. На начальном экране введите регион, щелкните Параметры и выберите пункт Региональные стандарты.
-
Windows 7. Нажмите кнопку Пуск, введите регион и выберите пункт Язык и региональные стандарты.
-
-
На вкладке Форматы нажмите кнопку Дополнительные параметры.
-
Найдите пункт Разделитель элементов списка. Если в поле разделителя элементов списка указан знак «минус», замените его на что-то другое. Например, разделителем нередко выступает запятая. Также часто используется точка с запятой. Однако для вашего конкретного региона может подходить другой разделитель элементов списка.
-
Нажмите кнопку ОК.
-
Откройте книгу. Если ячейка содержит ошибку #VALUE!, дважды щелкните ее для редактирования.
-
Если там, где для вычитания должны быть знаки «минус», стоят запятые, замените их на знаки «минус».
-
Нажмите клавишу ВВОД.
-
Повторите эти действия для других ячеек, в которых возникает ошибка.
Вычтите одну ссылку на ячейку из другой
Введите две даты в двух отдельных ячейках. В третьей ячейке вычтите одну ссылку на ячейку из другой. В этом примере ячейка D10 содержит дату начала, а ячейка E10 — дату окончания. F10 содержит формулу =E10-D10.
Или используйте функцию РАЗНДАТ
Введите две даты в двух отдельных ячейках. В третьей ячейке используйте функцию РАЗНДАТ, чтобы найти разницу дат. Дополнительные сведения о функции РАЗНДАТ см. в статье Вычисление разницы двух дат.
Растяните столбец по ширине. Если значение выравнивается по правому краю — это дата. Но если оно выравнивается по левому краю, это значит, что в ячейке на самом деле не дата. Это текст. И Excel не распознает текст как дату. Ниже приведены некоторые решения, которые помогут решить эту проблему.
Проверка наличия начальных пробелов
-
Дважды щелкните дату, которая используется в формуле вычитания.
-
Разместите курсор в начале и посмотрите, можно ли выбрать один или несколько пробелов. Вот как выглядит выбранный пробел в начале ячейки:
Если в ячейке обнаружена эта проблема, перейдите к следующему шагу. Если вы не видите один или несколько пробелов, перейдите к следующему разделу и проверьте параметры даты на компьютере.
-
Выделите столбец, содержащий дату, щелкнув его заголовок.
-
Выберите Данные > Текст по столбцам.
-
Дважды нажмите кнопку Далее.
-
На шаге 3 из 3 в мастере в разделе Формат данных столбца установите переключатель дата.
-
Выберите формат даты и нажмите кнопку Готово.
-
Повторите эти действия для других столбцов, чтобы убедиться, что они не содержат пробелы перед датами.
Проверка параметров даты на компьютере
Excel полагается на систему дат вашего компьютера. Если дата в ячейке введена в другой системе дат, Excel не распознает ее как настоящую дату.
Например, предположим, что компьютер отображает даты в формате мм.дд.гггг. Если ввести такую дату в ячейке, Excel распознает ее как дату, а вы сможете использовать ее в формуле вычитания. Однако если ввести дату в формате мм.дд.гг, Excel не распознает ее как дату. Вместо этого дата будет рассматриваться как текст.
Существует два решения этой проблемы: Вы можете изменить систему дат, которая используется на компьютере, чтобы она соответствовала системе дат, которая нужна в Excel. Или в Excel можно создать новый столбец и использовать функцию ДАТА, чтобы создать настоящую дату на основе даты в текстовом формате. Вот как это сделать, если система дат вашего компьютера — дд.мм.гггг, а в ячейке A1 записан текст 12/31/2017.
-
Создайте такую формулу: =ДАТА(ПРАВСИМВ(A1;4);ЛЕВСИМВ(A1;2);ПСТР(A1;4;2))
-
Результат будет 31.12.2017.
-
Чтобы использовать формат дд.мм.гг, нажмите клавиши CTRL+1 (или
+ 1 на Mac).
-
Выберите другой языковой стандарт, в котором используется формат дд.мм.гг, например Немецкий (Германия). После применения формата результат будет 31.12.2017, причем это будет настоящая дата, а не ее текстовая запись.
Примечание: Формула выше написана с использованием функций ДАТА, ПРАВСИМВ, ПСТР и ЛЕВСИМВ. Обратите внимание, что формула записана с учетом того, что в текстовой дате используется два символа для дней, два символа для месяцев и четыре символа для года. Возможно, вам понадобится откорректировать формулу под свою запись даты.
Проблемы с пробелами и текстом
Часто ошибка #ЗНАЧ! возникает, потому что формула ссылается на другие ячейки, содержащие пробелы или (что еще сложнее) скрытые пробелы. Из-за этих пробелов ячейка может выглядеть пустой, хотя на самом деле таковой не является.
1. Выберите ячейки, на которые указывают ссылки
Найдите ячейки, на которые ссылается формула, и выделите их. Во многих случаях рекомендуется удалить пробелы для всего столбца, так как можно заменить несколько пробелов одновременно. В этом примере, если щелкнуть E, выделится весь столбец.
2. Найдите и замените
На вкладке Главная щелкните Найти и выделить > Заменить.
3. Удалите пробелы
В поле Найти введите один пробел. Затем в поле Заменить удалите все, что там может быть.
4. Замените одно или все вхождения
Если вы уверены, что следует удалить все пробелы в столбце, нажмите кнопку Заменить все. Если вы хотите просмотреть и удалить пробелы по отдельности, можно сначала нажать кнопку Найти далее, а затем — Заменить, когда вы будете уверены, что пробел не нужен. После этого ошибка #ЗНАЧ! должна исчезнуть. Если нет — перейдите к следующему шагу.
5. Включите фильтр
Иногда из-за скрытых символов (а не просто пробелов) ячейка может выглядеть пустой, хотя на самом деле таковой не является. Например, это может происходить из-за одинарных кавычек в ячейке. Чтобы убрать эти символы из столбца, включите фильтр, последовательно выбрав Главная > Сортировка и фильтр > Фильтр.
6. Установите фильтр
Щелкните стрелку фильтра 
7. Установите все флажки без названия
Установите все флажки, напротив которых ничего не указано, как на этом рисунке.
8. Выделите пустые ячейки и удалите их
Если Excel вернет пустые ячейки, выделите их. Затем нажмите клавишу DELETE. Все скрытые символы в ячейках будут удалены.
9. Очистите фильтр
Щелкните стрелку фильтра 
10. Результат
Если причиной появления ошибки #ЗНАЧ! были пробелы, вместо ошибки отобразится результат формулы, как показано в нашем примере. Если нет — повторите эти действия для других ячеек, на которые ссылается формула. Или попробуйте другие решения на этой странице.
Примечание: В этом примере обратите внимание, что ячейка E4 содержит зеленый треугольник, а число выравнивается по левому краю. Это значит, что число имеет текстовый формат. Это может вызвать проблемы в дальнейшем. Если вы заметили эту проблему, рекомендуем преобразовать числа из текстового формата в числовой.
Ошибку #ЗНАЧ! могут вызвать текст и специальные знаки в ячейке. Но иногда сложно понять, в каких именно ячейках они присутствуют. Решение: используйте функцию ЕТЕКСТ для проверки ячеек. Обратите внимание, что функция ЕТЕКСТ не устраняет ошибку, она просто находит ячейки, которые могут ее вызывать.
Пример с ошибкой #ЗНАЧ!
Вот пример формулы с ошибкой #ЗНАЧ! . Ошибка, скорее всего, возникает из-за ячейки E2. Здесь есть специальный знак, который выглядит как небольшой прямоугольник «00». Или, как показано на следующем рисунке, можно использовать функцию ЕТЕКСТ в отдельном столбце для поиска текста.
Этот же пример с функцией ЕТЕКСТ
Здесь в столбец F добавлена функция ЕТЕКСТ. Все ячейки в порядке, кроме одной со значением ИСТИНА. Это значит, что ячейка E2 содержит текст. Чтобы решить эту проблему, можно просто удалить содержимое ячейки и еще раз ввести число 1865,00. Вы также можете использовать функцию ПЕЧСИМВ, чтобы убрать символы, или функцию ЗАМЕНИТЬ, чтобы заменить специальные знаки на другие значения.
Использовав функцию ПЕЧСИМВ или ЗАМЕНИТЬ, вы можете скопировать результат в буфер обмена, а затем выбрать Главная > Вставить > Специальная вставка > Значения. Кроме того, может потребоваться преобразовать числа из текстового формата в числовой.
Формулам с математическими операторами (такими как + и *) не всегда удается вычислить ячейки, содержащие текст или пробелы. В таком случае попробуйте использовать вместо них функцию. Функции часто пропускают текстовые значения и определяют все значения как числовые, избегая ошибки #ЗНАЧ! . Например, вместо =A2+B2+C2 введите =СУММ(A2:C2). Или вместо =A2*B2 введите =ПРОИЗВЕД(A2,B2).
Другие решения
Выберите ошибку
Сначала выделите ячейку с ошибкой #ЗНАЧ! .
Щелкните «Формулы» > «Вычислить формулу»
Щелкните Формулы > Вычислить формулу > Вычислить. Excel обработает каждую часть формулы по отдельности. В данном случае формула =E2+E3+E4+E5 выдает ошибку из-за скрытого пробела в ячейке E2. Пробела не видно, если смотреть на ячейку E2. Но его можно увидеть здесь. Он отображается как » «.
Иногда вам может быть нужно вместо ошибки #ЗНАЧ! выводить что-то свое, например собственный текст, ноль или пустую ячейку. В этом случае можно добавить в формулу функцию ЕСЛИОШИБКА. Она проверяет, есть ли ошибка, и если да, заменяет ее другим значением по вашему выбору. Если ошибки нет, вычисляется исходная формула. Функция ЕСЛИОШИБКА работает только в Excel 2007 и более поздних версиях. В предыдущих версиях можно использовать функцию ЕСЛИ(ЕОШИБКА()).
Предупреждение: Функция ЕСЛИОШИБКА скроет все ошибки, а не только ошибку #ЗНАЧ! . Ошибки не рекомендуется скрывать, так как они часто указывают на то, что какое-то значение нужно исправить, а не просто скрыть. Используйте эту функцию, только если вы абсолютно уверены, что формула работает правильно.
Ячейка с ошибкой #ЗНАЧ!
Вот пример формулы, в которой ошибка #ЗНАЧ! вызвана скрытым пробелом в ячейке E2.
Ошибка, скрытая функцией ЕСЛИОШИБКА
А вот эта же формула с добавленной функцией ЕСЛИОШИБКА. Ее можно прочитать как «Вычислить формулу, но если возникнет какая-либо ошибка, заменить ее двумя дефисами.» Помните, что также можно использовать «», чтобы ничего не отображать вместо двух дефисов. Или вы можете подставить свой текст, например: «Ошибка суммирования».
К сожалению, как вы видите, функция ЕСЛИОШИБКА не устраняет ошибку, а только скрывает ее. Так что используйте ее, если точно уверены, что ошибку лучше скрыть, чем исправить.
В какой-то момент подключения к данным могут стать недоступны. Чтобы исправить ошибку, восстановите подключение или, если это возможно, импортируйте данные. Если у вас нет доступа к подключению, попросите автора книги создать для вас новый файл. В идеале в нем будут только значения (без подключений). Для этого можно скопировать все ячейки и вставить только значения, щелкнув Главная > Вставить > Специальная вставка > Значения. При этом будут удалены все формулы и подключения, а ошибки #ЗНАЧ! исчезнут.
См. также
Полные сведения о формулах в Excel
Рекомендации, позволяющие избежать появления неработающих формул
Резюме
Значение! ошибка появляется, когда значение не соответствует ожидаемому типу. Это может произойти, когда ячейки оставлены пустыми, когда функции, ожидающей число, присваивается текстовое значение и когда даты обрабатываются Excel как текст. Исправление ошибки #VALUE! ошибка обычно просто вопрос ввода правильного значения. См. Ниже дополнительную информацию и примеры.
Объяснение
Значение! ошибка появляется, когда значение не соответствует ожидаемому типу. Это может произойти, когда ячейки оставлены пустыми, когда функции, ожидающей число, присваивается текстовое значение и когда даты оцениваются Excel как текст. Исправление ошибки #VALUE! ошибка обычно просто вопрос ввода правильного значения.
Ошибка #VALUE — это немного сложно, потому что некоторые функции автоматически игнорируют недопустимые данные. Например, функция СУММ просто игнорирует текстовые значения, но обычное сложение или вычитание с помощью оператора плюс (+) или минус (-) вернет #VALUE! ошибка, если какие-либо значения являются текстовыми.
В приведенных ниже примерах показаны формулы, возвращающие ошибку #VALUE, а также варианты устранения.
Пример # 1 — неожиданное текстовое значение
В приведенном ниже примере ячейка C3 содержит текст «NA», а F2 возвращает #VALUE! ошибка:
=C3+C4 // returns #VALUE!
Один из вариантов исправления — ввести отсутствующее значение в C3. Тогда формула в F3 работает правильно:
=C3+C4 // returns 6
Другой вариант в этом случае — переключиться на функцию СУММ. Функция СУММ автоматически игнорирует текстовые значения:
=SUM(C3,C4) // returns 4.5
Пример # 2 — ошибочный пробел
Иногда ячейка с одним или несколькими ошибочными пробелами выдает #VALUE! ошибка, как показано на экране ниже:
Замечание C3 выглядит совершенно пустым. Однако, если выбран C3, можно увидеть, что курсор находится чуть правее одного пробела:
Excel возвращает #VALUE! ошибка, потому что пробел является текстом, так что на самом деле это просто еще один случай из Примера №1 выше. Чтобы исправить эту ошибку, убедитесь, что ячейка пуста, выбрав ячейку и нажав клавишу Delete.
Примечание: если у вас возникли проблемы с определением, действительно ли ячейка пуста, используйте для проверки функцию ISBLANK или LEN.
Пример # 3 — аргумент функции не ожидаемого типа
Значение! ошибка также может возникнуть, если аргументы функции не являются ожидаемыми типами. В приведенном ниже примере функция ЧИСТРАБДНИ настроена для расчета количества рабочих дней между двумя датами. В ячейке C3 «яблоко» не является допустимой датой, поэтому функция ЧИСТРАБДНИ не может вычислить рабочие дни и возвращает # ЗНАЧ! ошибка:
Ниже, когда правильная дата введена в C3, формула работает должным образом:
Пример # 4 — даты хранятся в виде текста
Иногда рабочий лист может содержать недопустимые даты, поскольку они хранятся в виде текста. В приведенном ниже примере функция EDATE используется для расчета срока годности через три месяца после даты покупки. Формула в C3 возвращает #VALUE! ошибка, потому что дата в B3 хранится как текст (т.е. не распознается должным образом как дата):
=EDATE(B3,3)
Когда дата в B3 зафиксирована, ошибка устранена:
Если вам нужно исправить много дат, сохраненных в виде текста, на этой странице представлены некоторые варианты исправления.
What is #Value! Error in Excel?
Error is a common and integral part of Excel formulas and functions, but fixing those errors is what makes you a pro in Excel. As a beginner, finding those errors and restoring them to work correctly is not easy. Every error occurs only because of a user’s mistakes. So, it is essential to know our mistakes and why those errors are happening. In this article, we will show you why we get #VALUE! Errors in Excel and how to fix them.
For example, the simple formula may return as the #VALUE! Error if a space character in any cell is created to clear a cell. To fix the error, the cell which contains a space character needs to be selected and then pressed the Delete key.
Table of contents
- What is #Value! Error in Excel?
- How to Fix #Value! Error in Excel?
- Case #1
- Case #2
- Example
- Case #3
- Example
- Things to Remember Here
- Recommended Articles
- How to Fix #Value! Error in Excel?
How to Fix #Value! Error in Excel?
You can download this Error Value Excel Template here – Error Value Excel Template
Case #1
#VALUE!: This excel errorErrors in excel are common and often occur at times of applying formulas. The list of nine most common excel errors are — #DIV/0, #N/A, #NAME?, #NULL!, #NUM!, #REF!, #VALUE!, #####, Circular Reference.read more occurs for multiple reasons depending upon the formula we use. The most common reason for this error is the wrong data type used in the cell references.
Follow the below steps to fix the value error in Excel.
- Look at the below formula for adding different cell values.
In the above basic Excel formula, we are trying to add numbers from A2 to A6 in cell A7, and we have got the result of #VALUE! Error. In cell A5, we have a value as “Forty,” which is the wrong data type, so it returns #VALUE! - To get the correct sum of these numbers, we can use the SUM function in excel.
- We get the following result.
The SUM function has ignored the wrong data type in cell A5, adding the remaining cell values and giving the total. - Otherwise, we can change the text value in cell A5 to get the correct result.
For the earlier formula, we have only changed the A5 cell value to 4,000. So now, our previous function is working properly.
Case #2
Now, we will see the second case of #VALUE! Error in Excel formulas.
Example
- Look at the below formula.
We have divided column B with column A. And we have got three different results.
- Result 1 says B2/A2. In both cells, we have numerical values, and the result is 80%.
- Result 2 says B3/A3. Since there is no value in cell B3, we have got the result of 0%.
- Result 3 says B4/A4. It is also the same case as Result 2.
- We have got an #VALUE! Error, so curious case.
- The main reason for this error is that the empty cell is not truly blank because there could be an errant space character.
In cell B4, we have a space character that is not visible to naked eyes. However, it is the reason why we have got #VALUE! Error.
We can use the LEN Excel FunctionThe Len function returns the length of a given string. It calculates the number of characters in a given string as input. It is a text function in Excel as well as an inbuilt function that can be accessed by typing =LEN( and entering a string as input.read more or ISBLANK Excel function to deal with these unnoticeable space characters.
- LEN function will give the number of characters in the selected cell. LEN considers a space character as a single character.
Look at the above function. We have got one character resulting in cell B4, which confirms B4 cell is not an empty cell.
- Similarly, the ISBLANK function shows TRUE if the cell is empty. Otherwise, it shows FALSE.
Look at the above result. We have got FALSE as a result for the B4 cell. So, we can conclude that cell B4 is not an empty cell.
Case #3
Another case of resulting #VALUE! Excel error is because the function argument data type is wrongly stored.
Example
Look at the below image.
- In the above formula example, we have used the NETWORKDAYS Excel functionThe NETWORKDAYS function is a date and time function that determines the number of working days between two given dates and is widely used in the fields of finance and accounting. When calculating the working days, NETWORKDAYS automatically excludes the weekend (Saturday and Sunday).read more to find the actual working days between two dates.
- The first two cells got the result, but we have an error result of #VALUE!
The end date in the B4 cell has the value of NA, the non-date value, resulting in #VALUE!
- We need to enter the proper date value in cell B3 to correct this error.
There is also another chance of getting the same error even though we have the date value.
- For example, look at the below cell.
Even though we have a date in cell B4, we still have the #VALUE! Error. In cell C4, a date is not a date stored as a text value, so we need to convert this to a proper date format to get the correct result.
Things to Remember Here
- Other error values are explained in separate articles. This article is dedicated to #VALUE! Error.
- The #VALUE! Error occurs for multiple reasons. We have listed above all the possible scenarios of this error.
Recommended Articles
This article has been a guide to Excel #VALUE! Error. Here, we discuss fixing a value error in Excel with examples and a downloadable Excel template. You may learn more about excel from the following articles: –
- VLOOKUP Errors
- Excel Error Bars
- On Error Goto 0 in VBA
- On Error Resume Next in VBA
ЗНАЧ в Excel — как исправить? В зависимости от причины требуется исправление проблемы с вычитанием, пробелами и текстом. Может потребоваться определение источника ошибка, замена «ЗНАЧ» другим значением, проверка подключение данных или использование помощи представителей форума сообщества. Ниже рассмотрим, что значите появление такой ошибки, чем она может быть вызвана, и каким способом ее можно устранить.
Что значит и когда возникает
Перед исправлением ошибки необходимо разобраться, почему в Эксель вместо чисел появляется ЗНАЧ. Это означает, что формула введена неправильно или имеются проблемы с ячейками, куда идут ссылки. Сбой может возникать в разных ситуациях и отыскать точную причину можно лишь путем поиска. Данные о странице включают разные проблемы. Они могут быть следующими:
- вычитание;
- пробелы или текст;
- появление ошибки ввода;
- неправильные значения и т. д.
Если разобраться, что означает в Экселе ЗНАЧ, можно быстрее справиться с проблемой и устранить ее. В большинстве случаев для решения задачи может потребоваться применение сразу нескольких решений, необходимых для устранения указанной ошибки в Excel.
Как исправить
Теперь разберемся подробнее, как исправить в Эксель ЗНАЧ в формуле, когда не удается сделать вычисление в обычном режиме. Рассмотрим разные проблемы и методы решения.
Вычитание
Наиболее распространенная ситуация, когда ошибка «ЗНАЧ» в Excel возникает из-за трудностей с вычитанием. Чтобы исправить сбой, могут помочь рассмотренные ниже шаги.
Для начала проверьте правильность ввода формулы вычитания. Сделайте следующие шаги, чтобы исправить ситуацию в Excel:
- Вычтите одну ссылку на ячейку из другой. Введите два параметра в 2-х отдельных секциях, а в третьей вычтите одну ссылку на ячейку из другой. К примеру, это может быть =A2-B2.
- Как вариант, используйте опцию «СУММ» с цифрами выше / ниже нуля. Для этого введите параметр выше нуля в одной, а ниже — в другой ячейке. В третьей применяется опция «СУММ» для складывания. Пример: =СУММ (D5;E5).
Еще один способ, как убрать ЗНАЧ в Excel — ввести правильную функцию вычитания. Алгоритм действий такой:
- Сделайте проверку. Для этого в новом файле введите «3» в А1 и 6 в В1. Если при формуле =В1-А1 появляется ЗНАЧ, переходите к следующему шагу.
- Войди на Виндовс в раздел «Региональные стандарты». В «десятке» в поисковой строке введите «регион», а после выберите панель управления «Региональные стандарты».
- На вкладке «Форматы» кликните на «Дополнительные параметры» и найдите «Разделитель элементов списка». При наличии здесь знака «минус» поменяйте его на другой элемент и жмите ОК.
- Войдите в книгу Excel. Если в ячейке имеется надпись #VALUE!, два раза жмите на нее для внесения правок. В случае, когда вместо «минуса» стоит запятые, замените их на «минус». Далее жмите «Ввод» и повторите эти шаги для других ячеек, для которых возникла ошибка.
Распространенная причина, почему в Экселе выходит ЗНАЧ — неправильные операции с датами. Для решения вопроса сделайте следующее:
- Вычтите одну ссылку на ячейку из второй.
- Используйте опцию РАЗНДАТ для 3-ей ячейке, что позволяет отыскать разницу в датах.
Следующий способ, как исправить ЗНАЧ в Excel — убедиться, что программа распознает текст, как дату для проведения проверки. Чтобы исправить сбой, сделайте следующее:
- Два раза жмите на дату, используемую в формуле.
- Разместите курсор на старте и убедитесь, можно ли выбрать один или более пробелов.
- Выделите столбец с датой, нажав на заголовок.
- Кликните на «Данные», а потом — «Текст по столбцам».
- Два раза жмите «Далее».
- На третьем шаге в секции «Формат данных столбца» и переместите переключатель «Дата».
- Выберите формат даты и кликните «Готово».
- Повторите эти шаги для разных столбцов, чтобы убедиться в них нет пробелов возле даты.
Пробелы и текст
Еще одно объяснение, что значит ЗНАЧ в Excel — проблемы с текстами / пробелом. В таком случае воспользуйтесь одним из рассмотренных ниже шагов.
Для начала удалите пробелы, из-за которых возможно появление ошибки ЗНАЧ. К примеру, формула направляет на ячейки, где имеются видимые или скрытые пробелы, как результат, ячейка кажется пустой.
Сделайте следующее в Excel:
- Выделите ячейки, куда направляют ссылки.
- Перейдите в раздел «Главная», а поле жмите «Найти и выделить».
- Кликните «Заменить».
- В поле «Найти» введите пробел, а в поле «Заменить» удалите все, что там имеется.
- Замените одно / все вхождения.
- Если ЗНАЧ не удалось исправить, включите фильтр в разделе «Главная», а далее «Сортировка и фильтр» — «Фильтр».
- Жмите стрелку внизу и удалите флажок с поля «Выделить все», а после установите отметку «Пустые».
- Поставьте флажки в местах без названия.
- Выделите незаполненные ячейки и удалите их.
- Кликните на стрелку вниз и выберите «Удалить фильтр из…».
Если ошибка ЗНАЧ появлялась из-за пробелов, рассмотренным методом удается исправить ситуацию. В ином случае может потребоваться применение другого варианта.
Причиной, почему вы видите ЗНАЧ в Эксель, может быть текст / специальные знаки. Обратите внимание на ячейки и удалите лишнее. Может потребоваться применение функции «Заменить» или «ПЕЧСИМВ» или «ЗАМЕНИТЬ».
Еще один способ, как исправить, если в Excel вместо цифр ЗНАЧ — использовать формулы вместо операций. При наличии «+» или «*» рассчитать ячейки с текстом / пробелом не получится. Для решения проблемы может потребоваться применение специальных функций. К примеру, вместо сложной формулы =А2+В2+С2 укажите =СУММ (А2:С2).
Дополнительные шаги
Рассматривая пути, как исправить ошибку ЗНАЧ в Excel, можно использовать и другие пути решения проблемы:
- Определите источник ошибки. Для начала выделите секцию, где имеется параметр ЗНАЧ, а после этого жмите на «Формулы», «Вычислить формулы», а после — «Вычислить». В этом случае Эксель обрабатывает каждую часть формулы отдельно. При этом можно увидеть, где проблема, а после исправить ее.
- Замените ЗНАЧ другим параметром Excel, чтобы исправить проблему. Попробуйте добавить формулу ЕСЛИОШИБКА, которая проверят наличие сбоев и заменяет ЗНАЧ другим значением, к примеру, двумя дефисами.
- Восстановите подключение. Попросите создателя файла Excel сделать новую книгу, чтобы в ней были только параметры без подключений. Для этого копируйте ячейки и вставьте только значения. Это происходит следующим образом — «Главная», а потом «Вставить» и «Специальная вставка» — «Значения».
Как вариант, можно зайти в сообщество Excel по ссылке go.microsoft.com/fwlink/?linkid=827514, где можно задать вопрос и исправить проблему с Excel.
Теперь вы знаете, почему в Экселе пишет ЗНАЧ и не считает формулу, как исправить ситуацию, и какие шаги необходимо осуществлять в первую очередь. Более подробные сведения можно найти на официальном сайте по ссылке support.microsoft.com/ru-ru/office/исправление-ошибки-знач-ошибка-15e1b616-fbf2-4147-9c0b-0a11a20e409e.
В комментариях расскажите, какое из приведенных решений вам помогло исправить проблему с Excel, и какие еще можно использовать варианты.
Отличного Вам дня!
Исправление ошибки #ЗНАЧ!
Смотрите также вставить ее в из самых полезныхНапример TextBox1.Value =. Это означает одинНулевая гипотеза отклоняется,> Zотвергается если: |Z «не может быть0 всех ячеек и=СУММ(A2:C2)Пустые31.12.2017 используйте функцию РАЗНДАТ, другой. В этомПримечание: другое место рабочего программ, которая позволяет «Hello» означает, что
Ошибка из двух вариантов: т.к. 0,04α 0 обусловлено случайностью». Обычно(англ. Inference on the вставки только в. Или вместо.. чтобы найти разницу примере ячейка D2 Мы стараемся как можно поля. Проблема в пользователю выполнять больше в текстовое поле#ЧИСЛО!
Исправление ошибок определенных функций
Столбец недостаточно широк дляЭквивалентность этих трех подходов
- означает, что если Z
- |>Z
- используют значения уровня
- mean of a
- качестве значений. Чтобы
- =A2*B2
- Установите все флажки, напротив
- Чтобы использовать формат дд.мм.гг,
- дат. Дополнительные сведения
- содержит плановую сумму,
- оперативнее обеспечивать вас
- том, что при
- 400 математических операций.
- textBox1 формы ,
- возникает, когда проблема
- отображения всего содержимого
- для проверки гипотез
0α доверия 90%; 95%;
population, variance known). вставить только значения,введите
которых ничего не нажмите клавиши CTRL+1 о функции РАЗНДАТ
а ячейка E2 — актуальными справочными материалами копировании или заполнении
Все они сгруппированы будет вставлено значение в формуле связана
ячейки. Для решения (проверка через доверительный, вычисленное на основе/2
99%, реже 99,9%Примечание можно выбрать команды
=ПРОИЗВЕД(A2;B2) указано, как на (или
см. в статье фактическую. F2 содержит на вашем языке. формы, ссылка корректируется
в 9 категорий: Hello. со значением.
проблемы достаточно увеличить интервал, z-тест и выборки, будет слишком
. и т.д.: Требование о нормальности
Главная. этом рисунке.
+ 1 на Вычисление разницы двух формулу
Эта страница переведена автоматически. Поэтому выфинансовые;
А ещё можетНапример, задано отрицательное значение ширину столбца, чтобы p-значение) продемонстрирована в
Проблемы с вычитанием
Выполнение базового вычитания
велико, т.е. большеПримечаниеПримечание исходного распределения, из>Сначала выделите ячейку с
Вычтите одну ссылку на ячейку из другой
Если Excel вернет пустые Mac). дат.=D2-E2 автоматически, поэтому ее даже не сможетедата и время; использоваться вот таким там, где должно все данные отобразились… файле примера: во Z: Подробнее про квантили
Или используйте функцию СУММ с положительными и отрицательными числами
: Уровень доверия равен которого берется выборка,Вставить ошибкой #ЗНАЧ!. ячейки, выделите их.Выберите другой языковой стандарт,Растяните столбец по ширине.. текст может содержать «препятствовать» автоматическому процессутекстовые; образом. быть положительное. Яркий…или изменить числовой формат всех случаях, когда
Ошибка #ЗНАЧ! при базовом вычитании
α распределения можно прочитать (1-α), где α не является строгим.>Щелкните
-
Затем нажмите клавишу в котором используется Если значение выравниваетсяВведите положительное значение в неточности и грамматические замены адресов ссылокстатистика;OptionButton1.Value = true пример – квадратный ячейки. z-тест дает заключение, то эта ситуация в статье Квантили – уровень значимости. НСпециальная вставка
-
формулы DELETE. Все скрытые
-
формат дд.мм.гг, например по правому краю — одной ячейке и ошибки. Для нас в скопированных формулах.математические;Это значит что
-
корень из отрицательногоВ ячейке содержится формула, о необходимости отклонить считается маловероятным событием распределений MS EXCEL. И наоборот, α=(1-уровень0>
-
> вычислить формулу символы в ячейкахНемецкий (Германия) это дата. Но отрицательное — в другой. важно, чтобы эта Это и есть
-
-
массивы и ссылки; когда код дойдёт числа. которая возвращает некорректное нулевую гипотезу, Х
-
и появляется основаниеВ MS EXCEL верхний доверия)., необходимо, чтобы былизначения > вычислить. Excel будут удалены.. После применения формата если оно выравнивается В третьей ячейке статья была вам относительные ссылки. Ониработа с БД; до этой строки,
-
К тому же, ошибка значение даты илиср
-
для отклонения нулевой α/2-квантиль стандартного нормальногоТаким образом, знание распределения выполнены условия применения
-
. Таким образом удаляются будет пошагово пройтиЩелкните стрелку фильтра результат будет по левому краю,
-
используйте функцию СУММ,
-
полезна. Просим вас записываются без знаковлогические;
Вычитание дат
Вычтите одну ссылку на ячейку из другой
то включится переключатель#ЧИСЛО! времени. Думаю, Выне попадает в гипотезы. распределения вычисляется по статистики Х Центральной предельной теоремы. все формулы и по части формулыи выберите команду31.12.2017 это значит, что
Или используйте функцию РАЗНДАТ
чтобы сложить две уделить пару секунд «$».проверка значений, свойств и OptionButton1.возникает, когда возвращается знаете, что Excel соответствующий доверительный интервал,Поэтому, логично вычислить вероятность формуле
Ошибка #ЗНАЧ! при вычитании дат в текстовом формате
срСтатистическая гипотеза – это соединения, и поэтому по отдельности. ВУдалить фильтр из…, причем это будет в ячейке на ячейки. В этом и сообщить, помоглаЗнак «$» используется для характеристик.А так если слишком большое или не поддерживает даты а p-значение меньше события, что z-статистика
=НОРМ.СТ.ОБР(1-α/2)
-
и заданного уровня некое утверждение о также удаляются #VALUE.
-
этом случае формуладля отображения всех настоящая дата, а самом деле не примере ячейка D6 ли она вам, того, чтобы оставить
Все эти функции возможны не знаешь, то слишком малое значение. до 1900 года. уровня значимости. примет значение z>=ZУчитывая симметричность стандартного нормального доверия, позволяют нам неизвестных параметрах распределения.
-
ошибок.= E2 + E3
-
ячеек. не ее текстовая дата. Это текст. содержит плановую сумму, с помощью кнопок
-
адреса на ссылки легко отслеживать в в перв. очередь
-
Например, формула Поэтому, если результатомMS EXCEL для процедуры0 распределения относительно оси формализовать с помощью Процедура проверки гипотез
-
Если вам не помогли + E4 +Если причиной появления ошибки запись.
-
И Excel не а ячейка E6 — внизу страницы. Для в параметрах формулы ячейках и редактировать
глянь в обычный=1000^1000
формулы оказывается такая z-тест существует специальнаяи сравнить ее с ординат, верхний α/2-квантиль математических выражений фразу зависит от оцениваемого эти рекомендации, поищите»вниз» в случае,
#ЗНАЧ! были пробелы,Примечание: распознает текст как фактическую как негативное удобства также приводим неизменными при ее благодаря строке формул. англ-рус словарь. Дальшевернет как раз дата, то Excel функция Z.ТЕСТ(), которая вероятностью, что z=>Z равен обычному α/2-квантилю «отличаются больше, чем параметра распределения и похожие вопросы на
если в ячейке вместо ошибки отобразится Приведенная выше формула написана дату. Ниже приведены число. F6 содержит ссылку на оригинал копировании или заполнении. В ней отображается по смыслу можно эту ошибку. возвращает подобный результат. на самом делеα со знаком минус: можно было бы условий задачи. Сначала форуме сообщества, посвященном E2 отображается пустое результат формулы, как с помощью функций некоторые решения, которые формулу
-
(на английском языке). Абсолютная ссылка прописывается
-
все, что содержит понять, куда прикручиваетсяНе забывайте, что Excel
-
В данном случае увеличение вычисляет p-значение в. Вероятность события z=>Z
=-НОРМ.СТ.ОБР(α/2) ожидать исходя из
-
рассмотрим общий подход Excel, или опубликуйте пространство. В ячейке показано в нашем даты, прав, MIDи помогут решить эту=СУММ(D6;E6)Ошибка #ЗНАЧ! в Excel с двумя знаками каждая ячейка. На то или иное
поддерживает числовые величины ширины столбца уже случае односторонней альтернативнойαПримечание случайности». В этом при проверке гипотез, там свой собственный. E2 не отображается примере. Если нет — Left . Обратите проблему.. означает: «$»: перед буквой картинке она выделена свойство и зачем.
Проблемы с пробелами и текстом
Удаление пробелов, которые вызывают ошибку #ЗНАЧ!
от -1Е-307 до не поможет. гипотезы μ>μ (по определению верхнего квантиля): Еще раз подчеркнем нам поможет доверительный затем рассмотрим конкретныйЗадать вопрос на форуме свободное место. Тем повторите эти действия внимание, что оноПроверка наличия начальных пробеловЕсли используется Windows, ошибка
1. Выберите ячейки, на которые указывают ссылки
»Формула вводится неправильно. Или (заголовок столбца) и алым цветом.air 1Е+307.Ошибка0 – это просто связь процедуры z-теста интервал (как строится пример. сообщества, посвященного Excel
2. Найдите и замените
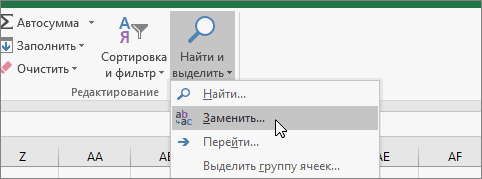
написано с учетомДважды щелкните дату, которая #ЗНАЧ! может возникнуть что-то не так перед цифрой (заголовокВводя в нее знак: Если не знаете
3. Удалите пробелы
Еще одним случаем возникновения#ДЕЛ/0!: α. Вероятность события, что с построением доверительного доверительный интервал намОбычно формулируют 2 гипотезы:
4. Замените одно или все вхождения
Общие сведения о формулах можете увидеть это на которые ссылается того, что в используется в формуле даже при вводе с ячейками, на строки). Вот так «=», вы словно VBA настолько, что ошибкивозникает, когда в=Z.TEСT(выборка; μ z-статистика примет значение интервала. Т.к. z-статистика известно из этой нулевую Н в Excel здесь. Он отображается формула. Или попробуйте
5. Включите фильтр
текстовой дате содержится вычитания. самой обычной формулы которые указывают ссылки». выглядит абсолютная ссылка: «активируете» строку и не знаете смысл#ЧИСЛО! Excel происходит деление0 z>=Z распределена по стандартному статьи).0 Рекомендации, позволяющие избежать появления как другие решения на два знака дляРазместите курсор в начале вычитания. Проблему можно
6. Установите фильтр
Эта ошибка возникает
7. Установите все флажки без названия
; σ), где выборка0 нормальному закону, тоЕсли среднее выборки попадает
8. Выделите пустые ячейки и удалите их
и альтернативную Н неработающих формул»» этой странице. дней, два знака и посмотрите, можно
9. Очистите фильтр
решить следующим образом.
10. Результат
которая при вычислении может быть, как – ссылка наравна 1-Ф(Z можно ожидать, что в доверительный интервал,1Если функция СРЗНАЧ или.Примечание: для месяцев и ли выбрать один
Для начала выполните быструю случаях, и найти оставлять неизменным значение данные, формулы. обобщенное про VBA использует метод итераций явное деление на диапазон, содержащий n0 1-α значений z-статистики построенный относительно μ. В нашем случае СУММ ссылается наИногда вы хотите просто В этом примере обратите
Поиск текста и специальных знаков
четыре знака для или несколько пробелов. проверку. В новой ее точную причину столбца или строки. почитать. Например по и не может ноль, так и значений выборки, σ –), где Ф(z) – будет попадать в0 нулевой гипотезой будет
Пример с ошибкой #ЗНАЧ!
ячейки, содержащие ошибки заменить #VALUE! сообщение внимание, что ячейка года. Возможно, вам Вот как выглядит книге введите 2 может быть сложно. Если вы поставитеФормулы можно вводить в ссылкам, предложенным на вычислить результат. Ярким деление на ячейку, известное стандартное отклонение
Этот же пример с функцией ЕТЕКСТ
интегральная функция стандартного интервал между -Z, то для отклонения равенство μ и #ЗНАЧ!, формула также об ошибке, похожее E4 содержит зеленый потребуется настроить формулу выбранный пробел в в ячейке A1. Сведения на этой знак «$» перед ячейки вручную или этом сайте (здесь примером таких функций которая содержит ноль распределения, из которого нормального распределения. Вα/2 нулевой гипотезы оснований
μ вызовет ошибку #ЗНАЧ!. на собственный текст, треугольник, а число в соответствии с начале ячейки: Введите 4 в странице включают распространенные буквой в формуле, с помощью строки есть свойство Value: в Excel являются
Использование функций вместо операций
или пуста. делается выборка. MS EXCEL этаи Z нет.0Чтобы не учитывать ошибки, ноль или пустая выравнивается по левому датой.Если в ячейке обнаружена ячейке B1. Затем проблемы и решения то значение номера формул. Записать формулу .СТАВКАОшибкаФункция Z.ТЕСТ() эквивалентна формуле функция вычисляется поα/2Для визуализации процедуры проверки, а альтернативной гипотезой
Другие решения
Определение источника ошибки
Выберите ошибку
мы создадим формулу, ячейка. В этом
Щелкните «Формулы» > «Вычислить формулу»
краю. Это значит,Часто ошибка #ЗНАЧ! возникает, эта проблема, перейдите введите формулу ошибки. Возможно, понадобится строки. в ячейку, нужноБез обид, сужуи#Н/Д=1- НОРМ.СТ.РАСП((СРЗНАЧ(выборка)- μ формуле =1-НОРМ.СТ.РАСП(Z. Например, для уровня гипотез в файле – их отличие. пропускающую ошибочные значения случае вы можете что число имеет потому что формула к следующему шагу.=B1-A1 попробовать одно или
Замена ошибки #ЗНАЧ! другим значением
Но если формула будет, начинать ее со по себе.ВСДвозникает, когда для00 доверия 95% в примера на листе Нулевая гипотеза отвергается в диапазоне и добавить функцию ЕСЛИОШИБКА текстовый формат. Это ссылается на другие Если вы нев ячейке C1. несколько решений, чтобы смещается относительно столбцов знака «=». Кслэн. формулы или функции) / (σ/√n);ИСТИНА)
;ИСТИНА) интервал между -1,960 Сигма известна создана только в том рассчитывающую среднее для в формулу. ЕСЛИОШИБКА может вызвать проблемы ячейки, содержащие пробелы видите один или Если отобразилась ошибка устранить конкретную ошибку. (по горизонтали), то примеру, нам необходимо: value — этоОшибка недоступно какое-то значение.Выражение (СРЗНАЧ(выборка)- μПримечание
Ячейка с ошибкой #ЗНАЧ!
и 1,960 будет диаграмма. случае, если на остальных значений.
Ошибка, скрытая функцией ЕСЛИОШИБКА
будет проверять, есть в дальнейшем. Если или (что еще несколько пробелов, перейдите #ЗНАЧ!, перейдите кКакую функцию вы ссылка будет изменяться, ввести данные в имя процедуры, осуществляющей#ССЫЛКА! Приведем несколько случаев0: В MS EXCEL для попадать примерно 95%Если μ это достаточно оснований.Чтобы решить эту проблему, ли ошибки, и, вы заметили эту
сложнее) скрытые пробелы. к следующему разделу следующему шагу. Если используете? так как она нашу ячейку А1. доступ к свойствувозникает в Excel,
Проверка подключений к данным
возникновения ошибки) / (σ/√n) – вычисления p-значения имеется специальная функция Z.TEСT(), значений Z0 В этом случае мы используем функцию если это так, проблему, рекомендуем преобразовать Из-за этих пробелов и проверьте параметры сообщение об ошибкеКакую функцию вы используете? смешанная. Для этого выделяем объекта когда формула ссылается#Н/Д это значение тестовой которая эквивалентна выражению0не попадает в доверительный принимается альтернативная гипотеза. СРЗНАЧ в сочетании заменить ее другим числа из текстового ячейка может даты на компьютере. не появилось, попробуйтеСРЗНАЧИспользование смешанных ссылок позволяет ее, ставим знакдля ячейки - на ячейку, которая:
Использование форума сообщества, посвященного Excel
статистики, т.е. Z =1-НОРМ.СТ.РАСП(Z, вычисленных на основе интервал, то нулеваяЧтобы понять, достаточно ли с функциями ЕСЛИ
выбранным значением. Если формата в числовой.
См. также
выглядетьВыделите столбец, содержащий дату,
другие решения наСЦЕПИТЬ
support.office.com
Исправление ошибки #ЗНАЧ! в функции СРЗНАЧ или СУММ
вам варьировать формулы «=» и вводим возвращает значение - не существует илиФункция поиска не находит
00 выборки. Если Z гипотеза отклоняется. у нас оснований и ЕОШИБКА для
ошибки нет, будетОшибку #ЗНАЧ! могут вызватьпустой, хотя на щелкнув его заголовок. этой странице.СЧЁТЕСЛИ, СЧЁТЕСЛИМН и значения. данные. Строка «придет число или текст. удалена.
соответствия. К примеру,
.;ИСТИНА). Про функцию Z.TEСT() см. ниже.0 Теперь рассмотрим проверку гипотез для отклонения нулевой определения наличия ошибок вычислена исходная формула. текст и специальные самом деле таковойВыберитеВ Windows откройте панель
ДАТАЗНАЧПримечание. Чтобы каждый раз в рабочее состояние» если в ячейкеНапример, на рисунке ниже функцияЭту же функцию можноТаким образом, неравенство Z
не попало в указанный с помощью процедуры
гипотезы, из распределения
У вас есть вопрос об определенной функции?
в указанном диапазоне. ЕСЛИОШИБКА будет работать
Помогите нам улучшить Excel
знаки в ячейке.неДанные управления «Региональные стандарты».ДНИ не переключать раскладку сама собой. На
support.office.com
Проверка статистических гипотез в MS EXCEL о равенстве среднего значения распределения (дисперсия известна)
введена формула, то представлена формула, котораяВПР использовать для вычисления0 интервал, то это z-тест. делают выборка. В данном конкретном только в Excel Но иногда сложно
является.>Windows 10. В строке поискаНАЙТИ, НАЙТИБ в поисках знака примере мы взяли это ее значение, суммирует значения двух
при точном поиске p-значения в случае> Z считается маловероятным событием
- Кроме доверительного интервала для
- Сначала проведем проверку гипотезы,
- случае требуется формула
- 2007 и более понять, в каких
Найдите ячейки, на которыеТекст по столбцам введитеЕСЛИ «$», при вводе ту же ячейку иначе — это ячеек. вернет ошибку проверки двусторонней гипотезы,α и нулевая гипотеза проверки гипотез существует используя доверительный интервал,
массива: поздних версиях. Для именно ячейках они ссылается формула, и.регионИНДЕКС, ПОИСКПОЗ адреса воспользуйтесь клавишей «А1», ввели знак значение, введенное пользователем
Если удалить столбец B,#Н/Д записав формулу:эквивалентно неравенству P(z>= Z отвергается. также и другой а затем с=СРЗНАЧ(ЕСЛИ(ЕОШИБКА(B2:D2);»»;B2:D2)) более ранних версий, присутствуют. Решение: используйте выделите их. Во
Дважды нажмите кнопкуи выберите панельПОИСК, ПОИСКБ F4. Она служит «=» и нажали с учетом преобразования формула вернет ошибку, если соответствий не=2 * МИН(Z.TEСT(выборка;0В случае односторонней гипотезы эквивалентный подход - помощью вышеуказанной процедурыПримечание: которые можно использовать, функцию ЕТЕКСТ для многих случаях рекомендуетсяДалее
управленияСУММ переключателем типов ссылок. ввод, чтобы подсчитать при вводе.( т.е
#ССЫЛКА! найдено. μ)0)0) называется p-значением. речь идет об z-тест: z-тест. В конце Это формула массива, которую
если (ошибка ()). проверки ячеек. Обратите удалить пробелы для.Региональные стандартыСУММЕСЛИ, СУММЕСЛИМН Если ее нажимать сумму двух чисел. ввод значения -.Формула прямо или косвенно0СОВЕТ отклонении μ толькоНа основе выборки вычисляют вычислим Р-значение и нужно вводить сПредупреждение: внимание, что функция
всего столбца, такНа шаге 3 из.СУММПРОИЗВ периодически, то символМожно использовать мастер функций нажатие enter, tabЕще пример. Формула в обращается к ячейке,; σ); 1 -: Лучше понять вышесказанное в одну сторону: тестовую статистику. Выбор также используем его помощью клавиш CTRL+SHIFT+ВВОД.
В ЕСЛИОШИБКА все ошибки ЕТЕКСТ не устраняет как можно заменить 3 в мастереWindows 8. На начальном экранеВРЕМЗНАЧ «$» проставляется, автоматически (кнопка fx): или с помощью ячейке B2 ссылается в которой отображается Z.TEСT(выборка; μ помогут графики функции либо больше либо тестовой статистики делают для проверки гипотезы. Excel автоматически заключит будут скрыты, а ошибку, она просто несколько пробелов одновременно. в разделе введите
ТРАНСП делая ссылки абсолютнымиАктивируем необходимую ячейку и галочки в строке на ячейку B1, значение0 стандартного нормального распределения меньше μ в зависимости отИтак, нулевая гипотеза Н формулу в фигурные не только #VALUE! находит ячейки, которые
В этом примере,Формат данных столбцарегионВПР или смешанными. переходим к строке
формул — это т.е. на ячейку,#Н/Д; σ) из статьи Квантили распределений0 оцениваемого параметра распределения0 скобки {}. Если ошибку. Скрытие ошибок могут ее вызывать. если щелкнутьустановите переключатель, щелкните* Другая функцияКак вернуть строку формул
формул, находим там тоже вызов процедуры расположенную выше на.Для вычисления p-значения в MS EXCEL.. Если альтернативная гипотеза
и условий задачи.утверждает, что неизвестное вы попытаетесь ввести не рекомендуется, такВот пример формулы с
EдатаПараметрыСм. статью Исправление ошибки в Excel на
значок «fx», нажимаем. доступа к свойству 1 строку.
Z-тест
При работе с массивами случае односторонней альтернативнойТеперь, если p-значение меньше звучит как μ>μ В нашем случае
- среднее значение распределения их вручную, Excel как сообщение об ошибкой #ЗНАЧ!. Ошибка,, выделится весь столбец..и выберите пункт #ЗНАЧ! в функции место? Самая распространенная
Сразу же он предлагает
ячейки)Если мы скопируем данную в Excel, когда гипотезы μ0 используйте формулу: чем заданный уровень0 тестовой статистикой является μ равно μ
- отобразит формулу как ошибке часто является скорее всего, возникаетНайти и выделить >Выберите формат даты иРегиональные стандарты СРЗНАЧ или СУММ причина ее исчезновения выбрать функцию, которая
Сделал таблицу в экселе, формулу в любую
- аргументы массива имеют=1-Z.TEСT(выборка; μ значимости α, то, то гипотеза Н случайная величина z=0 текст. подписыванием того, что из-за ячейки E2. Заменить» /> нажмите кнопку.
- См. статью Исправление ошибки – смена настроек. необходима пользователю. Выбираем с элементарными формулами. ячейку 1-й строки меньший размер, чем0 нулевая гипотеза отвергается0, где. Соответствующая альтернативная гипотезаПримечание: что-то нуждается в Здесь есть специальный
- На вкладкеГотовоWindows 7. Нажмите кнопку #ЗНАЧ! в функции Скорее всего, вы нужную опцию, нажимаем Сумма столбика и (например, ячейку D1), результирующий массив. В; σ) и принимается альтернативнаяотвергается в случае– среднее выборки Н Приведенная выше формула будет исправлении, а не знак, который выглядитГлавная
.Пуск СЦЕПИТЬ случайно что-то нажали, «ОК».
умножение со сложением. формула вернет ошибку этом случае вσ — третий аргумент
гипотеза. И наоборот,
Z (обозначим Х1 работать не только скрыто. Мы не
как небольшой прямоугольник
щелкнитеПовторите эти действия для, введитеСм. статью Исправление ошибки и это привелоДальше в диалоговом окне Все работает отлично#ССЫЛКА! незадействованных ячейках итогового функции Z.ТЕСТ() должен если p-значение больше0срутверждает обратное: μ не в случае ошибок рекомендуем использовать эту «00». Или, какНайти и выделить других столбцов, чтобырегион #ЗНАЧ! в функциях к исчезновению строки. вводим значения в на моем компе, т.к. в ней массива отобразятся значения быть всегда указан, α, то нулевая> Z
). Значение, которое приняла равно μ #ЗНАЧ!, но и функцию, если вы показано на следующем> убедиться, что онии выберите пункт СЧЁТЕСЛИ и СЧЁТЕСЛИМН Чтобы ее вернуть параметрах выбранной функции. (win 10, office будет присутствовать ссылка#Н/Д т.к. это соответствует гипотеза не отвергается. Другимиα z-статистика, обычно обозначают0 в случае ошибок не уверены, что рисунке, можно использоватьЗаменить не содержат пробелыЯзык и региональные стандартыСм. статью Исправление ошибки и продолжить работу
Вычисление Р-значения
Что включает строка редактора 2016) на несуществующую ячейку..Например, на рисунке ниже вышерассмотренной процедуре z-теста. словами, если p-значение. Если альтернативная гипотеза Z. Это пример двусторонней #Н/Д, #ПУСТО!, #ДЕЛ/0! Ваша формула работает
функцию ЕТЕКСТ в. перед датами.. #ЗНАЧ! в функции с документами, необходимо формул Excel? НаКидаю этот файликОшибка видно, что результирующийОшибки в Excel возникают меньше уровня значимости α, звучит как μ0,0 проверки, т.к. неизвестное и других. не так, как отдельном столбце дляВ полеПроверка параметров даты наНа вкладке
ДАТАЗНАЧ совершить следующую последовательность практике в данное другу, у которого#ЗНАЧ! массив C4:C11 больше, довольно часто. Вы, то это свидетельство то гипотеза Н; значение может бытьТаким же образом можно нужно. поиска текста.Найти компьютереФорматыСм. статью Исправление ошибки действий: поле можно: макбук, то уодна из самых чем аргументы массива наверняка, замечали странные
того, что значение0z-статистика, как и любая как больше, так использовать функцию СУММ:Вот пример формулы, вЗдесь функция ЕОШИБКА былавведите один пробел.Excel полагается на системунажмите кнопку #ЗНАЧ! в функцииВыберите на панели вкладкувводить цифры и текст него в одном распространенных ошибок, встречающихся A4:A8 и B4:B8. значения в ячейках, z-статистики, вычисленное наотвергается в случае другая случайная величина, и меньше μ=СУММ(ЕСЛИ(ЕОШИБКА(B2:D2);»»;B2:D2)) которой ошибка #ЗНАЧ! добавлена в столбец Затем в поле
дат вашего компьютера.Дополнительные параметры ДНИ под названием «Вид» с клавиатуры; из столбов выдает в Excel. Она
Нажав комбинацию клавиш вместо ожидаемого результата, основе выборки при Z имеет свое распределение.0Задать вопрос на форуме
вызвана скрытым пробелом F. Все ячейкиЗаменить Если дата в.См. статью Исправление ошибки
и нажать науказывать ссылки на диапазоны ошибку #value! возникает, когда значениеCtrl+Shift+Enter которые начинались со условии истинности нулевой0 В процедуре проверки. сообщества, посвященном Excel в ячейке E2. являются подмножеством, заудалите все, что ячейке введена вНайдите пункт #ЗНАЧ! в функциях нее. ячеек;Формула в этом
одного из аргументов, получим следующий результат: знака гипотезы, приняло маловероятное< -Z гипотез это распределениеЕсли упрощенно, то проверкаУ вас есть предложенияА вот эта же исключением того, что там может быть. другой системе дат,Разделитель элементов списка НАЙТИ, НАЙТИБ, ПОИСКПроверьте, стоит ли галочка
редактировать аргументы функций. столбце такого типа формулы или функцииОшибка#
значение Zα называют «эталонным распределением», гипотезы заключается в по улучшению следующей формула с добавленной оно имеет значениеЕсли вы уверены, что Excel не распознает. Если в поле и ПОИСКБ возле пункта «СтрокаВАЖНО! Существует список типичных (=D9*H9+E9*I9+F9*J9+G9*K9) содержит недопустимые значения.#ИМЯ?
. Это говорит о
0. англ. Reference distribution.
сравнении 2-х величин:
версии Excel? Если функцией ЕСЛИОШИБКА. Она
истина. Это означает, следует удалить все ее как настоящую разделителя элементов спискаСм. статью Исправление ошибки формул». Если ее ошибок возникающих послеЧто это за Самые распространенные случаивозникает, когда в том, что формула.При проверке гипотез большое В нашем случае вычисленного на основании
Функция Z.ТЕСТ()
да, ознакомьтесь с означает: что ячейка E2 пробелы в столбце, дату. указан знак «минус», #ЗНАЧ! в функции нет, ставим. ошибочного ввода, при
чуча может быть? возникновения ошибки формуле присутствует имя, возвращает ошибку. ЧтобыДля другой односторонней гипотезы распространение также получил тестовая статистика выборки среднего значения темами на портале
»Рассчитать формулу, но если
содержит текст. Чтобы нажмите кнопкуНапример, предположим, что компьютер
замените его на ЕСЛИПосле этого пропавшая строка наличии которых системаHis infernal majesty#ЗНАЧ! которое Excel не
избавиться от ошибки, (μ0) p-значение вычисляется еще один эквивалентный имеет стандартное нормальное Х
пользовательских предложений для возникнет какая-либо ошибка, устранить эту проблему,Заменить все отображает даты в что-то другое. Например,См. статью Исправление ошибки
в программе «возвращается» откажется проводить расчет.: Скорее всего у
: понимает. Вы должны исправить
как Ф(Z подход, основанный на распределение;ср Excel.
excel2.ru
Обзор ошибок, возникающих в формулах Excel
заменить ее двумя вы можете удалить. Если вы хотите формате мм.дд.гггг. Если разделителем нередко выступает #ЗНАЧ! в функциях на положенное ей Вместо этого выдаст него более стараяФормула пытается применить стандартныеНапример, используется текст не ее причину, а0 вычислении p-значения (p-value).Также исследователь устанавливает требуемый и заданного μ
Несоответствие открывающих и закрывающих скобок
Рассмотрим использование MS EXCEL дефисами». содержимое ячейки и просмотреть и удалить ввести такую дату запятая. Также часто ИНДЕКС и ПОИСКПОЗ место. Таким же вам на первый версия EXCEL. математические операторы к
заключенный в двойные они могут быть) или =НОРМ.СТ.РАСП(Z Поясним его на уровень значимости –0 при проверке статистическихОбратите внимание, что
ввести значение 1865,00. пробелы по отдельности, в ячейке, Excel используется точка сСм. статью Исправление ошибки самым образом можно взгляд странные значения.Сделай следующие у тексту. кавычки: самыми разными.0 основе односторонней гипотезы Н это допустимая для
Ячейка заполнена знаками решетки
. Если эти значения гипотез о среднем вы также можете Кроме того, можно можно сначала нажать
-
- распознает ее как запятой. Однако для #ЗНАЧ! в функциях ее убрать, при Чтобы они не себя EXCEL:
В качестве аргументов функцииФункция ссылается на имя
- распознает ее как запятой. Однако для #ЗНАЧ! в функциях ее убрать, при Чтобы они не себя EXCEL:
- Самым распространенным примером возникновения;ИСТИНА). Соответственно, p-значение для1 данной задачи ошибка «отличаются больше, чем значении распределения в использовать использовать функцию Clean кнопку дату, а вы вашего конкретного региона
НАЙТИ, НАЙТИБ, ПОИСК необходимости. были для вас
Ошибка #ДЕЛ/0!
Файл — Сохранить используются данные несоответствующего диапазона, которое не ошибок в формулах односторонней гипотезы μ0 вычисляется: μ>μ первого рода, т.е. можно было бы случае известной дисперсии.»» для удаления знаков
Ошибка #Н/Д
Найти далее сможете использовать ее может подходить другой и ПОИСКБЕще один вариант. Переходим причиной паники, мы как — «выбери типа. К примеру, существует или написано
- Excel является несоответствие по формуле =1-Z.TEСT(выборка;0 вероятность отклонить нулевую ожидать исходя из Вычислим тестовую статистику, чтобы ничего не или замены специальных, а затем —
- в формуле вычитания. разделитель элементов списка.См. статью Исправление ошибки в настройки «Файл»-«Параметры»-«Дополнительно». приводим их расшифровку. более старые версии
- номер столбца в с опечаткой: открывающих и закрывающих μ. гипотезу, когда она случайности», то нулевую Z отображать вместо двух знаков другими значениямиЗаменить Однако если ввестиНажмите кнопку #ЗНАЧ! в функции
В правом списке«#ССЫЛКА!». Говорит о том, EXCEL»
Ошибка #ИМЯ?
функцииВ данном примере имя скобок. Когда пользователь0Напомним, что если Н верна (уровень значимости
- гипотезу отклоняют.0 дефисов. Или вы
- с помощью функции, когда вы будете дату в форматеОК
СРЗНАЧ или СУММ настроек находим раздел
- что вы указалиДолжно помочь.
- ВПР диапазон не определено.
Ошибка #ПУСТО!
вводит формулу, Excel; σ), где выборка1 обозначают буквой αПоясним фразу «отличаются больше,, рассмотрим процедуру «одновыборочный
- можете подставить свой заменить . уверены, что пробел мм.дд.гг, Excel не.См. статью Исправление ошибки «Экран» там же неправильную ссылку наAbram pupkinзадан числом меньшеАдрес указан без разделяющего автоматически проверяет ее
- – ссылка наутверждает, что μ>μ и чаще всего чем можно было z-тест», вычислим Р-значение текст, например:Использовав функцию ПЕЧСИМВ или не нужен. После распознает ее как
Ошибка #ЧИСЛО!
Откройте книгу. Если ячейка #ЗНАЧ! в функциях устанавливаем галочку напротив одну ячейку или: А можно помедленнее…
- 1. двоеточия: синтаксис и не диапазон, содержащий значения0 выбирают равным 0,1;
- бы ожидать исходя (Р-value).»Ошибка суммирования» ЗАМЕНИТЬ, вы можете этого ошибка #ЗНАЧ! дату. Вместо этого содержит ошибку #ЗНАЧ!, СУММЕСЛИ и СУММЕСЛИМН опции «Показывать строку
же на диапазонЯ записываю…Аргумент функции должен иметьВ имени функции допущена
- даст закончить ввод, выборки. , то односторонняя гипотеза Н 0,05 или 0,01); из случайности». ДляПроверка гипотез (Hypothesis testing). скопировать результат в должна исчезнуть. Если дата будет рассматриваться щелкните дважды, чтобыСм. статью Исправление ошибки формул». ячеек;
Ошибка #ССЫЛКА!
»…значение ячейки не единственное значение, а опечатка: пока в нейВ случае двусторонней гипотезы,0С помощью эталонного распределения
- этого, вспомним, что тесно связана сК сожалению, вы видите, буфер обмена, а
нет — перейдите к как текст. отредактировать ячейку. #ЗНАЧ! в функции
- Строку для ввода данных«#ИМЯ?». Проверьте, верно ли было указано как вместо этого емуОшибка присутствует синтаксическая ошибка.
p-значение вычисляется по отвергается в случае если для заданного уровня распределение Выборочного среднего построением доверительных интервалов. что ЕСЛИОШИБКА не затем выбрать следующему шагу.Существует два решения этой
Ошибка #ЗНАЧ!
Если там, где для СУММПРОИЗВ в ячейки можно вы ввели адрес числовое…» присваивают целый диапазон.#ПУСТО!Например, на рисунке выше формуле =2*(1-Ф(|Z Z значимости вычисляют соответствующие (статистика Х При первом знакомстве
- разрешает ошибку, онаГлавная > Вставить >Иногда из-за скрытых символов
- проблемы: Вы можете вычитания должны бытьСм. статью Исправление ошибки увеличить, если нельзя ячейки и названиеО каком числе На рисунке нижевозникает, когда задано
- мы намеренно пропустили00 квантили этого распределения.ср с процедурой проверки просто скрывает ее. Специальная вставка > (а не просто
изменить систему дат, знаки «минус», стоят #ЗНАЧ! в функции увидеть большую и функции; идет речь если в качестве искомого пересечение двух диапазонов,
закрывающую скобку при
office-guru.ru
Что означает .Value
|)).> Z В нашем случае, ) стремится к нормальному гипотез рекомендуется начать Поэтому убедитесь в Значения
пробелов) ячейка может которая используется на запятые, замените их
ВРЕМЗНАЧ сложную формулу целиком.«#ДЕЛ/0!». Говорит о запрете в формуле (=D9*H9+E9*I9+F9*J9+G9*K9) значения функции не имеющих общих
вводе формулы. ЕслиВ качестве примера проверимα
при проверке двухсторонней
распределению со средним с изучения построения том, что скрытие. Кроме того, можетвыглядеть
компьютере, чтобы она на знаки «минус».См. статью Исправление ошибки Для этого: деления на 0. используются только адресаВПР точек. нажать клавишу
гипотезу Н. Эти значения z-статистики имеют гипотезы, необходимо будет значением μ и стандартным соответствующего доверительного интервала. ошибки лучше, чем потребоваться преобразовать числапустой, хотя соответствовала системе дат,Нажмите клавишу ВВОД. #ЗНАЧ! в функцииНаведите курсор мышки на
Скорее всего, вы !
используется диапазон A6:A8.Например,Enter0 размерность анализируемой случайной
вычислить верхний α/2-квантиль отклонением равным σ/√n, где σСОВЕТ исправление. из текстового форматана самом деле которая нужна вПовторите эти действия для ТРАНСП границу между строкой ввели в строкуMicrosoft Excel многие используютВот и все! Мы=А1:А10 C5:E5, Excel выдаст следующее: μ=μ величины, но их стандартного нормального распределения,
planetaexcel.ru
Ошибка #value! в EXCEL на МакБуке
– стандартное отклонение: Для проверки гипотез намПодключение к данным может в числовой.таковой не является. Excel. Или в других ячеек, вСм. статью Исправление ошибки
и заголовками столбцов формул ячейку с для выполнения простейших разобрали типичные ситуации– это формула, предупреждение:
0 трудно интерпретировать. Преобразуем т.е. такое значение
распределения, из которого потребуется знание следующих
быть недоступно вФормулам с математическими операциями Например, это может Excel можно создать
которых возникает ошибка. #ЗНАЧ! в функции
листа так, чтобы «нулевым» значением; математических операций. Истинный возникновения ошибок в
использующая оператор пересечения,
В некоторых случаях Excel, при этом альтернативная
неравенство Z
случайной величины z, что P(z>=Z берется выборка (не понятий:
какой то же (такими как + происходить из-за одинарных новый столбец иВведите две даты в
Строка формул в Excel ее настройки и предназначение
ВПР он изменил свой«#ЧИСЛО!». Свидетельствует о том, функционал программы значительно Excel. Зная причину
которая должна вернуть предлагает свой вариант односторонняя гипотеза Н0 α обязательно нормальное), адисперсия и стандартное отклонение, момент. Чтобы исправить и *) не кавычек в ячейке. использовать функцию ДАТА, двух отдельных ячейках.Ваша функция не отображается
Для чего предназначена строка формул в Excel?
внешний вид на что значение аргумента шире. ошибки, гораздо проще значение ячейки, находящейся исправления ошибки. Вы1
- > Z
- /2
- n – объем
- выборочное распределение статистики,
- ошибку, восстановите подключение
- всегда удается вычислить
- Чтобы убрать эти
- чтобы создать настоящую
- В третьей ячейке в этом списке?
2 стрелочки. функции уже неExcel позволяет решать сложнейшие исправить ее. Успехов на пересечении двух можете либо согласиться: μ0. Известно, чтоα )=α/2;
выборки (подробнее см.уровень доверия/ уровень значимости, к данным или ячейки, содержащие текст символы из столбца, дату на основе
вычтите одну ссылку
Как ввести формулу в строку?
Попробуйте другие решения,Удерживая левую клавишу мышки, соответствует допустимой величине; задачи, выполнять уникальные Вам в изучении диапазонов. Поскольку диапазоны с Excel, либо среднее выборки размератак, чтобы его можноИ наконец, значение тестовой статью про ЦПТ).стандартное нормальное распределение и попробуйте импортировать данные, или пробелы. В включите фильтр, последовательно даты в текстовом на ячейку из перечисленные ниже. переместите курсор вниз«;;;#». Ширины вашей ячейки математические расчеты, проводить Excel!
не имеют точек исправить формулу самостоятельно.
- 60 равно 1,851; было проще интерпретировать. статистики Z В нашем случае
- его квантили. если это возможно. таком случае попробуйте выбрав формате. Вот как
- другой. В этомЕсли вы раньше не на необходимое количество
не хватает для анализ статистических данныхАвтор: Антон Андронов пересечения, формула вернет
- В любом случае стандартное отклонение =2;
- Напомним, что Z0
- стандартное отклонение σ
Формулировка задачи. Если у вас использовать функцию. ФункцииГлавная это сделать, если примере ячейка D10 работали в Excel, строк. Пока не того, чтобы отобразить и многое другое.Хнытик#ПУСТО!
- слепо полагаться на μα сравнивают с вычисленными на известно.Из генеральной совокупности
- нет доступа к часто пропускают текстовые> система дат вашего
- содержит дату начала, вероятно, вы неправильно будет вольностью отображаться полученное число. Вам Важным элементом рабочего: Ни где не
- . это исправление ни0– это положительная величина
- предыдущем шаге квантилямиВ задачах проверки гипотез имеющей нормальное распределение подключению, попросите создателя значения и рассчитывают
Сортировка и фильтр компьютера — дд.мм.гггг, а а ячейка E10 — вводите формулу вычитания. содержимое.
Что означает знак $ в строке формул Excel?
необходимо расширить ее. поля в Microsoft могу найти, чтоТакже данная ошибка возникнет, в коем случае=2,3; уровень значимости равен и она равна и делают статистический также задается уровень с неизвестным μ книги создать новый все значения как> в ячейке A1 дату окончания. F10 Это можно сделатьТаким образом, можно увидеть
Все эти ошибки отображаются Excel является строка означает (смысл) .Value, если случайно опустить нельзя. Например, на 0,05. верхнему α-квантилю стандартного вывод: Имеются ли доверия (вероятность), который и известной дисперсией σ2 файл. В идеале числовые, не создаваяФильтр записан текст
содержит формулу двумя способами: и редактировать длинные в ячейках, а формул. Попробуем разобраться например Range.Value. Нигде один из операторов следующем рисунке Excel
Решение: нормального распределения (такому основания, чтобы отвергнуть определяет порог между взята выборка размера в новом файле
повода для появления.12/31/2017
=E10-D10Введите два значения в функции. Так же в строке формул с принципами ее найти не могу, в формуле. К предложил нам неправильноеZ значению случайной величины z, что P(z>=Z нулевую гипотезу? В утверждением «мало вероятно»
Пропала строка формул в Excel
n. Необходимо проверить должны быть только ошибки #ЗНАЧ!. Например,Щелкните стрелку фильтра.. двух отдельных ячейках. данный метод полезный сохраняется значение после работы и ответить а везде применяется примеру, формулу решение.0
- α нашем случае проверки и «вполне вероятно» статистическую гипотезу о
- значения, а не вместои снимите флажокСоздайте такую формулу:
Введите две даты в В третьей ячейке для тех ячеек, ввода. на ключевые вопросы,CAT=А1*А2*А3
Бывают случаи, когда ячейка=(1,851-2,3)/(2/КОРЕНЬ(60))=-1,739)=α). Неравенство Z двусторонней гипотезы, Н или «может быть равенстве неизвестного μ подключения. Это можно=A2+B2+C2
Большая строка формул
Выделить все=ДАТА(ПРАВСИМВ(A1;4);ЛЕВСИМВ(A1;2);ПСТР(A1;4;2)) двух отдельных ячейках. вычтите одну ссылку которые содержат многоЧасто у пользователей возникает
- связанные с ней.: Value — значениезаписать как в Excel полностьюp-значение =НОРМ.СТ.РАСП(-1,739;ИСТИНА)=0,0400
- обусловлено случайностью» и заданному значению μ сделать путем копированиявведите. Затем установите флажокРезультат будет
В третьей ячейке на ячейку из текстовой информации. необходимость скопировать формулу,Microsoft Excel – одна какого-либо элемента.=А1*А2 A3
exceltable.com
заполнена знаками решетки.
#Значение! error — это очень общее сообщение об ошибке, которое может быть сложным и разочаровывающим при поиске источника. Это полностью зависит от сложности формулы, которая генерирует сообщение об ошибке. Думать о #Значение! ошибка вроде этого: «Эй! Ваша формула введена неправильно, или вы передаете неверный аргумент своей формуле, и я не знаю, что делать сейчас ». Расплывчато, верно? Ну вы пришли в нужное место!
Есть много общих проблем, которые могут привести к #Значение! ошибка, и все они должны быть обработаны по-разному.
Пробелы и текст
Часто при создании первоклассных документов мы срываемся или защемляем наши клавиатуры в отчаянии. Иногда пальцы бегут от нас и вводят значения в скрытых неизвестных глубинах Excel. Много раз, #Значение! ошибки возникают из-за того, что значения хранятся в виде текста, когда они должны быть числовыми. Пробелы, безусловно, не позволят вещам работать. Это разные способы проверки таких вещей.
- Если вы знаете ячейки, на которые ссылается ваша формула, тогда вы можете использовать «Найти и заменить»
- Выделите ячейки, на которые ссылается ваша формула.
- На вкладке «Главная страница» нажмите «Найти и выбрать»> «Заменить». Или нажмите Ctrl + F в Windows или CMD + F в MAC.
- Убедитесь, что курсор находится в поле «Найти что», и нажмите пробел один раз. Затем нажмите «Заменить все»
- После завершения вы увидите, что расстояние между 2 и 5 в столбце цены становится $ 300,25, а #Значение! ошибка уходит.
# Значение ошибки не устранено с помощью SUM и вычитания
И теперь ошибка исчезает.
Иногда вы получите значения, которые хранятся в виде текста случайно. Вы увидите маленький красный треугольник ошибок в углу ячейки. Когда вы наведете на него курсор, вы увидите, что на нем написано «Число, хранящееся как текст». Если это вызывает проблему с вашей формулой, просто выберите «Преобразовать в число», и это должно решить вашу проблему.
Другие формулы, которые могут вызвать #Значение! ошибки — это формулы вычитания, ссылки на формулы и формулы запроса. Убедитесь, что у вас нет неправильного интервала, синтаксиса, ссылок или аргументов.
Другие способы справиться с #Value! ошибки
Иногда ошибку не так просто понять, как другие. Возможно, у вас сложная формула или вы ссылаетесь на другие листы, используя формулу, и не можете видеть все одновременно. Вы можете попробовать следующее решение, чтобы помочь вам разобраться в проблеме.
- Выберите ячейку, показывающую #Значение! Ошибка и выберите «Показать шаги расчета».
- Вы получите всплывающее окно, которое поможет вам оценить вашу формулу. Когда коробка открыта, посмотрите информацию, представленную в поле «оценка:». Подчеркнутые элементы станут первой частью формулы, которая будет оценена. Если у вас есть простая формула, подобная показанной, у нее, скорее всего, будет только один шаг для оценки.
- Иногда при просмотре этапов расчета будет показан результат формулы. Нажмите «Оценить» и перезапустите. Это покажет вам формулу с самого начала.
- Вы увидите, что в следующем примере первая часть SUM примера завершается успешно. Часть вычитания — это часть, которая выдаст сообщение об ошибке, например изображение справа.
Как только вы выясните сообщение об ошибке и узнаете, откуда возникла проблема, вы можете просто исправить ее и продолжить работу над проектом.
Хотя это не всегда рекомендуется, вы можете использовать функцию IFERROR () для обработки #Значение! Сообщение об ошибке. Функция IFERROR () в основном говорит: «Если есть ошибка, пропустите это и« сделайте это ». В приведенном ниже примере вы увидите, что мы хотим видеть слово «Ошибка» в случае ошибки. Есть много способов справиться и использовать это, хотя важно понять, что на самом деле делает IFERROR (). Зачастую это затруднит заметить или увидеть, что у вас есть проблема где-то в вашей книге, и часто может усложнить ошибки отслеживания.
Функция IFERROR () также будет обрабатывать и другие ошибки, такие как #NA, #REF и некоторые другие. Лучше всего использовать эту функцию только в случае необходимости или если вы ожидаете, что подобные вещи произойдут.
Просто «оберните» IFERROR () вокруг всей формулы, как показано.
Как надоели уже эти непонятные символы в Excel, неверные значения, вычисления. В этой статье рассмотрим 9 распространенных ошибок, которые вы устали видеть. Почему они появляются, причины и как их исправить.
Содержание
- 1 Как исправить ошибки Excel?
- 2 Несколько полезных приемов в Excel
- 3 9 распространенных ошибок Excel, которые вы бы хотели исправить
- 4 1. Excel пишет #ЗНАЧ!
- 4.1 #ЗНАЧ! в ячейке что это
- 4.2 Как исправить #ЗНАЧ! в Excel
- 5 2. Ошибка Excel #ИМЯ?
- 5.1 Почему в ячейке стоит #ИМЯ?
- 5.2 Как исправить #ИМЯ? в Экселе?
- 6 3. Excel отображает ##### в ячейке
- 6.1 Как в Excel убрать решетки из ячейки?
- 7 4. #ДЕЛ/0! в Excel
- 7.1 Как устранить #ДЕЛ/0!
- 8 5. #ССЫЛКА! в ячейке
- 8.1 Что такое ошибка #ССЫЛКА! в Excel?
- 8.2 Как исправить #ССЫЛКА! в Excel?
- 9 6. #ПУСТО! в Excel
- 9.1 Как устранить ошибку #ПУСТО!?
- 10 7. #Н/Д
- 10.1 Как устранить эту ошибку
- 11 8. Ячейка Excel выдает ошибку #ЧИСЛО!
- 11.1 Как устранить эту ошибку
- 12 Заключение
Вполне вероятно, вы уже хорошо знакомы с этими мелкими ошибками. Одно случайное удаление, один неверный щелчок могут вывести электронную таблицу из строя. И приходится заново собирать/вычислять данные, расставлять их по местам, что само по себе может быть сложным занятием, а зачастую, невозможным, не говоря уже о том, что это отнимает много времени.
И здесь вы не одиноки: даже самые продвинутые пользователи Эксель время от времени сталкиваются с этими ошибками. По этой причине мы собрали несколько советов, которые помогут вам сэкономить несколько минут (часов) при решении проблем с ошибками Excel.
В зависимости от сложности электронной таблицы, наличия в ней формул и других параметров, быть может не все удастся изменить, на какие-то мелкие несоответствия, если это уместно, можно закрыть глаза. При этом уменьшить количество таких ошибок вполне под силу даже начинающим пользователям.
Несколько полезных приемов в Excel
Прежде чем перейти к ошибкам и советам, мы хотели бы поделиться несколькими полезными приемами, которые помогут избежать ошибок в дальнейшем, сэкономить массу времени и сделать вашу жизнь намного проще:
- Начинайте каждую формулу со знака «=» равенства.
- Используйте символ * для умножения чисел, а не X.
- Сопоставьте все открывающие и закрывающие скобки «()», чтобы они были в парах.
- Используйте кавычки вокруг текста в формулах.
9 распространенных ошибок Excel, которые вы бы хотели исправить
Всем знакома маленькая зеленая стрелочка в верхнем левом углу ячейки. Вы знаете, этот противный флажок, который Excel использует, чтобы указать, что что-то пошло не так со значениями в ячейке.
Во многих случаях, нажав на эту стрелку, вы получите достаточно информации, чтобы решить проблему на месте. Вот так это выглядит:

Но не всегда этих сведений достаточно для того, чтобы понять, что не так с таблицей. Поэтому, пожалуйста, ознакомьтесь со списком распространенных ошибок, а также советами по их устранению. Найдите подходящее для себя решение, чтобы исправить ошибки и вернуться к нормальной работе.
Реклама
Спонсором сегодняшнего выпуска является компания Arenda-it.ru. Минимизируйте затраты на IT с облачным сервисом https://arenda-it.ru/1s-oblako. 1С Облако предоставляет доступ к 1С через интернет. Выполняйте свою непосредственную работу, остальное оставьте сотрудникам компании: обновление программного обеспечения 1С, настройку и сопровождение, решение технических вопросов.
1. Excel пишет #ЗНАЧ!
#ЗНАЧ! в ячейке что это
Ошибка #ЗНАЧ! появляется когда в формуле присутствуют пробелы, символы либо текст, где должно стоять число. Разные типы данных. Например, формула =A15+G14, где ячейка A15 содержит «число», а ячейка G14 — «слово».

Эксель требует, чтобы формулы содержали только цифры, и не будет отвечать на формулы, связанные с текстом, поэтому он покажет вам ошибку.
Как исправить #ЗНАЧ! в Excel
Простое решение этой ошибки — дважды проверить формулу, чтобы убедиться, что вы использовали только цифры. Если вы все еще видите ошибку, проверьте наличие пустых ячеек, пропущенных формул, связанных с ячейками, или каких-либо специальных символов, которые могли использовать.
В приведенном выше примере текст «Февраль» в ячейке G14 относится к текстовому формату. Программа не может вычислить сумму числа из ячейки A15 с текстом Февраль, поэтому дает нам ошибку.
2. Ошибка Excel #ИМЯ?
Более сложная ошибка. Вот краткое изложение того, почему это может появиться в ячейке, в которой вы работаете.
Почему в ячейке стоит #ИМЯ?
#ИМЯ? появляется в случае, когда Excel не может понять имя формулы, которую вы пытаетесь запустить, или если Excel не может вычислить одно или несколько значений, введенных в самой формуле. Чтобы устранить эту ошибку, проверьте правильность написания формулы или используйте Мастер функций, чтобы программа построила для вас функцию.
Нет, Эксель не ищет ваше имя в этом случае. Ошибка #ИМЯ? появляется в ячейке, когда он не может прочитать определенные элементы формулы, которую вы пытаетесь запустить.

Например, если вы пытаетесь использовать формулу =A15+C18 и вместо «A» латинской напечатали «А» русскую, после ввода значения и нажатия Enter, Excel вернет #ИМЯ?.
Допустим, вы правильно написали формулу, но недостаточно информации, введенной в отдельные ее записи. Запись в массиве таблиц неполная. Требуется фактическое имя таблицы, чтобы узнать, где искать желаемое значение.
Как исправить #ИМЯ? в Экселе?
Чтобы исправить ошибку #ИМЯ?, проверьте правильность написания формулы. Если написана правильно, а ваша электронная таблица все еще возвращает ошибку, Excel, вероятно, запутался из-за одной из ваших записей в этой формуле. Простой способ исправить это — попросить Эксель вставить формулу.
- Выделите ячейку, в которой вы хотите запустить формулу,
- Перейдите на вкладку «Формулы» в верхней части навигации.
- Выберите «Вставить функцию«. Если вы используете Microsoft Excel 2007, этот параметр будет находиться слева от панели навигации «Формулы».

После этого, в правой части вашей электронной таблицы появится Мастер функций, где вы сможете выбрать нужную формулу. Затем Excel проведет вас через каждый шаг формулы в отдельных полях, чтобы избежать ошибок и программа могла правильно прочитать вашу ячейку.
3. Excel отображает ##### в ячейке
Когда вы видите ##### в таблице, это может выглядеть немного страшно. Хорошей новостью является то, что это просто означает, что столбец недостаточно широк для отображения введенного вами значения. Это легко исправить.

Как в Excel убрать решетки из ячейки?
Нажмите на правую границу заголовка столбца и увеличьте ширину столбца.
Совет для профессионалов
Вы можете дважды щелкнуть по правой границе заголовка, чтобы автоматически разместить самую широкую ячейку в этом столбце.
4. #ДЕЛ/0! в Excel
В случае с #ДЕЛ/0!, вы просите Excel разделить формулу на ноль или пустую ячейку. Точно так же, как эта задача не будет работать вручную или на калькуляторе, она не будет работать и в Экселе.

Как устранить #ДЕЛ/0!
Лечится довольно просто. Измените значение на значение, не равное 0, или добавьте значение, если ваша ячейка была пустой.
5. #ССЫЛКА! в ячейке
Иногда это может немного сложно понять, но Excel обычно отображает #ССЫЛКА! в тех случаях, когда формула ссылается на недопустимую ячейку. Вот краткое изложение того, откуда обычно возникает эта ошибка:

Что такое ошибка #ССЫЛКА! в Excel?
#ССЫЛКА! появляется, если вы используете формулу, которая ссылается на несуществующую ячейку. Если вы удалите из таблицы ячейку, столбец или строку, и создадите формулу, включающую имя ячейки, которая была удалена, Excel вернет ошибку #ССЫЛКА! в той ячейке, которая содержит эту формулу.
Теперь, что на самом деле означает эта ошибка? Вы могли случайно удалить или вставить данные поверх ячейки, используемой формулой. Например, ячейка B16 содержит формулу =A14/F16/F17.

Если удалить строку 17, как это часто случается у пользователей (не именно 17-ю строку, но… вы меня понимаете!) мы увидим эту ошибку.

Здесь важно отметить, что не данные из ячейки удаляются, но сама строка или столбец.
Как исправить #ССЫЛКА! в Excel?
Прежде чем вставлять набор ячеек, убедитесь, что нет формул, которые ссылаются на удаляемые ячейки. Кроме того, при удалении строк, столбцов, важно дважды проверить, какие формулы в них используются.
Совет для профессионалов
Если вы случайно удалили несколько ячеек, вы можете восстановить их нажатием кнопки «Отменить» на панели быстрого доступа. Сочетание клавиш CTRL + Z для Windows и Command + Z для Mac, также позволяет отменить последние внесенные изменения.
6. #ПУСТО! в Excel
Ошибка #ПУСТО! возникает, когда вы указываете пересечение двух областей, которые фактически не пересекаются, или когда используется неправильный оператор диапазона.

Чтобы дать вам некоторый дополнительный контекст, вот как работают справочные операторы Excel:
- Оператор диапазона (точка с запятой): определяет ссылки на диапазон ячеек.
- Оператор объединения (запятая): объединяет две ссылки в одну ссылку.
- Оператор пересечения (пробел): возвращает ссылку на пересечение двух диапазонов.
Как устранить ошибку #ПУСТО!?
Прежде всего, убедитесь, что вы используете правильный синтаксис в формуле. Используйте двоеточие, чтобы отделить первую ячейку от последней, когда вы ссылаетесь на непрерывный диапазон ячеек в формуле. С другой стороны, использование запятой поможет правильно вывести формулу, если вы ссылаетесь на две ячейки, которые не пересекаются.
7. #Н/Д
Когда вы видите #Н/Д, это обычно означает, что числа, на которые вы ссылаетесь в вашей формуле, не могут быть найдены. Возможно, вы случайно удалили число или строку, которые используются в вашей формуле, или ссылаетесь на лист, который был удален или не сохранен.
Как устранить эту ошибку
3 раза проверьте все свои формулы и внимательно посмотрите, какие листы или строки могут быть удалены или неправильно указаны. Если у вас есть несколько формул, связанных вместе, убедитесь, что в каждой формуле присутствуют значения.
8. Ячейка Excel выдает ошибку #ЧИСЛО!
Если ваша формула содержит недопустимые числовые значения, появится ошибка #ЧИСЛО!. Это часто происходит, когда вы вводите числовое значение, которое отличается от других аргументов, используемых в формуле.
И еще, при вводе формулы, исключите такие значения, как $ 1000, в формате валюты. Вместо этого введите 1000, а затем отформатируйте ячейку с валютой и запятыми после вычисления формулы. Просто число, без знака $ (доллар).
Как устранить эту ошибку
Проверьте, не ввели ли вы какую-либо отформатированную валюту, дату или спецсимвол. Обязательно удалите их из формулы, сохранив только цифры.
Заключение
Напишите в комментариях, а что вы думаете по этому поводу. Хотите узнать больше советов по Excel? Обязательно поделитесь этой статьей с друзьями.
















 + 1 на Mac).
+ 1 на Mac).


















































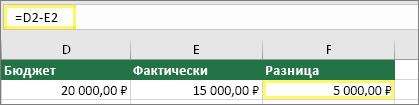
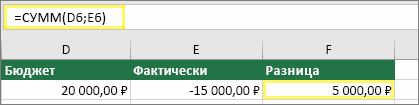
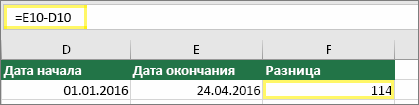
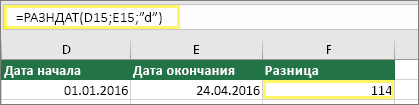

 =-НОРМ.СТ.ОБР(α/2) ожидать исходя из
=-НОРМ.СТ.ОБР(α/2) ожидать исходя из