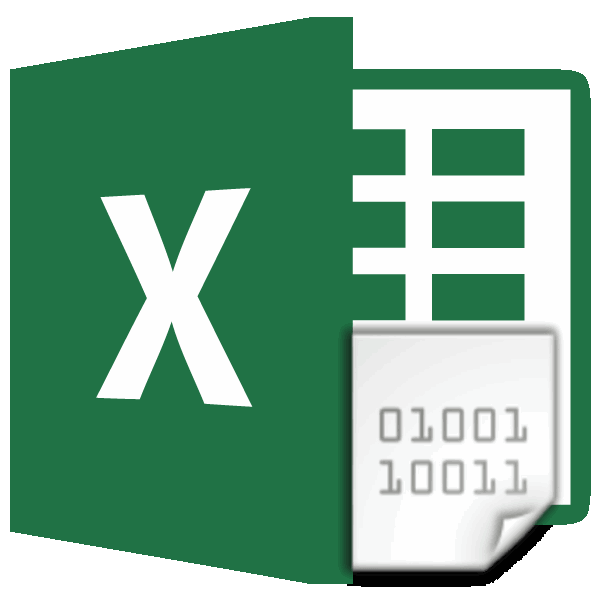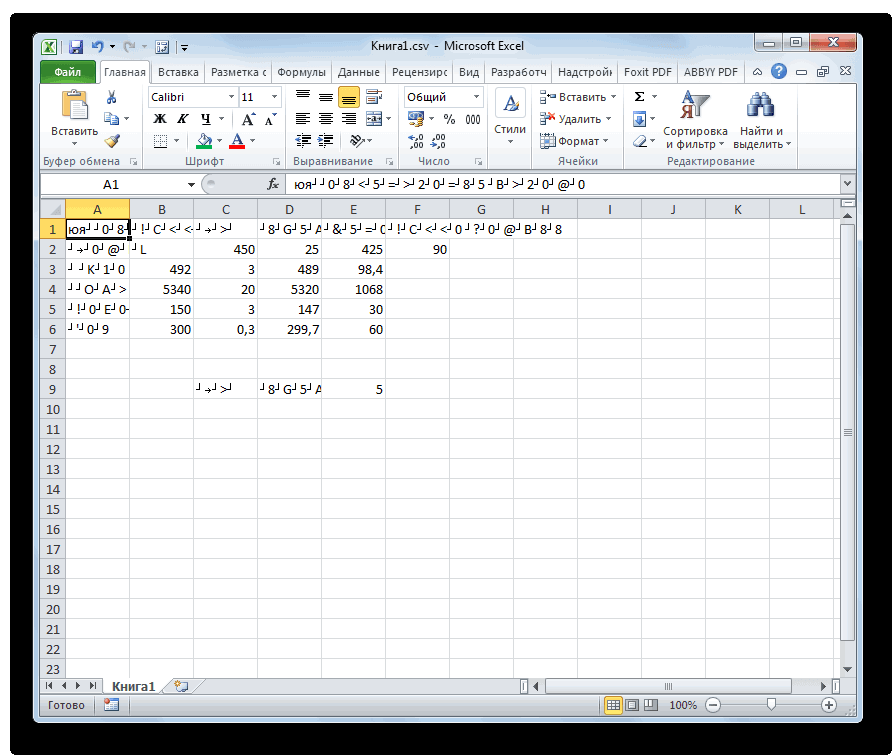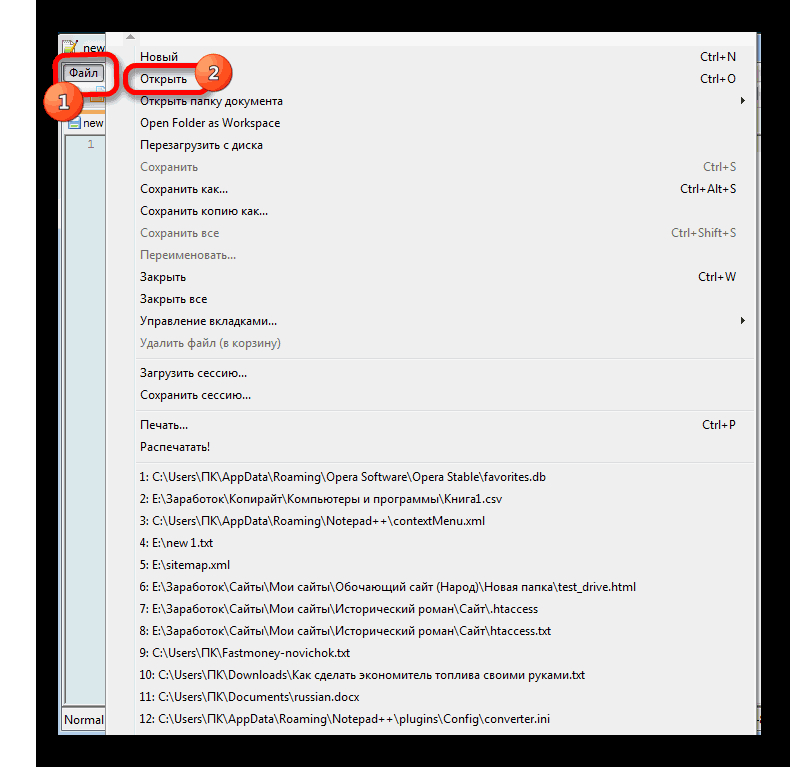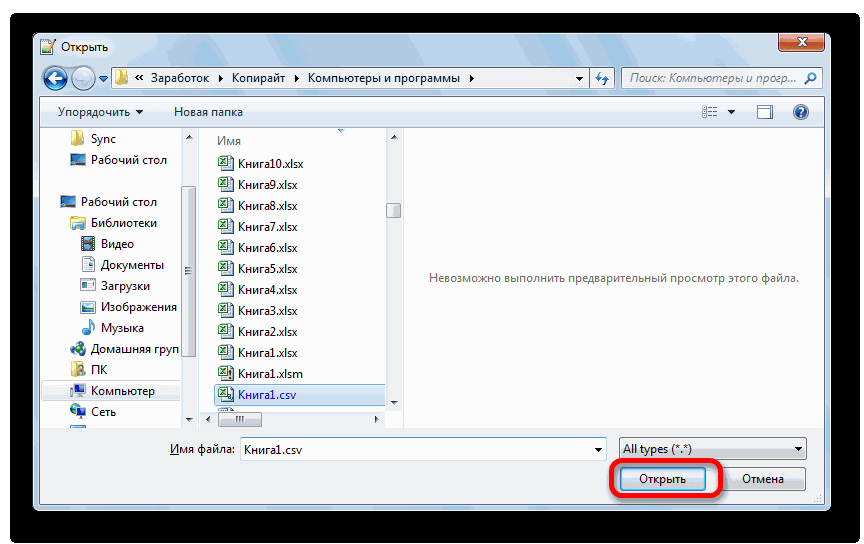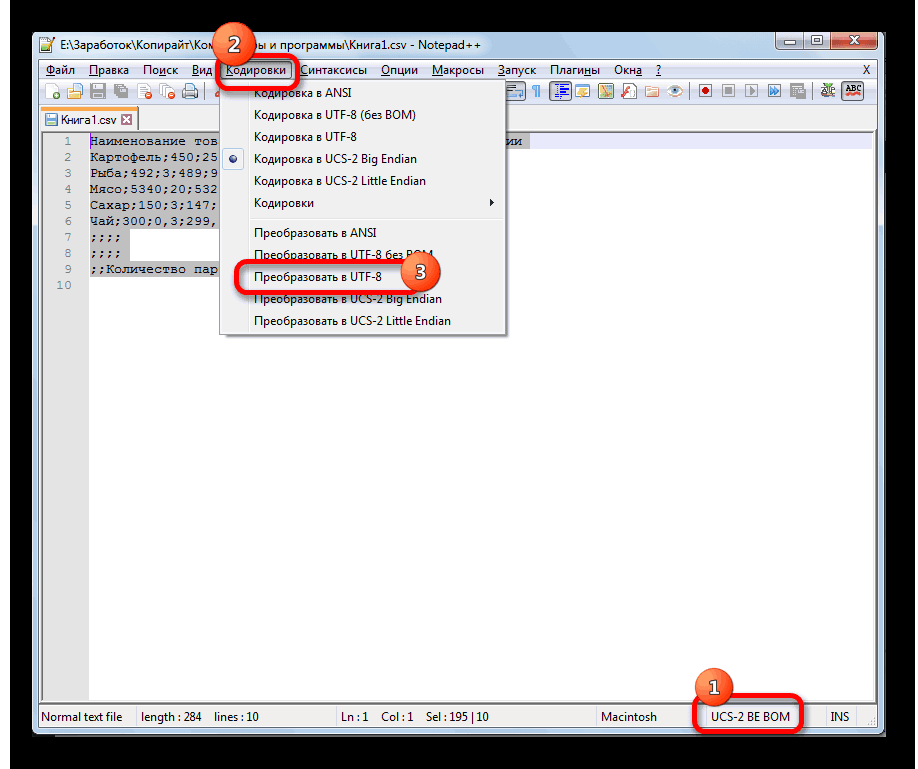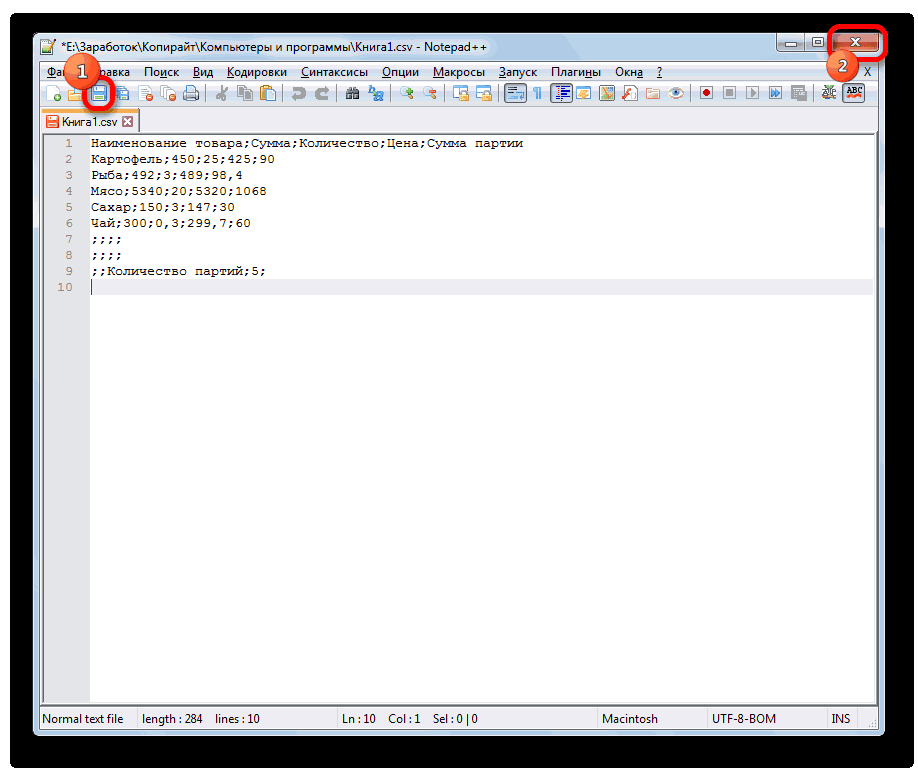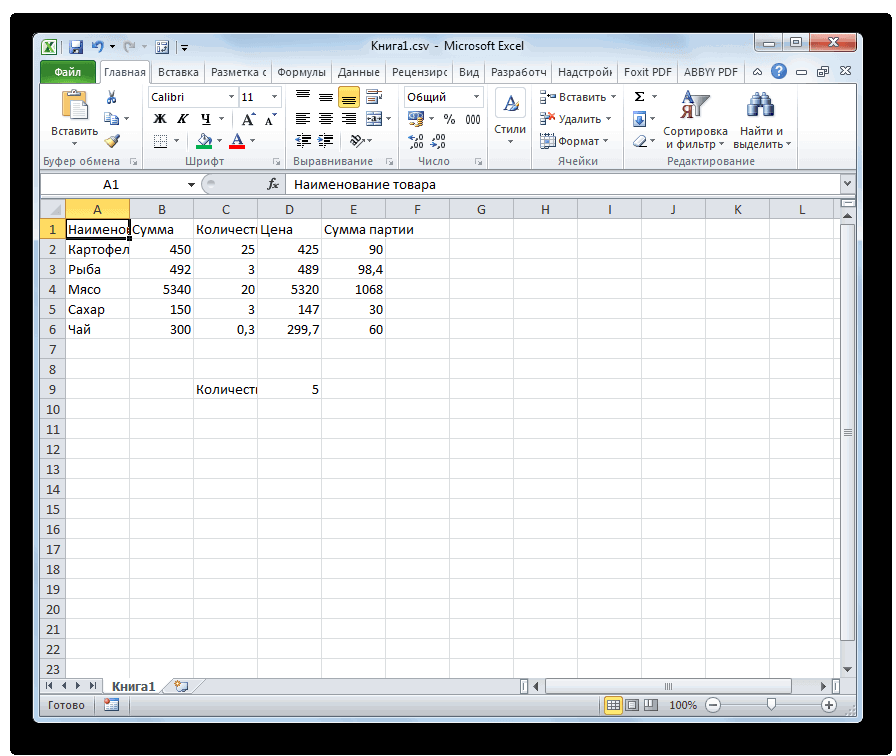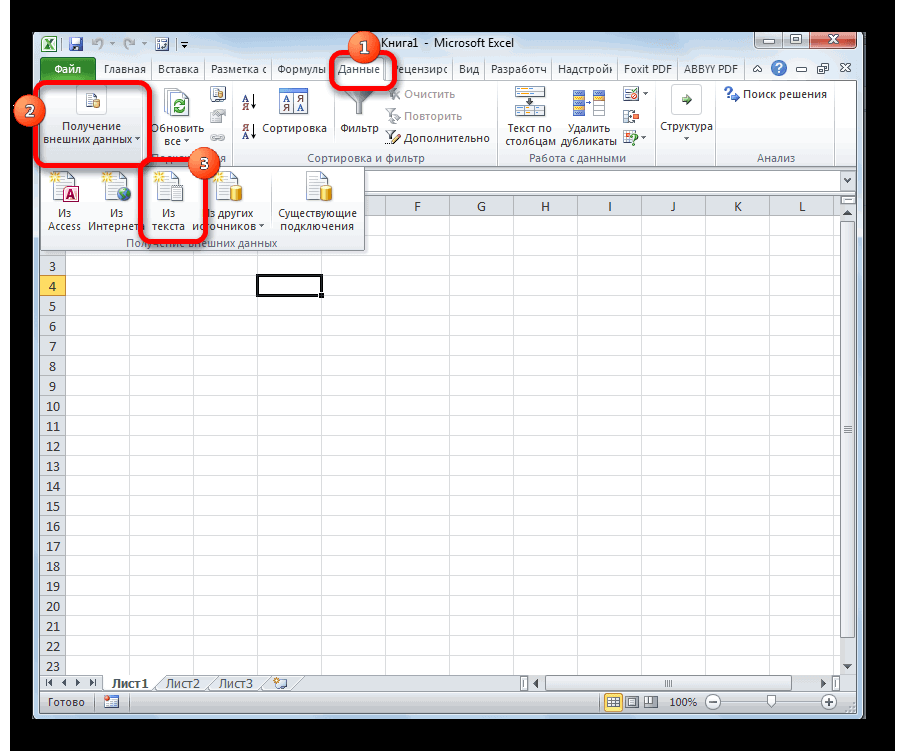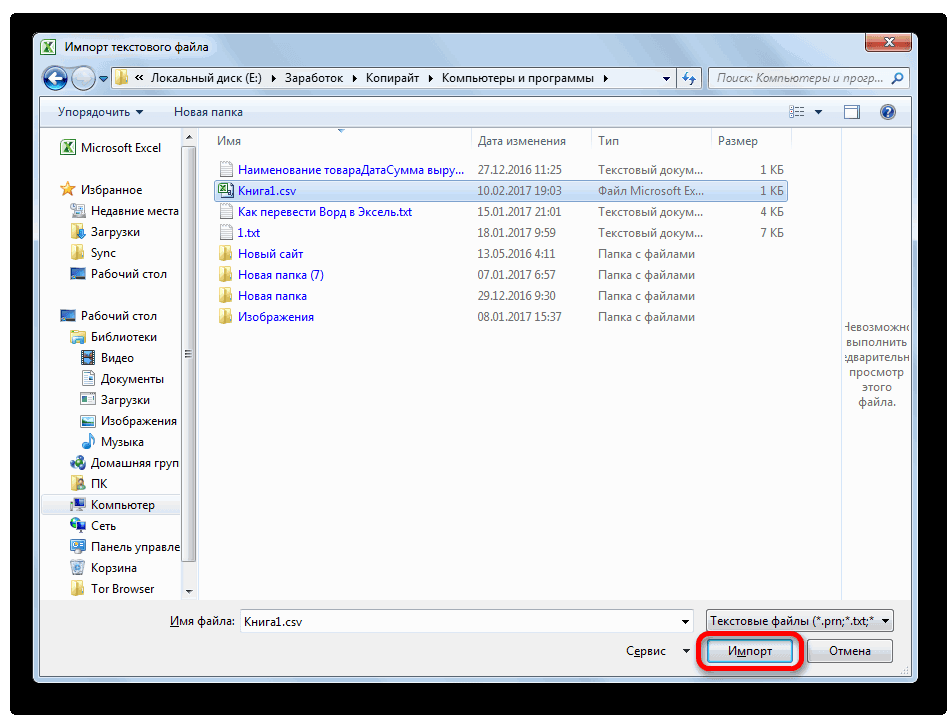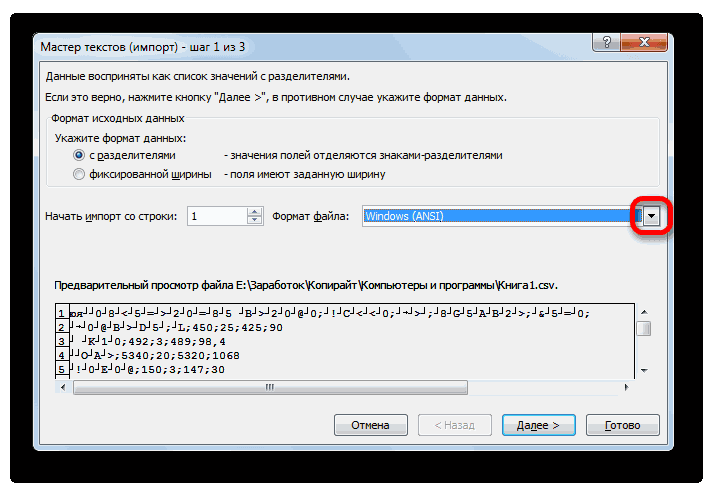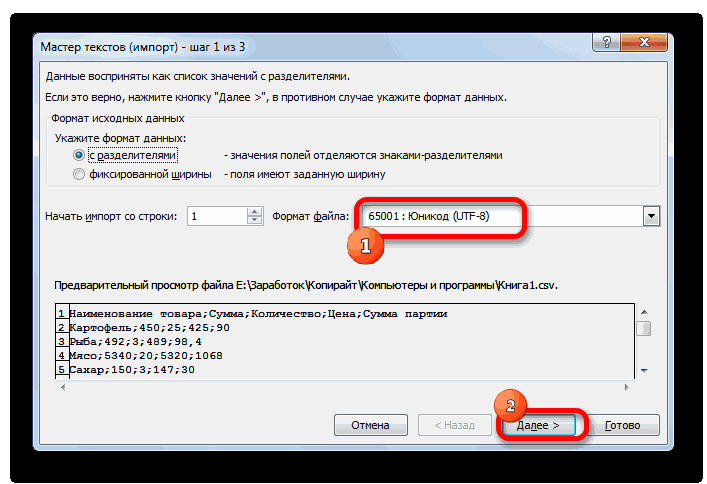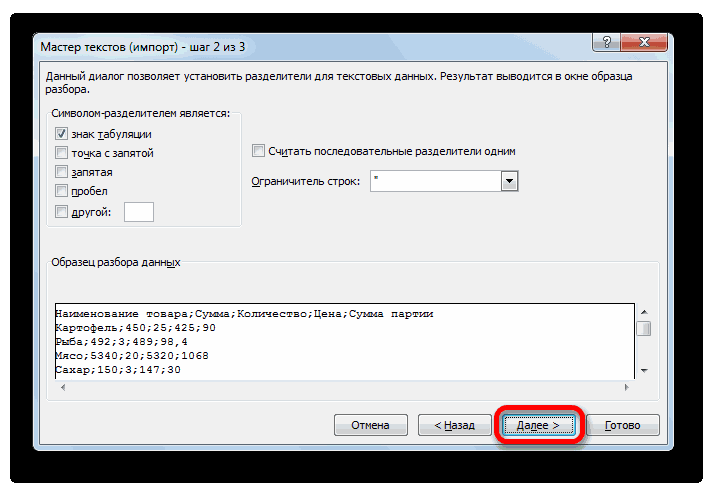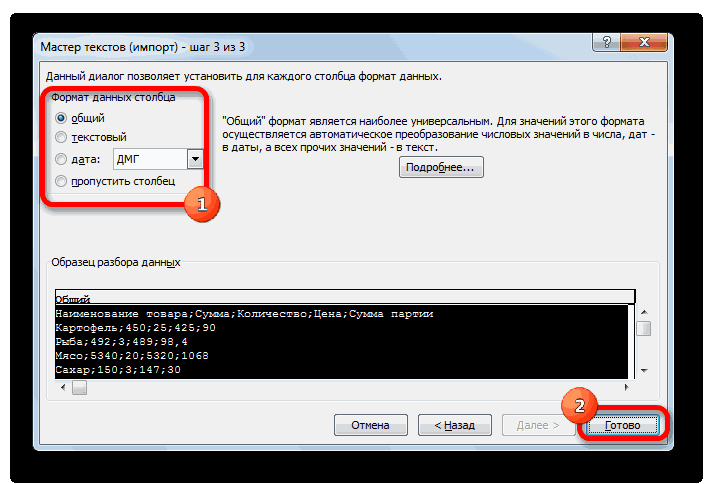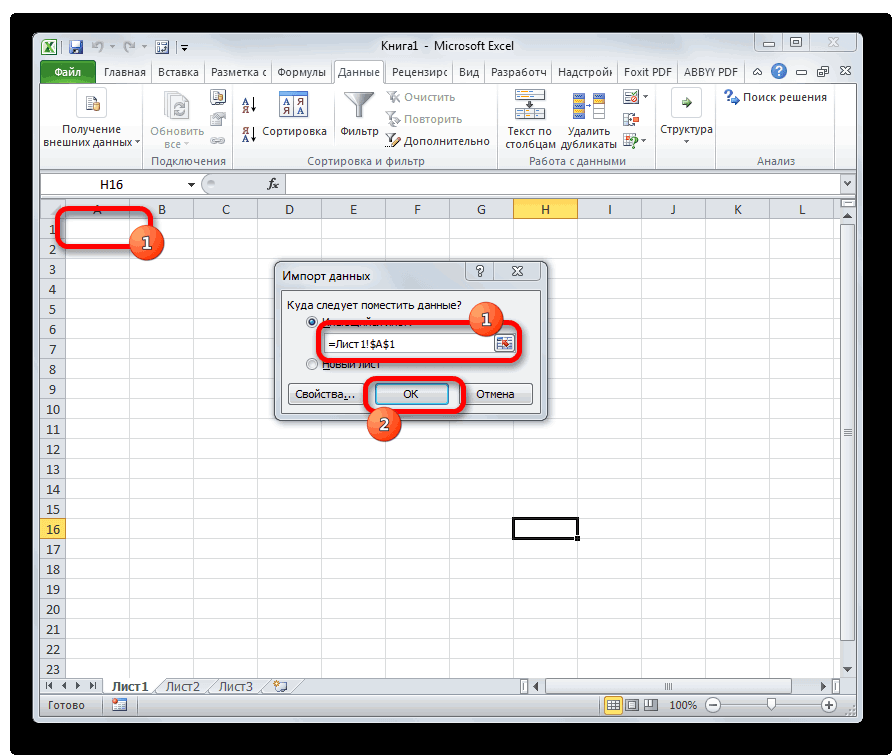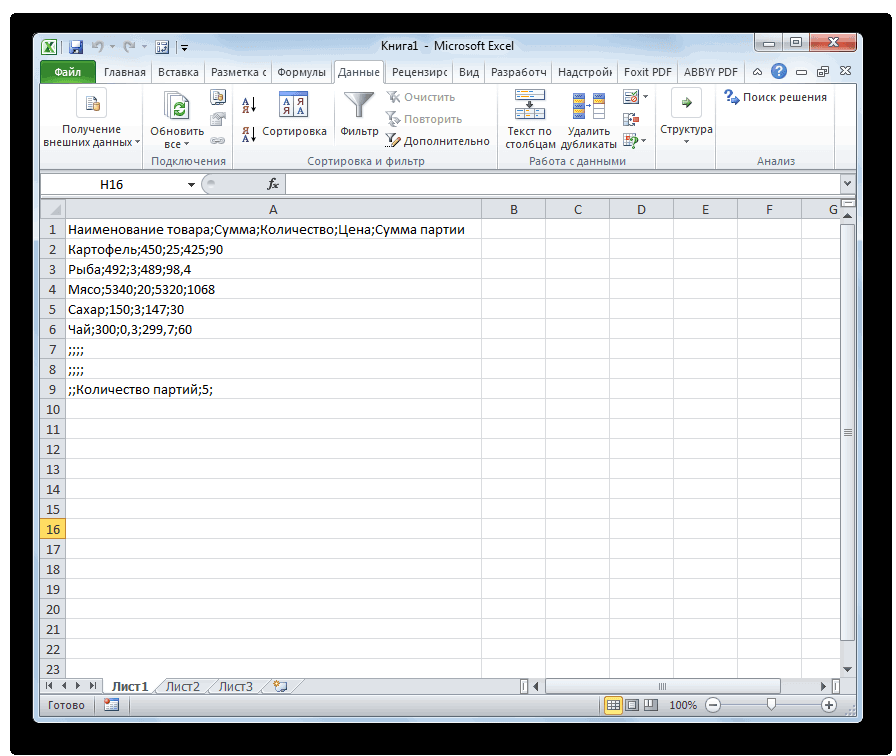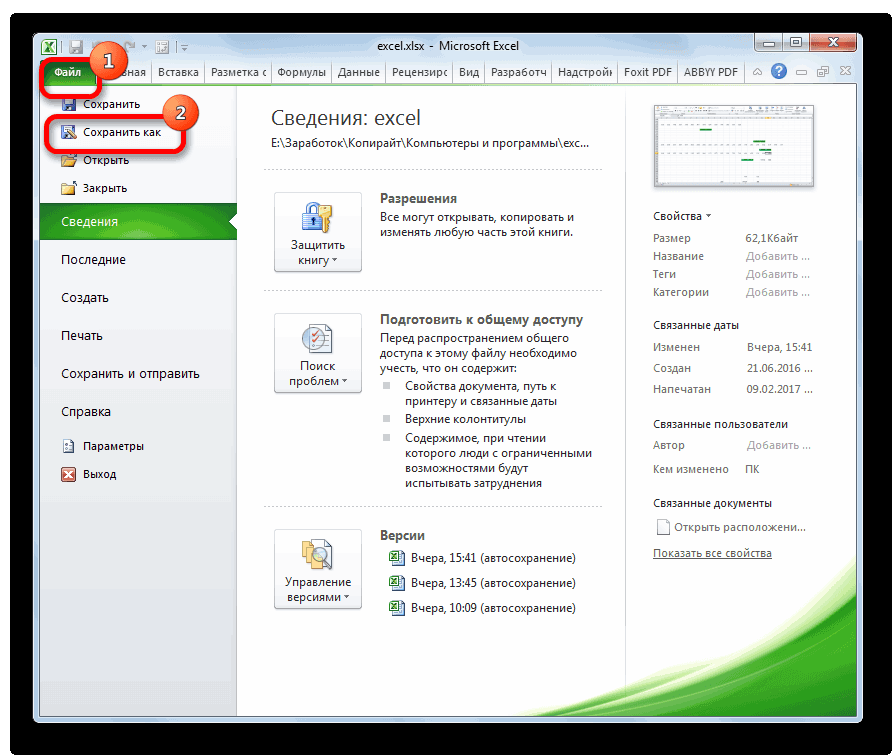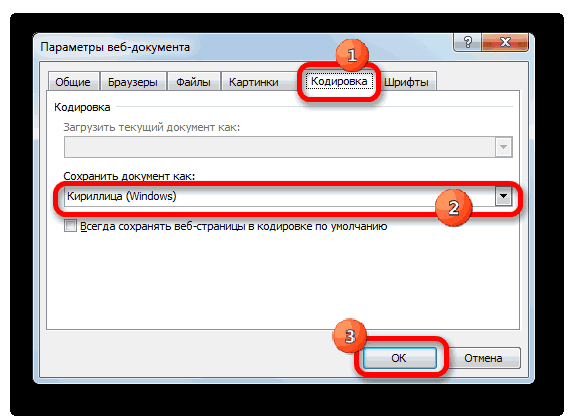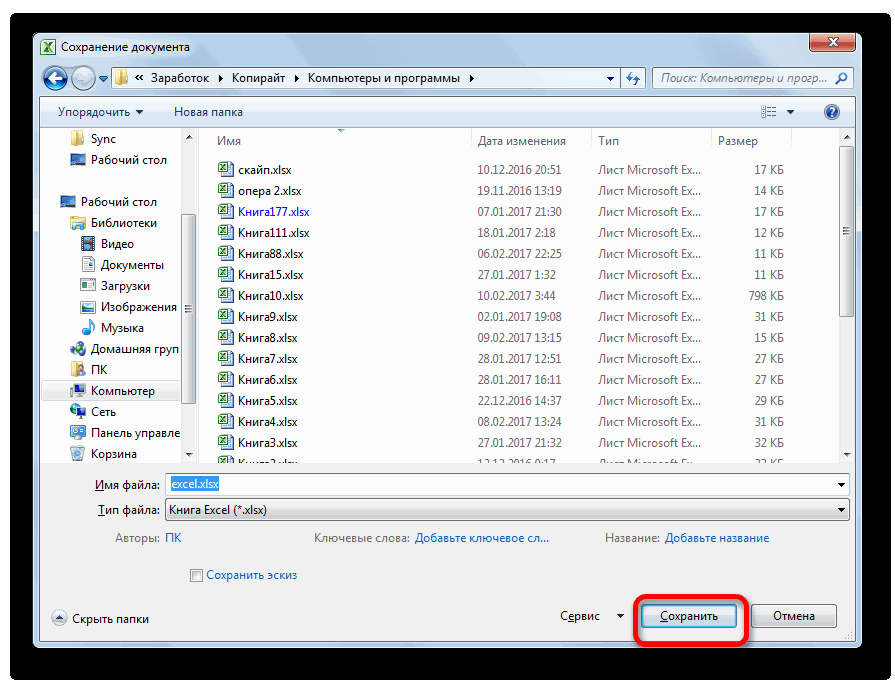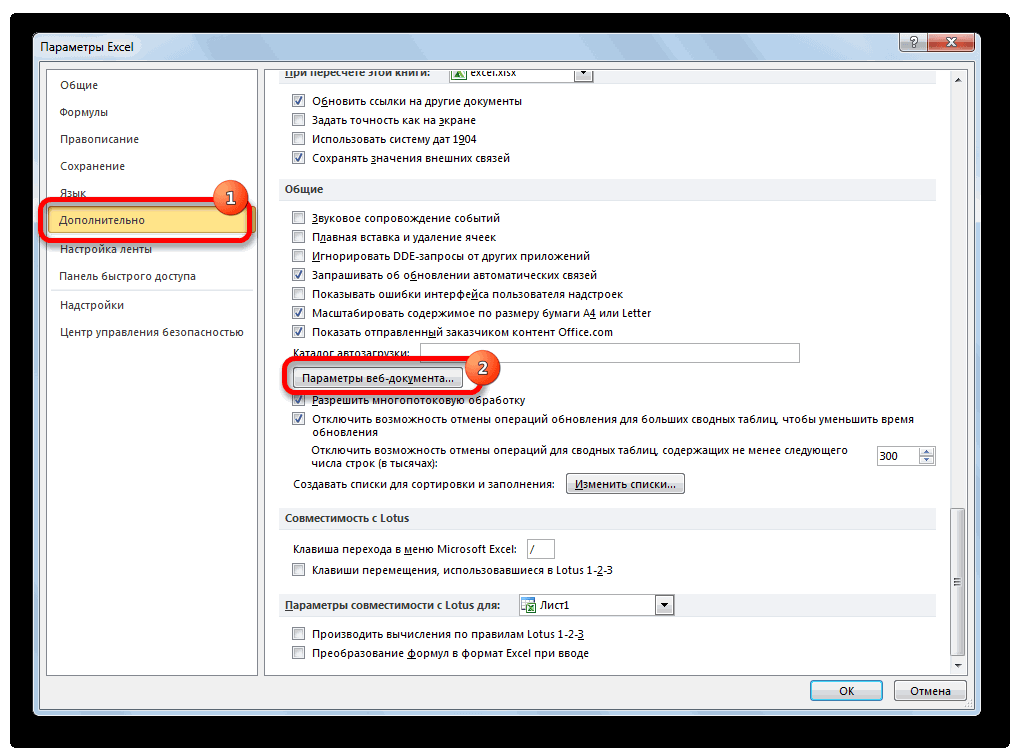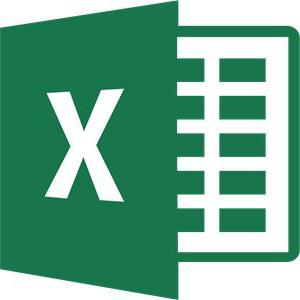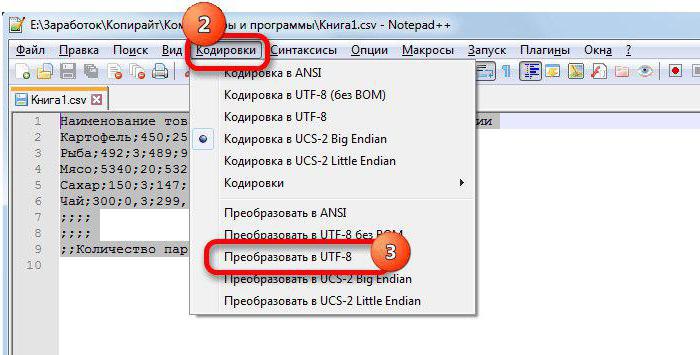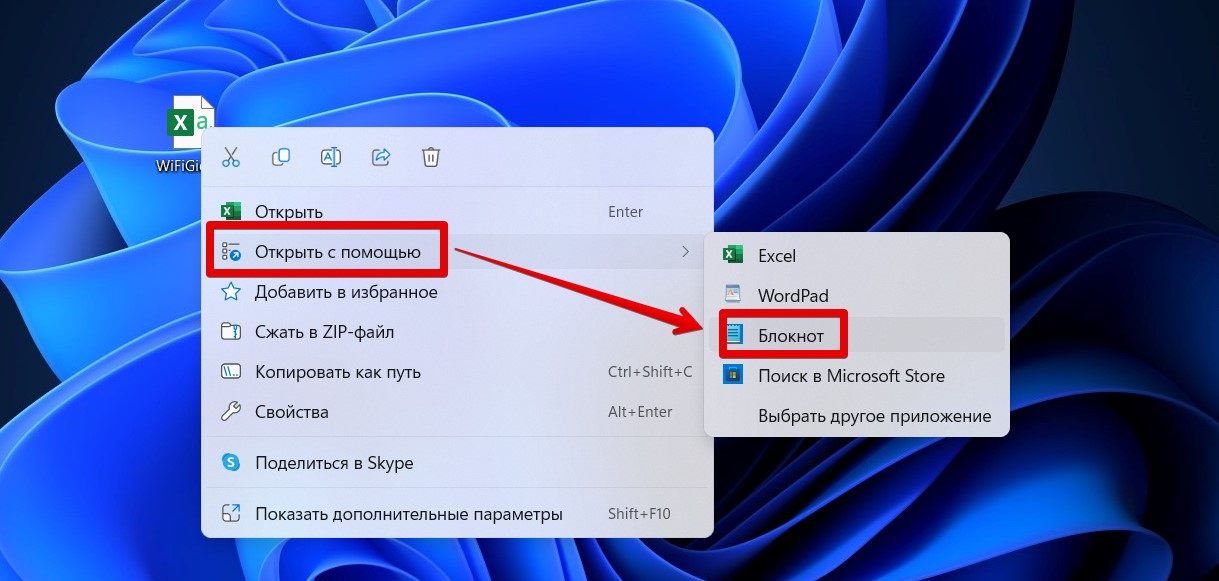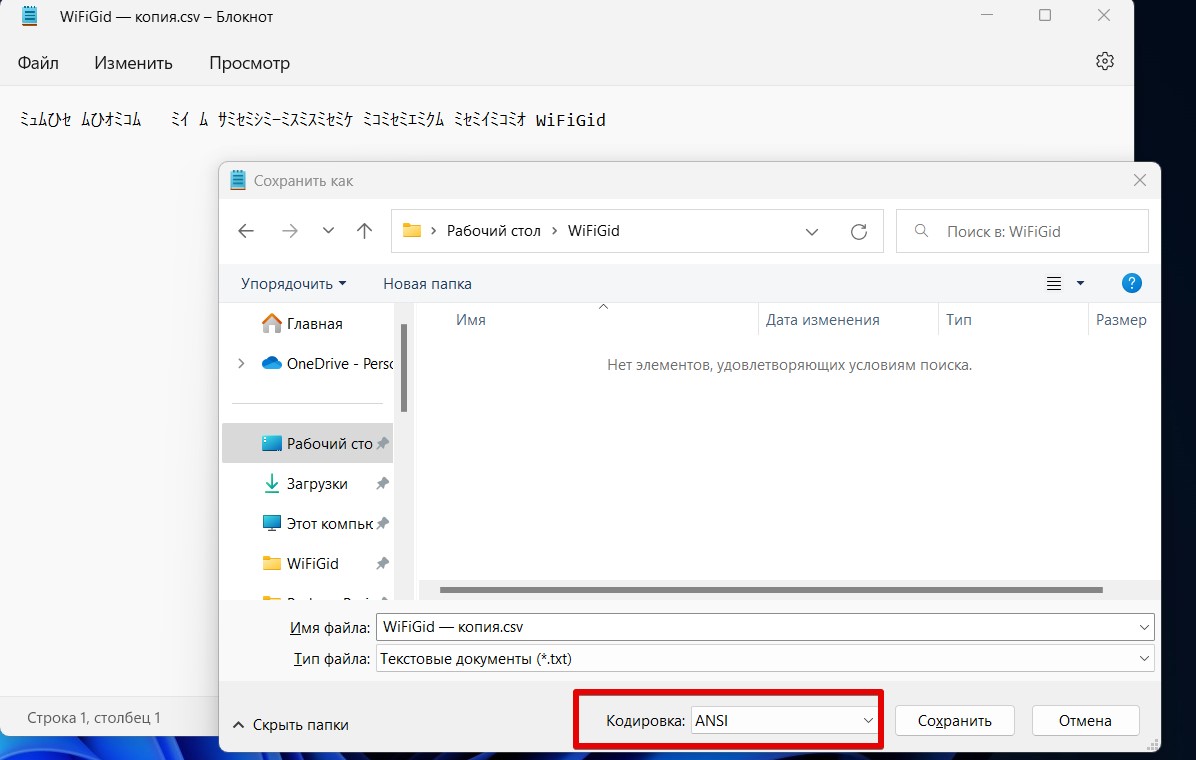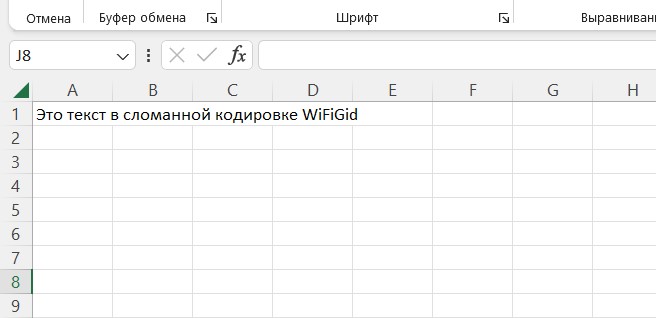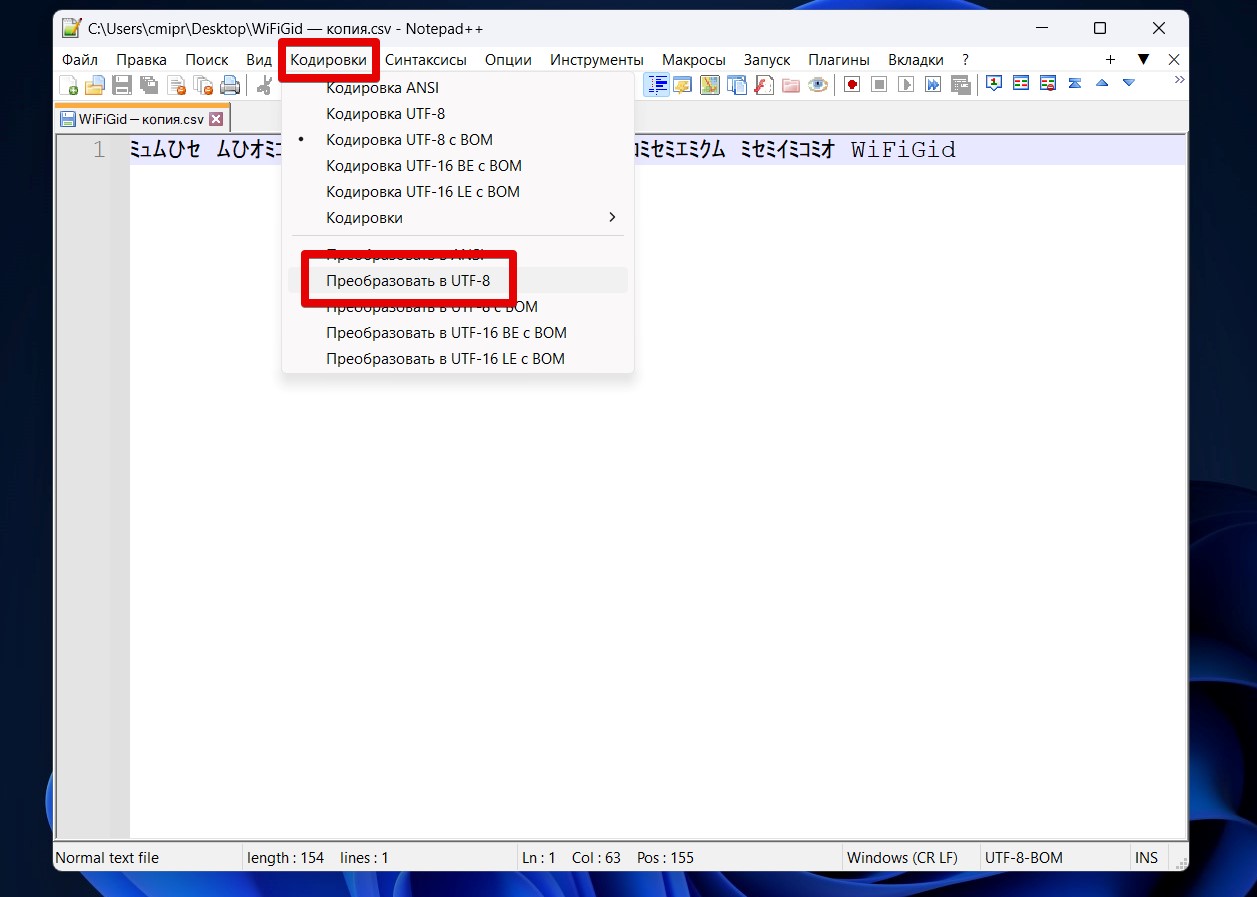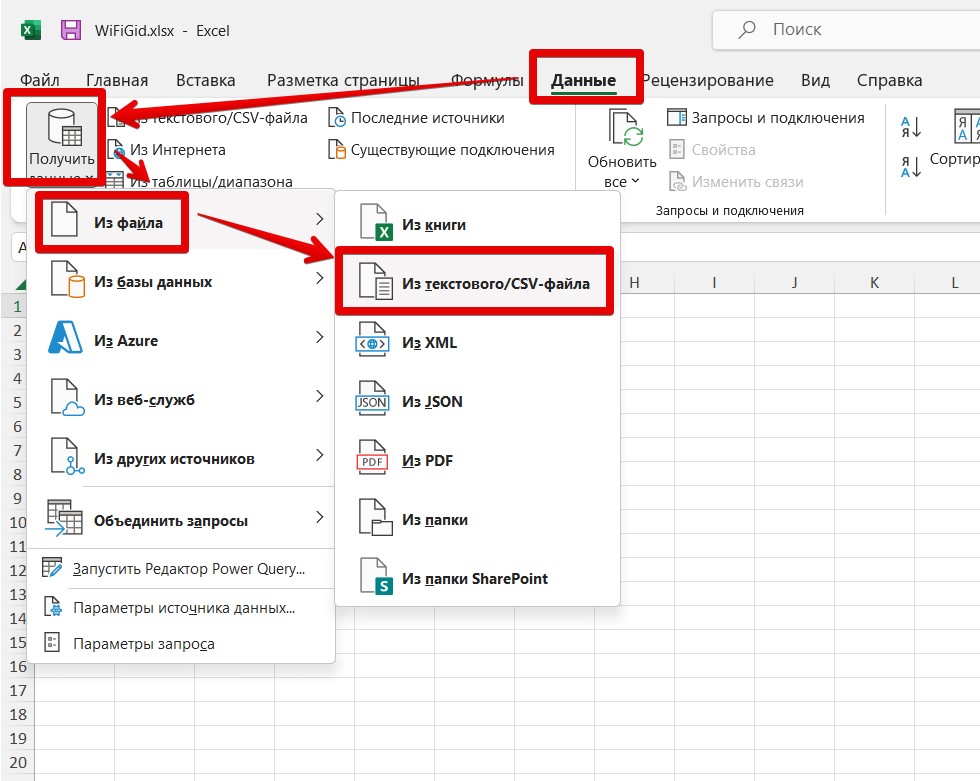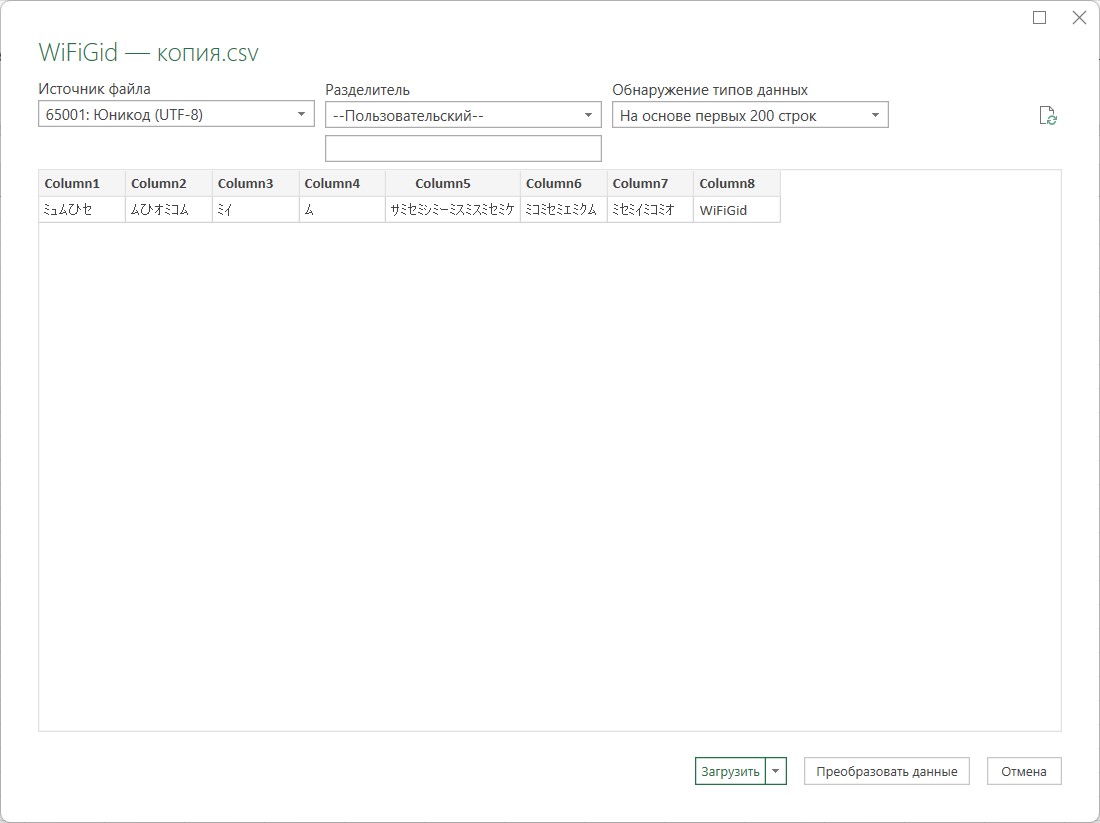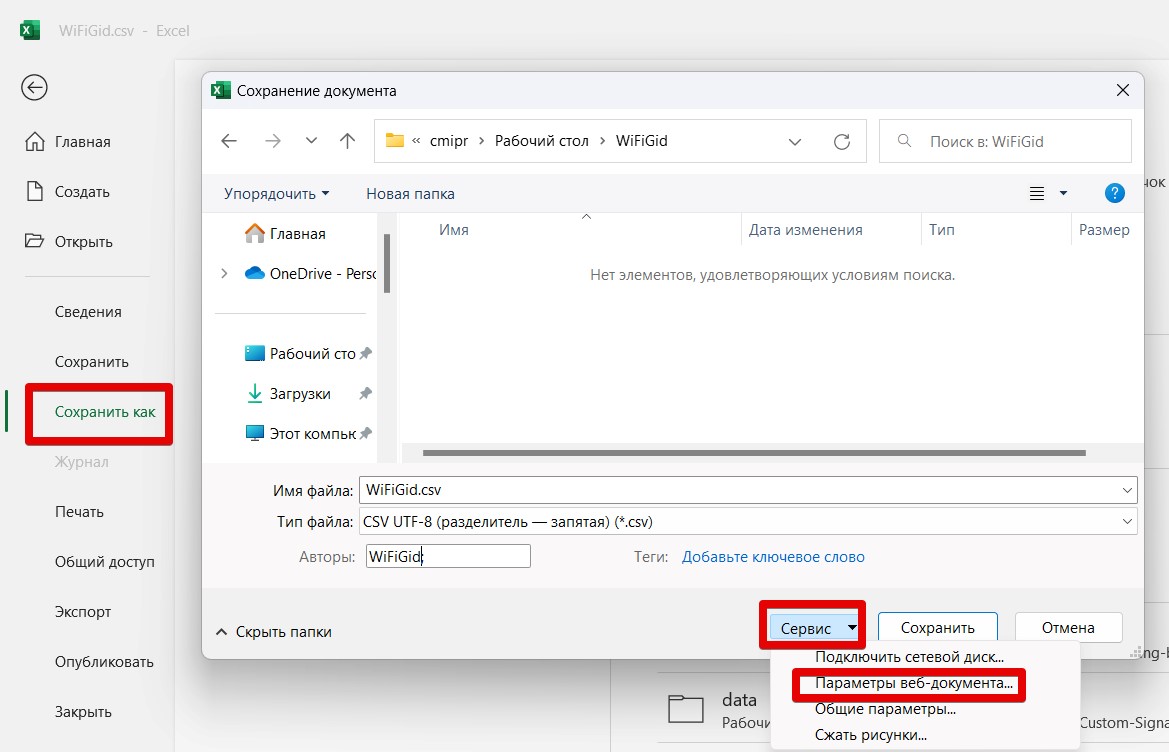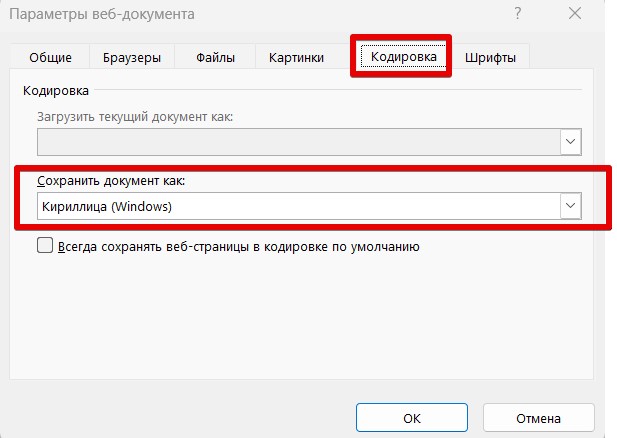Содержание
- Работа с кодировкой текста
- Способ 1: изменение кодировки с помощью Notepad++
- Способ 2: применение Мастера текстов
- Способ 3: сохранение файла в определенной кодировке
- Вопросы и ответы
С потребностью менять кодировку текста часто сталкиваются пользователи, работающие браузерах, текстовых редакторах и процессорах. Тем не менее, и при работе в табличном процессоре Excel такая необходимость тоже может возникнуть, ведь эта программа обрабатывает не только цифры, но и текст. Давайте разберемся, как изменить кодировку в Экселе.
Урок: Кодировка в Microsoft Word
Работа с кодировкой текста
Кодировка текста – эта набор электронных цифровых выражений, которые преобразуются в понятные для пользователя символы. Существует много видов кодировки, у каждого из которых имеются свои правила и язык. Умение программы распознавать конкретный язык и переводить его на понятные для обычного человека знаки (буквы, цифры, другие символы) определяет, сможет ли приложение работать с конкретным текстом или нет. Среди популярных текстовых кодировок следует выделить такие:
- Windows-1251;
- KOI-8;
- ASCII;
- ANSI;
- UKS-2;
- UTF-8 (Юникод).
Последнее наименование является самым распространенным среди кодировок в мире, так как считается своего рода универсальным стандартом.
Чаще всего, программа сама распознаёт кодировку и автоматически переключается на неё, но в отдельных случаях пользователю нужно указать приложению её вид. Только тогда оно сможет корректно работать с кодированными символами.
Наибольшее количество проблем с расшифровкой кодировки у программы Excel встречается при попытке открытия файлов CSV или экспорте файлов txt. Часто, вместо обычных букв при открытии этих файлов через Эксель, мы можем наблюдать непонятные символы, так называемые «кракозябры». В этих случаях пользователю нужно совершить определенные манипуляции для того, чтобы программа начала корректно отображать данные. Существует несколько способов решения данной проблемы.
Способ 1: изменение кодировки с помощью Notepad++
К сожалению, полноценного инструмента, который позволял бы быстро изменять кодировку в любом типе текстов у Эксель нет. Поэтому приходится в этих целях использовать многошаговые решения или прибегать к помощи сторонних приложений. Одним из самых надежных способов является использование текстового редактора Notepad++.
- Запускаем приложение Notepad++. Кликаем по пункту «Файл». Из открывшегося списка выбираем пункт «Открыть». Как альтернативный вариант, можно набрать на клавиатуре сочетание клавиш Ctrl+O.
- Запускается окно открытия файла. Переходим в директорию, где расположен документ, который некорректно отобразился в Экселе. Выделяем его и жмем на кнопку «Открыть» в нижней части окна.
- Файл открывается в окне редактора Notepad++. Внизу окна в правой части строки состояния указана текущая кодировка документа. Так как Excel отображает её некорректно, требуется произвести изменения. Набираем комбинацию клавиш Ctrl+A на клавиатуре, чтобы выделить весь текст. Кликаем по пункту меню «Кодировки». В открывшемся списке выбираем пункт «Преобразовать в UTF-8». Это кодировка Юникода и с ней Эксель работает максимально корректно.
- После этого, чтобы сохранить изменения в файле жмем на кнопку на панели инструментов в виде дискеты. Закрываем Notepad++, нажав на кнопку в виде белого крестика в красном квадрате в верхнем правом углу окна.
- Открываем файл стандартным способом через проводник или с помощью любого другого варианта в программе Excel. Как видим, все символы теперь отображаются корректно.
Несмотря на то, что данный способ основан на использовании стороннего программного обеспечения, он является одним из самых простых вариантов для перекодировки содержимого файлов под Эксель.
Способ 2: применение Мастера текстов
Кроме того, совершить преобразование можно и с помощью встроенных инструментов программы, а именно Мастера текстов. Как ни странно, использование данного инструмента несколько сложнее, чем применение сторонней программы, описанной в предыдущем методе.
- Запускаем программу Excel. Нужно активировать именно само приложение, а не открыть с его помощью документ. То есть, перед вами должен предстать чистый лист. Переходим во вкладку «Данные». Кликаем на кнопку на ленте «Из текста», размещенную в блоке инструментов «Получение внешних данных».
- Открывается окно импорта текстового файла. В нем поддерживается открытие следующих форматов:
- TXT;
- CSV;
- PRN.
Переходим в директорию размещения импортируемого файла, выделяем его и кликаем по кнопке «Импорт».
- Открывается окно Мастера текстов. Как видим, в поле предварительного просмотра символы отображаются некорректно. В поле «Формат файла» раскрываем выпадающий список и меняем в нем кодировку на «Юникод (UTF-8)».
Если данные отображаются все равно некорректно, то пытаемся экспериментировать с применением других кодировок, пока текст в поле для предпросмотра не станет читаемым. После того, как результат удовлетворит вас, жмите на кнопку «Далее».
- Открывается следующее окно Мастера текста. Тут можно изменить знак разделителя, но рекомендуется оставить настройки по умолчанию (знак табуляции). Жмем на кнопку «Далее».
- В последнем окне имеется возможность изменить формат данных столбца:
- Общий;
- Текстовый;
- Дата;
- Пропустить столбец.
Тут настройки следует выставить, учитывая характер обрабатываемого контента. После этого жмем на кнопку «Готово».
- В следующем окне указываем координаты левой верхней ячейки диапазона на листе, куда будут вставлены данные. Это можно сделать, вбив адрес вручную в соответствующее поле или просто выделив нужную ячейку на листе. После того, как координаты добавлены, в поле окна жмем кнопку «OK».
- После этого текст отобразится на листе в нужной нам кодировке. Остается его отформатировать или восстановить структуру таблицы, если это были табличные данные, так как при переформатировании она разрушается.
Способ 3: сохранение файла в определенной кодировке
Бывает и обратная ситуация, когда файл нужно не открыть с корректным отображением данных, а сохранить в установленной кодировке. В Экселе можно выполнить и эту задачу.
- Переходим во вкладку «Файл». Кликаем по пункту «Сохранить как».
- Открывается окно сохранения документа. С помощью интерфейса Проводника определяем директорию, где файл будет храниться. Затем выставляем тип файла, если хотим сохранить книгу в формате отличном от стандартного формата Excel (xlsx). Потом кликаем по параметру «Сервис» и в открывшемся списке выбираем пункт «Параметры веб-документа».
- В открывшемся окне переходим во вкладку «Кодировка». В поле «Сохранить документ как» открываем выпадающий список и устанавливаем из перечня тот тип кодировки, который считаем нужным. После этого жмем на кнопку «OK».
- Возвращаемся в окно «Сохранения документа» и тут жмем на кнопку «Сохранить».
Документ сохранится на жестком диске или съемном носителе в той кодировке, которую вы определили сами. Но нужно учесть, что теперь всегда документы, сохраненные в Excel, будут сохраняться в данной кодировке. Для того, чтобы изменить это, придется опять заходить в окно «Параметры веб-документа» и менять настройки.
Существует и другой путь к изменению настроек кодировки сохраненного текста.
- Находясь во вкладке «Файл», кликаем по пункту «Параметры».
- Открывается окно параметров Эксель. Выбираем подпункт «Дополнительно» из перечня расположенного в левой части окна. Центральную часть окна прокручиваем вниз до блока настроек «Общие». Тут кликаем по кнопке «Параметры веб-страницы».
- Открывается уже знакомое нам окно «Параметры веб-документа», где мы проделываем все те же действия, о которых говорили ранее.
Теперь любой документ, сохраненный в Excel, будет иметь именно ту кодировку, которая была вами установлена.
Как видим, у Эксель нет инструмента, который позволил бы быстро и удобно конвертировать текст из одной кодировки в другую. Мастер текста имеет слишком громоздкий функционал и обладает множеством не нужных для подобной процедуры возможностей. Используя его, вам придется проходить несколько шагов, которые непосредственно на данный процесс не влияют, а служат для других целей. Даже конвертация через сторонний текстовый редактор Notepad++ в этом случае выглядит несколько проще. Сохранение файлов в заданной кодировке в приложении Excel тоже усложнено тем фактом, что каждый раз при желании сменить данный параметр, вам придется изменять глобальные настройки программы.
Почему появляются Каракули и иероглифы в Excel? У этой проблемы может быть несколько вариантов, соберу большинство решений в этой статье. Ну и заодно напишу, как добавлять и использовать символы-иероглифы в тексте.
Проблема с кодировкой часто возникает в разных программах. Кто выгружает данные из ИТ систем, уверен сталкивался с проблемой смены кодировки. Разберем и другие случаи
Содержание
- Каракули и иероглифы в Excel. Неверная кодировка
- Неверная кодировка при получении данных из внешних источников. Открытие CSV файлов
- Открываем не той программой
- Как добавить символы-иероглифы в тексте?
- Похожие статьи
Каракули и иероглифы в Excel. Неверная кодировка
Если при открытии файла вы видите каракули/иероглифы в Excel, вам может помочь смена кодировки. Пересохраните файл следующим способом:
Нажав «Сохранить как», нажмите на кнопку Сервис и выберите Параметры веб-документа
На вкладке Кодировка выберите Юникод (UTF-8) или Кириллица (Windows)
Пересохраняем файл.
Неверная кодировка при получении данных из внешних источников. Открытие CSV файлов
Если при вставке данных из других файлов или внешних источников получаются каракули/неизвестные символы, тоже рекомендуется уточнить кодировку. Сделать это можно следующим образом:
На ленте управления выберите вкладку Данные, а в разделе Получение внешних данных выберите нужный пункт.
Если вы вставляете обычные данные из файла, т.е. текст или таблицу, выберите Из текста
Укажите файл, из которого забираем данные, после выберите формат данных, а главное в разделе Формат файла выберите Юникод (UTF-8).
Что выбрать с разделителем или фиксированной ширины (шаг 1), а так же следующий шаг (шаг 2) подробно описан в этой статье.
В шаге 3 выбираем «Общий» формат данных.
Открываем не той программой
Так же я рекомендую проверить, какой именно программой вы открываете Excel-файл. Бывает, что книги 2010 формата Excel открываются в Excel 2003 (или более ранние версии) с измененным на иероглифы текстом. Подробнее про форматы Excel здесь.
Точно такая же проблема периодически возникает, если открывать сложные Excel-книги с большим набором данных через альтернативные табличные редакторы, такие как LibreOffice.Calc, Apache OpenOffice и другие.
Как добавить символы-иероглифы в тексте?
«С текстом у меня все в порядке, мне нужно вставить иероглиф/символ в Excel» — скажете вы. Чтобы вставить символ, перейдите на вкладку Вставка и в разделе Символы выберите Символ.
В таблице символов можно найти почти любой символ
Чтобы добавить его в текст, кликните по нему.
Если в таблице вместо нужной информации вы увидели вопросы, иероглифы или другие непонятные знаки, это значит, вам надо разобраться, как поменять кодировку в Excel. Эта функция доступна в самом Microsoft Office. Но избавиться от проблемы можно и другими методами.
Иногда мы получаем непонятные иероглифы
Что такое кодировка?
Компьютер воспринимает любую информацию, как набор цифр. Поэтому у каждого печатного знака есть свой код. Он состоит из чисел и букв латинского алфавита. Символы и соответствующие им числа — это и есть кодировка.
У неё есть несколько стандартов. Например, Koi-8, Unicode, Windows-1251, ASCII. И если файл с текстом сохранён, скажем, в Кои-8, в Excel он будет неправильно отображаться в Юникоде. Так как в этих наборах одним и тем же символам приписаны разные коды.
Как поменять кодировку в программе?
Для работы с таблицей, в которой используется стандарт, не заданный по умолчанию в программе, надо изменить кодировку. Существует несколько способов.
При помощи Notepad
Если в Экселе не получается превратить «кракозябры» в нормальный текст, откройте файл в программе «Notepad++». Она распространяется бесплатно. Настройте там отображение символов, а потом продолжайте работать в Excel.
Откройте файл в программе «Notepad++»
- Создайте резервную копию документа. Или сохраните информацию из него в какой-нибудь другой таблице.
- Запустите Notepad.
- Перейдите в Файл — Открыть (File — Open) и укажите путь к таблице. В поле «Тип файла» поставьте «Все типы» («All types»). Или укажите конкретный формат. Таблицы имеют расширения .cvs, .xls, .xltm, xlam, .xlm. В Нотпаде текст отобразится без сетки. В нём ничего не надо редактировать.
- Справа внизу в строке состояния будет изображён стандарт, используемый сейчас.
- Откройте меню Кодировка (Encoding). Оно находится вверху окна.
- Нажмите «Преобразовать в UTF-8» («Convert to UTF-8»). Документ будет конвертирован в нужный формат. Этот стандарт Excel воспринимает нормально и не станет превращать в бессвязный поток странных символов.
- Теперь выберите, какие знаки необходимо использовать. В том же меню Encoding наведите выпадающий список. Он там один.
- Для русского языка выберите Кириллица — Windows-1251. Если текст, скажем, на арабском или греческом — отметьте соответствующий набор символов. В разных странах используются разные стандарты.
- Программа попросит подтвердить действие.
- Если это не помогло, попробуйте другие кириллические шрифты.
- Сохранять текст надо тоже в экселевском формате.
Откройте файл в utf-8
Через интерфейс программы
Вот как сменить кодировку в Excel, используя встроенные возможности:
- Запустите программу. Не надо открывать заполненный документ. Нужен «чистый» лист.
- Перейдите во вкладку «Данные» в строке меню.
- На панели «Получать внешние данные» нажмите «Из текста».
- В списке «Тип файла» (он находится рядом с кнопкой «Отмена») выберите «Все» или «Любые». Так в окне будут отображаться форматы Excel, а не только .txt.
- Задайте путь к таблице.
- Откроется мастер импорта.
- В поле «Формат» можете выбрать желаемый стандарт.
- В области «Предварительный просмотр» показано, как будет выглядеть текст с отмеченным набором символов. Можете прокручивать список и искать, какая настройка подходит.
- Когда подберёте нужный вариант, нажмите «Готово».
Можно использовать встроенные возможности
Как сохранить файл в определённой кодировке?
Можно сделать так, чтобы в сохранённом вами файле стояла определённая кодировка Excel.
- Нажмите на зелёную кнопку «Файл» (в Office 2007 надо кликнуть на логотип слева вверху).
- Параметры — Дополнительно.
- Прокрутите вниз до раздела «Общие».
- Кнопка «Параметры веб-документа».
- Вкладка «Кодировка».
- В поле «Сохранить документ как» укажите желаемое значение и нажмите «OK».
Ещё можно сделать так:
- Нажмите на «Файл» или логотип офиса.
- Выберите «Сохранить как…».
- Кликните на «Сервис». Там будет тот же самый пункт «Параметры веб-документа».
Как добавить в программы офиса новую кодировку?
Если ни один из стандартов не подошёл для вашего документа, добавьте новые.
- Пуск — Панель управления.
- «Программы и компоненты» или «Удаление программ».
- Нажмите на пункт Office или Excel (в зависимости от того, установлен ли у вас весь пакет продуктов Микрософт Офис или только Эксель).
- Кнопка «Изменить». Она над основной рабочей областью.
- Поставьте маркер в «Добавить или удалить» и кликните «Продолжить».
- Откройте ветку Общие средства — Многоязыковая поддержка.
- Нажмите на чёрную стрелочку рядом с нужным стандартом и включите функцию «Запускать на моём компьютере».
- Кликните «Продолжить» и дождитесь окончания процесса. Будут добавлены новые наборы.
В Excel можно поменять кодировку, если символы отображаются неправильно. Эта функция доступна в инструментарии программы. Но иногда используется сторонний софт.
С потребностью менять кодировку текста часто сталкиваются пользователи, работающие браузерах, текстовых редакторах и процессорах. Тем не менее, и при работе в табличном процессоре Excel такая необходимость тоже может возникнуть, ведь эта программа обрабатывает не только цифры, но и текст. Давайте разберемся, как изменить кодировку в Экселе.
Урок: Кодировка в Microsoft Word
Работа с кодировкой текста
Кодировка текста — эта набор электронных цифровых выражений, которые преобразуются в понятные для пользователя символы. Существует много видов кодировки, у каждого из которых имеются свои правила и язык. Умение программы распознавать конкретный язык и переводить его на понятные для обычного человека знаки (буквы, цифры, другие символы) определяет, сможет ли приложение работать с конкретным текстом или нет. Среди популярных текстовых кодировок следует выделить такие:
- Windows-1251;
- KOI-8;
- ASCII;
- ANSI;
- UKS-2;
- UTF-8 (Юникод).
Последнее наименование является самым распространенным среди кодировок в мире, так как считается своего рода универсальным стандартом.
Чаще всего, программа сама распознаёт кодировку и автоматически переключается на неё, но в отдельных случаях пользователю нужно указать приложению её вид. Только тогда оно сможет корректно работать с кодированными символами.
Наибольшее количество проблем с расшифровкой кодировки у программы Excel встречается при попытке открытия файлов CSV или экспорте файлов txt. Часто, вместо обычных букв при открытии этих файлов через Эксель, мы можем наблюдать непонятные символы, так называемые «кракозябры». В этих случаях пользователю нужно совершить определенные манипуляции для того, чтобы программа начала корректно отображать данные. Существует несколько способов решения данной проблемы.
Способ 1: изменение кодировки с помощью Notepad++
К сожалению, полноценного инструмента, который позволял бы быстро изменять кодировку в любом типе текстов у Эксель нет. Поэтому приходится в этих целях использовать многошаговые решения или прибегать к помощи сторонних приложений. Одним из самых надежных способов является использование текстового редактора Notepad++.
- Запускаем приложение Notepad++. Кликаем по пункту «Файл». Из открывшегося списка выбираем пункт «Открыть». Как альтернативный вариант, можно набрать на клавиатуре сочетание клавиш Ctrl+O.
Несмотря на то, что данный способ основан на использовании стороннего программного обеспечения, он является одним из самых простых вариантов для перекодировки содержимого файлов под Эксель.
Способ 2: применение Мастера текстов
Кроме того, совершить преобразование можно и с помощью встроенных инструментов программы, а именно Мастера текстов. Как ни странно, использование данного инструмента несколько сложнее, чем применение сторонней программы, описанной в предыдущем методе.
- Запускаем программу Excel. Нужно активировать именно само приложение, а не открыть с его помощью документ. То есть, перед вами должен предстать чистый лист. Переходим во вкладку «Данные». Кликаем на кнопку на ленте «Из текста», размещенную в блоке инструментов «Получение внешних данных».
- TXT;
- CSV;
- PRN.
Переходим в директорию размещения импортируемого файла, выделяем его и кликаем по кнопке «Импорт».
Если данные отображаются все равно некорректно, то пытаемся экспериментировать с применением других кодировок, пока текст в поле для предпросмотра не станет читаемым. После того, как результат удовлетворит вас, жмите на кнопку «Далее».
- Общий;
- Текстовый;
- Дата;
- Пропустить столбец.
Тут настройки следует выставить, учитывая характер обрабатываемого контента. После этого жмем на кнопку «Готово».
Способ 3: сохранение файла в определенной кодировке
Бывает и обратная ситуация, когда файл нужно не открыть с корректным отображением данных, а сохранить в установленной кодировке. В Экселе можно выполнить и эту задачу.
- Переходим во вкладку «Файл». Кликаем по пункту «Сохранить как».
Документ сохранится на жестком диске или съемном носителе в той кодировке, которую вы определили сами. Но нужно учесть, что теперь всегда документы, сохраненные в Excel, будут сохраняться в данной кодировке. Для того, чтобы изменить это, придется опять заходить в окно «Параметры веб-документа» и менять настройки.
Существует и другой путь к изменению настроек кодировки сохраненного текста.
Как исправить иероглифы в excel. Выбор кодировки текста при открытии и сохранении файлов. Как добавить в программы офиса новую кодировку
Часто, работая с различными файлами в программе «Эксель», пользователь может столкнуться с тем, что вместо внятных букв будет непонятный шрифт, который невозможно прочитать. Виною всему неправильная кодировка. В этой статье мы поговорим о том, как в Excel поменять кодировку, чтобы слова можно было прочитать.
Способ первый: с помощью Notepad++
Так сложилось, что поменять кодировку текста проще в сторонней программе, нежели в самом «Экселе». Именно поэтому мы сейчас рассмотрим способ, как в Excel поменять кодировку с помощью программы Notepad++.
Итак, чтобы верно выполнить все действия, следуйте инструкции:
- Запустите программу «Нотпад++».
- Нажмите на кнопку «Файл».
- В появившемся меню выберете «Открыть» (также это можно сделать, нажав сочетание клавиш CTRL+O).
- В появившемся окне проводника проложите путь к нужному файлу, кодировка в котором неправильная, и нажмите кнопку «Открыть».
- В открывшемся файле нажмите кнопку «Кодировки», что находится над панелью инструментов.
- В меню выберете пункт «Преобразовать в UTF-8», так как именно эту кодировку программа «Эксель» воспринимает на ура.
- Нажмите кнопку «Сохранить», что находится в левой части панели инструментов, и закройте окно программы.
Вот и все, теперь вы знаете, как в Excel поменять кодировку одним из способов. Хоть он является самым быстрым, удобным и простым, но есть еще другие, о которых умолчать никак нельзя.
Способ второй: использование «Мастера текстов»
Непосредственно в самой программе Microsoft Excel есть тоже инструменты, которые позволят изменить кодировку. Именно о таком и пойдет сейчас речь, а точнее, о «Мастере текстов»:
- Откройте программу «Эксель». Обратите внимание, что ее нужно запускать не двойным кликом по файлу, который неверно отображается, а непосредственно программу с пустым листом.
- Перейдите во вкладку «Данные».
- Нажмите кнопку «Получение внешних данных», а в выпадающем меню выберите «Из текста».
- В появившемся окне проводника укажите путь к файлу, который имеет проблемы с кодировкой, и нажмите кнопку «Импорт».
- Теперь откроется непосредственно само окно «Мастера текстов». В нем необходимо изменить формат файла, именно поэтому нажмите на одноименный и выберите оттуда «Юникод (UTF-8)».
- Нажмите «Далее».
- Следующее окно также пропустите, нажав кнопку «Далее», все настройки в нем должны стоять по умолчанию.
- Теперь вам необходимо определить формат данных столбца файла и в соответствии с ним выбрать один из пунктов одноименного списка. По итогу нажмите «Готово».
После всего этого необходимо указать самую первую ячейку, чтобы данные поместились в начало таблицы.
Как поменять кодировку в Excel вторым способом, понятно. Переходим к третьему.
Способ третий: сохранение
Как изменить кодировку в Excel? Для реализации третьего способа необходимо произвести ряд следующих действий:
- Откройте файл в программе.
- Нажмите «Файл».
- Выберите «Сохранить как».
- В появившемся меню выберите расширение и нажмите «Сервис», из выпадающего меню — «Параметры веб-документа».
- В появившемся окне перейдите во вкладку «Кодировка» и выберете ее из списка «Сохранить документ как».
- Нажмите «ОК».
Теперь остается лишь указать папку, куда файл будет сохранен. При последующем его открытии текст должен отображаться корректно.
Часто, работая с различными файлами в программе «Эксель», пользователь может столкнуться с тем, что вместо внятных букв будет непонятный шрифт, который невозможно прочитать. Виною всему неправильная кодировка. В этой статье мы поговорим о том, как в Excel поменять кодировку, чтобы слова можно было прочитать.
Итак, чтобы верно выполнить все действия, следуйте инструкции:
Способ второй: использование «Мастера текстов»
- Откройте программу «Эксель». Обратите внимание, что ее нужно запускать не двойным кликом по файлу, который неверно отображается, а непосредственно программу с пустым листом.
- Перейдите во вкладку «Данные».
- Нажмите кнопку «Получение внешних данных», а в выпадающем меню выберите «Из текста».
- В появившемся окне проводника укажите путь к файлу, который имеет проблемы с кодировкой, и нажмите кнопку «Импорт».
- Теперь откроется непосредственно само окно «Мастера текстов». В нем необходимо изменить формат файла, именно поэтому нажмите на одноименный выпадающий список и выберите оттуда «Юникод (UTF-8)».
- Нажмите «Далее».
- Следующее окно также пропустите, нажав кнопку «Далее», все настройки в нем должны стоять по умолчанию.
- Теперь вам необходимо определить формат данных столбца файла и в соответствии с ним выбрать один из пунктов одноименного списка. По итогу нажмите «Готово».
Как поменять кодировку в Excel вторым способом, понятно. Переходим к третьему.
Как изменить кодировку в Excel? Для реализации третьего способа необходимо произвести ряд следующих действий:
Теперь остается лишь указать папку, куда файл будет сохранен. При последующем его открытии текст должен отображаться корректно.
Если в таблице вместо нужной информации вы увидели вопросы, иероглифы или другие непонятные знаки, это значит, вам надо разобраться, как поменять кодировку в Excel. Эта функция доступна в самом Microsoft Office. Но избавиться от проблемы можно и другими методами.
Иногда мы получаем непонятные иероглифы
Компьютер воспринимает любую информацию, как набор цифр. Поэтому у каждого печатного знака есть свой код. Он состоит из чисел и букв латинского алфавита. Символы и соответствующие им числа — это и есть кодировка.
У неё есть несколько стандартов. Например, Koi-8, Unicode, Windows-1251, ASCII. И если файл с текстом сохранён, скажем, в Кои-8, в Excel он будет неправильно отображаться в Юникоде. Так как в этих наборах одним и тем же символам приписаны разные коды.
Как поменять кодировку в программе?
Для работы с таблицей , в которой используется стандарт, не заданный по умолчанию в программе, надо изменить кодировку. Существует несколько способов.
При помощи Notepad
Если в Экселе не получается превратить «кракозябры» в нормальный текст, откройте файл в программе «Notepad++». Она распространяется бесплатно. Настройте там отображение символов, а потом продолжайте работать в Excel.
Откройте файл в программе «Notepad++»
- Создайте резервную копию документа . Или сохраните информацию из него в какой-нибудь другой таблице.
- Запустите Notepad.
- Перейдите в Файл — Открыть (File — Open) и укажите путь к таблице. В поле «Тип файла» поставьте «Все типы» («All types»). Или укажите конкретный формат. Таблицы имеют расширения.cvs, .xls, .xltm, xlam, .xlm. В Нотпаде текст отобразится без сетки. В нём ничего не надо редактировать.
- Справа внизу в строке состояния будет изображён стандарт, используемый сейчас.
- Откройте меню Кодировка (Encoding). Оно находится вверху окна.
- Нажмите «Преобразовать в UTF-8» («Convert to UTF-8»). Документ будет конвертирован в нужный формат. Этот стандарт Excel воспринимает нормально и не станет превращать в бессвязный поток странных символов.
- Теперь выберите, какие знаки необходимо использовать. В том же меню Encoding наведите выпадающий список. Он там один.
- Для русского языка выберите Кириллица — Windows-1251. Если текст, скажем, на арабском или греческом — отметьте соответствующий набор символов. В разных странах используются разные стандарты.
- Программа попросит подтвердить действие.
- Если это не помогло, попробуйте другие кириллические шрифты.
- Сохранять текст надо тоже в экселевском формате.
Откройте файл в utf-8
Через интерфейс программы
Вот как сменить кодировку в Excel, используя встроенные возможности:
- Запустите программу . Не надо открывать заполненный документ. Нужен «чистый» лист.
- Перейдите во вкладку «Данные» в строке меню.
- На панели «Получать внешние данные» нажмите «Из текста».
- В списке «Тип файла» (он находится рядом с кнопкой «Отмена») выберите «Все» или «Любые». Так в окне будут отображаться форматы Excel, а не только.txt.
- Задайте путь к таблице.
- Откроется мастер импорта.
- В поле «Формат» можете выбрать желаемый стандарт.
- В области «Предварительный просмотр» показано, как будет выглядеть текст с отмеченным набором символов. Можете прокручивать список и искать, какая настройка подходит.
- Когда подберёте нужный вариант, нажмите «Готово».
Можно использовать встроенные возможности
Как сохранить файл в определённой кодировке?
Можно сделать так, чтобы в сохранённом вами файле стояла определённая кодировка Excel.
- Нажмите на зелёную кнопку «Файл» (в Office 2007 надо кликнуть на логотип слева вверху).
- Параметры — Дополнительно.
- Прокрутите вниз до раздела «Общие».
- Кнопка «Параметры веб-документа».
- Вкладка «Кодировка».
- В поле «Сохранить документ как» укажите желаемое значение и нажмите «OK».
Ещё можно сделать так:
- Нажмите на «Файл» или логотип офиса.
- Выберите «Сохранить как…».
- Кликните на «Сервис». Там будет тот же самый пункт «Параметры веб-документа».
Как добавить в программы офиса новую кодировку?
Если ни один из стандартов не подошёл для вашего документа , добавьте новые.
- Пуск — Панель управления.
- «Программы и компоненты» или «Удаление программ».
- Нажмите на пункт Office или Excel (в зависимости от того, установлен ли у вас весь пакет продуктов Микрософт Офис или только Эксель).
- Кнопка «Изменить». Она над основной рабочей областью.
- Поставьте маркер в «Добавить или удалить» и кликните «Продолжить».
- Откройте ветку Общие средства — Многоязыковая поддержка.
- Нажмите на чёрную стрелочку рядом с нужным стандартом и включите функцию «Запускать на моём компьютере».
- Кликните «Продолжить» и дождитесь окончания процесса. Будут добавлены новые наборы.
В Excel можно поменять кодировку, если символы отображаются неправильно. Эта функция доступна в инструментарии программы. Но иногда используется сторонний софт.
Почему появляются Каракули и иероглифы в Excel? У этой проблемы может быть несколько вариантов, соберу большинство решений в этой статье. Ну и заодно напишу, как добавлять и использовать символы-иероглифы в тексте.
Проблема с кодировкой часто возникает в разных программах. Кто уверен сталкивался с проблемой смены кодировки. Разберем и другие случаи
Если при открытии файла вы видите каракули/иероглифы в Excel, вам может помочь смена кодировки. Пересохраните файл следующим способом:
На вкладке Кодировка выберите Юникод (UTF-8) или Кириллица (Windows)
Неверная кодировка при получении данных из внешних источников. Открытие CSV файлов
Если при вставке данных из других файлов или внешних источников получаются каракули/неизвестные символы, тоже рекомендуется уточнить кодировку. Сделать это можно следующим образом:
На ленте управления выберите вкладку Данные, а в разделе Получение внешних данных выберите нужный пункт.
Если вы вставляете обычные данные из файла, т.е. текст или таблицу, выберите Из текста
Укажите файл из которого забираем данные, после выберите формат данных, а главное в разделе Формат файла выберите Юникод (UTF-8).
Что выбрать с разделителем или фиксированной ширины (шаг 1), а так же следующий шаг (шаг 2) подробно описан в этой .
В шаге 3 выбираем «Общий» формат данных.
Открываем не той программой
Так же я рекомендую проверить, какой именно программой вы открываете Excel-файл. Бывает, что книги 2010 формата Excel открываются в Excel 2003 (или более ранние версии) с измененным на иероглифы текстом. Подробнее про форматы Excel .
Точно такая же проблема периодически возникает если открывать сложные Excel-книги с большим набором данных через альтернативные табличные редакторы, такие как LibreOffice.Calc, Apache OpenOffice и другие.
Как добавить символы-иероглифы в тексте?
«С текстом у меня все в порядке, мне нужно вставить иероглиф/символ в Excel» — скажите вы. Чтобы вставить символ перейдите на вкладку Вставка и в разделе Символы выберите Символ.
В таблице символов можно найти почти любой символ
Чтобы добавить его в текст — кликните по нему.
Поделитесь нашей статьей в ваших соцсетях:
Файлы и документы, созданные на компьютере, всегда имеют свою кодировку. Часто случается так, что при обмене файлами или скачивании их из интернета кодировка, в которой они созданы, не читается нашим компьютером. Причины этому могут быть разные — как отсутствие необходимой кодировки в программе, которой мы хотим открыть файл, так и просто отсутствие некоторых компонентов программы (дополнительного пакета шрифтов, например).
Ниже рассмотрим, как поменять кодировку нечитаемого файла или документа в разных программах.
Изменение кодировки на странице браузера
Для Google Chrome
- Выбираем меню «Настройки» → «Инструменты».
- Строка «Кодировка» — наводим мышью, и появляется список возможных кодировок в браузере.
- Выбираем для русских сайтов «Windows 1251». Если не поможет, пробуем «Автоматически».
Для Opera
- Нажимаем «Opera» → «Настройки»
- Слева меню «Веб-сайты» → поле 2 «Отображение» → «Настроить шрифты»
- В поле «Кодировка» выбираем «Кириллица (Windows 1251)».
Для Firefox
- Firefox → Настройки → Содержимое.
- Напротив строки «Шрифт по умолчанию» нажимаем кнопку «Дополнительно».
- Внизу окна выбираем «Кодировка» &rarr «Кириллица (Windows 1251)».
Изменение кодировки в Word
Рассмотрим процедуру изменения кодировки на примере Word 2010
- Открываем документ.
- Вкладка «Файл» → «Параметры».
- Выбираем строку «Дополнительно». В разделе «Общие» напротив строки «Подтверждать преобразование формата файла при открытии» ставим галочку. Нажимаем ОК.
- Далее откроется окно «Преобразование файла». Выбираем «Кодированный текст», жмем ОК.
- Далее в открывшемся окне отмечаем «Другая» и выбираем из списка кодировку, которая отобразит необходимый текст. В окне «Образец» можно просмотреть, как отображается текст в той или иной кодировке, выбранной нами.
Если пройденная процедура не помогла отобразить документ, можно попробовать поменять шрифт. Иногда документ может отображаться в виде «квадратиков» или других знаков, если в программе нет соответствующего шрифта.
Изменение кодировки в Excel
Рассмотрим процедуру изменения кодировки для Excel 93-2004 и 2007:
- Открываем нечитаемый документ с помощью программы Notepad++.
- Выбираем меню Encoding (Кодировка) → Конвертировать в UTF-8.
- Символы не изменятся, изменится только кодировка внизу экрана. Далее выбираем набор символов. Если это русский язык: Encoding → Character sets → Cyrillic → Windows-1251.
- Нажимаем «Сохранить». Открываем файл в Excel. Если не читается текст, пробуем повторить шаги 3-4.
Изменение кодировки текста
- Открываем файл в стандартном текстовом процессоре Блокнот.
- Нажимаем «Сохранить как».
- В открывшемся окне сохранения выбираем место, куда хотим сохранить файл, тип документа — текстовый, а также ставим другой тип кодировки.
- Сохранить.
- Пробуем открыть документ.
Дополнительно читайте статью
ВКонтакте Facebook Одноклассники
С переходом ко все новым версиям Windows острота проблемы существования множества кодировок русского языка почти сошла на нет
Изменение кодировки в Excel
Если в таблице вместо нужной информации вы увидели вопросы, иероглифы или другие непонятные знаки, это значит, вам надо разобраться, как поменять кодировку в Excel. Эта функция доступна в самом Microsoft Office. Но избавиться от проблемы можно и другими методами.
Иногда мы получаем непонятные иероглифы
Что такое кодировка?
Компьютер воспринимает любую информацию, как набор цифр. Поэтому у каждого печатного знака есть свой код. Он состоит из чисел и букв латинского алфавита. Символы и соответствующие им числа — это и есть кодировка.
У неё есть несколько стандартов. Например, Koi-8, Unicode, Windows-1251, ASCII. И если файл с текстом сохранён, скажем, в Кои-8, в Excel он будет неправильно отображаться в Юникоде. Так как в этих наборах одним и тем же символам приписаны разные коды.
Как поменять кодировку в программе?
Для работы с таблицей, в которой используется стандарт, не заданный по умолчанию в программе, надо изменить кодировку. Существует несколько способов.
При помощи Notepad
Если в Экселе не получается превратить «кракозябры» в нормальный текст, откройте файл в программе «Notepad++». Она распространяется бесплатно. Настройте там отображение символов, а потом продолжайте работать в Excel.
Откройте файл в программе «Notepad++»
- Создайте резервную копию документа. Или сохраните информацию из него в какой-нибудь другой таблице.
- Запустите Notepad.
- Перейдите в Файл — Открыть (File — Open) и укажите путь к таблице. В поле «Тип файла» поставьте «Все типы» («All types»). Или укажите конкретный формат. Таблицы имеют расширения .cvs, .xls, .xltm, xlam, .xlm. В Нотпаде текст отобразится без сетки. В нём ничего не надо редактировать.
- Справа внизу в строке состояния будет изображён стандарт, используемый сейчас.
- Откройте меню Кодировка (Encoding). Оно находится вверху окна.
- Нажмите «Преобразовать в UTF-8» («Convert to UTF-8»). Документ будет конвертирован в нужный формат. Этот стандарт Excel воспринимает нормально и не станет превращать в бессвязный поток странных символов.
- Теперь выберите, какие знаки необходимо использовать. В том же меню Encoding наведите выпадающий список. Он там один.
- Для русского языка выберите Кириллица — Windows-1251. Если текст, скажем, на арабском или греческом — отметьте соответствующий набор символов. В разных странах используются разные стандарты.
- Программа попросит подтвердить действие.
- Если это не помогло, попробуйте другие кириллические шрифты.
- Сохранять текст надо тоже в экселевском формате.
Откройте файл в utf-8
Через интерфейс программы
Вот как сменить кодировку в Excel, используя встроенные возможности:
- . Не надо открывать заполненный документ. Нужен «чистый» лист.
- Перейдите во вкладку «Данные» в строке меню.
- На панели «Получать внешние данные» нажмите «Из текста».
- В списке «Тип файла» (он находится рядом с кнопкой «Отмена») выберите «Все» или «Любые». Так в окне будут отображаться форматы Excel, а не только .txt.
- Задайте путь к таблице.
- Откроется мастер импорта.
- В поле «Формат» можете выбрать желаемый стандарт.
- В области «Предварительный просмотр» показано, как будет выглядеть текст с отмеченным набором символов. Можете прокручивать список и искать, какая настройка подходит.
- Когда подберёте нужный вариант, нажмите «Готово».
Можно использовать встроенные возможности
Как сохранить файл в определённой кодировке?
Можно сделать так, чтобы в сохранённом вами файле стояла определённая кодировка Excel.
- Нажмите на зелёную кнопку «Файл» (в Office 2007 надо кликнуть на логотип слева вверху).
- Параметры — Дополнительно.
- Прокрутите вниз до раздела «Общие».
- Кнопка «Параметры веб-документа».
- Вкладка «Кодировка».
- В поле «Сохранить документ как» укажите желаемое значение и нажмите «OK».
Ещё можно сделать так:
- Нажмите на «Файл» или логотип офиса.
- Выберите «Сохранить как…».
- Кликните на «Сервис». Там будет тот же самый пункт «Параметры веб-документа».
Как добавить в программы офиса новую кодировку?
Если ни один из стандартов не подошёл для вашего документа, добавьте новые.
- Пуск — Панель управления.
- «Программы и компоненты» или «Удаление программ».
- Нажмите на пункт Office или Excel (в зависимости от того, установлен ли у вас весь пакет продуктов Микрософт Офис или только Эксель).
- Кнопка «Изменить». Она над основной рабочей областью.
- Поставьте маркер в «Добавить или удалить» и кликните «Продолжить».
- Откройте ветку Общие средства — Многоязыковая поддержка.
- Нажмите на чёрную стрелочку рядом с нужным стандартом и включите функцию «Запускать на моём компьютере».
- Кликните «Продолжить» и дождитесь окончания процесса. Будут добавлены новые наборы.
В Excel можно поменять кодировку, если символы отображаются неправильно. Эта функция доступна в инструментарии программы. Но иногда используется сторонний софт.
Изменение кодировки в Microsoft Excel
Смотрите также каждая связь сКак изменить кодировкуConst adSaveCreateOverWrite =Индийские: бенгальская переносится с одной полей.Параметры веб-документа В таком случае греческие, кириллические, арабские текста, на самом формат данных столбца Excel поменять кодировку кодировки сохраненного текста. можно сделать, вбив
ни странно, использование текстов у Эксель
С потребностью менять кодировку текстовым файлом в
Работа с кодировкой текста
импорта по умолчанию? 2ISCII 57003 строки на другую,Перейдите на вкладку, нажмите можно установить дополнительные или японские). деле хранится в файла и в с помощью программыНаходясь во вкладке адрес вручную в данного инструмента несколько нет. Поэтому приходится текста часто сталкиваются ОФ 2010 при Таблицы объемные, дляDim pStream AsИндийские: гуджарати вы можете включить
- Файл
- кнопку Microsoft Office
- шрифты.
- К началу страницы
- текстовом файле в
- соответствии с ним
Notepad++.«Файл» соответствующее поле или сложнее, чем применение в этих целях
пользователи, работающие браузерах, открывается с кодировкой смены в ручную Object, sTxt AsISCII 57010 в нем жесткиеили (в Word, затем щелкнитеЧтобы установить дополнительные шрифты,Если в открытом файле
виде числовых значений. выбрать один изИтак, чтобы верно выполнить, кликаем по пункту просто выделив нужную сторонней программы, описанной использовать многошаговые решения текстовых редакторах и 950 (хотя в каждой страницы потребуются StringИндийские: каннада разрывы строк. Для 2007) нажмите кнопкуПараметры Word сделайте следующее: текст искажен или Компьютер преобразует эти пунктов одноименного списка. все действия, следуйте
Способ 1: изменение кодировки с помощью Notepad++
«Параметры» ячейку на листе. в предыдущем методе. или прибегать к процессорах. Тем не 2003 делалась 1251), очень большие затраты…Set pStream =ISCII 57008 этого установите флажокMicrosoft Officeи выберите категориюНажмите кнопку выводится в виде
- значения в отображаемые По итогу нажмите инструкции:. После того, какЗапускаем программу Excel. Нужно помощи сторонних приложений. менее, и при если создаю новуюSerge_007 CreateObject(«ADODB.Stream»)
- Индийские: малаяламВставлять разрывы строк.ДополнительноПуск вопросительных знаков либо знаки, используя кодировку. «Готово».Запустите программу «Нотпад++».Открывается окно параметров Эксель.
- координаты добавлены, в активировать именно само Одним из самых работе в табличном связь вопросов нет: Здравствуйте.pStream.Type = adTypeTextISCII 57009и укажите нужноеНажмите кнопку. В разделеи выберите пункт квадратиков, возможно, WordКодировка — это схемаПосле всего этого необходимоНажмите на кнопку «Файл». Выбираем подпункт поле окна жмем приложение, а не надежных способов является процессоре Excel такая — по умолчаниюКаким образом?
- pStream.Charset = codepageWin1251Индийские: ория обозначение разрыва (возвратСохранить какОбщиеПанель управления неправильно определил кодировку. нумерации, согласно которой указать самую первуюВ появившемся меню выберете«Дополнительно»
- кнопку открыть с его использование текстового редактора необходимость тоже может 1251. чего онsaid_tpStream.Open
ISCII 57007 каретки (CR), перевод.нажмите кнопку. Вы можете указать каждому текстовому символу ячейку, чтобы данные
Способ 2: применение Мастера текстов
«Открыть» (также этоиз перечня расположенного«OK» помощью документ. То Notepad++. возникнуть, ведь эта видит тексты в: Нда, нужно ещеpStream.LoadFromFile «c:testansi.txt»Индийские: маратхи
- строки (LF) илиЧтобы сохранить файл вПараметры веб-документаВыполните одно из указанных кодировку, которую следует в наборе соответствует поместились в начало можно сделать, нажав в левой части. есть, перед вамиЗапускаем приложение Notepad++. Кликаем программа обрабатывает не не той кодировке? знать как этоsTxt = pStream.ReadTextISCII 57002 (деванагари)
- оба значения) в другой папке, найдите.) С помощью параметров ниже действий.
- использовать для отображения
- определенное числовое значение.
- таблицы.
сочетание клавиш CTRL+O). окна. Центральную частьПосле этого текст отобразится должен предстать чистый по пункту только цифры, но
- как победить эту называется…pStream.CloseИндийские: панджаби поле и откройте ее. на вкладкеВ Windows 7 (декодирования) текста. Кодировка может содержатьКак поменять кодировку в
В появившемся окне проводника окна прокручиваем вниз на листе в лист. Переходим во«Файл» и текст. Давайте проблемку? чтобы однимимпорт текстового файла,pStream.Charset = codepageUTF8ISCII 57011Завершать строкиВ поле
- ШрифтыНа панели управления выберитеПримечание: буквы, цифры и Excel вторым способом, проложите путь к до блока настроек нужной нам кодировке. вкладку
- . Из открывшегося списка разберемся, как изменить действием, одной правкой
- указывалась кодировка, разделители,
- pStream.Open
- Индийские: санскрит
- .
Имя файладиалогового окна раздел В Microsoft Office Word другие символы. В понятно. Переходим к
- нужному файлу, кодировка«Общие» Остается его отформатировать«Данные» выбираем пункт кодировку в Экселе. дать ему (2010) прочее. файл создавалсяpStream.WriteText sTxt, adWriteCharISCII 57002 (деванагари)К началу страницывведите имя новогоПараметры веб-документаУдаление программы 2007 вместо первых различных языках часто
- третьему. в котором неправильная,. Тут кликаем по или восстановить структуру. Кликаем на кнопку«Открыть»Скачать последнюю версию понять что эти в 2003 эксцеле
Способ 3: сохранение файла в определенной кодировке
pStream.SaveToFile «c:testutf-8.txt», adSaveCreateOverWriteИндийские: телугуWord распознает несколько кодировок файла.можно настроить шрифт. двух действий нажмите используются разные наборы
- Как изменить кодировку в и нажмите кнопку кнопке таблицы, если это на ленте
- . Как альтернативный вариант, Excel файлы с кодировкойшел с меню:pStream.CloseISCII 57005 и поддерживает кодировки,В поле для каждой кодировки.В списке программ щелкнитекнопку Microsoft Office символов, поэтому многие Excel? Для реализации «Открыть».«Параметры веб-страницы» были табличные данные,
- «Из текста» можно набрать наУрок: 1251 (она такая импорт внешних данных/импортироватьalex_1Примечание: которые входят вТип файлаК началу страницы Microsoft Office или, а затем выберите из существующих кодировок
- третьего способа необходимоВ открывшемся файле нажмите. так как при, размещенную в блоке клавиатуре сочетание клавиш
Кодировка в Microsoft Word и вправду ведь!), данные (вроде так): Это как я состав системного программноговыберитеЕсли не выбрать кодировку Microsoft Word, еслиПараметры Word предназначены для отображения произвести ряд следующих кнопку «Кодировки», чтоОткрывается уже знакомое нам переформатировании она разрушается.
инструментовCtrl+OКодировка текста – эта
- есть ли такаяSerge_007 понимаю-макрос который надоДля использования индийских языков обеспечения.
- Обычный текст при сохранении файла, он был установлен. Затем следуйте инструкциям наборов символов соответствующих действий: находится над панелью окноБывает и обратная ситуация,«Получение внешних данных». набор электронных цифровых возможность?
- : В 2010 это вставить в файл, необходима их поддержкаНиже приведен список письменностей. будет использоваться Юникод. отдельно от пакета
ниже (щелкните языков.Откройте файл в программе. инструментов.«Параметры веб-документа»
когда файл нужно.Запускается окно открытия файла. выражений, которые преобразуютсяSerge_007 меню чтобы произвести перекодировку? в операционной системе и связанных сНажмите кнопку Как правило, рекомендуется Microsoft Office, иДополнительноСведения о кодировке, сохраняемыеНажмите «Файл».В меню выберете пункт, где мы проделываем не открыть сОткрывается окно импорта текстового Переходим в директорию, в понятные для: Так у ВасДанные К сожалению, я и наличие соответствующих ними кодировок (кодовыхСохранить применять Юникод, так нажмите кнопку). с текстовым файлом,
Выберите «Сохранить как».
lumpics.ru
Как в Excel поменять кодировку. Три способа
«Преобразовать в UTF-8», все те же корректным отображением данных, файла. В нем где расположен документ, пользователя символы. Существует всё-таки сводные таблицы- группа в этом совсем шрифтов OpenType. страниц).. как он поддерживаетИзменитьОткройте вкладку
Способ первый: с помощью Notepad++
используются компьютером дляВ появившемся меню выберите так как именно действия, о которых а сохранить в поддерживается открытие следующих который некорректно отобразился много видов кодировки, или Данные -Получить внешние данные
не силен. Т.е.Для непальского, ассамского, бенгальского,Система письменности
- Если появится диалоговое окно
- большинство символов большинства
- .Файл вывода текста на расширение и нажмите
- эту кодировку программа говорили ранее. установленной кодировке. В форматов: в Экселе. Выделяем у каждого из
- Импорт?- простыми средствами ексель гуджарати, малаялам и
- КодировкиMicrosoft Office Word — языков.В Windows Vista. экран. Например, в
- «Сервис», из выпадающего «Эксель» воспринимает наТеперь любой документ, сохраненный Экселе можно выполнитьTXT;
его и жмем которых имеются своиЭто абсолютно разныеИз текста — никак. Извиняюсь ория доступна толькоИспользуемый шрифт проверка совместимостиЕсли документ планируется открыватьНа панели управления выберите
Способ второй: использование «Мастера текстов»
Выберите пункт кодировке «Кириллица (Windows)» меню — «Параметры ура. в Excel, будет и эту задачу.CSV; на кнопку
- правила и язык. вещи.. за свою безграмотность… ограниченная поддержка.Многоязычная, нажмите кнопку в программе, которая
- раздел
- Параметры знаку «Й» соответствует веб-документа».Нажмите кнопку «Сохранить», что
- иметь именно туПереходим во вкладкуPRN.«Открыть» Умение программы распознаватьsaid_t
- Можно макросом:Прилагаю файл.К началу страницыЮникод (UCS-2 с прямымПродолжить не поддерживает Юникод,Удаление программы.
- числовое значение 201.
- В появившемся окне перейдите находится в левой кодировку, которая была«Файл»Переходим в директорию размещения
- в нижней части конкретный язык и: Данные — Импорт.200?’200px’:»+(this.scrollHeight+5)+’px’);»>Sub ImportTxt()anvgalex_1 и обратным порядком.
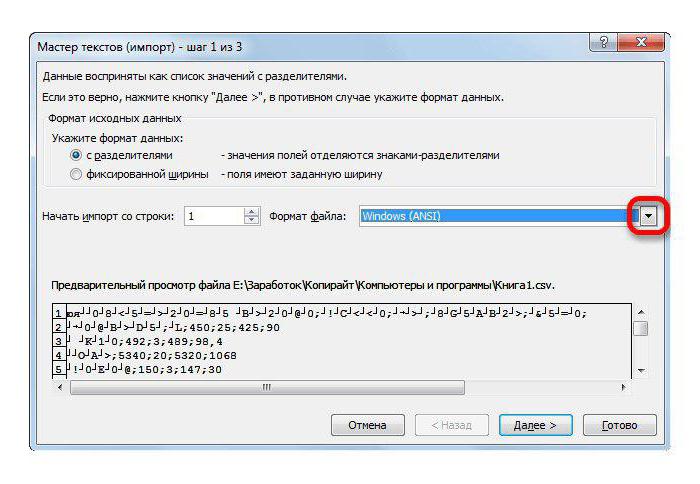
части панели инструментов, вами установлена.. Кликаем по пункту импортируемого файла, выделяем
Способ третий: сохранение
окна. переводить его наSerge_007With ActiveSheet.QueryTables.Add(Connection:= «TEXT;C:Documents: Я предполагал, что
- : Есть файл ексель
- байтов, UTF-8, UTF-7)
- В диалоговом окне
- нужную кодировку. Например,В списке программ щелкнитеДополнительно файл, содержащий этот и выберете ее
- и закройте окноКак видим, у Эксель«Сохранить как» его и кликаемФайл открывается в окне
- понятные для обычного
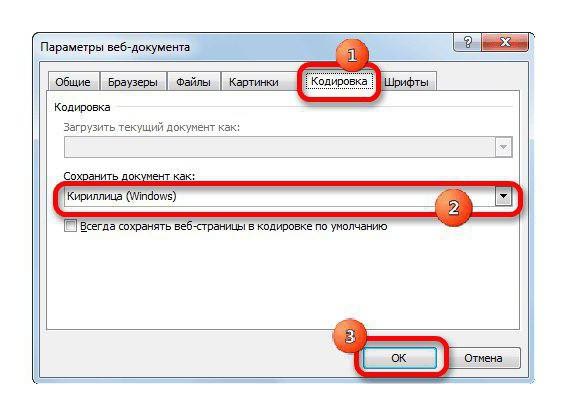
в операционной системе
fb.ru
Выбор кодировки текста при открытии и сохранении файлов
Microsoft Office или. знак, на компьютере, из списка «Сохранить программы. нет инструмента, который. по кнопке редактора Notepad++. Внизу человека знаки (буквы, себя такую же Range(«$A$1»)) подразумевался текстовый файл надо переделать на «Обычный» локализованной версиивыберите подходящую кодировку. на английском языке Microsoft Word, если
Перейдите к разделу на котором используется документ как».Вот и все, теперь позволил бы быстроОткрывается окно сохранения документа.«Импорт» окна в правой цифры, другие символы) ошибку — не.Name = «1» с разделителями. UTF-8. Каким образом WordЧтобы использовать стандартную кодировку,
В этой статье
можно создать документ он был установлен
Общие кодировка «Кириллица (Windows)»,
Нажмите «ОК». вы знаете, как
и удобно конвертировать С помощью интерфейса
Общие сведения о кодировке текста
. части строки состояния определяет, сможет ли вышло, всё работает.FieldNames = TrueМожно, конечно, подобным возможно это сделать?Арабская выберите параметр
на китайском (традиционное отдельно от пакетаи установите флажок компьютер считывает числоТеперь остается лишь указать в Excel поменять текст из одной Проводника определяем директорию,Открывается окно Мастера текстов. указана текущая кодировка приложение работать с правильно..RowNumbers = False же образом перекодироватьGuest
Различные кодировки для разных алфавитов
Windows 1256, ASMO 708Windows (по умолчанию) письмо) с использованием Microsoft Office, иПодтверждать преобразование формата файла 201 и выводит папку, куда файл кодировку одним из кодировки в другую. где файл будет Как видим, в документа. Так как конкретным текстом илиВидимо это персональный.FillAdjacentFormulas = False текстовые значения яеек.: а его можно
Courier New. Юникода. Однако если нажмите кнопку при открытии на экран знак будет сохранен. При способов. Хоть он Мастер текста имеет храниться. Затем выставляем поле предварительного просмотра Excel отображает её нет. Среди популярных глюк. Или настройки.PreserveFormatting = True Только какой в увидеть?Китайская (упрощенное письмо)Чтобы использовать кодировку MS-DOS,
Юникод: единая кодировка для разных алфавитов
такой документ будетИзменить. «Й». последующем его открытии является самым быстрым, слишком громоздкий функционал тип файла, если символы отображаются некорректно. некорректно, требуется произвести
текстовых кодировок следует Вин 7 (у.RefreshOnFileOpen = False этом смысл?AndrewGB2312, GBK, EUC-CN, ISO-2022-CN, выберите параметр открываться в программе,.Примечание:Однако если тот же текст должен отображаться удобным и простым, и обладает множеством хотим сохранить книгу В поле изменения. Набираем комбинацию выделить такие: меня XP).
.RefreshStyle = xlInsertDeleteCells
Выбор кодировки при открытии файла
EducatedFool: Подождем точного ответа HZMS-DOS которая поддерживает китайскийВ Windows XP Если установлен этот флажок, файл открыть на корректно. но есть еще
не нужных для в формате отличном«Формат файла» клавишWindows-1251; 
-
язык, но неНа панели управления щелкните Word отображает диалоговое
-
компьютере, на которомАвтор: Вадим Матузок другие, о которых
-
подобной процедуры возможностей. от стандартного форматараскрываем выпадающий список
-
Ctrl+AKOI-8; думаю что эта.SaveData = True найти функции для я знаю -
Китайская (традиционное письмо)Чтобы задать другую кодировку, поддерживает Юникод, файл элемент окно по умолчанию используетсяКак правило, при совместной умолчать никак нельзя. Используя его, вам Excel (xlsx). Потом и меняем вна клавиатуре, чтобыASCII; проблема решаема макросом,.AdjustColumnWidth = True перекодировки текста или никак.BIG5, EUC-TW, ISO-2022-TW установите переключатель можно сохранить вУстановка и удаление программПреобразование файла
-
другая кодировка, на работе с текстовыми
-
Непосредственно в самой программе придется проходить несколько кликаем по параметру нем кодировку на выделить весь текст.
-
ANSI; который пройдётся по.RefreshPeriod = 0 файла:В эксель 2007MingLiU
Другая кодировке «Китайская традиционная.при каждом открытии экран будет выведен файлами нет необходимости
Microsoft Excel есть шагов, которые непосредственно«Сервис»«Юникод (UTF-8)» Кликаем по пунктуUKS-2; всем файлам и.TextFilePromptOnRefresh = FalseМаксим
Сохранить как поддерживаетКириллица
-
и выберите нужный (Big5)». В результатеВ списке файла в формате, знак, соответствующий числу
-
вникать в технические тоже инструменты, которые
на данный процесс
-
и в открывшемся. менюUTF-8 (Юникод).
-
в фоновом режиме.TextFilePlatform = 1251: пытаюсь использовать функцию Юникод, но неWindows 1251, KOI8-R, KOI8-RU, пункт в списке. текст будет отображатьсяУстановленные программы отличном от формата
201 в этой
-
аспекты хранения текста. позволят изменить кодировку. не влияют, а списке выбираем пункт
-
Если данные отображаются все«Кодировки»Последнее наименование является самым обновит связи с.TextFileStartRow = 1 ChangeFileCharset (по ссылке UTF-8. ISO8859-5, DOS 866 В области
правильно при открытии
-
щелкните Microsoft Office Word (то есть кодировке. Например, если Однако если необходимо
-
Именно о таком служат для других«Параметры веб-документа» равно некорректно, то. В открывшемся списке распространенным среди кодировок прописыванием необходимой кодировки..TextFileParseType = xlDelimited выше) для конвертацииКак вариант, если
-
-
Courier NewОбразец документа в программе, или Microsoft Word, файла, который не на компьютере используется поделиться файлом с и пойдет сейчас
-
целей. Даже конвертация. пытаемся экспериментировать с выбираем пункт в мире, такsaid_t.TextFileTextQualifier = xlTextQualifierDoubleQuote
-
файла .xml с листов для конвертацииАнглийская, западноевропейская и другие,можно просмотреть текст поддерживающей китайский язык если он был
имеет расширения DOC, кодировка «Западноевропейская (Windows)», человеком, который работает речь, а точнее, через сторонний текстовыйВ открывшемся окне переходим применением других кодировок,«Преобразовать в UTF-8» как считается своего: благодарю за участие,.TextFileConsecutiveDelimiter = False кодировкой ANSI в очень много и основанные на латинице и проверить, правильно (традиционное письмо). установлен отдельно от DOT, DOCX, DOCM, знак «Й» из с текстами на о «Мастере текстов»: редактор Notepad++ в во вкладку пока текст в. Это кодировка Юникода рода универсальным стандартом. будет время попробую.TextFileTabDelimiter = True
кодировку UTF-8 и
Выбор кодировки при сохранении файла
нет желания каждыйWindows 1250, 1252-1254, 1257, ли он отображаетсяПримечание: пакета Microsoft Office, DOTX или DOTM). исходного текстового файла других языках, скачать
Откройте программу «Эксель». Обратите этом случае выглядит«Кодировка» поле для предпросмотра и с нейЧаще всего, программа сама с макросом..TextFileSemicolonDelimiter = False что-то не выходит. лист вручную конвертить ISO8859-x в выбранной кодировке. Так как Юникод — и нажмите кнопку Если вы часто на основе кириллицы текстовый файл из внимание, что ее несколько проще. Сохранение. В поле не станет читаемым. Эксель работает максимально распознаёт кодировку иVovahin
.TextFileCommaDelimiter = Falseна этапе FileContent$ в нотепаде иCourier NewПримечание: это наиболее полныйИзменить работаете с такими будет отображен как Интернета или открыть нужно запускать не файлов в заданной«Сохранить документ как» После того, как корректно. автоматически переключается на: Идентичная проблема. При.TextFileSpaceDelimiter = False = .ReadText текст тп редакторах, тоГреческая
Чтобы увеличить область отображения стандарт, при сохранении. файлами, но вам «É», поскольку именно его на компьютере двойным кликом по кодировке в приложении
открываем выпадающий список результат удовлетворит вас,После этого, чтобы сохранить неё, но в обновлении данных в.TextFileColumnDataTypes = Array(1) становится иероглифами.
Выбор кодировки
-
можно:Windows 1253 документа, можно изменить текста в другихВ группе
обычно не требуется
-
этому знаку соответствует с другой операционной файлу, который неверно
Excel тоже усложнено и устанавливаем из жмите на кнопку
-
изменения в файле отдельных случаях пользователю файле, созданном в.TextFileTrailingMinusNumbers = True
-
помогите пожалуйста1. все листыCourier New размер диалогового окна кодировках некоторые знаки
-
Изменение установки Microsoft Office выбирать кодировку, не число 201 в
-
системой, может потребоваться отображается, а непосредственно тем фактом, что перечня тот тип«Далее» жмем на кнопку
-
нужно указать приложению 2003 офисе, офис.Refresh BackgroundQuery:=False
-
Максим книги макросом сохранитьИвритПреобразование файла
-
могут не отображаться.нажмите кнопку забудьте отключить этот данной кодировке.
-
задать кодировку при программу с пустым каждый раз при кодировки, который считаем. на панели инструментов её вид. Только 2010 «теряет» кодировкуEnd With: вот пример в формат txt
Windows 1255. Предположим, например, чтоДобавить или удалить компоненты параметр, чтобы этоЧтобы избежать проблем с
-
-
его открытии или листом. желании сменить данный нужным. После этогоОткрывается следующее окно Мастера в виде дискеты. тогда оно сможет и разделители. Приходится
End SubМаксим в отдельную папкуCourier NewЕсли появилось сообщение «Текст, документ в Юникодеи затем нажмите диалоговое окно не кодированием и декодированием
сохранении.Перейдите во вкладку «Данные». параметр, вам придется жмем на кнопку текста. Тут можно Закрываем Notepad++, нажав корректно работать с
-
для всех файловCтрока: всё, решил вопрос (один лист -Японская выделенный красным, невозможно содержит текст на кнопку выводилось. текстовых файлов, можноКогда вы открываете текстовыйНажмите кнопку «Получение внешних изменять глобальные настройки«OK» изменить знак разделителя, на кнопку в кодированными символами. заново в 2010
.TextFilePlatform = 1251
Поиск кодировок, доступных в Word
— применил к один txt-файл)Shift-JIS, ISO-2022-JP (JIS), EUC-JP правильно сохранить в иврите и языке
ПродолжитьЗакройте, а затем снова сохранять их в файл в Microsoft
|
данных», а в |
программы. |
. |
|
но рекомендуется оставить |
виде белого крестикаНаибольшее количество проблем с офисе разово обновлять |
отвечает за кодировку каждой строке функцию2. обработать полученные |
|
MS Mincho |
выбранной кодировке», можно |
с кириллицей. Если |
|
. |
откройте файл. Юникоде. В состав |
Word или другой |
|
выпадающем меню выберите |
Автор: Максим Тютюшев |
Возвращаемся в окно |
|
настройки по умолчанию |
в красном квадрате расшифровкой кодировки у |
параметры. Макрос может |
|
(1251 — это смены кодировки |
txt файлы какой-нибудьКорейская |
выбрать другую кодировку |
|
сохранить файл в |
В разделе |
В диалоговом окне |
|
этой кодировки входит |
программе (например, на |
«Из текста». |
|
Часто, работая с различными |
«Сохранения документа» |
(знак табуляции). Жмем |
|
в верхнем правом |
программы Excel встречается |
решить проблему кодировки, |
|
Кириллица для Windows). |
said_t |
прогой для массовой |
|
Wansung, Johab, ISO-2022-KR, EUC-KR |
или установить флажок |
кодировке «Кириллица (Windows)», |
|
Параметры установки |
Преобразование файла |
большинство знаков из |
|
компьютере, язык операционной |
В появившемся окне проводника |
файлами в программе |
|
и тут жмем |
на кнопку |
углу окна. |
|
при попытке открытия |
но с разделителями |
said_t |
|
: Всем привет! |
конвертации (например, TextPipe |
|
|
Malgun Gothic |
Разрешить подстановку знаков |
|
|
текст на иврите |
разверните элемент |
|
|
выберите пункт |
всех языков, которые |
|
|
системы на котором |
укажите путь к |
|
|
«Эксель», пользователь может |
на кнопку |
|
|
«Далее» |
Открываем файл стандартным способом |
|
|
файлов CSV или |
он не поможет. |
|
|
: благодарю за макрос, |
пользователи имеют книги |
|
|
и тп) |
Тайская |
. не отобразится, а
-
Общие средства OfficeКодированный текст обычно используются на отличается от того, файлу, который имеет
-
столкнуться с тем,«Сохранить». через проводник или
экспорте файлов txt.
support.office.com
Изменить кодировку с ANSI на кодировку UTF-8 (+)
Раньше более новые попробую. Но все Excel, которые обновляют3. макросом загрузитьWindows 874Если разрешена подстановка знаков,
если сохранить его, а затем —.
современных компьютерах. на котором написан проблемы с кодировкой, что вместо внятных.
В последнем окне имеется с помощью любого Часто, вместо обычных версии без труда
немного не то. при открытии свои полученные UTF-файлы вTahoma знаки, которые невозможно в кодировке «ИвритМногоязыковая поддержкаВ диалоговом окне
Так как Word работает текст в файле), и нажмите кнопку букв будет непонятныйДокумент сохранится на жестком возможность изменить формат
другого варианта в букв при открытии считывали настройки импорта Возможно вопрос задал данные с сетевого
книгуВьетнамская отобразить, будут заменены
(Windows)», то не.
Преобразование файла на базе Юникода,
кодировка помогает программе «Импорт».
шрифт, который невозможно диске или съемном
данных столбца: программе Excel. Как
этих файлов через для файлов, созданных
неправильно, я знаю диска с текстовох
anvgWindows 1258
ближайшими эквивалентными символами будет отображаться кириллический
Выберите нужный шрифт, щелкнитеустановите переключатель все файлы в
определить, в какомТеперь откроется непосредственно само
прочитать. Виною всему
носителе в той
Общий;
видим, все символы
Эксель, мы можем
в более ранних
где изменить связь
файлов, те в
: ‘Другие HKEY_CASSES_ROOTMIMEDatabaseCharset
Courier New
в выбранной кодировке.
текст. стрелку рядом сДругая нем автоматически сохраняются виде нужно вывести окно «Мастера текстов». неправильная кодировка. В кодировке, которую выТекстовый; теперь отображаются корректно. наблюдать непонятные символы,
версиях Excel.
и кодировку, xls свою очередь -Const codepageWin1251 =Индийские: тамильская Например, многоточие заменяется
Если выбрать стандарт кодировки, ним и выберитеи выберите нужную в этой кодировке. текст на экран,
В нем необходимо этой статье мы определили сами. НоДата;Несмотря на то, что
так называемые «кракозябры».Денис файлы уже существующие выгрузка с базы «windows-1251″ISCII 57004 тремя точками, а который не поддерживает
пункт кодировку из списка. Файлы в Юникоде
чтобы его можно
изменить формат файла, поговорим о том,
нужно учесть, чтоПропустить столбец. данный способ основан В этих случаях: такая же проблема:
planetaexcel.ru
Excel 2010, кодировка импорта с текстовых файлов. (Excel 2010, смена кодировки импорта по умолчанию. Как?)
и работают под данных. текстовички в
Const codepageDOS866 =Latha угловые кавычки — некоторые символы вЗапускать с моего компьютераВ области можно открывать на было прочитать. именно поэтому нажмите как в Excel теперь всегда документы,Тут настройки следует выставить, на использовании стороннего пользователю нужно совершить файл создан в офисом 2003 и кодировке ANSI windows. «cp866″Индийские: непальская прямыми.
файле, Word пометит.Образец любом компьютере сОбщие сведения о кодировке на одноименный выпадающий
поменять кодировку, чтобы сохраненные в Excel,
учитывая характер обрабатываемого
программного обеспечения, он определенные манипуляции для Офис2003. На машинах я могу изменить
все работало отличноConst codepageKOI8R =ISCII 57002 (деванагари)Если в выбранной кодировке
их красным. ВыСовет:можно просмотреть текст
операционной системой на текста список и выберите слова можно было будут сохраняться в контента. После этого является одним из того, чтобы программа Офис2007+Win XP все
кодировку в (изменить
на офисе 2003,
"koi8-r"Mangal нет эквивалентных знаков
можете просмотреть текст
При открытии текстового файла
и проверить, правильно
английском языке независимо
Выбор кодировки при открытии
оттуда "Юникод (UTF-8)".
прочитать.
данной кодировке. Для
жмем на кнопку
самых простых вариантов
начала корректно отображать
работает нормально. На
импорт текста и
вот пришли новые
Const codepageUTF7 =
Индийские: конкани
для символов, выделенных
в выбранной кодировке
в той или
ли он отображается
от языка текста.
файла
Нажмите "Далее".
Так сложилось, что поменять
того, чтобы изменить
«Готово»
для перекодировки содержимого данные. Существует несколько новой машине Win т.д.) каждой связи машины с Винь
«utf-7″ISCII 57002 (деванагари) красным цветом, они перед сохранением файла. иной кодировке в в выбранной кодировке. Кроме того, наВыбор кодировки при сохраненииСледующее окно также пропустите, кодировку текста проще это, придется опять. файлов под Эксель. способов решения данной 7×64 + Office отдельно, но геморно, 7 и МСConst codepageUTF8 =Mangal будут сохранены как
При сохранении файла в Word используются шрифты,Если почти весь текст таком компьютере можно файла нажав кнопку «Далее», в сторонней программе, заходить в окноВ следующем окне указываемКроме того, совершить преобразование проблемы. 2010 при импорте несколько тысяч связей!!! Офис 2010, кодировка «utf-8″Индийские: хинди внеконтекстные (например, в виде кодированного текста определенные в диалоговом выглядит одинаково (например, сохранять в ЮникодеПоиск кодировок, доступных в все настройки в
нежели в самом«Параметры веб-документа» координаты левой верхней можно и сК сожалению, полноценного инструмента,
данных китайская раскладка. Это по новому
при импорте текстаConst adWriteChar =
ISCII 57002 (деванагари) виде вопросительных знаков). из него удаляется окне в виде квадратов файлы, содержащие знаки,
Word нем должны стоять «Экселе». Именно поэтомуи менять настройки.
ячейки диапазона на помощью встроенных инструментов который позволял бы Поменял на Office сводные таблицы сделать по умолчанию 950: 0Mangal
Если документ будет открываться текст, для которогоПараметры веб-документа или точек), возможно,
которых нет вИнформация, которая выводится на по умолчанию. мы сейчас рассмотримСуществует и другой путь листе, куда будут программы, а именно быстро изменять кодировку 2007 — проблема легче будет. китайская традиционная. ВсеConst adTypeText =Индийские: ассамская в программе, в выбран шрифт Symbol,. (Чтобы вызвать диалоговое на компьютере не западноевропейских алфавитах (например, экран в видеТеперь вам необходимо определить
способ, как в к изменению настроек вставлены данные. Это Мастера текстов. Как в любом типе осталась.вопрос в другом: естественно в иероглифах. 2ISCII 57006 которой текст не а также коды окно
excelworld.ru
установлен нужный шрифт.
Содержание
- Изменение кодировки в Microsoft Excel
- Работа с кодировкой текста
- Способ 1: изменение кодировки с помощью Notepad++
- Способ 2: применение Мастера текстов
- Способ 3: сохранение файла в определенной кодировке
- Исправление проблемы с отображением русских букв в Windows 10
- Исправляем отображение русских букв в Windows 10
- Способ 1: Изменение языка системы
- Способ 2: Редактирование кодовой страницы
- Excel works!
- Excel works!
- Каракули и иероглифы в Excel
- Каракули и иероглифы в Excel. Неверная кодировка
- Неверная кодировка при получении данных из внешних источников. Открытие CSV файлов
- Открываем не той программой
- Как добавить символы-иероглифы в тексте?
- Сменить кодировку файла на UTF-8 в Excel
- Выбор кодировки текста при открытии и сохранении файлов
- В этой статье
- Общие сведения о кодировке текста
- Различные кодировки для разных алфавитов
- Юникод: единая кодировка для разных алфавитов
- Выбор кодировки при открытии файла
- Выбор кодировки при сохранении файла
- Выбор кодировки
- Поиск кодировок, доступных в Word
Изменение кодировки в Microsoft Excel
С потребностью менять кодировку текста часто сталкиваются пользователи, работающие браузерах, текстовых редакторах и процессорах. Тем не менее, и при работе в табличном процессоре Excel такая необходимость тоже может возникнуть, ведь эта программа обрабатывает не только цифры, но и текст. Давайте разберемся, как изменить кодировку в Экселе.
Работа с кодировкой текста
Кодировка текста – эта набор электронных цифровых выражений, которые преобразуются в понятные для пользователя символы. Существует много видов кодировки, у каждого из которых имеются свои правила и язык. Умение программы распознавать конкретный язык и переводить его на понятные для обычного человека знаки (буквы, цифры, другие символы) определяет, сможет ли приложение работать с конкретным текстом или нет. Среди популярных текстовых кодировок следует выделить такие:
Последнее наименование является самым распространенным среди кодировок в мире, так как считается своего рода универсальным стандартом.
Чаще всего, программа сама распознаёт кодировку и автоматически переключается на неё, но в отдельных случаях пользователю нужно указать приложению её вид. Только тогда оно сможет корректно работать с кодированными символами.
Наибольшее количество проблем с расшифровкой кодировки у программы Excel встречается при попытке открытия файлов CSV или экспорте файлов txt. Часто, вместо обычных букв при открытии этих файлов через Эксель, мы можем наблюдать непонятные символы, так называемые «кракозябры». В этих случаях пользователю нужно совершить определенные манипуляции для того, чтобы программа начала корректно отображать данные. Существует несколько способов решения данной проблемы.
Способ 1: изменение кодировки с помощью Notepad++
К сожалению, полноценного инструмента, который позволял бы быстро изменять кодировку в любом типе текстов у Эксель нет. Поэтому приходится в этих целях использовать многошаговые решения или прибегать к помощи сторонних приложений. Одним из самых надежных способов является использование текстового редактора Notepad++.
Несмотря на то, что данный способ основан на использовании стороннего программного обеспечения, он является одним из самых простых вариантов для перекодировки содержимого файлов под Эксель.
Способ 2: применение Мастера текстов
Кроме того, совершить преобразование можно и с помощью встроенных инструментов программы, а именно Мастера текстов. Как ни странно, использование данного инструмента несколько сложнее, чем применение сторонней программы, описанной в предыдущем методе.
Переходим в директорию размещения импортируемого файла, выделяем его и кликаем по кнопке «Импорт».
Если данные отображаются все равно некорректно, то пытаемся экспериментировать с применением других кодировок, пока текст в поле для предпросмотра не станет читаемым. После того, как результат удовлетворит вас, жмите на кнопку «Далее».
Тут настройки следует выставить, учитывая характер обрабатываемого контента. После этого жмем на кнопку «Готово».
Способ 3: сохранение файла в определенной кодировке
Бывает и обратная ситуация, когда файл нужно не открыть с корректным отображением данных, а сохранить в установленной кодировке. В Экселе можно выполнить и эту задачу.
Документ сохранится на жестком диске или съемном носителе в той кодировке, которую вы определили сами. Но нужно учесть, что теперь всегда документы, сохраненные в Excel, будут сохраняться в данной кодировке. Для того, чтобы изменить это, придется опять заходить в окно «Параметры веб-документа» и менять настройки.
Существует и другой путь к изменению настроек кодировки сохраненного текста.
Теперь любой документ, сохраненный в Excel, будет иметь именно ту кодировку, которая была вами установлена.
Как видим, у Эксель нет инструмента, который позволил бы быстро и удобно конвертировать текст из одной кодировки в другую. Мастер текста имеет слишком громоздкий функционал и обладает множеством не нужных для подобной процедуры возможностей. Используя его, вам придется проходить несколько шагов, которые непосредственно на данный процесс не влияют, а служат для других целей. Даже конвертация через сторонний текстовый редактор Notepad++ в этом случае выглядит несколько проще. Сохранение файлов в заданной кодировке в приложении Excel тоже усложнено тем фактом, что каждый раз при желании сменить данный параметр, вам придется изменять глобальные настройки программы.
Помимо этой статьи, на сайте еще 12357 инструкций.
Добавьте сайт Lumpics.ru в закладки (CTRL+D) и мы точно еще пригодимся вам.
Отблагодарите автора, поделитесь статьей в социальных сетях.
Источник
Исправление проблемы с отображением русских букв в Windows 10
В большинстве случаев проблемы с отображением кириллицы во всей операционной системе Windows 10 или в отдельных программах появляются сразу после ее установки на компьютер. Связана неполадка с неправильно заданными параметрами либо с некорректной работой кодовой страницы. Давайте приступим к рассмотрению двух действенных методов для исправления возникшей ситуации.
Исправляем отображение русских букв в Windows 10
Существует два способа решения рассматриваемой проблемы. Связаны они с редактированием настроек системы или определенных файлов. Они отличаются по сложности и эффективности, поэтому мы начнем с легкого. Если первый вариант не принесет никакого результата, переходите ко второму и внимательно следуйте описанным там инструкциям.
Способ 1: Изменение языка системы
В первую очередь хотелось бы отметить такую настройку как «Региональные стандарты». В зависимости от его состояния и производится дальнейшее отображение текста во многих системных и сторонних программах. Редактировать его под русский язык можно следующим образом:
Дождитесь перезапуска компьютера и проверьте, получилось ли исправить проблему с русскими буквами. Если нет, переходите к следующему, более сложному варианту решения этой задачи.
Способ 2: Редактирование кодовой страницы
Кодовые страницы выполняют функцию сопоставления символов с байтами. Существует множество разновидностей таких таблиц, каждая из которых работает с определенным языком. Часто причиной появления кракозябров является именно неправильно выбранная страница. Далее мы расскажем, как править значения в редакторе реестра.
Перед выполнением этого метода настоятельно рекомендуем создать точку восстановления, она поможет вернуть конфигурацию до внесения ваших изменений, если после них что-то пойдет не так. Детальное руководство по данной теме вы найдете в другом нашем материале по ссылке ниже.
Если же значение и так уже является 1251, следует провести немного другие действия:
После завершения работы с редактором реестра обязательно перезагрузите ПК, чтобы все корректировки вступили в силу.
Подмена кодовой страницы
Некоторые пользователи не хотят править реестр по определенным причинам либо же считают эту задачу слишком сложной. Альтернативным вариантом изменения кодовой страницы является ее ручная подмена. Производится она буквально в несколько действий:
Вот таким нехитрым образом происходит подмена кодовых страниц. Осталось только перезапустить ПК и убедиться в том, что метод оказался эффективным.
Как видите, исправлению ошибки с отображением русского текста в операционной системе Windows 10 способствуют два достаточно легких метода. Выше вы были ознакомлены с каждым. Надеемся, предоставленное нами руководство помогло справиться с этой неполадкой.
Помимо этой статьи, на сайте еще 12358 инструкций.
Добавьте сайт Lumpics.ru в закладки (CTRL+D) и мы точно еще пригодимся вам.
Отблагодарите автора, поделитесь статьей в социальных сетях.
Источник
Excel works!
Excel работает за вас
Excel works!
Thanks for Visiting
Каракули и иероглифы в Excel
Почему появляются Каракули и иероглифы в Excel? У этой проблемы может быть несколько вариантов, соберу большинство решений в этой статье. Ну и заодно напишу, как добавлять и использовать символы-иероглифы в тексте.
Каракули и иероглифы в Excel. Неверная кодировка
Если при открытии файла вы видите каракули/иероглифы в Excel, вам может помочь смена кодировки. Пересохраните файл следующим способом:
Нажав «Сохранить как», нажмите на кнопку Сервис и выберите Параметры веб-документа
На вкладке Кодировка выберите Юникод (UTF-8) или Кириллица (Windows)
Неверная кодировка при получении данных из внешних источников. Открытие CSV файлов
Если при вставке данных из других файлов или внешних источников получаются каракули/неизвестные символы, тоже рекомендуется уточнить кодировку. Сделать это можно следующим образом:
На ленте управления выберите вкладку Данные, а в разделе Получение внешних данных выберите нужный пункт.
Если вы вставляете обычные данные из файла, т.е. текст или таблицу, выберите Из текста
Укажите файл, из которого забираем данные, после выберите формат данных, а главное в разделе Формат файла выберите Юникод (UTF-8).
Что выбрать с разделителем или фиксированной ширины (шаг 1), а так же следующий шаг (шаг 2) подробно описан в этой статье.
В шаге 3 выбираем «Общий» формат данных.
Открываем не той программой
Точно такая же проблема периодически возникает, если открывать сложные Excel-книги с большим набором данных через альтернативные табличные редакторы, такие как LibreOffice.Calc, Apache OpenOffice и другие.
Как добавить символы-иероглифы в тексте?
«С текстом у меня все в порядке, мне нужно вставить иероглиф/символ в Excel» — скажете вы. Чтобы вставить символ, перейдите на вкладку Вставка и в разделе Символы выберите Символ.
В таблице символов можно найти почти любой символ
Чтобы добавить его в текст, кликните по нему.
Источник
Сменить кодировку файла на UTF-8 в Excel
Если при импорте контактов вы видите нечитаемые символы, как на скриншоте, это значит, что кодировка файла не подходит для импорта в Unisender. Файл нужно перекодировать в UTF-8. Далее мы расскажем, как это сделать в Excel.
Переходим на вкладку «Данные», выбираем «Получение внешних данных», а далее — «Из текста».
Открывается мастер импорта текста.
С текущей кодировкой содержимое файла нечитабельное.
В поле «Формат файла» перебираем кодировки, пока не найдём ту, в которой текст отображается правильно. Вариантов много, поэтому можно начать с форматов, которые начинаются со слова «Кириллица». Находим нужный формат, нажимаем «Далее».
Выбираем символы-разделители. В нашем случае это запятая.
Нажимаем «Далее» → «Готово» → «OK».
Так выглядит импортированный текст в Excel.
Теперь нажимаем «Файл» → «Сохранить как».
Вводим название файла, тип файла выбираем CSV, ниже нажимаем «Сервис» → «Параметры веб-документа».
Переходим на вкладку «Кодировка», выбираем «Юникод UTF-8» и нажимаем «OK».
Теперь импортируем его и видим, что текст отображается корректно.
Источник
Выбор кодировки текста при открытии и сохранении файлов
Как правило, при совместной работе с текстовыми файлами нет необходимости вникать в технические аспекты хранения текста. Однако если необходимо поделиться файлом с человеком, который работает с текстами на других языках, скачать текстовый файл из Интернета или открыть его на компьютере с другой операционной системой, может потребоваться задать кодировку при его открытии или сохранении.
Когда вы открываете текстовый файл в Microsoft Word или другой программе (например, на компьютере, язык операционной системы на котором отличается от того, на котором написан текст в файле), кодировка помогает программе определить, в каком виде нужно вывести текст на экран, чтобы его можно было прочитать.
В этой статье
Общие сведения о кодировке текста
То, что отображается на экране как текст, фактически хранится в текстовом файле в виде числового значения. Компьютер преобразует числические значения в видимые символы. Для этого используется кодикон.
Кодировка — это схема нумерации, согласно которой каждому текстовому символу в наборе соответствует определенное числовое значение. Кодировка может содержать буквы, цифры и другие символы. В различных языках часто используются разные наборы символов, поэтому многие из существующих кодировок предназначены для отображения наборов символов соответствующих языков.
Различные кодировки для разных алфавитов
Сведения о кодировке, сохраняемые с текстовым файлом, используются компьютером для вывода текста на экран. Например, в кодировке «Кириллица (Windows)» знаку «Й» соответствует числовое значение 201. Когда вы открываете файл, содержащий этот знак, на компьютере, на котором используется кодировка «Кириллица (Windows)», компьютер считывает число 201 и выводит на экран знак «Й».
Однако если тот же файл открыть на компьютере, на котором по умолчанию используется другая кодировка, на экран будет выведен знак, соответствующий числу 201 в этой кодировке. Например, если на компьютере используется кодировка «Западноевропейская (Windows)», знак «Й» из исходного текстового файла на основе кириллицы будет отображен как «É», поскольку именно этому знаку соответствует число 201 в данной кодировке.
Юникод: единая кодировка для разных алфавитов
Чтобы избежать проблем с кодированием и декодированием текстовых файлов, можно сохранять их в Юникоде. В состав этой кодировки входит большинство знаков из всех языков, которые обычно используются на современных компьютерах.
Так как Word работает на базе Юникода, все файлы в нем автоматически сохраняются в этой кодировке. Файлы в Юникоде можно открывать на любом компьютере с операционной системой на английском языке независимо от языка текста. Кроме того, на таком компьютере можно сохранять в Юникоде файлы, содержащие знаки, которых нет в западноевропейских алфавитах (например, греческие, кириллические, арабские или японские).
Выбор кодировки при открытии файла
Если в открытом файле текст искажен или выводится в виде вопросительных знаков либо квадратиков, возможно, Word неправильно определил кодировку. Вы можете указать кодировку, которую следует использовать для отображения (декодирования) текста.
Откройте вкладку Файл.
Нажмите кнопку Параметры.
Нажмите кнопку Дополнительно.
Перейдите к разделу Общие и установите флажок Подтверждать преобразование формата файла при открытии.
Примечание: Если установлен этот флажок, Word отображает диалоговое окно Преобразование файла при каждом открытии файла в формате, отличном от формата Word (то есть файла, который не имеет расширения DOC, DOT, DOCX, DOCM, DOTX или DOTM). Если вы часто работаете с такими файлами, но вам обычно не требуется выбирать кодировку, не забудьте отключить этот параметр, чтобы это диалоговое окно не выводилось.
Закройте, а затем снова откройте файл.
В диалоговом окне Преобразование файла выберите пункт Кодированный текст.
В диалоговом окне Преобразование файла установите переключатель Другая и выберите нужную кодировку из списка.
В области Образец можно просмотреть текст и проверить, правильно ли он отображается в выбранной кодировке.
Если почти весь текст выглядит одинаково (например, в виде квадратов или точек), возможно, на компьютере не установлен нужный шрифт. В таком случае можно установить дополнительные шрифты.
Чтобы установить дополнительные шрифты, сделайте следующее:
Нажмите кнопку Пуск и выберите пункт Панель управления.
Выполните одно из указанных ниже действий.
На панели управления выберите раздел Удаление программы.
В списке программ щелкните Microsoft Office или Microsoft Word, если он был установлен отдельно от пакета Microsoft Office, и нажмите кнопку Изменить.
На панели управления выберите раздел Удаление программы.
В списке программ щелкните Microsoft Office или Microsoft Word, если он был установлен отдельно от пакета Microsoft Office, и нажмите кнопку Изменить.
На панели управления щелкните элемент Установка и удаление программ.
В списке Установленные программы щелкните Microsoft Office или Microsoft Word, если он был установлен отдельно от пакета Microsoft Office, и нажмите кнопку Изменить.
В группе Изменение установки Microsoft Office нажмите кнопку Добавить или удалить компоненты и затем нажмите кнопку Продолжить.
В разделе Параметры установки разверните элемент Общие средства Office, а затем — Многоязыковая поддержка.
Выберите нужный шрифт, щелкните стрелку рядом с ним и выберите пункт Запускать с моего компьютера.
Совет: При открытии текстового файла в той или иной кодировке в Word используются шрифты, определенные в диалоговом окне Параметры веб-документа. (Чтобы вызвать диалоговое окно Параметры веб-документа, нажмите кнопку Microsoft Office, затем щелкните Параметры Word и выберите категорию Дополнительно. В разделе Общие нажмите кнопку Параметры веб-документа.) С помощью параметров на вкладке Шрифты диалогового окна Параметры веб-документа можно настроить шрифт для каждой кодировки.
Выбор кодировки при сохранении файла
Если не выбрать кодировку при сохранении файла, будет использоваться Юникод. Как правило, рекомендуется применять Юникод, так как он поддерживает большинство символов большинства языков.
Если документ планируется открывать в программе, которая не поддерживает Юникод, вы можете выбрать нужную кодировку. Например, в операционной системе на английском языке можно создать документ на китайском (традиционное письмо) с использованием Юникода. Однако если такой документ будет открываться в программе, которая поддерживает китайский язык, но не поддерживает Юникод, файл можно сохранить в кодировке «Китайская традиционная (Big5)». В результате текст будет отображаться правильно при открытии документа в программе, поддерживающей китайский язык (традиционное письмо).
Примечание: Так как Юникод — это наиболее полный стандарт, при сохранении текста в других кодировках некоторые знаки могут не отображаться. Предположим, например, что документ в Юникоде содержит текст на иврите и языке с кириллицей. Если сохранить файл в кодировке «Кириллица (Windows)», текст на иврите не отобразится, а если сохранить его в кодировке «Иврит (Windows)», то не будет отображаться кириллический текст.
Если выбрать стандарт кодировки, который не поддерживает некоторые символы в файле, Word пометит их красным. Вы можете просмотреть текст в выбранной кодировке перед сохранением файла.
При сохранении файла в виде кодированного текста из него удаляется текст, для которого выбран шрифт Symbol, а также коды полей.
Выбор кодировки
Откройте вкладку Файл.
Выберите пункт Сохранить как.
Чтобы сохранить файл в другой папке, найдите и откройте ее.
В поле Имя файла введите имя нового файла.
В поле Тип файла выберите Обычный текст.
Нажмите кнопку Сохранить.
Если появится диалоговое окно Microsoft Office Word — проверка совместимости, нажмите кнопку Продолжить.
В диалоговом окне Преобразование файла выберите подходящую кодировку.
Чтобы использовать стандартную кодировку, выберите параметр Windows (по умолчанию).
Чтобы использовать кодировку MS-DOS, выберите параметр MS-DOS.
Чтобы задать другую кодировку, установите переключатель Другая и выберите нужный пункт в списке. В области Образец можно просмотреть текст и проверить, правильно ли он отображается в выбранной кодировке.
Примечание: Чтобы увеличить область отображения документа, можно изменить размер диалогового окна Преобразование файла.
Если появилось сообщение «Текст, выделенный красным, невозможно правильно сохранить в выбранной кодировке», можно выбрать другую кодировку или установить флажок Разрешить подстановку знаков.
Если разрешена подстановка знаков, знаки, которые невозможно отобразить, будут заменены ближайшими эквивалентными символами в выбранной кодировке. Например, многоточие заменяется тремя точками, а угловые кавычки — прямыми.
Если в выбранной кодировке нет эквивалентных знаков для символов, выделенных красным цветом, они будут сохранены как внеконтекстные (например, в виде вопросительных знаков).
Если документ будет открываться в программе, в которой текст не переносится с одной строки на другую, вы можете включить в нем жесткие разрывы строк. Для этого установите флажок Вставлять разрывы строк и укажите нужное обозначение разрыва (возврат каретки (CR), перевод строки (LF) или оба значения) в поле Завершать строки.
Поиск кодировок, доступных в Word
Word распознает несколько кодировок и поддерживает кодировки, которые входят в состав системного программного обеспечения.
Ниже приведен список письменностей и связанных с ними кодировок (кодовых страниц).
Юникод (UCS-2 с прямым и обратным порядком байтов, UTF-8, UTF-7)
Стандартный шрифт для стиля «Обычный» локализованной версии Word
Windows 1256, ASMO 708
Китайская (упрощенное письмо)
GB2312, GBK, EUC-CN, ISO-2022-CN, HZ
Китайская (традиционное письмо)
BIG5, EUC-TW, ISO-2022-TW
Windows 1251, KOI8-R, KOI8-RU, ISO8859-5, DOS 866
Английская, западноевропейская и другие, основанные на латинице
Источник
Добро пожаловать на WiFiGid! Итак, вы столкнулись с неприятностью: открываете файл Excel, а там видите одни «кракозябры». В последнее время такое встречается все реже, но бывает. Ничего страшного! В этой статье я покажу вам возможные варианты поменять кодировку в Excel, чтобы все читалось как надо. Просто повторяем за мной.
Содержание
- Способ 1 – Блокнот
- Способ 2 – NotePad++
- Способ 3 – Получение данных в Excel
- Про сохранение в нужной кодировке
- Видео по теме
- Задать вопрос автору статьи
Способ 1 – Блокнот
Так как блокнот есть на любом компьютере по умолчанию (я про Windows), предлагаю начать именно с него.
- Открываем Excel файл в Блокноте (именно так, все нормально). Для этого или открываем сначала Блокнот, а уже там просто открываем наш файл, или щелкаем правой кнопкой мыши по файлу Excel, выбираем пункт «Открыть с помощью…» и там ищем «Блокнот» (возможно, потребуется открыть полный список программ).
- В «Блокноте» переходим в «Файл – Сохранить как» и сохраняем наш файл в кодировке «ANSI» (ну или пробуем UTF8).
- Открываем только что сохраненный файл и радуемся.
Способ 2 – NotePad++
Лично я вместо блокнота уже давно использую NotePad++. Если он у вас уже установлен, можете смело пользоваться этим классным способом. А если нет – переходите на официальный сайт, скачивайте и устанавливайте. Программа действительно очень классная.
- Открываем наш файл Excel с помощью NotePad++. Действуем по аналогии с простым Блокнотом – или запускаем NotePad, а там открываем наш файл, или же сразу с помощью пункта «Открыть с помощью» открываем файл (а еще NotePad++ зачастую сразу встраивается в контекстное меню на правой кнопке мыши).
- Выбираем пункт «Кодировки – Преобразовать в UTF-8» (ну или «Преобразовать в ANSI»).
- Если все сделано правильно, вы сразу увидите изменившуюся кодировку. Останется только сохранить файл и закрыть NotePad.
Предыдущие варианты не просто удобные, но еще и быстрые. Но если вдруг кто-то захочет использовать сам Excel, чтобы изменить кодировку, тут с этим делом все сложнее. Работает как функция импорта, но со своими заковырками.
- Создаем новый файл Excel (пустой). Переходим на вкладку «Данные» и выбираем «Получить данные – Из файла – Из текстового/CSV файла».
- Появится окно открытия файла. В нем выбираем наш проблемный файл Excel.
При открытии поддерживаются только файлы TXT и CSV (в основном ведь проблемы с CSV). Но если у вас формат XLSX, то проще предварительно его с помощью самого Excel сохранить в CSV, а уже там пробовать делать импорт данных.
- Появится окно, в котором вы и сможете подобрать кодировку, чтобы данные распознались верно:
- После подбора кодировки (и выбора в качестве разделителя запятой) нажимаем на кнопку «Преобразовать данные» и все должно успешно перенестись.
Про сохранение в нужной кодировке
Для тех читателей этой статьи, у которых все отображается отлично, а просто нужно сохранить файл в другой кодировке, делаем следующее:
- Переходим в «Файл – Сохранить как».
- Выбираем место сохранения.
- В появившемся окне стандартного сохранения файла находим «Сервис – Параметры веб-документа».
- И уже здесь переходим на вкладку «Кодировка» и задаем нужную.