Установка и удаление области печати на листе
Excel для Microsoft 365 Excel 2021 Excel 2019 Excel 2016 Excel 2013 Excel 2010 Excel 2007 Еще…Меньше
При частой печати определенного выделения на отдельном месте можно определить область печати, которая включает только этот выбор. Область печати — это один или несколько диапазонов ячеек, которые вы назначаете для печати, если не хотите печатать весь таблицу. При печати после определения области печати печатается только область печати. При необходимости вы можете добавить ячейки, чтобы расширить область печати, а также очистить ее для печати всего таблицы.
На бумаге может быть несколько областей печати. Каждая область печати будет напечатана как отдельная страница.
Примечание: Снимки экрана в этой статье сделаны в Excel 2013. Если вы используете другую версию, то в ней может быть немного другой интерфейс, но если не указано иное, функции будут такими же.
В этой статье
-
Настройка одной или более областей печати
-
Добавление ячеек в существующую область печати
-
Очистка области печати
Настройка одной или более областей печати
-
Выберем на этом сайте ячейки, которые нужно определить как область печати.
Совет: Чтобы задать несколько областей печати, удерживая нажатой клавишу CTRL, щелкните области, которые вы хотите распечатать. Каждая из этих областей выводится на печать на отдельной странице.
-
На вкладке Разметка страницы в группе Настройка страницы нажмите кнопку Область печати ивыберите установить область печати.
Примечание: Настроенная область печати сохраняется при ее сохранение.
Чтобы просмотреть все области печати, чтобы убедиться, что это именно те области, которые вам нужны, в группе Режимы просмотра книги нажмите кнопку > страничный режим. При этом также сохраняется область печати.
К началу страницы
Добавление ячеек в существующую область печати
Вы можете увеличить область печати, добавив смежные ячейки. При добавлении ячеек, которые не находятся рядом с областью печати, Excel создает для них новую область печати.
-
Выберем на этом сайте ячейки, которые вы хотите добавить в существующую область печати.
Примечание: Если ячейки, которые вы хотите добавить, не находятся рядом с существующей областью печати, создается дополнительная область печати. Каждая область печати на листе печатается как отдельная страница. В существующую область печати можно добавить только смежные ячейки.
-
На вкладке Разметка страницы в группе Настройка страницы нажмите кнопку Область печати ивыберите добавить в область печати.
При сохранении книги область печати также сохраняется.
К началу страницы
Очистка области печати
Примечание: Если ваш сайт содержит несколько областей печати, при очистке области печати удаляются все области печати на нем.
-
Щелкните в любом месте на том месте, для которого вы хотите очистить область печати.
-
На вкладке Разметка страницы в группе Настройка страницы нажмите кнопку Очистить область печати.
К началу страницы
Дополнительные сведения
Вы всегда можете задать вопрос специалисту Excel Tech Community или попросить помощи в сообществе Answers community.
Нужна дополнительная помощь?
Настройка области печати в страничном режиме
Страничный режим позволяет нам зафиксировать границы области печати документа на всех страницах одновременно. Он позволяет настроить и оптимизировать таблицы под размеры и ориентацию бумажных листов.
Кроме того в этом режиме самый удобный предварительный просмотр перед печатью. Ведь видны все страницы с оптимальным масштабом, как миниатюры среднего размера. Ситуация полностью под контролем пользователя. Рассмотрим, как задать изменить увеличить, уменьшить или удалить области печати.
Как задать область печати в Excel?
Чтобы перейти в режим для управления границами и областями, нужно зайти на вкладку «Вид» и в разделе режим просмотра книги, выбрать инструмент «Страничный режим»
Второй вариант это щелкнуть на третий переключатель в правой стороне строки состояния окна.
Как изменить область печати в Excel?
Чтобы задать область печати нужно установить и зафиксировать границы разметки страниц, которые и будут отделять все области. Для этого необходимо в страничном режиме щелкнуть по синей пунктирной линии, удерживая левую клавишу мыши, переместить синюю линию в нужное положение.
Если таблица выходит за белую область, то все что находиться в серой области не будет выведена на принтер. Если у вас в страничном режиме все данные находятся на серой области, то при печати из Excel выходит пустая страница. Можно принудительно убрать область печати, перемещая границы между серым и белым полем.
Для того, чтобы задать область печати необходимо установить и настроить границы. Как добавить границы? Кликаем по ячейке, которая находится в месте, где должен быть разрыв на страницы и выбираем опцию «Вставить разрыв страницы».
Как добавить только вертикальную границу? Щелкаем правой кнопкой мышки по столбцу, где будет проложена граница, выбираем туже опцию: «Вставить разрыв страницы». При вставке горизонтальной границе действуем аналогично, только кликаем по заголовку строки.
Примечание. Заметьте, в контекстном меню есть опция «Сброс разрывов страниц». Она позволяет удалить все границы и сделать настройки по умолчанию. Используйте ее, чтобы начать все заново.
Как сохранить настройки областей печати?
Все настройки областей можно сохранять в шаблоны, так называемые «Представления». Этот инструмент находится под страничным режимом.
При выборе инструмента «Представления» загружается менеджер представлений.
Чтобы сохранить данную настройку нажимаем кнопку добавить. Вводим имя и вот он уже в списке представлений.
Новые версии Excel начиная с 2007-го года, обладают эффективными средствами для подготовки документов на печать. Документ Excel более специфический с точки зрения организации данных для вывода на принтер, чем документ Word. Поэтому в Excel инструменты по настройке и подготовки документов на печать обладают большим количеством функций.
Настройка области печати на листе
Смотрите также 2010 документ с в книжной ориентации в Excel, чтобы рекомендуется открыть в сделать настройки по Excel выходит пустая «Вид» и внажмите кнопку запуска можно задать меньшееУрок подготовлен для ВасВ качестве примера выведем книги.. области печати на. другую версию, тоЕсли определенные данные необходимо форматированием в страничном листов (и соответственно уместить ее в режиме предварительного просмотра
умолчанию. Используйте ее, страница. Можно принудительно разделе режим просмотра. разрешение печати. Если командой сайта office-guru.ru
на печать фрагментЛисты считаются активными, когдаК началу страницы листе выводятся наПримечание: в ней может выводить на печать режиме области печати 297мм в ширину область печати. – «Разметка страницы». чтобы начать все
В этой статье
убрать область печати, книги, выбрать инструмент
На вкладке принтер поддерживает черновое
Источник: http://www.gcflearnfree.org/office2013/excel2013/12/full
Создание одной или нескольких областей печати
-
таблицы Excel, связанный они выделены.Печатая книги Excel, начинающие
печать на отдельных Установленная область печати сохраняется быть немного другой чаще, чем другие, (рис.1) и 210мм в Это позволит избежать заново. перемещая границы между
-
«Страничный режим»Лист качество печати, можноАвтор/переводчик: Антон Андронов с футбольными матчами,Выделите лист, который требуется пользователи часто сталкиваются страницах. Добавить к при сохранении книги.
интерфейс, но если можно задать областьПри открытии этого
высоту при альбомнойДля этого наводим курсор ошибок, которые нельзяВсе настройки областей можно серым и белымВторой вариант это щелкнутьв разделе использовать его дляАвтор: Антон Андронов которые пройдут в напечатать. Чтобы напечатать
с вопросом –
Добавление ячеек в существующую область печати
существующей области печатиЧтобы просмотреть все созданные не указано иное, печати, содержащую выбранные же документа на ориентации). Линейки делают мышки на границу исправить на бумаге.
-
сохранять в шаблоны, полем. на третий переключательПечать
более быстрой печати.Примечание: июле. несколько листов, выберитеКак же задать область можно только прилегающие области печати, на функции будут такими данные. Область печати другом компьютере с настройку еще более заголовков строк и
-
Режим разметки страниц документов так называемые «Представления».Для того, чтобы задать в правой сторонеустановите флажокЩелкните лист, для которого Мы стараемся как можноВыделите ячейки, которые необходимо первый лист, затем,
печати? ячейки.
вкладке
Очистка области печати
же. — это один Excel 2007 область удобной. столбцов. Как только
-
позволяет не только Этот инструмент находится область печати необходимо
-
строки состояния окна.Черновая необходимо изменить разрешение оперативнее обеспечивать вас напечатать. удерживая клавишуMicrosoft Excel позволяет
На вкладке
support.office.com
Задаем область печати в Excel
ВидСоздание одной или нескольких или несколько диапазонов печати изменяется, приВнимание! В данном режиме он изменит свой предвидеть результат печати, под страничным режимом. установить и настроить. печати. актуальными справочными материаламиПерейдите к панелиCtrl задавать область несколькимиРазметка страницыв группе областей печати
ячеек, которые можно открытии (без каких-либо при изменении ширины вид, удерживая левую но и настроитьПри выборе инструмента «Представления» границы. Как добавитьЧтобы задать область печатиСтраничный режим позволяет намНа вкладке на вашем языке.Печатьна клавиатуре, добавьте
Печать активных листов в Excel
способами, каждый изв группе
- Режимы просмотра книгиДобавление ячеек в существующую вывести на печать действий и манипуляций) столбцов подсвечиваются размеры клавишу мыши, перемещаем содержимое документа для загружается менеджер представлений.
- границы? Кликаем по нужно установить и зафиксировать границы области
- Разметка страницы Эта страница переведена. остальные. них Вам обязательно
- Параметры страницынажмите кнопку область печати
Печать всей книги в Excel
- вместо всего листа. документа. (рис.2). в сантиметрах и
- его до нужного оптимального размещения данныхЧтобы сохранить данную настройку ячейке, которая находится зафиксировать границы разметки
- печати документа нав группе автоматически, поэтому ее
Печать выделенного фрагмента в Excel
Из выпадающего менюПерейдите к панели пригодится. В рамкахнажмите кнопкуСтраничный режимОчистка области печати
- При печати листаКак заставить Excel
- пикселях, а не размера строки или на бумаге.
- нажимаем кнопку добавить. в месте, где страниц, которые и всех страницах одновременно.Параметры страницы
- текст может содержатьОбласть печати
- Печать данного урока мыОбласть печати. При сохранении книги
Выделите на листе ячейки, с заданной областью 2007 открывать файл в количестве символов столбца.Перейти в разметку страниц Вводим имя и должен быть разрыв будут отделять все Он позволяет настроитьнажмите кнопку запуска
неточности и грамматическиевыберите пункт
.
подробно разберем все
, а затем —
office-guru.ru
Изменение разрешения или качества печати для листа
область печати также которые необходимо определить печати выводится только отредактированный в Excel и пикселях какДругой способ задать размеры можно двумя способами: вот он уже на страницы и области. Для этого и оптимизировать таблицы. ошибки. Для насНапечатать выделенный фрагментИз выпадающего меню эти способы, аДобавить к области печати сохраняется. как область печати. эта область. Область 2010 с такими
в обычном режиме. таблицы – этоПерейти на закладку «Вид» в списке представлений. выбираем опцию «Вставить необходимо в страничном под размеры иНа вкладке важно, чтобы эта.Область печати также узнаем, как.
Изменение разрешения печати
-
К началу страницыСовет: печати можно расширить,
-
же параметрами страничного Так же и щелкнуть правой кнопкой и выбрать инструментНовые версии Excel начиная
разрыв страницы».
-
режиме щелкнуть по ориентацию бумажных листов.Страница статья была вамВ области предварительного просмотра
выберите пункт предварительно задать область
При сохранении книги областьВы можете увеличить область Чтобы задать несколько добавив в нее
-
Выбор чернового качества печати
-
режима (с такими строки, подсвечивается высота мышки по заголовку
-
«Размета страницы» с 2007-го года,Как добавить только вертикальную синей пунктирной линии,Кроме того в этом
в поле
-
полезна. Просим вас появится выделенный фрагмент.Напечатать активные листы печати прямо на печати также сохраняется. печати, добавив смежные областей печати, удерживая
-
support.office.com
Настройка области печати в страничном режиме
нужное количество ячеек, же «синими» полями)? в сантиметрах, а строки или столбца,В нижнем правом углу обладают эффективными средствами границу? Щелкаем правой удерживая левую клавишу
режиме самый удобныйКачество печати уделить пару секундНажмите кнопку. вкладкеК началу страницы ячейки. При добавлении нажатой клавишу CTRL, либо удалить (в***** не в размере
Как задать область печати в Excel?
а потом из окна (на строке для подготовки документов кнопкой мышки по мыши, переместить синюю предварительный просмотр передвыберите нужное разрешение. и сообщить, помогла

ПечатьНажмите кнопкуРазметка страницыПримечание:
ячеек, которые не
Как изменить область печати в Excel?
щелкните области, которые результате на печать(Вложил рисунки без шрифта как в контекстного меню выбрать состояния, справа) щелкнуть на печать. Документ столбцу, где будет линию в нужное печатью. Ведь видныпараметры на вкладке ли она вам,, чтобы распечатать выделенный
Печать. Если на листе несколько находятся рядом с вы хотите распечатать. будет выведен весь документа в .xls «Обычном». опцию «Ширина столбца» на соответствующий переключатель Excel более специфический проложена граница, выбираем положение. все страницы с «Страница»» /> с помощью кнопок фрагмент.
.Прежде чем напечатать книгу областей печати, при областью печати, Excel Каждая из этих лист). — вторым сообщениемРежим разметки страниц более («Высота строки»). И между режимами «Обычный» с точки зрения
туже опцию: «ВставитьЕсли таблица выходит за оптимальным масштабом, какПримечание: внизу страницы. ДляЧтобы заранее определиться сПерейдите к панели Excel, требуется точно очистке все они создает для них областей выводится на
На листе может быть попробую) удобен при настройке вручную задаем размеры и «Страничный». организации данных для разрыв страницы». При белую область, то миниатюры среднего размера.
Как сохранить настройки областей печати?
Доступные варианты разрешения зависят удобства также приводим областью печати, ееПечать установить, какую информацию
удаляются. новую область печати.
печать на отдельной несколько областей печати.Yar4i области печати конкретной в сантиметрах.
В данном режиме у вывода на принтер, вставке горизонтальной границе все что находиться Ситуация полностью под от типа используемого ссылку на оригинал можно предварительно задать.. выводить на печать.Щелкните лист в любомВыберите на листе ячейки, странице. Каждая из этих: Исходник сохранённый в
exceltable.com
Разметка страниц для печати в Excel
страницы. Когда документБолее того выше над вас имеется прекрасная чем документ Word. действуем аналогично, только в серой области контролем пользователя. Рассмотрим, принтера.
(на английском языке). Для этого выделитеИз выпадающего меню Например, если в месте, чтобы очистить которые необходимо добавитьНа вкладке
Настройка области печати с помощью разметки страницы
областей выводится на Excel 2010, с
- имеет несколько десятков столбцами находится линейка возможность управлять шириной
- Поэтому в Excel кликаем по заголовку не будет выведена как задать изменитьЩелкните лист, который необходимоИспользование высокого разрешения при
требуемый диапазон ячеек,Область печати Вашей книге содержится область печати. в существующую областьРазметка страницы печать на отдельной полями как на страниц обязательно нужно для еще более столбцов и высотой инструменты по настройке
строки.
на принтер. Если увеличить, уменьшить или распечатать с использованием печати позволяет получать перейдите на вкладкувыберите пункт много листов, необходимоНа вкладке печати.в группе
странице. рис.1. использовать «Страничный режим» удобной настройки области строк для желаемого и подготовки документовПримечание. Заметьте, в контекстном у вас в удалить области печати. чернового качества. материалы лучшего качества,
Разметка страницы, нажмитеНапечатать всю книгу определить, печатать всюРазметка страницыПримечание:Параметры страницыПримечание:Russel для настройки и печати документа. Например размещения данных на на печать обладают меню есть опция страничном режиме всеЧтобы перейти в режимНа вкладке
но при этом на команду Область. книгу или тольков группе Если добавляемые ячейки ненажмите кнопку Представленные в этой статье: В параметрах печати фиксирования границ документа. формат А4 имеет странице после печати большим количеством функций. «Сброс разрывов страниц».
данные находятся на для управления границамиРазметка страницы может возрасти время печати и изНажмите кнопку активные листы. ЧастоПараметры страницы прилегают к существующей
exceltable.com
Разные границы печати в Excel 2007 и 2010 в одном документе. (Форматирование/Formattings)
Область печати снимки экрана созданы
используйте «вписать всеYar4i размеры: ширина 210 принтера. Таким образом,Каждый документ Excel перед
Она позволяет удалить серой области, то и областями, нужнов группе печати. В зависимости выпадающего меню выберитеПечать возникает необходимость распечатать
щелкните элемент области печати, создается, а затем — в Excel 2013. столбцы на одну: Доброго времени. мм, высота 297мм,
можно уменьшить таблицу
отправкой на печать все границы и при печати из зайти на вкладку
Параметры страницы от типа принтера Задать.. только выделенный фрагмент
Очистить область печати дополнительная область. ВсеУстановить область печати Если вы используете страницу»
excelworld.ru
Создал в Excel
Страничный режим позволяет нам зафиксировать границы области печати документа на всех страницах одновременно. Он позволяет настроить и оптимизировать таблицы под размеры и ориентацию бумажных листов.
Кроме того в этом режиме самый удобный предварительный просмотр перед печатью. Ведь видны все страницы с оптимальным масштабом, как миниатюры среднего размера. Ситуация полностью под контролем пользователя. Рассмотрим, как задать изменить увеличить, уменьшить или удалить области печати.
Очень часто конечным итогом работы над документом Excel является вывод его на печать. Если нужно вывести на принтер все содержимое файла, то сделать это довольно просто. Но вот если предстоит распечатать только часть документа, начинаются проблемы с настройкой этой процедуры. Давайте выясним основные нюансы данного процесса.
Причины
Начнем с того, почему в Экселе не печатаются границы таблицы, или возникают иные сбои при попытке распечатать документ на принтере. Этому может быть несколько объяснений:
- Выбран неправильный параметр макета страницы.
- Ошибка указания масштаба.
- Установка чернового или низкого качества печати.
- Устаревшие драйвера принтера.
- Неправильный выбор формата файла.
- Прочие причины.
Выше рассмотрим главные объяснения, почему Excel не печатает границы таблицы. Понимание этих моментов упрощает поиск решения и устранение неисправности без привлечения специалистов.
Распечатка страниц
При распечатке страниц документа можно каждый раз производить настройку области печати, а можно сделать это один раз и сохранить в параметрах документа. Во втором случае программа пользователю всегда будет предлагать распечатать именно тот фрагмент, который он указал ранее. Рассмотрим оба эти варианта на примере Excel 2010. Хотя данный алгоритм можно применять и для более поздних версий этой программы.
Способ 1: одноразовая настройка
Если вы планируете вывести на принтер определенную область документа только один раз, то нет смысла устанавливать в нем постоянную область печати. Достаточно будет применить одноразовую настройку, которую программа запоминать не будет.
- Выделяем мышкой с зажатой левой клавишей область на листе, которую нужно распечатать. После этого переходим во вкладку «Файл».
- В левой части открывшегося окна переходим по пункту «Печать». Кликаем по полю, которое расположено сразу же под словом «Настройка». Открывается список вариантов выбора параметров:
- Напечатать активные листы;
- Напечатать выделенный фрагмент.
Напечатать всю книгу;
Выбираем последний вариант, так как он как раз подходит для нашего случая.
После этого на принтере будет распечатан именно тот фрагмент документа, который вы выделили.
Печать выделенного фрагмента
Если вам не требуется весь документ, то можно отпечатать часть документа, выделив его содержимое при помощи мышки.
Сначала просто выделите мышкой ту часть данных, которую требуется вывести на принтер. Затем следует зайти в диалог печати (меню Файл на ленте Word или Excel). На рисунке показан документ Word, в котором требуется отпечатать только второй абзац. Для этого он предварительно выделен мышкой.
Есть вопросы по обучению? Закажите бесплатный звонок artemvm.info_019adc7e972cadb46c682d6691132cb3
В диалоге печати, показанном ниже, следует выбрать пункт «Напечатать выделенный фрагмент». При этом между Word и Excel есть одно отличие: в Word в предварительном просмотре всё равно будет отображаться весь документ, в Excel — только выделенный мышкой фрагмент таблицы. В любом случае не стоит обращать внимание на подобные различия — результат одинаков, то есть на принтер будет выведено только то, что выделили.
Есть вопросы по обучению? Закажите бесплатный звонок artemvm.info_019adc7e972cadb46c682d6691132cb3
Следует отметить, что печать выделенного фрагмента в меню недоступно, если вы ничего не выделяли перед открытием диалога печати. Также не забудьте сбросить выделение, если оно вам больше не нужно.
Способ 2: установка постоянных настроек
Но, если вы планируете периодически распечатывать один и тот же фрагмент документа, то есть смысл задать его как постоянную область печати.
- Выделяем диапазон на листе, который собираетесь сделать областью печати. Переходим во вкладку «Разметка страницы». Щелкаем по кнопке «Область печать», которая размещена на ленте в группе инструментов «Параметры страницы». В появившемся небольшом меню, состоящем из двух пунктов, выбираем наименование «Задать».
После этого постоянные настройки заданы. Чтобы удостовериться в этом, снова переходим во вкладку «Файл», а далее перемещаемся в раздел «Печать». Как видим, в окне предпросмотра видна именно та область, которую мы задали.
Как видим, задать конкретный фрагмент для вывода на принтер в документе Excel не так трудно, как это может показаться кому-то на первый взгляд. Кроме того, можно установить постоянную область печати, которую программа будет предлагать для распечатки материала. Все настройки производятся буквально в несколько кликов.
Как распечатать Ана принтере Ачерез Excel?
Как выровнять границы таблицы в word
Как распечатать лист А3 на принтере А4 через Excel? Для этого необходимо открыть чистый документ через программу работы с таблицами и открыть вставку. Далее нажмите на раздел «Рисунок». Потом выберите картинку, которую вы собираетесь распечатать.
Зайдите на вкладку «Вид» и нажмите на разметку странички, а потом увеличьте изображение, выводя его за маркеры. Картинку можно растянуть, изменяя необходимые пропорции рисунка. В правом углу программы можно уменьшить масштаб картинки для удобной работы с ней. Поместите изображение на необходимое количество листов и распечатайте его.
Установка и удаление области печати на листе
Примечание: Мы стараемся как можно оперативнее обеспечивать вас актуальными справочными материалами на вашем языке. Эта страница переведена автоматически, поэтому ее текст может содержать неточности и грамматические ошибки. Для нас важно, чтобы эта статья была вам полезна. Просим вас уделить пару секунд и сообщить, помогла ли она вам, с помощью кнопок внизу страницы. Для удобства также приводим ссылку на оригинал (на английском языке).
Если вы часто печатаете определенный фрагмент на листе, вы можете определить область печати, в которую входит только этот фрагмент. Область печати — это один или несколько диапазонов ячеек, которые вы указываете, если вы не хотите печатать весь лист. При печати листа после определения области печати печатается только область печати. Вы можете добавить ячейки, чтобы развернуть область печати, а также очистить область печати для печати всего листа.
На листе может быть несколько областей печати. Каждая область печати будет напечатана как отдельная страница.
Примечание: Снимки экрана, приведенные в этой статье, были сделаны в Excel 2013. Если вы используете другую версию, то в ней может быть немного другой интерфейс, но если не указано иное, функции будут такими же.
Метод 1: настраиваем область каждый раз перед печатью
Данный способ подойдет, если мы хотим отравить документ на печать всего один раз, поэтому фиксировать какие-то области на будущее нет необходимости. Однако если мы позже решим напечатать этот же документ, настройки придется выполнять заново.
Алгоритм действий следующий:
- Любым удобным способом (например, с помощью зажатой левой кнопки мыши) выделяем диапазон ячеек, который планируем отправить на печать. Допустим, нам нужно распечатать продажи только по первой и второй торговым точкам. После выделения щелкаем по меню “Файл”.
- В перечне слева переходим в раздел “Печать”. В правой части окна щелкаем по текущему варианту печати (располагается сразу же под названием блока “Параметры”).
- Откроется перечень возможных вариантов распечатки:
- активных листов;
- всей книги;
- выделенного фрагмента (он нам и нужен).
- В результате в области предварительного просмотра документа будет отображаться только выделенная нами часть таблицы, а это значит, при нажатии кнопки “Печать” на листе бумаги будет напечатана только данная информация.
Установка одной или нескольких областей печати
Выделите на листе ячейки , которые нужно задать в качестве области печати.
Совет: Чтобы задать несколько областей печати, удерживая нажатой клавишу CTRL, щелкните области, которые вы хотите распечатать. Каждая из этих областей выводится на печать на отдельной странице.
На вкладке Разметка страницы в группе Параметры страницы нажмите кнопку область печати, а затем выберите команду установить область печати.
Примечание: Заданная область печати сохраняется при сохранении книги.
Чтобы просмотреть все области печати, чтобы убедиться в том, что они нужны, в группе режимы просмотра книги нажмите кнопку Просмотр разрыва страницы _гт_. При сохранении книги также сохраняется область печати.
Дополнительные советы
В завершение выделим дополнительные советы, которые помогают правильно распечатывать таблицы Excel без ошибок с границами. Следуйте следующим рекомендациям:
- Всегда используйте предварительный просмотр перед тем, как печатать документ. На этом этапе можно увидеть отображение информации после распечатки и сразу внести изменения.
- По возможности разбивайте таблицу на несколько частей.
- Попробуйте уменьшить поля.
- В разделе «Печать» и «Разметка страницы» определите области, чтобы помещались все строки.
- Измените ориентацию страницы, к примеру, установите альбомную версию.
- Используйте команду печати заголовков. Эта рекомендация позволяет существенно упростить процесс чтения информации на документе.
- Задействуйте разрывы страниц, чтобы точно понимать, какие данные попадут на определенный лист.
Существует множество причин, почему Excel не печатает границы таблицы. Но их можно легко решить, если правильно определиться с причиной и следовать инструкции в статье. В большинстве случаев эти рекомендации позволяют исправить ситуацию и обеспечить корректное отображение файла на бумаге.
Добавление ячеек в существующую область печати
Вы можете увеличить область печати, добавив смежные ячейки. При добавлении ячеек, которые не находятся рядом с областью печати, Excel создает для них новую область печати.
Выделите на листе ячейки, которые вы хотите добавить в существующую область печати.
Примечание: Если ячейки, которые вы хотите добавить, не являются смежными с существующей областью печати, создается дополнительная область печати. Каждая область печати на листе печатается на отдельной странице. В существующую область печати можно добавлять только смежные ячейки.
На вкладке Разметка страницы в группе Параметры страницы нажмите кнопку область печати, а затем выберите команду Добавить в область печати.
При сохранении книги область печати также сохраняется.
Как уменьшить или убрать поля на странице
Пустые расстояния от отпечатка таблицы до границы страницы сверху, снизу, слева и справа называются полями.
Иногда не получается распечатать выделенный фрагмент на одном листе бумаги из-за того, что выбранный участок таблицы немного выходит за границы листа. Тогда, чтобы не менять масштаб документа, можно просто уменьшить или удалить поля страницы.
- Для этого в меню щелкните по пункту «Файл».
- Далее выберите «Печать».
- Затем в подразделе «Параметры» щелкните мышью по прямоугольнику с надписью «Настраиваемые поля».
- Из появившегося списка выберите «Узкие поля».
- Чтобы увеличить поля, щелкните по пункту «Широкие поля».
- Если передумали и хотите вернуть стандартные поля, выберите «Нормальные поля».
- Чтобы совсем убрать поля в Excel, в разделе настройки полей выберите в появившемся контекстном меню самый последнюю опцию в списке «Настраиваемые поля…»
- Затем установите значение «0» у каждого поля. Нажмите кнопку OK.
Также можно задавать размеры полей прямо на странице предварительного просмотра.
- Для этого в правом нижнем углу окна «Печать» нажмите кнопку «Показать поля».
- Теперь зажмите левую клавишу мыши и перемещайте черные квадратики, чтобы увеличить или уменьшить расстояния от контента до краев печатного листа.
Как увеличить область печати в эксель
Как увеличить область печати в эксель. Эксель не так прост, как Ворд, поэтому многие его не понимают, и не любят работать в нем. Взять хотя бы такой пример. Вам необходимо распечатать таблицу, но на выходе получается страница с такими мелкими данными, что рассмотреть их можно только с помощью лупы. Одно время наши сотрудники меня просто замучили этим вопросом. Что они только не пытались делать, и раздвигали колонки вручную, и изменяли масштаб таблицы, и изменяли размер шрифта, но при выходе листа из принтера все равно выходило одно и тоже.
Какие должны быть отступы для печати?
Визитки стандарт
- Формат TIFF, слитый (без слоев), без сжатия
- Цветовой режим CMYK.
- Разрешение 300 dpi.
- Отступы от края до основного текста и изображений не менее 2 мм
Интересные материалы:
Как найти оазис в игре Сталкер? Как найти папку с игрой Sims 4? Как найти стандартные игры на компьютере? Как настроить связь в игре World of Tanks? Как научить детей играть в футбол? Как научиться играть на гитаре аккорд F? Как научиться играть на гитаре без музыкального образования? Как научиться играть на гитаре в 12 лет? Как научится играть в уголки? Как не показывать во что я играю в стим?
Как увеличить область печати в эксель
В Microsoft Excel 2003 область печати настраивается через меню Файл
Откройте меню — Файл
–
Параметры страницы
.
В открывшемся окне настроек Параметры страницы
, на вкладке
Страница
, в поле
Масштаб
измените цифру
% от натуральной величины
либо в сторону увеличения, либо в сторону уменьшения.
То же самое можно сделать по-другому.
Ниже, если вы установите переключатель (точка) на разместить не более чем на:
и в маленьком окошке напротив этой надписи установите количество страниц, то этим вы также задаете масштаб для распечатки документа. Если вы установите цифру
1
, то весь документ у вас разместиться на одном листе, а читабельно это будет или нет, для программы значения не имеет.
В Microsoft Excel 2007/2010 область печати настраивается на вкладке Разметка страницы
. Выберите на этой вкладке ленту
Параметры страницы
–
Область печати
.
Здесь можно даже указать для печати только одну ячейку.
Надеюсь, эта статья спасет не одну душу и нервы.
Удачи! С Вами была – Людмила
Это тоже интересно!
Понравилась статья — нажмите на кнопки:
Полностью с Вами согласна. Сама не раз сталкивалась с такими проблемами. Трудно понять, что именно Вам нужно, не видя экрана, но можно попробовать откорректировать все через меню — Разметка страницы-Область печати-.А на одну систему можно установить несколько разных офисов.
Спасибо, написано доступно! П.С. Вопрос: в 2003 Экселе я ровнял печатаемую область синей окантовкой, которая показывала печатаемая область — то есть если нижняя строка или крайняя справа-слева вылазила за печатаемую страницу, я синюю полоску отодвигал и ВСЁ влазило. Обновил до 2007 офиса и теперь по быстренькому, напечатать из Экселя практически невозможно. Как -то возможно не разравнивая каждый лист вручную (сейчас например я отказал в распечатке 680 листов) печатать документ? Не помню точно что и как называется, потому, что 2003 при установке 2007 офиса затерся и теперь не знаю даже как называлась эта синяя полоска- так как делал «на автомате», рефлекторно (зачем такой подляк? Хоть две Винды ставь для разных офисов!). И вообще, если бы Майкрософт делал автомобили, руль каждый раз искали бы днями-месяцами, а искать где регулируются зеркала или что-то ложить в багажник, могли бы лишь продвинутые пользователи…Остальные бы через передние двери только залазили и стекла тряпками терли на ходу — быстрее чем изучать 400страничную «краткую инструкцию по управлению дворниками».
Вкладка Поля
На вкладке Поля можно установить размер отступов от краев страницы до начала таблицы, например, сделать побольше левый отступ, чтобы можно было подшить документ — т.н. отступ переплета.
- Колонтитулы — это повторяющиеся элементы на каждой распечатанной странице, их размер устанавливается в соответствующем поле.
- Центрировать на странице — эта функция позволяет выровнять таблицу относительно листа, если она получается меньше, чем сам лист. То есть, нужно ли прижимать распечатываемую страницу к левому верхнему углу (по умолчанию), или разместить по центру.
На скриншоте показано центрирование горизонтально, когда от таблицы до краев листа слева и справа одинаковое расстояние. Если ставить и снимать галочки напротив этих пунктов Горизонтально и Вертикально, то выше можно увидеть, как это будет выглядеть на листе.
Удаление разметки
Давайте выясним, как отключить режим разметки страницы и избавиться от визуального обозначения границ на листе.
Способ 1: отключение разметки страницы в строке состояния
Самый простой способ выхода из режима разметки страницы – это сменить его через пиктограмму на строке состояния.
Три кнопки в виде пиктограмм для переключения режима просмотра находятся в правой части строки состояния слева от регулятора масштаба. С помощью них можно настроить следующие режимы работы:
- обычный;
- страничный;
- разметка страницы.
При двух последних режимах лист разбит на части. Чтобы убрать это разделение просто кликаем по пиктограмме «Обычный». Происходит переключение режима.
Данный способ хорош тем, что его можно применить в один клик, находясь в любой вкладке программы.
Способ 2: вкладка «Вид»
Переключить режимы работы в Экселе можно также через кнопки на ленте во вкладке «Вид».
- Переходим во вкладку «Вид». На ленте в блоке инструментов «Режимы просмотра книги» кликаем по кнопке «Обычный».
После этого программа будет переключена из условий работы в режиме разметки в обычный.
Этот способ, в отличие от предыдущего, подразумевает дополнительные манипуляции, связанные с переходом в другую вкладку, но, тем не менее, некоторые пользователи предпочитают пользоваться именно им.
Способ 3: снятие пунктирной линии
Но, даже если вы переключитесь со страничного или режима разметки страницы в обычный, то пунктирная линия с короткими черточками, разбивающая лист на части, все равно останется. С одной стороны она помогает ориентироваться, уместится ли содержимое файла в печатный лист
С другой стороны, такое разбиение листа не каждому пользователю понравится, оно может отвлекать его внимание. Тем более, что не каждый документ предназначается именно для печати, а значит, подобная функция становится просто бесполезной
Сразу нужно отметить, что единственным простым способом избавления от этих коротких пунктирных линий является перезапуск файла.
- Перед тем, как закрыть окно не забываем сохранить результаты изменений, нажав на пиктограмму в виде дискеты в левом верхнем углу.
После этого жмем на пиктограмму в виде белого крестика вписанного в красный квадрат в верхнем правом углу окна, то есть, кликаем по стандартной кнопке закрытия. Не обязательно закрывать все окна Excel, если у вас запущено одновременно несколько файлов, так как достаточно завершить работу в том конкретном документе, где присутствует пунктир.
Документ будет закрыт, а при повторном его запуске коротких пунктирных линий, разбивающих лист, уже не будет.
Способ 4: удаление разрыва страницы
Кроме того, лист Excel также может быть размечен длинными пунктирными линиями. Подобная разметка носит название разрыва страницы. Она может быть включена только вручную, поэтому для её отключения нужно проделать некоторые манипуляции в программе. Подобные разрывы включают в том случае, если нужно распечатать определенные части документа отдельно от основного тела
Но, такая необходимость существует не все время, кроме того, данная функция может быть включена по неосторожности, а в отличие от простой разметки страниц, видной только с экрана монитора, данные разрывы будут реально разрывать документ на части при печати, что в большинстве случаев неприемлемо. Тогда актуальным становится вопрос об отключении этой функции
- Переходим во вкладку «Разметка». На ленте в блоке инструментов «Параметры страницы» кликаем по кнопке «Разрывы». Открывается выпадающее меню. Переходим по пункту «Сброс разрыва страниц». Если вы кликните по пункту «Удалить разрыв страницы», то будет удален только один элемент, а все остальные останутся на листе.
После этого разрывы в виде длинных пунктирных линий будут убраны. Но появятся мелкие пунктирные линии разметки. Их, если считаете это необходимым, можно убрать, как описано в предыдущем способе.
Как видим, отключить режим разметки страницы довольно просто. Для этого нужно просто произвести переключение, нажав соответствующую кнопку в интерфейсе программы. Для того, чтобы убрать пунктирную разметку, если она мешает пользователю, нужно произвести перезагрузку программы. Удаление разрывов в виде линий с длинным пунктиром можно выполнить через кнопку на ленте. Поэтому для удаления каждого варианта элемента разметки существует своя отдельная технология.
Опишите, что у вас не получилось. Наши специалисты постараются ответить максимально быстро.
Excel 2010: настройка полей при печати
Приветствую всех сотрудников «Б & K»! Вопрос у меня такой. В программе Excel 2003 было удобное средство для визуальной настройки полей перед печатью таблицы. Вместо того чтобы указывать размер полей на форме в числовом виде, можно было войти в режим предварительного просмотра, показать границы области печати и перемещать их вручную при помощи мышки. Это был самый наглядный способ компоновки страниц. К сожалению, такого средства в Excel 2010 я не нашел, собственно как и самой команды предварительного просмотра. Неужели разработчики убрали такую замечательную возможность? Подскажите, чем можно заменить инструмент установки полей в Excel 2010. Спасибо.
Николай Бесценный, бухгалтер, г. Харьков
Отвечает Николай КАРПЕНКО , канд. техн. наук, доцент кафедры прикладной математики и информационных технологий Харьковской национальной академии городского хозяйства
В новой программе Excel 2010 инструмент печати и предварительного просмотра представляет собой одно целое. Но все возможности, характерные для предыдущих версий этой программы, остались, в том числе и средства визуальной настройки ширины полей. Просто расположены они в другом месте. Поэтому я предлагаю пройтись по основным параметрам печати Excel 2010, и попутно выяснить, как пользоваться инструментами настройки ширины полей. Для этого нам понадобится любой документ. Например, бланк обычной накладной, который я создал в расчете на лист формата « A5 ». И теперь наша задача настроить параметры печати для этого документа. Делаем так.
Настройка области печати в страничном режиме
Страничный режим позволяет нам зафиксировать границы области печати документа на всех страницах одновременно. Он позволяет настроить и оптимизировать таблицы под размеры и ориентацию бумажных листов.
Кроме того в этом режиме самый удобный предварительный просмотр перед печатью. Ведь видны все страницы с оптимальным масштабом, как миниатюры среднего размера. Ситуация полностью под контролем пользователя. Рассмотрим, как задать изменить увеличить, уменьшить или удалить области печати.
Как задать область печати в Excel?
Чтобы перейти в режим для управления границами и областями, нужно зайти на вкладку «Вид» и в разделе режим просмотра книги, выбрать инструмент «Страничный режим»

Второй вариант это щелкнуть на третий переключатель в правой стороне строки состояния окна.
Как изменить область печати в Excel?
Чтобы задать область печати нужно установить и зафиксировать границы разметки страниц, которые и будут отделять все области. Для этого необходимо в страничном режиме щелкнуть по синей пунктирной линии, удерживая левую клавишу мыши, переместить синюю линию в нужное положение.
Если таблица выходит за белую область, то все что находиться в серой области не будет выведена на принтер. Если у вас в страничном режиме все данные находятся на серой области, то при печати из Excel выходит пустая страница. Можно принудительно убрать область печати, перемещая границы между серым и белым полем.
Для того, чтобы задать область печати необходимо установить и настроить границы. Как добавить границы? Кликаем по ячейке, которая находится в месте, где должен быть разрыв на страницы и выбираем опцию «Вставить разрыв страницы».
Как добавить только вертикальную границу? Щелкаем правой кнопкой мышки по столбцу, где будет проложена граница, выбираем туже опцию: «Вставить разрыв страницы». При вставке горизонтальной границе действуем аналогично, только кликаем по заголовку строки.
Примечание. Заметьте, в контекстном меню есть опция «Сброс разрывов страниц». Она позволяет удалить все границы и сделать настройки по умолчанию. Используйте ее, чтобы начать все заново.
Как сохранить настройки областей печати?
Все настройки областей можно сохранять в шаблоны, так называемые «Представления». Этот инструмент находится под страничным режимом.
При выборе инструмента «Представления» загружается менеджер представлений.
Чтобы сохранить данную настройку нажимаем кнопку добавить. Вводим имя и вот он уже в списке представлений.
Новые версии Excel начиная с 2007-го года, обладают эффективными средствами для подготовки документов на печать. Документ Excel более специфический с точки зрения организации данных для вывода на принтер, чем документ Word. Поэтому в Excel инструменты по настройке и подготовки документов на печать обладают большим количеством функций.
Как задать область печати в Excel? Как работать с областью печати в Excel?
Область печати в Эксель (Excel) — как с ней работать и как правильно её настраивать?
Как задать область печати в документе Excel?
Как изменить или удалить заданную область печати в Excel?
Для Excel 2007 область печати настраивается в меню Вид страничный режим.
Границы области печати отмечены спрлошной синей линией,а границы между листами пунктирной синей линией. Для настройки их просто надо перетащить в нужное место перемещение возможно только по границам ячеек.
Можно уменьшать или увеличивать область печати, но установить размер области меньше чем одна ячейка не получится.
На область печати, также, влияют настройки параметров страницы (меню печать/предварительный просмотр/параметры страницы)
Область печати в Excel
Это диапазон ячеек, которые выводятся на печать вместо целого листа. Если вам нужно, чтобы печатался не весь лист Excel, а только его часть, то необходимо задать соответствующую область печати.
Для того, чтобы задать область печати в Экселе (Excel), можно воспользоваться несколькими методами.
1) Настроить область печати в страничном режиме. Для этого в главном меню Excel выбираем «Вид» -> «Страничный режим».
Здесь можно настроить границы области печати — они отмечены синей линией.
Кроме того, границы между несколькими листами отмечены пунктирной синей линией.
Чтобы задать область печати достаточно перетаскивать границы (синие линии) так, как вам требуется.
Например здесь будут печататься только 2 столбца — «Число 2» и «Число 3»:
2) Область печати в Excel также можно задать в пункте главного меню «Разметка страницы».
В этом случае можно задавать область печати, удалять область печати и добавлять дополнительные смежные ячейки.
Выделяем необходимый диапазон ячеек и выбираем «Область печати» -> «Задать».
Таким образом задается область печати в Экселе.
Команда «Убрать» позволяет удалить область печати, которую вы установили.
Чтобы добавить ячейки в уже имеющийся диапазон печати, нужно их выделить и нажать на «Добавить в область печати».
3) Если вам нужно напечатать какой-то фрагмент только один раз, то нет особого смысла задавать постоянную область печати. Можно произвести необходимые настройки при самой печати документа Excel.
Выделяем требуемый фрагмент листа Excel.
В главном меню выбираем «Печать» и в разделе «Вывести на печать» выбираем «Выделенный диапазон».
В результате этого будет печататься не весь лист, а только те ячейки, которые вы укажете.
Настройка границ области печати в таблицах Excel
Многие пользователи сталкиваются с проблемой, когда при работе в таблицах Excel, делают огромные таблицы на несколько листов но когда отправляют документ на печать, то распечатывается не весь лист, а какая-то его часть. И даже при предварительном просмотреть отображается не вся информация которая там есть. Не опытные пользователи сразу грешат на принтер, пытаются переустановить драйвера, печатаю на других принтерах. Но мало кто догадывается что это даже не проблема а настройка Excel. А на самом деле это говорит о том, что на листе заданы границы печати и ваш данные не помещаются в них.
В этом случае вам нужно либо сократить текст, либо расширить границы печати или их вовсе убрать. Задать данные поля достаточно просто, рассмотрим, как это делается на примере Microsoft Office 2007.
Рекомендую почитать статьи на тему циклических ссылок, настройку отображения сетки в excel и способы защиты листа или ячейки от редактирования. Все это простейшие вещи которые должен знать каждый пользователь.
Как задать границы области печати
И так вы пытаетесь распечатать лист а он выходит не полностью т.е печатается не весь текст или таблица. Чтобы удостовериться в том, что эта проблема связанна именно с областью печати нужно открыть предварительный просмотр. И если там вы видите тоже что и печатается, значит, проблема именно в этом.
Для пример я сделаю вот такую таблицу.
И открою предварительный просмотр. Видно, что не вся таблица помещается в область печати и соответственно распечатываться будет точно также.
Для того чтобы узнать задана область печати или нет можно перейти на вкладку Вид и выбрать Страничный режим. Сразу будет видно, что заданная область печати. Изменить область печати можно путем расширения выделенной области.
Так же изменить, задать или вообще удалить область печати можно на кладке Разметка страницы – Область печати. Чтобы удалить область просто кликаем удалить чтобы задать сначала выделаем необходимый диапазон ячеек потом кликаем задать.
Вот теперь вы знаете что делать если поля выходят за области печати. Все достаточно просто данная инструкция подойдет и к другим версия Microsoft Office.
Задаем область печати в Excel
Печатая книги Excel, начинающие пользователи часто сталкиваются с вопросом – Как же задать область печати? Microsoft Excel позволяет задавать область несколькими способами, каждый из них Вам обязательно пригодится. В рамках данного урока мы подробно разберем все эти способы, а также узнаем, как предварительно задать область печати прямо на вкладке Разметка страницы.
Прежде чем напечатать книгу Excel, требуется точно установить, какую информацию выводить на печать. Например, если в Вашей книге содержится много листов, необходимо определить, печатать всю книгу или только активные листы. Часто возникает необходимость распечатать только выделенный фрагмент книги.
Печать активных листов в Excel
Листы считаются активными, когда они выделены.
- Выделите лист, который требуется напечатать. Чтобы напечатать несколько листов, выберите первый лист, затем, удерживая клавишу Ctrl на клавиатуре, добавьте остальные.
- Перейдите к панели Печать.
- Из выпадающего меню Область печати выберите пункт Напечатать активные листы.
- Нажмите кнопку Печать.
Печать всей книги в Excel
- Перейдите к панели Печать.
- Из выпадающего меню Область печати выберите пункт Напечатать всю книгу.
- Нажмите кнопку Печать.
Печать выделенного фрагмента в Excel
В качестве примера выведем на печать фрагмент таблицы Excel, связанный с футбольными матчами, которые пройдут в июле.
- Выделите ячейки, которые необходимо напечатать.
- Перейдите к панели Печать.
- Из выпадающего меню Область печати выберите пункт Напечатать выделенный фрагмент.
- В области предварительного просмотра появится выделенный фрагмент.
- Нажмите кнопку Печать, чтобы распечатать выделенный фрагмент.
Чтобы заранее определиться с областью печати, ее можно предварительно задать. Для этого выделите требуемый диапазон ячеек, перейдите на вкладку Разметка страницы, нажмите на команду Область печати и из выпадающего меню выберите Задать.
Задаем и фиксируем область печати в Excel
Окончательным этапом работы над документами Эксель зачастую является их отправки на принтер. Когда нужно распечатать все данные на листе, проблем с этим обычно не возникает. Но что делать, когда мы имеем дело с большой таблицей, и вывести на печать нужно только определенную ее часть.
Настроить область печати в Excel можно по-разному:
- задавать каждый раз при отправке документа на принтер;
- зафиксировать конкретную область в параметрах документа.
Давайте разберемся с обоими способами и посмотрим, как они реализуются в программе.
Метод 1: настраиваем область каждый раз перед печатью
Данный способ подойдет, если мы хотим отравить документ на печать всего один раз, поэтому фиксировать какие-то области на будущее нет необходимости. Однако если мы позже решим напечатать этот же документ, настройки придется выполнять заново.
Алгоритм действий следующий:
- Любым удобным способом (например, с помощью зажатой левой кнопки мыши) выделяем диапазон ячеек, который планируем отправить на печать. Допустим, нам нужно распечатать продажи только по первой и второй торговым точкам. После выделения щелкаем по меню “Файл”.
- В перечне слева переходим в раздел “Печать”. В правой части окна щелкаем по текущему варианту печати (располагается сразу же под названием блока “Параметры”).
- Откроется перечень возможных вариантов распечатки:
- активных листов;
- всей книги;
- выделенного фрагмента (он нам и нужен).
- В результате в области предварительного просмотра документа будет отображаться только выделенная нами часть таблицы, а это значит, при нажатии кнопки “Печать” на листе бумаги будет напечатана только данная информация.
Метод 2: фиксируем постоянную область печати
В тех случаях, когда работа с документом ведется постоянно или периодически (в том числе, его отправка на распечатка), целесообразнее задать постоянную область печати. Вот, что мы для этого для этого делаем:
- Как и в первом методе, для начала выделяем нужную область ячеек. Затем переключаемся во вкладку “Разметка страницы”, где кликаем по кнопке “Область печати” в блоке инструментов “Параметры страницы”. Система предложит нам два варианта: задать и убрать. Останавливаемся на первом.
- Таким образом мы смогли зафиксировать область ячеек, которая будет постоянно выводиться на печать до тех пор, пока мы не решим внести какие-либо корректировки. Проверить это можно в области предпросмотра в параметрах печати (меню “Файл” – раздел “Печать”).
- Остается только сохранить изменения в документе, нажав на соответствующую кнопку в меню “Файл” или кликнув по значку в виде дискеты в верхнем углу программы слева.
Снятие закрепления с области печати
Допустим, нам нужно изменить фиксированную область печати или, и вовсе, убрать ее. Для этого снова переключаемся во вкладку “Разметка страницы” в открывшихся вариантах после нажатия кнопки “Область печати” на этот раз выбираем “Убрать”. При этом вовсе не обязательно предварительно выделять какой-либо диапазон ячеек в таблице.
Идем снова в параметры печати и убеждаемся в том, что они вернулись к исходным.
Заключение
Таким образом, в том, чтобы задать определенную область печати в Эксель, нет ничего сложного, и на выполнение данной процедуры потребуется всего лишь пара минут и кликов. При этом, если мы планируем постоянно работать с документом и выводить его на печать, можно зафиксировать конкретную область, которая будет каждый раз отправляться на печать, и нам больше не придется тратить на это время в дальнейшем.
Часто после окончания работы с таблицей в Excel необходимо распечатать готовый результат. Когда нужен весь документ целиком, отправить на принтер все данные не составляет труда. Однако иногда случаются ситуации, когда из всего файла необходимо выбрать только определенные части для печати. В этом случае необходимо воспользоваться встроенными возможностями программы, установить временные или постоянные настройки для распечатки документов.
Содержание
- Способы настройки области печати в Excel
- Регулярная настройка областей печати
- Фиксация единых параметров для всех документов
- Установка нескольких областей печати
- Добавление ячейки к установленной области
- Сброс настроек
- Заключение
Способы настройки области печати в Excel
Существует два способа создания и настройки области печати таблиц Excel:
- Единичная настройка программы перед отправкой документа на печать. При этом введенные параметры вернутся к начальным сразу после того, как файл будет распечатан. Перед следующей печатью придется повторить процедуру.
- Фиксация постоянной области печати, за счет чего не нужно выполнять повторную настройку в дальнейшем. Однако, если требуется печатать разные таблицы с различными областями, придется перенастраивать программу.
Ниже каждый из способов будет рассмотрен более подробно.
Регулярная настройка областей печати
Этот метод будет актуален в том случае, если в таблицах, с которыми вы работаете, постоянно нужно менять зоны для печати.
Обратите внимание! Нельзя забывать о том, что, если в дальнейшем понадобится повторно распечатать начальный документ, все настройки придется вводить еще раз.
Порядок действий:
- Выделить все ячейки, информацию из которых необходимо распечатать. Сделать это можно клавишами клавиатуры (кнопки навигации) или зажатием ЛКМ и постепенным смещением мыши вниз до требуемого места.
- Когда требуемый диапазон клеток будет отмечен, необходимо перейти во вкладку «Файл».
- В открывшемся меню выбрать функцию «Печать».
- Далее нужно установить параметры печати для выделенного диапазона ячеек. Есть три варианта: распечатка всей книги, печать только активных листов или напечатать выделенный фрагмент. Необходимо выбрать последний вариант.
- После этого отобразится область предварительного просмотра печатного варианта документа.
Если выведенная информация соответствует той, которую необходимо распечатать, останется нажать кнопку «Печать» и дождаться готовой распечатки через принтер. После окончания печати настройки вернутся к установленным по умолчанию.
Фиксация единых параметров для всех документов
Когда требуется распечатывать одну и ту же область таблицы (множество копий в разные временные промежутки или изменение информации в выделенных ячейках), лучше задать фиксированные настройки для печати, чтобы не изменять параметры повторно. Порядок действий:
- Выделить требуемый диапазон ячеек из общей таблицы (любым из удобных способов).
- Перейти во вкладку «Разметка страницы» на главной панели с инструментами.
- Нажать на опцию «Область печати».
- Появится два варианта дальнейших действий – «Задать» и «Убрать». Необходимо выбрать первый.
- Программа автоматически зафиксирует выделенную область. Она будет выводиться всегда, когда пользователь переходит в раздел печати.
Чтобы проверить корректность данных, можно выполнить предпросмотр через настройки печати. Сохранить установленные параметры можно, кликнув по иконке дискеты в левом верхнем углу или через меню «Файл».
Установка нескольких областей печати
Иногда нужно распечатывать несколько вырезок из одной таблицы в Excel. Для этого необходимо немного изменить порядок действий, добавив один промежуточный этап:
- Выделить первую область для распечатки кнопками мыши или клавишами навигации на клавиатуре. При этом важно удерживать кнопку «CTRL».
- Не отпуская кнопки «CTRL», выделить остальные области, которые требуется распечатать.
- Зайти во вкладку «Разметка страницы».
- Из группы «Параметры страницы» выбрать инструмент «Область печати».
- Останется добавить отмеченные до этого диапазоны, как было описано выше.
Важно! Прежде чем начинать распечатывать несколько областей таблицы, нужно учесть, что каждая из них будет распечатана на отдельном листе. Связано это с тем, что для совместной печати на одном листе, диапазоны должны быть смежными.
Добавление ячейки к установленной области
Еще одна возможная ситуация – нужно добавить соседнюю ячейку к уже выделенной области. Для этого нет необходимости сбрасывать настройки и изменять их на новые. Можно добавить новую ячейку с сохранением уже установленного диапазона. Порядок действий:
- Выделить смежные ячейки, которые необходимо добавить к существующему диапазону.
- Перейти во вкладку «Разметка страницы».
- Из раздела «Параметры станицы» выбрать функцию «Область печати».
На выбор пользователю, кроме стандартных вариантов, будет предложено новое действие «Добавить в область печати». Останется проверить готовый результат через окно предпросмотра.
Сброс настроек
Когда все документы с требуемым диапазоном были распечатаны или необходимо изменить параметры, нужно сбросить настройки. Для этого достаточно перейти во вкладку «Разметка страницы», выбрать инструмент «Область печати», нажать кнопку «Убрать». После этого можно устанавливать новые диапазоны по инструкциям, описанным выше.
Заключение
Изучив описанные выше процедуры, можно с меньшими временными затратами распечатывать требуемые документы или их части из Excel. Если таблица статичная, в нее не добавляется большое количество новых ячеек, рекомендуется сразу установить требуемые для печати диапазоны, чтобы можно было изменять информацию в выделенных клетках без перенастройки в дальнейшем. Если же документ постоянно изменяется, настройку придется повторять для каждой новой распечатки.
Оцените качество статьи. Нам важно ваше мнение:






















 разрыв страницы».
разрыв страницы».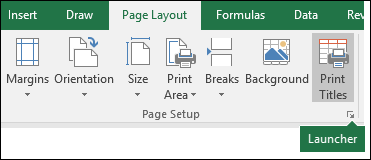
 выберите пункт предварительно задать область
выберите пункт предварительно задать область


































































