4 мая 2022
Бесплатная консультация специалиста
Инженер перезвонит
за 15 минут
Аккредитованный сервисный центр Эвотор
Удаленно устраняем ошибки на кассе
Иногда при работе с кассой Эвотор ошибка 4134 появляется на терминале, такую проблему поможет решить сверка итогов. О том, как устранить ошибку 4134, мы расскажем в данной статье.
Устраним ошибку 4134 на терминале Сбербанка
Бесплатная консультация специалиста8 (800) 700 50 85
Содержание
Почему возникает ошибка терминала 4134 при работе с кассой Эвотор
Ошибка 4134 при работе с Эвотор 5i, Эвотор 7.2, а также другими кассами всей линейки производителя может возникнуть на банковском терминале от Сбербанка. Это происходит по причине того, что на протяжении долгого времени не производилась сверка итогов на терминале.
В случае, когда ваш пин-пад уже активирован и работает с кассой Эвотор, ошибка может возникнуть при проведении продажи и по карте.
Данную ошибку можно назвать сбоем в процессе проведения платежной операции. Когда банковский терминал отправляет команду по оплате в эквайринговую систему, то
возникает ошибка 4134 на эквайринге.
Возникла ошибка 4134 на терминале от Сбербанка, что делать?
Обычно если соединение пин-пада и кассы работает нормально, то сверка итогов на пин-паде происходит одновременно с закрытием кассовой смены на Эвотор. Но, если на кассе долго не закрывалась смена или если в работе терминала случился какой-то сбой, может возникать такая ошибка. При возникновении ошибки 4134 на терминале от Сбербанка сначала сделайте сверку итогов.
Для того, чтобы сделать сверку итогов на кассе Эвотор, нужно закрыть смену на кассе.
- Отчеты → Кассовый отчет → Закрыть смену
- Проведите продажу заново

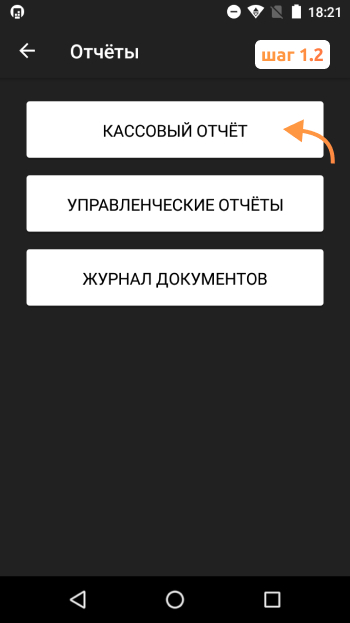
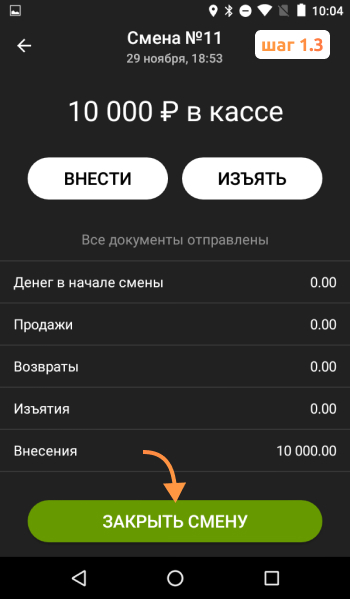
Таким образом, закрывается смена банковского терминала и печатается кассовый отчет. В это время касса делает сверку итогов.
Внимание! Если сверка итогов не поможет, обратитесь к банку-эквайеру (Сбербанк).
Владельцам пин-падов от Сбербанка ни в коем случае не стоит забывать проводить регулярную сверку итогов, чтобы избежать возникновения ошибки 4134.
Расскажем, как исправить ошибку 4134 на Эвотор
Бесплатная консультация специалиста8 (800) 700 50 85
Другие записи блога
Выгрузить список товарных остатков с Эвотор
Как переносить товары между несколькими терминалами Эвотор
Как сделать разные списки товаров для разных магазинов на Эвотор
Как сделать общий список товаров для нескольких Эвоторов
18 июля 2022
Такая проблема встречается только пин-падах, взятых в аренду у Сбербанка (например, Ingenico ICT220) во время оплаты по карте. Ошибка означает, что данные по кассе и по информации банка отличаются. В таком случае нужно делать сверку итогов, чтобы подбить значения. В этой статье рассказываем, что делать, когда на Эвотор ошибка 4134.
Содержание
Причины ошибки 4134 на терминале Сбербанка на Эвотор
4134 ошибка Сбербанка во время работы на ККТ возникает по одной причине — вы длительное время не делали сверку итогов. Во время этого процесса пин-пад обменивается данными по продажам с ККТ, таким образом информация из обоих источников будет верная.
Сверка итогорв проводится автоматически во время закрытия смены на кассе. Причины, почему это не происходит:
- Вы не закрываете смену на ККТ и пин-паде
- Некорректно настроен банковский терминал
- Информация с устройства не поступает в банк
Это нужно делать каждые 24 часа с момента пробития первого чека. Исключение, если за день не было чеков. В таком случае смена просто не открывалась.
В таком случае, даже если вы исправно снимаете Z-отчет, сверка итогов не делается на самом пин-паде.
Причина может быть в локальном сбое. В таком случае все оборудование настроено правильно, но данные просто не доходят.
Ошибка 4134 на терминале Эвотор решается подбитием итогов.
Как исправить ошибку терминала 4134 на Эвотор
Если не делать сверку итогов, такая проблема будет возникать постоянно и блокировать расчет по пин-паду.
Как исправить ошибку 4134 терминала Сбербанка — сверка итогов на Эвотор
Чтобы устранить ошибку, необходимо закрыть кассовую смену на ККТ и на самом пин-паде.
- Закройте смену на ККТ
- Закройте смену на пин-паде
Отчеты → Кассовый отчет → Закрыть смену



Если проблема на стороне ККТ, после этого она пропадет.
Откройте меню операций → Выбор операций → Сверка итогов → Нажмите зеленую кнопку → Да


Теперь банковский терминал отправит свои данные в банк-эквайер. После этого устрйоство распечатает 2 отчета о выполнении сверки (краткий и полный). Работа устройства будет восстановлена на следующий день.
Если на Эвотор ошибка 4134 «Сверка итогов» возникает снова, то необходимо обратиться на горячую линию Сбера. Вероятнее всего причина в том, что информация с устройства не доходит в банк.
Если ошибка «Сверка итогов» 4134 на Эвотор появляется систематически, это значит, что проблема лежит глубже и требуется диагностика ККТ, чтобы понять, в чем причина. Позвоните нам на горячую линию Эвотор. Мы удаленно подключимся к кассе и проведем диагностику всех систем.
Другие записи блога
Руководство по продаже и приемке разливного пива на Эвотор в ЕГАИС
Ошибка z3 на терминале оплаты Эвотор
Как подключить Эвотор к интернету — инструкция
Как подключить банковский терминал к кассе Эвотор
Банковские терминалы в магазинах обеспечивают удобные расчёты между продавцом и покупателем. Одна из распространённых ситуаций – в момент оплаты терминал Сбербанка выдаёт ошибку 4134. Платёж не проводится, покупатель нервничает, продавец пытается что-то сделать, но ничего не получается.
Решение проблемы вполне очевидное – продавцу (или кассиру) следует внимательно ознакомиться с инструкцией к терминалу и подтянуть знания по кассовым дисциплинам.
Из-за чего возникает ошибка?
Одна из обязанностей сотрудника магазина в конце рабочего дня – провести сверку итогов. Данная процедура проводится ежедневно, о чём сказано в документе Инструкция для POS-терминала Сбербанка. Она подразумевает отправку итоговых данных в банк, где проводится сверка. Если сотрудник магазина пренебрегает этой обязанностью, рано или поздно (скорее всего, в ближайшие 2-3 дня) он столкнётся с ошибкой 4134.
Что делать при возникновении ошибки?
Если на торговой точке используются отдельная касса и отдельный терминал, выполните после закрытия смены следующие действия:
- Возьмите терминал и войдите в меню операций;
- Спуститесь в окне Выбор операции на строку Сверка итогов, нажмите зелёную кнопку;
- На экране появится надпись Выполнить сверку итогов? – выберите пункт Да.
Терминал отправит данные в банк. После завершения сверки он распечатает отчёт – краткий или полный. Сверка итогов завершена, утром терминал сможет корректно принимать к оплате банковские карты без каких-либо ошибок.
Решение для интегрированных касс
Если на торговой точке используется интегрированное решение в виде терминала, компьютера, сканера штрих-кодов и POS-терминала, то возникновение данной ошибки исключено. Всё дело в том, что кассовая программа выполняет сверку итогов автоматически, при формировании Z-отчёта.
Если же ошибка всё-таки возникла, значит, произошла ошибка при передаче данных в банк. В этом случае сверка итогов проводится бухгалтерией торговой организации. Приём банковских карт в это время невозможен – терминал Сбербанка будет выдавать ошибку 4134. Ошибка исчезнет тогда, когда бухгалтерия успешно передаст итоговые сведения в банк. Как скоро это произойдёт – необходимо узнать в самой бухгалтерии.
Содержание
- Что будет если не сделать сверку итогов в терминале?
- Как сделать сверку итогов по терминалу Ingenico?
- Когда необходимо выполнять сверку итогов?
- Для чего нужна сверка итогов на терминале?
- Как провести сверку итогов на терминале?
- Как снять отчет по терминалу?
- Как сделать отмену по терминалу Ingenico?
- Когда необходимо выполнять операцию сверка итогов на терминале безналичных оплат?
- Как перезагрузить терминал Verifone?
- Как работать с платежными терминалами?
- Как закрыть смену на банковском терминале?
- Что делать если не сняли сверку итогов?
- Как отменить сверку итогов на терминале?
- Как сделать отчет на терминале?
- Как сделать повтор чека на терминале Ingenico?
- Ошибка 4134 на терминалах Сбербанка — сверка итогов
- Из-за чего возникает ошибка?
- Что делать при возникновении ошибки?
- Решение для интегрированных касс
- Терминал не работает пишет необходимо провести сверку итогов
- При попытке закрыть смену на кассе отображается ошибка «Сверка итогов банковского терминала не проведена. Проверьте настройки оборудования и повторите попытку», «Ошибка во время сверки итогов».
- Как пользоваться платежным терминалом
- Комплектация платёжных терминалов
- Операция «Оплата» в терминале
- Операция «Отмена» по терминалу
- Как сделать сверку итогов на терминале
- Как подключить платежный терминал к компьютеру
- Как закрыть смену платёжного терминала
- Инструкция. Как сделать возврат по терминалу
- Как сделать возврат денег на терминале Ingenico
- Эксплуатация терминала. Общие требования
- Бумага для чеков
- Чистка устройства
- Где разместить устройство
- Как перевозить терминал
Что будет если не сделать сверку итогов в терминале?
Сверка итогов по терминалу – это передача имеющихся в терминале операций на информационный сервер банка. … Если не выполнять сверку итогов ежедневно, то банк, который обрабатывает операции терминала, не будет знать, по каким операциям проводить финальные списания.
Как сделать сверку итогов по терминалу Ingenico?
Как закрыть смену на терминале Ingenico ict250
- Открыть меню кассира с помощью нажатия кнопки «3».
- В выпадающем списке выбрать пункт «Сверка итогов» и подождать, пока терминал выполнит операцию и распечатает чек.
- При обновлении программного обеспечения дождаться завершения процесса.
Когда необходимо выполнять сверку итогов?
Сверка итогов (закрытие операционного дня) Данную операцию следует обязательно выполнять в конце каждого рабочего (операционного) дня. Данная функция служит для сверки всех операций (проведенных за прошедший операционный день) на терминале с операциями в процессинговом центре банка.
Для чего нужна сверка итогов на терминале?
Сверка итогов — операция, которая обнуляет память терминала и загружает актуальные обновления. А для вас терминал печатает чек, на котором написано, сколько операций прошло за день. Продавец должен делать ее ежедневно, если были операции по терминалу, чтобы подбить кассу.
Как провести сверку итогов на терминале?
На терминале нажмите # и перейдите в меню «СЛУЖЕБНЫЕ ОПЕРАЦИИ». Передвигаться можно по кнопкам F1 и F4. В открывшемся меню нажмите «СВЕРКА ИТОГОВ» — напечатается чек сверки. Проверьте, чтобы на чеке была надпись «ИТОГИ СОВПАЛИ».
Как снять отчет по терминалу?
Снятие (получение) Z – отчета (закрытие, гашение) можно получить, нажав на кнопку на верхней панели «Z-отчет» или «F1», далее стрелкой на клавиатуре «вниз» выбрать поле «Снять Z-отчет» и нажать клавишу «Enter».
Возврат товара через POS-терминал
- Нажмите клавишу «F» для входа в меню выбора операций.
- В меню «ФИНАНСОВЫЕ ОПЕРАЦИИ» выберите «ВОЗВРАТ ТОВАРА». …
- Терминал попросит вставить карту.
- На экране появится информация о карте — номер карты и срок действия. …
- Если все совпадает — нажмите зеленую клавишу.
Когда необходимо выполнять операцию сверка итогов на терминале безналичных оплат?
При наличии терминала оплаты в конце рабочего дня должна выполняться сверка итогов по безналичному расчету. Сверка итогов предназначена для подтверждения выполненных операций и сравнения данных, которые получены банком, с данными кассовой программы.
Как перезагрузить терминал Verifone?
Как перезагрузить терминал Verifone VX520?
- Софтовая. На клавиатуре терминала оператор должен одновременно зажать зеленую клавишу и кнопку с цифрой «7». На экране появится требование ввести пароль, оператор должен набрать следующую комбинацию «1 alpha alpha 66831». …
- «Грубая» перезагрузка. В этом случае шнур питания просто вынимается из розетки.
Как работать с платежными терминалами?
Терминал принимает оплату с банковских карт и переводит деньги на счёт продавца. Покупатель сообщает кассиру о безналичной оплате, кассир переводит терминал в режим оплаты и вводит сумму покупки. Покупатель прикладывает карту к аппарату, вставляет её или проводит магнитной полосой, вводит пин-код.
Как закрыть кассовую смену на Presto
- Снимите суточный отчет с банковского терминала.
- Извлеките фонд (печатается отдельная квитанция).
- Возьмите наличные и снимите отчетность Z. …
- Ожидание и проверка отчета. …
- Пересчет средств в кассе.
- Вывод денег через поле контрольного пересчета.
- Нажатие кнопки «Закрыть смену».
Что делать если не сняли сверку итогов?
Если не выполнять сверку итогов ежедневно, то банк, который обрабатывает операции терминала, не будет знать, по каким операциям проводить финальные списания. В свою очередь, банк выпустивший карту покупателя через какое-то время может отменить резервирование, и покупатель снова увидит деньги на карте.
Как отменить сверку итогов на терминале?
Произвести считывание банковской карточки на терминале. Далее выбирается разновидность операции отмена – «Основная оплата». Продавец выбирает соответствующую операцию для возможности отмены (окно отображается опционально) и нажимает на требуемую кнопку (следуя подсказкам на дисплее).
Как сделать отчет на терминале?
☝️ Z-отчет нужно делать в течение 24 часов после первой фискальной оплаты или транзакции, иначе регистратор заблокируется и не будет печатать фискальные чеки. Чтобы сделать X- и Z-отчеты: Нажмите на ≡ в правом верхнем углу экрана терминала. В блоке Фискализация выберите X-отчет или Z- отчет.
Как сделать повтор чека на терминале Ingenico?
1. Для вызова меню необходимо нажать правую верхнюю кнопку — F4. 2. В меню нужно выбрать опцию «Повтор чека».
Источник
Ошибка 4134 на терминалах Сбербанка — сверка итогов
Банковские терминалы в магазинах обеспечивают удобные расчёты между продавцом и покупателем. Одна из распространённых ситуаций – в момент оплаты терминал Сбербанка выдаёт ошибку 4134. Платёж не проводится, покупатель нервничает, продавец пытается что-то сделать, но ничего не получается.
Решение проблемы вполне очевидное – продавцу (или кассиру) следует внимательно ознакомиться с инструкцией к терминалу и подтянуть знания по кассовым дисциплинам.
Из-за чего возникает ошибка?
Одна из обязанностей сотрудника магазина в конце рабочего дня – провести сверку итогов. Данная процедура проводится ежедневно, о чём сказано в документе Инструкция для POS-терминала Сбербанка . Она подразумевает отправку итоговых данных в банк, где проводится сверка. Если сотрудник магазина пренебрегает этой обязанностью, рано или поздно (скорее всего, в ближайшие 2-3 дня) он столкнётся с ошибкой 4134.
Что делать при возникновении ошибки?
Если на торговой точке используются отдельная касса и отдельный терминал, выполните после закрытия смены следующие действия:
- Возьмите терминал и войдите в меню операций;
- Спуститесь в окне Выбор операции на строку Сверка итогов , нажмите зелёную кнопку;
- На экране появится надпись Выполнить сверку итогов? – выберите пункт Да .
Терминал отправит данные в банк. После завершения сверки он распечатает отчёт – краткий или полный. Сверка итогов завершена, утром терминал сможет корректно принимать к оплате банковские карты без каких-либо ошибок.
Решение для интегрированных касс
Если на торговой точке используется интегрированное решение в виде терминала, компьютера, сканера штрих-кодов и POS-терминала, то возникновение данной ошибки исключено. Всё дело в том, что кассовая программа выполняет сверку итогов автоматически, при формировании Z-отчёта.
Если же ошибка всё-таки возникла, значит, произошла ошибка при передаче данных в банк. В этом случае сверка итогов проводится бухгалтерией торговой организации. Приём банковских карт в это время невозможен – терминал Сбербанка будет выдавать ошибку 4134. Ошибка исчезнет тогда, когда бухгалтерия успешно передаст итоговые сведения в банк. Как скоро это произойдёт – необходимо узнать в самой бухгалтерии.
Источник
Терминал не работает пишет необходимо провести сверку итогов
Разговорчивый
Группа: Пользователи
Сообщений: 1 272
Регистрация: 16.10.2006
Из: Краснотурьинск
Пользователь №: 9 151

Win 7 Проф.
Фронтол 4,9,10
Драйвер платежных систем 6,23,0,2641
ККМ ФПринт 02к (фискал)
Периодически (в последнее время стало часто) — при закрытии банковской смены — происходит связь с банком, на экране высвечивается: ответ получен, а чек сверки итогов не выходит.
Сегодня всю ночь не было связи с банком, утром связь появилась и на 6 кассах из 6 не вышло чека сверки итогов.
Банк говорит, что ничего не знает, у него все нормально — посылает к разработчикам ПО.
Помогите разобраться в этой проблеме. если со стороны Фронтола все нормально, то помогите составить письмо в Сбербанк, чтобы заставить их решать эту проблему.
Лог драйвера платежных систем за сегодняшний день прикрепляю. Может еще какие-нибудь данные нужны?
Заранее спасибо
Источник
Тип кассы: Android
Версия кассы: 1.29.0
Доп. Оборудование: D200
Ошибка: «Сверка итогов банковского терминала не проведена. Проверьте настройки оборудования и повторите попытку», «Ошибка во время сверки итогов».
Описание: При попытке закрыть смену на кассе отображается ошибка «Сверка итогов банковского терминала не проведена. Проверьте настройки оборудования и повторите попытку». Данная ошибка может быть связана с тем, что потеряна связь кассового оборудования с терминалом безналичной оплаты.
Заявка в INTRA: 56326
Решение для 1-й линии:
Обязательно при подобной ошибке уточнять что именно отображается на экране терминала (какая ошибка или инфомрация), время на терминале и время на кассе должно быть одинаково (секунды не важны), если на терминале отображается сообщение: «Необходимо сделать сверку итогов» — значит её необходимо сделать (переоткрыть смену).
Проверить настройки в кассовом приложении (установлены ли настройки терминала безналичной оплаты).
Уточнить достаточно ли заряжено оборудование. Для корректной работы, на кассовом оборудовании заряд батареи должен быть больше 30%, на терминале безналичной оплаты 25%.
Произвести пересопряжение кассового оборудования с терминалом безналичной оплаты.
Перейти в настройки терминала безналичной оплаты D200 (зеленная кнопка) – «Настройки bluetooth» — нажать «Очистить список сопряженных устройств»
Нажать «Подключиться к устройству».
В кассовом оборудовании переходим в «Настройки bluetooth», из списка сопряженных устройств удалить все устройства.
Отключить – включить Bluetooth.
Найти в списке терминал безналичной оплаты D200.
Выбрать терминал безналичной оплаты D200, подтвердить подключение на терминале безналичной оплаты D200 и на кассе.
На терминале безналичной оплаты D200 несколько раз нажать «красный крестик» до появления надписи: «Ожидание команды от ККМ».
5. Данная ситуация также может быть связана с некорректной работой интернет соединения, попробовать сменить интернет соединение.
6. Если ошибка сохраняется — составить заявку для специалистов 2-й линии технической поддержки. В заявке указать какая ошибка на терминале во время оплатывозвратазакрытия смены и sn терминала.
Решение для 2-й линии:
Составить заявку в SUPPORT Прими Карту. Их ответ по этой заявке: Совместно с клиентом почистили некорректно закрытый журнал операций. Работу терминала восстановили.
Источник
Как пользоваться платежным терминалом
Платёжный терминал – функциональное и удобное устройство для проведения платежей. Увеличение количества желающих провести безналичную оплату способствует распространению терминалов. А сама установка устройства является законным и эффективным методом привлечения новых клиентов.
Инструкции платёжных терминалов практически всегда похожи друг на друга. Отличия могут возникнуть только в случае различий в функциональных характеристиках устройств (наличие бесконтактного считывателя, батарея, уровень и наличие установленного ПО).
Комплектация платёжных терминалов
В зависимости от модели кассира, комплектация может меняться, но в основном включает в себя:
- платёжный терминал или пин-пад;
- зарядное устройство (в моделях с аккумулятором);
- блок питания;
- инструкцию пользователя
- лицензию на установленное ПО.4
Операция «Оплата» в терминале
Перед тем, как провести оплату через платежный терминал, необходимо подключить устройство к сети либо нажать на кнопку включения (для аппаратов с аккумулятором).
Современные кассы оснащены всеми возможными устройствами для считывания информации с карты: магнит, чип и бесконтактный платёж. Функция проведения платежа всегда одинакова для каждого типа пластикового носителя и включает в себя ряд основных действий:
- Внесите банковскую карту любым удобным методом (через магнитную ленту, чип ридер или модуль бесконтактных платежей).

- Если в меню появится список предложенных действий – выберите пункт «Оплата» (для некоторых моделей «Оплата платежа»).
- На дисплее терминала отобразится окно, в котором необходимо обозначить сумму платежа. Для корректировки суммы используйте стрелку влево либо жёлтую кнопку.
- После проверки правильности внесённых данных – нажмите на кнопку «Подтверждение» или «Ок» (В большинстве моделей клавиша реализована в зелёном цвете).
- Если терминал запрашивает ввод ПИН кода, следует попросить владельца банковской карты ввести информацию, после чего необходимо нажать клавишу «Ок».
- Для того, чтобы распечатать чек, следует произвольно нажать на любую кнопку, для печати дубликата – действие возможно повторить.
После проведения операции на терминале нужно отдать один экземпляр чека покупателю, приложив его к пластиковой карте. Дубликат необходимо оставить для отчётности.
Операция «Отмена» по терминалу
В случае совершения ошибки при проведении платежа, на любом терминале существует функция, способная отменить действие. Чтобы провести заявку на отмену операции терминала, следует соблюдать простой алгоритм:
- Вставьте пластиковую карту в терминал любым удобным способом (чип ридер, магнитный считыватель или индикатор бесконтактных платежей).
- С помощью клавиатуры введите номер чека отменяемой операции.
- На дисплее появится информация о платеже.
- Для частичной отмены измените сумму с помощью клавиш корректировки (стрелка влево или жёлтая клавиша). И нажмите «Ок».
- В случае полной отмены на платежном терминале, нажмите кнопку «Ок» без корректировки суммы.
- Оставьте свою подпись на чеке, и в случае наличия места для подписи клиента, попросите его расписаться. Чек с обеими подписями должен оставаться у кассира для отчётности.
ВАЖНО! Для проведения операции «Отмена», смена на терминале не должна быть закрыта.
Как сделать сверку итогов на терминале
Сверка итогов по терминалу – необходимый ежедневный процесс, сопоставляющий данные банка с информацией по платежам на терминале.
Перед тем, как снять сверку итогов на терминале, следует зайти в административное меню посредством нажатия на специальную клавишу (в некоторых моделях нажать на кнопку необходимо дважды). В выпадающем меню необходимо выбрать пункт «Сверка итогов». После выполнения этих простых действий, принтер распечатает чек, а в терминале произойдут следующие действия:
- Подробная проверка и сопоставление данных терминала с информацией в Банке.
- Представлен структурированный отчёт с разметкой по операциям и картам.
- Удалены все данные из журнала, накопившиеся с последней сверки итогов.
Также произойдёт повторная сверка итогов на платежном терминале при закрытии смены. Возможно, произойдет обновление программного обеспечения на терминале. Не выключайте терминал до завершения процесса обновления.
Как подключить платежный терминал к компьютеру
Интеграция терминала с персональным компьютером – это необходимость нынешних реалий. Подключение устройства к ПК открывает широкие возможности для оперативного и удобного обслуживания клиентов.
Перед тем, как подключить платежный терминал, необходимо установить или обновить программное обеспечение, и приобрести дополнительный кабель для соединения устройств.
Процесс проведения процедуры достаточно трудоёмкий и сложный, он требует определённого опыта и наличия информации. Именно поэтому зачастую приглашается специалист, который сможет подключить терминал к платежной системе. Основные действия:
- Установка драйверов терминала.
- Подключение терминала к компьютеру.
- Настройка терминала.
- Интеграция терминала с кассовым программным обеспечением.
- Проведение тестовых операций.
В большинстве моделей существует функция, позволяющая устанавливать операцию «Закрытие смены» автоматически в определённое время. В случае, если понадобилось раньше закрыть смену, платежный терминал позволяет совершить несколько простых действий:
- Открыть административное меню с помощью нажатия специальной клавиши.
- В открывшемся меню выбрать раздел «Закрытие смены».
- Сохранить распечатанный принтером чек для отчётности.
Инструкция. Как сделать возврат по терминалу
Перед тем как на терминале сделать возврат на карту, необходимо провести закрытие смены. Рассмотрим подробно, как сделать возврат через терминал на определённой модели.
Как сделать возврат денег на терминале Ingenico
Операция возврата по терминалу возможна на всех модификациях компании Ingenico. Для это необходимо совершить несколько простых действий:
- Введите карту в терминал любым удобным методом (магнитная лента, чип ридер или бесконтактный считыватель).
- В открывшемся поле укажите номер ссылки из чека об оплате.
- Определите сумму возвращаемых средств. (Перед тем как оформить возврат по терминалу, уточните у покупателя, какую сумму он хочет вернуть. В терминале можно указать как полное, так и частичное количество).
- Нажмите клавишу «Ок».
- Если процесс будет одобрен Банком, терминал распечатает два чека, поставьте на одном свою подпись и отдайте владельцу карты.
ВАЖНО! Инструкция возврата денежных средств по терминалу проста, но требует концентрации и правильного внесения данных. Поэтому проверяйте сумму возврата перед нажатием кнопки «ОК».
Эксплуатация терминала. Общие требования
Для корректной работы, терминал требует тщательного ухода и проведения процедур по поддержанию деятельности.
Бумага для чеков
Основные требования к материалу:
- Бумага должна быть высокого качества, без дефектов и пятен.
- Необходимо соблюдать правила хранения рулонов для предотвращения попадания влаги, сырости или контакта бумаги с теплом.
- Для правильно работы, рекомендуется использовать только бумагу от проверенных производителей.
Чистка устройства
Прежде чем начинать работы по очищению терминала от пыли и других загрязнений, необходимо полностью отсоединить устройство от сети и отключить.
Для чистки нужно следовать определённым правилам:
- Запрещено использовать абразивные и агрессивные моющие средства.
- Для очищения применяется мягкая ткань (микрофибра), смоченная в слабом растворе специального средства.
- Во время протирания запрещено касаться контактов или ридеров карт.
- После проведения процедуры нельзя оставлять терминал под прямыми солнечными лучами.
Где разместить устройство
Для того, чтобы обеспечить сохранность терминала и комфортную работу с ним, необходимо установить устройство на ровную поверхность с доступом к электрической розетке. Недопустимо размещать терминалы в местах свободного доступа посторонних лиц, а также там, где есть контакт с водой, высокой температурой воздуха и электромагнитными излучениями.
Как перевозить терминал
Для транспортировки терминала следует использовать только оригинальную картонную упаковку. Предварительно устройство нужно отключить от шнуров и аккуратно упаковать их отдельно.
При обдуманной и правильной работе с терминалом любой модели, устройство будет корректно совершать операции и прослужит долгое время.
Источник
Терминал Сбербанка. Коды ошибок.12 — Неверная настройка терминала. Обратиться к персоналу сбербанка, который устанавливал терминал. 4100, 4119 — Нет связи с банком. Повторить операцию. Если за 2-3 попытки провести операцию не удается, обратиться к персоналу Сбербанка, который устанавливал терминал. 5000 … 5056 — Неверная настройка терминала или нарушены данные на чипе карты. Обратиться к персоналу Сбербанка, который устанавливал терминал. Вопросы и ответыУниверсальный код ссылки для терминалов от Сбербанка по возврату.¹ НЕТ МЕСТА В ЖУРНАЛЕ! ЗАКРЫТЬ СМЕНУ! — нужно сделать закрытие смены по эквайрингу. Как перезагрузить эквайринг — выкл. и вкл. эквайринг. Если он подключен по usb к ПК, то отсоединить шнур и заново подключить. Или удерживать красную кнопку [X], пока не начнется перезагрузка. Для перезагрузки терминала ingenico iPP320 нужно удерживать одновременно желтую кнопку и кнопку с точкой. Просмотров: 66379 Автор: Нуруллин И. Н. Дата: 2019-08-10 Добавить Ваш комментарий: Комментарии к этому тексту: Почему 4405 пропустили? Именно эту ошибку ищу |
Ошибки при оплате картой с использованием Эвотор 5i
Ошибка оплаты картой возникает на Эвоторе 5i по разным причинам.
Ниже список самых распространенных ошибок:
- Не работает оплата по NFC, Чипу.
- Не работает оплата картой, независимо от способа проведения оплаты.
- Периодически возникают различные ошибки при оплате картой.
- «Ошибка оплаты картой — что-то пошло не так».
- Эвотор печатает чек «Оплата не завершена».
Рассказываем, как понять, что случилось, и что делать с ошибками.
В этой статье:
- Проверка версии ПО модуля эквайринга.
- Проверка NFC-антенны.
- Проверка тамперов.
- Проверка наличия серийного номера модуля эквайринга.
- Проверка заряда литиевой батареи.
- Синхронизация времени.
- Подключение к альтернативной сети интернет.
- «Оплата не завершена», но с карты покупателя списываются деньги.
Проверка версии ПО модуля эквайринга
Самая частая причина различных ошибок при оплате картами — устаревшая версия программного обеспечения модуля эквайринга.
Зайдите в Настройки → Обслуживание кассы → Эвотор.PAY → Общая информация.
В строке BOOT и EAPP указана версия ПО, на данный момент актуальная 1.3.0.X и выше. Если версия ниже. обновите модуль эквайринга.
Проверка NFC-антенны
NFC-антенна — это устройство, которое связывается с чипом банковской карты бесконтактным способом. Если у вас не работает или плохо работает бесконтактная оплата, проверьте NFC-антенну.
Перейдите в Настройки → Обслуживание кассы → Эвотор.PАY → Проверки → Проверка Contactless. Приложите карту к крышке лотка чековой ленты. Если тест прошёл успешно, появится сообщение Операция выполнена ОК.
Если тест не завершился успехом, проверьте версию ПО модуля эквайринга. Если версия актуальная, обратитесь в сервисный центр.
Проверка тамперов
Тамперы — это встроенные в Эвотор детекторы вскрытия устройства, ими оснащают банковское оборудование, чтобы соответствовать стандартам безопасности. Если какой-либо из детекторов зафиксировал вскрытие корпуса, банковская часть смарт-терминала блокируется, и её следует заменить в сервисном центре.
Чтобы проверить состояние тамперов, перейдите в Настройки → Обслуживание кассы → Эвотор.PАY → Общая информация. В строке Tamper указано состояние тамперов на текущий момент. Если в этой строке указано BREACHED, значит банковский модуль заблокирован.
Состояние тамперов можно проверить вторым способом. Перейдите в Настройки → Обслуживание кассы → Эвотор.PАY → Проверки → Проверить Tampers. Если тамперы не срабатывали, на экране появится сообщение Tampers Closed.
Проверка серийного номера модуля эквайринга
Иногда оплата может не проходить, так как сработала защита от вскрытия устрйоства, что привело к потере серийного номера.
Проверьте наличие серийного номера модуля эквайринга в разделе Настройки → Обслуживание кассы → Эвотор.PАY → Общая информация. Если в строке SerNo отсутствует серийный номер, то сработала темперная защита, и следует обратиться в сервисный центр. В обращении оставьте пометку, что у вас Эвотор 5i.
Проверка заряда литиевой батареи
Внутри Эвотора, помимо аккумуляторов, под крышкой есть литиевая батарея, которая нужна, чтобы хранить важные данные, такие как ключи безопасности. Если она разрядилась, то модуль эквайринга перестанет работать.
Проверьте заряд литиевой батареи. Значение не должно быть ниже «2.30V»:
Если значение ниже, обратитесь в сервисный центр.
Синхронизация времени
Помимо часов Эвотора, есть отдельные часы в модуле эквайринга. Если время в модуле эквайринга слишком отстаёт от реального, то сервер авторизации посчитает платёж невалидным, и при оплате получится ошибка.
Перейдите в Настройки → Обслуживание кассы → Эвотор.PАY → Настройки и нажмите Синхронизировать время. Попробуйте провести платёж ещё раз.
Подключение к другой сети
Иногда может случится так, что ваш провайдер перестал пропускать трафик через определённый порт. Из-за этого Эвотор не может получить ответ от сервера обработки платежей. Остальные сервисы могут работать — например, будут загружаться интернет-страницы. Это как будто в гипермаркете открыты все магазины, кроме того, в который вы приехали.
Попробуйте подключить Эвотор к другой сети — например, раздать Wi-Fi с мобильного телефона. Если ошибка исчезла, смените способ подключения к интернету.
«Оплата не завершена», но с карты покупателя списываются деньги.
Иногда Эвотор печатает чек «Оплата не завершена», но с карты покупателя списываются деньги.
Попросите покупателя позвонить в банк, выпустивший карту. Уточните статус платежа. Если банк говорит, что платёж не прошёл, проведите продажу ещё раз.
Если платёж прошёл, проверьте продажу в личном кабинете ОФД. Если ОФД зарегистрировал продажу:
- Проверьте, есть ли продажа в журнале документов. Перейдите в «Отчёты» → «Журнал документов».
- Если продажа есть в журнале, распечатайте копию чека.
- Если продажи в журнале нет, распечатайте квитанцию.
Если ОФД не зарегистрировал продажу, распечатайте новый чек, не списывая с клиента оплату:
- Установите как пинпад по умолчанию автономный пинпад. Зайдите в «Настройки» → «Оборудование». В разделе «Банковский терминал» нажмите «По умолчанию» под записью «Автономный пинпад».
- Пробейте чек как обычно, выбрав в качестве способа оплаты банковскую карту.
- Верните встроенный пинпад 5i как пинпад по умолчанию.
Ошибки Эвотор — один из самых частых запросов тех, кто недавно приобрёл кассу. Впрочем, непредвиденные ситуации случаются и у опытных пользователей кассы. Большинство неполадок можно устранить самостоятельно, не обращаясь в техподдержку. В статье мы собрали самые распространённые ошибки в работе с кассой и их решение.
Скидка на годовое обслуживание онлайн-кассы
Получите скидку на годовое обслуживание на тарифах «Стандарт» и «Макси» для любой кассы из каталога Мультикас. Действует специальное предложение — выгода 3 600 ₽.
*Предложение действительно при оплате обслуживания сроком на 1 год
Подробнее о предложении
1. Эвотор ошибка ОФД
В процессе работы на терминале может отобразиться состояние «Нет связи с ОФД». Скорее всего, по какой-то причине потеряно интернет-соединение.
Попробуйте совершить следующие действия:
- Проверьте, чтобы в разделе «Настройки/Обслуживание ККМ/ Доп.операции/ адрес ОФД» были правильно написаны адрес и порт оператора;
- Зайдите в меню «Обслуживание ККМ» и проверьте, есть ли соединение с оператором;
- Свяжитесь с провайдером, если найти причину не удаётся найти самостоятельно. Проверьте, поступила ли оплата за интернет;
Если онлайн-касса теряет связь с интернетом, то у неё также пропадает связь с личным кабинетом и банковским пинпадом. А значит, не получится установить новые приложения или обновить старые. Иногда предприниматели сами ограничивают доступ к определённым интернет-ресурсам, и из-за этого касса не может обновиться. Поэтому обязательно проверьте, нет ли в списке запрещённых следующих ресурсов:
Ещё одна распространённая проблема — аппарат выдаёт надпись «Невозможно соединиться с сервером». Это значит, что на кассе закрыт доступ к порту фискального оператора. Чтобы восстановить связь с платформой Эвотор, должен быть порт ofdp.platformaofd.ru:21101.
Ошибка ФН Эвотор
2. Эвотор ошибка 234
Ошибка 234 появляется, когда заканчивается фискальный накопитель. Он больше не может регистрировать документы и, следовательно, данные не уходят в ОФД. Менять его необходимо каждые 15 или 36 месяцев — зависит от накопителя.
Что делать в такой ситуации:
- 1. Узнайте, когда документы последний раз уходили в ОФД. Точную дату и время можно узнать либо по истории в кассе, либо в личном кабинете оператора фискальных данных.
- 2.Установите часы на онлайн-кассе на эту дату, но на более позднее время.
- 3.Закройте смену, если она была открыта.
- 4.Отправьте документы в ОФД.
- 5.Завершите фискальный режим.
- 6.Смените ФН, зарегистрируйте его в ФНС и ОФД.
Пока вы не замените накопитель, касса работать не будет.
На планшете появится надпись — ошибка 3978.
Важно: даже если Эвотор не может отправить электронный чек в ОФД, он не перестаёт выдавать бумажные чеки для покупателей.
3. Эвотор ошибка 235
Типичная ситуация: кассир закрывает смену, касса выдаёт ошибку 235. Это значит, что ФН полностью заполнен и нет связи с ОФД.
Последовательность действий:
- 1.Зайдите в «Настройки/Обслуживание ККМ/Дополнительные операции/Адрес ОФД». Проверьте адрес оператора.
- 2.Нажмите на кнопку «Связаться с ОФД». Если удалось установить соединение, пройдите по адресу «Настройки/Обслуживание ККМ/Дополнительные операции/Произвольная команда», введите команду 82 01 06 00 и выполните диагностику. Также проверьте, оплачен ли доступ к личному кабинету.
- 3.Откройте доступ к порту ofdp.platformaofd.ru:21101 и хостам, представленным на картинке 1.
Также обязательно проверьте, есть ли соединение с интернетом. Перезагрузите модем или роутер.
4. Эвотор ошибка 3924
Касса выдаёт сообщение «Необходимо провести профилактические работы» и перестаёт печатать чеки. А даже если печатает чеки, то с надписью «ККТ заблокирована – Необходимо подключение к интернету». Такая ошибка возникает, если касса очень долго не выходит в интернет (30 дней).
Пройдите по адресу «Личный кабинет/Терминалы». В списке терминалов выберите неработающую ККТ. Нажмите на иконку с замком рядом с ней. Подождите несколько минут, а затем попробуйте пробить чек заново.
Если проблема не решена, проверьте прошивку вашего Эвотора. Зайдите в «Настройки/Обслуживание кассы» и посмотрите в строке «Версия ОС», какая версия указана. Обновите прошивку, если они ниже версии 3.9.1.
Далее проверьте версию программы Device Service. Пройдите по адресу: «Ещё/Настройки/Приложения». Откройте программу и посмотрите на версию. Она указана прямо под названием. Программу нужно обновить, если версия ниже 2.19.18. Не делайте этого самостоятельно, обратитесь в техподдержку.
Затем зайдите в «Личный кабинет/Терминалы», нажмите на иконку с замком. Если касса по-прежнему не работает, проверьте статус ККТ. Если у Эвотора статус «В сети», перезагрузите его. Если нет, проверьте связь с интернетом.
5. Эвотор ошибка оплаты картой
Уведомление «Что-то пошло не так» при безналичной оплате — довольно распространённая ошибка. Она возникает при определённых условиях: у вашего Эвотора прошивка 3.9.1, к нему подключен терминал Ingenico IPP320 и эквайринг Сбербанка.
Для того, чтобы работа шла без сбоев, вам нужно обновить драйвер эквайринга. Скачайте приложение «Эквайринг Сбербанка» и обновите его настройки по умолчанию.
6. Эвотор ошибка 16
Частая проблема при розничной продаже — уведомление «Не поддерживается в данном режиме устройства».
Выполните следующие действия:
- 1.Закройте смену. Как вариант можно сделать общее гашение. Для этого зайдите в «Настройки/Обслуживание кассы/Доп. операции/Общее гашение»;
- 2.Теперь нужно сбросить настройки – или сделать техническое обнуление. Перейдите: «Настройки/Обслуживание кассы/Доп. операции/Технологическое обнуление». Если прошивка ККТ старше 4544, аппарат нужно будет вскрыть. Не пытайтесь сделать это сами, обратитесь в техподдержку;
- 3.Проверьте адрес и порт ОФД в разделе «Настройки ОФД»;
- 4.Выберите ОСНО, если онлайн-касса зарегистрирована на несколько ОСНО: перейдите раздел «Настройки/Обслуживание кассы/Доп. операции/Выбор СНО по умолчанию».
Для того, чтобы проверить работает ли касса, нужно будет осуществить продажу.
Если касса всё равно не работает:
- 1.Создайте резервную копию. Для этого перейдите по адресу: «Ещё/Резервное копирование»;
- 2.Вытащите аккумулятор на пару минут, затем заново установите. Актуально для на моделей СТ5 / СТ7.3 / СТ10;
- 3.Установите актуальные дату и время. Перейдите в раздел «Настройки/Обслуживание кассы/Дополнительные операции/Установка даты и времени»;
- 4.Закройте смену или сделайте Общее гашение (раздел «Настройки/Обслуживание кассы/Дополнительные операции/Общее гашение»);
- 5.Сделайте обнуление настроек. Перейдите по адресу: «Настройки/Обслуживание кассы/Дополнительные операции/Технологическое обнуление».
Проверьте, работает ли касса: для этого проведите продажу.
Важно: после технического обнуления возможно, что на чеке будут пробиты неверные дата и время. Поэтому обязательно заранее настройте их.
7. Ошибка проверки кассы Эвотор
При включении, выключении или перезагрузке онлайн-касса может возникнуть одно из этих уведомлений: «Ошибка проверки состояния кассы», «Касса недоступна», «Не найдено указанное устройство», «Проверка оборудования», «Проверьте питание и исправность устройства».
Что делать:
- 1.Сделайте перезагрузку.
- 2.Откройте раздел «Продажа» и очистите все товары.
- 3.Отключите все устройства от USB-портов. Отключите питание на несколько минут.
- 4.Включите кассу.
- 5.Через 3-5 минут включите Эвотор, зайдите в раздел «Настройки/Обслуживание кассы». Если появится уведомление «Касса не найдена», нужно обратиться в техподдержку.
8. Касса недоступна при закрытии смены
«Касса недоступна. Проверьте питание и исправность устройства» — такую надпись можно увидеть, закрывая смену. Вместе с ней на несколько секунд может появиться экран обновления.
Такая ошибка появляется из-за того, что смену закрывают через меню «Отчёты/Кассовый отчет».
Чтобы ошибка не возникала:
- 1.Сделайте перезагрузку ККТ.
- 2.Закройте смену через общее гашение (как это сделать – см. раздел Ошибка Эвотор 16) или командой нижнего уровня.
Если касса не заработала, необходимо обратиться в техподдержку.
9. Эвотор ошибка 3905
На экране появляется уведомление «Неверный формат или значение», на чеке надпись, что он аннулирован. Ошибка характерна для Эвотора 7.3, если изначально неверно выбрана система налогообложения.
Что делать:
- 1.Сделайте тех.обнуление. Перейдите в раздел «Настройки/Обслуживание кассы/Доп.операции», нажмите на кнопку «Технологическое обнуление». Подтвердите.
- 2.Перезагрузите ККТ.
- 3.Вернитесь в раздел «Доп. операции» и выберите ОСНО.
Если после этих действий проблема не решится, обращайтесь в техподдержку.
10. Эвотор ошибка 3807
Возникает, если кассовая лента израсходована. Решить её просто: вставьте новый рулон. Если лента закончилась в момент, когда продавец печатал чек, обязательно проверьте, отправился ли он в ОФД. Если нет, проведите операцию заново. Если ушёл, но чеки после этого печататься перестали, перезагрузите Эвотор.
Нужна быстрая и качественная техподдержка?
Не теряйте время: инженеры Мультикас помогут решить вашу проблему в кратчайшие сроки.
Ознакомьтесь с нашим каталогом продукции
В нашем интернет-магазине и офисах продаж можно найти широкий ассортимент кассового и торгового оборудования
Понравилась статья? Поделись ею в соцсетях.
Также читают:
Онлайн-касса Эвотор: почему Эвоторы захватили рынок?
Онлайн-касса Эвотор за последнее время захватила рынок. Смарт-терминалы стали невероятно популярными среди предпринимателей малого и среднего бизнеса. Почему же так вышло, чем особенным примечательна линейка онлайн-касс Эвотор? Специальное предложение кассы…
391
Узнать больше
Ошибки касс ШТРИХ-М и их исправление
Ошибки на кассах ШТРИХ-М указывают на неполадки в самом кассовом аппарате, сбои в ФН или на неверно выполненные действия кассира. При их появлении на экране онлайн-кассы или в фискальном чеке…
334
Узнать больше
Топ-10 ошибок в работе с кассой АТОЛ
Как и при эксплуатации любой модели ККТ, возникают ошибки при работе с кассой АТОЛ. Чтобы их устранить, определите причину. Именно от нее зависит ход дальнейших действий. Рассмотрим ошибки кассы АТОЛ,…
965
Узнать больше
Топ-10 ошибок в работе с кассой МТС
Как и при эксплуатации любой ККТ, иногда возникают ошибки при работе с кассой МТС. Чтобы решить проблему, необходимо определить причину ее возникновения. Давайте рассмотрим основные ошибки кассы МТС ― соберем…
502
Узнать больше
































