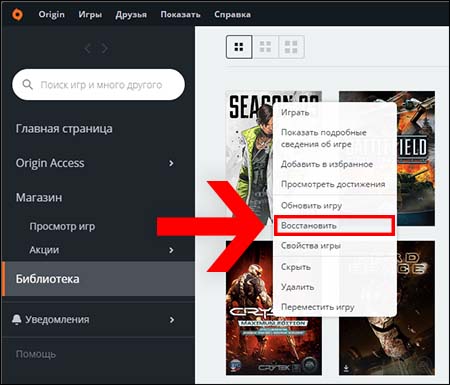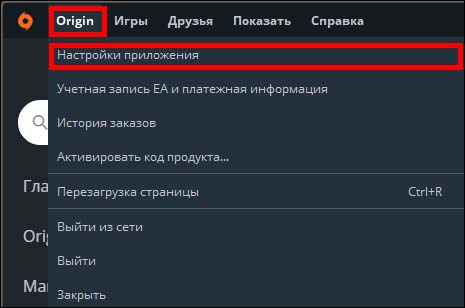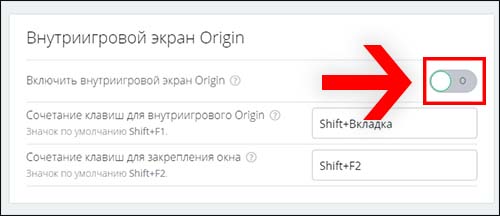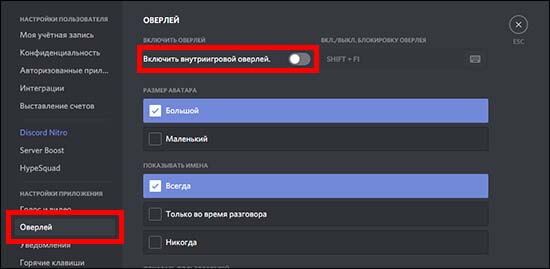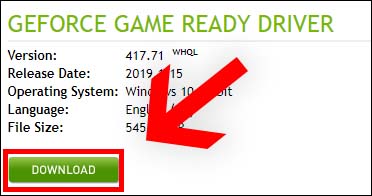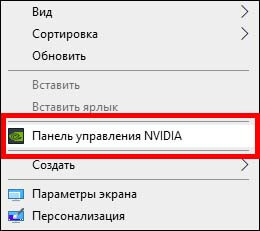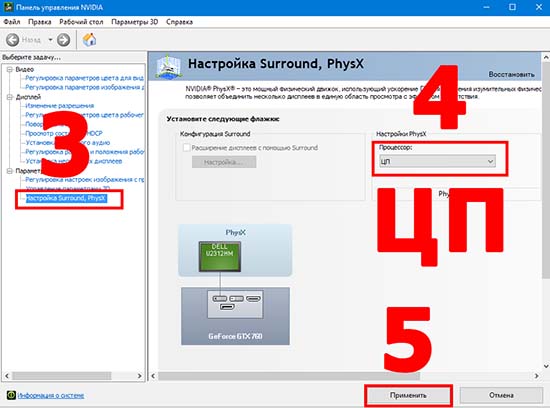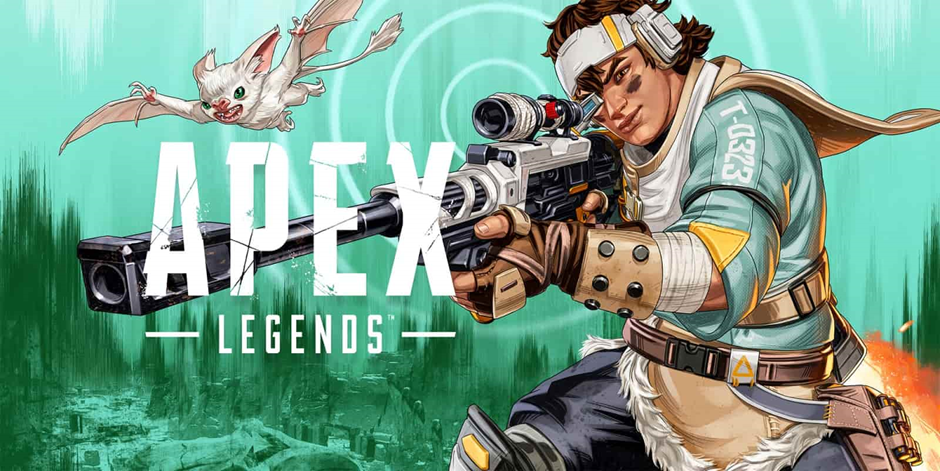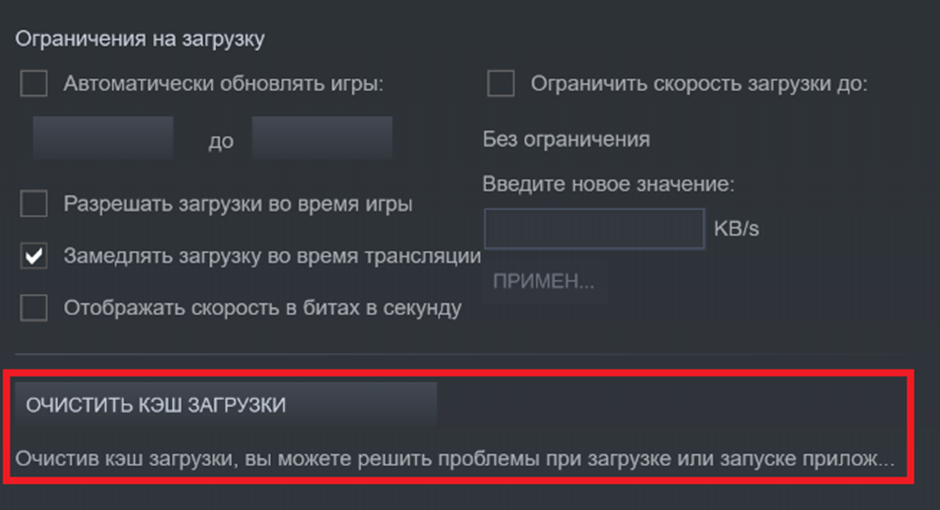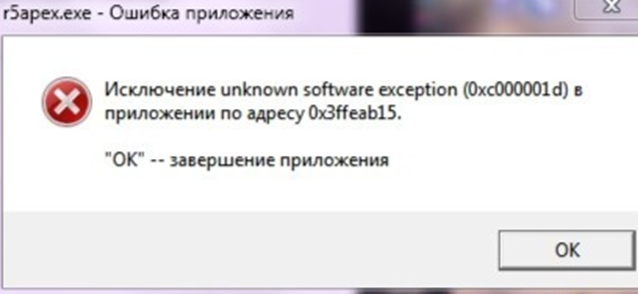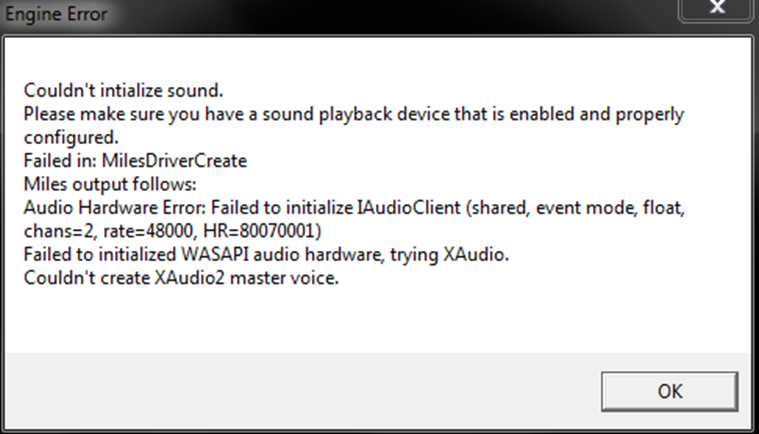@LS_DiewalkeR на скринах явное указание на источник проблемы — графическую карту.
Вот и разбирайтесь с ней.
1) Переустановите видеодрайвер по инструкции:
а) полностью удалить старый программой DDU, подробнее тут.
б) скачать новый с оф.сайта (AMD или NVidia) и установить.
2) Нагрузите различными бенчмарками (пример).
Так же не помешает потестить остальные элементы системы, жесткий диск и оперативную память.
Яндекс поможет найти вам варианты.
——————————————————————————-
Сталкер багов не боится! Игравшего в народную солянку вылетами на рабочий стол не возьмешь!
Не являюсь сотрудником ЕА. HERO — это статус волонтера. Не являюсь техническим специалистом. Не отвечаю на вопросы в личных сообщениях. Все, что я пишу на форуме, является моим субъективным имхо и не отражает чьей-либо официальной позиции.
Win 10 x64 HP / i5-3550 / asus P8Z77-V LE / DDR3 2x8Gb 1600 МГц Corsair / GTX970 EVGA SSC ACX 2.0+ / SSD 250 Гб Samsung 860 Evo +1.5 Тб Seagate Barracuda + 3Тб Hitachi Deskstar / AeroCool Vx-9 PRO / Corsair TX650W / 23.8″ Philips 242V8A
- Форум
- 3D Studio MAX
|
Автор |
Сообщение |
|
|---|---|---|
|
||
|
||
|
||
|
||
|
||
|
||
|
||
|
||
|
||
|

Рабочие способы, которые помогут решить ошибку «Engine Error» в Apex Legends. С которой сталкиваются многие игроки. Поэтому на основе их опыта мы отобрали только рабочие советы. Один из них поможет именно вам. Но для этого нужно попробовать каждый способ поочередно.
Содержание
- Решение ошибки «Engine Error» в Apex Legends
- Способ №1. Восстановите игровые файлы
- Способ №2. Отключите приложения, что отображаются поверх игры
- Origin
- Discord
- Остальные программы
- Способ №3. Для владельцев Nvidia
- Установите драйвер версии 417.71
- Настройте PhysX
- Способ №4. Дополнительные меры
Способ №1. Восстановите игровые файлы
Поврежденные файлы игры часто являются причиной ошибки. Потому мы начнём с того, что проверим все ли с ними в порядке.
- Откройте библиотеку игр Origin.
- Нажмите правой кнопкой мышки на Apex Legends.
- Выберите опцию «Восстановить».
- Origin проверит игру на наличие поврежденных файлов. А также при необходимости их восстановит.
Способ №2. Отключите приложения, что отображаются поверх игры
Приложения, что отображаются поверх игры могут быть причинной ошибки. Чаще всего — это внутриигровой экран Origin и Discord.
Origin
- Откройте настройки Origin (Вкладка «Origin» — «Настройки Приложения»).
- Перейдите в раздел «Внутриигровой экран Origin».
- Отключите опцию «Включить внутриигровой экран».
Discord
- Откройте настройки Discord. Для этого нажмите на значок шестерёнки. Его можно найти слева внизу возле вашего ника, а также иконок звука и микрофона.
- Перейдите в раздел «Оверлей».
- Отключите опцию «Включить внутриигровой оверлей».
Остальные программы
Также вам нужно полностью отключить следующие приложения:
- Skype
- Asus GPU Tweak II
- MSI Afterburner
- Aura for ASUS
- RivaTuner OSD
- RivaTuner
Способ №3. Для владельцев Nvidia
Установите драйвер версии 417.71
Владельцы видеокарт от Nvidia могут попробовать драйвер версии 417.71. Для этого сначала нужно удалить текущий драйвер. А потом установить версию 417.71. Этот способ часто срабатывает. Потому игнорировать его нельзя. Если у вас видеокарта от Radeon или Intel, пропустите этот способ.
- Предварительно загрузите драйвер 417.71 воспользовавшись этой ссылкой.
- Удалите текущий драйвер с помощью утилиты Display Driver Uninstaller. Скачать приложение можно по этой ссылке.
Видеогайд по удалению текущего драйвера:
- Запустите загруженный файл из первого пункта.
- Произведите чистую установку драйвера на свой компьютер.
Настройте PhysX
- Нажмите правой кнопкой мышки на рабочем столе.
- Выберите «Панель управления Nvidia».
- Перейдите в раздел «Настройка Surround, Physx».
- Установите «ЦП» под опцией процессор.
- Нажмите «Применить», чтобы настройки вступили в силу.
Способ №4. Дополнительные меры
- Снизьте качество графики в игре.
- Установите режим отображения в окне или в окне без рамок в настройках графики.
- Отключите функцию G-Sync в панели управления Nvidia. Если у вас видеокарта от AMD Radeon, тогда отключите аналогичную функцию — Freesync.
- Если игра Apex Legends установлена на внешний накопитель, переустановите её на внутренний диск системы. А также отключите внешний накопитель, если он больше не используется.
- Отключите брандмауэр Windows. Для этого зайдите в панель управления Windows. Дальше откройте раздел «Система и безопасность», а потом «Брандмауэр Защитника Windows». Перейдите в раздел «Включение и отключение брандмауэра». Выберите два параметра «Отключить брандмауэр» и нажмите «Ок» снизу. Также можно добавить игру в список исключений, если вы не хотите полностью отключать приложение.
Просмотров 1.4к. Опубликовано 15.04.2022
Сглаживание и фильтрацию ставим на низкие, а качество текстур подбираем в соответствии с объемом памяти видеокарты. В идеале оно должно быть чуть ниже. Например, если у вас адаптер на 6 ГБ, качество текстур лучше выставить на 4 ГБ. Это поможет избавиться от микрофризов и сделает FPS более ровным.
Игровые настройки, параметры запуска и файл videoconfig.txt Apex Legends можно оптимизировать, чтобы увеличить свой FPS и снять крышку.
В Интернете вы можете найти несколько файлов конфигурации, которые заменят ваши и увеличат частоту кадров. Честно говоря, мне не нравится этот подход, потому что я хочу точно знать, что я изменяю, поэтому я решил рассмотреть все варианты в этой статье.
Эти настройки полезны, если вы изо всех сил пытаетесь достичь приемлемого количества кадров в секунду при использовании ПК с низкой спецификацией, а также если у вас есть монитор с высокой частотой обновления, который вы купили, чтобы получить преимущество в конкурентном шутере. такие как Apex Legends.
Примечание : все настройки, которые я собираюсь объяснить, являются абсолютно законными и не приведут к сбою или бану.
Варианты запуска — Снимите ограничение fps
Давайте начнем с опций запуска, чтобы снять ограничение fps.
- Откройте программу запуска Origin
- Перейти на мою библиотеку игр
- Щелкните левой кнопкой мыши на Apex Legends, а затем на значке настроек
- Выберите свойства игры
- Перейдите на вкладку «Дополнительные параметры запуска» и перейдите на вкладку «Аргументы командной строки».
Он удаляет ограничение fps, которое по умолчанию установлено на 144. Это не требуется, если у вас монитор с частотой менее 144 Гц, или если вы играете с ноутбука, и вы хотите сэкономить как можно больше батареи.
Обратите внимание, что разблокировка частоты кадров может вызвать проблемы с перегревом, если ваша система не охлаждается должным образом, так как игра попытается отрендерить как можно больше кадров.
Я также предлагаю добавить -novid, поскольку он избавляется от начальных заставок. Они становятся утомительными в долгосрочной перспективе.
Изменение настроек видео и графики может значительно повлиять на FPS и производительность в игре. Настройки видео, пожалуй, самые важные настройки для настройки. Независимо от того, насколько хороша ваша чувствительность прицеливания или сочетания клавиш, это бесполезно, если ваши настройки видео слишком высоки и вы тормозите во время игры.
Рекомендованные системные требования
Если же вы хотите поиграть с более высокими настройками видео и получить большее удовольствие от игры, тогда ваш ПК должен соответствовать следующим требованиям:
- ОС: 64-разрядная версия Windows 7
- ПРОЦЕССОР: Intel i5 3570K или аналогичный
- ОЗУ: 8 ГБ
- ВИДЕОКАРТА: Nvidia GeForce GTX 970 / AMD Radeon R9 290
- ПАМЯТЬ ВИДЕОКАРТЫ : 8 ГБ
Данные системные требования подойдут для комфортной игры в 60 фпс. Тем не менее, некоторым игрокам и этих характеристик может не хватить для комфортной игры. Кто-то любит играть на максимальных FPS с мониторами 144Гц +. В таком случае, железо вам понадобится помощнее.
Параметры запуска
Они вводятся в Steam в меню свойства. Либо в Origin, меню “Расширенные настройки запуска”. Вводится обязательно с минусом “-” в начале. Список основных команд:
- -novid – отключает вступительное видео при запуске игры
- -fullscreen – игра будет открываться в полный экран.
- -forcenovsync – отключить вертикальную синхронизацию, что повысит немного FPS.
- -threads X – вместо “X” ваше число потоков. Количество потоков которые будут выделены A.
- +fps_max X – вместо “X” количество герц вашего монитора. Установит ограничение FPS. Разгрузит систему, повысит FPS.
- +cl_showfps 2 – выводится количество FPS.
- -refresh X – ваше число “X” принудительная частота монитора.
- -dxlevel 95 – включение через Directx 9. Повысит FPS, без особых визуальных потерь.
- -high – даёт игре высокий приоритет, то есть позволяет использовать все ресурсы компьютера. Возможны проблемы с фоновыми программами, команда может привести к зависаниям и ошибкам.
- -preload – предзагрузка объектов и текстур. Есть возможность, что игра начнёт лагать вместо повышения FPS.
- m_rawinput – подключение мыши на прямую, не учитывая установки в Windows.

- В строке поиска панели задач наберите «Windows Update» и нажмите ввод;
- После того, как данный Центр откроется, выберите там «Дополнительные параметры»;
- Затем внизу «Оптимизация доставки»;
- Опцию «Разрешить загрузки с других компьютеров» поставьте на «Откл».
Отключить оверлеи
Речь идет о тех программах, которые способны отображать свой интерфейс поверх игры. Часто на компьютере есть такие — Fraps, Steam, Origin и так далее. Даже когда оверлей скрыт, он обрабатывается компьютером, снижая FPS в Apex Legends.
Поэтому все оверлеи нужно отключить. Почти всегда это можно сделать в настройках программы без необходимости ее удаления. Например, оверлей Steam, легко отключается через меню:
Обновить драйвера видеокарты, скачать драйвера для Apex Legends
Вне зависимости от того, какая видеокарта стоит в системном блоке, ее драйвера нужно поддерживать в актуальном состоянии. Поэтому перед запуском Apex Legends следует зайти на сайт производителя и проверить, не вышли ли новые драйвера:
После установки драйвера следует перезагрузить компьютер, чтобы исключить возможность сбоев. Также стоит учитывать, что для многих старых видеокарт новые драйверы уже не выходят.
Для некоторых игр производители видеокарт выпускают специально оптимизированные драйвера. Поищите таковые в разделе новостей о Apex Legends — обычно мы про них пишем. Также можно посмотреть на сайте производителей видеокарт.
Другие настройки, такие как вращение мини-карты, непрозрачность пинга, автоматический цикл оружия в пустом состоянии и обратная связь о входящем уроне, в основном основаны на ваших личных предпочтениях.
Отключение режима «One-Drive» на ПК
Оптимизация Apex Legends на слабом PC может быть также осуществлена за счёт отключение « OneDrive » на вашем компьютере. Выполните правый клик на иконку «OneDrive» на панели задач рабочего стола, и выберите «Exit» (Выход).
Если вы используете Дискорд, вам нужно оптимизировать его работу, что даст прибавку FPS в играх, включая и нужную нам «Apex Legends».
Очистка папки с временными файлами
Ускорить работу Apex Legends поможет очистка папки Temp в ОС Виндовс. Для этого нажмите на Win+R, там введите
и нажмите ввод. Там откройте папку Temp, нажмите на Ctrl+A для выбора всех файлов в папке. Затем нажмите на «Delete» для их удаления. После завершения процедуры не забудьте очистить корзину.
Чем раньше все это будет проделано, тем лучше. Защитник может не просто тормозить игру, но и удалять ее отдельные файлы, если они вызывают подозрения. Это касается и других антивирусов.
Обновите свой компьютер
К сожалению, для некоторых игроков основной проблемой, сдерживающей их производительность FPS в Apex Legends, является их игровая установка. В отличие от игровой консоли, готовой к игре в ваши любимые игры, на вашем ПК должны быть все необходимые компоненты.
Согласно Respawn Entertainment, это требования к ПК, которые вам понадобятся для эффективного запуска Apex Legends.
Если вы не совсем соответствуете этим требованиям, возможно, вы столкнулись с падением кадров и другими проблемами производительности.
Apex Legends – нетребовательная к железу игра, которая прекрасно работает даже на ПК ниже среднего. Но если компьютер совсем слабый, могут быть проблемы с частотой кадров. В этом случае играть будет некомфортно или вообще невозможно. Рассказываем, как поднять FPS в Apex Legends.
Что делать, если ничего не помогает и FPS все равно низкий
Такая ситуация может быть вызвана наличием майнера в системе . Поскольку он отнимает ресурсы видеокарты, FPS в играх снижается в 1,5-2 раза. Если заметили подобное, нужно проверить систему антивирусом. Желательно – сторонним. Встроенный Defender плохо ищет майнеры.
Также смотрим диспетчер задач. При наличии майнера видеокарта будет всегда загружена:
Но некоторые майнеры блокируют отображения загрузки в диспетчере, нужно иметь это в виду.
Если антивирус ничего не нашел, а видеоадаптер все равно не выкладывается на 100%, поможет только переустановка Windows.
Дополнительные настройки, такие как Поле зрения, Встряхивание при спринте, Вращение мини-карты, Числа урона и некоторые другие, могут помочь улучшить вашу игру и дать вам лучший опыт.
Последняя вкладка содержит настройки звука. Звук в игре должен быть достаточно громким и четким, так как он может дать вам много информации, которую вы можете использовать в своих интересах.
| Master Volume | 100% |
| Режим записи голосового чата | Нажми и говори |
| Громкость звуковых эффектов | 100% |
| Громкость диалога | 60% |
| Громкость музыки | 20% |
| Громкость музыки в лобби | 20% |
Это основные настройки, которые вы хотите изменить. Некоторые настройки, такие как громкость музыки и громкость музыки в лобби, зависят от личных предпочтений. Лично мне кажется, что оба слишком громкие, поэтому я выкручиваю их до конца.
Ваша основная громкость и громкость звуковых эффектов всегда должны быть на 100%, чтобы вы могли слышать такие вещи, как шаги, выстрелы, взрывы и звуковые сигналы способностей. Вы также можете немного уменьшить громкость диалогов, так как это не очень важно для игры.
Наконец, включите функцию PTT. Вы должны говорить только тогда, когда даете полезную информацию и позволяете своим товарищам по команде слышать игру. Если вы играете с друзьями, вы также можете просто использовать хорошую гарнитуру для Discord и общаться с ними там.
Заключение
Эти настройки определенно помогут улучшить ваш FPS и игровой процесс. но они не помогут вам мгновенно стать Apex Predator. Для этого вам нужно использовать несколько тренажеров для прицеливания, практиковать свои движения, осваивать различные способности каждой легенды и прикладывать определенные усилия.
Это были одни из лучших настроек Apex Legends для использования. Большинство этих настроек основаны на том, что используют и рекомендуют профессиональные игроки Apex Legends. Тем не менее, все же лучше использовать настройки, особенно чувствительность прицеливания и сочетания клавиш, которые вам наиболее удобны.
Добрый день, друзья! Столкнулся с такой проблемой что игра крашится и выдаёт такую ошибку. В конце июня ничего подобного не было. Игра работала безотказно. Но через две недели моего отсутствия появилась проблема
Конечно, я искал решения в интернете: и самое простое проверить целостность файлов в Origin/Steam (в моём случае Steam). И в принципе метод работает: один файл не проходит проверку и он докачивается. Всё бы хорошо, но есть одно НО: такую процедуру нужно производить каждый день, иначе снова будет та же самая ошибка. Я пробовал разные варианты: просто проводил проверку и докачивал файл, специально удалял файл и проводил проверку, удалял игру с устройства и с нова закачивал (в этом случае сразу игра выдала ошибку, а не через день).
Небольшое отступление: я решил поиграть в Киберпанк 2077, и в начале финальной миссии игра тоже крашнулась с сообщением поврежденных или недостающих файлов. И я уже начал грешить на свой HDD — TOSHIBA MQ01ABD100 (Так! Только без осуждающих комментариев, почему я держу игры на HDD). И в ходе проверки через ПО Victoria 5.36 получил следующий результат:
После удаления Apex c устройства я снова сделал проверку HDD, на этот раз обошлось без ошибок. После чего я по новой загрузил игру и во время первых минут игры получил данную ошибку.
И так у меня пара вопрос общего плана: кто-нибудь сталкивался с такой проблемой и в чем может быть решение? И один конкретный: не будет же Steam при загрузке игры на HDD писать в проблемные сектора жесткого диска?
Ошибки Apex Legends
Нет идеальных игр, в которых не было бы ни одной ошибки. Если учитывать, что Apex Legends построена на движке Source, то легко догадаться, что в игре будет множество ошибок и далеко не все из них возникают на стороне пользователя.
Все ошибки в Apex Legends и их решение
Будем честны и откровенны: Apex Legends действительно далек от идеала. Да, к его действующей системе можно привыкнуть. Можно привыкнуть к тому, что пули часто не регистрирует. Можно привыкнуть и к ошибкам, однако большинство из них решаются и очень просто. Мы расскажем о них.
Apex Legends
Игра не запускается
Здесь не так много причин. Обычно, игра может не запускаться по двух факторам: мешает программа или мешает система. Если система, то проблема может быть в оперативной памяти: система не дает перегрузить саму себя. Если в программах, то, возможно, стоит почистить кэш в Steam или Origin. Рассмотрим три варианта, почему игра может не запускаться.
В Steam
Здесь может быть только две проблемы:
- Неправильно установленная игра.
- Решение: либо удаляем Apex Legends с компьютера, либо заходим в Свойства игры, а далее кликаем на «Локальные файлы» и выбираем Проверить целостность игровых файлов.
- Слишком сильно засорен кэш. В данном случае нам нужно кликнуть на настройки в левом верхнем углу, после чего найти «Загрузки», а там кликнуть на «Очистить кэш загрузки».
Чистим, запускаем игру
Самый гарантированный способ решить проблему с незапускающейся игрой — переустановить её. Однако, если вы только-только скачали Apex Legends и она в принципе у вас не запускается, то следует провести проверку на вирусы и работоспособность видеокарты.
В EA
Origin предлагает нам провести проверку целостности файлов при любых обстоятельствах, поэтому желательно сделать это. Открываем лаунчер, далее выбираем «Apex Legends», кликаем по игре правой кнопкой мыши и жмем на «Проверить игровые файлы».
Пройдет немного времени, так как лаунчер будет либо скачивать недостающие файлы (иногда игра перестает запускаться после какого-нибудь обновления), либо проверит их до конца и скажет, что ошибки нет.
На консоли
На PS или Xbox нам в любом случае нужно провести проверку внутриигровых файлов. Консоль не может позволить официальной игре крашнутся, в связи с этим единственно верный способ вернуть работоспособность — сделать проверку файлов.
На запускается игра с читом
Мы в любом случае не приветствуем тех, кто играет с читами, но цели и мотивы у вас могут быть разные. Причины, почему игра не запускается:
- Антивирус блокирует соединение из-за наличия ChearEngine или GameKiller.
- Внутри вашей антивирусной программы нужно поставить игровой режим, который частично открывает вирусу путь в Apex Legends.
- После запуска игры посмотрите, изменилось ли что-нибудь. Если Apex Legends не запускается, то зайдите в диспетчер задач и удалите все упоминания о лаунчере, через который запускаете игру (Steam или Origin). После чего запустите снова.
Стим
Unsupported CPU
Нестандартная проблема, поскольку игра напрямую сообщает вам, что ваш процессор не поддерживает Apex Legends. Мол, его недостаточно. Но это либо не так, либо не совсем так.
- Посмотрите в центре обновлений Windows, не должно ли прямо сейчас установиться какое-то новое обновление? Если да, сразу поставьте его.
- Узнайте модель своей материнской платы и процессора и зайдите на сайт производителя. Найдите графу с драйверами и скачайте там все возможные драйвера для процессора (если они есть). После установки нужно сделать перезагрузку компьютера.
- Если вы давно не обновляли драйвера на видеокарту, то нужно скачать AMD Software или GeForce Experience (в зависимости от марки вашей видеокарты) и поставить автоматическое обновление драйверов.
- Попробуйте запустить игру от имени администратора.
- Проведите диагностику системы.
Если ничего не помогло, то можно поставить режим совместимости Apex Legends с Windows 7, а после этого переустановить игру или откатить систему
R5apex.exe ошибка
Ошибка возникает только на Windows 8 и 10 версии. Суть её в том, что система сама оптимизирует себя под требовательную игру, но ей требуется для этого специальное обновление. Что нужно сделать? Зайти в центр обновлений Windows, а после этого поставить галочку напротив: «автоматически устанавливать обновления». После этого следует перезагрузить компьютер и вполне вероятно, что у вас установится последнее обновление системы.
Ошибка r5apex.exe
Вылет с ошибкой CreateTexture2D
Выскакивает только в том случае, если у вас уж слишком старые драйвера. Тут простой установкой программы GeForce Experience или AMD Software не обойтись. Придется узнать модель своей видеокарты и зайти на официальный сайт производителя. Ищем там драйвера для своей карты, скачиваем, устаналиваем, перезагружаем компьютер и запускаем Apex Legends.
Важно! Если в момент установки у вас спрашивают: «какой вид инсталляции» сделать и дают выбор между «чистой» и «автоматической», то выбирайте чистую установку
Бесконечная загрузка
Одна из самых неприятных ошибок. Вы запускаете Apex Legends, настроены хорошо поиграть, а в меню вас встречает бесконечная загрузка. Даже сервер выбрать не получается. Здесь вам придется поставить новые DNS-сервера, либо попросить провайдера перезагрузить интернет. Действия:
- Если мы меняем DNS-сервера, то заходим в Панель Управления. Далее:
- Центр управления сетями и общим доступом.
- Изменения параметров адаптера.
- Выбираем свой интернет (будет отмечен зеленой галочкой).
- Кликаем по нему правой кнопкой мыши и в открывшемся окне ищем: «Протокол IPv4». Кликаем по нему два раза.
- В первом же окне видим «DNS-сервера». Убираем автоматическое заполнение и вводим в каждом поле: 8.8.8.8
Готово! Теперь вы можете зайти в главное меню и начать играть. Если вы можете дозвониться до своего провайдера, то попросите, чтобы они полностью перезагрузили вашу линию.
Вылетает во время загрузки на карту
Эта проблема беспокоит игроков, которые пользуются Steam не только ради игры в Apex Legends. Проблема здесь в кэше, который надо регулярно чистить. Сама по себе проблема не несет в себе какой-то ошибки. Вас просто выбрасывает из игры на стадии выбора легенды и вы не можете переподключиться к игре. Что нужно сделать?
- Заходим в Steam.
- Кликаем в левом верхнем меню на «Настройки».
- Далее идем в пункт «Загрузки».
- Выбираем «Очистить кэш загрузки».
После этого проблема решится.
Couldn’t untialize sound
Не удивляйтесь. Поврежденные драйвера, отвечающие за правильное функционирование звуковой карты, тоже могу спровоцировать вылет или ошибку в Apex Legends. Вы увидите примерно такое предупреждение:
Couldn’t Intialize Sound
Решить проблему можно за 5 минут. В левом нижнем углу экрана находим граммофон (значок звука). Кликаем по нему правой кнопкой мыши и выбираем «Устранение неполадок». В течение 1-2 минут система будет выявлять проблему, после чего скачает необходимые драйвера и вы сможете дальше играть в Apex Legends.
Engine Error 0x887A0006
Проблема решается двумя способами, а также вспомогательными действиями. Engine Error говорит о том, что проблема обнаружена не в игре, а в вашей системе. Способ решения номер один:
- Открываем лаунчер, через который запускаем игру.
- Выбираем (выше описан способ, как сделать через Steam) Проверить целостность игровых файлов.
- Ждем завершения и запускаем игру.
Второй способ: отключите все программы, которые работают в момент запуска Apex Legends. Это может быть вспомогательный софт для отображения FPS или демонстрации экрана. Это может быть OBS или Discord. В любом случае, без оверлеев надо протестировать.
Разумеется этот способ не так приветствуется, поскольку вам нужно отключить множество вспомогательного софта, который остро необходим во время игры. Например, если вы регулярно стримите на Twitch, то как можно отключить OBS? Поэтому стоит всегда проводить процерку целостности файлов, обновлять драйвера видеокарты и ставить последнее обновление для системы. В противном случае, если у вас есть парочка лишних часов, которые можно потратить на переустановку Apex Legends, то потратьте их. Почти всегда помогает.
Дополнительные способы
Если вы уже решили проблему, но хотите обезопасить себя от будущих проблем и ошибок, то:
- Отнесите компьютер в чистку своему мастеру.
- Снизьте качество графики в Apex Legends.
- Отключить G-Sync в программе по настройке вашей видеокарты.
- Переустановите игру на SSD-диск, если он имеется. Также, если вы пользуетесь внутренними и внешними дисками, то ставьте игру только на внутренний.
- Не экспериментируйте с разгоном компьютера. Лучше вообще не заниматься подобными вещами, если у вас дорогое железо, которое итак прекрасно справляется с большинством современных игрушек.
В качестве последнего дополнительного способа можно использовать регулярную перезагрузку компьютера во время игры. Поиграли 2 часа? Перезагрузите компьютер. Помогает хорошо, а времени тратится не очень много.
I have the same problem. I’ve tryed the mentioned solutions and nothing has worked for me. I’m using:
{ "main": "node_modules/expo/AppEntry.js", "scripts": { "start": "expo start", "android": "expo start --android", "ios": "expo start --ios", "web": "expo start --web", "eject": "expo eject" }, "dependencies": { "expo": "~37.0.3", "expo-font": "~8.1.0", "react": "~16.9.0", "react-dom": "~16.9.0", "react-native": "https://github.com/expo/react-native/archive/sdk-37.0.1.tar.gz", "react-native-web": "~0.11.7" }, "devDependencies": { "@babel/core": "^7.8.6", "babel-preset-expo": "~8.1.0" }, "private": true }
The code I’m using is:
import React, { useState } from ‘react’;
import { StyleSheet, View } from ‘react-native’;
import Header from ‘./components/Header’;
import * as Font from ‘expo-font’;
import { AppLoading } from ‘expo’;
// screens
import StartGameScreen from ‘./screens/StartGameScreen’;
import GameScreen from ‘./screens/GameScreen’;
import GameOverScreen from ‘./screens/GameOverScreen’;const fetchFonts = () => {
return Font.loadAsync({
‘Barlow-Regular’: require(‘./assets/fonts/Barlow-Regular.ttf’)
});
};
export default function App() {
const [userNumber, setUserNumber] = useState();
const [guessRounds, setGuessRounds] = useState(0);const [dataLoaded, setDataLoaded] = useState(false);
if (!dataLoaded) {
return(
<AppLoading
startAsync={fetchFonts}
onFinish={setDataLoaded(true)}
onError={(err) => console.log(err)}
/>
);
};const configureNewGameHandler = () => {
setGuessRounds(0);
setUserNumber(null);
};const startGameHandler = selectedNumber => {
setUserNumber(selectedNumber);
setGuessRounds(0);
};const gameOverHandler = numberOfRounds => {
setGuessRounds(numberOfRounds);
};let content = ;
if (userNumber && guessRounds <= 0 ) {
content = ;
} else if (guessRounds > 0) {
content = ;
}{content}
);
}const styles = StyleSheet.create({
screen: {
flex: 1
}
});