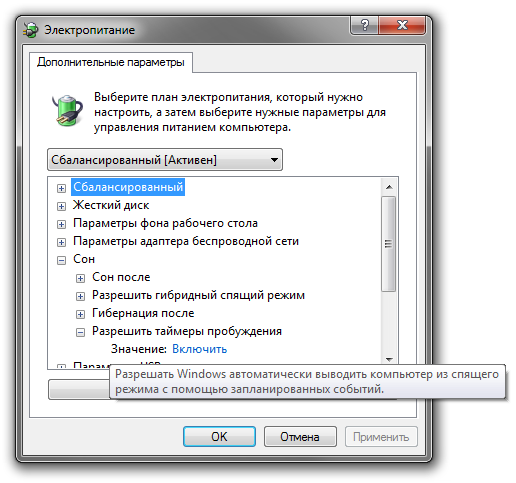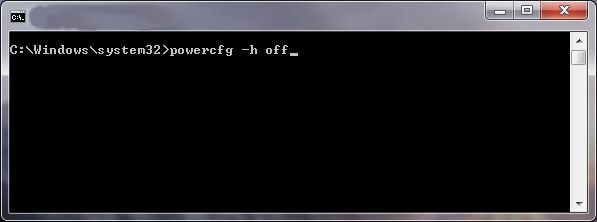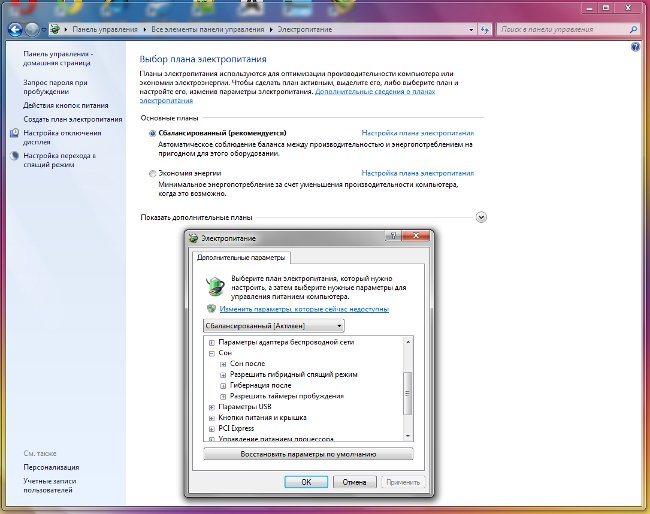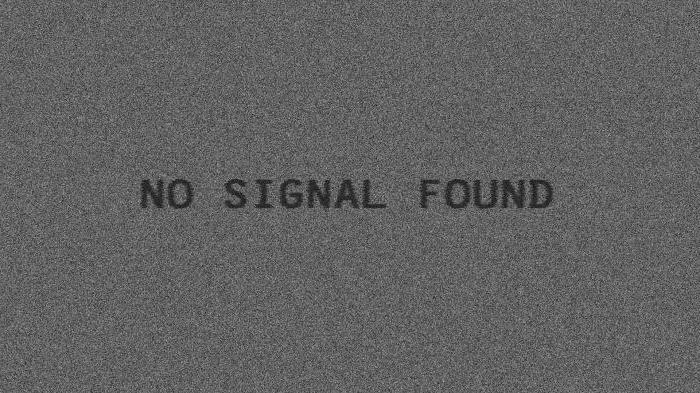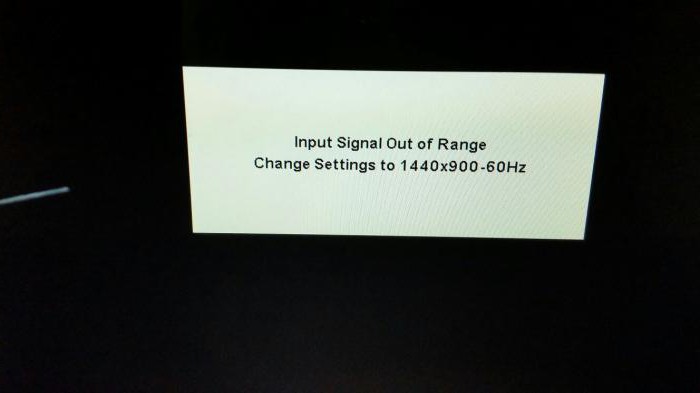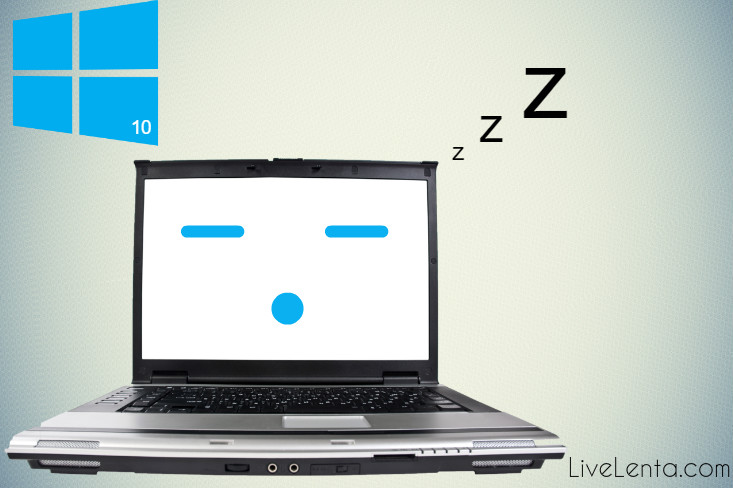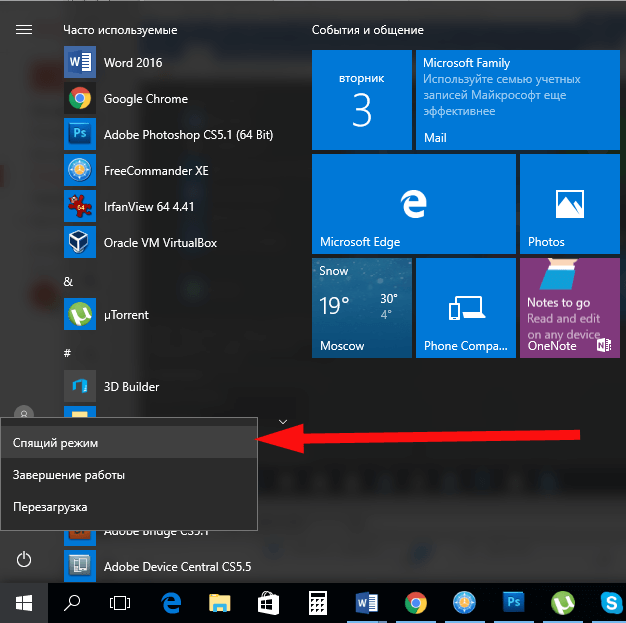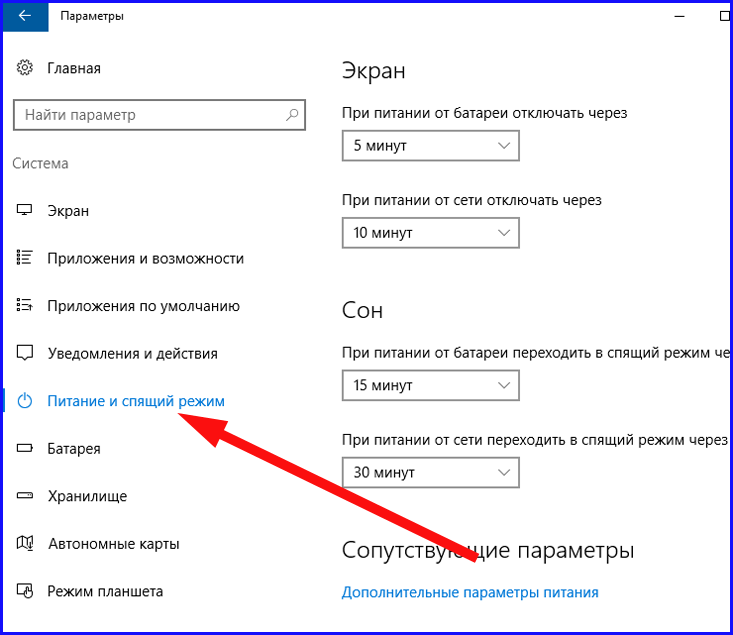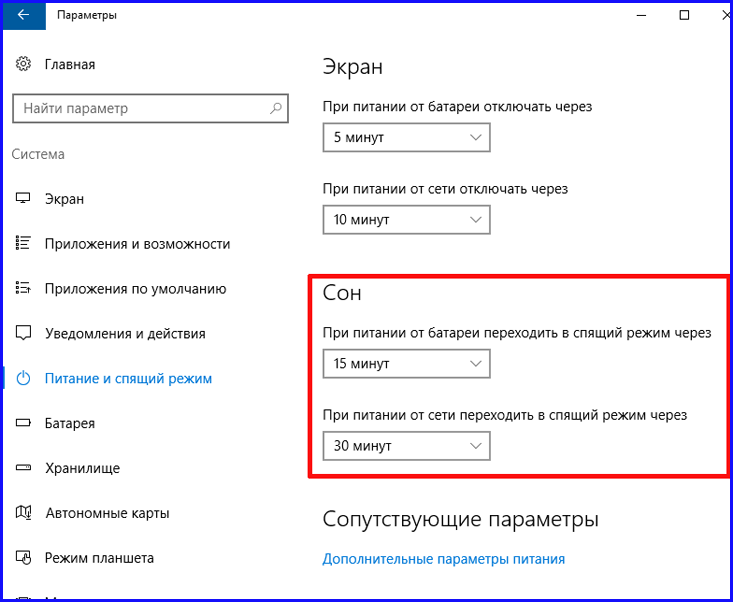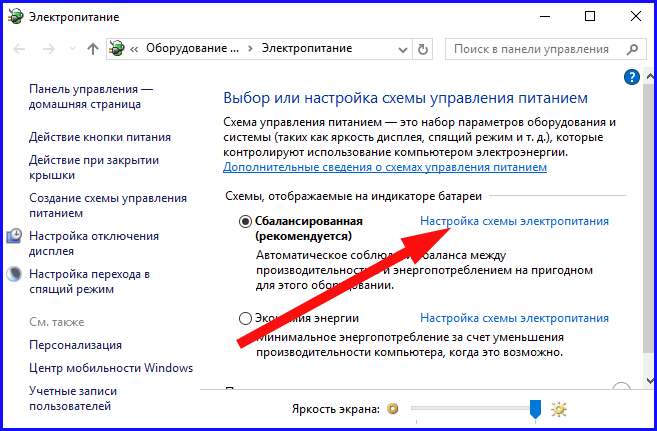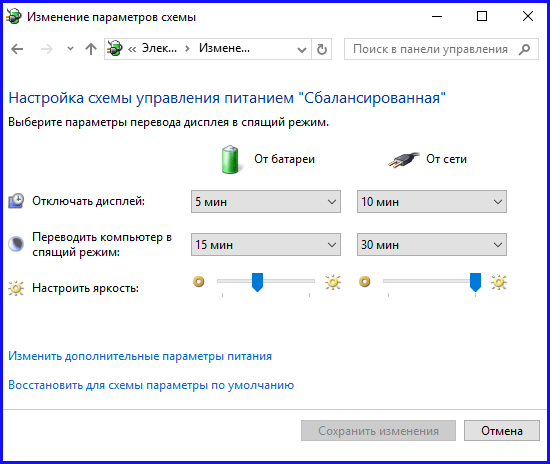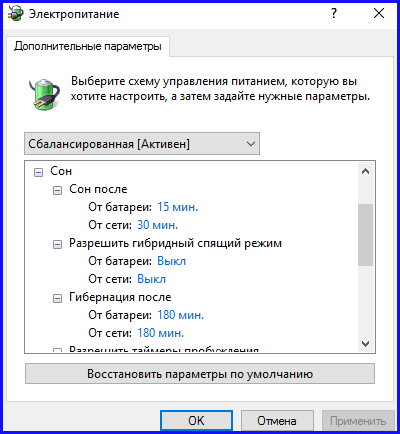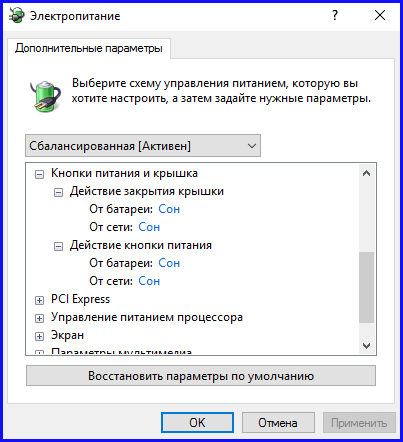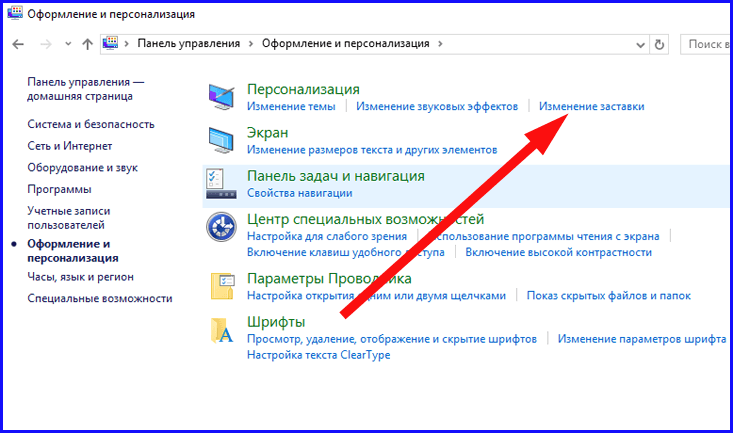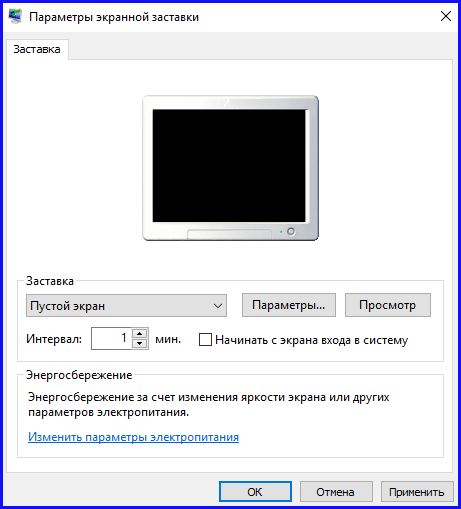Рано или поздно практический любой старый компьютер ожидает следующая ситуация: При запуске на первый взгляд все как обычно — нажав кнопку включения, происходит привычный запуск вентиляторов в системном блоке. Вот только эту «обычность» развеивает сообщение на мониторе — no video input. При этом изображения на мониторе конечно же нет. Далее данная фраза может смениться фразой «Power saving mode«.
В данной статье мы разберемся со значением данного сообщения, а также приведем несколько советов по его устранению и приведению компьютера в рабочее состояние.
Что значит «no video input» на мониторе?
Для того, чтобы понять значение данной фразы достаточно обратиться к ее переводу на русский язык. Он звучит как «Нет входящего видеосигнала». Говоря более простым языком, монитор данным сообщением говорит о том, что на него видеокарта не подает изображение.
Причем совсем не обязательно виновата видеокарта, как многим на первый взгляд могло бы показаться.
Что делать?
В первую очередь проверьте надежность соединения кабеля монитора с системным блоком. Если есть переходники — снять, продуть и снова поставить.
На некоторых моделях мониторов нужно в настройках принудительно указывать с какого разъема (HDMI, VGA, DVI) приходит видео сигнал.
Следующим этапом будет снятие и чистка контактов оперативной памяти. Если плано памяти несколько, то снять все и пробовать ставить по одной в разные слоты.
Одна из возможных причин — плохой контакт оперативной памяти
Из опыта можем сказать, что к проверке контактов видеокарты нужно прибегать только после снятия/установки оперативной памяти. Нужно аккуратно извлечь видеокарту из разъема, протереть контакты ластиком и установить снова.
Если проблема не ушла, то лучше попробовать установить другую, заведомо рабочую видеокарту, либо проверить вашу на другом компьютере.
Также стоит попробовать сбросить BIOS.
Если в компьютере установлен спикер, то нужно извлечь оперативную память и попробовать включить системный блок без нее. Если он пищит — значит материнка жива, если нет — скорее всего вышла из строя материнская плата.
Внешний компьютерный спикер на материнской плате
Выводы
Как видите, у сообщения no video input может быть несколько причин. Но при помощи всего нескольких манипуляций проблему можно если не решить, то по крайней мере правильно диагностировать, чтобы приобрести нужную деталь для замены и отремонтировать свой ПК.
Здесь легко и интересно общаться. Присоединяйся!
Пишет он тебе, что нет сигнала с видеокарты.
Попробуй другую видеокарту поставить.
Так же попробуй разные разъемы подключения — VGA/HDMI/DVI.
проверить БП и Видюху — эта связка глючит чаще, выньте видюху и подключите к встройке (если имеется) , если нет, то найдите видюху по-слабее
Проверьте кабель от монитора к видеокарте. Если не поможет — значит сгорела видеокарта.
Entering sleep mode что делать
Автор Алексей Ткаченко задал вопрос в разделе Прочее компьютерное
Когда включаю компьютер, на мониторе PHILIPS пишет No Video Input, Enter Sleep Mode. и получил лучший ответ
Ответ от Вадим[гуру]
Если у монитора 2 разъёма для подключения к видеокарте, то надо нажать кнопку Input и выбрать нужный вход или Auto.
Или в компьютере подключил не к тому разъёму.
Вадим
Высший разум
(417742)
А компьютер при включении пикает?
На чтение 4 мин. Просмотров 901 Опубликовано 15.12.2019
Рано или поздно практический любой старый компьютер ожидает следующая ситуация: При запуске на первый взгляд все как обычно — нажав кнопку включения, происходит привычный запуск вентиляторов в системном блоке. Вот только эту «обычность» развеивает сообщение на мониторе — no video input. При этом изображения на мониторе конечно же нет. Далее данная фраза может смениться фразой «Power saving mode«.
В данной статье мы разберемся со значением данного сообщения, а также приведем несколько советов по его устранению и приведению компьютера в рабочее состояние.
Содержание
- Что значит «no video input» на мониторе?
- Что делать?
- Выводы
- Здесь легко и интересно общаться. Присоединяйся!
Что значит «no video input» на мониторе?
Для того, чтобы понять значение данной фразы достаточно обратиться к ее переводу на русский язык. Он звучит как «Нет входящего видеосигнала». Говоря более простым языком, монитор данным сообщением говорит о том, что на него видеокарта не подает изображение.
Причем совсем не обязательно виновата видеокарта, как многим на первый взгляд могло бы показаться.
Что делать?
В первую очередь проверьте надежность соединения кабеля монитора с системным блоком. Если есть переходники — снять, продуть и снова поставить.
На некоторых моделях мониторов нужно в настройках принудительно указывать с какого разъема (HDMI, VGA, DVI) приходит видео сигнал.
Следующим этапом будет снятие и чистка контактов оперативной памяти. Если плано памяти несколько, то снять все и пробовать ставить по одной в разные слоты.
Одна из возможных причин — плохой контакт оперативной памяти
Из опыта можем сказать, что к проверке контактов видеокарты нужно прибегать только после снятия/установки оперативной памяти. Нужно аккуратно извлечь видеокарту из разъема, протереть контакты ластиком и установить снова.
Если проблема не ушла, то лучше попробовать установить другую, заведомо рабочую видеокарту, либо проверить вашу на другом компьютере.
Также стоит попробовать сбросить BIOS.
Если в компьютере установлен спикер, то нужно извлечь оперативную память и попробовать включить системный блок без нее. Если он пищит — значит материнка жива, если нет — скорее всего вышла из строя материнская плата.
Внешний компьютерный спикер на материнской плате
Выводы
Как видите, у сообщения no video input может быть несколько причин. Но при помощи всего нескольких манипуляций проблему можно если не решить, то по крайней мере правильно диагностировать, чтобы приобрести нужную деталь для замены и отремонтировать свой ПК.
Здесь легко и интересно общаться. Присоединяйся!
Пишет он тебе, что нет сигнала с видеокарты.
Попробуй другую видеокарту поставить.
Так же попробуй разные разъемы подключения — VGA/HDMI/DVI.
проверить БП и Видюху — эта связка глючит чаще, выньте видюху и подключите к встройке (если имеется) , если нет, то найдите видюху по-слабее
Проверьте кабель от монитора к видеокарте. Если не поможет — значит сгорела видеокарта.
Sleep Mode — это режим энергосбережения, при котором данные сохряняются в памяти, а остальная деятельность компьютера приостанавливается (аналогично паузе в воспроизведении DVD). Режим позволяет быстро перевести компьютер в режим пониженного энергопотребления, а при необходимости за секунды вернуться в работу в той конфигурации программ, которая была до засыпания. Стоит отметить, что в Sleep Mode компьютер может скачивать обновления.
В Sleep mode компьютер можно перевести вручную, выбрав пункт Sleep в стартовом меню. Также в Sleep Mode компьютер может перейти автоматически, в зависимости от настроек Power Plan. По умолчанию для плана Balanced переход в Sleep Mode производится через 1 час.
У Sleep Mode есть один недостаток – в случае отключения питания данные из памяти будут потеряны. Этого недостатка лишен более продвинутый режим Hybrid Sleep. В этом режиме, в дополнение к сохранению данных в памяти, эти же данные сохраняются на диск, как в режиме hybernate. И, в случае сбоя питания, данные сохранятся, и система восстановит работу как из режима hybernate.
Настройка Hybrid Sleep осуществляется через Change advanced power settings в Power Plan. Далее надо выбрать опцию Allow hybrid sleep и включить ее в On.
Еще одной особенностью Sleep Mode является пробуждение компьютера от сетевой карты (c точки зрения пользователя кажется, что компьютер сам проснулся без внешнего воздействия). Если вам не требуется эта функция, ее надо отключить в свойствах сетевой карты. Настройка зависит от конкретного драйвера сетевой карты, но обычно это настраивается на вкладке Power Management.
Узнать причину выхода из Sleep Mode можно с помощью команд
- powercfg – lastwake
- powercfg –devicequery wake_armed
Подробнее о режимах энергосбережния в Windows 7 можно посмотреть здесь .
Содержание
- Процесс отключения спящего режима в Виндовс 10
- Способ 1: настройка «Параметров»
- Способ 2: настройка элементов «Панели управления»
- Вопросы и ответы
Спящий режим (Sleep Mode) в Виндовс 10, как и других версиях этой ОС, это одна из форм работы компьютера, главной особенностью которой является заметное сокращение энергопотребления или заряда аккумулятора. При такой эксплуатации компьютера в памяти сохраняется вся информация о запущенных программах и открытых файлах, а при выходе из него, соответственно, все приложения переходят в активную фазу.
Sleep Mode можно эффективно использоваться на портативных устройствах, но для пользователей стационарных ПК он просто бесполезен. Поэтому достаточно часто возникает потребность отключить спящий режим.
Рассмотрим способы, с помощью которых можно отключить Sleep Mode, используя встроенные инструменты операционной системы.
Способ 1: настройка «Параметров»
- Нажмите на клавиатуре комбинацию клавиш «Win+I», для открытия окна «Параметры».
- Найдите пункт «Система» и нажмите на него.
- Затем «Питание и спящий режим».
- Установите значение «Никогда» для всех элементов в разделе «Сон».
Способ 2: настройка элементов «Панели управления»
Еще один вариант, с помощью которого можно избавиться от спящего режима — это индивидуальная настройка схемы электропитания в «Панели управления». Рассмотрим более подробно, как использовать этот метод для достижения поставленной цели.
- Используя элемент «Пуск» зайдите в «Панель управления».
- Установите режим просмотра «Крупные значки».
- Найдите раздел «Электропитание» и нажмите на него.
- Выберите режим, в котором Вы работаете, и нажмите кнопку «Настройка схемы электропитания».
- Установите значение «Никогда» для пункта «Переводить компьютер в спящий режим».
Если Вы не уверены в том, что знаете, в каком режиме работает Ваш ПК, и не имеете представления, какую именно схему электропитания нужно изменить, то пройдитесь по всем пунктам и во всех отключите спящий режим.
Вот так просто можно отключить Sleep Mode, если в нем нет крайней необходимости. Это поможет Вам добиться комфортных условий работы и избавит Вас от негативных последствий некорректного выхода из данного состояния ПК.
Еще статьи по данной теме:
Помогла ли Вам статья?
Спящий режим — это режим пониженного энергопотребления, позволяющий быстро восстановить нормальную работу компьютера. Но далеко не все пользуются таким режимом, поэтому Страна Советов расскажет, как отключить спящий режим в Windows 7.
Вообще, в операционной системе Windows 7 доступно три варианта спящего режима. В собственно спящем режиме открытые документы и параметры сохраняются в памяти компьютера перед переходом в режим пониженного энергопотребления и восстанавливаются оттуда при переходе в нормальный режим потребления энергии. Это похоже на нажатие кнопки «Пауза» при просмотре кинофильма.
В режиме гибернации документы и параметры сохраняются на жестком диске, затем компьютер выключается. Такой режим чаще используется в ноутбуках, потому что для его поддержания требуется наименьшее количество энергии, это позволяет сэкономить заряд батареи.
В настольных ПК с Windows 7 по умолчанию обычно включен так называемый гибридный спящий режим. Открытые документы и программы в этом случае сохраняются в памяти и на жестком диске, а компьютер переводится в режим пониженного потребления энергии. При неожиданных сбоях электропитания данные восстанавливаются с жесткого диска.
Если вы не пользуетесь спящим режимом или гибернацией, вам может понадобиться отключить спящий режим. Чтобы отключить спящий режим в Windows 7, вам нужно зайти в настройки электропитания в Панели управления (Пуск — Панель управления — Электропитание). Учтите, что поменять настройки вы сможете лишь в том случае, если ваша учетная запись пользователя обладает правами администратора.
Итак, в открывшемся окне настроек плана электропитания найдите план, активированный в данный момент, и кликните по ссылке Настройка плана электропитания. В пункте Переводить компьютер в спящий режим выберите из выпадающего списка значение Никогда. Затем нажмите кнопку Сохранить изменения.
Можно дополнительно отключить гибридный спящий режим и гибернацию. Для этого кликните по ссылке Дополнительные параметры электропитания и в открывшемся окне нажмите на плюсик возле пункта Сон. В пункте Разрешить гибридный спящий режим выберите из выпадающего списка значение Выкл.
Для отключения автоматического перехода в режим гибернации в пункте Гибернация после нужно выставить значение Никогда (для этого кликните по строке Значение и в поле Состояние (мин.) введите значение 0). Затем нажмите кнопку Применить и кнопку ОК. Точно так же можно отключить спящий режим в пункте Сон после.
Учтите, что если у вас ноутбук, вам нужно будет отдельно отключить спящий режим и режим гибернации для работы от батареи и от сети. В таком случае в пунктах Сон после и Гибернация после будет два параметра — От батареи и От сети.
Но мало просто отключить спящий режим и режим гибернации в настройках электропитания. Дело в том, что для нормального функционирования режима гибернации на системном жестком диске создается файл hiberfil.sys. Именно в него записывается содержимое оперативной памяти при переходе в режим гибернации или гибридный спящий режим. Его размер равен размеру установленной на вашем компьютере оперативной памяти (а ведь объем ОЗУ на современных машинах исчисляется гигабайтами).
После отключения спящего режима этот файл не удаляется. Его можно удалить вручную и освободить несколько гигабайт на жестком диске (при необходимости этот файл легко восстановить). Но, опять же, для удаления нужно обладать правами администратора. Нажмите на кнопку Пуск и выберите команду Выполнить (или используйте сочетание клавиш Win+R). В открывшемся окне введите команду powercfg -h -off (или powercfg -hibernate -off). Нажмите кнопку ОК (или клавишу Enter) и перезагрузите компьютер, чтобы изменения вступили в силу.
Если вам понадобится снова включить спящий режим и восстановить файл hiberfil.sys, используйте команду powercfg -h -on (или powercfg -hibernate -on).
Надеемся, что теперь отключение спящего режима в Windows 7 не составит ни малейшего труда!
Энтер слип моде как исправить. Going to sleep на мониторе что делать Halten RS-01 v.
Going to sleep на мониторе что делать
Сегодня инновационные технологии развиваются бешеными темпами. Новые разработки приводят к появлению новых проблем, которые, как правило, связаны с настройками техники. Вопросы часто возникают у новичков и тех пользователей, которые редко пользуются компьютером. Сообщение «Нет сигнала», появляющееся на мониторе, является довольно распространенной проблемой. Для того чтобы исправить ситуацию, необходимо прежде всего разобраться в причине возникающих проблем. Это можно сделать и самостоятельно.
Общие рекомендации
При появлении на мониторе персонального компьютера сообщения «Нет сигнала» не стоит сразу же бросаться на поиски телефона мастера по ремонту компьютерной техники. Что же можно предпринять в этом случае? Прежде всего, необходимо вспомнить, какие последние действия выполнялись с компьютером. Возможно кто-то просто случайно зацепил кабель при уборке, или компьютер передвигали с места на место.Также причиной поломки могут стать любопытные домашние животные или дети. Поэтому первой рекомендацией при возникновении подобной проблемы является проверка подключения всех проводов. Когда кабель встанет на свое законное место, проблема очень быстро решится. Часто также рекомендуется выполнить перезапуск ПК. Возможно, компьютер был некорректно запущен. Также стоит помнить и про спящий режим. О последнем случае мы поговорим более подробно в дальнейшем. Может быть, проблема, из-за которой монитор компьютера отказывается работать, легко устранима.
Отсутствие неисправности
Сообщения могут отличаться в зависимости от модели монитора. Приведем список надписей, которые означают одну и ту же проблему. На русскоязычных системах: «Проверьте сигнальный кабель», «Кабель отключен» и др. На англоязычных системах: «check cable connection», «going to sleep»; «signal out of range»; «no signal detected».Для экономии энергии в современных мониторах предусмотрена функция автоматического перехода в спящий режим. При этом сигнал может теряться, из-за этого автоматически появляются эти и аналогичные надписи. Если компьютер не переходил в спящий режим, то решение проблемы стоит искать в чем-то другом. Любые из этих сообщений могут появляться тогда, когда компьютер выключен, а монитор включен. В этом случае обычно помогает перезапуск системы.
Самостоятельное устранение проблем
Часто получается так, что сам персональный компьютер находится в рабочем состоянии, а изображения на мониторе нет, при этом появляется надпись «No signal detected». Что можно предпринять в этом случае? Почему на экране появляется такое сообщение? Какие варианты решения проблемы существуют? Причины подобной проблемы могут быть различными, начиная от самых легких и поправимых, заканчивая довольно сложными, для решения которых требуется вмешательство специалистов. Чтобы устранить проблему, можно попробовать выполнить следующие шаги:
— Компьютер и экран включаются и нормально работают, однако некоторое время спустя появляется надпись «Нет сигнала». Скорее всего, компьютер просто перешел в спящий режим. Чтобы разбудить его, достаточно нажать на пробел или щелкнуть мышкой.Можно изменить настройки перехода в спящий режим в «Панели управления».
— Если при выполнении предыдущего действия никакой реакции не последовало, можно попробовать механически перезапустить монитор путем нажатия на кнопку «Рестарт» или дважды на кнопку «Выключение».
— Если сообщение продолжает высвечиваться, необходимо перезагрузить компьютер путем долгого нажатия на кнопку «Вкл./Выкл.» или при помощи кнопки экстренной перезагрузки на системном блоке.
— В случае появления сообщения об отсутствии сигнала во время запуска какой-то программы или игры, а также после простоя компьютера, проблема может состоять в том, что ваш монитор просто не поддерживает разрешение игры или заставки. В случае успешной перезагрузки нужно сразу настроить управление питанием и проверить совместимость компьютерных игр и программ с возможностями компьютера. При необходимости нужно будет установить значение разрешения, рекомендованное системой. В операционной системе Windows 10 все указанные выше настройки находятся в меню «Параметры» — «Система» — вкладки «Экран» и «Питание и спящий режим». Для операционной системы Windows 7 необходимо использовать следующий путь: меню «Пуск» — «Панель управления» — «Схемы управления питанием». Выполненные изменения необходимо сохранить, а после этого снова выполнить перезагрузку ПК.
Возможные варианты
Если на мониторе появляется сообщение «No signal detected» и при этом не отображается загрузка операционной системы, то следует проверить все подключения экрана к видеокарте и системному блоку. Возможно, штекер отсоединился от разъема. В этом случае исправить поломку будет несложно, достаточно будет просто вставить штекер в нужное положение, а после этого перезагрузить персональный компьютер. Если же вам так и не удалось добиться положительных результатов, то необходимо продолжить поиск причин появления надписи «No signal detected» на мониторе. Что же нужно делать, чтобы самостоятельно диагностировать причину? Приведем алгоритм устранения неполадок:
- Можно попробовать подключить неисправный монитор к другому системному блоку или ноутбуку. Если изображение появилось, значит экран нормально функционирует, и проблему нужно искать глубже. Если же картинка не появилась, то можно смело нести монитор в сервисный центр.
- При подключении к другому компьютеру изображение на экране появляется, но с «родным» системным блоком монитор не работает? Проблема может заключаться в видеокарте или материнской плате. Видеокарта обычно имеет два разъема: VGA и DVI. Можно попробовать поменять местами кабели в разъемах, а после этого включить компьютер. Если на мониторе по-прежнему будет гореть надпись «No signal detected», то придется вскрывать корпус системного блока. Обычно защелки системного блока располагаются на боковой крышке. Необходимо аккуратно открыть их и снять стенку. После этого необходимо проверить, надежно ли зафиксирована видеокарта. Можно извлечь ее и попробовать почистить разъемы при помощи обычного канцелярского ластика. После этого необходимо установить видеокарту на место и попробовать снова запустить компьютер. В том случае, если усилия не принесут положительного результата, лучше будет обратиться к специалистам за помощью. Возможно вам потребуется замена видеокарты или материнской платы.
Инструкция для продвинутых пользователей
Предположим, компьютер включается, но при этом на мониторе появляется надпись «No signal detected». Что делать в том случае, если ни один из ранее описанных способов не помог? Если вы уверены в своих силах, то можно попробовать самостоятельно заняться материнской платой. Проблема скорее всего заключается в железных компонентах, но для начала можно попробовать обнулить BIOS. Здесь существует два варианта.
— Можно найти инструкцию к материнской плате в интернете и вернуть первоначальный настройки путем соединения определенных контактов.
— Вытащить батарейку из материнской платы на 10минут, а после этого вставить ее обратно и перезапустить компьютер.
При выполнении данных действий необходимо помнить о технике безопасности. Главное все делать аккуратно, чтобы не повредить детали. Прежде чем предпринимать какие-либо действия, необходимо отключить компьютер от сети электропитания. В некоторых случаях сразу после открытия крышки системного блока все сразу становится ясно. Причина неисправности может заключаться во вздувшихся конденсаторах. В половине случаев монитор компьютера не включается именно по этой причине. Даже опытным пользователям не стоит самостоятельно паять детали. Лучше все-таки доверить ремонт специалистам сервисного центра.
Диагностика сигналов
Устранить поломку можно также при помощи спикера. Так называется небольшое устройство, которое подключается к материнской плате. При помощи звуковых сигналов спикер предупреждает о проблемах с компьютером. Перечень звуковых сигналов и их расшифровок будет отличаться в зависимости от используемой модели компьютера. В инструкции к материнской плате можно увидеть полный список. Для диагностики нам нужно будет уточнить в инструкции версию BIOS системной платы и ознакомиться с перечнем звуковых сигналов от спикера. После этого необходимо будет отключить от материнской платы все компоненты, кроме процессора, блока питания и кнопки-индикатора. Затем необходимо выключить компьютер и прослушать сигналы спикера. Для расшифровки звуковых сигналов необходимо использовать список. Если звуковой сигнал отличается от тех, что представлены в перечне, то проблема может заключаться в неисправных разъемах оперативной памяти. Также причина может крыться в системной шине или контроллере памяти. После этого необходимо подключить к плате оперативную память. Компьютер снова включают и проверяют сигналы спикера. Спикер должен сигнализировать о том, что видеокарта отсутствует или не подключена. Если спикер указывает на неисправность, связанную с оперативной памятью, нужно будет проверить ее. После этого необходимо проверить подключение видеокарты. Если спикер издаст сигнал об отсутствии видеокарты, то нужно будет проверить ее разъемы,Они могли окислиться или замкнуть. Также можно попробовать почистить входы ластиком. При наличии следов замыкания, лучше доверить ремонт устройства специалистам.
Инновационные технологии сегодня развиваются с невероятной скоростью. Но новые разработки порождают и незнакомые проблемы, связанные, как правило, с настройками техники. Вопросы возникают обычно у новичков или тех, кто, в принципе, редко пользуется компьютером. Частая проблема – сообщение «Нет сигнала» на мониторе. Чтобы исправить ситуацию, важно разобраться в причине. Сделать это можно и самостоятельно.
Общие рекомендации
Не стоит сразу же искать телефон программиста или мастера по починке компьютерной техники, если появилось сообщение No signal detected на мониторе. Что делать в этом случае? Первым делом следует вспомнить все последние действия, которые производились с компьютером. Возможно, при уборке кто-то случайно зацепил кабель, ПК разбирали или сдвигали с места. Дети или любопытные домашние животные также могут стать причиной поломки. Поэтому первая рекомендация – проверить все провода. Проблема решится очень быстро, когда кабель встанет на своё место.
Также часто рекомендуется просто перезапустить компьютер. ПК может быть некорректно запущен, не стоит забывать и про спящий режим. Подробнее о последнем случае – далее. Вполне возможно, что проблема, при которой не включается монитор компьютера, устранима буквально одним нажатием кнопки.
Отсутствие неисправности
На различных моделях мониторов сообщения могут отличаться. Следующие надписи означают одну и ту же проблему:
- проверьте сигнальный кабель на русскоязычных системах;
- going to sleep;
- signal out of range;
- check cable connection;
- no signal detected (на мониторе Benq чаще всего появляется именно такая налпись);
- кабель отключен и другие.
У современных мониторов для экономии электроэнергии есть функция автоматического перехода в спящий режим. При этом может теряться сигнал, из-за чего и высвечиваются эти и аналогичные им надписи. Если компьютер все же не перешел в спящий режим, решение следует искать в другом.
Также любые из этих сообщений могут появиться, когда компьютер выключен, а монитор работает. Как правило, помогает рестарт системы.
Самостоятельное устранение неполадок
Часто случается так, что сам ПК находится в рабочем состоянии, а изображения нет, и горит надпись No signal detected на мониторе. Что делать в этом случае, почему появляется сообщение, и какие варианты устранения проблемы существуют? Причины могут быть различными: от самых легких и поправимых самостоятельно до сложных, когда не обойтись без помощи специалистов.
Устранить проблему можно попробовать, предприняв следующие шаги:
- Компьютер и экран включаются, нормально работают, но спустя некоторое время появляется надпись “Нет сигнала”? Скорее всего, ПК просто перешел в спящий режим, и чтобы его “разбудить”, необходимо щелкнуть мышкой или нажать на пробел. Настройки перехода в спящий режим можно изменить в Панели управления (значок «Электропитание»).
- Если никакой реакции на предыдущие действия не последовало, перезапустить монитор следует попробовать механически – нажатием на кнопку «Рестарт» или дважды на «Выключение».
- В том случае, когда сообщение все еще продолжает высвечиваться, нужно перезагрузить компьютер долгим нажатием на «Вкл./Выкл.» или с помощью кнопки экстренной перезагрузки на системном блоке.
- При возникновении сообщения об отсутствии сигнала во время запуска игры или программы, а также после простоя компьютера, проблема может заключаться в том, что монитор не поддерживает разрешение заставки или игры.
После успешной перезагрузки необходимо сразу же настроить управление питанием, проверить совместимость игр и программ с возможностями компьютера и установить разрешение на рекомендованное системой значение. В Windows 10 вышеуказанные настройки находится в меню «Параметры» – «Система» – вкладки «Экран» и «Питание и спящий режим». Для Windows 7 путь следующий: меню Пуск – «Панель управления» – «Схемы управления питанием». Изменения необходимо сохранить, а затем еще раз перезагрузить компьютер.
Другие варианты
Если монитор пишет No signal detected и при этом не показывает загрузку операционной системы, необходимо проверить все подключения экрана к системному блоку и видеокарте. Возможно, штекер потерял контакт с разъемом. Тогда исправить поломку несложно: необходимо вставить штекер в нужное положение после чего перезагрузить компьютер. Если положительного результата достичь так и не удалось, то следует далее искать причины того, почему горит No signal detected на мониторе. Что делать и как диагностировать причину самостоятельно?
Алгоритм устранения неполадок следующий:
- Подключение неисправного монитора к другому системному блоку или ноутбуку. Изображение появилось? Значит, экран исправен, и причины сообщения «Нет сигнала» следует искать глубже. Если же картинка все так же отсутствует, монитор можно смело нести в сервисный центр.
- При подключении к другому устройству изображение появляется, но с «родным» системным блоком ничего не работает? Возможно, проблема возникла с видеокартой либо с материнской платой. Видеокарта имеет два разъема: DVI и VGA. Можно попробовать поменять кабели в разъемах местами и включить компьютер. Если монитор по-прежнему показывает No signal, то придется открывать корпус системного блока.
- Защелки системного блока, как правило, располагаются на боковой крышке, необходимо аккуратно открыть их и снять боковую стенку. Далее следует проверить надежно ли закреплена видеокарта. Можно извлечь ее и почистить разъемы обычным канцелярским ластиком. После видеокарта ставится на место и делается пробный запуск компьютера.
- В том случае, когда усилия не принесли положительного результата лучше обратиться к специалистам. Может потребоваться замена материнской платы, монитора или видеокарты.
Для продвинутых пользователей
Компьютер включается, но показывает No signal detected на мониторе? Что делать в том случае, если ни один из предыдущих способов не помог? Тем, кто уверен в своих силах и не боится разбирать самое сердце компьютера можно заняться материнской платой самостоятельно.
Скорее всего, проблема кроется именно в железе, но для начала можно попробовать обнулить БИОС. Существует два варианта:
- Найти инструкцию к материнской плате (или открыть ее в интернете с другого устройства) и возвратить первоначальные настройки соединением определенных контактов.
- Вытащить батарейку из материнской платы на 10 минут, а затем вставить деталь обратно и перезапустить компьютер.
При работах важно помнить о технике безопасности, делать все аккуратно, чтобы не повредить детали, а перед тем, как предпринимать любые действия следует обязательно отключить компьютер от сети.
Иногда все становится понятно уже при открытии крышки системного блока. Причина неполадок может быть во вздувшихся конденсаторах. Как правило, в половине случае не включается монитор компьютера именно поэтому. Но даже опытным пользователям не стоит паять детали самостоятельно. Доверить ремонт лучше специалистам сервисного центра.
Диагностика сигналов спикера
Можно попробовать устранить поломку с помощью спикера – это небольшое устройство, которое подключено к материнской плате. Спикер звуковыми сигналами предупреждает о проблемах с компьютером. Перечень звуковых сигналов и их расшифровок отличается в зависимости от модели компьютера: полный список можно посмотреть в инструкции к материнской плате.
Итак, для диагностики понадобится:
- Уточнить в инструкции версию BIOS материнской платы, а также ознакомиться со списком звуковых сигналов от спикера.
- Отключить все части от материнской платы, оставив только процессор, блок питания и кнопки индикатора.
- После компьютер следует выключить и слушать сигналы спикера. Звуковые сигналы расшифровываются по списку.
- Если звуковой сигнал отличается от указанных в перечне, возможными проблемами могут стать неисправные разъемы оперативной памяти. Также причина может скрываться в контроллере памяти или системной шине.
- Далее к плате подключается оперативная память. Компьютер снова включают и проверяют сигналы от спикера. Он должен просигналить, что видеокарта не подключена или отсутствует. Если же спикер указывает на неисправность с оперативной памятью, то её нужно проверить.
- Затем необходимо проверить подключение видеокарты. Если спикер сигнализирует об ее отсутствии – необходимо проверить все разъемы карты, они могли замкнуть или окислиться. Можно почистить входы ластиком. При следах замыкания следует обратиться к специалистам. Также необходимо проверить не сгорели ли элементы видеокарты: радиоэлементы, при желании, можно заменить самостоятельно, но если из строя вышел микрочип, то придется покупать новую видеокарту.
- Если спикер сигнализирует о проблемах с южным мостом, то необходима помощь профессионалов. С такой проблемой не справиться в домашних условиях.
Любой способ диагностики требует внимания и аккуратности в работе. Не стоит пренебрегать техникой безопасности, а при серьезных или непонятных поломках лучше не чинить компьютер самостоятельно, а обратиться за помощью к специалистам.
Аннотация по эксплуатации HP, модель w2007v wide
Кусок аннотации
значит, что монитор не поддерживает сигнал видеовхода, потому что значения разрешения и частоты обновления превосходят очень допустимые значения, поддерживаемые монитором. В настройках графической платы измените значение разрешения по другому частоты обновления на более низкое. Перезагрузите компьютер, чтоб конфигурации вступили по причине. ¦ Monitor Going to Sleep (Монитор перебегает в энергосберегающий режим). значит, что экран перебегает в режим сбережения энергии. В энергосберегающем режиме динамики отключены. ¦ Check Video Cable (Проверьте видеокабель). значит, что кабель видеовхода некорректно подключён к компу либо монитору. ¦ OSD Lock-out (Блокировкаэкранногоменю). экранноеменюможетбытьвключено иначе говоря выключено, если надавить и задерживать за период 10 секунд кнопку меню на фронтальной панели. Если экранное меню выключено, предупреждающее сообщение.OSD Lock-out. (Блокировкаэкранногоменю) появитсяна 10 секунд. Если экранное меню выключено, нажмите и удерживайте на протяжении 10 секунд кнопку меню для включения экранного меню. Если экранное меню включено, нажмите и удерживайте за период 10 секунд кнопку меню для блокировки экранного меню. ¦ No Input Signal (Нет входного сигнала). значит, что монитор не получает видеосигнала от компьютера на разъём(ы) видеовхода монитора. Удостоверьтесь, что компьютер либо источник входного сигнала не выключен не находится в энергосберегающем режиме. ¦ Auto Adjustment in Progress (Производится авторегулировка). значит, что включена функция авторегулировки. См. где «Регулировка свойства изображения» в этой главе. Регулировка свойства изображения Функция авторегулировки автоматом настраивает качество отображения по размеру экрана, положению, частоте и фазе синхронизации при каждом включении нового видеорежима. Для более четкой регулировки входа VGA запустите ПО авторегулировки на компакт-диске. См. где «Использование функции авторегулировки» в этой главе. Если нужна дополнительная настройка свойства изображения, используют элементы управления Clock и Clock Phase (частота и фаза синхронизации) монитора для более четкой опции. См. где «Оптимизация аналогового видеосигнала» в этой главе. 4.8 Управление юзера Эксплуатация монитора Оптимизация аналогового видеосигнала В данном мониторе содержится улучшеная электросхема, которая позволяет ему работать работая в режиме стандартного аналогового монитора. Аналоговое изображение есть вариант регулировать посредством 2-ух частей управления: ¦ Clock (Частота). повысьте либо уменьшите это значение для минимизации вертикальных штрихов либо полос, появляющихся на заднем плане экрана. ¦ Фаза синхронизации. повысьте либо уменьшите это значение для минимизации преломления либо дрожания видеоизображения. Используйте эти элементы управления только при условии, если функция авторегулировки не обеспечивает удовлетворительного изображения на мониторе в аналоговом режиме. Для получения лучших результатов сделайте последующие деяния: 1. Перед регулировкой дайте монитору прогреться за период 20 минут. 4.5. Просмотрите программку шаблонов регулировки, данных на компакт-диске. 3. Войдите в экранное меню, потом изберите Image Control (Управление изображением). 4. Поначалу установите главные характеристики частоты, потому что характеристики фазы синхронизации зависят от характеристик частоты. Если при регулировке значений частоты и фазы синхронизации изображение становится искажённым, продолжайте регулировать эти значения, пока искажение не пропадет. Для восстановления промышленных опций войдите в экранное меню, изберите Factory Reset (Сброс к заводским настройкам), и после изберите Yes (Продать). Функция сбережения энергии Если монитор находится в обычном режиме работы, индикатор питания пылает голубым либо зеленоватым цветом (зависимо от модели) и монитор потребляет обыденное количество электроэнергии. Информацию по потреблению электроэнергии есть возможность отыскать в разделе «Технические характеристики» (Приложение B). Монитор также поддерживает режим сбережения энергии, управляемый компом. Если монитор находится сможет пониженного употребления энергии, экран монитора пуст, подсветка выключена и индикатор питания пылает желтоватым светом. Монитор потребляет малое количество энергии. При «пробуждении» перед переходом в обычный режим работы монитору требуется пару месяцев для разогрева. Режим сбережения энергии врубается, если монитор не увидит сигнала строчной либо кадровой синхронизации. Для выполнения работ с функцией сбережения энергии ее нужно включить на компьютере. Для опции функций сбережения энергии (время от времени именуемых функциями управления питанием) обратитесь к документации вашего компьютера. ПРИМЕЧАНИЕ. Функция сбережения энергии работает, только если монитор подключён к компу, поддерживающему функции сбережения энергии. High-Bandwidth Digital Content Protection (HDCP) (защита широкополосных цифровых данных) Если ваш монитор поддерживает HDCP, он может получать данные высочайшей чёткости. Данные высочайшей чёткости быть передаваться от многих источн.
Спящий режим Windows 10 — как отключить и включить sleep-mode, и как его настроить?
В место постоянного выключения ПК по завершению работы с ним, вместо этого можно с легкостью перейти в спящий режим Windows 10, воспользовавшись определенной кнопкой. Как задействовать режим сна, как его дезактивировать, с какими трудностями может встретиться обычный юзер во время взаимодействия со sleep-mode – ответами на все приведенные выше вопросы мы собираемся снабдить уважаемого читателя в данной инструкции.
Как активировать sleep-mode в Windows 10?
Для перевода компьютера в режим сна, воспользуемся стартовой кнопкой «Пуск»: зажмем ее и в возникшем меню кликнем правой клавишей мышки на иконке включения, а уж после этого во всплывающем меню выберем категорию «Спящий режим».
В результате этой элементарной манипуляции дисплей компьютера потухнет, однако сам ПК выключен не будет. Чтобы обратить операционку снова к рабочему статусу, стоит нажать любую кнопку на клавиатуре либо подергать курсор мышки на экране.
Как отключить спящий режим Windows 10?
Для отключения sleep-mode стоит, как всегда, прибегнуть к услугам нового меню «Параметры», доступного в меню Пуск. Вместо этого, более привычного способа, можете воспользоваться сочетанием кнопок “Win+I”. В новом меню выбираем подкатегорию «Система», а после этого – раздел «Питание и спящий режим».
В приведенном разделе меню вы сможете сконфигурировать активацию sleep-mode’а при подзарядке лэптопа как от сети, так и от аккумулятора.
Ко вспомогательным возможностям конфигурирования можно получить доступ слегка пониже, в категории «Дополнительные параметры питания». Здесь мы можем сконфигурировать функционирование ноутбука в результате закрытия крышки либо нажатия кнопки выключения. Более подробно ознакомиться с этими опциями вы сможете в подразделах, представленных чуть ниже.
Кастомизация sleep-mode в панели управления
Попадая в меню настроек подачи электроэнергии через указанную в предыдущем разделе наводку, или используя более привычный способ (это открыть панель управления и остановиться в ней на разделе «Электропитание»), вы также получите способность отключить спящий режим Windows 10 и отладить его работу, при чем более гибко и точно, чем в описании указанной выше методики.
Рядом с задействуемой вами в настоящий момент времени схемой электропитания нажмите контрол «Настройка схемы электропитания». В том окне, которое при этом появится перед вами, вы вправе будете задать временной промежуток активации статуса сна как при питании от сети, так и от батареи. Помимо этого, вы будете обладать возможностью так же и полного отключения сна путем выбора в контекстном меню варианта «Никогда».
Для получения доступа к детализированным параметрам sleep-mode стоит прибегнуть к услугам контрола «Изменить дополнительные параметры питания» в нижней области активного окна. В указанной категории вам представится возможность сконфигурировать дополнительные опции, обеспечивающие:
— установку периода задействования sleep-mode (в случае установки величины «0» — сон окажется вовсе отключенным);
— активацию и деактивацию гибридного sleep-mode’а (в действительности, это одна из методик состояния сна, когда информация о регистрах памяти сохраняется на дисковый накопитель в том случае, когда внезапно отключается питание устройства);
— активизацию таймеров восстановительного режима после сонного состояния – обычно, данных настроек совсем не нужно касаться, не беря во внимание те ситуации, когда у вас возникают трудности с вариативным включением режима подачи питания в компьютер после его деактивации (если у вас наблюдаются именно такие проблемы, все таймеры стоит непременно дезактивировать).
Ну что же, еще одной существенной категорией, которую не стоит обходить стороной, чтобы сконфигурировать спящий режим Windows 10, является раздел «Кнопки питания и крышка». Тут вы вправе задать функции компьютера по дефолту во время закрытия крышки (подразумевается, крышки ноутбука) и поведение клавиши питания (стандартное значение – опция «Сон»).
Если это понадобится, в виде вспомогательной опции тут присутствует конфигурация деактивации накопителей, если ПК оказывается неактивен (в подразделе «Жесткий диск»), а также кастомизация выключения устройства либо минимизации яркости экрана (в подразделе «Экран»).
Основные трудности, возникающие при взаимодействии со sleep-mode
1. Ну что же, спящий режим Windows 10 дезактивирован, дисплей также выключен, но через непродолжительный временной интервал экран все же отключается и никаких действий не происходит. Данная проблема, как правило, случается у пользователей наиболее часто. Открываем панель управления, затем заходим в секцию «Оформление и персонализация», подраздел «Изменение заставки».
Далее следует дезактивировать хранитель экрана, так как именно его мы видим при обозначенной выше последовательности действий.
2. Устройство не выходит из сонного режима – при этом или показан черный дисплей, или нет никакой реакции на нажатия кнопок, впрочем, сама индикация свидетельствует, что состояние сна активировано. Самый очевидный способ исправить такую проблему – это переустановить стандартный драйвер видеоадаптера, установленный Виндовс 10 по умолчанию на персонализированный, предлагаемый компанией-производителем устройства. Для удаления устаревшей версии драйвера примените утилиту Display Driver Uninstaller, а когда удаление будет завершено, скачайте персонализированные драйверы с сайта компании-производителя. Внимание: если описанная выше ситуация произошла на лэптопе с интегрированным графическим чипсетом, скорее всего, вам понадобится финальная версия библиотеки с сайта производителя самого ПК. Если версия для «десятки» здесь отсутствует, возьмите билд, подходящий для Вин 7 или Вин 8, и поставьте его в compatibility-mode’е.
3. Питание стационарного компьютера или лэптопа сразу же возобновляется после перехода в состояние сна или выключения девайса. Такой функционал нередко наблюдался нашей редакцией на устройствах компании Lenovo (впрочем, подобное поведение вероятно и на прочих торговых марках). Для разрешения описанной выше неисправности деактивируйте таймеры восстановления в дополнительных параметрах подачи напряжения в панели управления (чтобы попасть туда примените правую кнопку мышки на пуске).
Вот и все трудности, на которые может натолкнуть пользователя спящий режим Windows 10. Надеемся, что состояние сна на вашем ПК будет и впредь работать стабильно и без нареканий, а уже если понадобится какое-либо ручное вмешательство, то вам удастся задействовать его быстро и легко, в чем вам и поможет наша инструкция.