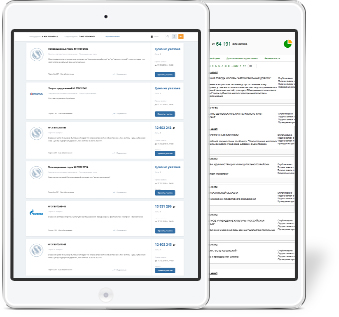Система Удаленного Финансового Документооборота позволяет участникам бюджетного процесса осуществлять ряд важнейших задач в электронном режиме. При помощи данного сервиса и при наличии подключения к сети Интернет клиент может получить доступ к своим финансовым и отчетным документам, не покидая рабочего места.
Если вы только планируете начать работу с СУФД, рекомендуем получить ответы на часто задаваемые вопросы относительно требований к основному инструменту доступа – электронной цифровой подписи.
Как сформировать ЭЦП для СУФД?
Прежде чем выполнить регистрацию в системе, нужно оформить сертификат ключа ЭЦП. Данную услугу предоставляют аккредитованные удостоверяющие центры, в числе которых и всероссийский центр сертификации «Гарант».
Соискатели обращаются в удостоверяющий центр с заявкой и пакетом документов, перечень которых напрямую зависит от формы предприятия. Электронная подпись содержит зашифрованные данные о своем владельце, доступ к которым надежно защищен криптографическим шифрованием.
При помощи ЭЦП подписывают договора, заверяют документы, подают отчетность и выполняют электронный документооборот между государственными и коммерческими предприятиями.
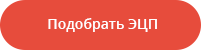
Как установить ЭЦП в СУФД?
После того, как вы получите сертификат ключа ЭЦП, его необходимо активировать, и для этих целей потребуется установка специального программного обеспечения. Если ЭЦП в СУФД не работает, проверьте вашу цифровую подпись на совместимость с данной системой, и при необходимости оформите цифровой инструмент требуемого образца.
Как настроить ЭЦП в СУФД?
Если установка ключа сертификата ЭЦП прошла нормально, далее необходимо настроить электронную подпись для работы с данной системой, следуя несложной пошаговой инструкции. Если вы купили ЭЦП для СУФД в ВЦС «Гарант» и у вас возникли трудности с настройкой сервиса, рекомендуем обращаться за помощью в отдел технической поддержки по указанному номеру телефона или электронной почте.
Электронная подпись для СУФД не является усовершенствованной
Для работы с системами цифрового документооборота, предусматривающими просмотр документов в режиме реального времени, требуется усовершенствованная ЭЦП. При использовании простой цифровой подписи система выдаст ошибку, а доступ к ресурсу будет заблокирован.
Всероссийский центр сертификации «Гарант» уполномочен на генерирование электронных цифровых подписей всех типов. Мы поможем вам подобрать правильную подпись для работы с тем или иным порталом, а также окажем техническую поддержку и обучим работе с новым инструментом.

1. Контактная информация. 3
2. Технические требования. 4
2.1 Проверка версии браузера. 4
2.2 Проверка версии JAVA.. 5
2.3 Очистка кэша Java. 6
2.4 Очистка истории обозревателя Mozilla Firefox. 7
2.5 Очистка истории обозревателя Internet Explorer 8
3. Проблемы при входе на портал. 10
3.1 Нет соединения с сервером.. 10
3.2 Сообщение «Пользователь блокирован». 10
3.3 Сообщение «Требуется установка нового пароля». 11
3.4 Сообщение «Ошибка конструирования формы». 11
3.5 Медленная работа СУФД.. 11
4. Проблемы при работе с документами. 12
4.1 Не виден документ. 12
4.2 Не открываются окна справочников и документов. 14
5. Ошибки при подписании документов. 15
5.2 Проверяем установку сертификатов. 15
5.3 Проверка работы плагина. 17
5.4 Сообщение «Сертификат с указанным отпечатком не найден в системе». 18
5.5 Ошибка при подписании документа: блокировка всплывающего окна. 18
5.6 Пустое окно «Криптографические операции». 20
5.7 В окне «Криптографические операции» выводится длинное сообщение об ошибке с набором символов в конце. 21
5.8 Сообщение «Цифровая подпись не является усовершенствованной». 21
6. Отправка произвольных сообщений. 23
8.1 Список выбора организации. 27
8.2 Настройка отображения списка документов. 27
8.3 Сортировка по колонке. 29
8.4 Фильтрация по колонкам.. 29
1. Контактная информация
Бесплатная горячая линия
по вопросам поддержки системы удаленного финансового документооборота (СУФД): 8-800-100-16-19
Телефоны диспетчерской службы Отдела информационных систем
(консультации настройке АРМ для работы, консультации по работе в ППО СЭД и СУФД):
79-16-24, 79-16-19, 79-16-69, 79-16-17.
При обращении в отдел ОИС необходимо знать:
Внимание!
Новый пароль должен отличаться от предыдущих, в противном случае система выдаст сообщение о том, что пароль уже использовался, требуется установка нового.
3.4 Сообщение «Ошибка конструирования формы»
Необходимо обратиться в диспетчерскую службу для привязки организаций к логину пользователя по телефонам: 79-16-69, 79-16-24, 79-16-19, 79-16-17.
3.5 Медленная работа СУФД
Необходимо удалить историю обозревателя (особенно в браузере Mozilla Firefox) и очистить кэш Java (описано в п. 2.3 – 2.5).
Обратиться к провайдеру за консультацией.
4. Проблемы при работе с документами
4.1 Не виден документ
Возможно пользователем установлен фильтр
В списке документов (справочника) отображаются только те документы (записи справочника), которые удовлетворяют установленным параметрам фильтрации.
Панель фильтров предназначена для отбора записей в списке документов (справочника) по заданным параметрам:
Чтобы отменить фильтрацию, следует нажать на кнопку https://pandia.ru/text/80/148/images/image019_2.jpg» width=»22″ height=»22″> («Применить фильтр»). На рисунке показан пример использования такого вида фильтрации документов.
https://pandia.ru/text/80/148/images/image021_4.jpg» width=»492″ height=»235 src=»>
Возможно запись перенесена в архив
Работа с архивными документами осуществляется с помощью кнопки :
https://pandia.ru/text/80/148/images/image024_3.jpg» width=»623 height=199″ height=»199″>
Заголовок таблицы при работе с архивом будет подсвечиваться зеленым цветом. Переход к активным документам осуществляется аналогично:
https://pandia.ru/text/80/148/images/image026_2.gif» width=»558″ height=»78″>
Для устранения ошибки пользователю web-клиента следует в настройках соответствующего браузера (MS Internet Explorer, Mozilla Firefox и др.) разрешить всплывающие окна для сайта, с которого запускается web-клиент СУФД.
Например, в Mozilla Firefox вместе с ошибкой в верхней части окна появится строка предупреждения о заблокированном окне с возможностью проведения необходимой настройки. Следует выполнить следующие действия:
https://pandia.ru/text/80/148/images/image028_2.jpg» width=»521″ height=»89 src=»>
При необходимости параметры блокировки всплывающих окон могут быть изменены в настройках Mozilla Firefox. Для этого нужно в главном меню браузера открыть пункт «Инструменты – Настройки…», в окне «Настройки» перейти на вкладку «Содержимое» и изменить значения соответствующих параметров.
Адресат» href=»/text/category/adresat/» rel=»bookmark»>адресату .
Для выполнения документарного контроля требуется установить курсор в списке документов на проверяемый документ и нажать кнопку https://pandia.ru/text/80/148/images/image031_4.jpg» width=»585″ height=»259″>
5.2 Проверяем установку сертификатов
Кнопка «Пуск» → Все программы → Крипто-Про → Сертификаты.
Выбрав личный сертификат, можно проверить установку корневых сертификатов. В случае некорректной
установки окно «Сертификат» будет иметь вид:
Для подписания документов квалифицированным личным сертификатом (изготавливаются после 01.01.2014) необходимо установить корневой сертификат со сроком действия до 28.06.2018
Для подписания документов неквалифицированным личным сертификатом (изготавливались до 01.01.2014) необходимо установить корневой сертификат со сроком действия до 24.05.2016.
Скачать корневой сертификат можно на странице:
http://karelia. roskazna. ru/page/26689
Инструкцию по установке сертификатов можно скачать на странице:
http://karelia. roskazna. ru/page/26749
5.3 Проверка работы плагина
5.4 Сообщение «Сертификат с указанным отпечатком не найден в системе»
При подписании документа в окне «Криптографические операции» в поле «Владелец сертификата» указано значение «Сертификат с указанным отпечатком не найден в системе»:
https://pandia.ru/text/80/148/images/image039_2.jpg» width=»623″ height=»267 src=»>
Ошибка возникает в том случае, если в настройках браузера указано блокировать всплывающие окна. Для устранения ошибки необходимо изменить настройки браузера.
При использовании браузера Mozilla FireFox необходимо выполнить следующие действия:
1. Щелкнуть правой клавишей «мыши» по кнопке «Настройки».
https://pandia.ru/text/80/148/images/image028_2.jpg» width=»521″ height=»89″>
Для полного устранения данной проблемы необходимо:
1. В главном меню браузера перейти по следующему пути «Инструменты – Настройки – Вкладка «Содержимое»
2. Снять галочку напротив настройки «Блокировать всплывающие окна».
https://pandia.ru/text/80/148/images/image041_2.jpg» width=»294″ height=»371 src=»>
5.6 Пустое окно «Криптографические операции»
При подписании документа, после нажатия кнопки «Подпись», всплывающее окно «Криптографические операции» остается пустым.
DIV_ADBLOCK59″>
https://pandia.ru/text/80/148/images/image044_1.jpg» width=»502″ height=»353 src=»>
Если после перезапуска браузера и выполнения действий ошибка сохранилась, то необходимо обратиться в отдел ОРСБИ.
5.8 Сообщение «Цифровая подпись не является усовершенствованной»
Необходимо выполнить проверку уже наложенной подписи на документ: в списке документов выделить документ и на панели инструментов нажать кнопку («Проверка подписи»). Результат проверки отобразится в информационном окне.

В случае возникновения подобной ситуации необходимо удалить первую подпись и подписать документ заново. Удалить подпись на документе может только тот пользователь, который ее поставил. Для удаления подписи документа (если документ ещё не отправлен) необходимо в списке документов выделить тот документ, подпись которого удаляется и на панели инструментов нажать кнопку https://pandia.ru/text/80/148/images/image048_0.jpg» width=»637″ height=»305 src=»>
Абонент может просматривать полученные информационные документы, вложения к ним, а также создавать документы.
По кнопке «Создать новый документ» открывается форма документа.
Поля формы заполняются следующим образом:
a) Поле «Получатель» (верхий ряд окошек) оставляем без изменения.
b) Указать «Дату действия документа».
c) Поле «Наименование документа» выбирается из справочника, для этого в поле «Код» необходимо набрать «ИНФ» и нажать кнопку («Применить фильтр»). В поле «Наименование документа» будет проставлено значение «информационные уведомления».
e) Заполнить краткое описание (тема сообщения).
f) Добавить вложения.
Внимание!
Если вложения превышают заданный объем, документ НЕ проходит документарный контроль и не сохраняется, пожалуйста, контролируйте объем вложений: После заполнения полей формы производится сохранение, контроль, подписание и отправка документа.
7. Работа с выписками
Для работы с выписками следует перейти в пункт меню «Документы — Оперативная отчетность — Отчеты — Отчеты». Откроется электронная форма списка документов, представленная на рисунке:
Для того чтобы распечатать выписку, можно воспользоваться кнопкой «Печать отчетов» на панели инструментов. Для распечатки вложений необходимо открыть выписку на просмотр. Форма приведена на следующем рисунке:
По кнопке 1 будет распечатана только Выписка. Для того чтобы распечатать или сохранить вложения к ней (заявки на кассовый расход, платежные поручения) лучше всего поступить так: поставить галочку в поле 3, затем нажать кнопку 2 («Напечатать»), расположенную непосредственно над таблицей вложений. В результате на экран будет выведено окно множественного выбора шаблонов печати, из раскрывающегося списка необходимо выбрать формат для печати каждого вида документов (pdf, xls, rtf) и нажать кнопку «Ок».
В открывшемся окне выбрать «Открыть» или «Сохранить», нажать кнопку «Ок»:
В результате будет открыта форма со списком документов. Выписка/Приложение будет в одном из документов, все заявки на кассовый расход – в другом, в третьем файле будут все платежные поручения. Можно распечатать только нужный тип документов.
8.1 Список выбора организации
Список выбора организации служит для выбора организации, от имени которой будут обрабатываться документы. Для вызова списка необходимо выполнить одинарный щелчок левой кнопкой мыши на значке «Лупа» (или в области левее значка). Для быстрого перехода к документам нужной организации необходимо в строке поиска задать код УБП или часть наименования организации и нажать клавишу «Enter»:
https://pandia.ru/text/80/148/images/image058_0.jpg» width=»480″ height=»256″>
8.2 Настройка отображения списка документов
В списке документов можно легко настроить, какие колонки и в какой последовательности должны выводиться для просмотра. Для того чтобы настроить, какие колонки должны отображаться, необходимо выполнить последовательность следующих действий:
1. Выполнить щелчок правой клавишей мышки в любом месте строки, содержащей заголовки колонок списка документов и в открывшемся меню выбрать пункт «Настройка».
https://pandia.ru/text/80/148/images/image060_0.jpg» width=»213″ height=»187″>
Среди доступных столбцов есть столбцы «Клиент» (наименование организации) и столбец «Номер лицевого счета ». В результате настройки список документов будет содержать только те колонки, которые были отмечены при настройке.
Для того чтобы настроить последовательность, в которой колонки должны отображаться в списке документов, необходимо выполнить последовательность следующих действий:
1. Поместить курсор на заголовок колонки, которую необходимо переместить.
2. Нажать левую клавишу мышки, и, не отпуская ее, переместить колонку влево или вправо на желаемую позицию.
https://pandia.ru/text/80/148/images/image062_0.gif» width=»13″ height=»16″>).
Если нажать на область заголовка колонки повторно, произойдет сортировка записей по убыванию значений в выбранной колонке (справа от названия колонки появится значок ).
Если в третий раз нажать на область заголовка колонки, восстановится порядок представления записей в списке по умолчанию. Последующие нажатия на область заголовка колонки будут чередовать порядок сортировки аналогичным образом.
8.4 Фильтрация по колонкам
Для быстрой фильтрации записей можно задать условия фильтрации в верхней пустой строке списка..gif» width=»26″ height=»26 src=»> «Сбросить фильтр». На панели фильтров отобразится значение «Все записи», и в списке восстановятся все соответствующие ему записи.
Значения параметров фильтрации должны вводиться с учетом регистра. Знак «%» заменяет любое количество любых символов. Для применения фильтра необходимо нажать на кнопку «Применить фильтр» на панели фильтров, для сброса фильтра – кнопку https://pandia.ru/text/80/148/images/image065_0.jpg» width=»623 height=247″ height=»247″>
Окно подписи представляет собой, так называемое всплывающее окно. Ошибка возникает в том случае, если в настройках браузера указано блокировать всплывающие окна. Для устранения ошибки необходимо изменить настройки браузера. При использовании браузера Mozilla Firefox необходимо выполнить следующие действия: В главном меню браузера перейти по следующему пути «Инструменты – Настройки – Вкладка «Содержимое» Убрать галочку в строке «Блокировать всплывающие окна» (рис. 2). Рисунок 2.
Ввести адрес портала и нажать кнопку «разрешить» как показано на рисунке 3. Адрес портала СУФД данный адрес Вам необходимо внести в адрес строки, который выделен красным цветом. Для сохранения настройки нажать кнопку «закрыть» и «ОК». Рисунок 3. Добавление портала в исключения.
Для устранения проблемы необходимо выполнить следующую последовательность действий: 1. Добавить личный сертификат в хранилище «Личные», используя установку сертификата через «Крипто Про 3.6». 2. Перезапустить браузер, авторизоваться на Портале (зайти под логином и пароле на Портал СУФД) и повторить подписание документа. 3. Если ошибка не исчезла, то позвонить в отдел информационных систем по тел и уточнить установлен ли данный сертификат на сервере УФК. Встречаются еще ошибки с подписанием. Одна подпись проставляется, а вторая не проставляется, то необходимо снять подпись, которая прославилась. Подпись снимается значком «удаление подписи».
Если появилось окно как на рисунке 6, то необходимо поставить галочку «Always trust content from this publisher» и нажать кнопку «Run». Если появилось окно как на рисунке 7, то жмем кнопку «No», чтобы ресурс не блокировался. Рисунок 6. Окно предупреждения Рисунок 7. Окно блокировки
Если при подписании документа появляется окно как на рисунке 8, значит в системе не установлены нужные сертификаты. Если строка символов в ошибке соответствует следующей строке «8a a4 4f 36 e3 5b f 83 0f 00 4a 97 ab d5 09 2f», то значит в системе не установлен корневой сертификат УУЦ2011. (ucc2011) и установить его в хранилище доверенных корневых сертификатов. Рисунок 8. Окно с ошибкой
Проблема может возникать по нескольким причинам: 1. Не выбран документ в списке документов. 2. Документ не прошел «документарный контроль»- необходимо провести документарный контроль или исправить ошибки в документе, если он уже проводился. 3. Не установлены сертификаты подписи — установить сертификаты, используя «Крипто Про 3.6». В случае если п.1-3 не помогли- обратиться в отдел РСиБИ или отдел информационных систем (тел).
При авторизации в Портале СУФД появляется ошибка «HTTP 500 ERROR» Данная ошибка означает, что код УБП (код участника бюджетного процесса) организации не привязан к учетным записям пользователей. Для решения проблемы необходимо обратиться в отдел информационных систем (тел).
При подписании документа появляется ошибка «Нет сертификатов/Не найдено действующих сертификатов» Ошибка может возникать по нескольким причинам: 1. Не установлены действующие сертификаты — необходимо установить нужные сертификаты. 2. На рабочей машине стоит неверная дата и время — необходимо установить правильную дату и время!
Для стабильной работы Портала СУФД в операционной системе Windows 7 необходимо запускать Портал (браузер Mozilla Firefox) от имени администратора. Для этого необходимо выполнить следующие действия: 1. Щелкните правой клавишей мыши по нужному ярлыку (ярлык браузера Mozilla Firefox) и выберите пункт «Свойства». 2. Перейдите на вкладку «Ярлык», нажмите «Дополнительно», установите флажок «Запускать от имени администратора» (рис. 9): Рисунок 9.
3. Или перейдите на вкладку «Совместимость» и установите флажок «Выполнять эту программу от имени администратора» (рис. 10): Рисунок 10.
Многие участники закупок, в независимости от опыта, сталкиваются с проблемой корректности работы на электронной торговой площадке. Данные ошибки могут обнаружиться в любой момент, в том числе и в процессе электронных торгов.
Последствия могут быть самые разные, а именно:
- Не поданная в сроки заявка на участие в конкурсе
- Проигранный электронный аукцион
- Не подписанный в срок государственный контракт
Три наиболее распространённые проблемы в работе с электронной подписью
- Сертификат участника закупки не отображается на электронной площадке
- Электронная подпись не подписывает документы
На самом деле ошибок может быть куда больше, но мы разберем основные и их причины, а также обозначим возможные пути устранения проблем.
Самое главное — запомнить, что для корректной работы электронной подписи необходимо использовать браузер Internet Explorer не ниже 8 версии и, желательно, не выше 11 (с 11 версией нет гарантий стабильной работы подписи).
Сертификат ключа подписи не виден на площадке при попытке входа в систему
В данном случае ошибка вызвана сразу несколькими причинами, а именно:
- Некорректная настройка сертификата ключа подписи
- Неправильно настроен интернет браузер
- Отсутствует корневой сертификат Удостоверяющего Центра
Как решить проблему?
В первую очередь, необходимо убедиться в том, что Вы корректно установили открытую часть сертификата в личные через СКЗИ (Крипто Про). При этом версия установленной программы подходит для типа вашей операционной системы.
Затем, в настройках браузера Internet Explorer необходимо добавить адреса площадок в надежные узлы и включить все элементы ActiveX.
Электронная подпись выдает ошибку при подписании документов
Как правило, эта ошибка возникает в ряде случаев:
- Истек срок действия лицензии программы КриптоПро
- Вставлен носитель с другим сертификатом
Как это исправить?
Для этого Вам необходимо получить новую лицензию, обратившись в Удостоверяющий Центр. После того, как лицензия благополучно получена, необходимо запустить КриптоПро и ввести серийный номер лицензии.
Во втором случае Вам необходимо проверить все закрытые контейнеры (носители), вставленные в USB-разъем компьютера и проверить правильность выбора нужного сертификата.
Система выдает ошибку при входе на электронную площадку
Данная ошибка может быть вызвана совокупностью причин, указанных выше. Как показывает практика, такая ошибка в первую очередь появляется из-за неправильно установленной библиотеки Capicom. Рекомендуем проверить наличие установленной библиотеки на Вашем компьютере и обратить внимание на необходимость копирования 2 системных файлов с расширением.dll в одну из папок Windows, при пользовании 64-разрядной системой.
Для того, чтобы Вы могли избежать подобных ошибок, перед установкой электронной подписи, прочитайте по установке и настройке электронной подписи или заказать по выпуску и настройке электронной подписи в нашей компании.
Технические требования
Технические требования
Для работы с Порталом АРМ ДУБП необходимо, чтобы на рабочем месте соблюдались следующие технические требования:
1. Имеется доступ к сети Internet со скоростью доступа не менее 128 кб/с., рекомендуется для комфортной работы 512 кб/с или более.
2. На рабочем месте, с которого будет осуществляться работа с Порталом должна быть установлена операционная система:
2.1. Windows 2000
3. На рабочем месте, с которого будет осуществляться работа с Порталом, должно быть установлено дополнительное программное обеспечение
3.1. СКЗИ «Континент-АП» (предоставляется органом ФК)
3.2. СКЗИ «КриптоПРО CSP» версии 3.0 или выше (предоставляется органом ФК)
3.3. Cредства антивирусной защиты
3.4. Браузер Internet Explorer не ниже 8 версии или Mozilla Firefox версии 3.6 и выше, предпочтительней использовать браузер Mozilla Firefox, т.к. при использовании данного браузера меньше ошибок при подписании
3.5. Java версии 7.67, 7.71, 7.75 и т.д с отключенным параметром Mixed code
, но не выше версии 7.80
3.6. Установлен сертификат удостоверяющего центра (предоставляется органом ФК)
Java – Установка и настройка
Дистрибутив версии 7.67
: http://
java
.
com
/
ru
/
download
/
manual
.
jsp
#
win
Дополнительно может потребуется установка:
После установки Java обязательно нужно отключить проверку:
для этого – зайти в “Панель управления
” и открыть Java
,
Выставить параметр: Medium.
Только после этого Java готова к работе!!!
Для сведения «очистка кэш» — временных файлов в Java:
Перейти на вкладку: General
;
Mozilla Firefox — Установка
На последних версиях Mozilla Firefox разработчики отказались от автоматического запуска плагина Java, так как у него имеются проблемы с безопасностью. Чтобы включить плагин необходимо выполнить следующие действия:
1. Нажмите на красный значок плагина в адресной строке, и будет открыто окно с сообщением.
2.В нижней части окна с сообщением, нажмите на выпадающее меню справа от кнопки “Включить все плагины” и выберите пункт “Всегда включать плагины на этом сайте”.
Подключение к СУФД-Порталу
Для работы в Портале СУФД необходимо последовательно выполнить следующие шаги:
- Установить защищенное соединение с помощью программы Континент-АП.
- Запустить браузер Internet Explorer или Mozilla Firefox.
- В адресной строке ввести ссылку:
http://10.67.200.12:28081
Откроется окно Регистрации:
В окне Регистрации необходимо ввести логин и пароль пользователя, выданный в Управлении, и нажать кнопку OK.
Внимание!
Если логин и пароль будет введен некорректно 3 раза
, то, пользователь будет заблокирован на 10 минут.
Вся работа осуществляется с использованием дерева меню. В нем, путем открытия веток, необходимо выбирать документы для работы.
Все кнопки могут не уместиться на экране, для доступа к скрытым кнопкам необходимо с помощью стрелок переместить в нужную сторону:
Создание и отправка документа в СУФД-Портале
Авторизируйтесь в системе СУФД-Портала по ссылке:
http://10.67.200.12:28081
Для успешной авторизации необходимо
установить соединение в Континент-АП!!!
Только после этого можно приступать к работе в СУФД-Портале.
Перед созданием документа необходимо убедиться в правильном выборе роли организации. Смена роли организации происходит путем выбора из всплывающего списка в вернем правом углу рабочего окна.
Для создания и отправки документа необходимо выполнить следующее:
- Создать документ в системе можно несколькими способами, нажав соответствующую кнопку:
— Импортировать документы
Создать новый документ
Создать копию документа
После завершения отправки вы можете контролировать прохождение документа, отслеживая статус в колонке «Статус (наименование)».
Типичные ошибки
Вопрос:
Как посмотреть информацию из расчетных документов в СУФД?
Информация из расчетных документов в СУФД идет в составе выписки, распечатать можно открыв выписку на просмотр и в контейнере вложений выделить все файлы и нажать кнопку «печать».
Необходимо еще раз проверить соединение Континент-АП в случае если оно успешно установлено, то значок в виде щита в правом нижнем углу рядом с часами должен стать голубым.
Вопрос:
Моя учетная запись заблокирована.
В случае если вы ввели свои учетные данные не корректно три раза, ваша учетная запись будет заблокирована в соответствии с политикой безопасности в течение 10 минут. По истечению данного промежутка времени необходимо повторить авторизацию.
Вопрос:
Если при открытии документа появилась ошибка:
Необходимо настроить Internet Explorer (далее IE). Рассмотрим данную настройку на примере IE версии 8 (рекомендованной производителем).
Заходим в ППО «СУФД-Портал», набрав в адресной строке:
http://10.67.200.12:28081
Откроется окно авторизации. После этого необходимо пройти в пункт меню браузера IE «Сервис»-«Свойства обозревателя».
Откроется окно «Свойство обозревателя».
Переходим на вкладку «Безопасность», выбираем «Надежные узлы» и нажимаем кнопку «Узлы».
Откроется окно «Надежные узлы», в котором необходимо убрать галочку «Для всех узлов этой зоны требуется проверка серверов (https:)»
Записная книжка системного администратора. Мысли. Заметки. Решения
Хотел бы помочь всем тем, кто столкнулся с настройкой рабочего места для финансиста или бухгалтера. Здесь мы рассмотрим несколько самых популярных ошибок при настройке СУФД.
Первая ошибка:
com.otr.sufd.services.doc.cripto.CriptoAdapterNewException: com.otr.cryptonew.CryptoDataException: com.otr.cryptonew.InternalCryptoException: issuer certificate not found at store by Key indentifier …
Решение данной проблемы следующее: необходимо установить корневой сертификат root2013-2018 в хранилище доверенных корневых центров сертификации.
Вторая ошибка:
Certificate with fingerprint … not found in System Cert Storage.
Решается следующим способом : Необходимо установить личный и доверенные сертификаты в системных хранилища сертификатов (личные и доверенные корневые центр сертификации соответственно).
Третья ошибка:
Белое окно при подписи.
Решается по следующей иструкции:
С 03.04.2012 при подписании документов в суфд с использованием браузера Mozilla Firefox возникает проблема — при подписании возникает белое окно , проставить подпись становится невозможно. Связано это с тем, что браузер автоматически заблокировал Java ниже версии update 20 включительно — тем самым стимулируя переход на новую версию java.
В адресной строке браузера Mozilla Firefox нужно ввести about:config , далее согласиться с предупреждением.
Затем в меню поиск ввести extensions.blocklist.enabled и 2 раза щелкнуть левой кнопкой мыши на выбранную строку. После этого поле значение должно измениться с true на false. После этого нужно перезапустить браузер.
Далее нужно зайти инструменты -настройки-настроить дополнения-расширения и убедиться, что дополнение Java Console 6.0.17 включено, если нет, то всключить. Перезапустить браузер. Все.
Четвертая ошибка:
com.otr.cryptonew.CryptoDataException: Ошибка подписи. Возможно сертификат не привязан к закрытому ключу
Решается проблема с помощью инструкции «Привязка личного сертификата к ключу через КриптоПро»
Описана процедура установки личного сертификата через КриптоПро. Актуально для сертификатов СУФД и сертификатов для государственных порталов (bus.gov.ru и zakupki.gov.ru).
Заходим Пуск-Панель управления-КриптоПро CSP на вкладку «Сервис».
Привязка личного сертификата к ключу через КриптоПро
Нажимаем кнопку «Установить личный сертификат».
Нажимаем «обзор» и выбираем файл сертификата пользователя (файл .cer полученный в казначействе).
Нажимаем далее. Открывается окно «Выбор ключевого контейнера». Вставляем носитель с ключом ЭЦП и нажимаем «Обзор».
Привязка личного сертификата к ключу через КриптоПро
Выбираем ключ. Нажимаем далее . На следующем окне предлагается выбрать хранилище куда поместить сертификат. Выбираем «Личные». Готово.
Если ключей несколько, повторяем процедуру для каждого ключа.
Область применения электронной подписи (ЭП или ЭЦП) довольно широка. Например, многие специальные сервисы требуют верификации пользователя с её помощью: Госуслуги, онлайн-сервисы для управления средствами в банке, электронные площадки и другие. Поэтому любые технические неполадки, возникающие при использовании ЭЦП, могут вызвать различные серьёзные: от упущенной выгоды до материальных убытков.
Какие бывают ошибки
Проблемы при использовании ЭП, с которыми пользователи встречаются чаще всего, можно условно разделить на три группы:
- Проблемы с сертификатом. Они появляются, когда сертификат не выбран, не найден или не верен.
- Проблемы с подписанием документа. Ошибки возникают при попытке подписать документ.
- Проблема при авторизации на торговых площадках.
Рассмотрим неполадки подробнее и разберёмся, как их решать.
Сертификат не найден
Иногда при попытке подписать электронный документ с помощью ЭП пользователь может столкнуться с ошибкой «Не удалось найти ни одного сертификата, пригодного для создания подписи».
У подобных ошибок могут быть следующие причины:
- На компьютере не установлены корневые сертификаты Удостоверяющего Центра (УЦ), в котором была получена ЭП. Необходимо установить либо обновить корневой сертификат. Установка корневых сертификатов удостоверяющего центра подробно описана в нашей инструкции.
- На ПК не установлено ни одного личного сертификата ЭП. Для применения ЭП необходимы и личные сертификаты. Об их установке мы писали в другой статье.
- Установленные на компьютере необходимые сертификаты не валидны. Сертификаты отозваны или просрочены. Уточните статус сертификата в УЦ. Ошибка с текстом «Ваш сертификат ключа подписи включён в список отозванных» возникает, если у сертификата закончился срок действия или на ПК нужно обновить список сертификатов. В последней ситуации следует вручную загрузить перечень отозванных сертификатов.
Для установки списка отозванных сертификатов:
- Откройте личный сертификат пользователя в окне Свойства браузера. Чтобы открыть его, наберите «Свойства браузера» в поисковой строке меню Пуск. Перейдите во вкладку Содержание и нажмите кнопку «Сертификаты».
- Во вкладке Состав выберите из списка пункт «Точки распространения списков отзыва».
- В блоке Имя точки распространения скопируйте ссылку на загрузку файла со списком отзыва.
- Скачайте по указанной ссылке файл. Нажмите по нему правой кнопкой мыши и выберите в контекстном меню «Установить список отзыва (CRL)».
- Следуйте указаниям «Мастера импорта сертификатов».
Не виден сертификат на носителе
Как правило, причина такой проблемы — сбой в работе программных компонентов. Для её решения достаточно перезагрузить компьютер. Однако иногда этого бывает недостаточно, поэтому требуется переустановка драйверов или обращение в службу техподдержки.
К наиболее распространённым причинам такой проблемы относятся следующие случаи:
- Драйвер носителя не установлен или установлен некорректно. Для решения проблемы необходимо извлечь носитель электронной подписи из ПК и скачать последнюю версию драйвера носителя с официальных ресурсов. Если переустановка драйвера не помогла, подключите носитель к другому ПК, чтобы убедиться в исправности токена. Если токен определится другой системой, попробуйте удалить на неисправном компьютере драйвер носителя и установить его заново.
- Долгое опознание носителя. Для решения проблемы необходимо дождаться завершения процесса или обновить версию операционной системы.
- Некорректная работа USB-порта. Подключите токен к другому USB-порту, чтобы убедиться, что проблема не в носителе ЭП. Если система определила токен, перезагрузите компьютер. Если это не поможет, следует обратиться службу технической поддержки.
- Неисправность носителя. Если при подключении токена к другому компьютеру или USB-порту система не определяет его, значит, проблема в самом носителе. Устранение неисправности возможно в данном случае лишь одним путём — нужно обратиться в сервисный центр для выпуска нового носителя.
ЭП не подписывает документ
Причин у подобной проблемы множество. Каждый случай требует отдельной проверки. Среди самых распространённых можно выделить следующие неполадки:
- Закрытый ключ на используемом контейнере не соответствует открытому ключу сертификата. Возможно, был выбран не тот контейнер, поэтому следует проверить все закрытые контейнеры на компьютере. Если необходимый контейнер по тем или иным причинам отсутствует, владельцу придётся обращаться в удостоверяющий центр для перевыпуска ЭП.
- Ошибка «Сертификат недействителен» (certificate is not valid). Следует повторно установить сертификат ЭП по инструкциям УЦ в зависимости от используемого криптопровайдера — КриптоПро CSP, ViPNet CSP или другого.
- Сертификат ЭП определяется как непроверенный. В этом случае необходимо переустановить корневой сертификат удостоверяющего центра.
- Истёк срок действия криптопровайдера. Для решения этой проблемы необходим новый лицензионный ключ к программе-криптопровайдеру. Для его получения необходимо обращаться к специалистам УЦ или к ответственным сотрудникам своей организации.
- Подключён носитель с другим сертификатом. Убедитесь, что подключён правильный токен. Проверьте также, не подключены ли носители других сертификатов. Отключите другие носители в случае их обнаружения.
В момент подписания электронных документов или формирования запроса в различных может возникнуть ошибка «Невозможно создание объекта сервером программирования объектов».
В этой ситуации помогает установка и регистрация библиотеки Capicom:
- Скачайте файл архива.
- Распакуйте и переместите файлы capicom.dll и capicom.inf в каталог syswow64, находящийся в корневой папке ОС.
- Откройте командную строку от имени администратора — для этого в меню Пуск наберите «Командная строка», нажмите по найденному приложению правой кнопкой мыши и выберите Запуск от имени администратора.
- Введите «c:windowssyswow64regsvr32.exe capicom.dll» (без кавычек) и нажмите ENTER. Должно появиться уведомление о том, что команда выполнена успешно.
Выбранная подпись не авторизована
Подобная ошибка возникает при попытке авторизации в личном кабинете на электронных торговых площадках. Например, при входе на площадку ZakazRF отображается сообщение «Выбранная ЭЦП не авторизована».
Эта ошибка возникает из-за того, что пользователь не зарегистрирован на площадке, либо не зарегистрирован новый сертификат ключа ЭП. Решением проблемы будет регистрация нового сертификата.
Процесс запроса на авторизацию ЭП на разных торговых площадках может отличаться: часто нужно отправлять запрос оператору системы на авторизацию, иногда рабочее место настраивается автоматически.
Если ошибка сохраняется, возможно, следует отключить защитное ПО или добавить сайт электронной площадки в исключения.
Часто задаваемые вопросы
Почему компьютер не видит ЭЦП?
Причина кроется в несовместимости программного обеспечения и физического носителя ЭЦП. Необходимо проверить версию операционной системы и переустановить её до нужной версии. Если токен повреждён, возможно, понадобится обратиться в удостоверяющий центр для перевыпуска электронной подписи.
О том, что делать, если компьютер не видит ЭЦП и о способах проверки настроек, мы подробно писали в нашей статье.
Почему КриптоПро не отображает ЭЦП?
Если КриптоПро не отображает ЭЦП, следует проверить настройки браузера. Также исправляет ошибку добавление программы в веб-обозреватель и загрузка недостающих сертификатов электронной подписи.
Подробнее ознакомиться, как устранить данную неисправность можно в нашей статье.
Где на компьютере искать сертификаты ЭЦП?
Сертификат ЭЦП позволяет проверить подлинность подписи, содержит в себе срок её действия и информацию о владельце. Он автоматически загружается в папку с системными файлами. В операционной системе Windows от 7 версии и выше ЭЦП хранится по адресу:
C:UsersПОЛЬЗОВАТЕЛЬAppDataRoamingMicrosoftSystemCertificates. Вместо ПОЛЬЗОВАТЕЛЬ требуется указать наименование используемого компьютера.
Что такое сертификат ЭЦП и зачем он нужен мы рассказали в нашей статье.
Ниже приведены самые распространённые ошибки СУФД и Электронного Бюджета. Мы оказываем помощь в их устранении и восстановлении работоспособности всех систем.
- Не можем войти в СУФД, вводим логин и пароль, но при нажатии кнопки «Вход» ничего не происходит
- Нет соединения с порталом, хотя континент работает
- СУФД не работает, сервер не отвечает
- Портал просит сменить пароль, что делать
- Пользователь блокирован
- Континент не работает
- Как установить личные сертификаты
- Не подписывается документ
- Проблемы c Java
- Документ не отправляется, пишет «Документ имеет недостаточное количество подписей, в соответствии с настроенными правилами утверждения»
- Во время подписания документа «вылетает» ошибка «URL is NULL» либо любая другая, некорректно завершающая подписание
- Во время подписания «вылетает» окно КриптоПро, в котором написано, что указанный набор ключей не существует
- Не могу подписать вложения
- Как заполнять документ
- Не сохраняется документ
- Не импортируется документ в СУФД
- Не виден документ в скроллере общего списка, не меняется статус документа после проведения каких-либо операций над ним
- Не могу найти документ
- Нет возможности просмотреть вложения в документах или сам документ не открывается
- Не распечатываются вложения
- Документ не проходит документарный контроль
- После проведения документарного контроля кнопка подписи неактивна
- Как выделить все документы
- Документ не отправляется, пишет «Документ имеет недостаточное количество подписей, в соответствии с настроенными правилами утверждения»
- Не меняется статус документа более получаса
- Нет возможности подготовить документ без связи с УФК
- Какое ПО нужно использовать для работы в СУФД на ОС Windows 7
- Если постоянно выбрасывает при вводе логина и пароля на страницу авторизации на ОС Windows 7
- и прочее
Работая с нами, Вы получаете:
- Подробную консультацию наших специалистов, которые всегда рады Вам помочь.
- Помощь в подготовке и оформлении всех необходимых документов.
- Полное сопровождение на всех этапах работы.
Оставьте заявку
Мы свяжемся с Вами в течение 5 минут!
Эп документа не является усовершенствованной суфд | Юр-Мастер
На чтение 4 мин. Просмотров 68 Опубликовано 12.03.2021
Содержание
- Почему при подписании докмента в суфд выдает ошибку
- Подключение к серверу СУФД-онлайн
- 2 Сообщение «Пользователь блокирован»
- Проблемы при работе с документами
- Суфд: решение типовых проблем при работе с суфд портал – trust me i`m an engineer
Почему при подписании докмента в суфд выдает ошибку
Для работы с документами «Уведомление о получении» следует перейти в пункт меню «Документы – Исполнительные документы – Уведомление о получении». Откроется ЭФ списка документов, представленная на рисунке 185.Для ручного ввода документа «Уведомление о получении» следует на ЭФ документа «Уведомление о получении» заполнить поля, доступные для редактирования. Перечень полей приведен в таблице 100.
После того, как вы получите сертификат ключа ЭЦП, его необходимо активировать, и для этих целей потребуется установка специального программного обеспечения.
Переходим в личные сертификаты и проверяeм путь сертификации. Если ошибка исчезла значит все сделано правильно.
Поясню, о чем говорит эта ошибка. Сразу успокою Вас — проблема не на Вашей стороне — это временное явление.
Если же проблема остается — остается только ждать и периодически пробывать опять подписать документы или позвонить в казначейство уточнить, на долго ли затянутся перебои с подписанием.
Необходимо нажать правую кнопку мыши на полосе предупреждения и выбрать пункт «Всегда разрешать всплывающие окна для этого узла».
Подключение к серверу СУФД-онлайн
Сертификат выдан той же компании, что указана в пути сертификации в качестве промежуточно центра. Здесь все правильно.
На главной странице портала заявителя ФЗС в разделе «Имеются действующие КЭП и сертификат» нажимаем кнопку «Войти по сертификату».
Остаются незаполненными поля в закладке «Платежные документы» в разделе «Уточнить на» и поля в закладке «Дополнительные атрибуты».
2 Сообщение «Пользователь блокирован»
На странице для смены пароля ввести свой старый пароль и дважды новый (составленный вами в соответствии с памяткой выданной вам в отделе режима секретности и безопасности информации).
Еще одна доверенность нужна, если вместо Заявителя документы в казначейство предоставляет Уполномоченное лицо.
Проблемы при работе с документами
После завершения отправки вы можете контролировать прохождение документа, отслеживая статус в колонке «Статус (наименование)».
После выбора полномочий и уточнения данных (если это необходимо) нажимаем «СОХРАНИТЬ И СФОРМИРОВАТЬ ЗАПРОС НА СЕРТИФИКАТ».
Такая ошибка возникает при работе с личными сертификатами, которые используются для подписи электронных документов с использованием КриптоПРО. На разных форумах предлагают разные решения и судя по отзывам многие из них действительно помогают. Один из таких советов меня подтолкнул решению проблемы.
Выбираем какой именно сертификат (физического или юридического лица) будем перевыпускать. В нашем случае сертификат физического лица. Нажимаем «ВНЕСТИ СВЕДЕНИЯ».
Суфд: решение типовых проблем при работе с суфд портал – trust me i`m an engineer
Проверить, установлены ли личные сертификаты пользователей в КриптоПро.
Панель управления -> Свойства обозревателя -> вкладка «Содержание» -> кнопка «Сертификаты».
Проверить, соответствует ли версия Java рекомендуемой(как войти см. п.1 и нажимаете кнопку «About», должна быть 6 update 17 или выше).
Разрешен ли запуск Java, включены ли плагины Java( Для Internet Explorer: заходите во вкладку «Сервис»-> «Надстройки»-> «Панели инструментов и расширения», в появившемся меню все, что связано с Java, должно быть в состоянии «включено».
Если Mozilla Firefox, то во вкладке «Инструменты»-> пункт «Дополнения»-> во вкладках «Расширения» и «Плагины» все, что связано Java, также должно быть включено).
Отключено ли блокирование всплывающих окон(Для Internet Explorer: вкладка «Сервис»-> пункт «Блокирование всплывающих окон»-> в раскрывшемся меню первый пункт должен быть «Включить блокирование всплывающих окон», если же в первом пункте «Отключить блокирование всплывающих окон», то его необходимо кликнуть мышкой.
В Mozilla Firefox вкладка «Инструменты» -> «Настройки» -> вкладка «Содержимое», в пункте «Блокировать всплывающие окна» убираете галочку и жмете кнопку «ОК» ).
Сброс на стандартные настройки Java. В панели управления открываете Java(как войти см. п.1), кнопка «Settings», затем «Restore defaults» и «ОК».
Проверить, провели ли вы «Документарный контроль», соблюдается ли у вас очередность подписей.
Тот ли ключевой носитель у вас стоит.
Под тем ли пользователем вы вошли.
Представленные ошибки:
- Не удалось проверить список отзыва CRL.
- Сертификат недействителен. Срок действия истек или еще не наступил.
- Сертификат недействителен. Сертификат отозван.
- Подпись недействительна. (Подпись математически неверна).
- Не удалось полностью проверить один или несколько сертификатов в цепочке.
Для проверки и исправления ошибок в подписанных документах используется программное обеспечение Крипто АРМ, Его Вы можете скачать по ссылке
1. Не удалось проверить список отзыва CRL.
Визуально ошибка отображена на картинке ниже:
Причина возникновения:
В КриптоАРМ не установлен актуальный список отзыва.
Как устранить данную проблему:
- Скачать список отзыва CRL
- Открываем сертификат, далее делаем все пошагово как на скриншоте.
1 – нажимаем Статус сертификата, 2 – двойным кликом открываем сертификат, 3- нажимаем Состав, 4 – выбираем Точки распространения, 5 – выделяем ссылку после = , нажимаем Ctrl + C (плюс не нажимаем , одновременно две клавиши Ctrl и C на клавиатуре), вставляем ссылку в строке поиска в браузере.
- Если все действия проделаны правильно, в загрузки добавится файл (список отзыва).
- Запоминаем куда сохранился файл, и открываем программу КриптоАРМ. Нажимаем списки отзыва сертификатов, и нажимаем Импорт:
- Откроется окошко импорта, далее выполняем действия пошагово, как показано на скриншотах:
Нажимаем Готово. Перезагружаем Компьютер и проверяем повторно. Ошибка должны быть устранена.
2. Сертификат недействителен. Срок действия истек или еще не наступил.
Визуально ошибка отображена на картинке ниже:
Причина возникновения:
- Истек срок действия Сертификата или закрытого ключа.
Как устранить данную проблему:
- Обратиться в удостоверяющий центр для выпуска нового сертификата(продления). Или подписать документ действующей ЭЦП (при наличии таковой).
3. Сертификат недействителен. Сертификат отозван.
Ошибка указана на картинке ниже:
При возникновении данной ошибки, если ранее вы самостоятельно не отзывали сертификат. Вам необходимо обратиться в Удостоверяющий центр, выдавший сертификат, для уточнения причины возникновения данной проблемы.
Удостоверяющий центр выдавший сертификат, обычно указан в разделе Издатель.
4. Подпись недействительна. (Подпись математически неверна).
Пример ошибки на картинке ниже:
Причина возникновения данной проблемы: файл был изменен или поврежден, после подписания.
Файл может быть изменен в следствии воздействия антивирусного ПО. Или в результате изменений внесенным в структуру файла почтовым сервисом, при отправке по электронной почте.
Файл необходимо повторно подписать, предварительно отключив антивирус (при его наличии, и при повышенном уровне защиты файловой системы).
Перед отправкой по электронной почте, файл необходимо заархивировать.
Так же если Вы используете при подписании сервис КриптоДок, у Вас должна быть активирована лицензия Крипто Про CSP, как проверить действительность лицензии Вы можете узнать по ссылке
Так же, если для подписания используется программа КриптоАРМ, перед подписанием обратите внимание, чтобы был отключен режим Квалифицированная подпись в КриптоАРМ.
Проверить это можно нажав правой кнопкой мыши, по иконке в области уведомлений.
5. Не удалось полностью проверить один или несколько сертификатов в цепочке.
Визуально ошибка отображена на картинке ниже:
Причина возникновения:
Не установлен корневой сертификат удостоверяющего центра, выдавшего сертификат.
Не установлен корневой сертификат Минкомсвязь России
Как устранить данную проблему:
- Скачать корневой сертификат УЦ
- Открываем сертификат, далее делаем все пошагово как на скриншоте:
- Откроется мастер экспорта сертификата, все оставляем по умолчанию, нажимаем далее –далее – выбираем место для сохранения файла и задаем ему имя.
- Запоминаем куда сохранился файл, и открываем его. Нажимаем — установить сертификат (далее выполняем действия, последовательно как на скриншотах)
- По окончании установки перезапускаем программу КриптоАРМ, и повторно выполняем операцию, которую не удалось выполнить ранее.
- Если проблема не исчезла.
- Необходимо скачать и установить сертификат Минкомсвязь России.
- Скачиваем по ссылке — https://e-trust.gosuslugi.ru/app/scc/portal/api/v1/portal/ufoCertificates/download/34656
- Проделываем те же действия что показаны в пункте 4 , но в качестве хранилища выбираем Доверенные корневые центры сертификации.

Остались вопросы? Как мы можем помочь?
Как мы можем помочь?
Проверка документа подписанного электронной подписьюКак установить корневые сертификаты на Windows