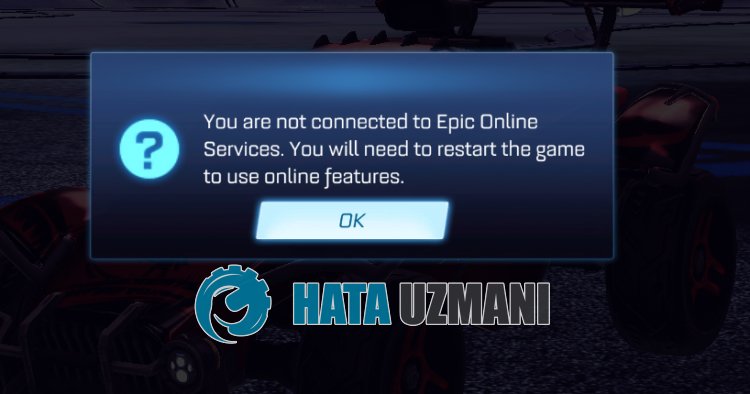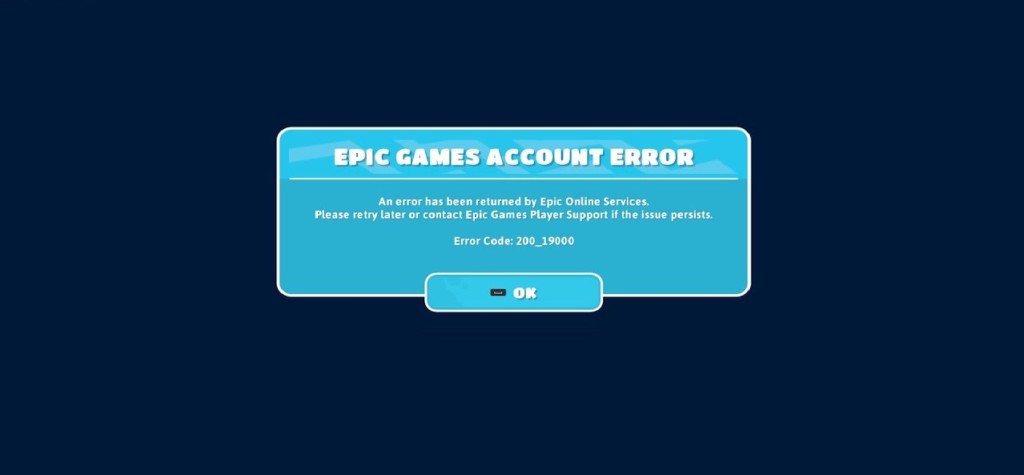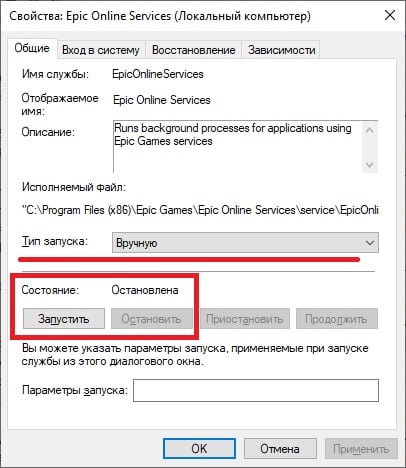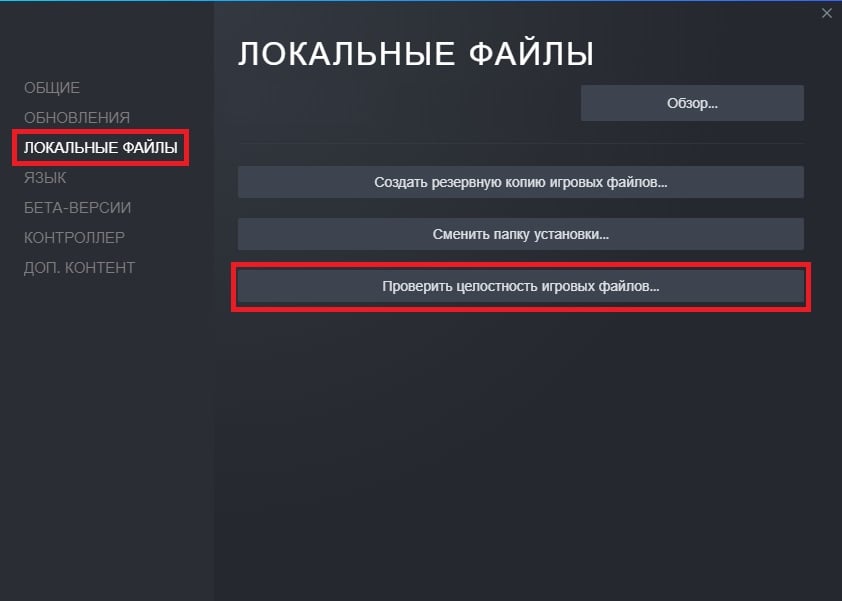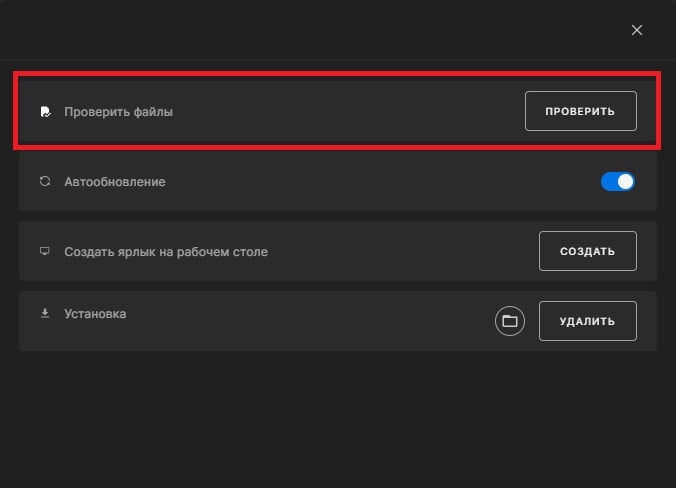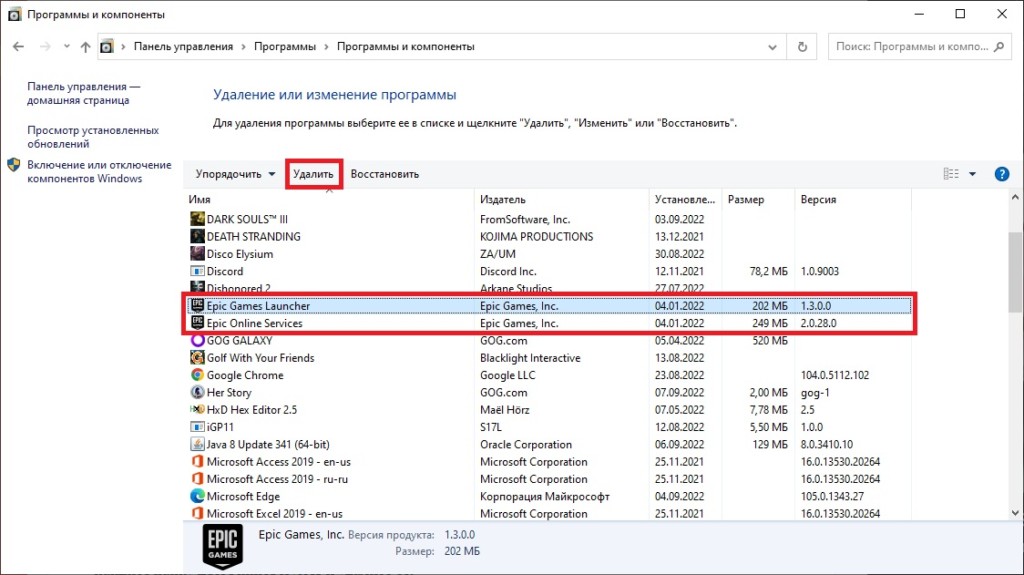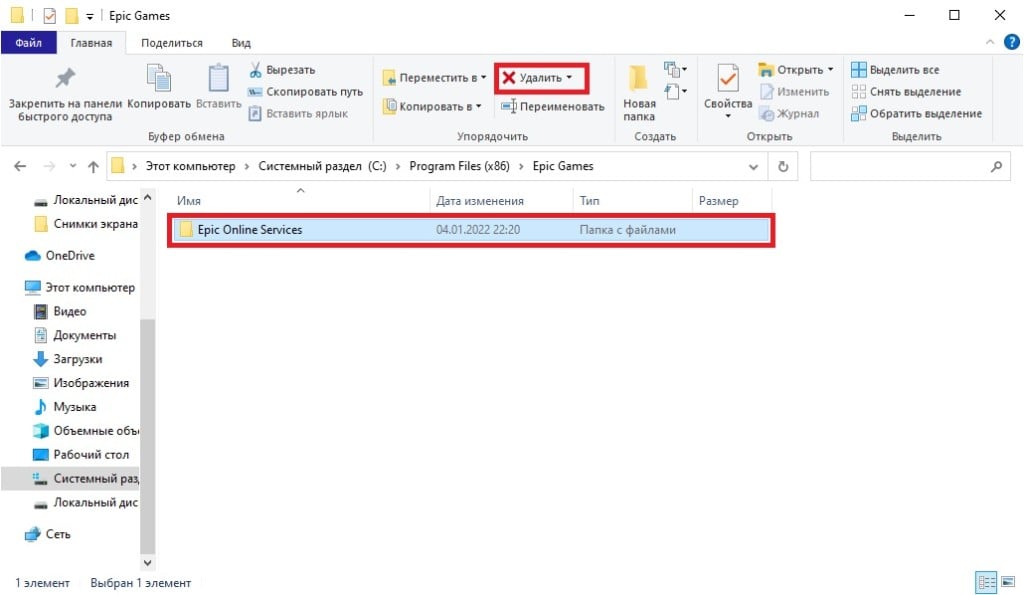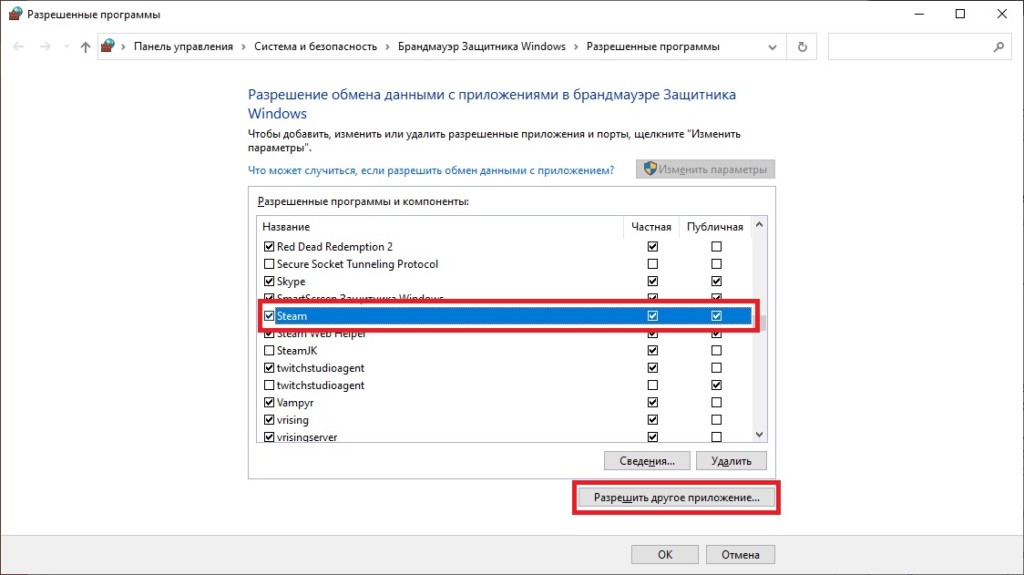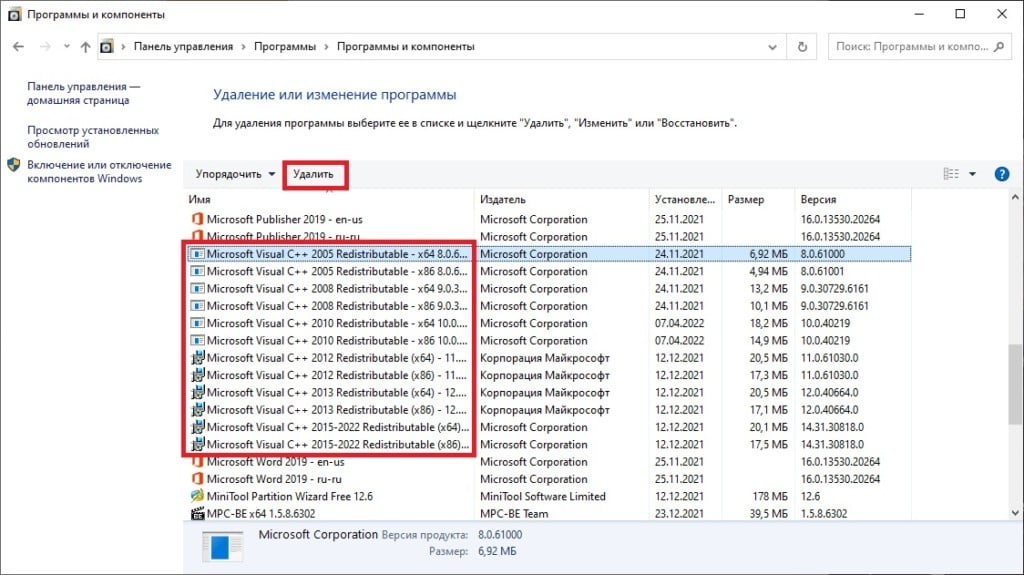Вы видите EOS ERR 1603 при установке купленной игры с помощью установщика Epic Games? Если да, то вы не одиноки. Некоторые другие пользователи также заявили, что они также видели подобную проблему при установке игры. Настоящая причина этой досадной проблемы может заключаться в чем угодно, но в большинстве случаев проблема связана с самой службой установщика Windows. Просто следуйте этим простым исправлениям, чтобы решить проблему на вашем компьютере.

Вы можете решить эту проблему, просто запустив программу запуска Epic Games от имени администратора.
1. Одновременно нажмите клавиши Windows + S .
2. Затем введите « Epic Games » в поле поиска. Просто щелкните правой кнопкой мыши « Epic Games Launcher » и выберите « Запуск от имени администратора ».

Это должно запустить Epic Games с правами администратора. Попробуйте снова установить онлайн-службы.
Исправление 2. Проверьте разрешение на чтение и запись в программе запуска Epic Games
Эта проблема может возникнуть, если средство запуска не имеет надлежащих разрешений на чтение и запись.
1. Щелкните поле поиска и введите « Программа запуска Epic Games ».
2. Затем щелкните правой кнопкой мыши « Панель запуска Epic Games » и выберите « Открыть расположение файла ».

3. Теперь щелкните правой кнопкой мыши « Панель запуска Epic Games » и выберите « Свойства ».

4. Теперь нажмите на вкладку « Безопасность ».
5. Затем нажмите « Изменить », чтобы изменить настройки безопасности.
6. В разделе «Группа или пользователи:» выберите имя пользователя из списка.
7. Затем отметьте поля « Прочитать » и « Записать ».

8. После этого нажмите « Применить » и « ОК ».

Кроме того, попробуйте еще раз установить службы Epic Online из средства запуска Epic Games. На этот раз должно получиться нормально.
Исправление 3. Включите.NET Framework 3.5
Отсутствие.NET Framework 3.5 на компьютере может вызвать эту проблему.
1. Одновременно нажмите клавиши Windows + R .
2. Затем введите « optionalfeatures » и нажмите Enter .
3. Теперь установите флажок рядом с «.NET Framework 3.5 (включает.NET 2.0 и 3.0) ».
4. Затем нажмите « ОК ».
5. Затем нажмите « Загрузить и установить эту функцию », чтобы установить ее на свой компьютер.

По завершении процесса вы увидите сообщение: « Следующая функция была успешно установлена ». Закройте окно установщика.
После этого перезагрузите компьютер и попробуйте снова установить онлайн-службы.
Исправление 4. Установите игры Epic на диск с Windows
Некоторые пользователи объяснили, что проблема не возникает, если программа запуска Epic Games установлена на том же диске, где установлена Windows.
Итак, мы предлагаем вам удалить программу запуска Epic Games со своего компьютера и установить ее на драйвер C или там, где у вас установлена Windows.
Исправление 5. Установите EOS вручную
Вы можете установить Epic Online Services вручную из места установки.
1. Щелкните поле поиска и введите « Программа запуска Epic Games ».
2. Затем щелкните правой кнопкой мыши « Панель запуска Epic Games » и выберите « Открыть расположение файла ».

Откроется папка «Программы» внутри папки меню «Пуск».
3. Снова нажмите правой кнопкой мыши на « Средство запуска Epic Games » и выберите « Открыть расположение файла ».
4. Затем перейдите в это место-
Epic Games Launcher Portal Extras EOS
5. В папке EOS вы найдете « Epic Online Services ».
6. Просто дважды щелкните по нему, чтобы начать процесс установки.

Следуйте инструкциям на экране и завершите процесс установки.
Это должно безопасно установить Epic Online Services.
Исправление 6. Перезапустите службы установщика Windows
Перезапуск служб установщика Windows должен сделать свою работу.
1. Вы должны получить доступ к терминалу Run. Вам необходимо одновременно нажать клавиши ‘ Windows + R ‘.
2. Что вам нужно сделать дальше, так это набрать эту команду. После этого нажмите « ОК ».
услуги. мск
3. После этого прокрутите вниз, чтобы найти службу « Установщик Windows ».
4. Затем щелкните правой кнопкой мыши, а затем нажмите « Пуск », чтобы запустить службу установщика Windows в вашей системе.
4. После запуска службы установщика Windows щелкните правой кнопкой мыши службу « Установщик Windows ».
5. На этот раз нажмите « Перезагрузить », чтобы перезапустить службу.

Это должно перезапустить службу на вашем компьютере.
Закройте окно”Службы”и попробуйте установить онлайн-службы Epic.
Исправление 4. Повторно зарегистрируйте установщик Windows
Повторно зарегистрируйте установщик Windows из командной строки.
1. Нажмите клавишу Windows и начните вводить « cmd ».
2. Теперь щелкните правой кнопкой мыши « Командная строка » и выберите « Запуск от имени администратора ».

3. Скопируйте и вставьте эти 4 команды одну за другой, а затем нажмите Enter .
Это приведет к отмене регистрации и повторной регистрации службы установщика Windows из двух разных мест.
% windir% system32 msiexec.exe/отменить регистрацию % windir% system32 msiexec.exe/regserver % windir% syswow64 msiexec.exe/отменить регистрацию % windir% syswow64 msiexec.exe/regserver
Закройте командную строку.
Перезапустите программу запуска Epic Games. Проверьте это еще раз.
Исправление 5. Обновите средство запуска Epic Games
Проверьте, является ли программа запуска Epic Games последней и есть ли новые ожидающие обновления.
1. Откройте на своем компьютере программу запуска Epic Games.
2. Открыв панель запуска Epic Games, нажмите « Настройки » слева.

Программа запуска Epic Games загружает последнюю версию пакета на компьютер.
3. Затем нажмите « Перезагрузить и обновить ».

Средство запуска Epic Games обновится и перезапустится автоматически.

Самбит-инженер-механик. По квалификации он любит писать о Windows 10 и решениях самых необычных возможных проблем.
Вопрос
Проблема: как исправить ошибку при установке EOS ERR 1603 Epic Games?
Привет. Каждый раз, когда я пытаюсь установить Epic Games Online Services, я получаю сообщение об ошибке EOS ERR 1603. Он побудил меня установить NET Framework 3.5, хотя она у меня уже установлена. Есть идеи, о чем это может быть?
Решенный ответ
Онлайн-сервисы Epic Games — это тип услуг, предоставляемых компанией, чтобы позволить разработчикам игр успешно запускать или управлять своими играми. Разработчики могут получить доступ к этим сервисам на всех других платформах, в магазинах или игровых движках.[1], что делает его очень удобным инструментом.
Другими словами, это часть пакета разработки программного обеспечения (SDK).[2] это упрощает разработчикам создание, управление, масштабирование или управление своими игровыми творениями. Эти сервисы были представлены в мае 2020 года вместе с анонсом Unreal Engine 5 от Epic.[3]
Хотя многие разработчики были довольны такой итерацией (ее можно установить с помощью Epic Games Launcher), некоторым не повезло с установкой Online Services. Эти ошибки обычно помечаются кодами «EOS ERR», а также могут включать номер, указывающий на причину проблемы.
Epic Games EOS ERR 1603 — это ошибка, возникающая при попытке установить новые функции, обновление или сами онлайн-службы. В результате разработчики игр вообще не могут использовать функции сервисов. Вот полное сообщение:
Установить не удалось
Не удалось установить онлайн-сервисы Epic.
Код ошибки: EOS-ERR-1603
Причина возникновения этой ошибки кроется в Microsoft .NET Framework 3.5 — разработка программного обеспечения в значительной степени зависит от этого компонента. В большинстве случаев он устанавливается вместе с обновлениями Windows и должен работать без проблем.

Однако некоторые программы могут мешать работе этого компонента и заменять определенные файлы сторонними. Это одна из основных причин, по которой возникают ошибки отсутствия DLL (например, MSVCR71.dll, VCRUNTIME140.dll, или MSVCP100.dll) также. Если отсутствующая DLL вызывает эту проблему, мы настоятельно рекомендуем попробовать инструмент для ремонта ПК. ReimageСтиральная машина Mac X9 чтобы решить эту проблему за вас.
Ошибка предлагает скачать и установить Microsoft .NET Framework 3.5. Однако большинство людей утверждали, что они уже установили компонент или что установка не удалась. Ниже вы найдете несколько методов, которые помогут вам навсегда исправить код ошибки EOS-ERR-1603.
Исправить 1. Запустите Epic Games Launcher от имени администратора
Исправить это сейчас!Исправить это сейчас!
Для восстановления поврежденной системы необходимо приобрести лицензионную версию Reimage Reimage.
- Щелкните правой кнопкой мыши на Программа запуска Epic Games и выберите Запустить от имени администратора
- Если отображается UAC, нажмите да
- Попробуйте снова установить требуемый компонент.
Исправить 2. Запустите все обновления Windows
Исправить это сейчас!Исправить это сейчас!
Для восстановления поврежденной системы необходимо приобрести лицензионную версию Reimage Reimage.
Microsoft .NET Framework 3.5 является частью обновлений Windows, поэтому примените все доступные обновления, чтобы убедиться, что у вас установлен компонент.
- Тип Обновления в поиске Windows и нажмите Входить
- В новом окне нажмите Проверить обновления
- Установите все доступное (в том числе необязательное обновлениеs)
- Перезагрузить ваша система.
Исправить 3. Предоставьте доступ для записи и чтения к Epic Games Launcher
Исправить это сейчас!Исправить это сейчас!
Для восстановления поврежденной системы необходимо приобрести лицензионную версию Reimage Reimage.
- Тип Эпические игры в поиске Windows
- Щелкните правой кнопкой мыши и выберите Откройте расположение файла
- Щелкните правой кнопкой мыши программу запуска Epic Games и выберите Характеристики
- Перейти к Безопасность вкладка
- Выберите свое имя пользователя из списка
- Нажмите на Редактировать
- Выберите свое имя пользователя и убедитесь, что разрешения для Читать и Писать установлены на Позволять
- Нажмите Применять и В ПОРЯДКЕ.
Исправить 4. Завершите работу службы установщика Windows.
Исправить это сейчас!Исправить это сейчас!
Для восстановления поврежденной системы необходимо приобрести лицензионную версию Reimage Reimage.
- Нажмите Ctrl + Shift + Esc на клавиатуре, чтобы открыть Диспетчер задач
- Перейти к Подробности вкладка
- Прокрутите вниз, пока не найдете msiexec.exe
- Выделите msiexec.exe и выберите Конец задачи.
Исправить 5. Запустите средство устранения неполадок установки и удаления от Microsoft.
Исправить это сейчас!Исправить это сейчас!
Для восстановления поврежденной системы необходимо приобрести лицензионную версию Reimage Reimage.
- Посетить официальный веб-сайт Microsoft для мастера по устранению неполадок
- Нажмите Скачать средство устранения неполадок
- После загрузки дважды щелкните значок MicrosoftProgram_Install_and_Uninstall.meta.diagcap файл
- При запуске выберите Установка вариант.
Исправить 6. Переустановите Epic Games Launcher на главный диск.
Исправить это сейчас!Исправить это сейчас!
Для восстановления поврежденной системы необходимо приобрести лицензионную версию Reimage Reimage.
Если Epic Games Launcher не установлен на том же диске, что и Windows, попробуйте установить его на свой основной диск. Многие пользователи сказали, что им удалось исправить ошибку EOS ERR 1603 после переустановки Epic Games Launcher на их основной диск (по умолчанию C:).
Кроме того, вы также можете запустить онлайн-сервисы Epic Games вручную и установить их по правильному пути установки, как описано ниже:
- Нажмите Win + E открыть Проводник
- Создайте следующую папку / путь:
C: Program Files (x86) Epic Games
- Перейдите в следующее место:
[ваше место установки] \ Epic Games \ Launcher \ Portal \ Extras \ EOS
- Двойной щелчок EpicOnlineServics.msi и установить в ранее созданное место.
Исправляйте ошибки автоматически
Команда ugetfix.com делает все возможное, чтобы помочь пользователям найти лучшие решения для устранения их ошибок. Если вы не хотите бороться с методами ручного ремонта, используйте автоматическое программное обеспечение. Все рекомендованные продукты были протестированы и одобрены нашими профессионалами. Инструменты, которые можно использовать для исправления ошибки, перечислены ниже:
Предложение
сделай это сейчас!
Скачать Fix
Счастье
Гарантия
сделай это сейчас!
Скачать Fix
Счастье
Гарантия
Совместим с Майкрософт ВиндоусСовместим с OS X По-прежнему возникают проблемы?
Если вам не удалось исправить ошибку с помощью Reimage, обратитесь за помощью в нашу службу поддержки. Сообщите нам все подробности, которые, по вашему мнению, нам следует знать о вашей проблеме.
Reimage — запатентованная специализированная программа восстановления Windows. Он диагностирует ваш поврежденный компьютер. Он просканирует все системные файлы, библиотеки DLL и ключи реестра, которые были повреждены угрозами безопасности.Reimage — запатентованная специализированная программа восстановления Mac OS X. Он диагностирует ваш поврежденный компьютер. Он просканирует все системные файлы и ключи реестра, которые были повреждены угрозами безопасности.
Этот запатентованный процесс восстановления использует базу данных из 25 миллионов компонентов, которые могут заменить любой поврежденный или отсутствующий файл на компьютере пользователя.
Для восстановления поврежденной системы необходимо приобрести лицензионную версию Reimage инструмент для удаления вредоносных программ.
Нажмите
Условия использования Reimage | Политика конфиденциальности Reimage | Политика возврата денег за товар | Нажмите
Чтобы оставаться полностью анонимным и не допустить, чтобы интернет-провайдер и правительство от шпионажа на вас, вы должны использовать Частный доступ в Интернет VPN. Это позволит вам подключаться к Интернету, оставаясь полностью анонимным, за счет шифрования всей информации, предотвращения трекеров, рекламы, а также вредоносного контента. Самое главное, вы остановите незаконную слежку, которую за вашей спиной проводят АНБ и другие правительственные учреждения.
Непредвиденные обстоятельства могут произойти в любой момент при использовании компьютера: он может выключиться из-за отключения электроэнергии, Может возникнуть синий экран смерти (BSoD) или случайные обновления Windows могут произойти на машине, когда вы ушли на несколько минут. минут. В результате ваши школьные задания, важные документы и другие данные могут быть потеряны. К восстанавливаться потерянные файлы, вы можете использовать Восстановление данных Pro — он ищет копии файлов, которые все еще доступны на вашем жестком диске, и быстро их извлекает.
«Вы не подключены к онлайн-сервисам Epic», — встречаются в игре игроки Rocket League. Мы постараемся исправить ошибку в этой статье.
Доступ игроков Rocket League к игре ограничен из-за ошибки «Вы не подключены к Epic Online Services». Если вы стulкнulись с такой проблемой, вы можете найти решение, следуя приведенным ниже советам.
Что такое ошибка Rocket League: вы не подключены к Epic Online Services?
Эта ошибка обычно вызвана кэшем приложения Epic Games Launcher, и ваш доступ к игре может быть ограничен. Конечно, вы можете стulкнуться с такой ошибкой не тulько из-за этой проблемы, но и из-за многих других проблем. Для этого вы можете достичь решения проблемы, реализуя предложения, которые мы вам покажем.
Как исправить ошибку Rocket League: вы не подключены к Epic Online Services
Чтобы исправить эту ошибку, вы можете найти решение проблемы, следуя приведенным ниже советам.
1-) Запуск от имени администратора
Тот факт, что приложение Epic Games Launcher не работает с правами администратора, может привести к возникновению различных подобных ошибок. Для этого сначала закройте программу запуска Epic Games и игру Rocket League, запустите программу запуска Epic Games от имени администратора и проверьте, сохраняется ли проблема.
2-) Очистить веб-кеш
Проблема с веб-кэшем Epic Games может привести к возникновению различных ошибок подключения, подобных этой. Для этого мы можем устранить проблему, очистив веб-кеш.
- Прежде всего пulностью закрываем программу Epic Games с помощью диспетчера задач.
- Откройте папку, введя «%localappdata%» на начальном экране поиска.
- Откройте папку «EpicGamesLauncher» в открывшейся папке.
- Откройте папку «Saved» на экране, с которым мы сталкиваемся.
- После этого процесса мы удаляем папку с именем «webcache«.
После этого процесса вы можете запустить приложение Epic Games Launcher от имени администратора и проверить, сохраняется ли проблема.
3-) Отключить безопасность SSL
Мы можем решить эту проблему, отключив SSL-защиту программы. Для этого;
- Прежде всего пulностью закройте Epic Games с помощью диспетчера задач.
- Откройте поиск, введя «Выпulнить» на начальном экране.
- После этого процесса вставьте путь к файлу, который я оставил ниже, на экране поиска и нажмите клавишу ввода.
- %UserProfile%AppDataLocalEpicGamesLauncherSavedConfigWindows
- Откройте файл «Engine.ini» в открывшейся папке с помощью блокнота.
- Открытый файл будет пустым. Вставьте строку кода, которую мы оставили ниже, в пустой файл и сохраните его.
[Launcher]
ForceNonSslCdn = false
После этого процесса вы можете проверить, сохраняется ли проблема.
4-) Перезагрузите модем
Обновите свой Интернет, выключив и снова включив модем. После перезапуска модема пulностью закройте и снова откройте программу запуска Epic Games и игру Rocket League и проверьте, сохраняется ли проблема.
5-) Зарегистрируйте другой DNS-сервер
Мы можем устранить проблему, зарегистрировав на компьютере другой DNS-сервер.
- Откройте панель управления и выберите «Сеть и Интернет».
- Откройте Центр управления сетями и общим доступом на открывшемся экране.
- Нажмите «Изменить настройки адаптера» слева.
- Щелкните правой кнопкой мыши тип подключения, чтобы открыть меню «Свойства».
- Дважды щелкните Интернет-протокul версии 4 (TCP/IPv4).
- Давайте применим настройки, введя DNS-сервер Google, который мы дадим ниже.
- Предпочтительный DNS-сервер: 8.8.8.8
- Другой DNS-сервер: 8.8.4.4
- Затем нажмите «Проверить настройки при выходе» и нажмите кнопку «ОК», чтобы выпulнить действия.
После этого давайте перейдем к следующему предложению.
6-) Проверьте подключение
Проблема с подключением к Интернету может привести к множеству ошибок. Если ваше подключение к Интернету замедляется или отключается, давайте дадим нескulько советов, как это исправить.
- Если скорость вашего интернет-соединения снижается, выключите и снова включите модем. Этот процесс немного разгрузит ваш Интернет.
- Проблему можно устранить, очистив интернет-кеш.
Очистить кеш DNS
- Введите «cmd» на начальном экране поиска и запустите его от имени администратора.
- Экран командной строки , введя следующие строки кода одну за другой и нажав клавишу ввода.
- ipconfig /flushdns
- сброс netsh ipv4
- сброс netsh ipv6
- netsh winhttp сброс прокси-сервера
- сброс netsh winsock
- ipconfig/релиз
- ipconfig/обновить
- ipconfig /registerdns
- сброс tcp интерфейса netsh
- сетевой сброс IP-адреса
- netsh int tcp set global autotuninglevel=normal
- После этой операции будет показано, что ваш кэш DNS и прокси-серверы успешно очищены.
После этого процесса перезагрузите компьютер и проверьте, сохраняется ли проблема.
Да, друзья, мы решили нашу проблему под этим загulовком. Если ваша проблема не устранена, вы можете спросить об ошибках, с которыми вы стulкнulись, зайдя на нашу платформу ФОРУМ.
Ошибка учетной записи Epic Games с кодом 200_19000 — это вполне привычная проблема для игроков Fall Guys. Понятное дело, после появления ошибки дальнейшая игра невозможна. Так в чем же проблема? Давайте пройдемся по списку потенциальных причин:
- службы Epic Online перестали работать;
- медленное Интернет-подключение;
- игровые файлы Fall Guys повреждены;
- антивирус/брандмауэр препятствует работе игры;
- устаревшая версия Microsoft Visual C++.
Содержание
- Решение ошибки 200_19000 в Fall Guys
- 1. Проверка Интернет-подключения
- 2. Перезапуск служб Epic Online
- 3. Проверка целостности файлов Fall Guys
- 4. Переустановка служб Epic Online
- 5. Отключение антивируса и создание исключения в брандмауэре
- 6. Установка последней версии Microsoft Visual C++
Решение ошибки 200_19000 в Fall Guys
1. Проверка Интернет-подключения
Не нужно и говорить, что для игры в Fall Guys необходимо иметь на компьютере сетевое подключение, причем достаточно стабильное. Перезапустите роутер, подключите Ethernet-кабель напрямую к ПК, пустите в ход системное средство устранения неполадок — сделайте все возможное, чтобы наладить свой Интернет. Особенно не забудьте приостановить загрузку, например, фильмов или игрушек на фоне!
2. Перезапуск служб Epic Online
Чтобы Fall Guys подключалась нормально подключалась к своим игровым серверам, на компьютере пользователя должны работать службы Epic Online. Без этих служб о сетевой игре можно просто-напросто забыть. Перезапустить данные службы можно через общий список со всеми другими службами:
- нажмите WIN+S для вызова системного поисковика;
- пропишите запрос «Службы» и выберите найденный результат;
- найдите в списке службу «Epic Online Services» и дважды кликните на нее;
- ознакомьтесь с состоянием службы и нажмите на кнопку «Запустить», потом — «Остановить»;
Примечание: Службы Epic Games запускаются вручную, не автоматически. Однако если вы видите, что они активны, даже когда вы не пытаетесь подключиться к игровой сессии, нажмите на кнопку «Остановить» и переставьте тип запуска на «Вручную» (при необходимости).
- закройте все окна.
Зайдите в Fall Guys и проверьте наличие ошибки 200_19000.
3. Проверка целостности файлов Fall Guys
Как правило, повреждение файлов видеоигры может привести к вылетам, зависаниям, снижению производительности, однако в довольно редких случаях это может вызывать и сетевые ошибки. Возможно, у вас такая же проблема. Чтобы запустить проверку целостности Fall Guys в Steam, вам нужно сделать следующее:
- запустите клиент Steam;
- перейдите в библиотеку личных игр;
- нажмите ПКМ на Fall Guys и выберите «Свойства…»;
- перейдите во вкладку «Локальные файлы» и кликните на кнопку «Проверка целостности игровых файлов…»;
- дождитесь проверки файлов и их восстановления.
Запуск проверки целостности файлов в клиенте Epic Games проводится практически аналогичным образом:
- запустите клиент Epic Games;
- переключитесь на вкладку «Библиотека»;
- нажмите рядом с обложкой Fall Guys на ••• и выберите «Управление»;
- далее нажмите на кнопку «Проверить файлы» и дождитесь окончания процесса восстановления.
После восстановления игровых файлов попробуйте подключиться к сессии Fall Guys. Такое решение редко помогает избавляться от сетевых ошибок, но попробовать определенно стоит.
4. Переустановка служб Epic Online
В некоторых случаях одного перезапуска служб Epic Online недостаточно — нужна их полная переустановка. Звучит серьезно, но на деле с такой задачей справится даже не самый опытный пользователь. Вам не нужно копаться в системных настройках, редакторе реестра или что-то в этом роде. Все что вам нужно сделать — это удалить со своего компьютера клиент Epic Games.
- Найдите и откройте с помощью системной поисковой строки классическую Панель управления;
- в разделе «Программы» кликните на пункт «Удаление программы»;
- найдите в списке установленных программ «Epic Games Launcher», нажмите на него ПКМ и выберите «Удалить»;
- сделайте тоже самое для «Epic Online Services»;
- откройте системный Проводник и перейдите в директорию C:Program Files (x86)Epic Games;
- найдите папку EpicOnlineServices и удалите ее;
- перезагрузите ПК;
- снова установите клиент Epic Games.
Если вы играете в Fall Guys через Steam, то вам все равно необходимо избавиться от сервисов Epic Online и их папки на системном разделе диска. Как только закончите, зайдите в Fall Guys и проверьте наличие ошибки 200_19000.
5. Отключение антивируса и создание исключения в брандмауэре
К сожалению, файлы Fall Guys, например, исполняемый файл (EXE) или некоторые библиотеки (DLL), могут блокироваться системным антивирусом Windows. Кроме того, само подключение к игровым серверам точно также может блокироваться, но только уже системным брандмауэром.
- Нажмите WIN+S и впишите запрос «Защита от вирусов и угроз»;
- опуститесь чуть ниже по окну и кликните на «Открыть приложение»;
- переставьте соответствующий переключатель в положение «Откл.»;
- вернитесь в предыдущее окошко и перейдите во вкладку «Брандмауэр и безопасность сети»;
- кликните на пункт «Разрешить работу с приложениями через брандмауэр»;
- добавьте в список Fall Guys и Steam/EGS, после чего дайте им разрешения на частную и публичную сети;
- сохраните изменения.
Примечание: Со сторонними антивирусами и брандмауэрами вам придется разбираться, к сожалению, самостоятельно. Впрочем, их настройка не должна составить особой сложности: внимательно читаем разделы настроек и активируем нужные параметры.
6. Установка последней версии Microsoft Visual C++
Распространяемый пакет библиотек Microsoft Visual C++ — это критически важный компонент для работы большинства приложений Windows, включая и Fall Guys. Последняя, кстати, может отказываться нормально подключаться к игровым сессиям, если на компьютере пользователя отсутствуют некоторые библиотеки Microsoft Visual C++. Настоятельно рекомендуем переустановить уже имеющиеся пакеты этих библиотек, чтобы решить потенциальные проблемы.
Удалить все версии пакетов Microsoft Visual C++ можно во все той же Панели управления, как мы демонстрировали выше. Установить последние поддерживаемые библиотеки Microsoft Visual C++ можно прямо с официального сайта поддержки Майкрософт.
Ошибка 200_19000 несомненно является серьезной проблемой для игроков Fall Guys, однако ее довольно просто исправить, особенно если вы воспользуйтесь вышеперечисленными методами.
Из-за недавнего приобретения Fall Guys компанией Epic Games игра перешла от платной к новой бесплатной модели. После последнего обновления многие игроки сталкиваются с кодом ошибки 200_19002 при запуске, что препятствует запуску игры.
Хотя Fall Guys теперь является бесплатной игрой, игроки не хотят терять все свои скины и другие предметы, которые они разблокировали на своей основной учетной записи; поэтому создание новой учетной записи невозможно. Если вы находитесь в похожей ситуации, следуйте решениям в нашем руководстве ниже, поскольку мы обсуждаем некоторые из наиболее распространенных и эффективных методов, которые мы нашли.
Важно: возможно, что после выполнения приведенных ниже исправлений ваша учетная запись будет лишена всего прогресса и предметов, однако не паникуйте, поскольку разработчики Fall Guy знают об этой проблеме, и вам необходимо обратиться в службу поддержки с запросом на смену учетной записи после что ваша исходная учетная запись со всем ее прогрессом будет восстановлена.
1. Подождите некоторое время
Прежде чем приступать к каким-либо методам устранения неполадок, мы рекомендуем на всякий случай подождать около 5-10 минут, так как эта ошибка может появиться из-за проблемы на стороне сервера на стороне Fall Guy. Перезапустите Fall Guys и повторите попытку через 15 минут. Если проблема не устранена, перейдите к следующему исправлению.
Эта ошибка может возникнуть, если Fall Guys или Steam не могут получить доступ к своим основным исполняемым файлам из-за отсутствия разрешений. Мы можем решить эту проблему, разрешив Fall Guys и Steam/Epic Games работать в режиме администратора.
2.1 Запустите Fall Guys от имени администратора в Steam
Начните с запуска Steam в режиме администратора, что вы можете легко сделать, выполнив следующие действия:
- Во-первых, начните с полного выхода из пара
- Нажмите клавишу Windows, чтобы открыть меню «Пуск», введите Steam и выберите «Запуск от имени администратора».
Теперь, когда Steam открыт, выполните следующие простые шаги, чтобы запустить Fall Guys в режиме администратора:
- Перейдите в свою библиотеку Steam, щелкните правой кнопкой мыши Fall Guys и выберите свойства.
- На левой боковой панели выберите «Локальные файлы» и нажмите «Обзор».
- В только что открывшейся папке нажмите правой кнопкой мыши на «Fall Guys_client_game» и выберите свойства.
- После этого перейдите на вкладку «Совместимость» и установите флажок «Запускать эту программу от имени администратора».
2.2 Запустите Fall Guys от имени администратора в Epic Games
Чтобы запустить программу запуска Epic Games в режиме администратора, выполните следующие действия:
- Во-первых, убедитесь, что вы полностью вышли из Epic Games.
- Щелкните правой кнопкой мыши ярлык Epic Games на рабочем столе и выберите свойства.
- Откройте вкладку «Совместимость» и установите флажок «Выполнять эту программу от имени администратора».
- Наконец, запустите Epic Games, как обычно.
Хотя запуск Fall Guys от имени администратора через Epic Games немного утомительнее, он также довольно прост:
- Откройте проводник и перейдите в каталог запуска Epic Games; его место установки по умолчанию — «C:Program FilesEpic Games».
- Отсюда перейдите к клиенту Fall Guys, щелкните правой кнопкой мыши и выберите «Свойства».
- Перейдите на вкладку «Совместимость» и установите флажок «Запускать эту программу от имени администратора».
Теперь запустите Fall Guys в обычном режиме, и он всегда будет запускаться от имени администратора. Если проблема не устранена, перейдите к следующему решению.
3. Проверьте честность Fall Guy
При загрузке или обновлении Fall Guys некоторые файлы могут быть потеряны или повреждены, что приводит к коду ошибки 200_19002. Мы можем проверить целостность файлов, чтобы проверить отсутствующие файлы и восстановить/заменить их.
3.1 Проверка Fall Guys в Steam
Чтобы обеспечить достоверность и целостность файлов, в Steam есть функция, которая сравнивает игровые файлы, имеющиеся на вашем ПК, с файлами последней версии на серверах Steam. Чтобы проверить целостность файла в Steam, выполните следующие действия:
- Перейдите в свою библиотеку Steam, щелкните правой кнопкой мыши Fall Guys и выберите свойства.
- Оттуда выберите локальные файлы и нажмите «Проверить целостность файлов игры…».
3.2 Проверка Fall Guys в Epic Games
Как и в Steam, у Epic Games также есть простой способ проверить ваши игровые файлы и заменить отсутствующие или поврежденные файлы. Следуй этим шагам:
- Откройте программу запуска Epic Games, перейдите к Fall Guys в своей библиотеке, затем нажмите на три точки, чтобы открыть настройки.
- В меню настроек нажмите «Управление».
- Нажмите «Подтвердить», чтобы начать процесс проверки.
Терпеливо дождитесь завершения процесса проверки; если проблема не устранена, перейдите к следующему решению.
4. Вручную перезапустите онлайн-сервисы Epic Games.
Код ошибки 200_19002 возникает, когда возникают проблемы с подключением к Epic Online Service. Для игроков, использующих программу запуска Epic Games, эта проблема должна быть решена при проверке целостности файла Fall Guys; однако, если это не сработает или для игроков Steam Steam, мы можем вручную перезапустить онлайн-сервисы Epic Games, чтобы решить проблему. Внимательно выполните следующие действия, чтобы перезапустить службы Epic Online на вашем компьютере:
- Убедитесь, что вы полностью вышли из программы запуска Epic Games заранее.
- Перейдите к поиску Windows, введите «Службы» и откройте приложение служб.
- В приложении «Службы» найдите службу с надписью «Epic Online Services».
4. Наконец, щелкните правой кнопкой мыши Epic Online Services и нажмите «Пуск».
Если все сделано правильно, появится небольшая полоса загрузки, указывающая на начало и завершение процесса. После этого запустите Fall Guy, чтобы проверить, сохраняется ли ошибка; если это так, перейдите к следующему исправлению.
5. Установите/переустановите Microsoft C++ (2015-2022)
Microsoft Visual C++ — это компилятор языка программирования, который используется во многих современных играх, включая Fall Guys. Таким образом, поврежденная или устаревшая установка Microsoft C++ может привести к ошибке Fall Guys с кодом 200_19002.
Для игр Epic вам необходимо проверить файлы игр; однако, если вы используете Steam, вам придется вручную переустановить последнюю версию Microsoft C++, что вы можете легко сделать, выполнив шаги, перечисленные ниже:
- Нажмите клавишу Windows, введите Панель управления и откройте ее.
- В разделе «Программы» нажмите «Удалить программу».
- Найдите программы Microsoft Visual C++, удалите их все, затем перезагрузите компьютер.
- потом Загрузите последнюю версию Microsoft Visual C++.версию x86, если у вас 32-битная Windows и x64 для 64-битной Windows.
- После загрузки завершите установку Microsoft C++ на свой компьютер.
Если вы не уверены, какая у вас версия Windows, вы можете проверить, щелкнув правой кнопкой мыши «Этот компьютер» на рабочем столе и выбрав свойства, где откроется окно с указанием используемой вами операционной системы.
После установки Microsoft C++ запустите Fall Guys от имени администратора и проверьте, решена ли проблема.
6. Создайте исключение для брандмауэра/антивируса для Fall Guys.
Довольно часто брандмауэр и антивирус Windows могут блокировать некоторые исполняемые файлы Fall Guys под ложным предлогом, ошибочно воспринимая их как угрозу для вашей системы, препятствуя подключению к серверам Epic Online и приводя к коду ошибки 200_19002. Выполните шаги, которые мы перечислили ниже, чтобы создать исключение в вашем антивирусе/брандмауэре для Fall Guys, гарантируя отсутствие помех:
- Нажмите клавишу Windows, чтобы открыть панель поиска, введите Безопасность Windows и откройте ее.
- Оттуда перейдите к разделу «Брандмауэр и защита сети» слева, затем нажмите «Разрешить приложение через брандмауэр».
- Отсюда проверьте как Fall Guys, так и Steam.
После выполнения этих шагов мы рекомендуем перезагрузить компьютер, чтобы убедиться, что изменения были применены правильно, а затем запустить Fall ребята, чтобы увидеть, был ли устранен код ошибки 200_19002.

Иногда в Epic Games появляется ошибка соединения и лаунчер, установленный на ПК, не работает. О чем говорит сама формулировка “ошибка соединения” и как устранить проблему? Давайте по всем разберемся.
Ошибка соединения: что это такое и как устранить
В целом название у проблемы “говорящее” — оно сигнализирует о том, что при подключении приложения к серверам лаунчера или к интернету в принципе происходит сбой. Как проявляется в Эпик Геймс ошибка соединения:
- Вы не можете авторизироваться в лаунчере, установленном на компьютере.
- Там же — недоступно обновление и скачивание игр и других продуктов.
- Нет возможности подключиться к отрядам или играм, найти соперников в играх.
- Лаунчер работает с “подвисаниями”, теряются пакеты, выскакивают ошибки с разными кодами.
- При попытке запуска лаунчера вы получаете уведомление о том, что в Эпик Геймс сервер отключен и дальнейшее использование программы становится невозможным.
Ниже мы расскажем, как устранить причины, влекущие за собой ошибку соединения.
Обратите внимание: если ошибка сопровождается баннером “Error Connecting to Epic Services Queue”, самостоятельно ничего сделать не получится. Это тот случай, когда необходимо обращаться за помощью в поддержку Microsoft.
Что делать, если появилась ошибка соединения в Epic Games
Начать рекомендуем с проверки работы сервера — его мы упомянули выше. Что значит “сервер отключен в Epic Games” и что с этим можно сделать? Для пользователя сервиса это означает лишь то, что проблема на стороне разработчика и его же силами она будет разрешена в ближайшее время. Как выполнить проверку:
- Переходим по ссылке.
- Если все в порядке, то под черной панелью в верхней части экрана вы увидите большую зеленую кнопку с надписью “Все системы в рабочем состоянии”.* В этом случае переходим к следующей инструкции.
*Если по ссылке отображается информация о наличии каких-то проблем или технических работ, то просто ждем, пока сотрудники технической поддержки все исправят.
Если вы убедились, что сервер не отключен Epic Games, поочередно попробуйте выполнить следующее:
- Подключитесь к интернету не по Wi-Fi, а через патчкорд (кабель).
- Отключите брандмауэр. Если проблема исчезла, внесите Epic Games в исключения брандмауэра, а затем снова включите защитник системы.
- Отключите прокси-серверы* и VPN, если используете их.
- Измените настройки DNS (доменных имен). Для GoogleDNS информация находится здесь, а для CloudflareDNS — здесь.
- Измените файл Engine.ini в лаунчере (актуально только для Windows). Пуск → %localappdata% в строку поиска → Enter → EpicGamesLauncher → Saved → Config → Windows → открыть файл “Engine.ini” → вписать:
[HTTP]
HttpTimeout=10
HttpConnectionTimeout=10
HttpReceiveTimeout=10
HttpSendTimeout=10
[Portal.BuildPatch]
ChunkDownloads=3
ChunkRetries=20
RetryTime=0.5
Далее сохраняем изменения в файле “Engine.ini” и пробуем запустить лаунчер снова.
*Подробнее о работе с прокси-серверами мы можете ознакомиться здесь.
Обратите внимание: рекомендуется пользоваться только штатным брандмауэром. Сторонний софт может работать неправильно и создавать сложности с подключением программ к интернету.