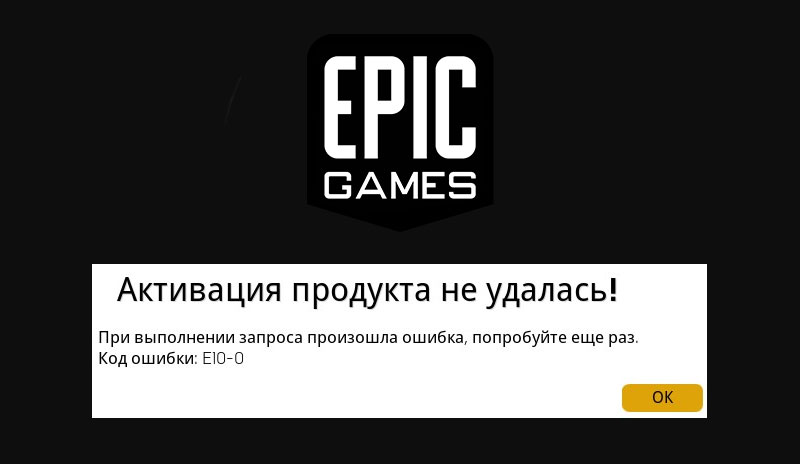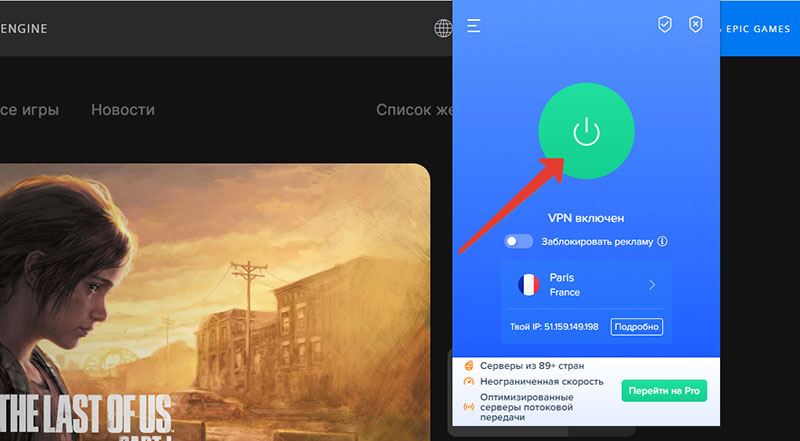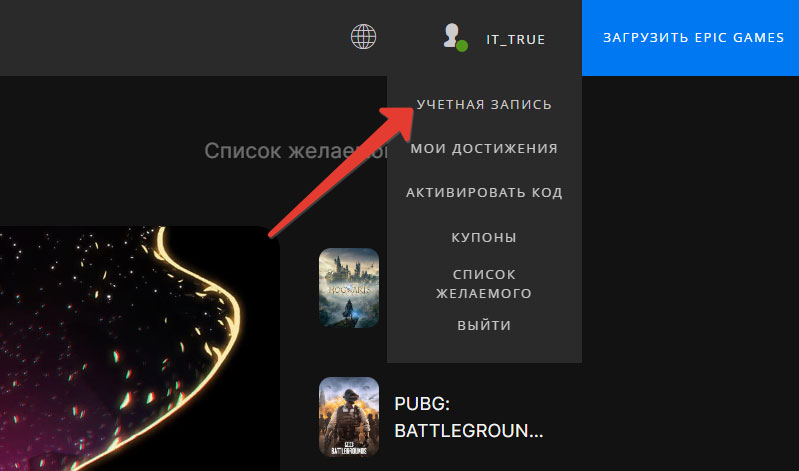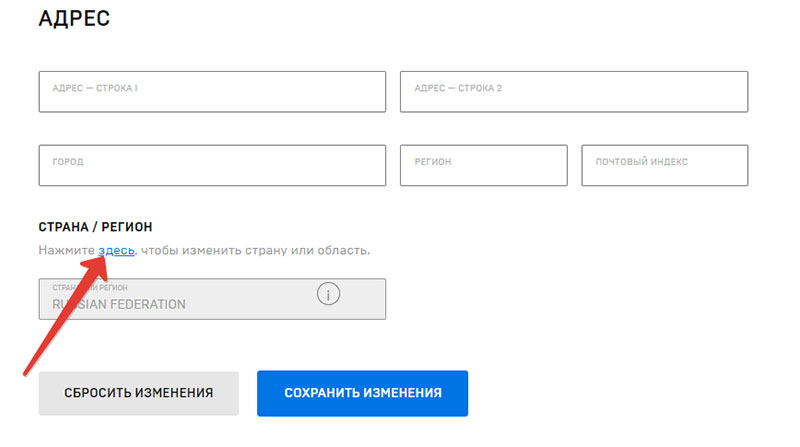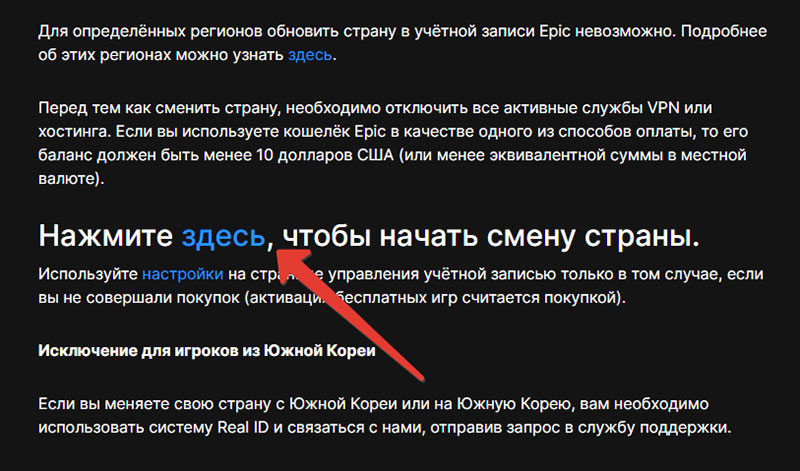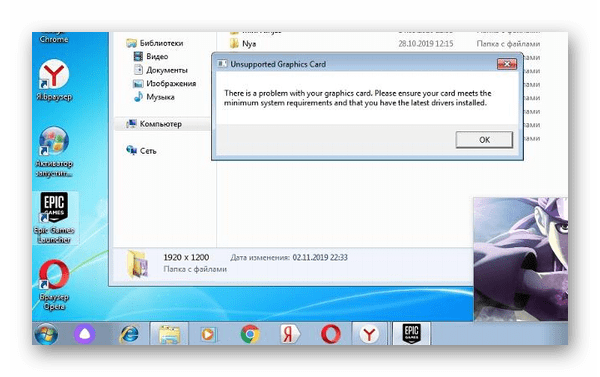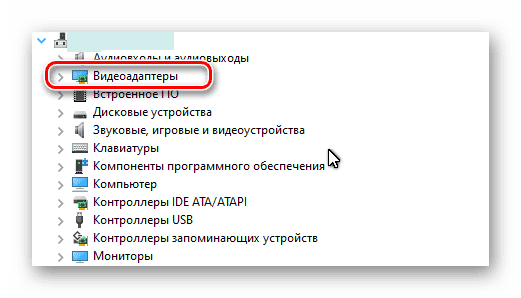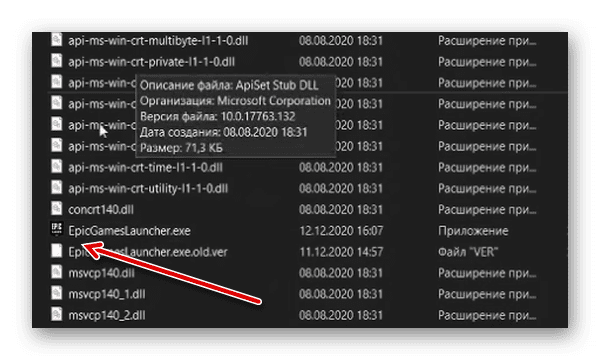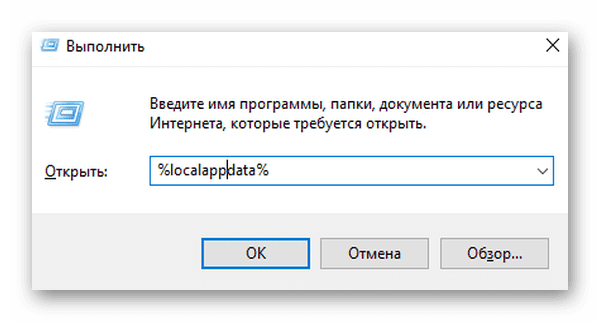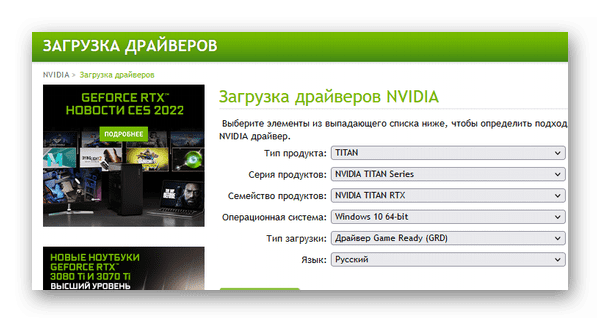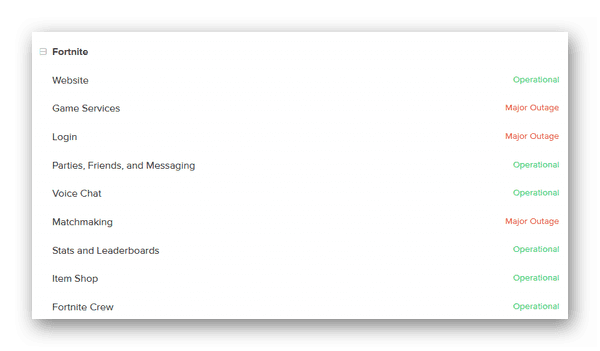The Epic Games Launcher allows PC gamers to purchase and download games from the Epic Games Store – as well as provides chat functionality with other users. Gamers can also manage their game library. However, some users have reported having problems logging into the Epic Games Launcher on their Windows 10 or Windows 11 devices. This post offers a general fix for Epic Games Launcher login errors.
In this section below, we’ll highlight the most common Epic Game Launcher login errors with their respective solution(s) and then outline general fixes for other login errors that you may encounter when you try to sign in to the Epic Games Launcher. We will cover the following error messages:
- There was an error processing the credentials from the external login system
- Sorry the credentials you are using are invalid
- There was an error logging you in, please try again
- General fixes for Epic Games Launcher login errors.
There was an error processing the credentials from the external login system
You’ll get this error message if you are trying to log in to Epic Games using a Microsoft account without an Xbox Profile. To resolve this error, you will need to create an Xbox profile. Here’s how:
- Head over to account.xbox.com.
- You will be prompted to create an Xbox profile.
- Follow the instructions to create the Xbox profile.
- When done, try to log into Epic Games again. The login should be successful now.
If you already have an Xbox profile and you’re still experiencing the issue, make sure you are logged into the correct Xbox profile – and you can use incognito mode to bypass autofill and manually log in to the Xbox profile.
Sorry the credentials you are using are invalid
You’re most likely to encounter this error if you haven’t logged in or used your Epic Games account over an extended period of time – there is a chance you may have forgotten the credentials or as a security check, you’re being prompted to reset your password. In this case, simply perform a password recovery and reset your password to something you can easily remember and try the login again.
Tip: If you reset or changed the password recently, it may take some time to take effect – so you may have to wait a bit longer before trying to sign in again.
In the event you get the error message below instead,
Sorry the credentials you are using are invalid or have not been stored for offline use.
Offline mode is only accessible if you don’t have an internet connection using the Epic Games Launcher. To enter offline mode, do the following:
- Open the Epic Games Launcher.
- On the Sign-In screen, click on Sign In Later at the bottom.
That’s all you have to do to use offline mode. Bear in mind that some games, such as Fortnite, may not function, due to being Internet-dependent.
There was an error logging you in, please try again
You’re most likely to encounter this error if the Epic Games server is unavailable or offline. In this case, you need to confirm that the Epic Games server is up and running by visiting status.epicgames.com – if the Epic Games Store status is not green and operational then you will have no other choice but to wait for the server to get back online. It could also be that the Epic Games servers for your area/region might be down, thus you won’t be able to access them. In order to find out if the servers are down globally or just for your region, you need to use a VPN.
If however, the server is online/available globally, but you’re still experiencing the issue, you will need to contact Epic Games support as it’s their login system that is causing your issue.
General fixes for Epic Games Launcher login errors
Some other troubleshooting (the above solutions are inclusive) you can try when you encounter Epic Games Launcher login or sign-in errors not highlighted in this post are as follows:
1] Restart PC
Some minor issues related to the Epic Games Launcher login can easily be resolved by restarting your PC. A full system restart will reboot the Epic Games Launcher and any associated temporary files/data.
2] Log out from other PCs
When you sign into Epic Games account using multiple PCs, you may receive the error message Can’t sign into Epic Games. In this case, make sure that you have signed out from all of the Windows 10/11 PCs before trying to sign into another device.
3] Check your Internet Connection
You should be checking your Internet connection and make sure that there is ample bandwidth for the Epic Games client to communicate with its server. You can use any one of the Internet Speed testers to know your bandwidth. In case, it is low, restart your network device, and if that doesn’t work, contact your ISP and ask them to look into the matter.
4] Clear Web Cache of Epic Games Launcher
In case the Epic Games Launcher’s web cache got corrupted, there is a high chance that you won’t be able to log in to your account. We won’t go into the details of why the files got corrupted, but you can delete them and the next time you open the launcher and log in, the cache will be created. Just follow the prescribed steps to do the same.
- Close Epic Games Launcher, and open Task Manager, if Epic Games is one of the processes, right-click on it and select End Task.
- Open Run, type %localappdata%, and hit Enter.
- Go to the EpicGamesLauncher folder.
- Then, double-click on the Saved folder.
- Next, right-click on webcache and select Delete.
- If you see any other folder with the keyword “webcache”, delete them as well.
Finally, reboot your system, launch Epic Games and sign in. Hopefully, this will do the job for you.
5] Repair Epic Games Launcher
Next up, let us try to repair Epic Games Launcher and see if that helps. This will resolve the issue if it is caused by corrupted launcher files. The utility will scan and repair the files pretty easily. Follow the prescribed steps to do the same.
- Open Control Panel.
- Go to Programs > Programs & Features.
- Right-click on Epic Games Launcher and select Repair.
- Follow the on-screen instructions to complete the process.
6] Uninstall and reinstall Epic Games Launcher
Some PC gamers reported they could resolve some Epic Games Launcher login errors by simply uninstalling the app, then restart the PC and download a new copy of Epic Games Launcher from the official website, and then install on the PC.
I hope you find this post helpful enough!
Why can’t I log into Epic Games launcher?
There are various reasons why you are not able to log in to the Epic Games Launcher, more often than not it’s because your Internet connection is slow. However, a lot of gamers reported that they were unable to log in even when their Internet is working just fine. If that’s the case, then it is worth checking the server status of Epic Games, because if the issue is server-related, there is nothing you can do.
Also, make sure that your web cache is not corrupted, if it is corrupted, we need clear it out and allow Epic Games to create a new one. You can check the troubleshooting guide to resolve the issue easily.
Why does Epic Games keep saying my credentials are invalid?
Usually, Epic Games says credentials are invalid if you have entered the wrong username and password or if you are logging into your account after a long period of time, it will ask you to reset the password, do that, and your issue will be resolved. If that doesn’t work, check the solutions mentioned in this article and see if that helps.
The Epic Games Launcher allows PC gamers to purchase and download games from the Epic Games Store – as well as provides chat functionality with other users. Gamers can also manage their game library. However, some users have reported having problems logging into the Epic Games Launcher on their Windows 10 or Windows 11 devices. This post offers a general fix for Epic Games Launcher login errors.
In this section below, we’ll highlight the most common Epic Game Launcher login errors with their respective solution(s) and then outline general fixes for other login errors that you may encounter when you try to sign in to the Epic Games Launcher. We will cover the following error messages:
- There was an error processing the credentials from the external login system
- Sorry the credentials you are using are invalid
- There was an error logging you in, please try again
- General fixes for Epic Games Launcher login errors.
There was an error processing the credentials from the external login system
You’ll get this error message if you are trying to log in to Epic Games using a Microsoft account without an Xbox Profile. To resolve this error, you will need to create an Xbox profile. Here’s how:
- Head over to account.xbox.com.
- You will be prompted to create an Xbox profile.
- Follow the instructions to create the Xbox profile.
- When done, try to log into Epic Games again. The login should be successful now.
If you already have an Xbox profile and you’re still experiencing the issue, make sure you are logged into the correct Xbox profile – and you can use incognito mode to bypass autofill and manually log in to the Xbox profile.
Sorry the credentials you are using are invalid
You’re most likely to encounter this error if you haven’t logged in or used your Epic Games account over an extended period of time – there is a chance you may have forgotten the credentials or as a security check, you’re being prompted to reset your password. In this case, simply perform a password recovery and reset your password to something you can easily remember and try the login again.
Tip: If you reset or changed the password recently, it may take some time to take effect – so you may have to wait a bit longer before trying to sign in again.
In the event you get the error message below instead,
Sorry the credentials you are using are invalid or have not been stored for offline use.
Offline mode is only accessible if you don’t have an internet connection using the Epic Games Launcher. To enter offline mode, do the following:
- Open the Epic Games Launcher.
- On the Sign-In screen, click on Sign In Later at the bottom.
That’s all you have to do to use offline mode. Bear in mind that some games, such as Fortnite, may not function, due to being Internet-dependent.
There was an error logging you in, please try again
You’re most likely to encounter this error if the Epic Games server is unavailable or offline. In this case, you need to confirm that the Epic Games server is up and running by visiting status.epicgames.com – if the Epic Games Store status is not green and operational then you will have no other choice but to wait for the server to get back online. It could also be that the Epic Games servers for your area/region might be down, thus you won’t be able to access them. In order to find out if the servers are down globally or just for your region, you need to use a VPN.
If however, the server is online/available globally, but you’re still experiencing the issue, you will need to contact Epic Games support as it’s their login system that is causing your issue.
General fixes for Epic Games Launcher login errors
Some other troubleshooting (the above solutions are inclusive) you can try when you encounter Epic Games Launcher login or sign-in errors not highlighted in this post are as follows:
1] Restart PC
Some minor issues related to the Epic Games Launcher login can easily be resolved by restarting your PC. A full system restart will reboot the Epic Games Launcher and any associated temporary files/data.
2] Log out from other PCs
When you sign into Epic Games account using multiple PCs, you may receive the error message Can’t sign into Epic Games. In this case, make sure that you have signed out from all of the Windows 10/11 PCs before trying to sign into another device.
3] Check your Internet Connection
You should be checking your Internet connection and make sure that there is ample bandwidth for the Epic Games client to communicate with its server. You can use any one of the Internet Speed testers to know your bandwidth. In case, it is low, restart your network device, and if that doesn’t work, contact your ISP and ask them to look into the matter.
4] Clear Web Cache of Epic Games Launcher
In case the Epic Games Launcher’s web cache got corrupted, there is a high chance that you won’t be able to log in to your account. We won’t go into the details of why the files got corrupted, but you can delete them and the next time you open the launcher and log in, the cache will be created. Just follow the prescribed steps to do the same.
- Close Epic Games Launcher, and open Task Manager, if Epic Games is one of the processes, right-click on it and select End Task.
- Open Run, type %localappdata%, and hit Enter.
- Go to the EpicGamesLauncher folder.
- Then, double-click on the Saved folder.
- Next, right-click on webcache and select Delete.
- If you see any other folder with the keyword “webcache”, delete them as well.
Finally, reboot your system, launch Epic Games and sign in. Hopefully, this will do the job for you.
5] Repair Epic Games Launcher
Next up, let us try to repair Epic Games Launcher and see if that helps. This will resolve the issue if it is caused by corrupted launcher files. The utility will scan and repair the files pretty easily. Follow the prescribed steps to do the same.
- Open Control Panel.
- Go to Programs > Programs & Features.
- Right-click on Epic Games Launcher and select Repair.
- Follow the on-screen instructions to complete the process.
6] Uninstall and reinstall Epic Games Launcher
Some PC gamers reported they could resolve some Epic Games Launcher login errors by simply uninstalling the app, then restart the PC and download a new copy of Epic Games Launcher from the official website, and then install on the PC.
I hope you find this post helpful enough!
Why can’t I log into Epic Games launcher?
There are various reasons why you are not able to log in to the Epic Games Launcher, more often than not it’s because your Internet connection is slow. However, a lot of gamers reported that they were unable to log in even when their Internet is working just fine. If that’s the case, then it is worth checking the server status of Epic Games, because if the issue is server-related, there is nothing you can do.
Also, make sure that your web cache is not corrupted, if it is corrupted, we need clear it out and allow Epic Games to create a new one. You can check the troubleshooting guide to resolve the issue easily.
Why does Epic Games keep saying my credentials are invalid?
Usually, Epic Games says credentials are invalid if you have entered the wrong username and password or if you are logging into your account after a long period of time, it will ask you to reset the password, do that, and your issue will be resolved. If that doesn’t work, check the solutions mentioned in this article and see if that helps.
Ошибка авторизации Epic Games вряд ли порадует хоть одного игрока – она отодвигает вход в аккаунт, не дает возможности поиграть в любимый Fortnite или другие игры. Что служит причиной появления проблемы и можно ли разобраться самостоятельно? рассказываем!
Как исправить ошибку авторизации
Первая и достаточно распространенная причина появления ошибки авторизации Эпик Геймс – трудности на серверах разработчика. В данном случае обычный пользователь мало что может сделать, остается ждать, пока служба поддержки разберется с возникшей ситуацией. Наберитесь терпения, ошибки решаются!
Есть и другие проблемы авторизации, когда Epic Games не входит в аккаунт. Сначала попробуем сделать следующее:
- Проверьте правильность вводимых данных – часто пользователи при входе указывают логин вместо адреса электронной почты;
- Убедитесь, что вы ввели верный пароль.
Если вы забыли пароль и не можете вспомнить, кликайте на соответствующую кнопку справа снизу. Система запросит привязанный адрес электронной почты, после чего вы получите ссылку на сброс. Придумайте новую надежную комбинацию, чтобы больше не говорить: «Я не могу войти в Эпик Геймс»!
Не помешает авторизация через браузер – при появлении ошибки вы сможете проверить корректность вводимых данных. Попробуйте войти в личный кабинет через официальный сайт!
Также пользователи советуют обновить лаунчер. Закройте программу полностью (нажмите на значок в трее и выберите пункт «Выход») или снимите задачу через Диспетчер задач. Заново запустите лаунчер: если обновление существует, оно будет подгружено автоматически.
Еще один ответ на вопрос пользователей: «Почему не могу войти в Epic Games Launcher?» в следующем – вы столкнулись с бот-защитой. Попробуйте немного подождать и возобновите попытки через час-два.
Иногда ошибки авторизации появляются у пользователей, которые пытаются открыть учетную запись на нескольких устройствах одновременно. Прежде чем жаловаться: «Я не могу войти в Epic Games, что делать?», убедитесь, что вы пользуетесь только одним компьютером.
Другие меры
Не лишними будут следующие меры:
- Попробуйте отключить антивирус на время авторизации в лаунчере – иногда ПО блокирует массу пользовательских действий;
- Запустите программу от имени администратора (кликните правой кнопкой мышки и выберите соответствующий пункт меню).
Не получается войти в Эпик Геймс, хотя вы испробовали все советы? Напишите в службу поддержки и подробно опишите возникшую ошибку авторизации. Опытные специалисты саппорта рассмотрят обращение и помогут решить проблему. Может быть, вы были заблокированы за нарушение правил пользования платформой?
- Откройте официальный сайт разработчика и войдите в профиль;
- Нажмите на кнопку «Справка» на верхней панели;
- Перейдите к разделу «EG Store»;
- Чуть ниже на открывшейся странице вы увидите кнопку «Связаться с нами»;
- Укажите имя пользователя, адрес электронной почты и используемую платформу, подробно опишите проблему;
- При желании приложите скриншот и отправьте форму заявки.
Примерное время ответа вы увидите сразу – настраивайтесь на ожидание! С огромной долей вероятности саппорт поможет ответить на вопрос, почему ваша учетная запись Эпик Геймс не найдена при входе.
В этом посте перечислены некоторые общие исправления ошибок подключения Epic Games, проблем и проблем в Windows 11/10. Иногда у вас могут возникнуть проблемы с подключением во время игры в Fortnite или входа в программу запуска Epic Games.
Когда на вашем компьютере возникает ошибка подключения, вы можете столкнуться с одной или несколькими из следующих проблем:
- Код ошибки при использовании Epic Games Launcher.
- Возникли проблемы при входе в Epic Games Launcher, загрузке или обновлении игр в Epic Games Launcher, подключении к играм в Fortnite, присоединении к другим командам в Fortnite и т. Д.
- Высокая задержка или потеря пакетов в Fortnite.
Вот что вам нужно сделать, чтобы исправить ошибку подключения к Epic Games:
- Проверьте страницу статуса Epic Games.
- Выключите брандмауэр.
- Включите переадресацию портов.
- Переключитесь на проводное соединение.
- Отключите VPN или прокси-серверы.
- Отредактируйте файл Engine.ini.
1]Проверьте страницу статуса Epic Games
Когда вы сталкиваетесь с ошибкой подключения в Epic Games, первое, что вам следует сделать, это проверить страницу статуса Epic Games. Для этого вам нужно перейти в epicgames.com и посмотреть, все ли системы в рабочем состоянии или нет. После посещения страницы статуса вы увидите статус «Работает» или «На обслуживании».
- Работает: этот статус указывает на то, что сервер Epic Games и другие системы находятся в рабочем состоянии. Значит, проблема с ошибкой подключения может быть с вашей стороны.
- На обслуживании: этот статус указывает на то, что сервер и другие службы находятся на обслуживании. Следовательно, вы будете сталкиваться с ошибкой подключения до тех пор, пока проблема не будет устранена и статус не будет снова изменен на «Работает».
2]Выключите брандмауэр
Брандмауэр Windows — одна из важнейших функций безопасности. Он защищает пользователей от атак вредоносных программ и других угроз безопасности. Но иногда брандмауэры блокируют или снижают скорость интернет-соединения. Следовательно, вы можете попробовать отключить брандмауэр Защитника Windows и посмотреть, внесет ли он какие-либо изменения. Если вы используете сторонний антивирус, посетите его официальный веб-сайт, чтобы узнать, как отключить его брандмауэр.
Если отключение брандмауэра решает проблему, это означает, что у вас возникла проблема с подключением к Epic Games Launcher, Fortnite и другим продуктам Epic Games из-за брандмауэра. В этом случае вам необходимо добавить EpicGamesLauncher.exe в качестве исключения для вашего брандмауэра. Вы найдете этот исполняемый файл в папках Win32 или Win64 в следующем месте на вашем компьютере:
C: Program Files (x86) Epic Games Launcher Engine Binaries
Если вы столкнулись с проблемой соединения с Fortnite, вам необходимо добавить следующие исполняемые файлы в качестве исключений в ваш брандмауэр:
- FortniteClient-Win64-Shipping.exe
- FortniteClient-Win64-Shipping_BE.exe
- FortniteClient-Win64-Shipping_EAC.exe
- FortniteLauncher.exe
Вы найдете все эти исполняемые файлы Fortnite в следующем месте вашей системы:
C: Program Files Epic Games Fortnite FortniteGame Binaries Win64
Следующие ниже шаги помогут вам добавить эти исполняемые файлы в брандмауэр Защитника Windows. Если вы используете сторонний антивирус, обратитесь к поставщику, чтобы узнать, как добавить исключение в его брандмауэр.
Обратите внимание, что у вас должны быть права администратора для изменения настроек брандмауэра Защитника Windows.
- Запустите приложение «Настройки».
- Щелкните Обновление и безопасность.
- Теперь щелкните Безопасность Windows.
- Нажмите на опцию Open Windows Security.
- Теперь вам нужно нажать на опцию Брандмауэр и защита сети.
- На правой панели вы увидите ссылку «Разрешить приложению через брандмауэр». Нажмите здесь.
- Откроется новое окно, в котором вы можете добавить исключения для брандмауэра Защитника Windows. Но для этого сначала нужно нажать кнопку «Изменить настройки». Нажмите Да в командной строке UAC.
- Теперь нажмите кнопку Разрешить другое приложение в правом нижнем углу.
- Нажмите кнопку «Обзор» и найдите исполняемые файлы.
- Когда вы закончите, нажмите ОК.
3]Включите переадресацию портов
Некоторым программам и видеоиграм для правильной работы требуются определенные сетевые порты. Некоторые порты WiFi-роутера открыты по умолчанию, но большинство из них закрыты. Если порты, которые требуются вашей игре для передачи данных через игровой сервер, закрыты, у вас возникнут проблемы с подключением. Чтобы решить эту проблему, вам нужно вручную открыть порты, которые требуются вашей игре. Это можно сделать, включив переадресацию портов. Для этого войдите в свой WiFi-маршрутизатор как администратор и добавьте к нему следующие порты и диапазоны портов вместе с правильным протоколом, как указано здесь.
- 80 (TCP / UDP)
- 433 (TCP)
- 443 (TCP)
- 3478 (TCP / UDP)
- 3479 (TCP / UDP)
- 5060 (TCP / UDP)
- 5062 (TCP / UDP)
- 5222 (TCP)
- 6250 (TCP / UDP)
- 12000-65000 (TCP / UDP)
4]Переключитесь на проводное соединение.
Проводные сети обычно более стабильны, чем беспроводные. Беспроводные сети иногда приводят к потере пакетов и показывают высокий пинг, который вызывает несколько ошибок соединения. Следовательно, если ошибка подключения Epic Games возникает снова и снова, переключение на проводное сетевое подключение может решить вашу проблему.
5]Отключить VPN или прокси-серверы
Иногда проблемы с подключением Epic Games могут вызывать VPN или прокси-серверы. Следовательно, чтобы решить эту проблему, отключите прокси-серверы или VPN.
Выполните следующие действия, чтобы отключить прокси-сервер в Windows 10:
- Запустите приложение «Настройки».
- Щелкните Сеть и Интернет.
- Выберите Прокси с левой стороны.
- В разделе «Ручная настройка прокси-сервера» нажмите переключатель «Использовать прокси-сервер», чтобы выключить его.
6]Редактировать файл Engine.ini
Редактирование файла Engine.ini может исправить ошибку подключения Epic Games, а также увеличить скорость загрузки Epic Games. Вы найдете этот файл в папке EpicGamesLauncher.
Следуйте инструкциям ниже:
Щелкните поле поиска Windows 10/11, введите% localappdata% и нажмите Enter. Это откроет локальную папку напрямую.
Прокрутите вниз и найдите папку EpicGamesLauncher.
Теперь откройте папку Saved, затем Config, а затем папку Windows.
В папке Windows вы найдете файл Engine.ini.
Чтобы отредактировать файл Engine.ini, вы должны его открыть. Для открытия файла INI не требуется никакого специального программного обеспечения. Просто дважды щелкните по нему, и Windows откроет файл в текстовом редакторе по умолчанию, которым в большинстве случаев является Блокнот. После открытия файла INI скопируйте следующий код и вставьте его в него.
[HTTP]
HttpTimeout = 10 HttpConnectionTimeout = 10 HttpReceiveTimeout = 10 HttpSendTimeout = 10
[Portal.BuildPatch]
ChunkDownloads = 3 ChunkRetries = 20 RetryTime = 0,5
Теперь сохраните файл Engine.ini, запустите программу запуска Epic Games и посмотрите, сохраняется ли проблема.
Надеюсь это поможет.
Как мне восстановить мою программу запуска Epic Games?
Вы можете восстановить Epic Games Launcher из Панели управления.
Шаги для этого следующие:
- Щелкните поле поиска Windows 11/10 и введите Панель управления. Нажмите на приложение в результатах.
- На Панели управления выберите Крупные значки в режиме Просмотр по.
- Щелкните «Программы и компоненты».
- Щелкните правой кнопкой мыши средство запуска Epic Games и выберите «Восстановить». Следуйте инструкциям на экране.
Почему я не могу войти в свою учетную запись Epic?
Существует множество причин ошибок входа в Epic Games Launcher, таких как неверные учетные данные, проблемы с отключением сервера Epic Games и т. Д. Вы можете проверить статус сервера Epic games, посетив официальный сайт Epic Games. Мы описали этот процесс выше в этой статье.
Вот и все.
Читайте дальше: коды ошибок установщика Epic Games Launcher 2503 и 2502.
.
Популярный магазин игр Epic Games установлен у каждого, кто любит гейминг. Как правило, этот безупречный лаунчер запускается и работает как часы — быстро и без ошибок. Но иногда, всё-таки, с ним случаются проблемы. Ошибка AS3 Epic Games является одной из таких неприятностей, которые мешают погрузиться в игровой мир. В этой статье разбираемся, как это быстро самостоятельно исправить.
Оглавление:
- 1 Почему появилась ошибка AS-3 Epic Games
- 2 Убедитесь, что у вас есть интернет
- 3 Проверка статуса сервера Epic Games Store
- 4 Убедитесь, что у вас достаточная скорость интернета
- 5 Перезагрузка компьютера и интернета
- 6 Отключите VPN или прокси
- 7 Средства устранения неполадок
- 8 Удаление кеша интернет подключения
- 9 Подключение к интернету через кабель
- 10 Epic Games Luncher заблокирован в брандмауэре
Почему появилась ошибка AS-3 Epic Games
Если обратиться с этим запросом в Google, то на первом месте поисковой выдачи находится официальная справка Epic Games, которая говорит о том, что ошибка с кодом AS-3 появилась от проблемы с сетевым подключением при попытке доступа к одному из сервисов.
Говоря простыми словами, Epic Games на вашем компьютере просто потерял интернет во время входа в профиль, и поэтому не может авторизоваться. Рассмотрим далее как это исправить, начиная от простого к сложному.
Убедитесь, что у вас есть интернет
Ошибка авторизации Epic Games launcher с кодом AS-3 появляется, когда приложение не может получить доступ к интернету. Проверьте, есть ли вообще у вас сейчас интернет. Сначала проверьте его наличие на компьютере — попробуйте в браузере открыть какой-нибудь сайт. Если открывается, значит интернет есть. Если не открывается — значит это более глобальная проблема подключения к интернету. Ошибка пропадёт, как только вы восстановите интернет на компьютере.
Проверка статуса сервера Epic Games Store
Ошибка Epic Games Launcher AS-3 может появляться по причине неполадок на стороне сервера, а не у вас в компьютере. Чтобы проверить это, посетите страницу статусов северов Epic Games. Проверьте состояние серверов Epic Games Store, нажав на плюс рядом с названием, чтобы развернуть их. Чтобы лаунчер успешно авторизовался и подключился, все серверы в разделе Epic Games Store должны работать, то есть их статус должен быть с зелёной надписью Operational. Если статус с жёлтой или красной надписью, значит сервер работает не корректно, и в этом случае вам ничего не нужно делать, а следует только подождать, пока всё исправят.
Убедитесь, что у вас достаточная скорость интернета
Чтобы Epic Games исправно работал, ему необходим быстрый интернет. Если скорость интернета слишком маленькая, то может появляться ошибка авторизации AS-3.
Протестируйте интернет на Speedtest. Перейдите на сервис и нажмите кнопку «Начать». Дождитесь завершения проверки. Если время пинг выше 100 мс, а скорость загрузки менее 1 Мбит/с, то это слишком маленькая скорость для нормальной работы Epic Games.
Скорость интернета может падать из-за временных проблем у провайдера или работы каких-то приложений на этом компьютере или других устройствах, которые подключены к тому же интернету (например, если что-то скачивается). Также скорость интернета может ограничиваться тарифным планом у вашего провайдера.
Перезагрузка компьютера и интернета
Если вы убедились в том, что на компьютере интернет есть и он работает нормально, и только Epic Games не может подключиться, то перезагрузите компьютер, а также роутер или модем. Если интернет приходит к компьютеру по кабелю, то выньте кабель не некоторое время и вставьте обратно. При перезагрузке роутера или модема рекомендуется выключить его на пару минут, а потом включить.
Отключите VPN или прокси
VPN или прокси есть у многих на компьютере. Эти приложения подключаются к стороннему серверу и затем пропускает весь интернет трафик через него. Однако эти приложения негативно влияют на качество интернета, его скорость и вообще возможность использовать некоторые сервисы, в том числе это может плохо повлиять и на работу Epic Games. Поэтому, если вы видите ошибку авторизации AS-3 при запуске лаунчера и при этом у вас включены VPN или прокси, то отключите их и попробуйте снова.
Даже если вы уверены в том, что такие приложения у вас сейчас не работают, всё равно проверьте. Иногда пользователи забывают о том, что устанавливали VPN и они загружаются вместе с Windows во время старта системы и подключаются. Чтобы убедиться в том, что вы точно подключены без VPN, проверьте ваш IP, он должен принадлежать той стране, в которой вы сейчас находитесь. Если указан IP другой страны, значит у вас включен VPN или прокси.
Средства устранения неполадок
Иногда такие проблемы решаются с помощью автоматических средств устранения неполадок, которые встроены в Windows. Далее покажем пошаговую инструкцию, как запустить средства устранения неполадок для проверки работы подключения к интернету и сетевых адаптеров в Windows 11. На других версиях Windows будет немного иначе, но смысл действий тот же.
- Запустите «Параметры».
- Находясь в разделе «Система», зайдите в подраздел «Устранение неполадок».
- В следующем окне зайдите в раздел «Другие средства устранения неполадок».
- Напротив «Подключения к интернету» нажмите кнопку «Запуск», чтобы протестировать работу подключения.
- Появится средство устранения неполадок. Кликните на «Устранение неполадок подключения к интернету», чтобы запустить его.
- Начнётся проверка подключения. Если приложение обнаружит проблемы, то оно попытается исправить их. В результате вы получите отчёт о работе средства устранения неполадок. После проведения анализа и исправления проблем, если они были обнаружены, закройте окно.
- Затем запустите средство устранения неполадок напротив раздела «Сетевой адаптер».
- В открывшемся окне выберите вариант «Все сетевые адаптеры» и нажмите «Далее», чтобы запустить средство устранения неполадок.
- После предварительного анализа система предложит выбрать вариант дальнейших действий. Выберите «Я пытаюсь получить доступ к определённому веб-сайту или сетевой папке».
- Укажите адрес https://store.epicgames.com/ и нажмите «Далее».
- Дождитесь, пока приложение проанализирует работу сетевых адаптеров. При обнаружении проблем оно попытается исправить их. В конце работы вы увидите отчёт. Затем закройте окно.
- После проведения этих анализов попробуйте запустить снова Epic Games и проверить, осталась ли ошибка авторизации AS-3.
Удаление кеша интернет подключения
Подключаясь к какому-либо удалённому серверу, компьютер сохраняет в системе его данные в кеш, чтобы в следующий раз быстрее подключиться. Иногда кеш сохраняется не правильно и возникают разнообразные ошибки, в том числе может появиться ошибка авторизации Epic Games Launcher AS-3. Проблема решается очисткой кеша. Сделайте следующие шаги:
- Запустите командую строку с правами администратора. Для этого найдите её в поиске пуска по соответствующему запросу.
- В командной строке введите netsh winsock reset и нажмите клавишу Enter. Скопируйте отсюда команду и вставьте в командную строку с помощью клика правой кнопкой мышки (также поступите и с остальными командами).
- Затем введите команду netsh int ip reset и тоже нажмите Enter.
- И потом — команду ipconfig /flushdns и нажмите Enter.
- После выполнения всех трёх команд, перезагрузите компьютер, а потом попробуйте снова запустить Epic Games.
Подключение к интернету через кабель
Если скорость интернета недостаточная или по другим причинам появляется ошибка AS3 Epic Games и при этом компьютер подключен к сети по Wi-fi, то есть смысл подключить его по кабелю через порт Ethernet. Это значительно улучшит скорость и стабильность подключения к интернету, что поможет исправить ошибку авторизации.
Epic Games Luncher заблокирован в брандмауэре
Брандмауэр — это приложение, которое управляет сетевой активностью программ на компьютере — разрешает или запрещает им доступ к сети. Брандмауэр встроен в Windows, но также бывают и сторонние приложения, в том числе и в составе антивируса. Если пользователь случайно заблокировал приложению Epic Games доступ к интернету в брандмауэре, то при попытке авторизации появится ошибка AS-3. Поэтому разблокируйте лаунчер в брандмауэре.
Далее будет показано, как проверить блокировку Epic Games в брандмауэре, встроенном в Windows 11. На других версиях Windows доступ к брандмауэру можно получить примерно так же. Если у вас сторонний брандмауэр, то проверьте блокировку интернета для Epic Games Launcher в нём.
После этого попробуйте запустить лаунчер Epic Games и проверьте, пропадёт ли ошибка.
В интернет–сторах постоянно встречаются баги. При попытке активировать игру в Epic Games пользователь может столкнуться с сообщением «При выполнении запроса произошла ошибка, попробуйте еще раз. Код ошибки: E10-0». В декабре 2022 года к списку основных причин добавились санкции и запреты. Теперь активировать продукты стало еще сложнее, но все равно есть способы обхода.
Содержание
- Что это за ошибка E10-0 в Epic Games?
- Как исправить ошибку E10-0
- VPN
- Новый аккаунт
- Знакомый из другой страны
- Видео
- Заключение
Что это за ошибка E10-0 в Epic Games?
До 20 декабря, если у пользователя на экране появлялась подобная надпись, это значило, что сервер перегружен. Количество одновременных покупок слишком высокое, поэтому программа просто не справлялась с обработкой. Достаточно было зайти через браузер, или подождать пару часов, пока ажиотаж спадет.
С 20 декабря ситуация усложнилась. Epic Games ввели санкции для пользователей из РФ и Беларуси. Теперь нельзя приобрести ни одну игру и оплатить скину внутри приложений. Но, как и прочие разработчики, решили оставить такое же обозначение, как и других ошибок.
Поэтому сейчас сложно понять, в чем причина. Действительно ли слишком много людей разом хотят что-то купить, или это просто ограничения на совершение транзакций.
Для Российских и Белорусских IP все однозначно. Даже при малом количестве пользователей одновременно им не дадут возможность ничего купить. Придется прибегать к обходным путям.
Как исправить ошибку E10-0
Если на экране появляется код E10, значит купить ничего не получится. Первое, что нужно сделать – попробовать подождать. Возможно, через какое-то время это пройдет, и можно будет приобрести что-то. Если не получится – надо пробовать обмануть систему.
Epic Games серьезно относятся к санкциям, поэтому они постарались не оставлять лазейки. В отличие от других площадок, недоступны не операции из России (которые обходятся зарубежными кошельками). Любой аккаунт из РФ не может совершать транзакции.
Рекомендуется пробовать обойти систему в таком порядке:
- VPN;
- профиль;
- посредники.
Подробнее о каждом из вариантов.
VPN
Способ помогает примерно в 10% случаев. Для этого надо скачать VPN и выбрать либо европейское государство, либо Казахстан. После этого попробовать еще раз совершить покупку. Возможно, программа пропустит операцию и даст приобрести игру.
Лучше пользоваться платными программами. Они не ограничивают скорость сигнала, поэтому не будет никаких проблем в играх. Если в планах есть покупать что-то еще в ближайшее время, лучше не показывать системе, что ее обманули.
Этот способ оперативно исправляют. Все меньше людей могут воспользоваться таким багом.
Новый аккаунт
Регистрация альтернативного профиля – один из вариантов. Подойдет только тем, кто хочет купить что-то из игр. Для покупок скинов или контента это вообще не подойдет. Придется во второй раз покупать игру, а потом еще платить за открытие чего-то.
Новый аккаунт лучше всего создавать под VPN. Чтобы снизить подозрения, рекомендуется использовать ближнее зарубежье. Если пользоваться кошельком Qiwi и тенге, то подойдет Казахстан. В таком случае, даже если вручную посмотрят транзакции, никаких проблем быть не должно.
Важно не отключать VPN как минимум час после создания профиля. Это делается для того, чтобы программа «запомнила» местоположение. Играть и скачивать что-то будет сложно, особенно с бесплатными версиями, но можно просто подождать, ничего не делая.
Знакомый из другой страны
Самый простой и сложный способ одновременно – найти кого-то из того государства, на которое не распространяются санкции. Человек должен будет поменять страну в профиле, чтобы юзер мог продолжать совершать игровые покупки через лаунчер и веб-версию.
Приложению не так важно, из какой страны пользователь сейчас. Важно то, что написано в профиле. Поэтому VPN не всегда помогает. Недостаточно просто сменить IP-адрес.
Смена страны происходит так:
- Зайти в профиль Epic через браузер.
- Перейти во вкладку «Учетная запись».
- Выбрать «Страна/Регион».
- Найти «нажмите здесь, чтобы начать смену страны» и кликнуть по гиперссылке.
- Кликнуть по «Отправить код».
- Откуда шел сигнал, на ту страну и поменяется.
Если нет знакомых, которым можно доверить 10-60$, то есть другой вариант – специализированные площадки, что помогут. Они продают и активируют ключи от разных игр. Дополнительно, есть коды на скины во всех проектах.
Главный недостаток этого способа – комиссии. Переплата составит от 5 до 20%, в зависимости от посредника. Сверху добавляется отсутствие региональной скидки. Европейский ценник почти на все проекты – 70$. Это гораздо больше, чем то, что предлагается российским пользователям.
Видео
Заключение
Код ошибки E10-0 в Epic Games говорит о высокой нагрузке на сервер и санкциях на российских пользователей. Без использования VPN и обходных путей ничего приобрести не получится. Можно сначала попробовать создать новый аккаунт из другой страны, и если ничего не получится – привлечь друзей или площадку-посредник.
Игровой клиент Epic Games является магазином для загрузки платных и бесплатных игр. С его помощью игрок может открывать на своём компьютере любимые игры. Но иногда Эпик Геймс не запускается по какой-то причине. Найти и исправить это помогут инструкции, прочитайте их ниже.
Содержание
- Выбор видеокарты в компьютере
- Настройка запуска Epic Games
- Очистка кэша приложения Epic Games
- Обновление драйверов видеокарты
- Почему не открывается Epic Games
- Видеоинструкция
Выбор видеокарты в компьютере
Частой проблемой, по которой ваш ПК не открывает магазин Epic, является две видеокарты в устройстве. Если не настроить параметры системы, каждая из них будет пытаться работать с приложением, что и приводит к сбою. Ваша задача установить нужную карту для запуска приложения или выключение одного из устройства. Для того, чтобы узнать, сколько видеокарт установлено в вашем ПК, выберите ПКМ значок Windows и выберите «Диспетчер устройств». 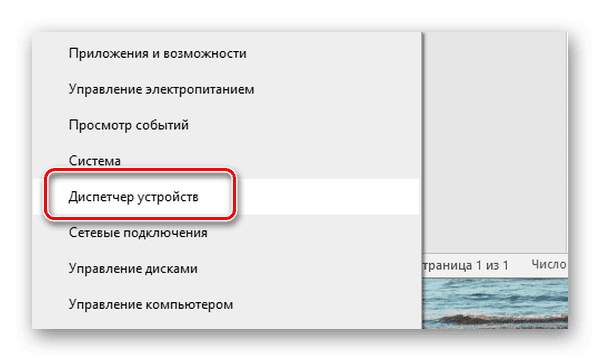
Чтобы проверить причастность этой причины к запуску приложения, можно временно удалить дискретный (встроенный) адаптер из системы. Чтобы исправить эту проблему на продолжительный срок, нажмите на экране ПКМ и выберите управление драйвером видеокарты. 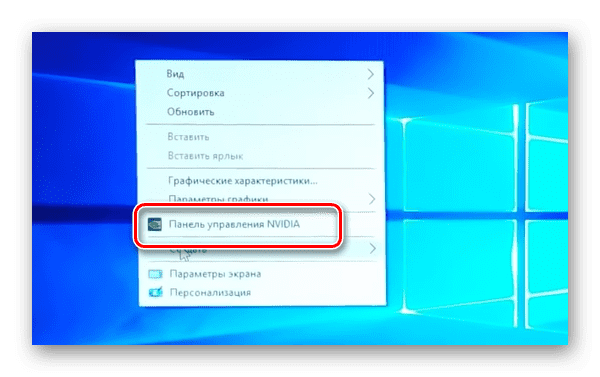
Настройка запуска Epic Games
Программы в Windows не запускаются по причине «битого» ярлыка. При неизвестных причинах они могут изменять путь к запускаемому файлу, в связи с чем приложения не реагируют на двойное нажатие ярлыка. Если в вашем компьютере также ничего не происходит после нажатия, попробуйте скопировать оригинальный ярлык из папки с Epic Games на рабочий стол. Пользователь может самостоятельно найти её расположение, если вручную указывал путь при установке. Если расположение неизвестно, выберите ярлык ПКМ и нажмите строку «Расположение файла».
Папка программы игрового магазина содержит множество файлов сразу для разных версий системы – 32 и 64-битной. 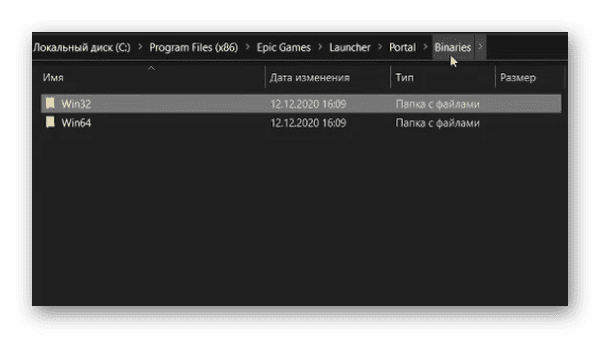
Очистка кэша приложения Epic Games
Во время использования игр в клиенте накапливается кэш, который со временем может вызывать сбои и ошибки программы. Кэш в ней предназначен для более быстрого запуска и обращения к данным. Но переполнение хранилища может приводить к выходу из строя всего клиента. Создатели рекомендуют время от времени проводить чистку программы. Придётся это сделать и сейчас, чтобы попытаться вернуть работоспособность Эпик Геймс. В Windows файлы кэша размещаются также в системной папке.
- Откройте окно для записи команд в своей системе (нажав WIN+R);
- В строке следует напечатать: %localappdata%;
- Из списка выберите ПКМ папку с названием Epic Games;
- В ней нужно найти папку с другим названием «Сохраненное»;
- Внутри неё будет последняя папка, которая нам нужна – «Вэб-кэш». Её понадобится удалить.
Закройте все окна и сам проводник в компьютере и перезапустите систему. Запустите программу с обновлённым хранилищем кэша, это поможет снова стабильно работать приложению. Попробуйте запустить приложение с правами администратора, если в вашем компьютере несколько учётных записей.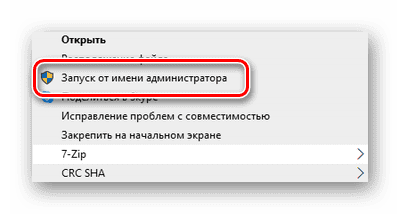
Обновление драйверов видеокарты
Клиент мог ранее запускаться без проблем, после чего в определённый момент перестал. Этому могут способствовать устаревшие драйвера для видеоадаптера ПК. А также та версия ПО, которую по умолчанию устанавливает Windows. Чтобы исправить это, попробуйте заменить текущие драйвера на версию из официального сайта. Для этого понадобится знать модель устройства и сайт компании-разработчика. К примеру, владельцы адаптеров от компании Nvidia могут найти подходящий драйвер по ссылке https://www.nvidia.ru/Download/index.aspx?lang=ru.
В диспетчере устройств также можно автоматически найти обновления для своей видеокарты или установить их, если был загружен драйвер Microsoft по умолчанию. Вернитесь в этот раздел и найдите строку «Видеоадаптеры», нажмите по названию ПКМ и обновите драйвера из контекстного меню. Обновления периодически выходят и для самого клиента. Во время запуска если отменить их установку, при следующем открытии Эпик Геймс может не работать. Заново попытаться установить необходимые обновления можно из настроек приложения. Откройте их и найдите раздел по названию.
Почему не открывается Epic Games
Существует ещё несколько причин, по которым программа на вашем компьютере не работает. Многие из них могут быть упущены из-за индивидуальных незначительных неполадок с ПК и системой. Если не удастся исправить ошибку при помощи этих рекомендаций, обратитесь к специалистам или в сервисный центр по ремонту ПК.
- Проверьте работу серверов Epic Games https://status.epicgames.com/, возможно в данный момент в вашем регионе неполадки, которые скоро будут устранены. Сайт показывает статус серверных кластеров в разных регионах Земли;
- Отключите на своём ПК антивирусные программы, в том числе встроенный Защитник. Это ПО способно блокировать запуск любого приложения, которое покажется ему потенциально опасным;
- Если Epic Games установлен на данном устройстве впервые и не запускается, проверьте системные требования и сравните их с параметрами собственного ПК;
- Выполните все рекомендуемые обновления из этого раздела параметров Windows. Некоторые патчи создаются с целью устранить проблемы с работой приложений в системе. Они могут помочь решить вашу ошибку.
Клиент приложения, загруженный из официального сайта, будет гарантировано работать на ПК с соответствующими параметрами и обновленными программными компонентами.
Видеоинструкция
Смотрите в видео, как наладить работу Epic Games, если лаунчер не запускается.
Содержание
- Решение проблем с запуском Epic Games Launcher в Windows 10
- Способ 1: Снятие задачи Epic Games Launcher
- Способ 2: Запуск через Пуск
- Способ 3: Проверка масштаба экрана
- Способ 4: Обновление графических драйверов
- Способ 5: Изменение параметров запуска
- Способ 6: Отключение брандмауэра и антивируса
- Способ 7: Отключение VPN и прокси
- Способ 8: Открытие необходимых портов
- Epic Games Launcher: Похоже возникли проблемы с сетевым подключением
- Суть и причины возникновения проблемы с сетевым подключением
- Как исправить ошибку с сетевым подключением в Epic Games Launcher
- Заключение
Решение проблем с запуском Epic Games Launcher в Windows 10
Не всегда получается запустить игры, находящиеся в Epic Games Launcher в Windows 10, если сам лаунчер по каким-то причинам перестал открываться. Таких факторов существует большое количество, и пользователю предстоит разобраться с ними для понимания того, что именно повлияло на отказ приложения выполнять свои функции. Сегодня мы поможем справиться с этой неполадкой, детально разобрав все доступные методы ее решения, начав с самых простых и эффективных методов, заканчивая сложными и не универсальными.
Способ 1: Снятие задачи Epic Games Launcher
В первую очередь хотим поговорить о том, что иногда Epic Games Launcher не запускается именно с первого раза, но при этом его задача остается активной в системе и следующие попытки открытия не приносят вообще никакого результата. Рекомендуем снять задачу процесса и попытаться запустить лаунчер повторно. На это уйдет меньше минуты времени.
- Щелкните по пустому месту на панели задач правой кнопкой мыши и выберите пункт «Диспетчер задач».
Убедитесь, что в Диспетчере задач больше нет пунктов, связанных с рассматриваемым лаунчером, а после этого его можно закрыть.
Теперь запустите Epic Games Launcher стандартным способом, чтобы проверить, начнется ли загрузка всех приложений. Если да, на этом можно завершить исправление неполадки, ведь теперь вы знаете, что она некритичная и связана с какими-то мелкими системными сбоями, что решается путем снятия нерабочей задачи. В противном случае переходите к рассмотрению следующих методов.
Способ 2: Запуск через Пуск
Этот вариант редко оказывается эффективным, однако по каким-то причинам помогает определенными пользователям. Его суть заключается в поиске приложения Epic Games Launcher через Пуск, где для этого присутствует специальная строка. Начните вводить название лаунчера, а после запустите его через найденное соответствие. Если все прошло успешно, теперь вам понадобится производить открытие программы именно таким образом или же вы можете переустановить его в надежде, что этот сбой будет исправлен.
Способ 3: Проверка масштаба экрана
Действия этого метода будут сосредоточены на проверке системных настроек дисплея, связанных с его масштабом. Рассматриваемое сегодня приложение очень восприимчиво к различным изменениям операционной системы, поэтому может не запуститься из-за нестандартного масштаба экрана. Проверка этой причины и ее исправление в случае необходимости выглядит так:
- Откройте «Пуск» и перейдите в «Параметры», кликнув по специально отведенной кнопке в виде шестеренки.
В категории «Дисплей» вам нужен раздел «Масштаб и разметка», где вам нужно установить параметр «Изменение размера текста, приложений и других элементов» в состояние «100% (рекомендуется)».
Способ 4: Обновление графических драйверов
Продолжим тему зависимости Epic Games Launcher от системных параметров. Второй важной составляющей является программное обеспечение графического адаптера, которое всегда должно быть в актуальном состоянии, чтобы лаунчер смог корректно распознать характеристики системы и начать свою работу. Обновление драйверов видеокарты не займет у вас много времени, а поможет разобраться со всеми аспектами выполнения этой задачи другая статья на нашем сайте, перейти к которой можно, кликнув по расположившейся далее ссылке.
Способ 5: Изменение параметров запуска
Если ничего из приведенного выше не принесло должного результата, рекомендуем изменить параметры запуска приложения, чтобы посмотреть, как это повлияет на его работоспособность. Существует два параметра, на которые хотелось бы обратить внимание. Первый связан с графической составляющей, а второй отвечает за параметры интернет-соединения. Настройка их осуществляется через свойства ярлыка.
- Отыщите исполняемый файл или ярлык Epic Games Launcher на рабочем столе и щелкните по значку правой кнопкой мыши. В появившемся контекстном меню выберите «Свойства».
В открывшемся окне перейдите на вкладку «Ярлык».
Переместитесь в конец поля «Объект» и вставьте туда -OpenGL , после чего нажмите по кнопке «Применить» и произведите тестовый запуск лаунчера.
При появлении уведомления «Отказано в доступе» просто кликните на «Продолжить», чтобы выполнить это же действие от имени администратора и успешно применить изменения.
Если это не помогло, удалите добавленное ранее выражение и вместо него вставьте -http=wininet , чтобы отредактировать параметры взаимодействия с интернетом.
Способ 6: Отключение брандмауэра и антивируса
Иногда проблемы с запуском различного программного обеспечения связаны с тем, что установленный на компьютере антивирус и межсетевой экран блокируют выполнение процесса по некоторым причинам, считая его подозрительным. Проверяется эта теория только одним методом — временным отключением упомянутых только что компонентов. В других статьях на нашем сайте вы узнаете все об осуществлении этой задачи и сможете проверить действенность данного способа.
Если оказалось, что проблема действительно заключается в антивирусе или брандмауэре, можно оставить компонент в отключенном состоянии и перейти к нормальному взаимодействию с Epic Games Launcher. Однако делать это нежелательно, поскольку нарушается общая безопасность операционной системы. Идеальным вариантом будет добавление программы в исключения, чтобы при запуске межсетевой экран и другое средство защиты ее просто игнорировали. Соответствующие инструкции по этим темам так же имеются на нашем сайте и представлены далее.
Способ 7: Отключение VPN и прокси
Вы наверняка знаете, что рассматриваемый сегодня лаунчер напрямую связан с интернетом, поскольку должен проверять обновления для игр, выводить новости и другую полезную информацию. Если на компьютере активирован режим прокси или включен стандартный VPN, вполне вероятно появление ошибок при попытках запуска Epic Games Launcher, поскольку у приложения просто не получается подключиться к сети. Проверяется эта причина банальным отключением VPN и прокси-сервера через стандартное меню Windows.
- Откройте «Пуск» и перейдите оттуда в меню «Параметры».
Там вас интересует раздел «Сеть и Интернет».
Через левую панель сначала перейдите в раздел «VPN».
Здесь отключите добавленное соединение, если такое существует.
После этого переместитесь к категории «Прокси-сервер».
Переключите ползунок «Использовать прокси-сервер» в состояние «Откл.».
Теперь переходите к непосредственному запуску рассматриваемого лаунчера. Если проблема действительно заключалась в подключении интернета через сторонние серверы, придется отказаться от этой опции на время использования Epic Games Launcher и игр, связанных с ним.
Способ 8: Открытие необходимых портов
В завершение сегодняшнего материала хотим рассказать о методе, который редко оказывается эффективным, поскольку в большинстве случаев все необходимые порты открываются сразу же во время установки программы. Однако если это не произошло, подключение к интернету со стороны ПО будет невозможным и в итоге пользователь получит либо бесконечную загрузку, либо проблемы с запуском Epic Games Launcher. Для проверки этого варианта вам следует открыть порты 80 на HTTP, 443 на HTTPS, и 5222. Детально о реализации этой задачи читайте в развернутом руководстве от другого нашего автора.
Только что вы узнали восемь разных методов по решению неполадок с работоспособностью Epic Games Launcher в операционной системе Windows 10. Если ни один из них не помог, рекомендуется переустановить приложение в надежде решения мелких сбоев, которые возникли на стадии инсталляции. Дополнительно можно написать в техническую поддержку на официальном сайте, объяснив свою проблему. Иногда компетентные специалисты дают не очевидные ответы на вопросы, которые оказываются рабочими, и лаунчер после этого функционирует корректно.
Помимо этой статьи, на сайте еще 12342 инструкций.
Добавьте сайт Lumpics.ru в закладки (CTRL+D) и мы точно еще пригодимся вам.
Отблагодарите автора, поделитесь статьей в социальных сетях.
Источник
Epic Games Launcher: Похоже возникли проблемы с сетевым подключением
При запуске «Fortnite» через «Epic Games Launcher» игрок может встретиться с сообщением «Похоже возникли проблемы с сетевым подключением», после чего запуск указанной игры становится невозможен. В отношении отечественных пользователей данная проблема часто связаны с деятельностью «Роскомнадзора», ведущего безуспешную борьбу с популярным мессенджером «Телеграмм». Разберёмся, как можно исправить ошибку сетевого подключения в «Epic Games Launcher».
Суть и причины возникновения проблемы с сетевым подключением
Начиная с середины апреля «Роскомнадзор» ведёт безуспешную кампанию по ограничению доступа к популярному мессенджеру «Telegram». Под «горячую руку» попали множество серверов и IP-адресов, которые используются другими компаниями и программами. С перебоями работали Viber и Skype, Yandex и Mail.ru, пострадали даже Google и Amazon, часть сетевых адресов которых была заблокирована Роскомнадзором. Поскольку сервера двух последних компаний используются для авторизации в играх от Epic Games, сетевой доступ к таким играм становится невозможен, а пользователь получает сообщение «Похоже, возникли проблемы с сетевым подключением».
Среди других причин указанной ошибки (встречающихся намного реже) можно отметить следующее:
- Вы используете интернет-подключения с низкой скоростью связи;
- Ваш антивирус или брандмауэр блокирует нормальный доступ к сети;
- При подключении к игровым серверам вы используете прокси, работающий нестабильно;
- Имеются проблемы в работе вашего модема или роутера.
Как исправить ошибку с сетевым подключением в Epic Games Launcher
Поскольку в большинстве случаев проблемы с сетевым подключением в Epic Games Launcher связаны с деятельностью Роскомнадзора, то остаётся написать письмо Роскомнадзору на zapret-info@rkn.gov.ru с просьбой решить возникший вопрос. Другим вариантом в данном случае остаётся банальное ожидание момента, когда руки неповоротливой государственной структуры дойдут до решения указанной проблемы.
Если ни то, ни другое для вас не вариант, тогда рекомендую сделать следующее:
- Проверьте скорость вашего Интернета, и убедитесь, что она стабильна и составляет не менее 4 Мбит/с; (определить скорость помогут сайты уровня speedtest.net);
- Посетите официальный твиттер игры, а также ресурс downdetector.com с целью убедиться, что в данную минуту не наблюдается проблем с игровыми серверами. Если таковые имеются, будет необходимо подождать какое-то время, пока проблема не будет решена службой технической поддержки;
- Временно деактивируйте ваш брандмауэр и антивирус. Если это поможет, создайте правило исключения в обеих программах, позволяющее «Epic Games Launcher» беспрепятственно подключаться к игровым серверам;
- Измените сервера DNS на публичные от Гугл. Нажмите на Win+R, введите ncpa.cpl. В открывшемся окне найдите ваше интернет-подключение, наведите на него курсор, щёлкните ПКМ, после чего выберите «Свойства».
В перечне компонентов найдите «IP версии 4», дважды кликните на нём, и установите настройки ДНС серверов так, как указано на картинке ниже.
Нажмите на «Ок», и перезагрузите компьютер, это может решить проблему «возникли проблемы с сетевым подключением» на вашем ПК.
- Отключите (деактивируйте) прокси в случае его использования;
- Измените настройки ярлыка «Epic Game Launcher». Наведите курсор на ярлык лаунчера на рабочем столе, нажмите правую клавишу мышки, выберите «Свойства». Во вкладке «Ярлык» в строке «Объект» справа поставьте в конце пробел, после которого добавьте следующее:
Нажмите внизу на «Ок» и попробуйте вновь запустить лаунчер.
- Используйте VPN, неплохие результаты даёт использование ВПН-программ, позволяющих избавиться от ошибки «возникли проблемы с сетевым подключением» в «Epic Game Launcher». Неплохо себя зарекомендовала программа «Windscribe», которую необходимо скачать, установить на ПК, запустить, выбрать зарубежное местоположение (например, США) и активировать.
Заключение
Возникновение ошибки «Похоже возникли проблемы с сетевым подключением» для отечественного пользователя обычно связана с деятельностью Роскомнадзора, блокирующего работу части ресурсов Гугл и Амазон, связанных с «Epic Games». Попробуйте использовать VPN – в нашем случае это наиболее скоростной вариант решения данной проблемы на пользовательских ПК.
Источник
Содержание
- Способ 1: Повторный переход к восстановлению
- Способ 2: Обновление с перезапуском
- Способ 3: Использование средства устранения неполадок
- Способ 4: Выбор другого метода входа
- Способ 5: Подключение через VPN
- Способ 6: Создание обращения в поддержку
- Вопросы и ответы
Способ 1: Повторный переход к восстановлению
Обычно ошибка, связанная с кодом для восстановления доступа в Epic Games, связана со временными неполадками на сервере лаунчера. Поэтому с самого начала мы рекомендуем подождать хотя бы час, а затем снова перейти к отправке уже нового кода, предварительно перезагрузив лаунчер, что осуществляется следующим образом:
- Щелкните правой кнопкой мыши по «Пуску» и из появившегося меню выберите пункт «Диспетчер задач».
- На вкладке с процессами найдите «EpicGamesLaunсher», выделите строку левой кнопкой мыши и нажмите по активной кнопке справа внизу, которая имеет название «Снять задачу».
- Повторно запустите программу и выберите тот вариант входа, с которым у вас возникли проблемы. Обычно это первый метод — «Войти с помощью Epic Games».
- Щелкните по ссылке «Забыли пароль» для перехода к восстановлению.
- Укажите адрес электронной почты, на который зарегистрирован ваш аккаунт. На него будет отправлен код для восстановления или ссылка сброса.
- Если вы получили ссылку вместо кода, проблема уже решена, поскольку после перехода по ней вам понадобится только задать новый пароль и подтвердить его, после чего можно использовать новый ключ безопасности для авторизации в лаунчере.

Способ 2: Обновление с перезапуском
Насколько известно, сейчас метод восстановления профилей в Epic Games уже поменялся, но все же может меняться, если учетная запись была зарегистрирована давно. Мы рекомендуем всегда использовать последнюю версию лаунчера, чтобы получать доступ к корректной форме восстановления, которая либо избавит вас от необходимости вводить код, либо корректно его распознает при дальнейшей вставке. Обновление производится практически в автоматическом режиме, вам нужно только в окне авторизации перейти в «Настройки».
Далее нажмите кнопку «Перезапустить и обновить», чтобы подтвердить скачивание и инсталляцию последней версии. Это займет несколько минут, а перезапуск осуществится автоматически. Вам понадобится снова перейти к форме восстановления профиля и проверить, как она работает на данный момент.
Способ 3: Использование средства устранения неполадок
В лаунчере Epic Games есть встроенное средство устранения неполадок. Обычно оно используется для проверки доступа к серверам и определения характеристик компьютера, а результаты отправляются непосредственно в поддержку для решения разных проблем. Определенные ошибки решаются средством автоматически, но его сначала нужно запустить, что осуществляется так:
- В том же окне с настройками, о котором говорилось выше, нажмите кнопку «Устранение неполадок».
- Проверьте доступность соединения с серверами. Если многие из них отмечены красным, рекомендуем сразу обратить внимание на метод, в котором рассказано о подключении VPN. Для повторного устранения неполадок кликните по кнопке с соответствующим названием.
Если ни один из следующих методов не поможет вам решить проблему со вводом кода для восстановления в Epic Games, вам понадобится снова обратиться к этой же инструкции, чтобы повторно запустить устранение неполадок и сделать скриншоты со всеми отчетами, которые может запросить администратор при общении с центром поддержки.
Способ 4: Выбор другого метода входа
Если используете указанную при регистрации в Epic Games электронную почту в других сервисах или имеете к ней доступ, например, через Google, ничего не мешает выбрать другой метод авторизации, который требует исключительно подтверждения через вкладку в браузере. Пароль при этом вводить не требуется (только если вход в выбранный сервис уже выполнен вами ранее).
- Для этого выйдите из формы восстановления и нажмите по ссылке «К другим способам входа».
- Ознакомьтесь со списком доступных подключений и выберите подходящее для себя. Если вы зарегистрированы через почту Gmail, можете попробовать «Войти с помощью Google», чтобы в браузере просто подтвердить авторизацию.

Способ 5: Подключение через VPN
Хоть Epic Games официально и не заявляли об изменениях в политике доступа к платформе, может случиться такая ситуация, что подключение к серверу с вашего региона просто заблокировано или временно не отвечает. Об этом как раз свидетельствуют проблемы с получением отклика при сканировании через средство устранения неполадок. Данная проблема решается путем организации VPN-подключения через любую удобную страну. Подойдут даже бесплатные VPN, ограничивающие скорость, поскольку вам нужна только форма для восстановления, а после авторизации в лаунчере ВПН уже можно отключить.
Подробнее: Настройка и подключение VPN в Windows 11
Способ 6: Создание обращения в поддержку
Завершающий метод относится к тем пользователям, кому ничего из перечисленного выше не помогло и доступ к аккаунту все еще не восстановлен. Остается только обратиться в поддержку, чтобы напрямую через администраторов решать ситуацию. Сначала понадобится создать базовое обращение, что выглядит так:
- Нажмите по кнопке с шестеренкой для перехода к настройкам лаунчера.
- Найдите ссылку «Поддержка» и нажмите по ней для открытия соответствующей страницы в браузере.
- Щелкните по кнопке «Связаться с нами».
- Укажите вариант «Я не могу войти», поскольку сейчас у вас нет доступа к профилю.
- Заполните анкету в соответствии со своими личными данными. Приложите информацию о покупках, если такие имеются, и добавьте подключенные учетные записи (речь идет о Steam или Xbox).

Завершите создание обращения, описав свою проблему. Если хотите, можете сразу приложить скриншоты окна устранения неполадок. Теперь остается только ждать ответа от администрации, который поступит на указанный адрес электронной почты. Скорее всего, вам помогут восстановить доступ к профилю путем ручного сброса пароля через переход по выданной службой поддержки ссылке.