Содержание
- Способ 1: Проверка системных требований
- Способ 2: Отключение средств защиты
- Способ 3: Запуск от имени администратора
- Способ 4: Проверка состояния серверов
- Способ 5: Обновление лаунчера
- Способ 5: Обновление драйверов
- Способ 6: Очистить веб-кеш лаунчера
- Способ 7: Переустановка приложения
- Вопросы и ответы
Отдельно стоит рассмотреть случай, когда Epic Games даже не начинает запускаться. Это может происходить по разным причинам, но чаще всего лаунчер не запускается из-за поврежденного ярлыка. О том, что делать, если Epic Games Store не запускается, мы уже писали в одной из предыдущих статей.
Подробнее: Почему не запускается Epic Games и как это исправить
Способ 1: Проверка системных требований
У Epic Games Store, как и у любой другой программы, есть системные требования. В случае если компьютер им не удовлетворяет, приложение может работать некорректно, зависать и вылетать. Как посмотреть характеристики ПК, мы уже рассказывали ранее.
Подробнее: Просмотр характеристик компьютера в Windows 10 / Windows 8 / Windows 7
Узнать системные требования Epic Games Launcher можно на их официальном сайте.
Перейти на страницу сайта Epic Games для просмотра системных требований Launcher
Способ 2: Отключение средств защиты
Антивирусы и файерволы могут также мешать корректной работе лаунчера, блокируя некоторые его функции или мешая передаче данных. Попробуйте ненадолго их выключить и проверить работу программы. Если она стала работать правильно, значит, дело в них. Чтобы не оставаться без защиты, вы можете добавить Epic Games Store в исключения файервола и антивируса. Статья показывающая, как это сделать, уже есть на нашем сайте.
Подробнее: Добавление программы в исключения файервола / антивируса
Способ 3: Запуск от имени администратора
Лаунчеру может банально не хватать прав для выполнения всех функций. Чтобы исключить этот вариант, нужно запустить программу от имени администратора. Для этого выберите ярлык Epic Games и нажмите по нему правой кнопкой мыши. В открывшемся меню выберите пункт «Запуск от имени администратора».
Способ 4: Проверка состояния серверов
Проблема может быть и в том, что серверы Epic Games перестали отвечать. Узнать о их работоспособности на текущий момент можно на специальной странице официального сайта.
Перейти на страницу сайта Epic Games для просмотра статуса серверов
Таким образом можно узнать, отвечают ли сервера или нет, но это не гарантирует того, что в их работе на данный момент нет ошибок. Чтобы убедиться в этом, можно зайти на сайт, где пользователи сообщают о проблемах с программой. Если на момент проверки видно резкое увеличение жалоб, значит проблема именно в Epic Games. В таком случае нужно просто ждать, когда ее исправят.
Перейти на страницу сайта Downdetector для просмотра отчета о сбоях Epic Games
Способ 5: Обновление лаунчера
Обычно Epic Games Store даже после обновления продолжает работать корректно, но иногда выходят новые версии, без установки которых лаунчер перестает выполнять некоторые функции. Чтобы исключить такой случай, лучше проверить программу на наличие обновлений и установить их.
- Откройте главную страницу Epic Games Store и нажмите на кнопку «Настройки» в левом нижнем углу.
- Если в открывшемся меню горит кнопка «ПЕРЕЗАПУСТИТЬ И ОБНОВИТЬ», нажмите на неё. После этого начнется обновление лаунчера.

Способ 5: Обновление драйверов
Для корректной работы компьютера нужно регулярно обновлять на нем драйвера всех устройств. Их сильное устаревание может заметно сказаться на работе программ, в том числе и Epic Games Store. Инструкции на эту тему можно найти в другой нашей статье.
Подробнее: Как обновить драйверы в Windows
Способ 6: Очистить веб-кеш лаунчера
Чистка кеша также может помочь при некорректной работе Epic Games Store.
- Нажмите сочетание клавиш Win + R на клавиатуре. В появившемся окне введите
%localappdata%и нажмите «ОК». - В открывшемся каталоге найдите папку «EpicGamesLauncher» и откройте ее.
- Откройте каталог «Saved», выберите в нем «webcache» и удалите ее, нажав клавишу Del на клавиатуре.
- Зайдите в меню «Пуск», нажмите на кнопку выключения и из открывшегося списке выберите пункт «Перезагрузка». После этого попробуйте снова запустить лаунчер.

Способ 7: Переустановка приложения
Если ничего из вышеперечисленного не помогло, есть вероятность, что программа была некорректно установлена или повреждена уже после инсталляции. В таком случае лучше всего просто переустановить ее, а для этого нужно сначала полностью удалить лаунчер с компьютера. Про эту процедуру можно прочитать в другой нашей статье.
Подробнее: Полное удаление Epic Games Store
После этого нужно заново скачать и установить лаунчер.
Скачать Epic Games Launcher с официального сайта
by Teodor Nechita
Eager to help those in need, Teodor writes articles daily on subjects regarding Windows, Xbox, and all things tech-related. When not working, you may usually find him either… read more
Updated on July 31, 2021
The gaming industry is now filled with an abundance of means through which players can get new games.
The most prominent method one could think of is through the use of game distribution platforms.
Plenty of such platforms exist, such as the Epic Games Store with its Epic Games Launcher, Steam or GOG.
Those of you that use the Epic Games Launcher may have probably encountered issues when trying to download new games.
This articles covers a list of why this issue might occur, as well as some tips and workarounds as to how to fix it.
Epic Games Launcher fails to download games
Generaly speaking, there are plenty of issues why a download may not start, and these include:
- The Epic Games Store’s servers are down because of either issues or general maintenance.
- You have issues with your Internet connection.
- Faulty Epic Games Launcher installations.
- Make sure you didn’t buy an Early Access game that didn’t start yet
Epic Games Launcher won’t download games
1. Check to see if the servers are up
Head over to Epic Game’s official website and see if there is any mentioning of the servers being down either because of issues or maintenance.
If the servers suddenly went down while you already had the Epic Games Launcher opened, downloading games will become unavailable.
If the servers are already down before you opened the Epic Games Launcher, you won’t even be able to log in.
2. Troubleshoot your Internet connection
- Make sure your PC is connected to the Internet.
- Check to see if any third-party antivirus program may be limiting your network activity.
3. Restart the Epic Games Launcher
- Pres Ctrl + Shift + Esc to enter the Task Manager
- Select the Epic Games process
- Press End Task
- Restart the program
4. Re-install the Epic Games Launcher
- Press Windows + R
- Type in appwiz.cpl
- Right-click on the Epic Games Launcher icon
- Select Uninstall
- Go to Epic Games official website and get a fresh download of the Epic Games Launcher
- Install it again
5. Make sure you didn’t buy an Early Access game that didn’t start yet
Head over to the game’s web-page back on the Epic Store and check whether it is in Early Access, and when is the next testing period.
If you have any solution we may have overlooked, please do not hesitate to share it with us in the Comment section below.
Newsletter
by Teodor Nechita
Eager to help those in need, Teodor writes articles daily on subjects regarding Windows, Xbox, and all things tech-related. When not working, you may usually find him either… read more
Updated on July 31, 2021
The gaming industry is now filled with an abundance of means through which players can get new games.
The most prominent method one could think of is through the use of game distribution platforms.
Plenty of such platforms exist, such as the Epic Games Store with its Epic Games Launcher, Steam or GOG.
Those of you that use the Epic Games Launcher may have probably encountered issues when trying to download new games.
This articles covers a list of why this issue might occur, as well as some tips and workarounds as to how to fix it.
Epic Games Launcher fails to download games
Generaly speaking, there are plenty of issues why a download may not start, and these include:
- The Epic Games Store’s servers are down because of either issues or general maintenance.
- You have issues with your Internet connection.
- Faulty Epic Games Launcher installations.
- Make sure you didn’t buy an Early Access game that didn’t start yet
Epic Games Launcher won’t download games
1. Check to see if the servers are up
Head over to Epic Game’s official website and see if there is any mentioning of the servers being down either because of issues or maintenance.
If the servers suddenly went down while you already had the Epic Games Launcher opened, downloading games will become unavailable.
If the servers are already down before you opened the Epic Games Launcher, you won’t even be able to log in.
2. Troubleshoot your Internet connection
- Make sure your PC is connected to the Internet.
- Check to see if any third-party antivirus program may be limiting your network activity.
3. Restart the Epic Games Launcher
- Pres Ctrl + Shift + Esc to enter the Task Manager
- Select the Epic Games process
- Press End Task
- Restart the program
4. Re-install the Epic Games Launcher
- Press Windows + R
- Type in appwiz.cpl
- Right-click on the Epic Games Launcher icon
- Select Uninstall
- Go to Epic Games official website and get a fresh download of the Epic Games Launcher
- Install it again
5. Make sure you didn’t buy an Early Access game that didn’t start yet
Head over to the game’s web-page back on the Epic Store and check whether it is in Early Access, and when is the next testing period.
If you have any solution we may have overlooked, please do not hesitate to share it with us in the Comment section below.
Newsletter
Игровой клиент Epic Games является магазином для загрузки платных и бесплатных игр. С его помощью игрок может открывать на своём компьютере любимые игры. Но иногда Эпик Геймс не запускается по какой-то причине. Найти и исправить это помогут инструкции, прочитайте их ниже.
Содержание
- Выбор видеокарты в компьютере
- Настройка запуска Epic Games
- Очистка кэша приложения Epic Games
- Обновление драйверов видеокарты
- Почему не открывается Epic Games
- Видеоинструкция
Выбор видеокарты в компьютере
Частой проблемой, по которой ваш ПК не открывает магазин Epic, является две видеокарты в устройстве. Если не настроить параметры системы, каждая из них будет пытаться работать с приложением, что и приводит к сбою. Ваша задача установить нужную карту для запуска приложения или выключение одного из устройства. Для того, чтобы узнать, сколько видеокарт установлено в вашем ПК, выберите ПКМ значок Windows и выберите «Диспетчер устройств». 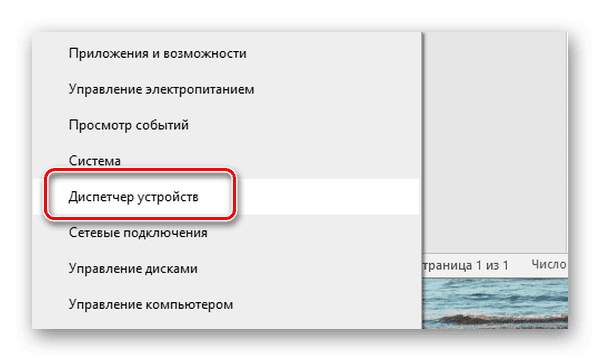
Чтобы проверить причастность этой причины к запуску приложения, можно временно удалить дискретный (встроенный) адаптер из системы. Чтобы исправить эту проблему на продолжительный срок, нажмите на экране ПКМ и выберите управление драйвером видеокарты. 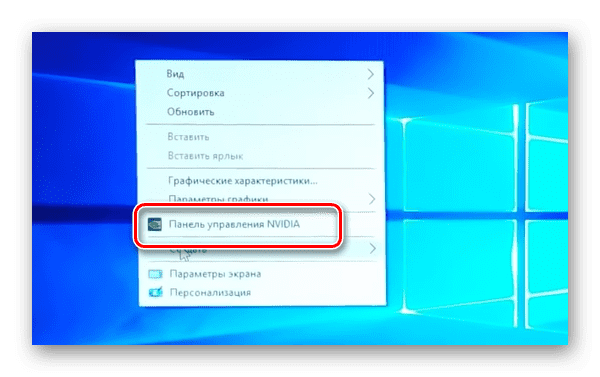
Настройка запуска Epic Games
Программы в Windows не запускаются по причине «битого» ярлыка. При неизвестных причинах они могут изменять путь к запускаемому файлу, в связи с чем приложения не реагируют на двойное нажатие ярлыка. Если в вашем компьютере также ничего не происходит после нажатия, попробуйте скопировать оригинальный ярлык из папки с Epic Games на рабочий стол. Пользователь может самостоятельно найти её расположение, если вручную указывал путь при установке. Если расположение неизвестно, выберите ярлык ПКМ и нажмите строку «Расположение файла».
Папка программы игрового магазина содержит множество файлов сразу для разных версий системы – 32 и 64-битной. 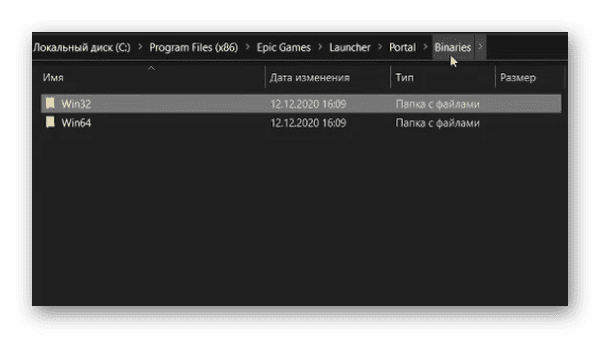
Очистка кэша приложения Epic Games
Во время использования игр в клиенте накапливается кэш, который со временем может вызывать сбои и ошибки программы. Кэш в ней предназначен для более быстрого запуска и обращения к данным. Но переполнение хранилища может приводить к выходу из строя всего клиента. Создатели рекомендуют время от времени проводить чистку программы. Придётся это сделать и сейчас, чтобы попытаться вернуть работоспособность Эпик Геймс. В Windows файлы кэша размещаются также в системной папке.
- Откройте окно для записи команд в своей системе (нажав WIN+R);
- В строке следует напечатать: %localappdata%;
- Из списка выберите ПКМ папку с названием Epic Games;
- В ней нужно найти папку с другим названием «Сохраненное»;
- Внутри неё будет последняя папка, которая нам нужна – «Вэб-кэш». Её понадобится удалить.
Закройте все окна и сам проводник в компьютере и перезапустите систему. Запустите программу с обновлённым хранилищем кэша, это поможет снова стабильно работать приложению. Попробуйте запустить приложение с правами администратора, если в вашем компьютере несколько учётных записей.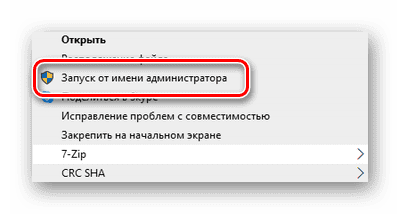
Обновление драйверов видеокарты
Клиент мог ранее запускаться без проблем, после чего в определённый момент перестал. Этому могут способствовать устаревшие драйвера для видеоадаптера ПК. А также та версия ПО, которую по умолчанию устанавливает Windows. Чтобы исправить это, попробуйте заменить текущие драйвера на версию из официального сайта. Для этого понадобится знать модель устройства и сайт компании-разработчика. К примеру, владельцы адаптеров от компании Nvidia могут найти подходящий драйвер по ссылке https://www.nvidia.ru/Download/index.aspx?lang=ru.
В диспетчере устройств также можно автоматически найти обновления для своей видеокарты или установить их, если был загружен драйвер Microsoft по умолчанию. Вернитесь в этот раздел и найдите строку «Видеоадаптеры», нажмите по названию ПКМ и обновите драйвера из контекстного меню. Обновления периодически выходят и для самого клиента. Во время запуска если отменить их установку, при следующем открытии Эпик Геймс может не работать. Заново попытаться установить необходимые обновления можно из настроек приложения. Откройте их и найдите раздел по названию.
Почему не открывается Epic Games
Существует ещё несколько причин, по которым программа на вашем компьютере не работает. Многие из них могут быть упущены из-за индивидуальных незначительных неполадок с ПК и системой. Если не удастся исправить ошибку при помощи этих рекомендаций, обратитесь к специалистам или в сервисный центр по ремонту ПК.
- Проверьте работу серверов Epic Games https://status.epicgames.com/, возможно в данный момент в вашем регионе неполадки, которые скоро будут устранены. Сайт показывает статус серверных кластеров в разных регионах Земли;
- Отключите на своём ПК антивирусные программы, в том числе встроенный Защитник. Это ПО способно блокировать запуск любого приложения, которое покажется ему потенциально опасным;
- Если Epic Games установлен на данном устройстве впервые и не запускается, проверьте системные требования и сравните их с параметрами собственного ПК;
- Выполните все рекомендуемые обновления из этого раздела параметров Windows. Некоторые патчи создаются с целью устранить проблемы с работой приложений в системе. Они могут помочь решить вашу ошибку.
Клиент приложения, загруженный из официального сайта, будет гарантировано работать на ПК с соответствующими параметрами и обновленными программными компонентами.
Видеоинструкция
Смотрите в видео, как наладить работу Epic Games, если лаунчер не запускается.
- Статус темы:
-
Закрыта.
-
В момент загрузки/запуска игры может возникнуть ряд проблем в том числе и появление ошибок.
Ниже мы опишем самые распространённые из них:Ошибка 400
Данная ошибка возникает при попытке установки игры в корень диска.
Например: вы устанавливаете игру на диск E и указываете путь E:.
Для исправления ошибки нужно создать папку для игры и выполнить установку игры туда (E:Lineage2).
В случае если игра установлена не в корень диска, но ошибка все еще появляется, необходимо создать обращение в Службу поддержки Фогейм и приложить логи.
Получить необходимые логи можно с помощью утилиты 4game_supp нажав на кнопку «4Game data».Ошибка 404
Ошибка возникает из-за того, что лаунчер пытается получить файлы обновления из старых конфигурации, во временных папках игры.
Для решения проблемы, нужно включить отображение скрытых файлов и папок и в папке с игрой удалить подпапки .inn.meta.dir и/или .inn.tmp.dir, после чего выполнить починку клиента, именно починку, переустанавливать игру не нужно. При этом начнется полная проверка клиента из-за чего длительное время скачивание может отображаться как 0%, в данном случае нужно подождать.
Если проблема сохранится необходимо создать обращение в Службу поддержки Фогейм и приложить логи.
Получить необходимые логи можно с помощью утилиты 4game_supp нажав на кнопку «4Game data».Черный экран лаунчера
Для решения проблемы необходимо завершить процесс «Фогейм Центра» для этого проделайте следующее:
- Нажмите правой кнопкой по значку «Фогейм Центра» трее
- Выберите пункт «Выйти»
- Скачайте и запустите утилиту 4game_supp
- Нажмите «Отчистка»
- По завершению отчистки запустите Фогейм центр
Черный экран с кнопками свернуть/развернуть/закрыть
В данном случае необходимо проверить дату и время ОС.
Вы также можете установить автоматическую синхронизацию времени. Для этого: зайдите в «Панель управления» -> «Дата и время» в открывшемся окне выберите вкладку «Время по интернету» и измените параметры.
Также данная ошибка может возникать из-за отсутствия свежих обновлений операционной системы.
В данном случае необходимо запустить поиск и установку всех обновлений операционной системы.
Если дата и время корректны необходимо создать обращение в Службу поддержки Фогейм и приложить архив с данными.
Для того чтобы получить архив данных проделайте следующее:- Скачайте и запустите утилиту 4game_supp
- В утилите нажмите кнопку «4Game data»
- Дождитесь сбора информации
- По завершению сбора нажмите «Сохранить»
- Выберите путь сохранения
- Прикрепите полученный файл к обращению. (Название архива будет иметь вид: 4gamedata_dd.mm.2022-hh.mm.ss)
Постоянная загрузка лаунчера (спираль на черном фоне)
Для решения данной ошибки необходимо проделать следующее:- Полностью удалите Фогейм Центр («Пуск» -> «Панель управления» -> «Программы и компоненты»)
- Нажмите сочетания клавиш «Win+R» и введите %temp%
- Удалите все файлы в открывшейся папке
- Откройте папку Innova (По умолчанию данная папка имеет путь С:Program Files (x86)Innova ) и удалите ее содержимое
- Нажмите сочетания клавиш «Win+R» и введите %userprofile%AppDataLocalInnova_Co._SARL также удалите все содержимое
- Перезагрузите компьютер
- Установите последнюю версию лаунчера с официального сайта https://ru.4game.com/
- Проверьте наличие проблемы
Если проблема сохранилась создайте обращение в Службу поддержки Фогейм и приложить архив с данными.
Для того чтобы получить архив данных проделайте следующее:- Скачайте и запустите утилиту 4game_supp
- В утилите нажмите кнопку «4Game data»
- Дождитесь сбора информации
- По завершению сбора нажмите «Сохранить»
- Выберите путь сохранения
- Прикрепите полученный файл к обращению. (Название архива будет иметь вид: 4gamedata_dd.mm.2022-hh.mm.ss)
При попытке установить игру появляется черное окно (не реагирует кнопка выбора пути)
Для решения проблемы проделайте следующее:
- Нажмите правой кнопкой по значку «Фогейм Центра» трее
- Выберите пункт «Выйти»
- Нажмите сочетания клавиш «Win+R» и введите %programdata%Innova4game2.0
- В открывшейся папке удалите файл «games-live.db»
- Запустите лаунчер и попробуйте зайти в игру
Если проблема сохранилась создайте обращение в Службу поддержки Фогейм и приложить архив с данными.
Для того чтобы получить архив данных проделайте следующее:- Скачайте и запустите утилиту 4game_supp
- В утилите нажмите кнопку «4Game data»
- Дождитесь сбора информации
- По завершению сбора нажмите «Сохранить»
- Выберите путь сохранения
- Прикрепите полученный файл к обращению. (Название архива будет иметь вид: 4gamedata_dd.mm.2022-hh.mm.ss)
Ошибка установки
При возникновении данной ошибки необходимо создать обращение в Службу поддержки Фогейм и приложить архив с данными.
Для того чтобы получить архив данных проделайте следующее:- Скачайте и запустите утилиту 4game_supp
- В утилите нажмите кнопку «4Game data»
- Дождитесь сбора информации
- По завершению сбора нажмите «Сохранить»
- Выберите путь сохранения
- В этой же программе нажмите пункт «MsInfo»
- Дождитесь окончания сбора данных
- Выберите путь сохранения
- Прикрепите полученные файлы к обращению.
После обновления игра снова просит обновить
- Нажмите правой кнопкой по значку «Фогейм Центра» трее
- Выберите пункт «Выйти»
- Включите отображение скрытых папок
- В папке с игрой удалите следующие подпапки «.inn.meta.dir» и/или «.inn.tmp.dir»
- Зайдите в Фогейм Центр и обновите клиент игры
Ошибка 0
Для решения данной проблемы:- Из папки «C:\WindowsSystem32» скопируйте файл «cmd.exe»
- Поместите скопированный файл в папку «C:\WindowsSysWOW64»
Если данные действия не решили проблему запустите командную строку от имени администратора и введите в нее «sfc /scannow». Дождитесь окончания проверки и пришлите скриншот результатов в Службу поддержки Фогейм.
При обновлении игры загрузка зависает на 0%
В данном случае может идти проверка файлов. Она может занять длительное время (~10-15 минут) после чего начнется загрузка.
Если спустя 30 минут загрузка так и не началась — создайте обращение в Службу поддержки Фогейм, прикрепив необходимые логи.
Для того чтобы получить архив данных проделайте следующее:- Скачайте и запустите утилиту 4game_supp
- В утилите нажмите кнопку «4Game data»
- Дождитесь сбора информации
- По завершению сбора нажмите «Сохранить»
- Выберите путь сохранения
- Прикрепите полученный файл к обращению. (Название архива будет иметь вид: 4gamedata_dd.mm.2022-hh.mm.ss)
- Статус темы:
-
Закрыта.
Перейти к содержанию
На чтение 2 мин Просмотров 10.7к. Опубликовано 22 июня, 2022
Ищете способ исправить ошибки 201_003 или 200_1040 в Fall Guys: Ultimate Knockout? Продолжайте читать, чтобы узнать их все.
Во время игры в Fall Guys на ПК многие игроки получают сообщение об ошибке учетной записи Epic Games и нуждаются в исправлении. Пишет “Срок действия сеанса истек, перезапустите игру” с последующим кодом ошибки: 200_1040. Помимо этого другие получают ошибку 201_003, но проблема более или менее такая же. Итак, в этом руководстве давайте посмотрим, как исправить ошибку с истекшим сроком сеанса для Fall Guys и решения для кодов ошибок 201_003 и 200_1040.
Как исправить ошибку учетной записи Epic Games
Есть два исправления для этой ошибки:
- Перезапустите игру, чтобы исправить эту ошибку.Закройте игру, вы также можете завершить ее из диспетчера задач, чтобы убедиться, что она закрылась правильно. После полной остановки запустите игру снова, и она должна начать работать.
- Проверьте целостность файлов игры: этот метод даже предлагается на сайте Fall Guys для устранения ошибки «Отсутствующие файлы игры». . Что это делает, так это проверяет все файлы игры и исправляет любые поврежденные файлы. Чтобы проверить целостность файлов в Epic Games, выполните следующие действия:
- Запустите клиент Epic Games.
- Перейдите в свою библиотеку.
- Найдите Fall Guys и нажмите на три точки в правом нижнем углу.
- Здесь нажмите Подтвердить. strong>.
- Подождите, пока все файлы будут проверены.
- После этого перезапустите игру.
< /li>
Если описанные выше методы не работают, вы можете попробовать эти основные исправления, чтобы решить проблему. ошибка 200_1040 или 201_003:
- Перезагрузка компьютера. Нажмите Alt + F4 и выберите «Перезагрузить». После перезагрузки компьютера попробуйте запустить игру, чтобы увидеть, появляется ли ошибка.
- Проверьте интернет: Наличие стабильного интернета является обязательным условием для любой онлайн-игры, и Fall Guys не является исключением. этому правилу. Проведите тест скорости, чтобы проверить скорость интернета и пинг. Если у вас медленный интернет или высокий пинг, попробуйте исправить это, а затем играть в игру.
- Обновите интернет: один из способов восстановить нормальную работу интернета. это обновить соединение. Если вы играете с помощью проводного подключения, отключите и снова подключите кабель Ethernet. Что касается решения для исправления вашего беспроводного соединения, вы можете перезагрузить маршрутизатор.
Это охватывает все, что вам нужно сделать, чтобы исправить ошибку учетной записи Epic Games для Fall Guys: Ultimate Knockout. Если вам нужна помощь по другим темам этой игры, обязательно ознакомьтесь с нашими руководствами Fall Guys.
Популярный магазин игр Epic Games установлен у каждого, кто любит гейминг. Как правило, этот безупречный лаунчер запускается и работает как часы — быстро и без ошибок. Но иногда, всё-таки, с ним случаются проблемы. Ошибка AS3 Epic Games является одной из таких неприятностей, которые мешают погрузиться в игровой мир. В этой статье разбираемся, как это быстро самостоятельно исправить.
Оглавление:
- 1 Почему появилась ошибка AS-3 Epic Games
- 2 Убедитесь, что у вас есть интернет
- 3 Проверка статуса сервера Epic Games Store
- 4 Убедитесь, что у вас достаточная скорость интернета
- 5 Перезагрузка компьютера и интернета
- 6 Отключите VPN или прокси
- 7 Средства устранения неполадок
- 8 Удаление кеша интернет подключения
- 9 Подключение к интернету через кабель
- 10 Epic Games Luncher заблокирован в брандмауэре
Почему появилась ошибка AS-3 Epic Games
Если обратиться с этим запросом в Google, то на первом месте поисковой выдачи находится официальная справка Epic Games, которая говорит о том, что ошибка с кодом AS-3 появилась от проблемы с сетевым подключением при попытке доступа к одному из сервисов.
Говоря простыми словами, Epic Games на вашем компьютере просто потерял интернет во время входа в профиль, и поэтому не может авторизоваться. Рассмотрим далее как это исправить, начиная от простого к сложному.
Убедитесь, что у вас есть интернет
Ошибка авторизации Epic Games launcher с кодом AS-3 появляется, когда приложение не может получить доступ к интернету. Проверьте, есть ли вообще у вас сейчас интернет. Сначала проверьте его наличие на компьютере — попробуйте в браузере открыть какой-нибудь сайт. Если открывается, значит интернет есть. Если не открывается — значит это более глобальная проблема подключения к интернету. Ошибка пропадёт, как только вы восстановите интернет на компьютере.
Проверка статуса сервера Epic Games Store
Ошибка Epic Games Launcher AS-3 может появляться по причине неполадок на стороне сервера, а не у вас в компьютере. Чтобы проверить это, посетите страницу статусов северов Epic Games. Проверьте состояние серверов Epic Games Store, нажав на плюс рядом с названием, чтобы развернуть их. Чтобы лаунчер успешно авторизовался и подключился, все серверы в разделе Epic Games Store должны работать, то есть их статус должен быть с зелёной надписью Operational. Если статус с жёлтой или красной надписью, значит сервер работает не корректно, и в этом случае вам ничего не нужно делать, а следует только подождать, пока всё исправят.
Убедитесь, что у вас достаточная скорость интернета
Чтобы Epic Games исправно работал, ему необходим быстрый интернет. Если скорость интернета слишком маленькая, то может появляться ошибка авторизации AS-3.
Протестируйте интернет на Speedtest. Перейдите на сервис и нажмите кнопку «Начать». Дождитесь завершения проверки. Если время пинг выше 100 мс, а скорость загрузки менее 1 Мбит/с, то это слишком маленькая скорость для нормальной работы Epic Games.
Скорость интернета может падать из-за временных проблем у провайдера или работы каких-то приложений на этом компьютере или других устройствах, которые подключены к тому же интернету (например, если что-то скачивается). Также скорость интернета может ограничиваться тарифным планом у вашего провайдера.
Перезагрузка компьютера и интернета
Если вы убедились в том, что на компьютере интернет есть и он работает нормально, и только Epic Games не может подключиться, то перезагрузите компьютер, а также роутер или модем. Если интернет приходит к компьютеру по кабелю, то выньте кабель не некоторое время и вставьте обратно. При перезагрузке роутера или модема рекомендуется выключить его на пару минут, а потом включить.
Отключите VPN или прокси
VPN или прокси есть у многих на компьютере. Эти приложения подключаются к стороннему серверу и затем пропускает весь интернет трафик через него. Однако эти приложения негативно влияют на качество интернета, его скорость и вообще возможность использовать некоторые сервисы, в том числе это может плохо повлиять и на работу Epic Games. Поэтому, если вы видите ошибку авторизации AS-3 при запуске лаунчера и при этом у вас включены VPN или прокси, то отключите их и попробуйте снова.
Даже если вы уверены в том, что такие приложения у вас сейчас не работают, всё равно проверьте. Иногда пользователи забывают о том, что устанавливали VPN и они загружаются вместе с Windows во время старта системы и подключаются. Чтобы убедиться в том, что вы точно подключены без VPN, проверьте ваш IP, он должен принадлежать той стране, в которой вы сейчас находитесь. Если указан IP другой страны, значит у вас включен VPN или прокси.
Средства устранения неполадок
Иногда такие проблемы решаются с помощью автоматических средств устранения неполадок, которые встроены в Windows. Далее покажем пошаговую инструкцию, как запустить средства устранения неполадок для проверки работы подключения к интернету и сетевых адаптеров в Windows 11. На других версиях Windows будет немного иначе, но смысл действий тот же.
- Запустите «Параметры».
- Находясь в разделе «Система», зайдите в подраздел «Устранение неполадок».
- В следующем окне зайдите в раздел «Другие средства устранения неполадок».
- Напротив «Подключения к интернету» нажмите кнопку «Запуск», чтобы протестировать работу подключения.
- Появится средство устранения неполадок. Кликните на «Устранение неполадок подключения к интернету», чтобы запустить его.
- Начнётся проверка подключения. Если приложение обнаружит проблемы, то оно попытается исправить их. В результате вы получите отчёт о работе средства устранения неполадок. После проведения анализа и исправления проблем, если они были обнаружены, закройте окно.
- Затем запустите средство устранения неполадок напротив раздела «Сетевой адаптер».
- В открывшемся окне выберите вариант «Все сетевые адаптеры» и нажмите «Далее», чтобы запустить средство устранения неполадок.
- После предварительного анализа система предложит выбрать вариант дальнейших действий. Выберите «Я пытаюсь получить доступ к определённому веб-сайту или сетевой папке».
- Укажите адрес https://store.epicgames.com/ и нажмите «Далее».
- Дождитесь, пока приложение проанализирует работу сетевых адаптеров. При обнаружении проблем оно попытается исправить их. В конце работы вы увидите отчёт. Затем закройте окно.
- После проведения этих анализов попробуйте запустить снова Epic Games и проверить, осталась ли ошибка авторизации AS-3.
Удаление кеша интернет подключения
Подключаясь к какому-либо удалённому серверу, компьютер сохраняет в системе его данные в кеш, чтобы в следующий раз быстрее подключиться. Иногда кеш сохраняется не правильно и возникают разнообразные ошибки, в том числе может появиться ошибка авторизации Epic Games Launcher AS-3. Проблема решается очисткой кеша. Сделайте следующие шаги:
- Запустите командую строку с правами администратора. Для этого найдите её в поиске пуска по соответствующему запросу.
- В командной строке введите netsh winsock reset и нажмите клавишу Enter. Скопируйте отсюда команду и вставьте в командную строку с помощью клика правой кнопкой мышки (также поступите и с остальными командами).
- Затем введите команду netsh int ip reset и тоже нажмите Enter.
- И потом — команду ipconfig /flushdns и нажмите Enter.
- После выполнения всех трёх команд, перезагрузите компьютер, а потом попробуйте снова запустить Epic Games.
Подключение к интернету через кабель
Если скорость интернета недостаточная или по другим причинам появляется ошибка AS3 Epic Games и при этом компьютер подключен к сети по Wi-fi, то есть смысл подключить его по кабелю через порт Ethernet. Это значительно улучшит скорость и стабильность подключения к интернету, что поможет исправить ошибку авторизации.
Epic Games Luncher заблокирован в брандмауэре
Брандмауэр — это приложение, которое управляет сетевой активностью программ на компьютере — разрешает или запрещает им доступ к сети. Брандмауэр встроен в Windows, но также бывают и сторонние приложения, в том числе и в составе антивируса. Если пользователь случайно заблокировал приложению Epic Games доступ к интернету в брандмауэре, то при попытке авторизации появится ошибка AS-3. Поэтому разблокируйте лаунчер в брандмауэре.
Далее будет показано, как проверить блокировку Epic Games в брандмауэре, встроенном в Windows 11. На других версиях Windows доступ к брандмауэру можно получить примерно так же. Если у вас сторонний брандмауэр, то проверьте блокировку интернета для Epic Games Launcher в нём.
После этого попробуйте запустить лаунчер Epic Games и проверьте, пропадёт ли ошибка.








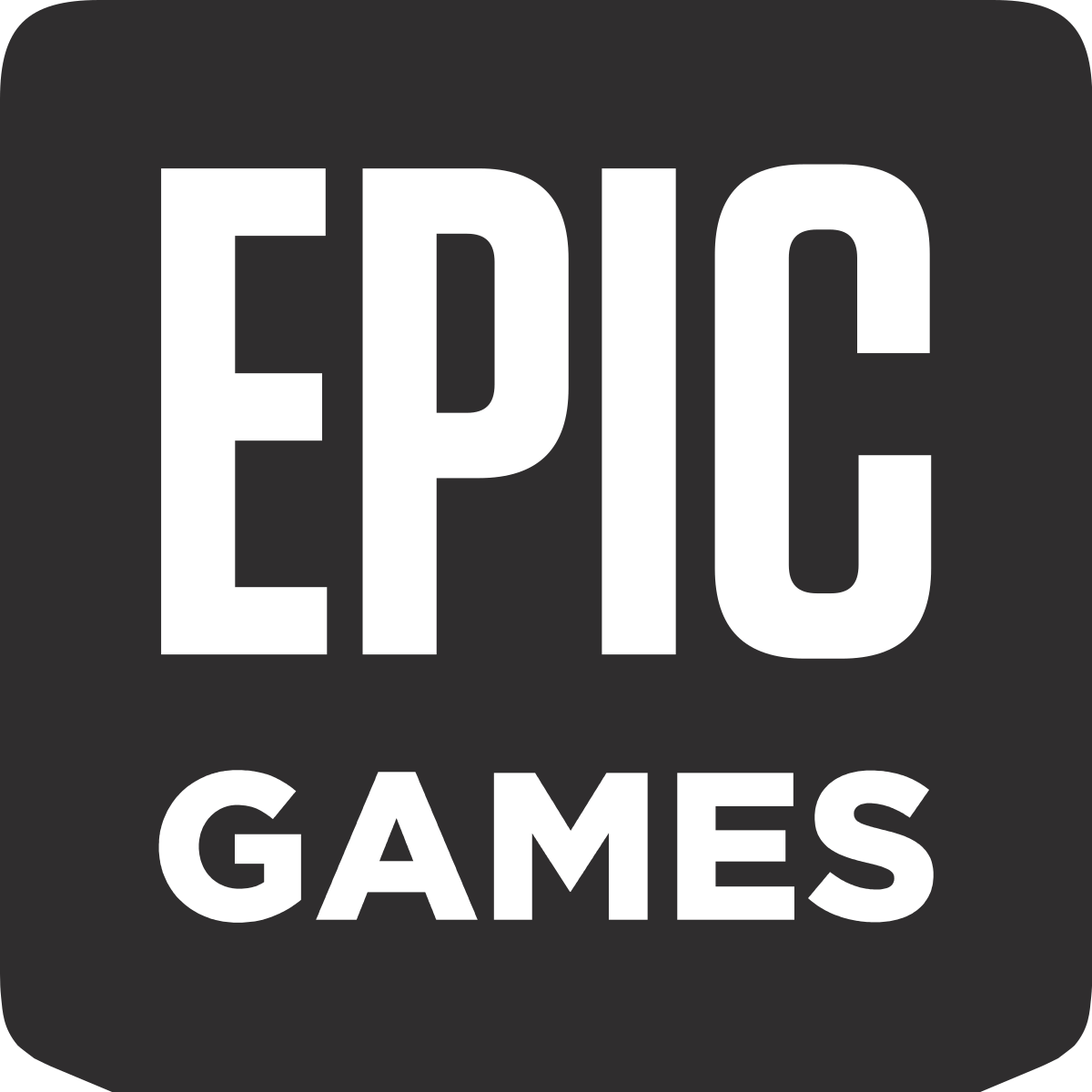
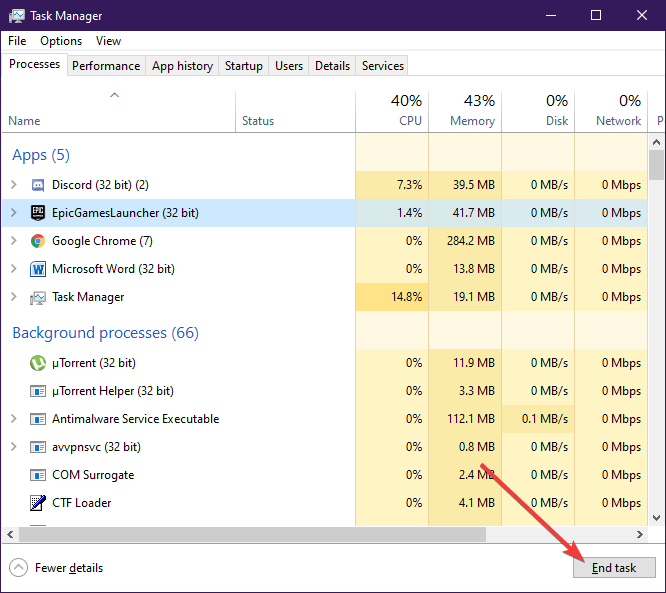
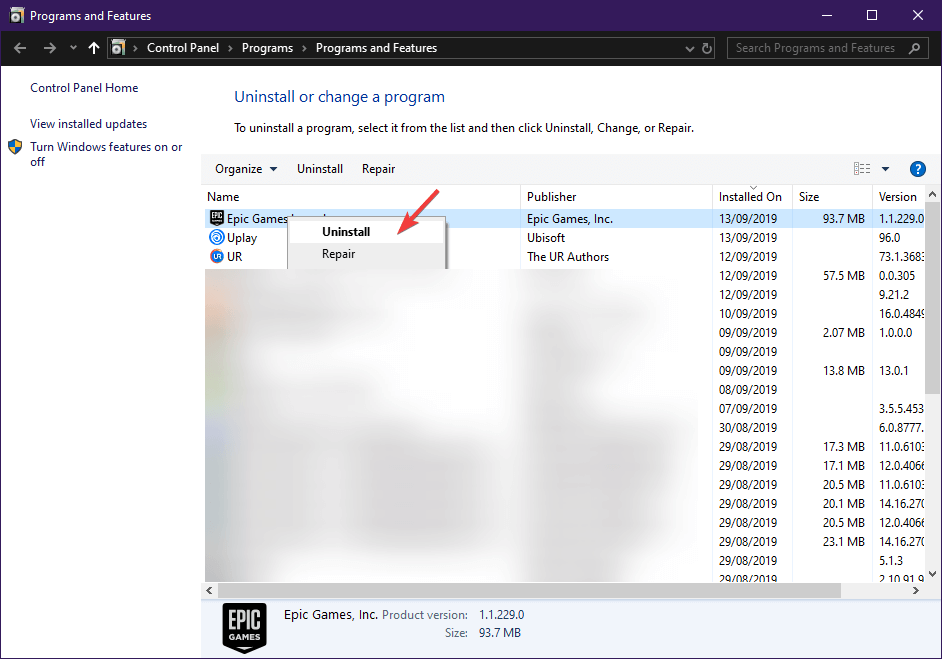
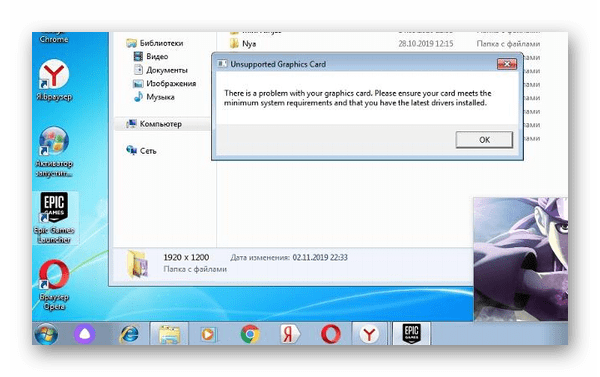
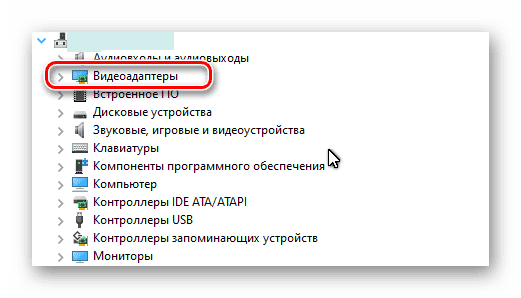
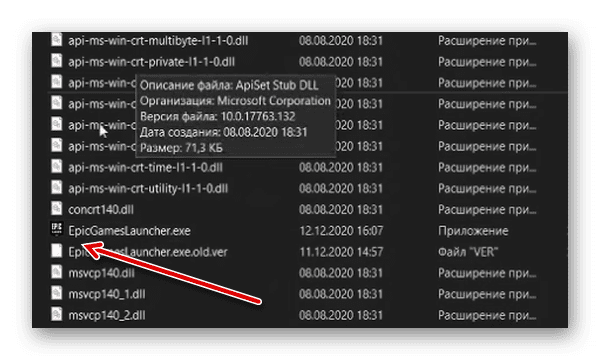
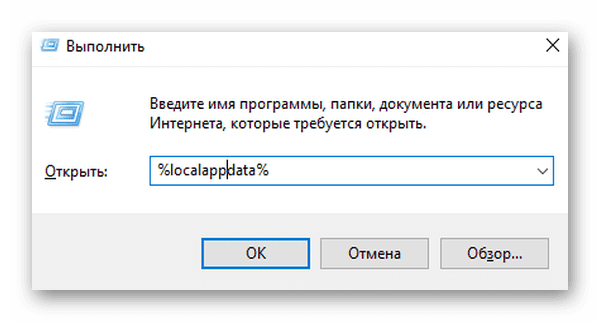
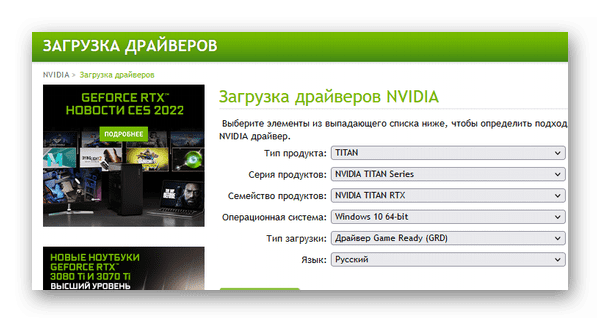
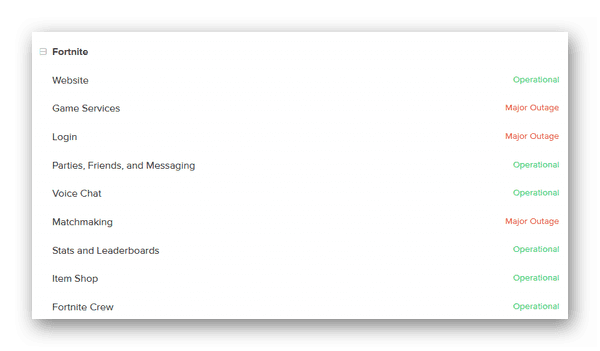
![[IMG]](https://ru.4gamesupport.com/file.php/36247CYRNJMQQAW362464008BF543/1655986370487.png)
![[IMG]](https://ru.4gamesupport.com/file.php/36247TWRDNHWMAM36246444B74139/1655987014855.png)
![[IMG]](https://ru.4gamesupport.com/file.php/36247WQXZYAABMJ36246552701339/1655988622026.png)
![[IMG]](https://ru.4gamesupport.com/file.php/36247BSGTMPCDWN36246618146C28/1655989565820.png)
















