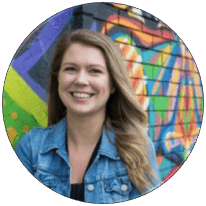Ошибка сбоя фильтра принтера Epson на Mac довольно неприятна, поскольку она не позволяет принтеру печатать важные документы. Ошибка обычно появляется, когда есть проблема с драйвером вашего принтера. Это указывает на то, что конкретная часть вашего принтера не работает должным образом.
Тем не менее, эта ошибка создает трудности для пользователя Mac, поскольку она полностью останавливает принтер от вывода на печать или дает неверный отпечаток, если он работает. Ну нельзя одного водителя винить в другом. Другие причины также вызывают такие ошибки принтера на ваших устройствах Mac. Поэтому, после нескольких типов исследований, мы придумали эту статью, которая не только позволит вам узнать о возможных виновниках этой ошибки, но и познакомит вас с эффективными исправлениями для устранения ошибки.
Итак, приступим.
Что вызывает ошибку «Epson Printer Filter Failed»?
- Неисправный драйвер принтера. Как было подчеркнуто ранее, неисправный драйвер принтера является основным виновником ошибки. Поэтому, если драйверы вашего принтера устарели или вышли из строя из-за повреждения, эта ошибка будет отображаться на принтере Epson. Таким образом, обновление или переустановка драйвера может решить проблему в этом случае.
- Проблема совместимости. Когда принтер Epson не соответствует минимальным требованиям вашей Mac OS, это приводит к возникновению таких ошибок. Это означает, что в этой ошибке также могут быть виноваты проблемы совместимости между принтером и ОС вашего Mac. Поэтому установка совместимого драйвера может вывести вас из ситуации.
- Отключенный параметр общего доступа на принтере Epson. Если параметр общего доступа отключен на вашем принтере Epson, это может стать причиной этой ошибки. Итак, здесь вам нужно включить опцию общего доступа, чтобы избавиться от проблемы.
- Неправильные настройки бумаги. Если каким-то образом ваши настройки бумаги были выполнены неправильно, есть большая вероятность, что вы можете столкнуться с этой проблемой на своем принтере Epson. Поэтому вам нужно изменить настройки бумаги, чтобы избавиться от этой проблемной ситуации.
- Неисправное программное обеспечение принтера. Если есть проблема с программным обеспечением принтера, это может доставить вам неприятности из-за мигания этой ошибки на вашем принтере Epson. Таким образом, чтобы решить проблему, необходимо переустановить программное обеспечение.
Теперь, зная о возможных виновниках, пришло время следовать пошаговым инструкциям, чтобы исправить ошибку Epson Printer Filter failed Mac.
Существует вероятность того, что ваш принтер неправильно подключен к вашей системе Mac, и именно по этой причине вы видите ошибку на своем устройстве Mac. Таким образом, в этом случае удаление принтера с вашего устройства Mac, а затем его повторная установка могут помочь вам решить ошибку и проблему с принтером Epson в автономном режиме. Для этого вам просто нужно следовать приведенной ниже инструкции:
- Выключите принтер Epson.
- Затем перейдите на вкладку «Системные настройки» на Mac PC.
- Затем перейдите в раздел «Печать и факс» и выберите свой принтер.
- После этого нажмите на значок «_» (подчеркивание), чтобы исключить принтер из списка.
- Теперь исключите принтер Epson из списка при появлении запроса на подтверждение.
- Наконец, нажмите значок «x» в правом верхнем углу, чтобы выйти из вкладки «Печать и факс».
2. Обновите драйверы принтера
Если драйвер принтера устарел, он не будет работать специальным образом, поскольку он становится несовместимым с системой Mac и вызывает проблемы при выполнении любых действий. Итак, во-первых, предлагается обновить драйвер принтера Epson в вашей системе Mac и решить проблему в вашем случае.
Для этого выполните следующие действия:
- Нажмите на опцию «Приложения», а затем на папку Epson Software, чтобы запустить ее.
- Однако, если у вас нет Epson Software Updater, загрузите его — https://epson.com/Support/wa00590.
- После загрузки обновления выберите Epson Firmware Update, установите флажок и нажмите «Установить».
- Теперь выберите «Согласен», чтобы продолжить.
- И если требуется, введите свое имя пользователя и пароль
- Дважды щелкните значок Epson Firmware updaters в появившемся окне и запустите программу обновления.
- Нажмите «Я согласен» и нажмите кнопку «Далее».
- Теперь нажмите кнопку «Пуск», а затем нажмите кнопку «ОК».
- Убедитесь, что программное обеспечение для обновления микропрограммы завершено.
- И как только процесс будет полностью завершен, ваш принтер автоматически перезагрузится.
- Затем нажмите кнопку «Готово» и выйдите из утилиты обновления программного обеспечения Epson.
Попробуйте выполнить печать в системе Mac и проверьте, решена ли проблема, или перейдите к следующему решению.
3. Переустановите драйверы принтера.
Если обновление драйвера принтера не поможет вам решить проблему, возможно, ошибка возникает из-за какой-то внутренней проблемы или ошибок драйвера или сбоя драйвера. Поэтому переустановка драйвера поможет вам решить проблему в кратчайшие сроки. Чтобы выполнить переустановку, выполните следующие действия:
- Перезагрузите компьютер Mac.
- Теперь посетите официальный сайт Epson в своем браузере.
- Затем на вспомогательной странице введите модель вашего принтера и нажмите OK.
- Теперь в окне поддержки принтера загрузите предпочтительный драйвер.
- После загрузки установите драйвер и добавьте его на свой компьютер Mac.
Теперь ваш принтер готов к печати.
4. Удаление оставшихся файлов принтера Epson
Иногда из-за оставшихся файлов принтера Epson вы начинаете сталкиваться с ошибками при печати. Оставшиеся файлы принтера Epson конфликтуют с последним процессом печати и останавливают его печать, в результате чего вы начинаете видеть ошибки.
Поэтому проверьте и удалите оставшиеся файлы принтера Epson, чтобы решить проблему. Для этого выполните указанные ниже шаги.
- Найдите принтеры в Finder.
- Далее удалите там папку Epson, если таковые имеются.
- Теперь перейдите к файлам PPD в той же папке «Принтеры».
- После этого выберите «Содержание» и нажмите «Ресурсы».
- Найдите название вашей модели принтера Epson и удалите все связанные файлы для Epson.
- Теперь вернитесь в Finder и найдите папку Cache.
- Затем удалите все папки с названием Epson.
- Наконец, перейдите в корзину на рабочем столе и навсегда удалите оттуда все файлы и папки.
5. Включите параметр общего доступа на принтере Epson.
Во многих случаях, если параметр общего доступа отключен, принтер Epson не может печатать на вашем устройстве Mac и, как следствие, начинает показывать ошибку. Таким образом, включение опции общего доступа на принтере Epson поможет вам решить эту проблему. Для этого выполните следующие быстрые шаги:
- Сначала выберите меню Apple, а затем нажмите «Системные настройки», после чего нажмите «Общий доступ».
- Затем в разделе «Общий доступ» установите флажок «Общий доступ к принтеру».
- Теперь в разделе «Принтеры» выберите принтер Epson, которым вы хотите поделиться.
- Затем нажмите кнопку «Добавить» в списке «Пользователи», а затем добавьте нужных пользователей.
6. Измените настройки бумаги
Другой причиной возникновения этой ошибки на вашем принтере Epson на Mac являются неправильные настройки бумаги. Итак, попробуйте изменить настройки бумаги, чтобы решить проблему с принтером, не связанную с печатью. Для этого вам просто нужно выполнить следующие быстрые шаги:
- В диалоговом окне файла PDF перейдите в Главное меню.
- Затем нажмите на опцию «Предварительный просмотр», чтобы открыть файл PDF.
- После этого откройте файл, нажав «Файл», а затем нажмите кнопку «Сохранить».
- Теперь на экране появится диалоговое окно формата, выберите вариант TIFF.
- Затем перейдите к разрешению и нажмите на опцию Pixels/inch.
- На следующем шаге в пустом поле введите 600.
- Теперь нажмите на кнопку Сохранить, чтобы сохранить внесенные изменения.
- Далее перейдите в меню «Файл» и откройте его.
- Затем в главном меню нажмите Экспорт.
- После этого снова щелкните TIFF в окне «Формат».
- Теперь снимите флажок «Альфа» и сохраните изменения, нажав кнопку «Сохранить».
- Затем выберите файл и нажмите кнопку «Печать».
- Наконец, выберите правильный размер и размеры бумаги в настройках принтера Epson.
7. Сброс системы печати
Если ни одно из вышеперечисленных исправлений не работает для вас, то здесь предлагается сбросить систему печати. Возможно, вы изменили некоторые настройки, и это мешает принтеру печатать должным образом. Таким образом, сброс системных настроек принтера установит принтер в состояние по умолчанию и может помочь вам исправить ошибку Mac с фильтром принтера Epson.
Для этого выполните следующие шаги:
- Перейдите к значку Apple и нажмите «Системные настройки».
- Затем нажмите на опцию «Печать и факс» или вы также можете выбрать «Печать и сканирование»/«Принтеры и сканеры».
- Теперь щелкните правой кнопкой мыши пустое место в списке принтеров и выберите параметр «Сбросить систему печати».
- Затем нажмите «Сброс» в окне подтверждения.
- Как только система печати завершит процесс сброса и список принтеров станет пустым, перезагрузите компьютер Mac.
8. Переустановите принтер
Наконец, если ни одно из вышеперечисленных исправлений не работает, рекомендуется выполнить переустановку. Переустановка принтера решит временные проблемы, связанные с принтером, тем самым избавив вас от этой досадной ситуации.
- Сначала выключите принтер, затем перейдите в папку: нажмите «Системные настройки», а затем нажмите «Печать и факс».
- И измените имя принтера и нажмите «-» из списка и удалите имя принтера из своего списка.
- Затем выберите вариант удаления, чтобы удалить имя принтера из списка, и закройте окно «Печать и факс».
- Затем перейдите к жесткому диску и нажмите «Библиотека», затем нажмите «Принтер» и удалите папку Epson с именем.
- Снова перейдите в папку «Библиотека», нажмите «Принтеры», затем в PPD и нажмите «Содержание», нажмите «Ресурсы».
- И в списке найдите имя печатающего устройства и, найдя имя принтера Epson, исключите его из своего списка.
- Теперь перейдите в библиотеку и нажмите «Кэш», после чего удалите папку «Epson».
- И закройте окно жесткого диска и нажмите кнопку с крестиком в верхней части окна.
- Затем перезагрузите систему и включите принтер.
Надеюсь, что решения, приведенные в статье, помогут вам исправить неисправный фильтр принтера Epson на Mac. Если вы все еще видите ошибку, обратитесь в центр поддержки принтеров Epson, чтобы создать тикет с указанием проблемы. Они вернутся к вам с исправлениями для устранения ошибки.
- Товары
- Все для офиса
- Оборудование для презентаций
- Мультимедиа-проекторы
Вокруг заказные отзывы о Epson EH-TW8100? Читайте плохие отзывы владельцев Epson EH-TW8100, НА НЕГАТИВЕ РУ.
Средняя оценка — 1
Написать отзыв без регистрации
► Показать все (не только плохие) отзывы на Epson EH-TW8100
—
Epson EH-TW8100 можно купить значительно дешевле. Кэшбэк порой доходит до 17%, но о нём не любят говорить. Для его получения выбирайте магазин, выбирайте магазин где ниже цена и активируйте кэшбэк, далее совершайте покупку в магазине как обычно, кэшбэк поступит в течение 10 мин. Кэшбэк это не баллы и бонусы, а настоящие деньги, которые можно перевести на свою карту или баланс телефона. Приятная скидка не будет лишней! От нас дарим первый кэшбэк 150р по промокоду: sdx548 Выбрать магазин и активировать кэшбэк нужно здесь: 770 магазинов с Кэшбэком
— 1,
| Плюсы: | Отличное качество и яркость изображения в т.ч. в режиме ЭКО, удобный пульт и очки, понимает все форматы 3D (frame packing, side by side и.т.д.) |
| Минусы: | 1 полный фильм , 3,5 часа работы = сервис. Ошибка Epson cinema filter, т.е. фильтр изображения выдвигающийся внутри объектива просто заело (или сгорел сервопривод), после переключения изображения в 3D. Хотя надо отметить, что несмотря на экономию на сервоприводе, диагностика на высоте: сначала после слышимого треска проектор высветил на экране ошибку, а потом отказался включатся во избежание дальнейших повреждений. При этом самое интересное, что между выключением (абсолютно корректным) и фатальным включением проектор не передвигался, из сети не выключался и вообще взаимодействовал я с ним только при помощи пульта ду. В итоге 45 дней прошло, Epson так и не осилил прислать деталь в сервис (и не пришлет, т.к при поломке сервы есть подозрение что меняется оптический блок целиком т.е все кроме корпуса, лампы, и платы — если сломается после гарантийного срока дешевле будет выкинуть на помойку и приобрести нормальный проектор) — Не сведение матриц (от 1/3 до целого пикселя): несмотря на то что есть возможность свести самому, для меня выглядит странным, что продукт по розничной цене в 90 т.р не калибруется на заводе, т.к. даже телевизоры за 10-20 т.р. в розницу, собираемые у нас в России — вручную проходят калибровку на заводе (при участии целого человека с аппаратным калибратором, и не нескольких из партии, а всех). |
| Отзыв: | В целом проектор неплох если готовы рискнуть и любите общаться с сервисом, ждать пока придут детали из китая и.т.д., т.к. фильтр или диафрагма могут сломаться через пару дней, а могут через 6 месяцев, или вообще после гарантии, а их поломка предположительно влечет за собой замену всего блока с оптикой, что равносильно цене большей части цены проектора. Потенциально у проекторов Epson еще любят отказывать Auto IRIS (дин. диафрагма), которая кстати отключена по умолчанию в этой модели. При этом проблемы с этим фильтром не только в этой модели: за подробностями на англ. форумы где у людей подряд мрут по 4 проектора подряд, даже после 6 месяцев пользования. |
— 1, Вован Пермский
| Плюсы: | что то показывает |
| Минусы: | главный недостаток это сервис, а точнее его полное отсутствие, по эксплуатации шумный, нет черного цвета (серый экран) темные сцены вообще не возможно смотреть, проектор отдал концы даже ресурс родной лампы на половину не выработав, при том что выйдет из строя какая нибудь мелочь типа шторки и все проектор уходит в режим ошибки материнской платы, и Epson отказывается ремонтировать |
| Отзыв: | Про сервис Epson это отдельная история, но никогда не берите технику Epson, потому что после гарантии они вас пошлют куда подальше, специально выпускают кучу разных моделей а потом их отказываются обслуживать и поставлять запчасти, особенно этот проектор (на серии 9000 и 5000 еще можно найти какие то доноры или запчасти, этот 8100 полное г-но, ни чего к нему не найдешь и Epson тебя пошлет лесом переписку с Epson прилагаю) |
Написать отзыв без регистрации
Epson EH-TW8100 отзывы:
Перед тем как купить Epson EH-TW8100 прочитайте плохие отзывы о неудачных покупках. Мы публикуем только отрицательные отзывы покупателей Epson EH-TW8100 и не допускаем заказные.
Топ-100 Мультимедиа-проекторы
-
Проектор для дома UMIIO SMART FULL HD с системой 5G Android и поддержкой Wi-Fi / Домашний проектор Smart Tv / Видеопроектор для офиса
Отзывы — 4
Сохранить
-
Проектор Rombica Ray Smart Cube (MPR-X410)
Отзывы — 0
Сохранить
-
Проектор Xiaomi Wanbo Projector T2 Max 1080P
Отзывы — 1
Сохранить
-
Мини-проектор Xiaomi Zeemr M1 Pro Blue
Отзывы — 1
Сохранить
-
CINEMOOD Storyteller
Отзывы — 30
Сохранить
Статьи от НаНегативе.ру
30.01.2023 07:00
750
Виктор (nanegative.ru)
Teclast M40 Pro дебютировал еще в 2021 году как планшет среднего класса с достойными функциями. Теперь компания представила обновленную версию того же планшета с некоторыми заметными улучшениями в
Читать далее…
16.01.2023 07:00
1 648
Виктор (nanegative.ru)
Realme недавно выпустила серию смартфонов Realme 10 в Индии. На прошлой неделе дебютировала модель Realme 10 4G. Данное устройство оснащено AMOLED-дисплеем с частотой 90 Гц, чипсетом Helio G99 и
Читать далее…
02.01.2023 12:35
4 119
Виктор (nanegative.ru)
Samsung только что выпустила на рынок еще одну новую модель ноутбука: Galaxy Book 2 Go с новым процессором Qualcomm.
Galaxy Book 2 Go от южнокорейского технологического гиганта — это
Читать далее…
Администрация сайта не несет ответственности за содержание информации, которую размещают посетители. Все Торговые Марки принадлежат их владельцам.
Время прочтения
7 мин
Просмотры 6.9K

Многие знают, что проекторы позволяют выбирать режим вывода изображения. У домашних проекторов Epson имеется четыре классических режима: «Динамический», «Гостиная», «Кино», «Нейтральный». Первые два предназначены для освещенных или частично освещенных помещений, последние два — наименее яркие и предназначены для затемненных помещений:
Помимо того, что лишняя яркость в темном помещении нежелательна сама по себе, именно в этих режимах достигается наилучшее качество цветопередачи. В чем же разница между ними?
«Нейтральность»
Традиционный подход Epson состоит в том, что режим «Нейтральный» стремится обеспечить наиболее точное воспроизведение цветов. Другими словами, этот режим стремится соответствовать цветовому пространству sRGB, которое является основным стандартом для Blu-ray дисков, HDTV, веб-графики и т.д. То есть, цвета измеримы, и мы можем говорить о том, что в рамках того или иного стандарта существует только один правильный красный цвет, как и зеленый, синий, белый и т.д. Все цвета принято описывать и различать, прежде всего, по некоторым их характеристикам, которые непосредственно воспринимаются человеком и интуитивно понятны — по оттенку (красный или зеленый) и по насыщенности (белый — красновато-розовый — красный — очень красный). Есть еще яркость (ярко-красный — темно-красный — ничего-не-вижу). В этой статье мы будем говорить, прежде всего, о насыщенности цветов. Насыщенность отличает черно-белое кино от цветного. Каждый цвет строго определен и предполагается, что он будет неизменным на всем пути от Голливудской студии до вашего Blu-ray Плеера или видеокарты, а потом — до экрана проектора. В общем, если автор задумал показать 100% красный, то на экране должен отобразиться 100% красный, а если 50% красный — то 50% красный. Чем дороже устройство вывода изображения, тем точнее оно должно соответствовать стандарту.
Так ведь?
«Киношность»
Логика режима «Кино» у домашних проекторов Epson тоже понятна: «Давайте порадуем зрителя более насыщенными цветами! Даже если зритель не порадуется, то он всегда может вернуться в „правильный“ режим. В любом случае, лучше иметь выбор, чем его не иметь.» Тут есть проблема: как правило, проектор изначально ограничен рамками цветового пространства, для которого он создавался (sRGB). Мы можем показать 60% красный вместо 50% красного, но больше 100% насыщенности показать не получится. Примерно это и делается на проекторах, не оборудованных «Epson Cinema Filter». Безусловно, в ряде случаев такой подход позволит, раскрасив картинку, добавить ощущений.
Тем не менее, хотелось бы большего. Раз уж раскрашивать картинку — то хотелось бы получить, скажем, не 100%, а 120% красного, зеленого и синего, выйти за границу цветового пространства sRGB, где лежит пространство цифрового кино «DCI».
Другими словами, мы включаем обычный контент, созданный под sRGB, а получаем что-то близкое к DCI. Правильно ли это с точки зрения стандарта sRGB? — Не совсем. Создает ли «вау-эффект»? — Безусловно!
Epson Cinema Filter
Именно для решения указанной задачи в некоторых проекторах Epson для домашнего кинотеатра, таких как, например, Epson EH-TW7200 и Epson EH-TW9200, используется фильтр Epson Cinema Filter. В общем и целом это светофильтр, установленный на специальной выдвижной «дверце», которая позволяет задействовать его, либо убрать с пути света.
Маршрут света получается весьма витиеватым: лампа, Epson Cinema Filter, авто-диафрагма для улучшения уровня черного на темных сценах, затем свет делится фильтрами на красный/зеленый/синий, затем каждый поток попадает в отдельную LCD матрицу (см. 3LCD).
Вывод простой: Epson Cinema Filter что-то меняет именно в спектре белого света, до того, как белый будет разделен на три основных цвета и до того, как будет применена цветокоррекция с помощью LCD-матриц. Приведу здесь картинки, взятые с одного из иностранных сайтов, производивших тестирование проектора Epson EH-TW9200. По их данным, цветовое пространство в режиме «Нейтральный» и «Кино» выглядят таким образом:
Согласно данной схеме, в режиме «Нейтральный» проектор дает цветовое пространство, максимально соответствующее стандарту sRGB. При задействовании режима «Кино» получается цветовое пространство, довольно близкое к DCI. Вывод такой: Epson Cinema Filter активируется в режиме «Кино» и дает расширенное цветовое пространство (увеличивает насыщенность цветов), особенно — на промежутке от зеленого до красного, где мы вообще получаем цвета на грани различимости человеческим глазом.
Надо бы привести какие-то фотографии для иллюстрации эффекта, но показать цвета с большей насыщенностью, чем может отобразить ваш дисплей (при условии, что у вас не дисплей для работы в расширенном цветовом пространстве, конечно же), не получится. Поэтому сделаем так: возьмем в фотошопе линейку и на приведенных выше схемах сопоставим расстояние от белого цвета до краев треугольника. Получается, что красный цвет в режиме «Нейтральный» составляет 88% от красного в режиме «Кино», зеленый составляет 71%, синий 91% и т.д. Уменьшив насыщенность отдельных цветов в фотошопе, получаем такой результат:
Или же можно показать разницу «до и после» на этом рисунке:
Разница должна быть вам заметна по всем цветам, кроме синего и пурпурного и примерно соответствует эфффекту, который реально дает Epson Cinema Filter.
Эксперимент
Сняв оптический фильтр с проектора, первой идеей было, конечно, установить его на бюджетный офисный проектор (Epson EB-W10) и посмотреть на результат. Установка осуществлена путем прислонения фильтра к объективу проектора:
Проектор используется в режиме «Фотография». Замеры показали, что цветовое пространство данного проектора изначально не по всем цветам дотягивает до sRGB. Главным образом я говорю о зеленом и голубом цветах. Голубой недостаточно насыщенный, а зеленый слегка смещен к желтому. Для бюджетного проектора это — хороший результат:
Активировав «Epson Cinema Filter» путем прислонения к объективу, получаем следующую картину:
Красный, зеленый и голубой цвета улучшаются по насыщенности, цветовой охват проектора оказывается шире, чем sRGB. Побочный эффект — белый окрашивается пурпурным, но мы его легко корректируем через меню проектора, это также улучшает ситуацию с желтым и голубым, которые становятся более правильными. В итоге, все 6 цветов с насыщенностью 25%, 50%, 75% и 100% + белый выглядят так:
Если исходить из того, что цветовой охват равен площади треугольника, то можно заявить следующее: прислонив Epson Cinema Filter к объективу, можно увеличить цветовой охват на 28%!
Если вас вдруг смущает то, что некоторые цвета повернулись, то для проекторов, на которые штатно устанавливается Epson Cinema Filter это не проблема, поскольку внутри отображаемого проектором цветового пространства повернуть цвета на правильное место может даже пользователь, не говоря уже об инженерах, которые отвечают за первичную настройку изображения.
Теперь нужно проиллюстрировать действие фильтра какими-то снимками экрана. К сожалению, показать эффект от трансформации цветов с максимальной насыщенностью по-прежнему не получится. Однако ничто не мешает показать эффект влияния фильтра на цвета с насыщенностью менее 100%. Вот эта картинка с профилем невиданного животного с радужной гривой подойдет:
Вот фотографии экрана, которые мы расположим зеркально:
Безусловно, есть разница по яркости, поскольку мы теряем какую-то часть яркости при использовании фильтра. В связи с этим, цвета на правом изображении более темные, но и более насыщенные. Эта картинка хороша тем, что каждый цвет единообразен и не содержит переходов — можно оценить в фотошопе с помощью пипетки, и вот результат по некоторым цветам (до — после):
Эффект очевиден.
Что касается падения яркости, то в нашем эксперименте оно довольно существенно (более 2-х раз) и легко объясняется тем, что мы применили фильтр к точному и неяркому режиму изображения, которое уже подверглось цветокоррекции. Изначально, как мы говорили выше, Epson Cinema Filter устанавливается сразу после лампы и до момента, когда происходит цветокоррекция. В общем, цветокоррекция в режиме «Нейтральный» применяется к свету с другими характеристиками и значительно отличается от цветокоррекции в режиме «Кино». Один из независимых сайтов, обозревавший Epson EH-TW9200, поделился следующими данными: световой поток в режиме «Кино» и «Натуральный» составляли соответственно 871 и 928 Лм. Если эти данные верны, то разница не так велика.
Заключение
Теперь и вы знаете, что стоит за термином «Epson Cinema Filter». В посте мы воочию убедились, что это — вполне полезная деталь проектора, которая добавляет счастливому обладателю топовых домашних проекторов Epson «математически обоснованный fun» — цвета становится большепочти на треть! (Примерно на эту цифру расширяется цветовое пространство проектора).
Если у вас есть любимый фильм или анимация, где присутствуют сочные цвета, то вы сможете увидеть их в цветовом пространстве, довольно близком к DCI, просто запустив на соответствующем проекторе Epson. Epson Cinema Filter — одна из функций топовых проекторов, наряду с «интерполяцией кадров» и алгоритмами улучшения резкости. Эти «примочки» и «улучшайзеры» нацелены не столько на отображение вашего контента точно в том виде, в котором он задумывался, сколько на некоторое приукрашивание оригинала. Желание пользователя пойти на такое приукрашивание может быть связано с тем, что эпоха Blu-ray и HD подходит к своему завершению, но пройдет немало лет прежде, чем новые стандарты цвета прочно войдут в нашу жизнь.
А пока, к счастью, есть «Epson Cinema Filter», который, можно включать, а можно и не включать =)
See below.
Projector Light Status
The lights on the projector indicate the projector status and let you know when a problem occurs. Check the status and color of the lights and look for a solution in the table here.

| 1 | Status light |
| 2 | Lamp light |
| 3 | Temp light |
| 4 | Power light |
| Power light | Status light | Lamp light | Temp light | Status and solution |
|---|---|---|---|---|
| Blue | Blue | Off | Off | Normal operation |
| Blue | Flashing blue | Off | Off | Warming up; wait for an image to appear |
| Shutting down; when the status light stops flashing, you can unplug the projector | ||||
| Off | Off | Off | Off | Standby or sleep mode |
| Blue | Varies | Off | Flashing orange | Projector is too hot
|
| Off | Flashing blue | Off | Orange | Projector has overheated and turned off; leave it turned off to cool down for about five minutes, then do the following:
|
| Off | Flashing blue | Orange | Off | Lamp has a problem
|
| Blue | Varies | Flashing orange | Off | Replace the lamp soon to avoid damage; do not continue using the projector |
| Off | Flashing blue | Off | Flashing orange | A fan or sensor has a problem; turn the projector off, unplug it, and contact Epson for help |
| Off | Flashing blue | Flashing orange | Flashing orange | Auto Iris or Cinema Filter error; turn the projector off, unplug it, and contact Epson for help |
| Off | Flashing blue | Orange | Orange | Power error; turn the projector off, unplug it, and contact Epson for help |
| Off | Flashing blue | Flashing orange | Off | Internal projector error; turn the projector off, unplug it, and contact Epson for help |
Note: If the lights display a pattern not listed in the table above, turn the projector off, unplug it, and contact Epson for help.
Related tasks
Cleaning the Air Filter
Replacing the Lamp
Replacing the Air Filter
Related references
Projector Setup Settings — Extended Menu
Of all the home office printers my husband and I have owned, our Epson Printer has been the most reliable. Having said that, all printers have certain issues arise overtime and Epson is no exception.
One such issue I have personally faced on a number of different occasions is receiving a “Stopped – ‘Filter’ failed” message when I attempt to print.
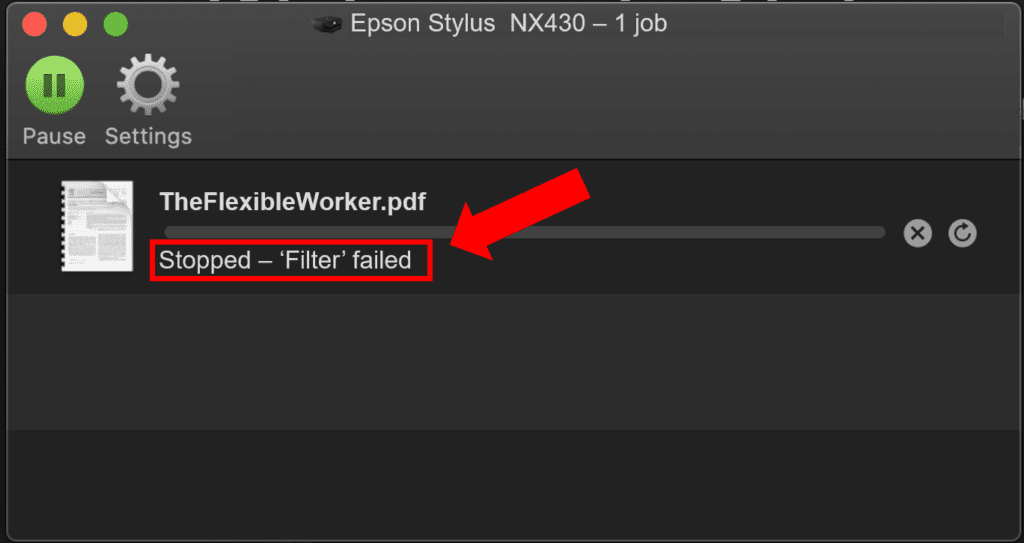
I did quite a bit of research and discovered that there are two primary causes of this error:
- The printer driver is outdated or corrupt
- The printer sharing option is not enabled
Interestingly enough, Mac computer users report this filter error more frequently. Fortunately there are two straightforward and proven fixes you can try.
If you are dealing with the Epson Printer filter failed error, first reset the printing system and delete leftover Epson Printer files. Then, reinstall the latest available Epson Printer driver. Lastly, enable the Epson Printer sharing option to connect additional in-network computers. Try to print. It should be fixed!
Oftentimes, the issue specifically arises immediately following an upgrade from an older macOS or Windows version to a newer version. In MOST cases, this error means that your installed Epson Printer driver is outdated or corrupt and must be reinstalled.
In other cases this error may persist following re-installation of the printer driver due to not properly enabling Epson Printer sharing options.
Remove, Reinstall and Update Printer Driver
Step #1: Reset The Printing System
To reset the printing system, perform the following steps:
- Under the Apple menu icon, select System Preferences. Next, click Print and Fax or Printers & Scanner / Print and Scan. It is a good idea to copy down the name and driver of each of the printers you have installed. This will help speed up the reinstall process later.
- In the blank space within the Printers list, right click and select Reset printing system from the drop down menu.
- Once the confirmation window pops up, select Reset.
- After the printing system is fully reset and no printer devices are showing in the Printers list, restart your computer.
Step #2: Delete Leftover Epson Printer Files
To fully delete any leftover Epson Printer files, perform the following steps:
- First, navigate to Finder and search for Printers. If there is an Epson folder there, delete it.
- Next, in the same Printers folder select PPDs, then Contents and Resources. Search for your Epson Printer model name. Delete all related Epson files.
- Then, back in the Finder search for the Cache folder. Delete all folders with Epson in the folder name.
- Lastly, you need to locate your Trash icon on your desktop and permanently delete all of the files and folders you just deleted.
Step #3: Reinstall The Epson Printer Driver
To reinstall the latest Epson Printer driver, perform the following steps:
- First, turn on and connect your Epson Printer to your PC
- Then, go to the Epson official support page and select either the Mac or Windows version of Epson Connect Printer Setup Utility.
- Lastly, accept the terms and conditions and follow the step-by-step process in the window pop-up to install and register your Epson Printer.
- You will be asked to create a new account or you can sign-up with an existing account.
That’s it! Go ahead and try to print something. The error should now be resolved.
Enable Printer Sharing Option
So, you reinstalled the latest driver but you are still receiving the filter error and/or experiencing WiFi connectivity issues with other computers in your home or network?
It’s possible the error persists because you have not enabled the sharing option.
The sharing option enables the additional computers in your network and your Epson Printer to connect.
Enable Printer Sharing On Mac
- First, select the Apple menu and click System Preferences and then Sharing.
- Underneath the Printers section, select the Epson Printer you wish to share.
Notably, this will share your Epson Printer with every user on your network. What if you only want specific users to have access to your Epson Printer? Not a problem. Select the Add button underneath the Users list and add the specific users you desire.
Enable Printer Sharing On Windows
- First, select the Start button and select Settings, then Devices and click Printers & scanners.
Settings > Devices > Printers & scanners.”>
- In the Printers & scanners section, select the Epson Printer you wish to share and click Manage.
- Next, select Printer Properties and click the Sharing tab.
- Finally, on the Sharing tab, select Share this printer.
Once you have completed the above steps, restart all associated computers and unplug and restart your Epson Printer. Then, try to print from each computer and check whether the error has resolved.
Temporary Workaround
If you are in a pinch and you do not have time to reinstall your driver, there is a workaround you can try.
- In the print pop-up window where the filter failed error is displaying, select Settings.
- Next, in Settings select Utility, then Open Printer Utility and click Update.
- On the first few attempts you may receive a Communication error message. That’s OK! Continue to select Update until the message reads Ready / Connected.
- Once connected, select Print Test Page. After the test page is printed, click Retry on your original print job in the printer queue. If it continues to say filter failed keep selecting Retry!
- IF the document in the existing printer queue will not print after a few Retry attempts, you need to create a new print job. This will result in two print jobs displaying the printer queue – the original request and this newly entered request.
The new print request should successfully print.
At this point you are probably thinking, “this sounds like an imperfect science”. The reality is that this workaround requires some trial and error.
Check out the video below for proof that it actually works!
Final Thoughts
If you encounter the Epson Printer filter failed error when you attempt to print, try these two proven fixes:
- Reset the printing system and delete leftover Epson Printer files. Then, reinstall the latest available Epson Printer driver.
- Enable the Epson Printer sharing option to connect additional in-network computers.
Unfortunately, updating the printer driver and enabling printer sharing may not solve the issue for everyone. If you are still having trouble, you can contact Epson customer support by using your model number.
Let me know if either of these fixes solved the problem for you, or if you fixed the error some other way!
Chelsea Ashbrook is a Senior Manager of Corporate Digital Experience at Genentech. Chelsea received her B.A. from the University of Connecticut and has spent the last 11 years working in the technology field.
Status
Description
Lamp2 Failure (S)
A Lamp 2 failure occurred
S: indicates a standard lamp
Lamp2 Failure (P)
P: indicates a Portrait mode lamp
Power1 Error
A power error occurred
Power2 Error
Internal Error
An internal error occurred
Cinema Filter Err
A cinema filter error occurred
Auto Iris Error
An auto iris error occurred
Airflow Error
A filter airflow error occurred
Shutter Error
A shutter error occurred
Pump Error
A system cooling error occurred
Temp Warning
A high temperature warning occurred
Internal Warning
A warning regarding the internal system occurred
Airflow Decline
A low airflow error occurred
Lamp1 Warning (S)
A lamp warning occurred in the indicated
Standard or Portrait mode Lamp 1 or Lamp 2
Lamp1 Warning (P)
Lamp2 Warning (S)
Lamp2 Warning (P)
Power1 Warning
A power warning occurred
Power2 Warning
Shutter Warning
A shutter warning occurred
Direction Warning
The usage angle is out of range. Check the lamp
type and set it at the correct angle
Lamp Mismatch
A lamp type mismatch occurred; use the same
type of lamp (Standard or Portrait mode) for both
Lamp 1 and Lamp 2
Clean Filter
An air filter notice occurred; clean the air filter
212






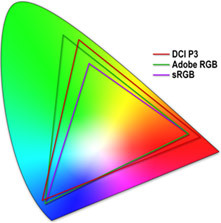






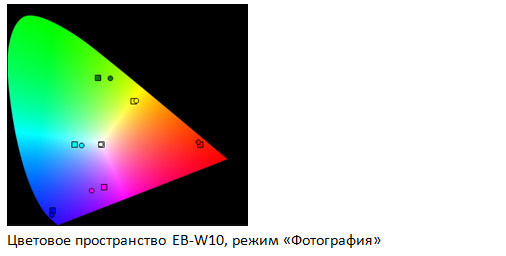
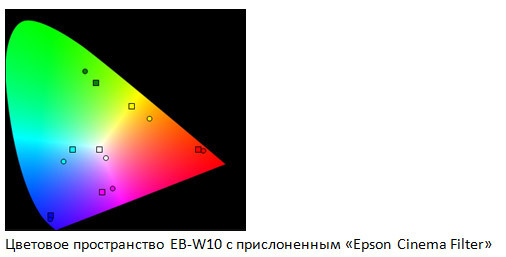
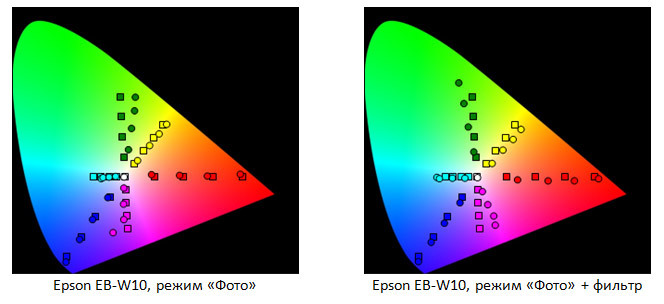
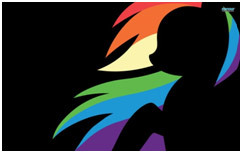
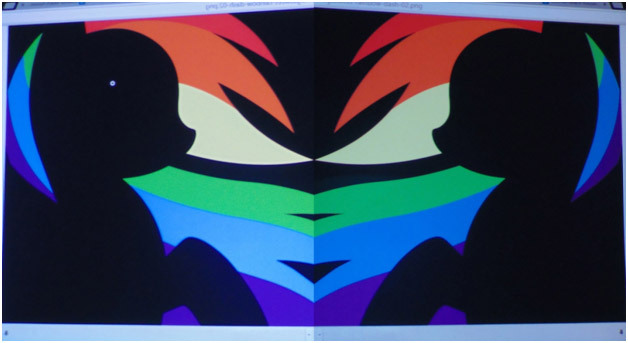
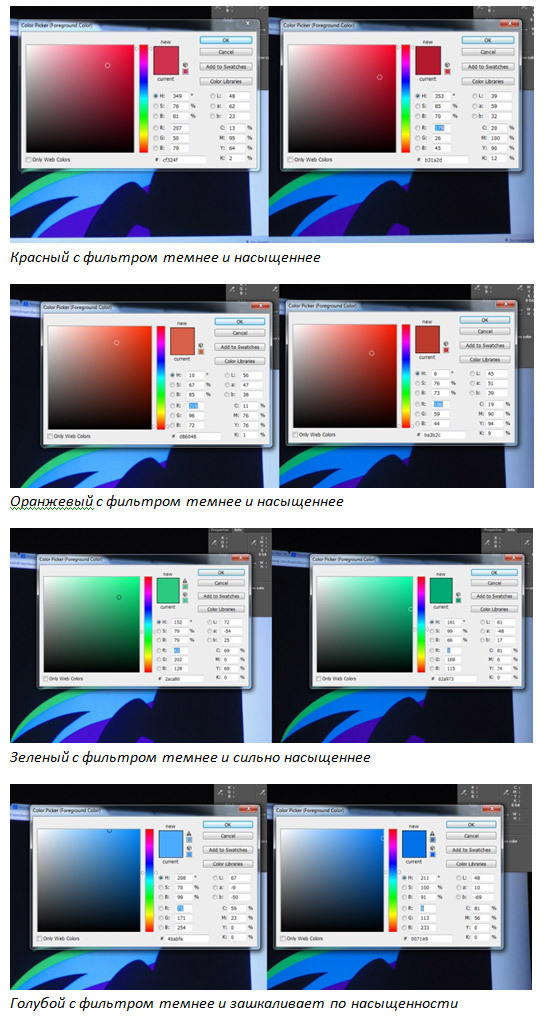
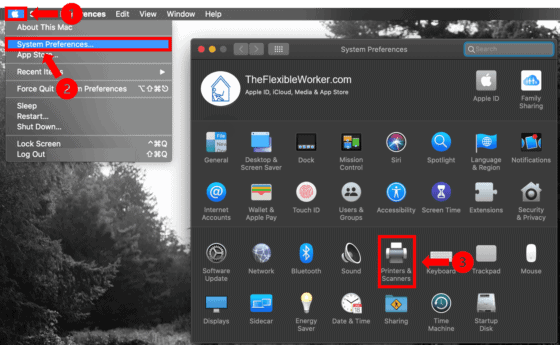
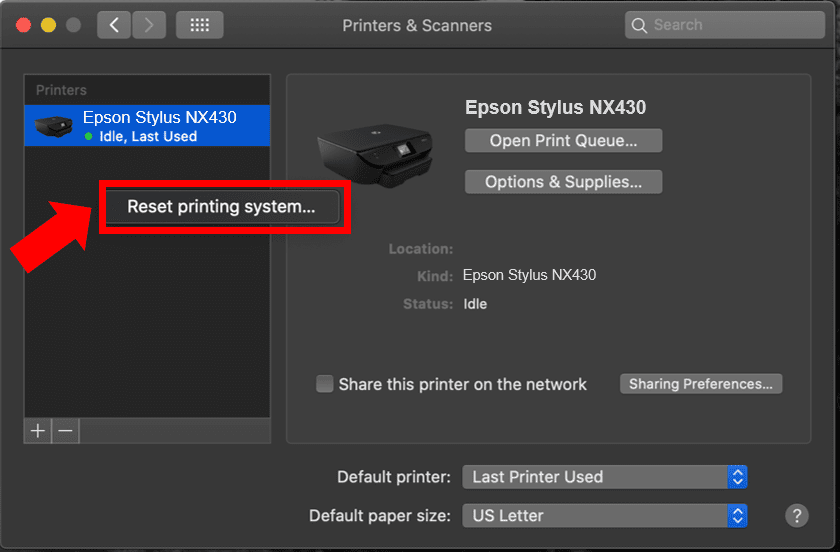
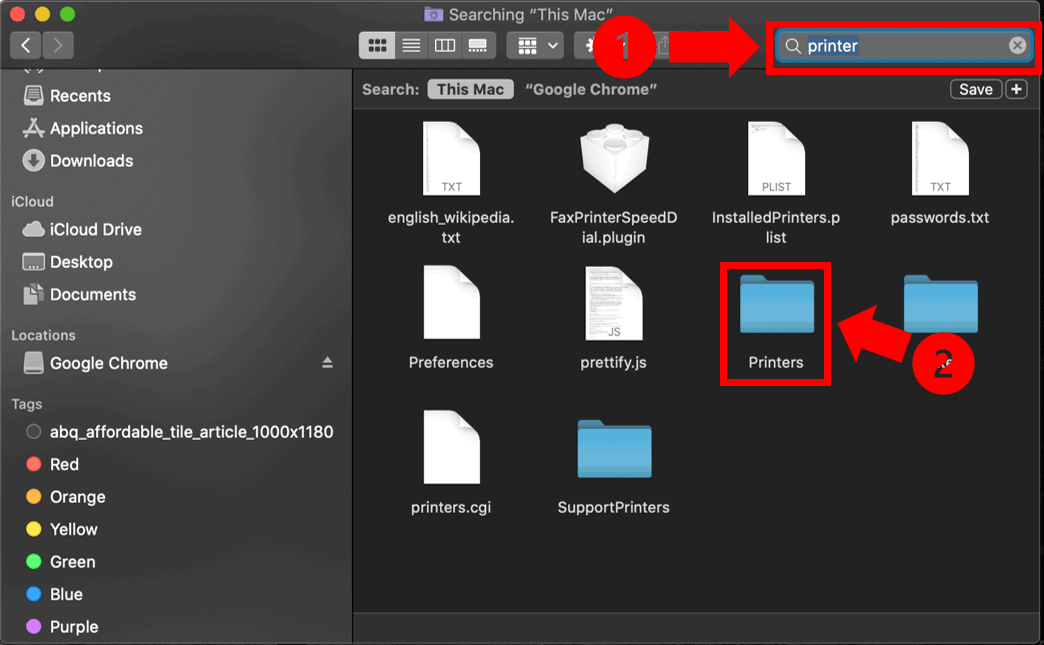
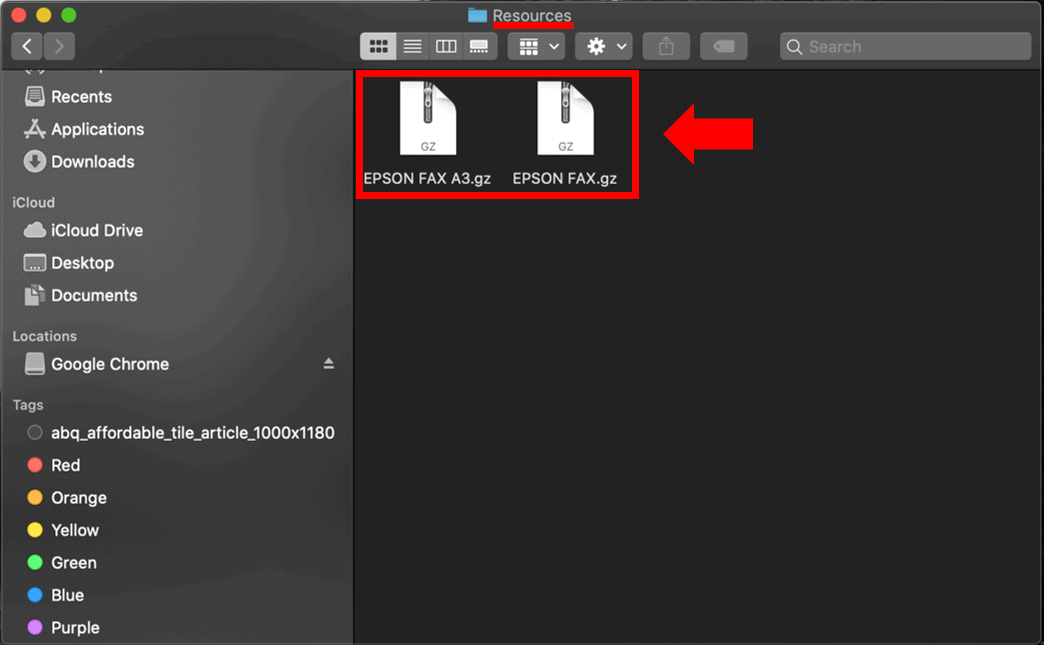
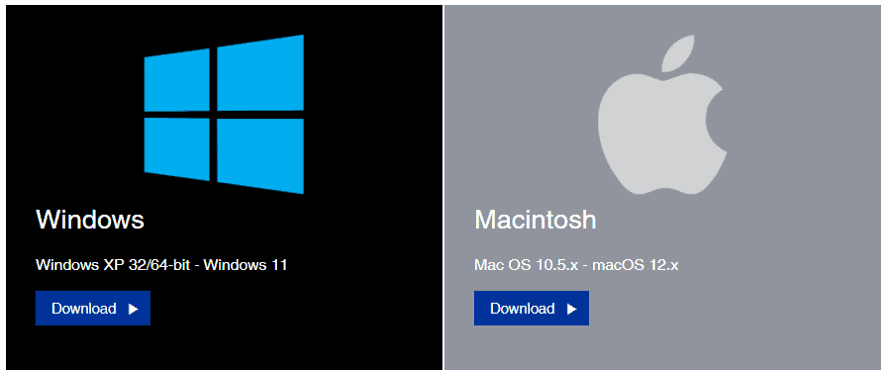
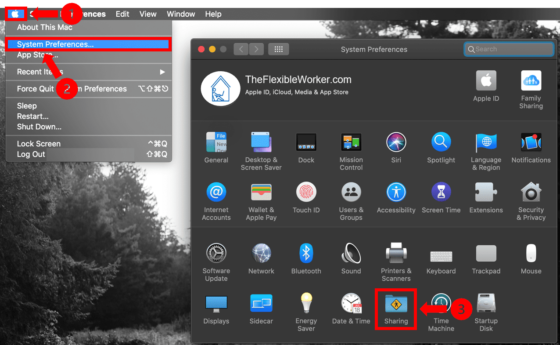
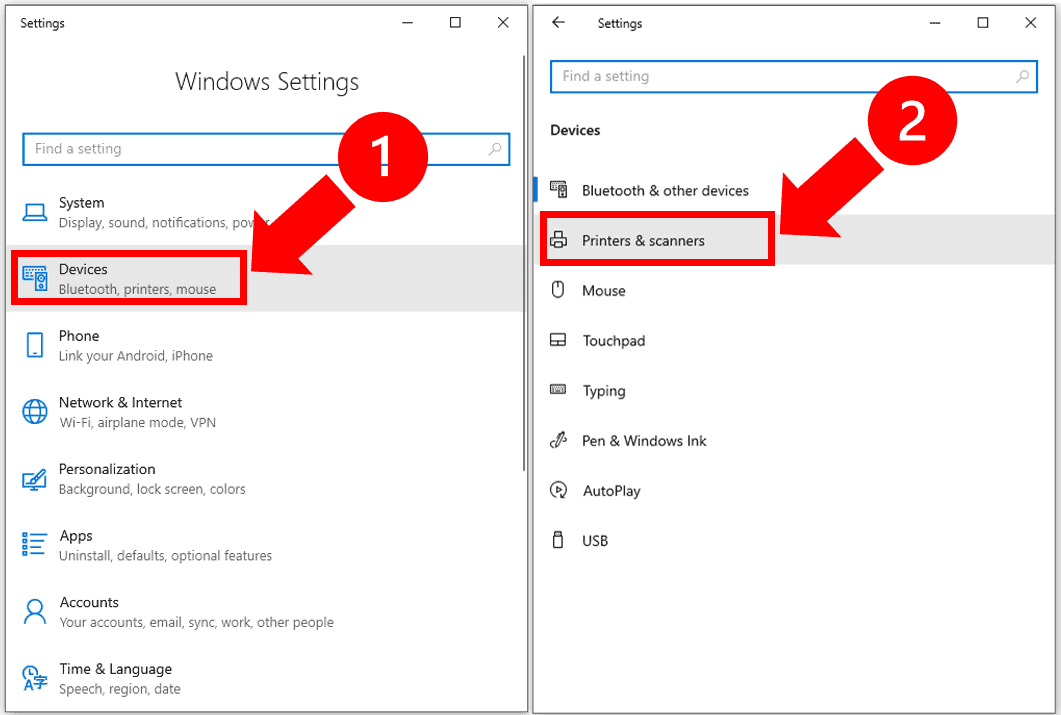 Settings > Devices > Printers & scanners.”>
Settings > Devices > Printers & scanners.”>