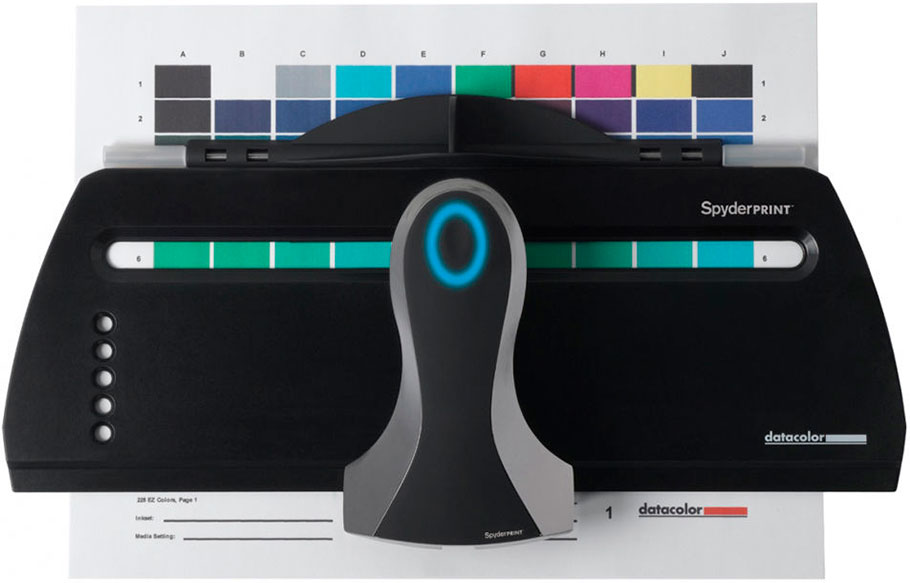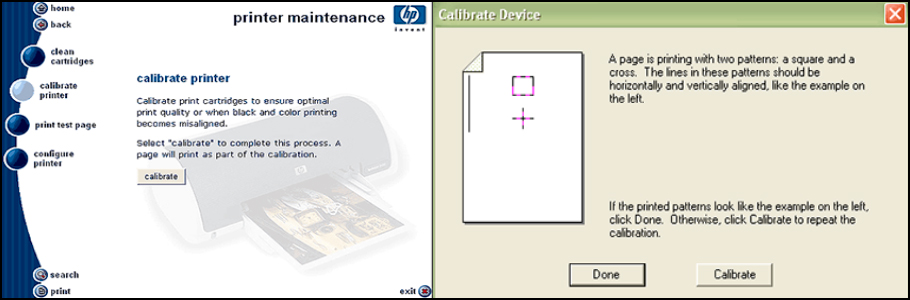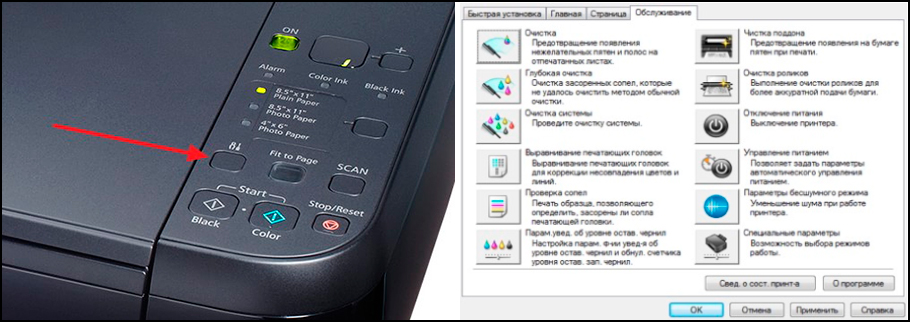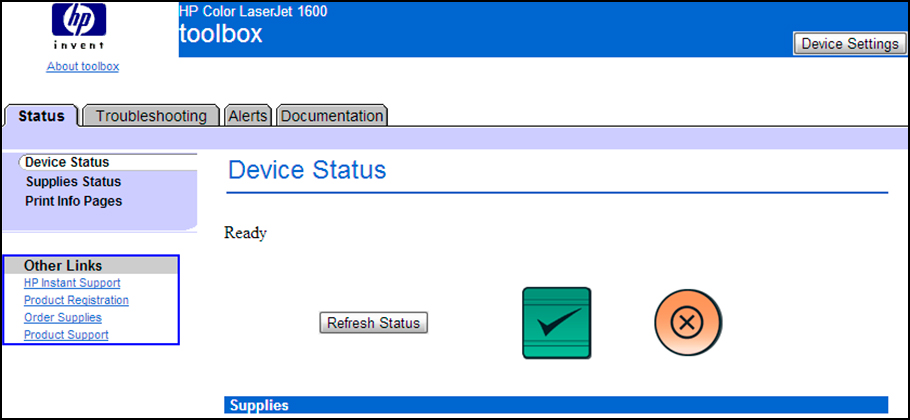oldman_tmn писал(а): ↑10 янв 2022, 01:48
ГЛАВНОЕ!!!! — вы его купили сразу с чернилами в емкостях? а потом просто налили своих китайцев в емкости поверх «оригинальных» из магазина???вылить всё!!! промыть от остатков, а потом залить полностью комплект нормальных чернил с полной прокачкой.
а после — давайте поговорим о цветах, прошивке, и драйверах
Отправлено спустя 5 минут 17 секунд:
ах да… — вы его купили по дешевке с хрен пойми каким дефектом и т.д. — значит — минимум замена ПГ на новую оригинальную.
ну а иначе — хоть запишитесь тут, хоть что делайте — вам на 90% впарили заведомо такое вот неисправное Г…!!!
а вы потом нас насилуете — «что такое с аппаратом». начало надо знать — что было с ним не так!
ладно еще лазерка, а струя — вообще нафиг никому не сдавшаяся проблема с неизвестными вводными и значит непригодная к ремонту.
Купил я его в офф магазине по типу «Мвидео» в РФ. Там шляпу не продают, а продают технику после ремонта в официальном СЦ. Краска была залита, было половину, я ей печатал почти до конца и она так же темнила, краска оригинал. После я долил Китай которым до этого пользовался 4 года на L800 и всё было окей. И ничего не поменялось в цвете, всё так же. Промыл головку пару дней назад, все стенки ровные и четкие льют, разгерметизации нету, пробовал уже 100500 цветовых профилей, ниче не меняется, становится темнее намного как будто краски льёт раз в 5 больше. На авто режиме с яркостью+контрасностью печатает более менее, но лица людей красные как после бани, всё остальное (фон) еще можно взять в норму. Именно лица получаются красными. Краски попробую слить, вот вы мне и объясните как промыть и подмогите советом, а не наезжайте, что я купил Г**** и жалуюсь что с ним делать, изначально я 2 месяца своими силами пытался его сделать, а не бросился к незнакомым знатокам мол «делайте мне, я хз че я купил». В этом магазине беру не первую уцененную технику, проблема только тут.
Отправлено спустя 2 минуты 20 секунд:
Дюзы и палитра скан ( сканер чет качеством подводит, сфотка еще на телефон, но дюзы ровненькие, палитра тоже линии ровные, всё четко)
https://ibb.co/h1tnHY4
Палитра
https://ibb.co/0fGc5Rx
Дюз и палитра фото с телефона
https://ibb.co/bPvQjsY
https://ibb.co/0fGc5Rx
Отправлено спустя 44 секунды:
Оригинал фото:
https://ibb.co/W6rPk9C
Фото на телефон ибо сканер плохо передаёт:
https://ibb.co/x1jZWnN — фото уходит в красноту, понимаю что не прям хорошо всё видно, но по лицу, тень от скул и слева эта шторка прям перекраснило будто, настройки Автоматические стоят, всё на стандарте, бумага Lomond
Скан этой напечатаной фотки:
https://ibb.co/gjzSVGd
P.S. еще если прям приглядеться, есть маловидимые горизонтальные линии именно на лице, на светлых частях, если печатать природу или что-то такое, линии отсутствуют.
Данное фото я взял в интернете в лучшем качестве, когда печатаю что то из разряда «домашние фотомастер» то вообще там темные фото, красные лица и оранжевое платье превращается в бледнокрасное что то подходящее к оранжевому, но не оно. Если фотку сейчас найду, тоже продемонстрирую.
Главная проблема в общем это красные и как будто размытые, не четкие лица на фотках и горизонтальные маленькие полосы именно на лицах почему то сильнозаметны если присматриваться, на других же тонах не видно.
Отправлено спустя 45 секунд:
Вот по этой фотке сразу видно
https://ibb.co/Y3wmqvr — оригинал
Распечатка
https://ibb.co/0YrLfWK — полосы от сканера, а качество прям передалось
Вот тут вся проблема и видна
Почему принтер печатает не те цвета, что на компьютере?
Ухудшение качества печати (в т.ч. и печать некорректными цветами) может быть связано как с аппаратными, так и программными неисправностями — вне зависимости от производителя и модели принтера/МФУ. Некоторые неполадки поддаются устранению без необходимости разборки печатающей машины, использования специальных инструментов и помощи специалистов. Рассмотрим их.
Основные причины бледной печати
Список причин, повлекших за собой печать некорректными цветами, варьируется в зависимости от конкретной модели принтера. Однако некоторые из этих причин можно назвать общими для всех существующих печатающих машин. К таковым относятся:
- Банальная причина — низкий остаточный уровень чернил одного из картриджей (черного и любого цветного). По ошибке или иным образом пользователь мог единожды отдать команду принтеру продолжить печать после того, как тот выдал сообщение об окончании тонера в чернильнице того или иного цвета. Следовательно, принтер будет продолжать печатать, «не обращая внимания» на низкий уровень тонера.
- Задействование принтером экономного режима работы с конкретным цветом. Обычно режим включается автоматически в тот момент, когда объем чернил в одном из картриджей достигает заданного производителем минимума. Если какой-либо краски недостаточно для образования нужного цвета, то и качество цветной печати будет соответствующим.
- Некорректные настройки цвета, заданные драйвером печати на компьютере либо в меню настроек самого принтера (относится к моделям, оснащенным ЖК-дисплеем с кнопочным/сенсорным управлением). А если причина и не связана с настройками, то из драйвера печати или с собственной панели управления принтера цвета можно подкорректировать.
- Засорение сопел печатающей головки (ПГ), выходных каналов картриджей и/или трубок, подводящих чернила на печатающую головку. Обычно такое случается при длительном простое принтера/МФУ из-за пересыхания тонера. Если принтер печатает не теми цветами, что на экране, но при этом все же печатает, скорее всего, вышеописанные неполадки относятся только к одному из картриджей и/или имеет место засорение лишь некоторых из сопел ПГ, каналов подачи краски и прочих связанных с ними узлов.
- Сбои в работе одной из чернильниц (полный выход из строя не упоминаем, т.к. в этом случае печать обычно вообще не происходит). Картридж — не просто контейнер для краски. Это еще и требующее электропитание устройство, которым управляет операционная система (прошивка) принтера. Понятно, что если поступающая от прошивки команда выполняется электроникой картриджа не так, как это заложено производителем, то и результат печати не будет таким, каким он должен быть.
Конечно, это не полный список всех возможных причин некорректной в плате цветопередачи печати. Но все остальные, как правило, вызваны аппаратными неисправностями (вплоть до сбоев в работе какой-нибудь одной микросхемы), устранение или даже диагностика которых неосуществима в домашних/офисных условиях.
Рассмотрим возможные решения перечисленных проблем.
Засорение сопел печатающей головки
Длительный простой принтера или использование неоригинальных картриджей (либо чернил для их заправки) может привести к засорению высохшей краской сопел печатающей головки, подводящих трубок, выходных каналов самих картриджей и прочих узлов, отвечающих за доставку тонера на ПГ.
В самых запущенных случаях устранение данной проблемы требует вмешательства специалистов. Но если принтер хоть как-то печатает, то всегда можно попробовать прочистить сопла печатающей головки (а вместе с ними и узлы подачи краски) самостоятельно. Для этого ничего разбирать не придется. В помощь — специальная функция прочистки печатающей головки, присутствующая у принтеров любого производителя и любой модели.
У принтеров разных брендов/моделей функция прочистки ПГ запускается по-своему. Как правило, это делается с компьютера из настроек драйвера печати или специализированного программного обеспечения, что поставляется в комплекте с принтером или может быть скачано с официального сайта производителя устройства. Приведем несколько примеров.
Прочистка печатающей головки у принтеров Canon
У принтеров Canon имеется два режима прочистки печатающей головки — быстрый и глубокий. По рекомендациям самого производителя прочистку нужно производить следующим образом:
- Сначала задействуется режим быстрой очистки ПГ.
- Если не помогает — она запускается повторно.
- А если и это не помогло устранить проблему, тогда уже нужно запускать режим глубокой очистки.
Такой порядок обусловлен тем, что глубокая очистка потребляет довольно большой объем чернил, а также оказывает сильную нагрузку на печатающую головку.
Вот инструкция по использованию функции прочистки с компьютера, подходящая к большому количеству моделей принтеров и МФУ производства Canon:
- Откройте «Панель управления», перейдите в раздел «Оборудование и звук», затем в подраздел «Устройства и принтеры».
- Откройте настройки принтера Canon, кликнув по значку устройства правой кнопкой мыши и выбрав в контекстном меню пункт «Свойства», «Настройка печати» или «Настройка принтера».
- Откроется окно настроек драйвера, перейдите в нем во вкладку «Maintenance» (Обслуживание).
- Нажмите кнопку «Cleaning» (Очистка).
- Откроется новое диалоговое окно. В нем запустите функцию «Print Head Cleaning» (Очистка печатающей головки) и выберите группу картриджей, для которой будет произведена очистка (в нашем случае нужно выбирать группу цветных чернильниц).
- Нажмите «Initial Check Items» (Элементы начальной проверки) для получения информации о том, какие действия нужно выполнить перед запуском функции очистки сопел. Выполните эти действия, следуя инструкциям на экране.
- Затем, вернувшись в окно «Cleaning» (Очистка), кликните по кнопке «Execute» (Выполнить) для запуска функции. Ожидайте окончания процедуры очистки.
- По завершению процедуры отобразится диалоговое окно с предложением запустить функцию «Nozzle Check» (Проверка сопел). Нажмите «ОК» и ожидайте окончания проверки.
По завершению всех процедур принтер выполнит пробную цветную печать. Выполните все действия повторно, если цвета по-прежнему отпечатываются некорректно. Если и второй проход не помог, уже тогда запускайте функцию «Deep Cleaning» (Глубокая очистка) в той же вкладке «Maintenance» (Обслуживание) настроек драйвера. Все действия те же, что и при обычной очистке печатающей головки.
Прочистка печатающей головки у принтеров Epson
У принтеров и МФУ производства Epson имеется две функции прочистки. Одна из них выполняет прочистку печатающей головки, а другая — прочистку всех узлов, отвечающих за подачу тонера на ПК (т.н. «Технологическая прочистка»). Рекомендованная производителем схема прочистки примерно та же, что и у принтеров Canon. Сначала два раза выполняется прочистка самой ПГ, а только после — технологическая прочистка.
Обе запускаются из одного и того же места:
- Откройте свойства принтера по инструкции выше.
- В окне настроек печати перейдите во вкладку «Сервис».
- Кликните по кнопке «Прочистка печатающей головки» и следуйте несложным инструкциям на экране.
- Если первый проход не помог, воспользуйтесь повторите предыдущее действие.
- Если две предыдущие процедуры не решили проблему, запустите «Технологическую прочистку чернил», кликнув по соответствующей кнопке. Следуйте инструкциям на экране.
Примерно по такому же принципе выполняется прочистка печатающей головки у любых принтеров и МФУ вообще. Разница лишь в названии этих функций и способе их запуска (но это всегда делается из настроек драйвера).
Засорение/загрязнение сопел и сбои в работе картриджей
Вопрос засорения сопел (очень мелкие отверстия, через которые подается краска) картриджей мы решили вынести за пределы предыдущей главы ввиду того, что их очистка возможна не только путем запуска функции прочистки печатающей головки, но и вручную. Ручная прочистка также может устранить сбои в работе чернильниц, связанные с нестабильным питанием.
Понятно, что засорение сопел приводит к ухудшению или даже полному прекращению подачи чернил, в результате чего и возникают проблемы с цветной печатью. Как с этим может быть связано нестабильное питание? Все просто — если засорение сопел является результатом протекших чернил, то и контактная площадка (электрические контакты) чернильницы также может быть загрязнена. Это и приводит к дестабилизации подачи питания. Даже малое количество чернил может создать тонкую прослойку между контактами, вследствие чего увеличивается сопротивление току или наблюдаются иные неполадки с его протеканием.
Как бы там ни было, выходом из ситуации может стать ручная очистка сопел и контактной площадки картриджей. Если уж и было решено прибегнуть к данной процедуре, то лучше очистить все имеющиеся чернильницы (на всякий случай).
Процедура не очень сложная, но требует осторожности — названные компоненты картриджей довольно хрупкие физически и их легко повредить.
Наиболее сложным является процесс очистки сопел. Контактная площадка не имеет микроскопических отверстий, потому ее можно просто протереть влажной тряпкой. Касательно очистки сопел, то тут существует несколько способов. Вот самый простой:
- Приготовьте жидкость с этиленгликолем и изопропиловым спиртом в составе (большинство средств для мойки стекол содержат эти вещества), хлопчатобумажную ткань, пипетку (необязательно) и неглубокую стеклянную тару (тарелка подойдет).
- Картридж расположите соплами вверх. Наберите чистящую жидкость в пипетку и осторожно накапайте ее поверх сопел. Подождите минут 10-15. Затем насухо протрите сопла тряпкой.
- Повторяйте процедуру до тех пор, пока очередное протирание сопел не оставит на тряпке следов чернил.
- Теперь налейте жидкость в тару так, что ее дно было покрыто на 3-4 мм (тут все зависит от конструкции картриджа — возможно, потребуется больше жидкости).
- Опустите чернильницу соплами вниз в тару и оставьте ее отмокать в течение 2-3 часов.
- Протрите насухо сопла тряпкой. Установите картридж в принтер и попробуйте что-нибудь распечатать.
Некорректные настройки качества печати
Как и в предыдущем случае, настройка качества печати осуществляется через драйвер или со встроенной в корпус панели управления.
Настройка качества печати у принтеров Canon
Откройте окно настроек драйвера принтера Canon, затем:
- Перейдите во вкладку «Main» (Главная).
- В блоке «Color/Intensity» (Цвет/интенсивность) переведите переключатель в положение «Manual» (Вручную) и нажмите кнопку «Set» (Задать).
- В открывшемся окне «Manual Color Adjustment» (Настройка цветов вручную) можно будет увеличить или уменьшить интенсивность нужных цветов.
Настройка качества печати у принтеров Brother
Открываем свойства принтера Brother. Дальнейшие действия:
- Перейдите во вкладку «Advanced» (Дополнительные) и нажмите в ней кнопку «Color Settings» (Настройка цвета).
- В новом окне установите галочку напротив опции «Color Enhancement», после чего станут активными ползунки. Отрегулируйте интенсивность цвета.
Настройка качества печати у принтеров Epson
Действия примерно те же, что и в случае с принтерами других производителей:
- Открываем окно настроек драйвера Epson.
- Переходим во вкладку «Дополнительные настройки».
- В центре окна в блоке «Цветокоррекция» переводим переключатель в положение «Настройка» и нажимаем кнопку «Расширенные…».
- Для удобства корректировки цветов в открывшемся окне в блоке «Способ выравнивания цветов» задействуйте опцию «Ползунки». В левой части отобразятся включенные ползунки — отрегулируйте с их помощью цвета.
Некорректные цвета при печати вследствие действия экономного режима работы принтера
Первым делом нужно убедиться, что экономный режим не был активирован автоматически ввиду малого остаточного объема тонера в каком-либо картридже (включая черный). Т.е. просто осматриваем чернильницы. Если объем краски находится на приемлемом уровне (хотя бы около 10%), тогда остается проверить настройки драйвера и при необходимости — отключить экономный режим.
У разных моделей принтеров/МФУ экономный режим включается и выключается по-разному.
Деактивация экономного режима работы у принтеров Canon
Последующая инструкция подходит для принтеров Canon серии «i-SENSYS»:
- Открываем настройки драйвера по инструкции выше.
- В окне «Настройка печати» переходим во вкладку «Качество».
- Нажимаем кнопку «Дополнительные настройки».
- Откроется еще одно окно. В центральной части в блоке «Списки настроек» нужно выбрать пункт «Экономия тонера».
- В нижней части окна отобразится меню «Экономия тонера» с вариантами «Вкл.» и «Выкл.».
- Устанавливаем «Выкл.» и нажимаем «ОК».
Деактивация экономного режима работы у принтеров Brother
Проверить статус и отключить режим экономии тонера у принтеров Brother можно следующим образом (подходит для линейки принтеров «DCP» и не только):
- Открываем окно свойств принтера.
- Переходим во вкладку «Advanced» (Дополнительные).
- В центре окна находится опция «Toner Save Mode» (Режим экономии тонера) — снимаем с нее галочку, затем нажимаем «ОК».
А так функцию экономии тонера можно отключить c сенсорной/кнопочной ЖК-панели управления у множества моделей принтеров/МФУ Brother, оснащенных ею:
- Открываем главное меню нажатием соответствующей кнопки на корпусе устройства.
- Переходим в раздел «Общие настройки».
- Далее идем в подраздел «Экология».
- Находим здесь функцию «Экономия тонера», открываем ее настройки.
- Для деактивации режима экономии выбираем опцию «Выкл.», затем нажимаем «ОК» для сохранения настроек.
Деактивация экономного режима работы у принтеров HP
Из окна настроек драйвера печати:
- Открываем свойства принтера HP.
- Переходим во вкладку «Бумага/Качество».
- Снимаем галочку с опции «EconoMode» и сохраняем настройки.
Отключение режима экономии с панели управления принтеров/МФУ HP:
- В главном меню переходим в раздел «Настройка устройства».
- Идем в подраздел «Качество печати».
- Находим опцию «EconoMode», переводим переключатель в положение «Выкл.», нажимаем «ОК».
Выключение функции экономии тонера у принтеров Epson
У принтеров/МФУ производства Epson функция экономия тонера настраивается путем изменения качества печати:
Как сделать калибровку цветов струйного и лазерного принтера: подробная инструкция
Многие владельцы печатающей техники видели функцию «Калибровка принтера», либо что-то слышали о ней. Тем не менее, как откалибровать принтер и зачем это нужно делать, знает лишь небольшая часть потребителей оргтехники. Именно по этой причине на тематических форумах наблюдается рост вопросов на тему: «Двоит изображение при печати, что делать?», «Почему принтер печатает размытое изображение?», «Как исправить несоответствие цветов напечатанного изображения с оригиналом?» и прочее. В этой статье мы расскажем Вам, что такое калибровка принтера, что дает калибровка цветов печатающего аппарата, как откалибровать печатающую головку, а также представим подробные инструкции по выполнению калибровки на печатающих устройствах разных типов.
Что такое калибровка принтера и зачем она нужна
Калибровка принтера – это один из способов настройки печатающего аппарата, позволяющий устранить видимые дефекты печати (размытие, рассинхрон, двоение), а также обеспечить наилучшее качество отпечатков (в зависимости от конкретных настроек). Как правило, калибровку принтера проводят в следующих случаях:
- . Если принтер еще не был в эксплуатации, то ему обычно не нужно делать калибровку, так как она выполняется автоматически при первом включении, либо ее выполнили еще на заводе производителя. Однако бывают исключения.Если видите какие-то недостатки на отпечатанных материалах, тогда следует откалибровать такое печатающее устройство (это же касается и б/у принтеров). (картриджей). Как только в принтер установите новые картриджи (оригинальные, совместимые или ПЗК), не будет лишним сделать его калибровку. Особенно в случаях вторичного использования расходников. Дело в том, что при установке новых картриджей, чип дает сигнал и калибровка выполняется автоматически. . Если видите на отпечатанном изображении размытость, несоответствие цвета, искажение, наложение элементов друг на друга и прочие дефекты отображения, тогда следует сделать калибровку принтера.
Обратите внимание: Калибровку можно осуществлять несколькими методами, в зависимости от типа и модели печатающего устройства.
Как сделать калибровку струйного принтера
Под калибровкой МФУ струйного типа подразумевают процесс установки идеального тайминга движения каретки и срабатывания сопел печатающей головки. Это позволяет обеспечить наилучшее качество печати и цветопередачу, а также избавляет от наличия видимых дефектов отпечатков. Чтобы это осуществить, многие сервисники используют специальное устройство – калибратор. Но его не выгодно покупать для домашнего использования. Поэтому в домашних условиях калибровку струйника проще сделать программным способом, через драйвер принтера. Откалибровать ПГ можно следующим образом:
- откройте панель управления компьютером;
- перейдите в меню устройства и принтеры;
- найдите модель принтера, подключенного к компьютеру;
- нажмите на нем правой кнопкой мыши;
- выберите настройки печати в появившемся контекстном меню;
- перейдите на вкладку сервис в открывшемся окне;
- нажмите на кнопку «Калибровка печатающей головки» (в принтере должна быть бумага);
- нажмите «Далее» и дождитесь отпечатывания калибровочного листа (шаблон вертикальной калибровки);
- выберите на листе самый четкий отпечатанный элемент, а его значение введите в специальное окно, появившееся на ПК;
- нажмите «Далее» и дождитесь отпечатывания второго калибровочного листа.
Если результат Вас полностью удовлетворяет, нажмите «Далее» и дождитесь, пока принтер отпечатает шаблон горизонтальной черно-белой калибровки. Сделайте так же, как и в предыдущем случае. Как только откалибруете ч/б отпечатки, снова нажмите «Далее» и дождитесь, пока принтер отпечатает шаблон горизонтальной цветной калибровки. По окончанию калибровки нажмите «Готово». Вот и вся инструкция.
Калибровка принтера HP
Откалибровать ПГ принтера HP можно через специальное ПО, разработанное для той или иной модели принтера, МФУ или плоттера (обычно поставляется в комплекте с принтером). После того, как программа будет установлена на ПК, ее стоит открыть двойным нажатием левой кнопки мыши и выполнить следующие действия:
- перейти на вкладку руководства пользователя принтером HP;
- нажать кнопку «Обслуживание»;
- выбрать пункт «Инструменты и обновления» или «Утилиты»;
- выбрать вкладку «Калибровка принтера» в открывшемся окне «Printer Maintenance»;
- нажать кнопку «Калибровка».
Принтер распечатает первый калибровочный шаблон. Тщательно изучите его и выберите наилучшие значения, данные которых необходимо записать в «Pen Alignment» и «Page Alignment». После ввода данных необходимо кликнуть по кнопке «Продолжить» и дождаться отпечатывания нового шаблона калибровки принтера. Если результат будет соответствовать шаблону программы, тогда нажмите кнопку «Готово». В обратном же случае, следует выполнить перекалибровку печатающей головки.
Внимание: Калибровку струйного принтера HP можно выполнять не только через программу настройки устройства, но и через панель инструментов, а также стороннее ПО. Подробнее читайте на портале производителя в разделе «Калибровка струйных принтеров HP». Также там найдете инструкцию по калибровке принтера HP DeskJet 3525 и прочих моделей.
Калибровка принтера Canon
В зависимости от модели, калибровку струйного принтера Canon можно осуществить двумя различными способами:
1. Автоматический способ калибровки печатающей головки Canon
Этот способ можно применить только к многофункциональным устройствам (МФУ), имеющим на панели сервисную кнопку. Например, такая кнопка есть у принтера Canon Pixma MP280. Чтобы выполнить калибровку, необходимо включить устройство и несколько раз нажать на кнопку сервиса (рядом нарисованы инструменты), пока на сегментном дисплее не появится символ «U». Как только этот пункт будет выполнен, Вам потребуется нажать на кнопку «Black» или «Color», которые также присутствуют на панели управления принтером. Устройство отпечатает калибровочный лист. Его нужно правильно уложить на сканер (ориентир в виде треугольника должен находиться в верхнем углу с левой стороны МФУ). Снова нажмите кнопку «Black» или «Color» (в зависимости от первого нажатия) и дождитесь автоматического сканирования образца и выравнивания печатающей головки принтера.
2. Ручной способ калибровки печатающей головки Canon
Эта процедура очень похожа на способ выравнивания печатающей головки HP. Отличие лишь в запуске процесса калибровки. Чтобы откалибровать ПГ Canon ручным способом следует на ПК открыть «Панель управления» и перейти в раздел «Устройства и принтеры» (для Windows 10: «Параметры» –> «Устройства» –> «Принтеры и сканеры»). В списке следует найти печатающее устройство, кликнуть по нему правой кнопкой мыши и в контекстном меню выбрать «Настройки печати». В открывшемся окне нужно перейти на вкладку «Обслуживание» и нажать кнопку «Специальные возможности». Далее следует установить галочку возле пункта «Ручная калибровка печатающей головки». Сохранить новые параметры и нажать кнопку «Выравнивание ПГ». После этого принтер отпечатает первый шаблон калибровки. Выберите наилучший результат, введите значение в специальное поле и нажмите «Ок». И так нужно сделать еще 2-3 раза (будут печататься разные шаблоны).
Внимание: Убедитесь что в верхний лоток принтера загружено не менее 3 листов бумаги.
Калибровка принтера Epson
Откалибровать печатающую головку Epson можно так же, как и ПГ предыдущих двух производителей. Разница только в способе открытия настроек принтера, где находится меню калибровки печатающей головки. Если у струйного принтера Epson есть дисплей, то калибровку можно выполнить при помощи панели управления принтера. Для этого нажмите кнопу «Параметры/ Setup» и найдите пункт «Калибровка печатающей головки/ Head Alignment». Нажмите «Ок» и дождитесь отпечатывания шаблона. Так как и в предыдущих случаях, данные лучших показателей следует ввести в специальные ячейки, появившиеся на дисплее принтера. Если у принтера Epson нет дисплея, тогда калибровку ПГ осуществляют при помощи утилиты «Print Head Alignment». Найти ее можно в драйвере принтера на вкладке «Maintenance».
Как сделать калибровку лазерного принтера
Калибровка цветов лазерного принтера всегда осуществляется в автоматическом режиме после замены одного или нескольких картриджей. Однако если требуется осуществить дополнительную калибровку, то выполнить ее можно при помощи специального программного обеспечения принтера или сторонней программы (например, в программе Digitals есть функция позволяющая откалибровать широкоформатный принтер/ плоттер). Далее представляем инструкцию по калибровке цветного принтера лазерного типа при помощи штатного ПО (пример основан на модели HP Color LaserJet CP1510 Series):
- открываем панель инструментов принтера ToolboxFX (устанавливается с комплектного диска или с сайта производителя);
- переходим в «Настройки принтера» и нажимаем на «Качество печати»;
- находим раздел калибровки и устанавливаем галочку напротив пункта «Откалибровать сейчас»;
- нажимаем «ОК» и дожидаемся окончания автоматической калибровки (процесс может занять около 3 минут).
По окончанию калибровки лазерного принтера создайте тестовый отпечаток. Если Вас не устроил результат – перекалибруйте принтер. Однако помните, лазерный принтер не стоит калибровать более 3 раз подряд. Если проблему некачественной печати не получилось устранить таким способом, тогда следует искать причину в чем-то еще.
Калибровка принтера при помощи программы Adobe Photoshop и плагина ProfilerPro
Чтобы выполнить калибровку этим способом, нужно установить на компьютер графический редактор Adobe Photoshop и плагин к нему ProfilerPro. Далее необходимо действовать следующим образом:
- открыть Photoshop, нажать «Файл», перейти в раздел «Автоматизация» и открыть плагин ProfilerPro;
- выбрать и загрузить страницу калибровки, а после распечатать ее, предварительно отключив в настройках принтера/ сканера цветокоррекцию и согласование цветов ICM;
- дождаться полного высыхания отпечатка, положить его на стекло сканера и отсканировать;
- открыть сканкопию в Adobe Photoshop, при этом в меню ProfilerPro напротив Create RGB Profile выбрать d. Build Profile from Chart Scan;
- сохранить шаблон и установить его по умолчанию для использования принтером.
Важно: Качество шаблона в этом случае целиком и полностью зависит от настроек сканера. Если сканер имеет высокое разрешение создания изображений, то и шаблон получится отличного качества.
Исправляем цветопередачу в принтере
При печати фотографий или обычных изображений вы обратили внимание на то, что цветопередача оставляет желать лучшего? Не стоит сразу же обвинять во всем печатающее устройство: такие ситуации нередки и справиться с ними не так уж сложно. Устранить эту проблему можно, воспользовавшись цветовыми профилями. Они представляют собой специальные файлы форматов .icc или .icm с настройками для преобразования оттенков.
Чтобы получить цветовые профили для МФУ и принтеров можно воспользоваться одним из следующих способов:
1. Скачайте цветопрофиль из Интернета, но обязательно учитывайте при этом не только модель принтера, но и тип бумаги.
2. Купите профиль. Это не самый простой метод, так как необходимо сделать эталонный отпечаток на понравившейся бумаге с использованием нужного типа чернил, а затем передать полученный оттиск компании (сервисному центру или фотосалону), которая на его основе разработает нужный профиль.
3. Создать его самостоятельно. 
4. Воспользоваться спектрофотометром или профилепостроителем. Это достаточно дорого, но зато точность результата гарантирована. Причем такое оборудование позволит создать цветовой профиль даже для бумаги с глянцевым покрытием.
5. Отредактируйте уже готовый профиль. Для этого можно воспользоваться специальной программой. 
Еще один вариант — корректировка цветопередачи непосредственно в настройках драйвера вашего принтера или МФУ. Если у вас Epson, то войдите в меню «Расширенные», а затем нажмите клавишу «Настройки» (находится сразу после списка режима цветов). Вам откроется окошко, в котором посредством бегунков вы сможете исправить отображение определенных цветов, например, Cyan, Yellow или Magenta, а также скорректировать некоторые общие характеристики (интенсивность, насыщенность, контрастность). Изменяя настройки, легко достичь практически идеального качества печати, попробуйте!
Современные модели принтеров хоть и обладают отличной надежностью и гарантиями, предоставляемыми производителями, но рано или поздно их владельцам приходится решать всевозможные проблемы. Одной из них является следующая: принтер печатает темные фотографии. Конечно, данная задача не является широко распространенной, но некоторые пользователи оргтехники ломают головы над ее решением.
Итак, если принтер печатает темнее чем на мониторе, то для начала в настройках драйвера устройства в разделе «Цветокоррекция» попробуйте немного убавить контраст. Если это не поможет, то возможной причиной появления подобного дефекта печати может являться необходимость линеаризации. Под данным процессом подразумевается выполнение специальной настройки оргтехники, отвечающей за подачу краски в определенном количестве. Благодаря линеаризации своего принтера проработка деталей в тенях станет лучше. Кроме того, после произведенной настройки вы получите и некоторые другие преимущества, которые заключаются в равномерной градиентной заливке, общем осветлении распечатываемых картинок и более точном профиле, который базируется на построении, состоящим из двух этапов. Также линеаризация поможет избавиться от т.н. перелива чернил во время печати на таких устройствах, как широкоформатные плоттеры.
Если темные фотографии по-прежнему появляются, когда на мониторе они представлены в более светлой окраске, то возможно, вам нужно профилирование принтера. Благодаря этому можно добиться правильного отображения цветов при распечатывании любых картинок – стоит отметить, что данная проблема является своего рода подводным камнем при подготовке цифровых изображений. Причиной этому является наличие особенных настроек передачи цвета на каждом печатающем устройстве.
Вообще, все современные принтеры обладают заводским профилем, который записан на диске с программным обеспечением, идущим в одном комплекте с устройством. Но не факт, что подобный профиль способен обеспечить при печати картинок действительно правильную передачу цвета. Причиной является то, что при применении заводского профиля не были приняты во внимание индивидуальные особенности конкретной модели принтера. Использовать сторонние пользовательские профили при этом не следует, т.к. это может еще больше усугубить неполадку. Тем более даже использование бумаги меньшей или большей плотности, чем это нужно может влиять на итоговый результат. Выходом из ситуации является создание нового профиля с учетом своих чернил и бумаги.
Для этого существует два способа.
- Первый способ заключается в создании профиля с помощью сканера. Его сутью является то, что вам для начала нужно распечатать тестовую мишень и отсканировать ее, причем обрабатывать ее не следует. Полученный в результате сканирования файл нужно загрузить в ПО Adobe Photoshop в плагин под названием Pantone Colorvision Profilerplus. Благодаря ему новый профиль для вашего принтера будет сгенерирован в полуавтоматическом режиме.
- Другой способ подразумевает использование все того же графического редактора, но только на этот раз следует воспользоваться плагином Color DarkRoom. Суть данного способа состоит в том, что вам следует поочередно распечатать тестовую шкалу. После этого поменяйте настройки каналов и кривых RGB «на глаз» пока не убедитесь в том, что тестовая мишень не будет отображаться максимально приближено к тому, что видно на экране ПК.
Таким образом, если принтер печатает темные фотографии, то ознакомьтесь с вышеперечисленными рекомендациями. Но если они не помогут вам, то остается лишь один выход – обратиться за помощью к опытному и надежному мастеру. Если и он не поможет, то вам придется, либо довольствоваться тем, что есть, либо приобрести новый принтер.
Оценка статьи:
Загрузка…
L800 , слишком тёмные фото
| Сообщение #1
Отправлено 11 декабря 2014 — 05:40
Здравствуйте всем. Замоталась совсем уже, дел в том что при выводе фото на принтере, фотографии получаются слишком тёмные, на экране светлые, даже очень а на принтере тёмные, может где то надо настроить в программе? Кто нибудь сталкивался с такой проблемой? печатаю оригинальными чернилами.
- Наверх of the page up there ^
-
0
| Сообщение #2
Отправлено 11 декабря 2014 — 06:22
pepsiman
замечал такое, ползунком в драйвере яркость добавьте
По асфальту вода зеркалами глубин. Кто забыт тот всегда остается один
И уходит обернувшись в покрывало мечты. С головой окунувшись в океан пустоты
- Наверх of the page up there ^
-
1
| Сообщение #3
Отправлено 11 декабря 2014 — 08:31
lap70
Юлляша сказал:
Доброе утро. Советую начать поиск проблемы с настройки монитора а именно яркости, он у Вас настройку проходил?
Принтер L800, чернила исключительно Оригинальные L800ink, носители оригинальные Epson + Datacolor Spyderprint S4SR100.
- Наверх of the page up there ^
-
1
| Сообщение #4
Отправлено 11 декабря 2014 — 09:24
alexsandr-
Юлляша сказал:
печатаю оригинальными чернилами.
Сделайте так, как вам посоветовал pepsiman.
- Наверх of the page up there ^
-
0
| Сообщение #5
Отправлено 11 декабря 2014 — 12:22
OnlineBusinessCard
сталкивался с такой же проблемой если выставлял наилучшие настройки печати
при этом печать оригинальными чернилами и на оригинальной бумаге
Юзаю МФУ Epson Stylus Photo RX620. По мере эксплуатации могу озвучить опыт использования
- Наверх of the page up there ^
-
1
| Сообщение #6
Отправлено 11 декабря 2014 — 12:34
deleted
alexsandr- сказал:
Сделайте так, как вам посоветовал pepsiman.
Но и к Юхе тоже стоит прислушаться. А именно проверить яркость монитора, ее чисто задирают до небес.
- Наверх of the page up there ^
-
1
| Сообщение #7
Отправлено 11 декабря 2014 — 12:46
alexsandr-
Miklucho сказал:
Но и к Юхе тоже стоит прислушаться.
Ты с lap70 перепутал.Конечно проблема в профилировании. Но если нет нужного оборудования то тогда только вручную,через драйвер.
- Наверх of the page up there ^
-
0
| Сообщение #8
Отправлено 11 декабря 2014 — 12:53
lap70
Miklucho сказал:
Но и к Юхе тоже стоит прислушаться
Юха в обсуждении этого вопроса ещё не засвитился.
alexsandr- сказал:
Но если нет нужного оборудования то тогда только вручную,через драйвер
Можно пойти не традиционным путём, с точки зрения правильности процесса оттойти от канонов а именно взять отпечаток в руки и средствами управления яркостью монитора подогнать яркость монитора к отпечатку. Потом при редактировании в редакторе фотографию довести до кондиции и отправлять спокойно на печать.
Принтер L800, чернила исключительно Оригинальные L800ink, носители оригинальные Epson + Datacolor Spyderprint S4SR100.
- Наверх of the page up there ^
-
1
| Сообщение #9
Отправлено 11 декабря 2014 — 12:59
OnlineBusinessCard
как сложно
Юзаю МФУ Epson Stylus Photo RX620. По мере эксплуатации могу озвучить опыт использования
- Наверх of the page up there ^
-
0
| Сообщение #10
Отправлено 11 декабря 2014 — 13:00
alexsandr-
Андрей.ты про спектрофотометр с колориметром напомни.Ладно, шучу.В данном случае только наглазок.
- Наверх of the page up there ^
-
0
| Сообщение #11
Отправлено 11 декабря 2014 — 13:00
OnlineBusinessCard
я бы у ТС попросил скрины установок принтера перед выводом на печать
Юзаю МФУ Epson Stylus Photo RX620. По мере эксплуатации могу озвучить опыт использования
- Наверх of the page up there ^
-
0
| Сообщение #12
Отправлено 11 декабря 2014 — 13:02
alexsandr-
OnlineBusinessCard сказал:
Да ладно ка?Что же там сложного.Немного улубиться в тему и всё получится.
OnlineBusinessCard И что это даст?
- Наверх of the page up there ^
-
0
| Сообщение #13
Отправлено 11 декабря 2014 — 13:10
WWM
Юлляша,
Еще может быть проблема на программном уровне.
У Вас какая операционка? Из-под какой программы печатаете? А если из Photoshop- лучше?
- Наверх of the page up there ^
-
1
| Сообщение #14
Отправлено 11 декабря 2014 — 14:57
pepsiman
WWM сказал:
У Вас какая операционка? Из-под какой программы печатаете? А если из Photoshop- лучше?
У меня два 1410 было (сейчас один), расходка одна и та же, висели на одном компе, один нормально печатал, второй на порядок светлее, в чем проблема?
По асфальту вода зеркалами глубин. Кто забыт тот всегда остается один
И уходит обернувшись в покрывало мечты. С головой окунувшись в океан пустоты
- Наверх of the page up there ^
-
1
| Сообщение #15
Отправлено 11 декабря 2014 — 15:02
combain
pepsiman,
Цитата
Какая версия драйвера и микропрограммы была ?
Будущее теперь наше и оно начинается СЕЙЧАС!
R3000 . 3880 . 7900 . 9890 . ipf6400 . ipf605 . bizhub C552 . bizhub pro C6500 .
- Наверх of the page up there ^
-
1
| Сообщение #16
Отправлено 11 декабря 2014 — 15:03
WWM
pepsiman,
Если чернила одни и те же, пробовали поменять (переставить) между ними СНПЧ? Может чернила партиями отличаются, или сроками использования. Или в бумаге дело.
Вряд ли допуски производства принтеров могут дать заметную глазом разницу между 2 аппаратами.
Ваш случай явно не похож на случай автора темы.
- Наверх of the page up there ^
-
1
| Сообщение #17
Отправлено 11 декабря 2014 — 15:17
alexsandr-
pepsiman сказал:
Вполне возможно что 1410 были из разных партий.произведены на разных предприятиях.Возможно что и в разных странах.Предположу что они отличаются каким нибуть микропрограмным кодом и драйвер тут непричём.
WWM сказал:
Вряд ли допуски производства принтеров могут дать заметную глазом разницу между 2 аппаратами
Если это касается микропрогрммного кода,тогда ещё как могут.Вот у меня было два новых с ноля р290-х,(взял для сравнения),один был сделан в Малазии а другой в Сингапуре.Два мира-два кефира.У второго цвета были более блёклыми.При тестировании использовал только оригинальные картриджи из одной партии.Так даже тест дюз у второго был блёклым.Сдал обратно в магазин.
- Наверх of the page up there ^
-
0
| Сообщение #18
Отправлено 11 декабря 2014 — 15:38
WWM
alexsandr- сказал:
.У второго цвета были более блёклыми
Ничего себе!
Часто покупаем популярные принтеры по несколько штук, но никогда с таким не сталкивались.
- Наверх of the page up there ^
-
1
| Сообщение #19
Отправлено 11 декабря 2014 — 15:49
alexsandr-
У них печатные головки были произведены в разных странах.Вот так вот.WWM,видел около серийногог номера галограмму?Так вот с её помощью можно расшифровать номер печатной головки и узнать страну производителя.Жаллкочто сейчас у меня нет этого сканера.
WWM.Я надеюсь что ты не очень удивлён.
- Наверх of the page up there ^
-
0
| Сообщение #20
Отправлено 11 декабря 2014 — 16:03
pepsiman
alexsandr- сказал:
Вполне возможно что 1410 были из разных партий.произведены на разных предприятиях
Годом разные, страны производители разные, на том что светлее печатал, ПГ менял, результат не менялся, прошивка на нормальном была AR1273, на другом более ранняя AR236A, которая не запоминала сброс памперса, впоследствии был перепрошит
По асфальту вода зеркалами глубин. Кто забыт тот всегда остается один
И уходит обернувшись в покрывало мечты. С головой окунувшись в океан пустоты
- Наверх of the page up there ^
-
1
- ← Предыдущая тема
- Epson
- Следующая тема →
- Вы не можете создать новую тему
- Вы не можете ответить в тему
1 человек читают эту тему
0 пользователей, 1 гостей, 0 скрытых пользователей
При печати фотографий или обычных изображений вы обратили внимание на то, что цветопередача оставляет желать лучшего? Не стоит сразу же обвинять во всем печатающее устройство: такие ситуации нередки и справиться с ними не так уж сложно. Устранить эту проблему можно, воспользовавшись цветовыми профилями. Они представляют собой специальные файлы форматов .icc или .icm с настройками для преобразования оттенков.
Чтобы получить цветовые профили для МФУ и принтеров можно воспользоваться одним из следующих способов:
1. Скачайте цветопрофиль из Интернета, но обязательно учитывайте при этом не только модель принтера, но и тип бумаги.
2. Купите профиль. Это не самый простой метод, так как необходимо сделать эталонный отпечаток на понравившейся бумаге с использованием нужного типа чернил, а затем передать полученный оттиск компании (сервисному центру или фотосалону), которая на его основе разработает нужный профиль.
3. Создать его самостоятельно. 
4. Воспользоваться спектрофотометром или профилепостроителем. Это достаточно дорого, но зато точность результата гарантирована. Причем такое оборудование позволит создать цветовой профиль даже для бумаги с глянцевым покрытием.
5. Отредактируйте уже готовый профиль. Для этого можно воспользоваться специальной программой.
Еще один вариант — корректировка цветопередачи непосредственно в настройках драйвера вашего принтера или МФУ. Если у вас Epson, то войдите в меню «Расширенные», а затем нажмите клавишу «Настройки» (находится сразу после списка режима цветов). Вам откроется окошко, в котором посредством бегунков вы сможете исправить отображение определенных цветов, например, Cyan, Yellow или Magenta, а также скорректировать некоторые общие характеристики (интенсивность, насыщенность, контрастность). Изменяя настройки, легко достичь практически идеального качества печати, попробуйте!