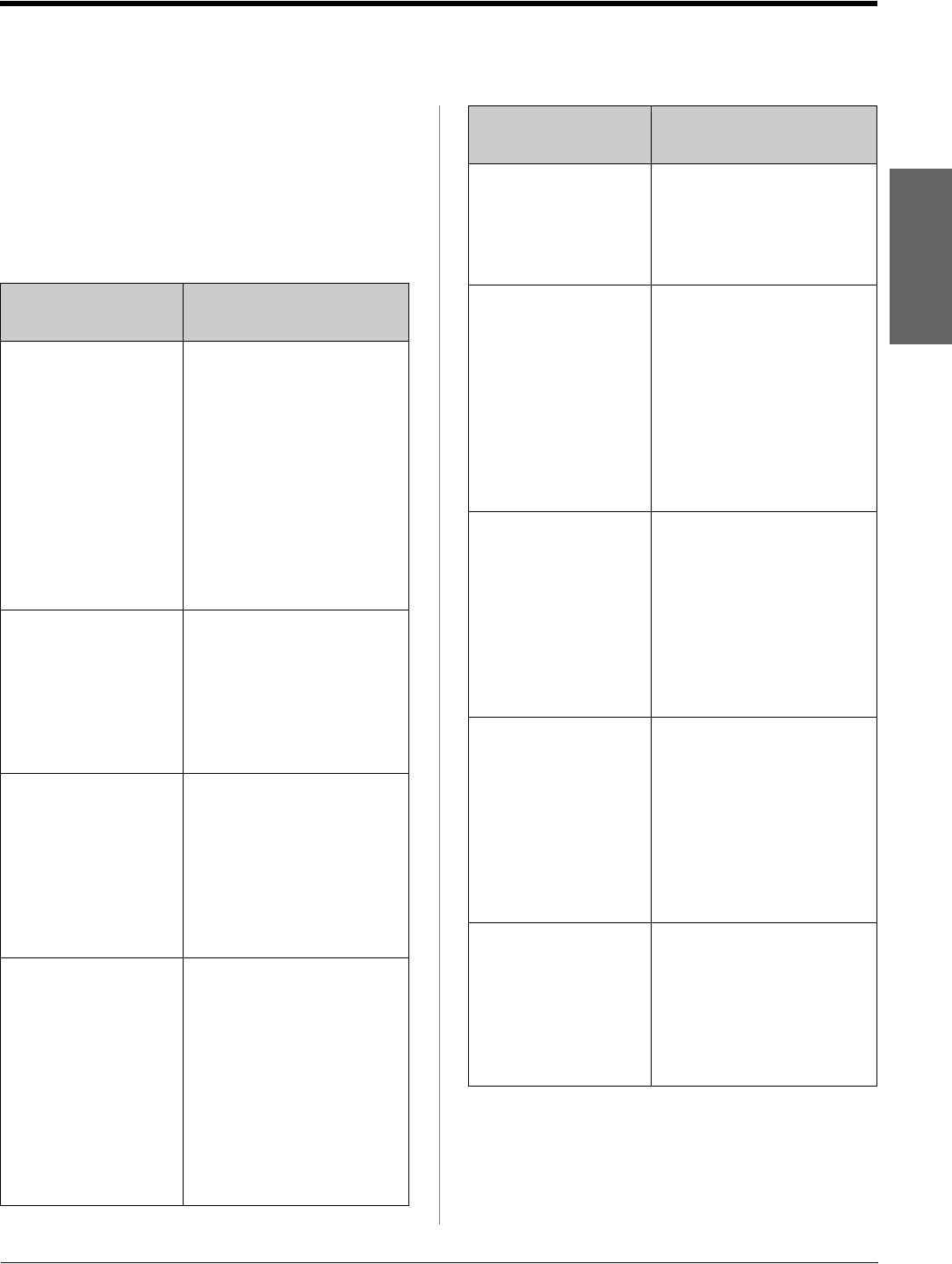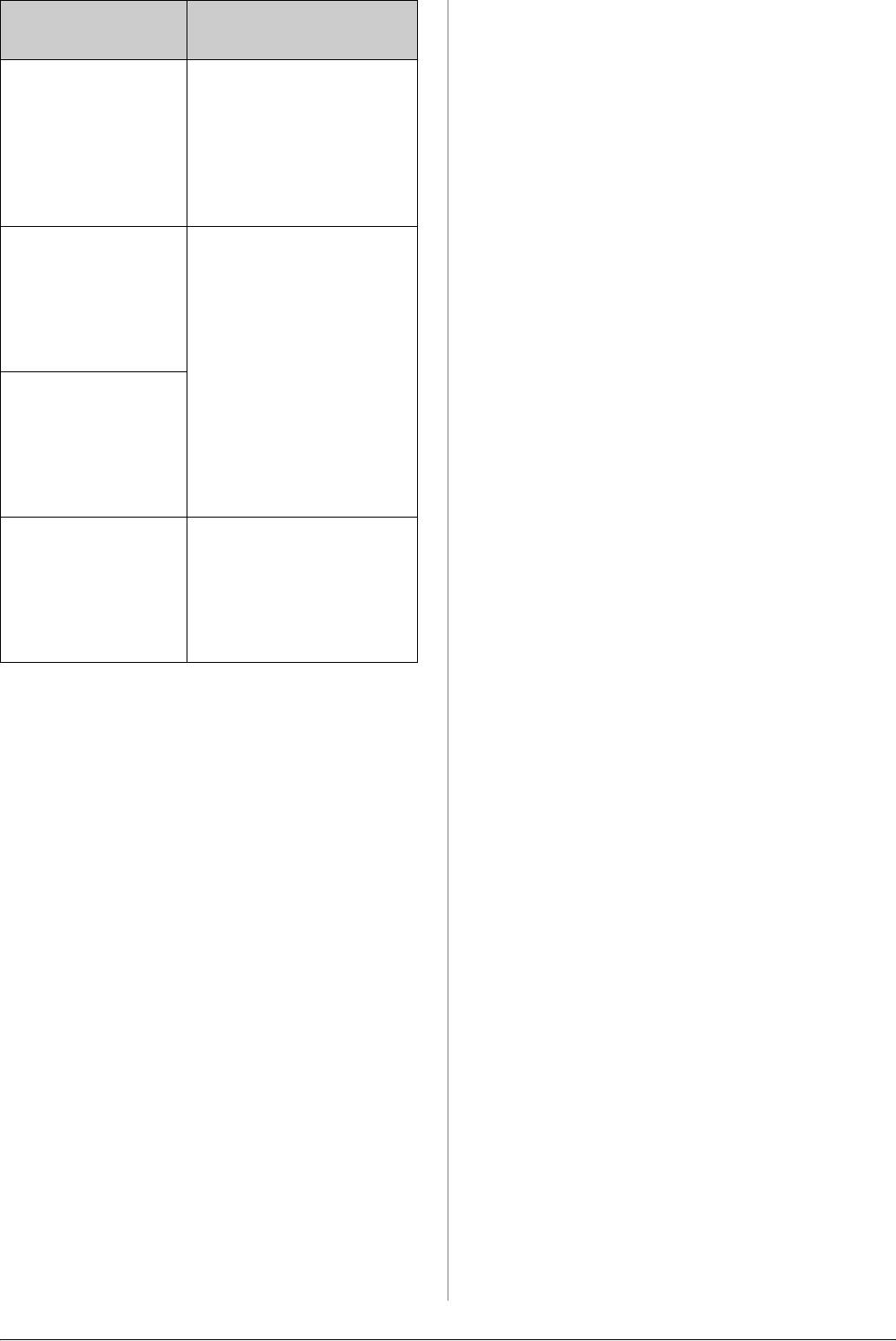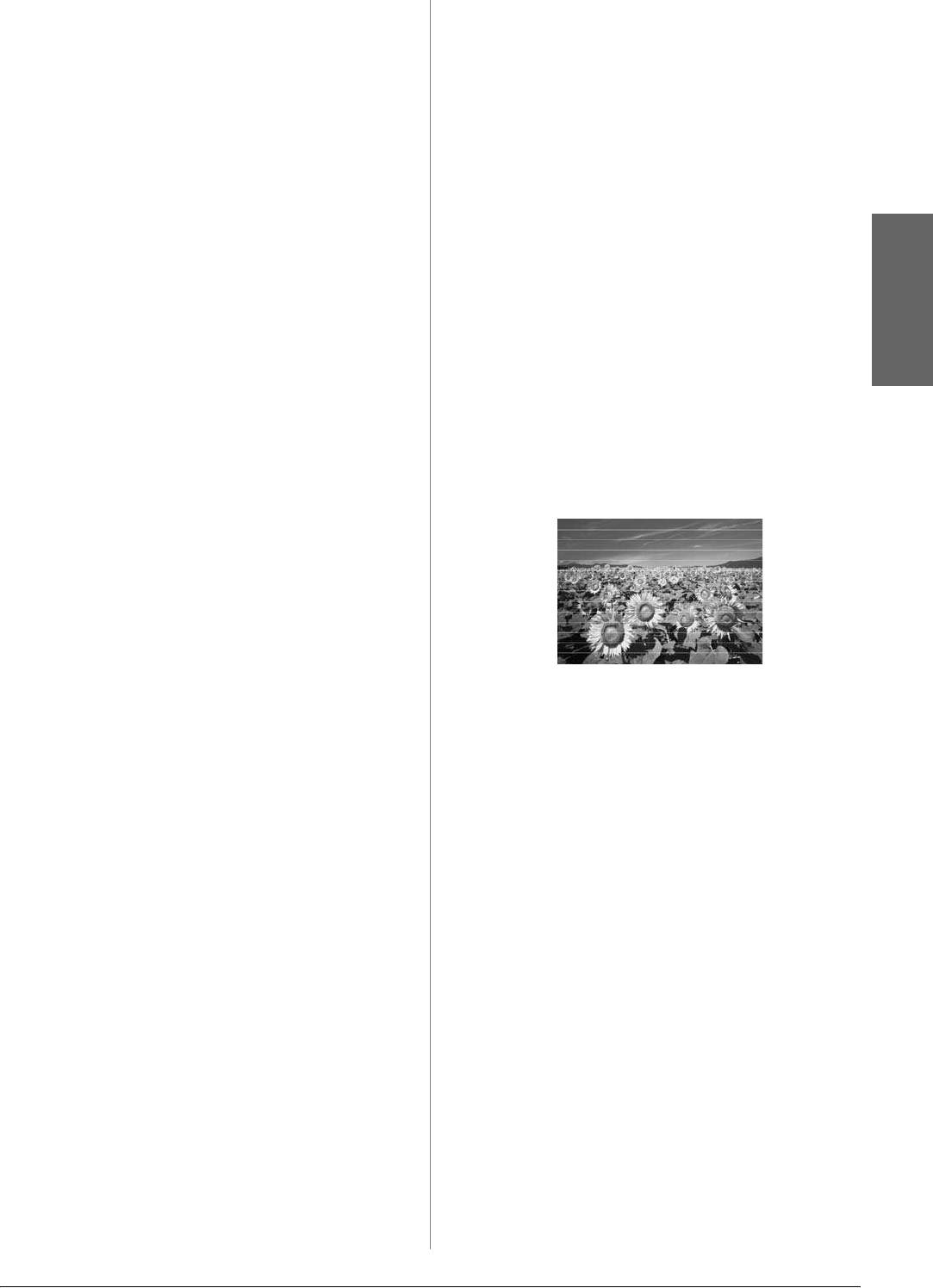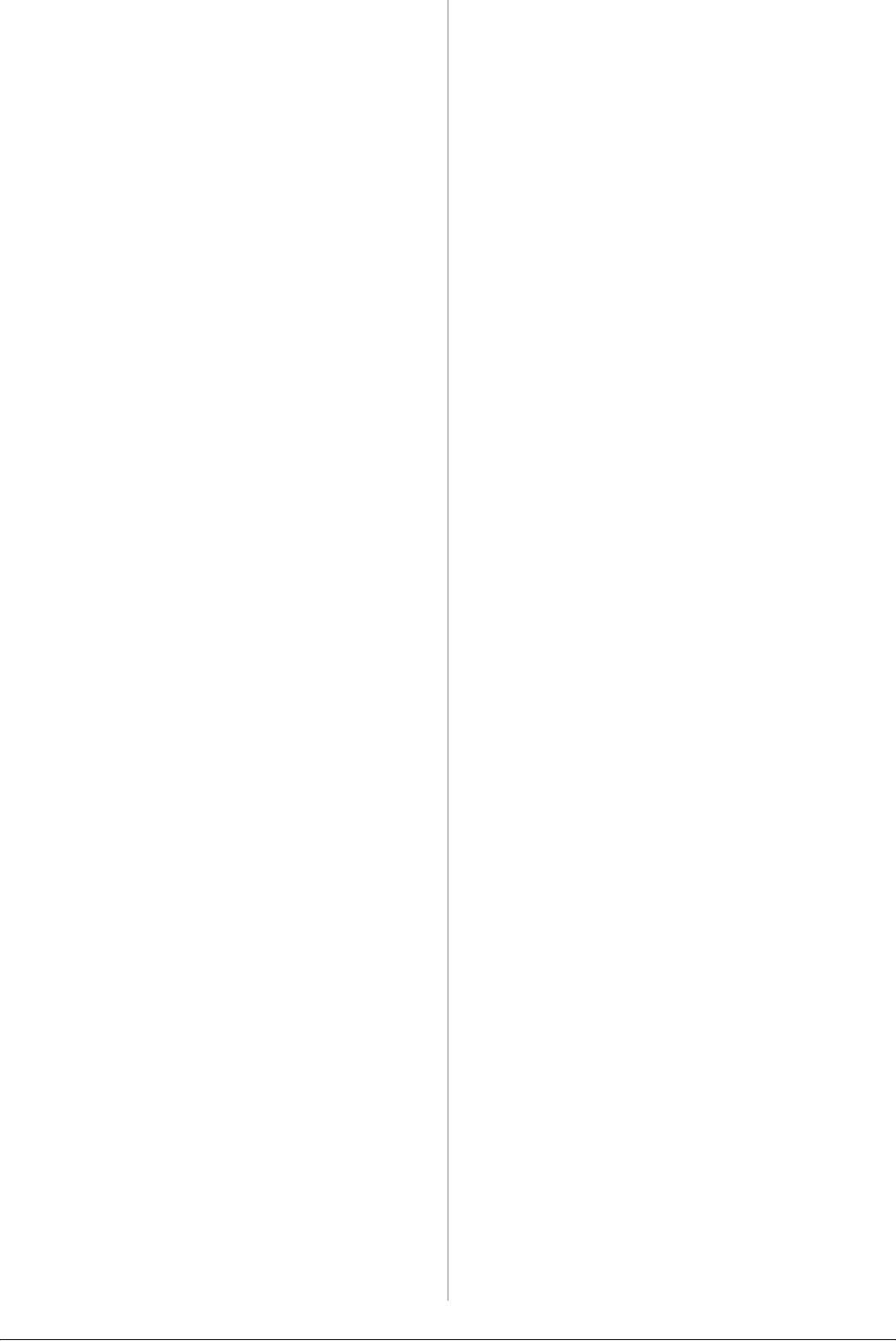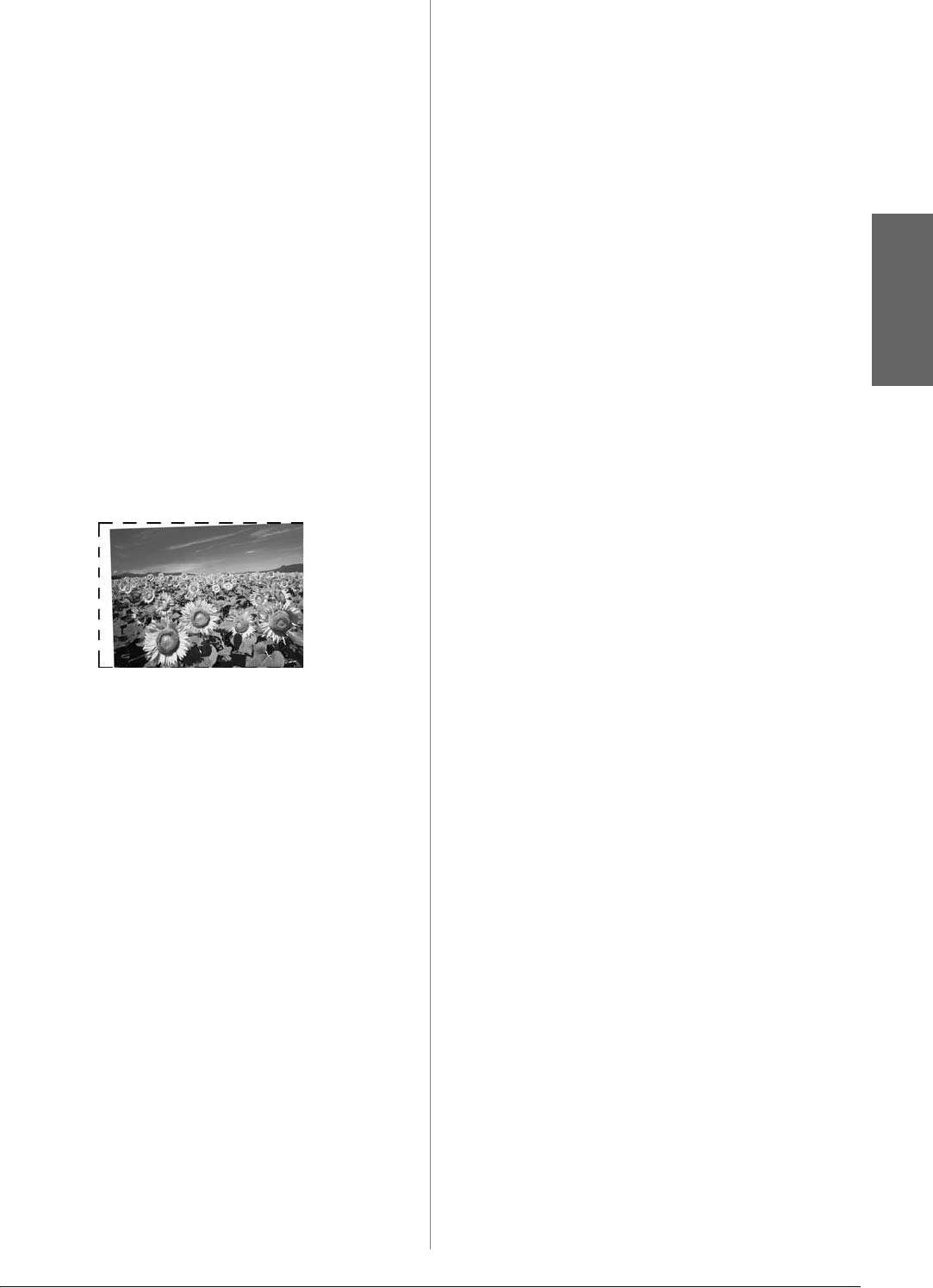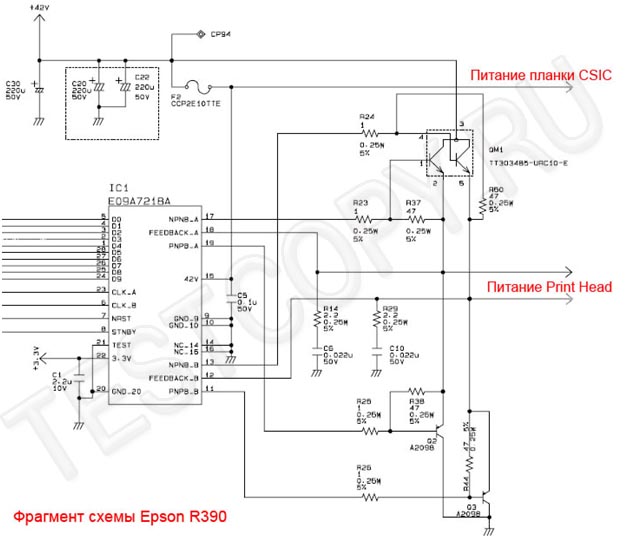Решение проблем
Для использования устройства
Сообщения об
Решение
с компьютером, обратитесь к
ошибках
интерактивному Руководству пользователя.
Изображение
Обратитесь
слишком
к документации
Сообщения об
сложное для
устройства,
ошибках
печати через
передающего
BLUETOOTH
данные
Сообщения об
Решение
Ошибка в потоке
Обратитесь
Русский
ошибках
данных.
к документации
Данные не могут
устройства,
Произошла
Убедитесь, что
быть напечатаны
передающего
ошибка
в принтере не
данные.
принтера.
осталось бумаги.
(Причина: данные
Выключите
Если сообщение об
недоступны из-за
принтер.
ошибке не пропало,
неправильной
Затем нажмите
обратитесь
работы передающего
на кнопку On
кпоставщику
устройства.)
(Вкл.), чтобы
включить его.
Ошибка в потоке
Обратитесь
Пожалуйста,
данных.
к документации
обратитесь к
Данные могут
устройства,
документации
быть напечатаны
передающего
неправильно
данные.
Произошла
Выключите
(Причина: Часть
ошибка сканера.
устройство и снова
данных повреждена
Пожалуйста,
включите его. Если
или не может быть
обратитесь к
сообщение об
помещена в буфер.)
документации
ошибке не пропало,
обратитесь к
Не удается
Убедитесь, что карта
поставщику
распознать
памяти установлена
устройство
вслот правильно.
Впитывающая
Обратитесь в
Если вы подключили
чернила
сервисный центр для
внешнее
прокладка
замены
запоминающее
переполнена
впитывающей
USB-устройство,
Обратитесь в
прокладки
убедитесь, что диск
сервисный
вставлен верно
центр для ее
замены
Не удается
Убедитесь, что карта
распознать
памяти или диск
Невозможно
Проверьте
карту памяти
установлены
распознать
правильность
или диск
правильно. Также
чернильные
установки
убедитесь, что карта
картриджи
картриджей.
памяти исправна и
(& «Извлечение
попробуйте еще раз
иустановка
чернильных
картриджей»
на стр. 26). Затем
попробуйте
повторить попытку
Решение проблем 31
Устройство издает шум после замены
Сообщения об
Решение
картриджей.
ошибках
■ После установки картриджей устройство
Ошибка
Произошла ошибка и
начинает прокачку системы подачи
резервного
резервное
чернил. Дождитесь окончания этой
копирования
копирование
процедуры и выключите устройство. Не
Код ошибки
прервано. Запишите
выключайте устройство во время
xxxxxxxx
код ошибки и
обратитесь в
прокачки, иначе при следующем
сервисные центр
включении будет израсходовано больше
чернил.
Во время
Повторите
■ Убедитесь, что картридж установлен
форматировани
процедуру. Если
я произошла
ошибка повторяется,
плотно и в устройстве не осталось
ошибка.
возможно проблема
защитных материалов. Откройте крышку
Форматирование
связана с картой
отсека для картриджей и нажмите на
отменено
памяти или
чернильные картриджи до фиксации.
запоминающим
Выключите, подождите немного, и снова
Во время
устройством.
включите устройство.
сохранения
Убедитесь, что карта
произошла
После установки ПО не появляется
памяти или диск
ошибка.
исправны и
предложение о перезагрузки
Сохранение
попробуйте еще раз
компьютера.
отменено
■ ПО не было установлено правильно.
Невозможно
Вставьте новые карту
Достаньте и снова вставьте компакт-диск
создать папку на
памяти или диск
с ПО в привод компьютера, и установите
карте памяти
и повторите
ПО еще раз.
или диске.
операцию
Информация на ЖК-дисплее
Операция
отображается на неправильном языке.
отменена.
■ Если информация на ЖК-дисплее
отображается на неправильном языке,
Устранение
выберите нужный язык из меню Setup
неполадок
(Настройка).
Проблемы установки
Проблемы при печати
ЖК-дисплей и индикатор работы
и копировании
включились, а потом погасли.
ЖК-дисплей выключен
■ Рабочее напряжение устройства может не
■ Включите устройство, если оно выключено.
соответствовать напряжению розетки.
Выключите устройство немедленно
■ Выключите устройство и убедитесь, что
отключите его от сети. Прочитайте
шнур питания плотно подсоединен.
информацию на наклейках на принтере.
■ Удостоверьтесь, что электрическая розетка
работает и не управляется переключателем
c Предостережение
или таймером.
Если напряжение не совпадает,
НЕ ПОДКЛЮЧАЙТЕ ПРИНТЕР К
Устройство издает звуки, как при
РОЗЕТКЕ. Обратитесь в сервисный
печати, но ничего не печатает.
центр.
■ Возможно, требуется прочистка дюз
Устройство издает шум при включении.
печатающей головки (& «Прочистка
■ Убедитесь, что защитная лента не
печатающей головки» на стр. 30).
блокирует печатающую головку.
■ Удостоверьтесь, что устройство стоит на
После снятия защитной ленты выключите
плоской устойчивой поверхности.
устройство, подождите немного и снова
Неправильные поля.
включите его.
32 Решение проблем
■ Убедитесь, что оригинал расположен так,
■ Если бумага застряла внутри устройства,
что верх страницы выровнен относительно
нажмите на кнопку P On, чтобы
верхнего левого края планшета.
выключить его. Откройте сканирующий
блок и вручную извлеките всю бумагу,
■ Если края копии при копировании
включая оторванные куски. Закройте
обрезаются, сдвиньте оригинал немного в
сканирующий блок. Если бумага застряла
сторону.
около податчика, осторожно вытяните ее.
■ Удостоверьтесь, что настройки размера
Затем включите устройство и аккуратно
бумаги соответствует бумаге, загруженной
загрузите пачку бумаги.
в устройство.
■ Если бумага постоянно застревает,
■ Убедитесь, что бумага загружена в
убедитесь, что левая направляющая не
податчик узкой стороной вперед вплотную
прижата слишком сильно к стопке бумаги.
к правой боковой направляющей, а левая
Попробуйте загрузить меньше листов
направляющая придвинута к левому краю
бумаги.
бумаги (& «Загрузка бумаги» на стр. 7).
■ Убедитесь, что вы не используете бумагу с
Русский
■ Не превышайте допустимый уровень
перфорацией.
толщины стопки, указанный стрелкой c
на левой направляющей (& «Загрузка
Проблемы с качеством
бумаги» на стр. 7).
печати
■ Выберите Actual (Текущее) вместо
На отпечатках видны полосы (светлые
Auto Fit Page (Автоподгон) или
линии).
настройте масштаб вручную.
■ Измените значение параметра Expansion
(Расшир.), которое определяет часть
изображения, выходящую за границу
листа при печати без полей.
Устройство печатает пустые страницы.
■ Возможно, требуется прочистка дюз
печатающей головки (& «Прочистка
■ Прочистите печатающую головку
печатающей головки» на стр. 30).
(& «Прочистка печатающей головки»
на стр. 30).
Проблемы с подачей
■ Убедитесь, что выбран правильный тип
бумаги
бумаги (& «Выбор бумаги» на стр. 6).
Бумага подается неправильно или
■ Убедитесь, что бумага загружена стороной
замялась.
для печати вверх.
■ Если бумага не подается, выньте ее из
■ Чернильные картриджи необходимо
лотка. Встряхните пачку бумаги, снова
использовать в течение шести месяцев с
загрузите ее узкой стороной вперед
момента их установки.
вплотную к правой боковой
направляющей и придвиньте левую
■ Возможно, требуется замена чернильных
боковую направляющую к краю бумаги, но
картриджей (& «Извлечение и установка
не прижимайте слишком сильно.
чернильных картриджей» на стр. 26).
■ Не превышайте допустимый уровень
■ Выполните калибровку печатающей
толщины стопки, указанный стрелкой c на
головки (& «Калибровка печатающей
левой направляющей (& «Загрузка
головки» на стр. 30).
бумаги» на стр. 7).
■ Очистите планшет сканера. Подробную
информацию см. в интерактивном
Руководстве пользователя.
■ Если на копии появляется муар, измените
настройки увеличения или расположение
оригинала на планшете.
Решение проблем 33
Отпечаток расплывчатый или смазан.
■ Срок службы чернильного картриджа
истек либо он опустел. Замените
■ Убедитесь, что документ всей
чернильный картридж (& «Извлечение
поверхностью плотно прилегает
и установка чернильных картриджей»
к планшету. Если только часть отпечатка
на стр. 26)
размыта, возможно, оригинал смят или
скручен.
■ Убедитесь, что выбран правильный тип
бумаги (& «Выбор бумаги» на стр. 6).
■ Убедитесь, что устройство не наклонено
и установлено на неподвижной устойчивой
■ Убедитесь, что бумага чистая, не
поверхности.
повреждена, не старая и не загружена
стороной для печати вниз. В противном
■ Убедитесь, что бумага не смята, не
случае загрузите новую бумагу стороной
скручена и не загружена стороной для
для печати вверх.
печати вниз (глянцевая сторона должна
быть сверху). Загружайте бумагу стороной
■ При выборе качества Standard
для печати вверх.
(Стандарт.) или Best (Лучшее)
отключите двунаправленную печать,
■ Убедитесь, что выбран правильный тип
выбрав Off (Выкл.) для параметра
бумаги (& «Выбор бумаги» на стр. 6).
Bidirectional (Двунапр. п-ть).
■ Если вы печатаете на специальной бумаге,
Двунаправленная печать ухудшает
положите поддерживающий лист (или
качество.
лист простой бумаги) под пачку или
Отпечаток слишком зернистый.
загружайте листы по одному.
■ Выберите для параметра Quality
■ Загружайте листы по одному. Убирайте
(Качество) значение Best (Наилучший).
листы из переднего лотка, чтобы они не
скапливались на нем в большом
■ При печати или копировании не
количестве.
увеличивайте изображение слишком
сильно. Попробуйте напечатать
■ Прочистите печатающую головку
изображение меньшего размера.
(& «Прочистка печатающей головки»
на стр. 30).
■ Выполните калибровку печатающей
головки (& «Калибровка печатающей
■ Выполните калибровку печатающей
головки» на стр. 30).
головки (& «Калибровка печатающей
головки» на стр. 30).
Цвета неправильные или отсутствуют.
■ Для прочистки принтера внутри сделайте
■ Прочистите печатающую головку
несколько копий без размещения
(& «Прочистка печатающей головки»
оригинала на планшете.
на стр. 30).
■ Используйте только бумагу,
■ Срок службы чернильного картриджа
рекомендованную Epson и оригинальные
истек либо он опустел. Замените
чернильные картриджи Epson.
чернильный картридж (& «Извлечение
и установка чернильных картриджей»
■ Очистите планшет сканера. Подробную
на стр. 26)
информацию см. в интерактивном
Руководстве пользователя.
■ Убедитесь, что вы загрузили подходящую
бумагу и на ЖК-дисплее значение
Отпечаток бледный или
параметра Тип бумаги выбрано правильно.
с пропущенными фрагментами
изображения.
■ Удостоверьтесь, что вы не используете
эффекты, которые изменяют цвета, как,
■ Прочистите печатающую головку
например, Sepia (Сепия).
(& «Прочистка печатающей головки»
на стр. 30).
■ Если в устройстве во время печати
закончилась бумага, загрузите новую как
■ Если на отпечатках появились неровные,
можно быстрее. В противном случае
зубчатые линии, откалибруйте
цветопередача может быть нарушена.
печатающую головку (& «Калибровка
печатающей головки» на стр. 30).
34 Решение проблем
Отпечаток слишком темный.
■ При копировании, нажмите на кнопку
x Menu, и настройте параметр Density
(Плотность).
Неправильное расположение или
размер отпечатка.
■ Убедитесь, что вы загрузили подходящую
бумагу и на ЖК-дисплее значение
параметра Тип бумаги выбрано правильно.
■ Убедитесь, что документ правильно
расположен на планшете сканера
(& «Размещение оригинала на планшете»
на стр. 11).
■ Очистите планшет сканера. Подробную
Русский
информацию см. в интерактивном
Руководстве пользователя.
Проблемы с качеством
сканирования
Сканируется только часть изображения.
■ Области по краям планшета не
сканируются. Отодвиньте фотографию на
небольшое расстояние от верхней
и правой кромок планшета.
Слишком большой размер файла.
■ Попробуйте изменить настройки качества.
Дополнительная
информация
Если вы не можете решить проблему
самостоятельно при помощи советов по
устранению неполадок в документации,
обратитесь в службу поддержки
пользователей. Для получения информации о
службе поддержки пользователей обратитесь
к интерактивному Руководству
пользователя или к гарантийному талону.
Если адрес службы поддержки для вашего
региона отсутствует в списке, обратитесь в
сервисный центр.
Решение проблем 35
Содержание
- 0.1 Решение 1. Запуск программного обеспечения сканера с правами администратора
- 0.2 Решение 2. Исправление беспроводного соединения
- 0.3 Решение 3. Использование более коротких USB-кабелей
- 0.4 Решение 4. Перезапуск обнаружения оборудования Shell
- 0.5 Решение 5. Отключение защищенного паролем доступа
- 0.6 Решение 6. Переход с LPT1 на порт виртуального принтера USB 001
- 0.7 Решение 7. Сброс Windows Image Acquisition (WIA)
- 0.8 Решение 8. Обновление драйверов сканера
- 1 Проблемы с питанием
- 2 Исправления для EPSON Scan не может связаться со сканером
- 2.1 Исправление 1: обновить драйвер сканера
- 2.2 Исправление 2: введите правильный IP-адрес
- 3 Неисправности USB-интерфейса
Решение 1. Запуск программного обеспечения сканера с правами администратора
Первое, что вам следует попробовать, это запустить приложение сканирования с правами администратора. Многие приложения, которым требуется ввод данных из внешнего источника, требуют, чтобы вы предоставили им административные привилегии, чтобы они могли выполнять все свои операции без помех или проверок безопасности. Вам необходимо изменить настройки приложения и разрешить административный доступ.
- Щелкните правой кнопкой мыши Epson Scan и выберите «Свойства».
- Оказавшись в свойствах, выберите вкладку «Совместимость» и выберите «Запускать эту программу от имени администратора». Вы также можете запустить приложение в режиме совместимости позже, если права администратора не решат проблему.
- Нажмите Применить, чтобы сохранить изменения и выйти. Выключить сейчас Отсканируйте объект и отсоедините / отсоедините кабель USB. Через несколько минут снова настройте сканер и посмотрите, сможете ли вы сканировать правильно.
Решение 2. Исправление беспроводного соединения
Во многих случаях Epson Scan не может автоматически связать сканер с сетевым адресом локальной сети. Эта проблема возникает при подключении к сканеру по беспроводной сети. Хотя вы все еще можете автоматически искать адреса в приложении, в большинстве случаев это не удается. Чтобы противостоять этому, мы можем вручную добавить адрес, выбрав его в командной строке, и снова запустить сканер.
- Запустите настройки Epson Scan. Вы можете открыть приложение с помощью ярлыка или выполнить поиск с помощью Windows Search.
- В настройках сканирования нажмите «Добавить» в разделе «Адрес сетевого сканера». Убедитесь, что вы выбрали правильный сканер, используя параметр в верхней части окна.
- Теперь вас встретит такой экран. Теперь перейдем в командную строку, выберем правильный адрес и вставим его в поле Enter address
- Щелкните значок Windows, введите «CMD» и откройте приложение.
- Введите команду «IPCONFIG» в командной строке и нажмите Enter. В командной строке скопируйте поле Default Gateway».
- Теперь введите этот шлюз по умолчанию в свой браузер и войдите в свой маршрутизатор. Административный интерфейс вашего маршрутизатора может отличаться от интерфейса других маршрутизаторов. После входа в роутер проверьте список устройств, подключенных к сети.
Как видите, IP-адрес сканера в данном случае — 192.168.0.195. Вы можете ввести этот адрес в свой браузер, и в случае успеха вы сможете открыть свойства сканера.
- Теперь вернитесь в приложение «Сканер», введите адрес сканера и нажмите «Применить». В случае успеха сканер будет успешно добавлен, и вы сможете без проблем использовать утилиту сканирования.
- Вы также можете нажать «Проверить задание» и посмотреть, успешно ли установлено соединение.
Решение 3. Использование более коротких USB-кабелей
Хотя многие производители технологий заявляют, что их устройства можно подключать с помощью очень длинных USB-кабелей, немногие из них соответствуют требованиям. Короче говоря, чем длиннее USB-кабель протянут между сканером и компьютером, тем больше потеря сигнала.
Тем не менее, если вы используете сканер в комнате, вам следует купить другой более короткий USB-кабель и попробовать подключить сканер. Временно приблизьте его к своему и проверьте, работает ли этот обходной путь. Если это так, это означает, что произошла потеря сигналов, и это помешало компьютеру обмениваться данными.
Решение 4. Перезапуск обнаружения оборудования Shell
Служба обнаружения оборудования оболочки отслеживает и предоставляет уведомления о событиях запуска оборудования. Эта служба используется в качестве основного инструмента для определения того, когда к системе подключено другое оборудование. Эта служба отвечает за обнаружение сканеров, принтеров, съемных запоминающих устройств и т.д. Если есть проблема с этой службой, ваш компьютер может не обнаружить сканер. Мы можем попробовать перезапустить эту службу, повторно подключить сканер и посмотреть, как это пойдет.
- Нажмите Windows + R, введите в диалоговом окне «Services.CKM» и нажмите Enter.
- Найдите службу Shell Hardware Discovery. Щелкните правой кнопкой мыши и выберите «Свойства».
- Убедитесь, что тип запуска установлен на автоматический. Теперь закройте окно, снова щелкните службу правой кнопкой мыши и выберите «Перезагрузить».
- Теперь отключите сканер от компьютера. Подождите несколько минут, прежде чем снова подключить. Если обнаружена проблема с Обнаружением оболочки, компьютер должен немедленно распознать сканер.
Решение 5. Отключение защищенного паролем доступа
Совместное использование с паролем — это механизм безопасности, который обеспечивает безопасность совместного использования файлов и папок в сети. Если этот параметр включен, пользователи в вашей сети не смогут получить доступ к файлам на вашем компьютере, если они не введут пароль, который вы указали вручную. Нередки случаи, когда этот механизм вызывал проблемы при подключении сканера. Мы можем отключить этот механизм, повторно подключить сканер и посмотреть, как он работает. Всегда отменяйте изменения, если что-то пойдет не так. Мы также проверим, включено ли обнаружение принтера.
- Нажмите Windows + S, введите «расширенный общий доступ» и откройте приложение.
- Щелкните «Частный», а также выберите параметр «Разрешить общий доступ к файлам и принтерам». Сделайте то же самое для гостевой или общедоступной сети.
- Теперь нажмите «Все сети» и отключите совместное использование, защищенное паролем, и выберите «Отключить совместное использование, защищенное паролем».
- Щелкните Сохранить изменения в нижней части экрана. Теперь отключите сканер от компьютера. Подождите пару минут, прежде чем снова подключить. Теперь проверьте, можете ли вы использовать утилиту сканера без проблем.
Решение 6. Переход с LPT1 на порт виртуального принтера USB 001
Терминалы линейной печати — это довольно старая технология для подключения принтеров и сканеров к вашему компьютеру. В настоящее время большинство принтеров перешли с LPT на USB. Мы можем попробовать изменить порты принтера и посмотреть, изменится ли это. Эта проблема особенно известна тем пользователям, которые потеряли функциональность сканера после обновления до Windows 10.
- Нажмите Windows + R, введите в диалоговом окне «панель управления» и нажмите Enter.
- В Панели управления щелкните большие значки в правом верхнем углу экрана и выберите «Устройство и принтеры».
- Щелкните правой кнопкой мыши принтер и выберите «Свойства».
- Теперь нажмите «Порты» и измените порты с «LPT1 на USB 001».
- Теперь отключите сканер от компьютера. Подождите пару минут, прежде чем снова подключить. Теперь проверьте, можете ли вы использовать утилиту сканера без проблем.
Решение 7. Сброс Windows Image Acquisition (WIA)
Еще один обходной путь, который мы можем попробовать перед обновлением драйверов сканера, — это сбросить службу захвата изображений Windows. Эта служба заботится о захвате изображений при сканировании с помощью компьютера. Это интерфейс прикладного программирования (API), который позволяет графическому программному обеспечению взаимодействовать с оборудованием для обработки изображений, таким как сканеры.
Этот процесс является основной при загрузке необходимого документа сканера на ваш компьютер. Сброс этой службы может решить любые проблемы, если она была неисправна.
- Нажмите Windows + R, введите в диалоговом окне «Services.CKM» и нажмите Enter.
- В разделе «Службы» просмотрите все записи, пока не найдете «Захват образа Windows». Щелкните правой кнопкой мыши службу и выберите «Перезагрузить».
- Теперь отключите сканер от компьютера. Подождите пару минут, прежде чем снова подключить. Теперь проверьте, можете ли вы использовать утилиту сканера без проблем.
Вы также можете попробовать остановить службу и вручную запустить ее позже, если сброс не сработает.
Решение 8. Обновление драйверов сканера
Если все вышеперечисленные решения не работают, мы можем попробовать обновить драйверы сканера. Вам необходимо посетить веб-сайт производителя и загрузить последние доступные драйверы сканера. Убедитесь, что вы загрузили правильные драйверы для вашего принтера. Вы можете найти номер модели на передней панели принтера или на коробке.
Примечание: Есть несколько случаев, когда более новый драйвер не работает. В этом случае загрузите старую версию драйвера и установите ее тем же способом, который описан ниже.
- Нажмите Windows + R, чтобы запустить «Выполнить», введите «devmgmt.msc» и нажмите Enter. Это запустит диспетчер устройств вашего компьютера.
- Просмотрите все оборудование, откройте подменю «Устройства обработки изображений». Щелкните правой кнопкой мыши оборудование сканера и выберите «Обновить программное обеспечение драйвера».
Примечание. Если сканер встроен в принтер, вам необходимо обновить драйверы принтера, используя тот же метод, который описан ниже. В этом случае вам следует искать в категории «Очереди печати».
- Теперь Windows отобразит диалоговое окно с вопросом, как вы хотите обновить драйвер. Выберите второй вариант (Искать на моем компьютере драйверы) и продолжите.
Выберите файл драйвера, который вы загрузили, используя кнопку «Обзор», когда она появится, и обновите его соответствующим образом.
- Перезагрузите компьютер и посмотрите, решена ли проблема.
Примечание. Если обновление драйвера не работает, вам необходимо закрыть все приложения сканера и удалить их соответственно. Теперь вернитесь в диспетчер устройств и удалите сканер / принтер, щелкнув правой кнопкой мыши и выбрав «Удалить». После удаления отключите сканер, загрузите последние версии драйверов с веб-сайта и установите их после переподключения оборудования.
Проблемы с питанием
Если индикатор питания сканера горит, это не означает, что на устройстве нет проблем с питанием. Современные сканирующие машины оснащены цифровыми контроллерами мощности, управляемыми микропроцессором. В работе любого цифрового устройства могут возникать не только сбои оборудования, но и сбои программного обеспечения, в результате чего они просто выходят из строя.
Неисправности могут быть вызваны как внешними, так и внутренними факторами. К первым относятся перебои в подаче электроэнергии, отсутствие надлежащих условий для работы сканера (например, высокий уровень влажности или запыленности), неисправности интерфейсного кабеля USB (или порта, к которому он подключается) и другие. Внутренние факторы: программные или аппаратные сбои того или иного модуля устройства, приводящие к сбоям в работе контроллера питания.
Если выключение сканера на несколько минут не помогло, лучше отнести его в сервисный центр.
Исправления для EPSON Scan не может связаться со сканером
Вот 3 исправления, которые помогли другим пользователям решить проблему. Прокрутите список, пока проблема не будет решена.
- Обновите драйвер сканера
- Введите правильный IP-адрес
- Запустите Epson Scan с правами администратора
Исправление 1: обновить драйвер сканера
EPSON Scan не может связаться со сканером. Скорее всего, проблема вызвана проблемами с драйверами. Вышеупомянутые шаги могут исправить это, но если это не так или вы не уверены, что играете с драйверами вручную, вы можете сделать это автоматически с помощью Driver Easy.
Driver Easy автоматически распознает вашу систему и найдет для нее подходящие драйверы. Вам не нужно точно знать, в какой системе работает ваш компьютер, вам не нужно рисковать загрузкой и установкой неправильного драйвера, и вам не нужно беспокоиться об ошибках установки. Driver Easy позаботится обо всем.
Вы можете автоматически обновлять драйверы с помощью БЕСПЛАТНОЙ или Pro версии Driver Easy. Но в версии Pro это занимает всего 2 клика (и вы получаете полную поддержку и 30-дневную гарантию возврата денег):
- Загрузите и установите Driver Easy.
- Запустите Driver Easy и нажмите Сканировать сейчас. Driver Easy просканирует ваш компьютер на предмет проблем с драйверами.
- Нажмите «Обновить». Нажмите кнопку рядом с отмеченным драйвером сканера Epson, чтобы автоматически загрузить правильную версию этого драйвера, после чего вы сможете установить ее вручную (это можно сделать с помощью БЕСПЛАТНОЙ версии).
Или нажмите «Обновить все», чтобы автоматически загрузить и установить правильную версию всех отсутствующих или устаревших драйверов в вашей системе (для этого требуется версия Pro — вам будет предложено обновить, когда вы нажмете «Обновить все). - Перезагрузите компьютер и проверьте, не может ли EPSON Scan связаться со сканером.Проблема решена. Если да, то отлично! Но если проблема не исчезнет, попробуйте Исправление 2 ниже.
Исправление 2: введите правильный IP-адрес
Неправильный IP-адрес в настройках сканера Epson также может помешать EPSON Scan установить связь со сканером.
Чтобы убедиться, что у вас правильный IP-адрес на сканере Epson:
- На клавиатуре одновременно нажмите клавишу с логотипом Windows и E, затем щелкните правой кнопкой мыши устройство Epson и выберите «Свойства.
- Копия IP-адреса.
- Настройки Epson Scan открыты.
- В разделе «Адрес сетевого сканера» нажмите «Удалить», чтобы удалить существующий сканер.
- Щелкните Добавить.
- Выберите параметр «Введите адрес», вставьте новый IP-адрес в поле и нажмите «ОК.
- В окне настроек Epson Scan щелкните «Тестовое задание» в разделе «Состояние сканера» и проверьте, не может ли EPSON Scan взаимодействовать со сканером, проблема решена.
Неисправности USB-интерфейса
Некоторые планшетные сканеры Epson будут правильно работать только при правильном подключении к вашему компьютеру. Если вы используете кабель USB стороннего производителя или он физически поврежден, устройство может не включиться. То же самое наблюдается при неисправности портов USB на самом сканере и на компьютере, к которому он подключен.
В подобных ситуациях вы можете попробовать следующее:
- Замените кабель USB (желательно на оригинальный кабель Epson).
- Подключите кабель к другому USB-порту на вашем компьютере.
- Подключите сканер к другому компьютеру (на вашем существующем ПК могут быть проблемы).
Если ничего из этого не помогает, скорее всего, у сканера есть серьезная проблема с оборудованием или программным обеспечением, решение которой следует оставить специалисту.
Источники
- http://helpexe.ru/windows/ispravleno-epson-scan-ne-mozhet-svjazatsja-so
- https://qna.habr.com/q/380007
- https://ru.NoDevice.com/articles/scanner/the-epson-scanner-does-not-work
- https://milestone-club.ru/epson-scan-ne-udaetsja-svjazatsja-so-skanerom
- https://planshet-info.ru/kompjutery/epson-l210-ne-skaniruet
[свернуть]
Надежные принтеры и МФУ Epson, как и любая иная техника, со временем может начать сбоить в работе. К счастью, печатающие устройства данного производителя оснащены системой самодиагностики, которая позволяет определить неисправность по специальному коду ошибки принтера Epson.
Код появляется в виде небольшого сообщения на дисплее печатающего аппарата либо во всплывающем окне персонального компьютера (при наличии активного соединения принтера с ПК). Также о появлении ошибки сигнализируют мигающие светодиоды на панели управления принтера (так же, как коды ошибки Canon). В этой статье мы расскажем Вам, какие бывают коды ошибок Epson, значение кода ошибки Epson, а также причины появления и варианты сброса ошибки Epson.
Определение ошибки Epson по горящим/мигающим индикаторам
Стоит начать с того, что не все многофункциональные печатающие устройства Epson имеют встроенный дисплей или активное соединение с ПК. Поэтому самый явный способ определения возникшей неисправности принтера – это горящие/мигающие индикаторы ярко-оранжевым (желтым, красным) цветом на панели управления принтера. Если Вы заметили нечто подобное, тогда Вам необходимо обратить внимание на то, какой светодиод сигнализирует об ошибке и как он это делает. Следующая таблица гарантированно поможет Вам определить причину неисправности принтера:
|
Индикация ошибки |
Причина появления |
Рекомендации по решению |
|
Горит диод питания (зеленым) и бумаги (оранжевым). |
|
Устраните замятие и проверьте ролик захвата бумаги. Если все в порядке установите бумагу или лоток для печати на дисках. После нажмите на кнопку «Бумага» и продолжайте печать. |
|
Горит диод питания (зеленым), а бумаги медленно мигает (оранжевым). |
|
Устраните замятие, либо посредством разборки принтера, найдите и изымите посторонний предмет (часто попадаю скрепки, скобы и прочие канцелярские принадлежности). Аккуратно вытащите лоток для CD/DVD-дисков. Для продолжения печати нажмите кнопку «Бумага». |
|
Горит диод питания (зеленым) и капли (оранжевым). |
|
Нужно купить картридж для принтера Epson и установить его на место неработающего картриджа. Можно перезаправить картридж, если он еще не исчерпал свой ресурс. Также проблема может быть в засыхании дюз печатающей головки, загрязнении контактов и перекосе картриджа. |
|
Горит диод питания (зеленым), а капли медленно мигает (оранжевым). |
|
Если при мигающем индикаторе капли принтер продолжает работать в нормальном режиме, значит все хорошо, нужно лишь дозаправить картридж или поменять его. В других случаях, придется искать проблему методом перебора. Для начала следует скачать драйвер принтера Epson и заново его установить на ПК. Если не поможет, то следует промыть всю систему печати и почистить контакты. Сбросить ошибку уровня чернила программным способом и надеяться, что принтер заработает. Самое последнее, что может помочь – это прошивка принтера Epson. |
|
Горит диод питания (зеленым), а капли и бумаги быстро мигают (оранжевым). |
|
Закройте все крышки, которые должны быть закрыты во время печати. Кроме того, переустановить все съемные лотки. Если проблема осталась, тогда несите принтер в ремонт. Скорее всего, у него критическая ошибка, связанная с работой датчиков или главной платы. |
|
Диоды капли и бумаги мигают быстро (оранжевым). |
|
Устраните замятие и посторонние предметы из принтера. Передвиньте каретку в крайнее левое положение, а после запаркуйте обратно. Отсоедините принтер от электросети и подождите не менее 30 минут. После подключите и посмотрите на реакцию устройства. Если это не помогло, тогда можно попробовать промыть систему печати или прошить плату управления принтера. |
|
Диоды капли и бумаги мигают медленно (оранжевым). |
|
Если Вы не являетесь мастером, тогда выход только один – обращение в сервисный центр по обслуживанию оргтехники. |
Обратите внимание: В таблице указаны лишь те проблемы, которые можно устранить в домашних условиях, не имея особого опыта в обслуживании печатающих устройств. На деле их может быть куда больше, при наличии одной и той же индикации. Поэтому, если стандартные способы не помогли сбросить ошибку принтера Epson, то обратитесь за помощью в сервисный центр.
Общие коды ошибок принтеров Epson
Ошибки из этого списка обычно отображаются в сообщении на дисплее принтера. Иногда такой код увидеть во всплывающем окне персонального компьютера, если печатающее устройство подключено к нему. В частности, речь идет о следующих кодах Epson:
|
Код ошибки |
Причина появления |
Рекомендации по решению |
|
E-01 – несерьезная ошибка в функционировании принтера. |
|
Отключите питание принтера на 10-15 минут. Включите и дождитесь выхода в готовность печатающего аппарата. Пока принтер отключен, не будет лишним проверить его на замятие и наличие посторонних предметов. Как вариант, переустановите драйвер принтера Epson и прочее сопутствующее ПО. |
|
E-02 – нарушения в работе сканера МФУ Epson. |
|
Если банальное отключение принтера от сети, а также переустановка драйверов не помогли исключить проблему, тогда следует обратиться в СЦ. В случае появления ошибки сканера Epson, при попытке сканирования по сети, проверьте соответствующие настройки. |
|
E-05 – ошибка подключения принтера по Wi-Fi. |
|
Самое простое решение сброса ошибки сети принтера Epson, это сменить канал шифрования данных в веб-интерфейсе роутера. Обычно, это WPA или WPA2. Еще не помешает убедиться в том, что роутер работает нормально. Как бы забавно это не звучало, но иногда следует настраивать подключение принтера к беспроводной сети вблизи с Wi-Fi-роутером. |
|
E-06 – блокировка принтера по MAC-адресу. |
|
Самое оптимальное решение, это открыть веб-интерфейс роутера и очистить фильтрацию. Также не будет лишним отключить фильтрацию по MAC-адресу. Кроме того, можно поискать МАС принтера в черном списке роутера и удалить его. Проверьте количество активных подключений к роутеру. Возможно, их слишком много. |
|
E-11 – заполнен счетчик абсорбера (памперса) принтера или переполнен сама абсорбирующая губка. |
|
При E-11, первое, что стоит попытаться сделать, это программным способом сбросить ошибку памперса принтера Epson. Однако если это уже делали ранее, то помимо сброса ошибки, нужно разобрать принтер и промыть всю систему печати, начиная с картриджей, заканчивая абсорбером принтера. Если это не помогло, тогда придется прошить принтер Epson. |
|
W-01 – замятие бумаги в принтере Epson. |
|
Нужно аккуратно устранить замятие или изъять посторонний предмет из принтера. Если не помогло, ищите оптопару, отвечающую за протяжку бумаги. Возможно, она загрязнена или вовсе «отвалилась». Кроме того, обратите внимание на ролики протяжки бумаги. Часто случается такое, что они не подхватывают бумагу из лотка или механический дефект подминает лист, что приводит к замятию. |
|
W-11 – срок эксплуатации абсорбера (памперса) принтера подходит к концу. |
|
Действия по устранению проблемы такие же, как и для ошибки E-11, только начинать лучше сразу с промывки памперса, помпы, парковки, капы, печатающей головки и прочих элементов системы печати принтера. |
|
W-12 – принтер не видит картридж. |
|
Вытащите картридж из принтера, протрите контакты и установите расходник обратно. Во время установки картриджа в принтер, убедитесь, чтобы расходник идеально встал на свое место. Проверьте установленные картриджи на соответствие цветам (иногда потребители случайно устанавливают картридж с желтыми чернилами, на место расходника с голубой краской). |
|
W-13 – в принтер установлены не оригинальные картриджи. |
|
Решение самое простое – нужно купить оригинальный картридж для принтера Epson. Либо использовать совместимые расходники от проверенных производителей. Иногда помогает использование самообнуляющих чипов. Также можно попытаться сбросить счетчик чернила, что должно привести к разблокировке картриджей принтера. |
Внимание: Если простыми способами не удается сбросить ошибку Epson, тогда можно попытаться перепрошить принтер. Тем не менее, прошивка принтера Epson – это достаточно сложный процесс, который при неправильном исполнении может полностью вывести из строя Ваше печатающее устройство. Поэтому мы не рекомендуем его применять на практике, особенно если у Вас нет опыта в этой сфере деятельности.
Коды ошибок Epson, возникающие при подключении принтера к Wi-Fi по WPS
|
Код ошибки |
Причина появления |
Рекомендации по решению |
|
E-1 – отсутствует соединение по локальной сети. |
|
Проверьте, включен ли источник связи, а также его работоспособность. Проверьте кабель подключения к роутеру. Возможно, он отсоединился или сломался. Также не будет лишним проверить настройки локальной сети. Сбросить их и все параметры установить заново. |
|
E-2, E-3, E-7 – ошибка параметров беспроводного подключения. |
|
Проверьте работу Wi-Fi-роутера или заново перенастройте подключение принтера для работы в локальной сети. |
|
E-5 – ошибка поддержки метода шифрования данных. |
|
Самый простой способ сброса ошибки E-5 – это в настройках роутера попробовать сменить способ шифрования данных. Установить можно один из следующих: WEP 64, WEP 128, WPA, WPA2, WPA PSK (Personal), WPA2 PSK (Personal). |
|
E-6 – MAC-адрес принтера заблокирован. |
|
Увеличьте количество подключаемых устройств к роутеру или уберите те, которые больше не требуются. Уберите фильтрацию по MAC-адресу, а также удалите принтер из списка заблокированных устройств. При подключении с использованием режима шифрования WEP убедитесь, что ключ и индекс соответствуют верным значениям. |
|
E-8 – принтер не подключен к сети. |
|
Нужно перепроверить параметры и настроить их правильным образом. Если проблема не была устранена, тогда следует проверить состояние роутера и принтера. |
|
E-9 – отсутствует подключение принтера к Интернету. |
|
Включить роутер, если он был отключен или дождаться, пока появится Интернет (если проблема в провайдере). |
|
E-10 – нет доступа к сети. |
|
Перенастройте подключение принтера к локальной сети. Особенно обратите внимание на подключенный протокол. Если установлен DHCP, то в настройках принтера выставите автоматическое получение ИП-адреса. |
|
E-11 – невозможно определить адрес шлюза. |
|
В режиме ручной настройки принтера нужно выбрать протокол TCP/IP. Включить устройство связи и проверить его на работоспособность. |
|
E-12 – недоступен сетевой адрес устройства. |
|
Проверьте правильность сетевых параметров и выполните их повторную настройку. Проверьте правильность подключения принтера к сети. |
|
E-13 – ошибка протокола сети. |
|
Если протокол TCP/IP на принтере настроен автоматически, а в сети стоят ручные настройки, то они будут отличаться, из-за чего и появится ошибка E-13 принтера Epson. |
|
I-22 – ошибка подключения принтера к Wi-Fi. |
|
Нужно проверить роутер и Интернет на работоспособность. Если все хорошо, тогда возможно проблема в подключении по WPS. Нужно выполнить ручное подключение к беспроводной сети. |
|
I-23 – невозможно подключиться к сети. |
|
Нужно попытаться переподключится. Если не помогло, отключите роутер на 10 минут и попытайтесь снова. В случае с отсутствием поддержки WPS, выполните подключение вручную. |
|
I-31 – не найдено программное обеспечение. |
|
Переустановите драйвер принтера Epson или установите все необходимое программное оборудование для печати по беспроводной сети. Проверьте работу роутера/ Интернета, а также правильность настроек сети. |
|
I-41 – печать невозможна (актуально только для печати через AirPrint с устройств под управлением системы iOS). |
|
Правильно настройте параметры печати в программе AirPrint. Переустановите AirPrint. |
Обратите внимание: Фактически все проблемы с подключением к беспроводной сети устраняются настройкой/перенастройкой Wi-Fi-модуля или параметров принтера.
Критические коды ошибок принтеров Epson
|
Код ошибки |
Расшифровка ошибки |
Причина появления |
|
01H, 0x01 |
Перегрузка позиционирования каретки принтера |
Проблема в неисправности мотора (перебрать, почистить, заменить), перегруженном приводе каретки (устранить замятие или посторонний предмет, смазать, заменить), отсутствии контакта в каком-либо узле (проверить шлейфы, почистить контакты), отсоединении крышек или лотков (проверить надежность крепления), а также сбои в работе форматера принтера (прошивка, замена). |
|
02H, 0x02 |
Ошибка скорости движения каретки принтера |
Проблема в энкодере (почистить, заменить), датчике каретки (почистить, заменить) или главной плате принтера (прошивка, замена). |
|
03H, 0x03 |
Ошибка обратного движения каретки |
Проблема в энкодере (почистить, заменить), датчике каретки (почистить, заменить), наличии посторонних предметов (устранить) или главной плате принтера (прошивка, замена). |
|
04H, 0x04 |
Движение каретки заблокировано |
Проблема в энкодере (почистить, заменить), датчике каретки (почистить, заменить), наличии посторонних предметов (устранить) или главной плате принтера (прошивка, замена). |
|
08H, 0x08 |
Нарушение корректности размещения каретки на обратном ходу |
Проблема в энкодере (почистить, заменить), датчике каретки (почистить, заменить), наличии посторонних предметов (устранить) или главной плате принтера (прошивка, замена). |
|
09H, 0x09 |
Нарушение движения каретки перед ее парковкой |
Проблема в энкодере (почистить, заменить), датчике каретки (почистить, заменить), наличии посторонних предметов (устранить) или главной плате принтера (прошивка, замена). |
|
0AH, 0xA |
Избыточная нагрузка позиционирования каретки |
Проблема в неисправности мотора (перебрать, почистить, заменить), перегруженном приводе каретки (устранить замятие или посторонний предмет, смазать, заменить), отсутствии контакта в каком-либо узле (проверить шлейфы, почистить контакты), а также сбои в работе форматера принтера (прошивка, замена). |
|
10H, 0x10 |
Начальное положение каретки сканера не определено |
Проблема с модулем сканирования (проверить крышки, стойки, шлейф), приводом сканера (разобрать, смазать, заменить) или форматером принтера (прошить, заменить). |
|
14H, 0x14 |
Ошибка сканирования |
Проблема в загруженности привода сканера (проверить, заменить), отсутствии смазки (почистить, смазать), шестеренках привода (заменить) или постороннем предмете (устранить). |
|
20H, 0x20 |
Проблема светодиода подсветки линейки сканера |
Проблема с модулем сканирования (проверить крышки, стойки, шлейф), стеклом сканера (почистить, устранить посторонний предмет) или форматером принтера (прошить, заменить). |
|
29H, 0x29 |
Ошибка подачи/протяжки бумаги |
Проблема в механизме протяжки бумаги (проверить, заменить), энкодере (прочистка, замена) или главной плате (прошить, заменить). |
|
40H, 0x40 |
Ошибка определения температуры транзистора |
Проблема в форматере принтера (прошить, перепаять, заменить). |
|
41H, 0x41 |
Ошибка, вызвана перегревом или замыканием печатающей головки принтера Epson, во время печати |
Проблема в печатающей головке (промыть, просушить, заменить), контактах (переподключить, заменить), СНПЧ/картриджах (заправить, прокачать чернила) или форматере принтера (заменить). |
|
42H, 0x42 |
Ошибка, вызвана перегревом или замыканием печатающей головки принтера Epson, после промывки |
Проблема в СНПЧ/картриджах (заправить, прокачать чернила), печатающей головке (заменить), контактах (заменить) или форматере принтера (заменить). |
|
43H, 0x43 |
Перегрев печатающей головки принтера Epson |
Проблема в СНПЧ/картриджах (промыть, заправить, прокачать), печатающей головке (промыть, заменить), контактах (заменить) или форматере принтера (прошить, заменить). |
|
50H, 0x50 |
Не определяется положение каретки |
Проблема может быть в направляющих (поправить, заменить), постороннем предмете (устранить), приводе каретки (ремонт, замена) или главной плате принтера (прошивка, замена). |
|
51H, 0x51 |
Каретка не может разблокироваться |
Проблема в направляющих (поправить, заменить), постороннем предмете (устранить), капе/парковке (почистить, заменить), контактах (почистить, заменить) или главной плате принтера (прошить, заменить). |
|
52H, 0x52 |
Каретка не может заблокироваться |
Проблема в направляющих (поправить, заменить), постороннем предмете (устранить), капе/парковке (почистить, заменить), контактах (почистить, заменить) или главной плате принтера (прошить, заменить). |
|
53H, 0x53; 54H, 0x54; 55H, 0x55 |
Фатальная ошибка работы сканера |
Проблема в блоке сканера (поиск и устранение дефекта, замена блока). |
|
56H, 0x56 |
Ошибка соединения контактов картриджей и принтера |
Проблема в контактной площадке (почистить, заменить), чипе картриджа (почистить, заменить), чипе принтера (почистить, заменить) или форматере (прошить, заменить). |
|
5BH, 05B |
Принтер не может автоматически определить причину возникновения ошибки замятия бумаги |
Может быть все что угодно, начиная от мелкого постороннего предмета, заканчивая сбоем в работе форматера. |
|
60H, 0x60 |
Слабый сигнал PW-датчика |
Проблема в датчике, определения ширины бумаги (почистить, заменить) или в форматере принтера (прошить, заменить). |
|
61H, 0x61 |
Чрезмерный сигнал PW-датчика |
Проблема в датчике (заменить), питании (проверить) или главной плате (прошить, заменить). |
|
62H, 0x62 |
Ошибка датчика бумаги |
Проблема в оптопаре/датчике (почистить, заменить), механизме протяжки бумаги (найти дефект, почистить, заменить), наличии замятия (устранить) или рычажке датчика бумаги (заменить). |
|
63H, 0x63 |
Выключение принтера из-за невозможности определить чип картриджа |
Проблема в чипе картриджа (почистить, заменить чип, купить оригинальный картридж), питании (проверить), постороннем предмете (устранить) или форматере (прошить, заменить). |
|
64H, 0x64 |
Проблема автоматического сбрасывания ошибки замятия бумаги |
Проблема в замятии или наличии постороннего предмета (устранить), датчике бумаги (почистить, заменить), механизме протяжки бумаги (прочистить, устранить дефект, заменить), главной плате (перепрошить, заменить). |
|
69H, 0x69 |
Ошибка контакта подключения узла обслуживания системы печати |
Проблема в контакте (очистить, заменить), наличии посторонних предметов (выявить и убрать), чипе картриджей (почистить, поправить картриджи, заменить чип или картридж) или форматере (прошить, заменить). |
|
70H, 0x70 |
Ошибка ведущего вала мотора |
Проблема в двигателе (переборка, замена деталей или изделия в целом), датчике (чистка, замена) или шлейфе (переподключение, чистка, замена). |
|
71H, 0x71 |
Ошибка позиционирования вала мотора |
Проблема в двигателе (переборка, замена деталей или изделия в целом), датчике (чистка, замена) или шлейфе (переподключение, чистка, замена). |
|
72H, 0x72 |
Ошибка работы мотора принтера |
Проблема в двигателе (переборка, замена деталей или изделия в целом), датчике (чистка, замена) или шлейфе (переподключение, чистка, замена). |
|
80H, 0x80 |
Ошибка предохранителя F1 материнской платы |
Проблема в печатающей головке (замена) или главной плате (прошивка, замена). |
|
81H, 0x81; 83H, 0x83; 84H, 0x84; 87H, 0x87; 88H, 0x88; 89H, 0x89 |
Ошибка сенсора PIS |
Проблема в рефлекторе под кареткой (чистка, заклейка отверстий, замена), сенсоре (чистка, замена) или материнской плате (прошивка, замена). |
|
82H, 0x82 |
Ошибка рефлектора каретки |
Проблема в рефлекторе под кареткой (чистка, заклейка отверстий, замена), сенсоре (чистка, замена) или материнской плате (прошивка, замена). |
|
A0H, 0xA0 |
Ошибка счетчика абсорбера (памперса) принтера Epson |
Проблема в заполнении памперса отработкой (разобрать принтер, почистить, заменить губку) или в счетчике/датчике отработки (сбросить счетчик памперса принтера, заменить). |
|
EAH, 0xEA |
Перегрузка печатающей головки во время ее позиционирования |
Проблема в посторонних предметах (устранить), контактах ПГ (почистить, заменить), микросхеме ПГ (заменить головку) или материнской плате (прошить, заменить). |
|
97H, 0x97 |
Увеличенное напряжение на чипе печатающей головки |
Проблема в печатающей головке (промыть, заменить), материнской плате (прошить, заменить) или шлейфе (прочистить контакты, заменить). |
|
D1H, 0xD1 |
Ошибка запарковывания каретки |
Проблема в наличии посторонних предметов (убрать), парковке и капе (почистить, установить капу на место, заменить). |
|
D2H, 0xD2 |
Несоответствие времени движения каретки |
Проблема в энкодере (почистить, заменить), датчике каретки (почистить, заменить), приводе каретки (осмотреть, заменить) или главной плате принтера (прошивка, замена). |
|
D3H, 0xD3 |
Несоответствие времени подачи бумаги |
Проблема в механизме протяжки (найти и исправить дефект, заменить) или форматере принтера (прошить, заменить). |
|
D4H, 0xD4 |
Несоответствие времени протяжки бумаги |
Проблема в механизме протяжки (найти и исправить дефект, заменить), шлейфе (переподключить, заменить) или форматере принтера (прошить, заменить). |
|
F1H, 0xF1 |
Избыточная нагрузка при подаче бумаги |
Проблема в механизме подачи бумаги (проверить, заменить), энкодере (прочистка, замена) или главной плате (прошить, заменить). |
|
F2H, 0xF2 |
Высокая скорость протяжки бумаги |
Проблема в механизме протяжки бумаги (проверить, заменить), энкодере (прочистка, замена) или главной плате (прошить, заменить). |
|
F3H, 0xF3 |
Ошибка датчика обратного хода податчика бумаги |
Проблема в механизме подачи бумаги (проверить, заменить), энкодере (прочистка, замена), шлейфе (подсоединить, заменить) или главной плате (прошить, заменить). |
|
F4H, 0xF4 |
Блокировка податчика бумаги |
Проблема в механизме подачи бумаги (проверить, заменить), энкодере (прочистка, замена) или главной плате (прошить, заменить). |
|
F8H, 0xF8 |
Ошибка обратного хода податчика бумаги |
Проблема в механизме подачи бумаги (проверить, заменить), энкодере (прочистка, замена), шлейфе (подсоединить, заменить) или главной плате (прошить, заменить). |
|
F9H, 0xF9 |
Высокая скорость подачи бумаги |
Проблема в механизме протяжки бумаги (проверить, заменить), энкодере (прочистка, замена) или главной плате (прошить, заменить). |
|
FAH, 0xFA |
Избыточная нагрузка при подаче бумаги |
Проблема в механизме протяжки бумаги (проверить, заменить), энкодере (прочистка, замена) или главной плате (прошить, заменить). |
|
FCH, 0xFC |
Ошибка позиционирования податчика бумаги |
Проблема в механизме протяжки бумаги (проверить, заменить), энкодере (прочистка, замена) или главной плате (прошить, заменить). |
Внимание: Фактически все ошибки относятся к категории трудно устранимых. Поэтому, если не имеете опыта в сервисном обслуживании печатающего устройства, не рискуйте, лучше сразу обратитесь к специалисту. После проведения диагностики, он сможет определить, возможно ли починить принтер или лучше сдать его на утилизацию.
Альтернативные варианты обозначения некоторых кодов ошибок Epson
|
Код ошибки |
Расшифровка ошибки |
Причина появления |
|
000031 |
Ошибка позиционирования каретки |
Проблема в неисправности мотора (перебрать, почистить, заменить), перегруженном приводе каретки (устранить замятие или посторонний предмет, смазать, заменить), отсутствии контакта в каком-либо узле (проверить шлейфы, почистить контакты), отсоединении крышек или лотков (проверить надежность крепления), а также сбои в работе форматера принтера (прошивка, замена). |
|
000033 |
Ошибка замятия бумаги |
Проблема может быть во многом. Первое, на что стоит обратить внимание, это на наличие реального замятия или постороннего предмета (устранить). Если не помогло, переходим к разборке принтера и выявления поломки. Смотрим податчик и механизм протяжки бумаги. Если все хорошо ищем проблему в каретке или форматере принтера. |
|
000041 |
Ошибка подачи/протяжки бумаги |
Проблема в механизме протяжки/подачи бумаги (проверить, заменить), энкодере (прочистка, замена) или главной плате (прошить, заменить). |
|
033001 |
Ошибка печатающей головки (предохранителя) |
Проблема в печатающей головке (промыть, заменить), контактах (почистить, заменить) или форматере (прошить, заменить). |
|
033007 |
Ошибка считывания чипа картриджа |
Проблема в чипе картриджа или принтера (почистить, заменить чип или картридж) или главной плате (прошить, заменить). |
|
033503 |
Ошибка счетчика уровня чернила |
Проблема в датчике считывания количества отпечатков (протереть, заменить), картриджах (установлен неоригинальный картридж или перезаправленный) или материнской плате принтера (прошить, заменить). Ошибку уровня чернила можно сбросить программным способом. |
Обратите внимание: Список не полный. Здесь представлены лишь те коды ошибок, которые часто встречаются на принтерах Epson. Если Вы не нашли нужный код в списке, то можете оставить свой комментарий внизу этой статьи. Наши эксперты в самое краткое время обработают информацию и постараются решить Вашу проблему.
После того как произошла поломка принтера я долго с ним не занимался и вот решил его посмотреть. Разобрал, ничего особенного не обнаружил кроме капелек чернил на энкодерской ленте головки (та, по которой принтер ориентируется в положении головки, на ней почти невидимо нанесены метки, считываются оптикой). После того как я собрал принтер он после включения сразу сообщал об ошибке и не работал даже сканер. Пока я пытался его запустить я похоже повредил мат.плату тем, что на горячую подключал к ней провод питания, от чего даже были искры и так я делал много раз. После того как я нашёл причину неработоспособности — был неправильно мной подключен сканер, не в тот разъём один провод воткнул, появилась вторая проблема — при включении принтера головка дико стукалась об стенку принтера и выводилась ошибка, сканер при этом тоже не работал. Я нашёл причину, оказалось что у шлейфа сенсора позиции головки согнулись контакты, я их выпрямил ножом и принтер нормально начал стартовать, но после инициализации на экран выводится ошибка о невозможности распознать картриджи, при этом сканер работает. На этом всё и остановилось, я разбирал головку, прозвонил шлейф картриджей — ничего не нашёл, похоже сгорела либо плата картриджей, либо мать. Теперь данным МФУ остаётся пользоваться только как сканером. Изначальная поломка возможно была связана с энкодерской лентой, она как раз была испачкана в самом начале, там головка и останавливалась, достаточно было её протереть.
0
Существует множество причин, из-за которых сканер может перестать функционировать. Некоторые неисправности можно устранить самостоятельно, другие — только при помощи специалистов. Рассмотрим, что можно предпринять в случае отказа работы сканеров производства Epson.
Критическая ошибка неизвестного происхождения
Возникновение критической ошибки можно определить по бесконечно и часто мигающему индикатору питания сканера Epson. В подобных случаях устройство следует отключить от сети на 10-20 секунд, отсоединить от него USB-кабель, а затем вновь включить.
Если индикатор загорелся стабильно, работу со сканером можно будет продолжить. Если же он не перестает мигать даже после нескольких циклов выключения-включения, останется только обратиться в сервисный центр. Критические ошибки подобного рода проблематично устранить в домашних условиях без специального оборудования.
Проблемы с питанием
Если индикатор включения сканера горит, это не еще не означает, что устройство не имеет проблем с электропитанием. Современные сканирующие машины оборудуются цифровыми контроллерами питания, управляемые микропроцессором. В работе любых цифровых устройств могут возникать не только аппаратные, но и программные сбои, из-за чего они просто зависают.
Сбои могут быть вызваны как внешними, так и внутренними факторами. К первым следует относить перебои с сетевым электропитанием, отсутствие надлежащих условий эксплуатации сканера (например, высокий уровень влажности или запыленность), неполадки в работе интерфейсного USB-кабеля (или порта, в который он подключается) и другие. Внутренние факторы — программные или аппаратные неисправности того или иного модуля устройства, повлекшие за собой сбои в работе контроллера питания.
Если выключение сканера на несколько минут не помогает, возможно, его лучше отвезти в сервисный центр.
Неисправности USB-интерфейса
Некоторые модели планшетных сканеров Epson могут исправно работать только при условии, что они были правильно подключены к компьютеру. Если используется USB-кабель стороннего производителя либо он имеет физические повреждения, устройство может даже не включиться. То же самое наблюдается и при неисправностях USB-портов на самом сканере и компьютере, в который он подключается.
В подобных ситуациях можно попробовать следующее:
- Заменить USB-шнур (желательно оригинальным кабелем Epson).
- Подключить кабель в другой USB-порт компьютера.
- Подключить сканер к другому компьютеру (возможно, проблемы имеются на имеющемся ПК).
Если ничего из этого не помогает, скорее всего, сканер имеет серьезные аппаратные или программные неисправности, устранение которых следует доверить специалистам.
Программные неисправности на компьютере
Большинство проблем со сканером все же связано с неполадками в работе программного обеспечения на компьютере. Действия вредоносных программ, неосторожные манипуляции пользователя с настройками операционной системы и многие другие причины могут легко нарушить работу устройства. Если на компьютере отсутствуют вирусы и никакие системные настройки ОС не изменялись, останется только переустановить программное обеспечение сканера.
Первым делом рекомендуется удалить из системы уже установленные драйверы и сервисные утилиты, обеспечивающие взаимодействие сканера с компьютером. Для удаления драйвера:
- Нажмите на клавиатуре клавиши «Win + R».
- В открывшееся окошко «Выполнить» скопируйте без кавычек команду «devmgmt.msc», затем нажмите клавишу «Enter».
- В окне «Диспетчер устройств» откройте раздел «Контроллеры USB» или «Устройства обработки изображений».
- Найдите в списке название сканера Epson и кликните по правой кнопкой мыши.
- В контекстном меню выберите пункт «Удалить устройство».
Сервисные утилиты Epson можно удалить следующим образом:
- Перейдите в «Панель управления».
- Откройте раздел «Программы», затем — «Программы и компоненты».
- Найдите в списке все приложения, связанные со сканером — Epson Scan, Epson Event Manager и т.д. (в названии программы всегда фигурирует «Epson»).
- Кликните по приложению мышкой два раза.
- Следуйте инструкциям на экране.
Далее останется установить программное обеспечение сканера с диска, прилагаемого в комплекте с устройством. Если он отсутствует, драйверы и программы можно скачать на официальном сайте производителя:
- Перейдите по ссылке http://www.epson.ru.
- В правой части страницы впишите в поисковую строку название и модель сканера, например — «Epson Perfection V19».
- На странице сканера перейдите в раздел «Драйверы и руководства».
- Выберите нужный вариант в выпадающем списке «Укажите операционную систему».
- Немного ниже отобразится кнопка «Загрузить», кликните по ней для скачивания ПО к выбранной модели сканера Epson.
В комплекте с драйверами обычно присутствуют специализированные приложения для работы со сканером. Сюда относится ранее упомянутые программы Epson Scan и Epson Event Manager. Сбои в этих приложениях также могут приводить к неполадкам в работе сканера. Например, пользователь отсканировал документ, но его изображение не поступило на компьютер. В подобных случаях нужно просто переустановить сервисные утилиты Epson. Также можно использовать вместо них приложения сторонних разработчиков.
Rx610 — ошибка принтера но не памперс
видимо клинит каретку мезаника или двигатель
| Сообщение #1
Отправлено 12 февраля 2010 — 15:18
МФУ Epson RX610 проработал чуть больше года.Стал при включении выдавать сообщение ОШИБКА ПРИНТЕРА.ВЫКЛЮЧИТЕ-ВКЛЮЧИТЕ.СМ.ДОКУМЕНТАЦИЮ.Выключение и включение ничего не дают-ошибка остается. Памперс сбросил,но ошибка так-же осталась.Если с вечера выключить,а на утро включить-ошибка пропадает и принтер работает,можно печатать,но как только выключаешь его-ошибка снова возникает.Может кто решил эту проблему-отзовитесь?
- Наверх of the page up there ^
-
0
| Сообщение #2
Отправлено 12 февраля 2010 — 17:31
ЮХа
Вчера сооблазнила меня одна девица своим… принтером. Забрал я принтер домой. Это из серии: дело было вечером, делать было нечего.
Принтер R290. Не определяются картриджи СНПЧ.
Выкинул я нах..фиг эту СНПЧ. Увидел, что контакты в каретке залиты какой-то маслянистой жидкостью и сильно пахнут. Не, пахнут — не то слово. ВОНЯЮТ дешёвой парфюмерией. Позвонил девице. Она созналась — муж её (крутой компьютерщик) помыл сабж своим «духолоном», чтобы вернуть принтер к жизни.
Снял плату с пружинками. Вымыл водой с мылом, просушил.
Далее поставил планку с чипами от Ресеттерс (R270), дабы быстро и просто понять проблему. Принтер зажёг зелёный сигнал. Чипы определились.
Выкинул замызганные вонючие духолоном картриджы, из старых запасов изъял капсулы. Быстро смонтировал систему. И вот тут (внимание!) заметил, что крышка, закрывающая шлейфы с правой стороны каретки валяется на столе.
Пардон, забыл поставить. Поставил. В памяти отпечаталось, что как-то кривовасто. Но встала.
Фиг с ним. Скачал драйвер, установил. Включаю принтер . Мигают два красных фонаря. ОБЩАЯ ОШИБКА. Статус-монитор как всегда сообщает, что нужно удалить попавшие внутрь предметы…
А чего удалять, если принтер как на ладони, весь растерзанный?
Вот так, ребята! Не надо сучить ножонками, когда техника умнее тебя!
Написанное выше — личное мнение писателя.
- Наверх of the page up there ^
-
0
| Сообщение #3
Отправлено 12 февраля 2010 — 18:49
Сергиус1
Хм…и как же эта удивительная история может пролить свет на проблему с моим МФУ ?
- Наверх of the page up there ^
-
0
| Сообщение #4
Отправлено 12 февраля 2010 — 19:12
ЮХа
Где-то есть проблемы с передвижением каретки.
Где? Не знаю. Искать вам.
Желаю успехов!
Когда я вижу засраный чернилами принтер, СНПЧ, которую купили нищие, поведясь на рекламу, и посты неумех на разнообразных Интернет-ресурсах, то хочется послать. Всех и далеко.
Но ворона продолжает клевать говно! 
Прикрепленные изображения
Написанное выше — личное мнение писателя.
- Наверх of the page up there ^
-
0
| Сообщение #5
Отправлено 12 февраля 2010 — 20:41
Сергиус1
Добился того что только после часового простоя и последующим включением принтер включается и уже не выдает ошибку.Но здесь сразу же возникают следующие проблемы.Принтер печатает картинку в режиме ТЕКСТ или ТЕКСТ ПЛЮС ИЗОБРАЖЕНИЕ,в режимах ФОТО и ЛУЧШЕГО ФОТО выходит сообщение что бумага замята.Печатать на CD отказывается совсем-выводит сообщение ПЕРЕУСТАНОВИТЕ ЛОТОК.Никаких посторонних предметов и бумаги внутри нет!Может быть по программной части беда и нужно сменить прошивку?Если до ,то подскажите как.
- Наверх of the page up there ^
-
0
| Сообщение #6
Отправлено 12 февраля 2010 — 21:48
koka
Прошивка там не при делах…»шоколадный» глаз смотреть.
Самый идеальный и надёжный принтер…фломастеры.
- Наверх of the page up there ^
-
0
| Сообщение #7
Отправлено 12 февраля 2010 — 22:22
romanM
koka (12th February 2010 — 09:48 PM) писал:
«шоколадный» глаз смотреть.
не канает, там в этих моделях его не заливает!!!
Сергиус1 уВАС запущенный случай, убития механики:
1. протереть вал каретки насухо, смазать салом, из холодильника, или синтетическим смазюком с тефлоном, если найдёте..
2. смотреть слева внизу каретки, флажок качается при включении?
3. убитый двигатель, после продолжительной работы -умирает, только менять, потом вообще станет!
..много всего, но не через нет, надо вживую тестировать!
Делаю СНПЧ на всё, что в руки попадает, и это работает!
- Наверх of the page up there ^
-
0
| Сообщение #8
Отправлено 30 ноября 2011 — 21:30
Alexej_penza
У меня похожая ситуация. Открывал тему на «Форуме первых вопросов»( Epson Stylus Photo RX640 (мфу)Ошибка при включении ) . Пока без результатов. Недавно нашёл в «сервисном мануале», что код последней фатальной ошибки можно найти на EEPROM по адресу: 3CH c помощью adjustment program. Расшифровка кодов имеется в том-же мануале. Однако, немного «порыскав» на форуме пришёл к выводу: adjustment program — опасная штука! Пользоваться ей или нет — дело твоё. Я же пока даже не искал эту программу.
- Наверх of the page up there ^
-
0
- ← Предыдущая тема
- Памперсы — сброс, замена, вывод слива, сервисные программы, ошибки, EEPROM, прошивки, сервисные мануалы
- Следующая тема →
- Вы не можете создать новую тему
- Вы не можете ответить в тему
1 человек читают эту тему
0 пользователей, 1 гостей, 0 скрытых пользователей
При возникновении критической ошибки принтер Epson перестает работать и заносит в энергонезависимую память код ошибки. По этому коду можно узнать область неисправности. Приводим регулярно встречающиеся коды ошибок струйных принтеров и МФУ Epson с расшифровкой на русском языке. Коды ошибок принтеров Epson указаны в 16-системе, которые записываются как XXH, где H (Hex, hexadeсimal) обозначает шестнадцатиричную систему. А также числа в 16-ричной системе в некоторых языках программирования принято обозначать 0xXX.
Код ошибки принтера Epson можно узнать, например, в программе Adjustment Program для конкретной модели.
| Код | Расшифровка | Возможные причины неисправности |
|---|---|---|
| 01H, 0x01 | CR PID excess load error — ошибка перегрузки позиционирования каретки | • Неисправность двигателя каретки • Перегрузка механизма привода каретки ( замятие бумаги, инородное тело, недостаточной смазки, деформация каркаса) • некоторые части разъединились. (Верхний лоток бумаги, Крышка в сборе) • Отсутствуют зубцы на ремне привода каретки• Неправильное натяжение ремня • Отсоединение шлейфа • Неисправность главной платы (Неисправность схемы управления двигателем) |
| 02H,
0x02 |
CR PID excess speed error — ошибка перегрузки позиционирования каретки по скорости | •Неисправность энкодера каретки (загрязнен, повреждена шкала, неисправен датчик) • Неисправность главной платы (Неисправность двигателя) |
| 03H,
0x03 |
CR PID reverse error — ошибка позиционирования каретки при обратном движении | • Неисправность энкодера каретки (загрязнен, повреждена шкала, неисправен датчик)• Внешние воздействия на принтер во время работы, вызывающие остановку каретки, например, инородные предметы, вибрация• Пропуск зубцов ремня каретки• Замятие бумаги • Неисправность главной платы (Неисправность двигателя) |
| 04H,
0x04 |
CR PID lock error — ошибка блокирования каретки | >• Неисправность энкодера каретки (загрязнен, повреждена шкала, неисправен датчик)• Внешние воздействия на принтер во время работы, вызывающие остановку каретки, например, инородные предметы, вибрация• Пропуск зубцов ремня каретки• Замятие бумаги • Неисправность главной платы (Неисправность двигателя) |
| 08H,
0x08 |
CR load position reverse error — ошибка выполнения позиционирования каретки при обратном ходе | • Неисправность энкодера каретки (загрязнен, повреждена шкала, неисправен датчик)• Неисправность главной платы (Неисправность двигателя) |
| 09H,
0x09 |
CR load position excess speed error — ошибка каретки по скорости при выполнении позиционирования | • Неисправность энкодера каретки (загрязнен, повреждена шкала, неисправен датчик)• Неисправность главной платы (Неисправность двигателя) • Пропуск зубцов ремня каретки• Неправильное натяжение ремня• Замятие бумаги • Неисправность главной платы (Неисправность двигателя) |
| 0AH,
0xA |
CR load position excess load error — ошибка избыточной нагрузки позиционирования каретки | • Неисправность двигателя каретки • Перегрузка механизма привода каретки ( замятие бумаги, инородное тело, недостаточной смазки, деформация каркаса, неисправность рычага переключателя) • Отсоединение шлейфа • Неисправность главной платы (Неисправность двигателя) |
| 10H,
0x10 |
Home position detection error (Scanner) — ошибка определения начального положения сканера | • Неисправность сканирующего модуля• Неисправность верхней крышки сканера (загрязненная начальная полоска) • Неисправность нижней части сканера (повреждение стойки) • Неисправность двигателя сканера • Недостаточно смазки • Инородный предмет • Шлейф сканера отсоединился/неисправный • Неисправность главной платы |
| 20H,
0x20 |
LED lightning error (Scanner) ошибка подсветки сканирующей линейки | • Неисправность сканирующего модуля• Инородный предмет • Неисправность верхней крышки сканера (загрязненная начальная полоска) • Неисправность главной платы |
| 40H,
0x40 |
Transistor temperature error — ошибка по темппературе транзисторов | • Неисправность главной платы |
| 41H,
0x41 |
X-Hot detect error (pre printing) — ошибка перегрева перед печатью | • Неисправность печатающей головки • Неисправность главной платы |
| 42H,
0x42 |
X-Hot detect error (after flushing) — ошибка перегрева после прочистки | • Неисправность печатающей головки • Неисправность главной платы |
| 43H,
0x43 |
Head temperature error перегрев печатающей головки | • Неисправность печатающей головки • Неисправность главной платы |
| 50H,
0x50 |
Home position error — ошибка определения начального положения каретки | • Инородные предметы • Деформация шасси • Неисправность механизма переключения • Замятие бумаги |
| 51H,
0x51 |
Невозможность разблокировки каретки | • Инородные предметы • Деформация шасси • Замятие бумаги |
| 52H,
0x52 |
Невозможность блокировки каретки | • Инородные предметы • Деформация шасси • Замятие бумаги |
| 56H,
0x56 |
Contact error at ink replacement timing (Power-off) ошибка контактов при замене картриджей (выключении) | • Инородные предметы • Неправильно установлены картриджи • замятие бумаги |
| 58H,
0x58 |
PF motor drive error
Ошибка двигателя подачи бумаги |
• Неисправен двигатель подачи бумаги • Неисправность главной платы• Неисправность узла обслуживания |
| 5BH,
0x5B |
Insoluble paper jam error — неразрешимая ошибка замятия бумаги | • Инородные предметы • Деформация шасси • Неисправность механизма переключения • Замятие бумаги |
| 60H,
0x60 |
PW detection error — недостаточное излучение на PW датчике | • Посторонние предметы внизу под кареткой, сгорел датчик ширины бумаги, грязный датчик , залит чернилами • Неисправность главной платы |
| 61H,
0x61 |
Light emission of the PW sensor is greater than expected | • Посторонняя засветка • Посторонние предметы внизу под кареткой, сгорел датчик PW |
| 62H,
0x62 |
Рареr sensor lever failure — неисправность датчика бумаги | • Сломан рычаг датчика бумаги • Посторонние предметы • неисправность оптопары |
| 69H,
0x69 |
Contact error at I/S clutch operation — ошибка несанкционированного контакта при операции системы чернил | • Неисправность системы чернил (узла обслуживания) • Неисправность главной платы • Посторонние предметы • Картриджи не вставлены до конца |
| 70H,
0x70 |
Ошибка привода двигателя APG (ведущий вал) | • Ошибка сенсора APG. Отказ мотора APG. Посторонний объект. Отсоединение кабеля или шлейфа. |
| 71H,
0x71 |
APG невозможно найти начальную позицию | • Ошибка сенсора APG. Отказ двигателя APG. Инородные предметы. Отсоединение кабеля или шлейфа. |
| 72H,
0x72 |
Ошибка двигателя APG | • Неисправен двигатель APG |
| 89H,
0x89 |
Препятствие во время чистки головки | Инородные предметы. |
| 97H,
0x97 |
Head drive circuit VBS over-voltage error — повышенное напряжение в цепи драйвера головки | • Неисправна печатающая головка • Неисправна главная плата |
| 9AH,
0x9A |
Circuit error (include blowout of a fuse), Main Board failer — ошибка в схеме (включая перегорание предохранителя), неисправна главная плата управления | Неисправна печатающая головка • Неисправность главной платы • Сгорел предохранитель на плате |
| 0x9C | X-Hot detect error (pre printing) — перегрев головки перед печатью | • Неисправна печатающая головка • Неисправна главная плата |
| 0x9D | X-Hot detect error (after flushing) — перегрев головки после чистки | • Неисправна печатающая головка • Неисправна главная плата |
| 0x9E | Head temperature error
Ошибка перегрева головки |
• Неисправна печатающая головка • Неисправна главная плата |
| 9FH,
0x9F |
No print inspection mode error | Ошибка невозможности войти в режим проверки — заменить плату или головку |
| A0H,
0xA0 |
Переполнение абсорберов | • один из счетчиков абсорберов переполнился, требуется обслуживание |
| E9H
0xE9 |
CR load position excess speed error | • Ошибка каретки по скорости. Проблемы с энкодером, датчиком позиционирования, платой управления. |
| EAH,
0xEA |
CR load position control over-load error — ошибка перегрузки при выполнении позиционирования головки | • Замятие бумаги • Инородные предметы • Помехи движению каретки |
| D1H,
0xD1 |
CR (PID) driving time error — ошибка позиционирования каретки по времени | • Неисправность механизма переключения • Замятие бумаги |
| D2H,
0xD2 |
CR (load position) driving time error — ошибка перемещения каретки по времени | • Неисправность механизма переключения • Неисправность двигателя каретки • Неисправность главной платы (Неисправность двигателя) |
| D3H,
0xD3 |
PF (PID) driving time error — ошибка подачи бумаги по времени | • Неисправность главной платы (Неисправная прошивка)• |
| D4H,
0xD4 |
PF (BS) driving time error | • Неисправность механизма переключения • Неисправность двигателя каретки• Неисправность главной платы (Неисправность двигателя) |
| F1H,
0xF1 |
PF PID excess load error — избыточная нагрузка при подаче бумаги | • Неисправность двигателя бумаги • Избыточная нагрузка механизма подачи бумаги (замятие,инородные предметы, недостаточно смазки, деформация шасси) • • Пропуск зуба ремня каретки• Неправильное натяжение ремня• Замятие бумаги • Неисправность главной платы (Неисправность двигателя) |
| >F2H,
0xF2 |
PF PID excess speed error — превышение скорости подачи бумаги | • Неисправность энкодера подачи бумаги (загрязненная/стертая шкала, Неисправен датчик энкодера) • Отсутствие зубцов ремня привода подачи бумаги • Неправильное натяжение ремня подачи бумаги • Неисправность главной платы (Неисправность двигателя) |
| F3H,
0xF3 |
PF PID reverse error — ошибка обратного хода подачи бумаги | • Неисправность энкодера подачи бумаги (загрязненная/стертая шкала, Неисправен датчик энкодера) • Отсутствие зубцов ремня привода подачи бумаги • Неправильное натяжение ремня подачи бумаги • Замятие бумаги • Бумага выбрасывается из верхнего податчика бумаги после загрузки • Неисправность главной платы (Неисправность двигателя) |
| F4H,
0xF4 |
PF PID lock error — ошибка блокировки подачи бумаги | • Неисправность энкодера подачи бумаги (загрязненная/стертая шкала, неисправен датчик энкодера) • Неисправность двигателя подачи бумаги • Избыточная нагрузка привода подачи бумаги (замятие бумаги, инородные предметы • Отсоединился кабель • Неисправность главной платы (Неисправность двигателя) |
| F8H,
0xF8 |
PF load position reverse error — ошибка позиционирования подачи бумаги при обратном ходе | • Неисправность энкодера подачи бумаги (загрязненная/стертая шкала, неисправен датчик энкодера) • Отсутствие зубцов ремня привода подачи бумаги • Неправильное натяжение ремня подачи бумаги |
| F9H,
0xF9 |
PF load position excess speed error — ошибка превышения скорости подачи бумаги | • Неисправность энкодера подачи бумаги (загрязненная/стертая шкала, Неисправен датчик энкодера) • Отсутствие зубцов ремня привода подачи бумаги •Неправильное натяжение ремня подачи бумаги • Неисправность главной платы (Неисправность двигателя) |
| FAH,
0xFA |
PF load position excess load error ошибка избыточной нагрузки подачи бумаги | • Неисправность двигателя подачи бумаги • Избыточная нагрузка привода подачи бумаги (замятие бумаги, инородные предметы • Отсутствие зубцов ремня привода подачи бумаги •Неправильное натяжение ремня подачи бумаги • Отсоединился кабель |
| FAH
0xFB |
PF PID acceleration lock error | • Неисправность двигателя подачи бумаги • Избыточная нагрузка привода подачи бумаги (замятие бумаги, инородные предметы • Отсутствие зубцов ремня привода подачи бумаги •Неправильное натяжение ремня подачи бумаги • Проблемы энкодера бумаги (диска, датчика) • Ролик отделения неисправен |
| FCH,
0xFC |
PF load position error — ошибка позиционирования подачи бумаги | • Неисправность энкодера подачи бумаги (загрязненная/стертая шкала, Неисправен датчик энкодера) • Избыточная нагрузка привода подачи бумаги (замятие бумаги, инородные предметы) • Отсоединился кабель |
Если трактовка кода ошибки для конкретной модели принтера Epson отличается от общей, следует руководствоваться первой.
Подробнее про коды ошибок серии E-01 читайте здесь. Epson зачем-то ввела дополнительную систему ошибок в 10-ричной системе для некоторых струйных принтеров. Например, XP, SX, хотя для них уже есть система в 16-ричном коде с расшифровкой.
Еще посетители сайта читают:
- Ошибка Е-01 Epson XP, SX
- Ремонт принтеров Epson
- Устройство и неисправности головки Epson FA04000 L210-L465
- Чистка печатающей головки Epson
- Принтер Epson не захватывает бумагу
- Устройство печатающих головок Epson
Вот далеко не полный список принтеров, которые подвержены неисправности:
(Российский модельный ряд)
Принтеры (4 цвета): Epson Stylus T26, T27, T30, T40, C110, S22.
Фото-принтеры (6 цветов): Epson Photo R270, R290/295, R390, T50, T59, P50
МФУ (4 цвета): Epson Stylus CX3700, CX3900, CX4700, CX4900, TX106/109, TX117/119, SX125, SX425, SX550…
МФУ фото-серии (6 цветов): Epson Stylus RX590, RX610/615, TX650, TX700, TX710, TX800
Для начала смотрим на статус монитор на компьютере, нам необходимо выяснить, с чем конкретно мы столкнулись. Не советую ориентироваться на показания ЖК-дисплеев МФУ, поскольку они не несут всей нужной нам информации. Возможны два варианта:
1) Не определяется один или несколько картриджей.
Тут всё просто — виноваты либо сами чипы на картриджах, либо отсутствует контакт с контроллером CSIC.
Сразу поясню, что такое CSIC. Это контроллер интеллектуальных Чипов на картриджах Epson. Выглядит он примерно вот так:
Самый простой способ выяснить, что именно виновато — заменить картриджи, ПЗК (перезаправляемые картриджи) или СНПЧ (систему непрерывной подачи чернил).
2) Не определяются все картриджи!
Возможные варианты:
а) Есть повреждения или имеется неконтакт в разъёмах и шлейфах, идущих от каретки к основной плате. На практике такое встречается редко и, если и попадаются такие случаи, то в результате вмешательства личностей, у которых, извиняюсь, руки не на том уровне растут. На МФУ серии TX700/710/800 есть смысл обратить внимание на шлейф идущий к плате CSIC, он проложен отдельно от всей связки.
б) Вышла из строя плата SCIC . Выжечь её достаточно сложно, но возможно. Проверьте, не залит ли этот контроллер чернилами. Такое встречается, если пользователь относится к принтеру наплевательски, или чернила льёт мимо картриджей, или эксплуатирует его на износ, не заботясь о периодическом ТО. Неоригинальные чернила сильно «пылят», щедро окрашивая механизм принтера изнутри. Определить, так ли это, можно только заменив эту плату. Пока оставим этот вариант (всё равно заменить нечем), пойдём дальше.
в) Есть вероятность выхода из строя планки ЧИПов или основного SCSI-ЧИпа, если они раздельные. Проверяем заменой СНПЧ. Нечем проверить? Идём дальше.
г) Обесточена плата CSIC! т.е. несправны предохранители на основной плате. Начинаем разбираться подробно!
Для начала рассмотрим часть принципиальной схемы основной платы принтера:
Обратите внимание на то, что питание контроллера CSIC и печатающей головки принтера поступают через предохранитель. Обязательно (!) нужно проверить «живой» он или нет.
Для начала нужно найти на плате сам предохранитель, или предохранители. Они обозначаются стандартно F1,F2, достаточно малы по размеру и находятся вблизи от 2х силовых транзисторов управляющих шиной питания ПГ и CSIC.
Как разобрать принтер и добраться до основной платы (BOARD ASSY MAIN) догадаетесь сами.
Покажу на примере плат Epson TX117, TX200, T50:
Проверяем предохранитель тестером и если он «дохлый» стоит задуматься, почему это произошло?! Общеизвестно, что плавкие предохранители защищают источник питания от нагрузки. Нагрузка в нашем случае это плата CSIC и Печатающая головка принтера, и раз предохранитель сгорел — это не случайно!!! Чувствуете опасность ситуации? В любом случае продолжаем…
Восстанавливаем предохранитель обычной «соплёй», искать такой же конечно смысл конечно есть, но в нашем случае хуже уже не будет! Принтер сразу не включаем!!!
Если на плате применяются обычные биполярные транзисторы, как например на TX117 TX200, то замеряем переходы база-коллектор, база-эммитер. Сопротивление должно быть не менее 250 ОМ. Если тестер «зазвенел», меняем транзисторы.
Крайне нежелательно менять транзисторы на аналоги, т.к схема питания головки очень похожа на старые усилители мощности ЗЧ и представляет из себя сбалансированную пару pnp/npn с нулевой точкой. Найти их в продаже практически невозможно, поэтому если менять, то менять сразу оба на согласованную пару, поройтесь в Даташитах и подберите что-нибудь подходящее.
Далее подключаем все шлейфы к плате и замеряем сопротивление между предохранителями и массой, в норме сопротивление составляет примерно 480 ОМ.
Теперь рассмотрим более сложный случай, на плате установлены транзисторные сборки серии TT. В пример пойдёт плата T50.

После восстановления предохранителя, промеряем переходы на сборках, как показано на фото, если всё ОК, подключаем шлейфы и замеряем сопротивление между F2 и землёй, сопротивление должно быть в переделах 480 Ом.
Если всё в порядке, собираем принтер и включаем. Этот момент я называю СМОГ-ТЕСТОМ! Если дым сразу не пошёл значит, у нас есть возможность установить картриджи и вывести на печать тест дюз, это самый важный тест принтера.
На что ещё нужно обратить внимание!!!
В ситуации, когда мы сталкиваемся с «мёртвыми» транзисторами следует выяснить, почему они вышли из строя:
В первую очередь нужно осмотреть разъём печатающей головки на предмет попадания в него жидкостей, чернил например. Как показывает практика, даже одной небольшой капли в этом разъёме достаточно, чтобы выжечь основную плату. Если видим следы электролиза на шлейфе, тщательно вычищаем и его и разъём! Помните, если вы оставите нагар в этом месте (а это не что иное, как электропроводные углеродистые соединения), то принтер поработает немного и снова умрёт. В некоторых случаях, прогоревший разъём целесообразно заменить (перепаять).
Во вторых таким же образом, внимательно рассматриваем разъём планки CSIC.
офф сайт
Внимательно прочитав эту статейку сделал следующие шаги:
Разобрал принтер;
Снял карету;
Промыл чипы картриджей (спирт);
Промыл CSIC (просушил);
Проверил шлейфы CSIC оказалось все в порядке;
Обратил внимание на предохранитель вот ту то была зарыто собака замутил перемычку;
Собрал принтер и на всякие случая сбросил памперсы и заправил СНПЧ включил принт и воля ))) ыработает.
Помни прошлое, живи настоящим и думай о будущем.