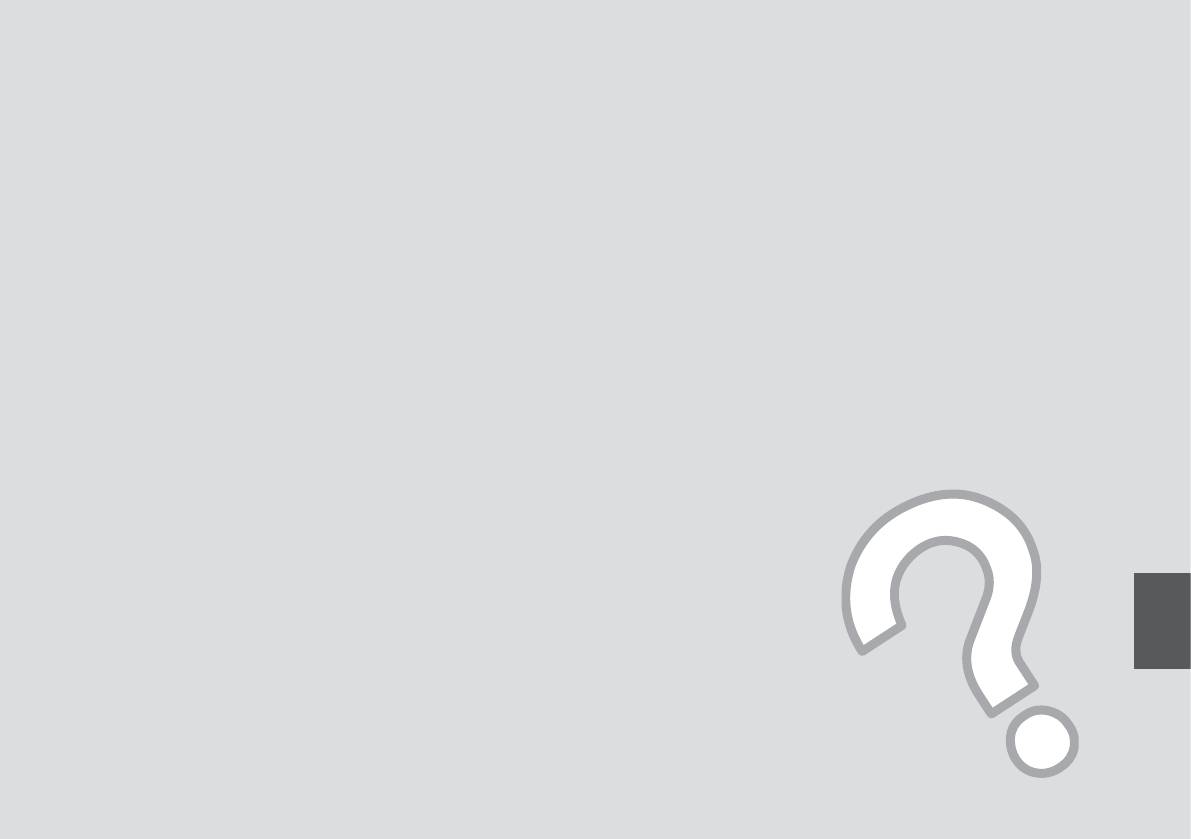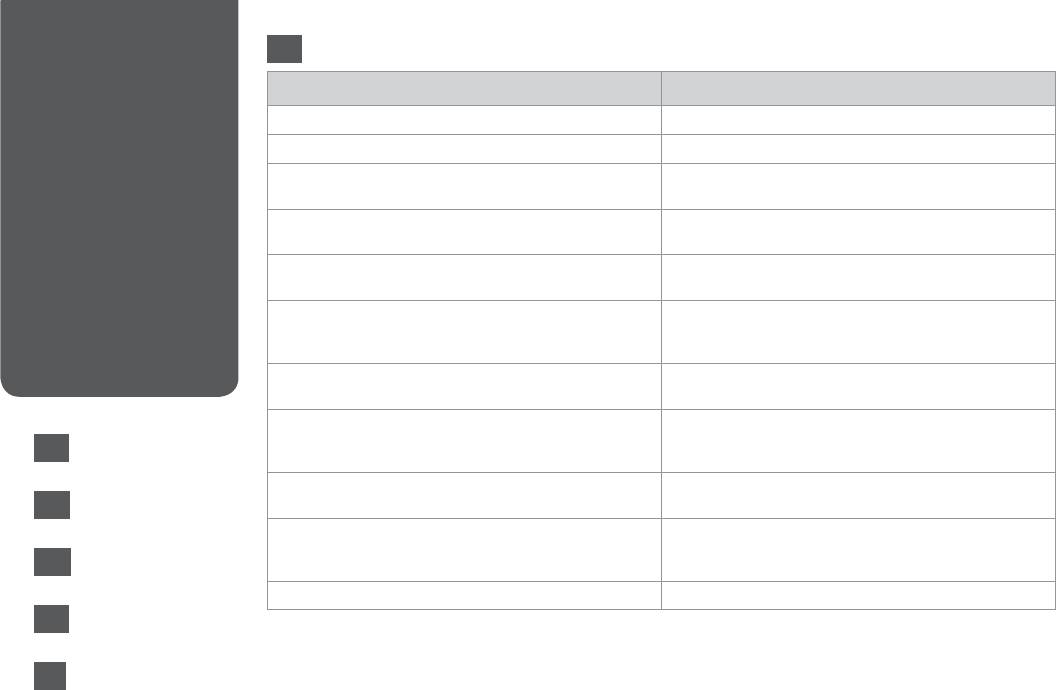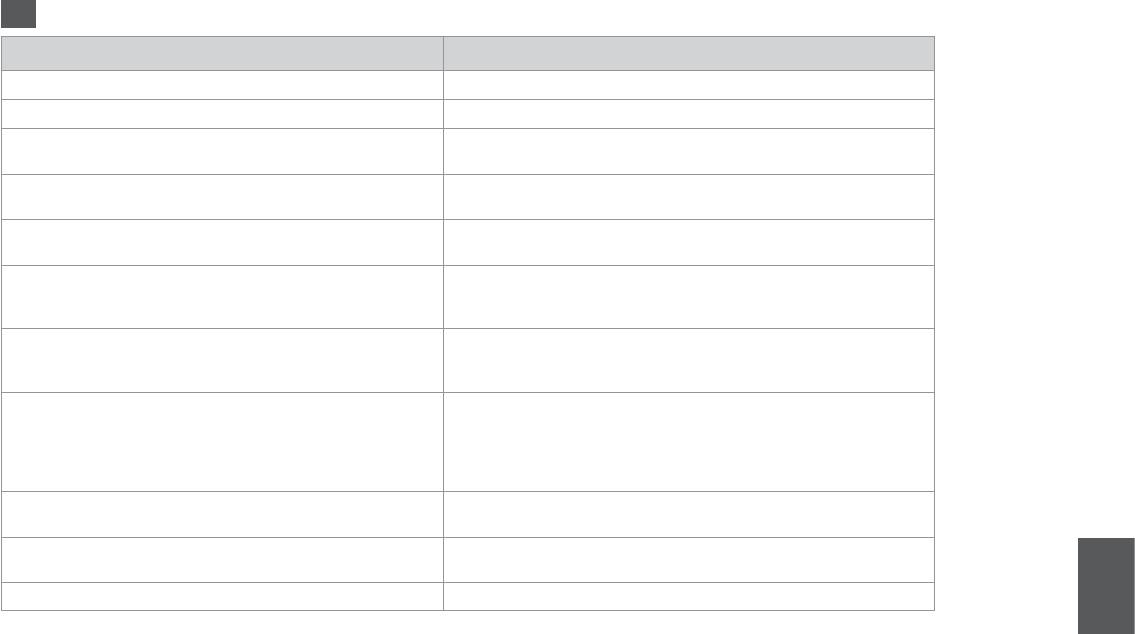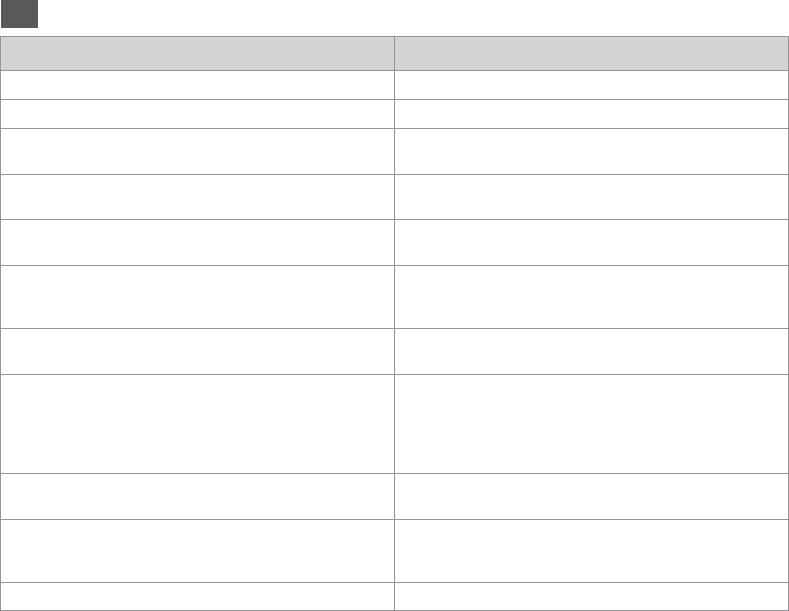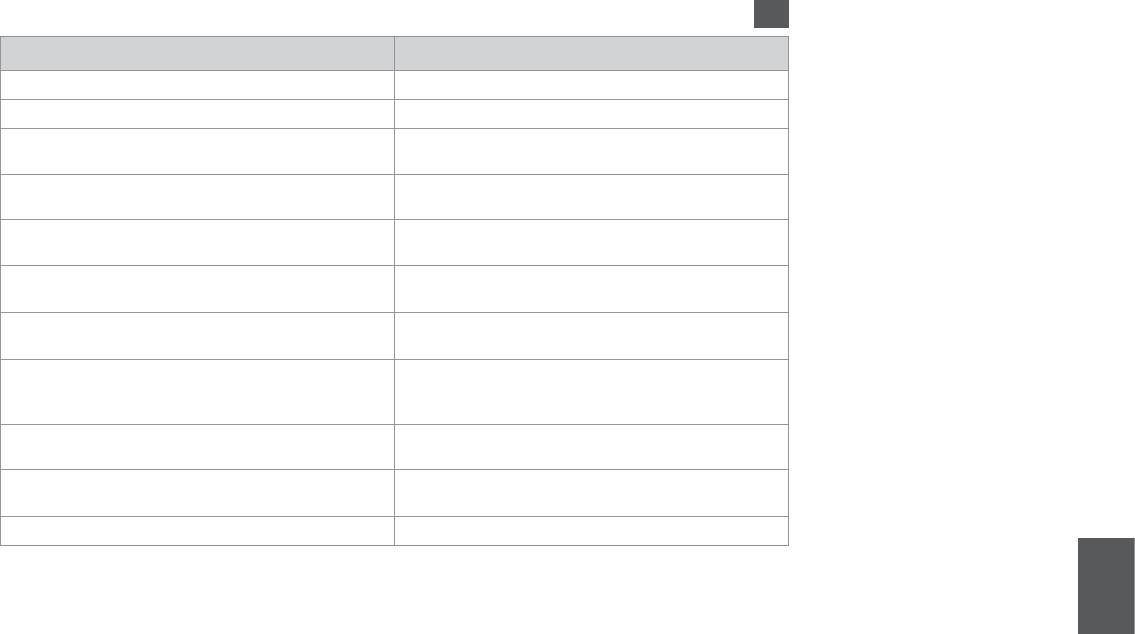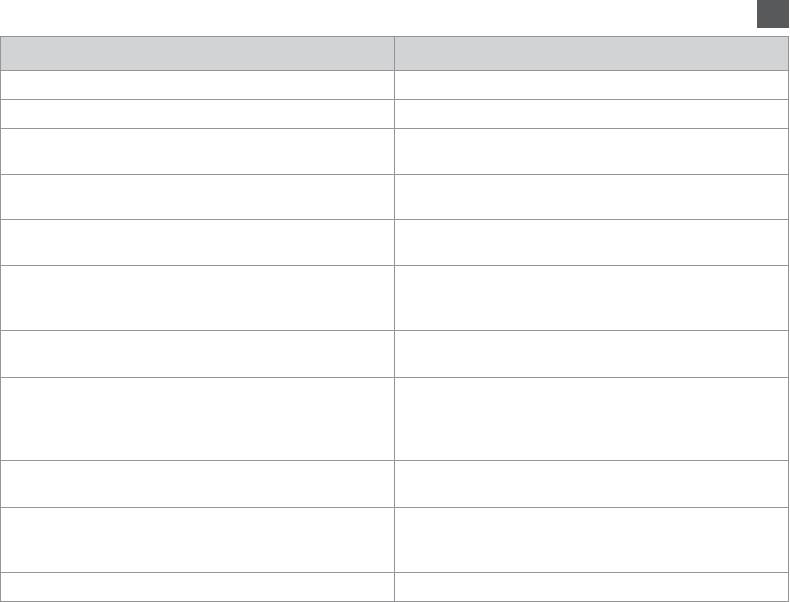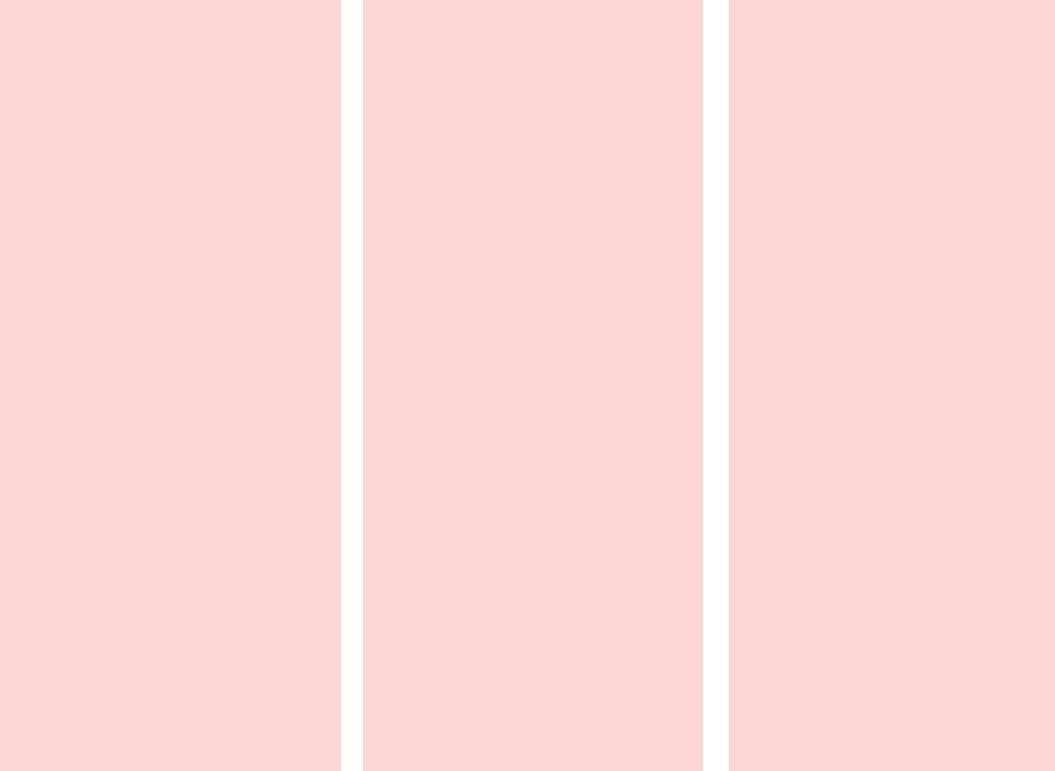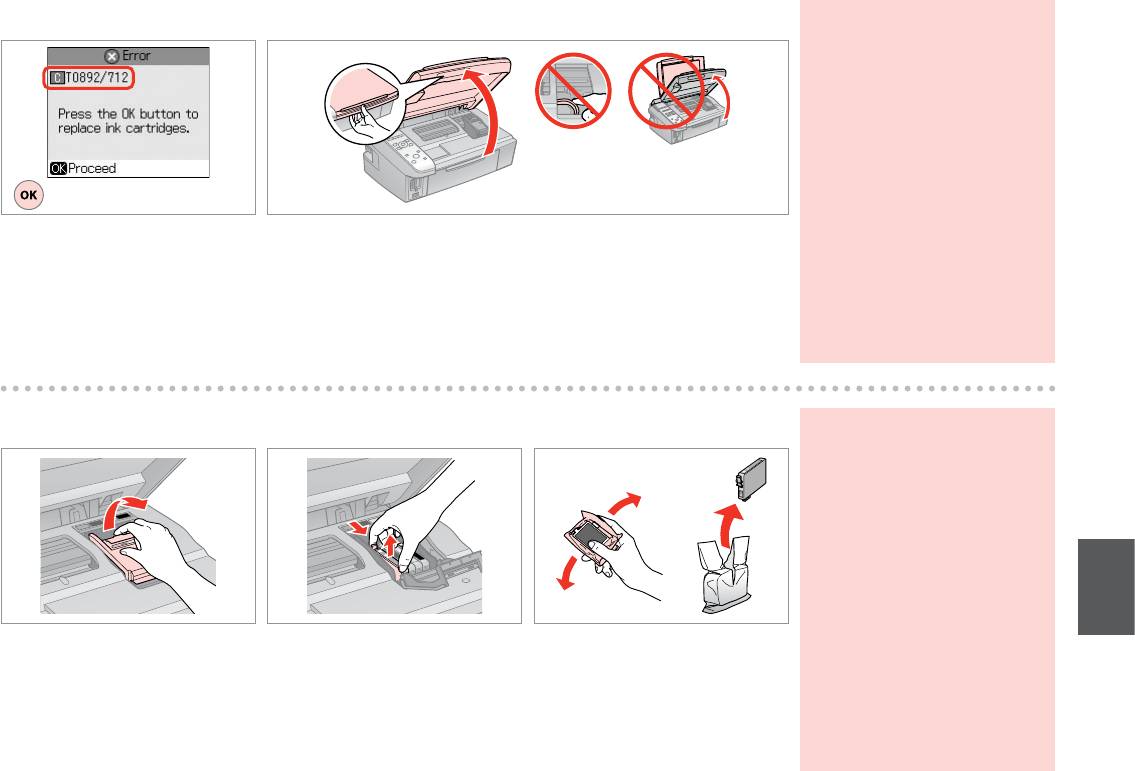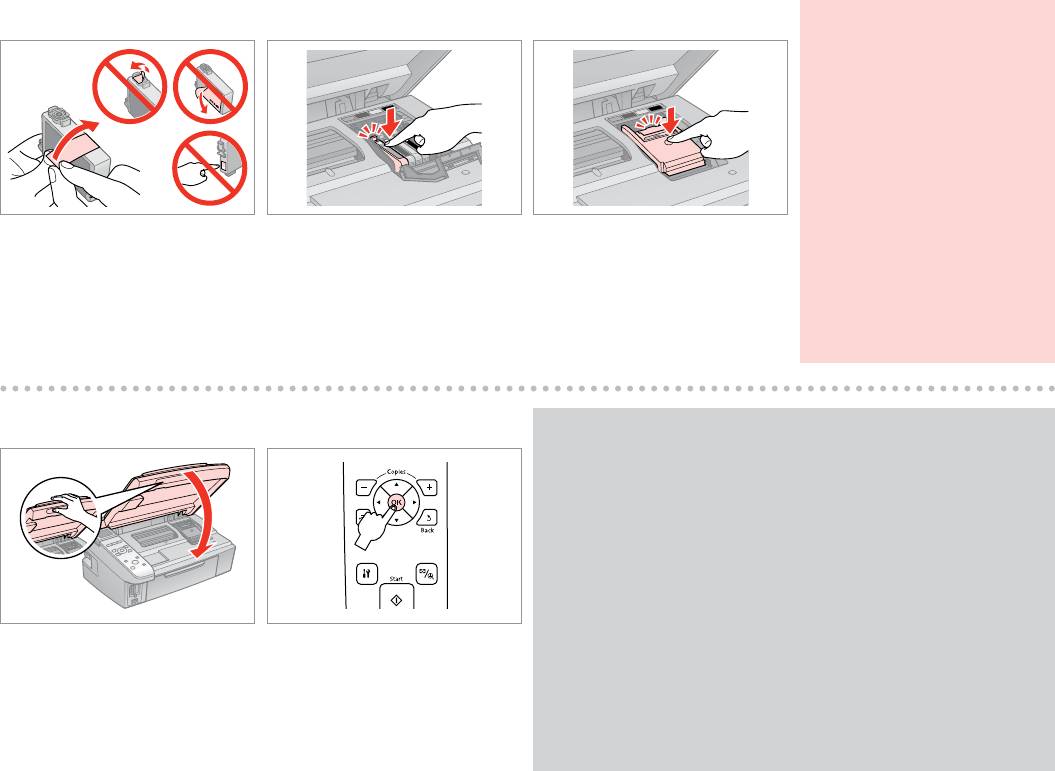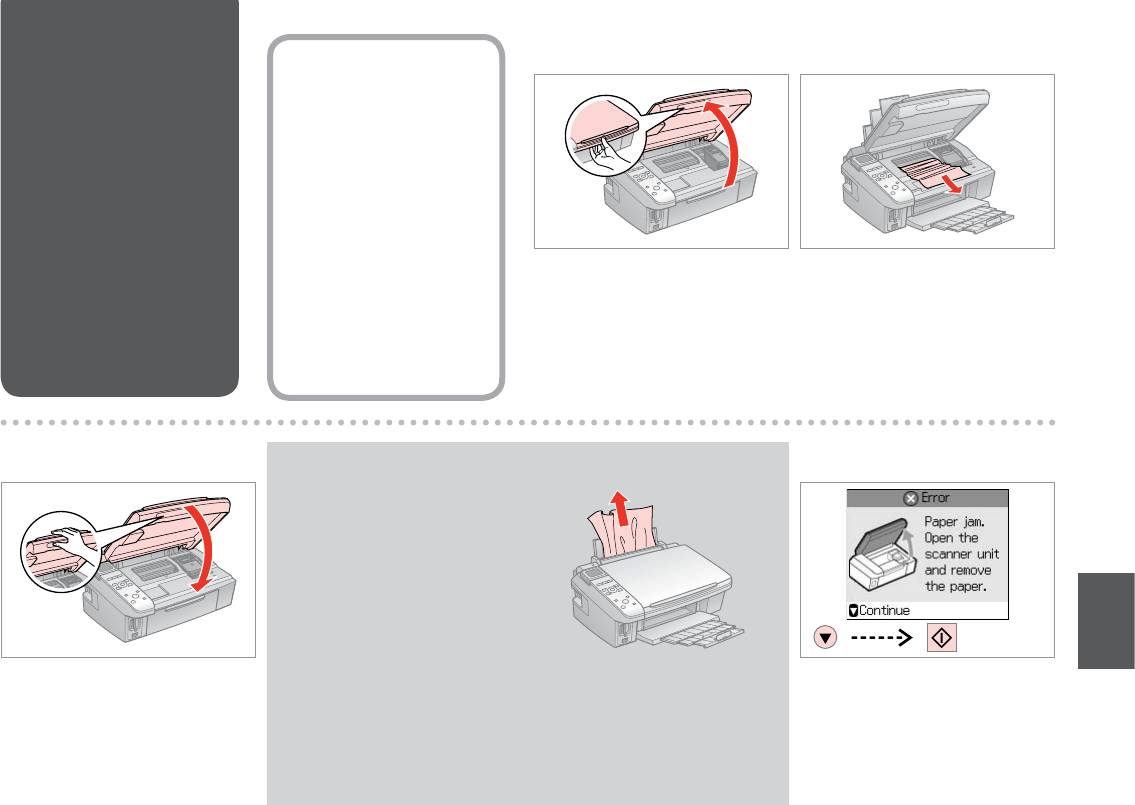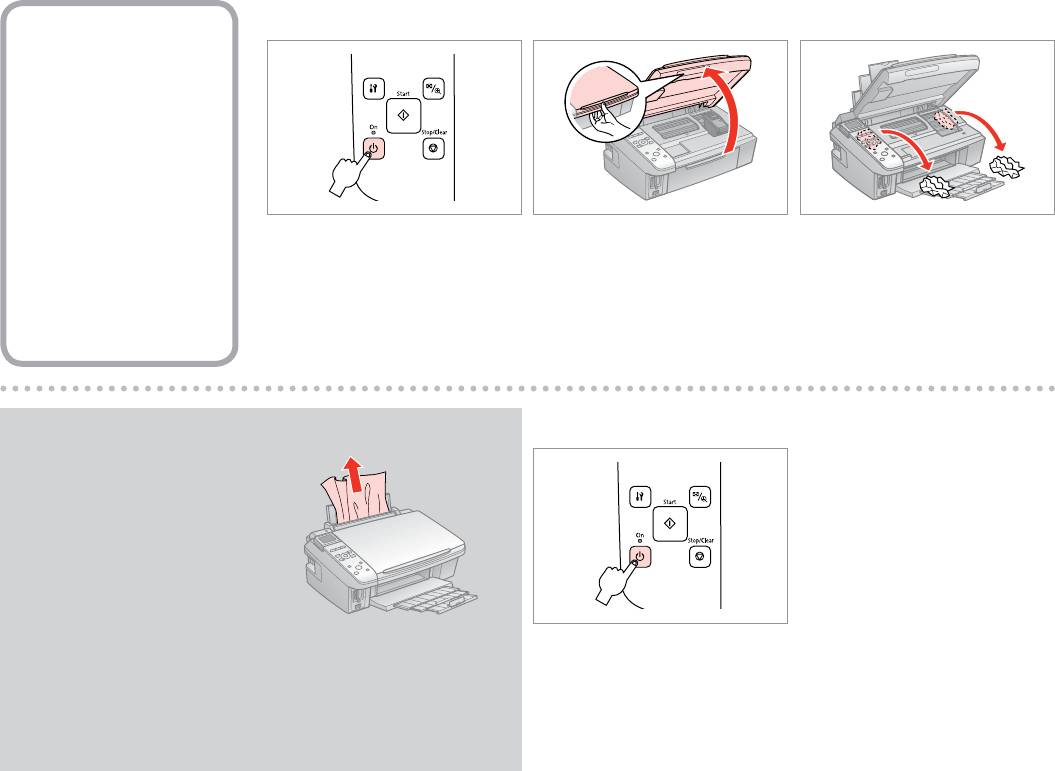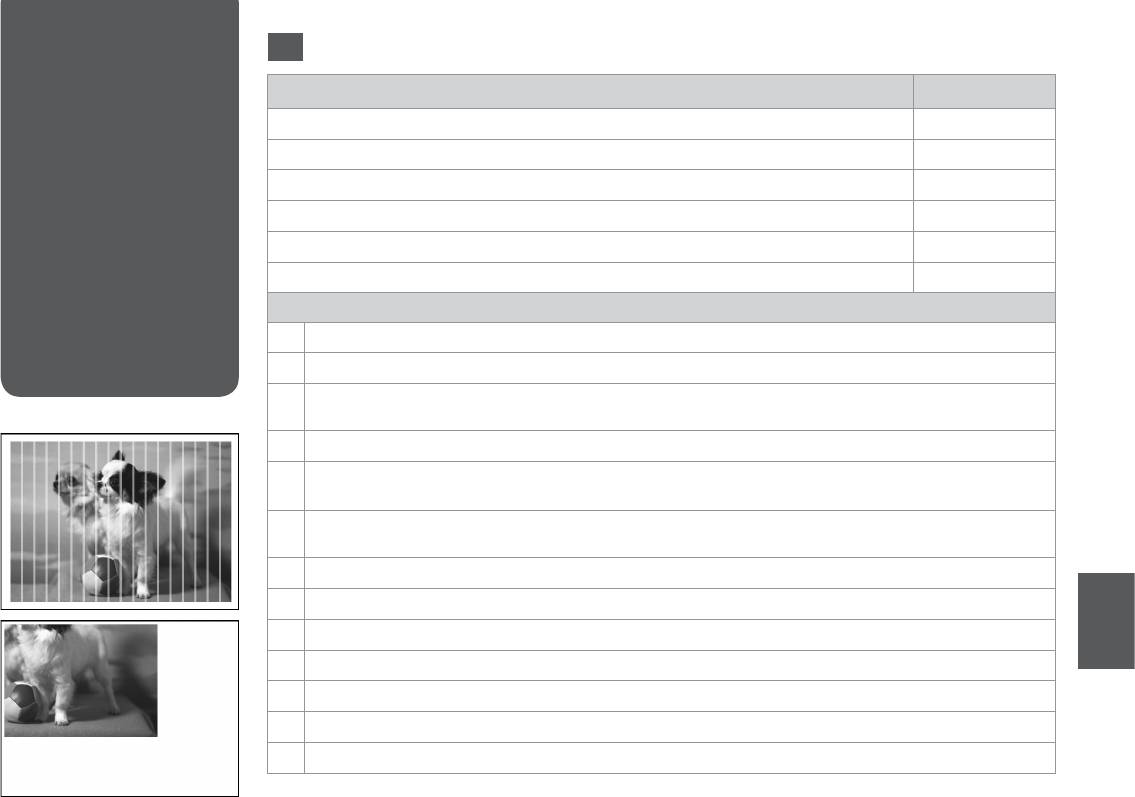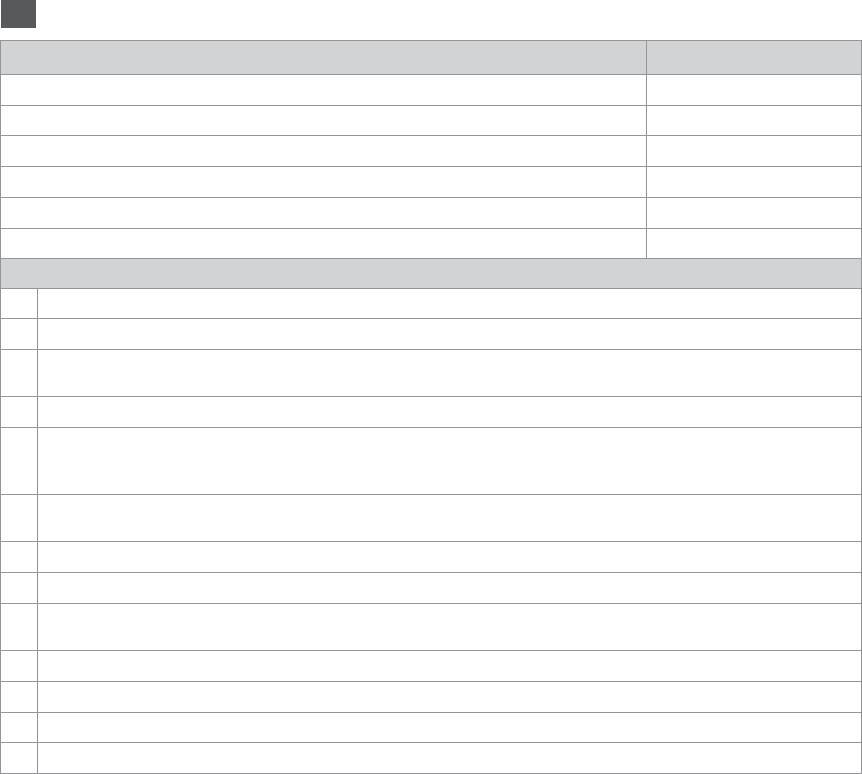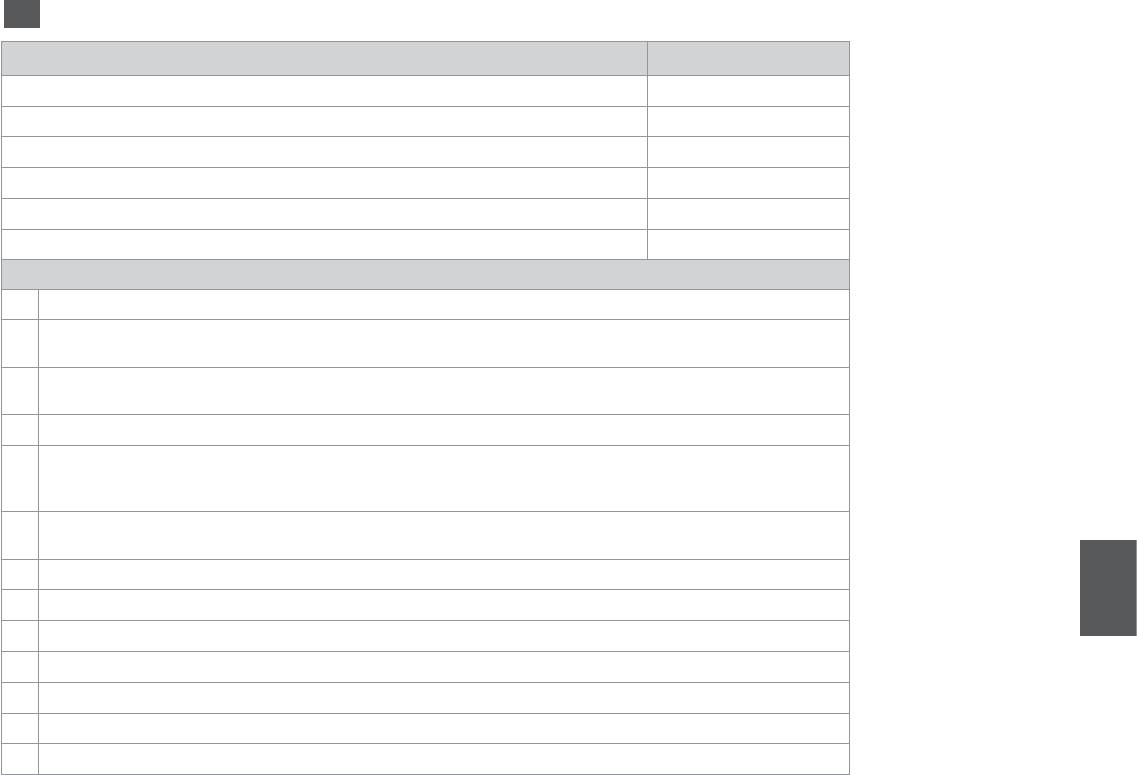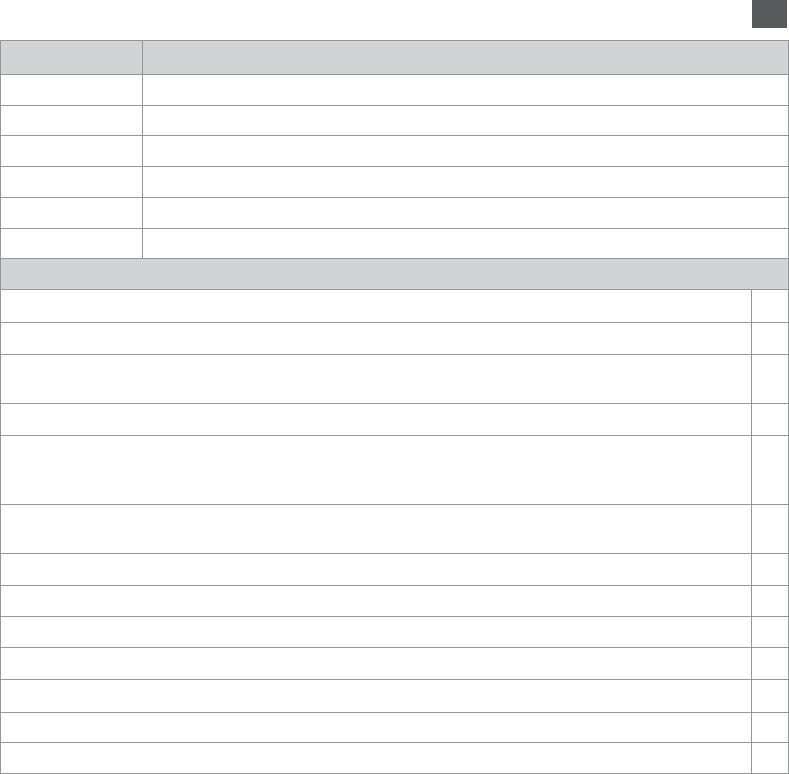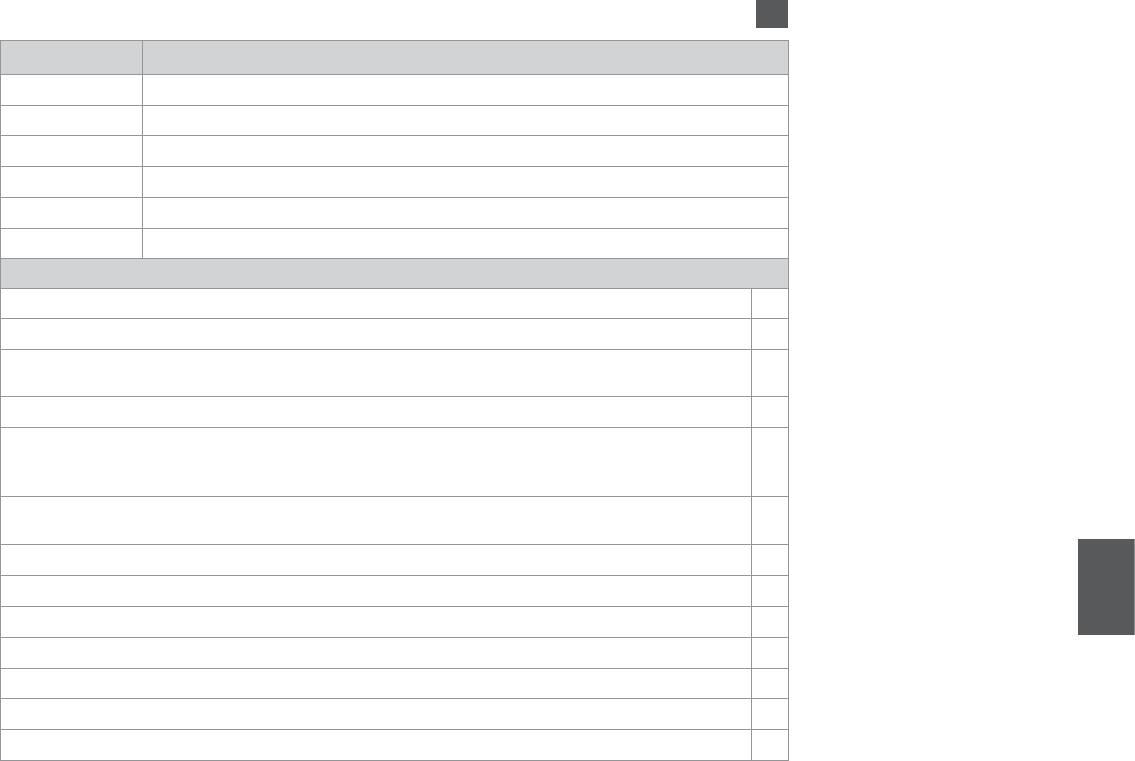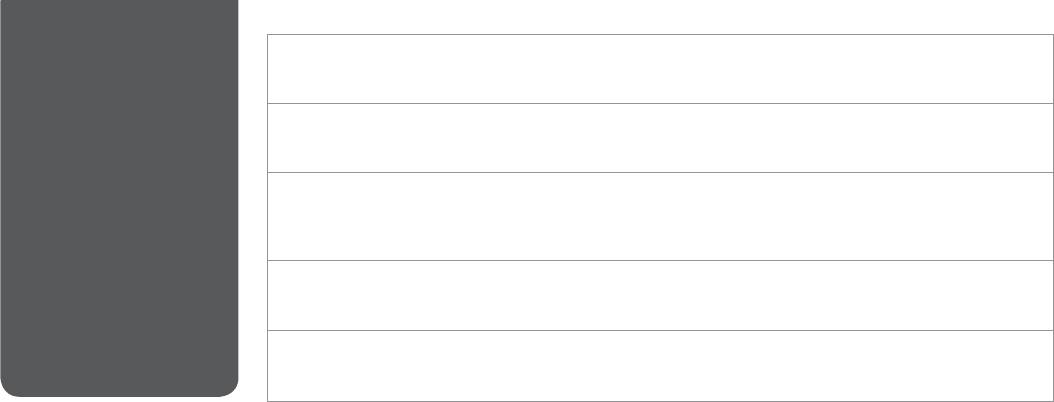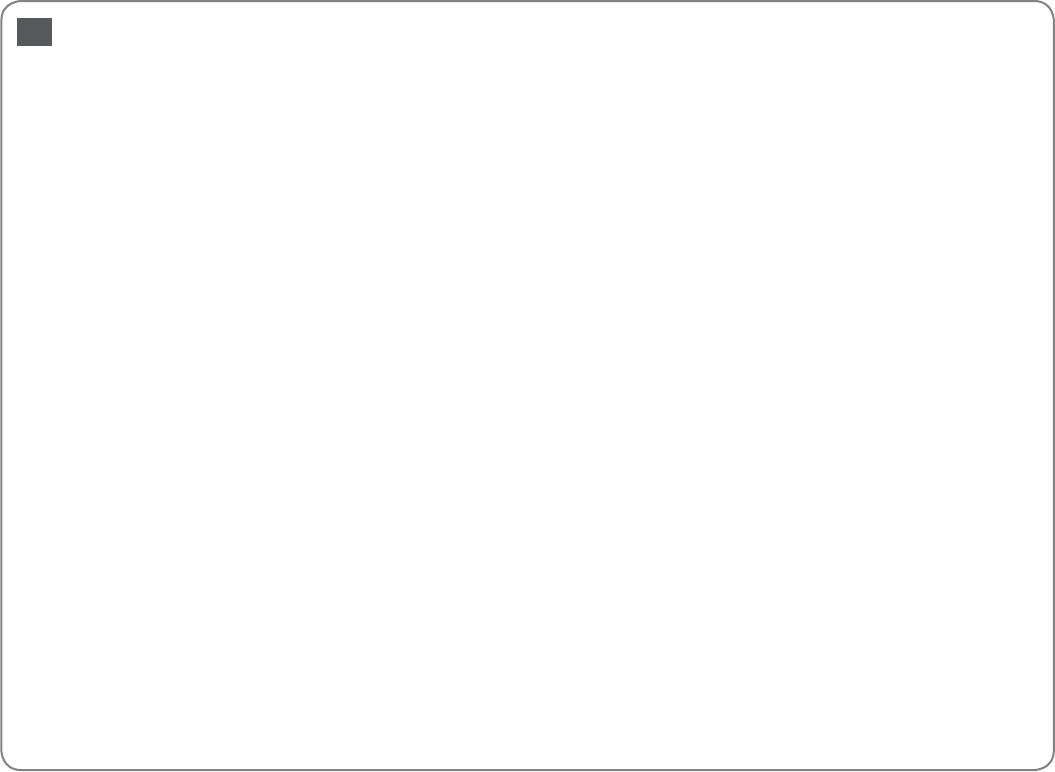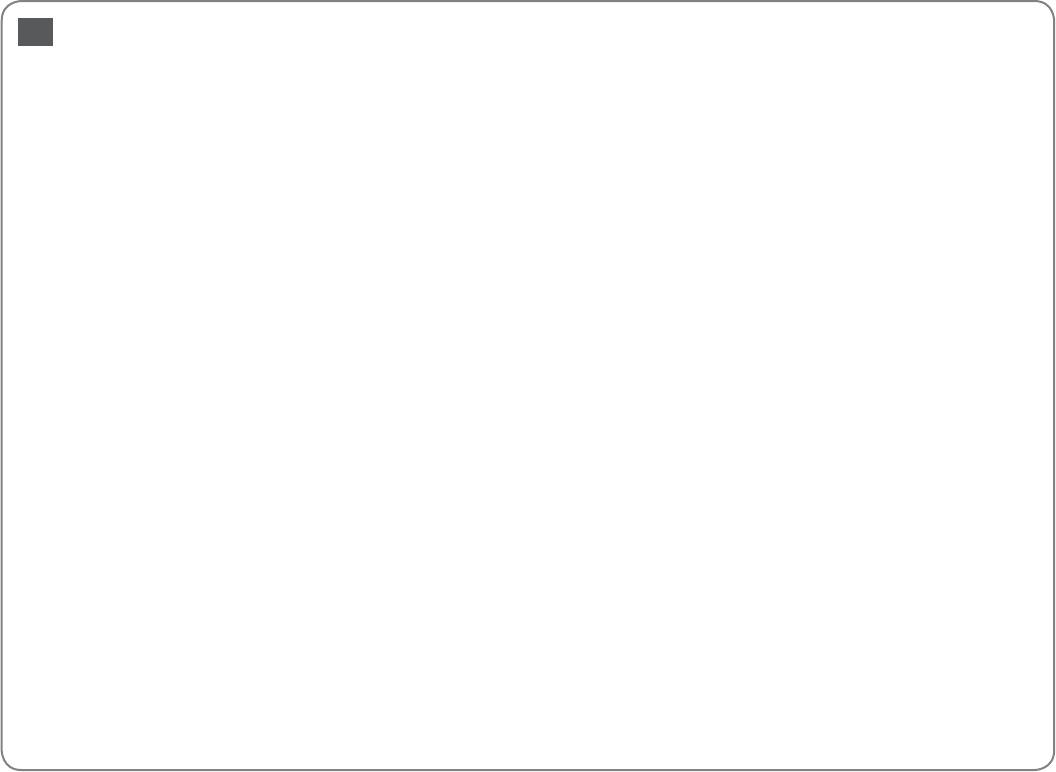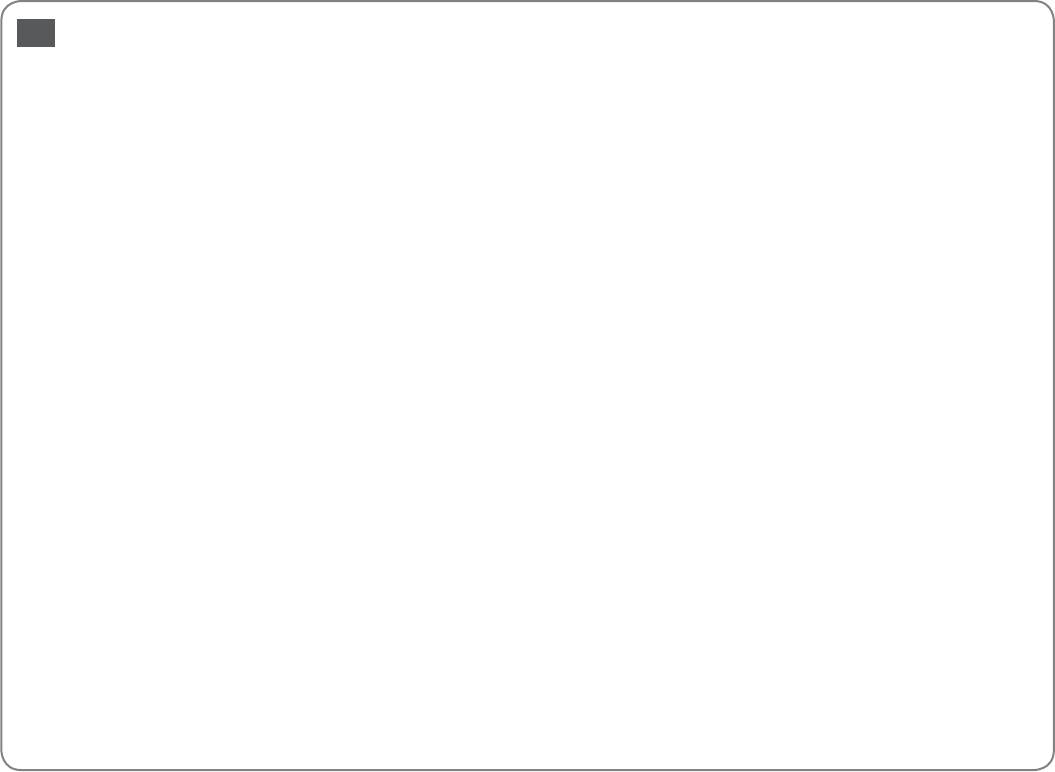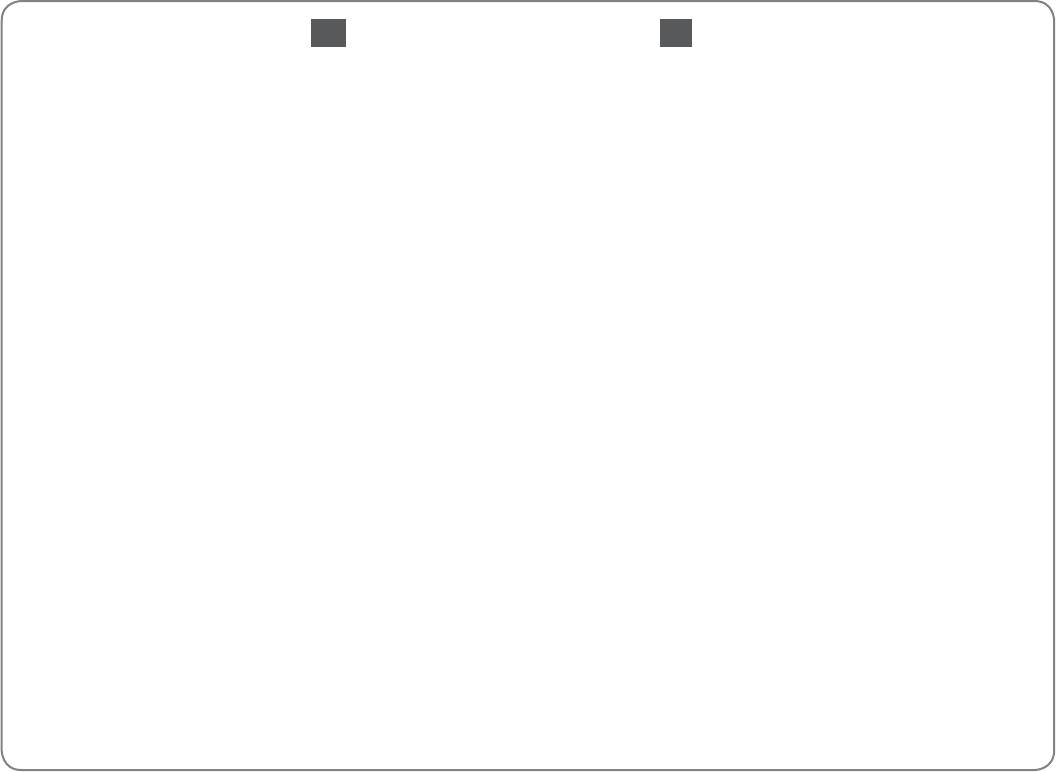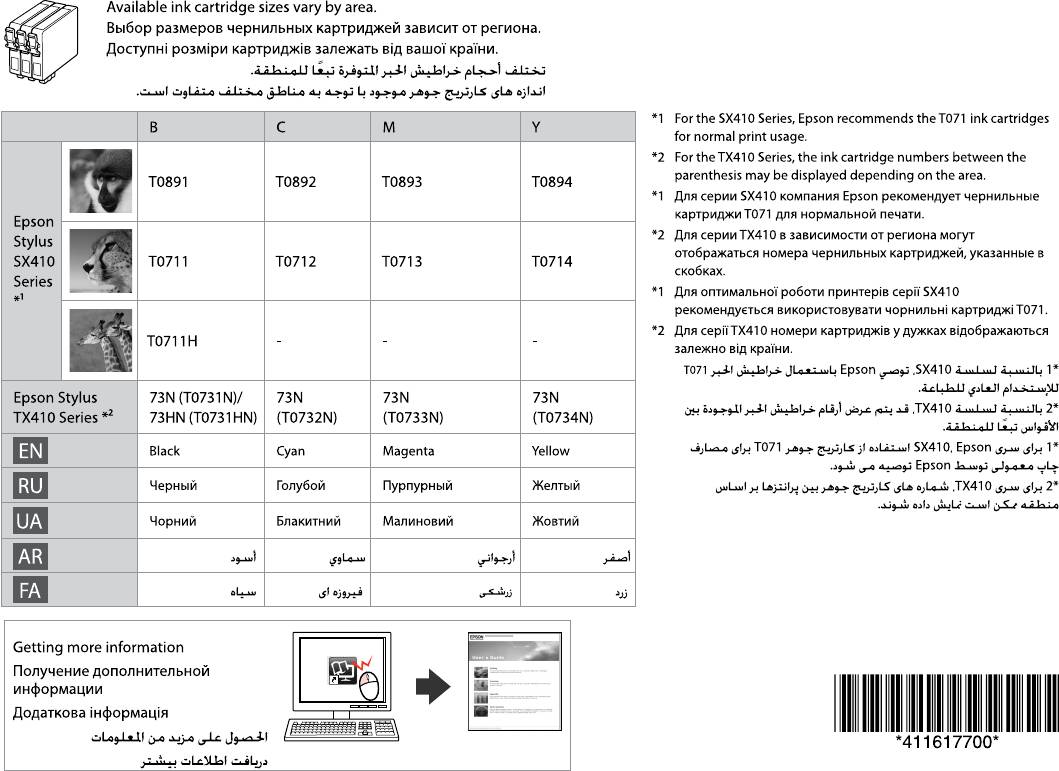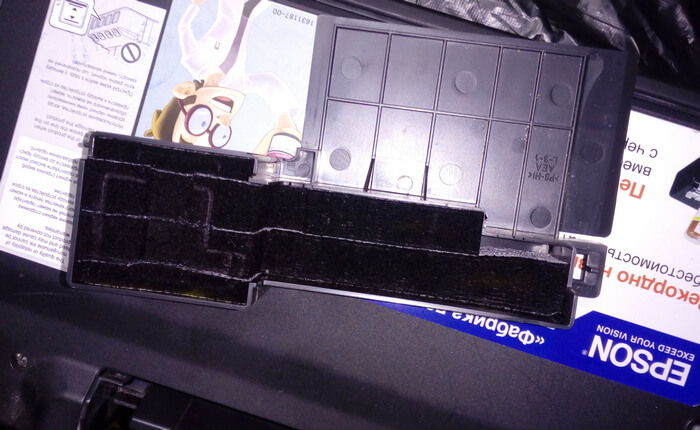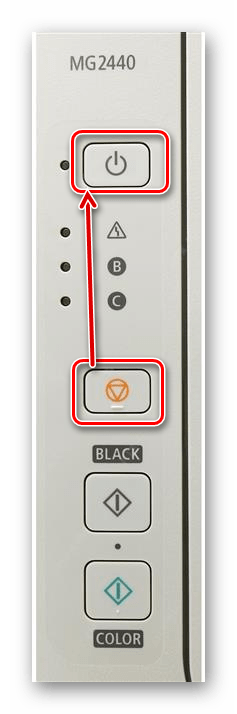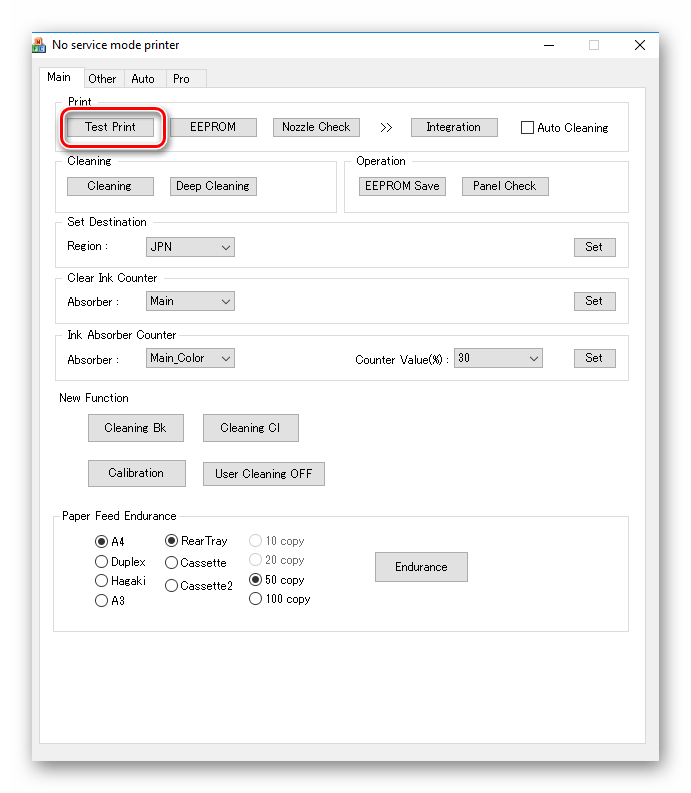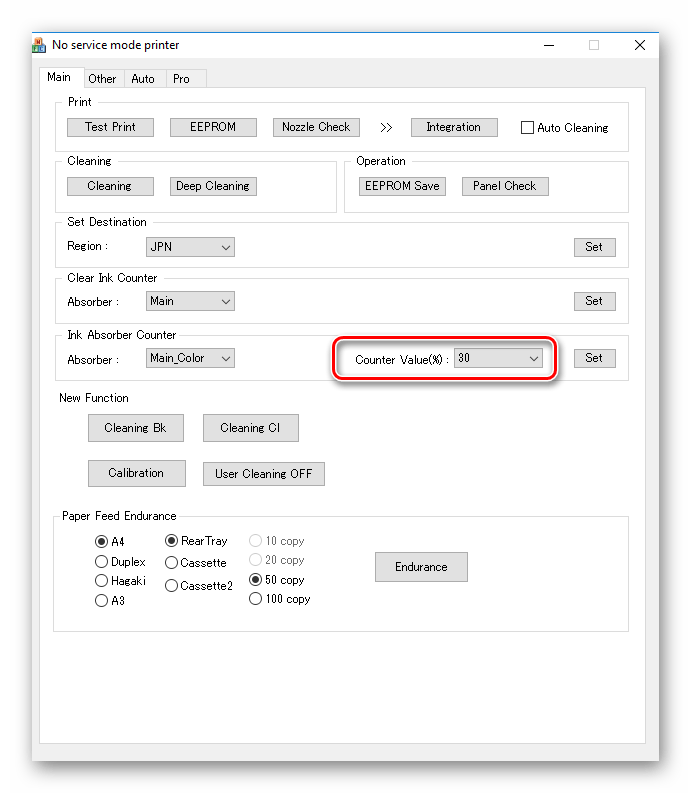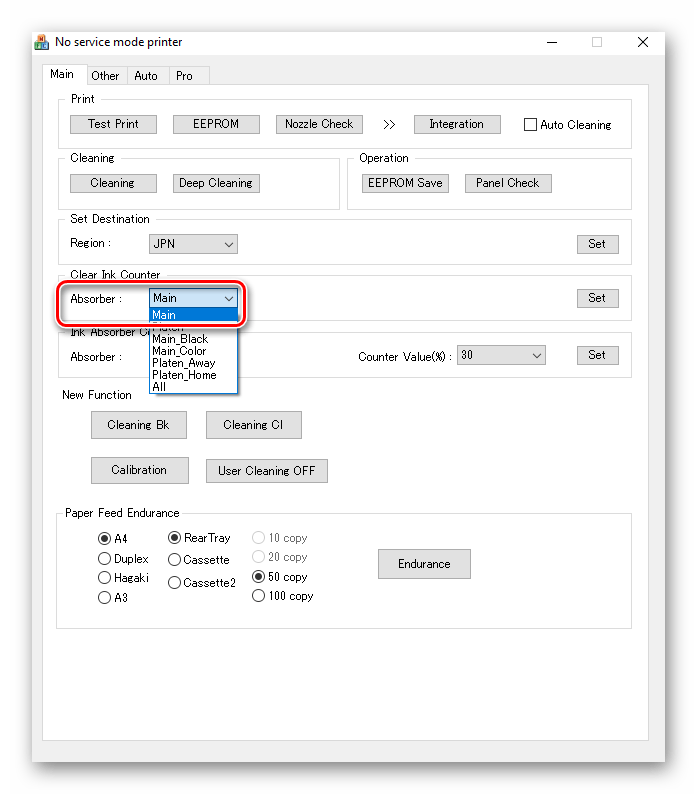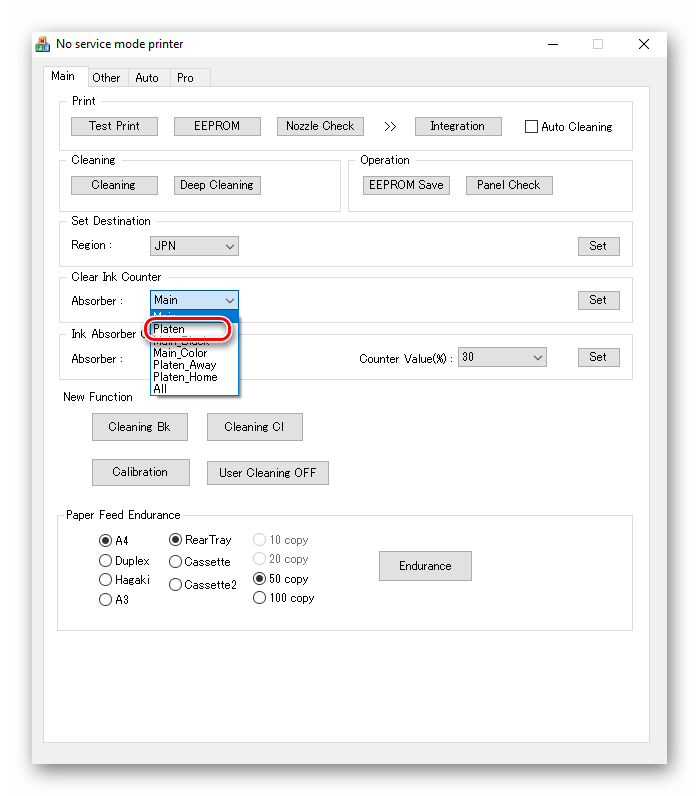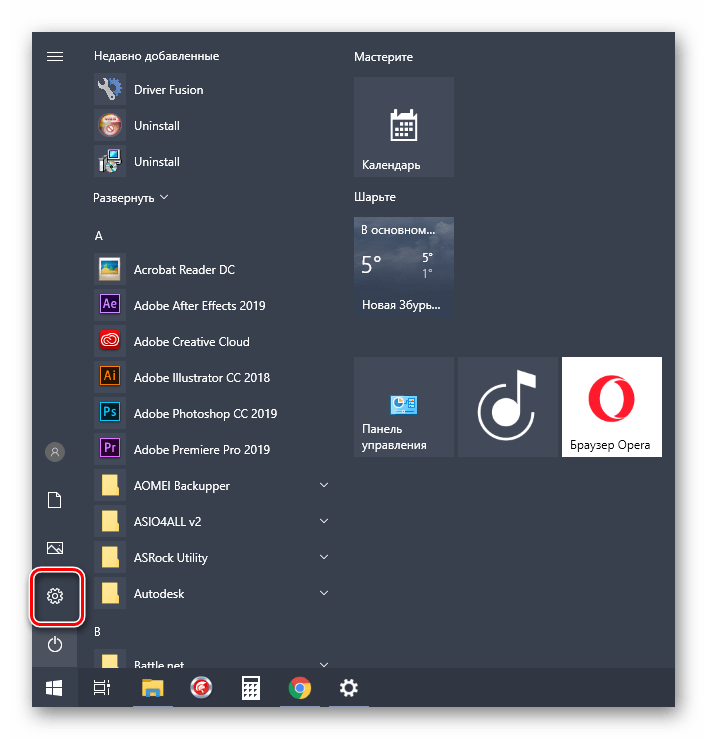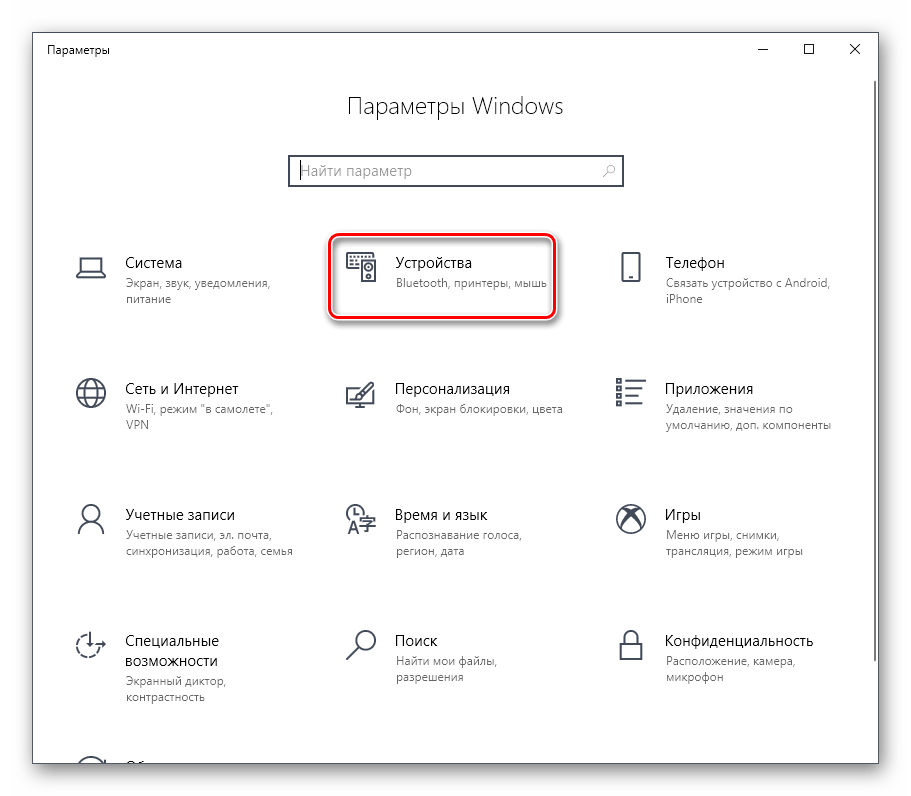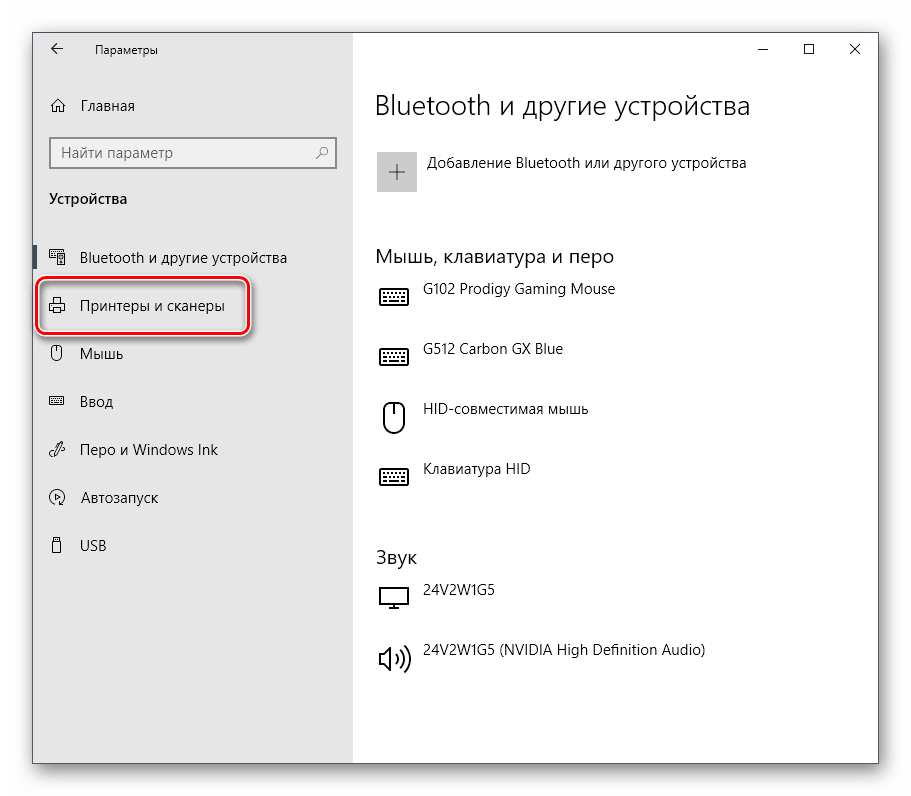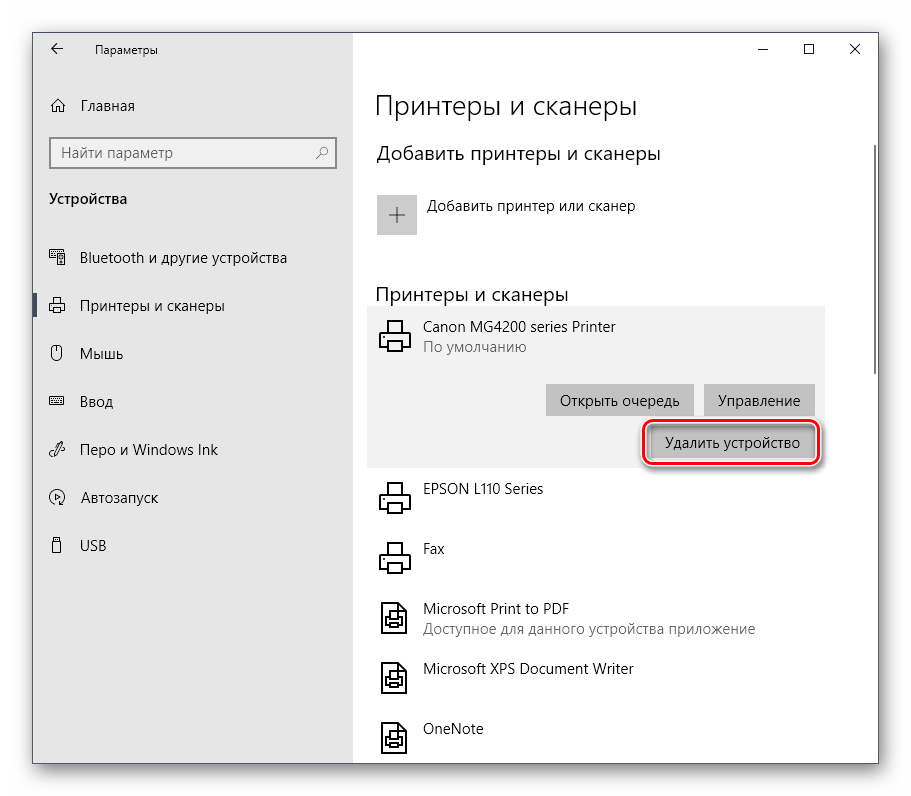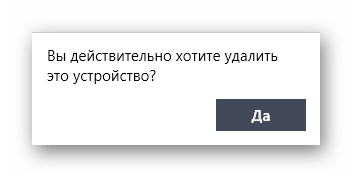- Эта тема пуста.
Просмотр 5 сообщений — с 1 по 5 (из 5 всего)
-
Сообщения
-
Аноним
Гость
Доброго времени господа форумчане. Искал в инете причину отказа работы принтера и наткнулся на эту страничку, может поможете. Ситуация такая:
Принтер Epson Stylus TX410
Работает с СНПЧ на чернилах Epson
После прокачки головки принтера (чистил) чистящей жидкостью, принтер при включении стал выдавать надпись:”Ошибка принтера. Выключите принтер, затем вновь включите. См.документацию.»
Раньше я так чистил и разбирал-промывал головку, ничего такого небыло, всегда всё сходило с рук, а теперь попадос! Может поможет кто. ПОЖАЛУЙCТА.
Заранее благодарен. Спасибо.Добрый вечер! Начну с нескольких вопросов.
1. Головка движется или стоит на парковке?
2. Промывали шприцем на принтере (голова вытягивалась не вытягивалась, принтер разбирался) или стояла ванночке, потом протирали?
3.Шлейф отсоединяли?
Решение проблемы! Советую проверить не произошло затекание жидкости на контактную площадку (гнездо для шлейфа) печатающей головки.
Шлейф Проверить плату форматера (предохранитель F + 2 транзистора). Возможно на шлейфе плохой контакт (дорожка загнулась) подсоедините к контактной планки для чипов (проверьте).Аноним
Гость
Добрый вечер NikTernopil ! Благодарю, что не оставили мой вопрос без ответа. Отвечаю на Ваши вопросы.
1.При включении головка движется, но почему-то всё время в правом углу, а раньше она после нескольких движений в углу, пролетала по всему принтеру.
2.Промывал шприцем (головка не разбиралась, шлейф не снимался.
Попробую завтра проверить Ваши советы. Большое Спасибо.Аноним
Гость
Принтхелпом посмотрите ошибку, которою выдает принтер, а потом гадать будем.
Аноним
Гость
Выгорел шлейф на головку- обрезал зачистил. Сгорел предохранитель F1-напаял “жучок. Всё прочистил. Всё равно при включении пишет “ошибка принтера”. Принтеру почти 5 лет, думаю, что он своё отработал пора на мусорку. Пока поставил у двери, думаю, а не проверить ли мне ещё транзисторы? Но как вспомню, что его почти весь разбирать надо, что бы до платы добраться-лучше мусорка.
-
Автор
Сообщения
Просмотр 5 сообщений — с 1 по 5 (из 5 всего)
- Для ответа в этой теме необходимо авторизоваться.
зможно (!) проблема с двигателем каретки…
а так — внимательнее изучите ошибки, которые выдает AdjProg дыняшоло 12 января 2021
после промывки самостоятельно головки выдает Ошибку принтера, при проверке принт хэлб ошибка 071 ирязы 7 января 2021
У меня принтер epson tx 650 . Начал делать ксерокопию и на половине листа выдал ошибку принтера. щинагив 17 февраля 2020
заглушка стояла в положении «транспортировка принтера»
переставил в рабочее положение — ошибка ушла
Ёpson PX710W юкила 24 мая 2019
Помогите пожалуйста! У меня Epson TX650.. Сделал 3 прочистки, после этого выключил на пару часов, потом включил, каретка бегает, потом возвращается обратно на своё место и показывает общая ошибка, включите и включите принтер!..:( лалюд 24 апреля 2019
Принтер Epson PX-660 все проблемы начались с замены памперса заменил обнулил включаю работает ровно 2 минуты слушает команды прокачивает чернила после 2-х мин. все табло мигает и все пишет произошла ошибка принтера выключите и включите снова см. документацию? Ну ведь понятно что не каких инструкций нет. Не могу решить проблему с мая м-ца Будь-те добры по серьезному помогите а то я разочаровался в продукции . Спасибо. йещухюз 17 ноября 2018
Нужно под сканером протереть тампоном со спиртом слева пласмасовий енкодер круг он запачкан в черниле скорее всего. смазать каретку верху и внизу. вал. шестирни . вчера сделал 3штуки с такой проблемой. посмотреть нет посторонних придметов и кусочки бумаги эращиту 23 сентября 2018
Срок службы впитывающей чернила подкладки истекает. Обратитесь в сервисный центр Epson. фирацет 28 сентября 2017
ошибка. выкл принтер затем вкл снова, перезагрузил принтер несколько раз но не получилось, Эпсон TX650. помогите решать проблему сайежу 7 января 2017
НИКОГДА НЕ БОЛЬШЕ НЕ ПОКУПАТЬ ПРИНТЕР ФИРМЫ EPSON И ВСЕ ПРОБЛЕМЫ. АВВАС 25 июля 2016
При печати на полоске бумаги принтер оторвал кусок и затянул. После этого выдаёт ошибку. мохэлюче 17 мая 2016
У меня РЕШЕНИЕ — Было загружено слишком много бумаги в лоток! акяшеш 20 марта 2016
проблема с принтером Epson RX 690! включається принтер проходить 1-2 хв проктурка (похоже як на підкачування чорнила) по закінченню того не включається головне мені а зразу вибиває «Ошибка принтера. Включите и выключите принтер. Обратитесь к документацию» энигед 1 февраля 2016
Паминял чернили с катреджами заправлаюшим и пишет ошибка ? жугахюж 18 сентября 2015
у меня пишет ошибка связи. т. е. видит сканер, делает ксерокопию, а печать не идет, не видит чернила, что делать? Лилия Коваль 22 августа 2015
все врнемя показывает ошибку замятие бумаги, ее там нет , что делать капитан С 28 мая 2015
пишет замятие бумаги. печатающая головка стукается о стенку и дальше не едет. fotochka 14 мая 2015
http://www.notesprint.net/2014/07/dvigatelepson.html может шлейфом sayat0706 31 декабря 2014
Делала промывку ПЧ, после этого проверку дюз… практически идеально. На всякий случай ещё сделала прочистку ПЧ, потом опять проверку дюз… сталало почему-то хуже, повторила процедуру прочистки ПЧ ещё пару раз, совсем плохо стало. Поставила печать, буквально сразу появилась ошибка нераспознанные катриджи, достала катриджи, снова вставила, ошибка не пропала. Странно, обычно раньше это помогало. После этого появилась ошибка принтера. Разбирала всё что можно и памперс постирала, просушила и сливной шланг промывала, и крышку снимала и моторчик … ничего не помагает Megafon501 12 декабря 2014
не знаю что делать уже 100 раз выключала/включала Таня94 28 ноября 2012
ищу решение проблемы принтеру всего 3 мес! monj 24 марта 2012
Модераторы: KOT, Женька 116
GeneSIS » Пн сен 16, 2019 5:47 pm
«Если в жизни что-то не клеится, брось клей и переходи на гвозди!!! ЗАБЕЙ НА ВСЁ и живи счастливо!!!»
-
GeneSIS
- Чихал на тонер
-
- ICQ
- Персональный альбом
Azelus » Вт сен 17, 2019 4:32 am

Еще можно снять и промыть прокладку (зеленым на картинке пометил), да и вообще то место от чернил протереть, но это не точно.
Ну и для профилактики можно через Adjustment Program сделать PW adjustment.
- Вложения
-
-
Azelus
- Заправил картридж
-
shelho » Вт сен 17, 2019 9:08 am
Azelus писал(а):Лучше бы спиртом протерли, гораздо быстрее высохнет. Возможно сам сенсор вышел из строя, или шлейф поврежден, или контакта нет. Как вариант, неисправность в плате форматера, но такое ооочень редко бывает — в таком случае берите мануал от для «Epson Stylus Photo PX650, TX650, TX659, PX660, Artisan 635» и там по схемам смотрите целостность элементов на дорожках от CN16 до процессора.
Еще можно снять и промыть прокладку (зеленым на картинке пометил), да и вообще то место от чернил протереть, но это не точно.
Ну и для профилактики можно через Adjustment Program сделать PW adjustment.
понял …щас начнем копать)
-
shelho
- Заправил картридж
-
- Персональный альбом
0legka » Вт сен 17, 2019 6:34 pm
Прочистку сделайте, наверняка подсохла. А если в конце прочистки ПГ не пищит, то она мертва.
Чистый лист при мёртвой ПГ выдают аппараты серии L, на этих моделях при проблемах с электроникой будет либо ваще мёртвый аппарат, либо невозможность замены картриджей
Подвиг заключается в том, чтобы победить себя
-
0legka
- Держал тонер в руках
-
- Персональный альбом
-
-
Taskalfa 180 ошибка «Е» и «Встряхните картр. с тонером»
manik.76 в форуме Принтеры, МФУ, копиры формата A3
- 3
- 9231
dviz
Пн фев 20, 2017 1:35 pm
-
Taskalfa 180 ошибка «Е» и «Встряхните картр. с тонером»
-
-
Samsung SCX 4300 V 1.15. Ошибка «Нет картриджа»
PrintFree в форуме Картриджи, их заправка и дефекты.
- 9
- 10142
С.Н.Н.
Пт авг 19, 2011 7:16 pm
-
Samsung SCX 4300 V 1.15. Ошибка «Нет картриджа»
-
-
BROTHER DCP-1512R ошибка «Фотобарабан !»
VIRT в форуме Принтеры, МФУ, факсы, копиры формата A4
- 1
- 3726
kvg
Чт сен 05, 2019 1:35 pm
-
BROTHER DCP-1512R ошибка «Фотобарабан !»
-
-
Canon mf635cx ошибка «замятие»
belocarsk в форуме Принтеры, МФУ, факсы, копиры формата A4
- 8
- 4991
belocarsk
Пн мар 04, 2019 12:23 pm
-
Canon mf635cx ошибка «замятие»
-
-
brother DCP 7030R «ошибка барабана»
vg2804 в форуме Принтеры, МФУ, факсы, копиры формата A4
- 14
- 19190
Rexvil
Пт окт 09, 2020 8:01 am
-
brother DCP 7030R «ошибка барабана»
Вернуться в Принтеры струйные
Кто сейчас на форуме
Сейчас этот форум просматривают: нет зарегистрированных пользователей и гости: 13
Solving Problems Устранение проблем Вирішення проблем : Epson Stylus TX410
Solving Problems
Устранение проблем
Вирішення проблем
49
50
Error Messages
EN
Сообщения
Error Messages Solution
об ошибках
Press the OK button to replace ink cartridges.
Replace the expended ink cartridges. R & 55
Повідомлення
Paper jam. Open the scanner unit and remove the paper.
R & 59
про помилки
Press the Start button to eject the paper inside. See your
R & 59
documentation.
Paper is jammed in the printer. Turn o the printer, open the
R & 60
scanner unit, remove paper. See your documentation.
No photos could be recognized. Make sure photos are
R & 22
positioned correctly. See your manual.
A printer error has occurred. Turn o the printer, then press On
Turn the printer o and then back on. Make sure that no paper
button to turn on. See your documentation.
is still in the printer. If the error message still appears, contact
Epson support.
A scanner error has occurred. See your documentation. Turn the printer o and then back on. If the error message still
appears, contact Epson support.
The printer’s ink pads are nearing the end of their service life.
Contact Epson support to replace ink pads before the end of
Contact Epson Support.
their service life. When the ink pads are saturated, the printer
EN
R & 50
stops and Epson support is required to continue printing.
The printer’s ink pads are at the end of their service life. Please
Contact Epson support to replace ink pads.
RU
contact Epson Support.
R & 51
Cannot recognize the memory card or disk. Make sure the memory card or storage disk has been inserted
correctly. If so, check to see if there is a problem with the card or
UA
R & 52
disk and try again.
Cannot recognize the device. Make sure the storage disk has been inserted correctly.
AR
R & 53
FA
R & 54
RU
Сообщения об ошибках Решение
Для замены картриджей нажмите «ОК».
Замените израсходованные чернильные картриджи. R & 55
Замятие. Откройте сканер и выньте бумагу.
R & 59
Нажмите кнопку Пуск для вывода бумаги из устройства.
R & 59
См. документацию.
Возм. замятие бум. в принтере. Выкл. принтер, откр. блок сканера
R & 60
и извл. бум. См. документацию.
Невозможно распознать фотографии. Убедитесь, что фото
R & 22
размещены правильно. См. руководство.
Ошибка принтера. Выключите принтер, затем вновь включите.
Выключите принтер и снова включите его. Убедитесь, что в принтере больше
См. документацию.
нет бумаги. Если данное сообщение об ошибке продолжает возникать,
обратитесь в службу технической поддержки Epson.
Ошибка сканера. См. документацию. Выключите принтер и снова включите его. Если данное сообщение
об ошибке продолжает возникать, обратитесь в службу технической
поддержки Epson.
Срок службы прокладки чернил заканчивается. Обратитесь в сервис. Обратитесь в службу технической поддержки Epson, чтобы заменить
впитывающие чернила прокладки до завершения их срока службы. В случае
насыщения впитывающих чернила прокладок принтер останавливает
работу. Чтобы продолжить печать, требуется обратиться в службу
технической поддержки Epson.
Истек срок службы впитывающих чернила прокладок принтера.
Обратитесь в службу технической поддержки Epson, чтобы заменить
Обратитесь в службу тех. поддержки Epson.
впитывающие чернила прокладки.
Невозможно распознать карту памяти или диск. Убедитесь, что карта памяти или диск ЗУ правильно вставлены. В этом случае
проверьте карту или диск на наличие неисправностей и повторите попытку.
Невозможно распознать устройство. Убедитесь, что диск ЗУ правильно вставлен.
51
52
UA
Повідомлення про помилки Вирішення
Press the OK button to replace ink cartridges.
Замініть використані картриджі. R & 55
Paper jam. Open the scanner unit and remove the paper.
R & 59
Press the Start button to eject the paper inside. See your
R & 59
documentation.
Paper is jammed in the printer. Turn o the printer, open the
R & 60
scanner unit, remove paper. See your documentation.
No photos could be recognized. Make sure photos are
R & 22
positioned correctly. See your manual.
A printer error has occurred. Turn o the printer, then press On
Вимкніть принтер і знов увімкніть його. Переконайтеся,
button to turn on. See your documentation.
що в принтері немає паперу. Якщо помилка повторюється,
зверніться до служби підтримки Epson.
A scanner error has occurred. See your documentation. Вимкніть принтер і знов увімкніть його. Якщо помилка
повторюється, зверніться до служби підтримки Epson.
The printer’s ink pads are nearing the end of their service life.
Зверніться до служби підтримки Epson, щоб замінити
Contact Epson Support.
прокладки, які вбирають чорнило, перш ніж мине термін
їхньої придатності. Коли прокладки для вибирання чорнила
переповнені, принтер зупиняється. Для продовження друку
буде необхідна допомога служби підтримки Epson.
The printer’s ink pads are at the end of their service life. Please
Зверніться до служби підтримки Epson для заміни прокладок,
contact Epson Support.
що вбирають чорнило.
Cannot recognize the memory card or disk. Переконайтеся, що картку пам’яті чи диск вставлено
правильно. Якщо так – перевірте справність картки пам’яті чи
диска і повторіть спробу.
Cannot recognize the device. Переконайтеся, що диск вставлено правильно.
AR
R & 55 .
.Press the OK button to replace ink cartridges
R & 59
.Paper jam. Open the scanner unit and remove the paper
R & 59
Press the Start button to eject the paper inside. See your
.documentation
R & 60
Paper is jammed in the printer. Turn o the printer, open the
.scanner unit, remove paper. See your documentation
R & 22
No photos could be recognized. Make sure photos are
.positioned correctly. See your manual
. .
A printer error has occurred. Turn o the printer, then press On
.
.button to turn on. See your documentation
.
.A scanner error has occurred. See your documentation
.
.
The printer’s ink pads are nearing the end of their service life.
.Contact Epson Support
.
.
.The printer’s ink pads are at the end of their service life
.Please contact Epson Support
.
.Cannot recognize the memory card or disk
.
.
.Cannot recognize the device
53
FA
R & 55 .
.Press the OK button to replace ink cartridges
R & 59
.Paper jam. Open the scanner unit and remove the paper
R & 59
Press the Start button to eject the paper inside. See your
.documentation
R & 60
Paper is jammed in the printer. Turn o the printer, open the
.scanner unit, remove paper. See your documentation
R & 22
No photos could be recognized. Make sure photos are
.positioned correctly. See your manual
.
A printer error has occurred. Turn o the printer, then press On
.
.button to turn on. See your documentation
. Epson
.
.A scanner error has occurred. See your documentation
. Epson
The printer’s ink pads are nearing the end of their service life.
. Epson
.Contact Epson Support
. Epson
Epson
The printer’s ink pads are at the end of their service life. Please
.
.contact Epson Support
.Cannot recognize the memory card or disk
.
.
.
.Cannot recognize the device
54
Replacing
c
Ink Cartridge Handling Precautions
c
Меры предосторожности при обращении с
Ink Cartridges
O
Never move the print head by hand.
картриджами
O
Никогда не двигайте печатающую головку рукой.
Замена картриджей
O
Some ink is consumed from all cartridges during
the following operations: print head cleaning and
O
При выполнении следующих операций расходуется
некоторое количество чернил из всех картриджей:
Заміна чорнильних
ink charging when an ink cartridge is installed.
прочистка печатающей головки и прокачка чернил при
картриджів
O
For maximum ink eciency, only remove an ink
установке чернильного картриджа.
cartridge when you are ready to replace it. Ink
O
Для экономии чернил извлекайте картридж, только когда
cartridges with low ink status may not be used
его требуется заменить. Картриджи с низким уровнем
when reinserted.
чернил запрещается использовать повторно.
O
Epson recommends the use of genuine Epson ink
O
Epson рекомендует использовать только оригинальные
чернильные картриджи Epson. Компания Epson не
cartridges. Epson cannot guarantee the quality
может гарантировать качество и надежность чернил
or reliability of non-genuine ink. The use of
других производителей. Использование чернил других
non-genuine ink may cause damage that is not
производителей может привести к повреждениям,
covered by Epson’s warranties, and under certain
которые не входят в гарантийные обязательства Epson.
circumstances, may cause erratic printer behavior.
В определенных условиях эти чернила также могут стать
Information about non-genuine ink levels may
причиной непредсказуемого поведения принтера. При
not be displayed, and use of non-genuine ink is
использовании чернил других производителей может
recorded for possible use in service support.
неправильно отображаться их уровень. При этом также
O
Make sure you have a new ink cartridge before
ведется сбор сведений, которые могут понадобиться в
службе поддержки.
you begin replacement. Once you start replacing
a cartridge, you must complete all the steps in one
O
Перед заменой убедитесь, что картридж на замену
session.
является новым. Приступив к замене картриджа,
необходимо пройти процедуру полностью за один раз.
O
Leave the expended cartridge installed until you
O
Не извлекайте израсходованный картридж, пока не
have obtained a replacement. Otherwise the ink
получите новый картридж на замену. Иначе чернила,
remaining in the print head nozzles may dry out.
оставшиеся в дюзах печатающей головки, могут засохнуть.
O
Do not open the ink cartridge package until you
O
Не открывайте упаковку картриджа, пока не
are ready to install it in the printer. The cartridge is
подготовитесь к установке картриджа в принтер.
vacuum packed to maintain its reliability.
Картриджи поставляются в герметичных упаковках для
обеспечения их надежности.
O
Other products not manufactured by Epson may
O
Использование продуктов, не произведенных
cause damage that is not covered by Epson’s
Epson, может привести к повреждениям, которые
warranties, and under certain circumstances, may
не входят в гарантийные обязательства Epson. В
cause erratic printer behavior.
определенных условиях они также могут стать причиной
O
Do not turn o the printer during ink charging as
непредсказуемого поведения принтера.
this will waste ink.
O
Не выключайте принтер при заправке чернил, иначе
увеличится их расход.
O
When an ink cartridge is expended, you cannot
O
Печать становится невозможной после опустошения
continue printing even if the other cartridges still
картриджа, даже если в других картриджах еще
contain ink.
содержатся чернила.
55
c
Застереження щодо роботи з картриджами
c
c
O
Ніколи не намагайтеся пересувати друкувальну
.
O
.
O
голівку руками.
O
O
O
Трохи чорнила витрачається з усіх картриджів,
:
:
коли виконується очищення друкувальної голівки
.
.
та коли під час установлення чорнильного
картриджа відбувається заправка чорнилом.
O
O
O
Для максимально ефективного використання
.
чорнила витягайте картридж, лише коли
.
маєте для нього заміну. Витягнуті і встановлені
.
.
повторно картриджі з низьким рівнем чорнила
використовувати неможливо.
Epson Epson
O
Epson
O
Epson .
Epson .
O
Рекомендується використовувати лише
оригінальні чорнильні картриджі Epson. Компанія
.
.
Epson не гарантує якість і надійність чорнила
Epson
Epson
інших виробників. Використання чорнила інших
виробників може спричинити пошкодження, на які
.
.
не поширюються надані компанією Epson гарантії,
а за певних обставин – призвести до неправильної
.
роботи принтера. Інформація про рівень чорнила
.
інших виробників може не відображатися, а факт
O
використання такого чорнила реєструється для
.
O
потреб служби технічної підтримки.
.
.
O
Перш ніж почати заміну, переконайтеся, що маєте
.
O
новий картридж. Почавши заміну картриджа, ви
.
O
маєте виконати всі зазначені кроки за один сеанс.
.
.
O
Залиште порожній картридж на місці, доки
.
знайдете для нього заміну. В іншому разі чорнило,
O
яке залишилося в соплах голівки, може засохнути.
.
O
O
Відкривайте упаковку картриджа лише
.
.
безпосередньо перед його встановленням у
.
O
принтер. Картридж герметично запакований з
Epson
Epson
O
метою забезпечення його якості.
Epson
O
Продукти інших виробників можуть спричинити
.
Epson
пошкодження, на які не поширюються надані
компанією Epson гарантії компанії, а за певних
O
.
обставин – призвести до неправильної роботи
.
принтера.
O
O
O
Не вимикайте принтер під час заправки чорнила,
.
оскільки це може призвести до його надмірних витрат.
.
O
O
Не можна друкувати з одним порожнім картриджем,
навіть якщо в інших картриджах є чорнило.
.
56
A B
c
Never open the cartridge cover
while the print head is moving.
Никогда не открывайте крышку
отсека для картриджей, пока
двигается печатающая головка.
Ніколи не відкривайте кришку
картриджа під час руху
друкувальної голівки.
Check the color to replace.
Open.
.
Проверьте цвет картриджа, который
Откройте.
требуется заменить.
Відкрийте.
.
Перевірте колір картриджа
для заміни.
.
.
.
.
C D E
c
Be careful not to break the hooks
on the side of the ink cartridge.
Соблюдайте осторожность,
чтобы не сломать крючки на
боковой стороне.
Будьте обережні і не зламайте
гачки збоку на картриджі.
.
Open.
Pinch and remove.
Shake new cartridge and unpack.
Откройте.
Захватите и извлеките.
Потрясите новый картридж
и распакуйте.
.
Відкрийте.
Натисніть і вийміть.
Струсніть новий картридж і
.
.
розпакуйте його.
.
.
.
.
57
F G H
c
If you nd it dicult to close
the cover, press down on each
cartridge until it clicks into place.
Если крышка закрывается с
трудом, надавите на каждый
картридж до щелчка.
Якщо закрити кришку
складно, натисніть на кожен
картридж, щоб він із клацанням
Remove the yellow tape.
Insert and push.
Close.
зафіксувався.
Снимите желтую ленту.
Вставьте и надавите.
Закройте.
Видаліть жовту стрічку.
Вставте і натисніть.
Закрийте.
.
.
.
.
.
.
.
.
I
J
Q
If you had to replace an ink cartridge during copying, to ensure copy
quality after ink charging is nished, cancel the job that is copying and
start again from placing the originals.
Если пришлось заменить картридж во время копирования, то,
чтобы обеспечить качество копирования после заправки чернил,
отмените задание копирования и повторите процедуру с момента
расположения оригиналов.
Якщо картридж довелося замінити під час копіювання, для отримання
якісної копії після заправки чорнила скасуйте поточне завдання
Close.
Start charging ink.
копіювання і почніть процес знову – із розміщення оригіналів.
Закройте.
Начните заправку чернил.
—
—
Закрийте.
Почніть заправляти чорнило.
.
.
.
.
.
.
58
Paper Jam
A
B
Paper Jam — jammed
Замятие бумаги
inside 1
Застрягання паперу
Замятие бумаги –
замятие внутри 1
Застрягання
паперу – застрягання
всередині
пристрою 1
Open.
Remove.
Откройте.
Извлеките.
—
Відкрийте.
Витягніть.
1
.
.
—
.
.
1
C
Q
D
If paper still remains near the rear
feeder, gently pull it out.
Если в заднем устройстве подачи
осталась бумага, аккуратно
вытяните ее.
Якщо біля заднього лотка подачі
залишається папір, обережно
витягніть його.
Close.
Restart printing.
Закройте.
.
Начните печать заново.
Закрийте.
Почніть друк спочатку.
.
.
.
.
.
59
Paper Jam — jammed
A B
C
inside 2
Замятие бумаги –
замятие внутри 2
Застрягання
паперу – застрягання
всередині
пристрою 2
Turn o.
Open.
Remove.
Выключите устройство.
Откройте.
Извлеките.
—
Вимкніть.
Відкрийте.
Витягніть.
2
.
.
.
—
.
.
.
2
Q
D
If paper still remains near the rear
feeder, gently pull it out.
Если в заднем устройстве подачи
осталась бумага, аккуратно
вытяните ее.
Якщо біля заднього лотка подачі
залишається папір, обережно
витягніть його.
Turn on.
.
Включите устройство.
Увімкніть.
.
.
.
60
Try the following solutions in order from the Top. For further information, see your online User’s Guide.
Print Quality/Layout
EN
Problems
Problems Solution No.
Проблемы
You see banding (light lines) in your printouts or copies.
ABDEGI
с качеством
Your printout is blurry or smeared.
ABDEFH
или макетом печати
Your printout is faint or has gaps.
ABCDG
Проблеми з якістю
Your printout is grainy.
E
друку/макетом.
You see incorrect or missing colors.
DG
The image size or position is incorrect.
JKLM
/
Solutions
A
Make sure you select the correct paper type. R & 16
B
Make sure the printable side (the whiter or glossier side) of the paper is facing in the right direction. R & 18
C
When you select Standard or Best as the Quality setting, select O as the Bidirectional setting. Bidirectional printing
decreases print quality. R & 37
D
Clean the print head. R & 42
E
Align the print head. R & 44
If quality is not improved, try aligning using the printer driver utility. See your online User’s Guide to align the print head.
F
To clean the inside of the printer, make a copy without placing a document on the document table. For further information,
see your online User’s Guide.
G
Use up ink cartridge within six months of opening vacuum package. R & 55
H
Try to use genuine Epson ink cartridges and paper recommended by Epson.
I
If a moiré (cross-hatch) pattern appears on your copy, change the Zoom setting or shift the position of your original.
J
Make sure you selected the correct Paper Size, Layout, Expansion, and Zoom setting for the loaded paper. R & 28, 37
K
Make sure you loaded paper and placed the original correctly. R & 18, 22
L
If the edges of the copy or photo are cropped o, move the original slightly away from the corner.
M
Clean the document table. See your online User’s Guide.
61
62
Попробуйте воспользоваться приведенными ниже решениями, начиная с верхнего.
RU
Дополнительную информацию см. в интерактивном Руководстве пользователя.
Проблемы Номер решения
На отпечатках или копиях наблюдаются полосы (светлые линии).
ABDEGI
Расплывчатый или смазанный отпечаток.
ABDEFH
Бледный отпечаток или есть пропуски.
ABCDG
Зернистый отпечаток.
E
Цвета неправильные или отсутствуют.
DG
Неправильные размер или положение изображения.
JKLM
Решения
A
Убедитесь в выборе правильного типа бумаги. R & 16
B
Убедитесь, что печатная сторона (белая или глянцевая сторона) бумаги ориентирована в правильном направлении. R & 18
C
В случае выбора значения Станд. или Наил. параметра Качество задайте значение Выкл. параметру Двунаправ-ная.
Двунаправленная печать снижает качество. R & 37
D
Очистите печатающую головку. R & 42
E
Выровняйте печатающую головку. R & 44
Если качество не улучшилось, попробуйте выровнять головку с помощью утилиты драйвера принтера. Информацию о
выравнивании головки см. в интерактивном Руководстве пользователя.
F
Чтобы очистить внутреннюю часть принтера, сделайте копию, не помещая документ на плоскость для документов.
Дополнительную информацию см. в интерактивном Руководстве пользователя.
G
Картридж должен быть израсходован в течение шести месяцев после открытия герметичной упаковки. R & 55
H
Попробуйте использовать оригинальные картриджи Epson и бумагу, рекомендованную Epson.
I
Если на копии появляется шаблон муара (перекрестная штриховка), измените значение параметра Масштаб или сместите свой
оригинал.
J
Убедитесь, что выбраны правильные значения параметров Размер, Макет, Расшир. и Масштаб для загруженной бумаги. R & 28, 37
K
Проверьте загрузку бумаги и правильное размещение оригинала. R & 18, 22
L
Если края копии или фотографии обрезаны, переместите оригинал на небольшое расстояние от угла.
M
Очистите плоскость для документов. См. интерактивное Руководство пользователя.
Спробуйте застосувати запропоновані нижче вирішення проблеми у наведеному порядку.
UA
Для отримання докладнішої інформації див. онлайновий Посібник користувача.
Проблеми Вирішення №
Світлі смуги на відбитках чи копіях.
ABDEGI
Нечіткий або змазаний відбиток.
ABDEFH
Відбиток блідий або має прогалини.
ABCDG
Зернистий відбиток.
E
Неправильні або відсутні кольори.
DG
Неправильний розмір або розташування зображення.
JKLM
Вирішення
A
Переконайтеся, що вказано правильний тип паперу. R & 16
B
Переконайтеся, що папір завантажено призначеною для друку стороною (білішою чи з глянцевим покриттям) у відповідному
напрямі. R & 18
C
Якщо для параметра Quality ви вказуєте значення Standard чи Best, то для параметра Bidirectional вкажіть значення O.
При двонаправленому друкуванні знижується якість друку. R & 38
D
Очистіть друкувальну голівку. R & 42
E
Вирівняйте друкувальну голівку. R & 44
Якщо якість друку не покращиться, виконайте вирівнювання за допомогою утиліти драйвера принтера. Для вирівнювання
друкувальної голівки див. онлайновий Посібник користувача.
F
Для очищення внутрішньої частини принтера виконайте копіювання, не розміщуючи документ на планшеті. Для отримання
докладнішої інформації див. онлайновий Посібник користувача.
G
Відкривши вакуумну упаковку, ви маєте використати картридж протягом шести місяців. R & 56
H
Намагайтеся користуватися тільки оригінальними картриджами Epson і папером, рекомендованим компанією Epson.
I
Якщо на копії надрукується муарове зображення (штрихування), змініть налаштування Zoom або пересуньте оригінал.
J
Переконайтеся, що для завантаженого паперу вибрано правильні настройки Paper Size, Layout, Expansion та Zoom. R & 29, 38
K
Переконайтеся, що ви правильно розташували оригінал і завантажили папір. R & 18, 22
L
Якщо краї копії чи фотографії обрізані, трохи відсуньте оригінал від кутка планшета.
M
Очистіть планшет. Див. онлайновий Посібник користувача.
63
64
. .
AR
ABDEGI
. ()
ABDEFH
.
ABCDG
.
E
.
DG
.
JKLM
.
R & 16 .
A
R & 18 . ()
B
.O Bidirectional Best Standard Quality
C
R & 38 .
R & 42 .
D
R & 44 .
E
.
.
.
F
.
R & 56 .
G
.Epson Epson
H
. Zoom
I
R & 29, 38 . Zoom Expansion Layout Paper Size
J
R & 18, 22 .
K
.
L
. .
M
. .
FA
.
ABDEGI
. ()
ABDEFH
.
ABCDG
.
E
.
DG
.
JKLM
.
R & 16 .
A
R & 18 . ()
B
. Bidirectional O Quality Best Standard
C
R & 38 .
R & 42 .
D
R & 44 .
E
.
.
.
F
.
R & 56 .
G
. Epson Epson
H
. Zoom ()
I
R & 30, 38 . ZoomPaper SizeLayoutExpansion
J
R & 18, 22 .
K
.
L
. .
M
65
Contacting
If you cannot solve the problem using the troubleshooting information, contact customer support services for assistance. You can
Customer Support
get the contact information for customer support for your area in your online User’s Guide or warranty card. If it is not listed there,
contact the dealer where you purchased your product.
Обращение
Если не удается устранить проблему с помощью приведенных способов, обратитесь за помощью в службу поддержки.
в службу
Контактная информация службы поддержки в вашем регионе содержится в интерактивном Руководстве пользователя
и гарантийном формуляре. Если вашего региона там нет, свяжитесь с дилером, у которого был приобретен продукт.
поддержки
Якщо проблему не вдається вирішити за допомогою порад щодо усунення несправностей, зверніться по допомогу до
Зв’язок зі службою
служби технічної підтримки. Щоб знайти контактну інформацію служби технічної підтримки для вашого регіону, прогляньте
технічної підтримки
онлайновий Посібник користувача чи гарантійний талон. Якщо там цієї інформації немає, зверніться до дилера, у якого
придбано виріб.
.
.
.
.
.
.
66
67
IndexEN
A
S
Aligning the Print Head ……………………………………………………………44
Scan (document copy) ……………………………………………………………..24
B
Scan (photo copy) ……………………………………………………………………..26
Bidirectional (print speed) ……………………………………………………….37
Supported Paper ……………………………………………………………………….16
Borderless/With Border ……………………………………………………….28.37
T
Buttons, Control Panel …………………………………………………………10.12
Troubleshooting ………………………………………………………………………..49
C
V
Change Ink Cartridge ………………………………………………………………..48
Viewer ………………………………………………………………………………………….12
cleaning, inside of the printer ………………………………………………….61
Z
Color restoration ………………………………………………………………………..26
Zoom (copying) …………………………………………………………………………28
Control Panel ………………………………………………………………………..10.12
Zoom (cropping) ………………………………………………………………….11.32
Copying, restore faded photo ………………………………………………….26
Copying Documents …………………………………………………………………24
Crop photo ……………………………………………………………………………11.32
D
Date stamp …………………………………………………………………………………37
Density (copy setting)……………………………………………………………….28
Digital Camera, printing from ………………………………………………….46
E
Enlarge (crop) ……………………………………………………………………….27.32
Error messages …………………………………………………………………………..50
Expansion ……………………………………………………………………………………28
Expansion (borderless printing) …………………………………………28.37
I
Index Sheet …………………………………………………………………………………34
ink cartridge, replacing …………………………………………………………….55
Ink Cartridge Status …………………………………………………………………..40
J
Jams, paper …………………………………………………………………………………59
L
Language (change display) ……………………………………………………..48
Layout ………………………………………………………………………….28.30.37.38
M
Maintenance ………………………………………………………………………………39
Memory Card ……………………………………………………………………………..20
P
Panel ………………………………………………………………………………………10.12
Paper, jams ………………………………………………………………………………….59
Paper, loading …………………………………………………………………………….18
Paper Size ……………………………………………………………………28.30.37.38
Paper Type …………………………………………………………….16.28.30.37.38
PictBridge Setup …………………………………………………………………..46.48
Printing Photos …………………………………………………………………….32.34
Q
Quality …………………………………………………………………………28.30.37.38
R
Restore Default Settings …………………………………………………………..48
68
УказательRU
Б
Т
Без полей/С полями …………………………………………………………..28.37
Тип бумаги ………………………………………………………………………16.28.37
Бумага, замятия ………………………………………………………………………..59
У
Бумага, загрузка ……………………………………………………………………….18
Увеличить (обрезать) …………………………………………………………27.32
В
Ц
Восстановление заводских настроек …………………………………48
Цифровой фотоаппарат, печать с ………………………………………..46
Восстановление цвета ……………………………………………………………26
Ч
Выравнивание печатающей головки ………………………………….44
чернильный картридж, замена…………………………………………….55
Д
Я
Двунаправленная (скорость печати) ………………………………….37
Язык (изменение способа отображения) …………………………..48
З
Замена картриджа …………………………………………………………………..48
Замятия, бумага ………………………………………………………………………..59
И
Индексная страница ……………………………………………………………….34
К
Карта памяти …………………………………………………………………………….20
Качество ……………………………………………………………………………….28.37
Кнопки, панель управления …………………………………………….10.12
Копирование, восстановление выцветшей фотографии ….. 26
Копирование документов ……………………………………………………..24
М
Макет…………………………………………………………………………..28.29.37.38
Масштаб (копирование) …………………………………………………………28
Масштаб (обрезка) ……………………………………………………………..11.32
Н
Настройка PictBridge …………………………………………………………46.48
О
Обрезка фотографий …………………………………………………………11.32
Обслуживание ………………………………………………………………………….39
Отметка даты …………………………………………………………………………….37
очистка, внутри принтера ……………………………………………………..62
П
Панель …………………………………………………………………………………..10.12
Панель управления ……………………………………………………………10.12
Печать фотографий ……………………………………………………………32.34
Плотность (параметр копирования) …………………………………..28
Поддерживаемая бумага ……………………………………………………….16
Поиск и устранение неисправностей …………………………………49
Р
Размер …………………………………………………………………………………..28.37
Расширение ………………………………………………………………………………28
Расширение (печать без полей)………………………………………28.37
С
Сканирование (копирование документов) ……………………….24
Сканирование (копирование фотографий) ………………………26
Сообщения об ошибке ……………………………………………………………50
Состояние картриджа …………………………………………………………….40
Средство просмотра ……………………………………………………………….12
69
ПокажчикUА
Б
Ф
Без полів/із полем ………………………………………………………………29.38
Формат паперу ……………………………………………………………………29.38
B
Ц
Вирівнювання друкувальної голівки …………………………………..44
Цифровий фотоапарат, друк з цифрового фотоапарата …….46
Відновлення кольору ……………………………………………………………..26
Ч
Відновлення стандартних настройок …………………………………48
чищення, всередині принтера ……………………………………………..63
Д
Щ
Дата ……………………………………………………………………………………………..38
Щільність (настройка копіювання) ………………………………………29
Двонаправлений (швидкість друку) ……………………………………38
Я
Друк фотографій …………………………………………………………………32.34
Якість ……………………………………………………………………………………..29.38
З
Заміна картриджа…………………………………………………………………….48
Засіб перегляду ………………………………………………………………………..12
Застрягання, папір …………………………………………………………………..59
Збільшення (обрізання) …………………………………………………….27.32
I
Індекс-аркуш …………………………………………………………………………….34
К
картридж, заміна ……………………………………………………………………..55
Картка пам’яті……………………………………………………………………………20
Кнопки, панель керування ……………………………………………….10.12
Копіювання, відновлення вицвілої фотографії …………………26
Копіювання документів ………………………………………………………….24
М
Масштаб (копіювання) ……………………………………………………………29
Масштаб (обрізання) ………………………………………………………….11.32
Мова (зміна мови повідомлень на дисплеї) ………………………48
Н
Налаштування PictBridge ………………………………………………….46.48
О
Обрізання фотографії ………………………………………………………..11.32
П
Панель керування ………………………………………………………………10.12
Папір, застрягання …………………………………………………………………..59
Папір, завантаження ……………………………………………………………….18
Підтримуваний папір ………………………………………………………………16
Повідомлення про помилки ………………………………………………….50
Пошук і усунення несправностей ………………………………………..49
Р
Розширення ………………………………………………………………………………29
Розширення (друк без полів) …………………………………………..29.38
С
Сканування (копіювання документів) …………………………………24
Сканування (копіювання фотографій) ………………………………..26
Стан картриджів ……………………………………………………………………….40
Т
Технічне обслуговування ……………………………………………………….39
Тип паперу ………………………………………………………………………17.29.38
70
AR
FA
44
44
38 ………………………………………………………()
38 ……………………………………………………………….()
29.38/
30.38/
10.12
10.12
48
48
65
64
26
26
10.12
10.12
26
26
24
24
11.32
11.32
38
38
29 ……………………………………………………………… ()
30 ……………………………………………………………….()
46
46
27.32 ……………………………………………………………..()
27.32 …………………………………………………………………. ()
50
50
29
30
29.38 ………………………………………………………..()
30.38 …………………………………………………..()
34
34
55
55
40
40
59
59
48 ………………………………………………………. ()
48 ………………………………………………………….. ()
29.38
29.38
39
39
20
20
10.12
10.12
59
59
18
18
29.38
29.38
17.29.38
17
46.48 ……………………………………………………………….PictBridge
46.48 ………………………………………………………… PictBridge
32.34
32.34
29.38
29.38
48
48
24 …………………………………………………………………….()
24 ……………………………………………………….()
26 …………………………………………………………………..()
26 ……………………………………………………….()
16
16
49
49
12
12
29 ………………………………………………………….()/
30 ……………………………………………………………..()
11.32 …………………………………………………()/
11.32 ……………………………………………………………………………………()
71
Copyright © 2009 Seiko Epson
Corporation. All rights reserved.
Printed in XXXXXX
Оглавление
Топ 10 инструкций
Другие инструкции
Надежные принтеры и МФУ Epson, как и любая иная техника, со временем может начать сбоить в работе. К счастью, печатающие устройства данного производителя оснащены системой самодиагностики, которая позволяет определить неисправность по специальному коду ошибки принтера Epson.
Код появляется в виде небольшого сообщения на дисплее печатающего аппарата либо во всплывающем окне персонального компьютера (при наличии активного соединения принтера с ПК). Также о появлении ошибки сигнализируют мигающие светодиоды на панели управления принтера (так же, как коды ошибки Canon). В этой статье мы расскажем Вам, какие бывают коды ошибок Epson, значение кода ошибки Epson, а также причины появления и варианты сброса ошибки Epson.
Определение ошибки Epson по горящим/мигающим индикаторам
Стоит начать с того, что не все многофункциональные печатающие устройства Epson имеют встроенный дисплей или активное соединение с ПК. Поэтому самый явный способ определения возникшей неисправности принтера – это горящие/мигающие индикаторы ярко-оранжевым (желтым, красным) цветом на панели управления принтера. Если Вы заметили нечто подобное, тогда Вам необходимо обратить внимание на то, какой светодиод сигнализирует об ошибке и как он это делает. Следующая таблица гарантированно поможет Вам определить причину неисправности принтера:
|
Индикация ошибки |
Причина появления |
Рекомендации по решению |
|
Горит диод питания (зеленым) и бумаги (оранжевым). |
|
Устраните замятие и проверьте ролик захвата бумаги. Если все в порядке установите бумагу или лоток для печати на дисках. После нажмите на кнопку «Бумага» и продолжайте печать. |
|
Горит диод питания (зеленым), а бумаги медленно мигает (оранжевым). |
|
Устраните замятие, либо посредством разборки принтера, найдите и изымите посторонний предмет (часто попадаю скрепки, скобы и прочие канцелярские принадлежности). Аккуратно вытащите лоток для CD/DVD-дисков. Для продолжения печати нажмите кнопку «Бумага». |
|
Горит диод питания (зеленым) и капли (оранжевым). |
|
Нужно купить картридж для принтера Epson и установить его на место неработающего картриджа. Можно перезаправить картридж, если он еще не исчерпал свой ресурс. Также проблема может быть в засыхании дюз печатающей головки, загрязнении контактов и перекосе картриджа. |
|
Горит диод питания (зеленым), а капли медленно мигает (оранжевым). |
|
Если при мигающем индикаторе капли принтер продолжает работать в нормальном режиме, значит все хорошо, нужно лишь дозаправить картридж или поменять его. В других случаях, придется искать проблему методом перебора. Для начала следует скачать драйвер принтера Epson и заново его установить на ПК. Если не поможет, то следует промыть всю систему печати и почистить контакты. Сбросить ошибку уровня чернила программным способом и надеяться, что принтер заработает. Самое последнее, что может помочь – это прошивка принтера Epson. |
|
Горит диод питания (зеленым), а капли и бумаги быстро мигают (оранжевым). |
|
Закройте все крышки, которые должны быть закрыты во время печати. Кроме того, переустановить все съемные лотки. Если проблема осталась, тогда несите принтер в ремонт. Скорее всего, у него критическая ошибка, связанная с работой датчиков или главной платы. |
|
Диоды капли и бумаги мигают быстро (оранжевым). |
|
Устраните замятие и посторонние предметы из принтера. Передвиньте каретку в крайнее левое положение, а после запаркуйте обратно. Отсоедините принтер от электросети и подождите не менее 30 минут. После подключите и посмотрите на реакцию устройства. Если это не помогло, тогда можно попробовать промыть систему печати или прошить плату управления принтера. |
|
Диоды капли и бумаги мигают медленно (оранжевым). |
|
Если Вы не являетесь мастером, тогда выход только один – обращение в сервисный центр по обслуживанию оргтехники. |
Обратите внимание: В таблице указаны лишь те проблемы, которые можно устранить в домашних условиях, не имея особого опыта в обслуживании печатающих устройств. На деле их может быть куда больше, при наличии одной и той же индикации. Поэтому, если стандартные способы не помогли сбросить ошибку принтера Epson, то обратитесь за помощью в сервисный центр.
Общие коды ошибок принтеров Epson
Ошибки из этого списка обычно отображаются в сообщении на дисплее принтера. Иногда такой код увидеть во всплывающем окне персонального компьютера, если печатающее устройство подключено к нему. В частности, речь идет о следующих кодах Epson:
|
Код ошибки |
Причина появления |
Рекомендации по решению |
|
E-01 – несерьезная ошибка в функционировании принтера. |
|
Отключите питание принтера на 10-15 минут. Включите и дождитесь выхода в готовность печатающего аппарата. Пока принтер отключен, не будет лишним проверить его на замятие и наличие посторонних предметов. Как вариант, переустановите драйвер принтера Epson и прочее сопутствующее ПО. |
|
E-02 – нарушения в работе сканера МФУ Epson. |
|
Если банальное отключение принтера от сети, а также переустановка драйверов не помогли исключить проблему, тогда следует обратиться в СЦ. В случае появления ошибки сканера Epson, при попытке сканирования по сети, проверьте соответствующие настройки. |
|
E-05 – ошибка подключения принтера по Wi-Fi. |
|
Самое простое решение сброса ошибки сети принтера Epson, это сменить канал шифрования данных в веб-интерфейсе роутера. Обычно, это WPA или WPA2. Еще не помешает убедиться в том, что роутер работает нормально. Как бы забавно это не звучало, но иногда следует настраивать подключение принтера к беспроводной сети вблизи с Wi-Fi-роутером. |
|
E-06 – блокировка принтера по MAC-адресу. |
|
Самое оптимальное решение, это открыть веб-интерфейс роутера и очистить фильтрацию. Также не будет лишним отключить фильтрацию по MAC-адресу. Кроме того, можно поискать МАС принтера в черном списке роутера и удалить его. Проверьте количество активных подключений к роутеру. Возможно, их слишком много. |
|
E-11 – заполнен счетчик абсорбера (памперса) принтера или переполнен сама абсорбирующая губка. |
|
При E-11, первое, что стоит попытаться сделать, это программным способом сбросить ошибку памперса принтера Epson. Однако если это уже делали ранее, то помимо сброса ошибки, нужно разобрать принтер и промыть всю систему печати, начиная с картриджей, заканчивая абсорбером принтера. Если это не помогло, тогда придется прошить принтер Epson. |
|
W-01 – замятие бумаги в принтере Epson. |
|
Нужно аккуратно устранить замятие или изъять посторонний предмет из принтера. Если не помогло, ищите оптопару, отвечающую за протяжку бумаги. Возможно, она загрязнена или вовсе «отвалилась». Кроме того, обратите внимание на ролики протяжки бумаги. Часто случается такое, что они не подхватывают бумагу из лотка или механический дефект подминает лист, что приводит к замятию. |
|
W-11 – срок эксплуатации абсорбера (памперса) принтера подходит к концу. |
|
Действия по устранению проблемы такие же, как и для ошибки E-11, только начинать лучше сразу с промывки памперса, помпы, парковки, капы, печатающей головки и прочих элементов системы печати принтера. |
|
W-12 – принтер не видит картридж. |
|
Вытащите картридж из принтера, протрите контакты и установите расходник обратно. Во время установки картриджа в принтер, убедитесь, чтобы расходник идеально встал на свое место. Проверьте установленные картриджи на соответствие цветам (иногда потребители случайно устанавливают картридж с желтыми чернилами, на место расходника с голубой краской). |
|
W-13 – в принтер установлены не оригинальные картриджи. |
|
Решение самое простое – нужно купить оригинальный картридж для принтера Epson. Либо использовать совместимые расходники от проверенных производителей. Иногда помогает использование самообнуляющих чипов. Также можно попытаться сбросить счетчик чернила, что должно привести к разблокировке картриджей принтера. |
Внимание: Если простыми способами не удается сбросить ошибку Epson, тогда можно попытаться перепрошить принтер. Тем не менее, прошивка принтера Epson – это достаточно сложный процесс, который при неправильном исполнении может полностью вывести из строя Ваше печатающее устройство. Поэтому мы не рекомендуем его применять на практике, особенно если у Вас нет опыта в этой сфере деятельности.
Коды ошибок Epson, возникающие при подключении принтера к Wi-Fi по WPS
|
Код ошибки |
Причина появления |
Рекомендации по решению |
|
E-1 – отсутствует соединение по локальной сети. |
|
Проверьте, включен ли источник связи, а также его работоспособность. Проверьте кабель подключения к роутеру. Возможно, он отсоединился или сломался. Также не будет лишним проверить настройки локальной сети. Сбросить их и все параметры установить заново. |
|
E-2, E-3, E-7 – ошибка параметров беспроводного подключения. |
|
Проверьте работу Wi-Fi-роутера или заново перенастройте подключение принтера для работы в локальной сети. |
|
E-5 – ошибка поддержки метода шифрования данных. |
|
Самый простой способ сброса ошибки E-5 – это в настройках роутера попробовать сменить способ шифрования данных. Установить можно один из следующих: WEP 64, WEP 128, WPA, WPA2, WPA PSK (Personal), WPA2 PSK (Personal). |
|
E-6 – MAC-адрес принтера заблокирован. |
|
Увеличьте количество подключаемых устройств к роутеру или уберите те, которые больше не требуются. Уберите фильтрацию по MAC-адресу, а также удалите принтер из списка заблокированных устройств. При подключении с использованием режима шифрования WEP убедитесь, что ключ и индекс соответствуют верным значениям. |
|
E-8 – принтер не подключен к сети. |
|
Нужно перепроверить параметры и настроить их правильным образом. Если проблема не была устранена, тогда следует проверить состояние роутера и принтера. |
|
E-9 – отсутствует подключение принтера к Интернету. |
|
Включить роутер, если он был отключен или дождаться, пока появится Интернет (если проблема в провайдере). |
|
E-10 – нет доступа к сети. |
|
Перенастройте подключение принтера к локальной сети. Особенно обратите внимание на подключенный протокол. Если установлен DHCP, то в настройках принтера выставите автоматическое получение ИП-адреса. |
|
E-11 – невозможно определить адрес шлюза. |
|
В режиме ручной настройки принтера нужно выбрать протокол TCP/IP. Включить устройство связи и проверить его на работоспособность. |
|
E-12 – недоступен сетевой адрес устройства. |
|
Проверьте правильность сетевых параметров и выполните их повторную настройку. Проверьте правильность подключения принтера к сети. |
|
E-13 – ошибка протокола сети. |
|
Если протокол TCP/IP на принтере настроен автоматически, а в сети стоят ручные настройки, то они будут отличаться, из-за чего и появится ошибка E-13 принтера Epson. |
|
I-22 – ошибка подключения принтера к Wi-Fi. |
|
Нужно проверить роутер и Интернет на работоспособность. Если все хорошо, тогда возможно проблема в подключении по WPS. Нужно выполнить ручное подключение к беспроводной сети. |
|
I-23 – невозможно подключиться к сети. |
|
Нужно попытаться переподключится. Если не помогло, отключите роутер на 10 минут и попытайтесь снова. В случае с отсутствием поддержки WPS, выполните подключение вручную. |
|
I-31 – не найдено программное обеспечение. |
|
Переустановите драйвер принтера Epson или установите все необходимое программное оборудование для печати по беспроводной сети. Проверьте работу роутера/ Интернета, а также правильность настроек сети. |
|
I-41 – печать невозможна (актуально только для печати через AirPrint с устройств под управлением системы iOS). |
|
Правильно настройте параметры печати в программе AirPrint. Переустановите AirPrint. |
Обратите внимание: Фактически все проблемы с подключением к беспроводной сети устраняются настройкой/перенастройкой Wi-Fi-модуля или параметров принтера.
Критические коды ошибок принтеров Epson
|
Код ошибки |
Расшифровка ошибки |
Причина появления |
|
01H, 0x01 |
Перегрузка позиционирования каретки принтера |
Проблема в неисправности мотора (перебрать, почистить, заменить), перегруженном приводе каретки (устранить замятие или посторонний предмет, смазать, заменить), отсутствии контакта в каком-либо узле (проверить шлейфы, почистить контакты), отсоединении крышек или лотков (проверить надежность крепления), а также сбои в работе форматера принтера (прошивка, замена). |
|
02H, 0x02 |
Ошибка скорости движения каретки принтера |
Проблема в энкодере (почистить, заменить), датчике каретки (почистить, заменить) или главной плате принтера (прошивка, замена). |
|
03H, 0x03 |
Ошибка обратного движения каретки |
Проблема в энкодере (почистить, заменить), датчике каретки (почистить, заменить), наличии посторонних предметов (устранить) или главной плате принтера (прошивка, замена). |
|
04H, 0x04 |
Движение каретки заблокировано |
Проблема в энкодере (почистить, заменить), датчике каретки (почистить, заменить), наличии посторонних предметов (устранить) или главной плате принтера (прошивка, замена). |
|
08H, 0x08 |
Нарушение корректности размещения каретки на обратном ходу |
Проблема в энкодере (почистить, заменить), датчике каретки (почистить, заменить), наличии посторонних предметов (устранить) или главной плате принтера (прошивка, замена). |
|
09H, 0x09 |
Нарушение движения каретки перед ее парковкой |
Проблема в энкодере (почистить, заменить), датчике каретки (почистить, заменить), наличии посторонних предметов (устранить) или главной плате принтера (прошивка, замена). |
|
0AH, 0xA |
Избыточная нагрузка позиционирования каретки |
Проблема в неисправности мотора (перебрать, почистить, заменить), перегруженном приводе каретки (устранить замятие или посторонний предмет, смазать, заменить), отсутствии контакта в каком-либо узле (проверить шлейфы, почистить контакты), а также сбои в работе форматера принтера (прошивка, замена). |
|
10H, 0x10 |
Начальное положение каретки сканера не определено |
Проблема с модулем сканирования (проверить крышки, стойки, шлейф), приводом сканера (разобрать, смазать, заменить) или форматером принтера (прошить, заменить). |
|
14H, 0x14 |
Ошибка сканирования |
Проблема в загруженности привода сканера (проверить, заменить), отсутствии смазки (почистить, смазать), шестеренках привода (заменить) или постороннем предмете (устранить). |
|
20H, 0x20 |
Проблема светодиода подсветки линейки сканера |
Проблема с модулем сканирования (проверить крышки, стойки, шлейф), стеклом сканера (почистить, устранить посторонний предмет) или форматером принтера (прошить, заменить). |
|
29H, 0x29 |
Ошибка подачи/протяжки бумаги |
Проблема в механизме протяжки бумаги (проверить, заменить), энкодере (прочистка, замена) или главной плате (прошить, заменить). |
|
40H, 0x40 |
Ошибка определения температуры транзистора |
Проблема в форматере принтера (прошить, перепаять, заменить). |
|
41H, 0x41 |
Ошибка, вызвана перегревом или замыканием печатающей головки принтера Epson, во время печати |
Проблема в печатающей головке (промыть, просушить, заменить), контактах (переподключить, заменить), СНПЧ/картриджах (заправить, прокачать чернила) или форматере принтера (заменить). |
|
42H, 0x42 |
Ошибка, вызвана перегревом или замыканием печатающей головки принтера Epson, после промывки |
Проблема в СНПЧ/картриджах (заправить, прокачать чернила), печатающей головке (заменить), контактах (заменить) или форматере принтера (заменить). |
|
43H, 0x43 |
Перегрев печатающей головки принтера Epson |
Проблема в СНПЧ/картриджах (промыть, заправить, прокачать), печатающей головке (промыть, заменить), контактах (заменить) или форматере принтера (прошить, заменить). |
|
50H, 0x50 |
Не определяется положение каретки |
Проблема может быть в направляющих (поправить, заменить), постороннем предмете (устранить), приводе каретки (ремонт, замена) или главной плате принтера (прошивка, замена). |
|
51H, 0x51 |
Каретка не может разблокироваться |
Проблема в направляющих (поправить, заменить), постороннем предмете (устранить), капе/парковке (почистить, заменить), контактах (почистить, заменить) или главной плате принтера (прошить, заменить). |
|
52H, 0x52 |
Каретка не может заблокироваться |
Проблема в направляющих (поправить, заменить), постороннем предмете (устранить), капе/парковке (почистить, заменить), контактах (почистить, заменить) или главной плате принтера (прошить, заменить). |
|
53H, 0x53; 54H, 0x54; 55H, 0x55 |
Фатальная ошибка работы сканера |
Проблема в блоке сканера (поиск и устранение дефекта, замена блока). |
|
56H, 0x56 |
Ошибка соединения контактов картриджей и принтера |
Проблема в контактной площадке (почистить, заменить), чипе картриджа (почистить, заменить), чипе принтера (почистить, заменить) или форматере (прошить, заменить). |
|
5BH, 05B |
Принтер не может автоматически определить причину возникновения ошибки замятия бумаги |
Может быть все что угодно, начиная от мелкого постороннего предмета, заканчивая сбоем в работе форматера. |
|
60H, 0x60 |
Слабый сигнал PW-датчика |
Проблема в датчике, определения ширины бумаги (почистить, заменить) или в форматере принтера (прошить, заменить). |
|
61H, 0x61 |
Чрезмерный сигнал PW-датчика |
Проблема в датчике (заменить), питании (проверить) или главной плате (прошить, заменить). |
|
62H, 0x62 |
Ошибка датчика бумаги |
Проблема в оптопаре/датчике (почистить, заменить), механизме протяжки бумаги (найти дефект, почистить, заменить), наличии замятия (устранить) или рычажке датчика бумаги (заменить). |
|
63H, 0x63 |
Выключение принтера из-за невозможности определить чип картриджа |
Проблема в чипе картриджа (почистить, заменить чип, купить оригинальный картридж), питании (проверить), постороннем предмете (устранить) или форматере (прошить, заменить). |
|
64H, 0x64 |
Проблема автоматического сбрасывания ошибки замятия бумаги |
Проблема в замятии или наличии постороннего предмета (устранить), датчике бумаги (почистить, заменить), механизме протяжки бумаги (прочистить, устранить дефект, заменить), главной плате (перепрошить, заменить). |
|
69H, 0x69 |
Ошибка контакта подключения узла обслуживания системы печати |
Проблема в контакте (очистить, заменить), наличии посторонних предметов (выявить и убрать), чипе картриджей (почистить, поправить картриджи, заменить чип или картридж) или форматере (прошить, заменить). |
|
70H, 0x70 |
Ошибка ведущего вала мотора |
Проблема в двигателе (переборка, замена деталей или изделия в целом), датчике (чистка, замена) или шлейфе (переподключение, чистка, замена). |
|
71H, 0x71 |
Ошибка позиционирования вала мотора |
Проблема в двигателе (переборка, замена деталей или изделия в целом), датчике (чистка, замена) или шлейфе (переподключение, чистка, замена). |
|
72H, 0x72 |
Ошибка работы мотора принтера |
Проблема в двигателе (переборка, замена деталей или изделия в целом), датчике (чистка, замена) или шлейфе (переподключение, чистка, замена). |
|
80H, 0x80 |
Ошибка предохранителя F1 материнской платы |
Проблема в печатающей головке (замена) или главной плате (прошивка, замена). |
|
81H, 0x81; 83H, 0x83; 84H, 0x84; 87H, 0x87; 88H, 0x88; 89H, 0x89 |
Ошибка сенсора PIS |
Проблема в рефлекторе под кареткой (чистка, заклейка отверстий, замена), сенсоре (чистка, замена) или материнской плате (прошивка, замена). |
|
82H, 0x82 |
Ошибка рефлектора каретки |
Проблема в рефлекторе под кареткой (чистка, заклейка отверстий, замена), сенсоре (чистка, замена) или материнской плате (прошивка, замена). |
|
A0H, 0xA0 |
Ошибка счетчика абсорбера (памперса) принтера Epson |
Проблема в заполнении памперса отработкой (разобрать принтер, почистить, заменить губку) или в счетчике/датчике отработки (сбросить счетчик памперса принтера, заменить). |
|
EAH, 0xEA |
Перегрузка печатающей головки во время ее позиционирования |
Проблема в посторонних предметах (устранить), контактах ПГ (почистить, заменить), микросхеме ПГ (заменить головку) или материнской плате (прошить, заменить). |
|
97H, 0x97 |
Увеличенное напряжение на чипе печатающей головки |
Проблема в печатающей головке (промыть, заменить), материнской плате (прошить, заменить) или шлейфе (прочистить контакты, заменить). |
|
D1H, 0xD1 |
Ошибка запарковывания каретки |
Проблема в наличии посторонних предметов (убрать), парковке и капе (почистить, установить капу на место, заменить). |
|
D2H, 0xD2 |
Несоответствие времени движения каретки |
Проблема в энкодере (почистить, заменить), датчике каретки (почистить, заменить), приводе каретки (осмотреть, заменить) или главной плате принтера (прошивка, замена). |
|
D3H, 0xD3 |
Несоответствие времени подачи бумаги |
Проблема в механизме протяжки (найти и исправить дефект, заменить) или форматере принтера (прошить, заменить). |
|
D4H, 0xD4 |
Несоответствие времени протяжки бумаги |
Проблема в механизме протяжки (найти и исправить дефект, заменить), шлейфе (переподключить, заменить) или форматере принтера (прошить, заменить). |
|
F1H, 0xF1 |
Избыточная нагрузка при подаче бумаги |
Проблема в механизме подачи бумаги (проверить, заменить), энкодере (прочистка, замена) или главной плате (прошить, заменить). |
|
F2H, 0xF2 |
Высокая скорость протяжки бумаги |
Проблема в механизме протяжки бумаги (проверить, заменить), энкодере (прочистка, замена) или главной плате (прошить, заменить). |
|
F3H, 0xF3 |
Ошибка датчика обратного хода податчика бумаги |
Проблема в механизме подачи бумаги (проверить, заменить), энкодере (прочистка, замена), шлейфе (подсоединить, заменить) или главной плате (прошить, заменить). |
|
F4H, 0xF4 |
Блокировка податчика бумаги |
Проблема в механизме подачи бумаги (проверить, заменить), энкодере (прочистка, замена) или главной плате (прошить, заменить). |
|
F8H, 0xF8 |
Ошибка обратного хода податчика бумаги |
Проблема в механизме подачи бумаги (проверить, заменить), энкодере (прочистка, замена), шлейфе (подсоединить, заменить) или главной плате (прошить, заменить). |
|
F9H, 0xF9 |
Высокая скорость подачи бумаги |
Проблема в механизме протяжки бумаги (проверить, заменить), энкодере (прочистка, замена) или главной плате (прошить, заменить). |
|
FAH, 0xFA |
Избыточная нагрузка при подаче бумаги |
Проблема в механизме протяжки бумаги (проверить, заменить), энкодере (прочистка, замена) или главной плате (прошить, заменить). |
|
FCH, 0xFC |
Ошибка позиционирования податчика бумаги |
Проблема в механизме протяжки бумаги (проверить, заменить), энкодере (прочистка, замена) или главной плате (прошить, заменить). |
Внимание: Фактически все ошибки относятся к категории трудно устранимых. Поэтому, если не имеете опыта в сервисном обслуживании печатающего устройства, не рискуйте, лучше сразу обратитесь к специалисту. После проведения диагностики, он сможет определить, возможно ли починить принтер или лучше сдать его на утилизацию.
Альтернативные варианты обозначения некоторых кодов ошибок Epson
|
Код ошибки |
Расшифровка ошибки |
Причина появления |
|
000031 |
Ошибка позиционирования каретки |
Проблема в неисправности мотора (перебрать, почистить, заменить), перегруженном приводе каретки (устранить замятие или посторонний предмет, смазать, заменить), отсутствии контакта в каком-либо узле (проверить шлейфы, почистить контакты), отсоединении крышек или лотков (проверить надежность крепления), а также сбои в работе форматера принтера (прошивка, замена). |
|
000033 |
Ошибка замятия бумаги |
Проблема может быть во многом. Первое, на что стоит обратить внимание, это на наличие реального замятия или постороннего предмета (устранить). Если не помогло, переходим к разборке принтера и выявления поломки. Смотрим податчик и механизм протяжки бумаги. Если все хорошо ищем проблему в каретке или форматере принтера. |
|
000041 |
Ошибка подачи/протяжки бумаги |
Проблема в механизме протяжки/подачи бумаги (проверить, заменить), энкодере (прочистка, замена) или главной плате (прошить, заменить). |
|
033001 |
Ошибка печатающей головки (предохранителя) |
Проблема в печатающей головке (промыть, заменить), контактах (почистить, заменить) или форматере (прошить, заменить). |
|
033007 |
Ошибка считывания чипа картриджа |
Проблема в чипе картриджа или принтера (почистить, заменить чип или картридж) или главной плате (прошить, заменить). |
|
033503 |
Ошибка счетчика уровня чернила |
Проблема в датчике считывания количества отпечатков (протереть, заменить), картриджах (установлен неоригинальный картридж или перезаправленный) или материнской плате принтера (прошить, заменить). Ошибку уровня чернила можно сбросить программным способом. |
Обратите внимание: Список не полный. Здесь представлены лишь те коды ошибок, которые часто встречаются на принтерах Epson. Если Вы не нашли нужный код в списке, то можете оставить свой комментарий внизу этой статьи. Наши эксперты в самое краткое время обработают информацию и постараются решить Вашу проблему.
На чтение 16 мин Просмотров 2.4к. Опубликовано 28.09.2021
Содержание
- Почему возникает ошибка
- Что такое памперс
- Почему заполняется
- Что будет, если памперс заполниться?
- Что делать, если памперс заполнен?
- Способы обхода блокировки печати
- Когда нужно делать сброс?
- Способы сброса
- Ручная промывка
- Избавляемся от ошибки программно
- Вход в сервисное меню
- ServiceTool
- Adjustment program for Epson
- PrintHelp
- SSC Service Utility
- INKCHIP WIC
- Выход из сервисного режима
- Ответственность за сброс
Почему возникает ошибка
Принтер «приглушенный» — это небольшой внутренний контейнер, в котором содержатся отработанные чернила, например, при печати без полей или при очистке сопел. Принтер не может определить фактическое физическое наполнение «объятий» чернилами, поэтому ориентируется на цифровой счетчик: после подсчета определенного количества подкладка считается заполненной, и печать останавливается до тех пор, пока проблема не будет устранена в NS.
Epson предполагает, что пользователь принтера не будет рисковать пролить чернила и забить контейнер для отходов «до краев», ожидая завершения работы. Это также НЕ означает, что «объятия» могут быть удалены и очищены самостоятельно или что система слива чернил может быть адаптирована к этому.
Что такое памперс
Чтобы предотвратить попадание чернил внутрь, в принтере есть часть, которая собирает лишнюю жидкость: подгузник. Это контейнер с пористым, хорошо впитывающим материалом, установленный в нижней части прибора. Этот элемент съемный; когда ресурс исчерпан, его заменяют новым.
Почему заполняется
Избыток чернил впитывается бутылкой с чернилами во время очистки сопел головки или печати без полей. Чернила не обладают достаточной летучестью, они постепенно накапливаются. Отдельный датчик следит за состоянием объятий, считая количество обработанных страниц. Когда предел достигнут, печать останавливается, и пользователю отправляется уведомление об ошибке.
Что будет, если памперс заполниться?
Тампон имеет довольно высокую впитывающую способность. Но при интенсивном использовании оргтехники она постепенно заполняется, и продолжительность ее эксплуатации сокращается. Но когда достигается определенный уровень отработанных чернил, который подсчитывается с помощью системы виртуального счетчика, на дисплее печатающего устройства или на экране компьютера появляется соответствующее предупреждение.
Следовательно, если подгузник заполнен, существует вероятность того, что красящее вещество вытечет наружу, что отрицательно скажется на работе принтера. Если срок службы абсорбирующей чернила прокладки подошел к концу, возможно, ее необходимо переустановить или заменить. Но в целом принтеры не имеют встроенных датчиков, которые могут контролировать уровень заполнения этих абсорбентов, поэтому их критическое значение определяется исключительно программным методом.
При достижении порога устройство автоматически перестает работать. Струйные принтеры, производимые Epson, сигнализируют о преждевременном превышении порогового значения.
Но надо сказать, что выключение принтера в некоторых ситуациях неактуально. Дело в том, что в местах с сухим воздухом этот уплотнитель заполнен всего на 50 процентов. Следовательно, в этом случае он мог бы отсидеть столько же времени.
Что делать, если памперс заполнен?
Принтер не работает, что мне делать? Для решения этой проблемы потребуется тщательная очистка абсорбера. Конечно, можно взять и заменить старую впитывающую подушку на новую, но не всегда удается найти подходящий кусок фетра. Причем в большинстве случаев они доставляются исключительно на заказ, а потому неизвестно, сколько времени придется ждать новый подгузник. Поэтому лучше взять полный абсорбер и полностью очистить его от чернил. К тому же с такой задачей справится даже рядовой пользователь оргтехники.
Во-первых, вам нужно вынуть подгузник из принтера, предварительно надев резиновые хозяйственные перчатки и старую одежду, которую вы не прочь испачкать. Чтобы получить к нему доступ, сначала открутите болты, расположенные на задней части печатающего устройства. Затем снимаем часть устройства с правой стороны и откручиваем еще пару болтов.
Далее следует снять кожух, собрав в нижней панели специальные защелки, которые нужно будет аккуратно отклеить. Обойдите по всему периметру и поднимите эту подкладку, чтобы она полностью оторвалась. Полностью поднимите верхнюю часть принтера, осторожно приподняв его. Далее вы увидите, что идет поезд — постарайтесь выйти из него предельно осторожно.
Затем вы попадете внутрь принтера, после чего вам нужно будет вытащить трубку из помпы и взять сам подгузник.
Затем поместите впитывающий материал в емкость, наполненную теплой водой. Выждав некоторое время, сожмите его несколько раз, чтобы большая часть краски на водной основе осталась в воде. Поэтому он будет постепенно смываться, пока не вернется в исходную форму. В этом случае может возникнуть вопрос, как постирать этот кусок фетра? Как правило, для этой задачи подойдет обычная вода, но в некоторых случаях можно использовать очиститель хорошего качества.
В конце концов, вам просто нужно аккуратно выдавить влагу из подгузника и высушить его. Благодаря такой простой процедуре можно сэкономить на покупке нового впитывающего материала. Правда, в этом случае его объем немного уменьшится, а абсорбционные свойства ухудшатся.
Способы обхода блокировки печати
Есть два основных способа «заставить» принтер продолжить свою работу: заменить (хотя бы? Очистить) использованный впитывающий материал или сбросить счетчик полного заполнения подгузника. Первый способ предполагает полную разборку принтера, поскольку в большинстве случаев абсорбирующая камера несъемная. Поэтому эту задачу обычно поручают специалистам.
Чтобы обойти блокировку при невозможности обратиться в сервисный центр, воспользуйтесь вторым способом. Сброс счетчика полного заполнения подгузника позволит вам продолжить работу с принтером в обычном режиме, но здесь следует учесть несколько моментов:
- Чтобы слить чернила в абсорбционную камеру, печатающая головка после каждого цикла печати отправляется в специальный отсек, который всегда должен оставаться сухим. Если подгузник заполнен, чернила не будут удалены из этого отсека, а это означает, что головка не будет очищена. Это может привести к значительному снижению качества печати — нет возможности избежать полос на бумаге и других дефектов.
- Если подгузник переполнен, чернила могут вытекать или накапливаться внутри футляра. Во втором случае может возникнуть опасность попадания чернил в электронный компонент принтера, что приведет к короткому замыканию и выходу устройства из строя.
Это говорит о том, что сброс показаний датчика не является эффективным решением для обхода блокировки принтера из-за переполнения подгузника. Однако это может помочь, если вам нужно срочно распечатать документы. Как показывает практика, впитывающее покрытие обычно хорошо работает до второго раза срабатывания счетчика. После этого его необходимо заменить.
Когда нужно делать сброс?
Абсолютно все модели принтеров Epson, независимо от возраста, поставляются со встроенным программным обеспечением, контролирующим работу устройства в режиме онлайн. В новых моделях все ошибки и предупреждения отображаются на дисплее печатающего устройства. А старый Epson сообщает о проблемах только индикаторами. Если на экране появляется четкое сообщение, например, «Заменить абсорбер», то с индикаторами сложнее. О такой неисправности можно «сказать» по попеременному миганию лампочек, обозначенных изображениями «Бумага» и «Капля». Эта комбинация типична для 90% принтеров Epson.
Для принтеров, подключенных к компьютеру или ноутбуку, независимо от способа подключения, при попытке распечатать любой документ или изображение появится небольшое окно с ошибкой. Он не всегда дает текстовое описание проблемы. Часто это специальный служебный код. Для более новых моделей принтеров Epson это «E-11», для более старых моделей — «E-10». По инструкции к технике в таких ситуациях следует немедленно отнести в сервисный центр для замены поглотителя. Но это не всегда целесообразно с экономической точки зрения.
Способы сброса
Есть два варианта продолжения печати на струйном принтере Epson. Первый требует прямого вмешательства, а второй является программным и выполняется с помощью специального программного обеспечения.
Ручная промывка
Суть этого варианта — физическая очистка поролона (поглотителя), который находится в специальном пластиковом отсеке. В совокупности такая конструкция называется «приманкой» принтера. Этот физический «сброс» помогает, а в некоторых случаях просто необходим. Но не на всех моделях Epson легко и просто снять это «полотенце». Иногда могут потребоваться специальные знания, чтобы помочь в этой ситуации. Также может потребоваться разобрать принтер, чтобы снять его. Но лучше с такой процедурой обратиться к специалистам сервисного центра.
Избавляемся от ошибки программно
Если вы уверены, что «объятия» не слишком полны и вам просто нужно обойти блокировку печати, воспользуйтесь программой PrintHelp.
- Скачайте программу с официального сайта и установите на свой компьютер.
- Выберите свой принтер в меню слева.
- Во вкладке «Контроль» используйте опцию «Счетчики работы — Сбросить рабочее время».
Обнуление счетчика «баловства» в PrintHelp для L100
Для многих популярных моделей вы можете сбросить счетчик бесплатно, а для некоторых вам нужно будет приобрести код сброса у разработчиков. Вы можете найти дополнительное бесплатное программное обеспечение для очень старых струйных принтеров.
Вход в сервисное меню
Это самый сложный этап для обычного пользователя, так как мы не можем предоставить всю необходимую информацию по этому поводу. Вход в сервисное меню на разных моделях разных компаний осуществляется по уникальному алгоритму, а в некоторых из них это сделать вообще не удастся, а потому нет никаких гарантий, что можно будет реализовать следующее шаги. Поэтому мы приведем только пример активации сервисного меню, и вам нужно будет найти информацию о вашей модели в официальной документации или на форумах пользователей.
- Сначала подключите печатающее устройство к сети и компьютеру, но не запускайте его. Если подключение уже выполнено, просто выключите прибор, нажав кнопку питания.
- В случае с рассматриваемой моделью Canon MG2440 вам нужно будет удерживать оранжевую кнопку «Отмена», которая имеет форму треугольника в круге.
- Затем кнопка включения блокируется, не отпуская уже заблокированную кнопку «Отмена».
- Подождите, пока оборудование включится, затем шесть раз нажмите Отмена, удерживая кнопку питания. Об успешном входе в сервисное меню будет сигнализировать изменение цвета индикатора с зеленого на желтый и наоборот.
- В этом случае отпустите обе кнопки и дождитесь, пока индикатор перестанет мигать.
Индикатор должен гореть постоянным зеленым цветом, что будет указывать на правильную работу устройства в сервисном режиме. Как и в случае с другими моделями принтеров Canon, разработчики часто используют тот же алгоритм, только изменяя количество нажатий кнопки «Отмена» на восемь или девять. Владельцам других моделей еще предстоит найти эту информацию самостоятельно в открытых источниках.
ServiceTool
ServiceTool — самая популярная сервисная программа для взаимодействия с принтерами и многофункциональными устройствами различных производителей. Его главный недостаток — отсутствие официального сайта и прекращение поддержки со стороны разработчика. Это вызывает необходимость поиска приложения на сторонних ресурсах, посвященных ремонту принтеров. Мы рекомендуем загружать такие исполняемые файлы только на свой страх и риск и после проверки их на вирусы.
Кроме того, мы предлагаем вам использовать онлайн-сервис VirusTotal, который поможет вам проверить файл непосредственно перед загрузкой, чтобы убедиться, что он безопасен. Вы можете сделать это, перейдя по следующей ссылке.
Существует огромное количество версий ServiceTool, подходящих только для определенных моделей устройств, поэтому учитывайте это перед загрузкой, обращая внимание на описания на сайтах. После загрузки установка не требуется, просто запустите файл и выполните следующие действия:
- Теперь принтер уже находится в сервисном режиме, а это значит, что ServiceTool правильно его обнаружит и все кнопки будут активными. Однако вам нужно будет проверить его еще раз, нажав кнопку «Тестовая печать».
- Затем найдите строку «Значение счетчика», которая находится в разделе «Счетчик абсорбера чернил». Он позволяет определить, на какой процент подгузник теперь наполняется согласно расчетам программы.
- это значение необходимо сбросить. В разделе «Очистить счетчик чернил» выберите значение из всплывающего списка «Абсорбер», заменив стандартную строку на «Основная», затем проверьте наличие изменений в строке «Значение счетчика». После таких действий состояние счетчика должно быть сброшено.
- Если этот метод не эффективен, выберите значение «Platen» вместо описанного выше и дважды проверьте наполненность подгузника.
Если после всех этих настроек желаемый результат был достигнут, немедленно переходите к следующему шагу, чтобы выйти из сервисного меню и начать нормальное взаимодействие с принтером. В противном случае переходите к следующему варианту.
Adjustment program for Epson
Существует множество версий этих утилит. Каждая отдельная версия предназначена для одного или нескольких конкретных принтеров Epson. При загрузке стоит обратить на это внимание (поддерживаемые модели всегда указываются в описании ссылок для скачивания).
Чтобы сбросить счетчик прокладок с помощью программы настройки Epson Utility:
- Нажмите кнопку «Проверить», программа определит показания датчика.
- Счетчик подгузников будет сброшен после выключения и последующего включения принтера, об этом программа отобразит сообщение на экране.
- Если ошибок не последовало, нажмите кнопку «Инициализация», затем нажмите «ОК» в диалоговом окне.
- После запуска утилиты обратите внимание на слово «Шаблон» вверху окна. Это должно указывать на модель вашего принтера. Если он отсутствует, нажмите кнопку «Выбрать». Выберите модель вашего принтера в раскрывающемся меню «Название модели», затем нажмите «ОК»
- Затем нажмите кнопку «Режим особой настройки», расположенную в правой части окна.
- В новом окне установите флажки рядом с «Счетчик основной площадки» и «Счетчик стола».
- Откроется новое окно. Прокрутите список программных функций с помощью ползунка и найдите либо «Счетчик расходных материалов», либо «Счетчик расходных чернил» (название функции зависит от версии программы). Дважды щелкните имя функции.
- Загрузите программу с одного из множества сайтов в Интернете.
PrintHelp
это универсальная программа, которая работает с принтерами различных производителей. Утилита PrintHelp также поддерживает многие печатные машины Epson. С помощью этого приложения очень легко сбросить счетчик абсорбирующей прокладки:
- Нажмите кнопку «Сбросить операцию», расположенную в разделе «Хорошие счетчики».
- Миссия выполнена.
- В центральной части окна перейдите на вкладку «Управление».
- Перейдите на http://printhelp.info/, чтобы загрузить утилиту.
- Запустите программу, затем щелкните в левой части окна на имени принтера Epson, подключенного к компьютеру в этот момент.
К сожалению, некоторые принтеры Epson требуют покупки ключа для сброса счетчиков. Однако вы можете найти множество бесплатных ключей, которыми пользуются владельцы продуктов Epson по всему миру в Интернете.
SSC Service Utility
Эту утилиту можно считать классической, поскольку она предназначена для работы с устаревшими принтерами и МФУ Epson. Однако последние версии служебной программы SSC способны очищать показания даже на самых последних моделях печатных машин. Программа в основном работает с принтерами Epson Stylus.
Чтобы сбросить подгузник с помощью этой утилиты, сделайте следующее:
- После этого на панели задач (нижний правый угол монитора) появится значок программы — щелкните по нему правой кнопкой мыши.
- В открывшемся диалоговом окне нажмите кнопку «Да». Счетчик будет сброшен.
- Появится выпадающее меню, в котором нужно выбрать пункт «Счетчик моточасов», затем — «Сбросить счетчик моточасов».
- Запускаем программу и переходим во вкладку «Настройки».
- В меню «Установленные принтеры» выберите модель принтера Epson, подключенного к вашему компьютеру, или выберите ее в меню «Модель принтера».
- Закройте окно программы, нажав на крестик.
- Скачайте программу с сайта разработчика — http://www.ssclg.com/epson.shtml (ссылка для скачивания внизу страницы).
Выключите и снова включите принтер, а затем повторите попытку печати.
INKCHIP WIC
INKCHIP Adjustment WIC — одна из лучших программ, предназначенных для обнуления счетчика поглотителя принтеров Epson. Его неоспоримые преимущества в том, что он всегда работает четко и практически без сбоев (чаще всего выходит из строя только из-за поражения ПК вирусами). Кроме того, он поддерживает огромное количество принтеров и МФУ Epson. Однако наряду с этим у программы INKCHIP есть один существенный недостаток — она платная. Точнее, само программное обеспечение можно скачать бесплатно, но для восстановления подгузника вам понадобится одноразовый ключ, который можно приобрести только у официального производителя. Процесс сброса подгузника с помощью INKCHIP WIC состоит из следующих этапов:
- выбор модели принтера Epson, для которой необходимо обнулить счетчик подгузников;
- подтверждение действия и перезапуск принтера кнопкой «Вкл».
- нажатие кнопки «Сброс счетчика» и ввод купленного кода, позволяющего сбросить абсорбер принтера Epson;
- приобретение ключа для обнуления счетчика поглотителя Epson для соответствующей модели;
- скачать, установить и запустить программу настройки INKCHIP;
- нажатие кнопки «Счетчик заданий» в открытом окне программы;
Загрузите программу INKCHIP WIC — размер 28,6 МБ, формат .ZIP, совместимую с любой 64-битной версией Windows.
INKCHIP Adjustment WIC совместим со следующими моделями принтеров и МФУ Epson:
- Epson K100 / 101/200/201/300 / K301.
- Epson M100 / 105/200/205.
- Epson ET-1110 / 14.000 / 2500/2550/2600/2610/2650/2700/2710/2720/2750/2760/3600/4500/4550/4700.
- Epson Stylus Office B30 / 40W / 42WD / 1100; Epson Stylus Office BX300F / 305/305 plus / 310FN / 320FW / 525WD / 535WD / 600FW / 610FW / 620FWD / 625FWD / 630FW / 635FWD / 925 / 935FWD; Epson Stylus Office T30 / 33 / 40w / 1100; Epson Stylus Office TX300F / 320F / 510FN / 515FN / 525FW / 600FW / 610FW / 620FWD.
- Epson Artisan 50/700/710/720/730/800/810/830/837/1430.
- Epson EP-10VA / 301/302/306/4004 / 702A / 703A / 705A / 706A / 707A / 708A / 709A / 774A / 775A / 776A / 777A / 801A / 802A / 803A / 804A / 805A / 806A / 807A / 808A / 901A / 901F / 902A / 902F / 903A / 903F / 904A / 904F / 905A / 905F / 906A / 906F / 907A / 907F / 976A3 / 977A3 / 978A3 / 979A3 / M570T.
- Epson PM-D800 / D870 / G4500 / G850 / G860 / T960 / PF-71 / 3500C / 3700C / 400 / 4000PX / A820 / A840 / A840S / A890 / A920 / A940.
- Epson Workforce 30/40/60/310/320/435/500/520/545/600/610/620/630/645/840/845/1100/2010/2510/2520/2530/2540/2630/2650 / 2660/2750/2760/3720/3730/7010/7011/7012/7015/7018/7510/7511/7515/7520/7521/7525; Epson Work Force M1030 / M1560; Epson Work Force T42WD.
- Epson PX-045A / 046 A / 047 A / 048 A / 049 A / 1001/1004/101/105/1200 / 1600 F / 1700 F / 201/203/204 / 404 A / 405 A / 434 A / 435 A / 436 A / 437 A / 501 A / 502 A / 503 A / 504A / 505F / 535F / 5600 / 5V / 601F / 602F / 603F / 673F / 7V / A640 / A720 / A740 / FA700 / G5300 / K100 / K150 / M650A / M650F / M680F / V700 / V780.
- Фабрика печати Epson L120 / 130/132/210/220/222/300/310/312/350/355/360/362/364/365/366/375/380/382/385/386/395/396/405 / 455/456/475/485/486/495/550/555/565/566/575/605/655/800/805/810/850/1110/1118/1119/1300/1800/3050/3060/3070 / 3100/3104/3106/3108/3110/3114/3116/3118/3150/3152/3156/3160/4150/4160/5190.
- Epson E-300/330/340/350/360/500/520/600/700.
- Epson ME Office 650FN / 82WD / 85ND / 900WD / 940FW / 960FWD / 1100/510/520/530 / 560W / 570 / 620F.
- Epson Sure Color SC-P400 / 407/408/600/607/608.
- Epson XP-30/33/55/100/102/103/200/201/202/203/204/205/206/207/208/210/211/212 213/214/215/216/217/220 / 225/230/235/240/243/245/247/255/257/300/302/303/305/306/310/312/313/315/320/322/323/325/330/332/335 / 340/342/343/345/352/355/400/402/403/405/406/410/412/413/415/420/422/423/425/430/432/435/440/442/445 / 452/455/510/520/530/540/600/610/620/630/640/700/710/720/750/760/800/810/820/830/850/860/900/950/960 / 2100/2101/2105.
- Epson Stylus Photo 785 / 820U / 825 / 830U / 890/895/900/915/925/935/950/960/1280/1290/1390/1400/410/1430/1500/2100/2200; Epson Stylus Photo P50; Epson Stylus Photo T50 / 60; Epson Stylus Photo TX650 / 700W / 710W / 720WD / 730 / 800FW / 810FW / 820FWD / 830; Epson Stylus Photo R240 / 250/260/265/270/280/285/290/330/340/350/360/380/390/1900/2000/2400/2880/3000; Epson Stylus Photo PX650 / 660 / 700W / 710W / 720WD / 730 / 800FW / 810FW / 820FWD / 830; Epson Stylus Photo RX520 / 530/560/580/585/590/595/610/640/650/680/685/690.
- Epson Stylus C60 / 61/62/70/80/82/110/760/860/1150/1160; Epson Stylus D120; Epson Stylus DX3800 / 4000/4200/4800/5000/6000/7400/8400 / 9400F; Epson Stylus CX2800 / 2900/3100/3200/3300/3400/3700/3800/3900/4000/4100/4200/4700/4800/4900/5000/5900/6000/7300/7400/7700/7800/8300/8400 / 9300F / 9400 Факс; Epson Stylus SX200 / 210/218/230/235/400/410 / 420W / 430/440 / 510W / 525WD / 535WD / 610FW / 620FW / 600FW; Epson Stylus TX200 / 210/220/230/235/320/400/410/420 / 420W / 430/435 / 550W / 560WD / 720/820/830; Epson Stylus NX200 / 210/220/230/300/330/400/410/420/430/510/530/620/635.
Если вы сомневаетесь, поможет ли эта программа сбросить счетчик поглотителя, используйте ключ, чтобы проверить его возможности. Для этого вместо кода сброса подгузника введите команду «попробовать» и программа бесплатно сбросит счетчик 5%. Таким образом, вы убедитесь, подходит ли данная утилита к принтеру.
Выход из сервисного режима
Многие принтеры полностью отказываются печатать в сервисном режиме, поэтому после завершения сброса подгузников вам нужно выйти из него. Делается это радикальным методом: удаляя устройство, но не пугайтесь, потому что драйверы сохранены, а сам принтер будет добавлен в операционную систему при следующем подключении.
- Откройте «Пуск» и перейдите в «Настройки».
- Там найдите раздел «Устройства» и щелкните по нему левой кнопкой мыши.
- Перейдите на левой панели в категорию «Принтеры и сканеры».
- Здесь выберите нужный принтер, щелкнув по нему, и в открывшемся меню нажмите «Удалить устройство».
- После появления окна с предупреждением подтвердите свои намерения.
теперь вы можете выключить и перезапустить принтер, чтобы вернуть его к нормальной работе и подключиться к компьютеру.
После успешного выполнения всех вышеперечисленных шагов ошибка «Срок службы впитывающих чернила прокладок принтера приближается» не будет появляться в течение некоторого времени, но если прокладки снова заполнятся, вам необходимо будет их заменить. Для этого лучше обратиться в специализированные службы, ведь ручное вмешательство часто приводит к непоправимым проблемам.
Ответственность за сброс
Прежде чем перейти к описанию процедуры сброса, помните, что вмешательство в работу принтера на уровне прошивки приведет к аннулированию гарантии. Поэтому для вновь приобретенного оборудования разумнее обращаться в сервисный центр. Во избежание поломки устройства в результате некорректных действий не рекомендуется восстанавливать тех, у кого мало опыта работы с цифровой техникой.