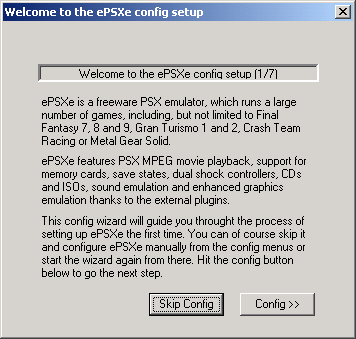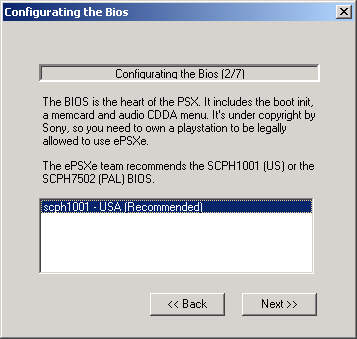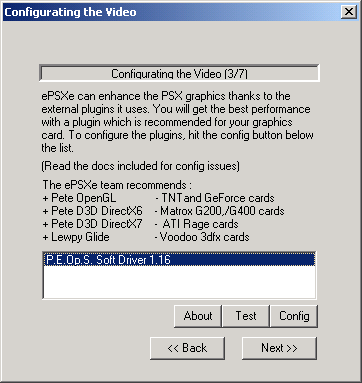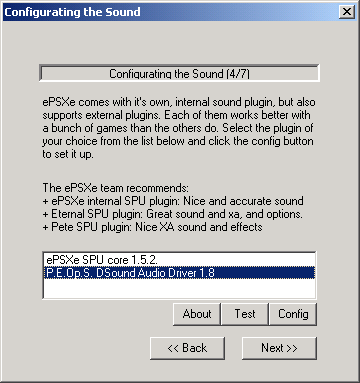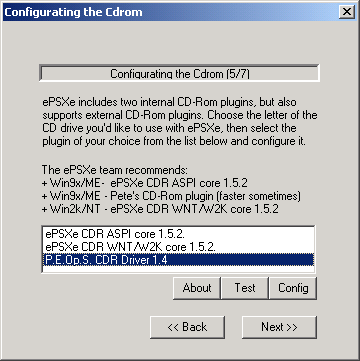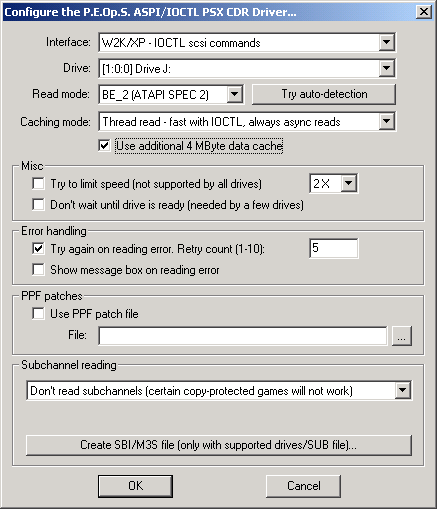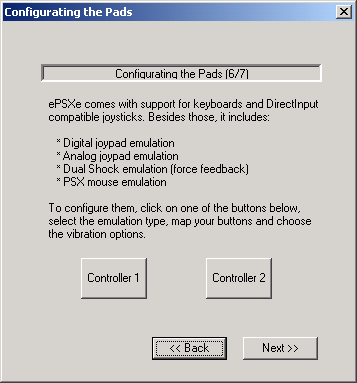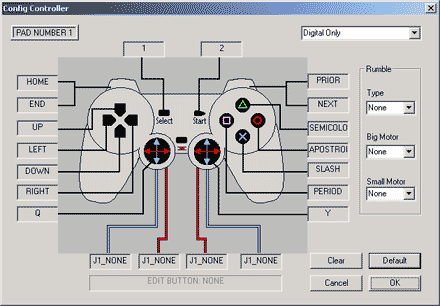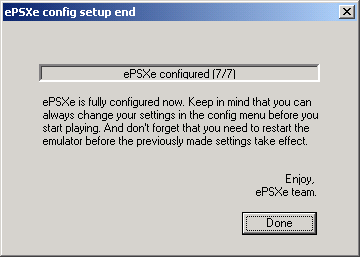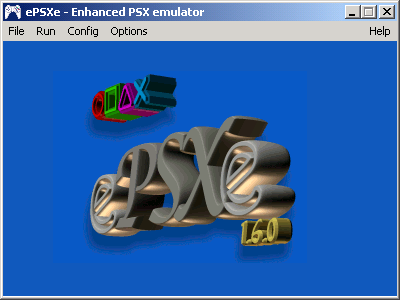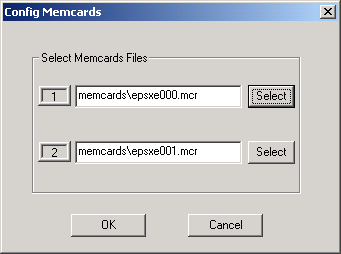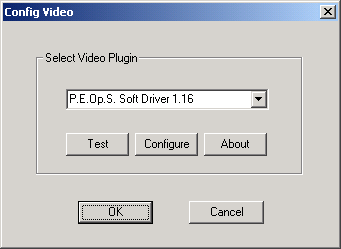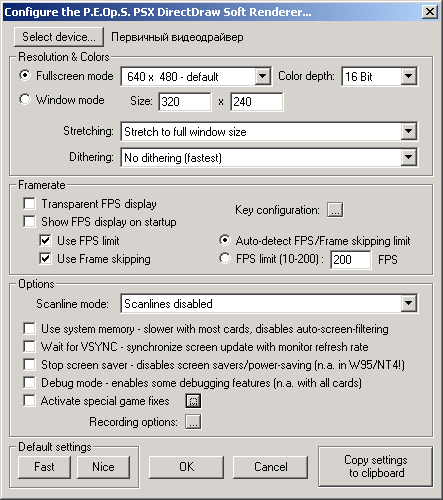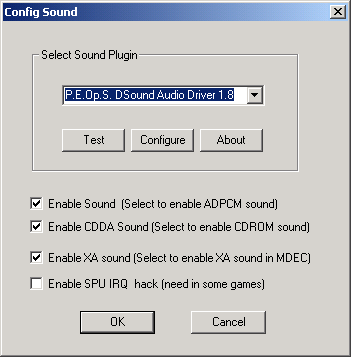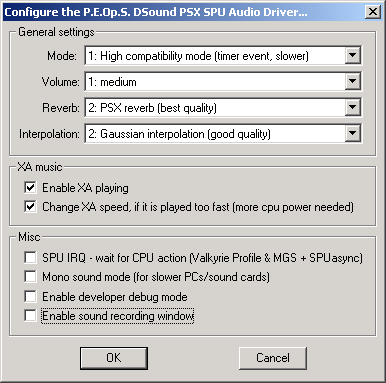Эмулятор ePSXe позволяет запускать и играть в игры для консоли SONY PlayStation 1 на компьютере.
В отличие от эмулятора PCSX2 для SONY PlayStation 2, ePSXe без проблем эмулирует большинство известных игр и, хотя также обладает разнообразием опций, позволяет подобрать наиболее унифицированный вариант настроек для комфортной игры и запуска львиной доли игр. В этой статье рассмотрим, как настроить эмулятор ePSXe для наиболее комфортной игры и лучшей графики.
Установка эмулятора ePSXe
1. Скачиваем последнюю версию эмулятора ePSXe.
2. Распаковываем архив с эмулятором (потребуется архиватор). Во избежание казусов, убедитесь, что путь к папке с эмулятором не содержит кириллицы. Я распакую эмулятор в папку ps1 в корне диска D (то есть путь к эмулятору D:/ps1).
3. Внимание! Для работы эмулятора в системе обязательно должны быть установлены Microsoft Visual C++ 2010 и DirectX.
Примечание. Если у вас плохо работает или вылетает русская версия эмулятора (например, такое возможно на некоторых версиях Windows 10), то скачайте английскую версию — на странице скачивания она содержит пометку v200 (стабильная). Настройка осуществляется абсолютно аналогично.
Настройка и первый запуск
1. Запускаем файл ePSXe.exe.
2. Запустится мастер настроек. Нажимаем Настроить.
3. Появится окно с предупреждением, что не найден PSX BIOS. Нажимаем ОК.
4. В окне Конфигурация BIOS эмулятор сам предложит нужный BIOS. Нажимаем Далее.
5. В окне Настройка видео для лучшей графики выбираем плагин Pete’s OpenGL2 GPU core 2.0.0. Теперь его нужно настроить. Нажимаем Настройка.
6. Для запуска в полноэкранном режиме выставляем максимальное разрешение, поддерживаемое вашим монитором. Для запуска в оконном режиме проставляем желаемое разрешение. Я предпочитаю оконный режим с оптимальным разрешением 1024*768. Глубина цвета – 32 Bit.
7. Внутреннее разрешение по X – выставляем 2: Very high.
8. Внутреннее разрешение по Y – 3:Ultra high (у кого слабая видеокарта – выставляем 2: Very high).
9. Масштабирование. Для игр, которые выпускались на PS1, родным соотношением сторон было 3:4. Поэтому выбираем режим масштабирования 2: Keep aspect ratio, stretch on small heights.
10. Режим рендеринга и Threading Mode выставляем на максимум (значения 2 и 3 соответственно).
11. Настройка текстур.
Фильтрация текстур – для лучшей графики выбираем 1: Standart.
Hi-Res текстуры – оставляем 0: None.
Объем видеопамяти – 256 или 512.
Обязательно ставим галочку Использовать шейдеры текстур в окном режиме.
12. Кадры в секунду. Отмечаем галочкой только Лимит кадров/с и ставим точку на Автоматический лимит/пропуск кадров.
13. Совместимость. Все значения устанавливаем на максимум (Extended и Full).
14. Полноэкранные фильтры.
Отмечаем галочкой Фильтрация изображения.
Отмечаем галочкой Шейдерные эффекты, оставляем значение 1: Fullscreen smoothing и мощность шейдера устанавливаем значение 4: Maximum.
15. Раздел Прочее. Устанавливаем галочки только напротив Фильтрации MDEC и Исправления для GF4.
16. Настройка плагина графики завершена. Должно получится как на скриншоте. Нажимаем ОК.
17. Вновь попадаем в окно выбора видео плагина и нажимаем Далее.
18. Настройка звука. Выбираем плагин ePSXe SPU core 2.0.0. Кликаем на Настройка.
19. Убедитесь, что у вас выбраны значения, как на рисунке (задержка звука – 0: Стандартная задержка, звуковые эффекты – 2: Полные звуковые эффекты). Нажимаем ОК.
20. Нажимаем Далее для перехода к следующему разделу настроек.
21. Настройка привода CD. Выбираем плагин ePSXe CDR WNT/W2K core 2.0.0. Нажимаем Настройка.
В Выбор CD привода выбираем букву вашего CD-привода. Если нет привода, то ничего не меняем. Нажимаем ОК.
22. Нажимаем Далее для перехода к разделу Настройка контроллеров. Нажимаем на Контроллер 1 (Контроллер 2 настраивается аналогично).
23. Вот мой вариант настроек управления с клавиатуры. Вы можете указать удобные для себя значения.
Для задания кнопки управления просто устанавливаем курсор в ячейку и нажимаем желаемую клавишу.
Нажимаем ОК для применения настроек.
24. Нажимаем Далее. Настройка ePSXe завершена. Нажимаем Готово.
Запуск игры
Предпочтительнее играть с образов дисков, а не с реальных CD. Хотя бы потому, что это быстрее и удобнее.
1. В главном окне эмулятора ePSXe нажимаем Файл – Запуск из образа CD.
2. Выбираем свой образ в файловом менеджере.
3. Наслаждаемся игрой!
Спасибо за внимание! Желаю приятной игры!
Оцените статью. Вам не сложно, а автору приятно
[PSX] ePSXe на широкоформатном мониторе
Правила форума
Чтобы получить быстрый и точный ответ по теме, указываем эмулятор, версию, название игры полностью. Если эмулятор или ром был скачан не с нашего сайта, обязательно указываем и это.
Если вопрос касается общей работы эмулятора, название игры указывать не обязательно.
[PSX] ePSXe на широкоформатном мониторе
Есть ли возможность на эмуляторе ePSXe 1.7 установить корректное изображение на широкоформатном мониторе в полноэкранном режиме? Перепробовал все настройки по установлению разрешения на плагине от Пита 2.9, никакого толка. На этом эмуляторе это возможно или нет?
- SHON
- Сообщения: 12
- Зарегистрирован: 07.06.08 в 0:01
Re: [PSX] ePSXe на широкоформатном мониторе
SHON » 08.01.10 в 1:29
Вижу проблем таких ни у кого не было Так вот хочу добавить, что весь мой вопрос возник из настройки Tekken 3. Никакой реакции на keep aspect ratio при моем родном 1680:1050 не было. Затем я пробывал и Metal Gear и Resident Evil и Parasit Eve все при таких настройках путем и родное 4:3 держит. Как я понял из опыта есть игры в которых почему то разрешение на игровом экране, экране заставок и тд и тп разное. То же что и с Tekken у меня было с Castlevania:SotN. Правда Tekken я все таки настроил а вот Castlevania ни в какую — странные там разрешения, особенно в игровом режиме — экран все время получается не полный
А растянутые за уши — до 16:10 это не по мне.
- SHON
- Сообщения: 12
- Зарегистрирован: 07.06.08 в 0:01
Re: [PSX] ePSXe на широкоформатном мониторе
Антоха 007 » 08.01.10 в 11:45
Попробуй разные разрешения для полного экрана. Если там указать 640×480, например, то монитор сам будет растягивать картинку, и эмулятор даже об этом не догадается. Попробуй указать там обычное разрешение рабочего стола.
- Антоха 007
- Сообщения: 1318
- Зарегистрирован: 30.06.07 в 12:59
- Откуда: Сибирь
Вернуться в Телевизионные приставки
Кто сейчас на конференции
Сейчас этот форум просматривают: нет зарегистрированных пользователей и гости: 1
Тема: FCEUX 2.2.2, ePSXe — полный экран (Прочитано 15772 раз)
0 Пользователей и 1 Гость просматривают эту тему.
Добрый день,
на FCEUX версии 2.2.2 не могу понять, как выставить полный экран. От 2.1.5 отказался из-за того, что он растягивал изображение, а на новой версии соотношение сторон верное, но сама игра в меньшем квадрате относительно экрана, т.е. верх и низ не упирается в края монитора. Можно решить эту проблему?
На ePSXe с переходом на 1.9.0 тоже не нашёл, как сделать, чтобы пропорции оставались 4:3.
На ePSXe точно можно. Приду домой — скажу как
Use stretch image, Luke.
Добавлено позже:
Вопрос не по теме, но всё-таки: почему Фсеух при переключении в фулскрин цвета переводит в обратные? Причём это было ещё на старом ноуте, так что проблема явно не в железе.
« Последнее редактирование: 25 Февраль 2014, 19:51:56 от Lance_K »
ePSXe:
Ставишь Window size с тем же вертикальным разрешением, что и Fullscreen, но 4:3 и ставишь галочку Use Window size in Fullscreen mode (Widescreen fix)
Qwentor, , с ePSXe всё заработало, как надо, спасибо!
Use stretch image, Luke.
Не нашёл я что-то этой опции, ни в 2.2.2, ни в 2.1.5. Пробовал выбирать Video mode 800×600 Stretched — тогда просто тёмный экран.
Обновление: в 2.2.2 надо было снять галочку со Square Pixels. В 2.1.5 такой опции нет.
« Последнее редактирование: 26 Февраль 2014, 14:53:34 от Nekrid »
Во всех играх так или только в одной? Ведь бывают и игры с такими вот полосками
|
||||||||||||||||||||
|
|
||||||||||||||||||||