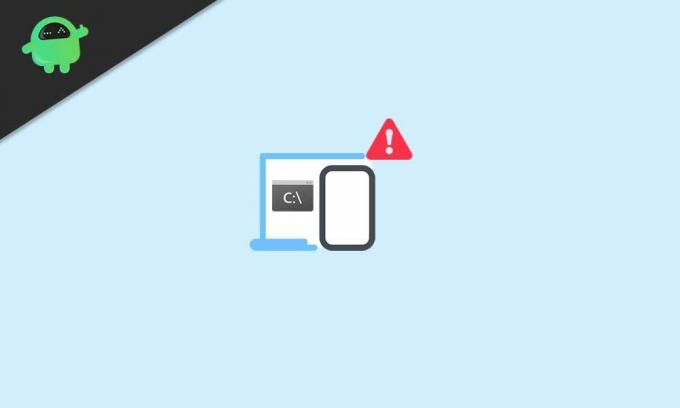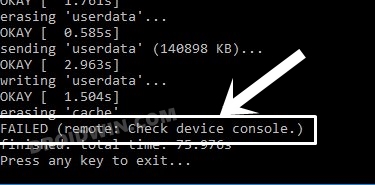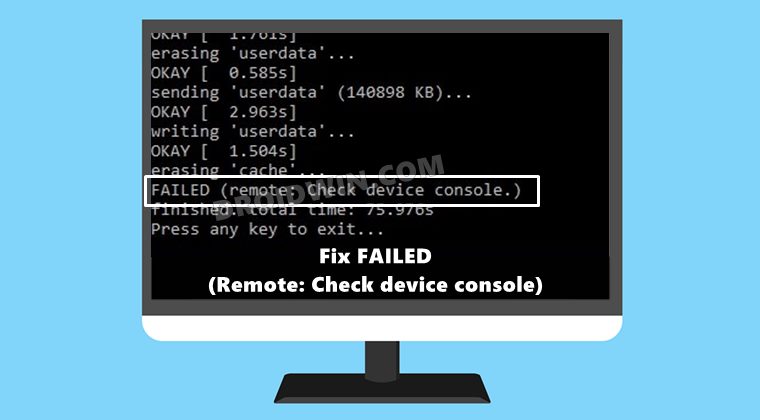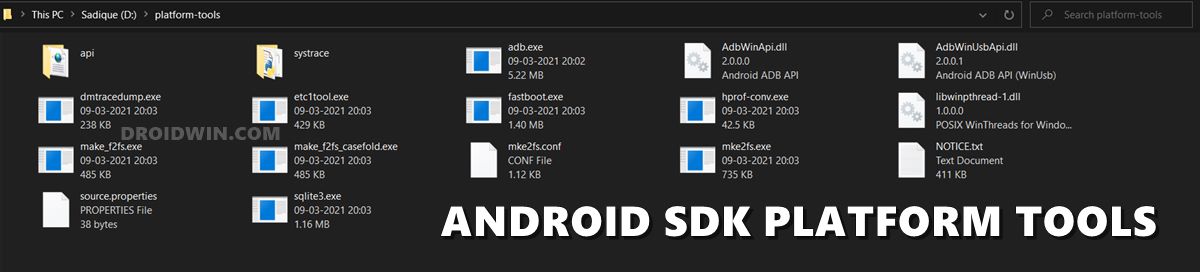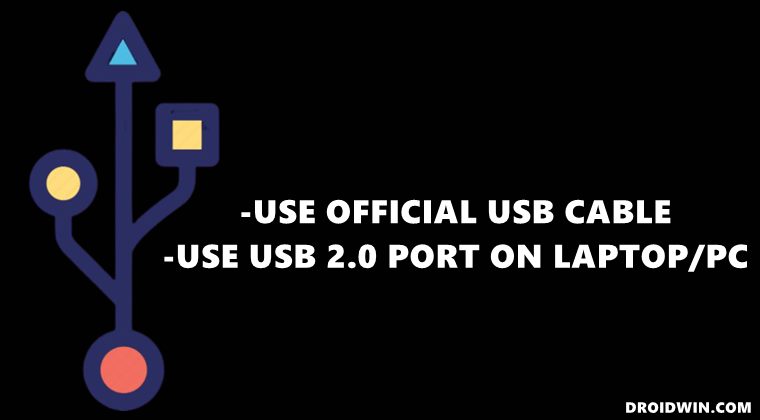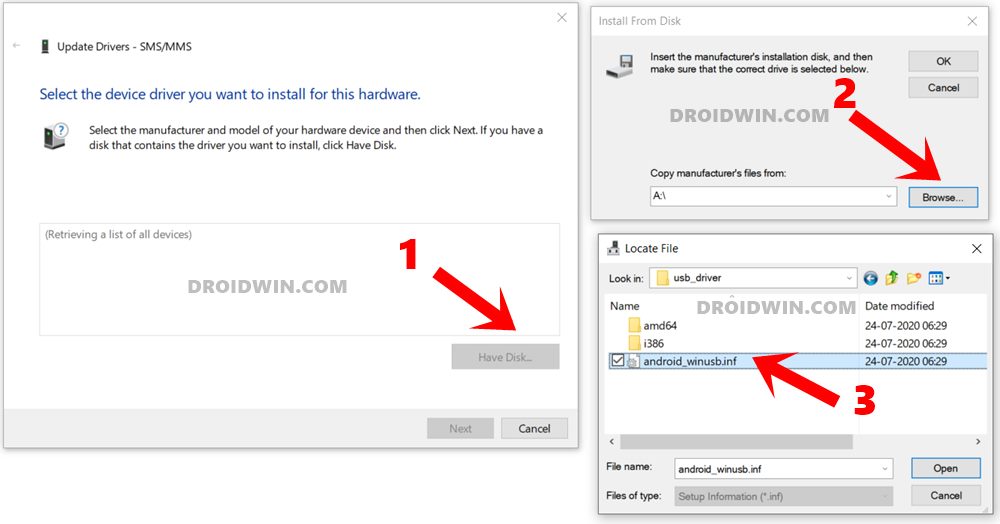Содержание
- Исправлено: команда Fastboot Erase System не работает
- Разное / by admin / August 04, 2021
- Исправлено: команда Fastboot Erase System не работает
- Требования:
- Шаги по устранению неполадок:
- Как исправить ошибку (удаленно: проверьте консоль устройства)
- Разное / by admin / August 04, 2021
- Что такое Failed Remote: Check Device Console Error
- Действия по устранению ошибки (удаленно: проверьте консоль устройства)
- Шаг 1. Загрузите последнюю версию ADB и Fastboot Tool.
- Шаг 2. Установите Rescue Zip и следуйте инструкциям.
- Как исправить FAILED (удаленно: проверьте консоль устройства)
- Как исправить FAILED (удаленно: проверьте консоль устройства)
- Используйте последние двоичные файлы Google ADB Fastboot
- Основное исправление
- Используйте официальный USB-кабель | Порт USB 2.0
- Вручную установите USB-драйверы Android
- Исправление для Ryzen ПК
Исправлено: команда Fastboot Erase System не работает
Разное / by admin / August 04, 2021
Начиная, Fastboot это полезный и мощный инструмент, который поставляется с Android SDK от Google, который позволяет пользователям Android легко записывать данные прямо на свои устройства с помощью командных строк. Поскольку команда fastboot напрямую записывается во флэш-память устройств Android, она может легко загружать и исправлять несколько проблем, таких как прошивка, цикл загрузки, загрузчик и т. Д. Но иногда вы можете столкнуться с проблемой неработающей системной команды Fastboot Erase.
Если вы тоже являетесь одной из жертв и не можете успешно выполнять команды в режиме быстрой загрузки на вашем Устройство Android в отношении удаления данных / файлов, вы можете следовать этому подробному руководству по устранению неполадок, чтобы исправить это. Напомним, что после загрузки Android-устройства в режим загрузчика вы можете использовать команды fastboot . Это в основном позволяет вам получить доступ к разделам устройства, восстановлениям и многому другому.
Как следует из названия, Fastboot — это протокол, который можно использовать для перезаписи разделов устройства, например установка или обновление прошивки, других прошиваемых zip-файлов, загрузка в режиме загрузчика или в режиме восстановления, и больше. Он создает мост отладки связи между телефоном и компьютером с помощью кабеля USB для передачи данных для отправки команд на оборудование устройства. Кроме того, вы можете установить root-доступ, кастомное восстановление, кастомные модули и т. Д.
Исправлено: команда Fastboot Erase System не работает
Здесь мы поделились самым простым и рабочим решением, позволяющим исправить проблему с неработающей системной командой. После того, как вы успешно перешли в режим быстрой загрузки и ваше устройство подключилось к нему, вы можете легко выполнить команду стирания системы. Итак, без лишних слов, давайте перейдем к делу.
Пожалуйста, обрати внимание: Если вы используете старый USB-кабель для передачи данных, мы рекомендуем попробовать другой USB-кабель, чтобы проверить, может ли он исправить ошибку. То же самое относится и к USB-порту. Если вы какое-то время используете только один USB-порт, а со временем он теряет связь, попробуйте другой порт для лучшего подключения.
Заявление об ограничении ответственности: GetDroidTips не несет ответственности за какие-либо проблемы или повреждения, которые могут произойти с вашим телефоном, если следовать этому руководству. Так что делайте это на свой страх и риск.
Требования:
- Вам потребуется ПК / ноутбук и оригинальный или качественный USB-кабель для передачи данных.
- Обязательно скачайте последнюю версию Драйвер USB для Android для вашего ПК и установите его.
- Загрузите последнюю версию Инструмент ADB и Fastboot на твоем компьютере.
Шаги по устранению неполадок:
- Прежде всего, убедитесь, что на вашем устройстве включены параметры разработчика. Для этого: перейдите к Настройки >О > Нажмите на Номер сборки быстро 7 раз> Вы получите сообщение «Вы теперь разработчик.
- Затем вернитесь на главную страницу настроек и нажмите Параметры разработчика >Включать в USB отладки вариант точно.
- Теперь установите на ПК инструменты платформы ADB и Fastboot. Просто дважды щелкните приложение платформенных инструментов и следуйте инструкциям на экране, чтобы завершить установку.
- Теперь минимальная папка ADB и Fastboot будет создана на диске, на котором вы выбрали путь установки. По умолчанию он должен находиться на диске C: /.
- Откройте папку ADB и Fastboot> Теперь нажмите Клавиша Shift + щелчок правой кнопкой мыши с помощью мыши (в пустой области), чтобы открыть новое всплывающее меню.
- Здесь нажмите на Открыть командное окно здесь из списка.
- Откроется окно командной строки> Теперь убедитесь, что телефон подключен к компьютеру через USB-кабель.
- Подождите пару секунд, и устройство подключится к ПК. Как только компьютер обнаружит ваше устройство, вы переходите к следующим шагам.
- Перейдите в окно командной строки и введите следующую командную строку, затем нажмите Входить для его выполнения:
- Система покажет вам список устройств, которые подключены к ПК с помощью драйвера ADB.
- Если вы видите, что ваше устройство успешно подключено в режиме ADB (появится набор случайных буквенно-цифровых кодов), это означает, что устройство подключено.
- Чтобы перепроверить, выполните ту же команду еще раз: adb devices
- Когда все станет хорошо, давайте проверим статус драйвера Fastboot, выполнив следующую команду:
- Итак, эта команда напрямую перезагрузит устройство в Fastboot. [Имейте в виду, что отладка по USB должна быть включена]
- Как только ваше устройство загрузится в режиме Fastboot, проверьте его, выполнив команду ниже:
Примечание: Если ваше устройство не распознается в режиме Fastboot, это означает, что вы еще не установили драйверы Fastboot на свой компьютер. В этом случае перейдите к Диспетчер устройств > Двойной клик на Другие устройства > Щелкните правой кнопкой мыши на Телефон на Андроиде и выберите Обновление программного обеспечения драйвера > Выбрать Найдите на моем компьютере драйверы > Нажмите на Просматривать > Перейти к Драйвер USB для Android местоположение> Нажмите на Android папка> Выбрать ОК чтобы добавить его> Теперь нажмите на Следующий чтобы вручную установить интерфейс загрузчика Android на ваш компьютер.
- Теперь вы должны еще раз проверить, работает Fastboot или нет, выполнив ту же команду: fastboot devices
- Когда все заработает, вы можете попробовать выполнить системную команду erase, чтобы проверить наличие проблемы. Теперь вы можете стереть системные разделы, загрузочные разделы или разделы кеша перед установкой новой прошивки.
- Наслаждаться!
Вы также можете попробовать решение Rescue (zip), чтобы решить эту проблему. здесь .
Вот и все, ребята. Мы надеемся, что это руководство было для вас полезным. Для дальнейших запросов вы можете оставить комментарий ниже.
Источник
Как исправить ошибку (удаленно: проверьте консоль устройства)
Разное / by admin / August 04, 2021
Если вы пользователь Android и предпочитаете иметь root-доступ или разблокированный загрузчик, вам следует знать о АБР а также Fastboot . Это наиболее полезный метод для прошивки файлов образов или разблокировки загрузчика на устройствах Android с минимальными усилиями. В то время как опытные пользователи могут очень легко загрузить свое устройство в режим Fastboot или Recovery. Здесь мы рассказали, как исправить ошибку (удаленно: проверьте консоль устройства).
Несмотря на множество преимуществ и удобство использования, многие пользователи могут также обнаружить множество проблем или ошибок при использовании ADB и Fastboot. Хотя можно найти множество распространенных ошибок, ошибка консоли устройства проверки становится одной из актуальных тем в сообществе Android. Как только пользователи обнаруживают эту проблему, командная строка или окно PowerShell перестают обнаруживать подключенное устройство.
Следовательно, даже после правильного подсоединения трубки вы можете получить сообщение об определенной ошибке FAILED при выполнении или прошивке чего-либо. Теперь, не теряя больше времени, давайте перейдем к делу.
- Что такое Failed Remote: Check Device Console Error
- Действия по устранению ошибки (удаленно: проверьте консоль устройства)
- Шаг 1. Загрузите последнюю версию ADB и Fastboot Tool.
- Шаг 2. Установите Rescue Zip и следуйте инструкциям.
Что такое Failed Remote: Check Device Console Error
Если быть очень точным, это один из видов ошибок раздела хранилища, из-за которого командная строка или Windows PowerShell не могут легко распознать ваше устройство. В этом случае команда не будет выполнена успешно. Поэтому при использовании ADB и метода Fastboot точно ничего не может быть успешным.
Действия по устранению ошибки (удаленно: проверьте консоль устройства)
Хотя существует особый метод исправления этой ошибки, здесь мы рассказали о двух возможных методах решения этой проблемы.
Заявление об ограничении ответственности: GetDroidTips не несет ответственности за какие-либо повреждения или ошибки, которые могут произойти с вашим устройством или его данными, если следовать этому руководству. Так что делайте это на свой страх и риск.
Шаг 1. Загрузите последнюю версию ADB и Fastboot Tool.
Итак, если вы теперь можете разблокировать свое устройство, возможно, вы слышали о файле Rescue.zip. Не правда ли? Файл Rescue.zip включает несколько файлов, таких как xFSTK Downloader, Drivers, xFSTK Config и т. Д.
- Щелкните правой кнопкой мыши инструмент ADB и Fastboot на своем ПК.
- Выберите «Местоположение файла»> Нажмите и удерживайте клавишу Shift + щелкните правой кнопкой мыши, чтобы открыть дополнительные параметры.
- Здесь нажмите Открыть окно командной строки> Когда откроется окно командной строки, обязательно выполните следующие задачи.
- Теперь введите следующую командную строку и нажмите Enter, чтобы выполнить ее: [Здесь boot.img — это имя файла образа. Если вы переименовали имя, замените boot.img]
- Это может занять пару секунд, и вы получите сообщение FAILED (remote: flash_cmds error!)
Шаг 2. Установите Rescue Zip и следуйте инструкциям.
- Мы предположили, что вы уже скачали файл Rescue.zip на свой компьютер.
- Просто распакуйте zip-файл в другую папку и скопируйте его в папку ADB и Fastboot.
- Откройте извлеченную папку, которую вы только что скопировали.
- Перетащите файл partition.tbl в папку ADB и Fastboot.
- Теперь откройте файл Partition Commands.txt> перейдите в папку New Backup.
- Обязательно используйте файл IFWI.zip, содержащий прошивку на основе версии Android 5.0 Lollipop.
- Просто скачайте IFWI.zip по этой ссылке и извлеките ее.
- Откройте извлеченную папку IFWI> Затем скопируйте файлы бункера IFWI модели вашего устройства из списка и вставьте их в папку ADB и Fastboot.
- Теперь перейдите к файлу command.txt раздела> Скопируйте все упомянутые командные строки вместе.
- Вставьте эти команды в окно командной строки и нажмите Enter, чтобы выполнить их.
- Подождите, пока процесс завершится, потому что это может занять некоторое время. Пожалуйста, проявите терпение.
- После успешного завершения процесса вы сможете увидеть его в окне командной строки.
- Теперь попробуйте проверить, может ли инструмент ADB и Fastboot записывать файлы IMG или нет.
- Итак, введите следующую командную строку и нажмите Enter, чтобы проверить ее:
- Подождите, пока он закончится, и вуаля! Вы больше не должны получать конкретное сообщение об ошибке.
- Вам необходимо прошить системный файл (.img) на вашем устройстве и разблокировать загрузчик. [Разблокировка загрузчика Android Lollipop]
- Итак, откройте файл Hard Un Break Methods.txt> Скопируйте все командные строки и вставьте их в окно командной строки.
- Снова подождите некоторое время, чтобы завершить процесс записи.
- Теперь последний шаг — разблокировка загрузчика. Откройте папку прошивки версии Android Lollipop.
- Дважды щелкните файл Unlock_one_click_v2.bat, чтобы начать разблокировку загрузчика.
- После этого в окне командной строки будет предложено «нажать любую клавишу, чтобы продолжить».
- Итак, нажмите любую клавишу, чтобы перезагрузить устройство в системе.
Команды инструментов платформы: —
Asus ZE550ML
fastboot OEM erase_osip_header
fastboot OEM erase_token
fastboot oem start_partitioning
fastboot flash /tmp/partition.tbl partition.tbl
раздел fastboot oem /tmp/partition.tbl
система стирания fastboot
fastboot очистить кеш
fastboot стереть данные
fastboot стереть APD
fastboot стереть ADF
fastboot oem протрите заставку
fastboot oem stop_partitioning
fastboot flash splashscreen splashscreen.img
флеш-токен fastboot bom-token_ann_a0-mofd_v1-ze550ml.bin
fastboot flash dnx dnx_fwr_ann_a0-mofd_v1-ze550ml.bin
fastboot flash ifwi ifwi_ann_a0-mofd_v1-ze550ml.bin
fastboot flash fastboot droidboot.img
fastboot flash recovery recovery.img
Asus ZE551ML
fastboot OEM erase_osip_header
fastboot OEM erase_token
fastboot oem start_partitioning
fastboot flash /tmp/partition.tbl partition.tbl
раздел fastboot oem /tmp/partition.tbl
система стирания fastboot
fastboot очистить кеш
fastboot стереть данные
fastboot стереть APD
fastboot стереть ADF
fastboot oem протрите заставку
fastboot oem stop_partitioning
fastboot flash splashscreen splashscreen.img
флеш-токен fastboot bom-token_ann_a0-mofd_v1-ze551ml.bin
fastboot flash dnx dnx_fwr_ann_a0-mofd_v1-ze551ml.bin
fastboot flash ifwi ifwi_ann_a0-mofd_v1-ze551ml.bin
fastboot flash fastboot droidboot.img
fastboot flash recovery recovery.img
Команды для прошивки файлов IMG:
fastboot flash splashscreen splashscreen.img
fastboot flash fastboot droidboot.img
fastboot flash boot boot.img
fastboot flash recovery recovery.img
система fastboot flash system.img
Вот и все, ребята. Мы надеемся, что вы нашли это руководство полезным. Не стесняйтесь спрашивать в комментарии ниже.
Источник
Как исправить FAILED (удаленно: проверьте консоль устройства)
В этом руководстве мы покажем вам, как исправить ошибку FAILED (удаленно: проверить консоль устройства). Ошибки ADB и Fastboot известны как электростанция для технических энтузиастов. Его использование далеко и широко. К ним относятся основные задачи, такие как загрузка устройства в режиме восстановления или в режиме быстрой загрузки. Затем он также принимает во внимание некоторые дополнительные, такие как разблокировка загрузчика устройства или прошивка исправленного файла boot.img Magisk для рутирования.
Однако, несмотря на все связанные с этим плюсы, он не свободен от своей справедливой доли проблем. Мы уже задокументировали многочисленные типы ошибок ADB/Fastboot и их исправления. Но через день мы видим новую запись в этом списке. На данный момент, кажется, есть ошибка Check Device Console, которая беспокоит многих пользователей.
При появлении этой проблемы окно командной строки/PowerShell не сможет распознать ваше устройство. В результате команда не будет выполнена успешно. Хотя проблема, без сомнения, вызывает ярость, но исправить ее довольно легко. Итак, без лишних слов, давайте начнем с руководства по устранению ошибки FAILED (удаленно: проверьте консоль устройства).
Как исправить FAILED (удаленно: проверьте консоль устройства)
Универсального решения этой проблемы не существует. Вам придется опробовать каждый из нижеперечисленных методов, пока один из них не принесет вам успеха. Итак, без лишних слов, приступим. Droidwin и его участники не будут нести ответственность в случае термоядерной войны, если ваш будильник не разбудит вас, или если что-то случится с вашим устройством и данными, выполнив следующие шаги.
Используйте последние двоичные файлы Google ADB Fastboot
Использование старых, устаревших или сторонних инструментов ADB — одна из наиболее распространенных причин этой ошибки. Поэтому настоятельно рекомендуется устанавливать на ПК только последнюю версию Android SDK Platform Tools. Это официальный бинарный файл ADB и Fastboot, предоставленный Google, и единственный рекомендуемый.
- Поэтому загрузите его, а затем распакуйте в любое удобное место на вашем ПК. Это даст вам папку platform-tools.
- Теперь перейдите в эту папку с инструментами платформы, введите CMD в ее адресной строке и нажмите Enter. Это запустит командную строку.
- Попробуйте выполнить требуемую команду в этом окне и посмотрите, исправит ли это ошибку FAILED (удаленно: проверить консоль устройства).
Основное исправление
Прежде всего, отключите устройство от ПК. Затем перезагрузите его в режиме быстрой загрузки либо с помощью аппаратных комбинаций клавиш, либо с помощью adb перезагрузить загрузчик команда. Как только устройство загрузится в Fastboot, снова подключите его к ПК через USB-кабель. Теперь попробуйте выполнить команду в окне CMD, которое вы открыли в папке platform-tools. Посмотрите, может ли он исправить ошибку FAILED (удаленно: проверить консоль устройства).
Используйте официальный USB-кабель | Порт USB 2.0
Сообщение об ошибке «Проверить консоль устройства» означает, что ваше устройство не распознано вашим ПК. Одной из основных причин этого является то, что вы используете «неправильный» USB-кабель. Под неправильным мы подразумеваем, что вы можете использовать неофициальный USB-накопитель, которого нет на вашем устройстве. Эти автономные USB-кабели поддерживают только зарядку и MTP и не предназначены для выполнения команд ADB и Fastboot.
Поэтому рекомендуется использовать только те кабели, которые поставляются с вашим устройством или любым другим устройством Android. В том же духе настоятельно рекомендуется использовать порт USB 2.0 на вашем ПК или ноутбуке. USB 3.0, хотя и обеспечивает более высокую скорость, как известно, конфликтует с этими командами. Попробуйте эти настройки, а затем посмотрите, исправит ли это ошибку FAILED (удаленно: проверьте консоль устройства).
Вручную установите USB-драйверы Android
В некоторых случаях, даже если вы используете правильный USB-кабель, ваше устройство может не распознаваться вашим ПК в режиме ADB или Fastboot. Причина? Ну, это из-за отсутствия драйверов на вашем ПК. Хотя большинство устройств Android автоматически устанавливают драйверы USB, как только вы подключаете их к ПК через USB-кабель, иногда это может быть не так.
Таким образом, вам придется вручную установить эти такие драйверы, а именно android_winusb.inf и драйверы интерфейса загрузчика Android. Обратитесь к нашим подробным руководствам по обоим этим драйверам для получения ссылок на скачивание, а также шагов по установке:
Исправление для Ryzen ПК
Команды ADB/Fastboot и Ryzen обычно не идут рука об руку. Существует множество жалоб от пользователей, у которых есть этот процессор и которые не могут войти в кастомную разработку. Если это относится и к вам, обратитесь к нашему подробному руководству для процессора Ryzen: Как исправить проблемы Android ADB и Fastboot на ПК на базе Ryzen.
На этом мы завершаем руководство о том, как исправить ошибку FAILED (remote: Check device console). Использование официального кабеля USB, порта USB 2.0 и правильных драйверов USB должно быть достаточным для устранения основной проблемы. Если вам удалось решить эту проблему с помощью любой другой настройки, сообщите нам об этом в разделе комментариев ниже.
Источник
In this guide, we will show you various methods to fix the issue of the fastboot erase system command not working. When it comes to the ADB and Fastboot Commands, there are a plethora of things that you could try out. Right from booting the device to Fastboot Mode, to unlocking the device’s bootloader, or flashing the patched boot.img for root, the possibilities are endless. On the flip side though, so are the issues. There are quite a few issues that you might face while dealing in this environment.
One among them is the inability of the command to be executed properly. In this regard, many users are experiencing issues while trying to erase the system partition on their device via a Fastboot Command. But why is there a need to wipe the system partition? Well, it is mostly needed when you are trying to flash a custom ROM via Fastboot Commands (without using TWRP), or more importantly when you are trying to flash the GSI image.
In most cases, either the Command Window is either stuck on the erasing system or it straightaway shows the FAILED (remote: unknown command) message. While TWRP could have easily wiped this partition, the thing most users going through this issue doesn’t have this custom recovery installed in the first place. So if you are also on the same page, then this guide shall help you out. Given here are the detailed instructions to fix the fastboot erase system command not working issue.
Do keep in mind that carrying out this task is extremely risky. Upon successfully wiping the system, you will lose the installed OS, thereby make sure you have the required stock firmware or custom ROM by your side beforehand. Droidwin and its members wouldn’t be held responsible in case of a thermonuclear war, your alarm doesn’t wake you up, or if anything happens to your device and data by performing the below steps.
Use the Latest Google ADB Fastboot Binaries
- First and foremost, you will have to install the latest Android SDK Platform Tools on your PC. This is the official ADB and Fastboot binary provided by Google and is the only recommended one.
- So download it and then extract it to any convenient location on your PC. Doing so will give you the platform-tools folder.
- Now head over to this platform-tools folder, type in CMD in its address bar, and hit Enter. This shall launch the Command Prompt.
- Try executing the fastboot erase system command inside this window and see if rectifies the underlying issue.
Use Official USB cable | USB 2.0 Port
While it may sound like a pretty simple fix, but trust us, many users were able to fix the fastboot erase system command not working issue via this trick. So make sure that you are using the official USB cable that came shipped with your device. If that is not possible, then you could also use the official cable of any other device. But it shouldn’t be a standalone USB cable as they only support charging and MTP.
These cables aren’t able to carry out any of the advanced functionalities such as execution of ADB and Fastboot Commands. Along the same lines, it is highly recommended that you use the USB 2.0 Port on your PC or laptop. USB 3.0, though provide higher speed, is known to conflicts with these commands. Try out these tweaks and then see if it fixes the issue.
Manually Install Android USB Drivers
Most Android devices automatically install the USB drivers as soon as you connect them to the PC via USB cable. However, if that is not the case, then you would have to manually install two such drivers: android_winusb.inf and Android Bootloader Interface Drivers. Please refer to our comprehensive guides on both these drivers for the download links as well as the installation steps:
- Download and Install Android USB Drivers (android_winusb.inf)
- How to Install Google Android Bootloader Interface Drivers
Try out a Different Fastboot Erase Command
Well, if the native fastboot erase system doesn’t work out, then there is an alternative way out. However, it is extremely risky and could potentially brick the device. While some users were able to achieve success with this command, it doesn’t mean that it would work for all of you. So what exactly is this command? Well, the command is:
fastboot -u flash system system.img
You will have to execute this command inside the CMD window that is opened in the platform-tools folder. While adding “-u” will not erase the system partition, it will only overwrite the partition. So in a nutshell, you are flashing a new system image (ROM) over the already installed stock one. This overriding of the system files might work out or even lead to disastrous consequences. So try ahead at your own risk.
Fix for Ryzen PC
ADB/Fastboot Commands and Ryzen don’t usually go hand in hand. There are a plethora of complaints lined up by users who have this processor. To fix this, you could refer to our standalone guide, written specifically for Ryzen: How to Fix Android ADB and Fastboot Issues on Ryzen based PCs.
Fix Check device console Error
While trying to wipe the system partition, some users were greeted with the FAILED (remote: Check device console) error. If you also getting bugged with this error, then you may refer to our separate guide that focuses on just this issue: How to Fix FAILED (remote: Check device console).
So these were some of the methods through which you could fix the fastboot erase system command not working issue. We have shared six different fixed for the same, do let us know in the comments which one spelled out success for you. Moreover, if you were able to fix this issue using any other workaround, do let us know in the comments section.
- Fix Root not working after flashing Magisk patched boot.img
- How to Fix All ADB and Fastboot Errors
- How to Fix (FAILED (Write to device failed (Invalid argument))
- Fix writing ‘system’ FAILED (remote: ‘Partition not found’)
About Chief Editor
Sadique Hassan
administrator
A technical geek by birth, he always has a keen interest in the Android platform right since the birth of the HTC Dream. The open-source environment always seems to intrigue him with the plethora of options available at his fingertips. “MBA by profession, blogger by choice!”
Если вы пользователь Android и предпочитаете иметь root-доступ или разблокированный загрузчик, вам следует знать о АБР а также Fastboot. Это наиболее полезный метод для прошивки файлов образов или разблокировки загрузчика на устройствах Android с минимальными усилиями. В то время как опытные пользователи могут очень легко загрузить свое устройство в режим Fastboot или Recovery. Здесь мы рассказали, как исправить ошибку (удаленно: проверьте консоль устройства).
Несмотря на множество преимуществ и удобство использования, многие пользователи могут также обнаружить множество проблем или ошибок при использовании ADB и Fastboot. Хотя можно найти множество распространенных ошибок, ошибка консоли устройства проверки становится одной из актуальных тем в сообществе Android. Как только пользователи обнаруживают эту проблему, командная строка или окно PowerShell перестают обнаруживать подключенное устройство.
Следовательно, даже после правильного подсоединения трубки вы можете получить сообщение об определенной ошибке FAILED при выполнении или прошивке чего-либо. Теперь, не теряя больше времени, давайте перейдем к делу.
Содержание страницы
- Что такое Failed Remote: Check Device Console Error
-
Действия по устранению ошибки (удаленно: проверьте консоль устройства)
- Шаг 1. Загрузите последнюю версию ADB и Fastboot Tool.
- Шаг 2. Установите Rescue Zip и следуйте инструкциям.
Что такое Failed Remote: Check Device Console Error
Если быть очень точным, это один из видов ошибок раздела хранилища, из-за которого командная строка или Windows PowerShell не могут легко распознать ваше устройство. В этом случае команда не будет выполнена успешно. Поэтому при использовании ADB и метода Fastboot точно ничего не может быть успешным.
Действия по устранению ошибки (удаленно: проверьте консоль устройства)
Хотя существует особый метод исправления этой ошибки, здесь мы рассказали о двух возможных методах решения этой проблемы.
Заявление об ограничении ответственности: GetDroidTips не несет ответственности за какие-либо повреждения или ошибки, которые могут произойти с вашим устройством или его данными, если следовать этому руководству. Так что делайте это на свой страх и риск.
Шаг 1. Загрузите последнюю версию ADB и Fastboot Tool.
Итак, если вы теперь можете разблокировать свое устройство, возможно, вы слышали о файле Rescue.zip. Не правда ли? Файл Rescue.zip включает несколько файлов, таких как xFSTK Downloader, Drivers, xFSTK Config и т. Д.
- Щелкните правой кнопкой мыши инструмент ADB и Fastboot на своем ПК.
- Выберите «Местоположение файла»> Нажмите и удерживайте клавишу Shift + щелкните правой кнопкой мыши, чтобы открыть дополнительные параметры.
- Здесь нажмите Открыть окно командной строки> Когда откроется окно командной строки, обязательно выполните следующие задачи.
- Теперь введите следующую командную строку и нажмите Enter, чтобы выполнить ее: [Здесь boot.img — это имя файла образа. Если вы переименовали имя, замените boot.img]
fastboot flash boot boot.img
- Это может занять пару секунд, и вы получите сообщение FAILED (remote: flash_cmds error!)
Шаг 2. Установите Rescue Zip и следуйте инструкциям.
- Мы предположили, что вы уже скачали файл Rescue.zip на свой компьютер.
- Просто распакуйте zip-файл в другую папку и скопируйте его в папку ADB и Fastboot.
- Откройте извлеченную папку, которую вы только что скопировали.
- Перетащите файл partition.tbl в папку ADB и Fastboot.
- Теперь откройте файл Partition Commands.txt> перейдите в папку New Backup.
- Обязательно используйте файл IFWI.zip, содержащий прошивку на основе версии Android 5.0 Lollipop.
- Просто скачайте IFWI.zip по этой ссылке и извлеките ее.
- Откройте извлеченную папку IFWI> Затем скопируйте файлы бункера IFWI модели вашего устройства из списка и вставьте их в папку ADB и Fastboot.
- Теперь перейдите к файлу command.txt раздела> Скопируйте все упомянутые командные строки вместе.
- Вставьте эти команды в окно командной строки и нажмите Enter, чтобы выполнить их.
- Подождите, пока процесс завершится, потому что это может занять некоторое время. Пожалуйста, проявите терпение.
- После успешного завершения процесса вы сможете увидеть его в окне командной строки.
- Теперь попробуйте проверить, может ли инструмент ADB и Fastboot записывать файлы IMG или нет.
- Итак, введите следующую командную строку и нажмите Enter, чтобы проверить ее:
fastboot flash boot boot.img
- Подождите, пока он закончится, и вуаля! Вы больше не должны получать конкретное сообщение об ошибке.
- Вам необходимо прошить системный файл (.img) на вашем устройстве и разблокировать загрузчик. [Разблокировка загрузчика Android Lollipop]
- Итак, откройте файл Hard Un Break Methods.txt> Скопируйте все командные строки и вставьте их в окно командной строки.
- Снова подождите некоторое время, чтобы завершить процесс записи.
- Теперь последний шаг — разблокировка загрузчика. Откройте папку прошивки версии Android Lollipop.
- Дважды щелкните файл Unlock_one_click_v2.bat, чтобы начать разблокировку загрузчика.
- После этого в окне командной строки будет предложено «нажать любую клавишу, чтобы продолжить».
- Итак, нажмите любую клавишу, чтобы перезагрузить устройство в системе.
Команды инструментов платформы: —
Asus ZE550ML
fastboot OEM erase_osip_header
fastboot OEM erase_token
fastboot oem start_partitioning
fastboot flash /tmp/partition.tbl partition.tbl
раздел fastboot oem /tmp/partition.tbl
система стирания fastboot
fastboot очистить кеш
fastboot стереть данные
fastboot стереть APD
fastboot стереть ADF
fastboot oem протрите заставку
fastboot oem stop_partitioning
fastboot flash splashscreen splashscreen.img
флеш-токен fastboot bom-token_ann_a0-mofd_v1-ze550ml.bin
fastboot flash dnx dnx_fwr_ann_a0-mofd_v1-ze550ml.bin
fastboot flash ifwi ifwi_ann_a0-mofd_v1-ze550ml.bin
fastboot flash fastboot droidboot.img
fastboot flash recovery recovery.img
Asus ZE551ML
fastboot OEM erase_osip_header
fastboot OEM erase_token
fastboot oem start_partitioning
fastboot flash /tmp/partition.tbl partition.tbl
раздел fastboot oem /tmp/partition.tbl
система стирания fastboot
fastboot очистить кеш
fastboot стереть данные
fastboot стереть APD
fastboot стереть ADF
fastboot oem протрите заставку
fastboot oem stop_partitioning
fastboot flash splashscreen splashscreen.img
флеш-токен fastboot bom-token_ann_a0-mofd_v1-ze551ml.bin
fastboot flash dnx dnx_fwr_ann_a0-mofd_v1-ze551ml.bin
fastboot flash ifwi ifwi_ann_a0-mofd_v1-ze551ml.bin
fastboot flash fastboot droidboot.img
fastboot flash recovery recovery.img
Команды для прошивки файлов IMG:
fastboot flash splashscreen splashscreen.img
fastboot flash fastboot droidboot.img
fastboot flash boot boot.img
fastboot flash recovery recovery.img
система fastboot flash system.img
Вот и все, ребята. Мы надеемся, что вы нашли это руководство полезным. Не стесняйтесь спрашивать в комментарии ниже.
Кредит: Tech YouTubers
В этом руководстве мы покажем вам, как исправить ошибку FAILED (удаленно: проверить консоль устройства). Ошибки ADB и Fastboot известны как электростанция для технических энтузиастов. Его использование далеко и широко. К ним относятся основные задачи, такие как загрузка устройства в режиме восстановления или в режиме быстрой загрузки. Затем он также принимает во внимание некоторые дополнительные, такие как разблокировка загрузчика устройства или прошивка исправленного файла boot.img Magisk для рутирования.
Однако, несмотря на все связанные с этим плюсы, он не свободен от своей справедливой доли проблем. Мы уже задокументировали многочисленные типы ошибок ADB/Fastboot и их исправления. Но через день мы видим новую запись в этом списке. На данный момент, кажется, есть ошибка Check Device Console, которая беспокоит многих пользователей.
При появлении этой проблемы окно командной строки/PowerShell не сможет распознать ваше устройство. В результате команда не будет выполнена успешно. Хотя проблема, без сомнения, вызывает ярость, но исправить ее довольно легко. Итак, без лишних слов, давайте начнем с руководства по устранению ошибки FAILED (удаленно: проверьте консоль устройства).
Универсального решения этой проблемы не существует. Вам придется опробовать каждый из нижеперечисленных методов, пока один из них не принесет вам успеха. Итак, без лишних слов, приступим. Droidwin и его участники не будут нести ответственность в случае термоядерной войны, если ваш будильник не разбудит вас, или если что-то случится с вашим устройством и данными, выполнив следующие шаги.
Используйте последние двоичные файлы Google ADB Fastboot
Использование старых, устаревших или сторонних инструментов ADB — одна из наиболее распространенных причин этой ошибки. Поэтому настоятельно рекомендуется устанавливать на ПК только последнюю версию Android SDK Platform Tools. Это официальный бинарный файл ADB и Fastboot, предоставленный Google, и единственный рекомендуемый.
- Поэтому загрузите его, а затем распакуйте в любое удобное место на вашем ПК. Это даст вам папку platform-tools.
- Теперь перейдите в эту папку с инструментами платформы, введите CMD в ее адресной строке и нажмите Enter. Это запустит командную строку.
- Попробуйте выполнить требуемую команду в этом окне и посмотрите, исправит ли это ошибку FAILED (удаленно: проверить консоль устройства).
Основное исправление
Прежде всего, отключите устройство от ПК. Затем перезагрузите его в режиме быстрой загрузки либо с помощью аппаратных комбинаций клавиш, либо с помощью adb перезагрузить загрузчик команда. Как только устройство загрузится в Fastboot, снова подключите его к ПК через USB-кабель. Теперь попробуйте выполнить команду в окне CMD, которое вы открыли в папке platform-tools. Посмотрите, может ли он исправить ошибку FAILED (удаленно: проверить консоль устройства).
Используйте официальный USB-кабель | Порт USB 2.0
Сообщение об ошибке «Проверить консоль устройства» означает, что ваше устройство не распознано вашим ПК. Одной из основных причин этого является то, что вы используете «неправильный» USB-кабель. Под неправильным мы подразумеваем, что вы можете использовать неофициальный USB-накопитель, которого нет на вашем устройстве. Эти автономные USB-кабели поддерживают только зарядку и MTP и не предназначены для выполнения команд ADB и Fastboot.
Поэтому рекомендуется использовать только те кабели, которые поставляются с вашим устройством или любым другим устройством Android. В том же духе настоятельно рекомендуется использовать порт USB 2.0 на вашем ПК или ноутбуке. USB 3.0, хотя и обеспечивает более высокую скорость, как известно, конфликтует с этими командами. Попробуйте эти настройки, а затем посмотрите, исправит ли это ошибку FAILED (удаленно: проверьте консоль устройства).
Вручную установите USB-драйверы Android
В некоторых случаях, даже если вы используете правильный USB-кабель, ваше устройство может не распознаваться вашим ПК в режиме ADB или Fastboot. Причина? Ну, это из-за отсутствия драйверов на вашем ПК. Хотя большинство устройств Android автоматически устанавливают драйверы USB, как только вы подключаете их к ПК через USB-кабель, иногда это может быть не так.
Таким образом, вам придется вручную установить эти такие драйверы, а именно android_winusb.inf и драйверы интерфейса загрузчика Android. Обратитесь к нашим подробным руководствам по обоим этим драйверам для получения ссылок на скачивание, а также шагов по установке:
Исправление для Ryzen ПК
Команды ADB/Fastboot и Ryzen обычно не идут рука об руку. Существует множество жалоб от пользователей, у которых есть этот процессор и которые не могут войти в кастомную разработку. Если это относится и к вам, обратитесь к нашему подробному руководству для процессора Ryzen: Как исправить проблемы Android ADB и Fastboot на ПК на базе Ryzen.
На этом мы завершаем руководство о том, как исправить ошибку FAILED (remote: Check device console). Использование официального кабеля USB, порта USB 2.0 и правильных драйверов USB должно быть достаточным для устранения основной проблемы. Если вам удалось решить эту проблему с помощью любой другой настройки, сообщите нам об этом в разделе комментариев ниже.
-
Thread Starter
Me again, continuing problems from this thread. I still have an iNew L4. I have now downloaded this rom, and flashed everything I can find to flash (boot, cache, recovery, system, userdata). Despite that the adware (apparently called Android.Waps.a) is still there. it’s certainly persistent, I’ll give it that!
I have got adb working, and fastboot seems to work too apart from one thing:. It tells me that erase commands fail. I get the following error:
$ fastboot flash system system.img
target reported max download size of 134217728 bytes
erasing ‘system’…
FAILED (remote: unknown command)
finished. total time: 0.003sDoing it as root doesn’t seem to help, nor does starting the adb daemon as root.
I can flash things only so long as I pass the -u command, which means don’t wipe it first, otherwise I get the above error message (barring the partition being erased — that seems to make no difference either). fastboot erase and fastboot format produce pretty much the same response too.
Interestingly adb remount also doesn’t work (citing permissions), and if I open a shell on the phone (via adb shell) I don’t have permission to mount anything readwrite even if I am root before opening the shell, and su is apparently an unknown command (sudo likewise…)
So why can’t fastboot erase anything? Is there a hidden option I need to enable like oem bootloader unlocking? If fastboot can’t do it is there another way?
-
Download the Forums for Android™ app!
Download
-
In my device (nexus 6), under developer options, there is setting to «enable oem unlocking».
Once we check that, we can unlock the bootloader in fastboot. (wipes the device!)
After that we can flash any partition in fastboot.I don’t know about your device
-
Thread Starter
I’ve enabled that, and unlocked the bootloader. But that caused a regular factory reset, which doesn’t format the all important system and cache partitions. Just in case I’d forgotten, I tried it again. No dice.
-
On your phone’s screen while in fastboot mode, does it say «unlocked» ?
(Mine shows it in yellow, attached)
Attached Files:
-
-
Thread Starter
No, but it shows nothing other than just
=> FASTBOOT mode…
in very small text right at the bottom unless it is doing something specific. However I had done fastboot oem unlock, and fastboot getvar unlocked returns yes
-
Thread Starter
Problem solved! I installed a new launcher and deleted the default one entirely. It seems to be gone. Let’s hope it stays that way!
Huge thanks to everyone — you’ve all be a huge help!
Share This Page
My device: Karbonn A52+
Android 4.2.2
Mediatek MT6572 CPU
Root Access: Yes
Bootloader: Unlocked
I’m trying to flash the official system.img of my device’s stock ROM which I have with me, over fastboot.
However, when I run the command: I get this…
C:UsersTanmay>fastboot erase system
******** Did you mean to fastboot format this partition?
erasing 'system'...
And this goes on forever. Does not go further this. If I directly run this command without going through the above process:
E:OSMobileadb>fastboot flash system system.img
erasing 'system'...
Same thing happens, it gets stuck at erasing ‘system’…
Other fastboot commands work fine:
C:UsersTanmay>fastboot devices
mt6572v1_phone fastboot
Also, commands like fastboot reboot, fastboot getvar all, work fine.
I’m only facing problem with erasing system. I am unable to figure out why it happens with this command. Is it possible I’m being impatient? I abort it if it doesn’t respond after 3-4 minutes.