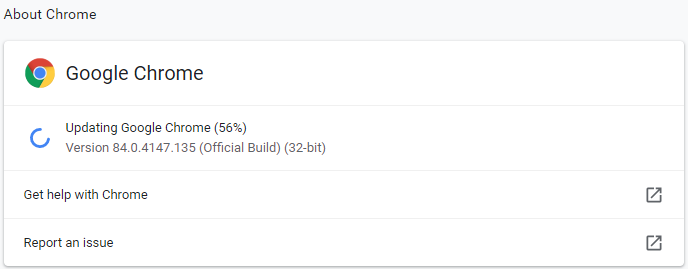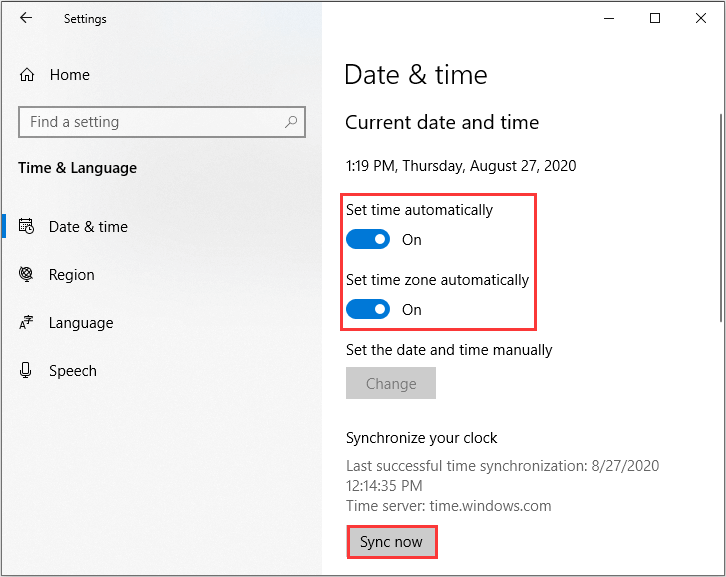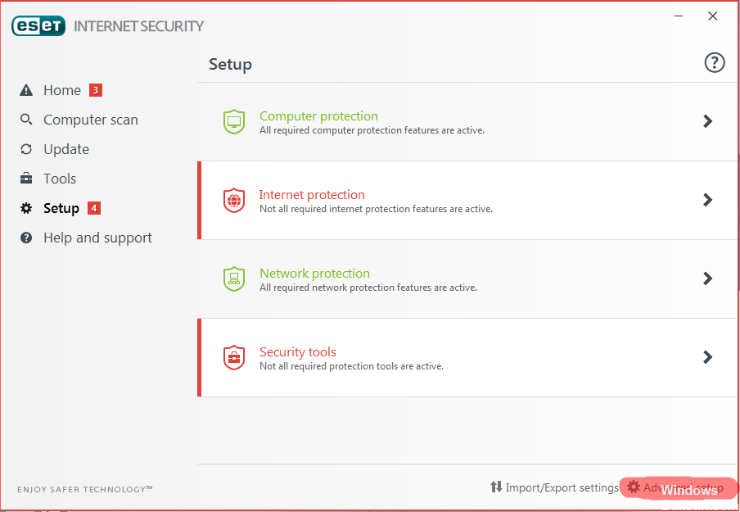Ошибка ERR_BAD_SSL_CLIENT_AUTH_CERT появляется в браузере как Chrome, Edge или Yandex, и связана она с безопасностью проверкой SSL сертификата. В частности, если есть какие-либо проблемы с безопасностью сертификата на сайте, то браузер блокирует переход на этот сайт и пользователь не может загрузить данную страницу сайта.
Виновником ошибки ERR BAD SSL CLIENT AUTH CERT, когда аутентификация на основе сертификата завершилась со сбоем или когда сайт не может обеспечить безопасное соединение, может быть неправильная дата, сторонняя программа блокирует трафик или повреждение кэшированных данных. Разберем, что делать и как исправить ошибку ERR BAD SSL CLIENT AUTH CERT в браузере Chrome для Windows 10.
1. Дата и время
Неправильная выставленная дата в Windows 10 может не синхронизироваться с сервером на котором сайт, и браузер не допустит перехода пользователя ссылаясь на неправильный SSL. В этом случае, нужно автоматически синхронизировать время в системе Windows 10.
- Нажмите Win+R и введите ms-settings:dateandtime, чтобы быстро открыть параметры времени.
- Справа Включите в автоматический режим время и часовой пояс.
- Ниже нажмите на «Синхронизировать«.
2. Очистка данных браузера
При посещении сайта второй раз, его данные сохраняются локально на ПК и, если эти данные повреждены или не соответствуют ответу от сервера, то пользователь может столкнуться с данной ошибкой. В этом случае нужно очистить данные браузера. Для этого:
- Откройте браузер и нажмите Ctrl+H, чтобы быстро открыть параметры истории.
- Слева нажмите на «Очистить историю».
- В появившимся окне отметьте пункты, выберите диапазон «за все время«.
- Нажмите ниже на «Удалить данные«.
3. Обновите браузер и Windows 10
Браузер. Перейдите в параметры браузера, нажмите «О браузере Chrome» и справа вы увидите текущую версию браузера, которая должна обновиться до последней версии, если в этом есть необходимость.
Windows 10. Нажмите Win+R и введите ms-settings:windowsupdate, чтобы быстро открыть параметры обновления системы. Установите все ожидающиеся обнволения для системы.
4. Сторонне ПО безопасности
Если у вас стоят в браузере расширения как VPN или какие-либо по защите, то отключите их на время и проверьте ошибку. Если она появляется, то сторонние антивирусы могут блокировать трафик SSL и браузер будет выдавать ошибку ERR BAD SSL CLIENT AUTH CERT. Отключите на время антивирус и его встроенный брандмауэр, если он включен.
Смотрите еще:
- Ошибка STATUS INVALID IMAGE HASH в Chrome и Egde браузере
- Исправить ошибку ERR_FILE_NOT_FOUND в браузере
- Ошибка DLG_FLAGS_SEC_CERT_CN_INVALID в браузере
- Ошибка SEC_ERROR_UNKNOWN_ISSUER в браузере Firefox
- Как исправить ERR_SSL_PROTOCOL_ERROR в браузере
[ Telegram | Поддержать ]
Ошибка ERR_BAD_SSL_CLIENT_AUTH_CERT — это одна из распространенных ошибок, о которой сообщают многие пользователи Google Chrome. Google Chrome иногда не может проверить ваш сертификат входа в систему из-за различных проблем, и именно по этой причине вы получаете эту ошибку. Мы перечислили все основные причины возникновения этой ошибки и самые простые решения этих проблем. Пожалуйста, читайте дальше, чтобы узнать, как решить эту проблему в кратчайшие сроки.
Способ 1: отключить фильтрацию протоколов SSL / TLS в настройках стороннего антивирусного программного обеспечения
Еще одно решение, которое вы можете попробовать, — отключить фильтрацию протокола SSL/TLS в настройках вашего антивируса. Для этого откройте антивирусную программу и попробуйте найти раздел дополнительных настроек. В нем ищите что-то похожее на фильтрацию SSL/TLS. Если вы найдете его, оставьте его отключенным. Когда все будет готово, проверьте, решена ли проблема.
У большинства пользователей, сталкивающихся с этой ошибкой, на ПК установлен антивирус ESET.
Если у вас также есть ESET на вашем ПК, просто перейдите к
дополнительные настройки/Интернет > электронная почта/(ssl/tls) и отключите это
или Перейти к
ESET > Настройка > Интернет-защита > отредактируйте «Защита веб-доступа» > разверните «Веб-протоколы» > отключите «Включить проверку HTTPS».
Способ 2: убедитесь, что дата и время Windows верны
Если вы получаете сообщение об ошибке ERR_BAD_SSL_CLIENT_AUTH_CERT из Google Chrome, а ваши данные и время Windows не синхронизированы, нигде не ищите, вы уже нашли виновника. Выполните простые шаги, перечисленные ниже, чтобы исправить дату и время Windows.
1. Запустите диалоговое окно «Выполнить», нажав одновременно клавиши WIN + R. Как только он откроется, в поле «Выполнить» скопируйте и вставьте следующее и нажмите клавишу «Ввод».
ms-settings:dateandtime
2. Теперь перед вами откроется приложение «Настройки Windows» со страницей настроек «Дата и время». Включите кнопки с надписью «Установить время автоматически» и «Установить часовой пояс автоматически», как показано ниже.
Если они неверны Убедитесь, что часовой пояс указан правильно.
Как только дата и время будут правильно установлены на вашем компьютере, перезагрузите компьютер и проверьте, решена ли проблема.
Иногда причина может быть связана с некоторыми случайными файлами cookie или с некоторыми конфликтами данных в Google Chrome. В этом случае очистка данных браузера Google Chrome должна легко решить вашу проблему.
1. Откройте веб-браузер Google Chrome, а затем щелкните значок с тремя точками в правом верхнем углу страницы. Когда меню развернется, нажмите «Настройки».
2. Теперь в строке поиска настроек Google Chrome введите «Очистить данные просмотра». Нажмите на то же самое из результатов, которые появляются в списке.
3. Теперь перед вами откроется новое окно с названием «Очистить данные просмотра». Сначала нажмите на вкладку «Дополнительно». Затем в раскрывающемся меню, связанном с параметром «Временной диапазон», выберите параметр «Все время». Теперь установите все флажки:
- История просмотров
- История загрузок
- Файлы cookie и другие данные сайта
- Кэшированные изображения и файлы
- Пароли и другие данные для входа (если вы не хотите, чтобы ваши пароли удалялись, оставьте этот параметр)
- Данные автозаполнения формы
- Настройки сайта
- Данные размещенного приложения
После того, как вы выбрали все, нажмите кнопку «Очистить данные» внизу.
После завершения всего процесса перезагрузите компьютер и посмотрите, решена ли проблема.
Способ 4: обновить Google Chrome
Google Chrome постоянно исправляет ошибки, и ваша ошибка может быть одной из этих исправленных ошибок. Обновите свой Google Chrome, чтобы получить последнюю версию, и проверьте, присутствует ли проблема в новой версии или нет.
1. Откройте Google Chrome и щелкните значок с тремя вертикальными точками в правом верхнем углу страницы. Теперь щелкните стрелку, связанную с опцией «Справка», а затем нажмите «О Google Chrome».
2. Открыв страницу «О Chrome», вы увидите, что Chrome уже проверяет наличие доступных для вас обновлений.
Если есть какие-либо обновления, Chrome теперь обновится сам, и вам будет показано сообщение, указывающее на то же самое. Когда все будет сделано, перезапустите Google Chrome и проверьте, исчезла ли ваша проблема.
Способ 5: отключить стороннюю антивирусную веб-защиту
Стороннее антивирусное программное обеспечение также иногда может вызывать эту ошибку. Если антивирус считает посещаемую вами веб-страницу вредоносной, возможно, она заблокирована вашим антивирусом. Попробуйте ненадолго отключить или отключить раздел веб-защиты в своем антивирусном программном обеспечении и проверить, сохраняется ли ваша проблема или нет.
Способ 6: обновите операционную систему Windows
Устаревшая система всегда ведет себя странно. Если ваша система не обновлялась в течение длительного времени, это вполне может быть причиной того, что вы также получаете сообщение об ошибке Google Chrome. Выполните следующие действия, чтобы обновить Windows.
1. Прежде всего, откройте приложение «Параметры Windows». Для этого нажмите клавиши WIN+I вместе. Как только он запустится, нажмите на вкладку с надписью «Обновление и безопасность».
2. В разделе «Центр обновления Windows» нажмите кнопку «Проверить наличие обновлений».
Теперь Windows проверит наличие доступных обновлений, как показано на снимке экрана ниже:
3. Если Windows смогла найти новые обновления, которых еще не было в вашей системе, теперь вы получите кнопку с надписью «Перезагрузить сейчас». Нажмите на нее и дайте вашей машине перезагрузиться. Как только система снова загрузится, проверьте, сохраняется ли ваша проблема или нет.
Надеюсь, вы нашли решение своей проблемы одним из перечисленных выше способов.
When the Google Chrome browser failed to check the SSL certificate of a website, you may face an err_bad_ssl_client_auth_cert error.
Google Chrome is one of the most popular browsers across the globe. As per the Statista site, Google Chrome covers almost 47.91% share of the overall internet browser market in the U.S. But this browser displays various errors, preventing users from accessing content on the website. One such error displayed by the Chrome browser is ERR_BAD_SSL_CLIENT_AUTH_CERT.
Cause of ERR_BAD_SSL_CLIENT_AUTH_CERT Error:
This error is related to SSL certificates. When any user tries to access a website on the internet, Google Chrome tries to check the SSL certificate installed on the site for security reasons. If the Chrome browser is unable to open the respective URL entered by the user, then the above error message will be displayed by the browser. Chrome is concerned about the web safety of its users and hence this browser does not accept SSL security certificates issued by non-trustworthy Certificate Authorities.
This issue was investigated and there turned out to be multiple reasons and factors responsible for triggering ERR_BAD_SSL_CLIENT_AUTH_CERT error.
A few of the common strategies which can resolve this error are mentioned below.
How to Fix ERR_BAD_SSL_CLIENT_AUTH_CERT Error for Google Chrome?
1. Sync the Date & Time:
One of the most common reasons which cause the above-mentioned SSL error is the erroneous date and time displayed on the computer. Incorrect date and time displayed on Windows 10 may tend to create conflicts.
This indicates a discrepancy between the validation date mentioned on the SSL certificate and the system clock, due to which browsers refuse to load many sites.
To resolve this discrepancy, it is advisable to ensure that the correct configuration of date and time is done and they are in sync with the system clock.
Process:
Step #1: Type “Date” in the search box
Step #2: Click “Date & Time Settings”
Step #3: Turn the toggle to “On” in both the below options
Set Time Automatically
Set Date Automatically
Step #1: Later click “Sync Now”
Now your system date and time are in sync with Microsoft Servers. Restart your computer to check for error resolve.
2. Update Google Chrome:
Many bugs in the Chrome browser are connected to SSL certificates. Google is known for quick patching of bugs, but to take benefit of these patches, it is essential to update Google Chrome.
Outdated browsers may cause errors and hence it is mandatory to update the browser to the latest version to get rid of small errors like;
- ERR_SSL_VERSION_INTERFERENCE
- ERR_CERT_AUTHORITY_INVALID
- ERR_CERT_COMMON_NAME_INVALID
- ERR_CONNECTION_REFUSED
Once the latest version of the browser is downloaded and installed on your computer, check if the desired website now opens error-free or not.
Process:
Step #1: In Chrome, click the three-dots on the upper right-hand corner
Step #2: Select Help > About Google Chrome
Step #3: Wait till the new version is updated and bound by the instructions for installation of the latest builds
Step #4: Restart your computer and check for the error.
3. Clear Browser Data:
Any browser data clashing with the website load process can also trigger the above-mentioned SSL error. This is a very reliable and basic solution and hence clearing the browser data will help to eliminate the error.
One drawback of clearing browser data is that you lose out on all previously-stored passwords, history, or bookmarks.
Process:
Step #1: Open Chrome, click on the 3-dot menu or click the CTRL+H button.
Step #2: Select More Tools > Clear Browsing Data.
Step #3: Go to the Advanced tab, and in the Time Range option, select All time.
Step #4: Tick Browsing history, Download history, Cookies, and other site data and Cached images and files
Step #5: Later click Clear Data.
Step #6: Restart Chrome and check if the error is erased or not.
4. Check for Third-Party Software Conflicts:
Third-party software mainly for web protection include anti-virus software, firewall, etc. may create a conflict with the SSL/TLS certificate and tend to cause ERR_BAD_SSL_CLIENT_AUTH_CERT error.
They may perceive that the web page approached by the user is compromised and may block the same on the browser.
Solutions:
Step #1: Check all third-party software’s installed on your computer like VPN, anti-virus software, firewall, or any other web security software which may disrupt navigation.
Step #2: Disable all these software’s temporarily and eradicate your root problem.
Step #3: Later enable each one of them one-by-one to find the software culprit who is causing this error.
Step #4: Later disable the software creating the error and ensure that your site is not blocked with the error again.
Step #5: Many times, disabling SSL/TLS protocol from 3rd party AV settings (AV settings > Advanced Menu > Enable SSL/TLS protocol filtering—Toggle Off), may activate the Windows Defender, making it your main web security solution and erasing the error.
5. Change TLS/SSL QUIC Settings:
Sometimes protocol fixes for SSL/TLS may cause cipher mismatch and lead to this error. It is advisable to follow the fixes to resolve the same.
Solutions:
Step #1: Try to disable previous TLS versions like TLS1.1 and TLS1.2 and enable SSL2 and SSL3, if that helps. Click save and check.
Step #2: Disabling of QUIC protocol method may also help erase this SSL error. Type “chrome://flags/#enable-quic” in the address bar and later click Enter.
Step #3: Restart Chrome.
6. Remove All Conflicting Browser Extensions:
Browser extensions interrupt the web security process causing multiple errors. One of them may be the above-mentioned error.
Process:
Step #1: Open Chrome, press Alt + F keys
Step #2: In More Tools > Click Extensions
Step #3: Check skeptical browser extensions and toolbars and remove them by clicking the Recycle bin.
Step #4: Restart Chrome
If the above-mentioned process is unsuccessful in eradicating the error, restore the browser extensions.
Step #1: Open Chrome, press Alt + F keys
Step #2: In Settings > Click Advanced Option
Step #3: Go to “Restore and Clean up” Option and later click “restore settings to their original defaults”
Step #4: Reset and restart Chrome
7. Update Windows:
All pending windows updates may also resolve the error. If your browser is working on an outdated machine, the browser feels that the machine is at risk and does not acknowledge the security certificate too, thus causing the error.
Process:
Step #1: Press Windows key + R and in run dialog box type: “ms-settings: windows update”
Step #2: When the Windows update screen opens, click Check for Updates, and install all updates.
Step #3: Later restart your computer.
In a Nutshell:
Hope the above-mentioned fixes help in eliminating your error and improving your browser’s functionality.
When the Google Chrome browser failed to check the SSL certificate of a website, you may face an err_bad_ssl_client_auth_cert error.
The rise in the digital market is directly proportional to the increase in web securities. SSL (Secure Socket Layer) digital certificates are such web securities essential for securing site data and information.
Research by Welivesecurity indicates that almost 51.8% of the websites are HTTPS (Hypertext Transfer Protocol Secure). When a website is protected with SSL encryption security, it shows HTTPS in the address bar and a URL padlock.
SSL certificates secure the web with their robust encryption techniques. Since SSL certificates are used for securing data-in-transit between the browsers and servers with encryption, the browser ensures that the SSL certificate is valid, and properly configured. In case of any doubts, it will display an error. There are many SSL errors, and there are various solutions to fix them.
In this article, we will discuss one such SSL error, i.e., ERR_BAD_SSL_CLIENT_AUTH_CERT. Let’s quickly peep into the reasons as to why this error occurs and how the same can be resolved.
Cause of ERR_BAD_SSL_CLIENT_AUTH_CERT Error:
This SSL certificate error mainly occurs when Chrome checks the SSL certificate on the website the user is trying to access. Chrome’s security procedure can trigger the above error if Chrome cannot open the site requested by the user because the SSL certificate is issued from non-trustworthy sources.
Many other factors like corrupted Cache data, browser extensions, incorrect date and time, outdated browser, third-party software blocking the site’s access, etc. can also trigger this error. To resolve the same, it is essential to eliminate the responsible factors.
There can be server issues, i.e., the client’s SSL certificate (browser) is rejected by the server. An expired SSL certificate or non-trustworthy SSL may cause this issue.
#1. Sync the Date & Time:
This is the most common cause of any error. Hence the foremost step is to check the date and time on your computer. Wrong date and time are bound to trigger connection errors, and err_bad_ssl_client_auth_cert error is a widespread error caused by the same. The conflicting date and time between the SSL certificate validation date and the system clock is the root cause.
Syncing the system clock may resolve the issue.
Solution:
- Right-click the taskbar > Click date and time option
- Click “Sync Now” for synchronizing the same with Microsoft servers
- Ensure that the set date and time automatically option is “On.”
- Ensure that the time mentioned on the page is correct.
- Check if the error is fixed or not.
#2. Update Google Chrome:
Chrome browser is agonized by many bugs related to SSL certificates. Recently many users of Windows 7, we’re unable to access Google services. Though Google is quick in resolving issues and patching the bugs, being a user, you need to ensure that your browser is updated at all times.
Many times, an SSL error or any other error occurs due to outdated versions of the browser. They may not support the current versions of the SSL certificate, and hence the browser triggers an error.
- ERR_SSL_VERSION_INTERFERENCE
- ERR_CONNECTION_REFUSED
- Err_Cert_Authority_Invalid
- ERR_CERT_COMMON_NAME_INVALID
The same issue can happen, which may cause the error mentioned above.
The best way is to update the Chrome browser and see if it fixes the error or not. You can also uninstall Chrome and later install the latest version on your computer to resolve the issue.
Process:
- Open Chrome by clicking the three dots on the right-hand corner, select Help > About Google Chrome.
- Chrome will check for updates and hence wait for some time. If the screen pops saying the latest version available, update the same.
- Later restart your browser.
If the error persists, move to the next solution.
#3. Clear Browser Data:
Browser data is the storage of cookies, browser cache, and history of sites downloaded. The main reason why the browser stores this data is to give quick access to stored data to users on repeat requests.
But this data may contain expired cookies, cache, and outdated sites, which cause errors.
Clearing this data can fix your error.
Process:
- Open Chrome menu (3 dots)
- Go to More Tools > Clear browsing data
- In Advanced Tab > in Time Range > Select All Time
- Tick all the options.
- Click “Clear Data”. Restart Chrome and check if the error is resolved or not.
#4. Check for Third-Party Software Conflicts:
Web securities and third-party software include anti-virus software, other security software, firewall, etc. Sometimes this software prevents access to genuine sites by the false detection of malicious content. Hence, they may block the site access on the browser.
Hence, it is advisable to check these third-party securities and ensure their non-interference with the browser. You can temporarily disable these securities for the time being, and once the site is visited and your purpose is solved, you can enable the same again.
Note: This is not a safe option.
#5. Change TLS/SSL QUIC Settings:
When Chrome prompts the ERR_BAD_SSL_CLIENT_AUTH_CERT error, many users have reported that disabling SSL/TLS protocols may resolve the error.
Solutions:
- 1st option – Disable the previous TLS versions (TLS v1.1 and TLS v1.2) and enable the current SSL versions (SSL v2 and SSL v3). Save the changes and check for the error.
- 2nd option – Disable QUIC protocol by typing “chrome://flags/#enable-quic” in the address bar. Click enter.
Restart your browser and see if the error is fixed or not.
#6. Remove All Conflicting Browser Extensions:
Browser extensions improve site functionality but sometimes interfere with digital securities. This causes errors and impacts web performance.
Removing browser extensions can erase the error message.
Process:
- In Chrome menu > go to More Tools > Click Extensions.
- Remove the suspicious extensions and later restart the browser
- Check for the error.
In case if the error is still visible then:
- Open Chrome > go to Settings > Click Advanced Option
- Select the “Restore and Clean Up” option > Click “restore settings to their original defaults”.
- Restart Chrome.
#7. Update Windows:
Any outdated system or software triggers errors. An obsolete browser on a new machine or an updated browser on an outdated system can trigger errors. The same goes for the Windows Operating System. If your Windows OS is not upgraded for a long time, it may cause error issues.
Some users also noticed that the above error is explicitly triggered on outdated Windows versions because the browser didn’t accept the obsolete machine’s security certificate. Hence many users could resolve the error by simply updating Windows.
Process:
- Press Win + R and type “ms-settings: windows update.”
- On the Windows update screen, click “Check for updates” and install all the updates.
- Restart your computer and check for the error.
Wrapping Up:
The above mentioned are some quick, simple, and non-complicated solutions to resolve the ERR_BAD_SSL_CLIENT_AUTH_CERT error. Try the same, fix the error, and improve your browser’s effectiveness.
Related Articles:
- Err_SSL_Protocol_Error
- NET::ERR_CERT_COMMON_NAME_INVALID
- Net err cert revoked
February 22, 2021
Браузер Google Chrome проверяет сертификат безопасности SSL веб-сайта, который вы пытаетесь открыть. Однако, если Chrome не может проверить сертификат, вы можете столкнуться с ошибкой, связанной с сертификатами SSL, с которой вы можете столкнуться при просмотре веб-страниц. Эта конкретная ошибка является ошибкой ERR BAD SSL CLIENT AUTH CERT, которая вызвана многими факторами, такими как время компьютера, кэшированные данные повреждены, дата не синхронизирована, а также стороннее программное обеспечение, установленное на вашем компьютере, является тем, которое блокирует сайт и многое другое.
Ошибка ERR_BAD_SSL_CLIENT_AUTH_CERT может также исходить с конца сайта. Возможно, сервер отклоняет сертификат, который отправляет веб-сайт клиента. Возможно, срок действия сертификата уже истек, или сервер может не доверять его эмитенту — в зависимости от случая, вот несколько вариантов, которые можно использовать для исправления ошибки.
Вариант 1 — синхронизировать дату и время
Первое, что вы можете попробовать, — это синхронизировать дату и время вашего компьютера, поскольку неправильные настройки даты и времени являются одной из наиболее распространенных причин проблем с подключением, таких как ошибка ERR_BAD_SSL_CLIENT_AUTH_CERT. Это связано с несовместимостью даты подтверждения сертификата SSL и системных часов. Таким образом, вам необходимо синхронизировать системные часы. Для этого выполните следующие действия.
- Щелкните правой кнопкой мыши на панели задач и выберите параметр «Настроить дату и время».
- Затем нажмите кнопку «Синхронизировать сейчас», чтобы синхронизировать дату и время с серверами Microsoft.
- Теперь убедитесь, что часовой пояс, установленный на той же странице, правильный.
Вариант 2. Попробуйте очистить данные браузера.
Есть моменты, когда некоторые данные в браузере конфликтуют с загрузкой веб-сайта и вызывают ошибки, такие как ERR_BAD_SSL_CLIENT_AUTH_CERT. И поэтому вы можете попытаться очистить данные вашего браузера. Это может быть очень простое решение, но часто оно исправляет ошибки такого рода в Google Chrome. Следуйте инструкциям ниже, чтобы очистить данные в вашем браузере.
- Откройте браузер Google Chrome.
- После этого нажмите клавиши Ctrl + H. Это откроет новую панель, которая позволит вам удалить историю просмотров и другие данные в вашем браузере.
- Теперь установите каждый флажок, который вы видите, и нажмите кнопку Очистить данные просмотра.
- Затем перезапустите браузер Chrome и проверьте, можете ли вы сейчас открыть любой веб-сайт или нет.
Вариант 3. Попробуйте проверить и исправить возможные конфликты со сторонними программами.
Сторонние программы, такие как программное обеспечение для защиты в Интернете, могут прерывать соединение и вызывать ошибку. По какой-то неизвестной причине ваша антивирусная программа или брандмауэр может определить веб-страницу, которую вы пытаетесь открыть, как вредоносную или с меньшей надежностью, поэтому он блокирует открытие веб-сайта браузером. Чтобы исправить это, если у вас установлены сторонние программы, такие как VPN, программное обеспечение безопасности или любое дополнение или брандмауэр, вы можете временно отключить их и посмотреть, решит ли это проблему, и вы сможете открыть веб-сайт. Через некоторое время вы должны снова включить их и настроить их параметры, чтобы веб-сайт больше не блокировался.
Вариант 4. Попробуйте включить SSL 3 / TLS и отключить протокол QUIC.
Если вы использовали Google Chrome, когда получили ошибку ERR_BAD_SSL_CLIENT_AUTH_CERT, вам необходимо выполнить исправления протокола для SSL3 / TLS и QUIC, которые обычно являются одной из причин, вызывающих несоответствие версии SSL / шифра. В нем также есть несколько исправлений для компьютера с Windows 10, где вы можете очистить сертификаты и убедиться, что дата и время вашего компьютера синхронизированы с вашим часовым поясом и т. Д.
Если при появлении ошибки вы использовали Edge или Internet Explorer, выполните следующие действия.
- Введите «Интернет» в поле поиска вашего браузера. После этого вы должны увидеть Свойства обозревателя в результатах поиска.
- Затем откройте окно свойств Интернета и перейдите на вкладку «Дополнительно», а затем прокрутите вниз до раздела «Безопасность».
- Оттуда установите флажок «Использовать TLS 1.1», а также флажок «Использовать TLS 1.2», а затем нажмите «ОК», чтобы сохранить внесенные изменения.
- Перезапустите браузер.
С другой стороны, если вы использовали Firefox при появлении ошибки, вот что вам нужно сделать.
- Откройте Firefox и в адресной строке введите about: config и нажмите Enter.
- Если появляется предупреждение, просто нажмите «Я принимаю на себя риск!» кнопку, чтобы продолжить.
- Затем введите «TLS» в поле поиска и нажмите Enter.
- Затем найдите «security.tls.version.min», дважды щелкните по нему и установите для него целочисленное значение 3, чтобы принудительно использовать протокол TLS 1.3.
- Теперь нажмите OK и перезапустите Firefox и сделайте то же самое с SSL.
Вариант 5. Попробуйте обновить Google Chrome.
Вы также можете попробовать обновить браузер до последней версии и установить его на свой компьютер. После установки обновления проверьте, можете ли вы открыть веб-сайт, который вы пытались открыть ранее.
Вариант 6. Избавьтесь от конфликтующих расширений браузера.
- Откройте Chrome и нажмите клавиши Alt + F.
- Перейдите в раздел «Дополнительные инструменты» и нажмите «Расширения», чтобы найти любые подозрительные расширения браузера или панели инструментов.
- Нажмите на корзину и выберите «Удалить».
- Перезапустите Chrome и снова нажмите клавиши Alt + F.
- Перейдите к «При запуске» и отметьте «Открыть определенную страницу или набор страниц».
- Чтобы проверить, активен ли угонщик браузера, нажмите Установить страницы, если он активен, перезапишите URL.
Примечание: Если удаление расширений браузера или панелей инструментов не помогло, вы также можете попробовать сбросить настройки браузера Google Chrome.
- Откройте Google Chrome, затем нажмите клавиши Alt + F.
- После этого нажмите на «Настройки».
- Далее, прокрутите вниз, пока не увидите опцию Advanced, как только вы ее увидите, нажмите на нее.
- После выбора опции «Дополнительно» перейдите к «Восстановить и очистить» и нажмите «Восстановить исходные настройки по умолчанию», чтобы сбросить Google Chrome.
- Теперь перезапустите Google Chrome.
Расширенный ремонт системы Pro
Автоматизированное решение для ремонта ПК в один клик
С Advanced System Repair Pro вы можете легко
Замените поврежденные файлы
Восстановить производительность
Удалить вредоносные программы
СКАЧАТЬ
Advanced System Repair Pro совместим со всеми версиями Microsoft Windows, включая Windows 11.
Поделиться этой статьей:
Вас также может заинтересовать
Представляем Cooler Master XG850 PLUS PLATINUM, новый блок питания собственной разработки Cooler Master. Признаюсь, в последние годы я был большим поклонником Cooler Master и их комплектующих, ну не всех, кроме блоков питания и корпусов ПК, которые мне всегда нравились и которыми я пользовался. Последний блок питания от них не разочаровывает, и я должен сказать, что он мне очень нравится, он качественный, бесшумный, у него большой ЖК-дисплей, на котором вы можете видеть его текущее состояние, а также есть несколько RGB-подсветок. в вашем случае выглядит круто.

Технические характеристики
Так что без дальнейших обходов вот технические характеристики, а потом мы немного поговорим об этом.
| Модель: MPG-8501-AFBAP-X |
| Версия ATX: Intel ATX 12V Ver. 2.53 |
| PFC: Active PFC |
| Входное напряжение: 100-240V |
| Входной ток: 12-6А |
| Входная частота: 50-60Hz |
| Размеры (Д х Ш х В): 160 x 150 x 86 мм |
| Размер вентилятора: 135 мм |
| Скорость вентилятора: 1800 об / мин |
| Уровень шума при 100%: ≤ 25 дБА |
| КПД: ≥ 92% при типичной нагрузке |
| Рейтинг 80 PLUS: Платина 80 PLUS |
| ErP 2014, лот 3: Да |
| Рабочая температура: 0-50 ° C |
| Сигнал Power Good: 100–150 мс |
| Время удержания: ≥ 16 мс |
| Средняя наработка на отказ: >100,000 XNUMX часов |
| Защита: OPP, OVP, OCP, UVP, SCP, OTP, защита от перенапряжения и пускового тока |
| Нормативные документы: TUV, cTUVus, CE, BSMI, FCC, CCC, EAC, UKCA |
| 24-контактные разъемы ATX: 1 |
| 4+4-контактные разъемы EPS: 1 |
| EPS 8-контактный разъем: 1 |
| Разъемы SATA: 12 |
| Периферийные 4-контактные разъемы: 4 |
| 6+2-контактные разъемы PCI-e: 6 |
| USB-протокол 10P: 1 |
| Серия: Серия XG |
| 80 Plus: платина |
| Модульный: Полностью модульный |
| Мощность: выше 750 Вт |
Мнение о Cooler Master XG850 PLUS PLATINUM
Если отбросить технические характеристики самого блока питания, то останется визуальный и реальный опыт работы. Теперь реальный рабочий опыт не будет здесь описываться, так как да, он отлично работает, но ему нужно некоторое время и длительный период тестирования, чтобы иметь возможность сказать, что он действительно надежен и великолепен, но, учитывая, что лично у меня никогда не было никаких проблем с Блоки питания от Cooler Master Предположу, что и этот очень надежный и качественный.
Это оставляет нас в основном с внешним видом и ощущениями самого предложения, и я должен сказать, что мне это нравится, и я имею в виду, что мне это очень нравится. Он чувствует себя высокого качества, и это выглядит высокого качества. ЖК-дисплей очень красивый, он очень четкий и читаемый. С источником питания некоторое проприетарное программное обеспечение, поэтому вы можете выбирать, что вы хотите отображать на экране, а также вы можете управлять RGB и отображать цвета с его помощью.
Я не открывал блок питания, чтобы посмотреть, как он выглядит внутри, но из того, что я мог видеть, я думаю, что это был бы мой новый блок питания, если бы я сейчас собирал новый ПК. Я рекомендую его, и если вы решите его приобрести, я надеюсь, что он прослужит вам долго-долго.
Спасибо за чтение, и я надеюсь увидеть вас в следующий раз.
Узнать больше
Установка или обновление Google Chrome не всегда проходит гладко, поскольку бывают случаи, когда он также сталкивается с некоторыми ошибками, такими как код ошибки 0x80072EE7. Такая ошибка в Chrome, скорее всего, вызвана брандмауэром Windows или сторонним брандмауэром (если вы его используете), который блокирует процесс установки или обновления. Помимо этого известного виновника, следует учитывать и другие факторы, такие как поврежденные или несовместимые установочные файлы, или это также может быть вызвано какой-либо проблемой с вашим интернет-соединением. Если вы столкнулись с такой проблемой при установке или обновлении Chrome, вы увидите на экране следующее сообщение об ошибке:
«Произошла ошибка при проверке обновлений: невозможно подключиться к Интернету. Если вы используете брандмауэр, внесите белый список в GoogleUpdate.exe. (код ошибки 7: 0x80072EE7 — системный уровень). »
Какова бы ни была причина этой ошибки, вам нужно использовать параметры, подготовленные ниже, чтобы исправить ее.
Вариант 1. Добавьте файл googleupdate.exe в белый список брандмауэра.
Если проблема действительно вызвана брандмауэром, вам нужно внести белый список в программу googleupdate.exe, чтобы исправить ошибку. Для этого выполните следующие действия:
- Нажмите клавиши Win + E, чтобы открыть проводник.
- Затем скопируйте и вставьте следующее местоположение в адресную строку и коснитесь Enter, чтобы перейти туда.
Панель управления / Все элементы панели управления / Брандмауэр Защитника Windows / Разрешенные приложения
- После этого нажмите кнопку «Изменить настройки» и в данном списке найдите Google Chrome.
- Теперь проверьте как частные, так и общедоступные подключения, а затем нажмите OK и посмотрите, исправляет ли он ошибку или нет.
Вариант 2 — отключить прокси-сервер для локальной сети
Если проблема связана с вашим интернет-соединением, вы можете попробовать отключить прокси-сервер для локальной сети и посмотреть, поможет ли это.
- Нажмите клавиши Win + R, чтобы открыть диалоговое окно «Выполнить».
- Затем введите «inetcpl.cpl» в поле и нажмите Enter, чтобы открыть Свойства Интернета.
- После этого перейдите на вкладку «Подключения» и выберите настройки локальной сети.
- Оттуда. Снимите флажок «Использовать прокси-сервер» для вашей локальной сети, а затем убедитесь, что установлен флажок «Автоматически определять настройки».
- Теперь нажмите кнопку ОК и кнопку Применить.
- Перезагрузите компьютер.
Примечание: Если вы используете стороннюю прокси-службу, вы должны отключить ее.
Вариант 3 — проверьте свой VPN
Если вы используете приложение VPN, то этот параметр должен применяться к вам, если нет, пропустите этот параметр и перейдите к следующему. Есть моменты, когда программное обеспечение VPN вызывает некоторые проблемы, такие как эта ошибка. Если это так, вы можете попытаться временно отключить VPN и посмотреть, устранена ли ошибка или нет, и если выяснится, что виновным является ваш VPN, вам необходимо удалить его и установить новую или ее последнюю версию. Чтобы удалить его, выполните следующие действия.
- Нажмите клавиши Win + R, чтобы открыть диалоговое окно «Выполнить»
- Затем введите «appwiz.cpl» в поле и нажмите Enter, чтобы открыть «Программы и компоненты» на панели управления.
- Оттуда найдите службу VPN, которую вы используете, выберите ее и нажмите «Удалить», чтобы удалить ее.
- После этого перезагрузите компьютер и попробуйте снова установить последнюю версию программы. Это должно работать сейчас. Если нет, перейдите к следующей доступной опции ниже.
Вариант 4. Попробуйте запустить инструмент очистки Chrome.
Возможно, вы захотите запустить встроенный в Google Chrome инструмент сканирования и очистки вредоносных программ, поскольку он также может помочь избавиться от нежелательной рекламы, всплывающих окон и даже вредоносных программ, а также от необычных страниц запуска, панелей инструментов и всего остального, что может захватывают сеть и могут повлиять на производительность браузера.
Вариант 5 — сбросить Google Chrome
Прежде чем продолжить, убедитесь, что браузер Chrome не работает в фоновом режиме через диспетчер задач. Убедившись, что он больше не работает, выполните следующие действия:
- Нажмите клавиши Win + R, чтобы открыть диалоговое окно «Выполнить».
- Затем введите «% USERPROFILE% AppDataLocalGoogleChromeUser Data» в поле и нажмите Enter, чтобы открыть это местоположение.
- Оттуда найдите папку «По умолчанию», а затем нажмите кнопку «Shift» + «Удалить» и, если появится запрос подтверждения, нажмите «Да».
- После удаления папки по умолчанию откройте Google Chrome и щелкните значок с тремя вертикальными точками, расположенный в правом верхнем углу, чтобы открыть меню.
- Затем нажмите «Настройки», прокрутите вниз, а затем нажмите «Дополнительно», чтобы открыть «Дополнительные настройки».
- Затем прокрутите вниз, пока не появится раздел «Сброс и очистка», и выберите параметр «Восстановить исходные настройки по умолчанию».
- После этого вы увидите окно подтверждения и оттуда нажмите кнопку Сброс настроек, чтобы перезагрузить браузер Google Chrome.
Узнать больше
Как гласит старая пословица, делиться — значит заботиться. Я полностью согласен, и это достаточная причина для этой статьи, наполненной добродетелью. Приближаются праздники, и я надеюсь, что дух праздника в тебе силен, что ты проведешь их в мире и с близкими. Все это, как говорится, не было бы замечательно, если бы вы могли повеселиться с близкими и поделиться некоторыми своими играми на их аккаунте, чтобы они тоже могли наслаждаться ими?

Функция обмена Steam Family
Функция семейного доступа в Steam позволит вам делиться своими играми с другой учетной записью, чтобы владельцы этой учетной записи могли играть в игры, которые вы приобрели, без необходимости покупать их самостоятельно. Вы можете разрешить до 5 учетных записей и 10 устройств играть в игры из вашей библиотеки, и владельцы этих учетных записей будут иметь свои собственные достижения. Имейте в виду, что включение этой опции поместит всю вашу библиотеку в общую папку, вы не сможете выбрать, какими играми вы хотели бы поделиться, и поэтому здесь не применяются никакие виды родительского контроля. Также знайте, что когда игра запущена на одном устройстве, другим придется дождаться окончания игры, прежде чем они смогут запустить ее. Только владелец игры может играть, когда захочет, в качестве приоритета, но другим придется ждать, пока игру не запустит кто-то другой.
Как поделиться своей игровой библиотекой
Чтобы поделиться своей библиотекой игр с человеком, с которым вы хотите поделиться играми на его устройстве, готовом к работе, и включите Steam Guard в своей учетной записи. Чтобы включить Steam Guard, войдите в свою учетную запись и в левом верхнем углу нажмите Steam, а затем Настройки. В настройках нажмите кнопку «Управление безопасностью учетной записи Steam Guard». Выберите способ авторизации по почте или через мобильное приложение Steam Guard. Установите переключатель Получить коды защиты Steam по электронной почте и повторно войдите в учетную запись.
Совместное использование игр в другой учетной записи Steam
Теперь, когда Steam Guard включен на основной учетной записи, давайте поделимся некоторыми играми!!! Снова внутри клиента, в левом верхнем углу нажмите на Steam и снова на настройки. На левой панели выберите и нажмите «Семья». Установите флажок в разделе «Внутри семьи» рядом с «Авторизовать общий доступ к библиотеке на этом компьютере». Выйдите из своей учетной записи и войдите в учетную запись клиента, с которой вы хотите поделиться своей библиотекой (это учетная запись вашего друга или двоюродного брата, им необходимо войти в клиент Steam на вашем компьютере, но со своими учетными данными). После успешного входа в систему выйдите из системы и снова войдите в свою учетную запись. Теперь снова зайдите в Steam> Семья, и теперь вы должны увидеть учетную запись в поле внизу с именем пользователя или вашего друга или родственника. Подтвердите, что это учетная запись, с которой вы хотите поделиться библиотекой, установив флажок рядом с именем. Теперь позвольте пользователям войти на нужное устройство со своими учетными данными, и они получат доступ ко всей вашей библиотеке. Удачной игры!
Узнать больше
Ошибка 0x0000007c в Windows 11 — это ошибка принтера, которая проявляется, когда пользователи Windows пытаются подключиться к общему сетевому удаленному принтеру. Ошибка отображается сообщением:
Windows не может подключиться к принтеру. Сбой операции с ошибкой 0x0000007c.
Если вы испытываете такое раздражение, опасайтесь, что сейчас мы предлагаем вам несколько решений этой проблемы.
 Обновление Windows 11
Обновление Windows 11
- Откройте приложение Меню Пуск, нажмите на приложение настроек
- Выберите Центр обновления Windows таб
- Нажмите на Проверить наличие обновлений
- Нажмите на Дополнительные параметры
- Внутри выберите Дополнительные обновления
- Если есть необязательные обновления, нажмите Скачать и установить
Запустите средство устранения неполадок принтера
- Нажмите ⊞ ОКНА + I открыть настройки
- Нажмите на Устранение неполадок с навигацией на вкладке системы
- Выберите Другие средства устранения неполадок
- Нажмите на Run для устранение неполадок принтера
- Если ошибка обнаружена, нажмите Применить это исправление
Перезапустите службу диспетчера очереди печати.
- Щелкните правой кнопкой мыши по значку Начать кнопка
- Нажмите на БЕГ
- Введите services.msc и нажмите OK
- Щелкните правой кнопкой мыши по Служба диспетчера очереди печати и Перезагрузка
Очистите диспетчер очереди печати
- Откройте сервисы, как в предыдущем шаге
- Щелкните правой кнопкой мыши Диспетчер печати и STOP
- Откройте Проводник файлов
- Перейдите к: C: Windows System32 Spool Drivers x64 3 (64-битная платформа)
C:WindowsSystem32спулдрайверыW32X863 (32-битная платформа) - Удалить все внутри папок
- Вернитесь к службам, щелкните правой кнопкой мыши Диспетчер печати и RESTART
Переустановите драйвер для принтера
- Щелкните правой кнопкой мыши Пуск и выберите диспетчер устройств
- Дважды щелкните по Очереди печати Каталог
- Щелкните правой кнопкой мыши принтер и выберите Удалить устройство
- Нажмите на Удалить на подсказке
- Щелкните правой кнопкой мыши по значку Очереди печати категория и выберите Сканировать аппаратные изменения
Узнать больше
Каждый раз, когда вы открываете приложение в операционной системе Windows 11, оно открывается со стандартными привилегиями. Теперь обратите внимание, что права вашей учетной записи и права приложения — это две разные вещи, вы можете быть администратором системы, но когда вы открываете приложение, оно по-прежнему открывается со стандартными привилегиями.

Настройка приложения для запуска от имени администратора всегда
- Найдите исполняемый файл приложения
- Щелкните правой кнопкой мыши и выберите свойства
- Нажмите на Совместимость таб
- Установите флажок рядом с Запустите эту программу от имени администратора
- Нажмите на Применить
- Нажмите на OK
С этого момента каждый раз, когда вы обычно открываете приложение двойным щелчком, оно будет открываться с правами администратора.
Узнать больше
Ошибки «Синий экран смерти» или «Стоп», безусловно, являются одной из самых сложных проблем на вашем компьютере с Windows. Одна из них — ошибка BSOD «НЕОЖИДАННОЕ МАГАЗИН ИСКЛЮЧЕНИЯ» Когда вы сталкиваетесь с этой ошибкой Stop на вашем компьютере с Windows 10, это означает, что компонент хранилища обнаружил непредвиденное исключение. Существует много возможных причин этой ошибки, но мы сузили ее до нескольких конкретных причин — во-первых, эта ошибка может быть вызвана антивирусной программой, установленной на вашем компьютере, а во-вторых, устаревшими драйверами оборудования. на вашем компьютере это также может быть ошибка в файловой системе, а также некоторые проблемы с приложением экрана блокировки или даже вывод на непредвиденный порт. Какой бы ни была причина, вы можете воспользоваться парой исправлений, изложенных ниже. Обязательно внимательно следите за ними.
Вариант 1. Попробуйте обновить драйвер дисплея.
- Сначала загрузите компьютер в безопасном режиме.
- После этого нажмите клавиши Win + R, чтобы запустить Run.
- Введите devmgmt.MSC в поле и нажмите Enter или нажмите OK, чтобы открыть диспетчер устройств.
- После этого отобразится список драйверов устройств. Оттуда найдите адаптеры дисплея и щелкните по ним.
- После этого щелкните правой кнопкой мыши каждую запись в разделе «Видеоадаптеры» и выберите в меню пункт «Удалить устройство».
- Теперь перезагрузите компьютер.
- После перезагрузки компьютера перейдите в приложение «Настройки» и проверьте наличие обновлений в разделе «Центр обновления Windows».
Примечание. У вас также есть возможность перейти непосредственно на веб-сайт производителей ваших видеокарт, таких как NVIDIA, Intel или AMD, и перейти в раздел «Драйверы», а затем проверить наличие нового доступного обновления — если оно есть, загрузите и установите его.
Вариант 2. Запустите средство проверки системных файлов и средство DISM.
Если проблема вызвана поврежденными системными файлами, то вы можете использовать как средство проверки системных файлов, так и средство DISM. Чтобы использовать их, следуйте инструкциям ниже.
- Нажмите клавиши Win + X или щелкните правой кнопкой мыши кнопку «Пуск» и выберите «Командная строка (администратор)». Кроме того, вы также можете выполнить поиск «cmd» в поле поиска Cortana и щелкнуть правой кнопкой мыши командную строку в результатах поиска и выбрать параметр «Запуск от имени администратора».
- После этого, если появится окно «Контроль учетных записей», нажмите «Да», чтобы продолжить.
- После того, как окно командной строки открывается, введите следующую команду и нажмите Enter:
DISM.exe / Online / Очистка-изображение / Восстановить здоровье
- Подождите, пока процесс будет завершен. Как только это будет сделано, введите следующую команду и нажмите Enter:
ПФС / SCANNOW
- Команда запустит сканирование системы, которое займет несколько секунд, прежде чем завершится. Как только это будет сделано, вы можете получить следующие результаты:
- Защита ресурсов Windows не обнаружила нарушений целостности.
- Защита ресурсов Windows обнаружила поврежденные файлы и успешно восстановила их.
- Windows Resource Protection обнаружила поврежденные файлы, но не смогла исправить некоторые из них.
- Перезагрузите компьютер.
Примечание: Вы должны увидеть сообщение «Защита ресурсов Windows обнаружила поврежденные файлы и успешно их восстановила. Подробности включены в сообщение CBS.Log %WinDir%LogsCBSCBS.log на вашем экране. С другой стороны, если вы видите сообщение «Защита ресурсов Windows обнаружила поврежденные файлы, но не смогла исправить некоторые из них. Вместо этого подробности включены в сообщение CBS.Log %WinDir%LogsCBSCBS.log, тогда вам следует выполнить следующую команду в командной строке:
findstr /c:»[SR]» %windir%LogsCBSCBS.log >»%userprofile%Desktopsfclogs.txt»
Введенная вами команда откроет журналы на рабочем столе, где вы можете вручную искать файлы, вызывающие ошибку на вашем компьютере.
Вариант 3 — отключить быстрый запуск
Если вы хотите, чтобы ваш компьютер загружался быстрее, возможно, вы включили быстрый запуск. Эта функция идеально подходит для компьютеров, которые используют жесткий диск. Однако включение этой функции также означает, что при загрузке компьютера могут отставать некоторые драйверы, которые загружаются при начальной загрузке. Таким образом, это может быть потенциальной причиной ошибки BSOD НЕОЖИДАННЫЙ МАГАЗИН ИСКЛЮЧЕНИЯ. Таким образом, вам нужно отключить быстрый запуск. Для этого выполните следующие действия:
- Загрузите ваш компьютер в безопасном режиме.
- Затем нажмите клавиши Win + R, чтобы открыть диалоговое окно «Выполнить».
- Затем введите «контроль», чтобы открыть панель управления.
- После этого выберите «Оборудование и звук» и нажмите «Параметры питания».
- Выберите «Выберите, что делают кнопки питания» в левой части меню и нажмите «Изменить настройки, которые в данный момент недоступны».
- После этого снимите флажок «Включить быстрый запуск (рекомендуется)» и нажмите «Сохранить изменения».
- Теперь перезагрузите компьютер, чтобы изменения вступили в силу, а затем проверьте, устранена ли проблема позже.
Вариант 4. Попробуйте запустить утилиту Chkdsk.
Вы также можете запустить утилиту Chkdsk, чтобы устранить ошибку BSOD НЕОЖИДАННЫЙ МАГАЗИН ИСКЛЮЧЕНИЯ. Если на вашем жестком диске есть проблемы с целостностью, обновление действительно завершится сбоем, так как система будет считать, что это не исправно, и именно здесь появляется утилита Chkdsk. Утилита Chkdsk исправляет ошибки жесткого диска, которые могут вызывать проблему.
- Откройте командную строку с правами администратора.
- После открытия командной строки выполните следующую команду и нажмите Enter:
CHKDSK / F / R
- Дождитесь завершения процесса и перезагрузите компьютер.
Узнать больше

Узнать больше
Когда вы пытаетесь открыть браузер Google Chrome, и он начинает подключаться к Интернету, но внезапно ваш компьютер с Windows 10 выходит из строя вместе с ошибкой «синий экран» с надписью «MEMORY_MANAGEMENT», читайте дальше, так как этот пост поможет вам исправить ошибку. проблема. Этот тип ошибки BSOD возникает, когда Google Chrome запрашивает больше памяти или когда он пытается получить доступ к сети, и возникает потребность в дополнительной памяти, программа управления памятью дает сбой. Чтобы решить эту проблему, вот несколько возможных решений, которые вы можете попробовать. Тщательно следуйте им.
Вариант 1. Используйте диспетчер проверки драйверов
Диспетчер проверки драйверов — это еще один инструмент в Windows, который может помочь вам исправить проблемы, связанные с драйверами. А поскольку ошибка синего экрана MEMORY_MANAGEMENT касается Google Chrome и подключения к Интернету, основная причина проблемы может иметь какое-то отношение к сетевому драйверу, и чтобы убедиться в этом, вы можете использовать диспетчер проверки драйверов:
- Введите ключевое слово «Verifier» в поле поиска Cortana для поиска Verifier в Windows 10.
- После этого выберите опцию «Создать пользовательские настройки».
- Убедитесь, что вы проверили все, кроме параметров «Проверка соответствия DDI» и «Рандомизированное моделирование низких ресурсов».
- Далее выберите опцию «Выбрать имена драйверов из списка».
- После этого вы должны выбрать все драйверы от любого неофициального или стороннего поставщика. Проще говоря, вы должны выбрать все драйверы, которые не поставляются Microsoft.
- Затем нажмите кнопку Готово.
- Откройте Командную строку от имени администратора и выполните эту команду — верификатор / запрос настроек
- Команда, которую вы только что выполнили, отобразит настройки Driver Verifier, поэтому, если вы увидите какие-либо из включенных флагов, загрузите ваш компьютер с Windows 10 в безопасном режиме.
- Снова откройте командную строку от имени администратора и выполните эту команду: верификатор / сброс
- Команда сбросит проверку драйвера. После завершения процесса перезагрузите компьютер и проверьте.
Вариант 2. Попробуйте обновить сетевые драйверы.
- Нажмите клавиши Win + R, чтобы открыть окно «Выполнить», а затем введите «devmgmt.msc”И нажмите Enter, чтобы открыть окно диспетчера устройств.
- Под Диспетчером устройств вы увидите список драйверов. Оттуда найдите сетевые адаптеры и разверните их.
- Затем щелкните правой кнопкой мыши на каждом из сетевых драйверов и обновите их все.
- Перезагрузите компьютер и посмотрите, помогло ли это исправить ошибку BSOD MEMORY_MANAGEMENT.
Вариант 3. Попробуйте отключить аппаратное ускорение.
Возможно, вы захотите отключить аппаратное ускорение для всей системы или для конкретной программы, например, Google Chrome, и посмотреть, устраняет ли она ошибку MEMORY_MANAGEMENT
Вариант 4. Запустите средство диагностики памяти для проверки утечек памяти.
- Нажмите клавиши Win + R, чтобы открыть Run и введите ехе и нажмите Enter, чтобы открыть средство диагностики памяти Windows.
- После этого он даст два варианта, таких как:
- Перезапустите сейчас и проверьте наличие проблем (рекомендуется)
- Проверьте проблемы при следующем запуске компьютера
- После перезагрузки компьютера выполните базовое сканирование, или вы также можете воспользоваться опциями «Advanced», такими как «Test mix» или «Pass count». Просто нажмите клавишу F10, чтобы начать тестирование.
Примечание: После того, как вы выберете эту опцию, ваш компьютер перезагрузится и проверит наличие проблем с памятью. Если он обнаружит какие-либо проблемы, он автоматически их исправит, а если проблем не обнаружено, то, скорее всего, это не проблема, связанная с памятью, поэтому вам следует попробовать другие варианты, указанные ниже.
Вариант 5. Выполните восстановление системы
Выполнение восстановления системы может помочь вам исправить ошибку синего экрана SYNTP.SYS. Вы можете сделать эту опцию либо загрузкой в безопасном режиме, либо восстановлением системы. Если вы уже находитесь в разделе «Дополнительные параметры запуска», просто выберите «Восстановление системы» и перейдите к следующим шагам. И если вы только что загрузили свой компьютер в безопасном режиме, следуйте инструкциям ниже.
- Нажмите клавиши Win + R, чтобы открыть диалоговое окно «Выполнить».
- После этого введите «sysdm.cpl» в поле и нажмите «Ввод».
- Затем перейдите на вкладку «Защита системы» и нажмите кнопку «Восстановление системы». Откроется новое окно, в котором вы должны выбрать предпочитаемую точку восстановления системы.
- После этого следуйте инструкциям на экране, чтобы завершить процесс, а затем перезагрузите компьютер и проверьте, устранена ли проблема.
Вариант 6. Запустите средство устранения неполадок синего экрана
Средство устранения неполадок Blue Screen — это встроенный инструмент в Windows 10, который помогает пользователям исправлять ошибки BSOD, такие как MEMORY_MANAGEMENT. Его можно найти на странице устранения неполадок с настройками. Чтобы использовать это, обратитесь к этим шагам:
- Нажмите клавиши Win + I, чтобы открыть панель «Настройки».
- Затем перейдите в Обновление и безопасность> Устранение неполадок.
- Оттуда найдите опцию «Синий экран» с правой стороны, а затем нажмите кнопку «Запустить средство устранения неполадок», чтобы запустить средство устранения неполадок «Синий экран», а затем перейдите к следующим параметрам на экране. Обратите внимание, что вам может потребоваться загрузить ваш компьютер в безопасном режиме.
Узнать больше
Код ошибки 0x80060100
Код ошибки 0x80060100 — это ошибка, связанная с процессом Центра обновления Windows. Чаще всего это происходит, когда процесс обновления запускается и не может быть завершен, поскольку в системе, как представляется, повреждены или отсутствуют необходимые файлы.
Общие симптомы включают в себя:
- Невозможность начать процесс обновления Windows
- Невозможность завершить процесс обновления Windows
Хотя пользователи могут не получить необходимых обновлений для Windows 10, это может разочаровать, но есть несколько решений, которые помогут решить проблему. Некоторые из методов, которые можно использовать, просты и доступны даже для начинающих, в то время как расширенные методы разрешения также доступны для пользователей, которые более уверены в своих силах.
Код ошибки 0x80060100 появляется в Windows 10 и более ранних версиях операционных систем Windows. В большинстве случаев шаги по решению проблемы остаются неизменными, независимо от системы, в которой появляется ошибка. Этот код ошибки также связан с кодом ошибки 0x800b0100, который появляется в аналогичных обстоятельствах.
Если приведенные ниже решения не помогли устранить ошибку с кодом 0x80060100 на вашем компьютере, вам может потребоваться связаться с квалифицированным специалистом по ремонту, который может помочь вам в решении данной проблемы. Любой используемый специалист по ремонту должен быть знаком с потребностями процесса обновления Windows 10.
Решения
 Причины ошибок
Причины ошибок
Основная причина появления кода ошибки 0x80060100 на компьютере с Windows заключается в том, что файлы обновления были повреждены или в них отсутствуют элементы, необходимые для завершения процесса обновления.
Дополнительная информация и ручной ремонт
Если код ошибки 0x80060100 появился в вашей операционной системе Windows при попытке загрузить, установить или запустить Центр обновления Windows, существует несколько шагов, которые можно предпринять, чтобы попытаться устранить ошибку. Некоторые из этих методов требуют дополнительных знаний или навыков, поэтому, если вы не уверены в своей способности выполнить описанные ниже действия, обратитесь к квалифицированному специалисту по ремонту Windows, чтобы помочь вам в этом процессе.
Вот лучшие способы решить код ошибки 0x80060100:
Метод первый: запустите средство устранения неполадок Центра обновления Windows
Когда вы пытаетесь запустить процесс обновления Windows и испытываете трудности, на экране обычно появляется инструмент под названием «Устранение неполадок Центра обновления Windows». Этот процесс может сканировать файлы, используемые для процесса обновления, и самостоятельно пытаться исправить ошибки, извлекая или восстанавливая любые поврежденные файлы при их обнаружении.
В большинстве случаев этот шаг сам по себе разрешит код ошибки 0x80060100 на компьютере. Однако, если вы все еще не можете запустить Центр обновления Windows после использования средства устранения неполадок, вам может потребоваться запустить средство восстановления диска, прежде чем продолжить.
Метод второй: перезагрузите компьютер
В некоторых случаях код ошибки 0x80060100 можно устранить, просто перезагрузив компьютер, на который повлияла ошибка. Даже если этот шаг сам по себе не является успешным, перезапуск после каждого из других методов может позволить внести необходимые изменения и обновить ход процесса обновления Windows.
Метод третий: используйте инструмент DISM
Этот метод требует определенных навыков и знаний вашей операционной системы. Чтобы использовать этот инструмент, выполните следующие действия:
- Шаг первый: с правой стороны экрана с помощью мыши проведите пальцем внутрь и выберите опцию «Поиск».
- Шаг второй: когда появится окно поиска, введите слова «командная строка».
- Шаг XNUMX. Из появившихся результатов щелкните правой кнопкой мыши параметр «Командная строка», затем выберите параметр «Запуск от имени администратора». На этом этапе может потребоваться пароль администратора.
- Шаг четвертый: В появившемся окне введите следующие слова, нажимая клавишу «Ввод» после каждого:
- Dism.exe / online / cleanup-image / scanhealth
- Dism.exe / online / cleanup-image / restorehealth
- Шаг пятый: введите «выход», чтобы закрыть окно приглашения, и нажмите клавишу «Ввод».
- Шаг шестой: Попытайтесь снова запустить процесс обновления Windows 10, предварительно перезагрузив компьютер при необходимости.
Если описанные выше методы не помогли решить код ошибки 0x80060100, квалифицированный специалист по ремонту Windows может помочь вам.
Если вы хотите всегда иметь в своем распоряжении утилиту для исправления этих Windows 10 и других связанных с ними проблем, когда они возникают, Загрузить и установить мощный автоматизированный инструмент.
Узнать больше
Этот пост расскажет вам, что делать, если DisplayLink в Windows 10 не работает. Несколько пользователей сообщили, что их устройство DisplayLink внезапно перестало работать с обновлением Windows 20 Anniversary или Creators. По словам пользователей, эта проблема возникает сразу после завершения установки большого обновления Windows, такого как Anniversary Update или Creators Update, или сразу после обновления драйвера DisplayLink с помощью Центра обновления Windows. DisplayLink — это технология передачи графики, которая позволяет пользователям подключаться к любому компьютеру, поддерживающему USB или Wi-Fi. Помимо этого, это также отличное универсальное решение для стыковки с любой платформой, что делает его отличным решением для включения нескольких дисплеев. Таким образом, может быть очень неприятно, когда DisplayLink внезапно перестает работать. Когда это происходит, на самом деле нет фактического сообщения об ошибке. Единственным явным признаком является то, что все устройства, использующие технологию DisplayLink, также перестанут работать. Может быть множество причин, по которым DisplayLink перестал работать. Это может быть связано с несовместимым драйвером, либо сам драйвер DisplayLink поврежден или подключен к порту USB 2.0. Кроме того, проблема также может быть связана с тем, что Nvidia Share (ShadowPlay) конфликтует с DisplayLink или что универсальная последовательная шина не работает. Чтобы решить эту проблему, обратитесь к следующим вариантам, изложенным ниже.
Вариант 1. Запустите средство устранения неполадок оборудования и устройств.
Как вы знаете, Windows поставляется со встроенным инструментом, который можно использовать для устранения проблемы с DisplayLink. Вы можете найти его в Настройках> Обновление и безопасность> Устранение неполадок. Для получения дальнейших инструкций выполните следующие действия:
- Первое, что вам нужно сделать, это нажать на Пуск, а затем на иконку в виде шестеренки, чтобы открыть окно настроек.
- После открытия настроек найдите параметр «Обновление и безопасность» и выберите его.
- Оттуда перейдите к варианту устранения неполадок, расположенному в левой части списка.
- Далее выберите «Оборудование и устройства» из списка, откройте средство устранения неполадок и запустите его. Когда он выполнит свою работу, подождите, пока он завершит процесс, а затем перезапустите систему.
- После перезагрузки системы проверьте, не устранена ли проблема. Если нет, обратитесь к следующей опции, приведенной ниже.
Вариант 2. Попробуйте удалить DisplayLink и повторно подключить док-станцию.
Если средство устранения неполадок оборудования и устройств не помогает, вы можете попробовать удалить DisplayLink и повторно подключить док-станцию. Для этого выполните следующие действия:
- Отключите док-станцию или любое другое устройство, которое использует DisplayLink.
- Нажмите клавиши Win + R, чтобы открыть диалоговое окно «Выполнить».
- Затем введите «комплИ нажмите Enter, чтобы открыть Программы и компоненты.
- Оттуда найдите DisplayLink, щелкните его правой кнопкой мыши и выберите Удалить.
- После этого следуйте инструкциям, появляющимся на экране, чтобы полностью удалить DisplayLink с вашего компьютера.
- После того, как вы удалили DisplayLink, нажмите на эту ссылке загрузить и установить DisplayLink снова.
- Теперь повторно подключите док-станцию, а также другие устройства, использующие DisplayLink, и следуйте следующим инструкциям на экране, чтобы переустановить необходимые драйверы на вашем компьютере.
- Перезагрузите компьютер и проверьте, нормально ли работает DisplayLink.
Вариант 3. Попробуйте использовать порт USB 3.0.
Если у вас возникла эта проблема с DisplayLink с монитором, который вы пытаетесь подключить с помощью DisplayLink, убедитесь, что вы используете порт USB 3.0. Судя по некоторым отчетам, некоторые мониторы не будут работать с DisplayLink при подключении к порту USB 2.0, поскольку их мощность недостаточна для работы монитора. Как указывалось ранее, проблема с DisplayLink может быть связана с Nvidia ShadowPlay. Часто сообщалось, что эта функция потоковой передачи приводит к сбою мониторов DisplayLink, поэтому вы можете попробовать отключить ее на некоторое время, чтобы проверить, действительно ли это так. После отключения Nvidia ShadowPlay перезагрузите компьютер и проверьте, работает ли теперь ваш монитор DisplayLink.
Вариант 5 — переустановите контроллер универсальной последовательной шины
Вы также можете переустановить контроллер универсальной последовательной шины для исправления DisplayLink, поскольку неисправный порт USB может иногда вызывать проблемы с DisplayLink.
- Нажмите клавиши Win + R, чтобы открыть диалоговое окно «Выполнить».
- Затем введите «MSC”И нажмите Enter, чтобы открыть диспетчер устройств.
- Оттуда найдите контроллеры универсальной последовательной шины и раскройте раскрывающееся меню.
- Затем щелкните правой кнопкой мыши каждый хост-контроллер и выберите «Удалить устройство».
- После удаления каждой записи перезагрузите компьютер, чтобы заставить систему переустановить драйверы, которые вы только что удалили.
- После перезагрузки компьютера дождитесь переустановки драйверов и попробуйте снова открыть DisplayLink.
Вариант 5 — переустановите контроллер универсальной последовательной шины
Вы также можете попытаться выполнить восстановление системы, поскольку это также может помочь вам исправить DisplayLink. Вы можете сделать эту опцию либо загрузкой в безопасном режиме, либо восстановлением системы. Если вы уже находитесь в разделе «Дополнительные параметры запуска», просто выберите «Восстановление системы» и перейдите к следующим шагам. И если вы только что загрузили свой компьютер в безопасном режиме, следуйте инструкциям ниже.
- Нажмите клавиши Win + R, чтобы открыть диалоговое окно «Выполнить».
- После этого введите «sysdm.cpl» в поле и нажмите «Ввод».
- Затем перейдите на вкладку «Защита системы» и нажмите кнопку «Восстановление системы». Откроется новое окно, в котором вы должны выбрать предпочитаемую точку восстановления системы.
- После этого следуйте инструкциям на экране, чтобы завершить процесс, а затем перезагрузите компьютер и проверьте, устранена ли проблема.
Узнать больше
Авторское право © 2022, ErrorTools, Все права защищены
Товарные знаки: логотипы Microsoft Windows являются зарегистрированными товарными знаками Microsoft. Отказ от ответственности: ErrorTools.com не аффилирован с Microsoft и не претендует на прямую аффилированность.
Информация на этой странице предоставлена исключительно в информационных целях.
Ремонт вашего ПК одним щелчком мыши
Имейте в виду, что наше программное обеспечение необходимо установить на ПК с ОС Windows. Откройте этот веб-сайт на настольном ПК и загрузите программное обеспечение для простого и быстрого устранения ваших проблем.
Some users report that their Chrome browser doesn’t accept security certificates coming from certain sites. The error code associated with this error is “ERR_BAD_SSL_CLIENT_AUTH_CERT“. Some users are reporting that the error is occurring with major websites such as google.com, facebook.com, quora.com, etc. The issue seems to be exclusive to Google Chrome.
What is causing the ERR_BAD_SSL_CLIENT_AUTH_CERT error?
We investigated this particular issue by looking at various user reports and the repair strategies that some affected users deployed to resolve the issue. We also managed to recreate the error on one of our testing machines.
Based on what we were able to gather, there are several common scenarios that are known to trigger this particular error message:
- 3rd party SSL/TLS protocol filtering is in place – Certain antivirus solutions are known to perform SSL/TLS protocol filtering by default, which ends up conflicting with Google Chrome.
- Local machine’s time & date is out of sync – Another common reason why this error occurs is if the local machine’s time & date is off by some years. If you’re encountering errors with multiple web browsers, this is most likely the case of the issue.
- Windows is severely outdated – This particular issue is also linked with Windows security systems being severely outdated. If that’s the case, you can probably get the issue resolved by installing every pending security update.
- Corrupted cached data – If you’re encountering the issue with only one website, it’s possible that your browser holds some cached data that is making it believe that the website is not functioning.
- Google Chrome bug – Google Chrome has suffered from a number of bugs having to do with the SSL certificates. The best way of ensuring that’s not the case is to update Google Chrome to the latest versions.
In the event that you’re struggling to resolve the same error message, this article will provide you with a collection of verified troubleshooting steps. Down below, you’ll find a collection of methods that other users in a similar situation have used to get the issue resolved.
To maximize the efficiency, consider following the methods below in the order that they are presented. You should eventually stumble upon a method that is effective in fixing the problem for your particular scenario.
Method 1: Setting the correct time and date (if applicable)
A common reason why Windows users will get the ERR_BAD_SSL_CLIENT_AUTH_CERT is that the local machine’s time & date is out of sync. This is even more likely if you notice that the same websites are refusing to load up with different browsers.
Several users encountering the same error message have reported that the issue was resolved entirely after they updated the time & date on their system. Here’s a quick guide on how to make sure that your time & date is configured correctly:
- Press Windows key + R to open up a Run dialog box. Then, type “ms-settings:dateandtime” and press Enter to open up the Date & Time tab of the Settings app.
Run dialog: ms-settings:dateandtime Note: If you’re using Windows 8.1 or older, use the “timedate.cpl” command instead.
- Under Date & time, make sure that the toggles associated with Set time automatically and Set time zone automatically are enabled.
Setting time & time zone automatically Note: If you’re not on Windows 10, go to Internet Time and click on Change settings. Then, make sure that the box associated with Synchronize with an internet time server is enabled before clicking the Update now button.
Synchronizing the Internet Time Settings - Once the time & date have been put up to date, restart your computer and see if the issue has been resolved.
If you’re still encountering the ERR_BAD_SSL_CLIENT_AUTH_CERT error, move down to the next method below.
Method 2: Applying every pending Windows update
As it turns out, the issue can also occur if you’re running Google Chrome on a severely outdated machine. A couple of users encountering the same error have reported that the issue was resolved automatically as soon as they installed every pending Windows update.
Some users are speculating that the ERR_BAD_SSL_CLIENT_AUTH_CERT error appears on outdated Windows versions because Chrome believes that the machine is at risk, so it doesn’t accept the security certificate from going through.
Here’s a quick guide on making sure that you’re machine has the latest security updates installed:
- Press Windows key + R to open up a Run dialog box. Then, type “ms-settings:windowsupdate” and press Enter to open the Windows Update screen of the Settings app.
Run dialog: ms-settings:windowsupdate Note: If you’re running on Windows 8.1 or older, use the “wuapp” command instead.
- Inside the Windows Update screen, click on Check for updates and follow the on-screen instructions to install every pending security update.
Checking for Updates on Windows 10 - Once every pending update has been installed, restart your computer and see if the error message has been resolved.
If you’re still encountering the ERR_BAD_SSL_CLIENT_AUTH_CERT error, move down to the next method below.
Method 3: Updating Chrome to the latest version
Google Chrome has suffered from a number of bugs that had something to do with SSL certificates. One of the most recent ones resulted in a lot of Windows 7 users being unable to access any Google related services.
The thing is, Google is always quick in patching these things as soon as they are reported. But in order to make use of the fix, you’ll need to ensure that Google Chrome is updated to the latest version. To do this, follow the steps below:
- Open Google Chrome, click the action button (three-dot icon) and go to Help > About Google Chrome.
Accessing the About Google Chrome menu - Wait until Google checks for updates, then follow the on-screen prompts to install the latest builds if a new version is available.
Checking for updates on Google Chrome - Restart your Chrome browser and see if the issue has been resolved.
If you’re still encountering the ERR_BAD_SSL_CLIENT_AUTH_CERT error, move down to the next method below.
Method 4: Disabling SSL / TLS protocol filtering from 3rd party AV settings (if applicable)
As some users have reported, there are several 3rd party security applications that will conflict with Google Chrome’s own security features. To be specific, any AV or firewall that does any SSL/TLS protocol filtering has the potential of causing false-positives on Google Chrome. Nod32 Antivirus, Avira and McAfee are among the most mentioned security suites known to cause this particular problem.
Several users encountering the “ERR_BAD_SSL_CLIENT_AUTH_CERT” error have reported that in their case, the issue was resolved as soon as they disabled SSL/TLS protocol filtering from their AV settings.
If you think this scenario is applicable to your situation, open your Antivirus settings, go to the Advanced menu and see if you can find a setting similar to SSL/TLS filtering. If you do, make sure that SSL/TLS protocol is disabled.
Keep in mind that the exact steps of doing this are specific to the 3rd party antivirus that you’re using. On Nod32 Antivirus, you can do this by going to Setup > Advanced Setup > Web and Email > SSL/TSL.
Note: If you can’t find the equivalent steps with the 3rd party antivirus/firewall that you’re using, search online for specific steps according to the software that you’re using.
If you don’t manage to find an equivalent option but you still suspect that your AV is causing the conflict, another solution would be to uninstall the 3rd party security option completely from your system. Once the 3rd party suite is removed, Windows Defender will automatically kick into action and become your main security solution.
You can follow this article (here) to ensure that you uninstall your 3rd party antivirus completely from your system – this guide also ensure that you don’t leave behind any leftover files that might still cause the conflict.
Once the AV is removed, restart your computer and see if the conflict has been resolved. If you’re still seeing the “ERR_BAD_SSL_CLIENT_AUTH_CERT” error when trying to visit certain web pages, move down to the next method below.
Method 5: Clearing browser data
Several users have managed to get rid of the error by clearing all browsing data. This particular fix is often reported to be effective in those situations where only one website is exhibiting the”ERR_BAD_SSL_CLIENT_AUTH_CERT” error.
Although clearing all browser data has the chance of getting the issue resolved, keep in mind that you will lose all previously saved passwords, history, and locally saved bookmarks.
If you decide to go through with it, here’s what you need to do:
- Open Google Chrome and click the action button (top-right corner) and choose Settings.
Google Chrome Settings - In the Settings menu, scroll all the way down to the bottom of the screen and click on Advanced.
Expanding the Advanced Settings menu of Google Chrome - Next, go to the Privacy and security tab, scroll down to the bottom of the list and click on Clear browsing data.
Clearing browsing data on Chrome - In the Clear browsing data menu, select the Advanced tab, set the Time range to All time and check every box below aside from Passwords and other sign-in data and Media licenses. Once you are ready, hit Clear data and wait for the process to complete.
Clearing browser data from Chrome - Once the procedure is complete, restart your computer and see if the issue has been resolved.
-
MiniTool
-
MiniTool News Center
- How to Fix ERR_BAD_SSL_CLIENT_AUTH_CERT on Chrome?
By Sonya | Follow |
Last Updated November 28, 2022
The ERR_BAD_SSL_CLIENT_AUTH_CERT error is a common error that often appears on Google Chrome, then why does this error appear and how to fix it? If you want to find the answers, then you should read this post from MiniTool carefully.
You may meet the ERR_BAD_SSL_CLIENT_AUTH_CERT error when you try to visit some websites on Google Chrome. Then why does this error appear? Some possible causes are listed below:
- Third-party software installed on the computer blocked the site.
- The time and date of the local computer are not synchronized.
- Cached data is corrupted.
After knowing what may trigger this error, then you can try the following methods to get rid of it.
Method 1: Update Google Chrome
The first method you can try to get rid of the ERR_BAD_SSL_CLIENT_AUTH_CERT Chrome error is to update Google Chrome. The Google Chrome browser has suffered many errors related to SSL certificates, but luckily, Google will always fix these issues as soon as they are reported.
However, to take advantage of this fix, you need to make sure that Google Chrome is updated to the latest version. Here is the way to update your Google Chrome:
Step 1: Open Google Chrome, click the three-dot menu to choose Help > About Google Chrome.
Step 2: Wait for Google Chrome to update, then follow the on-screen instructions to install the latest builds.
Step 3: Relaunch your Chrome to check if the error is fixed.
Related post: How to Fix ERR_TIMED_OUT on Chrome? Try These Methods
Method 2: Sync Date and Time
Syncing date and time can also help you to fix ERR_BAD_SSL_CLIENT_AUTH_CERT Google Chrome. Here is how to do that:
Step 1: Type date in the Search box and then click Date & time settings.
Step 2: Turn on Set time automatically and Set time zone automatically if they are disabled. Then click Sync now to sync the date and time with the Microsoft servers.
Step 3: Restart your computer and relaunch your Chrome to check if the issue is solved.
Related post: How to Manage Chrome Extensions Easily? Here Is the Answer
Method 3: Clear Browser Data
If your Chrome data is conflicting with the loading of the website, then you can also meet the ERR_BAD_SSL_CLIENT_AUTH_CERT error. Therefore, you can try to clear browser data to fix it. Here is a quick guide on how to do that:
Step 1: Open Chrome, click the three-dot menu to choose More tools > Clear browsing data….
Step 2: Go to the Advanced tab and then set Time range to All time.
Step 3: Check the box next to Browsing history, Download history, Cookies and other site data, and Cached images and files, then click Clear data.
Step 4: Relaunch Google Chrome to see whether ERR_BAD_SSL_CLIENT_AUTH_CERT is gone.
Method 4: Check and Fix Any Third-Party Software Conflicts
The last method you can try is to check and fix any third-party software conflicts. Third-party Internet protection software such as anti-virus software may also be the cause of this error. For some reason, they may detect that the webpage is malicious or has a low reputation. Therefore, this may block the web page on your web browser.
Thus, to solve this problem, it is recommended that you check if any third-party software (such as VPN, security software, or add-ons) is interfering, and then turn it off. You can turn on antivirus software and temporarily disable web protection to see if it helps.
Bottom Line
This post has listed four useful methods to get rid of the ERR_BAD_SSL_CLIENT_AUTH_CERT error, so if you are troubled with this error, then you should try the methods mentioned above.
About The Author
Position: Columnist
Author Sonya has been engaged in editing for a long time and likes to share useful methods to get rid of the common problems of Windows computers, such as Windows Update error. And she aims to help more people to protect their data. What’s more, she offers some useful ways to convert audio and video file formats. By the way, she likes to travel, watch movies and listen to music.
Как устранить ошибки, возникающие при загрузке страницы
Если вы видите сообщение об ошибке (например, «Опаньки…»), значит, у Chrome возникли проблемы при загрузке страницы. Сайт может работать медленно или не открываться совсем.
Если при загрузке страницы произошла ошибка, следуйте инструкциям ниже. Для начала попробуйте обновить страницу.
Обновите страницу
Как правило, достаточно обновить страницу.
Нажмите на значок «Обновить» в левом верхнем углу экрана.
Если проблему не удалось устранить
Шаг 1. Проверьте подключение к интернету
Убедитесь, что компьютер подключен к Wi-Fi или проводной сети.
Обновите вкладку с ошибкой.
Шаг 2. Очистите кеш
Загрузке веб-страниц могут препятствовать данные, хранящиеся в Chrome.
Откройте страницу в режиме инкогнито
- Запустите браузер Chrome на компьютере.
- В правом верхнем углу экрана нажмите на значок с тремя точками
Новое окно в режиме инкогнито.
- В окне инкогнито перейдите на нужную веб-страницу. Если она открывается, очистите кеш и удалите файлы cookie.
Как очистить кеш и удалить файлы cookie
- В правом верхнем углу экрана нажмите на значок с тремя точками
Дополнительные инструменты
Очистить историю.
- В меню «Временной диапазон» выберите Все время.
- Выберите Изображения и другие файлы, сохраненные в кеше и Файлы cookie и другие данные сайтов. Снимите остальные флажки.
- Нажмите Удалить данные.
- Обновите вкладку с ошибкой.
Шаг 3. Закройте другие вкладки, расширения и приложения
Возможно, они заняли много места в памяти компьютера, поэтому загрузить сайт не удается.
- Освободите память:
- Обновите вкладку с ошибкой.
Не удалось устранить проблему?
Шаг 5. Обновите Chrome
Шаг 6. Выполните поиск нежелательного ПО
Коды ошибок, возникающих при загрузке страницы
Следующие коды ошибок означают, что при загрузке веб-страницы возникла проблема:
- «Опаньки…» Chrome не может загрузить веб-страницу.
- ERR_NAME_NOT_RESOLVED. Несуществующий веб-адрес.
- ERR_INTERNET_DISCONNECTED. Устройство не подключено к интернету.
- ERR_CONNECTION_TIMED_OUT или ERR_TIMED_OUT. Для подключения к веб-странице потребовалось слишком много времени. Возможные причины: либо скорость соединения слишком низкая, либо страницу пытается открыть слишком много пользователей.
- ERR_CONNECTION_RESET. Соединение со страницей было прервано.
- ERR_NETWORK_CHANGED. При загрузке страницы устройство отключилось от сети или подключилось к новой.
- ERR_CONNECTION_REFUSED. Страница не позволила Chrome подключиться к ней.
- ERR_CACHE_MISS. Страница просит повторно отправить ранее введенные данные.
- ERR_EMPTY_RESPONSE. Сайт не отправил данные и, возможно, недоступен.
- ERR_SSL_PROTOCOL_ERROR. Страница отправила данные, непонятные для Chrome.
- ERR_BAD_SSL_CLIENT_AUTH_CERT. Не удается войти на сайт (например, банка или организации) из-за ошибки в сертификате клиента.
Все коды ошибок можно найти на странице chrome://network-errors/.
Могут также возникать следующие проблемы:
- Невозможно найти сайт.
- Сайт не открывается.
- HTTPS-сайт не открывается.
- Фотография не загружается.
- Новая вкладка не загружается.
Обратитесь за помощью
- Если открываются все сайты, кроме одного, скорее всего, ошибка возникла в работе именно этого сайта.
- Обновите страницу. Если она не откроется, напишите нам, нажав Отправить отзыв.
- Включите автоматическую отправку отчетов об ошибках, чтобы помочь нам быстрее справляться со сбоями, или сообщите о проблеме в Chrome.
- Свяжитесь с владельцем сайта и сообщите о проблеме.
- Получите совет от экспертов на справочном форуме Chrome.
Эта информация оказалась полезной?
Как можно улучшить эту статью?
Обновлено 2023 января: перестаньте получать сообщения об ошибках и замедлите работу вашей системы с помощью нашего инструмента оптимизации. Получить сейчас в эту ссылку
- Скачайте и установите инструмент для ремонта здесь.
- Пусть он просканирует ваш компьютер.
- Затем инструмент почини свой компьютер.
Когда вы открывали Facebook или другие веб-страницы, вы могли столкнуться с сообщением об ошибке ERR_BAD_SSL_CLIENT_AUTH_CERT на вашем Браузер Google Chrome или другой. Этот сервер требует сертификат для аутентификации и не принял сертификат, отправленный браузером. Возможно, срок действия вашего сертификата истек или сервер не может доверять его редактору. Вы можете попробовать еще раз с другим сертификатом, если у вас есть, или вы должны получить действительный сертификат из другого места.
Просмотр и разрешение конфликтов со сторонним программным обеспечением
За эту ошибку может также отвечать стороннее программное обеспечение для защиты Интернета, такое как антивирусное программное обеспечение. По той или иной причине они могут признать сайт вредоносным или менее заслуживающим доверия. Это может заблокировать сайт в вашем веб-браузере. Чтобы решить эту проблему, я предлагаю вам проверить, не вмешивается ли стороннее программное обеспечение, такое как VPN, программное обеспечение безопасности или надстройка, и отключить его. Вы можете открыть антивирусное программное обеспечение, временно отключить веб-защиту и посмотреть, поможет ли это.
Обновление за январь 2023 года:
Теперь вы можете предотвратить проблемы с ПК с помощью этого инструмента, например, защитить вас от потери файлов и вредоносных программ. Кроме того, это отличный способ оптимизировать ваш компьютер для достижения максимальной производительности. Программа с легкостью исправляет типичные ошибки, которые могут возникнуть в системах Windows — нет необходимости часами искать и устранять неполадки, если у вас под рукой есть идеальное решение:
- Шаг 1: Скачать PC Repair & Optimizer Tool (Windows 10, 8, 7, XP, Vista — Microsoft Gold Certified).
- Шаг 2: Нажмите «Начать сканирование”, Чтобы найти проблемы реестра Windows, которые могут вызывать проблемы с ПК.
- Шаг 3: Нажмите «Починить все», Чтобы исправить все проблемы.
Установка времени и даты
Обычная причина, по которой пользователи Windows получают ERR_BAD_SSL_CLIENT_AUTH_CERT, заключается в том, что время и дата локального компьютера не синхронизированы. Это тем более вероятно, если вы заметите, что одни и те же сайты отказываются загружаться разными браузерами.
Несколько пользователей, которые сталкивались с одним и тем же сообщением об ошибке, сообщили, что проблема была полностью решена после обновления времени и даты в их системе. Вот краткое руководство, чтобы убедиться, что время и дата установлены правильно:
- Нажмите Windows + R, чтобы открыть диалоговое окно «Выполнить». Затем введите «ms-settings: dateandtime» и нажмите Enter, чтобы открыть вкладку «Дата и время» в настройках приложения.
- В разделе Дата и время убедитесь, что функции автоматической настройки времени и автоматической настройки часового пояса включены.
- После обновления времени и даты перезагрузите компьютер и убедитесь, что проблема решена.
Изменение настроек TLS / SSL3 и QUIC
В качестве временной меры вы можете попробовать отключить TLS1.1 и TLS1.2 и включить SSL2 и SSL3 и посмотреть, поможет ли это.
Выполните исправления протокола для SSL3 / TLS и QUIC, которые являются одними из причин ошибки. Если ваш антивирус или программное обеспечение безопасности предлагает этот параметр, вы можете отключить и просмотреть фильтрацию SSL / TLS.
Исправление для пользователей ESET Internet Security
Откройте ESET Internet Security и следуйте этим инструкциям, чтобы исправить ошибку SSL-сертификата в Google Chrome.
- На домашней странице Internet Security Suite щелкните «Конфигурация», затем найдите и откройте «Расширенные настройки».
- Затем нажмите «ВЕБ-САЙТ И ЭЛЕКТРОННАЯ ПОЧТА».
- Отключите фильтрацию протокола SSL / TLS и нажмите ОК.
- Откройте браузер и используйте комбинацию клавиш «Ctrl + Shift + Delete», чтобы очистить историю браузера, прежде чем открывать выбранный вами веб-сайт. Вот и все.
Это исправляет ошибку ошибки ERR_BAD_SSL_CLIENT_AUTH_CERT.
https://stackoverflow.com/questions/36309562/err-bad-ssl-client-auth-cert
Совет экспертов: Этот инструмент восстановления сканирует репозитории и заменяет поврежденные или отсутствующие файлы, если ни один из этих методов не сработал. Это хорошо работает в большинстве случаев, когда проблема связана с повреждением системы. Этот инструмент также оптимизирует вашу систему, чтобы максимизировать производительность. Его можно скачать по Щелчок Здесь
CCNA, веб-разработчик, ПК для устранения неполадок
Я компьютерный энтузиаст и практикующий ИТ-специалист. У меня за плечами многолетний опыт работы в области компьютерного программирования, устранения неисправностей и ремонта оборудования. Я специализируюсь на веб-разработке и дизайне баз данных. У меня также есть сертификат CCNA для проектирования сетей и устранения неполадок.
Сообщение Просмотров: 260

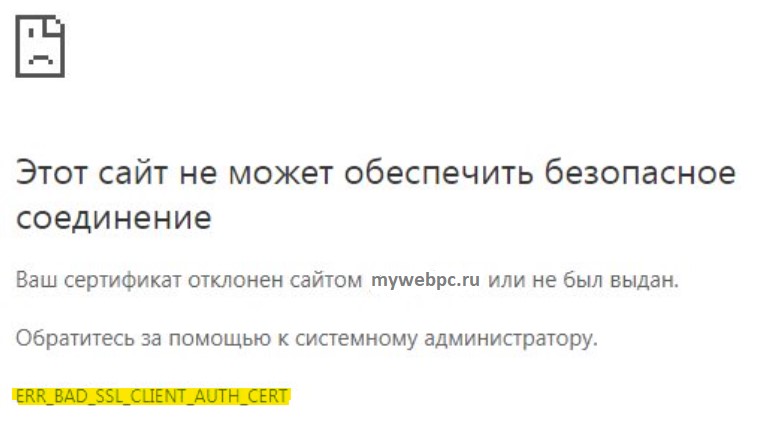
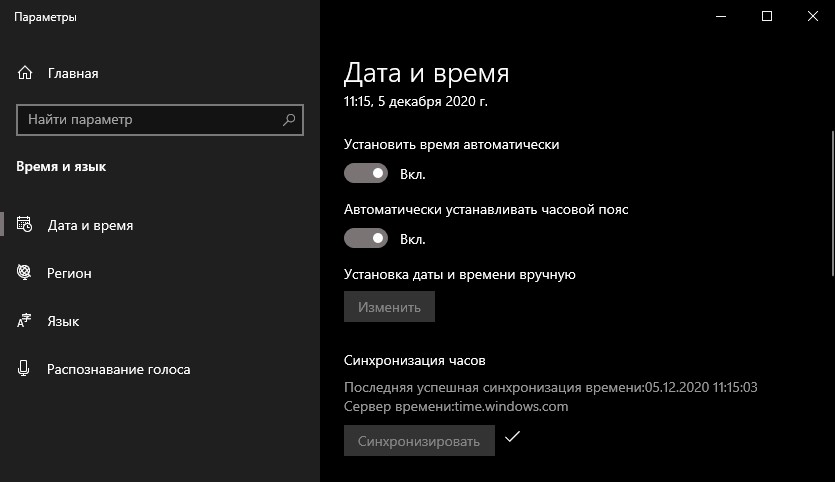

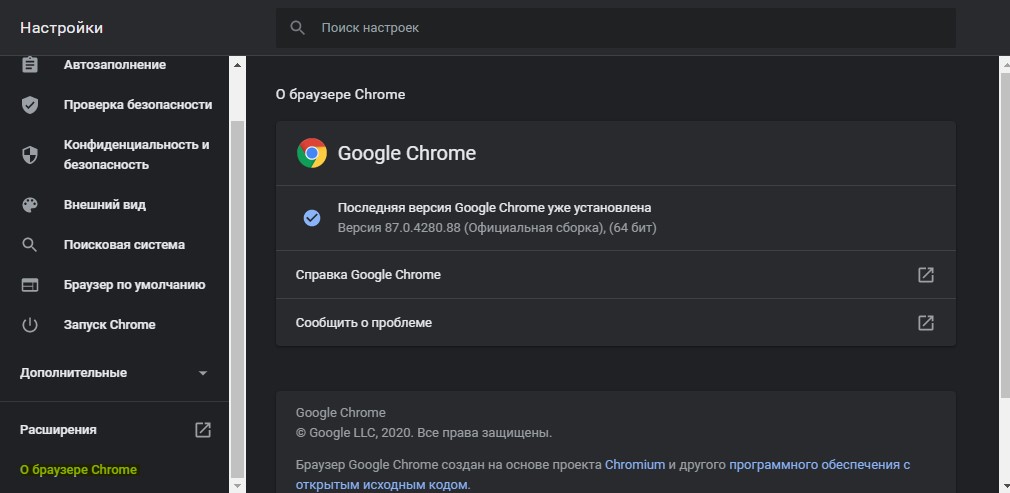



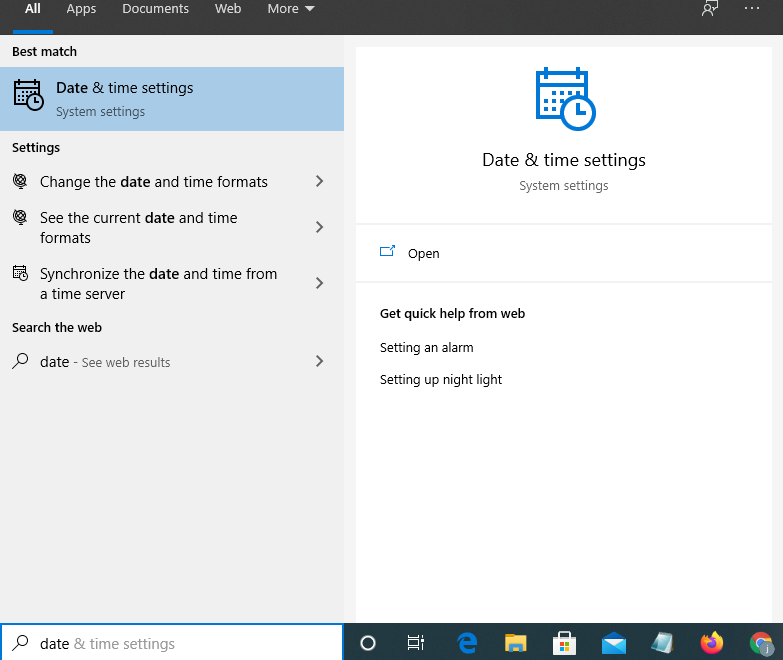

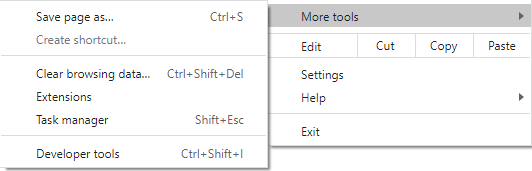
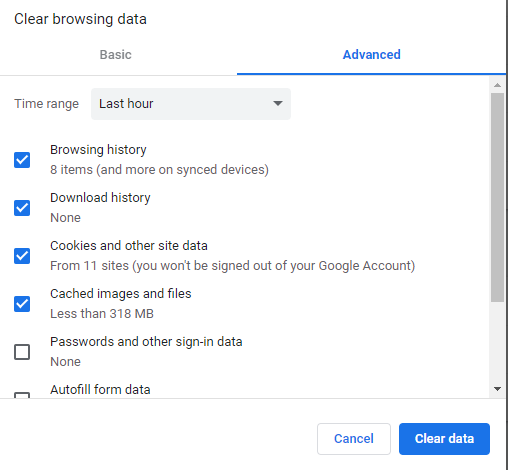

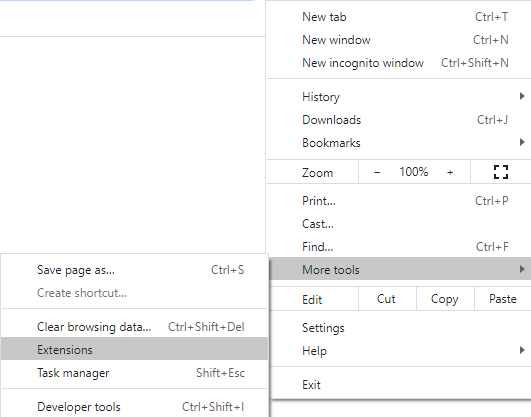
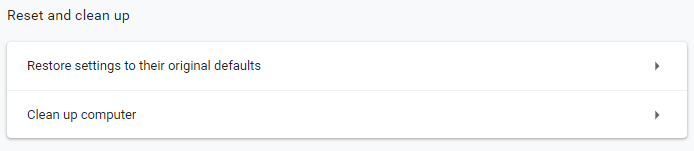
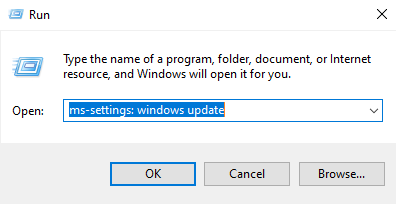
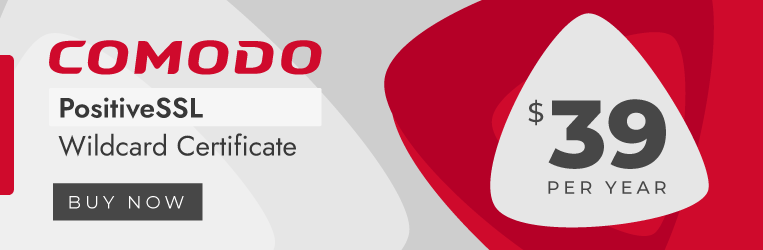
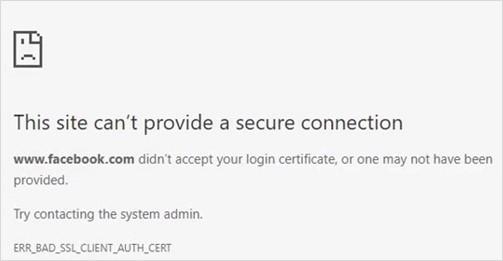
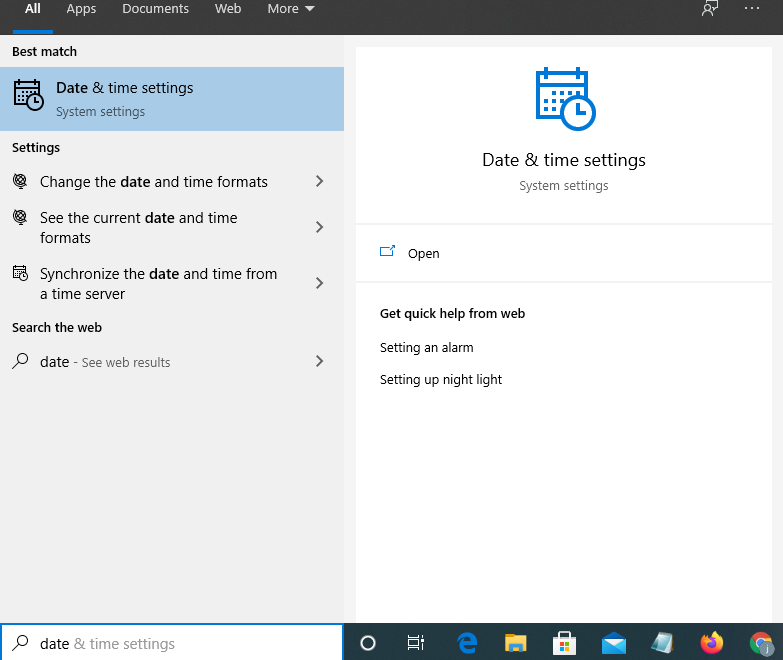
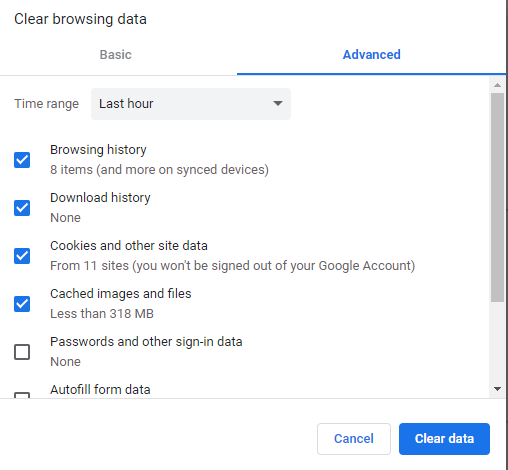
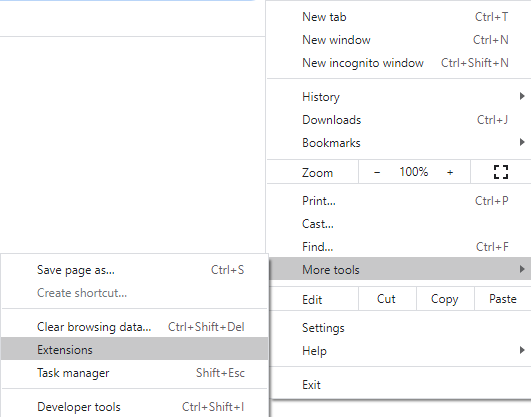
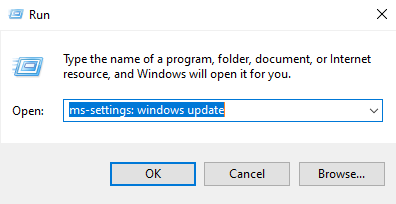

 Обновление Windows 11
Обновление Windows 11 Причины ошибок
Причины ошибок