После длительного использования браузера без каких-либо серьезных проблем может возникнуть ситуация, когда веб-обозреватель выдаст ошибку: err cert common name invalid или «Ваше подключение не защищено».
Чаще всего с ней сталкиваются пользователи Google Chrome и Яндекс браузера, но не стоит исключать появление и в других веб-обозревателях. На, то есть множество программных причин, как со стороны сервера, на котором расположен запрашиваемый сайт, так и на стороне компьютера. Рассмотрим каждую из них и самостоятельно исправим сбой.
Содержание статьи
- Неверно установленное системное время
- Дополнительные модули блокирующие интернет-ресурсы
- Блокировка интернет — ресурса защитными программами
- Не установлен корневой сертификат
- Очистка SSL
- Отключение прокси и VPN
- Очистка кэша и сброс сетевых параметров
- Смена стандартных DNS серверов
- Устаревшее ПО или операционная система
- Проблемы на стороне сайта
- Панель общего доступа
- Другие случаи и способы решения проблемы
- Видео по теме
- Комментарии пользователей
Неверно установленное системное время
Убедитесь, что на компьютере верно установлено системное время. Сверьте его со своими часами или через интернет, и при необходимости внесите изменения.
- Если у вас неправильно выставлено время и дата, тогда вам необходимо кликнуть правой мышкой по виджету времени, расположенном в нижней части экрана и выбрать раздел с названием «Настройка даты».
- Введите текущую дату и время, после чего сохраните изменения.
- Проверьте результат, повторно посетив нужный интернет – ресурс.
Когда настройки времени и даты сбиваются автоматически после перезагрузки компьютера, говорит о севшей батарейке BIOS «CR2032». Этот питательный элемент находится на материнской плате и его нужно заменить.
Дополнительные модули блокирующие интернет-ресурсы
Некоторые пользователи для безопасности устанавливают антивирусные программы и защитное ПО. В большинстве случаев они имеют дополнительные модули, которые автоматически интегрируются в браузер в процессе установки. Это может стать причиной возникновения ошибки net err cert common name invalid.
- В качестве решения предлагаю войти в раздел «Дополнительных инструментов» – «Расширения» через меню браузера.
- В списке найдите элементы, относящиеся к защитному ПО, и отключите их.
- Дополнительно можно деактивировать и другие лишние дополнения.
Если установлены блокировщики рекламы, такие как «Adblock» и «Adguard», то отключите их, поскольку они способны нарушать работу сайтов.
Блокировка интернет — ресурса защитными программами
Возможно, проблема кроется в основной защитной программе, блокирующей доступ к определенным ресурсам.
- Проверьте это, временно отключив антивирус или встроенный в Windows защитник. При положительном результате, вновь включите защитное ПО и внесите нужный сайт в список исключений.
- Некоторые антивирусы оснащены функцией проверки HTTPS трафика, что также способно вызывать сбои. Отключается данная опция через панель настроек. Например, в «Dr.Web» функция фильтрации безопасного трафика находится в разделе «Сеть».
Однако, насовсем отключать проверку зашифрованного соединения не рекомендуется. Если разработчики антивируса предлагают другие способы решения, например, ручную установку сертификата, то стоит ими воспользоваться.
Не установлен корневой сертификат
Также ошибка «err cert common name invalid» возникает из-за отсутствия в браузере корневого сертификата. Исправить ее можно установкой сертификата «GeoTrust Primary Certification Authority» с расширением (.crt), предварительно скачанного с интернета
- По окончанию загрузки запустите файл и выберите «Установить сертификат».
- Отметьте «Текущего пользователя».
- В качестве хранилища укажите «Доверенные корневые центры сертификации». Нажмите «Ок», а затем «Далее».
- Подтвердите установку кнопкой «Готово».
После того как вы произвели импорт сертификата, перезагрузите компьютер или ноутбук и проверьте, устранен ли сбой.
Очистка SSL
Если проблема связана с SSL сертификатом на вашем компьютере, то очистка SSL кэша решит ее.
- Войдите в «Панель управления» через «Пуск» или «Поиск».
- В верхнем правом углу выставите опцию «Мелких значков».
- Перейдите в подраздел «Свойства браузера».
- Переместитесь в «Содержание» и щелкните по кнопке очистки.
Отключение прокси и VPN
Пользователи или некоторые приложения могут внести изменения в настройки интернет-подключения, что может вызвать определенные неполадки.
Как это проверить и исправить:
- Через меню браузера откройте панель настроек и найдите пункт, отвечающий за работу прокси-сервера.
- Откроется окно конфигурации, в котором необходимо выставить функцию автоматического определения параметров и деактивировать опцию прокси-сервера.
Подождите несколько минут, пока восстановится нормальная работа интернет-подключения, после чего проверьте результат.
Очистка кэша и сброс сетевых параметров
Возможно, ошибка net err cert common name invalid уже исправлена, но сайты по-прежнему не открываются из-за устаревших данных в кэше. Тогда необходимо его почистить.
Как это сделать:
- Войдите в браузер и с помощью нажатия клавиш «SHIFT+CTRL+DELETE» вызовите окно очистки.
- Отметьте имеющиеся пункты, обозначьте «Все время» и нажмите «Удалить».
- Перезапустите веб-обозреватель. Дополнительно рекомендуется использовать программу для очистки других устаревших данных, например, «Ccleaner».
- Запустите командную строку. Найти ее можно через панель «Пуск» или «Поиск».
- Введите в консоли ipconfig /flushdns и нажмите «Enter». Следом за ней выполните команду netsh winsock reset, после нее netsh int ip reset c:resetlog.txt и в конце netsh winhttp reset proxy.
Остается перезагрузить компьютер вместе с маршрутизатором.
Смена стандартных DNS серверов
Как ни странно, но DNS сервера, предоставляемые провайдером не очень надежны. Поэтому, желательно их изменить.
Подробная инструкция:
- Нажатием клавиш «Windows» + «R» вызываете окно выполнения команд.
- Вводите фразу ncpa.cpl и жмете «Ок».
- Заходите в свойства текущего интернет-соединения.
- Выбираете протокол «IPv4» и открываете «Свойства».
- Активируйте пункт использования DNS серверов. В первую строку введите цифры «8.8.8.8» и во вторую «8.8.4.4». Сохраните изменения, щелкнув «Ок».
Проблема должна исчезнуть.
Устаревшее ПО или операционная система
Некоторые пользователи до сих пор используют в своей работе Windows XP. Однако, она давно не поддерживается и если железо позволяет, то лучше установить Windows 7 или 10. Тем не менее, если вы, всё же хотите пользоваться операционной Windows XP, тогда установите последнее обновление SP3.
Такой же подход касается и веб-браузеров. Вероятность появления рассматриваемой ошибки в последних версиях популярных обозревателей меньше, по сравнению с их более ранними версиями.
Новые версии популярных браузеров не устанавливаются на Windows XP, за исключением Mozilla FireFox и Яндекс браузера.
Проблемы на стороне сайта
Владельцы интернет — ресурсов могут неправильно установить SSL сертификат или его настроить. Поэтому вам необходимо убедиться в том, что неисправен именно сайт.
Для этого попробуйте открыть сайт с другого устройства, например, смартфона, планшета или ноутбука. А еще лучше если воспользуетесь другим провайдером или мобильным интернетом. Если это не поможет избавиться от err cert common name invalid, то скорее всего неисправен сайт. В этом случае решить проблему самостоятельно не получится и нужно будет дождаться того момента времени, когда владельцы сайта восстановят его работу.
Панель общего доступа
Проверьте правильность настроек в панели общего доступа.
- В панели задач найдите иконку с изображением компьютера, вызовите дополнительное меню нажав по ней правой мышкой, откройте параметры сети и интернета.
- Переместитесь в раздел общего доступа.
- У текущего профиля отключите сетевое обнаружение и общий доступ к файлам.
- Разверните пункт «Все сети», активируйте 128-битное шифрование, доступ по паролю и сохраните изменения.
После перезагрузки компьютера, работоспособность интернет – ресурсов должна восстановиться.
Другие случаи и способы решения проблемы
- Если вы используете Google Chrome на смартфоне, работающем под управлением ОС Android и у вас появляется ошибка net err cert common name invalid, можно попытаться исправить ситуацию следующим образом: Войдите в раздел «Настройки» и выберите в нём подраздел «Конфиденциальность». Далее нажмите по пункту «Очистить историю» и «Удалить данные».
- Если неполадка возникает только в одном веб-обозревателе, то скорее всего дело в его настройках. Проще всего выполнить сброс параметров к значениям по умолчанию. Найти эту функцию можно через «Меню» — «Настройки», воспользовавшись поисковой строкой.
- Попробуйте зайти на сайт через поисковик Google, Яндекс, вбив его название или адрес в строку поиска.
- Проверьте устройство на наличие вредоносных программ, в том числе через утилиту «Adwcleaner».
- Полностью удалите веб-обозреватель через специальные деинсталляторы «Your / Revo Uninstaller», произведите очистку системы используя «CCleaner», а затем выполните повторную установку.
- Избавьтесь от лишних программ, поскольку некоторые из них могут влиять на работоспособность компьютера. К таким приложениям можно отнести различные бары, например, «Research bar».
- Установите обновление «KB4474419» через «Центр обновления Windows».
- Крайним вариантом станет добавление параметра -ignore-certificate-errors в конец поля «Объект», после закрывающейся кавычки в свойствах ярлыка браузера.
- Сбросьте настройки маршрутизатора. Для этого на задней панели предусмотрена кнопка «Reset».
- Если не работают все ресурсы, то скорее всего дело в нестабильном интернет-подключении. Читайте подробнее о том, как самостоятельно проверить качество интернет-соединения через доставку сетевых пакетов. При выявлении сбоев, обязательно свяжитесь с вашим провайдером.
В заключение стоит отметить, что были разобраны основные способы устранения неполадки, но возможно, далеко не все. Пишите в комментариях о том, что помогло, а что нет. Постараюсь помочь.
Видео по теме
При попытке открыть какой-либо сайт через браузер Яндекс, Chrome или Edge, пользователь может получить предупреждение ERR_CERT_COMMON_NAME_INVALID, что невозможно установить безопасное соединение.
Причиной ошибки ERR CERT COMMON NAME INVALID является тот факт, что имя записанное в SSL сертификате не соответствует имени домену. В большинстве случаев, эта проблема администратора сайта, но бывают моменты, когда ошибка может возникать из-за кэша SLL, Cooke файлов или не правильной даты и времени на ПК с Windiows 11/10.
Как исправить ошибку ERR CERT COMMON NAME INVALID в браузере
В данной инструкции разберем, что делать, когда появляется предупреждение ERR CERT COMMON NAME INVALID в браузере.
1. Проверка сертификата
В первую очередь попробуйте вручную ввести домен без всяких www и https, просто mywebpc.ru. Убедитесь, что SSL сертификат действителен и имя в SLL совпадает с именем домена (url адреса).
- Нажмите по замку в адресной строке браузера
- Нажмите Подробнее и Данные сертификата
- Общее имя должно совпадать с фактическим сайта
- Убедитесь, что срок действия SLL сертификата не истек
! Если общее имя не совпадает или срок действия SSL истек, то это не ваша вина, а администратора сайта. Вы тут ничего не сделаете, кроме как ждать или связаться с админом сайта и сказать ему о проблеме.
2. Очистить кэш браузера
Файлы Cooke могут быть причиной ошибки ERR_CERT_COMMON_NAME_INVALID, если администратор сайта изменил SSL сертификат, то старые данные могут быть сохранены уже локально, что и вызовет конфликт и ошибку. Чтобы очистить кэш браузера:
- Откройте браузер Chrome, Яндекс или Edge
- Нажмите сочетание кнопок Ctrl+H
- Нажмите Очистить историю и выберите За всё время
- Нажмите очистить и перезапустите браузер
3. Проверьте время и дату на ПК
SLL сертификат общается с ПК и браузером по времени и, если время на ПК будет указано неверно, то вы не можете посещать некоторые сайты.
- Перейдите в Параметры Windows 11/10 и установите правильную дату и время
4. Очистить SLL
Очистим SLL сертификаты, чтобы они сами автоматически обновились с новыми данными. Для этого,
- Нажмите Win+R и введите inetcpl.cpl
- Перейдите во вкладку Содержимое
- Нажмите Очистить SLL и ОК
5. Отключите расширения в браузере
Расширения в браузерах могут вызывать различные ошибки, в том числе и ERR CERT COMMON NAME INVALID. Отключите на время все расширения и проверьте, устранена ли ошибка.
- Вставьте следующий URL в строку браузера
chrome://extensions/ - Отключите все расширения и перезапустите браузер
- Если ошибка не устранена, вы можете включить расширения обратно
6. Проверить параметры сети
- Нажмите Win+R и введите inetcpl.cpl
- Перейдите во вкладку Подключения
- Нажмите снизу на Настройка сети
- Убедитесь, что стоит галочка только в пункте Автоматическое определение параметров
7. Сбросьте браузер до значений по умолчанию
Откройте параметры браузера Яндекс, Edge или Chrome и промотайте в самый низ. Нажмите Сбросить все настройки, если Яндекс браузер или Восстановление настроек по умолчанию, если Chrome и Edge.
8. Изменить DNS на более лучший
Местные провайдеры не всегда предоставляют свои DNS сервера в стабильном состоянии, что может повлечь за собой медленное обновление информации о SLL и соответственно показ ошибки ERR_CERT_COMMON_NAME_INVALID в браузере Яндекс, Chrome или Edge.
- Нажмите Win+R и введите ncpa.cpl
- Далее правой кнопкой мыши по сетевому адаптеру, который подключен к интернету
- Выберите Свойства из контекстного меню
- Выделите одним нажатием IP версии 4 (TCP/IPv4)
- Нажмите снизу на кнопку Свойства
- Установите Использовать следующие адреса DNS-серверов
- Напишите 1.1.1.1 и 1.0.0.1
- Установите галочку подтверждения параметров при выходе и ОК
Смотрите еще:
- NET::ERR_CERT_INVALID ошибка в браузере Google Chrome
- Ошибка DLG_FLAGS_SEC_CERT_CN_INVALID в браузере
- Ошибка ERR BAD SSL CLIENT AUTH CERT в браузере Chrome
- Исправить ошибку ERR_HTTP2_PROTOCOL_ERROR
- Как исправить ERR_CONNECTION_TIMED_OUT в Chrome
[ Telegram | Поддержать ]
Невозможно установить безопасное соединение в Яндекс Браузере — как исправить

- ERR_CERT_DATE_INVALID
- ERR_CERT_INVALID
- ERR_CERT_COMMON_NAME_INVALID
- ERR_CERT_REVOKED
- ERR_CERT_AUTHORITY_INVALID
- ERR_SSL_PINNED_KEY_NOT_IN_CERT_CHAIN
В этой инструкции подробно о том, что делать, если вы столкнулись с тем, что невозможно установить безопасное соединение в Яндекс Браузере и как это исправить. Аналогичная ошибка в другом браузере: Подключение не защищено в Google Chrome.
- Причины ошибки установки безопасного соединения в Яндекс Браузере, простые способы исправления
- Дополнительные методы решения проблемы
- Видео инструкция
Причины ошибки безопасного соединения в Яндекс Браузере и способы их исправить
Почти все коды ошибок, указанные выше, и соответствующая информация о невозможности установить безопасное соединение говорят о том, что при попытке зашифрованного подключения (HTTPS/SSL) к сайту, который вы открываете в браузере, им были обнаружены проблемы с сертификатом шифрования. А при наличии таких проблем есть риск, что «злоумышленники могут попытаться похитить ваши данные», речь идет о данных, которые вы вводите на этих сайтах.
Во многих случаях это объясняется просто:
- Если об ошибке сообщает только какой-то конкретный сайт, причем с разных устройств (например, и на компьютере и на телефоне) и в разных сетях (по Wi-Fi, кабелю, при мобильном подключении), то наиболее вероятно, что ошибка сертификата возникла со стороны этого сайта: вам остается лишь дождаться, когда её исправят.
- Если код ошибки ERR_CERT_DATE_INVALID, а ошибка возникает на многих сайтах, возможно на вашем компьютере или смартфоне установлены неверные дата и время или часовой пояс: просто исправьте их на корректные и ошибка с большой вероятностью пропадет.
- При коде ошибки ERR_CERT_AUTHORITY_INVALID и использовании подключения по чужой сети (например, по Wi-Fi в транспорте, в общественном месте) или при использовании VPN и прокси, лучше не открывать через такие сети никакие сайты, где вы вводите какие-то данные (пароли, сообщения, номера карт и подобные), поскольку указанное сочетание может говорить о MITM-атаке и подмене сертификата. Если перед появлением проблемы вы устанавливали или настраивали что-то, связанное с VPN, прокси или «ускорением Интернета», лучше удалить эти программы или расширения. Для проверки, хотя она и не дает гарантии, можно перейти на сайт https://mitm.watch/ — если он сообщит «No MITM» на зеленом фоне — угроза не обнаружена, иначе — есть повод беспокоиться.
- Проверьте, возникает ли ошибка в режиме «Инкогнито» в браузере (можно открыть в меню или, на компьютере — сочетанием клавиш Ctrl+Shift+N). Если в режиме инкогнито всё в порядке, возможно поможет сброс настроек браузера или отключение недавно установленных дополнений (расширений). Для сброса настроек в Яндекс браузере на компьютере зайдите в Меню — Настройки и внизу системных настроек нажать «Сбросить все настройки» (учитывайте, что если ваши закладки не синхронизированы, а пароли вы не помните, при сбросе вы их можете потерять). Для сброса настроек на Android достаточно удалить кэш и данные в Настройки — Приложения — Яндекс Браузер.
- Если ошибка возникает на телефоне по Wi-Fi, но не появляется при 3G/4G подключении или наоборот, то проблема может крыться в настройках роутера или со стороны провайдера (оператора связи).
Дополнительные возможные причины проблемы и способы решения
Если предыдущие пункты не помогли разобраться с невозможностью установить безопасное соединение в Яндекс Браузере, обратите внимание на следующие моменты (некоторые из указанных шагов наглядно показаны в видео ниже):
- Попробуйте отключить ваш антивирус (особенно все функции защиты сети) или файрволл. Если в браузере есть антивирусные расширения тоже отключите их. Проверьте, сохраняется ли проблема. Если это оказалось решением, возможно, сбои в защите трафика SSL/HTTPS в вашем защитном ПО.
- Попробуйте вручную задать DNS для Интернет-подключения: нажмите на клавиатуре клавиши Win+R, введите ncpa.cpl и нажмите Enter, откройте свойства вашего Интернет-подключения (правый клик мышью по соединению — свойства), выберите «Протокол Интернета версии 4 TCP/IPv4» или «IP версии 4», нажмите «Свойства», укажите адреса DNS-серверов 8.8.8.8 и 8.8.4.4, примените настройки, а затем используйте команду ipconfig /flushdns в командной строке (подробнее — Как очистить кэш DNS) и проверьте, изменилось ли поведение Яндекс Браузера.
- Зайдите в Центр управления сетями и общим доступом Windows. В Windows 10 это можно сделать как в этой инструкции, а в Windows 7 и 8.1 через правый клик по значку соединения в области уведомлений. Слева нажмите «изменить дополнительные параметры общего доступа», а затем отключите сетевое обнаружение и общий доступ для текущего профиля сети. В разделе «Все сети» включите 128-битное шифрование и «Включить общий доступ с парольной защитой».
- Отключите прокси-серверы в Windows, подробно об этом: Как отключить прокси-сервер в Windows 10, 8.1 и Windows 7.
- На Android при использовании Wi-Fi сети также можно попробовать вручную настроить DNS в дополнительных настройках параметров подключения.
- Попробуйте использовать специальные средства удаления вредоносных программ (рекомендую AdwCleaner) и проверить файл hosts. А лучше всего — использовать 7-й пункт из этой инструкции в AdwCleaner.
- В случае Windows 10 попробуйте сбросить сетевые настройки.
- Если проблема происходит в корпоративной сети при доступе к какому-то внутреннему сайту, сообщите о ней системному администратору.
Почему невозможно установить безопасное соединение — видео инструкция
Если же ни один из вариантов не помог исправить «Невозможно установить безопасное соединение» в Яндекс Браузере, опишите проблему в комментариях со всеми деталями, я постараюсь подсказать решение проблемы.
На этой странице я постараюсь собрать все проверенные решения ошибки «Ваше подключение не защищено», которую можно увидеть в браузере Google Chrome, Яндекс.Браузер, Opera, Амиго и других, при посещении разных сайтов. Так же в окне с ошибкой есть описание: «Злоумышленники могут пытаться похитить ваши данные с сайта (например, пароли, сообщения или номера банковских карт)». И код ошибки: «ERR_CERT_AUTHORITY_INVALID», «ERR_CERT_WEAK_SIGNATURE_ALGORITM», или «ERR_CERT_COMMON_NAME_INVALID». А сам протокол «https» будет красным и перечеркнутым.
Сразу хочу сказать, что эта ошибка не означает, что вас взломали, или что-то похитили. Так же она не имеет никакого отношения к вашему подключению к интернету, или роутеру. Кстати, я недавно уже писал о решении похожей проблемы: этот сайт не может обеспечить безопасное соединение.
Важно! Если у вас Windows 7, то в первую очередь смотрите новое решение в конце этой статьи. Особенно, если проблема появилась после установки системы.
Что это за ошибка и почему она появляется? Немного полезной информации:
- Сама ошибка «Ваше подключение не защищено» появляется в браузерах, которые построены на движке Chromium. А это большое количество браузеров. Таких как: Chrome, Опера, Яндекс.Браузер, Orbitum, Амиго, Спутник и другие.
- Данная ошибка может появится только на сайтах, которые используют защищенный протокол https. Таких сайтов все больше и больше. Это популярные социальные сети (Одноклассники, Вконтакте), поисковые системы, оналйн банки, Ютуб и т. д. Все дело в сертификате, который нужен для шифрования трафика по протоколу SSL. И ошибка с незащищенным подключением появляется в результате сбоя при проверке сертификата. Как правило, проблема в браузере, или каких-то настройках на компьютере. Но проблема так же может быть на стороне сайта. Правда, если это какой-то популярный сайт, то это практически исключено.
- Сначала нужно проверить браузер (очистить кэш, отключить расширения), а тогда уже проверять другие настройки компьютера.
Ошибка: «Часы отстают (err_cert_date_invalid)» в Google Chrome
Из-за неверных настроек даты и времени на компьютере может появляться ошибка «Не защищено». Раньше так и было. Но сейчас я проверил, и появляется уже другое сообщение: «Часы отстают».
В любом случае, проверьте настройки даты и времени. Если настройки у вас сбились, то нажмите правой кнопкой мыши на часы и выберите «Настройка даты и времени». В Windows 10 это выглядит вот так:
Установите автоматическую настройку этих параметров, или задайте вручную.
Обновление: если дата и время установлены правильно
В комментариях Сергей поделился решением, которое помогло ему убрать ошибку «Ваше подключение не защищено», которая появилась после переустановки Windows 7 во всех браузерах.
Так как время и дата были настроены правильно, то Сергей сначала изменил дату, после чего Хром начал выдавать сообщение «Часы отстают», и после установки правильной даты все заработало.
Определяем причину ошибки, чистим браузер
Если с настройками даты все в порядке, то нужно определить причину появления сообщения «Ваше подключение не защищено». Как я уже писал выше, причина может быть как в самом браузере, так и в настройках системы, или на стороне сайта, на который не удается зайти.
Первым делом я советую проверить, открывается ли «проблемный» сайт в другом браузере (желательно на движке Chromium). Наверняка, у вас установлено несколько браузеров.
- Если сайт открывается в другом браузере – значит нужно очистить кэш и куки того браузера, в котором появляется ошибка с кодом ERR_CERT_AUTHORITY_INVALID, или ERR_CERT_COMMON_NAME_INVALID. Так же нужно отключить расширения (дополнения). Если не поможет – переустановить браузер.
- Если сайт не открывается – смотрите другие решения данной проблемы в конце этой статьи.
Давайте коротко рассмотрим, как очистить кэш и куки в популярных браузерах. Так же проверить установленные расширения.
Ваше подключение не защищено в Google Chrome
Для очистки кэша и cookie перейдите в «Меню» – «Дополнительные инструменты» – «Удаление данных о просмотренных страницах». Изображения и файлы можете спокойно удалять, а вот после очистки файлов cookie, возможно понадобится заново авторизоваться на некоторых сайтах.
Так же временно отключите все расширения. Для этого зайдите в «Меню» – «Дополнительные инструменты» – «Расширения» и снимите галочки возле всех установленных расширений.
Затем сможете включить их обратно. Особе внимание обратите на расширения от антивирусных программ.
В Яндекс.Браузер
Для очистки кэша и куки перейдите в «Меню» – «Настройки» и нажмите на кнопку «Очистить историю загрузки». Выберите «Файлы cookie» и «Файлы сохраненные в кэше». За все время.
Дополнения находятся в «Меню» – «Настройки», вкладка «Дополнения». Отключите все.
Opera
По браузеру Опера я писал отдельную инструкцию: как очистить историю, кэш, куки браузера Opera. Там все просто.
Расширения находятся в разделе «Меню» – «Расширения». Снова же, отключаем все. Особенно VPN и антивирусы.
Вот таким способом можно попытаться исправить ошибку «Ваше подключение не защищено» в браузере Opera.
Еще два момента:
- Если у вас другой браузер, то найти там эти настройки совсем не сложно. Так же для очистки разных параметров практически всех браузеров я могу посоветовать программу CCleaner. Только будьте осторожны при работе с ней. Не удалите что-то лишнее.
- Если очистка истории и отключение дополнений не помогли избавится от ошибки, и необходимый сайт по прежнему не открывается с предупреждением о незащищенном подключении, то попробуйте переустановить свой браузер. Если, например, ошибка в Google Chrome, то удалите его, затем скачайте и установите заново.
Другие решения ошибки «Ваше подключение не защищено»
Давайте рассмотрим еще несколько решений.
- Не забываем, что проблема может быть на стороне сайта. Особенно, если это не очень популярный сайт. Можно попробовать зайти на него с другого устройства и/или через другое подключение. Например, со смартфона через мобильный интернет.
- Попробуйте на компьютере, в свойствах подключения к интернету прописать DNS от Google: 8.8.8.8 / 8.8.4.4. Более подробно о том, как это сделать я писал в статье: как заменит DNS на Google Public DNS. Есть отзывы, что способ рабочий!
- Вспомните, может вы перед этим вы устанавливали какие-то программы. Удалите их. Например, ошибка может появляться из-за программ: Gramble, Research Bar.
- Временно отключите антивирус (или встроенный в него брандмауэр). Например, антивирусы AVAST, ESET Smart Security иногда не пускают на сайты, которые работают по протоколу https. Они пытаются фильтровать этот трафик, и не всегда у них это получается.
- Проверьте настройки прокси. В поиске наберите «прокси» и откройте «Настройка прокси-сервера» (в Windows 10). Или перейдите в «Панель управления» — «Свойства браузера» — вкладка «Подключения». Дальше нажимаем на кнопку «Настройка сети» и проверяем, чтобы все было выставлено как на скриншоте ниже.
Можно так же попробовать убрать галочку «Автоматическое определение параметров».
- Проверьте свой компьютер на вирусы. Для этого отлично подходят разные утилиты. Такие как: AdwCleaner (многим помогает), Dr.Web CureIt!, AVZ.
- Отключите VPN. Если он установлен на вашем компьютере в виде программы, или дополнения в браузере.
- Если у вас Windows XP, то нужно установить пакет обновления SP3 . Если ошибка «Ваше подключение не защищено» появляется в Windows 10, 8, 7, то можно попробовать установить обновления системы (если они у вас отключены и не устанавливаются автоматически).
- Если же вообще ничего не помогает, а на сайт очень нужно зайти, то в окне с ошибкой нажмите на «ДОПОЛНИТЕЛЬНЫЕ» и перейдите по ссылке «Перейти на сайт (небезопасно)».
Не рекомендую так заходить на сайты, где вы собираетесь проводить какую-то оплату, вводить важную информацию и т. д. Это может быть небезопасно!
Обновление: ошибка «подключение не защищено» в Windows 7
В один момент (примерно с конца марта 2020 года) в комментариях начали появляться сообщения, что именно в Windows 7 начала появляться ошибка «Подключение не защищено» при попытке зайти на некоторые сайты (ВКонтакте). Все стандартные решения, которые есть в этой статье не помогали.
Удалось выяснить, что причина в обновлениях. Точнее в их отсутствии. И эта ошибка появлялась в основном у тех, кто только что установил Windows 7. То есть, система без обновлений. Нужно признать, что семерка уже устарела. Поддержка Windows 7 со стороны Майкрософт уже закончилась.
Нашли два решения:
- Обновление Windows 7 через Центр обновления Windows. Есть информация (я не проверял), что нужно установить только обновление KB4474419. Если система загрузит и установит обновления – проблема с незащищенным подключением в браузере уйдет.
- Установка обновления KB3004394-v2-x64 для 64-разрядной системы и KB3004394-v2-x86 для 32-разрядной системы. Скачать его можно с сайта Microsoft.
Как скачать нужное обновление:
- Ссылка для 64-разрядных (x64) систем: https://www.microsoft.com/ru-RU/download/details.aspx?id=45633
- Ссылка для 32-разрядных (x86) систем: https://www.microsoft.com/ru-ru/download/details.aspx?id=45588
- Переходим по нужной ссылке, если нужно выбираем язык своей системы и нажимаем «Скачать».
- Сохраняем файл (он будет примерно с таким именем: Windows6.1-KB3004394-v2-x64.msu) на рабочий стол.
- Запускаем файл и устанавливаем обновление.
Обновление: установка сертификата вручную
Если у вас проблема появилась после 30.09.2021 и решение с установкой обновления вручную не помогло, то возможно проблема связана с прекращением действия корневого сертификата Let’s Encrypt. В качестве решения (подсказали в комментариях, так же это решение есть на англоязычных сайтах) можно попробовать загрузить и установить этот сертификат вручную.
- Загрузите сертификат по этой ссылке: https://letsencrypt.org/certs/isrgrootx1.der Сохраните его на компьютер.
- Запустите его (двойной клик).
- Если появится окно «Предупреждение системы безопасности» – нажмите «Открыть».
- Нажмите на кнопку «Установить сертификат…».
- Появится окно, в котором нужно выбрать пункт «Поместить все сертификаты в следующее хранилище» и нажав на кнопку «Обзор» выбрать «Доверенные корневые центры сертификации».
Пишите в комментариях, какой способ вам помог, если удалось избавится от ошибки в браузере «Ваше подключение не защищено». Задевайте свои вопросы, подробно описывайте проблему, после чего все началось, что пробовали сделать для ее решения и т. д. Будем думать и решать вопрос вместе. Так как большинство сайтов только начинает переходить на протокол https, то думаю, что статья будет актуальной и многим пригодится.
Loading your website over HyperText Transfer Protocol Secure (HTTPS) is a key cybersecurity best practice. However, if you don’t properly install your Secure Sockets Layer (SSL) certificate, you can run into a number of errors, such as NET::ERR_CERT_COMMON_NAME_INVALID.
Admittedly, solving this error can be a bit tricky, as there are many different reasons it may appear in your browser. If you can narrow down the cause, resolving this SSL issue shouldn’t take long at all.
In this article, we’ll explain what the NET::ERR_CERT_COMMON_NAME_INVALID error means, and show you examples of what it looks like in various browsers. Then we’ll share several methods you can use to fix it.
Let’s get started!
Understanding What Causes the NET::ERR_CERT_COMMON_NAME_INVALID Error
Before we dive into what causes the NET::ERR_CERT_COMMON_NAME_INVALID error, let’s break down the relevant terms. The ‘common name’ this error references is the domain on which an SSL certificate is installed.
For example, if you have a website at mydomain.com, the common name on your SSL certificate would be mydomain.com. So as the error message states, the root problem behind NET::ERR_CERT_COMMON_NAME_INVALID is that the common name on your SSL certificate is not valid for some reason.
Often, this means that the name on your certificate does not match the domain it’s installed on. However, there are other scenarios that could lead to this message appearing in your browser, including:
- Your SSL certificate does not account for www versus non-www variations of your domain.
- You tried to switch your website to HTTPS without first installing an SSL certificate.
- Your site has a self-signed SSL certificate installed and your browser does not recognize it as valid or secure.
- Your antivirus software is blocking your SSL connection.
- A browser extension is interfering with your site’s SSL connection.
- Your proxy settings are misconfigured.
- Your browser cache or SSL state has become corrupted.
As you can see, many different factors can contribute to the NET::ERR_CERT_COMMON_NAME_INVALID error. This can make it hard to pin down the correct solution, but a little patience will go a long way towards helping you fix the problem.
NET::ERR_CERT_COMMON_NAME_INVALID Error Variations
We’ll dive into the solutions to the NET::ERR_CERT_COMMON_NAME_INVALID error shortly. First, however, you need to be able to recognize it in your browser.
Here’s what this problem looks like in the most popular clients on the web.
Google Chrome
Like many other HTTPS-related errors, Google Chrome indicates that there’s a common name mismatch by showing a “Your connection is not private” warning:
You will see the specific issue (NET::ERR_CERT_COMMON_NAME_INVALID) listed below the main message. Users who see this screen may choose to proceed to your site anyway using HTTP.
This message has the potential to scare away many prospective visitors.
Mozilla Firefox
Firefox presents a slightly different variation of the common name mismatch error. Under the “Your connection is not secure” heading, it will tell you that the website you’re trying to reach has not been configured properly, and recommend that you refrain from accessing it.
You may also see a message reading “Warning: Potential Security Risk Ahead”:
It may also display a more specific error message below, stating that the security certificate is invalid and only configured to work with the listed domain names.
You’ll also see the “SSL_ERROR_BAD_CERT_DOMAIN” code.
Safari
In Safari, the corresponding error message reads, “Safari can’t verify the identity of the website” or “Safari can’t open the page” followed by the domain you’re trying to reach.
It may also state that the site’s SSL certificate is invalid or that it was unable to establish a secure connection:
When compared to other browsers, Safari’s common name mismatch error message is somewhat vague.
If you’re seeing this error window, there are other SSL related problems that could also be behind it, so make sure to pursue a variety of solutions.
Internet Explorer
Internet Explorer cuts right to chase, and informs you that “This site is not secure.” and indicates an issue with the trustworthiness of the SSL certificate. This message may be followed by a few different specifications:
The one that indicates a problem equivalent to the NET::ERR_CERT_COMMON_NAME_INVALID error in Chrome typically reads: “The security certificate presented by this website was issued for a different website’s address.”
It will also provide a few potential solutions for visitors, such as adding or removing “www” from the URL they entered.
However, such fixes are only temporary. A persistent error could still harm your site’s credibility and prevent you from growing your traffic, so it’s best to find the source of the issue and resolve it quickly.
How to Fix the NET::ERR_CERT_COMMON_NAME_INVALID Error (9 Methods)?
As you now know, there are many possible causes of the NET::ERR_CERT_COMMON_NAME_INVALID error. Therefore, there are also plenty of potential fixes for it. Here are nine methods you can try to resolve this issue on your site.
1. Verify That Your SSL Certificate Is Correct
The most basic cause of the NET::ERR_CERT_COMMON_NAME_INVALID error is that your site’s domain doesn’t match the common name listed on your SSL certificate. So, the first fix you’ll want to try is viewing your certificate to determine if it’s been misconfigured.
Throughout this post, we’ll be showing examples of troubleshooting this error in Google Chrome. However, other browsers should enable you to accomplish the same outcomes via similar steps.
To get started, click on the Not Secure warning in the URL bar. In the menu that opens, select Certificate (Invalid):
This will open a small window displaying the details of your SSL certificate:
The domain listed here should match the one you’re trying to reach. If not, you’ll know your certificate is misconfigured.
The best solution is to remove the certificate from your site and install a new one.
Verifying Wildcard SSL Certificates
The NET::ERR_CERT_COMMON_NAME_INVALID error gets a little more complicated when a wildcard SSL certificate is involved. This type of certificate is designed to encrypt data for multiple subdomains.
As such, instead of having one common name listed on the certificate, a subdomain level such as *.example.com is used. If you have a wildcard certificate installed and you are seeing the NET::ERR_CERT_COMMON_NAME_INVALID error, it may mean that your certificate does not cover the subdomain you’re trying to access.
Keep this in mind when verifying the SSL certificate in your browser. Also, note that wildcard SSL certificates only secure one subdomain level. For instance, you would need separate certificates for *.example.com and *.subdomain.example.com.
Verifying Subject Alternative Names (SAN) Certificates
A Subject Alternative Names (SAN) certificate can encrypt data for multiple domains that point to the same site. This may include www and non-www variations, subdomains, and Top-Level Domain (TLD) variations.
If the site you’re trying to access uses a SAN certificate, you may need to do some further digging when verifying the SSL certificate in your browser.
In Chrome, click on Details in the certificate window:
Scroll down until you find the section labeled Extension Subject Alternative Name. Below it, you should see a list of all the domains the certificate protects.
2. Check for Misconfigured Redirects
If you redirect your site from one domain to another and don’t install an SSL certificate on the first domain, it can result in errors. For example, many SSL certificates don’t automatically account for www and non-www versions of your site.
Let’s say you set up www.example.com to redirect to example.com. If you install your SSL certificate on example.com but not on www.example.com, you might see the NET::ERR_CERT_COMMON_NAME_INVALID error.
If you’re not sure whether your site is redirecting visitors in this way, you can check using Redirect mapper:
This tool only checks for redirects between the HTTP and HTTPS versions of your site, as well as between www and non-www versions.
If you find that redirects are interfering with your SSL certificate, there are a couple of solutions you can try. One is to change the common name on the certificate to the correct version of the domain.
You can also acquire another certificate for the domain you’re redirecting from or a SAN certificate that covers both domains. For wildcard domains, you’ll need to list each subdomain that you want to encrypt, rather than redirecting between them.
3. Make Sure Your WordPress Address and Site Address Match
It’s fairly easy to accidentally switch your site address to HTTPS without installing an SSL certificate, especially in WordPress. Whether you thought you were implementing a security best practice or were just poking around in your site’s settings, you may have inadvertently caused the NET::ERR_CERT_COMMON_NAME_INVALID error.
Fixing this is fairly straightforward.
In your WordPress dashboard, navigate to Settings > General. There, make sure your WordPress Address and Site Address match:
Additionally, if these URLs use HTTPS and you do not have an SSL certificate installed, change them to HTTP. Remember to save any edits you make.
If after making this switch the error persists, you may need to also change the addresses in your database via phpMyAdmin.
You can access this program via your hosting account. Open your site’s database by clicking on its name in the left-hand sidebar, and then access the wp_options table:
Look for the siteurl and home rows. Edit the addresses as necessary and then check to see if you can access your site.
4. Determine If Your Site Is Using a Self-Signed SSL Certificate
When you acquire an SSL certificate through Let’s Encrypt or another reputable source, it’s signed by a recognized Certificate Authority (CA). Self-signed certificates are not backed by a CA but are created by users.
Self-signed certificates are not as secure as those recognized by a CA. Some users find them appealing because they’re free, but Let’s Encrypt supplies authorized SSL certificates at no cost as well. With the exception of setting one up for internal server purposes or localhost use, there’s really no reason to use a self-signed certificate.
Since they don’t offer the full protections that authorized certificates do, browsers generally label sites using self-signed certificates as ‘not secure’. In some cases, this may lead to the NET::ERR_CERT_COMMON_NAME_INVALID error.
You can check your certificate’s CA using the first method we described earlier in this post. This data will be listed in the certificate information popup:
If you believe your site uses a self-signed certificate and you are not a developer, the best course of action is to contact whoever built your site for you and ask them to remove it. That way, you can replace it with an authorized one.
If you installed a self-signed certificate intentionally, you can authenticate it with your browser to get past the error. This process varies significantly depending on your browser and Operating System and is generally more difficult than simply installing a Let’s Encrypt certificate.
5. Clear Your SSL State and Browser Cache
If everything looks correct in your certificate’s configuration, but you’re still seeing the NET::ERR_CERT_COMMON_NAME_INVALID error, you may need to clear your SSL state. Browsers might cache SSL certificates to speed up loading times. If you just installed a new certificate, you may still see an error message even though everything is fine.
Again, this process varies depending on your browser and OS. We’ll focus on Chrome for this example but show you how to clear your SSL state on both Windows and macOS.
For Windows, open the Start menu and enter Internet Options. Select that same option when it appears, and go to the Content tab within the Internet Options window. Now click on the Clear SSL Slate button:
On macOS, you’ll need to use the keychain manager to clear your SSL state. You can access it in Chrome by going to Settings > Privacy and security > Manage certificates:
Look for the certificate that was listed for the domain you’re trying to access. Right-click on it and select Delete:
You may be prompted to supply your user password.
Deleting the certificate here should clear your SSL state and resolve NET::ERR_CERT_COMMON_NAME_INVALID (if a corrupted cache was the cause).
It’s also smart to clear your browser cache for good measure. In Chrome, this is as simple as opening the settings menu and selecting More Tools > Clear Browsing Data:
You can also navigate to your Privacy and security settings to specify which data you want to clear. Just make sure to select Cached images and files from the list of options.
Check Out Our Video Guide to Clearing Your Browser Cache
6. Assess Your Proxy Settings
A proxy server is used to route web traffic to retain anonymity for clients or origin servers. If your proxy settings are misconfigured, it can restrict your web access and result in a variety of problems, including SSL errors.
In order to prevent such issues, you want to reset your proxy settings. This process varies depending on if you use a Windows or a Mac computer.
Regardless of which OS you use, you can access your proxy settings via Google Chrome by navigating to Settings > Advanced > System > Open your computer’s proxy settings:
If you’re using Windows, this will open the Internet Properties window. Click on the Connections tab, and then choose the LAN Settings button and select Automatically detect settings:
On macOS, this will open your Network settings window. Click on the Proxies tab and select Automatic Proxy Configuration:
You can then try accessing your site again to see if the error is resolved.
7. Troubleshoot for a Browser Extension Conflict
Like WordPress plugins, browser extensions don’t always play nicely with one another.
Some such conflicts may interfere with your site’s HTTPS connection, resulting in various errors.
To see if a browser extension might be causing the NET::ERR_CERT_COMMON_NAME_INVALID error, open your site in an incognito window:
This will mitigate the effects of any extensions you have installed. If you can reach your site just fine in incognito mode, then a browser extension is likely the source of your troubles.
In this case, the best solution is to disable your extensions one at a time to determine which is causing the error. You can then remove the culprit to resolve the issue permanently.
8. Change Your Antivirus Software Settings
Similarly, antivirus software may prevent proper HTTPS connections. If you’re running such a program on your computer, check its settings to see if HTTPS scanning is disabled. If so, you’ll want to enable it.
In the event that you change this setting and the problem doesn’t go away, you may want to consider disabling the software entirely. If this fixes the NET::ERR_CERT_COMMON_NAME_INVALID error, then you can contact your antivirus program’s support team for further assistance.
Of course, you don’t want to leave your antivirus software disabled for a significant period of time, as this poses a security risk. So it’s best to turn it back on while waiting for a response from support and follow their guidance on resolving the error while maintaining your computer’s safety.
9. Update Your Browser and Operating System (OS)
An outdated OS may lead to errors while trying to access certain websites. For that reason, it’s smart to ensure that you’re running the latest version of Windows, macOS, or Linux.
You’ll also want to verify that your browser is up-to-date. To do so in Chrome, open the Settings menu, and then select Help > About Google Chrome:
Here you can view your browser’s version and turn on automatic updates:
If Chrome is not up to date, opening this screen should cause an update to start automatically.
Summary
When it comes to browser errors, NET::ERR_CERT_COMMON_NAME_INVALID is a tricky one to fix. However, if you can narrow down what’s causing the problem, you can resolve it quickly and preserve your site’s credibility with visitors.
As the very first steps to fixing this error, we suggest starting by checking your SSL certificate in your browser and looking for any misconfigured redirects. If these don’t help, then start taking a look at all other aspects we mentioned in this guide.
Get all your applications, databases and WordPress sites online and under one roof. Our feature-packed, high-performance cloud platform includes:
- Easy setup and management in the MyKinsta dashboard
- 24/7 expert support
- The best Google Cloud Platform hardware and network, powered by Kubernetes for maximum scalability
- An enterprise-level Cloudflare integration for speed and security
- Global audience reach with up to 35 data centers and 275 PoPs worldwide
Test it yourself with $20 off your first month of Application Hosting or Database Hosting. Explore our plans or talk to sales to find your best fit.
Loading your website over HyperText Transfer Protocol Secure (HTTPS) is a key cybersecurity best practice. However, if you don’t properly install your Secure Sockets Layer (SSL) certificate, you can run into a number of errors, such as NET::ERR_CERT_COMMON_NAME_INVALID.
Admittedly, solving this error can be a bit tricky, as there are many different reasons it may appear in your browser. If you can narrow down the cause, resolving this SSL issue shouldn’t take long at all.
In this article, we’ll explain what the NET::ERR_CERT_COMMON_NAME_INVALID error means, and show you examples of what it looks like in various browsers. Then we’ll share several methods you can use to fix it.
Let’s get started!
Understanding What Causes the NET::ERR_CERT_COMMON_NAME_INVALID Error
Before we dive into what causes the NET::ERR_CERT_COMMON_NAME_INVALID error, let’s break down the relevant terms. The ‘common name’ this error references is the domain on which an SSL certificate is installed.
For example, if you have a website at mydomain.com, the common name on your SSL certificate would be mydomain.com. So as the error message states, the root problem behind NET::ERR_CERT_COMMON_NAME_INVALID is that the common name on your SSL certificate is not valid for some reason.
Often, this means that the name on your certificate does not match the domain it’s installed on. However, there are other scenarios that could lead to this message appearing in your browser, including:
- Your SSL certificate does not account for www versus non-www variations of your domain.
- You tried to switch your website to HTTPS without first installing an SSL certificate.
- Your site has a self-signed SSL certificate installed and your browser does not recognize it as valid or secure.
- Your antivirus software is blocking your SSL connection.
- A browser extension is interfering with your site’s SSL connection.
- Your proxy settings are misconfigured.
- Your browser cache or SSL state has become corrupted.
As you can see, many different factors can contribute to the NET::ERR_CERT_COMMON_NAME_INVALID error. This can make it hard to pin down the correct solution, but a little patience will go a long way towards helping you fix the problem.
NET::ERR_CERT_COMMON_NAME_INVALID Error Variations
We’ll dive into the solutions to the NET::ERR_CERT_COMMON_NAME_INVALID error shortly. First, however, you need to be able to recognize it in your browser.
Here’s what this problem looks like in the most popular clients on the web.
Google Chrome
Like many other HTTPS-related errors, Google Chrome indicates that there’s a common name mismatch by showing a “Your connection is not private” warning:
You will see the specific issue (NET::ERR_CERT_COMMON_NAME_INVALID) listed below the main message. Users who see this screen may choose to proceed to your site anyway using HTTP.
This message has the potential to scare away many prospective visitors.
Mozilla Firefox
Firefox presents a slightly different variation of the common name mismatch error. Under the “Your connection is not secure” heading, it will tell you that the website you’re trying to reach has not been configured properly, and recommend that you refrain from accessing it.
You may also see a message reading “Warning: Potential Security Risk Ahead”:
It may also display a more specific error message below, stating that the security certificate is invalid and only configured to work with the listed domain names.
You’ll also see the “SSL_ERROR_BAD_CERT_DOMAIN” code.
Safari
In Safari, the corresponding error message reads, “Safari can’t verify the identity of the website” or “Safari can’t open the page” followed by the domain you’re trying to reach.
It may also state that the site’s SSL certificate is invalid or that it was unable to establish a secure connection:
When compared to other browsers, Safari’s common name mismatch error message is somewhat vague.
If you’re seeing this error window, there are other SSL related problems that could also be behind it, so make sure to pursue a variety of solutions.
Internet Explorer
Internet Explorer cuts right to chase, and informs you that “This site is not secure.” and indicates an issue with the trustworthiness of the SSL certificate. This message may be followed by a few different specifications:
The one that indicates a problem equivalent to the NET::ERR_CERT_COMMON_NAME_INVALID error in Chrome typically reads: “The security certificate presented by this website was issued for a different website’s address.”
It will also provide a few potential solutions for visitors, such as adding or removing “www” from the URL they entered.
However, such fixes are only temporary. A persistent error could still harm your site’s credibility and prevent you from growing your traffic, so it’s best to find the source of the issue and resolve it quickly.
How to Fix the NET::ERR_CERT_COMMON_NAME_INVALID Error (9 Methods)?
As you now know, there are many possible causes of the NET::ERR_CERT_COMMON_NAME_INVALID error. Therefore, there are also plenty of potential fixes for it. Here are nine methods you can try to resolve this issue on your site.
1. Verify That Your SSL Certificate Is Correct
The most basic cause of the NET::ERR_CERT_COMMON_NAME_INVALID error is that your site’s domain doesn’t match the common name listed on your SSL certificate. So, the first fix you’ll want to try is viewing your certificate to determine if it’s been misconfigured.
Throughout this post, we’ll be showing examples of troubleshooting this error in Google Chrome. However, other browsers should enable you to accomplish the same outcomes via similar steps.
To get started, click on the Not Secure warning in the URL bar. In the menu that opens, select Certificate (Invalid):
This will open a small window displaying the details of your SSL certificate:
The domain listed here should match the one you’re trying to reach. If not, you’ll know your certificate is misconfigured.
The best solution is to remove the certificate from your site and install a new one.
Verifying Wildcard SSL Certificates
The NET::ERR_CERT_COMMON_NAME_INVALID error gets a little more complicated when a wildcard SSL certificate is involved. This type of certificate is designed to encrypt data for multiple subdomains.
As such, instead of having one common name listed on the certificate, a subdomain level such as *.example.com is used. If you have a wildcard certificate installed and you are seeing the NET::ERR_CERT_COMMON_NAME_INVALID error, it may mean that your certificate does not cover the subdomain you’re trying to access.
Keep this in mind when verifying the SSL certificate in your browser. Also, note that wildcard SSL certificates only secure one subdomain level. For instance, you would need separate certificates for *.example.com and *.subdomain.example.com.
Verifying Subject Alternative Names (SAN) Certificates
A Subject Alternative Names (SAN) certificate can encrypt data for multiple domains that point to the same site. This may include www and non-www variations, subdomains, and Top-Level Domain (TLD) variations.
If the site you’re trying to access uses a SAN certificate, you may need to do some further digging when verifying the SSL certificate in your browser.
In Chrome, click on Details in the certificate window:
Scroll down until you find the section labeled Extension Subject Alternative Name. Below it, you should see a list of all the domains the certificate protects.
2. Check for Misconfigured Redirects
If you redirect your site from one domain to another and don’t install an SSL certificate on the first domain, it can result in errors. For example, many SSL certificates don’t automatically account for www and non-www versions of your site.
Let’s say you set up www.example.com to redirect to example.com. If you install your SSL certificate on example.com but not on www.example.com, you might see the NET::ERR_CERT_COMMON_NAME_INVALID error.
If you’re not sure whether your site is redirecting visitors in this way, you can check using Redirect mapper:
This tool only checks for redirects between the HTTP and HTTPS versions of your site, as well as between www and non-www versions.
If you find that redirects are interfering with your SSL certificate, there are a couple of solutions you can try. One is to change the common name on the certificate to the correct version of the domain.
You can also acquire another certificate for the domain you’re redirecting from or a SAN certificate that covers both domains. For wildcard domains, you’ll need to list each subdomain that you want to encrypt, rather than redirecting between them.
3. Make Sure Your WordPress Address and Site Address Match
It’s fairly easy to accidentally switch your site address to HTTPS without installing an SSL certificate, especially in WordPress. Whether you thought you were implementing a security best practice or were just poking around in your site’s settings, you may have inadvertently caused the NET::ERR_CERT_COMMON_NAME_INVALID error.
Fixing this is fairly straightforward.
In your WordPress dashboard, navigate to Settings > General. There, make sure your WordPress Address and Site Address match:
Additionally, if these URLs use HTTPS and you do not have an SSL certificate installed, change them to HTTP. Remember to save any edits you make.
If after making this switch the error persists, you may need to also change the addresses in your database via phpMyAdmin.
You can access this program via your hosting account. Open your site’s database by clicking on its name in the left-hand sidebar, and then access the wp_options table:
Look for the siteurl and home rows. Edit the addresses as necessary and then check to see if you can access your site.
4. Determine If Your Site Is Using a Self-Signed SSL Certificate
When you acquire an SSL certificate through Let’s Encrypt or another reputable source, it’s signed by a recognized Certificate Authority (CA). Self-signed certificates are not backed by a CA but are created by users.
Self-signed certificates are not as secure as those recognized by a CA. Some users find them appealing because they’re free, but Let’s Encrypt supplies authorized SSL certificates at no cost as well. With the exception of setting one up for internal server purposes or localhost use, there’s really no reason to use a self-signed certificate.
Since they don’t offer the full protections that authorized certificates do, browsers generally label sites using self-signed certificates as ‘not secure’. In some cases, this may lead to the NET::ERR_CERT_COMMON_NAME_INVALID error.
You can check your certificate’s CA using the first method we described earlier in this post. This data will be listed in the certificate information popup:
If you believe your site uses a self-signed certificate and you are not a developer, the best course of action is to contact whoever built your site for you and ask them to remove it. That way, you can replace it with an authorized one.
If you installed a self-signed certificate intentionally, you can authenticate it with your browser to get past the error. This process varies significantly depending on your browser and Operating System and is generally more difficult than simply installing a Let’s Encrypt certificate.
5. Clear Your SSL State and Browser Cache
If everything looks correct in your certificate’s configuration, but you’re still seeing the NET::ERR_CERT_COMMON_NAME_INVALID error, you may need to clear your SSL state. Browsers might cache SSL certificates to speed up loading times. If you just installed a new certificate, you may still see an error message even though everything is fine.
Again, this process varies depending on your browser and OS. We’ll focus on Chrome for this example but show you how to clear your SSL state on both Windows and macOS.
For Windows, open the Start menu and enter Internet Options. Select that same option when it appears, and go to the Content tab within the Internet Options window. Now click on the Clear SSL Slate button:
On macOS, you’ll need to use the keychain manager to clear your SSL state. You can access it in Chrome by going to Settings > Privacy and security > Manage certificates:
Look for the certificate that was listed for the domain you’re trying to access. Right-click on it and select Delete:
You may be prompted to supply your user password.
Deleting the certificate here should clear your SSL state and resolve NET::ERR_CERT_COMMON_NAME_INVALID (if a corrupted cache was the cause).
It’s also smart to clear your browser cache for good measure. In Chrome, this is as simple as opening the settings menu and selecting More Tools > Clear Browsing Data:
You can also navigate to your Privacy and security settings to specify which data you want to clear. Just make sure to select Cached images and files from the list of options.
Check Out Our Video Guide to Clearing Your Browser Cache
6. Assess Your Proxy Settings
A proxy server is used to route web traffic to retain anonymity for clients or origin servers. If your proxy settings are misconfigured, it can restrict your web access and result in a variety of problems, including SSL errors.
In order to prevent such issues, you want to reset your proxy settings. This process varies depending on if you use a Windows or a Mac computer.
Regardless of which OS you use, you can access your proxy settings via Google Chrome by navigating to Settings > Advanced > System > Open your computer’s proxy settings:
If you’re using Windows, this will open the Internet Properties window. Click on the Connections tab, and then choose the LAN Settings button and select Automatically detect settings:
On macOS, this will open your Network settings window. Click on the Proxies tab and select Automatic Proxy Configuration:
You can then try accessing your site again to see if the error is resolved.
7. Troubleshoot for a Browser Extension Conflict
Like WordPress plugins, browser extensions don’t always play nicely with one another.
Some such conflicts may interfere with your site’s HTTPS connection, resulting in various errors.
To see if a browser extension might be causing the NET::ERR_CERT_COMMON_NAME_INVALID error, open your site in an incognito window:
This will mitigate the effects of any extensions you have installed. If you can reach your site just fine in incognito mode, then a browser extension is likely the source of your troubles.
In this case, the best solution is to disable your extensions one at a time to determine which is causing the error. You can then remove the culprit to resolve the issue permanently.
8. Change Your Antivirus Software Settings
Similarly, antivirus software may prevent proper HTTPS connections. If you’re running such a program on your computer, check its settings to see if HTTPS scanning is disabled. If so, you’ll want to enable it.
In the event that you change this setting and the problem doesn’t go away, you may want to consider disabling the software entirely. If this fixes the NET::ERR_CERT_COMMON_NAME_INVALID error, then you can contact your antivirus program’s support team for further assistance.
Of course, you don’t want to leave your antivirus software disabled for a significant period of time, as this poses a security risk. So it’s best to turn it back on while waiting for a response from support and follow their guidance on resolving the error while maintaining your computer’s safety.
9. Update Your Browser and Operating System (OS)
An outdated OS may lead to errors while trying to access certain websites. For that reason, it’s smart to ensure that you’re running the latest version of Windows, macOS, or Linux.
You’ll also want to verify that your browser is up-to-date. To do so in Chrome, open the Settings menu, and then select Help > About Google Chrome:
Here you can view your browser’s version and turn on automatic updates:
If Chrome is not up to date, opening this screen should cause an update to start automatically.
Summary
When it comes to browser errors, NET::ERR_CERT_COMMON_NAME_INVALID is a tricky one to fix. However, if you can narrow down what’s causing the problem, you can resolve it quickly and preserve your site’s credibility with visitors.
As the very first steps to fixing this error, we suggest starting by checking your SSL certificate in your browser and looking for any misconfigured redirects. If these don’t help, then start taking a look at all other aspects we mentioned in this guide.
Get all your applications, databases and WordPress sites online and under one roof. Our feature-packed, high-performance cloud platform includes:
- Easy setup and management in the MyKinsta dashboard
- 24/7 expert support
- The best Google Cloud Platform hardware and network, powered by Kubernetes for maximum scalability
- An enterprise-level Cloudflare integration for speed and security
- Global audience reach with up to 35 data centers and 275 PoPs worldwide
Test it yourself with $20 off your first month of Application Hosting or Database Hosting. Explore our plans or talk to sales to find your best fit.
На чтение 5 мин. Просмотров 545 Опубликовано 18.04.2021
Если вы используете Google Chrome, попробуйте перейти на конкретный веб-сайт и увидите сообщение об ошибке, в котором говорится, что ваше соединение не является конфиденциальным, когда вы вводите адрес веб-сайта в строку URL и нажимаете Enter, это означает, что на вас влияет NET :: ERR_CERT_COMMON_NAME_INVALID проблема. Если вы нажмете Показать дополнительные под сообщением об ошибке, в котором указано, что ваше соединение не является частным, вы увидите, что код ошибки для проблемы – NET :: ERR_CERT_COMMON_NAME_INVALID.
Google Chrome отображает это сообщение об ошибке для пользователей, когда он запрашивает учетные данные соответствующего веб-сайта и получает учетные данные, которые либо неверны, либо необычны для веб-сайта. В большинстве случаев сообщение об ошибке возникает из-за того, что SSL-сертификат веб-сайта, к которому осуществляется доступ, не соответствует сертификату, который Google Chrome зарегистрировал для этого конкретного веб-сайта. Поскольку посещение веб-сайта с ненадежными учетными данными может быть потенциально опасным, Google Chrome отображает это сообщение об ошибке и советует пострадавшему пользователю попытаться получить доступ к веб-сайту в другой раз, чтобы нейтрализовать любые возможные угрозы безопасности на стороне веб-сайта.
Эта проблема возникает только на веб-сайтах, которые шифруют все коммуникации между ними и компьютерами своих пользователей (и, следовательно, имеют https в своих веб-адресах. вместо http). Сюда входят все громкие имена во всемирной паутине, а также любой веб-сайт, который хоть немного заботится о своей безопасности и безопасности своих пользователей. Известно также, что эта проблема иногда вызывается неправильными настройками даты и времени, поэтому, если вы столкнетесь с ней, убедитесь, что настройки даты и времени вашего компьютера верны, прежде чем делать что-либо еще. К счастью, есть довольно много эффективных решений, которые вы можете использовать, чтобы попытаться решить эту проблему, а также есть обходной путь, который во многих случаях оказывается успешным.

Содержание
- Обходной путь
- Решение 1. Отключите (или удалите) все сторонние программы безопасности.
- Решение 2. Очистите содержимое DNS-клиента вашего компьютера. кеш преобразователя
- Решение 3. Используйте DNS-серверы Google
- Решение 4. Отредактируйте файл hosts на вашем компьютере, чтобы устранить проблему
Обходной путь
Как указывалось ранее, эта проблема происходит только на веб-сайтах, которые используют протокол HTTPS вместо протокола HTTP и шифруют все обмены данными между ними и компьютерами своих пользователей. Большинство людей не знают, что для каждого веб-сайта, использующего протокол HTTPS, существует версия веб-сайта, использующая протокол HTTP по разным причинам. Вы можете легко обойти эту проблему, заменив «https» в адресе веб-сайта, к которому вы пытаетесь получить доступ, на «http», что приведет вас к незашифрованной версии веб-сайта, использующей протокол HTTP.
Однако будьте осторожны, так как при этом вы снизите защиту своего компьютера за счет доступа к незашифрованному веб-сайту, поэтому вам следует рассмотреть возможность использования этого обходного пути только в том случае, если веб-сайт, к которому вы пытаетесь получить доступ, является известный и заслуживающий доверия веб-сайт (например, Facebook или YouTube).
Решение 1. Отключите (или удалите) все сторонние программы безопасности.
Также были обнаружены сторонние программы безопасности как причина этой проблемы во многих случаях. Таким образом, если на вашем компьютере установлены и активно работают сторонние антивирусные программы, программы защиты от вредоносных программ или брандмауэры, их отключение (или, скорее, их полное удаление) может избавить ваш компьютер от этой проблемы. Однако, если проблема не устранена после отключения или удаления всех таких программ, просто перейдите к другому решению.
Решение 2. Очистите содержимое DNS-клиента вашего компьютера. кеш преобразователя
- Если вы используете Windows 7, откройте меню «Пуск» , найдите « cmd », щелкните правой кнопкой мыши результат поиска с заголовком cmd и выберите Запуск от имени администратора . Если вы используете Windows 8, 8.1 или 10, нажмите клавишу с логотипом Windows + X , чтобы открыть меню WinX . и нажмите Командная строка (администратор) в меню WinX . Если вы не можете найти CMD через меню WinX, используйте инструкции Windows 7, и они также будут работать.
- Введите следующее в командную строку с повышенными правами и нажмите
ipconfig/flushdns
- После выполнения команды закройте окно с повышенными правами Командная строка .
- Перезагрузите компьютер и проверьте, решена ли проблема после его загрузки.

Решение 3. Используйте DNS-серверы Google
Если ваш компьютер настроен на автоматическое использование случайных DNS-серверов, возможно, именно эти серверы являются причиной возникновения этой проблемы. Если это так, просто настройте свой компьютер для использования DNS-серверов Google, и вы должны сделать свою работу. Для этого вам необходимо:
- Щелкните правой кнопкой мыши значок Сеть в области уведомлений вашего компьютера и нажмите Откройте Центр управления сетями и общим доступом в появившемся контекстном меню.
- Нажмите Изменить настройки адаптера на левой панели.
- Щелкните правой кнопкой мыши свое интернет-соединение и выберите Свойства .
- Щелкните Протокол Интернета версии 4 (TCP/IPv4 ) , чтобы выбрать его, и нажмите Свойства .
- Включите Используйте следующие адреса DNS-серверов:
- Установите Предпочитаемый DNS-сервер на
- Установите для своего альтернативного DNS-сервера значение 8.8.4 .
- Нажмите OK , а затем снова OK и закройте Центр управления сетями и общим доступом .
- Перезагрузите компьютер.

Когда компьютер загрузится, попробуйте получить доступ к веб-сайту, к которому раньше вы не могли получить доступ, и посмотрите, вы избавились от сообщения об ошибке NET :: ERR_CERT_COMMON_NAME_INVALID.
Решение 4. Отредактируйте файл hosts на вашем компьютере, чтобы устранить проблему
- Нажмите клавишу с логотипом Windows + E , чтобы запустить Проводник .
- Перейдите в следующий каталог:
X: Windows System32 drivers etc
Примечание. Замените X в каталоге выше буквой, соответствующей разделу жесткого диска вашего компьютера. диск, на котором установлена Windows (для большинства пользователей это диск C ).
- Найдите и щелкните правой кнопкой мыши файл с именем hosts и нажмите Открыть .
- В списке программ, которые вам предоставлены, нажмите и выберите Блокнот и нажмите ОК . В результате откроется файл hosts в Блокноте , где вы сможете легко его отредактировать.
- Просмотрите hosts , и если вы обнаружите в нем какие-либо записи, содержащие адрес веб-сайта, к которому вы не можете получить доступ, удалите их.
- Нажмите Ctrl + S , чтобы сохранить внесенные вами изменения, а затем закрыть хосты
- Закройте File Explorer и перезагрузите ваш компьютер.

После загрузки компьютера попробуйте получить доступ к веб-сайту, к которому вы ранее не могли получить доступ, и проверьте, устранена ли проблема.
Невозможно установить безопасное соединение в Яндекс Браузере — как исправить

- ERR_CERT_DATE_INVALID
- ERR_CERT_INVALID
- ERR_CERT_COMMON_NAME_INVALID
- ERR_CERT_REVOKED
- ERR_CERT_AUTHORITY_INVALID
- ERR_SSL_PINNED_KEY_NOT_IN_CERT_CHAIN
В этой инструкции подробно о том, что делать, если вы столкнулись с тем, что невозможно установить безопасное соединение в Яндекс Браузере и как это исправить. Аналогичная ошибка в другом браузере: Подключение не защищено в Google Chrome.
Причины ошибки безопасного соединения в Яндекс Браузере и способы их исправить
Почти все коды ошибок, указанные выше, и соответствующая информация о невозможности установить безопасное соединение говорят о том, что при попытке зашифрованного подключения (HTTPS/SSL) к сайту, который вы открываете в браузере, им были обнаружены проблемы с сертификатом шифрования. А при наличии таких проблем есть риск, что «злоумышленники могут попытаться похитить ваши данные», речь идет о данных, которые вы вводите на этих сайтах.
Во многих случаях это объясняется просто:
- Если об ошибке сообщает только какой-то конкретный сайт, причем с разных устройств (например, и на компьютере и на телефоне) и в разных сетях (по Wi-Fi, кабелю, при мобильном подключении), то наиболее вероятно, что ошибка сертификата возникла со стороны этого сайта: вам остается лишь дождаться, когда её исправят.
- Если код ошибки ERR_CERT_DATE_INVALID, а ошибка возникает на многих сайтах, возможно на вашем компьютере или смартфоне установлены неверные дата и время или часовой пояс: просто исправьте их на корректные и ошибка с большой вероятностью пропадет.
- При коде ошибки ERR_CERT_AUTHORITY_INVALID и использовании подключения по чужой сети (например, по Wi-Fi в транспорте, в общественном месте) или при использовании VPN и прокси, лучше не открывать через такие сети никакие сайты, где вы вводите какие-то данные (пароли, сообщения, номера карт и подобные), поскольку указанное сочетание может говорить о MITM-атаке и подмене сертификата. Если перед появлением проблемы вы устанавливали или настраивали что-то, связанное с VPN, прокси или «ускорением Интернета», лучше удалить эти программы или расширения. Для проверки, хотя она и не дает гарантии, можно перейти на сайт https://mitm.watch/ — если он сообщит «No MITM» на зеленом фоне — угроза не обнаружена, иначе — есть повод беспокоиться.
- Проверьте, возникает ли ошибка в режиме «Инкогнито» в браузере (можно открыть в меню или, на компьютере — сочетанием клавиш Ctrl+Shift+N). Если в режиме инкогнито всё в порядке, возможно поможет сброс настроек браузера или отключение недавно установленных дополнений (расширений). Для сброса настроек в Яндекс браузере на компьютере зайдите в Меню — Настройки и внизу системных настроек нажать «Сбросить все настройки» (учитывайте, что если ваши закладки не синхронизированы, а пароли вы не помните, при сбросе вы их можете потерять). Для сброса настроек на Android достаточно удалить кэш и данные в Настройки — Приложения — Яндекс Браузер.
- Если ошибка возникает на телефоне по Wi-Fi, но не появляется при 3G/4G подключении или наоборот, то проблема может крыться в настройках роутера или со стороны провайдера (оператора связи).
Дополнительные возможные причины проблемы и способы решения
Если предыдущие пункты не помогли разобраться с невозможностью установить безопасное соединение в Яндекс Браузере, обратите внимание на следующие моменты (некоторые из указанных шагов наглядно показаны в видео ниже):
- Попробуйте отключить ваш антивирус (особенно все функции защиты сети) или файрволл. Если в браузере есть антивирусные расширения тоже отключите их. Проверьте, сохраняется ли проблема. Если это оказалось решением, возможно, сбои в защите трафика SSL/HTTPS в вашем защитном ПО.
- Попробуйте вручную задать DNS для Интернет-подключения: нажмите на клавиатуре клавиши Win+R, введите ncpa.cpl и нажмите Enter, откройте свойства вашего Интернет-подключения (правый клик мышью по соединению — свойства), выберите «Протокол Интернета версии 4 TCP/IPv4» или «IP версии 4», нажмите «Свойства», укажите адреса DNS-серверов 8.8.8.8 и 8.8.4.4, примените настройки, а затем используйте команду ipconfig /flushdns в командной строке (подробнее — Как очистить кэш DNS) и проверьте, изменилось ли поведение Яндекс Браузера.
- Зайдите в Центр управления сетями и общим доступом Windows. В Windows 10 это можно сделать как в этой инструкции, а в Windows 7 и 8.1 через правый клик по значку соединения в области уведомлений. Слева нажмите «изменить дополнительные параметры общего доступа», а затем отключите сетевое обнаружение и общий доступ для текущего профиля сети. В разделе «Все сети» включите 128-битное шифрование и «Включить общий доступ с парольной защитой».
- Отключите прокси-серверы в Windows, подробно об этом: Как отключить прокси-сервер в Windows 10, 8.1 и Windows 7.
- На Android при использовании Wi-Fi сети также можно попробовать вручную настроить DNS в дополнительных настройках параметров подключения.
- Попробуйте использовать специальные средства удаления вредоносных программ (рекомендую AdwCleaner) и проверить файл hosts. А лучше всего — использовать 7-й пункт из этой инструкции в AdwCleaner.
- В случае Windows 10 попробуйте сбросить сетевые настройки.
- Если проблема происходит в корпоративной сети при доступе к какому-то внутреннему сайту, сообщите о ней системному администратору.
Почему невозможно установить безопасное соединение — видео инструкция
Если же ни один из вариантов не помог исправить «Невозможно установить безопасное соединение» в Яндекс Браузере, опишите проблему в комментариях со всеми деталями, я постараюсь подсказать решение проблемы.
Источник
Как исправить ошибку «Ваше подключение не защищено»
Важно убедиться, что веб-сайты, которые вы просматриваете, безопасны. Есть несколько способов проверить это. Один из них – проверить в браузере в адресной строке наличие символа с замком. Но также в браузере может показываться сообщение «Ваше подключение не защищено». Если вы игнорируете сообщения с подобной ошибкой, то вы подвергаете риску свою онлайн-информацию.
Чтобы помочь вам оставаться в безопасности в Интернете, мы объясним причины, по которым на вашем экране может появиться ошибка “Ваше подключение не защищено”, и как ее исправить.

Что означает ошибка «Ваше подключение не защищено»?
Сообщение с ошибкой «Ваше подключение не защищено» обозначает, что соединение не является безопасным. Это означает, что если вы не используете антивирус или шифрование, ваше устройство может стать «золотой жилой» для хакеров.
Чтобы получить доступ к веб-сайту, ваш браузер должен выполнить проверку цифровых сертификатов, установленных на сервере, чтобы убедиться, что сайт соответствует стандартам конфиденциальности и безопасен для дальнейшего использования. Если Ваш браузер обнаружит что-то неладное с сертификатом, он попытается предотвратить ваш доступ к этому сайту. Именно в этот момент вы увидите сообщение “Ваше подключение не защищено».
Эти сертификаты также называются сертификатами инфраструктуры открытых ключей или удостоверениями личности. Они предоставляют доказательства того, что открываемый сайт действительно является тем сайтом, за который он себя выдает. Цифровые сертификаты помогают защитить вашу личную информацию, пароли и платежную информацию.
Когда ваше соединение не защищено, то обычно это происходит из-за ошибки в сертификате SSL.
Что такое ошибка SSL-соединения?
Сертификат Secure Sockets Layer (SSL) предназначен для обслуживания веб-сайтов через защищенные соединения HTTPS. HTTPS – это барьер безопасности, используемый для безопасной авторизации соединений и защиты данных. Ошибка SSL-соединения возникает тогда, когда у вашего браузера нет безопасного способа для открытия запрашиваемого сайта. Когда браузер увидит, что соединение не является безопасным, он попытается остановить вас от доступа к этому веб-сайту.
Существует несколько различных причин возникновения ошибки SSL-соединения:
- Сертификат отсутствует или срок его действия истек
- Ваш браузер не обновлен
- Ваш антивирус или настройки даты и времени отключены
- Ошибка сервера
Если сообщение вызвано ошибкой на сервере, то вам придется подождать, пока владелец этого сервера не исправит данную ошибку.
Как ошибка «Ваше подключение не защищено» выглядит в разных браузерах
Когда вы получите подобное сообщение об ошибке, оно приведет вас на новую страницу. Некоторые браузеры используют простые сообщения, в то время как другие используют коды и предупреждающие знаки.

Google Chrome
Когда вы получите данное сообщение об ошибке в Google Chrome, оно приведет вас на страницу под названием Ошибка конфиденциальности. На ней браузер покажет большой красный восклицательный знак и сообщение «Ваше подключение не защищено». Он предупредит вас, что злоумышленники могут попытаться украсть ваши пароли, сообщения или кредитные карты. Сообщение даст вам возможность вернуться на предыдущую страницу, перейти к дополнительным настройкам или попытаться продолжить работу на сайте.
Кроме того, страница будет иметь код ошибки. Вот некоторые из наиболее распространенных:
- NET::ERR_CERT_COMMON_NAME_INVALID
- NET::ERR_CERT_AUTHORITY_INVALID NTE::ERR_CERTIFICATE_TRANSPARENCY_REQUIRED
- NET::ERR_CERT_DATE_INVALID
- NET::ERR_CERT_WEAK_SIGNATURE_ALGORITHM
- ERR_CERT_SYMANTEC_LEGACY
- SSL certificate error
- ERR_SSL_VERSION_OR_CIPHER_MISMATCH.
Mozilla Firefox
В Mozilla Firefox данное сообщение выглядит аналогично, но звучит несколько иначе: «Ваше подключение не безопасно». В нем сообщается, что владелец сайта неправильно его настроил. Также у вас есть возможность вернуться назад или перейти к дополнительным настройкам.
Наиболее распространенные коды ошибок, которые вы можете увидеть в Firefox:
- SEC_ERROR_EXPIRED_CERTIFICATE
- SEC_ERROR_EXPIRED_ISSUER_CERTIFICATE
- SEC_ERROR_UNKNOWN_ISSUER.
- SEC_ERROR_OCSP_INVALID_SIGNING_CERT
- MOZILLA_PKIX_ERROR_MITM_DETECTED
- MOZILLA_PKIX_ERROR_ADDITIONAL_POLICY_CONSTRAINT_FAILED
- SSL_ERROR_BAD_CERT_DOMAIN
- ERROR_SELF_SIGNED_CERT
Safari
Если вы – пользователь браузера Safari, то вы получите сообщение на новой странице с фразой о том, что данное соединение не является защищенным, и что открываемый веб-сайт может выдавать себя за тот сайт, к которому вы хотели бы получить доступ, чтобы украсть вашу личную или финансовую информацию.
Microsoft Edge
Если вы используете Microsoft Edge, то вы увидите сообщение, которое выглядит почти идентично сообщению Google Chrome с восклицательным знаком и сообщением “Ваше подключение не защищено». Если сертификат не соответствует домену, к которому вы пытаетесь подключиться, то вы увидите тот же код.
Наиболее распространенные коды ошибок, которые вы можете увидеть в Microsoft Edge:
- NET::ERR_CERT_COMMON_NAME_INVALID
- DLG_FLAGS_INVALID_CA
- DLG_FLAGS_SEC_CERT_CN_INVALID
- Error Code: 0
Как исправить ошибку «Ваше подключение не защищено»
Существует несколько различных способов исправить или обойти это сообщение об ошибке.
1. Перезагрузите страницу
Конечно, это кажется самым простым решением, но иногда перезагрузка страницы позволяет устранить сбои, связанные с тайм-аутом браузера, Интернет-соединения и т.д. Попробуйте заново набрать адрес сайта в адресной строке браузера (возможно, ранее была опечатка).
2. Попробуйте режим инкогнито
Следующее, что вы можете попробовать, это включить режим инкогнито и попытаться получить доступ к тому же веб-сайту. Если веб-сайт действительно имеет проблемы с безопасностью, то он не должен работать, как только вы переключитесь в режим инкогнито, потому что этот режим позволяет просматривать сайт без сохранения истории или кэша. Если браузер по-прежнему говорит «Ваше подключение не защищено», то вы должны попробовать очистить свой кэш.
Чтобы в браузере Chrome открыть вкладку в режиме инкогнито, в правом верхнем углу нажмите на кнопку с тремя точками, после чего в выпадающем меню выберите пункт «Новое окно в режиме инкогнито» (того же самого можно добиться нажатием клавиш Ctrl + Shift+N).
3. Проверьте дату и время
Дважды проверьте правильность даты и времени на вашем компьютере. Если они не совпадают с браузером, может возникнуть ошибка SSL-соединения.
Как проверить дату и время на Mac
1. Перейдите в меню Apple в верхнем левом углу экрана
2. Нажмите на System Preferences
3. Здесь выберите Date & Time
4. Проверьте, что дата и время указаны верно
Как проверить дату и время в Windows
1. Правой кнопкой мыши нажмите на дате и времени в панели задач (как правило, в правом нижнем углу экрана)
2. В выпадающем меню выберите «Настройка даты и времени»
3. Проверьте, что дата и время указаны верно
4. Очистите кеш и куки в вашем браузере
Во время просмотра веб-страниц ваш компьютер хранит файлы «куки» (cookie), которые собирают данные и занимают много места на жестком диске. Когда ваш компьютер пытается обработать всю эту информацию, он может начать работать медленнее.
Попробуйте зайти в настройки и очистить кеш и куки в вашем браузере. Удаление всей этой информации ускорит ваши соединения.
5. Обратите внимание, какой используется Wi-Fi
Вы можете получить данное сообщение с ошибкой при использовании публичного Wi-Fi, который не является безопасным. Некоторые публичные Wi-Fi имеют плохую конфигурацию и не работают по протоколу HTTPS. Если вы не уверены в безопасности вашего соединения, найдите другую сеть Wi-Fi или подождите, пока вы не сможете безопасно просматривать сайты у себя дома.
Лучший способ защитить ваши данные при соединениях через публичный Wi-Fi, — это использовать виртуальную частную сеть (VPN). VPN помогает скрыть ваш трафик и защитить вашу онлайн-личность во время обмена зашифрованными данными с удаленным сервером.
6. Проверьте ваш антивирус или файервол
Если у вас имеется антивирус, установленный на вашем устройстве с Mac или Windows, вы также можете получать сообщение об ошибке, поскольку антивирус или файервол переопределяет вашу сеть. Проверьте наличие этой проблемы, временно отключив функцию сканирования SSL.
7. Действуйте осторожно
Если вы все еще видите сообщение «Ваше подключение не защищено», но при этом вам необходимо обязательно открыть требуемый сайт, то делайте это с максимальной осторожностью. Ваш браузер показывает вам это сообщение и советует не продолжать по уважительной причине.
Решив продолжить, Вы можете подвергнуть свою личную информацию и платежную информацию риску быть скомпрометированными. Время и деньги, связанные с этим риском, не стоят того.
Если вы выполните наши рекомендации, то сможете исправить или обойти сообщение об ошибке «Ваше подключение не защищено». Помните, что вы получаете это сообщение в результате того, что веб-сайт, к которому вы пытаетесь получить доступ, не считается безопасным. Если вам не удастся устранить проблему, то игнорируя ее, вы, конечно, сможете открыть требуемый сайт и найти то, что вы ищете, но при этом вы также будете рисковать вашей персональной информацией. Существует программное обеспечение, такое как антивирус Panda Dome, которое вы можете использовать для защиты своей цифровой жизни. Ваша онлайн-информация имеет большую ценность, поэтому будьте разумны при поиске в Интернете, чтобы ваша информация не оказалась в чужих руках.
Источник























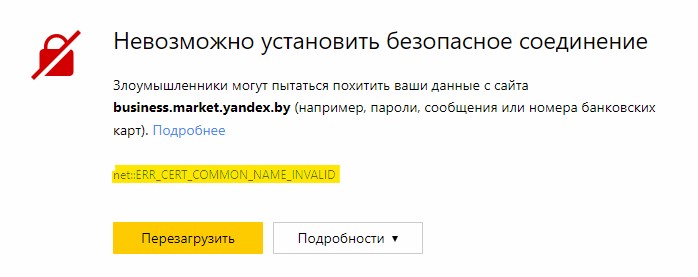
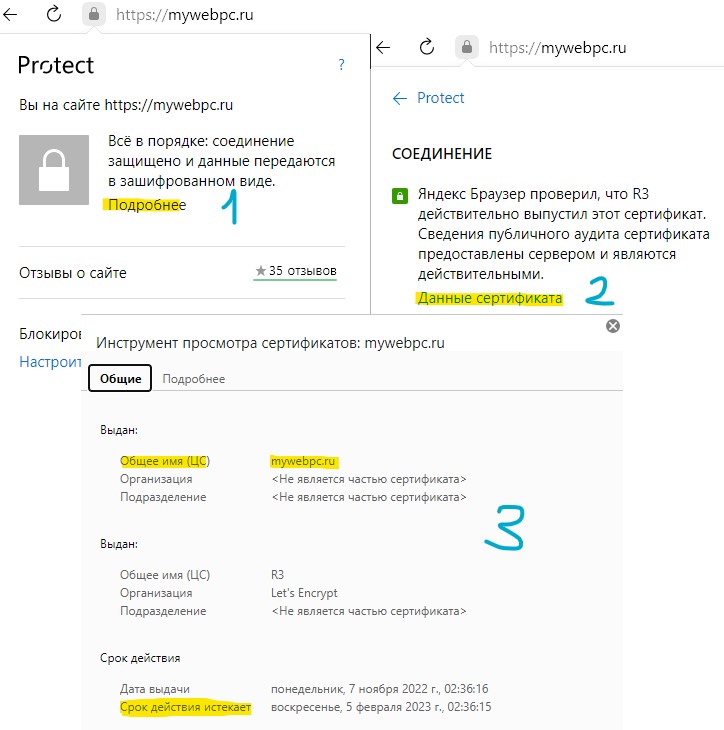

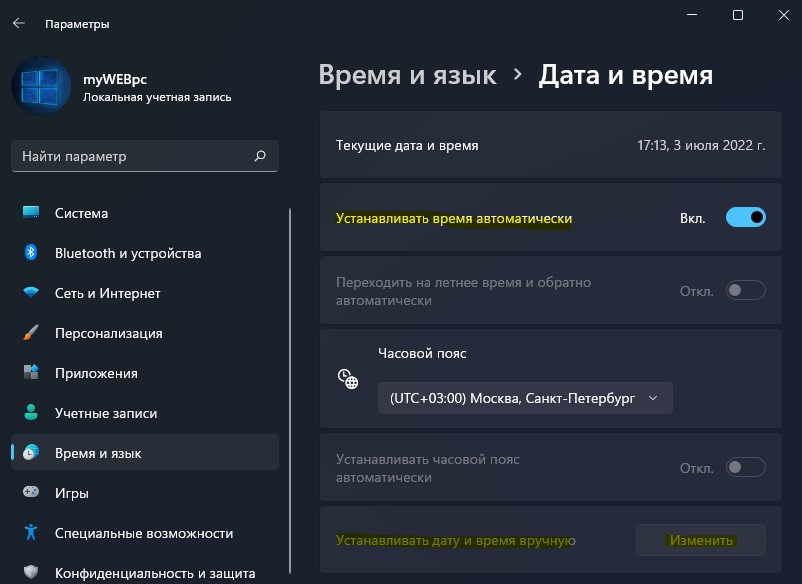
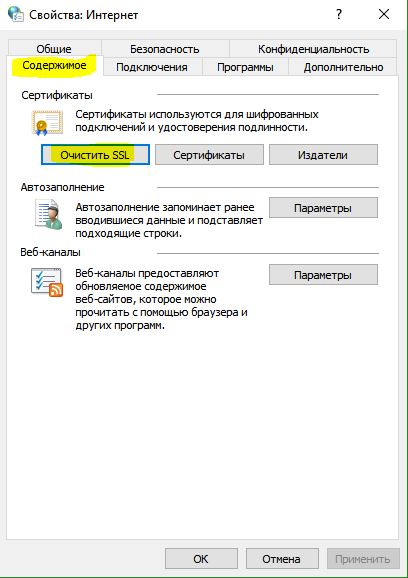
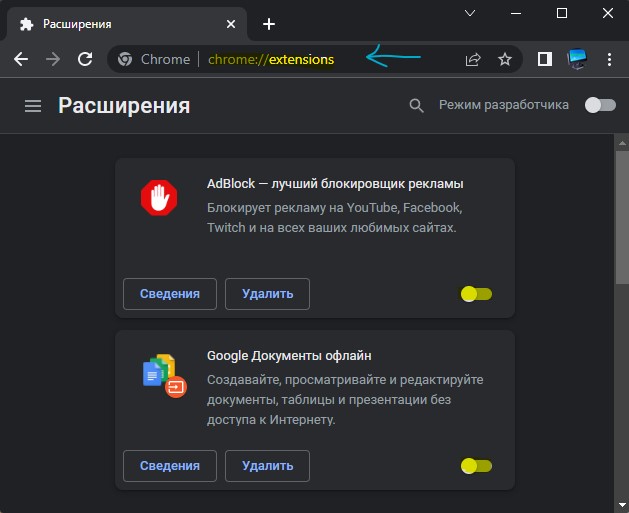

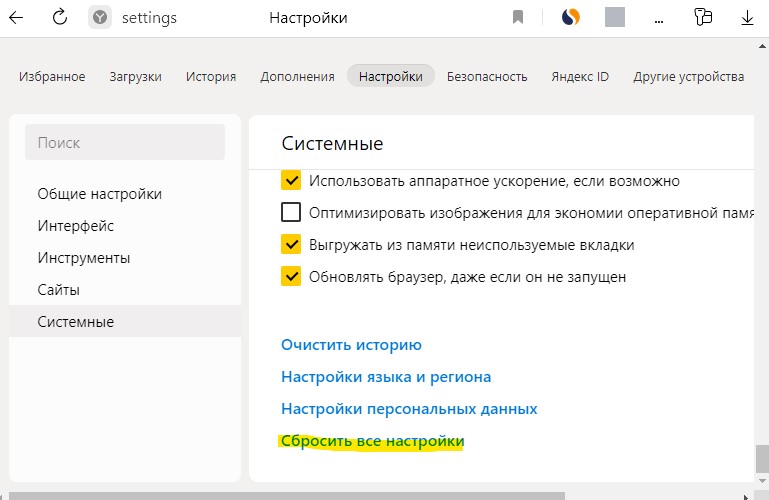











 Можно так же попробовать убрать галочку «Автоматическое определение параметров».
Можно так же попробовать убрать галочку «Автоматическое определение параметров».




























