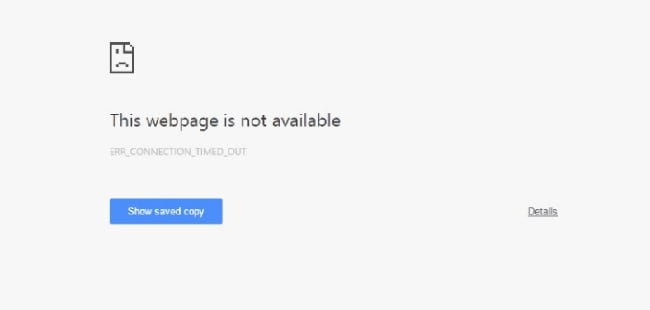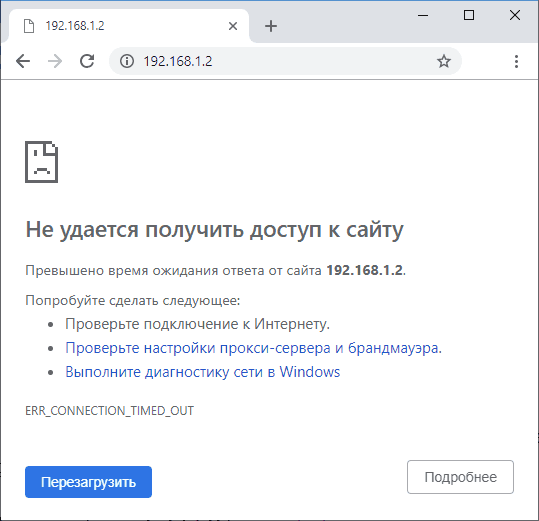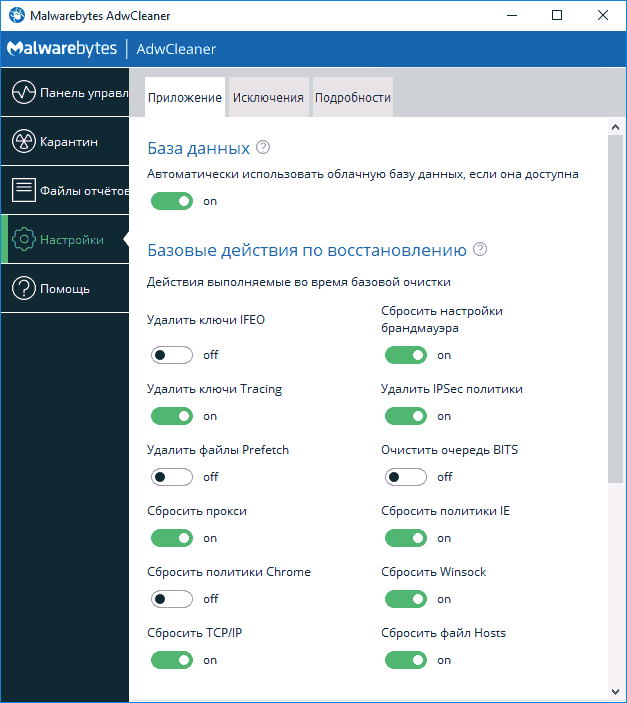Ошибка ERR_CONNECTION_TIMED_OUT появляется, когда вы открываете какой-то сайт или страницу в социальной сети. Это может произойти на любом веб-сервере, независимо от его популярности, качества и наличия обновлений.
Что это за ошибка ERR_CONNECTION_TIMED_OUT
Когда открывается сайт, ваш ПК обращается к серверу, чтобы отобразить содержимое. На это отводится определенное время, когда оно заканчивается, вам сообщают, что страница недоступна, т.к., время соединения истекло – описание ошибки именно так звучит в переводе.
Ошибка Err connection timed out
Фактически, это означает, что возникли какие-то проблемы на сайте или конкретно с вашим подключением. Причем, ошибка касается только одного ресурса, например, Facebook, а с другими всё в порядке, можно спокойно просмотреть содержимое.
Ошибка может быть вызвана:
- большим количеством одновременных обращений к серверу (чаще всего в играх, а также в определенные периоды, например, в Новогоднюю ночь, когда все поздравляют друг друга в социальных сетях и совершают много одинаковых действий в одно и то же время);
- сбоем маршрутизатора;
- блокировкой антивируса.
Как исправить ошибку ERR_CONNECTION_TIMED_OUT
Есть несколько способов справиться с возникшей проблемой, если только это не связано с самим сайтом. В противном случае лучше написать в службу поддержки.
Сброс интернет-соединения
При появлении CONNECTION_TIMED_OUT_CONNECT первое, что нужно сделать – выключить роутер и оставить его на 1-2 минуты, а затем снова включить. После перезагрузки ситуация может исправиться.
Обновление IP и сброс Winsock
Если первый метод не помог, попробуем менее очевидный:
- В «Пуске» найдите Command Line, кликните дополнительной кнопкой мыши и выберите Run As Administrator.
- В поле впишите ipconfig /release + «Enter».
- Не дожидаясь сообщения о ходе операции, наберите также: ipconfig /all + «Enter».
- Затем впишите: ipconfig /flushdns + «Enter».
- Снова не ждите отчета системы, вбивайте: ipconfig /renew + «Enter» и netsh int ip set dns + «Enter» (сохраняйте все знаки и пробелы).
- И, наконец, последняя команда, позволяющая сбросить предустановки Windows Sockets: netsh winsock reset + «Enter».
Перезапустите систему и попробуйте зайти на проблемный сайт, чтобы убедиться, что ошибка исправлена.
Переход на публичные DNS-серверы
Публичные DNS сервера
В этом случае мы воспользуемся серверами, которые предлагает Google:
- Кликните дополнительной кнопкой манипулятора по «Пуску» и нажмите Network connection.
- Найдите название существующего, щелкните по нему дважды и выберите вкладку Properties.
- Здесь нужно развернуть ссылку, подписанную Internet Protocol version 4 и отметить, что вы самостоятельно впишите сервер.
- Вы увидите две строчки: в первую впишите 8.8.8.8., а во вторую — 8.8.4.4.
- Согласитесь с изменениями и перезагрузите ПК.
- Попробуйте открыть сайт.
Если ничто не помогло, обязательно проверьте, не фильтрует ли антивирус сайт, на который вы безуспешно пытаетесь попасть. Откройте настройки брандмауэра и создайте правило для сайта, в котором будет прописано разрешение на установление соединения.
Также блокировать сайт может встроенный брандмауэр Windows. Его можно отключить, если у вас есть антивирус или вписать адрес ресурса в список исключений.
Было довольно много пользователей, которые продолжают сталкиваться с такой ошибкой при попытке войти на веб-сайт. После долгого ожидания соединения веб-сайт не загружается и показывает следующее сообщение Этот сайт не может быть достигнут и ERR_TIMED_OUT. Перезагрузка или перезагрузка браузера совершенно бесполезны, иначе вы бы не искали эту статью.
Как исправить ошибку «ERR_TIMED_OUT»
Это может быть спровоцировано различными проблемами, начиная с икоты ПК и браузера и заканчивая проблемами с Интернетом во внешней призме. В этой статье наша команда подготовила список инструментов, которые вы можете применить, чтобы окончательно избавиться от этой проблемы и продолжить спокойно просматривать веб-страницы.
Скачать Advanced System Repair Pro
Чтобы исправить ошибку «ERR_TIMED_OUT» в Windows, мы рекомендуем вам использовать Advanced System Repair Pro. Он содержит инструменты для очистки данных браузера, исправления ошибок реестра, удаления нежелательных программ и вредоносных расширений.
Скачать Fix Tool для Mac
Скачать CleanMyMac
Чтобы исправить ошибку «ERR_TIMED_OUT» в MacOS, мы рекомендуем вам использовать CleanMyMac. Он содержит инструменты для очистки данных браузера, исправления ошибок реестра, удаления нежелательных программ и вредоносных расширений, а также сканирования вашего Mac на наличие вирусов.
Как исправить ошибку «ERR_TIMED_OUT» вручную
1. Просмотрите в режиме инкогнито и удалите плагины.
Попробуйте включить режим инкогнито, чтобы узнать, появляется ли проблема постоянно или нет. Если в режиме инкогнито все загружается идеально, проблема может быть в плагинах или расширениях браузера. Просто попробуйте включить расширения одно за другим, одновременно проверяя, не изменилось ли что-то. Найдя плагин, блокирующий доступ к страницам, удалите его из браузера. Есть также некоторые плагины, которые могут быть установлены прямо на ваш компьютер, поэтому обязательно проверьте их.
Чтобы войти в режим инкогнито:
- Откройте Chrome браузер.
- В правом верхнем углу нажмите Больше (три вертикальные точки), а затем Новое окно в режиме инкогнито.
- Откроется окно в режиме инкогнито. Вы также можете использовать сочетание клавиш, чтобы открыть Окно инкогнито:
Windows, Linux или Chrome OS: Нажмите Ctrl + Shift + n.
Mac: Нажмите ⌘ + Shift + n.
Для управления расширениями:
- Откройте Chrome браузер.
- В правом верхнем углу нажмите Больше (три вертикальные точки), а затем Дополнительные инструменты , а затем Расширения.
- Выключите / включите расширение, нажав на синий переключатель или удалите его, нажав на Удалить.
2. Очистите данные браузера.
Эта ошибка также может быть вызвана мусором, накопленным в вашем браузере во время серфинга. Когда вы посещаете страницу, она оставляет такие фрагменты данных, как кеш, историю просмотров и другие файлы, такие как изображения и видео, которые могут оставаться в Chrome и каким-либо образом мешать работе вашего браузера. Попробуйте очистить эти данные, выполнив следующие действия:
- В правом верхнем углу нажмите Больше (три вертикальные точки).
- Нажмите Дополнительные инструменты , а затем Очистить данные просмотра.
- Вверху выберите временной диапазон. Чтобы удалить все, выберите Все время.
- Рядом с Файлы cookie и другие данные сайтов и Изображения и другие файлы, сохраненные в кэше, установите флажки.
- Нажмите Удалить данные.
3. Сбросьте настройки Chrome до глухого.
Если предыдущий метод не помог, попробуйте сбросить настройки браузера по умолчанию. Это означает, что все, что вы делали в своих браузерах, такие как файлы cookie, пароли, настройки и другие аспекты, будет откатано на чистый лист. Это действие обязательно гарантирует, что вы ничего не пропустили при выполнении предыдущего шага. Вот как это сделать:
- Откройте Chrome браузер.
- В правом верхнем углу нажмите Больше , а затем Настройки.
- Внизу нажмите Дополнительно.
- Для Chromebook, Linux и Mac: под Сброс настроек нажмите на Восстановление настроек по умолчанию , а затем Сброс настроек.
- Для Windows: под Сброс и очистка нажмите на Сброс настроек , а затем Сброс настроек.
4. Переустановите браузер Chrome.
Обычно 90% проблем решаются повторной установкой программы. И Google Chrome не исключение. Попробуйте переустановить браузер Chrome на свой компьютер, чтобы увидеть, не изменится ли что-нибудь. Если нет, перейдите ниже, чтобы узнать о других методах решения этой проблемы.
5. Удалите папку Chrome по умолчанию.
Как показывает статистика, это один из наиболее эффективных способов решения проблемы «ERR_TIMED_OUT». Как правило, он выполняет ту же функцию, что и предыдущий метод, но немного иначе. Вот как это сделать:
- Нажмите Windows + R сочетания клавиш.
- Вставьте следующий код в панель
%LocalAppData%GoogleChromeUser Dataи нажмите OK. - Теперь вам следует закрыть браузер Chrome, если он открыт.
- Вы увидите новое окно. Найдите папку с именем По умолчанию. Сделайте резервную копию этой папки где-нибудь еще. Затем удалите его.
- Затем попробуйте после этого просмотреть веб-страницы и посмотреть, что произойдет.
- Если это еще не решило вашу проблему, выполните следующий прилагаемый шаг ниже.
6. Отключите брандмауэр и программное обеспечение безопасности.
Существует антивирусное программное обеспечение, которое может блокировать доступ к определенным веб-сайтам из-за своих предпочтений, направленных на вашу защиту. Брандмауэр также может иметь большой смысл. Как говорится в Википедии, «брандмауэр — это система сетевой безопасности, которая отслеживает и контролирует весь ваш входящий и исходящий сетевой трафик на основе расширенного и определенного набора правил безопасности», которые могут быть как в антивирусном программном обеспечении, так и изначально интегрированы в ОС Windows. Оба они могут привести к этой ошибке. Итак, если у вас есть антивирусное программное обеспечение, сначала попробуйте отключить брандмауэр или вообще удалить его. Если это не помогает, попробуйте отключить брандмауэр Windows, выполнив следующие действия:
Инструкция для Windows 10, 8, 7:
- Введите и откройте Панель управления в поле поиска.
- Затем выберите Система и безопасность.
- Выберите Брандмауэр Защитника Windows.
- Выберите Включение и отключения брандмауэра Защитника Windows на левой части экрана.
- Выберите кружочек рядом с Выключить брандмауэр Защитника Windows (не рекомендуется) и нажмите OK для сохранения изменений.
- Тоже не помогло? Перейдем к следующим вариантам.
7. Измените / очистите или сбросьте настройки DNS и Сети
Иногда изменение или очистка DNS может сработать. Попробуем пока поменять автоматический адрес DNS-сервера на серверы Google.
Чтобы изменить DNS:
- Перейдите в Панель управления > Сеть и Интернет > Сетевые подключения.
- Дважды щелкните на имя вашего подключения.
- Нажмите на Объявления.
- Дважды нажмите Internet Protocol Version 4 (TCP/IPv4).
- Отметьте Использовать следующие адреса DNS-серверов.
- Теперь введите адрес DNS 8.8.8.8 и 8.8.4.4.
8. Обновите сетевые драйверы.
Драйверы очень важны для правильной реализации любого процесса на вашем компьютере. Они означают стабильность и поощрение системы в пользу обеспечения лучшего взаимодействия с пользователем. Драйверы Ethernet или беспроводной сети обычно используются для подключения, поэтому, если с ними что-то не так, вам следует попробовать обновить или откатить их вручную или с помощью утилиты драйвера. Здесь вы можете скачать лучшую утилиту для обновления драйверов — Driver Booster от IObit:

Стартовый экран Driver Booster

Результаты сканирования Driver Booster

Раздел инструментов Driver Booster
Скачать Driver Booster
9. Попробуйте другую сеть.
Ошибка «ERR_TIMED_OUT» также может быть связана непосредственно с вашим интернет-соединением. Могут быть ограничения на посещение определенных веб-сайтов, установленные законодательством страны или сетевыми провайдерами. Это означает, что вам следует попробовать войти на разрушенный веб-сайт с других IP-адресов. Лучший и самый простой способ сделать это — загрузить VPN на свой компьютер или через расширение браузера. Если вы видите, что он отлично работает с VPN, обратитесь в службу поддержки вашего интернет-провайдера и сообщите им, что вы столкнулись с этой проблемой в их сети. Перед этим также проверьте настройки модема или роутера. Если возможно, сбросьте их и настройте заново. Тогда посмотрим, что произойдет. Один из лучших VPN-сервисов для нескольких устройств — это NordVPN. Загрузите его здесь:
Скачать NordVPN
10. Загляните в свой файл «hosts».
Вы можете применить этот метод, если постоянно сталкиваетесь с проблемой на определенной странице. Проверьте, есть ли он в списке, и отредактируйте его, следуя данной информации:
- Перейдите в Локальный диск (обычно C: ) -> Windows -> System32 -> Drivers -> и т.д.
- Откройте приложение хостов файл с блокнотом.
- Если вы видите веб-адрес, который вы не можете посетить, удалите всю эту строку из хостов файл и сохраните его.
- Теперь откройте Chrome и увидите, что ваша проблема решена.
11. Сканирование на наличие вредоносного ПО.
Этот метод устанавливается довольно редко, хотя его нельзя упускать из виду в этой статье, особенно если ни один из вышеперечисленных методов вам не помог. Существует категория вредоносных программ, которые могут вызывать такого рода проблемы, нарушая работу протоколов и настроек, связанных с Интернетом. Поэтому попробуйте просканировать свой компьютер с помощью любого антивирусного программного обеспечения или удалить ранее загруженные приложения, если вы знаете, что потенциально может вызвать проблему.
Я надеюсь, что один из методов, собранных в этой статье, наконец, помог вам решить проблему «ERR_TIMED_OUT». В противном случае я не вижу другого решения, которое могло бы вам помочь, кроме обращения в службу поддержки Google и обращения за помощью в этом направлении.
Как исправить тайм-аут моего Android-соединения?
Почему на моем телефоне время ожидания соединения истекло?
Обычно проблемы такого типа возникают, когда на вашем телефоне или планшете Android возникают проблемы с подключением. Это может быть из-за неправильных настроек прокси, VPN, неправильной даты и времени и т. Д. Поврежденный кеш и данные также могут вызывать проблемы с подключением.
Как исправить тайм-аут соединения на Android?
Затем включите и выключите режим полета.
- Откройте приложение «Настройки» «Беспроводная связь и сети» или «Подключения» и нажмите «Режим полета». В зависимости от вашего устройства эти параметры могут отличаться.
- Включите режим полета.
- Подождите 10 секунд.
- Отключите режим полета.
- Убедитесь, что проблемы с подключением решены.
Как исправить тайм-аут соединения?
Как справиться с ошибкой тайм-аута подключения в Windows 10
- Измените настройку времени ожидания по умолчанию.
- Отрегулируйте настройки LAN.
- Отредактируйте файл хостов Windows 10.
- Обновите DNS и IP.
- Отключите проблемные расширения.
- Сбросьте настройки браузера по умолчанию.
- Запустите ваш браузер в режиме совместимости.
- Удалите Trusteer Rapport.
Что вызывает ошибку тайм-аута?
Если сервер так долго отвечает, отображается ошибка тайм-аута. Эта ошибка предназначена для предотвращения того, чтобы устройства постоянно ожидали ответа от сервера. Возможными причинами могут быть проблема с сервером, устаревший браузер и кеш, сайты в черном списке, спорадическое подключение к Интернету, неисправные расширения и т. Д.
Как исправить тайм-аут подключения в Google Chrome?
Исправления для ERR_CONNECTION_TIMED_OUT:
- Очистите данные просмотра Chrome.
- Обновите драйвер сетевого адаптера.
- Проверьте свой файл хостов Windows.
- Отрегулируйте настройки LAN.
- Очистите DNS и обновите IP-адрес.
- Получите помощь с VPN.
Как мне избавиться от ошибки 522?
В следующих разделах мы собрали наиболее перспективные решения для исправления ошибки 522.
- Решение 1. Оптимизируйте емкость сервера. …
- Решение 2. Проверьте фильтрацию IP-адресов. …
- Решение 3. Настройте параметры DNS / IP. …
- Решение 4. Активируйте сообщение keepalive. …
- Решение 5. Обратитесь в службу поддержки Cloudflare.
Что делать, если мобильные данные включены, но не работают?
Извлеките и снова вставьте SIM-карту
- Перед перезагрузкой включите режим полета.
- Подождите 30 секунд, затем выключите режим полета.
- Если у вас по-прежнему нет данных, снова включите режим полета, выключите телефон, подождите минуту, снова включите телефон, выключите режим полета, подождите тридцать секунд, затем включите мобильную передачу данных.
Что это значит, когда говорится, что нет подключения к Интернету?
Беспроводные устройства, такие как ноутбук, подключаются к вашему роутеру. Маршрутизатор — это устройство, которое обрабатывает соединения между устройствами в вашем доме. … И наоборот, если вы видите сообщения Нет подключения, Нет Интернета или Нет подключения к Интернету, это означает, что ваш компьютер вообще не подключен к маршрутизатору.
Как мне исправить мое соединение без интернета?
Чтобы решить проблему отсутствия доступа к Интернету на вашем телефоне, мы можем попробовать несколько вещей.
…
2. Сбросить настройки сети.
- Открыть настройки.
- Прокрутите вниз до системы и откройте ее.
- Коснитесь Advanced.
- Коснитесь либо «Сброс», либо «Параметры сброса».
- Нажмите «Сбросить Wi-Fi, мобильный телефон и Bluetooth» или «Сбросить настройки сети».
- Подтвердите это, и ваше устройство перезагрузится.
Как исправить тайм-аут запроса?
В большинстве случаев сообщение «Превышено время ожидания запроса» вызвано тем, что брандмауэр блокирует подключение.
…
Сделать это:
- Перейдите в Пуск> Выполнить, введите cmd и нажмите Enter.
- Введите ping 127.0. 0.1 и нажмите Enter.
- Если это не удается, устраните проблемы с брандмауэром.
Почему мое соединение продолжает отключаться?
Существует несколько причин, по которым ваше интернет-соединение случайно отключается. Когда дело доходит до подключения к Интернету через Wi-Fi, есть несколько распространенных причин: … Беспроводные помехи (перекрытие каналов) с другими точками доступа Wi-Fi или устройствами поблизости. Устаревшие драйверы адаптера WiFi или устаревшая прошивка беспроводного маршрутизатора.
Как исправить Err_connection_timed_out?
Как исправить ошибку ERR_CONNECTION_TIMED_OUT
- Проверьте ваше соединение. Google Chrome, Firefox и Edge рекомендуют вам проверить сетевое соединение. …
- Временно отключите брандмауэр и антивирусное программное обеспечение. Брандмауэры и антивирусное программное обеспечение предназначены для защиты пользователей и их систем. …
- Отключить настройки прокси. …
- Сменить DNS-серверы.
Не удается подключиться к подключению, истекло время ожидания?
Короче говоря, «не удалось подключиться, ошибка тайм-аута подключения к сокету» может произойти из-за неправильных настроек хоста или порта SMTP, блокировки брандмауэра ISP и т.
Как исправить тайм-аут соединения с кодом ошибки 10060?
Следующие шаги могут исправить ошибку 10060 тайм-аут подключения:
- Скачать приложение См. Дополнительную информацию об инструкциях по удалению Outbyte EULA Политика конфиденциальности.
- Установите и запустите приложение.
- Нажмите кнопку «Сканировать сейчас», чтобы обнаружить проблемы и отклонения от нормы.
- Нажмите кнопку «Восстановить все», чтобы устранить проблемы.
Что означает время ожидания запроса?
Тайм-аут запроса означает, что локальный хост не получил ответа от целевого хоста, но смог его достичь. Целевой хост недоступен означает, что не было действительного маршрута к запрошенному хосту.
Источник
Неверный тайм аут сетевого подключения или память на телефоне алкатель как исправить
Почему на моем телефоне время ожидания соединения истекло?
Обычно проблемы такого типа возникают, когда на вашем телефоне или планшете Android возникают проблемы с подключением. Это может быть из-за неправильных настроек прокси, VPN, неправильной даты и времени и т. Д. Поврежденный кеш и данные также могут вызывать проблемы с подключением.
Затем включите и выключите режим полета.
- Измените настройку времени ожидания по умолчанию.
- Отрегулируйте настройки LAN.
- Отредактируйте файл хостов Windows 10.
- Обновите DNS и IP.
- Отключите проблемные расширения.
- Сбросьте настройки браузера по умолчанию.
- Запустите ваш браузер в режиме совместимости.
- Удалите Trusteer Rapport.
Что вызывает ошибку тайм-аута?
Если сервер так долго отвечает, отображается ошибка тайм-аута. Эта ошибка предназначена для предотвращения того, чтобы устройства постоянно ожидали ответа от сервера. Возможными причинами могут быть проблема с сервером, устаревший браузер и кеш, сайты в черном списке, спорадическое подключение к Интернету, неисправные расширения и т. Д.
Исправления для ERR_CONNECTION_TIMED_OUT:
- Очистите данные просмотра Chrome.
- Обновите драйвер сетевого адаптера.
- Проверьте свой файл хостов Windows.
- Отрегулируйте настройки LAN.
- Очистите DNS и обновите IP-адрес.
- Получите помощь с VPN.
Как мне избавиться от ошибки 522?
В следующих разделах мы собрали наиболее перспективные решения для исправления ошибки 522.
Что делать, если мобильные данные включены, но не работают?
Извлеките и снова вставьте SIM-карту
- Перед перезагрузкой включите режим полета.
- Подождите 30 секунд, затем выключите режим полета.
- Если у вас по-прежнему нет данных, снова включите режим полета, выключите телефон, подождите минуту, снова включите телефон, выключите режим полета, подождите тридцать секунд, затем включите мобильную передачу данных.
Что это значит, когда говорится, что нет подключения к Интернету?
- Перейдите в Пуск> Выполнить, введите cmd и нажмите Enter.
- Введите ping 127.0. 0.1 и нажмите Enter.
- Если это не удается, устраните проблемы с брандмауэром.
Почему мое соединение продолжает отключаться?
Не удается подключиться к подключению, истекло время ожидания?
Что означает время ожидания запроса?
Тайм-аут запроса означает, что локальный хост не получил ответа от целевого хоста, но смог его достичь. Целевой хост недоступен означает, что не было действительного маршрута к запрошенному хосту.
Центр приложений пишет «Неверный тайм-аут сетевого подключения или память». Не устанавливает программы. Интернет по вайфай работает.
Та же самая проблема, что описана выше. При попытке скачать или обновить приложение пишет: неверный тайм-аут сетевого подключения или память. Правда приложения гугл обновляются, но все остальные нет! Вайбер, вк, evernote и др обновиться не могут. И эта проблема в последнее время у всех владельцев данной модели! А решения так и нет. Рут я не использую и модифицированное ПО тоже ипющи 9 января 2018
У меня такая же проблема была. Я попробовал сбросить настройки. Помогло. Но можно и удалить обновление самого центра. С помощью root-прав. ПРЕМИЧАНИЕ! Может работать не со всеми устройствами этой модели. Будьте осторожны. чугищиф 9 мая
После сброса настроек в Play market не доступно и не поддерживается большое количество приложений. NK17082001 14 августа 2016
Сегодня забрала тел. с ремонта, приехала домой стала подключать к вайфаю , выбилось окно неверно подключения тай аут, или проблемы с памятью. орирюра 30 июня 2016
Скачал игру с центра приложений удалил потомушто зависла хочу скочать а там написано войти я нажимаю он не включается что делать помогите пожалуйста олукяги 11 мая 2016
Точно также, не закачиваются приложения. Пишет: неверный тайм-аут подключения или память. До обновления самого центра приложений всё было замечательно. Зачем? Для чего? Почему? Отчего? Вы делаете обновления и они всегда после этого не работают. А как же лозунг русских космонавтов: если работает, — не лезь? поебуч 27 февраля 2016
Здравствуйте. Как отключить тайм аут на телефоне андроид (alcatel one touch pixi 3.4)
Я захожу в настойки что бы отключить тайм-аут экрана, НО я не могу убрать её,я нажимаю и она не открывается (типо мне нельзя её открывать, типо что-то мешает и нужно что-то отключить)
Тайм-аут стоит 15 секунд, что очень мешает в работе. Помогите пожалуйста.
как сделать зажимаешь выключить телефон и меньше звука
Диана Рудакова Знаток (496) БЛИИН У МЕНЯ ТОЖЕ САМОЕ
виÑÐ²Ð¸Ñ Мудрец (14279) отключи режим энергосбережения — станет активен
У меня пропало подключение у вайфай на смартфоне алкатель 4027d на самом экране
здравствуйте! у меня пропало подключение у вайфай ! на смартфоне алкатель 4027d ,на самом экране вайфай показывает но нечего не подключаеться не обновляеться! пишет такие фразы ! неверный тайм аут сетевого подключения,ошибка автоматической установки и вылезает значёк синхронизации это две стрелочки образующие круг помогите!
маршрутизатор сетевое оборудование WiFi Ошибка беспроводные сети неисправность
Ответы 1
Очень похоже что телефон подключается к точки доступа к wifi роутеру но роутер не передает на телефон интернет по wifi. Нужно разбираться с настройками роутера wifi.
если так происходит абсолютно со всем сетями wifi. То есть значек wif горит и как бы подключен а сети нет. То скорее всего придется сделать сброс настроек на заводские параметры.
Все проблемы смартфонов Alcatel Idol 3 (5.5) (18)
Начала форматировать карту памяти на своём андроиде алкатель, там написано форматировать как внешняя или внутренняя память, я выбрала как внешняя .
нет связи в помещении
У меня Алкатель идол 3 5,5 нет сети в помещении . Падения и различных повреждений не было.
передача данных не работает
Передача данных (мобильная сеть) не работает. Несмотря на то что включена.
Микро SD-карта
Купил новую микро SD-карту, вставляют, телефон предлагает выбрать как использовать эту карту:как внутреннюю память либо как внешнюю, при любом выборе, .
слетают мелодии звонка
Слетают постоянно мелодии на контактов и главная мелодия звонка, уже надоело, все под одну теперь звонят, что делать?
Жесты, двойной щелчок по экрану
После замены модуля экрана перестал включаться с двойным нажатием по экрану, можно только выключить двойным касанием но включить, в чем может быть .
контакты поменяли свои номера
Купил новый телефон вставил симку с контактами и все номера стали под другими именами
Не фотографирует
Здравствует. У меня проблема с фото . включаю фотоаппарат выдаёт чтобы при использовании фотоаппарата нужно вставить SD карту хотя она есть и рабочая .
НЕ ЗАПУСКАЕТСЯ IDOL 3 5.5
Здравствуйте! Причина в том, что когда решил выйти в ватцап он выключился и начал постоянно светить белым фоном как бы идет загрузка. Вынул симку и sd .
Пропала мелодия звонка
Здравствуйте! Я скачала и поставила на звонок очень хороший рингтон. Вечером он у меня был, утром он пропал и на звонке стояла стандартная мелодия тр-.
Вызов завершен
Не могу никому дозвониться пишет вызов завершен, никаких запретов не стоит, сеть ловит отлично, смс отправляются. Вставил сим-карту в старый телефон .
Склеил модуль, экран перестал показывать на глазах
Склеил сенсор с дисплеем клеем В-5000, дал подсохнуть на час или меньше, включил для проверки, сначала показывал изображения хорошо в течении 30 .
В меню беспроводные сети можно настроить всё, что касается беспроводных подключений Андроид устройства. А их в современных коммуникаторах может быть немало: сотовые сети (3G/LTE), Wi-Fi, Bluetooth и NFC уже стали своеобразным “джентльменским набором” топового смартфона. Мы сознательно не включили в этот список A-GPS/ГЛОНАСС, потому что в Android OS эти соединения отнесены к пункту “Данные о местоположении”.
Подобным образом всё устроено и в меню Bluetooth. При выборе этого пункта мы сразу попадаем в список всех видимых и подключённых с помощью этого интерфейса устройств, а в первой строке отображается название нашего смартфона. По клику на него переключаются режимы видимости между “Отображать для ближайших устройств Bluetooth” и “Отображать только для подключённых устройств”. Ну а после нажатия на кнопку “меню” можно изменить имя телефона, установить тайм-аут видимости (в том числе вообще отключить его) или открыть полученные файлы — Android OS не ограничивает пользователей в возможности передачи файлов по этому протоколу.
К пункту “Передача данных” мы перейдём чуть позже, а пока нажмём на строку “Ещё”. Здесь находится переключатель режима “полёта”, при котором отключаются все беспроводные соединения, в том числе и радиомодуль (обычно его просят включать в самолетах). Несмотря на немедленный обрыв всех соединений при выборе этого режима, остаётся возможность заново подключиться к Wi-Fi сети или Bluetooth-устройству при отключённой сотовой связи.
Но больше всего нам будет полезен пункт “Режим модема”, благодаря которому почти любой смартфон под управлением Android OS может раздавать интернет на ближайшие устройства с помощью Wi-Fi или Bluetooth. В первом случае коммуникатор выступает в роли точки доступа, которая ничем не отличается от других видимых Wi-Fi сетей. Пользователю необходимо задать для неё имя и пароль и сообщить их тому, кто захочет подключить свой девайс к сети Интернет с помощью вашего смартфона, работающего в режиме точки доступа. Плюсами этого режима являются быстрая скорость передачи данных и широкий диапазон действия, а основным минусом — высокий уровень потребления энергии (аккумулятор смартфона быстро разряжается).
Другой способ — сделать то же самое по протоколу Bluetooth. При этом даже не потребуется никакой настройки: после включения этой функции достаточно подключиться к устройству-модему с другого аппарата. Данный режим гораздо более энергоэффективен, но, в то же время, передаёт данные медленнее (впрочем, этот недостаток нивелируется при использовании на обоих устройствах Bluetooth версии 4.0) и обладает более ограниченным радиусом действия.
Теперь настало время вернуться к пункту меню “Передача данных”, который мы в прошлый раз пропустили, ведь когда все беспроводные подключения уже настроены, самое время задуматься об ограничении трафика, а Android, как мы помним — “интернетолюбивая” ОС. В этом пункте настроек можно сделать следующее: включить или отключить передачу данных по сотовым сетям, установить предупреждения и лимиты по использованию трафика EDGE/3G/LTE и Wi-Fi, а также узнать какие из программ самые “прожорливые”.
Конечно, для Android существует множество специальных приложений, которые позволяют следить за сетевой активностью, но если вы просто хотите быть уверены, что не потратите больше трафика, чем может позволить ваш тариф, то для этого отлично подойдут и стандартные средства. Центральное место на экране “Передача данных” занимает диаграмма с отображением потреблённого трафика по дням и двумя “ползунками” для установки ограничений. Первый, жёлтого цвета — предупреждение, показывает пользователю соответствующее напоминание в панели уведомлений при достижении заданного уровня. Второй, красный — лимит, полностью блокирует сетевую активность коммуникатора при заходе за указанное значение. Его требуется включать предварительно, отметив пункт “Установить лимит”. Управление ползунками происходит двумя способами: передвижением пальцами или нажатием на количество разрешённого трафика и ручной установкой значения. К слову, мы не рекомендуем устанавливать точные ограничительные значения, а оставлять “в запасе” хотя бы пару десятков мегабайт, так как трафик, измеренный оператором и устройством могут отличаться.
Другими словами, ошибка 504 указывает на то, что у сервера, на котором расположен сайт и у компьютера, на котором выскакивает ошибка 504, отсутствует стабильное достаточно быстрое соединение с интернетом.
Как можно увидеть ошибку 504
Отдельным сайтам разрешено настраивать отображение ошибки Gateway Timeout . Вот несколько распространенных способов вывода подобной ошибки:
Помните, что ошибка 504 Gateway Timeout и 502 Bad Gateway ngin может появиться в любом браузере, операционной системе и на любом устройстве.
Причины возникновения ошибки 504 Gateway Timeout
В большинстве случаев ошибка 504 Gateway Timeout означает, что любой сервер, который выдает «тайм-аут », «упал » или неправильно работает.
Поскольку эта ошибка обычно возникает между серверами в интернете, то, вероятно, она не связана с вашим компьютером, устройством или интернет-соединением.
- Перезагрузите веб-страницу, нажав кнопку обновление / перезагрузка, в F5 или повторив URL-адрес из адресной строки.
Несмотря на то, что 504 Gateway Timeout и ошибка 502 Bad Gateway сообщает о неподконтрольной вам ошибке, проблема может быть временной. Просто перезагрузите страницу — это быстро и легко.
- Перезапустите все сетевые устройства. Временные проблемы с модемом, маршрутизатором, коммутаторами или другим сетевым оборудованием могут вызывать ошибку 504 Gateway Timeout . Простой перезапуск этих устройств может помочь.
Подсказка : При том, что порядок выключения этих устройств не важен, порядок включения их наоборот очень важен.
- Проверьте настройки прокси-сервера в своем браузере или приложении. Убедитесь, что они верны. Неправильные настройки прокси-сервера могут вызвать 504 ошибку.
Примечание . Большинство компьютеров не имеют настроек прокси-сервера, поэтому, если ваши настройки пусты, пропустите этот шаг.
- Измените DNS-сервер. Возможно, ошибка 504 Gateway Timeout , которую вы видите, вызвана проблемой с DNS-сервером , который вы используете.
Примечание . DNS-сервер , используемый сейчас, вероятно, автоматически назначается вашим провайдером. К счастью, для использования доступны другие DNS-сервера , которые можно выбрать.
На большинстве сайтов есть учетные записи социальных сетей, которые они используют для поддержки. А некоторые даже имеют номера телефонов и адреса электронной почты.
- Обратитесь к своему интернет-провайдеру. Вероятнее всего, что после описанного выше устранения неполадок, выскакивающая 504 Gateway Timeout — это проблема, вызванная неполадками в Сети, за которую отвечает ваш провайдер.
- Вернуться позже. На данный момент вы исчерпали все варианты, и ошибка 504 Gateway Timeout устраняется администратором сайта или интернет-провайдером.
Регулярно проверяйте сайт. Без сомнения, он снова начнет работать.
Исправление ошибки 504 на вашем собственном сайте
В большинстве случаев это происходит не по вашей вине, но и не по вине пользователей вашего ресурса. Начните с проверки того, что сервер может правильно предоставлять доступ ко всем доменам, к которым требуют доступ ваши приложения.
Большие объемы трафика могут привести к тому, что ваш сервер будет выдавать ошибку 504 . Хотя 503 или ошибка 502 Bad Gateway будет более вероятна.
Убедитесь, что ваш файл HTACCESS правильный. Особенно если вы только что переустановили WordPress .
Свяжитесь с технической поддержкой хостинга. Возможно, ошибка 504 , возвращаемая вашим сайтом, связана с проблемой на их стороне, которую они должны решить.
Больше способов увидеть ошибку 504
Менее распространенная ошибка 504 — это Gateway Time-out: The proxy server did not receive a timely response from the upstream server ( прокси-сервер не получил своевременного ответа от вышестоящего сервера ), но поиск и устранение неисправностей (указанных выше ) продолжается.
Когда я пытаюсь получить значение моего таймаута подключения (getConnectTimeout()) и таймаута чтения (getReadTimeout()), он возвращает значение 0, которое, как я полагаю, эквивалентно бесконечности. Однако, хотя их значение равно 0, иногда я получаю ошибку тайм-аута запроса. Поэтому их значение не может быть равно бесконечности. Может кто-нибудь просветить меня на этом?
Вы проводили какие-либо исследования? Параметры по умолчанию подробно описаны в документации . Здесь соответствующие части:
public void setConnectTimeout (int timeout) Поскольку: Уровень API 1
Устанавливает значение таймаута в миллисекундах для установления соединения к ресурсу, указанному этим экземпляром URLConnection. SocketTimeoutException вызывается, если соединение не может быть установленный в это время.
public void setReadTimeout (int timeout) Поскольку: Уровень API 1
Устанавливает значение таймаута в миллисекундах для чтения с ввода поток установленного соединения с ресурсом. SocketTimeoutException вызывается, если соединение не может быть установленный в это время. Значение по умолчанию равно 0, что означает бесконечность тайм-аут.
Также есть эта заметка о таймаутах:
URLConnection поддерживает два тайм-аута: тайм-аут подключения и время ожидания чтения. По умолчанию операции никогда не заканчиваются.
Возможно, сервер, к которому вы подключаетесь, отключает ваш клиент.
Достаточно часто многие пользователи ПК, которые так или иначе связаны с Интернетом, а также геймеры, подключающиеся к игровым порталам, наблюдают появление ошибок соединения с сервером. Сейчас мы рассмотрим вопрос о том, что значит тайм-аут операции. Более того, будет предложено несколько основных способов решения этой проблемы.
Тайм-аут операции — что это такое?
Итак, на экране монитора возникает ошибка, сообщающая пользователю о том, что соединение прервано, вернее, время ожидания подключения истекло.
В принципе, тайм-аут и можно трактовать как некий временной промежуток, в течение которого система ожидает ответа сервера на собственный отправленный запрос. В системах Windows это параметр установлен по умолчанию, а его значение прописано в сетке системного реестра настроек текущего компьютерного терминала в подразделе SYSTEM, где во вложенных директориях находится подпапка Parameters, где время указано в секундах. Как правило, изменять его не рекомендуется.
Причины возникновения ошибки
Причин, когда возникает тайм-аут операции, может быть довольно много. Выделим наиболее часто встречающиеся ситуации. Прежде всего, в качестве основного фактора выступает нестабильное подключение к Интернету, когда постоянно происходит прерывание связи, и система не может получить цельный ответ сервера, к которому в данный момент выполняется подключение.
В некоторых случаях тайм-аут операции может срабатывать при включенных антивирусных программах или при неправильных настройках брэндмауэра Windows. Как известно, брэндмауэр при настройках по умолчанию способен блокировать достаточно много веб-ресурсов, считая их опасными или содержащими потенциально нежелательные данные. Такое очень часто встречается при подключению к серверам многопользовательских онлайн-игр.
Кроме всего прочего, тайм-аут операции завершает время ожидания подключения при использовании или неправильной настройке прокси-сервера. В данном случае речь идет и о настройках прокси в системе, и об использовании анонимных прокси-серверов, когда пользователь по каким-либо причинам хочет остаться во неузнанным, а проще говоря, скрыть истинный IP-адрес своего компьютерного терминала. Рассмотрим несколько основных методов исправления ситуации без вмешательства в системный реестр для выставления более высокого значения периода ожидания.
Тайм-аут операции: что делать? Простейший способ исправления ситуации
Как считается, наиболее простым способом, позволяющим избавиться от является обычное закрытие не отвечающей страницы и ее повторное открытие по истечении минут десяти. Иногда может потребоваться закрыть и перезапустить сам интернет-браузер (часто такие ситуации почему-то наблюдаются в Google Chrome и других браузерах на его основе).
Достаточно эффективным может оказаться решение проблемы, связанное с внесением, допустим, игрового сайта в список разрешений (исключений) антивируса и брэндмауэра, тем более что в обоих случаях в настройках сделать это не так уж и сложно.
Изменение параметров прокси-сервера
Несколько сложнее обстоит дело с настройками прокси в системе. Рассмотрим в качестве примера стандартный Internet Explorer. В браузере нужно использовать раздел «Свойства обозревателя» и вкладку «Подключения».
Снизу имеется кнопка «Настройка сети», после нажатия на которую будет произведен вход в окно настройки параметров локальной сети. Здесь достаточно просто снять галочку (флажок) со строки «Использовать прокси-сервер» и сохранить изменения (иногда можно отключить прокси для локальных адресов).
Но вот если подключение производится при помощи прокси, для установки правильных настроек лучше обратиться к провайдеру.
Исправление системного файла Hosts
Теперь перейдем к более сложному методу когда может срабатывать тайм-аут операции.
Сначала в меню отображения файлов и папок (в стандартном «Проводнике» это меню «Сервис» со строкой «Параметры папок») на вкладке вида необходимо задать показ и файлов.
После вышеуказанной операции необходимо открыть меню «Выполнить» и ввести в строке команду «notepad %windir%system32driversetchosts» (естественно, без кавычек), поле чего в «Блокноте» будет открыт файл Hosts. Обратите внимание: снизу имеется строка «::1 localhost». По идее, она должна быть последней, так что все, что находится ниже нее, нужно удалить, после чего произвести сохранение файла с оригинальным названием и местоположением. Теперь остается только перезагрузить компьютерный терминал. Затем, как правило, ошибка исчезает.
Заключение
Вот, собственно, и все по поводу срабатывающего тайм-аута. Конечно, можно использовать еще и редактирование системного реестра с заданием большего значения периода ожидания ответа сервера, вот только гарантии, что все остальные ресурсы будут грузиться без проблем, никто дать не может. К тому же, как уже понятно, и сами страницы, если и будут грузиться, то намного дольше. А это ни одному юзеру не нужно.
У телефона Алкатель пропадает сеть, а после перезагрузки появляется, почему?
Вот инструкция ссылка поробуйти прошить
Либо дефект ПО модуля связи, либо сам модуль связи требует ремонта
перепрошейте, если проблема осталась, то смотреть gsm модуль
Попробуйте прошить аппарат в 80% случаях помогает.
22.05.2017 11:54 Юрий
Скорее всего GSM модуль
Для начала попробуйте обновить прошивку через родную утилиту.запускаете программу и следуете инструкциям
Проблема по плате, что-то отбито на ней
Скорее всего телефон не может найти сеть после перемещения из одной базовой станции в другую и это связано с питанием, либо с радиомодулем. Требуется диагностика и аппаратный ремонт системной платы.
Замените симкарту.
В настройках поставьте сеть 2g.
Сделайте сброс до заводских настроек.
Сделайте перемрошивку.
Замените симконтейнер.
Пробоема в модуле связи.
Это может быть не исправна как сим карта так и сам телефон. Попробуйте поменять сим карту. И телефон сбросить на заводские настройки. Если не поможет то причинена скорей всего в контролере радио модуля или его обвязке.
Похожие вопросы
Не могу зайти в интернет, требуется авторизация более года назад Сотовые телефоны Alcatel One Touch PIXI 3 4027D
На экране появляется надпись «сеть не найдена», невозможно войти в интернет. Как быть и что необходимо сделать?
Телефон постоянно пишет, что сеть не найдена более года назад Сотовые телефоны Alcatel One Touch 5036D
После очередной зарядки стал писать, что сеть не найдена, хотя сим-карта в рабочем состоянии (пробовала на другом устройстве, а.
Телефон не ловит сеть что делать более года назад Сотовые телефоны Alcatel One Touch Idol 2
Источник
Как исправить тайм-аут ERR?
Как исправить ошибку ERR_CONNECTION_TIMED_OUT
- Проверьте ваше соединение. Google Chrome, Firefox и Edge рекомендуют вам проверить сетевое соединение. …
- Временно отключите брандмауэр и антивирусное программное обеспечение. …
- Отключить настройки прокси. …
- Сменить DNS-серверы.
Почему на моем телефоне время ожидания соединения истекло?
Путем исправления настроек даты и времени
Если эта ошибка возникает на вашем устройстве, это может быть одной из наиболее вероятных причин. Итак, чтобы устранить эту ошибку, просто исправьте дату и время с помощью следующих шагов. Перейти к Настройки >> Дата и время. Затем включите автоматический часовой пояс.
Почему мой телефон не подключается к WIFI?
Перезагрузка телефона может устранить сбои и помочь ему повторно подключиться к Wi-Fi. Если ваш телефон по-прежнему не подключается, пора заняться некоторая перезагрузка. В приложении «Настройки» выберите «Общее управление». Там нажмите «Сброс». … Ваш телефон перезагрузится — попробуйте снова подключиться к Wi-Fi.
Почему у Google тайм-аут?
Проверьте свой брандмауэр и безопасность в Интернете, чтобы убедиться, что вашему браузеру не заблокирован доступ в Интернет.. Если в вашей системе установлено какое-либо программное обеспечение для фильтрации веб-сайтов, удалите их. Как только вы примените эти изменения в брандмауэре, в Google Chrome не будет ошибки тайм-аута.
Как исправить ERR-соединение?
Содержание
- Решение 1. Проверьте подключение к Интернету и при необходимости перезапустите маршрутизатор.
- Решение 2. Сбросьте настройки сети.
- Решение 3. Отключите прокси-сервер и VPN-подключения.
- Решение 4. Очистите кеш DNS.
- Решение 5. Получите или измените DNS-серверы вручную.
Как изменить тайм-аут по умолчанию?
Системные таймауты устанавливаются в приложении «Настройки».
- Нажмите кнопку «Настройки» на главном экране.
- Откроется экран настроек. …
- Выберите Тайм-ауты.
- Выберите подходящий тайм-аут из списка, а затем нажмите кнопку Открыть тайм-аут.
- Выберите и перетащите кнопку управления вдоль ползунка, чтобы настроить время ожидания.
Что означает истекло время ожидания ошибки?
ERR_CONNECTION_TIMED_OUT — распространенная и неприятная ошибка в Google Chrome. Это означает сервер слишком долго отвечает. В результате вы не можете выполнять поиск в Chrome. Это могло быть очень неприятно. Но не волнуйтесь.
Что означает время ожидания соединения с сервером?
Тайм-аут подключения к серверу означает, что сервер слишком долго отвечает на запрос данных, сделанный с другого устройства. Тайм-ауты не являются ответным сообщением: они появляются, когда нет ответа, и запрос сервера не выполняется в течение заранее определенного периода времени.
Что на моем телефоне истекло время ожидания ответа?
В любом случае не было получено ответа ни с отказом, ни с одобрением запроса аутентификации. Тайм-аут вызова означает, что сервис Duo так и не получил обновлений от провайдера телефонии. Когда пользователь инициирует аутентификацию телефонного звонка, мы запрашиваем у соответствующего провайдера телефонной связи их номер телефона.
Что мне делать, если мой Wi-Fi подключен, но нет доступа к Интернету?
Тогда проблема находится на стороне интернет-провайдера, и с ним следует связаться, чтобы подтвердить и решить проблему.
- Перезагрузите маршрутизатор. …
- Устранение неполадок с вашего компьютера. …
- Очистите кеш DNS с вашего компьютера. …
- Настройки прокси-сервера. …
- Измените беспроводной режим на вашем маршрутизаторе. …
- Обновите устаревшие сетевые драйверы. …
- Сбросьте настройки маршрутизатора и сети.
Что делать, если мобильные данные включены, но не работают?
Что делать, если мои мобильные данные включены, но не работают:
- Включение / выключение режима полета.
- Перезагрузить устройство.
- Включите правильный сетевой режим.
- Сбросьте настройки APN вашего устройства.
- Установите протокол APN на IPv4 / IPv6.
- Очистить раздел кеша из режима восстановления.
- Сбросьте настройки сети вашего телефона.
Что делать, если не работает WiFi?
Устранение проблем с подключением к Wi-Fi
- Шаг 1. Проверьте настройки и перезапустите. Убедитесь, что Wi-Fi включен. Затем выключите и снова включите для повторного подключения. …
- Шаг 2: Найдите тип проблемы. Телефон: попробуйте подключиться к сети Wi-Fi с другого устройства, например ноутбука или телефона друга. …
- Шаг 3. Устранение неполадок по типу проблемы. Телефон.
Всем привет! В этой статье мы рассмотрим, наверное, самую популярную проблему – когда не открывается какой-то из сайтов в браузере, и вы видите ошибку с текстом: Не удается получить доступ к сайту. Превышено время ожидания ответа от сайта. Код ошибки: NET_ERR_CONNECTION_TIMED_OUT.
Если перевести на русский – ошибка возникает в тот момент, когда браузер посылает запрос на Web-сервер (и определенную страницу), но не получает от неё ответ в течение установленного времени. Вот ряд причин, из-за чего это может происходить:
- У вас есть проблема с доступом к интернету.
- Проблема лежит на стороне сайта – возможно, на сервере проходят технические работы или он повис. Нужно будет просто подождать.
- Из-за одной очень «классной» организации в РФ данный сайт может быть заблокирован. В более редких случаях он может не работать аналогично из-за блокировки, но не быть в списке запрещенных или заблокированных. Все дело в том, что «профессионалы», который там работают, при тестировании новых возможностей блокировки – блокируют и сторонние сайты.
- Переадресация со стороны файла hosts – что может свидетельствовать о наличии вирусов на компе.
- Если у вас включен Proxy или VPN – а они не работают.
- Проблема со стороны провайдера или оборудования, к которому вы подключены.
- Неправильная работа домашнего роутера.
- Неправильно введен адрес в адресную строку – просто проверьте, чтобы URL был верным.
- Есть проблема с операционной системой, некоторыми модулями и службами, отвечающими за подключение к интернету.
В итоге вылезает ошибка. Ниже в статье мы рассмотрим все варианты решения, которые могут вам помочь при возникновении проблемы (NET_ERR_CONNECTION_TIMED_OUT).
Содержание
- ШАГ 1: Проверка физического подключения
- ШАГ 3: Проверка сайта и DNS
- ШАГ 4: Проверка файла Hosts
- ШАГ 5: Отключение прокси и VPN
- ШАГ 6: Переустановка браузера
- ШАГ 7: Восстановление работоспособности системы
- ШАГ 8: Ручная установка драйверов
- Ничего не помогло
- Задать вопрос автору статьи
ШАГ 1: Проверка физического подключения
Итак, в первую очередь проверьте, чтобы интернет-кабель, который идет от провайдера, был плотно подключен к компьютеру или вашему домашнему роутеру. Иногда контакты окисляются и интернет просто пропадает. Возьмите интернет кабель, вытащите его и подключите его снова. То же самое касается и кабелей, которые идут от роутера к ПК или ноутбуку. Просто переподключите их.
Далее перезагрузите сам компьютер и роутер. На роутере достаточно два раза нажать по кнопке «Питания». Если такой кнопки нет, то просто выдергиваем его из розетки и вставляем обратно.
После того как роутер полностью загрузится, посмотрите на индикаторы и найдите лампочку «WAN» – она может иметь название «Интернет» или логотип маленькой планетки. Этот индикатор должен гореть. Если он не горит, то значит, скорее всего, проблема у провайдера – стоит ему позвонить в службу технической поддержки. Телефон службы тех. поддержки можно найти в интернете или в договоре.
Роутер можно проверить еще другим способом – подключите к нему телефон или планшет по Wi-Fi и попробуйте выйти через него в интернет. Если с роутером все в порядке, проверьте на компьютере, нет ли рядом со значком подключения к Wi-Fi или LAN каких-то знаков (крестика или желтого треугольника).
Если вы наблюдаете что-то подобное, то уже читаем отдельные инструкции ниже:
- Красный крестик сверху подключения.
- Желтый треугольник сверху подключения.
ШАГ 3: Проверка сайта и DNS
Проверьте, подключаетесь ли вы к другим сайтам. И если да, то можно проверить подключение к этому сайту на телефоне через мобильный интернет. Если подключения нет, то тут есть два варианта:
- Сайт пока не работает и нужно подождать.
- Этот сайт каким-то образом заблокирован, но на него можно попробовать зайти через VPN. Иногда бывает, что сайт не работает только в данной стране.
Если же на другом устройстве на сайт зайти можно, то есть вероятность, что у вас есть проблемы с DNS. Давайте попробуем это решить.
- Одновременно жмем по клавишам:
+ R
- Вводим команду:
ncpa.cpl
- Вы должны увидеть все подключения вашего компьютера. Выберите то, через которое вы подключены к интернету. Если это проводное подключение, то выбираем «Ethernet», если беспроводное, то «Wi-Fi». Жмем правой кнопкой мыши (ПКМ) и заходим в «Свойства».
- Выделите «Интернет протокол 4», зайдите в «Свойства» и установите DNS от Google:
8.8.8.8
8.8.4.4
- Два раза нажмите «ОК».
ШАГ 4: Проверка файла Hosts
- Перейдите по пути:
C:WindowsSystem32driversetc
- После этого откройте файл «hosts» с помощью блокнота.
- Если там есть какие-то подозрительные строчки без знака (#) в начале – выделите их и удалите. Можно даже выделить все (Ctrl + A) и удалить (Del). После этого сохраните файл (Ctrl + S).
Если в файле было что-то подозрительное – проверьте ваш компьютер антивирусной программой со свежими базами.
ШАГ 5: Отключение прокси и VPN
Если вы используете Proxy или ВПН, то отключите их. Читаем подробно инструкции:
- Как отключить прокси.
- Как отключить VPN.
ШАГ 6: Переустановка браузера
Возможно, браузер побит или заражен вредоносным ПО. Причем даже после проверки антивирусной программой, он будет работать неправильно. Поэтому проще всего его полностью удалить и установить заново.
- Жмем:
Ctrl + R
- Вводим:
control
- Открываем «Программы и компоненты».
- В списке найдите ваш браузер, нажмите ПКМ и удалите.
- После удаления откройте Microsoft Edge или любой другой браузер и через поиск найдите официальный сайт браузера. После этого скачайте и установите его повторно.
ШАГ 7: Восстановление работоспособности системы
Если проблема появилась недавно после установки каких-то программ или драйверов, или просто очень резко без каких-либо явных причин, то вам должен помочь откат системы до точки восстановления.
Если это не поможет, можно воспользоваться командной строкой – запускаем консоль с правами администратора (для этого можно воспользоваться поиском).
После этого вводим ряд команд (после каждой жмем «Enter», чтобы её применить):
netsh int ip reset c:resetlog.txt
Перезагружаем комп и вводим еще две команды:
netsh winsock reset ipconfig /flushdns
Мы только что сбросили настройки сети. Дополнительно вы можете запустить восстановление целостности системных файлов:
sfc /scannow
И проверяем жесткий диск на наличие битых секторов. Также команда исправляет некоторые ошибки системы:
chkdsk C: /F /R
ШАГ 8: Ручная установка драйверов
Очень часто проблема связана с драйвером сетевой карты или Wi-Fi адаптера. Причем он может делать вид, что работает – то есть он нормально отображается в трее и даже подключается. Но вот при коннекте к интернету могут возникать проблемы.
В таком случае вам нужно вручную скачать и установить драйвера с официального сайта производителя. Очень важно сделать это самому и не доверять «Диспетчеру устройств» – именно он устанавливает дрова автоматически. Я понимаю, что у вас сейчас нет интернета, поэтому придется поискать знакомого, друга или скачать их с интернета на работе.
Подробную инструкцию по установке драйверов – читаем тут.
Ничего не помогло
Все возможные решения мы уже рассмотрели в статье выше. Это значит, что с компьютером у вас точно все в порядке. Остается только два варианта:
- Сайт просто «Лежит» – то есть сервер сломался или не работает в данное время.
- Есть проблемы у провайдера – поэтому стоит им позвонить. У меня такое один раз было, когда сгорел порт маршрутизатора, к которому был подключен весь подъезд.
В любом случае вы всегда можете обратиться ко мне за помощью в комментариях. Опишите свою ситуацию и обязательно напишите, что вы уже сделали из статьи. Чем подробнее будет ваш рассказ, тем больше шансов, что я смогу вам помочь. До новых встреч на портале WiFiGiD.RU.
Are you seeing the “ERR_CONNECTION_TIMED_OUT” error in your browser? Not a very helpful error message, is it? If you are a daily WordPress user, then it’s always good to be aware of common errors like these that might prevent you from getting access to your website.
In today’s post, we’re going to take a deep dive into the “ERR_CONNECTION_TIMED_OUT” error and examine why you might see this and what you can do to fix it quickly. Simply put, it’s an indication that the system is unavailable and the time given for one to connect has elapsed, and now the request has timed out. But what does that actually mean?
Let’s find out!
Check Out Our Video Guide to Fixing the ERR_CONNECTION_TIMED_OUT Error
What is the ERR_CONNECTION_TIMED_OUT Error?
An ERR_CONNECTION_TIMED_OUT error typically means there is something wrong with your local network connection. However, that’s not always the case.
According to the WordPress support documentation, a connection timed out error appears when your website is trying to do more than your server can manage. It’s particularly common on shared hosting where your memory limit is restricted.
When you visit a website and it doesn’t load, your browser will try for around 30 seconds or so until it terminates the connection. After which it will return an “ERR_CONNECTION_TIMED_OUT” error, indicating a communication problem. In Google Chrome you might see this as “This site can’t be reached. Domain.com took too long to respond.”
Due to all the different web browsers, operating systems, and servers, the error can present itself in a number of different ways. But most of them have the same or similar meaning. “ERR_NETWORK_CHANGED” and “ERR_CONNECTION_REFUSED” are two very closely related errors that can usually be solved with the same troubleshooting steps below.
Another common error code that appears under ‘This site can’t be reached’ is the DNS_PROBE_FINISHED_NXDOMAIN, which is a DNS error that essentially means the domain that was requested doesn’t exist.
Below are a few examples of how the error might present itself in different browsers.
Mozilla Firefox
In Mozilla Firefox the error will show as “The connection has timed out.” The server at domain.com is taking too long to respond.
Microsoft Edge
In Microsoft Edge, the error will show as “Hmmm… can’t reach this page. Domain.com took too long to respond.” In Edge, however, it does also contain the “ERR_CONNECTION_TIMED_OUT” error.
Safari
In Safari, the error will show as “Safari Can’t Open the Page. Safari can’t open the page domain.com because the server where this page is located isn’t responding.”
We’ve taken our knowledge of effective website management at scale, and turned it into an ebook and video course. Click to download The Guide to Managing 60+ WordPress Sites!
How to Fix the ERR_CONNECTION_TIMED_OUT Error
Where should you start troubleshooting if you see this error on your WordPress site? Without a great deal of context, it can sometimes be frustrating and overwhelming where to even begin. Typically these are either client-side problems (issues with your network connection or firewall) or an issue with the server at which the site is hosted (memory limits, execution times, etc.).
1. Check Your Connection
Google Chrome, Firefox, and Edge all recommend that you should check your network connection. While this might sound obvious, they all point to checking your connection first as it’s one of the most common reasons for the error. Here are a few things we recommend:
- Restart your home or office router. This only takes a few minutes and solves more problems than a lot of people would like to admit. To completely power cycle it, disconnect the power supply and then wait 30 seconds before plugging it back in.
- Check to see if you’re on a bad or slow wifi connection. This is a common occurrence on busy public wifi hotspots such as coffee shops or airports.
2. Disable Firewall and Antivirus Software Temporarily
Firewalls and antivirus software are intended to protect users and their systems. They scan your device regularly and automatically block any suspicious activity. However, this type of security can at times lead to connection issues.
This is because firewalls can often block pages they don’t need to or reject content that is completely safe. We’ve seen this happen many times with software like AVG. To check whether this is the case for you, try disabling your firewall and antivirus programs. Of course, this is only advised if you know for sure that the site you’re intending to visit is safe.
Additionally, you should only disable this kind of software temporarily. Switch it back on after you’ve finished checking to see whether the error has been resolved, so you don’t become vulnerable to attacks. If you repeatedly encounter errors because of your firewall or antivirus software, you may want to consider changing what you’re using.
These types of tools also have what is called a “false-positive” report you can fill out. If you’re 100% positive that a site your visiting is blocked and shouldn’t be, you can let the software developer know. Here are a few quick links:
- AVG false positive form
- Norton false positive form
- Sophos false positive form
3. Disable Proxy Settings
Sometimes you might see the ERR_CONNECTION_TIMED_OUT error if you are utilizing a proxy service. This is usually pretty rare, especially on the client-side. However, one might have been set without you even knowing it. To disable or check to ensure no proxy settings are enabled, follow these steps.
Access the Settings menu in your Chrome browser. This will open up the complete menu of options. Under the System section (you’ll need to click Advanced at the bottom to see this), you should find an entry titled Open proxy settings. By selecting it, you’ll be taken to the corresponding menu:
Your next step depends on the system you’re currently using. Windows users will want to click on LAN Settings and uncheck the Use proxy server for LAN option. If you’re a Mac user, you should immediately find yourself in the relevant menu. You’ll then have to uncheck all selectable proxy protocols and check to see if the ERR_CONNECTION_TIMED_OUT message has been resolved.
If you’re on Windows, you will see a “Local Area Network (LAN) Settings” window appear. You will want to confirm that the “Use a proxy server for your LAN” option is unchecked.
The same goes if you’re using a VPN like ExpressVPN or TunnelBear. Make sure you’re not connected by accident.
4. Change DNS Servers
The next thing you can try is changing your DNS servers. By default, DNS servers are automatically assigned by your ISP. But you could try temporarily changing these to a public DNS server, such as Google or Cloudflare.
- Some prefer to use Google’s public DNS (8.8.8.8 and 8.8.4.4) long-term due to them sometimes being more reliable.
- Cloudflare also offers secure and blazing fast free DNS (1.1.1.1 and 1.0.0.1) which we will be using in this example. If you want to use Google’s the steps are the same, you simply replace the DNS server addresses with Googles.
Tip: If you’re already using a free DNS server and having issues, removing it and defaulting back to your ISP’s DNS servers also sometimes fix things.
Google and Cloudflare aren’t perfect 100% of the time and there have been a few instances where we’ve noticed switching back has resolved the issue. This is especially true if you’re using a Wifi hotspot in an airport or coffee shop.
Windows
In Windows simply open up Command Prompt by pressing the Windows logo key and R. Then type “control panel” and hit Enter.
Click on “Network and Internet” and then “Network and Sharing Center.” On the left-hand side, click on “Change Adapter Settings.”
Right click on your current connection, this will either be Local Area Connection or Wireless Network Connection based on how you’re connecting. Then click on “Properties.”
Select Internet Protocol Version 4 (or Version 6 if desired) and click on “Properties.”
Make a note of any existing settings in case you need to revert back. Click “Use the following DNS server addresses.” Enter the following, or replace the existing with these:
For IPv4: 1.1.1.1 and 1.0.0.1
For IPv6: 2606:4700:4700::1111 and 2606:4700:4700::1001
Click OK, then Close. Restart your browser.
Mac
To change DNS servers on a Mac, go to System Preferences…
Click on the network icon and then click “Advanced.”
Click on the “DNS” tab.
Then add Cloudflare’s DNS server addresses.
For IPv4: 1.1.1.1 and 1.0.0.1
For IPv6: 2606:4700:4700::1111 and 2606:4700:4700::1001
5. Flush/Renew DNS
You can also try flushing your local DNS cache. This is similar to clearing your browser cache. It could be that the site you’re trying to visit isn’t resolving to the correct IP address. If you’ve just migrated your WordPress site to a new host, it’s important to wait for things to fully propagate. This can sometimes take up to 24 hours, although it can be as little as a few minutes. This depends on your DNS provider and the TTL value of your DNS records.
Windows
In Windows simply open up Command Prompt and enter the following:
ipconfig /flushdns
You should see a “Successfully flushed the DNS resolver Cache” if it worked.
Mac
For macOS users, you can enter the following in the terminal:
dscacheutil -flushcache
Note: There is no success message on Macs.
6. Check Your Hosts File
Every computer has what they call a local hosts file. This is a file that contains manual DNS entries which are mapped to specific IP addresses. Typically this is only edited when you want to preview your DNS before switching over domains to a new host. Or perhaps you have a local development site running using a tool like DevKinsta, Vagrant, or Docker.
There is a multitude of different ways this file could have been changed or edited. Therefore, it’s always good to check to ensure the website you’re trying to access isn’t in there. Just follow the steps below.
Windows
The hosts file typically requires additional access. So the first step is to open up your text editor as an administrator. Simply click on your start menu, search for your text editor, right-click on it and select “Run as administrator.” This can be done in any text editor such as Notepad, Notepad++, Atom, etc. We are using Sublime in our example below.
Within your text editor click File → Open and browse to the following location:
C:WindowsSystem32driversetc
Click on the hosts file and “Open.”
Double-check and make sure the website you’re trying to visit isn’t listed in there. If it is, remove it.
Mac
To check your hosts file on a Mac, we recommend getting Gas Mask. It’s a free application that can be used as hosts file manager, hosts files editor, and switch between them. It makes everything quick and easy! Otherwise, you can follow the steps below to edit your hosts file on Mac manually.
Go to Utilities and then click on “Terminal.”
Enter in the following command and press Enter (you will most likely be prompted for your administrator password as well).
sudo nano /private/etc/hosts
Double-check and make sure the website you’re trying to visit isn’t listed in your hosts file. If it is, remove it.
7. Check the DNS of Your Domain
You should also verify that the DNS of your domain is correctly pointed to your hosting provider. If you’re a Kinsta client we have an in-depth post on how to point your domain and or DNS to Kinsta. If you recently migrated your WordPress website to a new host, it could be the DNS was cached incorrectly on your computer. In which case, step 5 above should resolve that. Or it may simply be too soon and you need to wait a few hours for the DNS to fully propagate.
8. Clear Browser Cache
Web browsers store information in cache on your computer. This includes your browsing history, saved login data, and cookies – all of which are recorded in order to load the relevant pages more quickly the next time they’re visited.
And if Edge Caching is enabled, it is even possible to cut in half the time it takes to deliver the HTML of pages to your site’s visitors.
Although they’re useful, caches can cause numerous issues when they become outdated. Fortunately, this problem is easily solved by clearing your cache.
But before you do that, you can easily check to see if it’s a browser cache issue by first opening up your browser in incognito mode. Or you can try a different browser. If you’re still seeing the error, then you will want to proceed with clearing your cache.
In this example, we’ll be using Google Chrome. Begin by opening up the primary menu (in the top-right corner of your browser window). From there, select More Tools: You can then click on Clear browser data.
On the resulting page, you’ll need to make sure that all listed file categories are selected. If they aren’t, Chrome won’t be able to empty the entire cache. Instead, it will simply remove the most recent entries, which won’t result in the desired effect:
An alternative method of completing this process is to enter the following URL into your address bar:
chrome://settings/clearBrowserData
The resulting screen should grant you access to the same options we’ve outlined above. Here are some other helpful links for clearing cache.
- How to Force Refresh a Single Page for All Browsers
- How to Clear Cache for Google Chrome
- How to Clear Cache for Mozilla Firefox
- How to Clear Cache on Mac (Safari)
- How to Clear Cache for Internet Explorer
- How to Clear Cache for Microsoft Edge
- How to Clear Cache for Opera
9. Look at The Maximum Execution Time
The rest of the troubleshooting steps we’ll be diving into are those that have to do with the configuration of your WordPress site or server that may help fix the “ERR_CONNECTION_TIMED_OUT” error.
The first is the maximum execution time set for your site. On most servers, the default time is set to 30 seconds. This is the amount of time a PHP script is allowed to run (after which it times out). On shared hosts, this is typically set low or left at the default.
You can’t easily modify this from WordPress as the php.ini file is located on your server. To modify this, we recommend reaching out to your hosting provider to see if they can help. At Kinsta, we set the default maximum execution time to 300 seconds.
If you want to try and modify this yourself, it can usually be done with one of the following options. Both will depend on how your hosting provider configures their servers.
Option 1 – Modify Max Execution Time in php.ini File
If you have a php.ini file in your home directory, find the max_execution_time parameter and modify it. For example, if it’s set to 30 seconds, you can increase it to 300 seconds.
max_execution_time = 300
Option 2 – Modify Max Execution Time in .htacess File
If the above option doesn’t work, you might be able to change it within your .htaccess file. Just like with the php.ini file, this is typically located within your home directory. Place the following in the top of your .htaccess file:
php_value max_execution_time 300
10. Temporarily Disable Your Plugins
As with most WordPress errors, a plugin can definitely be the root of the problem. To determine if that’s what’s happening, you’ll need to disable all of your site’s plugins. However, if you’re getting the “ERR_CONNECTION_TIMED_OUT” error it means you don’t have access to your WordPress admin area. This means you will need to SFTP into your site. We recommend using FileZilla.
Once your SFTP client is ready, connect to your website through it and navigate to your WordPress root folder. In case you can’t find it, it’s usually called public_html, html, public, www, or your site’s name. If you’re a Kinsta client, it’s your public folder.
Open that folder, and navigate to the wp-content directory. Inside, you’ll see a folder called plugins, which contains individual subdirectories for each of the plugins installed on your site (both active and inactive).
What you’re going to do now is right-click on the plugins folder, and rename it to something else. We recommend plugins.old or plugins.deactivated, so you can easily recognize it later.
WordPress will now not be able to find any of your plugins. When that happens, it will automatically disable those plugins.
Now, try accessing your WordPress dashboard. If the timeout error is gone, then you can assume that one of your plugins was the culprit. All you have to do is figure out which one was at fault.
Return to the wp-content directory, and rename your original plugins folder correctly. Then, you’ll need to disable each of your plugins one by one, until you find the culprit.
To do this, open the wp-content/plugins directory. Inside, you’ll find one folder for each of your plugins. The process you’re going to follow is much the same as before:
- Start with the first folder, and rename it to anything you like.
- Check your website to see if the error is gone.
- If it isn’t, return the plugin folder from the previous step to its original name.
- Move on to the next plugin on your list, repeating the above steps.
This process can take a while if you have a lot of plugins, but it’s vital to check each plugin in turn. If at any point you identify the plugin that’s causing the error, you can uninstall it or replace it with another tool.
If you make it to the end of these steps without finding a solution, you can move on to the next stage of troubleshooting.
11. Temporarily Revert to Default Theme
Now that you’ve ruled out your plugins as the cause of the timeout error, it’s time to do the same with your active theme. In fact, your theme could also be creating compatibility issues.
Unfortunately, the process doesn’t work the same as above. WordPress won’t revert to the default theme if simply rename the theme folder, you would end up with an error like “The theme directory “theme name” does not exist.” Or if you try to rename the entire theme directory folder, you end up with “ERROR: The themes directory is either empty or doesn’t exist. Please check your installation.”
Therefore, you need to access your WordPress database by logging into phpMyAdmin. If you’re a Kinsta client, this can be found within the “Info” section of the MyKinsta dashboard.
Click into the “wp_options” table, then click on the “Search” tab. You will want to search under the “option_name” for template.
Under the “option_value” column you will see the current name of your theme. Change this to one of the default themes, such as “twentynineteen.”
Check your website again to see if this has fixed the error. If it did, it simply means it’s a problem with your WordPress theme and you might want to try reinstalling it or reverting to your most recent backup.
12. Increase the Memory Limit
The WP_MEMORY_LIMIT parameter allows you to specify the maximum amount of memory that can be consumed by PHP. If you are using shared hosting, it’s most likely set to a low value such as 64M. At Kinsta, we set the default memory limit to 256M.
You can increase the memory limit by adding the following to your wp-config.php file. This must be placed above the wp-settings.php inclusion.
define( 'WP_MEMORY_LIMIT', '256M' );
Not sure what your current PHP memory limit is set to? If you have access to your WordPress dashboard and are running WordPress 5.2 or above, you can see the PHP memory limit under the “Site Health” tool.
Can’t reach your site because of the *ERR_CONNECTION_TIMED_OUT* error message? Here are 12 possible ways to fix it! 💻😱Click to Tweet
Summary
Connection and timeout errors are never fun to troubleshoot, but hopefully, you have a little more knowledge in your toolbelt now to help resolve it quickly.
It’s important to remember that the “ERR_CONNECTION_TIMED_OUT” error be a result of a client-side problem such as your network connection, or an issue with the server where your WordPress site is hosted. Have any other tips to resolve this error? Let us know below in the comments.
(Suggested reading: Learn how to fix the ERR_CACHE_MISS error in Chrome)
Get all your applications, databases and WordPress sites online and under one roof. Our feature-packed, high-performance cloud platform includes:
- Easy setup and management in the MyKinsta dashboard
- 24/7 expert support
- The best Google Cloud Platform hardware and network, powered by Kubernetes for maximum scalability
- An enterprise-level Cloudflare integration for speed and security
- Global audience reach with up to 35 data centers and 275 PoPs worldwide
Test it yourself with $20 off your first month of Application Hosting or Database Hosting. Explore our plans or talk to sales to find your best fit.
Are you seeing the “ERR_CONNECTION_TIMED_OUT” error in your browser? Not a very helpful error message, is it? If you are a daily WordPress user, then it’s always good to be aware of common errors like these that might prevent you from getting access to your website.
In today’s post, we’re going to take a deep dive into the “ERR_CONNECTION_TIMED_OUT” error and examine why you might see this and what you can do to fix it quickly. Simply put, it’s an indication that the system is unavailable and the time given for one to connect has elapsed, and now the request has timed out. But what does that actually mean?
Let’s find out!
Check Out Our Video Guide to Fixing the ERR_CONNECTION_TIMED_OUT Error
What is the ERR_CONNECTION_TIMED_OUT Error?
An ERR_CONNECTION_TIMED_OUT error typically means there is something wrong with your local network connection. However, that’s not always the case.
According to the WordPress support documentation, a connection timed out error appears when your website is trying to do more than your server can manage. It’s particularly common on shared hosting where your memory limit is restricted.
When you visit a website and it doesn’t load, your browser will try for around 30 seconds or so until it terminates the connection. After which it will return an “ERR_CONNECTION_TIMED_OUT” error, indicating a communication problem. In Google Chrome you might see this as “This site can’t be reached. Domain.com took too long to respond.”
Due to all the different web browsers, operating systems, and servers, the error can present itself in a number of different ways. But most of them have the same or similar meaning. “ERR_NETWORK_CHANGED” and “ERR_CONNECTION_REFUSED” are two very closely related errors that can usually be solved with the same troubleshooting steps below.
Another common error code that appears under ‘This site can’t be reached’ is the DNS_PROBE_FINISHED_NXDOMAIN, which is a DNS error that essentially means the domain that was requested doesn’t exist.
Below are a few examples of how the error might present itself in different browsers.
Mozilla Firefox
In Mozilla Firefox the error will show as “The connection has timed out.” The server at domain.com is taking too long to respond.
Microsoft Edge
In Microsoft Edge, the error will show as “Hmmm… can’t reach this page. Domain.com took too long to respond.” In Edge, however, it does also contain the “ERR_CONNECTION_TIMED_OUT” error.
Safari
In Safari, the error will show as “Safari Can’t Open the Page. Safari can’t open the page domain.com because the server where this page is located isn’t responding.”
We’ve taken our knowledge of effective website management at scale, and turned it into an ebook and video course. Click to download The Guide to Managing 60+ WordPress Sites!
How to Fix the ERR_CONNECTION_TIMED_OUT Error
Where should you start troubleshooting if you see this error on your WordPress site? Without a great deal of context, it can sometimes be frustrating and overwhelming where to even begin. Typically these are either client-side problems (issues with your network connection or firewall) or an issue with the server at which the site is hosted (memory limits, execution times, etc.).
1. Check Your Connection
Google Chrome, Firefox, and Edge all recommend that you should check your network connection. While this might sound obvious, they all point to checking your connection first as it’s one of the most common reasons for the error. Here are a few things we recommend:
- Restart your home or office router. This only takes a few minutes and solves more problems than a lot of people would like to admit. To completely power cycle it, disconnect the power supply and then wait 30 seconds before plugging it back in.
- Check to see if you’re on a bad or slow wifi connection. This is a common occurrence on busy public wifi hotspots such as coffee shops or airports.
2. Disable Firewall and Antivirus Software Temporarily
Firewalls and antivirus software are intended to protect users and their systems. They scan your device regularly and automatically block any suspicious activity. However, this type of security can at times lead to connection issues.
This is because firewalls can often block pages they don’t need to or reject content that is completely safe. We’ve seen this happen many times with software like AVG. To check whether this is the case for you, try disabling your firewall and antivirus programs. Of course, this is only advised if you know for sure that the site you’re intending to visit is safe.
Additionally, you should only disable this kind of software temporarily. Switch it back on after you’ve finished checking to see whether the error has been resolved, so you don’t become vulnerable to attacks. If you repeatedly encounter errors because of your firewall or antivirus software, you may want to consider changing what you’re using.
These types of tools also have what is called a “false-positive” report you can fill out. If you’re 100% positive that a site your visiting is blocked and shouldn’t be, you can let the software developer know. Here are a few quick links:
- AVG false positive form
- Norton false positive form
- Sophos false positive form
3. Disable Proxy Settings
Sometimes you might see the ERR_CONNECTION_TIMED_OUT error if you are utilizing a proxy service. This is usually pretty rare, especially on the client-side. However, one might have been set without you even knowing it. To disable or check to ensure no proxy settings are enabled, follow these steps.
Access the Settings menu in your Chrome browser. This will open up the complete menu of options. Under the System section (you’ll need to click Advanced at the bottom to see this), you should find an entry titled Open proxy settings. By selecting it, you’ll be taken to the corresponding menu:
Your next step depends on the system you’re currently using. Windows users will want to click on LAN Settings and uncheck the Use proxy server for LAN option. If you’re a Mac user, you should immediately find yourself in the relevant menu. You’ll then have to uncheck all selectable proxy protocols and check to see if the ERR_CONNECTION_TIMED_OUT message has been resolved.
If you’re on Windows, you will see a “Local Area Network (LAN) Settings” window appear. You will want to confirm that the “Use a proxy server for your LAN” option is unchecked.
The same goes if you’re using a VPN like ExpressVPN or TunnelBear. Make sure you’re not connected by accident.
4. Change DNS Servers
The next thing you can try is changing your DNS servers. By default, DNS servers are automatically assigned by your ISP. But you could try temporarily changing these to a public DNS server, such as Google or Cloudflare.
- Some prefer to use Google’s public DNS (8.8.8.8 and 8.8.4.4) long-term due to them sometimes being more reliable.
- Cloudflare also offers secure and blazing fast free DNS (1.1.1.1 and 1.0.0.1) which we will be using in this example. If you want to use Google’s the steps are the same, you simply replace the DNS server addresses with Googles.
Tip: If you’re already using a free DNS server and having issues, removing it and defaulting back to your ISP’s DNS servers also sometimes fix things.
Google and Cloudflare aren’t perfect 100% of the time and there have been a few instances where we’ve noticed switching back has resolved the issue. This is especially true if you’re using a Wifi hotspot in an airport or coffee shop.
Windows
In Windows simply open up Command Prompt by pressing the Windows logo key and R. Then type “control panel” and hit Enter.
Click on “Network and Internet” and then “Network and Sharing Center.” On the left-hand side, click on “Change Adapter Settings.”
Right click on your current connection, this will either be Local Area Connection or Wireless Network Connection based on how you’re connecting. Then click on “Properties.”
Select Internet Protocol Version 4 (or Version 6 if desired) and click on “Properties.”
Make a note of any existing settings in case you need to revert back. Click “Use the following DNS server addresses.” Enter the following, or replace the existing with these:
For IPv4: 1.1.1.1 and 1.0.0.1
For IPv6: 2606:4700:4700::1111 and 2606:4700:4700::1001
Click OK, then Close. Restart your browser.
Mac
To change DNS servers on a Mac, go to System Preferences…
Click on the network icon and then click “Advanced.”
Click on the “DNS” tab.
Then add Cloudflare’s DNS server addresses.
For IPv4: 1.1.1.1 and 1.0.0.1
For IPv6: 2606:4700:4700::1111 and 2606:4700:4700::1001
5. Flush/Renew DNS
You can also try flushing your local DNS cache. This is similar to clearing your browser cache. It could be that the site you’re trying to visit isn’t resolving to the correct IP address. If you’ve just migrated your WordPress site to a new host, it’s important to wait for things to fully propagate. This can sometimes take up to 24 hours, although it can be as little as a few minutes. This depends on your DNS provider and the TTL value of your DNS records.
Windows
In Windows simply open up Command Prompt and enter the following:
ipconfig /flushdns
You should see a “Successfully flushed the DNS resolver Cache” if it worked.
Mac
For macOS users, you can enter the following in the terminal:
dscacheutil -flushcache
Note: There is no success message on Macs.
6. Check Your Hosts File
Every computer has what they call a local hosts file. This is a file that contains manual DNS entries which are mapped to specific IP addresses. Typically this is only edited when you want to preview your DNS before switching over domains to a new host. Or perhaps you have a local development site running using a tool like DevKinsta, Vagrant, or Docker.
There is a multitude of different ways this file could have been changed or edited. Therefore, it’s always good to check to ensure the website you’re trying to access isn’t in there. Just follow the steps below.
Windows
The hosts file typically requires additional access. So the first step is to open up your text editor as an administrator. Simply click on your start menu, search for your text editor, right-click on it and select “Run as administrator.” This can be done in any text editor such as Notepad, Notepad++, Atom, etc. We are using Sublime in our example below.
Within your text editor click File → Open and browse to the following location:
C:WindowsSystem32driversetc
Click on the hosts file and “Open.”
Double-check and make sure the website you’re trying to visit isn’t listed in there. If it is, remove it.
Mac
To check your hosts file on a Mac, we recommend getting Gas Mask. It’s a free application that can be used as hosts file manager, hosts files editor, and switch between them. It makes everything quick and easy! Otherwise, you can follow the steps below to edit your hosts file on Mac manually.
Go to Utilities and then click on “Terminal.”
Enter in the following command and press Enter (you will most likely be prompted for your administrator password as well).
sudo nano /private/etc/hosts
Double-check and make sure the website you’re trying to visit isn’t listed in your hosts file. If it is, remove it.
7. Check the DNS of Your Domain
You should also verify that the DNS of your domain is correctly pointed to your hosting provider. If you’re a Kinsta client we have an in-depth post on how to point your domain and or DNS to Kinsta. If you recently migrated your WordPress website to a new host, it could be the DNS was cached incorrectly on your computer. In which case, step 5 above should resolve that. Or it may simply be too soon and you need to wait a few hours for the DNS to fully propagate.
8. Clear Browser Cache
Web browsers store information in cache on your computer. This includes your browsing history, saved login data, and cookies – all of which are recorded in order to load the relevant pages more quickly the next time they’re visited.
And if Edge Caching is enabled, it is even possible to cut in half the time it takes to deliver the HTML of pages to your site’s visitors.
Although they’re useful, caches can cause numerous issues when they become outdated. Fortunately, this problem is easily solved by clearing your cache.
But before you do that, you can easily check to see if it’s a browser cache issue by first opening up your browser in incognito mode. Or you can try a different browser. If you’re still seeing the error, then you will want to proceed with clearing your cache.
In this example, we’ll be using Google Chrome. Begin by opening up the primary menu (in the top-right corner of your browser window). From there, select More Tools: You can then click on Clear browser data.
On the resulting page, you’ll need to make sure that all listed file categories are selected. If they aren’t, Chrome won’t be able to empty the entire cache. Instead, it will simply remove the most recent entries, which won’t result in the desired effect:
An alternative method of completing this process is to enter the following URL into your address bar:
chrome://settings/clearBrowserData
The resulting screen should grant you access to the same options we’ve outlined above. Here are some other helpful links for clearing cache.
- How to Force Refresh a Single Page for All Browsers
- How to Clear Cache for Google Chrome
- How to Clear Cache for Mozilla Firefox
- How to Clear Cache on Mac (Safari)
- How to Clear Cache for Internet Explorer
- How to Clear Cache for Microsoft Edge
- How to Clear Cache for Opera
9. Look at The Maximum Execution Time
The rest of the troubleshooting steps we’ll be diving into are those that have to do with the configuration of your WordPress site or server that may help fix the “ERR_CONNECTION_TIMED_OUT” error.
The first is the maximum execution time set for your site. On most servers, the default time is set to 30 seconds. This is the amount of time a PHP script is allowed to run (after which it times out). On shared hosts, this is typically set low or left at the default.
You can’t easily modify this from WordPress as the php.ini file is located on your server. To modify this, we recommend reaching out to your hosting provider to see if they can help. At Kinsta, we set the default maximum execution time to 300 seconds.
If you want to try and modify this yourself, it can usually be done with one of the following options. Both will depend on how your hosting provider configures their servers.
Option 1 – Modify Max Execution Time in php.ini File
If you have a php.ini file in your home directory, find the max_execution_time parameter and modify it. For example, if it’s set to 30 seconds, you can increase it to 300 seconds.
max_execution_time = 300
Option 2 – Modify Max Execution Time in .htacess File
If the above option doesn’t work, you might be able to change it within your .htaccess file. Just like with the php.ini file, this is typically located within your home directory. Place the following in the top of your .htaccess file:
php_value max_execution_time 300
10. Temporarily Disable Your Plugins
As with most WordPress errors, a plugin can definitely be the root of the problem. To determine if that’s what’s happening, you’ll need to disable all of your site’s plugins. However, if you’re getting the “ERR_CONNECTION_TIMED_OUT” error it means you don’t have access to your WordPress admin area. This means you will need to SFTP into your site. We recommend using FileZilla.
Once your SFTP client is ready, connect to your website through it and navigate to your WordPress root folder. In case you can’t find it, it’s usually called public_html, html, public, www, or your site’s name. If you’re a Kinsta client, it’s your public folder.
Open that folder, and navigate to the wp-content directory. Inside, you’ll see a folder called plugins, which contains individual subdirectories for each of the plugins installed on your site (both active and inactive).
What you’re going to do now is right-click on the plugins folder, and rename it to something else. We recommend plugins.old or plugins.deactivated, so you can easily recognize it later.
WordPress will now not be able to find any of your plugins. When that happens, it will automatically disable those plugins.
Now, try accessing your WordPress dashboard. If the timeout error is gone, then you can assume that one of your plugins was the culprit. All you have to do is figure out which one was at fault.
Return to the wp-content directory, and rename your original plugins folder correctly. Then, you’ll need to disable each of your plugins one by one, until you find the culprit.
To do this, open the wp-content/plugins directory. Inside, you’ll find one folder for each of your plugins. The process you’re going to follow is much the same as before:
- Start with the first folder, and rename it to anything you like.
- Check your website to see if the error is gone.
- If it isn’t, return the plugin folder from the previous step to its original name.
- Move on to the next plugin on your list, repeating the above steps.
This process can take a while if you have a lot of plugins, but it’s vital to check each plugin in turn. If at any point you identify the plugin that’s causing the error, you can uninstall it or replace it with another tool.
If you make it to the end of these steps without finding a solution, you can move on to the next stage of troubleshooting.
11. Temporarily Revert to Default Theme
Now that you’ve ruled out your plugins as the cause of the timeout error, it’s time to do the same with your active theme. In fact, your theme could also be creating compatibility issues.
Unfortunately, the process doesn’t work the same as above. WordPress won’t revert to the default theme if simply rename the theme folder, you would end up with an error like “The theme directory “theme name” does not exist.” Or if you try to rename the entire theme directory folder, you end up with “ERROR: The themes directory is either empty or doesn’t exist. Please check your installation.”
Therefore, you need to access your WordPress database by logging into phpMyAdmin. If you’re a Kinsta client, this can be found within the “Info” section of the MyKinsta dashboard.
Click into the “wp_options” table, then click on the “Search” tab. You will want to search under the “option_name” for template.
Under the “option_value” column you will see the current name of your theme. Change this to one of the default themes, such as “twentynineteen.”
Check your website again to see if this has fixed the error. If it did, it simply means it’s a problem with your WordPress theme and you might want to try reinstalling it or reverting to your most recent backup.
12. Increase the Memory Limit
The WP_MEMORY_LIMIT parameter allows you to specify the maximum amount of memory that can be consumed by PHP. If you are using shared hosting, it’s most likely set to a low value such as 64M. At Kinsta, we set the default memory limit to 256M.
You can increase the memory limit by adding the following to your wp-config.php file. This must be placed above the wp-settings.php inclusion.
define( 'WP_MEMORY_LIMIT', '256M' );
Not sure what your current PHP memory limit is set to? If you have access to your WordPress dashboard and are running WordPress 5.2 or above, you can see the PHP memory limit under the “Site Health” tool.
Can’t reach your site because of the *ERR_CONNECTION_TIMED_OUT* error message? Here are 12 possible ways to fix it! 💻😱Click to Tweet
Summary
Connection and timeout errors are never fun to troubleshoot, but hopefully, you have a little more knowledge in your toolbelt now to help resolve it quickly.
It’s important to remember that the “ERR_CONNECTION_TIMED_OUT” error be a result of a client-side problem such as your network connection, or an issue with the server where your WordPress site is hosted. Have any other tips to resolve this error? Let us know below in the comments.
(Suggested reading: Learn how to fix the ERR_CACHE_MISS error in Chrome)
Get all your applications, databases and WordPress sites online and under one roof. Our feature-packed, high-performance cloud platform includes:
- Easy setup and management in the MyKinsta dashboard
- 24/7 expert support
- The best Google Cloud Platform hardware and network, powered by Kubernetes for maximum scalability
- An enterprise-level Cloudflare integration for speed and security
- Global audience reach with up to 35 data centers and 275 PoPs worldwide
Test it yourself with $20 off your first month of Application Hosting or Database Hosting. Explore our plans or talk to sales to find your best fit.
На чтение 7 мин. Просмотров 90 Опубликовано 15.12.2019
Наверное, всем людям, которые активно пользуются Интернетом, при входе на какой-либо сайт встречалась ошибка ERR_CONNECTION_TIMED_OUT. Однако как исправить ее, в свою очередь, мало кто знает. На самом деле, соответствующее сообщение не означает ничего страшного, и в большинстве случаев проблему можно устранить, в результате чего попасть на сайт.
Содержание
- Что это за ошибка ERR_CONNECTION_TIMED_OUT и как переводится соответствующее сообщение
- Как исправить ошибку ERR_CONNECTION_TIMED_OUT и попасть на запрашиваемый сайт
- Причины ошибки «Превышено время ожидания ответа от сайта» ERR_CONNECTION_TIMED_OUT и способы исправления.
Что это за ошибка ERR_CONNECTION_TIMED_OUT и как переводится соответствующее сообщение
Ошибка ERR_CONNECTION_TIMED_OUT в Chrome
Переводится сообщение «ERR_CONNECTION_TIMED_OUT» следующим образом: время подключения истекло. Дело в том, что в веб-браузерах настроен лимит на время, на протяжении которого он ожидает ответа от запрашиваемого веб-сервера. Если за заданный период сайт не ответил, то выводится соответствующая ошибка.
Как можно видеть, разобраться, что значит ошибка ERR_CONNECTION_TIMED_OUT – не сложно. А зная, что она собой представляет, можно ее попробовать решить.
Как исправить ошибку ERR_CONNECTION_TIMED_OUT и попасть на запрашиваемый сайт
Самый простой способ, как исправить ошибку ERR_CONNECTION_TIMED_OUT заключается в освобождении оперативной памяти и уменьшении нагрузки на центральный процессор. Дело в том, что когда вычислительные ресурсы компьютера забиты, у него остается мало мощности на обработку новых вычислений, в том числе и открытие страниц сайтов.
Если не удаётся установить соединение с сайтом изучите действия по решению проблемы.
Чтобы это сделать потребуется закрыть все неиспользуемые приложения. Другой вариант – перезагрузить компьютер.
Как дать доступ программе в сеть в брандмауэре
Бывает так, что ошибка ERR_CONNECTION_TIMED_OUT появляется в одном браузере, но в другом обозревателе все сайты нормально открываются. В этом случае проблему решить легко, так как связана она с тем, что межсетевой экран блокирует программе доступ в сеть.
Чтобы это исправить потребуется:
- Открыть «Панель управления»;
- Выбрать пункт «Система и безопасность»;
- Открыть «Брандмауэр Windows»;
- Зайти в «Дополнительные параметры»;
- Перейти на вкладку «Правила для входящих соединений»;
- Найти в списке нужный браузер и дважды кликнуть по нему;
- В открывшемся окне выбрать «Разрешить подключения»;
- Нажать «OK» для сохранения параметров.
После соответствующих действий ошибка должна перестать беспокоить. Однако если вы пользуетесь другим межсетевым экраном (не брандмауэром Windows), то вам придется найти инструкцию по работе с вашим файрволом или изучить программу самостоятельно.
Также соответствующая проблема может возникать и в случаях, когда компьютер подключен к интернету не напрямую, а через прокси. Если он локальный, то следует посмотреть все ли в порядке с подключением на компьютере, который раздает интернет. Если же человек использует web-прокси или VPN, то ему следует попробовать сменить их на другие, либо попытаться выйти в Сеть без оных. Порядок конфигурации прокси и VPN зависит от приложения, которое используется для этих целей.
Если все вышеперечисленные действия не помогли исправить ошибку ERR_CONNECTION_TIMED_OUT, то, скорее всего, проблема либо на стороне сервера, на котором опубликован сайт, либо у провайдера. В этом случае ничего не сделаешь, а придется только ждать, когда сайт вернется в строй или провайдер устранит неисправности у себя.
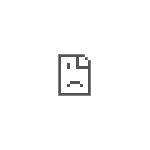
В этой инструкции — подробно о распространенных причинах ошибки ERR_CONNECTION_TIMED_OUT и возможных способах её исправления. Надеюсь, один из методов окажется полезным в вашем случае. Прежде чем приступать — рекомендую просто попробовать перезагрузить страницу, если вы этого еще не делали.
Причины ошибки «Превышено время ожидания ответа от сайта» ERR_CONNECTION_TIMED_OUT и способы исправления.
Суть рассматриваемой ошибки, упрощенно, сводится к тому, что несмотря на то, что соединение с сервером (сайтом) удается установить, от него не приходит никакого ответа — т.е. каких-либо данных на запрос не присылается. В течение некоторого времени браузер ожидает получения ответа, затем — сообщает об ошибке ERR_CONNECTION_TIMED_OUT.
Это может происходить по разным причинам, наиболее распространенными среди которых являются:
- Те или иные проблемы с Интернет-подключением.
- Временные проблемы со стороны сайта (если не открывается лишь какой-то один сайт) или указание неправильного адреса сайта (при этом «существующего»).
- Использование прокси или VPN дли Интернета и их временная неработоспособность (со стороны компании, предоставляющей эти услуги).
- Перенаправленные адреса в файле hosts, наличие вредоносных программ, влияние стороннего ПО на работу Интернет-подключения.
- Медленное или сильно нагруженное Интернет-соединение.
Это не все возможные причины, но обычно дело в чем-то из перечисленного. А теперь по порядку о шагах, которые стоит предпринять, если вы столкнулись с проблемой, от простого и чаще срабатывающего до более сложного.
- Убедитесь, что адрес сайта введен верно (если вы вводили его с клавиатуры). Отключите Интернет, проверьте, плотно ли вставлен кабель (или выньте его и снова вставьте), перезагрузите роутер, если подключаетесь по Wi-FI, перезагрузите компьютер, подключитесь к Интернету снова и проверьте, исчезла ли ошибка ERR_CONNECTION_TIMED_OUT.
- Если не открывается один единственный сайт, проверьте, а работает ли он, например, с телефона по мобильной сети. Если нет — возможно, проблема на сайте, здесь только ожидать исправления с его стороны.
- Отключите расширения или приложения VPN и прокси, проверьте работу без них.
- Проверьте, не выставлен ли прокси-сервер в настройках подключений Windows, отключите его. См. Как отключить прокси-сервер в Windows.
- Проверьте содержимое файла hosts. Если там есть строка, не начинающаяся со знака «решетки» и содержащая адрес недоступного сайта, удалите эту строку, сохраните файл и выполните повторное подключение к Интернету. См. Как редактировать файл hosts.
- Если на вашем компьютере установлены сторонние антивирусы или фаерволы, попробуйте временно отключить их и посмотреть, как это повлияло на ситуацию.
- Попробуйте использовать AdwCleaner для поиска и удаления вредоносных программ и сброса параметров сети. Скачайте программу с официального сайта разработчика https://ru.malwarebytes.com/adwcleaner/. Затем в программе на странице «Настройки» установите параметры как на скриншоте ниже и на вкладке «Панель управления» выполните поиск и удаление вредоносных программ.
- Выполните очистку кэша DNS в системе и Chrome.
- Если на вашем компьютере установлена Windows 10, попробуйте встроенное средство сброса сетевых настроек.
- Используйте встроенную утилиту очистки Google Chrome.
Также, по некоторой информации в редких случаях при появлении ошибки во время доступа к сайтам https может помочь перезапуск службы криптографии в services.msc.
Надеюсь, один из предложенных вариантов помог вам и проблема оказалась решена. Если же нет, обратите внимание на еще один материал, в котором речь идет о похожей ошибке: Не удается получить доступ к сайту ERR_NAME_NOT_RESOLVED.
Если в Google Chrome произошел сбой и браузер перестал корректно работать, пользователь всегда может зайти в его дополнительные настройки и выполнить сброс. Но даже сброс не гарантирует, что функционал обозревателя будет восстановлен в полном объеме, если после его выполнения вы продолжаете получать в Chrome ошибку ERR_TIMED_OUT, попробуйте применить этот трюк. Насколько он окажется эффективным, покажет перезапуск службы криптографии.
Откройте Диспетчер задач, переключитесь на вкладку «Службы» и найдите там службу CryptSvc. Кликните по ней правой кнопкой мыши и выберите опцию «Перезапустить», а затем проверьте корректность загрузки страниц в браузере.
Если ошибка ERR_TIMED_OUT не появилась, можно с большей долей уверенности утверждать, что предлагаемый здесь способ позволит устранить ее полностью.
Командой regedit в окошке «Выполнить» запустите редактор реестра и разверните ветку: