Содержание
- Как восстановить документ PDF: файл был поврежден и не открывается
- Восстановление PDF-документов: что делать поэтапно
- ШАГ 1
- ШАГ 2
- ШАГ 3
- ШАГ 4
- 3 способа как восстановить поврежденный PDF файл
- Как восстановить неисправный документ Adobe Acrobat / Adobe Reader
- Извлечение текста из *.PDF файла вручную
- Восстановление неисправного PDF файла с помощью специального онлайн-сервиса
- Восстановление некорректного PDF файла с помощью специальной утилиты
- Исправлено: PDF Preview Handler «Этот файл нельзя просмотреть»
- Что является причиной ошибки обработчика предварительного просмотра PDF?
- 1. Отключение автоопределения интернета
- 2. Принятие лицензионного соглашения Adobe Reader
- 3. Запуск Adobe Reader в режиме совместимости
- 4. Создание Adobe Reader в качестве обработчика PDF по умолчанию
- 5. Исправление проблемы с реестром (ТОЛЬКО для старых версий Adobe Reader)
- Использование PDF Preview Fixer
- Исправление проблемы реестра вручную
Как восстановить документ PDF: файл был поврежден и не открывается

Сегодняшняя заметка будет актуальна для тех пользователей, кто столкнулся с пропажей PDF-файлов на диске, либо с невозможностью их открыть в привычном ридере (см. пример на скриншоте ниже 👇).
Вообще, PDF достаточно надежный формат и менее «капризный» чем тот же DOCX (от MS Word). Однако, причин для подобных «проблем» хватает:
- ошибки при копировании и сохранении документов;
- заражение ПК вирусами (а также некорректная работа антивирусного ПО);
- неисправности жесткого диска и т.д.
Ниже приведу несколько советов и рекомендаций, которые помогут «вынуть» из поврежденного (пропавшего) PDF если не всю информацию, то хотя бы часть (что тоже может сэкономить не мало часов рабочего времени).
Acrobat Reader — файл поврежден (пример ошибки. )
Восстановление PDF-документов: что делать поэтапно
ШАГ 1
Первое, с чем следует определиться — есть ли на диске/флешке в наличии сам документ PDF, или он был удален (например, в следствии форматирования накопителя). Для этого достаточно запустить проводник (сочетание Win+E), разрешить ему видеть скрытые файлы и открыть папку, где должны быть файлы.
Просмотр папки с документом PDF — Windows 10
Если файлов в нужной папке нет (всё-таки оказалось, что были удалены) , то рекомендую следующее:
- не копировать никакой другой информации на этот диск (новая информация может затереть «пропавшие данные»);
- не соглашаться с Windows на исправление ошибок (если она будет предлагать это сделать);
- желательно диск/флешку с пропавшими данными подключить к другому ПК на котором и производить процедуру восстановления (об этом подробно рассказано в моей предыдущей заметке, ссылка ниже 👇).
Как восстановить удаленные фото/документы/файлы — инструкция по шагам
ШАГ 2
И так, идем далее: файлы PDF в папке есть (либо были восстановлены), но при попытке открыть их — вылетает ошибка: невозможно прочитать данный документ и т.д. и т.п.
Acrobat Reader — файл поврежден
В этом случае первым делом обратите внимание на размер самого файла: если он не равен 0÷2 КБ — уже хорошо (значит в нем есть какие-то данные и из него их можно извлечь, см. мой пример ниже 👇).
Примечание : если в вашем случае файл «обнулился» — попробуйте просканировать диск и восстановить удаленный файл с помощью спец. утилит.
Размер файла — 109 КБ
На мой скромный взгляд — начать процедуру восстановления данных нужно с Draw (эта программа входит в пакет 👉 Libre Office, кстати, бесплатная!).
После ее запуска, в Draw нужно нажать по меню «Файл/открыть» и выбрать поврежденный PDF — программа задумается на 10-15 сек. и откроет «то, что сможет». В ряде случаев текст остается нетронутым (какие-то картинки, графика, таблички могут «поехать. «).
Libre Office — открываем файл
ШАГ 3
Если предыдущие рекомендации не помогли — пора переходить к услугам спец. онлайн-ресурсов и ПО 👌.
Один из весьма неплохих вариантов в этом случае — сервис от компании Recovery Toolbox (ссылка: https://pdf.recoverytoolbox.com/online/ru/).
Этот инструмент обладает несколькими преимуществами:
- во-первых, он позволяет вытащить данные даже с, казалось бы, самых безнадежных файлов;
- во-вторых, т.к. это онлайн-сервис — вы можете воспользоваться его услугами с любых устройств и ОС: ПК, телефон, планшет и т.д.;
- в-третьих, перед оплатой услуги по восстановлению — вы можете убедиться, что удастся вытащить из документа (покажет превью странички).
Что касается использования: достаточно загрузить файл, указать свою электро-почту, ввести капчу и нажать кнопку «Далее» .
Нужно загрузить поврежденный PDF и указать свой e-mail
Далее ресурс «задумается» и просканирует ваш документ. Если восстановление пройдет успешно — вы увидите превью своего документа, сможете оплатить его восстановление (10$ за один файл до 1 ГБ) и загрузить к себе на диск. Удобно? В общем-то, да!
После дождаться окончания обработки файла
ШАГ 4
Для тех, у кого повреждено большое количество файлов PDF, либо в документах была очень конфиденциальная информация (которую запрещено куда-либо загружать) — предыдущий ШАГ 3 может не совсем подойти.
В этом случае весьма неплохим вариантом может стать спец. утилита – Recovery Toolbox for PDF (офиц. сайт: https://pdf.recoverytoolbox.com/ru/).
После ее загрузки и установки (она стандартна) — вам останется выбрать исходный файл PDF и «скормить» его. Через некоторое время Recovery Toolbox сообщит вам о том, можно ли из файла еще что-то восстановить.
Recovery Toolbox for PDF — пример работы с утилитой
Отмечу, что утилита работает только в ОС Windows, и полная версия стоит 27 USD (демо-версия — позволит ознакомиться с возможностями перед оплатой) . Кстати, у полной версии Recovery Toolbox нет ограничений на количество и размер восстанавливаемых файлов.
PS
На будущее очень рекомендую:
- делать бэкап (резервные копии) всех важных документов (и лучше, если их будет несколько) ;
- если компьютер, с которого вы работаете, постоянно подключен к сети интернет — очень удобно настроить 👉 авто-копирование папки с документами на облачный диск. Таким образом получается автоматический бэкап (никогда не забудете и не будете тратить время на эту операцию).
На сим пока всё. Дополнения по теме — приветствуются!
Источник
3 способа как восстановить поврежденный PDF файл
Как восстановить неисправный документ Adobe Acrobat / Adobe Reader
Документы формата Adobe Reader / Acrobat с расширением *.pdf являются наиболее распространенными на текущий момент. Документ Acrobat, как и любой иной файл, может быть поврежден. Например, при попытке открыть документ с помощью Acrobat или Reader могут появиться различные сообщения об ошибках. Как результат документ прочитать не удается.
Наиболее частой причиной возникновения таких ошибок являет некорректная работа различного программного обеспечения: браузеров, почтовых программ, операционной системы, антивируса, firewall’ов и прочего.
Простые способы решения этой проблемы:
- скачать документ из первоисточника заново
- восстановить копию документа из резервной копии
- восстановить предыдущую версию файла с документом
Если этими способами исправить файл с документом не получается, то компания Adobe, к сожалению, не приводит точного руководства для исправления PDF файлов. Изучение форума https://forums.adobe.com/ не дает прямого ответа, но специалисты предлагают следующие варианты восстановления неисправных *.PDF файлов:
- Извлечение текста из *.PDF файла вручную
- Восстановление неисправного PDF файла с помощью специального онлайн-сервиса
- Восстановление некорректного PDF файла с помощью специальной утилиты
Необходимо последовательно попробовать каждый из этих вариантов восстановления некорректных PDF файлов.
Извлечение текста из *.PDF файла вручную
Если важно и достаточно восстановить только текст из поврежденного PDF файла, то воспользуйтесь каким-либо удобным текстовым редактором, например Notepad++ и откройте с помощью него поврежденный документ. Вы увидите смесь кода Post Script, текста и наборов нечитаемых символов, как в фильме «Матрица». Потом необходимо визуально выделять блоки с текстом в файле и копировать эти блоки в новый текстовый файл. Это будет долгая и кропотливая работа которая позволит извлечь текст из документа Acrobat. Табличные данные, графика и форматирование текста в этом случае восстановить не удастся.
Восстановление неисправного PDF файла с помощью специального онлайн-сервиса
Самый простой, удобный и доступный по цене сервис онлайн-восстановления PDF файлов размещается тут: https://onlinefilerepair.com/ru/pdf
От клиента сервиса требуется:
- выбрать один *.PDF файл, загружаемый на сервис.
- ввести адрес email.
- ввести с картинки символы captcha.
После нажатия на ссылку «Отправить файл для восстановления» браузер передаст выбранный файл на онлайн-сервис. Сервис начнет анализ и обработку закачанного файла Acrobat немедленно. Если документ Acrobat удалось отремонтировать, то будут представлены скриншоты восстановленных страниц, размеры исходного и конечного файла:
После оплаты $5 за файл размером до 100Мб пользователь получает ссылку на скачивание восстановленного PDF документа Adobe Acrobat / Adobe Reader.
Сервис универсален и работает со всеми операционными системами (Windows, MacOS, iOS, Android) и со всеми видами устройств (компьютер, планшет, телефон).
Восстановление некорректного PDF файла с помощью специальной утилиты
Наиболее распространенной и известной утилитой, предназначенной для лечения неисправных документов Acrobat/Reader, является Recovery Toolbox for PDF (https://pdf.recoverytoolbox.com/ru/). Программная утилита может работать только в операционной системе Windows и стоит от $27. Количество, а также размеры восстанавливаемых файлов не ограничены. У программы нет предварительного просмотра страниц из исправленного PDF документа. В ДЕМО режиме возможно сохранение на диск всего несколько страниц из большого документа Adobe Reader.
Работа с Recovery Toolbox for PDF очень проста и понятна, так как это обычный пошаговый помощник. Требуется только:
- Ввести некорректный *.pdf файл на диске
- Ввести имя нового PDF файла, куда будут сохранены восстановленные страницы
- Выбрать версию нового PDF файла из списка
Примечание: Recovery Toolbox for PDF работает только на компьютерах с Windows.
Наиболее универсальный способ восстановления любого документа Acrobat это онлайн-сервис https://onlinefilerepair.com/ru/pdf. Если поврежденный документ нельзя передавать третьим лицам или у вас много некорректных документов для исправления, то Recovery Toolbox for PDF будет более оптимальным решением.
Примечание: PDF (Portable Document Format) вероятно наиболее массовый формат для документа т.к. он поддерживается всеми ОС, более безопасный, файл документа Acrobat трудно изменить, а также файл Acrobat документа можно защитить паролем и водяными знаками.
Источник
Исправлено: PDF Preview Handler «Этот файл нельзя просмотреть»
Ошибка обработчика предварительного просмотра PDF обычно появляется, когда пользователи Windows пытаются просмотреть файл в Outlook. В описании ошибки говорится, что файл не может быть предварительно просмотрен из-за ошибки в программе предварительного просмотра. Обычно эта проблема возникает после того, как пользователь обновляется до более новой версии Outlook, когда пользователь использует Acrobat Reader в качестве программы чтения PDF по умолчанию.

Программы для Windows, мобильные приложения, игры — ВСЁ БЕСПЛАТНО, в нашем закрытом телеграмм канале — Подписывайтесь:)
Что является причиной ошибки обработчика предварительного просмотра PDF?
- Автоопределение Интернета включено. Как выясняется, одной из возможных причин, которые могут привести к ошибке обработчика предварительного просмотра PDF, является параметр, называемый Автоопределение Интернета. Некоторым пользователям, столкнувшимся с этой проблемой, удалось устранить ее, открыв настройки локальной сети и отключив параметр «Автоматически определять настройки».
- Лицензионное соглашение Adobe Reader не было принято. Другой сценарий, в котором может возникнуть эта ошибка, — это новая установка Adobe Reader, которая ранее никогда не открывалась. Как выясняется, Adobe EULA необходимо принять до того, как приложение сможет предварительно просматривать файлы. Поэтому, если этот сценарий применим, вы можете решить эту проблему, открыв Adobe Reader и приняв Принятие лицензионного соглашения.
- Adobe Reader работает на Windows Server — эта ошибка очень распространена в тех случаях, когда пользователь пытается использовать возможности предварительного просмотра Adobe Reader для версии Windows Server (чаще всего для Windows Server 2016). В этом случае вы можете решить эту проблему, заставив Adobe Reader работать в режиме совместимости с Windows 8.
- Adobe Reader не установлен в качестве обработчика PDF по умолчанию. Если средство просмотра PDF по умолчанию не настроено в качестве обработчика PDF по умолчанию и функция предварительного просмотра миниатюр PDF не включена, следует ожидать появления этой ошибки при попытке предварительного просмотра файлов PDF в Outlook. Чтобы решить эту проблему, вам нужно получить доступ к настройкам Adobe Reader и заставить его стать вашим глобальным обработчиком PDF.
- Проблема с реестром. Эта проблема была устранена в последней версии Adobe Reader, но если вы используете более старые версии, вам может потребоваться внести некоторые исправления в реестр (вручную или полагаясь на стороннее исправление, которое автоматически заменяет неверное значение реестра).
1. Отключение автоопределения интернета
Как выясняется, одной из наиболее распространенных причин, которые могут привести к ошибке обработчика предварительного просмотра PDF, является параметр Adobe Reader под названием «Автоопределение Интернета». Несколько пользователей, которые не смогли использовать средство предварительного просмотра по умолчанию в Outlook, сообщили, что проблема была окончательно решена после того, как они получили доступ к настройкам локальной сети Adobe Reader и отключили параметр «Автоматически определять параметры».
Это потенциальное исправление обычно работает для пользователей, которые сталкиваются с этой проблемой в Windows 10. Вот что вам нужно сделать:
- Откройте приложение Adobe Acrobat Reader. Как только утилита будет полностью открыта, перейдите в меню «Правка» (с панели ленты вверху) и нажмите «Настройки» в нижней части вновь появившегося контекстного меню.
- Как только вы окажетесь на экране настроек, используйте меню «Категории» с левой стороны, чтобы выбрать Интернет.
- Выбрав вкладку «Интернет», перейдите в правый раздел и нажмите «Настройки Интернета» (в разделе «Свойства обозревателя»).
- После того, как вам удастся попасть на экран «Свойства обозревателя», выберите вкладку «Подключения» и нажмите кнопку «Параметры локальной сети» (в разделе «Параметры локальной сети»).
- В меню настроек Локальной сети (ЛВС) снимите флажок, связанный с Автоматически определять настройки, затем нажмите кнопку ОК, чтобы сохранить изменения.
- Теперь, когда вы вернулись в меню «Свойства Интернета», нажмите «Применить», чтобы сохранить изменения.
- Закройте Adobe Reader и перезагрузите компьютер. Затем при следующем запуске компьютера посмотрите, решена ли проблема.

Если вы все еще сталкиваетесь с ошибкой PDF Preview Handler при попытке открыть вложение в Microsoft Outlook, перейдите к следующему способу ниже.
2. Принятие лицензионного соглашения Adobe Reader
Другая возможная причина, по которой обработчик предварительного просмотра PDF останется отключенным в Outlook, — это случай, когда Adobe Reader установлен, но программа не была запущена, поэтому лицензионное соглашение так и не было принято. Как выяснилось, вам нужно сначала согласиться с лицензионным соглашением Adobe Reader, прежде чем вы сможете использовать функцию предварительного просмотра извне.
Если этот сценарий применим, вы можете легко решить эту проблему, открыв Adobe Reader в первый раз и принимая лицензионное соглашение на программное обеспечение Adobe, нажав кнопку «Принять».

После этого вы можете безопасно закрыть приложение и перезагрузить компьютер. При следующем запуске вы сможете использовать функцию предварительного просмотра в Outlook, не сталкиваясь с той же ошибкой PDF Preview Handler.
Если та же проблема все еще появляется, перейдите к следующему потенциальному решению ниже.
3. Запуск Adobe Reader в режиме совместимости
Как выясняется, некоторые программы из Office 2016 (включая Outlook) не будут работать должным образом, когда они будут вынуждены нормально работать в ОС, такой как Windows Server 2016. Несколько различных затронутых пользователей, оказавшихся в этом сценарии, сообщили, что столкнулись с предварительным просмотром PDF. Ошибка обработчика после каждой попытки предварительного просмотра файла непосредственно в Outlook.
Примечание. Если вы испытываете трудности, вот краткое руководство по запуску старых программ в Windows 10 в режиме совместимости.
Если этот сценарий применим, вы сможете исправить проблему, заставив Adobe Reader работать в режиме совместимости с Windows 8. Вот краткое руководство о том, как это сделать:
- Откройте проводник и перейдите к месту установки Adobe Reader. Если вы не установили программу чтения PDF-файлов в произвольном месте, вы сможете найти ее в: C: Program Files (x86) Adobe Acrobat Reader DC
- Как только вы доберетесь до нужного места, дважды щелкните по папке Reader.
- Далее, прокрутите вниз список файлов и найдите AcroRd32.exe. Когда вы увидите его, щелкните по нему правой кнопкой мыши и выберите «Свойства» в контекстном меню.
Доступ к меню свойств
- Как только вы окажетесь в свойствах AcroRd32.exe, выберите вкладку «Совместимость».
- Затем в разделе «Совместимость больше» установите флажок «Запустить эту программу в режиме совместимости для», затем выберите Windows 8 в раскрывающемся меню непосредственно ниже.
Принудительное выполнение Adobe Reader в режиме совместимости
- Нажмите Применить, чтобы сохранить изменения, затем перезагрузите компьютер и повторите действие, которое ранее вызывало ошибку Обработчика предварительного просмотра PDF.
Если та же проблема все еще происходит, перейдите к следующему способу ниже.
4. Создание Adobe Reader в качестве обработчика PDF по умолчанию
Как выясняется, одним конкретным сценарием, который может вызвать эту проблему, является случай, когда Adobe Reader установлен, но он не настроен как обработчик PDF по умолчанию, а предварительный просмотр миниатюр PDF не разрешен из меню настроек приложения.
В этом случае вы можете решить проблему, открыв меню «Предпочтения» и изменив настройки таким образом, чтобы Adobe Reader был выбран по умолчанию.
Ниже приведены пошаговые инструкции по установке Adobe Reader в качестве обработчика PDF по умолчанию:
- Откройте Acrobat Reader и перейдите в «Правка»> «Настройки» на ленточной панели вверху.
- В меню «Параметры» перейдите к разделу «Основные» в левой части, затем перейдите к правой стороне и начните с включения флажка, связанного с «Включить предварительный просмотр миниатюр PDF» в проводнике Windows.
- Затем прокрутите вниз до раздела «Запуск приложения» и нажмите «Выбрать как обработчик PDF по умолчанию».
- Следуйте инструкциям на экране, чтобы сделать Adobe Reader глобальным обработчиком PDF.
- После завершения операции перезагрузите компьютер и посмотрите, будет ли проблема решена при следующем запуске системы.

Если вы все еще сталкиваетесь с той же ошибкой DF Preview Handler, перейдите к последнему возможному исправлению ниже.
5. Исправление проблемы с реестром (ТОЛЬКО для старых версий Adobe Reader)
Если вы столкнулись с этой проблемой в устаревшей версии Adobe Reader, это, скорее всего, связано со старой проблемой реестра, которую Adobe с тех пор исправила более поздними версиями. Эта проблема проявляется при попытке открыть предварительный просмотр в Microsoft Outlook и Windows Explorer в 64-разрядных версиях Windows.
Если вы хотите решить проблему без обновления до более новой версии Adobe Reader, у вас есть два пути вперед — либо вы идете по маршруту вручную и измените один конкретный APPID вручную, либо вы можете использовать стороннее исправление для принудительного применения изменения ,
Использование PDF Preview Fixer
- Посетите эту ссылку (Вот) И дождитесь загрузки архива исправлений. После завершения загрузки извлеките архив и откройте папку Fix for x64 Adobe Reader Preview Handler.
Adobe Reader Preview
- Как только вы попадете в нужную папку, щелкните правой кнопкой мыши исполняемый файл и выберите «Открыть от имени администратора» в появившемся контекстном меню.
- В следующем окне начните с установки флажка Дополнительные изменения, необходимые для старой ставки Office 2010.
- Затем нажмите «Применить исправление» и дождитесь завершения операции.
Применение исправления для ошибки обработчика предварительного просмотра Adobe Reader автоматически
- Перезагрузите компьютер и посмотрите, будет ли проблема решена при следующем запуске компьютера.
Исправление проблемы реестра вручную
- Нажмите клавишу Windows + R, чтобы открыть диалоговое окно «Выполнить». Затем введите «regedit» и нажмите Enter, чтобы открыть редактор реестра. В ответ на запрос UAC (Контроль учетных записей пользователей) нажмите Да, чтобы предоставить административные привилегии.
Открытие редактора реестра
Примечание. Если при попытке открыть редактор реестра вы получаете сообщение об ошибке, вот как исправить regedit.exe.
Примечание. Добраться туда можно мгновенно, вставив местоположение прямо в панель навигации и нажав клавишу «Ввод».
 Корректировка текстового значения AppId до правильного значения
Корректировка текстового значения AppId до правильного значенияИсточник
Как восстановить неисправный документ Adobe Acrobat / Adobe Reader
Документы формата Adobe Reader / Acrobat с расширением *.pdf являются наиболее распространенными на текущий момент. Документ Acrobat, как и любой иной файл, может быть поврежден. Например, при попытке открыть документ с помощью Acrobat или Reader могут появиться различные сообщения об ошибках. Как результат документ прочитать не удается.
Наиболее частой причиной возникновения таких ошибок являет некорректная работа различного программного обеспечения: браузеров, почтовых программ, операционной системы, антивируса, firewall’ов и прочего.
Это интересно: Как быстро сжать PDF файл онлайн и не потерять качество
Простые способы решения этой проблемы:
- скачать документ из первоисточника заново
- восстановить копию документа из резервной копии
- восстановить предыдущую версию файла с документом
Если этими способами исправить файл с документом не получается, то компания Adobe, к сожалению, не приводит точного руководства для исправления PDF файлов. Изучение форума https://forums.adobe.com/ не дает прямого ответа, но специалисты предлагают следующие варианты восстановления неисправных *.PDF файлов:
- Извлечение текста из *.PDF файла вручную
- Восстановление неисправного PDF файла с помощью специального онлайн-сервиса
- Восстановление некорректного PDF файла с помощью специальной утилиты
Необходимо последовательно попробовать каждый из этих вариантов восстановления некорректных PDF файлов.
Извлечение текста из *.PDF файла вручную
Если важно и достаточно восстановить только текст из поврежденного PDF файла, то воспользуйтесь каким-либо удобным текстовым редактором, например Notepad++ и откройте с помощью него поврежденный документ. Вы увидите смесь кода Post Script, текста и наборов нечитаемых символов, как в фильме «Матрица». Потом необходимо визуально выделять блоки с текстом в файле и копировать эти блоки в новый текстовый файл. Это будет долгая и кропотливая работа которая позволит извлечь текст из документа Acrobat. Табличные данные, графика и форматирование текста в этом случае восстановить не удастся.
Восстановление неисправного PDF файла с помощью специального онлайн-сервиса
Самый простой, удобный и доступный по цене сервис онлайн-восстановления PDF файлов размещается тут: https://onlinefilerepair.com/ru/pdf
От клиента сервиса требуется:
- выбрать один *.PDF файл, загружаемый на сервис.
- ввести адрес email.
- ввести с картинки символы captcha.
После нажатия на ссылку «Отправить файл для восстановления» браузер передаст выбранный файл на онлайн-сервис. Сервис начнет анализ и обработку закачанного файла Acrobat немедленно. Если документ Acrobat удалось отремонтировать, то будут представлены скриншоты восстановленных страниц, размеры исходного и конечного файла:
После оплаты $5 за файл размером до 100Мб пользователь получает ссылку на скачивание восстановленного PDF документа Adobe Acrobat / Adobe Reader.
Сервис универсален и работает со всеми операционными системами (Windows, MacOS, iOS, Android) и со всеми видами устройств (компьютер, планшет, телефон).
Восстановление некорректного PDF файла с помощью специальной утилиты
Наиболее распространенной и известной утилитой, предназначенной для лечения неисправных документов Acrobat/Reader, является Recovery Toolbox for PDF (https://pdf.recoverytoolbox.com/ru/). Программная утилита может работать только в операционной системе Windows и стоит от $27. Количество, а также размеры восстанавливаемых файлов не ограничены. У программы нет предварительного просмотра страниц из исправленного PDF документа. В ДЕМО режиме возможно сохранение на диск всего несколько страниц из большого документа Adobe Reader.
Работа с Recovery Toolbox for PDF очень проста и понятна, так как это обычный пошаговый помощник. Требуется только:
- Ввести некорректный *.pdf файл на диске
- Ввести имя нового PDF файла, куда будут сохранены восстановленные страницы
- Выбрать версию нового PDF файла из списка
Примечание: Recovery Toolbox for PDF работает только на компьютерах с Windows.
Заключение
Наиболее универсальный способ восстановления любого документа Acrobat это онлайн-сервис https://onlinefilerepair.com/ru/pdf. Если поврежденный документ нельзя передавать третьим лицам или у вас много некорректных документов для исправления, то Recovery Toolbox for PDF будет более оптимальным решением.
Примечание: PDF (Portable Document Format) вероятно наиболее массовый формат для документа т.к. он поддерживается всеми ОС, более безопасный, файл документа Acrobat трудно изменить, а также файл Acrobat документа можно защитить паролем и водяными знаками.
- Работа с PDF и обзор Foxit Reader
- Обзор редактора PDF Commander
( 4 оценки, среднее 2.25 из 5 )
Ошибка. Документ PDF поврежден и не может быть восстановлен
Продукты Acrobat раньше открывали файл PDF, ожидая встретить в нем заголовок %PDF-header в любом месте первых 1024 байтов файла. Для внешних байтов перед заголовком %PDF-header никакие проверки не выполнялись. Однако обновления 10.1.5 и 11.0.01 улучшают защиту с помощью более строгого анализа заголовка PDF. Продукт теперь не позволяет открывать небольшую часть файлов PDF, которые не начинаются с заголовка «%PDF-‘ header» и возникает ошибка:
Ошибка. Документ поврежден и не может быть восстановлен. Adobe Reader не может открыть файл, поскольку формат файла не поддерживается или файл был поврежден (например, отправлен по e-mail как вложение и декодирован неправильно).
Решение. Использовать один из следующих обходных путей
Программы для создания PDF-файлов
Если вы управляете или администрируете программным обеспечением, которое автоматически создает PDF-файлы, измените способ создания PDF-файлов. Убедитесь, что посторонние байты не появляются в начале файла перед %PDF.
Получатели PDF: корпоративные администраторы и пользователи
Если вы являетесь пользователем или корпоративным IT-профессионалом , можете отключить проверку заголовка на компьютерах, настроив соответствующие параметры. Можете настроить эти параметры на уровне каждого пользователя в HKCU или на уровне компьютера — для всех пользователей, в HKLM. Можете использовать подобный метод и на Mac OS, изменяя ту же настройку plist. Если ключ AVGeneral не существует, создайте его вручную.
Путь HKLM имеет примерно такой вид:
HKLMSoftwareAdobe(название продукта)(версия)AVGeneralbValidateBytesBeforeHeader=dword:00000000
Например, чтобы изменить поведение Acrobat 11.0, создайте DWORD вот здесь: HKLMSOFTWAREAdobeAdobe Acrobat11.0AVGeneralbValidateBytesBeforeHeader=dword:00000000
Путь HKCU имеет примерно такой вид:
HKCUSoftwareAdobe(название продукта)(версия)AVGeneralbValidateBytesBeforeHeader=dword:00000000
Например, чтобы изменить поведение Reader 10.0, создайте DWORD вот здесь: HKCUSOFTWAREAdobeAcrobat Reader10.0AVGeneralbValidateBytesBeforeHeader=dword:00000000
Всегда меняйте наименование продукта и номер версии в соответствии с вашей конкретной ситуацией. Этот метод позволяет отображать PDF на тех компьютерах, которыми вы можете управлять.

Сегодняшняя заметка будет актуальна для тех пользователей, кто столкнулся с пропажей PDF-файлов на диске, либо с невозможностью их открыть в привычном ридере (см. пример на скриншоте ниже 👇).
Вообще, PDF достаточно надежный формат и менее «капризный» чем тот же DOCX (от MS Word). Однако, причин для подобных «проблем» хватает:
- ошибки при копировании и сохранении документов;
- заражение ПК вирусами (а также некорректная работа антивирусного ПО);
- неисправности жесткого диска и т.д.
Ниже приведу несколько советов и рекомендаций, которые помогут «вынуть» из поврежденного (пропавшего) PDF если не всю информацию, то хотя бы часть (что тоже может сэкономить не мало часов рабочего времени).
И так…
Acrobat Reader — файл поврежден (пример ошибки…)
*
Содержание статьи
- 1 Восстановление PDF-документов: что делать поэтапно
- 1.1 ШАГ 1
- 1.2 ШАГ 2
- 1.3 ШАГ 3
- 1.4 ШАГ 4
→ Задать вопрос | дополнить
Восстановление PDF-документов: что делать поэтапно
ШАГ 1
Первое, с чем следует определиться — есть ли на диске/флешке в наличии сам документ PDF, или он был удален (например, в следствии форматирования накопителя). Для этого достаточно запустить проводник (сочетание Win+E), разрешить ему видеть скрытые файлы и открыть папку, где должны быть файлы.
Просмотр папки с документом PDF — Windows 10
Если файлов в нужной папке нет (всё-таки оказалось, что были удалены), то рекомендую следующее:
- не копировать никакой другой информации на этот диск (новая информация может затереть «пропавшие данные»);
- не соглашаться с Windows на исправление ошибок (если она будет предлагать это сделать);
- желательно диск/флешку с пропавшими данными подключить к другому ПК на котором и производить процедуру восстановления (об этом подробно рассказано в моей предыдущей заметке, ссылка ниже 👇).
*
👉 В помощь!
Как восстановить удаленные фото/документы/файлы — инструкция по шагам
*
ШАГ 2
И так, идем далее: файлы PDF в папке есть (либо были восстановлены), но при попытке открыть их — вылетает ошибка: невозможно прочитать данный документ и т.д. и т.п.
Acrobat Reader — файл поврежден
В этом случае первым делом обратите внимание на размер самого файла: если он не равен 0÷2 КБ — уже хорошо (значит в нем есть какие-то данные и из него их можно извлечь, см. мой пример ниже 👇).
Примечание: если в вашем случае файл «обнулился» — попробуйте просканировать диск и восстановить удаленный файл с помощью спец. утилит.
Размер файла — 109 КБ
На мой скромный взгляд — начать процедуру восстановления данных нужно с Draw (эта программа входит в пакет 👉 Libre Office, кстати, бесплатная!).
После ее запуска, в Draw нужно нажать по меню «Файл/открыть» и выбрать поврежденный PDF — программа задумается на 10-15 сек. и откроет «то, что сможет». В ряде случаев текст остается нетронутым (какие-то картинки, графика, таблички могут «поехать…»).
Libre Office — открываем файл
*
ШАГ 3
Если предыдущие рекомендации не помогли — пора переходить к услугам спец. онлайн-ресурсов и ПО 👌…
Один из весьма неплохих вариантов в этом случае — сервис от компании Recovery Toolbox (ссылка: https://pdf.recoverytoolbox.com/online/ru/).
Этот инструмент обладает несколькими преимуществами:
- во-первых, он позволяет вытащить данные даже с, казалось бы, самых безнадежных файлов;
- во-вторых, т.к. это онлайн-сервис — вы можете воспользоваться его услугами с любых устройств и ОС: ПК, телефон, планшет и т.д.;
- в-третьих, перед оплатой услуги по восстановлению — вы можете убедиться, что удастся вытащить из документа (покажет превью странички).
Что касается использования: достаточно загрузить файл, указать свою электро-почту, ввести капчу и нажать кнопку «Далее»…
Нужно загрузить поврежденный PDF и указать свой e-mail
Далее ресурс «задумается» и просканирует ваш документ. Если восстановление пройдет успешно — вы увидите превью своего документа, сможете оплатить его восстановление (10$ за один файл до 1 ГБ) и загрузить к себе на диск. Удобно? В общем-то, да!
После дождаться окончания обработки файла
*
ШАГ 4
Для тех, у кого повреждено большое количество файлов PDF, либо в документах была очень конфиденциальная информация (которую запрещено куда-либо загружать) — предыдущий ШАГ 3 может не совсем подойти…
В этом случае весьма неплохим вариантом может стать спец. утилита – Recovery Toolbox for PDF (офиц. сайт: https://pdf.recoverytoolbox.com/ru/).
После ее загрузки и установки (она стандартна) — вам останется выбрать исходный файл PDF и «скормить» его. Через некоторое время Recovery Toolbox сообщит вам о том, можно ли из файла еще что-то восстановить…
Recovery Toolbox for PDF — пример работы с утилитой
Отмечу, что утилита работает только в ОС Windows, и полная версия стоит 27 USD (демо-версия — позволит ознакомиться с возможностями перед оплатой). Кстати, у полной версии Recovery Toolbox нет ограничений на количество и размер восстанавливаемых файлов.
PS
На будущее очень рекомендую:
- делать бэкап (резервные копии) всех важных документов (и лучше, если их будет несколько);
- если компьютер, с которого вы работаете, постоянно подключен к сети интернет — очень удобно настроить 👉 авто-копирование папки с документами на облачный диск. Таким образом получается автоматический бэкап (никогда не забудете и не будете тратить время на эту операцию).
*
На сим пока всё. Дополнения по теме — приветствуются!
Удачной работы!
👣
Пост на основе материалов
от компании Recovery Toolbox


Полезный софт:
-
- Видео-Монтаж
Отличное ПО для создания своих первых видеороликов (все действия идут по шагам!).
Видео сделает даже новичок!
-
- Ускоритель компьютера
Программа для очистки Windows от «мусора» (удаляет временные файлы, ускоряет систему, оптимизирует реестр).
Adobe Acrobat не работает?
Скачайте 100% рабочую версию аналогичного софта
Как исправить ошибку «Прекращена работа программы Adobe Acrobat Reader DC»
В последнее время пользователи продуктов Adobe все чаще сообщают о возникающих ошибках. Например, при
печати, запуске софта или просмотре ПДФ может возникнуть окно с надписью «Прекращена работа программы Adobe
Reader». Такая проблема возникает при работе на слабых компьютерах или отсутствии установленных обновлений.
При открытии ПДФ-документа или запуске ридера может появиться окно AppCrash. Это происходит из-за различных
причин: например, при отсутствии установленных обновлений или использовании неактивированной версии.
Возникшая проблема приводит к аварийному отключению программы. Существует несколько способов исправить вылет
софта.

Решение 1. Обновление программного обеспечения
Для использования этого способа:
1. Повторно откройте Adobe Reader 11.
2. Далее обновите софт до последней версии: нажмите на верхней панели на кнопку «Справка» — «Проверка
обновлений».
3. При наличии доступных версий вам будет предложено загрузить файлы с официального сайта.

Если Акробат XI продолжает вылетать после установки обновления, вам необходимо воспользоваться другим
способом из списка.
Решение 2. Выполнение специальной команды
Перед сбросом настроек закройте все запущенные программы. Затем выполните несколько простых действий:
1. Запустите Adobe Reader.
2. Кликните «Справка» — «Восстановить установку». Windows 10/8/7 автоматически настроит приложение.
3. После завершения обработки перезагрузите систему ПК.

Решение 3. Отключение защищенного просмотра
В открытом ридере необходимо:
1. Нажать на «Редактирование» — «Установки».
2. В новом окне перейти в раздел «Защита (повышенный уровень)».
3. В блоке «Защищенный режим» выберите вариант «Отключен».
4. Примените изменения и перезагрузите программу.

Решение 4. Открытие Distiller DC
Чтобы использовать этот способ, следуйте инструкции:
1. Зажмите комбинацию клавиш Win+R.
2. В новом окне введите acrodist.
3. Если программное обеспечение Acrobat не активировано, то возникнет сообщение с надписью «Требуется
вход». В таком случае кликните «Войти сейчас» и введите необходимые данные.
4. После завершения активации перезагрузите софт.

Решение 5. Переход в другой профиль Windows
Выйдите из учетной записи Виндовс, в которой возникла ошибка и смените профиль. Проверьте приложение на
неполадки.

Если ни один вариант не помог решить проблему, необходима полная переустановка Акробата.
Как отправить аварийный отчёт об ошибке при прекращении работы Adobe Reader
Вы также можете написать компании Adobe об ошибке. Это позволит разработчикам исправить недочеты в новых
версиях или обновлениях программного обеспечения. Поэтому важно сообщать даже о нерегулярных неполадках.
Чтобы написать о прекращение работы Adobe Reader, есть несколько вариантов отправки данных:
1. Автоматически на Windows 7/8/10. Это вариант подходит, если возникнет окно «Сообщения об
ошибках Windows». В таком случае просто кликните на «Отправить сведения».
2. Отправка данных на macOS. Автоматически сообщить об ошибке можно при появлении окон «Отправить
в Apple» и Adobe CrashReporter. В обоих блоках необходимо нажать «Отправить» и «Отчет».
3. С помощью специальной формы.Этот вариант позволит вручную ввести данные о неполадках. Для этого
перейдите на официальный сайт Adobe и найдите раздел Feature Request/Bug Report Form. В ней нужно указать
продукт, а затем написать о проблеме. Форма представлена только на английском языке.

Теперь вы знаете, из-за чего возникает неполадка «Прекращена работа программы Adobe Acrobat Reader DC»,
что делать в такой ситуации и как отправить отчет о проблеме. Она может возникнуть при печати или открытии
документа. Решить ошибку можно с помощью обновления софта, восстановления установок, отключения защитного
просмотра, активации приложения или использования другой учетной записи Виндовс. Если софт продолжает
вылетать, выдавать ошибки и крашиться, обратите внимание на другую программу для просмотра и редактирования ПДФ.
Почему Adobe Reader может не запускаться в Windows 10
Во время работы в версиях для Windows 10 может возникнуть еще одна проблема: при попытке открытия файлов
ничего не происходит. Система не выдает никакой ошибки и просто игнорирует действия пользователя. Давайте
разберемся, из-за каких причин Adobe Reader не открывается и не читает PDF.
Повреждение установочных файлов
Иногда документ не загружается после обновления системы или самого Adobe Reader. При этом сама программа
открывается, но ее функциональность может быть нарушена. Чтобы исправить это, раскройте пункт «Справка» в
верхнем меню программы. Нажмите «Восстановить установку» и в выскочившем окошке кликните «Да». После этого
перезагрузите софт.

Устаревшая версия
Если предыдущий способ не сработал, проверьте актуальность версии, что у вас установлена. Компания Adobe
постоянно совершенствуют свой продукт, устраняя баги и добавляя новые опции. Для установки обновлений не
нужно полностью удалять и снова устанавливать софт. Нужная функция также вызывается через пункт «Справка».
Выберите строчку «Проверка обновлений» и после окончания процесса снова попробуйте открыть документ.

Неактуальная программа PDF
Если вы использовали приложение, установленное по умолчанию на компьютере, а затем удалили его, возможно,
система скинула значения чтения этих файлов. Поэтому они никак не реагируют на ваши действия. Чтобы
установить Adobe Acrobat в качестве главной «читалки» документов, выделите любой файл PDF правой кнопкой
мыши, нажмите «Свойства» и во вкладке «Общие» установите Adobe как приложение для чтения по умолчанию.

Заключение
В большинстве случаев предложенные варианты решения проблем помогают, если Аdobe Reader не запускается на
вашем компьютере. Но могут возникать и другие ошибки, например известная проблема «Неверный параметр», возникающая из-за неправильных тэгов.
Если вы не можете справиться с возникшей проблемой, обратитесь в службу техподдержки продукта. Но имейте в
виду, что для этого потребуется вход в аккаунт Adobe.
Ошибка обработчика предварительного просмотра PDF обычно появляется, когда пользователи Windows пытаются просмотреть файл в Outlook. В описании ошибки говорится, что файл не может быть предварительно просмотрен из-за ошибки в программе предварительного просмотра. Обычно эта проблема возникает после того, как пользователь обновляется до более новой версии Outlook, когда пользователь использует Acrobat Reader в качестве программы чтения PDF по умолчанию.
Ошибка обработчика предварительного просмотра PDF в Outlook
Что является причиной ошибки обработчика предварительного просмотра PDF?
- Автоопределение Интернета включено. Как выясняется, одной из возможных причин, которые могут привести к ошибке обработчика предварительного просмотра PDF, является параметр, называемый Автоопределение Интернета. Некоторым пользователям, столкнувшимся с этой проблемой, удалось устранить ее, открыв настройки локальной сети и отключив параметр «Автоматически определять настройки».
- Лицензионное соглашение Adobe Reader не было принято. Другой сценарий, в котором может возникнуть эта ошибка, — это новая установка Adobe Reader, которая ранее никогда не открывалась. Как выясняется, Adobe EULA необходимо принять до того, как приложение сможет предварительно просматривать файлы. Поэтому, если этот сценарий применим, вы можете решить эту проблему, открыв Adobe Reader и приняв Принятие лицензионного соглашения.
- Adobe Reader работает на Windows Server — эта ошибка очень распространена в тех случаях, когда пользователь пытается использовать возможности предварительного просмотра Adobe Reader для версии Windows Server (чаще всего для Windows Server 2016). В этом случае вы можете решить эту проблему, заставив Adobe Reader работать в режиме совместимости с Windows 8.
- Adobe Reader не установлен в качестве обработчика PDF по умолчанию. Если средство просмотра PDF по умолчанию не настроено в качестве обработчика PDF по умолчанию и функция предварительного просмотра миниатюр PDF не включена, следует ожидать появления этой ошибки при попытке предварительного просмотра файлов PDF в Outlook. Чтобы решить эту проблему, вам нужно получить доступ к настройкам Adobe Reader и заставить его стать вашим глобальным обработчиком PDF.
- Проблема с реестром. Эта проблема была устранена в последней версии Adobe Reader, но если вы используете более старые версии, вам может потребоваться внести некоторые исправления в реестр (вручную или полагаясь на стороннее исправление, которое автоматически заменяет неверное значение реестра).
1. Отключение автоопределения интернета
Как выясняется, одной из наиболее распространенных причин, которые могут привести к ошибке обработчика предварительного просмотра PDF, является параметр Adobe Reader под названием «Автоопределение Интернета». Несколько пользователей, которые не смогли использовать средство предварительного просмотра по умолчанию в Outlook, сообщили, что проблема была окончательно решена после того, как они получили доступ к настройкам локальной сети Adobe Reader и отключили параметр «Автоматически определять параметры».
Это потенциальное исправление обычно работает для пользователей, которые сталкиваются с этой проблемой в Windows 10. Вот что вам нужно сделать:
- Откройте приложение Adobe Acrobat Reader. Как только утилита будет полностью открыта, перейдите в меню «Правка» (с панели ленты вверху) и нажмите «Настройки» в нижней части вновь появившегося контекстного меню.
- Как только вы окажетесь на экране настроек, используйте меню «Категории» с левой стороны, чтобы выбрать Интернет.
- Выбрав вкладку «Интернет», перейдите в правый раздел и нажмите «Настройки Интернета» (в разделе «Свойства обозревателя»).
- После того, как вам удастся попасть на экран «Свойства обозревателя», выберите вкладку «Подключения» и нажмите кнопку «Параметры локальной сети» (в разделе «Параметры локальной сети»).
- В меню настроек Локальной сети (ЛВС) снимите флажок, связанный с Автоматически определять настройки, затем нажмите кнопку ОК, чтобы сохранить изменения.
- Теперь, когда вы вернулись в меню «Свойства Интернета», нажмите «Применить», чтобы сохранить изменения.
- Закройте Adobe Reader и перезагрузите компьютер. Затем при следующем запуске компьютера посмотрите, решена ли проблема.
Отключение автоопределения интернета через меню настроек интернета
Если вы все еще сталкиваетесь с ошибкой PDF Preview Handler при попытке открыть вложение в Microsoft Outlook, перейдите к следующему способу ниже.
2. Принятие лицензионного соглашения Adobe Reader
Другая возможная причина, по которой обработчик предварительного просмотра PDF останется отключенным в Outlook, — это случай, когда Adobe Reader установлен, но программа не была запущена, поэтому лицензионное соглашение так и не было принято. Как выяснилось, вам нужно сначала согласиться с лицензионным соглашением Adobe Reader, прежде чем вы сможете использовать функцию предварительного просмотра извне.
Если этот сценарий применим, вы можете легко решить эту проблему, открыв Adobe Reader в первый раз и принимая лицензионное соглашение на программное обеспечение Adobe, нажав кнопку «Принять».
Принятие лицензионного соглашения Adobe Reader
После этого вы можете безопасно закрыть приложение и перезагрузить компьютер. При следующем запуске вы сможете использовать функцию предварительного просмотра в Outlook, не сталкиваясь с той же ошибкой PDF Preview Handler.
Если та же проблема все еще появляется, перейдите к следующему потенциальному решению ниже.
3. Запуск Adobe Reader в режиме совместимости
Как выясняется, некоторые программы из Office 2016 (включая Outlook) не будут работать должным образом, когда они будут вынуждены нормально работать в ОС, такой как Windows Server 2016. Несколько различных затронутых пользователей, оказавшихся в этом сценарии, сообщили, что столкнулись с предварительным просмотром PDF. Ошибка обработчика после каждой попытки предварительного просмотра файла непосредственно в Outlook.
Примечание. Если вы испытываете трудности, вот краткое руководство по запуску старых программ в Windows 10 в режиме совместимости.
Если этот сценарий применим, вы сможете исправить проблему, заставив Adobe Reader работать в режиме совместимости с Windows 8. Вот краткое руководство о том, как это сделать:
- Откройте проводник и перейдите к месту установки Adobe Reader. Если вы не установили программу чтения PDF-файлов в произвольном месте, вы сможете найти ее в: C: Program Files (x86) Adobe Acrobat Reader DC
- Как только вы доберетесь до нужного места, дважды щелкните по папке Reader.
- Далее, прокрутите вниз список файлов и найдите AcroRd32.exe. Когда вы увидите его, щелкните по нему правой кнопкой мыши и выберите «Свойства» в контекстном меню.
Доступ к меню свойств
- Как только вы окажетесь в свойствах AcroRd32.exe, выберите вкладку «Совместимость».
- Затем в разделе «Совместимость больше» установите флажок «Запустить эту программу в режиме совместимости для», затем выберите Windows 8 в раскрывающемся меню непосредственно ниже.
Принудительное выполнение Adobe Reader в режиме совместимости
- Нажмите Применить, чтобы сохранить изменения, затем перезагрузите компьютер и повторите действие, которое ранее вызывало ошибку Обработчика предварительного просмотра PDF.
Если та же проблема все еще происходит, перейдите к следующему способу ниже.
4. Создание Adobe Reader в качестве обработчика PDF по умолчанию
Как выясняется, одним конкретным сценарием, который может вызвать эту проблему, является случай, когда Adobe Reader установлен, но он не настроен как обработчик PDF по умолчанию, а предварительный просмотр миниатюр PDF не разрешен из меню настроек приложения.
В этом случае вы можете решить проблему, открыв меню «Предпочтения» и изменив настройки таким образом, чтобы Adobe Reader был выбран по умолчанию.
Ниже приведены пошаговые инструкции по установке Adobe Reader в качестве обработчика PDF по умолчанию:
- Откройте Acrobat Reader и перейдите в «Правка»> «Настройки» на ленточной панели вверху.
- В меню «Параметры» перейдите к разделу «Основные» в левой части, затем перейдите к правой стороне и начните с включения флажка, связанного с «Включить предварительный просмотр миниатюр PDF» в проводнике Windows.
- Затем прокрутите вниз до раздела «Запуск приложения» и нажмите «Выбрать как обработчик PDF по умолчанию».
- Следуйте инструкциям на экране, чтобы сделать Adobe Reader глобальным обработчиком PDF.
- После завершения операции перезагрузите компьютер и посмотрите, будет ли проблема решена при следующем запуске системы.
Создание Adobe Reader в качестве обработчика PDF по умолчанию
Если вы все еще сталкиваетесь с той же ошибкой DF Preview Handler, перейдите к последнему возможному исправлению ниже.
5. Исправление проблемы с реестром (ТОЛЬКО для старых версий Adobe Reader)
Если вы столкнулись с этой проблемой в устаревшей версии Adobe Reader, это, скорее всего, связано со старой проблемой реестра, которую Adobe с тех пор исправила более поздними версиями. Эта проблема проявляется при попытке открыть предварительный просмотр в Microsoft Outlook и Windows Explorer в 64-разрядных версиях Windows.
Если вы хотите решить проблему без обновления до более новой версии Adobe Reader, у вас есть два пути вперед — либо вы идете по маршруту вручную и измените один конкретный APPID вручную, либо вы можете использовать стороннее исправление для принудительного применения изменения ,
Использование PDF Preview Fixer
- Посетите эту ссылку (Вот) И дождитесь загрузки архива исправлений. После завершения загрузки извлеките архив и откройте папку Fix for x64 Adobe Reader Preview Handler.
Adobe Reader Preview
- Как только вы попадете в нужную папку, щелкните правой кнопкой мыши исполняемый файл и выберите «Открыть от имени администратора» в появившемся контекстном меню.
- В следующем окне начните с установки флажка Дополнительные изменения, необходимые для старой ставки Office 2010.
- Затем нажмите «Применить исправление» и дождитесь завершения операции.
Применение исправления для ошибки обработчика предварительного просмотра Adobe Reader автоматически
- Перезагрузите компьютер и посмотрите, будет ли проблема решена при следующем запуске компьютера.
Исправление проблемы реестра вручную
- Нажмите клавишу Windows + R, чтобы открыть диалоговое окно «Выполнить». Затем введите «regedit» и нажмите Enter, чтобы открыть редактор реестра. В ответ на запрос UAC (Контроль учетных записей пользователей) нажмите Да, чтобы предоставить административные привилегии.
Открытие редактора реестра
Примечание. Если при попытке открыть редактор реестра вы получаете сообщение об ошибке, вот как исправить regedit.exe.
- Когда вы окажетесь в редакторе реестра, используйте левый раздел, чтобы перейти к следующему местоположению: HKEY_LOCAL_MACHINE SOFTWARE Wow6432Node Classes CLSID {DC6EFB56-9CFA-464D-8880-44885D7DC193}
Примечание. Добраться туда можно мгновенно, вставив местоположение прямо в панель навигации и нажав клавишу «Ввод».
- После того, как вы приедете в правильное местоположение, дважды щелкните текстовое значение AppID и измените данные значения на {534A1E02-D58F-44f0-B58B-36CBED287C7C}.
Корректировка текстового значения AppId до правильного значения
- Нажмите Ok, чтобы сохранить изменения, затем перезагрузите компьютер и посмотрите, была ли проблема решена при следующем запуске компьютера.
Содержание
- Как исправить ошибку доступа к файлу в FineReader
- Ошибка при установке
- Ошибка при запуске
- Вопросы и ответы
FineReader — чрезвычайно полезная программа для конвертации текстов из растрового в цифровой формат. Ее часто применяют для редактирования конспектов, сфотографированных объявлений или статей, а также отсканированных текстовых документов. При установке или запуске FineReader может возникнуть ошибка, которая отображается как «Нет доступа к файлу».
Попробуем разобраться, как устранить эту проблему и пользоваться распознавателем текстов в своих целях.
Скачать последнюю версию FineReader
Ошибка при установке
Первое, что нужно проверить при возникновении ошибки доступа — проверить, не включен ли антивирус на вашем компьютере. Выключите его, если он активен.
В том случае, если проблема осталась, проделайте следующие шаги:
Нажмите «Пуск» и щелкните правой кнопкой мыши на «Компьютер». Выберите «Свойства».
Если у вас установлена Windows 7, щелкните на «Дополнительные параметры системы».
На вкладке «Дополнительно» найдите внизу окна свойств кнопку «Переменные среды» и нажмите ее.
В окне «Переменные среды выделите строку TMP и нажмите кнопку «Изменить».
В строке «Значение переменной» пропишите C:Temp и нажмите «ОК».
Проделайте тоже самое для строки TEMP. Щелкните «ОК» и «Применить».
После этого попробуйте начать установку заново.
Установочный файл всегда запускайте от имени администратора.
Ошибка при запуске
Ошибка доступа при запуске возникает в том случае, если пользователь не имеет полного доступа к папке «Licenses» на своем компьютере. Исправить это достаточно просто.
Нажмите сочетание клавиш Win+R. Откроется окно «Выполнить».
В строке этого окна введите C:ProgramDataABBYYFineReader12.0 (или другое место, куда установлена программа) и нажмите «ОК».
Обратите внимание на версию программы. Прописывайте ту, которая установлена у вас.
Найдите в каталоге папку «Licenses» и, щелкнув по ней правой кнопкой мыши, выберите «Свойства».
На вкладке «Безопасность» в окне «Группы или пользователи» выделите строку «Пользователи» и нажмите кнопку «Изменить».
Снова выделите строку «Пользователи» и установите галочку напротив «Полный доступ». Нажмите «Применить». Закройте все окна, нажимая «ОК».
Читайте на нашем сайте: Как пользоваться FineReader
Таким образом исправляется ошибка доступа при установке и запуске FineReader. Надеемся, эта информация будет вам полезна.
Еще статьи по данной теме:
Помогла ли Вам статья?
Скачали документ в формате PDF, но не получается его посмотреть? Причин, по которым не открывается файл PDF, может быть несколько. В статье мы разберем самые распространенные проблемы, которые возникают при открытии документа, и предложим варианты их решения.
Не удается открыть файл PDF на компьютере: 5 причин, почему не открывается
Прежде чем действовать, постарайтесь выяснить, почему не открывается файл ПДФ. Неполадки возникают либо из-за самого документа, либо из-за софта для чтения.
Отсутствие программы для просмотра ПДФ
Обычный текстовый редактор вроде Word документы PDF не читает ― при открытии вы увидите простыню из непонятных символов. Для просмотра формата нужен специальный софт. Если вы скачали программу-ридер для чтения PDF, проверьте, выбрана ли она приложением в системе по умолчанию или потрубуется дополнительная настройка.
Одним из легких и универсальных средств просмотра и редактирования формата является PDF Commander. Она полностью на русском языке, работает на OC Windows. Скачайте программу бесплатно по кнопке ниже.
ПДФ возможно открывать в современных браузерах без дополнительных плагинов. Но никаких действий, кроме чтения, совершать нельзя. Воспользуйтесь специальным ридером.
Скачать бесплатно
Как открыть файл в PDF Commander:
1. Установите PDF Commander. Выберите его как его программу по умолчанию. Кликните «Сделать», чтобы в дальнейшем загруженные документы открывались в этой читалке.
Нажмите «Сделать»
2. Нажмите кнопку «Открыть PDF» и загрузите документы с жесткого диска. Также прочитать файл можно, перетащив его мышкой из проводника.
Нажмите кнопку «Открыть PDF»
3. Когда документ откроется, вы сможете отрегулировать его масштаб, выровнять по ширине, высоте и размеру страницы. Настройте просмотр, чтобы было комфортно глазам, задайте постраничный режим или отобразите две странички в окне.
Регулировка масштаба
4. Для удобства навигации откройте панель инструментов в левой части экрана. В ней увидите миниатюры страниц документа, сможете при просмотре оставлять заметки или закладки.
Миниатюры страниц документа
Также функционал PDF Commander позволяет создавать документы с нуля, редактировать, сохранять, конвертировать в другие форматы, защищать паролем, размывать конфиденциальные данные. Можно посмотреть документ, вставить текст в пдф, добавить картинку, штамп, печать или цифровую подпись.
Устаревшая версия ПО для открытия PDF
Другая причина, по которой не открываются файлы PDF на компьютере ― версия ридера устарела. Особенно этим «страдает» средство просмотра Adobe Acrobat Reader. Требования к формату ПДФ постоянно меняются, ранние версии программ могут не распознавать недавно созданные файлы. Проверьте, какое приложение для чтения формата установлено по умолчанию и когда обновлялось последний раз.
Как решить проблему:
1. Откройте приложение и перейдите в меню «Справка».
2. Удостоверьтесь, что версия актуальна, кликнув на пункт «Справка» — далее выбираем пункт «Проверить наличие обновлений».
Проверка обновлений
3. В появившемся окне «Установка» выберите «Да». Если есть доступные обновления ПО, они начнут автоматически загружаться.
4. После завершения загрузки перезагрузите ПК и снова запустите нужный файл.
Обновления программы PDF Commander также выходят регулярно. Информация о наличии актуальной версии обычно появляется при запуске приложения. Скачать новый релиз можно на этом этапе или через «Справку».
Обновления программы
Файл PDF поврежден
Повреждение документа может произойти, если:
- оборвалась загрузка и файл скачался не полностью;
- произошла ошибка при создании или сохранении;
- при предыдудущем закрытии произошло аварийного отключение или сбой ПК;
- файл был некорректно или не до конца перенесен с флешки на жесткий диск и наоборот;
- данные заражены и содержат вредоносное ПО, поэтому антивирус не позволяет открыть необходимый вам документ.
Если не открываются ПДФ файлы, самое простое решение проблемы ― обратиться к источнику и загрузить документ заново. Но добыть неповрежденную копию не всегда возможно ― экземпляр может быть единственным.
Другой вариант ― попробовать восстановить документ ПДФ с помощью специальных онлайн-сервисов или приложений. Восстановление PDF возможно несколькими способами:
1. Преобразовать PDF в другой формат: картинка, GIF-анимация, HTML страница.
2. Извлечь только текстовые данные, например, через Блокнот.
3. Воспользоваться специальной утилитой для открытия битых ПДФ. Они могут восстановить данные частично или полностью в зависимости от степени повреждения. Это могут быть десктопные приложения или браузерные версии. Онлайн-ресурсы чаще всего платные и работают по алгоритму: вы загружаете документ на сервер, он обрабатывается, а ссылка на восстановленный файл приходит на электронную почту.
Файл защищен кодом
Некоторые документы могут содержать личную информацию, поэтому их защищают паролем. Окно ввода пароля появляется, когда запускается средство просмотра.
Установка пароля ― полезная фишка, которая помогает сохранить конфиденциальность данных. Защиту ПДФ можно включить, чтобы безопасно пересылать файлы по электронной почте или через доступные мессенджеры.
Подробнее о защите и других опциях PDF Commander смотрите в видеообзоре:

Если попался документ, защищенный кодом, попробуйте:
- Подобрать код вручную.
- Установить утилиту для снятия пароля. Принцип работы программы — это подбор комбинаций.
- Запросить у владельца документа пароль.
- Найти незашифрованный вариант.
- Скачать восстанавливающую утилиту. Нужен, если вы ставили пароль, но позже забыли его.
Неправильная разархивация
Документы с расширением .pdf часто пакуют в zip или rar-архивы. Поэтому частой причиной, почему не открывается PDF файл на компьютере является некорректная распаковка архива.
Если процесс прошел неправильно, файл повредится. Единственный выход ― скачать архив заново и распаковать его снова. Всегда проверяйте, полностью ли завершена загрузка. Иногда архивы состоят из нескольких частей: если одна не качается, полный вариант не откроется.
При возникновении такой неполадки убедитесь в целостности скачанного файла. К тому же сейчас почти во всех браузерах есть функция возобновления загрузки. Если документ перестал качаться, загрузите его по новой.
Заключение
Мы разобрали основные причины, по которым не открывается PDF файл, и что делать в случае ошибок. Часто для решения проблем достаточно скачать нужную читалку ПДФ, обновить имеющийся софт или узнать защитный пароль. Но если файл поврежден или некорректно извлечен из архива, попробуйте восстановить его специализированной утилитой или сконвертировать в другой формат — например, с помощью приложения PDF Commander.
Понравилась статья? Поделиться









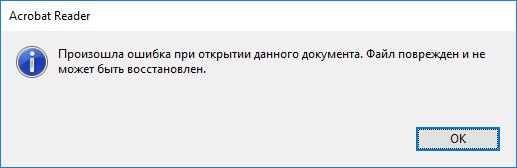
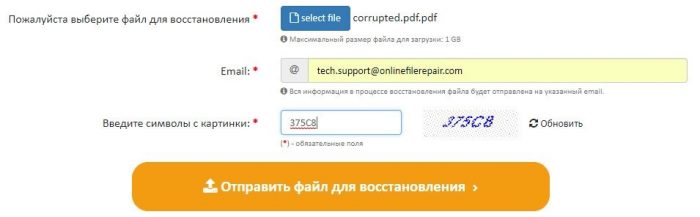
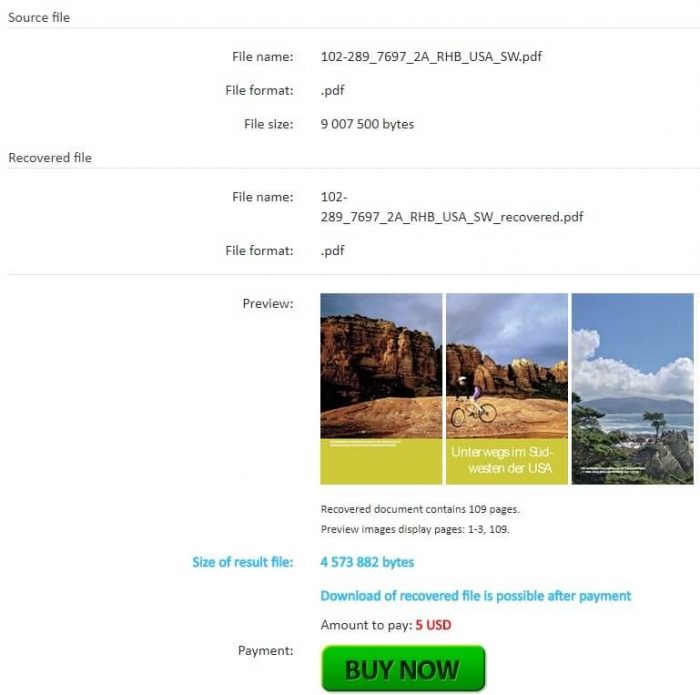
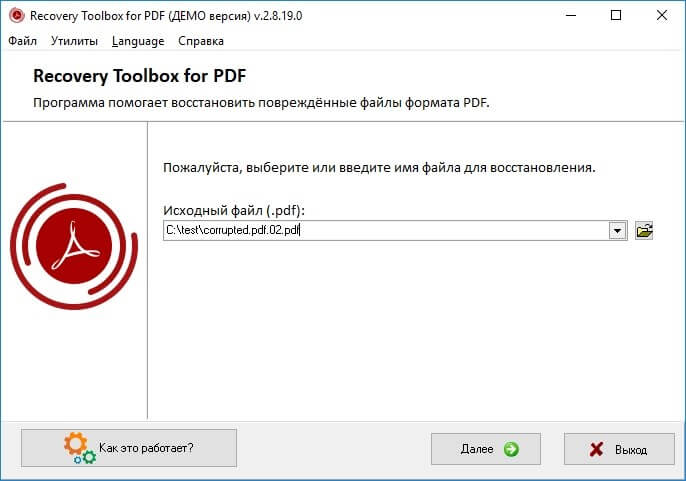
 Доступ к меню свойств
Доступ к меню свойств Принудительное выполнение Adobe Reader в режиме совместимости
Принудительное выполнение Adobe Reader в режиме совместимости Adobe Reader Preview
Adobe Reader Preview Применение исправления для ошибки обработчика предварительного просмотра Adobe Reader автоматически
Применение исправления для ошибки обработчика предварительного просмотра Adobe Reader автоматически Открытие редактора реестра
Открытие редактора реестра















