Содержание
- Как исправить ERR_SSL_PROTOCOL_ERROR в браузере
- Исправить ошибку ERR_SSL_PROTOCOL_ERROR в Chrome или Yandex браузере
- 1. Удалить файл Hosts
- 2. Очистить состояния SSL
- 3. Отключить QUIC Protocol
- 4. Настройка даты и времени
- Как исправить ОШИБКУ БЫСТРОГО ПРОТОКОЛА Google Chrome ERR?
- Что означает «ERR QUIC PROTOCOL ERROR»?
- Как исправить ERR QUIC PROTOCOL ERROR в Google Chrome
- Как устранить ошибку ERR QUIC PROTOCOL ERROR в Chrome для Windows 10:
- Исправление 1: отключите протокол QUIC
- Исправление 2: удаление или отключение сторонних расширений браузера
- Исправление 3: временно отключите брандмауэр
- Следуйте этим простым шагам:
- Исправление 4: отключите VPN / прокси при входе в свою учетную запись пользователя
- Вот как:
- Исправление 5: сбросьте Chrome до настроек по умолчанию
- Вот как сбросить Google Chrome:
- 7 способов устранения неполадки «Этот сайт не может обеспечить безопасное соединение»
- Суть вопроса «Этот сайт не может обеспечить безопасное соединение»
- «Этот сайт не может обеспечить безопасное соединение»: 7 способов решения проблемы
- Что можно сделать для быстрого решения проблемы:
- 1) Чистка cache и cookie
- А) Алгоритм чистки в Google Chrome
- Б) Как почистить кеш и куки в Opera?
- В) Как почистить кэш в Firefox?
- 2) Проверяем расширения в браузере
- 3) Проверка правильности выставленного времени
- 4) Отключение QUIC протокола
- 5) Включение поддержки SSL + TLS
- 6) Понижение уровня безопасности системы
- 7) Обновление корневых сертификатов ОС
Как исправить ERR_SSL_PROTOCOL_ERROR в браузере
При посещений веб-сайтов через браузер Chrome или Яндекс, вы можете столкнуться с сообщением об ошибке «Этот сайт не может обеспечить безопасное соединение» с пояснением «сайт отправил недействительный ответ» и указывающим кодом ERR_SSL_PROTOCOL_ERROR. Ошибка также может сопутствоваться другим сообщением «Ошибка подключения SSL» поясняющее «Не удается создать безопасное соединение с сервером. » и кодом «error 107 (net::ERR_SSL_PROTOCOL_ERROR)«. Это сделано, чтобы пользователи могли посещать в интернете безопасные сайты, владельцам сайтов необходимо интегрировать на сервер надежные сертификаты SSL (Secure Sockets Layer). Если веб-сайт не имеет надежной SSL-сертификации, вы можете столкнуться с ошибкой в браузере.
В большинстве случаев ошибка связана с сервером на котором находится сам веб-сайт. Дело в том, что браузеры начали предупреждать, что сайт находиться на небезопасном протоколе http, и владелец сайта пренебрегает безопасностью пользователей. Может быть так, что на сайте просто слетел SSL сертификат, и владелец сайта не успел его подправить. Стоит учитывать и тот момент, что бывают проблемы, когда SSL сертификат перевыпускается и иногда бывают предупреждающие ошибки для пользователей с безопасностью SSL. Как уже сказано выше, ошибка не по вашей вине. Если сайт работал нормально без ошибки ERR SSL PROTOCOL ERROR, то зайдите позже, может через день или 2.
Исправить ошибку ERR_SSL_PROTOCOL_ERROR в Chrome или Yandex браузере
В первую очередь, посмотрите на адресную строку браузера, если адрес начинается на http и не имеет иконку замка, то этот сайт небезопасен, и вы должны покинуть его в целях своей безопасности. Если сайт начинается на https и имеет иконку замка (это безопасный сайт), и вы получаете ошибку ERR_SSL_PROTOCOL_ERROR, то попробуем исправить данную проблему.
1. Удалить файл Hosts
Файл hosts есть на каждой версии Windows, и он представляет собой текстовый файл, который содержит сопоставление доменных имен и IP-адресов. Иногда вирусное ПО может изменять этот файл, тем самым вызывая различные ошибки. Удаление этого файла, может исправить ошибку ERR_SSL_PROTOCOL_ERROR.
Нажмите Win+R и введите путь C:WindowsSystem32driversetc, чтобы быстро перейти к месторасположению файла hosts. Нажмите сверху на вкладку «Вид» и установите галочку на «Расширение имен файлов«. Теперь удалите файл hosts, который не имеет на конце расширений как .ics и т.п. Перезагрузите ПК и проверьте, устранена ли ошибка.
Если не получается удалить файл Hosts, то это подробное руководство , как изменить и восстановить его по умолчанию
2. Очистить состояния SSL
Когда вы подключаетесь к сайту, ваш ПК запрашивает у веб-сайта сертификат, который проверяется на безопасность. После завершения проверки идет соединения с сайтом, если SSL безопасен. Весь этот процесс занимает много времени, и сертификаты веь-сайтов хранятся на вашем компьютере локально, чтобы при втором подключении к сайту ускорить этот процесс. Эти локальные файлы могут быть повреждены, тем самым вызывать различные ошибки с SSL.
Нажмите Win+R и введите inetcpl.cpl, чтобы быстро открыть свойства интернета. Перейдите во вкладку «Содержание» и нажмите «Очистить SSL«. Нажмите OK, и перезапустите браузер.
3. Отключить QUIC Protocol
QUIC Protocol установить соединение между двумя конечными точками через UDP. Если на одном из них будут проблемы, то появится код ошибки ERR SSL PROTOCOL ERROR в браузере.
Откройте свой браузер и введите в адресную строку chrome://flags/. Далее напишите в поиске Experimental QUIC protocol и справа отключите Disabled. Перезапустите браузер и проверьте решена ли проблема.
4. Настройка даты и времени
Неправильная дата и время могут быть причиной ошибки ERR_SSL_PROTOCOL_ERROR в любых браузерах. Перейдите «Параметры» > «Время и Язык» > «Дата и Время» и установите правильное время, дату и регион, если они не правильны.
Источник
Как исправить ОШИБКУ БЫСТРОГО ПРОТОКОЛА Google Chrome ERR?
Вы не можете получить доступ к любому веб-сайту с помощью Google Chrome. Вместо этого вы получите «ERR QUIC PROTOCOL ERROR» с сообщением, которое выглядит следующим образом: « Этот сайт недоступен — веб-страница по адресу [URL-адрес веб-сайта] может быть временно недоступна или может быть навсегда перемещена на новый веб-адрес. . »
В нормальных условиях это сообщение об ошибке должно появляться только тогда, когда веб-сайт не работает. Но если теперь это происходит с каждым URL-адресом, который вы пытаетесь посетить, и вы уверены, что сайты доступны, это означает, что что-то не так.
Chrome считается стабильным и надежным браузером. Так почему же это происходит? Что ж, не отчаивайтесь, скоро вы найдете ответы на свои вопросы. Все, что вам нужно сделать, это продолжать читать.
Что означает «ERR QUIC PROTOCOL ERROR»?
QUIC (Quick UDP Internet Connections) — экспериментальный сетевой протокол транспортного уровня в Google Chrome. Он соединяет две конечные точки через UDP (протокол пользовательских дейтаграмм).
Он был создан, чтобы предложить пользователям защиту безопасности, которую можно было бы сравнить с TLS (Transport Layer Security) / SSL (Secure Sockets Layer), но которая обеспечит более быстрый просмотр и лучшую графику для онлайн-игр.
-
- более быстрое установление соединения,
- лучший контроль перегрузки,
- прямое исправление ошибок и перенос соединений.
Однако, поскольку протокол все еще находится в стадии разработки, иногда он может давать сбой, что приводит к ситуации, когда вы не можете получить доступ к веб-страницам, связанным с Google (например, YouTube или Gmail) или любым другим веб-сайтом.
Как исправить ERR QUIC PROTOCOL ERROR в Google Chrome
Вы можете применить несколько решений по устранению неполадок. К тому времени, когда вы закончите с одним или несколькими из них, ошибка будет устранена.
Как устранить ошибку ERR QUIC PROTOCOL ERROR в Chrome для Windows 10:
- Отключить протокол QUIC
- Удалить или отключить сторонние расширения браузера
- Временно отключите брандмауэр
- Отключите VPN / прокси при входе в свою учетную запись пользователя
- Сбросьте Chrome до настроек по умолчанию
Прежде чем мы начнем, попробуйте загрузить веб-страницы с помощью другого браузера, например Edge, Firefox, Opera или Safari. Если они не проходят и отображается сообщение об ошибке, это означает, что ошибка не в Chrome. Проверьте подключение к Интернету и попробуйте еще раз.
Но если страницы успешно загружаются в другом браузере, вы можете воспользоваться следующими решениями.
Исправление 1: отключите протокол QUIC
Это самый простой способ решить проблему. Этого может хватить, и вам не придется пробовать другое исправление.
Выполните следующие простые шаги, чтобы это сделать:
- Запустите браузер Chrome.
- Перейдите в адресную строку и введите (или скопируйте и вставьте) «chrome: // flags» (без кавычек), а затем нажмите Enter.
- На открывшейся странице вы найдете список экспериментальных функций. В разделе «Доступные» прокрутите вниз и найдите «Экспериментальный протокол QUIC» (чтобы упростить задачу, вы можете ввести имя в поле «Флаги поиска» вверху страницы).
- Разверните раскрывающееся меню рядом с параметром и выберите «Отключено». Сразу после этого в нижней части экрана появится диалоговое окно, предлагающее перезапустить браузер, чтобы применить изменения. Нажмите кнопку, чтобы перезапустить браузер.
- После перезапуска Chrome экспериментальный протокол QUIC будет отключен. Посмотрите, успешно ли устранена ошибка.
Если случится так, что проблема не исчезнет, примените следующее исправление.
Исправление 2: удаление или отключение сторонних расширений браузера
Хотя сторонние расширения улучшают функциональность вашего браузера и предлагают индивидуальный опыт веб-серфинга, они иногда могут вызывать неожиданные проблемы, такие как «ERR QUIC PROTOCOL ERROR». Это особенно верно в отношении неизвестных расширений или расширений, предназначенных для блокировки рекламы, всплывающих окон и т. Д.
Поэтому вам следует отключить свои расширения и посмотреть, не вызывает ли оно ошибку.
Следуйте этим простым шагам:
- Запустите Google Chrome.
- Введите (или скопируйте и вставьте) «chrome: // extensions» в адресную строку и нажмите Enter.
- На открывшейся странице щелкните переключатели доступных расширений, чтобы отключить их.
- Перезапустите браузер и посмотрите, будет ли по-прежнему возникать ошибка при попытке загрузить веб-сайт. Если это не так, вернитесь к chrome: // extensions и включите расширения, которым вы доверяете. Таким образом вы сможете определить причину проблемы и удалить ее.
Исправление 3: временно отключите брандмауэр
Брандмауэр Windows отслеживает и контролирует входящий и исходящий сетевой трафик. Он защищает вашу частную сеть от вредоносного ПО и предотвращает доступ неавторизованных пользователей к файлам на вашем компьютере.
Если у вас есть другая программа безопасности, которая выполняет ту же функцию (например, надежный инструмент защиты от вредоносных программ, такой как Auslogics Anti-Malware), вы можете попробовать временно отключить брандмауэр Windows. Посмотрите, поможет ли это решить проблему «ERR QUIC PROTOCOL ERROR».
Следуйте этим простым шагам:
- Нажмите комбинацию клавиш с логотипом Windows + R на клавиатуре, чтобы открыть диалоговое окно «Выполнить».
- Введите «Панель управления» в текстовое поле и нажмите Enter или нажмите OK.
- В открывшемся окне выберите «Категория» в раскрывающемся списке «Просмотр по:» в правом верхнем углу экрана.
- Щелкните Система и безопасность> Брандмауэр Windows.
- В левой части экрана нажмите «Включить или отключить брандмауэр Windows».
- Выберите «Отключить брандмауэр Windows (не рекомендуется)» и нажмите кнопку «ОК», чтобы сохранить изменения.
Теперь попробуйте зайти на сайт еще раз. Если проблема все еще возникает, вернитесь и снова включите брандмауэр Windows.
Вы также можете отключить брандмауэр в своей антивирусной программе. Посмотрим, имеет ли это значение. Если этого не произошло, вам следует включить его снова.
Мы также предлагаем вам выполнить следующие действия, чтобы проверить, нет ли проблем с настройками вашего брандмауэра или прокси. Ошибка в обсуждении возникает, когда Google не может получить данные с вашей стороны.
Вот как проверить настройки вашей локальной сети:
- Перейдите в Панель управления, как уже было показано выше.
- В раскрывающемся списке «Просмотр по:» выберите «Крупные значки».
- Щелкните Свойства обозревателя.
- В открывшемся окне перейдите на вкладку Connections и нажмите кнопку LAN Settings. Проверьте настройки и убедитесь, что проблем нет.
Исправление 4: отключите VPN / прокси при входе в свою учетную запись пользователя
Некоторые Интернет-провайдеры различают учетные записи пользователей. Они отображают приглашение для входа в систему, чтобы вы могли ввести имя пользователя и пароль, прежде чем вы сможете получить доступ в Интернет.
Чтобы исправить ошибку протокола QUIC, попробуйте отключить VPN или прокси при входе в свою учетную запись.
Вот как:
- Зайдите в меню Пуск.
- Щелкните «Настройки».
- Щелкните Сеть и Интернет> Прокси.
- Нажмите на переключатель, чтобы включить «Автоматическое определение настроек».
- Щелкните переключатель, чтобы отключить параметр «Использовать прокси-сервер».
- Вернитесь в Сеть и Интернет и нажмите VPN.
- Выберите соединение, которое вы хотите удалить, и нажмите кнопку «Удалить».
- Щелкните Удалить для подтверждения.
Если вы только что подписались на интернет-провайдера и у вас нет имени пользователя и пароля, узнайте у них, есть ли у них такой протокол безопасности.
Исправление 5: сбросьте Chrome до настроек по умолчанию
Сброс настроек Chrome может решить проблему. Но имейте в виду, что настройки вашей поисковой системы, домашняя страница и закрепленные вкладки будут удалены. Кроме того, все расширения браузера будут отключены, а временные файлы (включая файлы cookie и кеш) будут удалены.
Однако сохраненные пароли, закладки и история не будут затронуты.
Вот как сбросить Google Chrome:
- Запустите браузер.
- Щелкните значок меню в правом верхнем углу экрана и выберите «Настройки».
- Прокрутите страницу вниз и разверните раскрывающийся список «Дополнительно».
- Снова прокрутите страницу до самого низа. В разделе «Сброс и очистка» нажмите «Восстановить исходные значения по умолчанию».
- Теперь нажмите кнопку «Сбросить настройки», чтобы подтвердить действие.
- Перезагрузите Chrome и посмотрите, возникает ли ошибка.
Представленные здесь решения должны решить проблему ERR QUIC PROTOCOL ERROR. Но если вы все еще сталкиваетесь с этим, обратитесь в службу поддержки Google за дополнительной помощью.
Мы надеемся, что это руководство было вам полезно.
Пожалуйста, не стесняйтесь делиться своими мыслями в разделе ниже, если у вас есть какие-либо вопросы или дальнейшие предложения.
Источник
7 способов устранения неполадки «Этот сайт не может обеспечить безопасное соединение»
Ранее у меня периодически возникали ситуации, когда выскакивало сообщение – «Этот сайт не может обеспечить безопасное соединение». В добросовестности ресурсов я был уверен, потому пришлось искать методы предупреждения возникновения данной проблемы.
Сегодня поделюсь результатами трудов и выдам вам пошаговые инструкции по способам устранения весьма распространенной проблемы.
Суть вопроса «Этот сайт не может обеспечить безопасное соединение»
Основная причина возникновения неполадки – отсутствие у ресурса SSL сертификата. После обращения браузера к странице, происходит проверка наличия данного элемента, и при его отсутствии, возникает ошибка как на картинке ниже. 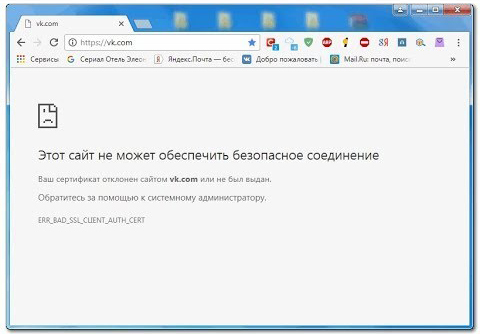
При полной уверенности в надежности соединения, пользователь может проверить иные потенциальные неисправности, из-за которых сайт дает сбой. Некоторые из них решаются моментально, а на некоторые требуется потратить до получаса личного времени.
Вторичные факторы возникновения ошибки:
- сбой времени на устройстве. Календарного числа это касается в том числе;
- технические сбои на стороне сайта, к которому человек хочет получить доступ;
- программные антивирусы (установленные самим пользователем), которые воспринимают ресурс как потенциальную угрозу;
- функциональные сбои при работе веб-обозревателя;
- ранее установленные расширения не дают возможности браузеру получить соединение с выбранным сайтом.
Ну и конечно не стоит сбрасывать со счетов обычные вирусы на персональном компьютере пользователя, которые тот мог подхватить с того же веб-обозревателя или через серфинг по небезопасным сайтам. Установка приложений от неизвестных производителей (сборок с левых сайтов) может привести к рассматриваемой проблеме, в том числе.
Обратите внимание: проблема в 80% случаев возникает на сайтах, которые поддерживают протокол HTTPS. Протокол HTTP не имеет данного недостатка. Но безопасность посещения таких ресурсов априори не гарантирует высокую безопасность для пользователя.

Проверить тип соединения можно посредством нажатия в адресной строке. Вверху на картинке в левой части отображен ресурс с сертификатом, а справа стоит знак восклицания, которые сигнализирует об отсутствии SSL. Помимо значка, будет отображаться сообщение – «Подключение к сайту не защищено».
«Этот сайт не может обеспечить безопасное соединение»: 7 способов решения проблемы
В зависимости от обстоятельств появления неполадки, пользователю придётся самостоятельно решать, какой метод подойдет именно к его ситуации. Перед разбором основных алгоритмов, хочу указать н простые действия, которые способны устранить проблему без серьезных вмешательств со стороны пользователя.
Что можно сделать для быстрого решения проблемы:
- производим перезагрузку устройства. Некоторые пользователи любят отправлять свой ноутбук или планшет в гибернацию или режим сна вместо обычного выключения. За все время простоя накапливание мелких системных ошибок неизбежно, потому перезагрузка может избавить пользователя от решения проблемы более замысловатыми путями;
проверка загрузки у других пользователей. Скиньте ссылку другу чрез мессенджер и попросите его открыть. При наличии дома других устройств, попробуйте запустить ресурс через них. Если сайт не запускается и там, то проблема скорее всего на стороне оператора или самого сайта. В таком случае останется только ждать решения проблемы;
пробуем альтернативные браузеры. Данный шаг является скорее временным решением проблемы, нежели окончательным. Даже если сайт запустится в другом веб-обозревателе, искать причину его игнорирования в основном браузере придется все равно.
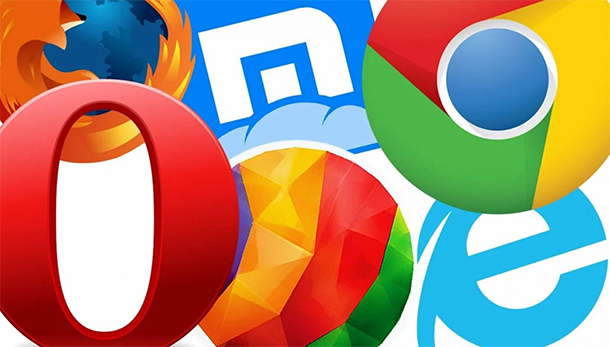
Если ни один из трех вышеописанных методов не смог убрать ошибку «Этот сайт не может обеспечить безопасное соединение», придется браться за работу более серьезно. Что и как именно нужно будет сделать, я расскажу далее.
1) Чистка cache и cookie
Именно кеш с куки в 50% случаев становятся причиной ошибки, из-за которой пользователь не может получить доступ к сайту. В зависимости от браузера, алгоритм очистки может разниться. Чтобы не возникало вопросов, опишу инструкции к наиболее распространенным веб-обозревателям в сети интернет.
А) Алгоритм чистки в Google Chrome
В странах СНГ и Европы, веб-обозреватели на движке Chrome считаются самыми распространенными. Проблема с ошибкой открытия сайтов возникает в данном программном обеспечении чаще остальных, потому алгоритм ниже вам будет весьма кстати.
Инструкция по чистке:
- Запускаем браузер и нажимаем троеточие в углу справа.
- Переходим к пункту с дополнительными инструментами. В нем содержаться еще одно подменю, в котором следует сделать выбор пункта по удалению данных о просмотренных страницах.
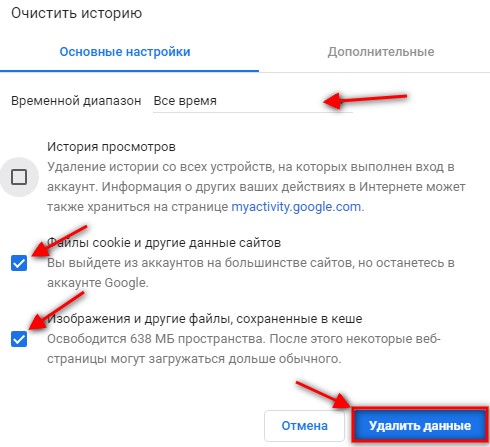
После удаления советую перезагрузить веб-обозреватель. Если проблема не решилась, смотрим другие методы решения проблемы далее.
Б) Как почистить кеш и куки в Opera?
Браузер Опера находится на втором месте в мире по популярности. В основном его используют пользователи Европы и Америки, хот и среди граждан нашей страны он также имеет спрос.
Инструкция по чистке в Опера:
- Запускаем браузер и переходим к разделу меню в левой верхней части страницы. Достаточно нажать на фирменный значок Оперы.
Чуть ниже пункта с панелью инструментов располагается раздел с настройками. После нажатия правой клавишей, открывается ее одно подменю, в котором нас интересует «Удаление личных данных».


Второй метод чистки относится к разделу инструментов. Вызываем настройки через комбинацию Ctrl + F12 и выбираем в дереве слева пункт «История». В правой части экрана напротив дискового кэша жмем кнопку очистки и перезагружаем веб-обозреватель.
В) Как почистить кэш в Firefox?
Ну и тройку лидеров среди браузеров замыкает Мазила, хотя по темпу роста популярности, он даже впереди Хрома. Такими темпами, первую позицию в топе среди пользователей он получит всего через пару лет.
Инструкция чистки куки и кэша в Мазиле:
- После запуска переходим к верхней панели. Выбираем раздел инструментов и в нем пункт стирания истории.
Запуститься небольшое окошко с предложением очистки всей истории. Выбираем «Все», и в подробностях проверяем установку галочки напротив пунктов «Куки» + «Кэш».
Жмем кнопку очистки и перезапускаем веб-обозреватель для вступления изменений в силу без потенциальных косяков со стороны системы.
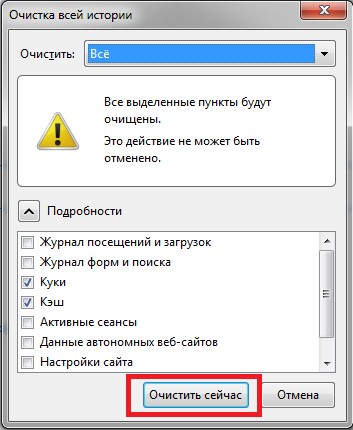
Иногда в Мазиле верхнее меню скрыто для расширения рабочего пространства пользователю. Получить доступ к нему можно через использование Alt. Той же кнопкой меню можно и скрыть.
Обратите внимание: произвести очистку кэша SSL можно сделать и через встроенные инструменты ОС Windows. Для этого требуется обратиться к параметрам самого веб-обозревателя. Выбираем пункт «Содержание» и жмем Clear SSL State.
В случае успеха высветится соответствующее сообщение как на рисунке выше. Для надежности советую перезагрузить устройство (да, перезагрузка вещь полезная) и проверить наличие ошибки ERR_SSL_PROTOCOL_ERROR.
2) Проверяем расширения в браузере
Анонимайзеры, расширения, прокси-сервера, VPN и прочие мелкие дополнения для работы могут сильно нагадить функциям браузера. Каждый 4-й случай возникновения ошибки невозможности подключения возникает именно из-за вспомогательного ПО.
Как отключать расширения – пример через Chrome:
- Запускаем веб-браузер и переходим через троеточие в правом верхнем углу к окошку настроек.
Выбираем 3-й пункт сверху.
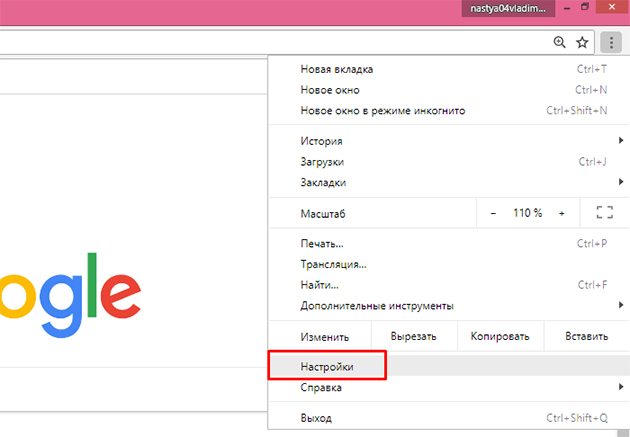
Откроется новое окно в синих тонах. В нем обращаемся к левому верхнему углу и выбираем значок из 3-х параллельных полосок. Если учетная запись не активна, доступа к расширениям не получить. Для начала требуется войти в учетную запись Google Chrome.
В левой части выскакивает вспомогательное меню управления, где пользователь останавливает свой выбор на пункте «Расширения». Жмем правой клавишей мыши и запускаем список активных дополнений браузера в новом окне.

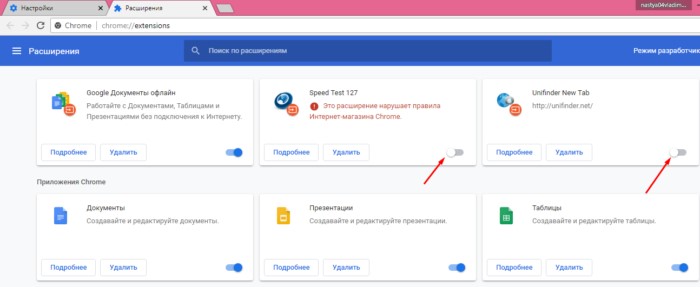
Если это помогло, возвращайтесь к странице с дополнениями и начинайте поочередно подключать каждое из расширений. При этом, последовательно проверяйте возникновение проблемы с отображением страниц в браузере. Следуя такой простой схеме, можно за пару минут выявить виноватого в возникновении ошибки, и удалить его из веб-обозревателя полностью.
3) Проверка правильности выставленного времени
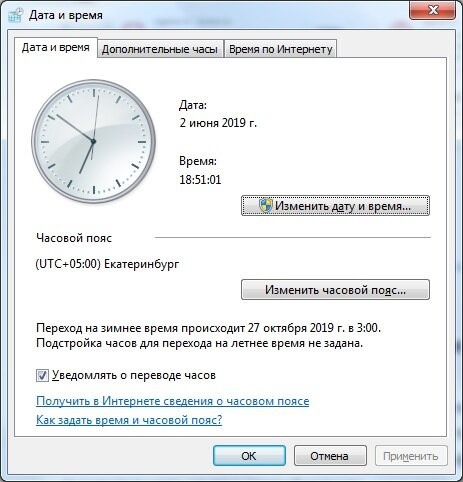
В момент обращения к базам сертификатов, браузер за основу берет время создания + истечения из вышестоящего центра по сертификации. Ошибочная дата на устройстве создает конфликт интересов между системой и центром, из-за чего сайт не может загрузиться на устройство пользователя. Чтобы избавиться от проблемы, в таком случае, будет достаточно восстановить обычных ход времени на ноутбуке или ПК.
Как поменять время и дату на Windows:
- Переходим в меню пуска и выбираем в левой вертикальной панели значок шестеренки, который отвечает за параметры системы.
Нас интересует пункт в левой нижней части экрана – «Время и язык».
Если включена настройка автоматического обновления времени, но оно стоит неверно, ползунок ставим в неактивное состояние через разовое нажатие правой клавиши мыши.
Наша задача – вручную изменить настройки даты и времени. Для этого выбираем кнопку «Изменить».
Выскочит окошко с полями для заполнения. Устанавливаем необходимые данные и жмем кнопку «Изменить».
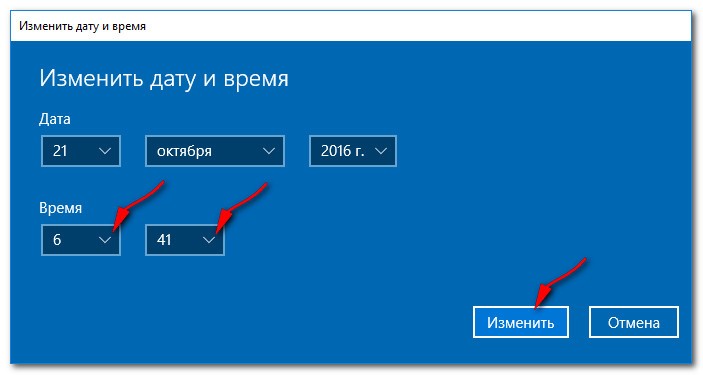
После изменения времени проверяем работоспособность интересующего сайта. Если все «ОК», перезагружаем устройство, и удостоверяемся в корректном отображении даты со временем. При обнаружении повторного отклонения, стоит проверить работоспособность батарейки на системной плате. Именно из-за ее износа чаще всего скачет дата на устройстве пользователя. Для новых девайсов (менее года), вероятность возникновения данной проблемы крайне мала.
4) Отключение QUIC протокола

Иногда запуск страницы в браузере невозможен по причине включенного протокола QUIC. Ошибка чаще всего себя проявляет в ресурсах от компании Google. Код ошибки, в таком случае, выглядит как ERR_QUIC_PROTOCOL_ERROR. Избавиться от проблемы при данном раскладе очень просто.
Отключаем QUIC протокол:
- В Хроме запускаем новую вкладку.
- Переходим в адресную строку браузера и вводим chrome://flags/.
- Находим нужный протокол по списку или через строку поиска.
В 98% случаев проблема с ошибкой «быстрого» протокола будет решена. В остальных 2% могут потребоваться дополнительные манипуляции, а именно отключение прокси-серверов и чистка кэша браузера.
5) Включение поддержки SSL + TLS
Оговоренные типы сертификатов относятся к устаревшим, а все устаревшее разработчики операционной системы Windows 10 и 8 стремятся удалить во имя безопасности их системы. В некоторых случаях такое решение приводит к непредвиденным последствиям, и возникновение ошибки «Этот сайт не может обеспечить безопасное соединение» — одна из них.
Алгоритм подключения устаревших версий сертификатов:
- Переход в меню пуска.
- Переход к панели управления.
- В просмотре выбираем разбивку на мелкие значки. Теперь ищем пункт «свойства обозревателя».
По умолчанию запустится вкладка с общими параметрами, но нам необходим раздел с дополнительными. После, ищем в окне устаревшие версии SSL и TLS, выставляя галочки напротив каждой из версий.
Теперь требуется перезапустить браузер, убрав его из фоновых процессов. Сделать это можно через диспетчера задач, или банальной перезагрузкой устройства – кому как проще. Запускаем веб-обозреватель, и проверяем факт исчезновения проблемы при загрузке желаемых сайтов, на которых ранее возникала проблема со входом.
6) Понижение уровня безопасности системы
После переустановки операционной системы, в настройках безопасности по умолчанию может устанавливаться высокий уровень. По данной причине, некоторые протоколы при просмотре сайтов в интернете тупо не будут прогружаться из-за соображений безопасности, по мнению системы. Чтобы избежать блокировки SSL соединений со стороны веб-обозревателя, следует понизить уровень безопасности до среднего или низкого.
Как это сделать:
- Через меню пуска перемещаемся к панели управления.
- Выбираем категорию «Свойства обозревателя».
- Открывается окно настроек с семью вкладками. По умолчанию пользователя отправляет на общую, но нам требуется вкладка безопасности. Ползунком перемещаем значение безопасности к среднему или ниже среднего уровня, после чего сохраняем изменения.
Помимо стандартной защиты системы от взлома, риск блокировки SSL-сайтов может быть и со стороны устанавливаемых антивирусных программ. Таким часто грешит Dr.Web и Касперский. Решение проблемы исходит из типа программного обеспечения. Можно либо временно отключить защиту, либо добавить блокирующиеся ресурсы в «белый список» программ, тем самым допустив их беспрепятственную загрузку через браузер в будущем.
Разбор проблемы c отсутствием доступа к сайту:
7) Обновление корневых сертификатов ОС
Проблема возникает у пользователей, которые устанавливают на свои устройства нелицензионные сборки ОС Windows и сразу отключают обновления. Из-за данного шага система не имеет возможности установить последние обновления по сертификатам безопасности, из-за чего возникает конфликт между службой сертификации и внутренними службами операционки.
Важно: для более старых сборок ОС Windows в обязательном порядке должен присутствовать SP1 и обновления по часовым поясам.
По умолчанию система запрашивает доступ к обновлениям сертификатов 1 раз в 7 дней. Даже если у вас нет лицензии на ОС + блокировка по обновлениям, получать свежие сертификаты нужно хотя бы раз в пару месяцев, и делать это придется вручную.
Алгоритм ручного обновления сертификатов на Windows:
- Запускаем консоль.
- Вводим команду mmc.exe.
- В пункте файла добавляем оснастку и в ней останавливаем выбор на сертификатах. Выбираем пункт «Add». Открывается диалоговое окошко, где пользователю требуется выбрать управление сертификатами на ПК.
Помимо оговоренного выше метода, существую вариант обновления через PowerShell, но из-за загруженности в подаче и массовом вводе команд, я решил данный метод опустить из списка рассматриваемых. Детальные инструкции по нему можно найти в сети интернет.
На этом мой исчерпывающий список завершен. Предложенные 7 методов, как избежать ошибки «Этот компьютер не может обеспечить безопасное соединение», должны помочь решить проблему за пару десятков минут. При полном переборе всех инструкций, время решения может растянуться на пару часов. О результатах можете делиться в комментариях к статье. Если на примете имеются альтернативные методы решения проблемы, можете ими поделиться ниже, в том числе.
Источник
Ранее у меня периодически возникали ситуации, когда выскакивало сообщение – «Этот сайт не может обеспечить безопасное соединение». В добросовестности ресурсов я был уверен, потому пришлось искать методы предупреждения возникновения данной проблемы.
Сегодня поделюсь результатами трудов и выдам вам пошаговые инструкции по способам устранения весьма распространенной проблемы.
Суть вопроса «Этот сайт не может обеспечить безопасное соединение»
Основная причина возникновения неполадки – отсутствие у ресурса SSL сертификата. После обращения браузера к странице, происходит проверка наличия данного элемента, и при его отсутствии, возникает ошибка как на картинке ниже.
При полной уверенности в надежности соединения, пользователь может проверить иные потенциальные неисправности, из-за которых сайт дает сбой. Некоторые из них решаются моментально, а на некоторые требуется потратить до получаса личного времени.
Вторичные факторы возникновения ошибки:
- сбой времени на устройстве. Календарного числа это касается в том числе;
- технические сбои на стороне сайта, к которому человек хочет получить доступ;
- программные антивирусы (установленные самим пользователем), которые воспринимают ресурс как потенциальную угрозу;
- функциональные сбои при работе веб-обозревателя;
- ранее установленные расширения не дают возможности браузеру получить соединение с выбранным сайтом.
Ну и конечно не стоит сбрасывать со счетов обычные вирусы на персональном компьютере пользователя, которые тот мог подхватить с того же веб-обозревателя или через серфинг по небезопасным сайтам. Установка приложений от неизвестных производителей (сборок с левых сайтов) может привести к рассматриваемой проблеме, в том числе.
Обратите внимание: проблема в 80% случаев возникает на сайтах, которые поддерживают протокол HTTPS. Протокол HTTP не имеет данного недостатка. Но безопасность посещения таких ресурсов априори не гарантирует высокую безопасность для пользователя.
Проверить тип соединения можно посредством нажатия в адресной строке. Вверху на картинке в левой части отображен ресурс с сертификатом, а справа стоит знак восклицания, которые сигнализирует об отсутствии SSL. Помимо значка, будет отображаться сообщение – «Подключение к сайту не защищено».
«Этот сайт не может обеспечить безопасное соединение»: 7 способов решения проблемы
В зависимости от обстоятельств появления неполадки, пользователю придётся самостоятельно решать, какой метод подойдет именно к его ситуации. Перед разбором основных алгоритмов, хочу указать н простые действия, которые способны устранить проблему без серьезных вмешательств со стороны пользователя.
Что можно сделать для быстрого решения проблемы:
- производим перезагрузку устройства. Некоторые пользователи любят отправлять свой ноутбук или планшет в гибернацию или режим сна вместо обычного выключения. За все время простоя накапливание мелких системных ошибок неизбежно, потому перезагрузка может избавить пользователя от решения проблемы более замысловатыми путями;
- проверка загрузки у других пользователей. Скиньте ссылку другу чрез мессенджер и попросите его открыть. При наличии дома других устройств, попробуйте запустить ресурс через них. Если сайт не запускается и там, то проблема скорее всего на стороне оператора или самого сайта. В таком случае останется только ждать решения проблемы;
- пробуем альтернативные браузеры. Данный шаг является скорее временным решением проблемы, нежели окончательным. Даже если сайт запустится в другом веб-обозревателе, искать причину его игнорирования в основном браузере придется все равно.
Если ни один из трех вышеописанных методов не смог убрать ошибку «Этот сайт не может обеспечить безопасное соединение», придется браться за работу более серьезно. Что и как именно нужно будет сделать, я расскажу далее.
1) Чистка cache и cookie
Именно кеш с куки в 50% случаев становятся причиной ошибки, из-за которой пользователь не может получить доступ к сайту. В зависимости от браузера, алгоритм очистки может разниться. Чтобы не возникало вопросов, опишу инструкции к наиболее распространенным веб-обозревателям в сети интернет.
А) Алгоритм чистки в Google Chrome
В странах СНГ и Европы, веб-обозреватели на движке Chrome считаются самыми распространенными. Проблема с ошибкой открытия сайтов возникает в данном программном обеспечении чаще остальных, потому алгоритм ниже вам будет весьма кстати.
Инструкция по чистке:
- Запускаем браузер и нажимаем троеточие в углу справа.
- Переходим к пункту с дополнительными инструментами. В нем содержаться еще одно подменю, в котором следует сделать выбор пункта по удалению данных о просмотренных страницах.
- Выбираем из списка основных настроек диапазон по времени. Советую удалять куки и кеш за все время использования веб-обозревателя.
- Устанавливаем галочки в чекбоксы напротив последних двух пунктов и жмем кнопку «Удалить данные».
После удаления советую перезагрузить веб-обозреватель. Если проблема не решилась, смотрим другие методы решения проблемы далее.
Б) Как почистить кеш и куки в Opera?
Браузер Опера находится на втором месте в мире по популярности. В основном его используют пользователи Европы и Америки, хот и среди граждан нашей страны он также имеет спрос.
Инструкция по чистке в Опера:
- Запускаем браузер и переходим к разделу меню в левой верхней части страницы. Достаточно нажать на фирменный значок Оперы.
- Чуть ниже пункта с панелью инструментов располагается раздел с настройками. После нажатия правой клавишей, открывается ее одно подменю, в котором нас интересует «Удаление личных данных».
- Запускается диалоговое окно настроек. Жмем «Детальная настройка» и разворачивается список пунктов для очистки. Устанавливаем галочку напротив «Удалить все cookies» и «Очистить кэш». Далее нажимаем кнопку удаления.

Второй метод чистки относится к разделу инструментов. Вызываем настройки через комбинацию Ctrl + F12 и выбираем в дереве слева пункт «История». В правой части экрана напротив дискового кэша жмем кнопку очистки и перезагружаем веб-обозреватель.
В) Как почистить кэш в Firefox?
Ну и тройку лидеров среди браузеров замыкает Мазила, хотя по темпу роста популярности, он даже впереди Хрома. Такими темпами, первую позицию в топе среди пользователей он получит всего через пару лет.
Инструкция чистки куки и кэша в Мазиле:
- После запуска переходим к верхней панели. Выбираем раздел инструментов и в нем пункт стирания истории.
- Запуститься небольшое окошко с предложением очистки всей истории. Выбираем «Все», и в подробностях проверяем установку галочки напротив пунктов «Куки» + «Кэш».
- Жмем кнопку очистки и перезапускаем веб-обозреватель для вступления изменений в силу без потенциальных косяков со стороны системы.
Иногда в Мазиле верхнее меню скрыто для расширения рабочего пространства пользователю. Получить доступ к нему можно через использование Alt. Той же кнопкой меню можно и скрыть.
Обратите внимание: произвести очистку кэша SSL можно сделать и через встроенные инструменты ОС Windows. Для этого требуется обратиться к параметрам самого веб-обозревателя. Выбираем пункт «Содержание» и жмем Clear SSL State.
В случае успеха высветится соответствующее сообщение как на рисунке выше. Для надежности советую перезагрузить устройство (да, перезагрузка вещь полезная) и проверить наличие ошибки ERR_SSL_PROTOCOL_ERROR.
Как быстро очистить кэш и cookie в любом браузере
2) Проверяем расширения в браузере
Анонимайзеры, расширения, прокси-сервера, VPN и прочие мелкие дополнения для работы могут сильно нагадить функциям браузера. Каждый 4-й случай возникновения ошибки невозможности подключения возникает именно из-за вспомогательного ПО.
Как отключать расширения – пример через Chrome:
- Запускаем веб-браузер и переходим через троеточие в правом верхнем углу к окошку настроек.
- Выбираем 3-й пункт сверху.
- Откроется новое окно в синих тонах. В нем обращаемся к левому верхнему углу и выбираем значок из 3-х параллельных полосок. Если учетная запись не активна, доступа к расширениям не получить. Для начала требуется войти в учетную запись Google Chrome.
- В левой части выскакивает вспомогательное меню управления, где пользователь останавливает свой выбор на пункте «Расширения». Жмем правой клавишей мыши и запускаем список активных дополнений браузера в новом окне.
- Изначально следует деактивировать все установленные расширения и проверить факт исчезновения проблемы. Понять какое расширение включено, а какое выключено можно по цвету индикатора-ползунка. При отключении цвет индикаторов станет серым.

Если это помогло, возвращайтесь к странице с дополнениями и начинайте поочередно подключать каждое из расширений. При этом, последовательно проверяйте возникновение проблемы с отображением страниц в браузере. Следуя такой простой схеме, можно за пару минут выявить виноватого в возникновении ошибки, и удалить его из веб-обозревателя полностью.
3) Проверка правильности выставленного времени
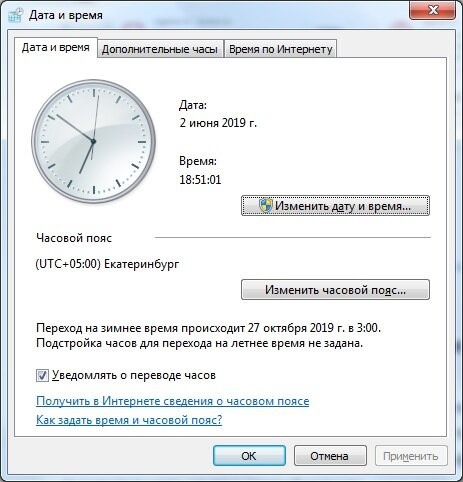
В момент обращения к базам сертификатов, браузер за основу берет время создания + истечения из вышестоящего центра по сертификации. Ошибочная дата на устройстве создает конфликт интересов между системой и центром, из-за чего сайт не может загрузиться на устройство пользователя. Чтобы избавиться от проблемы, в таком случае, будет достаточно восстановить обычных ход времени на ноутбуке или ПК.
Как поменять время и дату на Windows:
- Переходим в меню пуска и выбираем в левой вертикальной панели значок шестеренки, который отвечает за параметры системы.
- Нас интересует пункт в левой нижней части экрана – «Время и язык».
- Если включена настройка автоматического обновления времени, но оно стоит неверно, ползунок ставим в неактивное состояние через разовое нажатие правой клавиши мыши.
- Наша задача – вручную изменить настройки даты и времени. Для этого выбираем кнопку «Изменить».
- Выскочит окошко с полями для заполнения. Устанавливаем необходимые данные и жмем кнопку «Изменить».
После изменения времени проверяем работоспособность интересующего сайта. Если все «ОК», перезагружаем устройство, и удостоверяемся в корректном отображении даты со временем. При обнаружении повторного отклонения, стоит проверить работоспособность батарейки на системной плате. Именно из-за ее износа чаще всего скачет дата на устройстве пользователя. Для новых девайсов (менее года), вероятность возникновения данной проблемы крайне мала.
4) Отключение QUIC протокола

Иногда запуск страницы в браузере невозможен по причине включенного протокола QUIC. Ошибка чаще всего себя проявляет в ресурсах от компании Google. Код ошибки, в таком случае, выглядит как ERR_QUIC_PROTOCOL_ERROR. Избавиться от проблемы при данном раскладе очень просто.
Отключаем QUIC протокол:
- В Хроме запускаем новую вкладку.
- Переходим в адресную строку браузера и вводим chrome://flags/.
- Находим нужный протокол по списку или через строку поиска.
- Выключаем его и перезапускаем веб-обозреватель.
В 98% случаев проблема с ошибкой «быстрого» протокола будет решена. В остальных 2% могут потребоваться дополнительные манипуляции, а именно отключение прокси-серверов и чистка кэша браузера.
5) Включение поддержки SSL + TLS
Оговоренные типы сертификатов относятся к устаревшим, а все устаревшее разработчики операционной системы Windows 10 и 8 стремятся удалить во имя безопасности их системы. В некоторых случаях такое решение приводит к непредвиденным последствиям, и возникновение ошибки «Этот сайт не может обеспечить безопасное соединение» — одна из них.
Алгоритм подключения устаревших версий сертификатов:
- Переход в меню пуска.
- Переход к панели управления.
- В просмотре выбираем разбивку на мелкие значки. Теперь ищем пункт «свойства обозревателя».
- По умолчанию запустится вкладка с общими параметрами, но нам необходим раздел с дополнительными. После, ищем в окне устаревшие версии SSL и TLS, выставляя галочки напротив каждой из версий.
- Нажимаем кнопку применения изменений, а потом сохранения настроек.
Теперь требуется перезапустить браузер, убрав его из фоновых процессов. Сделать это можно через диспетчера задач, или банальной перезагрузкой устройства – кому как проще. Запускаем веб-обозреватель, и проверяем факт исчезновения проблемы при загрузке желаемых сайтов, на которых ранее возникала проблема со входом.
6) Понижение уровня безопасности системы
После переустановки операционной системы, в настройках безопасности по умолчанию может устанавливаться высокий уровень. По данной причине, некоторые протоколы при просмотре сайтов в интернете тупо не будут прогружаться из-за соображений безопасности, по мнению системы. Чтобы избежать блокировки SSL соединений со стороны веб-обозревателя, следует понизить уровень безопасности до среднего или низкого.
Как это сделать:
- Через меню пуска перемещаемся к панели управления.
- Выбираем категорию «Свойства обозревателя».
- Открывается окно настроек с семью вкладками. По умолчанию пользователя отправляет на общую, но нам требуется вкладка безопасности. Ползунком перемещаем значение безопасности к среднему или ниже среднего уровня, после чего сохраняем изменения.
- Производим перезагрузку браузера и повторяем попытку входа на сайт.
Помимо стандартной защиты системы от взлома, риск блокировки SSL-сайтов может быть и со стороны устанавливаемых антивирусных программ. Таким часто грешит Dr.Web и Касперский. Решение проблемы исходит из типа программного обеспечения. Можно либо временно отключить защиту, либо добавить блокирующиеся ресурсы в «белый список» программ, тем самым допустив их беспрепятственную загрузку через браузер в будущем.
Разбор проблемы c отсутствием доступа к сайту:
7) Обновление корневых сертификатов ОС
Проблема возникает у пользователей, которые устанавливают на свои устройства нелицензионные сборки ОС Windows и сразу отключают обновления. Из-за данного шага система не имеет возможности установить последние обновления по сертификатам безопасности, из-за чего возникает конфликт между службой сертификации и внутренними службами операционки.
Важно: для более старых сборок ОС Windows в обязательном порядке должен присутствовать SP1 и обновления по часовым поясам.
По умолчанию система запрашивает доступ к обновлениям сертификатов 1 раз в 7 дней. Даже если у вас нет лицензии на ОС + блокировка по обновлениям, получать свежие сертификаты нужно хотя бы раз в пару месяцев, и делать это придется вручную.
Алгоритм ручного обновления сертификатов на Windows:
- Запускаем консоль.
- Вводим команду mmc.exe.
- В пункте файла добавляем оснастку и в ней останавливаем выбор на сертификатах. Выбираем пункт «Add». Открывается диалоговое окошко, где пользователю требуется выбрать управление сертификатами на ПК.
- Несколько раз подтверждаем свое решение и перезагружаем устройство.
Помимо оговоренного выше метода, существую вариант обновления через PowerShell, но из-за загруженности в подаче и массовом вводе команд, я решил данный метод опустить из списка рассматриваемых. Детальные инструкции по нему можно найти в сети интернет.
На этом мой исчерпывающий список завершен. Предложенные 7 методов, как избежать ошибки «Этот компьютер не может обеспечить безопасное соединение», должны помочь решить проблему за пару десятков минут. При полном переборе всех инструкций, время решения может растянуться на пару часов. О результатах можете делиться в комментариях к статье. Если на примете имеются альтернативные методы решения проблемы, можете ими поделиться ниже, в том числе.
Для максимальной безопасности сайта у его владельцев должен быть сертификат SSL-стандарта. При активированной поддержке протокола во время перехода на сайт без данного сертификата обязательно появится предупреждение «Этот сайт не может обеспечить безопасное соединение». Рассмотрим, по каким еще причинам выдают ошибку «107» NET ERR SSL PROTOCOL ERROR Google Chrome, Яндекс Браузер, Opera и некоторые другие веб-обозреватели, и исправим их.
Содержание статьи
- Предварительные действия
- Установка точной даты и времени
- Отключение протокола QUIC в Google Chrome
- Включение протоколов TLS, SSL
- Очистка кэша браузера и SSL
- Очистка кэша DNS в Windows
- Очистка кэша DNS в браузере
- Google Chrome, Яндекс, Opera
- Firefox
- Internet Explorer 8 и выше
- Сброс параметров
- Удаление или очистка файла Hosts
- Отключение расширений
- Снижение уровня безопасности на компьютере
- Корректировка параметров брандмауэра
- Проверка компьютера на вирусы
- Отключение https фильтрации
- Обновление Windows или Android
- Дополнительные рекомендации
- Подробное видео по устранению ERR SSL PROTOCOL ERROR
- Комментарии пользователей
Предварительные действия
Иногда решение находится на поверхности, поэтому начнем с простых вариантов.
- Проверьте доступ к другим сайтам. Если не получается зайти ни на один сайт, вероятнее всего причиной сбоя является неудовлетворительное качество интернет-подключения. Эту проблему можно решить, обратившись за помощью к службе поддержки провайдера. Подробнее о том, как самостоятельно диагностировать плохое интернет-соединение на примере потери интернет пакетов.
- Довольно часто неполадка находится на стороне ресурса. Скорее всего SSL сертификат не установлен, не правильно настроен или просрочен. Проверить корректность сертификата можно с помощью сервиса sslshopper.com. Введите адрес сайта в специальное окошко и дождитесь результата сканирования. Если владельцем сайта являетесь вы, то после устранения сбоя он автоматически станет доступен для остальных пользователей.
- Проверьте, правильность установленной даты, времени и пояса.
- Перезагрузите устройство. В ходе перезагрузки операционная система произведет целый ряд диагностических процедур.
- Неполадка может находиться на стороне устаревшего программного обеспечения, а потому обязательно обновите свой браузер.
- Иногда достаточно просто поменять веб-обозреватель: откройте сайт в другом веб-обозревателе — например, Firefox или Safari.
- В любом браузере есть режим инкогнито: попробуйте зайти на сайт после его активации.
- Если вы используете VPN или прокси, отключите их на время.
- Если же вы не используете VPN, то, наоборот, скачайте его и, активировав, проверьте доступ. Так вы сможете обойти блокировку провайдером. Альтернативой скачиванию VPN является любой онлайн прокси-сервис, например, noblock.
- Попробуйте заменить в адресной строке https:// на http://, удалив последнюю букву «s». Однако это не слишком безопасный вариант, поскольку http:// не отвечает современному протоколу безопасности.
- Другим небезопасным методом доступа является временное отключение антивируса. Этот вариант рекомендуется использовать только если вы абсолютно уверены в безопасности интересующего ресурса. Иначе рискуете заразить свой ПК или мобильное устройство опасным вирусом.
Если ничего не помогло, самое время последовательно поискать причину ошибки.
Установка точной даты и времени
Если дата и время установлены неверно, ресурс не будет открываться, поскольку во время аутентификации проверяется время создания и дата истечения сертификата и вышестоящего центра сертификации.
Узнать дату и время своего ПК можно в нижнем правом углу. А их установка в Windows делается следующим образом:
- Кликните правой мышкой по времени внизу экрана и выберите пункт «Настройка даты».
- Включите автоматическую установку даты, или изменить ее вручную.
На Android:
- Открывайте «Настройки» и пройдите в раздел «Дата и время».
- Выберите пункт «Дата и время сети». Активируйте вариант «Синхронизировать время по сети».
- Кроме того, если отключить синхронизацию, ввести точную дату и время можно самостоятельно.
Отключение протокола QUIC в Google Chrome
QUIC повышает скорость подключения за счет ускоренного соединения и согласования параметров TLS (https). Однако порой именно этот протокол становится причиной проблемы с SSL-сертификатами.
Порядок процедуры по его отключению:
- Запустите браузер и в адресной строке наберите «chrome://flags».
- В поисковой строке наберите «Experimental QUIC protocol».
- Опцию «Default» поменяйте на «Disabled».
Включение протоколов TLS, SSL
Сертификаты TSL и SSL уже морально устарели, а потому их поддержка в Windows отключена из-за целого ряда уязвимостей. Впрочем, их активация решит текущую проблему.
Процедура включения:
- Найдите и откройте «Панель управления» в меню «Пуск» или через функцию поиска.
- В верхней части окна установите опцию «Мелкие значки», войдите в раздел «Свойства браузера».
- Перейдите во вкладку «Дополнительно».
- Активируйте следующие опции: «TLS 1.0», «Использовать TLS 1.1», «Использовать TLS 1.2», «SSL 3.0» и «SSL 2.0» (если есть).
- Сохраните изменения и перезапустите веб-обозреватель.
Кэш тоже может быть причиной неполадок. Например, если на сайте, который вы хотите посетить, в прошлом были проблемы, браузер их запомнит. В результате чего выведет ошибку ERR SSL PROTOCOL ERROR.
Как почистить кэш на примере Google Chrome:
- Открыв веб-обозреватель, нажмите комбинацию «SHIFT + CTRL + DELETE».
- Укажите опцию «Все время» и ставьте галки у всех остальных пунктов.
- Произведите очистку и перезагрузите веб-обозреватель.
Очистка кэша SSL:
- Комбинацией «Windows + R» вызовите окошко, в котором пропишите «inetcpl.cpl». Кликните на «Ок».
- Перейдите в подраздел «Содержание» и жмите кнопку очистки.
Очистка кэша DNS в Windows
Кэш DNS — это временное хранилище записей обо всех ресурсах, которые вы ранее посещали. Если при посещении сайта в прошлом возникали проблемы, то они будут сохранены в кэше. Ситуация исправляется очисткой кэша.
Процедура очистки кэша DNS:
- Запустите командную строку от администратора.
- Пропишите ipconfig /flushdns и нажмите «Enter».
Очистка кэша DNS в браузере
Google Chrome, Яндекс, Opera
- Пропишите в адресной строке нужный адрес:
- chrome://net-internals/#dns
- browser://net-internals/#dns
- opera://net-internals/#dns
- На новой страничке жмите «Clear host cache».
Кроме того, не лишним будет и очистить сокеты: не покидая уже открытую страницу, зайдите в подраздел «Sockets» и щелкните левой кнопкой мышки на «Flush socket pools».
Firefox
- Через раздел «Меню» зайдите по очереди в «Инструменты», «Настройки», «Приватность и защита», «Куки и данные» и «Удалить данные».
- В последнем окне уберите галку с опции «Куки и данные» и нажмите «Удалить».
Internet Explorer 8 и выше
- Отыщите в меню подраздел «Сервис» (вызвать меню можно с помощью клавиши «Alt»).
- В выпавшем списке кликните на «Удалить журнал».
- В новом окне «Удаление истории обзора» уберите все галочки, за исключением опции «Временные файлы Интернета».
- Жмите на «Удалить».
Сброс параметров
Используемый веб-обозреватель может иметь какие-либо проблемы с конфигурацией. Исправляется ситуация сбросом настроек до дефолтных.
Как это сделать, на примере Google Chrome:
- Войдите в настройки и в поисковой строке наберите «Сброс».
- Воспользуйтесь функцией «Восстановления».
Удаление или очистка файла Hosts
Файл «hosts» является обязательным компонентом Windows, будучи обычным текстовым файлом, в котором записывается сопоставление доменных имен и IP-адресов. Порой вирусы могут его менять, провоцируя этим разнообразные ошибки. Тогда потребуется восстановление.
- Нажмите комбинацию клавиш «Windows + R» и наберите в открывшемся окне C:WindowsSystem32driversetc.
- Удалите все имеющиеся файлы hosts. Иногда антивирусы или система блокирует к ним доступ, в таком случае выполните процедуру через безопасный режим или LiveCD.
- Скачайте архив с оригинальными hosts. На место удаленного файла поместите hosts из архива в соответствии с ОС. Не переживайте, вирусов нет.
- Перезагрузите устройство.
Отключение расширений
Бывает, что сайт открывается в одном веб-обозревателе, а в другом нет. Следует проверить, не является ли причиной ошибки одно из активных браузерных расширений, полностью их отключив.
- Через панель «Меню» войдите в раздел «Расширения» или «Дополнения».
- Отключайте по одному каждое расширение, и смотрите на результат.
В мобильной версии порядок действий примерно тот же.
Снижение уровня безопасности на компьютере
Высокий уровень безопасности в целом желателен, однако порой он вызывает блокировку некоторых соединений.
Установите средний уровень безопасности и проверьте, в этом ли дело:
- Откройте «Панель управления» и пройдите в «Свойства браузера».
- В подразделе «Безопасность» расположите ползунок на «Среднем» уровне.
- Нажмите «Применить».
Если ошибка ERR SSL PROTOCOL ERROR не пропала, верните безопасность на прежний уровень.
Корректировка параметров брандмауэра
Нередко брандмауэр блокирует доступ к некоторым ресурсам. Чтобы убедиться, что этого не происходит в данном конкретном случае, выполните следующую процедуру:
- В строку поиска введите «брандмауэр» и откройте его.
- Найдите опцию включения/выключения.
- При необходимости укажите пароль и отключите защиту.
- Проигнорируйте сообщение о небезопасности этого действия и кликните «ОК».
Если это не привело к желанному результату, верните настройки в первоначальное состояние.
Проверка компьютера на вирусы
Также не стоит исключать заражение устройства вредоносными ПО. Поэтому обязательно просканируйте систему с помощью антивирусных сканеров, например, Dr Web CureIt или Virus Removal Tool. Но, прежде чем его запускать, обязательно убедитесь, что используются актуальные вирусные базы.
Отключение https фильтрации
Многие антивирусы фильтруют безопасный трафик, что часто приводит к некоторым неполадкам.
Как отключается фильтрация на примере Dr Web:
- Войдите в «Центр безопасности», нажмите по замку и следом по иконке гайки.
- Откройте «Сеть» и деактивируйте проверку зашифрованного трафика.
Некоторые антивирусы предлагают установить свой сертификат безопасности. Сделайте это, и тогда не придется выключать фильтрацию.
Обновление Windows или Android
Попробуйте установить последние пакеты обновлений для компьютера или мобильного устройства.
Процедура установки обновлений в Windows 10:
- Одновременно зажмите клавиши «Windows + I» (или кликните на «Пуск» и щелкните по нижней правой шестеренке).
- Пройдите в подраздел «Обновление и безопасность».
- В «Центре обновления» запустите проверку (если она не стартовала в автоматическом режиме).
- Дождитесь загрузки и установки доступного обновления.
- В том случае если такового нет, система известит вас об этом в соответствующем сообщении.
Процедура обновления Android:
- Зайдите в «Настройки».
- Пролистните список подразделов до конца и щелкните по опции «О телефоне».
- Нажмите «Обновление».
- Дождитесь окончания проверки.
- Подтвердите свое желание установить доступное обновление.
- В случае же если его не будет, вы увидите извещение следующего содержания: «Вы пользуетесь последней версией».
Дополнительные рекомендации
- Если ошибка повторяется на всех компьютерах и мобильных устройств одной сети, то выключите роутер на 10 минут, а затем снова включите.
- Выполните сброс параметров маршрутизатора (на задней части устройства есть специальная кнопка «Reset»). Однако следует помнить, что после этого придется заново выставлять параметры, чтобы интернет и Wi-Fi заработали.
- Если установлена Windows XP с SP2, то следует обновить ее до SP3. Помогает это не всегда, поскольку старые ОС не поддерживают новые способы шифрования, например, SHA-256.
- Судя по многочисленным пользовательским комментариям, чистка бесплатной программой CCleaner также устраняет сбой.
- Если интересен информационный сайт, то откройте сохраненную поисковиком копию страницы. Для этого в результатах поиска нажмите по стрелке рядом с адресом и откройте сохраненную копию.
- Используйте веб-обозреватель Tor. В нем отключены лишние функции, в том числе кэширование, и всегда отдается актуальная страница.
Подробное видео по устранению ERR SSL PROTOCOL ERROR
Вы не можете получить доступ к любому веб-сайту с помощью Google Chrome. Вместо этого вы получите «ERR QUIC PROTOCOL ERROR» с сообщением, которое выглядит следующим образом: « Этот сайт недоступен — веб-страница по адресу [URL-адрес веб-сайта] может быть временно недоступна или может быть навсегда перемещена на новый веб-адрес. . »
В нормальных условиях это сообщение об ошибке должно появляться только тогда, когда веб-сайт не работает. Но если теперь это происходит с каждым URL-адресом, который вы пытаетесь посетить, и вы уверены, что сайты доступны, это означает, что что-то не так.
Chrome считается стабильным и надежным браузером. Так почему же это происходит? Что ж, не отчаивайтесь, скоро вы найдете ответы на свои вопросы. Все, что вам нужно сделать, это продолжать читать.
Что означает «ERR QUIC PROTOCOL ERROR»?
QUIC (Quick UDP Internet Connections) — экспериментальный сетевой протокол транспортного уровня в Google Chrome. Он соединяет две конечные точки через UDP (протокол пользовательских дейтаграмм).
Он был создан, чтобы предложить пользователям защиту безопасности, которую можно было бы сравнить с TLS (Transport Layer Security) / SSL (Secure Sockets Layer), но которая обеспечит более быстрый просмотр и лучшую графику для онлайн-игр.
Основные преимущества:
-
- более быстрое установление соединения,
- лучший контроль перегрузки,
- прямое исправление ошибок и перенос соединений.
Однако, поскольку протокол все еще находится в стадии разработки, иногда он может давать сбой, что приводит к ситуации, когда вы не можете получить доступ к веб-страницам, связанным с Google (например, YouTube или Gmail) или любым другим веб-сайтом.
Как исправить ERR QUIC PROTOCOL ERROR в Google Chrome
Вы можете применить несколько решений по устранению неполадок. К тому времени, когда вы закончите с одним или несколькими из них, ошибка будет устранена.
Как устранить ошибку ERR QUIC PROTOCOL ERROR в Chrome для Windows 10:
- Отключить протокол QUIC
- Удалить или отключить сторонние расширения браузера
- Временно отключите брандмауэр
- Отключите VPN / прокси при входе в свою учетную запись пользователя
- Сбросьте Chrome до настроек по умолчанию
Прежде чем мы начнем, попробуйте загрузить веб-страницы с помощью другого браузера, например Edge, Firefox, Opera или Safari. Если они не проходят и отображается сообщение об ошибке, это означает, что ошибка не в Chrome. Проверьте подключение к Интернету и попробуйте еще раз.
Но если страницы успешно загружаются в другом браузере, вы можете воспользоваться следующими решениями.
Исправление 1: отключите протокол QUIC
Это самый простой способ решить проблему. Этого может хватить, и вам не придется пробовать другое исправление.
Выполните следующие простые шаги, чтобы это сделать:
- Запустите браузер Chrome.
- Перейдите в адресную строку и введите (или скопируйте и вставьте) «chrome: // flags» (без кавычек), а затем нажмите Enter.
- На открывшейся странице вы найдете список экспериментальных функций. В разделе «Доступные» прокрутите вниз и найдите «Экспериментальный протокол QUIC» (чтобы упростить задачу, вы можете ввести имя в поле «Флаги поиска» вверху страницы).
- Разверните раскрывающееся меню рядом с параметром и выберите «Отключено». Сразу после этого в нижней части экрана появится диалоговое окно, предлагающее перезапустить браузер, чтобы применить изменения. Нажмите кнопку, чтобы перезапустить браузер.
- После перезапуска Chrome экспериментальный протокол QUIC будет отключен. Посмотрите, успешно ли устранена ошибка.
Если случится так, что проблема не исчезнет, примените следующее исправление.
Исправление 2: удаление или отключение сторонних расширений браузера
Хотя сторонние расширения улучшают функциональность вашего браузера и предлагают индивидуальный опыт веб-серфинга, они иногда могут вызывать неожиданные проблемы, такие как «ERR QUIC PROTOCOL ERROR». Это особенно верно в отношении неизвестных расширений или расширений, предназначенных для блокировки рекламы, всплывающих окон и т. Д.
Поэтому вам следует отключить свои расширения и посмотреть, не вызывает ли оно ошибку.
Следуйте этим простым шагам:
- Запустите Google Chrome.
- Введите (или скопируйте и вставьте) «chrome: // extensions» в адресную строку и нажмите Enter.
- На открывшейся странице щелкните переключатели доступных расширений, чтобы отключить их.
- Перезапустите браузер и посмотрите, будет ли по-прежнему возникать ошибка при попытке загрузить веб-сайт. Если это не так, вернитесь к chrome: // extensions и включите расширения, которым вы доверяете. Таким образом вы сможете определить причину проблемы и удалить ее.
Исправление 3: временно отключите брандмауэр
Брандмауэр Windows отслеживает и контролирует входящий и исходящий сетевой трафик. Он защищает вашу частную сеть от вредоносного ПО и предотвращает доступ неавторизованных пользователей к файлам на вашем компьютере.
Если у вас есть другая программа безопасности, которая выполняет ту же функцию (например, надежный инструмент защиты от вредоносных программ, такой как Auslogics Anti-Malware), вы можете попробовать временно отключить брандмауэр Windows. Посмотрите, поможет ли это решить проблему «ERR QUIC PROTOCOL ERROR».
Следуйте этим простым шагам:
- Нажмите комбинацию клавиш с логотипом Windows + R на клавиатуре, чтобы открыть диалоговое окно «Выполнить».
- Введите «Панель управления» в текстовое поле и нажмите Enter или нажмите OK.
- В открывшемся окне выберите «Категория» в раскрывающемся списке «Просмотр по:» в правом верхнем углу экрана.
- Щелкните Система и безопасность> Брандмауэр Windows.
- В левой части экрана нажмите «Включить или отключить брандмауэр Windows».
- Выберите «Отключить брандмауэр Windows (не рекомендуется)» и нажмите кнопку «ОК», чтобы сохранить изменения.
Теперь попробуйте зайти на сайт еще раз. Если проблема все еще возникает, вернитесь и снова включите брандмауэр Windows.
Вы также можете отключить брандмауэр в своей антивирусной программе. Посмотрим, имеет ли это значение. Если этого не произошло, вам следует включить его снова.
Мы также предлагаем вам выполнить следующие действия, чтобы проверить, нет ли проблем с настройками вашего брандмауэра или прокси. Ошибка в обсуждении возникает, когда Google не может получить данные с вашей стороны.
Вот как проверить настройки вашей локальной сети:
- Перейдите в Панель управления, как уже было показано выше.
- В раскрывающемся списке «Просмотр по:» выберите «Крупные значки».
- Щелкните Свойства обозревателя.
- В открывшемся окне перейдите на вкладку Connections и нажмите кнопку LAN Settings. Проверьте настройки и убедитесь, что проблем нет.
Исправление 4: отключите VPN / прокси при входе в свою учетную запись пользователя
Некоторые Интернет-провайдеры различают учетные записи пользователей. Они отображают приглашение для входа в систему, чтобы вы могли ввести имя пользователя и пароль, прежде чем вы сможете получить доступ в Интернет.
Чтобы исправить ошибку протокола QUIC, попробуйте отключить VPN или прокси при входе в свою учетную запись.
Вот как:
- Зайдите в меню Пуск.
- Щелкните «Настройки».
- Щелкните Сеть и Интернет> Прокси.
- Нажмите на переключатель, чтобы включить «Автоматическое определение настроек».
- Щелкните переключатель, чтобы отключить параметр «Использовать прокси-сервер».
- Вернитесь в Сеть и Интернет и нажмите VPN.
- Выберите соединение, которое вы хотите удалить, и нажмите кнопку «Удалить».
- Щелкните Удалить для подтверждения.
Если вы только что подписались на интернет-провайдера и у вас нет имени пользователя и пароля, узнайте у них, есть ли у них такой протокол безопасности.
Исправление 5: сбросьте Chrome до настроек по умолчанию
Сброс настроек Chrome может решить проблему. Но имейте в виду, что настройки вашей поисковой системы, домашняя страница и закрепленные вкладки будут удалены. Кроме того, все расширения браузера будут отключены, а временные файлы (включая файлы cookie и кеш) будут удалены.
Однако сохраненные пароли, закладки и история не будут затронуты.
Вот как сбросить Google Chrome:
- Запустите браузер.
- Щелкните значок меню в правом верхнем углу экрана и выберите «Настройки».
- Прокрутите страницу вниз и разверните раскрывающийся список «Дополнительно».
- Снова прокрутите страницу до самого низа. В разделе «Сброс и очистка» нажмите «Восстановить исходные значения по умолчанию».
- Теперь нажмите кнопку «Сбросить настройки», чтобы подтвердить действие.
- Перезагрузите Chrome и посмотрите, возникает ли ошибка.
Представленные здесь решения должны решить проблему ERR QUIC PROTOCOL ERROR. Но если вы все еще сталкиваетесь с этим, обратитесь в службу поддержки Google за дополнительной помощью.
Мы надеемся, что это руководство было вам полезно.
Пожалуйста, не стесняйтесь делиться своими мыслями в разделе ниже, если у вас есть какие-либо вопросы или дальнейшие предложения.
Мы будем рады услышать от вас.
Quick UCP Internet Connections (aka QUIC) is a next-generation protocol over UDP developed by Google to enhance the web’s security and speed. It also helps accelerate internet surfing because it reduces the latencies and response times of the connection.
Despite its release in 2013, it is still in its early days from a standard protocol point of view. Many users faced the error ‘err_quic_protocol_error‘ when browsing a particular website, Google-related websites, or all the websites. The issue is mainly reported to occur on Google Chrome and Microsoft Edge. However, only 3.2% of the websites use this protocol, which means you won’t face this error message with all the websites.
Contents
- Reasons for this Error
- Pre-requisites
- 1. Disabling Browser Extension(s)
- 2. Disabling Connected Proxy Server(s)
- Fixes for ‘ERR_Quic_Protocol_Error’
- 1. Power-cycling your System and Networking Equipment
- 2. Perform a Winsock Reset of the System
- 3. Flushing the DNS Cache
- 4. Perform a Clean Boot of the System
- 5. Disable the QUIC Flag in the Browser’s Settings
- 6. Use a Public DNS Server
- 7. Disable the Security Application of the System
- 8. Changing Network Type or Just the Network
- 9. Clear Browser Data and Enable Cache
- 10. Add Google to Allowed Domains in Router’s Parental Controls
- 11. Resetting the Settings of Browser to Default
Reasons for this Error
The err_QUIC_protocol_error simply means that the QUIC protocol failed and this failure can occur due to many reasons; from a simple communication glitch to failing hardware. Here are some of the major causes we came across in our research:
| Cause | Explanation |
|---|---|
| A Network Socket Error or Corrupt DNS Cache of the System | If any of the system’s network sockets is in an error state or the DNS cache of the system is corrupt, then it may result in the QUIC protocol error as these may limit the browser’s access to a resource essential for QUIC protocol. |
| Interference from the System’s Security Software | There are many security applications like McAfee that are not fully compatible with QUIC protocol and if any such product is present on the system, then its incompatibility with the QUIC protocol may the error message. |
| DNS Server Incompatibility | If the system’s DNS server is failing to resolve an essential web address of QUIC protocol, then it may result in a QUIC protocol issue at hand. |
| The Problematic Website’s Incompatibility | If a website is not properly configured for the QUIC protocol (e.g., Cloudflare is not properly configured to pass the traffic to the website if traffic is using QUIC protocol), then it can also result in the QUIC protocol issue. |
| Faulty browser extension | In case you are using a browser extension that isn’t compatible with the protocol; you will receive this error message. |
Pre-requisites
1. Disabling Browser Extension(s)
Sometimes newly installed extensions or plugins create conflict with the ‘QUIC’ protocol. Disabling these extensions one by one will help in diagnosing if any extension is the root of the problem.
- First, click on the Settings icon of your browser. Then, choose the ‘Extensions’ option.
Clicking on the Settings icon and choosing the ‘Extensions’ option - Now, turn off the toggle for each extension to disable it.
Disabling all the (Installed) browser extensions - Then, restart your browser. After restarting the browser, click on the Settings icon and choose the ‘Extensions’ option (again).
- Turn on the toggle of any one extension and check whether or not the problem persists. Repeat this process until you’ve checked all the extensions.
If you have found the extension that creates conflict with the ‘QUIC’ protocol, then remove that extension by clicking on the ‘Remove’ button on the extensions page
2. Disabling Connected Proxy Server(s)
Proxies are sometimes used in corporate environments which help keep the network and enterprise information secure and out of reach. In some cases, proxies are known to conflict with newer protocols like QUIC. Here, trying out the webpage with the proxies disabled can help diagnose the problem.
- First, open the ‘Control Panel.’
Opening ‘Control Panel’ via ‘Start menu’ - Then, switch the ‘Category’ to ‘Large Icons’ and click on the ‘Internet Options.’
Changing the ‘View by:’ to ‘Large icons’ from ‘Category’ in the main window of ‘Control Panel’ Clicking on the ‘Internet Options’ in the ‘Large Icons’ category of ‘Control Panel’ - After that, switch to the ‘Connections’ tab and click on the ‘LAN settings’ button.
Switching to the ‘Connections’ tab and clicking on the ‘LAN settings’ button - Then, uncheck the ‘Use a proxy server for your LAN (These settings will not apply to dial-up or VPN connection).’ option and click on the ‘OK’ button.
Unchecking the checkbox against the ‘Use a proxy server for your LAN (These settings will not apply to dial-up or VPN connection).’ option and clicking on the ‘OK’ button - Now, apply the settings and restart your system.
Restarting the system
Check whether this tip has solved your issue or not. If not, try the main solutions.
Note: If the ‘Use a proxy server for your LAN (These settings will not apply to dial-up or VPN connection)’ option is already unchecked, leave this solution and move to the main ones.
Fixes for ‘ERR_Quic_Protocol_Error’
As we saw by our research, this error is mostly tied to the networking tied with your computer and system. We will start with the most basic workarounds and work towards more complex ones. All of these workarounds are verified and tested by end-users.
1. Power-cycling your System and Networking Equipment
A temporary communication glitch of the system or networking device like a router could cause the QUIC protocol error at hand. Here, performing a cold restart of the system and networking device may solve the problem.
Power cycling is simply an act of completely shutting down the equipment or devices and turning them on again. This simple act makes sure all the internal configurations inside the devices are reset and
- Power off the system and networking device (like a router, Wi-Fi extender, etc.).
- Now unplug both devices from the power source and wait for at least 5 minutes.
- Then plug back both the devices into the power source and power on the router.
- Once the router is properly powered on, power on the system, and afterward, check if the QUIC protocol problem is solved.
2. Perform a Winsock Reset of the System
A network socket error on your PC may cause the QUIC protocol not to communicate with resources that are essential for the protocol.
When we reset your Winsock, we reset your networking sockets. If any of these were in an error state or were not working correctly, our commands will reset their initial state and they will be turning on again with fresh configurations.
- Click Windows, search and right-click on Command Prompt.
Opening Command Prompt as Administrator - Now select Run as Administrator and in the resulting Command Prompt window, execute the following:
netsh winsock reset
Resetting the Winsock - Once the reset is complete, close the Command Prompt window and restart your PC.
- Upon restart, check if the QUIC protocol issue is resolved.
3. Flushing the DNS Cache
DNS Cache is a temporary database that is maintained by your networking modules in your operating system. This cache contains records of recent visits to websites or services. In some cases, the information in the cache gets corrupt and this, in turn, causes a failure to reach the website.
This is not as uncommon as you might think. When we flush the DNS Cache, it will ensure that all the records are erased. Then it will store and cache fresh information and solve the problem if you had a corrupt record.
- Click Windows, search CMD, right-click on the Command Prompt result, and select Run as Administrator.
- Now execute the following in the Command Prompt window:
ipconfig /flushdns
Flushing DNS of Your System - Then close the Command Prompt and restart the PC.
- Upon restart, check if the system is clear of the QUIC protocol issue.
4. Perform a Clean Boot of the System
‘Clean booting’ a system means disabling all third-party applications and booting your Windows system with these updated configurations. Clean booting helps here by making sure no third-party application or service was the cause of the issue we are facing.
If everything works perfectly after clean booting our system, it means there was a problematic third-party app/service which was causing conflicts. Now, we can enable this one by one until the issue surfaces again. By doing this, we will be able to pinpoint which one was causing problems.
You can check out our detailed guide on How to Clean Boot your system.
5. Disable the QUIC Flag in the Browser’s Settings
If any networking layer between the user’s system and the target servers is not compatible with the QUIC protocol, it will return back the error message we are discussing. The same can be said if the website is incompatible with the mentioned protocol.
In some cases, we saw that websites that were using Cloudflare caused this error message. To remedy this, we can disable the ‘QUIC’ flag in your browser’s settings.
Disable QUIC Protocol in Chrome
You can get rid of the QUIC protocol in Chrome by following the steps below:
- Launch the Chrome browser and enter the following in the browser’s address bar:
chrome://flags/#enable-quic
- Then set the dropdown of the Experimental QUIC Protocol to Disabled and relaunch the Chrome browser to check if the issue is resolved.
Disabling Experimental QUIC Protocol in Chrome
Disable QUIC Protocol in Edge
- Launch the Edge browser and enter the following in the address bar:
edge://flags/#enable-quic
- Now set the Experimental QUIC Protocol to Disabled and relaunch the Edge browser to check if it is working fine.
Disable Experimental QUIC Protocol in Edge
6. Use a Public DNS Server
DNS servers may seem very trivial nowadays but they are the main mechanism that resolves the name of the website you are trying to access to their hosting IP behind the scenes. By default, we use pre-defined DNS servers which usually belong to an ISP or a specific network region.
It is possible that the DNS you are using is either not compatible with QUIC protocol or it is not correctly resolving the name behind the scenes. In this workaround, we will manually set our DNS to Google’s DNS. It should be noted that the QUIC protocol is also developed and maintained by Google.
- Right-click Windows and select Network Connections.
Open Network Connection through the Quick Access Menu - Now open Advanced Network Settings and click on More Network Adapter Options.
Open Advanced Network Settings - Then in the resulting Control Panel applet, right-click on the network adapter in use (like Wi-Fi) and open Properties.
Click More Network Adapter Options - Now select Internet Protocol Version 4 (TCP/IPv4) and open Properties.
Open Properties of the Network Adapter - Then select Use the Following DNS Server Addresses and enter the undermentioned values as per the relevant field:
Preferred DNS Server: 8.8.8.8 Alternate DNS Server: 8.8.4.4
Open Properties of Internet Protocol Version 4 (TCP IPv4) - Now apply the changes made and restart your PC.
Changing the DNS Server - Upon restart, check if the QUIC protocol problem is solved.
7. Disable the Security Application of the System
Another reason why you might be encountering the ‘err_quic_protcol_error’ error might be due to a false positive by your third-party antivirus or firewall application. According to our research, there are several applications that are not fully compatible with the QUIC protocol. This includes McAfee Antivirus.
In this case, temporarily disabling protection and firewall will help single out this issue. If this doesn’t work, you can always turn the security back up.
Warning:
Advance with utmost care and at your own risk as disabling the system’s security product (antivirus, firewall, antimalware, etc.) may expose the system and its data to security threats.
- Expand the hidden icons of the system’s tray and right-click on the security application (like ESET).
- Now select Pause Protection and if a UAC prompt is displayed, click on Yes.
Pause ESET Protection and Firewall - Then confirm to disable the security product and again, right-click on the security software in the system’s tray.
- Now select Pause Firewall and afterward, confirm to disable the firewall. Now open a fresh instance of a browser and see if the issue still persists.
8. Changing Network Type or Just the Network
The QUIC protocol could be an issue caused by a certain network type (like a failing Wi-Fi card) or if the ISP is hindering the operation of the QUIC protocol. Here, trying another network type or network may solve the problem.
- Firstly, switch to the other network type i.e., if using Wi-Fi, connect the PC by using an ethernet cable (or vice versa) and check if the QUIC Protocol error is cleared. If so, then, the issue might be caused by a hardware issue (like a failing Wi-Fi card).
- If the issue persists with the other network type, then disconnect the system from the current network and connect it to another network (like a hotspot from the mobile phone).
Enable Hotspot of Your Phone - Now check if the err_quic_protocol_error is cleared. If so, then the issue may be caused by ISP/network or the network router.
9. Clear Browser Data and Enable Cache
You may encounter the QUIC protocol error if the browser’s data or cache is either corrupt or it is disabled. This can cause the browser to be incompatible with the QUIC protocol requirements. Here, enabling the browser’s cache or clearing the browser’s cache/data may solve the problem.
Make sure to back up the essential info/data (website’s logins, etc.). For elucidation, we will discuss the process of enabling cache and clearing cache/data of Chrome.
- Launch Chrome and open the problematic website.
- Afterward, when the site refuses to load with the QUIC protocol error, hit the F12 key on the keyboard to open Chrome’s Developer Tools and head to the Network tab of the Developer Tools.
Uncheck Disable Cache in the Chrome’s Developer Tools - Then remove the checkmark of the Disable Cache option and afterward, reload the page to check if the QUIC protocol error is cleared.
- If not, launch the Chrome browser and open its Menu (click on the three vertical ellipses in the top right of the Chrome window).
- Now, select More Tools and click on Clear Browsing Data.
Open Clear Browsing Data in the Chrome Menu - Then, switch to the Advanced tab and click on the Sign Out button (near the bottom of the menu), if you do not want to sync these changes (clearing history, etc.) to the Google account.
- Now set the Time Range dropdown to All-Time and then select all the categories by check-marking the relevant check boxes.
- Then click on the Clear Data button and wait till the data is cleared.
Clear Browsing Data of All Time in Chrome - Once done, relaunch the Chrome browser and check if it is clear of the QUIC protocol browser.
10. Add Google to Allowed Domains in Router’s Parental Controls
If the issue is occurring on multiple browsers on multiple devices connected to a single router, then the issue can be caused by the parental controls or web filters of the router. A blockage from these to an essential Google service or URL can trigger the QUIC protocol problem at hand. Here, adding Google to the allowed domains of the router’s parental control/web filters may solve the problem.
- Launch a web browser and steer to the web portal of the router (like Synology RT1900AC).
- Now head to Network Center and open Parental Controls.
Whitelist Google Websites in the Parental Controls of the Router’s Settings
- Then select Web Filter and make sure to add Google (like googladservices.com) to the list of allowed domains of the router.
- Now apply the changes and afterward, hopefully, the QUIC protocol problem is cleared.
- If not, check if disabling (at your own risk) parental control, web filter, firewall, etc. in the router’s settings solves the problem.
If all above fails, then get your system (especially, if the issue is occurring on a ChromeOS device) checked for any hardware issue.
11. Resetting the Settings of Browser to Default
If the error message still persists even after applying all the fixes and you’ve determined that the issue is with your PC only, the last resort is to completely reset the settings of the browser to the default state. This will ‘soft reset’ your browser and it will be as if you just installed a new version.
This will rule out any possibility that your browser is corrupt or is not allowing the website to go through due to some internal misconfiguration.
- First, open the ‘Google Chrome’ browser.
- Then, click on the three dots icon to reveal a drop-down menu of options.
- From there, choose the ‘Settings’ option.
Clicking on the three dots icon and choosing the ‘Settings’ option in ‘Google Chrome’ - (Inside the ‘Settings’ window of ‘Google Chrome’) Then, expand the ‘Advanced’ option.
- After that, scroll down and click on the ‘Reset and clean up’ option.
Expanding the ‘Advanced’ option and clicking on the ‘Reset and clean up’ option
Note: If you are facing the ‘ERR_QUIC_PROTOCOL_ERROR Mac’ issue or using Chromebook and Linux systems, you will see the ‘Reset settings’ option (after expanding the ‘Advanced’ option) instead of the ‘Reset and clean up’ option
- Now, click on the ‘Reset settings to their original defaults’ option.
- Then, Google Chrome will display a small window. So, click on the ‘Reset settings’ button in that window to reset your browser’s settings.
Choosing the ‘Restore settings to their original defaults’ option and Clicking on the ‘Reset settings’ button
- Now, restart your browser.
Pro Tip: Resetting the browser to its default will affect the following things:
-
- Cookies and site data
- Details, like allowing a website to use your microphone or show you pop-ups
- Homepage, Tabs, and the New Tab page
- Pinned tabs
- Search Engine (will set to default search engine, which is Google in Google Chrome)
- Tabs you (may) have pinned
- Themes and Extensions
You can also re-sign into your Google account if all the settings of the browser were getting synced. Everything will be restored.

Shaheer is the lead troubleshooter at Computer Verge. He has over 7 years of IT experience. He has a Bachelor’s degree in Computer Science and has completed various IT programming and support certifications.
Chrome , наиболее широко используемый в мире веб-браузер, обычно является стабильным и надежным приложением. Однако он может иногда сталкиваться с проблемами, часто отображая сообщения об ошибках, которые не совсем понятны пользователю. Одним из них является ERR_QUIC_PROTOCOL_ERROR , который может иногда появляться при попытке получить доступ к веб-сайту с использованием транспортного протокола Google QUIC. Это включает в себя множество принадлежащих Google страниц.
Хотя этот экспериментальный протокол был создан для ускорения работы в Интернете, он может иногда давать сбой и приводить к появлению этого загадочного сообщения вместо веб-страницы, которую вы пытались загрузить. Хотя нет единого надежного исправления при обнаружении кода ERR_QUIC_PROTOCOL_ERROR, существует несколько методов устранения неполадок, которые, как известно, решают проблему.
Что вызывает ERR_QUIC_PROTOCOL_ERROR
Считается, что существует несколько причин ERR_QUIC_PROTOCOL_ERROR, но без подробного вклада команды разработчиков Google, что вы найдете в Интернете по этому вопросу, в основном, предположения. Хорошая новость заключается в том, что следуя приведенным ниже рекомендациям, вы решите проблему в большинстве случаев.
-
Попробуйте загрузить страницу в другом браузере . Первое, что нужно сделать при просмотре ERR_QUIC_PROTOCOL_ERROR в Google Chrome, — это попробовать загрузить одну и ту же веб-страницу в другом браузере, таком как Edge, Firefox или Safari. Если страница не отображается должным образом в одном из этих других браузеров, возможно, проблема не в Chrome, а в вашем интернет-соединении.
Если страница загружается правильно в другом браузере, проблема связана с Chrome, и вам следует перейти к следующему разделу.
-
Отключить экспериментальный протокол QUIC . Поскольку причиной проблемы может быть протокол QUIC, в первую очередь мы рекомендуем отключить его, выполнив следующие шаги, а затем попытавшись перезагрузить соответствующую веб-страницу.
- Откройте браузер Chrome.
- Введите следующий текст в адресной строке Chrome и нажмите Enter или Return: chrome: // flags
- Список экспериментов теперь должен отображаться. Нажмите на Доступен , если он еще не выбран.
- Введите следующий текст в поле « Флаги поиска» , расположенное в верхней части страницы: экспериментальный запрос
- Протокол Experimental QUIC должен появиться вверху списка, сопровождаемый выпадающим меню. Нажмите на это меню и выберите опцию Отключено .
- Нажмите RELAUNCH NOW , расположенную в правом нижнем углу окна вашего браузера.
- Теперь Chrome перезапустится с отключенным протоколом Experimental QUIC. Попробуйте загрузить веб-страницу еще раз. Если он по-прежнему возвращает сообщение ERR_QUIC_PROTOCOL_ERROR, перейдите к следующему разделу.
- Чтобы снова включить этот протокол в любое время, повторите шаги, описанные выше, и выберите параметр «Включено» в вышеупомянутом меню.
-
Отключить расширения Chrome . Расширения Chrome очень популярны, поскольку они добавляют новые функции в ваш браузер и расширяют существующие функции, в большинстве случаев бесплатно. Однако, поскольку они создаются сторонними разработчиками, их код может иногда вызывать непреднамеренные последствия, которые приводят к тому, что Chrome ведет себя хаотично.
В случаях, когда вы исключили вероятные причины и не уверены, почему по-прежнему получаете конкретное сообщение об ошибке, лучше отключить расширения, чтобы определить, может ли одно из них быть виновником.
Мы рекомендуем отключить их все одним махом, следуя инструкциям ниже. Если это решит проблему, вы можете попытаться отключить их по одному, пока не сможете точно определить конкретное расширение, ответственное за проблему.
-
Ваша домашняя страница, страница новой вкладки, настройки поисковой системы и закрепленные вкладки будут удалены вместе с временными файлами, включая кэш и файлы cookie. Все расширения браузера также будут отключены. История, закладки и сохраненные пароли не будут удалены.
-
Обратитесь в службу поддержки Google . Если вы все еще застряли после попытки всех этих способов, вы также можете обратиться в службу поддержки Google .
При посещений веб-сайтов через браузер Chrome или Яндекс, вы можете столкнуться с сообщением об ошибке «Этот сайт не может обеспечить безопасное соединение» с пояснением «сайт отправил недействительный ответ» и указывающим кодом ERR_SSL_PROTOCOL_ERROR. Ошибка также может сопутствоваться другим сообщением «Ошибка подключения SSL» поясняющее «Не удается создать безопасное соединение с сервером…» и кодом «error 107 (net::ERR_SSL_PROTOCOL_ERROR)«. Это сделано, чтобы пользователи могли посещать в интернете безопасные сайты, владельцам сайтов необходимо интегрировать на сервер надежные сертификаты SSL (Secure Sockets Layer). Если веб-сайт не имеет надежной SSL-сертификации, вы можете столкнуться с ошибкой в браузере.
В большинстве случаев ошибка связана с сервером на котором находится сам веб-сайт. Дело в том, что браузеры начали предупреждать, что сайт находиться на небезопасном протоколе http, и владелец сайта пренебрегает безопасностью пользователей. Может быть так, что на сайте просто слетел SSL сертификат, и владелец сайта не успел его подправить. Стоит учитывать и тот момент, что бывают проблемы, когда SSL сертификат перевыпускается и иногда бывают предупреждающие ошибки для пользователей с безопасностью SSL. Как уже сказано выше, ошибка не по вашей вине. Если сайт работал нормально без ошибки ERR SSL PROTOCOL ERROR, то зайдите позже, может через день или 2.
Исправить ошибку ERR_SSL_PROTOCOL_ERROR в Chrome или Yandex браузере
В первую очередь, посмотрите на адресную строку браузера, если адрес начинается на http и не имеет иконку замка, то этот сайт небезопасен, и вы должны покинуть его в целях своей безопасности. Если сайт начинается на https и имеет иконку замка (это безопасный сайт), и вы получаете ошибку ERR_SSL_PROTOCOL_ERROR, то попробуем исправить данную проблему.
1. Удалить файл Hosts
Файл hosts есть на каждой версии Windows, и он представляет собой текстовый файл, который содержит сопоставление доменных имен и IP-адресов. Иногда вирусное ПО может изменять этот файл, тем самым вызывая различные ошибки. Удаление этого файла, может исправить ошибку ERR_SSL_PROTOCOL_ERROR.
Нажмите Win+R и введите путь C:WindowsSystem32driversetc, чтобы быстро перейти к месторасположению файла hosts. Нажмите сверху на вкладку «Вид» и установите галочку на «Расширение имен файлов«. Теперь удалите файл hosts, который не имеет на конце расширений как .ics и т.п. Перезагрузите ПК и проверьте, устранена ли ошибка.
Если не получается удалить файл Hosts, то это подробное руководство, как изменить и восстановить его по умолчанию
2. Очистить состояния SSL
Когда вы подключаетесь к сайту, ваш ПК запрашивает у веб-сайта сертификат, который проверяется на безопасность. После завершения проверки идет соединения с сайтом, если SSL безопасен. Весь этот процесс занимает много времени, и сертификаты веь-сайтов хранятся на вашем компьютере локально, чтобы при втором подключении к сайту ускорить этот процесс. Эти локальные файлы могут быть повреждены, тем самым вызывать различные ошибки с SSL.
Нажмите Win+R и введите inetcpl.cpl, чтобы быстро открыть свойства интернета. Перейдите во вкладку «Содержание» и нажмите «Очистить SSL«. Нажмите OK, и перезапустите браузер.
3. Отключить QUIC Protocol
QUIC Protocol установить соединение между двумя конечными точками через UDP. Если на одном из них будут проблемы, то появится код ошибки ERR SSL PROTOCOL ERROR в браузере.
Откройте свой браузер и введите в адресную строку chrome://flags/. Далее напишите в поиске Experimental QUIC protocol и справа отключите Disabled. Перезапустите браузер и проверьте решена ли проблема.
4. Настройка даты и времени
Неправильная дата и время могут быть причиной ошибки ERR_SSL_PROTOCOL_ERROR в любых браузерах. Перейдите «Параметры» > «Время и Язык» > «Дата и Время» и установите правильное время, дату и регион, если они не правильны.
5. Дополнительные советы
- Отключите сторонний антивирус и проверьте ошибку. Проблема была замечена в NOD32.
- Если вы столкнулись с этой проблемой на всех своих компьютерах в одной сети, то перезагрузка роутеров, может решить проблему.
- Просканируйте систему Windows антивирусным сканером как Zemana или Dr.Web.
- Отключите все расширения в браузере, перезапустите браузер и проверьте. (в адресную строку chrome://extensions/ для быстрого перехода).
Смотрите еще:
- Ошибка ERR QUIC PROTOCOL ERROR в Google Chrome или Yandex
- Исправить ошибку ERR_SSL_VERSION_OR_CIPHER_MISMATCH
- Ошибка ERR SSL VERSION_INTERFERENCE в Google Chrome
- NET::ERR_CERT_INVALID ошибка в браузере Google Chrome
- Ошибка DNS_PROBE_FINISHED_NO_INTERNET в браузере
[ Telegram | Поддержать ]
У меня почему-то перестали открываться некоторые HTTPS сайты (не все!). При попытке открыть такой сайт в браузере появляется окно с ошибкой «Этот сайт не может обеспечить безопасное соединение». Сайты не отображаются как в Google Chrome, так и в Opera, Яндекс Браузере и Microsoft Edge. Без HTTPS некоторые сайты открываются, но не все, только те, у которых страницы доступны и по протоколу HTTPS и по протоколу HTTP. В Google Chrome ошибка при открытии HTTPS сайт выглядит так:
Этот сайт не может обеспечить безопасное соединение. Сайт sitename.ru отправил недействительный ответ. ERR_SSL_PROTOCOL_ERROR.
И так:
Этот сайт не может обеспечить безопасное соединение. На сайте sitename.ru используется неподдерживаемый протокол. ERR_SSL_VERSION_OR_CIPHER_MISMATCH.
Клиент и сервер поддерживают разные версии протокола SSL и набора шифров. Скорее всего, сервер использует шифр RC4, который считается небезопасный.» [/alert]
Или в Mozilla Firefox :
Secure Connection Failed
В Opera и Яндекс Браузере ошибки выглядит примерно также.
Как мне открыть такие сайты?
Ответ
Как вы уже вероятно поняли, проблема связана с проблемами при SSL взаимодействии между вашим компьютеров и HTTPS сайтом. Причины такой ошибки могут быть довольно разные. В этой статье я попробовал собрать все методы исправления ошибки «Этот сайт не может обеспечить безопасное соединение» (This site can’t provide a secure connection, ERR_SSL_PROTOCOL_ERROR) в различных браузерах.
Содержание:
- Очистите в брайзере кэш и куки, сбросьте SSL кэш
- Отключите сторонние расширения в браузере
- Проверьте настройки антивируса и файрвола
- Проверьте настройки даты и времени
- Обновите корневые сертификаты Windows
- Отключите поддержку протокола QUIC
- Проверьте версии протоколов TLS, поддерживаемых вашим браузером и сайтом
- Включите поддержку старых версий протоколов TLS и SSL
Сразу хочется отметить, что несмотря на то, что браузеры Google Chrome, Opera, Яндекс Браузер и Edge выпускаются разными компаниями, на самом деле все эти браузеры основаны на одном и том же движке — WebKit (Chromium) и проблема с ошибками при открытии HTTPS сайтов в них решается одинаково.
В первую очередь нужно убедиться, что проблема не на стороне самого HTTPS сайта. Попробуйте открыть его с других устройств (телефон, планшет, домашний/рабочий компьютер и т.д.). Также проверьте, открывается ли в других браузерах, например, IE/Edge или Mozilla Firefox. В Firefox похожая ошибка обсуждалась в статье Ошибка при установлении защищённого соединения в Mozilla Firefox.
Очистите в брайзере кэш и куки, сбросьте SSL кэш
Кэш и куки браузера могут быть частой причиной возникновения ошибок с SSL сертификатами. Рекомендуем сначала очистить в браузере кэш и куки. В Chrome нужно нажать сочетание клавиш Ctrl + Shift + Delete, выберите промежуток времени (Все время) и нажмите кнопку очистки данных (Удалить данные / Clear Data).
Чтобы очистить SSL кэш в Windows:
- Перейдите в раздел Панель управления -> Свойства браузера;
- Щелкните по вкладке Содержание;
- Нажмите на кнопку Очистить SSL (Clear SSL State);
- Должно появится сообщение “SSL-кэш успешно очищен”;
- Осталось перезапустить браузер и проверить, осталась ли ошибка ERR_SSL_PROTOCOL_ERROR.
Отключите сторонние расширения в браузере
Рекомендуем отключить (удалить) сторонние расширения браузера, особенно всякие анонимайзеры, прокси, VPN, расширения антивируса и другие подобные Addon-ы, которые могут вмешиваться в прохождение трафика до целевого сайта. Посмотреть список включенных расширения в Chrome можно, перейдя в Настройки -> Дополнительные инструменты -> Расширения, или перейдя на страницу
chrome://extensions/
. Отключите все подозрительные расширения.
Проверьте настройки антивируса и файрвола
Если на вашем компьютере установлены антивирусная программа или межсетевой экран (часто он встроен в антивирус), возможно доступ к сайту блокируется именно ими. Чтобы понять, ограничивают ли доступ к сайту антивирусы или файрволы, попробуйте на время приостановить их работу.
Во многих современных антивирусах по-умолчанию присутствует модуль проверки SST/TLS сертификатов сайтов. Если антивирус обнаружит, что сайт использует недостаточно защищенный (или самоподписанный) сертификат или устаревшую версию протокола SSL (тот же SSL 3.0 или TLS 1.0), доступ к пользователя к такому сайту может быть ограничен. Попробуйте отключить сканирование HTTP/HTTPS трафика и SSL сертификатов. В различных антивирусах эта опция может называть по-разному. Например:
Проверьте настройки даты и времени
Неправильная дата и время (и часового пояса) на компьютере также может быть причиной ошибки при установке защищенного соединения с HTTPS сайтами. Ведь при выполнении аутентификации система проверяет срок создания и дату истечения сертификата сайта и вышестоящего центра сертификации.
Проверьте что у вас установлено правильно время и часовой пояс. Если время постоянно сбивается – смотри статью “Сбивается время на компьютере при выключении: что делать?”.
Обновите корневые сертификаты Windows
Если ваш компьютер находится в изолированном сегменте, давно не обновлялся или на нем совсем отключена служба автоматического обновления, на вашем компьютере могут отсутствовать новые корневые доверенные сертификаты (TrustedRootCA). Рекомендуем выполнить обновление системы: установить последние обновления безопасности и обновления часовых поясов.
Вы можете вручную обновить корневые сертификаты по статье: Как вручную обновить корневые сертификаты в Windows (так же рекомендуем проверить хранилище сертификатов на предмет недоверенных сертификатов, это позволит предотвратить перехват вашего HTTPs трафика и ряд других проблем).
Отключите поддержку протокола QUIC
Проверьте, не включена ли в Chrome поддержка протокола QUIC (Quick UDP Internet Connections). Протокол QUIC позволяет гораздо быстрее открыть соединение и согласовать все параметры TLS (HTTPs) при подключении к сайту. Однако в некоторых случая он может вызывать проблемы с SSL подключениями. Попробуйте отключить QUIC:
- Перейдите на страницу: chrome://flags/#enable-quic;
- Найдите опцию Experimental QUIC protocol;
- Измените значение опции Default на Disabled;
- Перезапустите Chrome.
Проверьте версии протоколов TLS, поддерживаемых вашим браузером и сайтом
Проверьте, какие версии протоколов TLS/SSL и методы шифрования (Cipher Suite ) поддерживаются вашим браузером. Для этого просто откройте веб страницу https://clienttest.ssllabs.com:8443/ssltest/viewMyClient.html
Онлайн сервис SSL Labs вернет список протоколов и методов шифрования, которые поддерживает ваш блаузер. Например, в моем примере Chrome поддерживает TLS 1.3 и TLS 1.2. Все остальные протоколы (TLS 1.1, TLS 1.0, SSL3 и SSL 2) отключены.
Чуть ниже указан список поддерживаемых методов шифрования.
Cipher Suites (in order of preference)
- TLS_AES_128_GCM_SHA256
- TLS_CHACHA20_POLY1305_SHA256
- TLS_AES_256_GCM_SHA384
- TLS_ECDHE_ECDSA_WITH_AES_128_GCM_SHA256
- TLS_ECDHE_RSA_WITH_AES_128_GCM_SHA256
- TLS_ECDHE_ECDSA_WITH_CHACHA20_POLY1305_SHA256
- TLS_ECDHE_RSA_WITH_CHACHA20_POLY1305_SHA256
- TLS_ECDHE_ECDSA_WITH_AES_256_GCM_SHA384
- TLS_ECDHE_RSA_WITH_AES_256_GCM_SHA384
- TLS_ECDHE_ECDSA_WITH_AES_256_CBC_SHA
- TLS_ECDHE_ECDSA_WITH_AES_128_CBC_SHA
- TLS_ECDHE_RSA_WITH_AES_128_CBC_SHA
- TLS_ECDHE_RSA_WITH_AES_256_CBC_SHA
- TLS_RSA_WITH_AES_128_GCM_SHA256
- TLS_RSA_WITH_AES_256_GCM_SHA384
- TLS_RSA_WITH_AES_128_CBC_SHA
- TLS_RSA_WITH_AES_256_CBC_SHA
Полный список методов шифрования, включенных в Windows можно вывести с помощью PowerShell:
Get-TlsCipherSuite | Format-Table -Property CipherSuite, Name
Затем проверьте список протоколов TLS/SSL, которые поддерживает ваш сайт. Для этого воспользуйтесь онлайн сервисом проверки SSL
https://www.ssllabs.com/ssltest/analyze.html?d=domain.ru
(замените
domain.ru
на адрес сайта, который вы хотите проверить).
Проверьте, все ли версии TLS/SSL поддерживаемые сайтом доступны в вашем браузере.
В этом примере видно, что сайт не поддерживает TLS 3.1 и SSL3/2. Аналогично сравните список Cipher Suite.
Если метод шифрования не поддерживается вашим браузером, возможно нужно включить его в Windows.
Если сайт не поддерживает SSL протоколы, которые требует использовать клиент, то при подключении вы увидите ошибку “ Этот сайт не может обеспечить безопасное соединение”.
Включите поддержку старых версий протоколов TLS и SSL
И самый последний пункт. Cкорее всего для решения проблемы вам достаточно будет включить поддержку старых версий протоколов TLS и SSL. В большинстве случае он окажется самым эффективным, но я намеренно перенес его в конец статьи. Объясню почему.
Старые версии протоколов TLS и SSL отключены не по простой прихоти разработчиков, а в связи с наличием большого количества уязвимостей, которые позволяют злоумышленникам перехватить ваши данные в HTTPS трафике и даже видоизменить их. Бездумное включение старых протоколов существенно снижает вашу безопасность в Интернете, поэтому к этому способу нужно прибегать в последнюю очередь, если все другое точно не помогло.
Современные браузеры и ОС уже давно отказались от поддержки устаревших и уязвимых протоколов SSL/TLS (SSL 2.0, SSL 3.0 и TLS 1.1). Стандартном сейчас считаются TLS 1.2 и TLS 1.3
Если на стороне сайта используется более старая версия протокола SSL/TLS, чем поддерживается клиентом/браузером, пользователь видит ошибку установки безопасного подключения ERR_SSL_VERSION_OR_CIPHER_MISMATCH. Такая ошибка появляется, если клиент на этапе TLS Handshake обнаружил, что на сайте используется протокол шифрования или длина ключа, которая не поддерживается вашим браузером. Выше мы показали, как определить набор протоколов и шифров, поддерживаемых сервером.
Чтобы разрешить использовать старые версии протоколов SSL/TLS в Windows (еще раз отмечаю – это небезопасно!):
- Откройте Панель Управления -> Свойства браузера;
- Перейдите на вкладку Дополнительно;
- Включите опции TLS 1.0, TLS 1.1 и TLS 1.2 (если не помогло, включите также SSL 3.0,2.0).
- Перезапустите браузер.
Если все рассмотренные способы не помогли избавиться от ошибки «Этот сайт не может обеспечить безопасное соединение» также попробуйте:
-
- Проверить, что в файле C:WindowsSystem32driversetchosts отсутствуют статические записи. Файл hosts может использоваться в Windows в том числе для блокировки доступа к сайтам. Выведите содержимое файла hosts с помощью PowerShell:
Get-Content $env:SystemRootSystem32Driversetchosts - Попробуйте использовать публичные DNS сервера, например – DNS сервер Google. В настройках сетевого подключения в качестве предпочитаемого DNS сервера укажите IP адрес 8.8.8.8;
- В Панели управления -> свойства браузера, убедитесь, что для зоны Интернет выбрана уровень безопасности Выше среднего или Средний. Если выбрана зона Высокий, некоторые SSL подключения могут блокироваться браузером.
- Возможно проблема связана с сертификатом сайта. Проверьте его с помощью онлайн утилит SSL Checker;
- Если на компьютере используется VPN или задан прокси сервер в Windows, попробуйте отключите их;
- В тестовых целях, если вам нужно быстро просмотреть содержимое сайта, можно отключить ошибки проверки SSL сертификатов в Chrome. Для этого нужно запустить его с параметром —ignore-certificate-errors:
"C:Program Files (x86)GoogleChromeApplicationchrome.exe" --ignore-certificate-errors
(не работайте в таком режиме постоянно и не отправляйте конфиденциальные данные пароли/кредитки в такой сессии); - В Chrome проверьте, включен ли протокол TLS 1.3. В адресной строке перейдите в раздел настроек chrome://flags, С помощью поиска найдите параметр TLS 1.3. Убедитесь, что он включен (Enabled) или находится в состоянии Default. Если отключен – его нужно включить;
- Если у вас используется одна из старых версий ОС (Windows XP или Windows 7), установите вместо Chrome браузер Mozilla Firefox. В отличии от движков на базе Chromium, Mozilla не использует собственные модули реализации протоколов шифрования SSL/TLS, а не встроенные в Windows.
- Проверить, что в файле C:WindowsSystem32driversetchosts отсутствуют статические записи. Файл hosts может использоваться в Windows в том числе для блокировки доступа к сайтам. Выведите содержимое файла hosts с помощью PowerShell:
Гугл Хром – один из самых популярных интернет-браузеров среди пользователей. К сожалению, но при всем удобстве пользования этой программой, иногда люди сталкиваются с невозможностью посетить требуемый им веб-ресурс. Причем проблема не касается каких-то подозрительных или заведомо опасных сайтов. Нет, человек не может зайти, к примеру, на Фейсбук или Ютуб. При попытке перехода он видит сообщение ERR SSL PROTOCOL ERROR в Chrome.
Естественно, это неприятно. И хочется максимально быстро устранить ошибку, чтобы возобновить полноценный доступ к Глобальной паутине.
Как это сделать? Прочитав эту статью, вы обязательно узнаете о том, как исправить ERR SSL PROTOCOL ERROR.
Содержание
- Почему возникает подобное состояние – причины неприятного сбоя
- Инструкция, которой следует придерживаться
- Выставление корректных временных настроек
- Смена настроек протокола QUIC
- Переход на HTTPS
- Корректировка параметров безопасности
- Корректировка настроек системного брандмауэра
- Изменение настроек SSL
- Возврат SSL-протокола к изначальному состоянию и его очистка
Почему возникает подобное состояние – причины неприятного сбоя
Как известно, передача всех данных между компьютером пользователя и удаленными сервера происходит с помощью специального протокола шифрования. Он называется SSL. И вот если система обнаруживает какие-то критические несоответствия, то переход на ту или иную страничку автоматически прерывается, а юзер на экране своего браузера сталкивается именно с таким уведомлением. Кстати, эта ситуация возможна не только в Гугл Хроме, который используется на ПК, но и на аналогичных программах, которые люди эксплуатируют в своих мобильных устройствах. А также в Яндекс Браузере, созданном непосредственно на основе Google Chrome.
Итак, из-за чего же может возникнуть ошибка ERR SSL PROTOCOL ERROR в Яндекс браузер или в Хроме? Основные причины следующие:
- Использование заведомо неправильных и некорректных временных параметров.
- Между сохраненными сертификатами возникает конфликт, связанный с идентичными именами/названиями.
Используемый сертификат система не считает надежным. - Отсутствует стабильное интернет-соединение.
- Блокировка доступа, прежде всего, со стороны системного брандмауэра.
- Сайт, на который пользователь пытается перейти, относится к категории «опасных».
- Неисправности в эксплуатируемой операционке.
- Некорректные параметры веб-браузера.
- Блокировка со стороны антивирусного ПО.
Инструкция, которой следует придерживаться
Начните ее с банальной перезагрузки стационарного компьютера, ноутбука или мобильного устройства. Существует вероятность, что такое простейшее действие устранит какой-то кратковременный сбой и все будет функционировать нормально.
Если этого не произошло, переходим к следующим этапам:
Выставление корректных временных настроек
Сделать это очень просто. Рассмотрим в качестве примера ПК с Виндовс:
- В трее можно увидеть отображение даты и времени.
- Кликнуть в этом месте правой кнопкой мышки, чтобы появилась возможность перейти в настройки.
- Отключить функцию автоопределения.
- Выставить правильные значения самостоятельно и сохранить изменения.
Внимание! Если эти настройки сбиваются при каждом входе в систему, то причиной может оказаться батарейка, которая находится на материнской плате. Скорее всего ее придется заменить на новую.
Смена настроек протокола QUIC
Для того, чтобы осуществить задуманное, необходимо повторить несколько простейших действий:
- Активировать интернет-браузер Хром или ЯБ.
- В строку для адресов вбить команду chrome://flags/#enable-quic. Подтвердить ее.
- Найти в выведенном на экран списке параметр, который называется Экспериментальный протокол QUIC.
- Чуть ниже его названия можно обнаружить выпадающий список. В нем необходимо выставить «Disabled».
Дальше – просто перезапустите браузер и проверьте результат.
Переход на HTTPS
Еще одно достаточно быстрое, но часто весьма эффективное решение. Обратите внимание, как пишется адрес сайта, к которому требуется получить доступ. Если он начинается с HTTP, то необходимо заменить эту часть на HTTPS.
Корректировка параметров безопасности
Этот этап тоже не должен вызывать каких-то проблем даже для самых неопытных юзеров:
- Через кнопку «Пуск» осуществить переход в Панель управления.
- В перечне выбрать «Сеть и Интернет».
- Перейти в настройки, где активировать вкладку «приватность».
- В окошке можно будет увидеть специальный ползунок. Необходимо переставить его в центральное положение.
Завершается все обязательным перезапуском ПК.
Корректировка настроек системного брандмауэра
Для этого также первоначально необходимо будет зайти в раздел «Панель управления». Дальше:
- Выбрать из предложенных вариантов «Параметры брандмауэра Виндовс».
- Обратить внимание на доступные настройки. Кликнуть по возможности включения/выключения.
- Система запросит пароль администратора, если он установлен. Предоставить эти данные для подтверждения своих прав.
- Кликнуть на отключение. Рядом будет написано, что делать подобное – небезопасно. Игнорировать сообщение и нажать на «ОК».
Если результат этих действий отрицательный – вернуть все в изначальное состояние.
Изменение настроек SSL
Почему это надо обязательно сделать? Дело в том, что большинство современных сайтов давно перешли на SSL-протоколы второй и третьей версии. А в используемом браузере они могут оказаться не в активном состоянии. В Гугл Хром все изменяется таким образом:
- После активации браузера, нажать на три вертикальные точки – они расположены в верхнем правом углу.
- В списке выбрать настройки. Прокрутить вниз экран и кликнуть на «Дополнительные».
- Обнаружить и воспользоваться кнопкой, позволяющей изменять настройки прокси-сервера.
- В новом окошке открыть вкладку «Дополнительно».
- Пролистать предложенный список, выставить галочки напротив вариантов, предлагающих использовать SSL 2.0 и 3.0.
Естественно, подтвердить внесенные изменения, выключить онлайн-браузер и запустить его заново.
Возврат SSL-протокола к изначальному состоянию и его очистка
Это – самый последний пункт нашей инструкции. К нему следует переходить только в тех ситуациях, когда предыдущие не позволили устранить проблему:
- Через панель управления зайти в раздел 2Настройки интернета».
- Активировать вкладку «Содержание».
- На экране будет несколько кнопок. Воспользоваться той, которая позволяет выполнить очистку SSL.
Один из предложенных вариантов обязательно окажется нужным решением. Поэтому не переживайте из-за ошибки, а последовательно пытайтесь устранить ее.








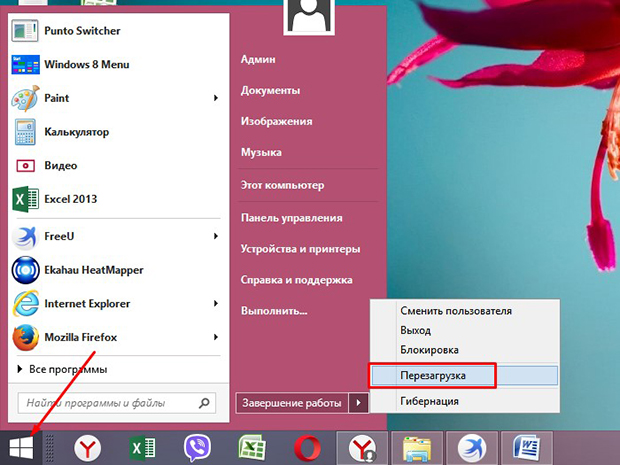
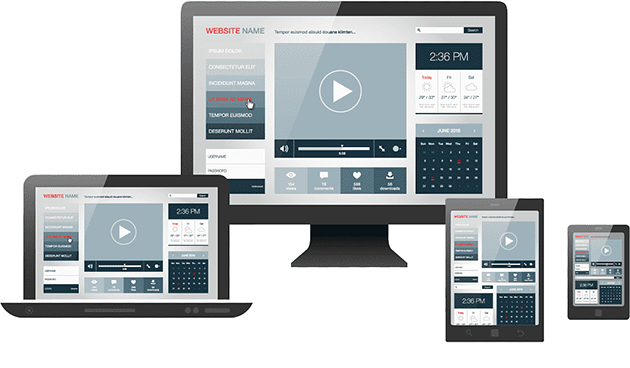
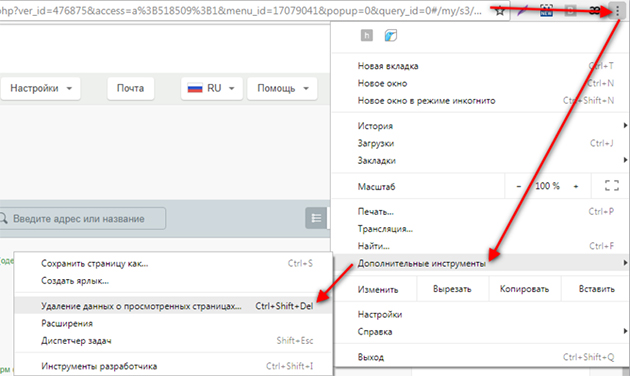
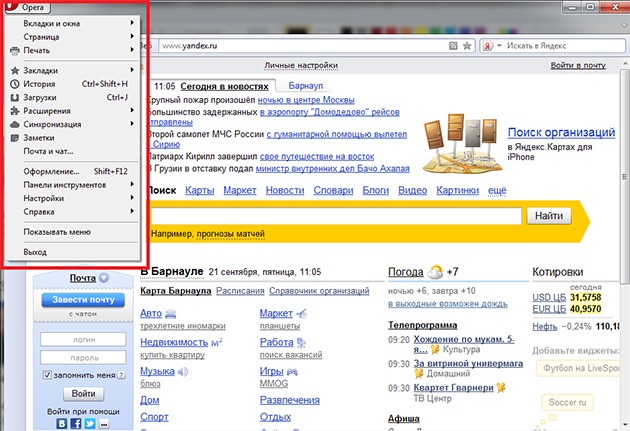
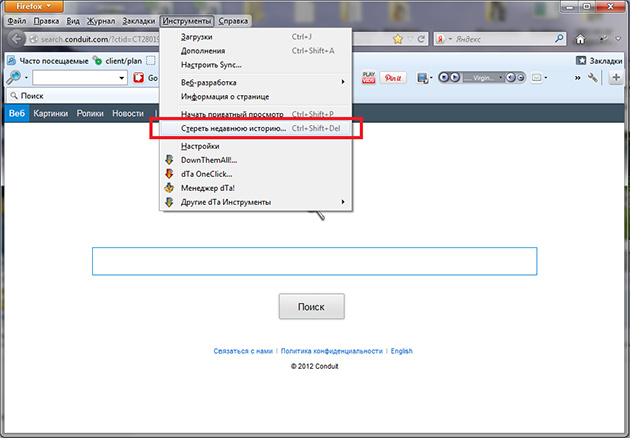
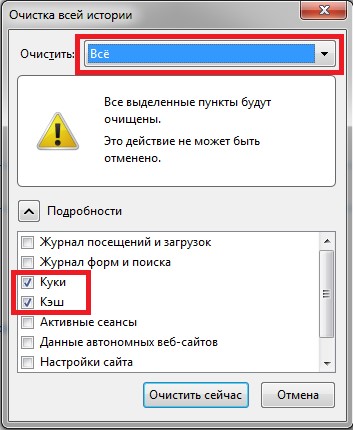
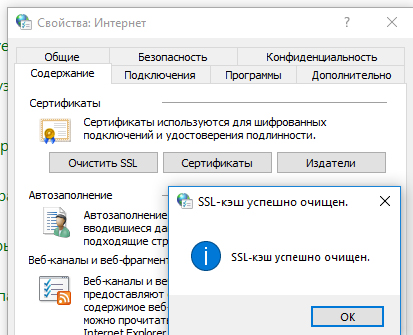
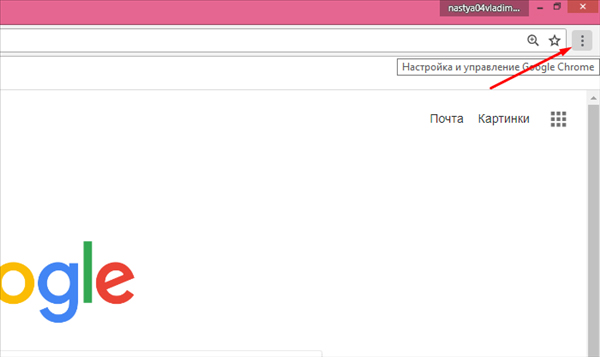
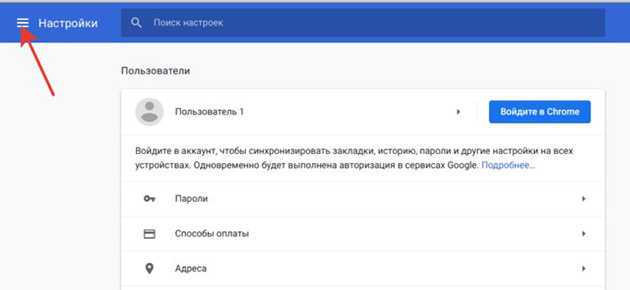
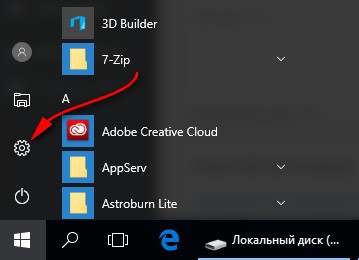
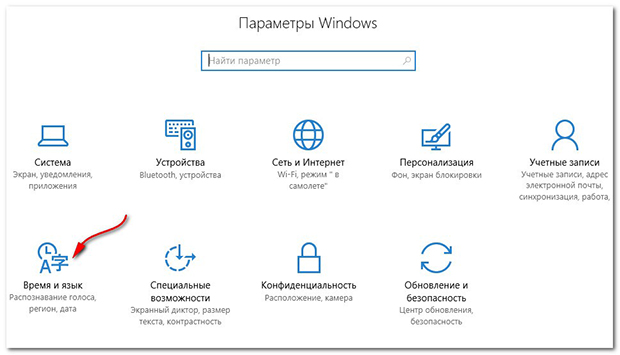
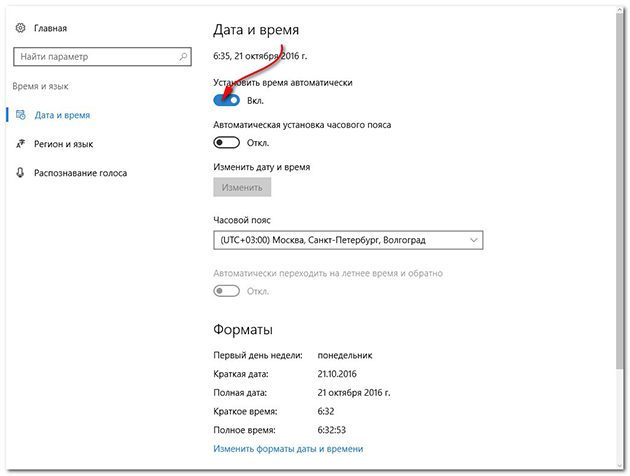

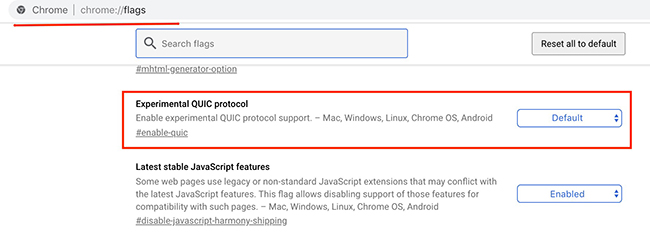
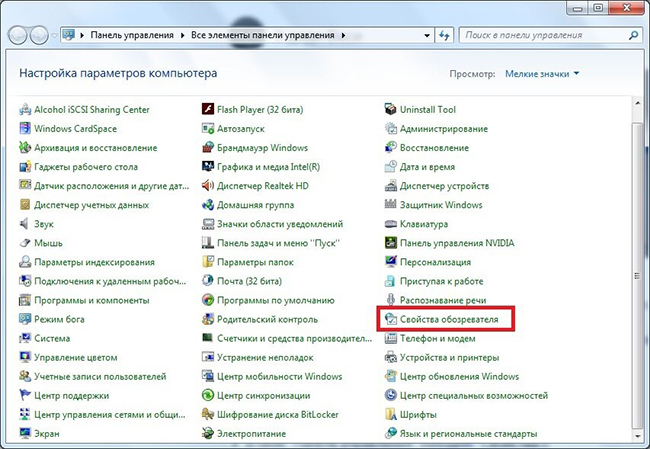
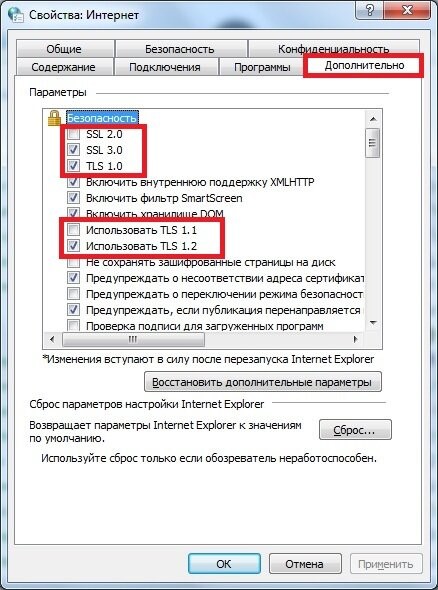
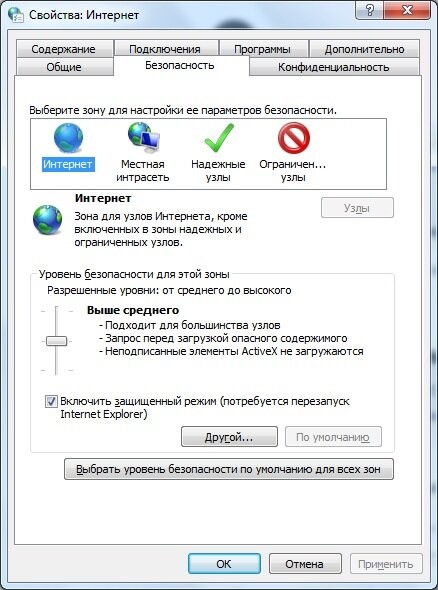
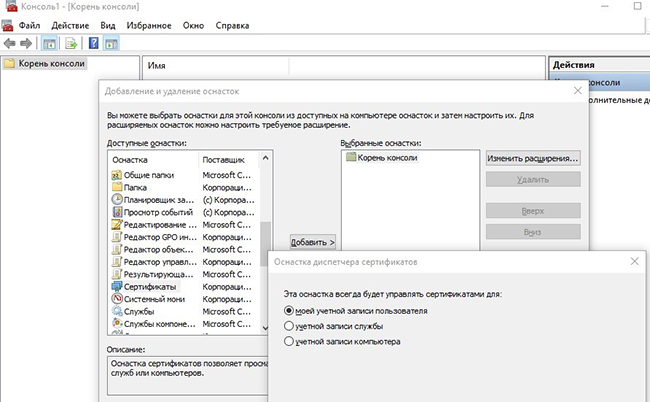










































 Whitelist Google Websites in the Parental Controls of the Router’s Settings
Whitelist Google Websites in the Parental Controls of the Router’s Settings




















