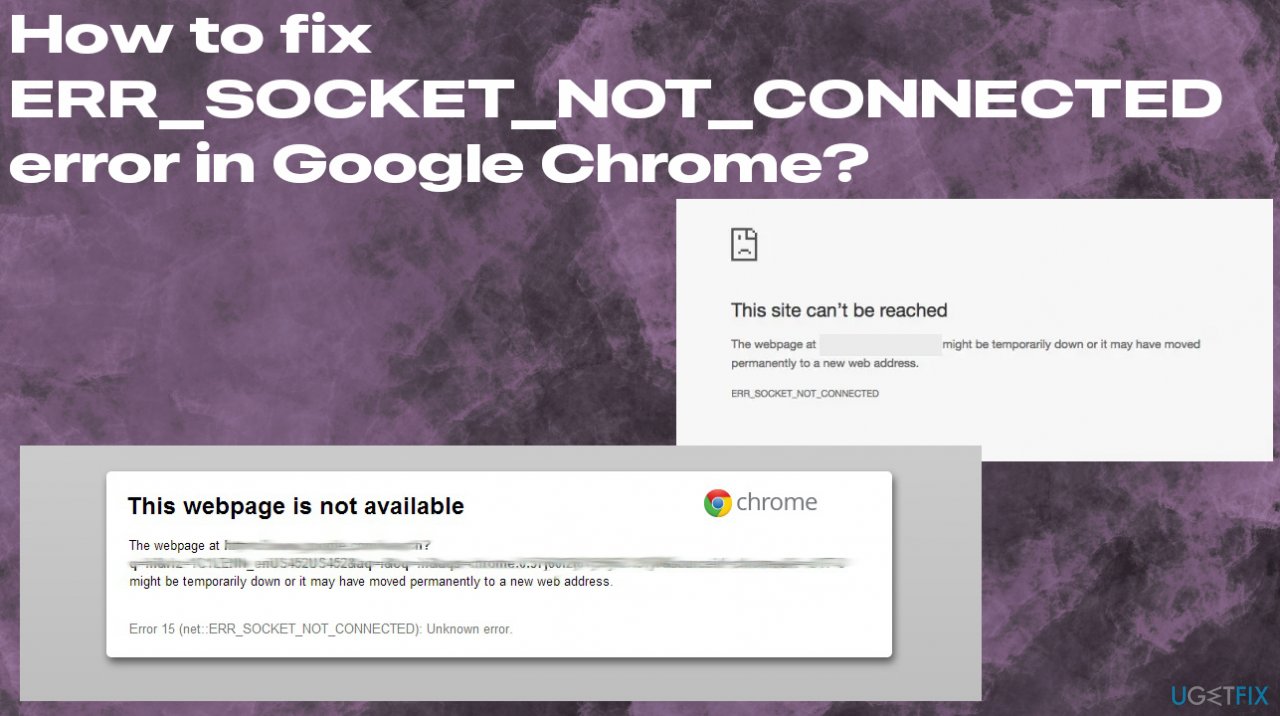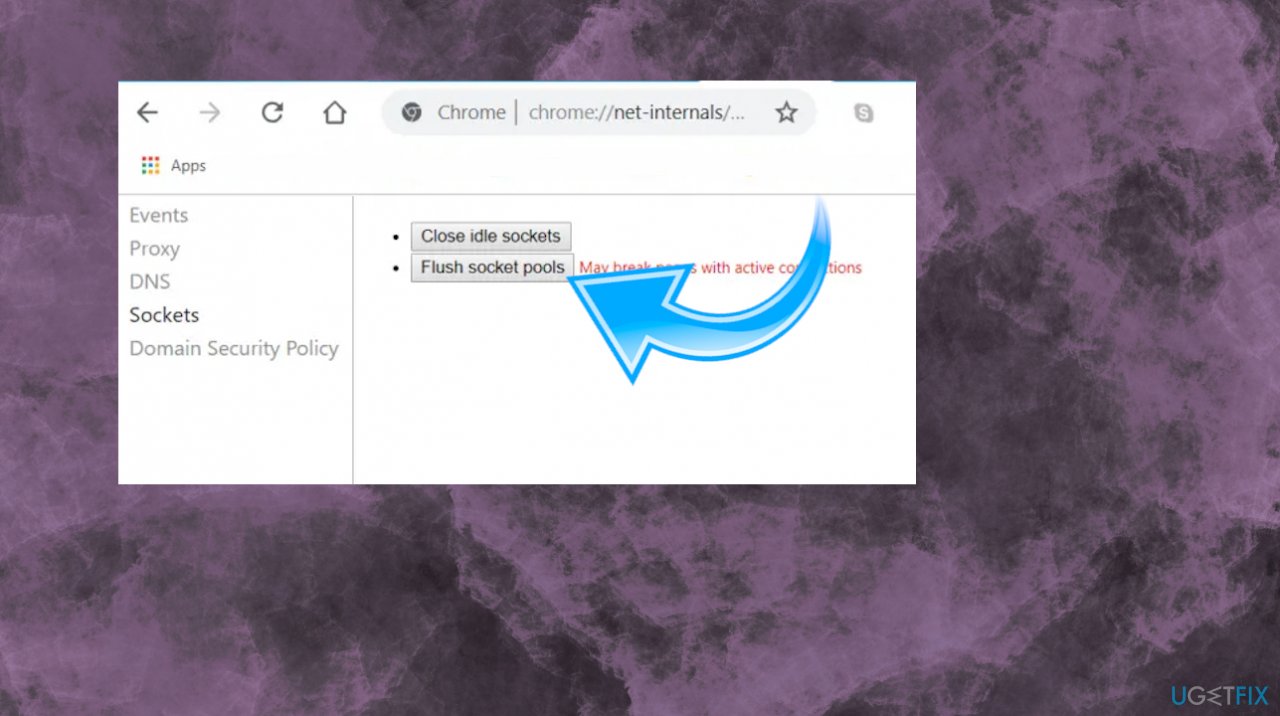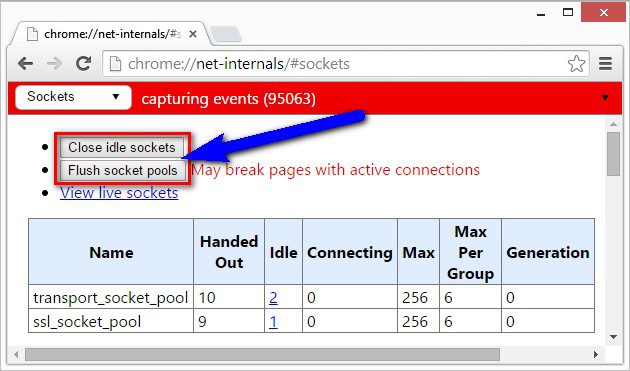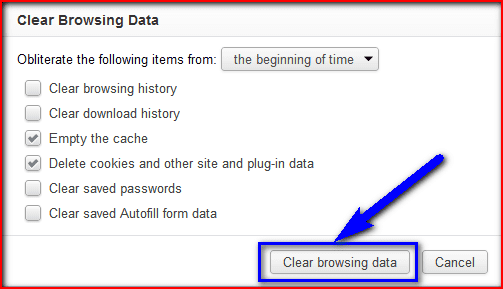При открытии сайтов Google в браузере Chrome возникает уведомление об ошибке «ERR SOCKET NOT CONNECTED». Это сообщение имеет несколько различных сценариев. Первый, когда пользователь не может открыть любой сайт, второй, если доступны все, кроме сайтов в поиске Google.
Такое уведомление об ошибке означает, что у сокета браузера возникли неполадки. Сокет можно рассматривать как одну конечную точку двухсторонней связи между двумя программами, работающими в интернете.
Содержание
- 1 Что вызывает ошибку ERR_SOCKET_NOT_CONNECTED в Гугл Хром?
- 2 Очистка пула сокетов
- 3 Проверьте правильность установки Java
- 4 Настройка DNS Google
- 5 Переустановка Chrome и очистка данных браузера
Несмотря на то, что причина ошибки относится к сокетам компьютера пользователя, могут быть и другие источники ее возникновения.
Вот некоторые из причины, вызывающие ошибку ERR_SOCKET_NOT_CONNECTED :
- Пул сокетов поврежден или работает неправильно. Их сброс решает проблему в большинстве случаев.
- Ошибка иногда возникает через установленное на компьютере программное обеспечение Java.
- DNS сервер, используемый компьютером, может быть недоступен. Можно попробовать установить DNS Google и посмотреть, удалось таким способом исправить проблему.
- Если после указанных причин ошибку не удалось исправить, проблемы могут быть только в вашем браузере, включая сохранение данные и установленные файлы.
Прежде чем перейти к решениям, убедитесь, что у вас установлено активное открытое подключение к интернету. То есть открытое подключение означает, что на компьютере не установлен прокси-сервер и используете домашнюю (частную) сеть.
Очистка пула сокетов
В большинстве случаев можно мгновенно избавится от уведомления об ошибке «ERR_SOCKET_NOT_CONNECTED» после сброса сокетов в браузере. Будет разорвано соединение между любыми активными страницами браузера и, возможно, повторно придется все инициализировать.
- Введите следующий URL адрес в браузере Chrome и перейдите по нему:
chrome://net-internals/ - На панели навигации с левой стороны выберите вкладку Sockets и кликните на кнопку Flush socket pools.
После перезапустите Chrome и попробуйте зайти на сайт, на котором столкнулись с ошибкой ERR_SOCKET_NOT_CONNECTED.
Проверьте правильность установки Java
Иногда ошибка может появиться после установки программного обеспечения Java. Если этот случай, то ее можно легко исправить, переустановив последнюю версию (с правильным битовым форматом).
Для этого нужно перейти в раздел «Программы и компоненты» и переустановить приложение Java (нажмите Windows + R, введите «appwiz.cpl»). После установки последней версии сделайте перечисленные ниже действия, чтобы указать правильное расположение.
- Нажмите Windows + R, в диалоговом окне введите «control», подтвердите на Enter. Выберите Крупные значки в правой верхней части экрана, затем откройте вкладку Java (32 бита).
- Откройте пункт меню Java, нажмите кнопку View.
- Нажмите копку Add и перейдите в каталог, где находятся установки Java (включая 64 битную версию).
- Сохраните изменения. Перезагрузите компьютер, проверьте, появляется ли уведомление об ошибке ERR_SOCKET_NOT_CONNECTED.
Настройка DNS Google
Если указанные решения не сработали, попробуйте установить DNS Google в качестве основного, прежде чем перейти к переустановке браузера. Службы доменных имен — это важный компонент любой системы, позволяют разрешать имена для доступа к сайтам. Если компьютер не может подключиться к DNS серверу, то не сможете открыть сайт по названию, которое вводите в адресной строке браузера.
-
- Совместно кликните Windows + R, в диалоговом окне наберите «control panel», нажмите ОК.
- Откройте вкладку «Центр управления сетями и общим доступом».
- В секции «Просмотр активных сетей» кликните на ссылку «Подключение по локальной сети».
- Отобразится окно активной сети, к которой подключены. Нажмите на кнопку «Свойства».
- Дважды кликните «Протокол интернета версии 4 (TCP/IPv4).
- Сделайте активным поле «Использовать следующие адреса DNS-серверов», чтобы диалоговые окна стали доступными для редактирования».
Установите значения следующим образом:
Предпочитаемый DNS-сервер: 8.8.8.8
Альтернативный DNS-сервер: 8.8.4.4 - Сохраните изменения на ОК и выйдите.
Перезагрузите компьютер и попробуйте открыть сайт. Если не удалось исправить ERR_SOCKET_NOT_CONNECTED, переходим к следующему шагу.
Переустановка Chrome и очистка данных браузера
Если указанные выше решения не устранили ошибку, то, возможно, у браузера проблемы с сохраняемыми данными и установочными файлами. В этом случае быстрая переустановка Chrome устранит все проблемы, в том числе и ERR_SOCKET_NOT_CONNECTED.
Перед началом переустановки, нужно очистить данные и кэш.
- Нажмите Windows + R, наберите «appwiz.cpl» в диалоговом поле и подтвердите на ОК.
- На экране «Удаление или изменение программ» найдите позицию «Google Chrome», кликните на ней правой кнопкой мыши и выберите «Удалить».
- После перезагрузите компьютер. Перейдите на официальный сайт Chrome и загрузите последнюю версию.
После установки браузера проверьте, удалось ли исправить ошибку «ERR_SOCKET_NOT_CONNECTED» при открытии сайта в Chrome.
При попытке открыть какой-либо сайт в браузере Chrome, Yandex или Edge появляется сообщение об ошибке «Веб-страница недоступна» с указывающим кодом ERR_SOCKET_NOT_CONNECTED. Ошибка может появляться как при посещение определенного сайта или все сайты недоступны. Одной из более вероятных проблем является сокет, который можно рассматривать как одну из конечных точек двусторонней связи между двумя программами, работающими через Интернет. Также, ошибка может возникнуть из-за плохого DNS, установки Java или сам браузер дал сбой.
Как исправить ошибку ERR_SOCKET_NOT_CONNECTED в браузере
Способ 1. Откройте браузер и введите в адресную строку следующий адрес chrome://net-internals/#sockets,чтобы быстро попасть в нужные параметры сокета. Далее нажмите на «Flush socket pools«, чтобы очистить. Перезапустите Chrome и попробуйте зайти на веб-сайт
Способ 2. Если выше метод не помог, то настроим DNS адрес от cloudflare. Нажмите сочетание кнопок Win+R на клавиатуре и введите ncpa.cpl, чтобы быстро открыть параметры сетевых адаптеров.
- Нажмите правой кнопкой мыши по сетевому адаптеру и выберите «Свойства«.
- Выделите одним нажатием мышки IP версии 4 (TCP/IPv4) и нажмите снизу на «Свойства«.
- Установите значение «Использовать следующие адреса DNS-адресов» и установите
- Предпочитаемый: 1.1.1.1
- Альтернативный: 1.0.0.1
- Установите галочку на «Подтвердить параметры при выходе» и нажмите OK.
Смотрите еще:
- ERR_INTERNET_DISCONNECTED ошибка в Google Chrome
- Исправить ошибку ERR_EMPTY_RESPONSE в Chrome или Yandex
- Код ошибки 105 ERR_NAME_NOT_RESOLVED в Google Chrome
- Исправить ошибку ERR_SSL_VERSION_OR_CIPHER_MISMATCH
- Исправить ошибку ERR_CACHE_MISS в Google Chrome
[ Telegram | Поддержать ]
18.04.2020
Просмотров: 3356
В таких браузерах, как в Google Chrome, Yandex, Microsoft Edge и других при попытке открыть страницу может появиться ошибка «Веб-страница недоступна» с кодом ERR_SOCKET_NOT_CONNECTED, причиной которой чаще всего является сокет, плохой DNS, использование Java, а также банальный сбой самой программы. Однако исправить неполадку можно.
Читайте также: Ошибка ERR TOO MANY REDIRECTS или на этой странице обнаружена переадресация
Методы исправления ERR_SOCKET_NOT_CONNECTED
На форуме Google можно найти рекомендации касательно решения ошибки ERR_SOCKET_NOT_CONNECTED. Нужно открыть браузер и в поисковую строку прописать chrome://net-internals/#sockets.
Чтобы очистить сокет, нужно нажать на кнопку «Flush socket pools» и обязательно перезагрузить браузер, чтобы изменения вступили в силу.
Если после запуска браузера ошибка ERR_SOCKET_NOT_CONNECTED не исчезла, то нужно изменить настройки DNS. Для этого необходимо нажать «Win+R» и ввести «ncpa.cpl», чтобы получить доступ к параметрам сетевых адаптеров.
Появится новое окно. Нажимаем на активном подключении правой кнопкой мыши и выбираем «Свойства».
Откроется еще одно окно. Нужно найти протокол IP версии 4 (TCP/IPv4), нажать на нем один раз, чтобы стала активной кнопка «Свойства».
Нужно поставить отметку «Использовать следующие адреса DNS-адресов» и прописываем:
- Предпочитаемый: 1.1.1.1
- Альтернативный: 1.0.0.1
Ставим отметку «Подтвердить параметры при выходе» и нажимаем «OK».
Если и после изменения этих настроек ошибка не исчезла, нужно откатить систему до более раннего состояния, перезагрузить роутер и связаться с провайдером, так как ошибка может быть не на стороне пользователя.
На чтение 5 мин. Просмотров 119 Опубликовано 18.04.2021
Пользователи Google Chrome получают сообщение об ошибке « ERR_SOCKET_NOT_CONNECTED » при попытке доступа к веб-сайтам Google в своем браузере. Это сообщение об ошибке имеет несколько разных сценариев. Один, где пользователь не может получить доступ ни к одному веб-сайту, и другой, где доступны все веб-сайты, кроме сайтов Google.
Это сообщение об ошибке означает, что с сокетом в вашем браузере возникли проблемы. Сокет можно рассматривать как одну конечную точку двусторонней связи между двумя программами, работающими через Интернет.
Содержание
- Что вызывает ошибку ERR_SOCKET_NOT_CONNECTED в Google Chrome?
- Решение 1. Промывка сокета Пул
- Решение 2. Проверка установок Java
- Решение 3. Настройка DNS Google
- Решение 4. Переустановка Chrome/очистка данных
Что вызывает ошибку ERR_SOCKET_NOT_CONNECTED в Google Chrome?
Хотя основная причина этого сообщения об ошибке связана с сокетами на вашем компьютере, могут быть и другие причины . Некоторые из причин, по которым появляется это сообщение об ошибке, помимо прочего:
- Пулы сокетов: пул сокетов в вашем Chrome либо поврежден, либо работает неправильно. Их очистка в большинстве случаев решает проблему.
- Установки Java: В некоторых случаях установка Java на ваш компьютер также может способствовать появлению этого сообщения об ошибке. .
- DNS-сервер: DNS-сервер, который использует ваш компьютер, может быть недоступен. Мы можем настроить DNS Google в качестве средства исправления и посмотреть, решит ли это проблему.
- Проблемы с браузером: Если все вышеперечисленные причины проверены, это не учитывает только проблемы в вашем браузере, включая файлы для хранения и установки.
Прежде чем мы перейдем к решениям, убедитесь, что у вас есть активное открытое интернет-соединение. Открытое подключение к Интернету означает, что на вашем компьютере не установлены прокси-серверы, и вы используете частную сеть (не рабочую или общедоступный Интернет).
Решение 1. Промывка сокета Пул
Сообщение об ошибке «ERR_SOCKET_NOT_CONNECTED» мгновенно устраняется в большинстве случаев, когда мы очищаем сокеты в вашем браузере. Это разорвет соединение между любыми активными страницами в вашем браузере, и вам, возможно, придется повторно инициализировать все.
- Введите следующий URL-адрес в Google Chrome и перейдите к нему.
chrome://net-internals/
- Как только вы перейдете по указанному адресу, выберите вкладку Sockets с помощью левой панели навигации и нажмите кнопку Очистить пулы сокетов .
- После этого перезапустите Chrome и попробуйте получить доступ к веб-сайту, с которого возникла ошибка.
Решение 2. Проверка установок Java
Как упоминалось ранее, пользователи сообщали о нескольких случаях, когда из-за установки Java на их компьютер появлялось это сообщение об ошибке. Ничего особенного и не о чем беспокоиться. Это легко исправить, установив последнюю версию Java (с правильным битовым форматом).
Вы можете перейти к диспетчеру приложений в Windows 10 и переустановить приложение Java оттуда (нажмите Windows + R, введите «appwiz.cpl» и нажмите Enter). После установки последней версии Java выполните действия, перечисленные ниже, чтобы указать правильное местоположение.
- Нажмите Windows + R, введите « control »в диалоговом окне и нажмите Enter. Выберите Большие значки в правом верхнем углу экрана и выберите вариант 32-разрядная версия Java .
- Теперь выберите вкладку Java вверху экрана и нажмите
- Теперь нажмите Добавить и перейдите в каталог, в котором находятся все ваши установки Java (включая 64-битные).
- Сохранить изменения и выйти. Перезагрузите компьютер и проверьте, сохраняется ли ошибка.
Решение 3. Настройка DNS Google
Если все вышеупомянутые методические решения не работают, вы можете попробовать установить DNS Google в качестве основного DNS, прежде чем мы перейдем к переустановке браузера. Службы доменных имен являются важным компонентом любой системы и позволяют им разрешать имена при доступе к веб-сайтам. Если ваш компьютер не может подключиться к DNS-серверу, он не сможет подключиться к веб-сайту, который вы вводите в адресной строке браузера.
- Нажмите Windows + R, введите « панель управления » в диалоговом окне и нажмите Enter.
- В панели управления щелкните подзаголовок « Сеть и Интернет ».
- Выберите «Центр управления сетями и общим доступом » в следующем окне, к которому вы перейдете.
- Здесь вы найдете сеть, к которой вы подключены. Нажмите на сеть, представленную в виде « Connections », как показано на снимке экрана ниже.
- Теперь нажмите« Свойства »в нижней части маленького всплывающего окна.
- Дважды щелкните « Интернет-протокол версии 4 (TCP/ IPv4) », чтобы мы могли изменить DNS-сервер.
- Щелкните « Использовать следующие адреса DNS-серверов: », чтобы диалоговые окна, расположенные ниже, стали доступными для редактирования. Теперь установите значения следующим образом:
Предпочитаемый DNS-сервер: 8.8.8. 8 Альтернативный DNS-сервер: 8.8.4.4
- Нажмите OK , чтобы сохранить изменения и выйти. Теперь перезагрузите компьютер и посмотрите, решило ли это вашу проблему.
Решение 4. Переустановка Chrome/очистка данных
Если ни одно из решений не работает в вашем случае, возможно, в вашем собственном браузере возникают проблемы с сохраненными данными или файлами установки. В этом случае быстрая переустановка устранит любые проблемы, если в ваших установочных файлах отсутствуют какие-либо модули.
Прежде чем продолжить процесс переустановки, вы можете попробовать очистить просмотр данные и кеш и посмотрите, поможет ли это вам.
- Нажмите Windows + R, введите « appwiz.cpl ”В диалоговом окне и нажмите Enter.
- В диспетчере приложений найдите Google Chrome , щелкните его правой кнопкой мыши и выберите Удалить .
- Теперь перейдите на сайт загрузки Chrome. и загрузите новую копию в доступное место.
- Установить исполняемый файл и проверьте, решена ли проблема.
Содержание
- Как исправить ошибку ERR_SOCKET_NOT_CONNECTED в браузере Chrome
- Что вызывает ошибку ERR_SOCKET_NOT_CONNECTED в Гугл Хром?
- Очистка пула сокетов
- Проверьте правильность установки Java
- Настройка DNS Google
- Переустановка Chrome и очистка данных браузера
- Устраняем типичные ошибки в MySQL
- Не удаётся подключиться к локальному серверу
- Не удаётся подключиться к серверу MySQL
- Ошибки запрета доступа в MySQL
- Потеря соединения с сервером MySQL
- Слишком много подключений
- Недостаточно памяти
- MySQL продолжает «падать»
- Заключение
- Ошибка INTERNET CONNECTION ERROR красными буквами: что делать?
- Причины ошибки
- Устранение
- Сканирование на вирусы
- Настройки файрвола
- Настройки браузера
- Параметры роутера
- Сброс сетевых настроек ПК
- Уточните у провайдера, на чьей стороне поломка
- Откат системы или ее переустановка
- Заключение
Как исправить ошибку ERR_SOCKET_NOT_CONNECTED в браузере Chrome
При открытии сайтов Google в браузере Chrome возникает уведомление об ошибке «ERR SOCKET NOT CONNECTED». Это сообщение имеет несколько различных сценариев. Первый, когда пользователь не может открыть любой сайт, второй, если доступны все, кроме сайтов в поиске Google.
Такое уведомление об ошибке означает, что у сокета браузера возникли неполадки. Сокет можно рассматривать как одну конечную точку двухсторонней связи между двумя программами, работающими в интернете.
Что вызывает ошибку ERR_SOCKET_NOT_CONNECTED в Гугл Хром?
Несмотря на то, что причина ошибки относится к сокетам компьютера пользователя, могут быть и другие источники ее возникновения.
Вот некоторые из причины, вызывающие ошибку ERR_SOCKET_NOT_CONNECTED :
- Пул сокетов поврежден или работает неправильно. Их сброс решает проблему в большинстве случаев.
- Ошибка иногда возникает через установленное на компьютере программное обеспечение Java.
- DNS сервер, используемый компьютером, может быть недоступен. Можно попробовать установить DNS Google и посмотреть, удалось таким способом исправить проблему.
- Если после указанных причин ошибку не удалось исправить, проблемы могут быть только в вашем браузере, включая сохранение данные и установленные файлы.
Прежде чем перейти к решениям, убедитесь, что у вас установлено активное открытое подключение к интернету. То есть открытое подключение означает, что на компьютере не установлен прокси-сервер и используете домашнюю (частную) сеть.
Очистка пула сокетов
В большинстве случаев можно мгновенно избавится от уведомления об ошибке «ERR_SOCKET_NOT_CONNECTED» после сброса сокетов в браузере. Будет разорвано соединение между любыми активными страницами браузера и, возможно, повторно придется все инициализировать.
- Введите следующий URL адрес в браузере Chrome и перейдите по нему:
chrome://net-internals/ - На панели навигации с левой стороны выберите вкладку Sockets и кликните на кнопку Flush socket pools.
После перезапустите Chrome и попробуйте зайти на сайт, на котором столкнулись с ошибкой ERR_SOCKET_NOT_CONNECTED.
Проверьте правильность установки Java
Иногда ошибка может появиться после установки программного обеспечения Java. Если этот случай, то ее можно легко исправить, переустановив последнюю версию (с правильным битовым форматом).
Для этого нужно перейти в раздел «Программы и компоненты» и переустановить приложение Java (нажмите Windows + R, введите «appwiz.cpl»). После установки последней версии сделайте перечисленные ниже действия, чтобы указать правильное расположение.
- Нажмите Windows + R, в диалоговом окне введите «control», подтвердите на Enter. Выберите Крупные значки в правой верхней части экрана, затем откройте вкладку Java (32 бита).
- Откройте пункт меню Java, нажмите кнопку View.
- Нажмите копку Add и перейдите в каталог, где находятся установки Java (включая 64 битную версию).
- Сохраните изменения. Перезагрузите компьютер, проверьте, появляется ли уведомление об ошибке ERR_SOCKET_NOT_CONNECTED.
Настройка DNS Google
Если указанные решения не сработали, попробуйте установить DNS Google в качестве основного, прежде чем перейти к переустановке браузера. Службы доменных имен — это важный компонент любой системы, позволяют разрешать имена для доступа к сайтам. Если компьютер не может подключиться к DNS серверу, то не сможете открыть сайт по названию, которое вводите в адресной строке браузера.
-
- Совместно кликните Windows + R, в диалоговом окне наберите «control panel», нажмите ОК.
- Откройте вкладку «Центр управления сетями и общим доступом».
- В секции «Просмотр активных сетей» кликните на ссылку «Подключение по локальной сети».
- Отобразится окно активной сети, к которой подключены. Нажмите на кнопку «Свойства».
- Дважды кликните «Протокол интернета версии 4 (TCP/IPv4).
- Сделайте активным поле «Использовать следующие адреса DNS-серверов», чтобы диалоговые окна стали доступными для редактирования».
Установите значения следующим образом:
Предпочитаемый DNS-сервер: 8.8.8.8
Альтернативный DNS-сервер: 8.8.4.4 - Сохраните изменения на ОК и выйдите.
Перезагрузите компьютер и попробуйте открыть сайт. Если не удалось исправить ERR_SOCKET_NOT_CONNECTED, переходим к следующему шагу.
Переустановка Chrome и очистка данных браузера
Если указанные выше решения не устранили ошибку, то, возможно, у браузера проблемы с сохраняемыми данными и установочными файлами. В этом случае быстрая переустановка Chrome устранит все проблемы, в том числе и ERR_SOCKET_NOT_CONNECTED.
Перед началом переустановки, нужно очистить данные и кэш.
- Нажмите Windows + R, наберите «appwiz.cpl» в диалоговом поле и подтвердите на ОК.
- На экране «Удаление или изменение программ» найдите позицию «Google Chrome», кликните на ней правой кнопкой мыши и выберите «Удалить».
- После перезагрузите компьютер. Перейдите на официальный сайт Chrome и загрузите последнюю версию.
После установки браузера проверьте, удалось ли исправить ошибку «ERR_SOCKET_NOT_CONNECTED» при открытии сайта в Chrome.
Источник
Устраняем типичные ошибки в MySQL
MySQL — система управления базами данных (СУБД) с открытым исходным кодом от компании Oracle. Она была разработана и оптимизирована специально для работы веб-приложений. MySQL является неотъемлемой частью таких веб-сервисов, как Facebook, Twitter, Wikipedia, YouTube и многих других.
Эта статья расскажет, как определять, с чем связаны частые ошибки на сервере MySQL, и устранять их.
Не удаётся подключиться к локальному серверу
Одной из распространённых ошибок подключения клиента к серверу является «ERROR 2002 (HY000): Can’t connect to local MySQL server through socket ‘/var/run/mysqld/mysqld.sock’ (2)».
Эта ошибка означает, что на хосте не запущен сервер MySQL ( mysqld ) или вы указали неправильное имя файла сокета Unix или порт TCP/IP при попытке подключения.
Убедитесь, что сервер работает. Проверьте процесс с именем mysqld на хосте сервера, используя команды ps или grep, как показано ниже.
Если эти команды не показывают выходных данных, то сервер БД не работает. Поэтому клиент не может подключиться к нему. Чтобы запустить сервер, выполните команду systemctl.
Чтобы проверить состояние службы MySQL, используйте следующую команду:
Если в результате выполнения команды произошла ошибка службы MySQL, вы можете попробовать перезапустить службу и ещё раз проверить её состояние.
Если сервер работает (как показано) и вы по-прежнему видите эту ошибку, вам следует проверить, не заблокирован ли порт TCP/IP брандмауэром или любой другой службой блокировки портов.
Для поиска порта, который прослушивается сервером, используйте команду netstat .
Не удаётся подключиться к серверу MySQL
Ещё одна похожая и часто встречающаяся ошибка подключения — «(2003) Can’t connect to MySQL server on ‘server’ (10061)». Это означает, что в сетевом соединении было отказано.
Следует проверить, работает ли в системе сервер MySQL (смотрите выше) и на тот ли порт вы подключаетесь (как найти порт, можно посмотреть выше).
Похожие частые ошибки, с которыми вы можете столкнуться при попытке подключиться к серверу MySQL:
Ошибки запрета доступа в MySQL
В MySQL учётная запись (УЗ) определяется именем пользователя и клиентским хостом, с которого пользователь может подключиться. УЗ может также иметь данные для аутентификации (например, пароль).
Причин для запрета доступа может быть много. Одна из них связана с учётными записями MySQL, которые сервер разрешает использовать клиентским программам при подключении. Это означает, что имя пользователя, указанное в соединении, может не иметь прав доступа к базе данных.
В MySQL есть возможность создавать учётные записи, позволяющие пользователям клиентских программ подключаться к серверу и получать доступ к данным. Поэтому при ошибке доступа проверьте разрешение УЗ на подключение к серверу через клиентскую программу.
Увидеть разрешённые привилегии учётной записи можно, выполнив в консоли команду SHOW GRANTS
Входим в консоль (пример для Unix, для Windows консоль можно найти в стартовом меню):
В консоли вводим команду:
Дать привилегии конкретному пользователю в БД по IP-адресу можно, используя следующие команды:
Ошибки запрещённого доступа могут также возникнуть из-за проблем с подключением к MySQL (см. выше).
Потеря соединения с сервером MySQL
С этой ошибкой можно столкнуться по одной из следующих причин:
- плохое сетевое соединение;
- истекло время ожидания соединения;
- размер BLOB больше, чем max_allowed_packet .
В первом случае убедитесь, что у вас стабильное сетевое подключение (особенно, если подключаетесь удалённо).
Если проблема с тайм-аутом соединения (особенно при первоначальном соединении MySQL с сервером), увеличьте значение параметра connect_timeout .
В случае с размером BLOB нужно установить более высокое значение для max_allowed_packet в файле конфигурации /etc/my.cnf в разделах [mysqld] или [client] как показано ниже.
Если файл конфигурации недоступен, это значение можно установить с помощью следующей команды.
Слишком много подключений
Эта ошибка означает, что все доступные соединения используются клиентскими программами. Количество соединений (по умолчанию 151) контролируется системной переменной max_connections . Устранить проблему можно, увеличив значение переменной в файле конфигурации /etc/my.cnf .
Недостаточно памяти
Если такая ошибка возникла, это может означать, что в MySQL недостаточно памяти для хранения всего результата запроса.
Сначала нужно убедиться, что запрос правильный. Если это так, то нужно выполнить одно из следующих действий:
- если клиент MySQL используется напрямую, запустите его с ключом —quick switch , чтобы отключить кешированные результаты;
- если вы используете драйвер MyODBC, пользовательский интерфейс (UI) имеет расширенную вкладку с опциями. Отметьте галочкой «Do not cache result» (не кешировать результат).
Также может помочь MySQL Tuner. Это полезный скрипт, который подключается к работающему серверу MySQL и даёт рекомендации по настройке для более высокой производительности.
MySQL продолжает «падать»
Если такая проблема возникает, необходимо выяснить, заключается она в сервере или в клиенте. Обратите внимание, что многие сбои сервера вызваны повреждёнными файлами данных или индексными файлами.
Вы можете проверить состояние сервера, чтобы определить, как долго он работал.
Чтобы узнать время безотказной работы сервера, запустите команду mysqladmin .
Кроме того, можно остановить сервер, сделать отладку MySQL и снова запустить службу. Для отображения статистики процессов MySQL во время выполнения других процессов откройте окно командной строки и введите следующее:
Заключение
Самое важное при диагностике — понять, что именно вызвало ошибку. Следующие шаги помогут вам в этом:
- Первый и самый важный шаг — просмотреть журналы MySQL, которые хранятся в каталоге /var/log/mysql/ . Вы можете использовать утилиты командной строки вроде tail для чтения файлов журнала.
- Если служба MySQL не запускается, проверьте её состояние с помощью systemctl . Или используйте команду journalctl (с флагом -xe ) в systemd.
- Вы также можете проверить файл системного журнала (например, /var/log/messages ) на предмет обнаружения ошибок.
- Попробуйте использовать такие инструменты, как Mytop, glances, top, ps или htop, чтобы проверить, какая программа использует весь ресурс процессора или блокирует машину. Они также помогут определить нехватку памяти, дискового пространства, файловых дескрипторов или какого-либо другого важного ресурса.
- Если проблема в каком-либо процессе, можно попытаться его принудительно остановить, а затем запустить (при необходимости).
- Если вы уверены, что проблемы именно на стороне сервера, можете выполнить команды: mysqladmin -u root ping или mysqladmin -u root processlist , чтобы получить от него ответ.
- Если при подключении проблема не связана с сервером, проверьте, нормально ли работает клиент. Попробуйте получить какие-либо его выходные данные для устранения неполадок.
Источник
Ошибка INTERNET CONNECTION ERROR красными буквами: что делать?
Посещая сайты, можно столкнуться с крайне неприятной ситуацией. На нужной странице появляется ошибка «Connection error», она отказывается загружаться, а при переходе на другие веб-ресурсы, картина повторяется. При этом доступ в интернет предоставляется, а ошибка написана большими красными буквами.
Причины ошибки
Когда в соединении с интернетом проблемы, ошибка подключения выглядит так (на примере Opera).
Но явно не как белая страница с единой надписью, красными большими буквами INTERNET CONNECTION ERROR.
Также во время перехода на один сайт, вас может переадресовывать на другой. Это может происходить только в одном из браузеров или во всех сразу.
Еще ошибка была замечена в платформе Steam.
Среди возможных причин неисправности можем выделить:
- Вредоносное программное обеспечение изменило настройки доступа в сеть (не исключено, что оно еще есть в системе).
- Антивирус или межсетевой экран блокируют доступ на сайт или сайты.
- Изменения произошли в параметрах самого роутера.
- В браузере установлена переадресация.
- Перенастроились параметры сетевого подключения.
- Возможные технические неполадки у провайдера.
Почему еще могут не открываться сайты, рассказывается в следующем видео:
Устранение
Последовательно пройдитесь по каждому пункту, чтобы выявить неисправность.
Сканирование на вирусы
Для начала установите антивирусное программное обеспечение, сканирующее систему на вирусы. Хорошим бесплатным решением назову AdwCleaner, Dr.Web CureIt! и Kaspersky Virus Removal Tool. Установите одну из этих утилит и сканируйте Windows. При обнаружении зловреда, удалите его из системы.
Нажмите Ctrl+Shift+Esc и в разделе «Автозагрузка» проверьте, нет ли там подозрительных программ. Перезагрузите компьютер и проверяйте работу сайтов.
Настройки файрвола
Обычно в настройки файрвола вручную не лезут, поэтому есть два варианта: настройки изменил вирус, или они скорректировались недавно установленным антивирусом. В любом из случаев, чтобы проверить теорию, на время отключите брандмауэр или антивирус и проверьте работу сайтов.
Отключение брандмауэра Windows 10:
- Слева выберите «Включение и отключение брандмауэра…».
Затем проверяйте доступ. Если проблема обнаружена, выставите значения по умолчанию. Если нет, включите защиту обратно.
Настройки браузера
Чтобы устранить ошибку INTERNET CONNECTION ERROR, проверьте, как ведут себя другие браузеры при переходе на одни и те же веб-страницы. Если только в одном браузере наблюдается проблема:
- Удалите все подозрительные страницы.
- Отключите все дополнения.
- Если закладки и прочие данные привязаны к профилю, сбросьте настройки по умолчанию.
- Проверяйте работу браузера.
Параметры роутера
В случае, если проблема распространяется на все браузеры и более того, она есть на другом компьютере или смартфоне, подключенных к этой локальной сети, стоит проверить параметры маршрутизатора:
- Сперва просто перезагрузите его и проверьте работу браузеров.
- Далее проверьте пункты: DHCP, переадресация, контроль доступа на наличие подозрительных параметров.
- Если разобраться с этим сложно, сохраните Mac-адрес в разделе «Сеть» – «Клонирование Mac-адреса», настройки беспроводной сети (SSID и пароль) и другие данные, если их предоставлял провайдер. После перейдите в раздел «Системные инструменты» и сделайте сброс заводских настроек.
- Восстановите прежнюю работу сети и проверяйте открытие сайтов браузерами.
- Если один из компьютеров не исправлен и все еще выдает ошибку, сбросьте его сетевые настройки.
Сброс сетевых настроек ПК
Как исправить ошибку INTERNET CONNECTION ERROR путем сброса сетевых параметров? Запустите командную строку от имени администратора:
- Если включается PowerShell, просто введите в окне cmd.
- Затем вводите команду netsh int ip reset C:resetlog.txt и перезапустите ПК.
- Если не помогло, последовательно введите три команды (после каждой Enter):
- netsh int tcp set heuristics disabled
- netsh int tcp set global autotuninglevel=disabled
- netsh int tcp set global rss=enabled
- После перезагрузите ПК и проверяйте работу в сети.
Убедитесь, что файл hosts не напичкан ненужными адресами сайтов. Расположен он в папке c:windowssystem32driversetchosts. Вот как он должен выглядеть.
Также не помешает переустановить драйвера сетевой карты, воспользовавшись соответствующей опцией в диспетчере устройств.
Уточните у провайдера, на чьей стороне поломка
Возможно, виной INTERNET CONNECTION ERROR стали проблемы на стороне провайдера. При неисправности могли измениться сетевые фильтры, автоматически предоставляемые DNS, динамические IP-адреса с не очень хорошей репутацией.
Откат системы или ее переустановка
Что делать, если ничего не помогает, и INTERNET CONNECTION ERROR красными буквами продолжает нервировать? Откатите систему до предыдущего состояния с помощью ранее созданной точки восстановления.
Если такой нет в наличии, сохраните нужные вам данные и переустановите Windows.
Заключение
В 95% случаях проблему Интернет Конекшен вызвал вирус. В основном, это может распространяться на браузер и настройки системы и брандмауэра. Реже он выходит в локальную сеть и через роутер диктует собственные правила для подключенных сетевых устройств. При устранении ошибки тщательно проверяйте каждый пункт, и вы обязательно выявите неисправность. А если понадобится помощь, смело обращайтесь – для этого есть комментарии и онлайн-чат!
Источник
СОВЕТУЕМ: Нажмите здесь, чтобы исправить ошибки Windows и оптимизировать производительность системы
У пользователей Google Chrome появляется сообщение об ошибке « ERR_SOCKET_NOT_CONNECTED » при попытке доступа к веб-сайтам Google через их браузер. Это сообщение об ошибке имеет несколько различных сценариев. Один, где пользователь не может получить доступ к любому веб-сайту, и другой, где все сайты доступны, кроме сайтов Google.
ERR_SOCKET_NOT_CONNECTED
Это сообщение об ошибке означает, что в вашем браузере есть проблемы с сокетом. Сокет можно рассматривать как одну из конечных точек двусторонней связи между двумя программами, работающими через Интернет.
Что вызывает ошибку «ERR_SOCKET_NOT_CONNECTED» в Google Chrome?
Хотя основная причина этого сообщения об ошибке связана с сокетами на вашем компьютере, возможны и другие причины. Некоторые из причин появления этого сообщения об ошибках, но не ограничиваются:
- Пулы сокетов. Пул сокетов в Chrome либо поврежден, либо работает неправильно. Очистка их решает проблему большую часть времени.
- Установки Java: в некоторых случаях установка Java на ваш компьютер может также привести к появлению этого сообщения об ошибке.
- DNS-сервер: DNS-сервер, используемый вашим компьютером, может быть недоступен. Мы можем установить DNS от Google в качестве средства защиты и посмотреть, решит ли это проблему.
- Проблемы с браузером : если все вышеперечисленные причины устранены, это только исключает проблемы в вашем браузере, включая файлы хранения и установки.
Прежде чем мы перейдем к решениям, убедитесь, что у вас есть активное открытое подключение к Интернету. Открытое подключение к Интернету означает, что на вашем компьютере не установлены прокси-серверы, и вы используете частную сеть (никакой работы или общедоступного Интернета).
Решение 1. Промывка пула сокетов
Сообщение об ошибке «ERR_SOCKET_NOT_CONNECTED» мгновенно устраняется в большинстве случаев, когда мы очищаем сокеты в вашем браузере. Это нарушит связь между любыми активными страницами в вашем браузере, и вам, возможно, придется заново все инициализировать.
- Введите следующий URL в Google Chrome и перейдите к нему.
хром: // нетто-Внутренность /
- Как только вы окажетесь по указанному адресу, выберите вкладку Сокеты с помощью левой панели навигации и нажмите кнопку Очистить пулы сокетов .
Промывка розеток бассейнов — хром
- После этого перезапустите Chrome и попробуйте зайти на веб-сайт, с которого произошла ошибка.
Решение 2. Проверка установок Java
Как упоминалось ранее, пользователи сообщали о нескольких случаях, когда из-за установки Java на их компьютер появлялось это сообщение об ошибке. В этом нет ничего большого и не о чем беспокоиться. Это легко исправить, установив последнюю версию Java (с правильным битовым форматом).
Вы можете перейти к диспетчеру приложений в Windows 10 и переустановить приложение Java оттуда (нажмите Windows + R, введите «appwiz.cpl» и нажмите Enter). После установки последней версии Java выполните действия, перечисленные ниже, чтобы указать правильное местоположение.
- Нажмите Windows + R, введите « control » в диалоговом окне и нажмите Enter. Выберите Большие значки в правом верхнем углу экрана и выберите опцию Java 32-bit .
Настройки Java — Chrome
- Теперь выберите вкладку Java в верхней части экрана и нажмите « Просмотр» .
Настройки Java
- Теперь нажмите Add и перейдите в каталог, где присутствуют все ваши установки Java (включая 64-битные).
Добавление пути, где присутствуют все каталоги Java
- Сохранить изменения и выйти. Перезагрузите компьютер и проверьте, сохраняется ли ошибка.
Решение 3. Настройка DNS от Google
Если все описанные выше методы не работают, вы можете попробовать установить DNS Google в качестве основного DNS, прежде чем мы перейдем к переустановке браузера. Службы доменных имен являются важным компонентом любой системы и позволяют им разрешать имена при доступе к веб-сайтам. Если ваш компьютер не может подключиться к DNS-серверу, он не сможет подключиться к веб-сайту, который вы вводите в адресной строке браузера.
- Нажмите Windows + R, введите « панель управления » в диалоговом окне и нажмите Enter.
- Зайдя в панель управления, нажмите на подзаголовок « Сеть и Интернет ».
Сеть и Интернет — Панель управления
- Выберите «Центр управления сетями и общим доступом » в следующем окне, к которому вы переходите.
Центр управления сетями и общим доступом — Панель управления
- Здесь вы найдете сеть, к которой вы подключены. Нажмите на сеть в форме « Соединения », как показано на скриншоте ниже.
Выбор подключенной сети
- Теперь нажмите « Свойства » в нижней части небольшого всплывающего окна.
Свойства подключенной сети
- Дважды щелкните « Протокол Интернета версии 4 (TCP / IPv4) », чтобы мы могли сменить DNS-сервер.
Выбор свойств IPV4
- Нажмите « Использовать следующие адреса DNS-серверов: », чтобы приведенные ниже диалоговые окна стали редактируемыми. Теперь установите значения следующим образом:
Предпочитаемый DNS-сервер: 8.8.8.8. Альтернативный DNS-сервер: 8.8.4.4.
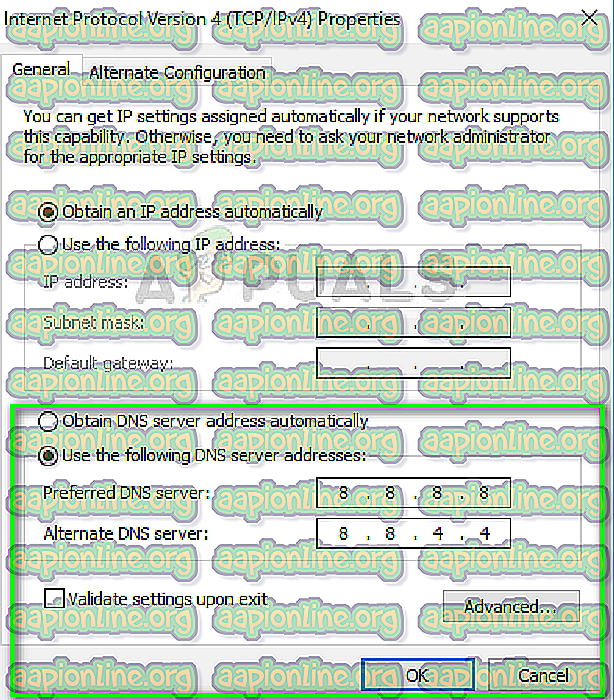
Настройка DNS-сервера Google
- Нажмите OK, чтобы сохранить изменения и выйти. Теперь перезагрузите компьютер и посмотрите, решит ли это вашу проблему.
Решение 4. Переустановка Chrome / Очистка данных
Если ни одно из решений не работает в вашем случае, возможно, у вашего собственного браузера возникли проблемы с сохраненными данными или установочными файлами. В этом случае быстрая переустановка решит все проблемы, если в ваших установочных файлах отсутствуют какие-либо модули.
Прежде чем продолжить процесс переустановки, вы можете попробовать очистить данные и кеш браузера и посмотреть, поможет ли это вам.
- Нажмите Windows + R, введите « appwiz.cpl » в диалоговом окне и нажмите Enter.
- В диспетчере приложений найдите Google Chrome, щелкните его правой кнопкой мыши и выберите « Удалить» .
Удаление Google Chrome — Менеджер приложений
- Теперь перейдите на сайт загрузки Chrome и загрузите свежую копию в доступное место.

Загрузка последней версии Chrome
- Установите исполняемый файл и проверьте, решена ли проблема.
Google Chrome users experience the error message “ERR_SOCKET_NOT_CONNECTED” when they try to access Google websites on their browser. This error message has several different scenarios. One where the user is not able to access any website and another where all websites are accessible except Google sites.
This error message signifies that the socket on your browser is having problems. A socket can be thought of as one endpoint of two-way communication between two programs running over the internet.
What causes the Error ‘ERR_SOCKET_NOT_CONNECTED’ on Google Chrome?
While the primary reason for this error message relates to the sockets on your computer, there might also be other reasons. Some of the reasons why this error message occurs are but not limited to:
- Socket pools: The pool of sockets in your Chrome is either corrupt or not working properly. Flushing them solves the problem most of the time.
- Java installs: There are some cases where Java installs on your computer might also contribute to you having this error message.
- DNS Server: The DNS server your computer is using might not be accessible. We can set Google’s DNS as a remedy and see if this fixes the issue.
- Browser problems: If all the above causes are checked out, this only leaves out issues in your browser including storage and installation files.
Before we move on with the solutions, make sure that you have an active open internet connection. An open internet connection means that there are no proxies installed on your computer and you are using a private network (not any work or public internet).
Solution 1: Flushing the Socket Pool
The error message “ERR_SOCKET_NOT_CONNECTED” is instantly solved in the majority of the cases when we flush the sockets on your browser. This will break the connection between any active pages on your browser and you might have to reinitialize everything.
- Enter the following URL in Google Chrome and navigate to it.
chrome://net-internals/
- Once you are in the designated address, select the tab of Sockets using the left navigation pane and click the button of Flush socket pools.
- After this is done, restart your Chrome and try accessing the website from which the error was originating.
Solution 2: Checking Java Installs
As mentioned before, there were several cases reported by users where because of Java installs on their computer, this error message came into light. This is nothing big and nothing to worry about. This can easily be fixed by installing the latest version of Java (with the correct bit format).
You can navigate to the application manager on your Windows 10 and reinstall the Java application from there (press Windows + R, type “appwiz.cpl” and press Enter). After you have installed the latest version of Java, follow the steps listed below to point to the correct location.
- Press Windows + R, type “control” in the dialogue box and press Enter. Select Large icons from the top-right side of the screen and select the option Java 32-bit.
- Now select the Java tab from the top of the screen and click View.
- Now click on Add and navigate to the directory where all your Java installations are present (including 64 bits).
- Save changes and exit. Restart your computer and check if the error still persists.
Solution 3: Setting Google’s DNS
If all the above method solutions don’t work, you can try setting Google’s DNS as your primary DNS before we move on to reinstalling the browser. Domain Name Services are an essential component of any system and allow them to resolve names when accessing websites. If your computer cannot reach a DNS server, it will not be able to connect to the website you type in the address bar in the browser.
- Press Windows + R, type “control panel” in the dialogue box and press Enter.
- Once in the control panel, click on the sub-heading “Network and Internet”.
- Select “Network and Sharing Center” from the next window you are navigated to.
- Here you will find the network to which you are connected to. Click on the network present in form of “Connections” as shown in the screenshot below.
- Now click on “Properties” present at the near bottom of the small window which pops up.
- Double-click on “Internet Protocol Version 4 (TCP/IPv4)” so we can change the DNS server.
- Click on “Use the following DNS server addresses:” so the dialogue boxes below become editable. Now set the values as follows:
Preferred DNS server: 8.8.8.8 Alternate DNS server: 8.8.4.4
- Press OK to save changes and exit. Now restart your computer and see if this solved your problem.
Solution 4: Reinstalling Chrome/ Clearing Data
If none of the solutions work in your case, it is possible that your very own browser is having issues with its saved data or installation files. In this case, a quick reinstallation will fix any issues if there are any modules missing from your installation files.
Before you proceed with the reinstallation process, you can try clearing your browsing data and cache and see if this does the trick for you.
- Press Windows + R, type “appwiz.cpl” in the dialogue box and press Enter.
- Once in the application manager, locate Google Chrome, right-click on it and select Uninstall.
- Now navigate to Chrome download site and download a fresh copy to an accessible location.
- Install the executable and check if the issue is solved.
Kevin Arrows
Kevin is a dynamic and self-motivated information technology professional, with a Thorough knowledge of all facets pertaining to network infrastructure design, implementation and administration. Superior record of delivering simultaneous large-scale mission critical projects on time and under budget.
Недавно несколько пользователей сообщили об ошибке в Google Chrome: «ERR_SOCKET_NOT_CONNECTED». Если вы один из этих пользователей, читайте дальше, поскольку этот пост поможет вам устранить эту ошибку. Этот тип ошибки в Chrome нечеткий, поэтому он может быть вызван несколькими факторами, такими как проблемы с DNS-сервером, пулы сокетов, сторонние плагины или расширения и многие другие.
Какой бы ни была причина, есть несколько вариантов, которые вы можете проверить, чтобы решить проблему. Вы можете попытаться очистить пул сокетов, изменить DNS-адрес, удалить ненужные расширения или сбросить настройки браузера Google Chrome.
Вариант 1. Попробуйте очистить пул сокетов.
- Откройте Google Chrome и в адресной строке введите «chrome: // net-internals /».
- После этого выберите Sockets на левой боковой панели.
- Затем выберите «Очистить пулы сокетов» на правой панели.
- И как только это будет сделано, перезапустите браузер Chrome и проверьте, исправлено ли «ERR_SOCKET_NOT_CONNECTED» или нет.
Вариант 2 — Попробуйте сменить DNS-сервер
В этом случае вы можете попробовать изменить текущие настройки DNS на общедоступный DNS Google, так как это также может помочь исправить ошибку «ERR_SOCKET_NOT_CONNECTED». Для этого выполните следующие действия.
- Первое, что вам нужно сделать, это щелкнуть правой кнопкой мыши значок сети на панели задач и выбрать Центр управления сетями и общим доступом.
- Затем нажмите «Изменить настройки адаптера».
- После этого выполните поиск сетевого подключения, которое вы используете для подключения к Интернету. Обратите внимание, что этот параметр может быть «Беспроводное подключение» или «Подключение по локальной сети».
- Щелкните правой кнопкой мыши свое сетевое соединение и выберите Свойства.
- Затем выберите новое окно, чтобы выбрать «Протокол Интернета 4 (TCP / IPv4)».
- После этого нажмите кнопку «Свойства» и установите флажок в новом окне для параметра «Использовать следующие адреса DNS-серверов».
- Печатать «8.8.8.8(Основной ключ) и 8.8.4.4”И нажмите OK и выйдите.
Вариант 3. Избавьтесь от конфликтующих расширений браузера.
- Откройте Chrome и нажмите клавиши Alt + F.
- Перейдите в раздел «Дополнительные инструменты» и нажмите «Расширения», чтобы найти любые подозрительные расширения браузера или панели инструментов.
- Нажмите на корзину и выберите «Удалить».
- Перезапустите Chrome и снова нажмите клавиши Alt + F.
- Перейдите к «При запуске» и отметьте «Открыть определенную страницу или набор страниц».
- Чтобы проверить, активен ли угонщик браузера, нажмите Установить страницы, если он активен, перезапишите URL.
Вариант 4. Попробуйте сбросить Google Chrome.
Прежде чем продолжить, убедитесь, что браузер Chrome не работает в фоновом режиме через диспетчер задач. Убедившись, что он больше не работает, выполните следующие действия:
- Нажмите клавиши Win + R, чтобы открыть диалоговое окно «Выполнить».
- Затем введите «% USERPROFILE% AppDataLocalGoogleChromeUser Data» в поле и нажмите Enter, чтобы открыть это местоположение.
- Оттуда найдите папку «По умолчанию», а затем нажмите кнопку «Shift» + «Удалить» и, если появится запрос подтверждения, нажмите «Да».
- После удаления папки по умолчанию откройте Google Chrome и щелкните значок с тремя вертикальными точками, расположенный в правом верхнем углу, чтобы открыть меню.
- Затем нажмите «Настройки», прокрутите вниз, а затем нажмите «Дополнительно», чтобы открыть «Дополнительные настройки».
- Затем прокрутите вниз, пока не появится раздел «Сброс и очистка», и выберите параметр «Восстановить исходные настройки по умолчанию».
- После этого вы увидите окно подтверждения и оттуда нажмите кнопку Сброс настроек, чтобы перезагрузить браузер Google Chrome.
Расширенный ремонт системы Pro
Автоматизированное решение для ремонта ПК в один клик
С Advanced System Repair Pro вы можете легко
Замените поврежденные файлы
Восстановить производительность
Удалить вредоносные программы
СКАЧАТЬ
Advanced System Repair Pro совместим со всеми версиями Microsoft Windows, включая Windows 11.
Поделиться этой статьей:
Вас также может заинтересовать
В современном ИТ-мире, если вам нужен компьютер для типичных повседневных действий и игр, вы можете выбрать 3 основных пути. Компьютер Apple с проприетарным оборудованием и операционной системой или типичный компьютер с операционной системой Windows или Linux.
Каждая система имеет как преимущества, так и недостатки, и выбор правильной системы может быть затруднен для некоторых пользователей. От различий в аппаратном обеспечении до конкретного программного обеспечения и операционной системы, каждая система предназначена для своего типа работы, и в этой статье мы рассмотрим каждую из них и поможем вам выбрать ту, которая подходит именно вам.
Яблочная экосистема
Apple удалось создать уникальную экосистему собственных устройств, от настольных компьютеров iMac до более профессиональных MAC Studio и Power MAC и вплоть до планшетов. iPad и iPhone работают на собственной операционной системе Apple, которая объединяет все эти устройства в одно целое. большая система. Так что, если вам действительно нужна единая экосистема, это огромное преимущество.
Экосистема на стороне, компьютерные системы MAC великолепны, некоторые утверждают, что лучше всего подходят для кодирования, дизайна, работы с видео и редактирования звука. Чип MAC M2 оптимизирован для всех этих задач, а специально разработанная операционная система — лишь вишенка на торте. Специальное программное обеспечение Apple, такое как Logic Pro или Final Cut, также очень помогает позиционировать системы MAC на вершине линейки.
Читая все это, вы можете подумать, что это компьютер для меня, он делает все! К сожалению правда не такая. Первое, что сложно в системах MAC и, возможно, главная причина того, что они не так популярны за пределами профессиональной рабочей среды, — это отсутствие игр. Если вы геймер или планируете использовать MAC для игр, у меня для вас плохие новости. Второй большой недостаток заключается в том, что системы MAC, как правило, дороже, чем системы ПК, да, компоненты имеют более высокое качество, но будьте уверены, что вы будете платить и за брендинг.
Получите MAC в качестве рабочей станции для серьезной работы и хорошей технической поддержки, если вам нужен простой домашний компьютер, продолжайте читать.
ПК с Windows
Нет ничего лучше, чем собрать свой собственный компьютер, настроить оборудование, чтобы сделать монстра, и, несмотря на ненависть ненавистников, Windows — лучшая универсальная операционная система на рынке. Он поддерживает самое большое разнообразие аппаратного обеспечения и самое большое разнообразие программного обеспечения.
Лучшая платформа для серьезных игр и потоковой передачи Windows-машина зарекомендовала себя как мощный мультимедийный центр. Но этот тип компьютера не чужд того, что он также является профессиональной машиной, вы можете делать практически все, что вы можете делать на машине Apple или Linux в Windows, да, некоторые вещи могут потребовать дополнительных шагов или будут немного медленнее, но, в конце концов, возможность делать что угодно — величайшая сила Windows-машины.
Конечно, у каждой системы есть свои недостатки, и Windows не застрахована от них. Одним из самых больших является то, что она является операционной системой для любого когда-либо созданного оборудования, а также для каждого программного обеспечения, сохраняя при этом устаревшую поддержку старого программного и аппаратного обеспечения, по сути, ее самая большая сила заключается в том, что в то же время ее самая большая слабость приводит иногда к проблемам со стабильностью. Кроме того, возможность размещения любого оборудования также может привести к тем же проблемам со стабильностью. Выполнение чего-то немного медленнее, чем в других системах, и наличие дополнительных шагов также можно рассматривать как недостатки.
Система Linux
Во-первых, и, возможно, для некоторых самым большим преимуществом операционной системы Linux является ее цена, она совершенно бесплатна! Другие преимущества включают в себя отличный сервер и сеть, включенные в саму ОС, большое количество настроек и непревзойденную стабильность. Возможность писать сценарии внутри терминала ОС также является отличной вещью, и кодирование намного проще и удобнее, чем на других машинах.
Сила Linux заключается в возможности изменить что угодно, даже на системном уровне, никакая другая операционная система не позволит вам изменить базовый функционал самой ОС, в то время как Linux позволит вам это сделать. Кроме того, это единственная операционная система, которую вы можете использовать в полной мере, загрузив ее с USB-накопителя и имея такой же опыт, как если бы она была установлена на локальном жестком диске. Среди других ОС, упомянутых ранее, Linux, безусловно, является самой легкой, занимающей наименьшее количество памяти среди трех.
Плохая сторона Linux-машины — это крутая кривая обучения, среди трех упомянутых операционных систем, будьте уверены, Linux — самая трудная для изучения и комфортная работа в ней. Операционная система потребует от вас знания аппаратного обеспечения и принципов работы компьютеров, чтобы в полной мере использовать ее потенциал. Другими вещами, которые отстают от него, являются не такая широкая аппаратная поддержка по сравнению с Windows и несколько запутанная модель дистрибутива.
Версии Linux представлены в виде различных пакетов дистрибутивов, и начинающие пользователи столкнутся со многими из них, которые будут трепетать перед тем, какой из них выбрать. Кроме того, установка драйверов и программного обеспечения через систему пакетов также может быть утомительной задачей, часто из-за того, что какая-то версия драйвера не будет работать в более новой версии дистрибутива Linux.
Приобретите машину с Linux, если вы хорошо разбираетесь в компьютерных технологиях, если вам нужна отличная настройка самой ОС или если вы не хотите тратить деньги на ОС и программное обеспечение, поскольку почти все программное обеспечение Linux является открытым исходным кодом.
Узнать больше
Этот пост покажет вам, как исправить ошибку обновления Windows 0xca00a000, с которой вы можете столкнуться во время установки обновлений Windows. Вот полное сообщение об ошибке этой ошибки Windows Update:
«Не удалось обновить
Были проблемы с установкой некоторых обновлений, но мы попробуем позже. Если вы продолжаете видеть это и хотите искать информацию в Интернете или обратиться в службу поддержки, это может помочь:
2018-07 Накопительное обновление для Windows 10 версии 1803 для систем на базе x64 (KB4345421) — Ошибка 0xca00a000 »
Такая ошибка Центра обновления Windows появляется, когда Windows пропустила установку одного из необходимых накопительных обновлений или когда есть какая-то проблема с драйвером, который не позволяет установить обновления. Также бывают случаи, когда системные файлы изменяются с неправильным разрешением, что может привести к ошибке обновления Windows 0xca00a000. Таким образом, вам необходимо исправить разрешение доверенного установщика, а также решить проблему с драйвером. Чтобы сделать это, вам нужно следовать вариантам, изложенным ниже.
Вариант 1. Запустите установщик модуля Windows.
Установщик модулей Windows — это встроенная служба в операционной системе Windows, которая может помочь устранить ошибку обновления Windows 0xca00a000. Вам необходимо убедиться, что эта служба запущена и для ее типа запуска установлено значение Автоматически — это можно сделать с помощью диспетчера служб или путем выполнения команды, приведенной ниже, в командной строке с повышенными привилегиями.
- Нажмите клавиши Win + R, чтобы открыть диалоговое окно «Выполнить».
- Затем введите «командная строка» в поле и нажмите Enter, чтобы открыть командную строку.
- И в командной строке с повышенными правами введите следующую команду и нажмите Enter:
Конфиг SC доверенный установщик start = auto
- После успешного выполнения команды вы должны увидеть сообщение «[SC] ChangeServiceConfig SUCCESS» в окне командной строки.
Вариант 2. Попробуйте установить обновления вручную.
Как уже упоминалось, ошибка может быть связана с тем, что Windows пропустила установку определенного обновления, поэтому вы не можете продолжить текущее обновление. Таким образом, чтобы решить эту проблему, вам нужно установить обновление, которое не было установлено, загрузив его с веб-сайта каталога Центра обновления Майкрософт. Вы также должны убедиться, что вы не отключили обновление Windows или не задержали его.
Вариант 3. Удалите файлы из папки распространения программного обеспечения.
Папка «Распространение программного обеспечения» в операционной системе Windows — это папка, которая находится в каталоге Windows и используется для временного хранения файлов, которые могут потребоваться для установки Центра обновления Windows на вашем ПК. Таким образом, он требуется Центром обновления Windows и поддерживается агентом WUAgent. Многие пользователи пытались удалить файлы в этой папке, чтобы исправить проблему, и пока это работает. Как и они, вы можете попробовать очистить кеш Центра обновления Windows, просто удалив содержимое папки с именем «SoftwareDistribution», поскольку Windows, очевидно, не может очистить и повторно загрузить содержимое обновления после его повреждения. Таким образом, удаление содержимого этой папки заставит Windows снова загрузить содержимое, что решит проблему. Для этого выполните следующие действия.
- Откройте меню WinX.
- Оттуда откройте командную строку от имени администратора.
- Затем введите следующую команду — не забудьте нажать Enter сразу после ввода каждого из них.
net stop wuauserv
чистые стоповые бит
- После ввода этих команд он остановит службу обновления Windows и фоновую интеллектуальную службу передачи.
- Затем перейдите в папку C: / Windows / SoftwareDistribution и избавьтесь от всех папок и файлов, нажав клавиши Ctrl + A, чтобы выбрать их все, а затем нажмите «Удалить». Обратите внимание: если файлы уже используются, вы не сможете их удалить.
- После удаления всего содержимого папки «Распространение программного обеспечения» перезагрузите компьютер, а затем вернитесь в командную строку и снова введите следующие команды.
net start wuauserv
чистые стартовые биты
Поскольку папка уже была очищена, она будет заполнена заново, как только вы перезагрузите компьютер и откроете Центр обновления Windows.
- Теперь откройте «Настройки» и проверьте наличие обновлений Windows. Windows 10 должна начать загрузку сразу.
Вариант 4. Установите обновления в состоянии чистой загрузки.
Возможно, вы захотите попробовать перевести компьютер в состояние чистой загрузки, а затем снова установить обновления Windows без каких-либо проблем. В этом состоянии вы можете запустить систему с минимальным количеством драйверов и автозагрузок, что, несомненно, поможет вам определить основную причину проблемы.
- Войдите на свой компьютер как администратор.
- Введите MSConfig в Начальном поиске, чтобы открыть утилиту конфигурации системы.
- Оттуда перейдите на вкладку Общие и нажмите «Выборочный запуск».
- Снимите флажок «Загрузить элементы запуска» и убедитесь, что установлены флажки «Загрузить системные службы» и «Использовать исходную конфигурацию загрузки».
- Затем щелкните вкладку «Службы» и установите флажок «Скрыть все службы Microsoft».
- Нажмите Отключить все.
- Нажмите Apply / OK и перезагрузите компьютер. (Это переведет ваш компьютер в состояние чистой загрузки. И настройте Windows на обычный запуск, просто отмените изменения.)
- После этого попробуйте установить обновления Windows или обновить снова.
Вариант 5. Запустите средство устранения неполадок Центра обновления Windows.
Запуск встроенного средства устранения неполадок Центра обновления Windows также может помочь устранить ошибку обновления Windows 0xca00a000. Чтобы запустить его, перейдите в «Настройки», а затем выберите «Устранение неполадок». Оттуда нажмите Центр обновления Windows, а затем нажмите кнопку «Запустить средство устранения неполадок». После этого следуйте следующим инструкциям на экране, и все будет хорошо.
Вариант 6. Запустите онлайн-средство устранения неполадок Microsoft
Запуск Microsoft устранения неполадок в Интернете может также помочь вам исправить ошибку обновления Windows 0xca00a000. Известно, что этот онлайн-инструмент устранения неполадок помогает исправить ошибки Центра обновления Windows, он сканирует ваш компьютер на наличие проблем, которые могут быть причиной проблемы, а затем автоматически их устраняет.
Узнать больше

Установка Терминала Windows в качестве приложения по умолчанию
Если мне это удалось, мне удалось показать вам, что Windows Terminal — это то, что вы должны использовать, даже если вы не выполняете или не можете выполнить обновление до Windows 11. Вы также можете использовать его внутри Windows 10. Первым делом нужно скачать и установить его. Вы можете получить Windows Terminal с официального сайта Microsoft здесь: Страница терминала Windows
После завершения загрузки и установки откройте приложение «Терминал» и выберите меню со стрелкой вниз, затем нажмите «Настройки». В качестве альтернативы вы можете использовать CTRL + + ярлык. Внутренние настройки по умолчанию Приложение терминала по умолчанию будет установлено на Хост консоли Windows. Нажмите на приложение терминала по умолчанию, чтобы открыть раскрывающееся меню, и выберите Терминал Windows из списка. Теперь по умолчанию после открытия Windows Terminal будет использовать Power Shell в качестве профиля по умолчанию, однако вы можете изменить это, щелкнув раскрывающийся список для профиля по умолчанию, где вы можете выбрать между командной строкой, Power Shell, Windows Power Shell или Azure. Облачная оболочка. Выберите тот, который вы предпочитаете, нажмите «Сохранить», и он будет открыт по умолчанию при следующем запуске.
Узнать больше
Файл ntkrnlmp.exe — это файл, связанный с ядром NT операционной системы Windows и другими системными процессами. Это также связано с ошибкой «CRITICAL PROCESS DIED». Итак, если вы столкнулись с ошибкой «синий экран смерти», связанной с этим файлом, то вы попали в нужное место, так как этот пост поможет вам исправить ошибку «синий экран» ntkrnlmp.exe. Такая ошибка «синий экран» может быть вызвана повреждением или заражением файла каким-либо вредоносным ПО. Помимо этих причин, ошибка также может быть связана с повреждением и неисправностью драйверов видеокарты. Прежде чем устранять проблему, вы можете попробовать выполнить восстановление системы, особенно если вы склонны время от времени создавать точку восстановления системы. Выполнение восстановления системы может помочь вам устранить ошибку остановки ntkrnlmp.exe. Вы можете сделать это либо загрузившись в безопасном режиме, либо в режиме восстановления системы. Если вы уже находитесь в дополнительных параметрах запуска, просто выберите «Восстановление системы» и перейдите к следующим шагам. А если вы только что загрузили компьютер в безопасном режиме, выполните следующие действия.
- Нажмите клавиши Win + R, чтобы открыть диалоговое окно «Выполнить».
- После этого введите «sysdm.cpl» в поле и нажмите «Ввод».
- Затем перейдите на вкладку «Защита системы» и нажмите кнопку «Восстановление системы». Откроется новое окно, в котором вы должны выбрать предпочитаемую точку восстановления системы.
- После этого следуйте инструкциям на экране, чтобы завершить процесс, а затем перезагрузите компьютер и проверьте, устранена ли проблема.
Если восстановление системы не помогло, перейдите к приведенным ниже параметрам.
Вариант 1 — отключить C-состояния и EIST в BIOS
Первое, что вы можете сделать, это попытаться отключить C-состояния и EIST в BIOS. Для этого обратитесь к приведенным ниже шагам.
- Перейдите в BIOS и найдите опцию «Конфигурация процессора», которую обычно можно найти в меню «Дополнительно».
- Затем найдите «Управление питанием процессора» и в этом разделе отключите опции «Intel EIST» и «Intel C-state».
- После их отключения сохраните внесенные изменения и выйдите из BIOS.
- Теперь перезагрузите компьютер и проверьте, исправлена ли ошибка BSOD ntkrnlmp.exe.
Вариант 2 — Попробуйте обновить, откатить или отключить драйверы
Если первый вариант не помог исправить ошибку синего экрана ntkrnlmp.exe, следующее, что вы можете сделать, — это откатиться, обновить или отключить драйверы устройств на вашем компьютере. Скорее всего, после того, как вы обновили свой компьютер с Windows, ваш драйвер также нуждается в обновлении. С другой стороны, если вы только что обновили драйверы устройства, вам необходимо откатить драйверы до их предыдущих версий. В зависимости от того, что применимо к вам, следуйте приведенным ниже инструкциям.
- Откройте Диспетчер устройств из меню Win X.
- Затем найдите драйверы устройств и щелкните их правой кнопкой мыши, чтобы открыть окно «Свойства».
- После этого перейдите на вкладку «Драйвер» и нажмите кнопку «Удалить устройство».
- Следуйте опции экрана, чтобы полностью удалить его.
- Наконец, перезагрузите компьютер. Это просто переустановит драйверы устройства автоматически.
Примечание: Вы можете установить специальный драйвер на свой компьютер, если он у вас есть, или вы также можете найти его прямо на веб-сайте производителя.
Вариант 3 — настройка диспетчера проверки драйверов
Диспетчер проверки драйверов — это еще один инструмент в Windows, который может помочь вам решить проблемы, связанные с драйверами. И поэтому, если вы хотите исправить ошибку «Синий экран» ntkrnlmp.exe, вам нужно использовать диспетчер проверки драйверов:
- Введите ключевое слово «Verifier» в поле поиска Cortana для поиска Verifier в Windows 10.
- После этого выберите опцию «Создать пользовательские настройки».
- Убедитесь, что вы проверили все, кроме параметров «Проверка соответствия DDI» и «Рандомизированное моделирование низких ресурсов».
- Далее выберите опцию «Выбрать имена драйверов из списка».
- После этого вы должны выбрать все драйверы от любого неофициального или стороннего поставщика. Проще говоря, вы должны выбрать все драйверы, которые не поставляются Microsoft.
- Затем нажмите кнопку Готово.
- Откройте Командную строку от имени администратора и выполните эту команду — верификатор / запрос настроек
- Команда, которую вы только что выполнили, отобразит настройки Driver Verifier, поэтому, если вы увидите какие-либо из включенных флагов, загрузите ваш компьютер с Windows 10 в безопасном режиме.
- Снова откройте командную строку от имени администратора и выполните эту команду: верификатор / сброс
- Команда сбросит проверку драйвера. После завершения процесса перезагрузите компьютер и проверьте.
Вариант 4. Запустите средство устранения неполадок синего экрана
Средство устранения неполадок с синим экраном — это встроенный в Windows 10 инструмент, который помогает пользователям исправлять ошибки BSOD, такие как ntkrnlmp.exe. Его можно найти на странице средств устранения неполадок настроек. Чтобы использовать его, выполните следующие действия:
- Нажмите клавиши Win + I, чтобы открыть панель «Настройки».
- Затем перейдите в Обновление и безопасность> Устранение неполадок.
- Оттуда найдите опцию «Синий экран» с правой стороны, а затем нажмите кнопку «Запустить средство устранения неполадок», чтобы запустить средство устранения неполадок «Синий экран», а затем перейдите к следующим параметрам на экране. Обратите внимание, что вам может потребоваться загрузить ваш компьютер в безопасном режиме.
Узнать больше
Код 33 — Что это?
Код 33 является типичным Ошибка диспетчера устройств. Этот код ошибки возникает, когда Windows не может запустить устройство, которое вы пытаетесь использовать на своем компьютере. Код ошибки 33 обычно отображается в следующем формате:
«Windows не может определить, какие ресурсы требуются для этого устройства. Код 33 ”
Решения
 Причины ошибок
Причины ошибок
Код ошибки 33 может быть вызван двумя причинами. Одной из причин может быть неспособность переводчика найти правильный ресурс для драйвера устройства.
И поскольку этот код ошибки связан с диспетчером устройств, другой причиной может быть устаревший или поврежденный драйвер устройства. В большинстве случаев основная проблема кода ошибки диспетчера устройств — это устаревшие / поврежденные драйверы.
Хорошей новостью является то, что код ошибки диспетчера устройств 33 не наносит ущерба. Однако, если ошибка не будет устранена своевременно, это может снизить функциональность и производительность вашего ПК. Возможно, вы не сможете использовать аппаратное устройство.
Дополнительная информация и ручной ремонт
Чтобы разрешить код 33, вам не нужно быть технически исправным или нанять профессионального программиста. Как и любой другой код ошибки диспетчера устройств, код 33 также легко ремонтируется.
Чтобы помочь вам решить эту проблему в вашей системе, ниже приведены некоторые из лучших, простых и эффективных решений для самостоятельной сборки.
Способ 1 — настроить аппаратное устройство
Правильно сконфигурируйте проблемное аппаратное устройство, чтобы исправить код ошибки 33. Важно понимать, что при установке устройства, не поддерживающего plug-and-play, параметры ресурсов не настраиваются автоматически.
Это означает, что для таких устройств вам придется выполнить настройку устройства вручную.
Для настройки устройства вот что вы должны сделать:
- Перейти в меню «Пуск»
- Щелкните Панель управления, затем щелкните Производительность и обслуживание, а затем — Система.
- Теперь на вкладке «Оборудование» нажмите «Диспетчер устройств», а затем дважды щелкните устройство, которое хотите настроить.
- Перейдите на вкладку «Ресурсы» и установите флажок «Использовать автоматическую настройку».
- После этого нажмите «Настройка на основе», а затем выберите конфигурацию оборудования, которую вы хотите изменить.
- Нажмите «Тип ресурса», который вы хотите настроить, в поле «Настройки ресурса».
- Теперь перейдите на вкладку «Изменить настройки» и введите новое значение для типа ресурса.
Способ 2 — обновить проблемные драйверы
Код 33 также может быть сгенерирован из-за проблем с драйверами. В таком случае рекомендуется обновить устаревшие или поврежденные драйверы.
Выявление всех проблемных драйверов и их обновление по отдельности может утомить и занять много времени. Поэтому, чтобы сэкономить время и избежать хлопот, связанных с обновлением драйверов вручную, рекомендуется загрузить DriverFIX.
Способ 3. Загрузите DriverFIX для автоматического обновления драйверов.
ДрайверFIX это удобная программа нового поколения, совместимая со всеми версиями Windows.
Это программное обеспечение предназначено исключительно для ремонта и решения проблем, связанных с драйверами устройств, и кодов ошибок.
После установки его интеллектуальная и интуитивно понятная система программирования обнаруживает все устаревшие, поврежденные и неправильно настроенные драйверы устройств на вашем ПК. Он автоматически обновляет все проблемные драйверы за несколько секунд. Он гарантирует, что версии драйверов являются последними и совместимы с вашей операционной системой.
Кроме того, это также гарантирует, что драйверы постоянно обновляются при появлении новых версий. Таким образом, вам не нужно беспокоиться о поддержании драйверов устройств в актуальном состоянии.
Открыть скачать драйверFIX чтобы разрешить код ошибки диспетчера устройств 33 сегодня!
Узнать больше
Если ваш интернет внезапно перестает работать на вашем компьютере с Windows 10 и вы получаете сообщение об ошибке, в котором говорится: «Windows все еще настраивает конфигурацию класса для этого устройства (код 56)», читайте дальше, так как этот пост покажет вам, что вы можете сделать. чтобы решить это. Эта проблема связана с сетевым адаптером, и вы можете увидеть это сообщение об ошибке в меню «Свойства» соответствующего сетевого адаптера в диспетчере устройств. Такого рода проблемы могут быть вызваны многими причинами. Во-первых, это может быть вызвано вашим VPN-подключением, если вы его используете, или устаревшим драйвером. Какой бы ни была причина, вот несколько советов, которые вы должны проверить, чтобы исправить ошибку.
Вариант 1 — проверьте свой VPN
Когда вы устанавливаете виртуальную машину или программное обеспечение VPN на свой компьютер, новая настройка будет добавлена в настройки сетевого подключения и поможет вашему компьютеру использовать настройки адаптера каждый раз при включении VPN. Предполагая, что вы используете соединение Ethernet, но ваша система пытается использовать другой адаптер или настройки, тогда возникают проблемы, и одна из них — ошибка «Windows все еще настраивает конфигурацию класса для этого устройства». Чтобы исправить это, вы можете попытаться временно отключить свою VPN и посмотреть, устранена ли ошибка или нет, и если окажется, что ваша VPN является виновником, вам необходимо удалить ее и установить новую или ее последнюю версию. Чтобы удалить его, выполните следующие действия.
- Нажмите клавиши Win + R, чтобы открыть диалоговое окно «Выполнить»
- Затем введите «appwiz.cpl”И нажмите Enter, чтобы открыть« Программы и компоненты »на панели управления.
- Оттуда найдите службу VPN, которую вы используете, выберите ее и нажмите «Удалить», чтобы удалить ее.
- После этого перезагрузите компьютер и попробуйте снова установить последнюю версию программы. Это должно работать сейчас. Если нет, перейдите к следующей доступной опции ниже.
Вариант 2. Попробуйте обновить, откатить или удалить драйверы сетевого адаптера.
Вы также можете обновить, откатить или отключить сетевые драйверы, чтобы исправить ошибку «Эта операция не удалась, поскольку ни один адаптер не находится в состоянии, допустимом для этой операции».
- Нажмите клавиши Win + R, чтобы открыть окно «Выполнить», а затем введите «devmgmt.MSC”И нажмите Enter, чтобы открыть окно диспетчера устройств.
- Под Диспетчером устройств вы увидите список драйверов. Оттуда найдите сетевые адаптеры и разверните их.
- Затем щелкните правой кнопкой мыши каждый из сетевых драйверов и, в зависимости от ваших предпочтений, вы можете выбрать «Обновить драйвер», «Отключить устройство» или «Удалить устройство».
- После этого перезагрузите компьютер и посмотрите, помогло ли оно исправить ошибку «синий экран» netio.sys.
Вариант 3. Попробуйте запустить средство устранения неполадок сетевого адаптера.
Чтобы запустить средство устранения неполадок сети, выполните следующие действия.
- Откройте панель поиска на своем компьютере и введите «устранение неполадок», чтобы открыть параметры устранения неполадок.
- Затем прокрутите вниз и выберите параметр «Сетевой адаптер» на правой панели.
- Затем нажмите кнопку «Выполнить устранение неполадок».
- После этого ваш компьютер проверит все возможные ошибки и, если возможно, определит причину проблемы.
- Перезагрузите компьютер.
Вариант 4 — Попробуйте сбросить сеть
Вы можете выполнить сброс сети, чтобы решить проблему, если ни один из трех указанных выше вариантов не сработал. Это приведет к сбросу всей конфигурации сети, включая ваш IP-адрес. Чтобы выполнить сброс сети, выполните следующие действия:
- Нажмите клавиши Win + I, чтобы открыть Настройки.
- Оттуда перейдите в раздел «Сеть и Интернет».
- Затем прокрутите вниз и найдите «Сброс сети» под панелью состояния.
- После этого нажмите «Сброс сети», а затем «Сбросить сейчас», чтобы начать сброс конфигурации сети. После этого проверьте, может ли она исправить ошибку или нет.
Узнать больше
Код ошибки 0x8024001e — Что это?
Код ошибки 0x8024001e чаще всего связан с установкой приложений из магазина Windows, хотя версии ошибки присутствовали в нескольких версиях операционной системы Windows. На самом базовом уровне ошибка говорит о том, что программа не была установлена, даже после завершения работы мастера установки.
Общие симптомы включают в себя:
- Невозможность открывать или запускать приложения, загруженные из магазина Windows
- Сообщение об ошибке гласит: «Что-то случилось, и это приложение не может быть установлено. Пожалуйста, попробуйте еще раз.»
Решения для кода ошибки 0x8024001e несколько сложны, поэтому рекомендуется связаться со специалистом по ремонту компьютеров, если вы не уверены в своей способности выполнить следующие шаги для завершения. Тем не менее, большинство пользователей должны иметь возможность следовать приведенным ниже инструкциям и достичь желаемых результатов.
Решения
 Причины ошибок
Причины ошибок
Существует несколько причин, которые могут привести к появлению кода ошибки 0x8024001e. В некоторых случаях проблема может быть связана с посторонними данными, оставленными в кэше приложения. В других случаях для устранения проблемы могут потребоваться ручные перезагрузки отдельных процессов. И последнее, но не менее важное: нерешенные обновления могут привести к тому, что код ошибки 0x8024001e вызовет проблемы с загруженными и установленными приложениями из Магазина Windows.
Дополнительная информация и ручной ремонт
Существует три основных метода для устранения появления кода ошибки 0x8024001e. Они должны работать для всех пользователей, независимо от конкретной причины их машины. Приведенные ниже методы требуют некоторых дополнительных навыков работы с компьютерами, поэтому обязательно обратитесь к специалисту по ремонту Windows, если у вас возникли проблемы, следуя приведенным ниже инструкциям.
Вот основные способы исправить код ошибки 0x8024001e в Windows 10:
Метод первый: очистить кеш приложения и использовать параметры опытного пользователя
Во многих случаях простая очистка кэша приложения может устранить ошибки, возникающие при загрузке, установке или обновлении любых приложений, поступивших из магазина Windows. Этот метод не всегда идеально решает проблему, но это шаг, который всегда следует делать раньше других.
Затем откройте параметры опытного пользователя, нажав одновременно клавишу Windows и клавишу X. Выберите «Командная строка (Администратор)» из появившихся вариантов. Затем введите команды в командной строке, по одной:
- net stop wuauserv
- кд / окно
- переименовать SoftwareDistribution SoftwareDistribution.bck
- net start wuauserv
Перезагрузите компьютер после внесения этих изменений, чтобы все изменения вступили в силу. После этого вы сможете получить доступ к нужным программам и приложениям.
Метод второй: запустите инструменты восстановления реестра
Иногда лучший способ исправить код ошибки 0x8024001e — просто открыть инструменты Window Registry и запустить процесс восстановления. Это будет сканировать ваш реестр на предмет любых ошибочных записей, поврежденных записей или отсутствующих записей, восстанавливая их автоматически, как это может сделать устройство. Этот процесс может занять некоторое время, поэтому планируйте соответственно.
После завершения этого процесса всегда полезно перезагрузить компьютер, чтобы применить все внесенные изменения. Повторите попытку установить или запустить программу, о которой идет речь, это сделано.
Метод третий: запускайте обновления Windows по мере необходимости
Наконец, откройте инструменты Центра обновления Windows, чтобы проверить, нужно ли обновлять какие-либо из ваших программ или нужно обновить операционную систему. Установите каждое из обновлений, перезагрузив компьютер после завершения всего процесса, чтобы они могли полностью вступить в силу на вашем компьютере. Вы должны быть в состоянии запустить программы, которые вызвали проблемы, как только это будет завершено.
Важно регулярно обновлять свою систему и обновления программ, чтобы избежать будущих ошибок при установке и загрузке из магазина Windows.
В большинстве случаев выполнение описанных выше шагов должно позволить вам использовать приложения, загруженные из магазина Windows, без повторного создания сообщения об ошибке с кодом 0x8024001e. Если проблема не устранена или вы не смогли выполнить перечисленные выше действия для исправления ошибки, рекомендуется обратиться к квалифицированному специалисту, имеющему опыт работы с ошибками Windows 10.
Метод четвертый: использовать автоматический инструмент
Если вы хотите всегда иметь в своем распоряжении утилиту для исправления этих Windows 10 и других связанных с ними проблем, когда они возникают, Загрузить и установить мощный автоматизированный инструмент.
Узнать больше
GoodShopLanding — это расширение браузера для Google Chrome, Mozilla Firefox и Safari. Это расширение предлагает последние купоны из различных магазинов. Хотя это может показаться полезным, это расширение предлагает купоны только из спонсируемых магазинов, а не все купоны, поэтому вы получите только купоны из рекламной сети расширений. Вы можете увидеть дополнительные новые вкладки, которые открываются случайным образом во время просмотра веб-страниц. Эти вкладки открываются GoodShopLanding и обычно содержат информацию о последних сделках с магазинами.
Поскольку он часто распространяется через потенциально нежелательную рекламу и влияет на производительность браузера так, как этого не хотят многие пользователи, он классифицируется как угонщик браузера и, таким образом, помечается для дополнительного удаления.
От автора:
Онлайн магазин? Вот ваш бесплатный автоматический поиск купонов, Gumdrop. Никогда больше не пропускайте купон Gumdrop автоматически применяет для вас лучшие купоны при оформлении заказа. Получите лучшие предложения в любом месте Имея более 500,000 XNUMX купонов, Gumdrop находит предложения для тысяч магазинов, включая Amazon, Expedia и Papa John’s.
О браузере угонщиков
Угонщики браузера (иногда называемые программами-угонщиками) — это разновидность вредоносного программного обеспечения, которое изменяет конфигурации интернет-браузера без ведома или согласия владельца компьютера. Эти угоны, похоже, растут с поразительной скоростью по всему миру, и они могут быть действительно гнусными, а иногда и вредными. Существует множество причин, по которым у вас может быть взлом браузера; но коммерция, маркетинг и реклама, безусловно, являются основными целями их создания. Часто злоумышленники принудительно посещают сайты по своему выбору либо для увеличения трафика, генерирующего более высокий доход от рекламы, либо для получения комиссии за каждого посещающего их пользователя. Однако это не так уж и безобидно. Ваша безопасность в сети находится под угрозой, и это очень раздражает. Они не только портят ваши веб-браузеры, но злоумышленники также могут изменять системный реестр, делая ваш компьютер уязвимым для различных других атак.
Признаки взлома браузера
Существует множество симптомов, указывающих на взлом браузера: ваша домашняя страница сброшена на какой-то таинственный сайт; закладка и новая вкладка также изменены; Страница поиска по умолчанию в веб-браузере изменена; в ваш браузер добавляются новые нежелательные панели инструментов; вы можете видеть бесконечные всплывающие окна с рекламой на экране вашего компьютера; веб-страницы загружаются очень медленно и иногда не полностью; вам запрещен доступ к определенным веб-страницам, например к сайту разработчика программного обеспечения для защиты от вредоносных программ, такого как SafeBytes.
Как они попадают в компьютер
Угонщик браузера может быть установлен на ваш компьютер, если вы зайдете на зараженный веб-сайт, щелкнете вложение электронной почты или загрузите что-то с веб-сайта для обмена файлами. Их также можно развернуть, установив панель инструментов интернет-браузера, надстройку или расширение. Угонщики браузеров пробираются на ваш компьютер вместе с загрузкой бесплатных приложений, которые вы неосознанно устанавливаете вместе с оригиналом. Хорошим примером некоторых известных угонщиков браузера являются Babylon, Anyprotect, Conduit, DefaultTab, SweetPage, RocketTab и Delta Search, но названия часто меняются. Угонщики браузера могут записывать нажатия клавиш пользователя для сбора потенциально бесценной информации, которая приводит к проблемам с конфиденциальностью, вызывает нестабильность на компьютерах, значительно нарушает работу пользователя в Интернете и, наконец, замедляет работу компьютера до такой степени, что он становится непригодным для использования.
Как вы можете избавиться от угонщиков браузера
Определенный взлом браузера можно просто исправить, выявив и удалив соответствующую вредоносную программу из панели управления. К сожалению, большинство программ, используемых для взлома веб-браузера, специально разработаны таким образом, чтобы их было трудно удалить или обнаружить. Кроме того, ручное удаление требует от вас выполнения многих трудоемких и сложных шагов, которые сложно выполнить новым пользователям компьютеров. Установка и запуск программного обеспечения для защиты от вредоносных программ на пораженном компьютере может автоматически удалить угонщики браузера, а также другие вредоносные приложения. Если вы хотите быстро и эффективно удалить постоянные угонщики браузера, установите самую популярную антивирусную программу Safebytes Anti-Malware. Наряду с антивирусным программным обеспечением программа оптимизатора системы, например Restoro, может помочь вам исправить ошибки реестра, избавиться от нежелательных панелей инструментов, защитить конфиденциальность в Интернете и повысить общую производительность компьютера.
Что вы можете сделать, если вредоносное ПО мешает вам загрузить антивирус?
Вредоносные программы могут причинить всевозможные повреждения, вторгаясь в вашу систему, от кражи вашей личной информации до удаления файлов данных на вашем компьютере. Некоторые вредоносные программы находятся между компьютером и подключением к Интернету и блокируют некоторые или все сайты, которые вы действительно хотите посетить. Он также может заблокировать вам возможность добавления чего-либо на ваш компьютер, особенно антивирусных приложений. Если вы читаете это, возможно, вы заразились вредоносным ПО, которое мешает вам установить приложение для обеспечения компьютерной безопасности, такое как Safebytes Anti-Malware. Следуйте инструкциям ниже, чтобы избавиться от вредоносного ПО альтернативными способами.
Скачать приложение в безопасном режиме с поддержкой сети
Если вредоносная программа настроена на немедленную загрузку при запуске Microsoft Windows, переход в безопасный режим вполне может заблокировать попытку. Поскольку в безопасном режиме запускается только самый минимум приложений и служб, причины для возникновения проблем возникают редко. Вот шаги, которые вы должны выполнить, чтобы загрузиться в безопасном режиме на компьютерах с Windows XP, Vista или 7 (перейдите на сайт Microsoft для получения инструкций на компьютерах с Windows 8 и 10).
1) При включении / запуске нажимайте клавишу F8 с интервалом в 1 секунду. Это вызовет меню «Дополнительные параметры загрузки».
2) С помощью клавиш со стрелками выберите Безопасный режим с сетевым подключением и нажмите ENTER.
3) После загрузки этого режима у вас должен быть доступ в Интернет. Теперь используйте свой интернет-браузер в обычном режиме и перейдите по адресу https://safebytes.com/products/anti-malware/, чтобы загрузить Safebytes Anti-Malware.
4) Сразу после установки выполните полное сканирование и позвольте программе удалить обнаруженные угрозы.
Переключиться на альтернативный браузер
Код вредоносной программы может использовать уязвимости в определенном интернет-браузере и блокировать доступ ко всем сайтам антивирусного программного обеспечения. Если вам кажется, что к Internet Explorer прикреплен вирус, переключитесь на альтернативный веб-браузер со встроенными функциями безопасности, например Firefox или Chrome, чтобы загрузить свою любимую антивирусную программу — Safebytes.
Создать портативный антивирус для удаления вредоносных программ
Другое решение — сделать переносную антивирусную программу на USB-накопителе. Примите эти меры, чтобы использовать флэш-накопитель USB для исправления поврежденной компьютерной системы.
1) Загрузите Safebytes Anti-Malware или MS Windows Defender Offline на компьютерную систему без вирусов.
2) Подключите USB-накопитель к чистому ПК.
3) Дважды щелкните значок «Настройка» пакета антивирусного программного обеспечения, чтобы запустить мастер установки.
4) Выберите USB-накопитель в качестве места, когда мастер спросит вас, куда вы собираетесь установить программное обеспечение. Следуйте инструкциям, чтобы завершить процесс установки.
5) Извлеките USB-накопитель. Теперь вы можете использовать этот портативный антивирус в зараженной компьютерной системе.
6) Дважды щелкните значок Safebytes Anti-malware на флэш-накопителе, чтобы запустить программу.
7) Нажмите кнопку «Сканировать сейчас», чтобы начать поиск вирусов.
Давайте поговорим о SafeBytes Anti-Malware!
Если вы хотите загрузить антивирусное программное обеспечение для своего ПК, на рынке существует множество инструментов, которые следует учитывать, тем не менее, вы не можете слепо доверять никому, независимо от того, платная это программа или бесплатная. Некоторые из них хороши, но есть несколько мошеннических приложений, которые выдают себя за законные антивирусные программы, ожидающие, чтобы нанести ущерб вашему персональному компьютеру. При поиске программного обеспечения для защиты от вредоносных программ выберите то, которое обеспечивает надежную, эффективную и полную защиту от всех известных компьютерных вирусов и вредоносных программ. Если говорить о надежных программах, Safebytes AntiMalware, несомненно, является наиболее рекомендуемой. Антивредоносное ПО SafeBytes — это мощный и высокоэффективный инструмент защиты, призванный помочь пользователям любого уровня ИТ-грамотности выявлять и устранять вредоносные угрозы на своих персональных компьютерах. После того, как вы установили этот инструмент, превосходная система защиты SafeBytes гарантирует, что никакие вирусы или вредоносное программное обеспечение не смогут проникнуть через ваш компьютер. SafeBytes обладает множеством замечательных функций, которые могут помочь вам защитить ваш компьютер от вредоносных атак и повреждений. Ниже перечислены некоторые из хороших:
Реагирование на угрозы в реальном времени: SafeBytes обеспечивает полную безопасность вашего ПК в режиме реального времени. Он будет постоянно отслеживать ваш персональный компьютер на предмет подозрительной активности и защищать ваш компьютер от несанкционированного доступа.
Надежная защита от вредоносных программ: Благодаря признанному критиками ядру вредоносных программ SafeBytes обеспечивает многоуровневую защиту, которая предназначена для обнаружения и устранения вирусов и вредоносных программ, которые спрятаны глубоко внутри операционной системы вашего компьютера.
Быстрое сканирование: Safebytes Anti-Malware, используя свой усовершенствованный механизм сканирования, предлагает чрезвычайно быстрое сканирование, которое может быстро выявить любую активную онлайн-угрозу.
Безопасный просмотр: SafeBytes проверяет ссылки, представленные на веб-странице, на предмет возможных угроз и предупреждает вас, безопасен ли сайт для посещения или нет, с помощью своей уникальной системы оценки безопасности.
Легкий инструмент: Эта программа не требует больших ресурсов компьютера, поэтому вы не увидите проблем с производительностью, когда SafeBytes работает в фоновом режиме.
Круглосуточная техническая поддержка онлайн: По любым техническим вопросам или рекомендациям по продукту вы можете получить круглосуточную профессиональную помощь через чат и электронную почту. Подводя итог, SafeBytes Anti-Malware обеспечивает превосходную защиту в сочетании с очень низким использованием системных ресурсов, а также отличным обнаружением и предотвращением вредоносных программ. Вы можете быть уверены, что ваша компьютерная система будет защищена в режиме реального времени, как только вы начнете использовать эту программу. Так что, если вы ищете абсолютно лучшее приложение для удаления вредоносных программ, и если вы не против выложить за него немного денег, выберите SafeBytes Anti-Malware.
Технические детали и удаление вручную (для опытных пользователей)
Если вы хотите удалить GoodShop Landing вручную, а не с помощью автоматизированного инструмента, вы можете выполнить следующие действия: Перейдите к панели управления Windows, нажмите «Установка и удаление программ» и выберите программу-нарушитель для удаления. В случае подозрительных версий расширений браузера вы можете избавиться от них через менеджер расширений вашего браузера. Вероятно, вы также захотите сбросить настройки браузера. Чтобы быть уверенным в полном удалении, найдите следующие записи реестра на своем компьютере и удалите их или сбросьте значения соответствующим образом. Обратите внимание, что это предназначено только для профессиональных пользователей и может быть затруднено, так как неправильное удаление файла может привести к дополнительным системным ошибкам. Кроме того, некоторые вредоносные программы способны защитить от его удаления. Рекомендуется выполнять этот процесс удаления вредоносных программ в безопасном режиме.
Узнать больше
Как вы знаете, Windows 10 поставляется с предварительно упакованной функцией, позволяющей поворачивать экран под разными углами, и для облегчения этой функции также можно использовать сочетания клавиш. Однако время от времени, независимо от того, насколько полезна эта функция, пользователи все равно сталкиваются с рядом проблем. Одним из них является то, что они внезапно обнаруживают, что их экран повернут или перевернут, даже если они ничего не делали и не настраивали настройки. Возможно, вы случайно нажали ярлык на клавиатуре или какая-то другая программа изменила настройки на вашем компьютере без вашего разрешения — в любом случае, этот пост покажет вам, что вы можете сделать, чтобы исправить перевернутый экран в Windows 10. ПК с помощью опций, изложенных ниже.
Вариант 1. Попробуйте использовать горячие клавиши
Как упоминалось ранее, в пользовательском интерфейсе Windows есть горячие клавиши, которые изменяют ориентацию дисплея. Поэтому первое, что вам нужно сделать, это убедиться, что эти горячие клавиши включены, и, если они есть, вы можете использовать сочетание клавиш для регулировки ориентации экрана.
- Щелкните правой кнопкой мыши пустую часть рабочего стола и выберите параметры графики.
- Затем выберите «Горячие клавиши»> «Включить». Убедившись, что горячие клавиши включены, вы можете нажать клавиши Ctrl + Alt + стрелка вверх, чтобы изменить ориентацию экрана вашего компьютера.
- Кроме того, вы также можете нажать клавиши со стрелками Ctrl + Alt + вправо или влево или вниз, чтобы изменить направление в другом направлении.
Вариант 2 — попробуйте использовать свойства графики
Вероятно, вы увидите опцию «Свойства графики», если будете использовать Intel HD Graphics каждый раз, когда нажимаете на рабочий стол. Обратите внимание, что этот параметр имеет все свойства графического драйвера и помогает вам изменять конфигурации, а также управлять несколькими параметрами, такими как частота обновления, разрешение, глубина цвета и многие другие. Вы должны перейти к этим параметрам, чтобы увидеть, изменилась ли ориентация в этих свойствах. Для этого выполните следующие действия.
- Щелкните правой кнопкой мыши любое пустое место на рабочем столе и выберите «Свойства графики» или «Параметры графики Intel».
- После этого выберите Показать в появившемся списке подопций.
- Оттуда вы увидите поворот экрана под опцией «Настройки дисплея», где вы должны убедиться, что ползунок установлен на «0».
- Нажмите кнопку «Применить», чтобы сохранить сделанные изменения, а затем нажмите «Выход». Ориентация вашего экрана должна автоматически измениться.
Вариант 3. Попробуйте использовать настройки экрана Windows.
Поскольку в настройках Windows есть раздел, в котором вы можете управлять настройками дисплея вашего компьютера, вы можете использовать их, чтобы без проблем управлять разрешением экрана вашего ПК. Существует вероятность того, что настройки там изменились, поэтому, вероятно, ваш экран внезапно перевернулся.
- Нажмите клавиши Win + S, чтобы открыть поиск, затем введите «настройки» в поле и нажмите «Ввод», чтобы открыть «Настройки».
- После открытия «Настройки» нажмите «Система», а затем «Дисплей» с помощью левой панели навигации, затем прокрутите до конца и выберите «Дополнительные параметры дисплея».
- Далее, нажмите на свойства адаптера дисплея и нажмите на панели управления Intel HD Graphics.
- Теперь измените вращение на 0 градусов. После этого дисплей должен вернуться к своей первоначальной форме автоматически.
Вариант 4. Проверьте физические элементы управления монитора.
Есть мониторы, в которых есть кнопки, которые позволяют пользователям изменять угол поворота экрана на 90 градусов. Возможно, на вашем мониторе есть эти кнопки без вашего ведома, и вы внезапно нажали их по ошибке, что привело к повороту экрана. Таким образом, вы должны проверить свой монитор на наличие каких-либо физических кнопок сбоку, и если вы видите меню, перейдите к его параметрам и проверьте, есть ли параметры поворота экрана. Чтобы вам было проще, вы можете просто найти модель своего монитора в Интернете и посмотреть, существуют ли эти кнопки. Вы также можете просмотреть руководство к своему монитору, если оно у вас все еще есть, поскольку оно содержит подробную информацию о повороте экрана.
Вариант 5. Обновите графические драйверы.
- Нажмите клавиши Win + R, чтобы открыть диалоговое окно «Выполнить», а затем введите devmgmt.MSC и нажмите Enter или нажмите OK, чтобы открыть диспетчер устройств.
- Разверните раздел для устаревших драйверов устройств.
- Затем выберите устаревшие драйверы и щелкните их правой кнопкой мыши.
- В раскрывающемся меню выберите параметр «Обновить драйвер», если вы хотите обновить драйвер, или выберите «Удалить устройство», если вы хотите удалить драйвер, а затем следуйте инструкциям на экране, чтобы установить последнюю версию драйвера.
- Перезагрузите компьютер после установки, чтобы система могла переустановить драйвер.
Узнать больше
Ошибка модема Ошибка 633 — это ошибка коммутируемого доступа, которая обычно возникает при использовании USB-модема с компьютером Windows. Сообщение об ошибке Modem Error 633 отображается следующим образом:
«Ошибка 633: модем уже используется или неправильно настроен».
Решения
 Причины ошибок
Причины ошибок
Эта ошибка может быть вызвана по нескольким причинам, таким как:
- Программное обеспечение конфликтует с модемом USB
- Модем не настроен должным образом
- Файл Telephon.ini отсутствует или поврежден
- Существует некоторая проблема с тем, как Windows управляет коммуникационными портами (COM) на вашем компьютере.
Дополнительная информация и ручной ремонт
Если вы столкнулись с ошибкой модема 633 на своем компьютере, вам не нужно паниковать. Хотя эта ошибка не представляет серьезных угроз, таких как потеря данных, она может помешать вам пользоваться Интернетом, поэтому рекомендуется устранить эту ошибку. Исправить ошибку модема 633 довольно просто. Есть несколько способов исправить эту ошибку. Итак, приступим:
Решение 1. Удалите несовместимое программное обеспечение и отсутствующие модемы
- Щелкните меню «Пуск» и перейдите в «Панель управления». Теперь выберите вариант «Телефон и модем».
- Здесь вы увидите три вкладки: правила набора, модемы и дополнительные. Выберите вкладку «Модемы». Когда вы нажмете на нее, вы увидите, что модемы установлены на вашем ПК. Чтобы исправить ошибку модема 633, выберите и удалите все несовместимое программное обеспечение и модемы, которые отсутствуют, и нажмите «ОК».
- Теперь, чтобы изменения вступили в силу, перезагрузите систему с подключенным модемом и попробуйте снова подключиться к Интернету.
Решение 2. Измените коммуникационные порты
Если ошибка возникает из-за того, что модем не настроен должным образом, это решение, возможно, является наилучшим способом устранения этой ошибки. Вот что вам нужно сделать:
- Нажмите на меню «Пуск» и выберите «Мой компьютер».
- Теперь нажмите на опцию «Управление», чтобы открыть окно управления компьютером.
- Когда он откроется, щелкните опцию «Диспетчер устройств», а затем разверните опцию «Модемы». Щелкните «Свойства», затем перейдите на вкладку «Дополнительно» и нажмите кнопку «Дополнительные параметры порта».
- Когда вы нажмете на Advanced Port Settings, затем щелкните на раскрывающемся списке COM-порта.
- Выберите новый коммуникационный порт. Однако убедитесь, что он еще не используется.
- После внесения изменений нажмите «ОК» и перезагрузите компьютер.
- Теперь снова откройте диспетчер устройств. Откройте окно «Современные свойства» и перейдите на вкладку «Диагностика».
- После этого просмотрите окно ответа на команду, чтобы проверить, исправлена ли ошибка. Если да, то создайте новое модемное соединение и с легкостью подключитесь к Интернету.
Решение 3. Отключите элементы автозагрузки
- Другой способ устранить ошибку модема 633 на вашем ПК — перейти в меню «Пуск» и ввести «msconfig» в поле поиска, а затем нажать «ввод».
- Откройте программу misconfig.exe. Когда вы откроете его, вы увидите 4 вкладки: «Общие», «Загрузка», «Служба», «Запуск» и «Инструменты».
- Теперь нажмите «Запуск», «Отключить все» и нажмите «Применить».
- После нажатия кнопки «Применить» появится окно с предложением перезагрузить компьютер.
- Подтвердите его и нажмите «Перезагрузить».
- После перезагрузки компьютера попробуйте снова подключиться к Интернету. Это, мы надеемся, устранит ошибку модема 633.
Узнать больше
Авторское право © 2022, ErrorTools, Все права защищены
Товарные знаки: логотипы Microsoft Windows являются зарегистрированными товарными знаками Microsoft. Отказ от ответственности: ErrorTools.com не аффилирован с Microsoft и не претендует на прямую аффилированность.
Информация на этой странице предоставлена исключительно в информационных целях.
Ремонт вашего ПК одним щелчком мыши
Имейте в виду, что наше программное обеспечение необходимо установить на ПК с ОС Windows. Откройте этот веб-сайт на настольном ПК и загрузите программное обеспечение для простого и быстрого устранения ваших проблем.
Question
Issue: How to fix ERR_SOCKET_NOT_CONNECTED error in Google Chrome?
Hello. I started getting the error on my computer. Specifically in Chrome. ERR_SOCKET_NOT_CONNECTED is the particular code that I see or Error 15. I think it is not related to a specific site because I get this when I search on Google too. It is a very vague and random issue. Can you help me?
Solved Answer
ERR_SOCKET_NOT_CONNECTED error in Google Chrome and other browsers is a common issue but not a problem directly related to a particular thing. It is a vague issue that can be caused by different factors, so solutions differ depending on a specific situation. Those triggers can be Socket Pools, server issues, third-party applications, malware.[1]
The issue often is occurring when users try to get to Google websites and services on Internet Explorer or Google Chrome web browser.[2] There are a few variations of the issue because sometimes it blocks access to any websites, and other instances are related to particular sites.
In most of the scenarios, the socket on the browser is having problems and triggering these error messages. Socket pool in the browser gets corrupted, is not working properly. Flushing the sockets can solve these issues pretty easily. But when there are other reasons for this problem it might be more difficult to fix the ERR_SOCKET_NOT_CONNECTED error in Google Chrome.
Solutions can include setting changes. DNS server might not be accessible, so Chrome fails to connect. Setting the Google DNS can fix the issue. Browser storage or installation file problems also can be related to this error code on the browser. Of course, there are various other files and problems with Windows 10[3] that can lead to the failure of programs.
It is possible to find and solve those issues with a tool like ReimageMac Washing Machine X9 that automatically checks for system data that is affected, damaged and repairs those pieces solving related system problems. Other solutions for the error with the code ERR_SOCKET_NOT_CONNECTED can include more interference from you, so pay close attention to every step and option on those instructions.
Option 1. Flush the Socket Pool
Fix it now!
Fix it now!
To repair damaged system, you have to purchase the licensed version of Reimage Reimage.
- Open Google Chrome, and in the address bar, type chrome://net-internals/.
- Select Sockets on the left side panel.
- Choose Flush socket pools from the right-side panel.
- And once it’s done, restart your Chrome browser.
Option 2. Change DNS Server
Fix it now!
Fix it now!
To repair damaged system, you have to purchase the licensed version of Reimage Reimage.
Option 3. Clear browser applications
Fix it now!
Fix it now!
To repair damaged system, you have to purchase the licensed version of Reimage Reimage.
- Open Chrome and press Alt + F keys.
- Go to More tools and click Extensions to look for any suspicious browser extensions or toolbars.
- Click the Recycle bin and select Remove.
- Restart Chrome and press Alt + F again.
- Mark Open a specific page or set of pages.
- Click Set pages, if it is active, overwrite the URL.
Option 4. Reset the Google Chrome
Fix it now!
Fix it now!
To repair damaged system, you have to purchase the licensed version of Reimage Reimage.
Repair your Errors automatically
ugetfix.com team is trying to do its best to help users find the best solutions for eliminating their errors. If you don’t want to struggle with manual repair techniques, please use the automatic software. All recommended products have been tested and approved by our professionals. Tools that you can use to fix your error are listed bellow:
do it now!
Download Fix
Happiness
Guarantee
do it now!
Download Fix
Happiness
Guarantee
Compatible with Microsoft Windows
Compatible with OS X
Still having problems?
If you failed to fix your error using Reimage, reach our support team for help. Please, let us know all details that you think we should know about your problem.
Reimage — a patented specialized Windows repair program. It will diagnose your damaged PC. It will scan all System Files, DLLs and Registry Keys that have been damaged by security threats.Reimage — a patented specialized Mac OS X repair program. It will diagnose your damaged computer. It will scan all System Files and Registry Keys that have been damaged by security threats.
This patented repair process uses a database of 25 million components that can replace any damaged or missing file on user’s computer.
To repair damaged system, you have to purchase the licensed version of Reimage malware removal tool.
To stay completely anonymous and prevent the ISP and the government from spying on you, you should employ Private Internet Access VPN. It will allow you to connect to the internet while being completely anonymous by encrypting all information, prevent trackers, ads, as well as malicious content. Most importantly, you will stop the illegal surveillance activities that NSA and other governmental institutions are performing behind your back.
Unforeseen circumstances can happen at any time while using the computer: it can turn off due to a power cut, a Blue Screen of Death (BSoD) can occur, or random Windows updates can the machine when you went away for a few minutes. As a result, your schoolwork, important documents, and other data might be lost. To recover lost files, you can use Data Recovery Pro – it searches through copies of files that are still available on your hard drive and retrieves them quickly.
If you are also one of them who are regularly facing error code NET ERR_SOCKET_NOT_CONNECTED Google Chrome Browser Windows PC problem on your Windows PC, google chrome browser again and again then check out this post to find out that how we quickly fix and solve this error problem so that you can get rid out of this net ERR SOCKET NOT CONNECTED error code.
This webpage is not available ERR SOCKET NOT CONNECTED chrome
The webpage might be temporarily down, or it may have moved permanently to a new web address.
(net ERR_SOCKET_NOT_CONNECTED error code): Unknown error
It shows the error of Unknown error when trying to reach a Website. From this NET ERR SOCKET NOT CONNECTED error, you couldn’t access the site you are trying to open. This error is also caused by a corrupt registry entry error issue. You get this NET ERR_SOCKET_NOT_CONNECTED error code mostly when you seek to access any link on your google chrome browser.
Causes of NET ERR_SOCKET_NOT_CONNECTED Error Code Issue:
- Google Chrome err socket not connected error
- Corrupted registry entry
- This webpage is not available
- “chrome://net-intervals”
- Virus or Malware issue infection
So, here are some top best guide and the tricky solutions for fixing and resolve this type of error code ERR_SOCKET_NOT_CONNECTED Google Chrome Browser Windows PC problem from your PC completely.
1. Flush the Socket Pools –
- Go to the start menu
- Go to your browser
- Clicks on it and opens it there
- Type this following command there in their address bar
” chrome://net-internals “ - Press Enter & click on the drop-down menu there
- Select ‘Sockets‘ from the drop-down list
- Click “Flush Socket Pools” on it there
- After completing, close the tab
- That’s it, done
By flushing the socket, pools can quickly fix and solve this webpage is not available ERR_SOCKET_NOT_CONNECTED Google Chrome code problem from your PC browser.
2. Change the LAN (Local Area Network) Settings –
Check your proxy settings or contact your network administrator to make sure the proxy server is working so that you can get rid of this Error ERR_SOCKET_NOT_CONNECTED chrome error. If you don’t believe you should use a proxy server then,
- Go to the Google Chrome menu
- Click on the Settings tab there
- Click on the ‘Show Advanced Settings‘ option there
- Click on the “Change Proxy Settings” tab there
- Now, go to the “LAN settings” and deselect the
” Use a Proxy server for your LAN “ - After deselecting, close the tab there
- That’s it, done
By checking your proxy settings, you can quickly get rid of this error code ERR_SOCKET_NOT_CONNECTED Windows 10 problem from your browser.
3. Flush the DNS (Domain Name System) in CMD (Command Prompt) –
- Go to the start menu
- Search & go to the CMD (Command Prompt)
- Click on it and opens it
- A Pop-up will open there
- Type this below command there
” ipconfig /flushdns “ - Press Enter there to start it
- After that, wait for some minutes
- After completing, close the tab
- That’s it, done
By running this command in the command prompt (cmd) can also fix this error ERR_SOCKET_NOT_CONNECTED Google Chrome code problem.
4. Clear your Internet Browser Cookies & Cache –
- Go to your Browser
- Click on the Settings tab or click on the History option
- Go to the “Clear Browsing Data” option there
- Tick the ‘Cookies‘ and ‘Caches‘ options there
- If you want any more to delete then tick that option too
- Now click on their drop-down menu
- Select the ‘from the beginning‘ option there
- Now, click on the “Clear Browsing Data” button there
- Wait for some minutes to deleting it
- Now, close the tab
- That’s it, done
By clearing the browsing data of your browser can get rid of this Error code ERR_SOCKET_NOT_CONNECTED localhost problem from you.
5. Turn OFF or Disable Windows Firewall Settings on your PC –
- Go to the Start Menu
- Go to the Control Panel
- Click on Windows Firewall there
- Click on ‘Turn Windows Firewall on or off‘ feature there
- Tick on “Turn off Windows Firewall (not recommended)” there
- Now, Click on ‘OK‘ button there
- That’s it, Done
By turning off or disabling the windows firewall settings, it can fix this Error Code ERR_SOCKET_NOT_CONNECTED Google Chrome problem.
6. Update your Windows Drivers –
- Go to the start menu
- Search or go to the Control Panel
- Scroll down & go to the ‘Windows Update‘ options
- Check for any newly available drivers are there any
- If any available then update it fast
- Or, you can set them as ‘Install updates automatically.’
- For that,
Go to the left side ‘Change settings‘ options - Click on it & opens it
- Click on the drop-down menu there & select ‘Install updates automatically‘ option
- Now, Click on the OK button there to save it
- That’s it, done
So by using this above method, you will get rid out of this type of error code ERR_SOCKET_NOT_CONNECTED docker problem issue.
” OR “
- Go to the start menu
- Search or go to the ‘Device Manager.’
- Click on the driver who has error sign there
- Right-click on it &
- Click on ‘Update Driver Software‘ option there
- Now, wait some time for updating
- That’s it, done
By trying these, any two methods can also quickly fix this Error ERR_SOCKET_NOT_CONNECTED Google Chrome code problem.
7. Run a Full Scan of your Windows PC –
- Go to the start menu
- Search or go to the ‘Microsoft Security Essentials.’
- Click on it and opens it
- Tick the ‘Full‘ option to run a full scan of your PC
- Now, click on the “Scan Now” option there to scan your PC
- Now, wait for some minutes to scan it
- After completing, close the tab
- That’s it, done
By scanning and running your PC for malware/virus by the Microsoft Security Essentials can quickly fix and solve this Error ERR_SOCKET_NOT_CONNECTED apache code problem.
Conclusion:
These are some top best tricks to fix quickly, and solve this webpage is not available ERR_SOCKET_NOT_CONNECTED error code problem from your PC permanently. I hope this post will surely help you to get rid of this error ERR SOCKET NOT CONNECTED chrome code problem.
If you are facing this error ERR_SOCKET_NOT_CONNECTED Google Chrome code problem or any error problem or facing an error while fixing it, then comment down the issue below so that we can fix it too by our tricky solution guides.

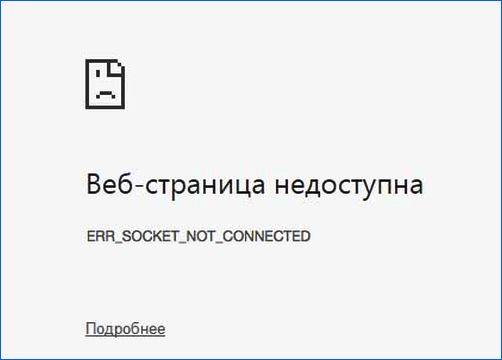
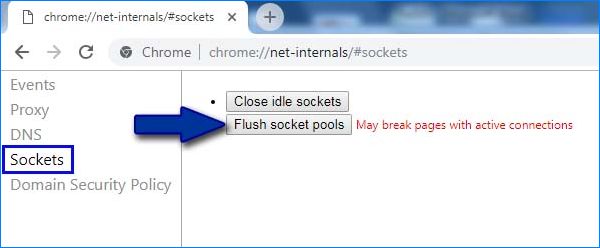

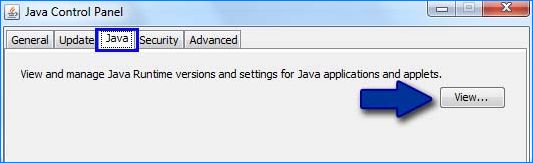
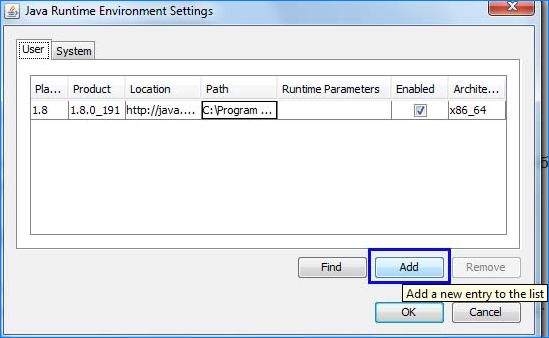

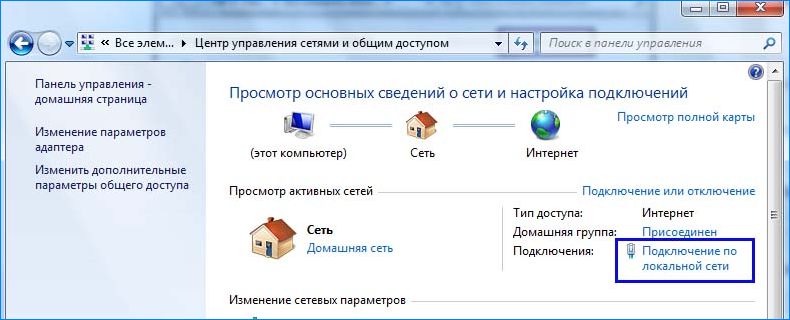
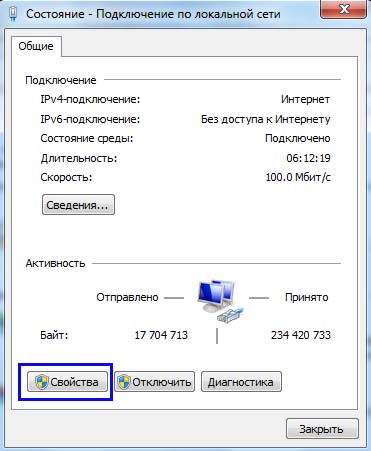


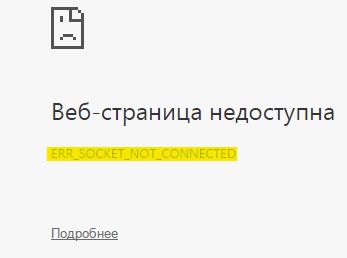
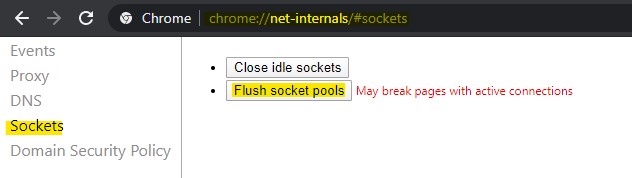


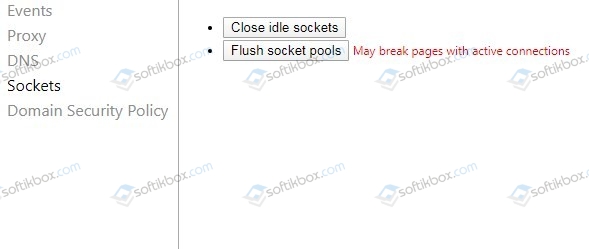
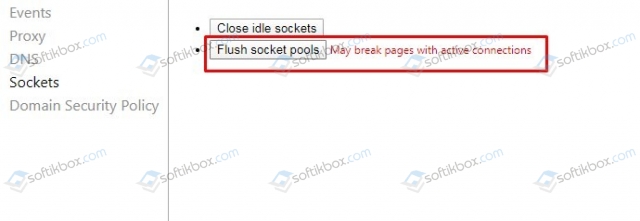
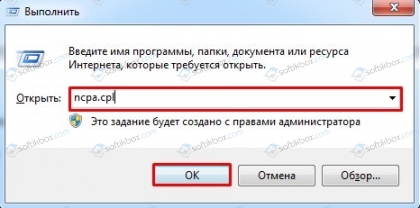
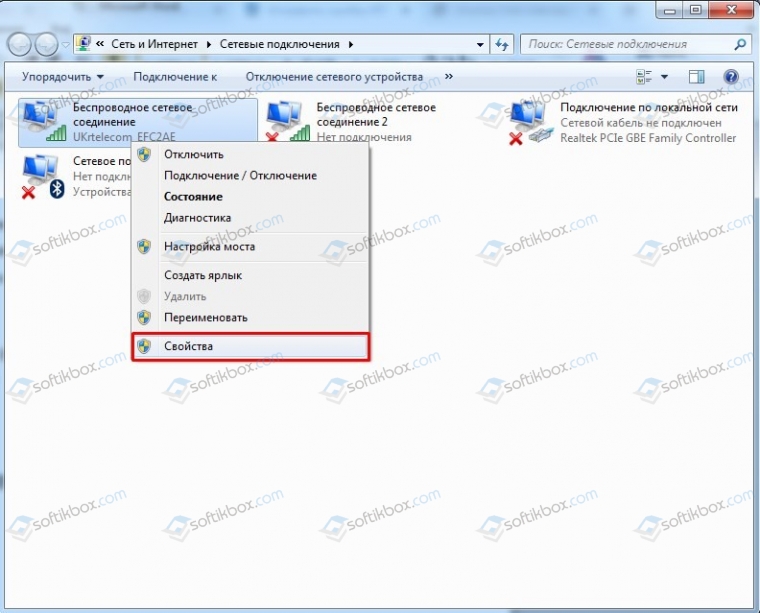
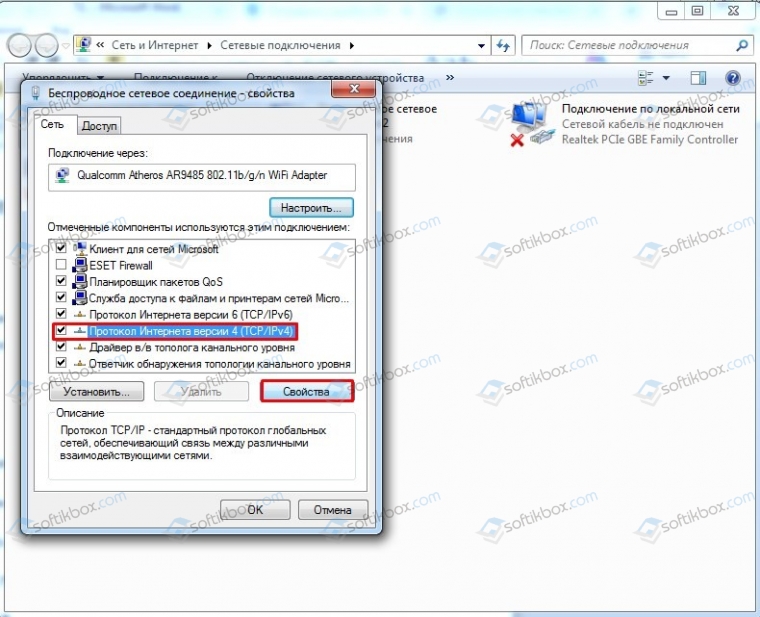
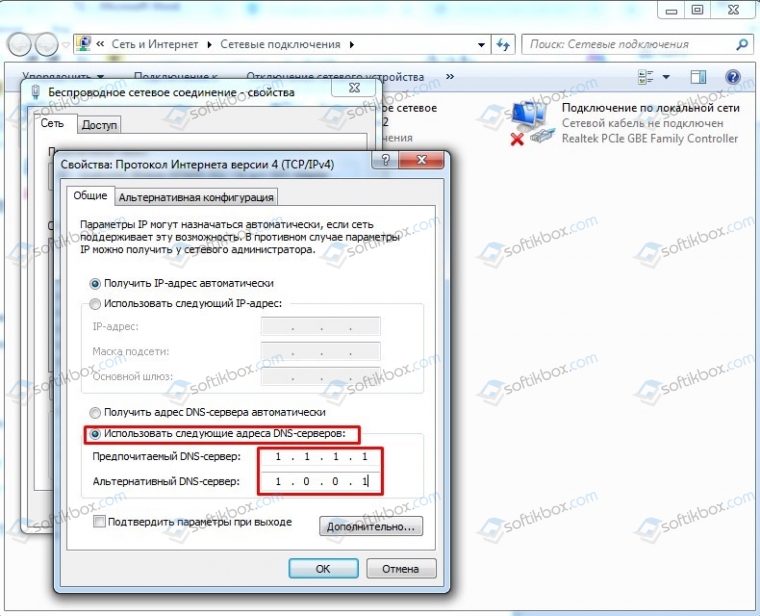














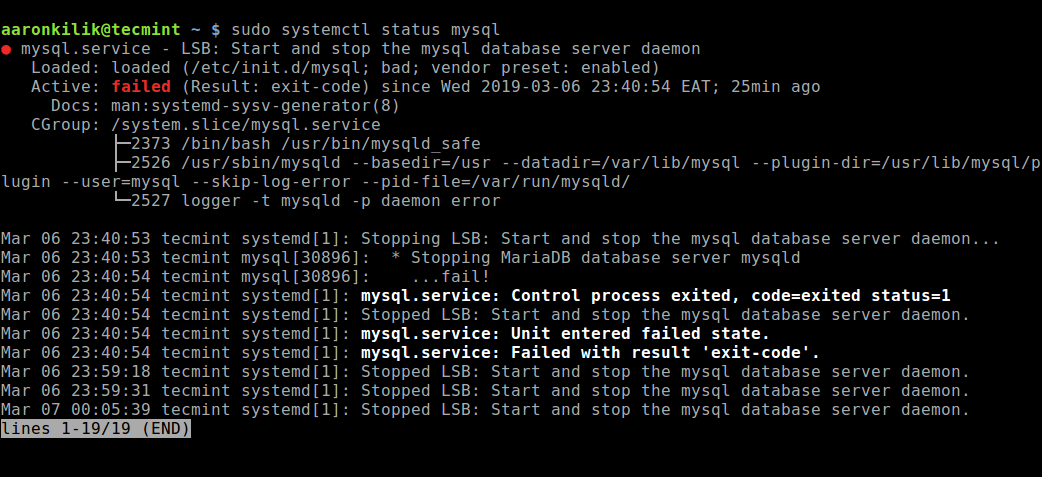


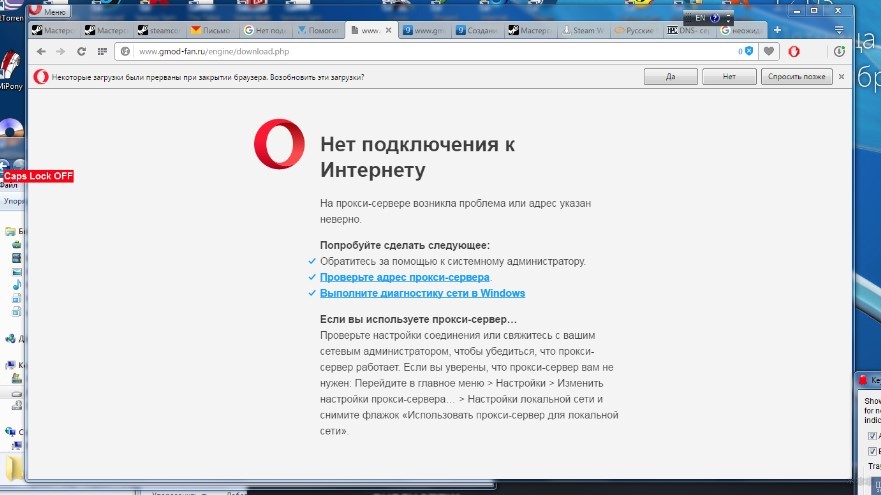
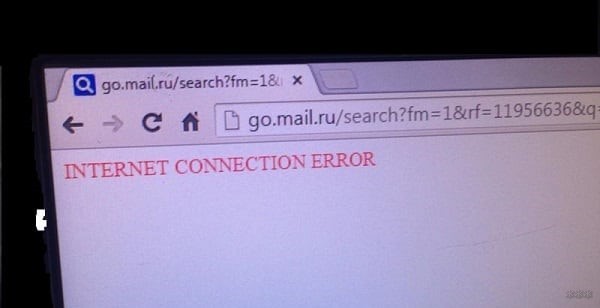
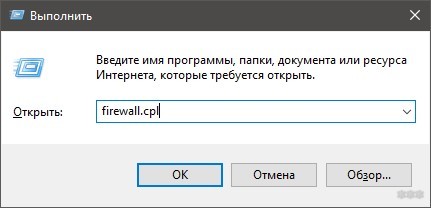
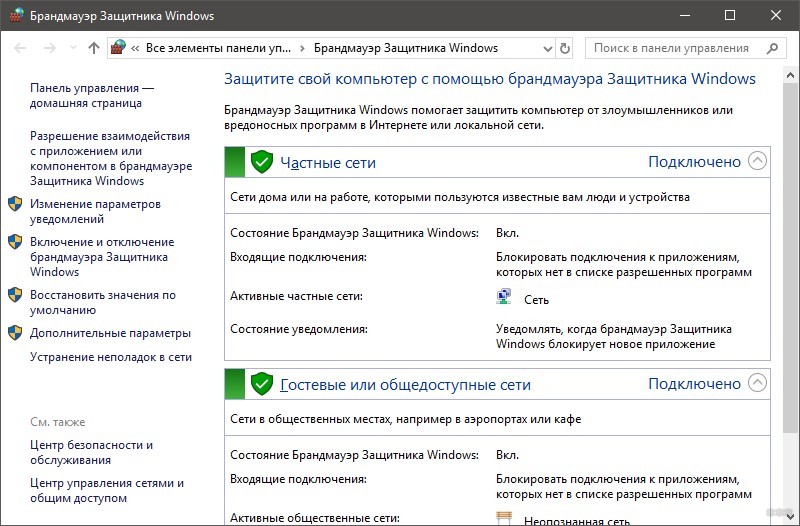
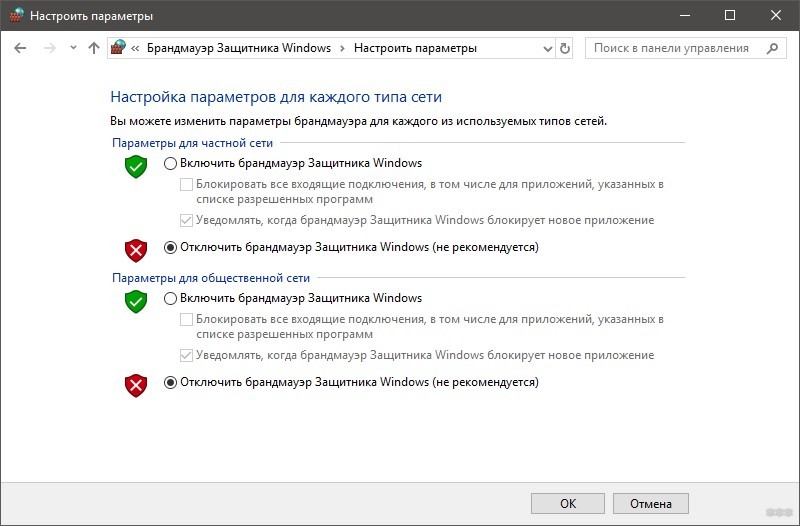
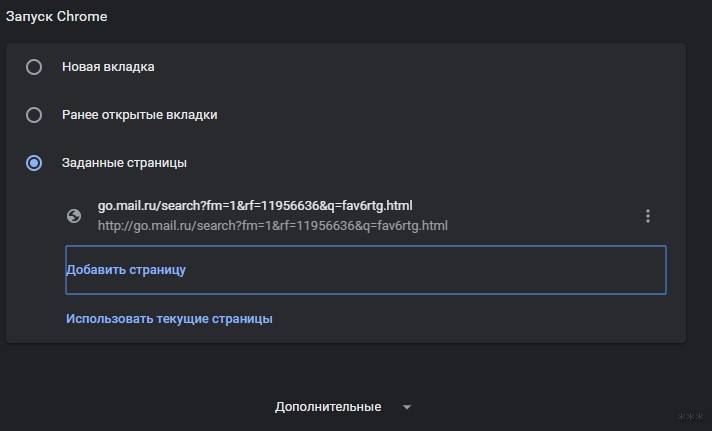
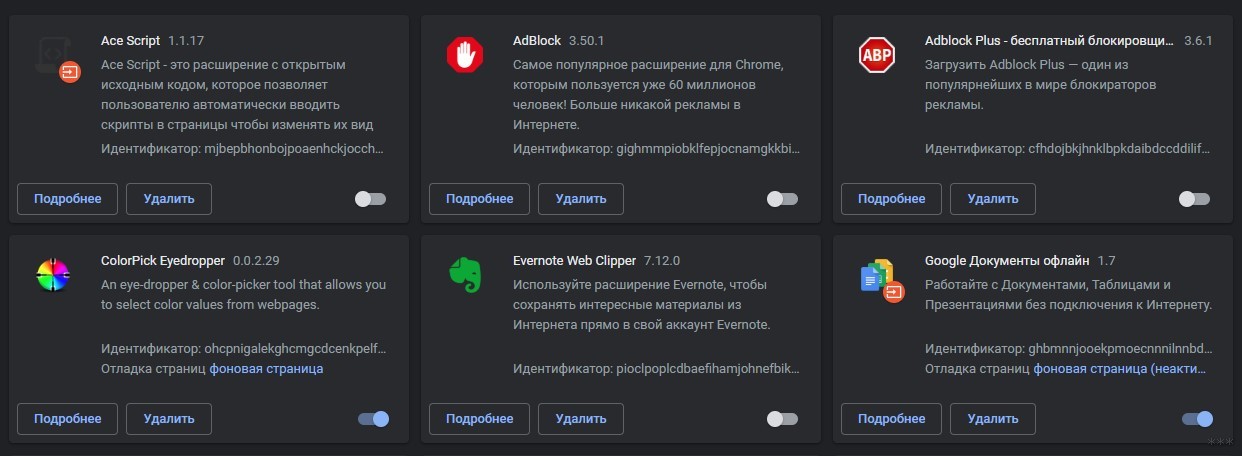
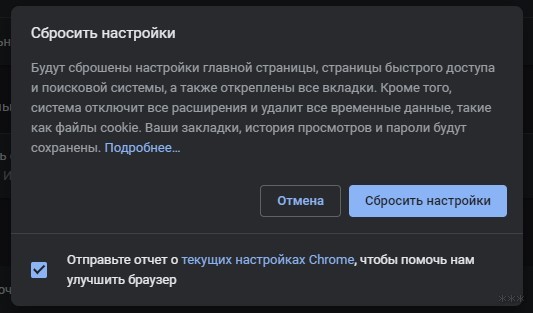
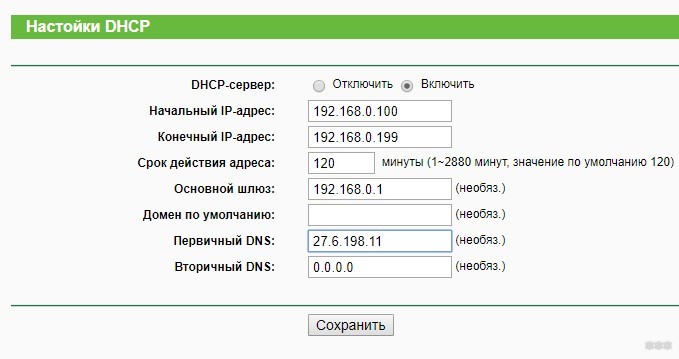
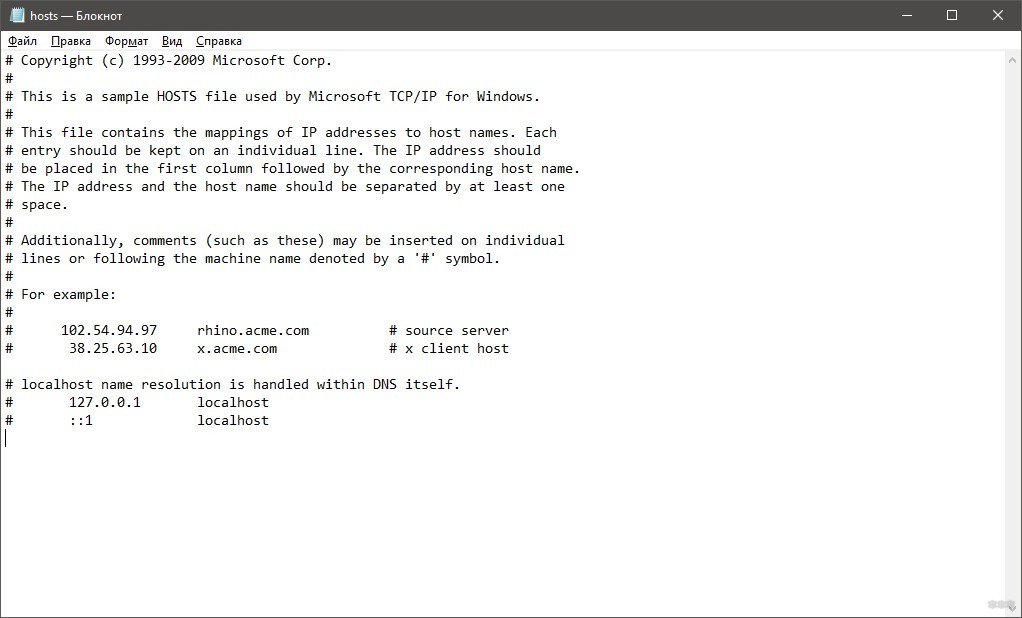
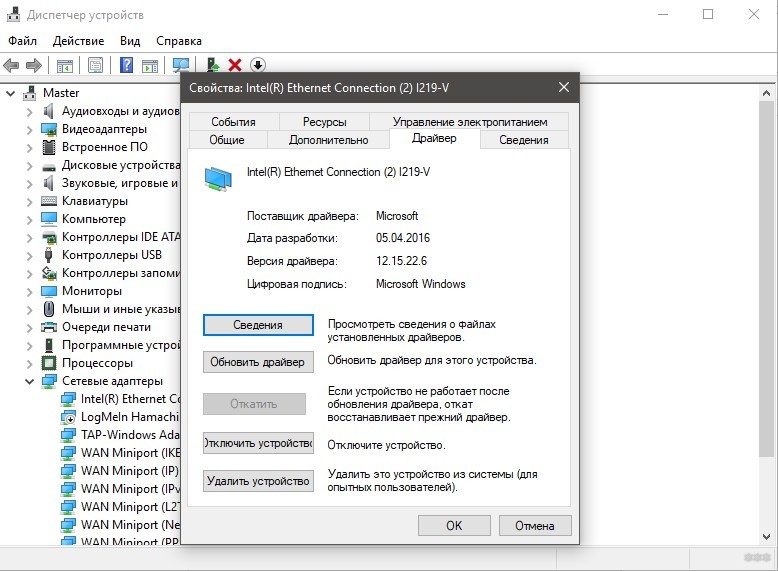
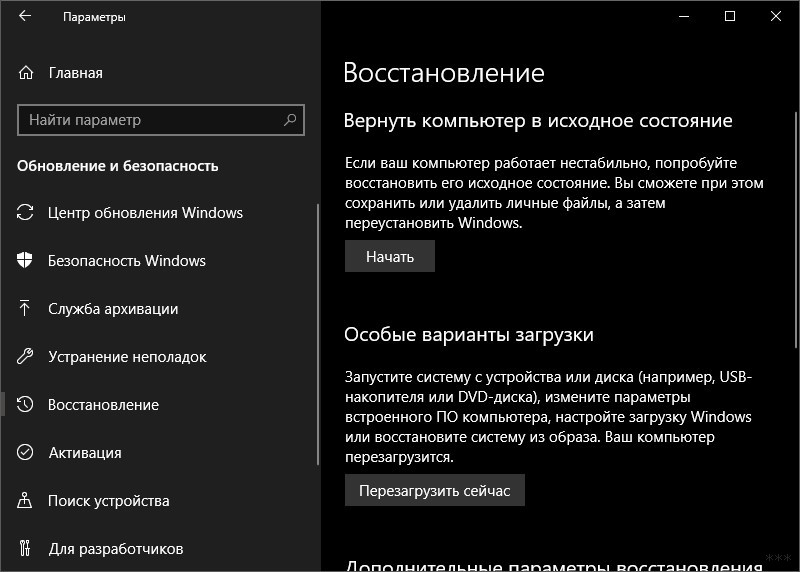
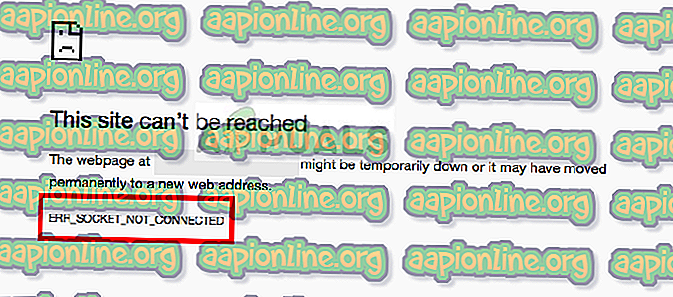
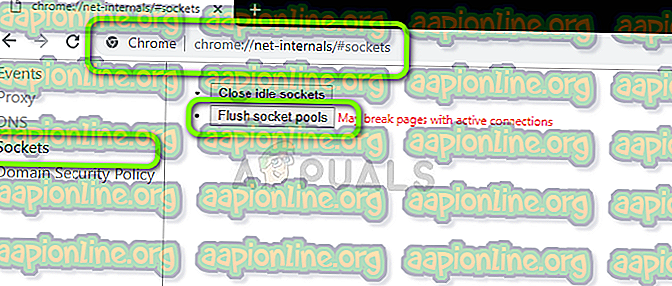
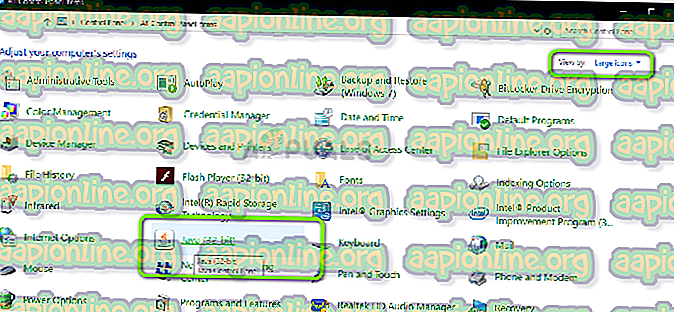
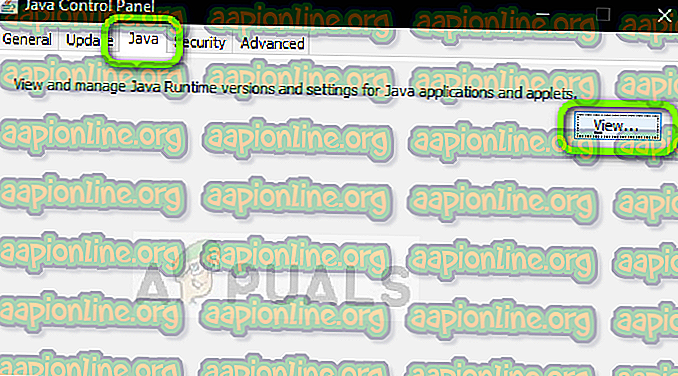
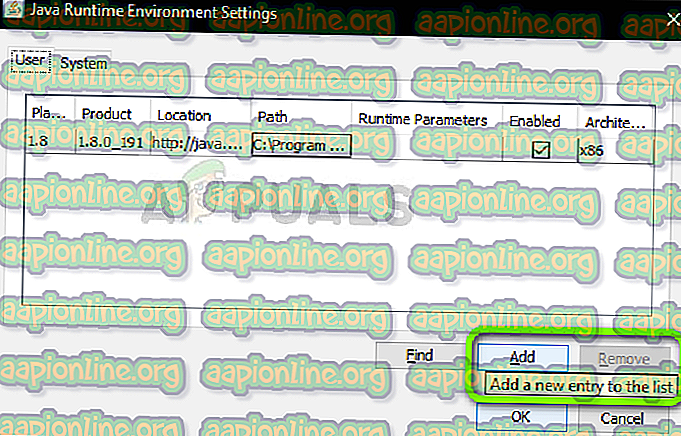
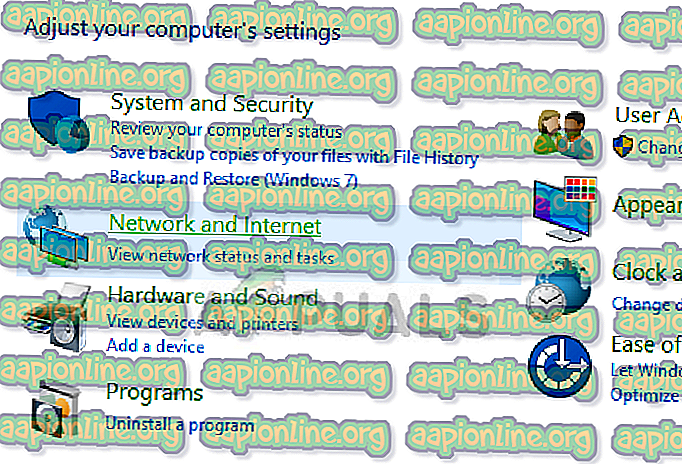
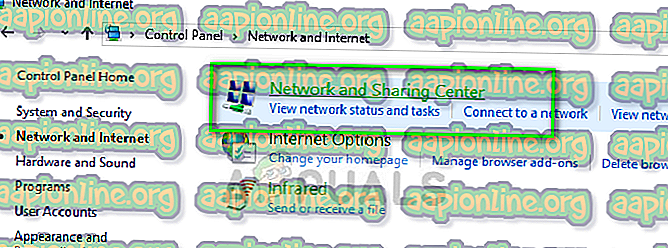
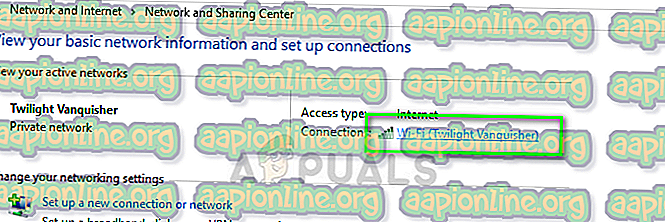
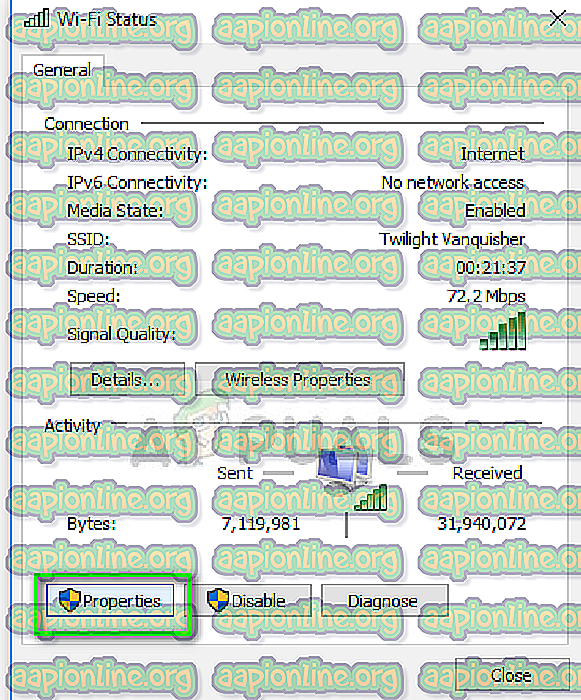
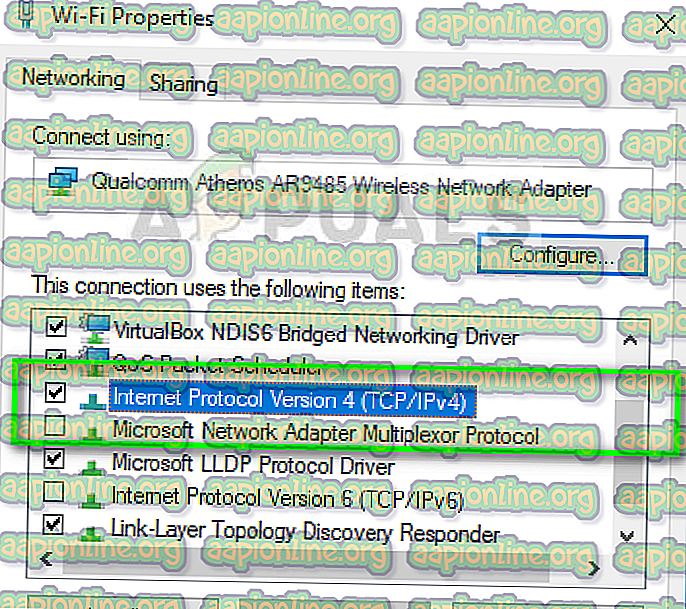


















 Причины ошибок
Причины ошибок Причины ошибок
Причины ошибок