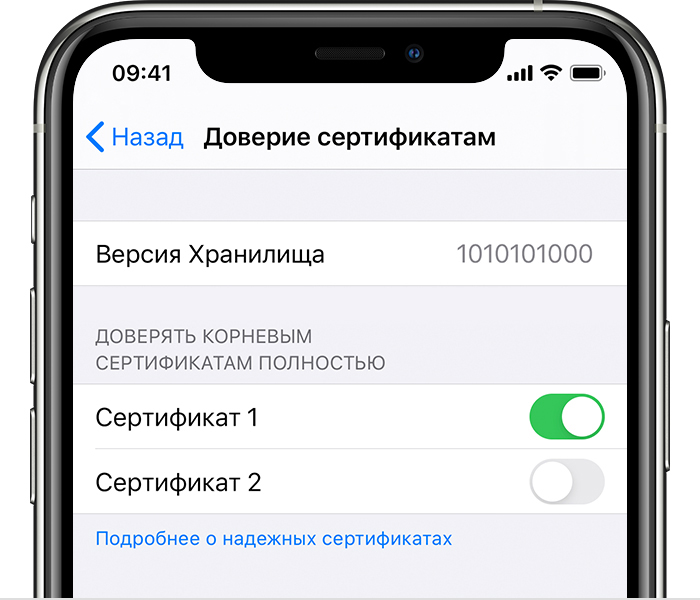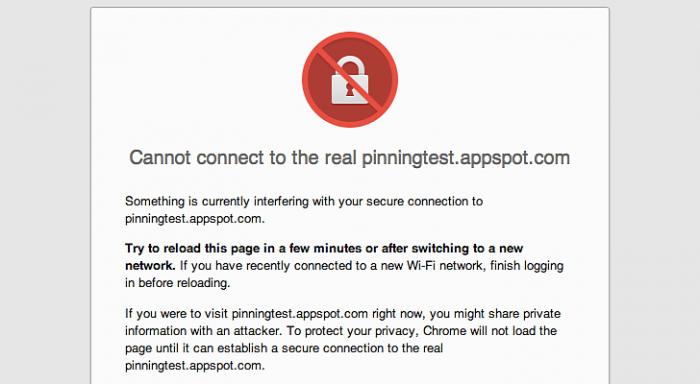Ошибки в iPhone — для меня большая редкость. За долгие годы использования яблочных смартфонов, я сталкивался с ними буквально пару раз. Первый — когда по незнанию приобрел себе восстановленный смартфон, второй — когда утопил свой iPhone 7. По этой причине выработалась уже целая стратегия: появилась какая-то ошибка — значит, скорее всего, телефон начал потихоньку умирать и настало время покупать новый. Буквально на днях я столкнулся со следующим уведомлением на своем iPhone: произошла ошибка SSL. Безопасное подключение к серверу невозможно. Разобравшись в вопросе я понял, что это первый случай-исключение. На самом деле со смартфоном все в порядке и нести его никуда не надо. Сегодня хочу подробно рассказать вам об этой ошибке и разобрать все нюансы ее возникновения.
Разбираемся, что делать при возникновении ошибки SSL на iPhone.
Безопасное подключение к серверу невозможно
Уведомление с ошибкой SSL всплыло на моем iPhone в приложении Apple Music. После того как я нажал OK вся музыка напрочь отказалась воспроизводиться, а само приложение начало сильно лагать. Ни в альбомы, ни в топ-чарты зайти у меня не вышло.
Вот так выглядела ошибка SSL на моем iPhone.
Естественно, что первым делом я полез разбираться в родной браузер Safari, благо последний работал без всяких перебоев. Надеясь найти ответ в первых строчках поисковой системы, я наткнулся на форумы разных разработчиков, где толком ничего разобрать не получалось. Путем долгих копаний по зарубежным источникам мне все же удалось выявить причину, о которой я и хотел бы с вами поговорить.
Ошибка SSL на Айфоне. Как исправить
SSL (Secure Sockets Layer) - - протокол безопасности, создающий зашифрованное соединение между сервером и браузером конкретного устройства. SSL обеспечивает безопасность соединения и не позволяет посторонним лицам завладеть информацией, передающейся между двумя системами.
Иными словами, тот самый значок замка, который мы видим при переходе на тот или иной сайт значит, что ресурс имеет SSL- сертификат. Казалось бы, где SSL, а где приложение Apple Music. И какая между ними вообще может быть связь?
Значок замка обозначает, что сайт имеет SSL-сертификат.
Понятно, что далеко не всегда ошибка застает пользователя в приложении. Гораздо чаще подобные проблемы возникают при посещении веб-сайтов или других ресурсов. Логично было бы предположить, что проблема кроется в серверах Apple Music, раз ошибка возникла именно здесь. Чаще всего так и бывает, но мы будем решать проблему по порядку.
Чтобы исправить ошибку SSL на вашем iPhone, вам необходимо:
- Убедиться, что ваш iPhone подключен к интернету. Некачественное интернет-соединение может негативно сказываться на работе некоторых приложений.
- Проверить дату и время на своем iPhone. Иногда пользователи выкручивают время для получения подарков в разных играх. Это может иметь негативные последствия.
- Перезагрузить iPhone. Иногда iPhone теряет сеть и из-за этого может появиться ошибка SSL.
- Подождать. Иногда (как в моем случае) достаточно подождать 10-15 минут и все встанет на свои места.
- Проверить работу серверов Apple. Если уведомление пришло из приложения на iPhone, значит стоит искать ошибку здесь.
Как проверить сервера Apple
C последним у многих могут возникнуть проблемы. В своей недавней статье про ошибки iCloud мы подробно касались всех нюансов работы серверов Apple, загляните, почитайте, если интересно. Сейчас приведу лишь краткую инструкцию по проверке серверов.
Все индикаторы горят зеленым цветом. Значит с серверами все в порядке.
Чтобы проверить сервера Apple, вам необходимо:
- Определиться, в каком приложении возникла ошибка.
- Перейти на страницу Состояние системы Apple, и убедиться, что напротив вашего сервиса горит зеленая лампочка.
- Если индикатор горит желтым или красным, это значит, что проблема кроется здесь. В таком случае остается только ждать пока Apple не исправит неполадки.
Если ничего из вышеперечисленного не помогло и ошибка продолжает надоедать вам уже на протяжении долгого времени, рекомендую обратиться к вашему интернет-провайдеру. Подробно объясните ему о том, в каких ситуациях всплывает уведомление и ждите дальнейших указаний.
Как настроить правописание на Айфоне.
Сталкивались с ошибкой SSL на вашем iPhone? Как решали? Дайте обратную связь в нашем Телеграм-чате или в комментариях ниже, будет интересно прочесть.
Проблемы AppleСмартфоны AppleСоветы по работе с Apple
Содержание
- Произошла ошибка SSL на iPhone: что это такое и как исправить
- Безопасное подключение к серверу невозможно
- Ошибка SSL на Айфоне. Как исправить
- Как проверить сервера Apple
- 7 лучших способов исправить ошибку подключения SSL в Safari для iPhone
- 1. Переключитесь в режим полета.
- Новостичтение
- Бессмертие теперь доступно на iOS и Android через приложение Netflix.
- Бессмертие теперь доступно на устройствах iOS и Netflix.
- 5 лучших исправлений для Android Keyboard Haptic Feedback не работает
- 2. Перезапустите Сафари
- 3. Исправьте дату и время наiPhone
- 4. Отключить расширения Safari
- 5. Очистить историю Safari и данные веб-сайта
- 6. Сменить DNS-сервер
- 6. Установите ожидающие обновления iOS
- 7. Сбросить настройки сети.
- Просмотрите снова с Safari
- ERR_SSL_PROTOCOL_ERROR
- Similar questions
- How to fix ERR_SSL_PROTOCOL_ERROR (Windows, Mac OS, Android, iOS)
- Set the correct date and time
- Check the settings of your antivirus software
- Clear the SSL State
- Enable all the SSL/TLS versions (Mac OS)
- Disable the QUIC Protocol
- Restart the web browser
- Clear the web browser’s cache
- Enable all the SSL/TLS versions
- No internet connection (causes, troubleshooting, fixes, computer, phone, tablet)
- How to fix ERR_CONNECTION_RESET (Windows, Mac OS, Android, iOS)
- How to fix ERR_ADDRESS_UNREACHABLE (Windows, Mac OS, Android, iOS)
- How to fix the touchpad if it is not working
- Virus Protection, Scan, Removal. Best Antivirus Protection for Computer and Mobile Device
- Login to Solutionbay
- Join Solutionbay
- Please click on the confirmation link we just sent you to
Произошла ошибка SSL на iPhone: что это такое и как исправить
Ошибки в iPhone — для меня большая редкость. За долгие годы использования яблочных смартфонов, я сталкивался с ними буквально пару раз. Первый — когда по незнанию приобрел себе восстановленный смартфон, второй — когда утопил свой iPhone 7. По этой причине выработалась уже целая стратегия: появилась какая-то ошибка — значит, скорее всего, телефон начал потихоньку умирать и настало время покупать новый. Буквально на днях я столкнулся со следующим уведомлением на своем iPhone: произошла ошибка SSL. Безопасное подключение к серверу невозможно. Разобравшись в вопросе я понял, что это первый случай-исключение. На самом деле со смартфоном все в порядке и нести его никуда не надо. Сегодня хочу подробно рассказать вам об этой ошибке и разобрать все нюансы ее возникновения.
Разбираемся, что делать при возникновении ошибки SSL на iPhone.
Безопасное подключение к серверу невозможно
Уведомление с ошибкой SSL всплыло на моем iPhone в приложении Apple Music. После того как я нажал OK вся музыка напрочь отказалась воспроизводиться, а само приложение начало сильно лагать. Ни в альбомы, ни в топ-чарты зайти у меня не вышло.
Вот так выглядела ошибка SSL на моем iPhone.
Естественно, что первым делом я полез разбираться в родной браузер Safari, благо последний работал без всяких перебоев. Надеясь найти ответ в первых строчках поисковой системы, я наткнулся на форумы разных разработчиков, где толком ничего разобрать не получалось. Путем долгих копаний по зарубежным источникам мне все же удалось выявить причину, о которой я и хотел бы с вами поговорить.
Ошибка SSL на Айфоне. Как исправить
SSL (Secure Sockets Layer) — — протокол безопасности, создающий зашифрованное соединение между сервером и браузером конкретного устройства. SSL обеспечивает безопасность соединения и не позволяет посторонним лицам завладеть информацией, передающейся между двумя системами.
Иными словами, тот самый значок замка, который мы видим при переходе на тот или иной сайт значит, что ресурс имеет SSL- сертификат. Казалось бы, где SSL, а где приложение Apple Music. И какая между ними вообще может быть связь?
Значок замка обозначает, что сайт имеет SSL-сертификат.
Понятно, что далеко не всегда ошибка застает пользователя в приложении. Гораздо чаще подобные проблемы возникают при посещении веб-сайтов или других ресурсов. Логично было бы предположить, что проблема кроется в серверах Apple Music, раз ошибка возникла именно здесь. Чаще всего так и бывает, но мы будем решать проблему по порядку.
Чтобы исправить ошибку SSL на вашем iPhone, вам необходимо:
- Убедиться, что ваш iPhone подключен к интернету. Некачественное интернет-соединение может негативно сказываться на работе некоторых приложений.
- Проверить дату и время на своем iPhone. Иногда пользователи выкручивают время для получения подарков в разных играх. Это может иметь негативные последствия.
- Перезагрузить iPhone. Иногда iPhone теряет сеть и из-за этого может появиться ошибка SSL.
- Подождать. Иногда (как в моем случае) достаточно подождать 10-15 минут и все встанет на свои места.
- Проверить работу серверов Apple. Если уведомление пришло из приложения на iPhone, значит стоит искать ошибку здесь.
Как проверить сервера Apple
C последним у многих могут возникнуть проблемы. В своей недавней статье про ошибки iCloud мы подробно касались всех нюансов работы серверов Apple, загляните, почитайте, если интересно. Сейчас приведу лишь краткую инструкцию по проверке серверов.
Все индикаторы горят зеленым цветом. Значит с серверами все в порядке.
Чтобы проверить сервера Apple, вам необходимо:
- Определиться, в каком приложении возникла ошибка.
- Перейти на страницу Состояние системы Apple, и убедиться, что напротив вашего сервиса горит зеленая лампочка.
- Если индикатор горит желтым или красным, это значит, что проблема кроется здесь. В таком случае остается только ждать пока Apple не исправит неполадки.
Если ничего из вышеперечисленного не помогло и ошибка продолжает надоедать вам уже на протяжении долгого времени, рекомендую обратиться к вашему интернет-провайдеру. Подробно объясните ему о том, в каких ситуациях всплывает уведомление и ждите дальнейших указаний.
Сталкивались с ошибкой SSL на вашем iPhone? Как решали? Дайте обратную связь в нашем Телеграм-чате или в комментариях ниже, будет интересно прочесть.
Источник
7 лучших способов исправить ошибку подключения SSL в Safari для iPhone
☑️ 7 лучших способов исправить ошибку подключения SSL в Safari для iPhone
– Обзоры Новости
Когда дело доходит до просмотра, Safari остается лучшим выбором для большинства пользователей Android.iPhone. Несмотря на то, что Safari обычно предоставляет отличные возможности просмотра, бывают случаи, когда он не может подключиться к вашим любимым веб-сайтам и отображает ошибку SSL.
Неправильная дата или время, устаревшие данные просмотра и неправильно настроенные сетевые настройки — вот некоторые из причин, по которым Safari может выдать ошибку SSL на вашем компьютере. iPhone. Если вы не знаете, в чем причина проблемы, приведенные ниже решения помогут вам.
1. Переключитесь в режим полета.
Периодические проблемы с сетевым подключением часто являются причиной ошибок SSL в Safari. Но если ваше соединение работает нормально на других устройствах, а не на вашем iPhone, вы можете попытаться снова установить соединение. Включение и выключение режима полета решит любые незначительные проблемы с подключением.
Новостичтение
Бессмертие теперь доступно на iOS и Android через приложение Netflix.
Бессмертие теперь доступно на устройствах iOS и Netflix.
5 лучших исправлений для Android Keyboard Haptic Feedback не работает
Проведите вниз от правого верхнего угла экрана, чтобы открыть Центр управления, на iPhone Х и выше. Для старых iPhone проведите пальцем вверх от нижней части экрана. Коснитесь значка самолета, чтобы активировать режим полета. Подождите минуту или две и выключите его.
Попробуйте загрузить веб-сайт в Safari, чтобы проверить, возникает ли ошибка SSL снова.
2. Перезапустите Сафари
Затем вы можете попробовать закрыть приложение Safari и открыть его снова. Это должно устранить все временные проблемы с приложением и помочь восстановить его функциональность.
Проведите вверх от нижней части экрана (или дважды нажмите кнопку главного экрана), чтобы открыть переключатель приложений. Перейдите в Safari и нажмите вверх и из переключателя приложений, чтобы закрыть его.
Снова откройте Safari и попробуйте использовать его, чтобы убедиться, что он работает правильно.
3. Исправьте дату и время наiPhone
Неправильная установка даты или времени на вашем iPhone также может вызвать такие ошибки соединения SSL в Safari. Вам нужно будет настроить iPhone использовать предоставленную сеть, чтобы избежать их.
Шаг 1: Запустите приложение «Настройки» на вашем iPhone и идите к генералу.
Шаг 2: Коснитесь Дата и время. Включите переключатель рядом с Установить автоматически.
4. Отключить расширения Safari
В iOS 15 Apple добавила поддержку расширений в Safari. iPhone. Хотя эти расширения улучшают работу в Интернете, некоторые из них могут препятствовать безопасному подключению Safari к сайту.
Выполните следующие действия, чтобы отключить расширения в Safari.
Шаг 1: Откройте приложение «Настройки» и прокрутите вниз, чтобы коснуться Safari.
Шаг 2: Перейти к расширениям.
Шаг 3: Используйте кнопки для отключения расширений.
После отключения всех расширений снова откройте Safari, чтобы увидеть, появляется ли ошибка соединения SSL.
5. Очистить историю Safari и данные веб-сайта
Очень старые данные браузера иногда могут мешать правильной работе Safari. Вы можете попробовать очистить данные браузера, чтобы увидеть, поможет ли это.
Шаг 1: Запустите приложение «Настройки» на вашем iPhone и зайти в сафари.
Шаг 2: Нажмите «Очистить историю и данные сайта». При появлении запроса выберите «Очистить историю и данные».
6. Сменить DNS-сервер
По умолчанию ваш iPhone использует DNS-сервер, предоставленный вашим интернет-провайдером (Internet Service Provider) для вашего интернет-соединения. Проблемы с этими DNS-серверами также могут помешать Safari установить безопасное соединение с веб-сайтами. Чтобы решить эту проблему, вы можете переключиться на общедоступные DNS-серверы Google. Вот как.
Шаг 1: Запустите настройки на вашем iPhone и перейдите к Wi-Fi. Нажмите значок информации рядом с вашей сетью Wi-Fi.
Шаг 2: Прокрутите вниз до DNS и нажмите «Настроить DNS». Затем выберите Вручную на следующем экране.
Шаг 3: Нажмите значок минуса, чтобы удалить предварительно заполненные записи на DNS-серверах.
Шаг 4: Нажмите «Добавить сервер», чтобы ввести общедоступные DNS-серверы Google: 8.8.8.8 да 8.8.4.4 — в текстовом поле. Затем нажмите Сохранить в правом верхнем углу.
6. Установите ожидающие обновления iOS
Если вы также сталкиваетесь с подобными ошибками подключения SSL в других приложениях, обновите iPhone до последней версии может помочь. Для этого откройте приложение «Настройки» и нажмите «Общие». Перейдите в раздел «Обновления программного обеспечения», чтобы загрузить и установить ожидающие обновления.
7. Сбросить настройки сети.
Если вы все еще получаете ошибку SSL в Safari, сброс настроек сети — ваш последний вариант. Это удалит все ваши сохраненные сети Wi-Fi и устройства Bluetooth, а также сбросит другие сетевые настройки.
Выполните следующие шаги, чтобы сбросить настройки сети на вашем iPhone.
Шаг 1: Откройте приложение «Настройки» и нажмите «Общие».
Шаг 2: Перейти к переносу или сбросуiPhone.
Шаг 3: Нажмите «Сброс» и выберите «Сбросить настройки сети» в появившемся меню.
Введите пароль экрана блокировки, затем нажмите «Сбросить настройки сети» для подтверждения. Ваш iPhone перезагрузится и сбросит все сетевые настройки по умолчанию.
Просмотрите снова с Safari
Это расстраивает, когда Safari продолжает прерывать ваш просмотр, показывая ошибку SSL. Однако, если вы не хотите менять браузер по умолчанию и начинать заново, вы можете воспользоваться приведенными выше советами, чтобы удалить ошибку SSL в Safari для iPhone.
Не забудьте поделиться нашей статьей в социальных сетях, чтобы дать нам солидный импульс. 🤓
Источник
ERR_SSL_PROTOCOL_ERROR
For a couple of websites, I am continuously getting the above error message. I was able to access these just a couple of days ago. It’s the same issue with my iPhone as well (happens on Chrome and Safari both) and WiFi and Mobile Data both.
Already tried resetting Network Reset, clearing Browser Data and checking my Date & Time.
im using iPad 7th Gen with iOS 13.6.1
Posted on Aug 18, 2020 11:45 AM
Similar questions
Loading page content
Page content loaded
It sounds like you are experiencing issues loading certain webpages on your iOS devices. We can help get you pointed in the right direction for support.
Have you tried to load the same webpages using a computer? If not, are you able to test this now? If the issue does not occur when loading the webpages on a computer, there may be something wrong with the website itself. If that is the case, we’d recommend contacting the website developer for further assistance with the mobile website.
If you have any other questions or concerns, please feel free to contact us directly for further assistance. You can get started here: Get Support
Possible causes include add-on VPN clients, add-on anti-malware, maybe stale cookies or cached data, issues with a Safari extension, or an issue with the website or website DNS.
As clearing the browser data didn’t clear this, check for and disable any add-on ad-blocker or other add-on browser extension. And remove any add-on anti-malware, and remove any add-on VPN client. Even if you’re certain the VPN is not in use, remove it.
Hey. Yes so the website isn’t loading on my computer either. In fact, the websites stopped loading almost simultaneously on my iPhone, iPad and my windows PC. I first thought there is an issue with my WiFi but the same happened on mobile data as well.
Hey. Could you tell how to go about doing this? I’ve no chrome or safari extensions installed or Ad blockers. However I don’t know how to check for vpn and malware settings on my iPad iPhone or windows PC
If this is an issue on the remote web server, there’s nothing you can do to resolve this. At best, a workaround might be available, pending a fix on the web server.
If multiple separate local computer systems are all showing the same error, then it’s either with your router-firewall box or maybe a web content («nanny») filter or an ad filter configured within that router-firewall box (not entirely common, but a few folks do have those configured in their router), or it’s an issue with your DNS configuration (some folks have specific DNS server settings, and for any of various reasons including content filtering and ad filtering), or it’s an issue on the remote web servers.
As for the app checks, you’ll have installed a VPN client app, or an anti-malware app, if one or more of those apps are present. But if this misbehavior is showing across multiple devices, it’s unlikely your iPad.
If it’s not a sensitive website and if showing the error doesn’t require a login onto the web site, you could post the URL address and somebody here might be able to independently check.
Источник
How to fix ERR_SSL_PROTOCOL_ERROR (Windows, Mac OS, Android, iOS)
This problem is moderated by Mr.Computer. New solutions can be submitted directly, while new specifications require approval. Learn more about problem supervision.
Based on your selections this spec is most likely not relevant for you
Click on this if you use a computer.
Based on your selections this spec is most likely not relevant for you
Click on this if you use a mobile device.
Based on your selections this spec is most likely not relevant for you
Click on this if you tried all the other solutions, but none of them worked.
Based on your selections this spec is most likely not relevant for you
Click on this if your computer runs on Windows 7, 8.1 or Windows 10.
Based on your selections this spec is most likely not relevant for you
Click on this if your computer runs on Mac OS.
Based on your selections this spec is most likely not relevant for you
Click on this if your mobile device (smartphone, tablet, etc.) runs on Android OS (e.g. Samsung, Sony, LG, Xiaomi, Huawei devices).
Based on your selections this spec is most likely not relevant for you
Click on this if you have an iPhone, iPad or iPod touch.
You haven’t selected any specifications, therefore all solutions get displayed.
Please select all specifications which apply to you to get more accurate results.
Set the correct date and time
Incorrect date and time settings might be responsible for the ERR_SSL_PROTOCOL_ERROR error. Set the correct time and date in your device and try visiting the website again.
Check the settings of your antivirus software
Maybe the antivirus itself, i.e. its settings, is responsible for this error message. Check out the settings, apply necessary modifications (ask the support staff of the antivirus software for advice) and reload the browser.
Clear the SSL State
Clearing the SSL state can help you fix the ERR_SSL_PROTOCOL_ERROR error message. Follow the steps below, please, to learn how to do it:
- Click the three-dot icon in the upper right-hand corner of the screen and select Settings.
- Scroll down to the bottom and click on Advanced (Settings).
- Find Open proxy settings, by scrolling down or by using the search bar.
- On the Internet Properties window that will appear, click on the Content tab and click on the Clear SSL State button.
Note: Step 4 may vary from one operating system to another.
Enable all the SSL/TLS versions (Mac OS)
When we visit SSL-enabled websites, our SSL/TLS protocols communicate with the server of the website. There are times when the SSL/TLS version of a website might not be compatible with your settings, because Google Chrome disables deprecated SSL/TLS protocols by default, meaning that you need to enable them. To do that, follow the steps below:
- Click on the three-dot icon in the upper right-hand corner of the screen and click on Settings;
- Go to Advanced Settings;
- Click on Open Proxy settings;
- Tick the check boxes next to all the SSL and TLS versions.
- Save the changes and close the window.
- Close and reopen the Chrome browser.
Note: This procedure isn’t entirely safe as the older, insecure SSL/TLS protocols can expose you to risk.
Disable the QUIC Protocol
QUIC (Quick UDP Internet Connections) is a service that provides Google’s servers a TLS/SSL equivalent connection, and disabling it might help you fix the ERR_SSL_PROTOCOL_ERROR issue. This protocol is enabled in Chrome, by default. To disable it follow the steps below:
- Copy chrome://flags/#enable-quic, paste it into the address bar and press Enter;
- Click on the drop-down menu next to Experimental QUIC Protocol, labeled as Default, and click on Disable;
- Close Google Chrome and reopen it again.
Note: If disabling the protocol didn’t help, make sure to revert the changes you made, following the steps below and setting the protocol to Default.
Restart the web browser
Since getting the ERR_SSL_PROTOCOL_ERROR is quite random, a solution like restarting the web browser can be very efficient. Just close the web browser and reopen it again and you should be able to access the website you wanted.
Clear the web browser’s cache
Clearing the cache files might be all you need to do to resolve the issue. If you are not sure how to clear the cache, check out the don’t know how to clear the browser cache guide. Also, you might want to consider clearing the cookies (to learn how, check the don’t know how to delete browser cookies guide).
Enable all the SSL/TLS versions
When we visit SSL-enabled websites, our SSL/TLS protocols communicate with the server of the website. There are times when the SSL/TLS version of a website might not be compatible with your settings, because Google Chrome disables deprecated SSL/TLS protocols by default, meaning that you need to enable them. To do that, follow the steps below:
- Click on the three-dot icon in the upper right-hand corner of the screen and click on Settings;
- Go to Advanced Settings;
- Click on Open Proxy settings;
- Click on Advanced and find the Security section.
- Tick the check boxes next to all the SSL and TLS versions.
- Click on Apply and close the window.
- Close and reopen the Chrome browser.
Note: This procedure isn’t entirely safe as the older, insecure SSL/TLS protocols can expose you to risk.
No internet connection (causes, troubleshooting, fixes, computer, phone, tablet)
How to fix ERR_CONNECTION_RESET (Windows, Mac OS, Android, iOS)
How to fix ERR_ADDRESS_UNREACHABLE (Windows, Mac OS, Android, iOS)
How to fix the touchpad if it is not working
Virus Protection, Scan, Removal. Best Antivirus Protection for Computer and Mobile Device
Generic solutions don’t add value. On Solutionbay you can specify your situation so that you only see solutions which make sense for your case.
Login to Solutionbay
Join Solutionbay
Please click on the confirmation link we just sent you to
If you don’t receive the email in the next 2 minutes please check your junk folder, and add [email protected] to your safe sender list.
Источник
☑️ 7 лучших способов исправить ошибку подключения SSL в Safari для iPhone
– Обзоры Новости
Когда дело доходит до просмотра, Safari остается лучшим выбором для большинства пользователей Android.iPhone. Несмотря на то, что Safari обычно предоставляет отличные возможности просмотра, бывают случаи, когда он не может подключиться к вашим любимым веб-сайтам и отображает ошибку SSL.
Неправильная дата или время, устаревшие данные просмотра и неправильно настроенные сетевые настройки — вот некоторые из причин, по которым Safari может выдать ошибку SSL на вашем компьютере. iPhone. Если вы не знаете, в чем причина проблемы, приведенные ниже решения помогут вам.
1. Переключитесь в режим полета.
Периодические проблемы с сетевым подключением часто являются причиной ошибок SSL в Safari. Но если ваше соединение работает нормально на других устройствах, а не на вашем iPhone, вы можете попытаться снова установить соединение. Включение и выключение режима полета решит любые незначительные проблемы с подключением.
Проведите вниз от правого верхнего угла экрана, чтобы открыть Центр управления, на iPhone Х и выше. Для старых iPhone проведите пальцем вверх от нижней части экрана. Коснитесь значка самолета, чтобы активировать режим полета. Подождите минуту или две и выключите его.
Попробуйте загрузить веб-сайт в Safari, чтобы проверить, возникает ли ошибка SSL снова.
2. Перезапустите Сафари
Затем вы можете попробовать закрыть приложение Safari и открыть его снова. Это должно устранить все временные проблемы с приложением и помочь восстановить его функциональность.
Проведите вверх от нижней части экрана (или дважды нажмите кнопку главного экрана), чтобы открыть переключатель приложений. Перейдите в Safari и нажмите вверх и из переключателя приложений, чтобы закрыть его.
Снова откройте Safari и попробуйте использовать его, чтобы убедиться, что он работает правильно.
Неправильная установка даты или времени на вашем iPhone также может вызвать такие ошибки соединения SSL в Safari. Вам нужно будет настроить iPhone использовать предоставленную сеть, чтобы избежать их.
Шаг 1: Запустите приложение «Настройки» на вашем iPhone и идите к генералу.
Шаг 2: Коснитесь Дата и время. Включите переключатель рядом с Установить автоматически.
4. Отключить расширения Safari
В iOS 15 Apple добавила поддержку расширений в Safari. iPhone. Хотя эти расширения улучшают работу в Интернете, некоторые из них могут препятствовать безопасному подключению Safari к сайту.
Выполните следующие действия, чтобы отключить расширения в Safari.
Шаг 1: Откройте приложение «Настройки» и прокрутите вниз, чтобы коснуться Safari.
Шаг 2: Перейти к расширениям.
Шаг 3: Используйте кнопки для отключения расширений.
После отключения всех расширений снова откройте Safari, чтобы увидеть, появляется ли ошибка соединения SSL.
5. Очистить историю Safari и данные веб-сайта
Очень старые данные браузера иногда могут мешать правильной работе Safari. Вы можете попробовать очистить данные браузера, чтобы увидеть, поможет ли это.
Шаг 1: Запустите приложение «Настройки» на вашем iPhone и зайти в сафари.
Шаг 2: Нажмите «Очистить историю и данные сайта». При появлении запроса выберите «Очистить историю и данные».
6. Сменить DNS-сервер
По умолчанию ваш iPhone использует DNS-сервер, предоставленный вашим интернет-провайдером (Internet Service Provider) для вашего интернет-соединения. Проблемы с этими DNS-серверами также могут помешать Safari установить безопасное соединение с веб-сайтами. Чтобы решить эту проблему, вы можете переключиться на общедоступные DNS-серверы Google. Вот как.
Шаг 1: Запустите настройки на вашем iPhone и перейдите к Wi-Fi. Нажмите значок информации рядом с вашей сетью Wi-Fi.
Шаг 2: Прокрутите вниз до DNS и нажмите «Настроить DNS». Затем выберите Вручную на следующем экране.
Шаг 3: Нажмите значок минуса, чтобы удалить предварительно заполненные записи на DNS-серверах.
Шаг 4: Нажмите «Добавить сервер», чтобы ввести общедоступные DNS-серверы Google: 8.8.8.8 да 8.8.4.4 — в текстовом поле. Затем нажмите Сохранить в правом верхнем углу.
6. Установите ожидающие обновления iOS
Если вы также сталкиваетесь с подобными ошибками подключения SSL в других приложениях, обновите iPhone до последней версии может помочь. Для этого откройте приложение «Настройки» и нажмите «Общие». Перейдите в раздел «Обновления программного обеспечения», чтобы загрузить и установить ожидающие обновления.
7. Сбросить настройки сети.
Если вы все еще получаете ошибку SSL в Safari, сброс настроек сети — ваш последний вариант. Это удалит все ваши сохраненные сети Wi-Fi и устройства Bluetooth, а также сбросит другие сетевые настройки.
Выполните следующие шаги, чтобы сбросить настройки сети на вашем iPhone.
Шаг 1: Откройте приложение «Настройки» и нажмите «Общие».
Шаг 2: Перейти к переносу или сбросуiPhone.
Шаг 3: Нажмите «Сброс» и выберите «Сбросить настройки сети» в появившемся меню.
Введите пароль экрана блокировки, затем нажмите «Сбросить настройки сети» для подтверждения. Ваш iPhone перезагрузится и сбросит все сетевые настройки по умолчанию.
Просмотрите снова с Safari
Это расстраивает, когда Safari продолжает прерывать ваш просмотр, показывая ошибку SSL. Однако, если вы не хотите менять браузер по умолчанию и начинать заново, вы можете воспользоваться приведенными выше советами, чтобы удалить ошибку SSL в Safari для iPhone.
ИСТОЧНИК: Отзывы Новости
Не забудьте поделиться нашей статьей в социальных сетях, чтобы дать нам солидный импульс. 🤓
Aug 19, 2020 8:48 AM in response to AbhishekPriyadarshi93
Hi AbhishekPriyadarshi93,
It sounds like you are experiencing issues loading certain webpages on your iOS devices. We can help get you pointed in the right direction for support.
Have you tried to load the same webpages using a computer? If not, are you able to test this now? If the issue does not occur when loading the webpages on a computer, there may be something wrong with the website itself. If that is the case, we’d recommend contacting the website developer for further assistance with the mobile website.
If you have any other questions or concerns, please feel free to contact us directly for further assistance. You can get started here: Get Support
Take care!
Aug 19, 2020 8:58 AM in response to AbhishekPriyadarshi93
Possible causes include add-on VPN clients, add-on anti-malware, maybe stale cookies or cached data, issues with a Safari extension, or an issue with the website or website DNS.
As clearing the browser data didn’t clear this, check for and disable any add-on ad-blocker or other add-on browser extension. And remove any add-on anti-malware, and remove any add-on VPN client. Even if you’re certain the VPN is not in use, remove it.
Aug 19, 2020 12:50 PM in response to Nicholas_B2
Hey. Yes so the website isn’t loading on my computer either. In fact, the websites stopped loading almost simultaneously on my iPhone, iPad and my windows PC. I first thought there is an issue with my WiFi but the same happened on mobile data as well.
Aug 19, 2020 12:52 PM in response to MrHoffman
Hey. Could you tell how to go about doing this? I’ve no chrome or safari extensions installed or Ad blockers. However I don’t know how to check for vpn and malware settings on my iPad iPhone or windows PC
Aug 19, 2020 1:47 PM in response to AbhishekPriyadarshi93
If this is an issue on the remote web server, there’s nothing you can do to resolve this. At best, a workaround might be available, pending a fix on the web server.
If multiple separate local computer systems are all showing the same error, then it’s either with your router-firewall box or maybe a web content («nanny») filter or an ad filter configured within that router-firewall box (not entirely common, but a few folks do have those configured in their router), or it’s an issue with your DNS configuration (some folks have specific DNS server settings, and for any of various reasons including content filtering and ad filtering), or it’s an issue on the remote web servers.
As for the app checks, you’ll have installed a VPN client app, or an anti-malware app, if one or more of those apps are present. But if this misbehavior is showing across multiple devices, it’s unlikely your iPad.
If it’s not a sensitive website and if showing the error doesn’t require a login onto the web site, you could post the URL address and somebody here might be able to independently check.
Sep 6, 2020 1:38 AM in response to MrHoffman
Im primarily getting stuck at “certain” websites (your guess is probably right).
im sure the sites aren’t blocked since other people using the same ISP or the Telecom Operator are able to access these.
Sep 6, 2020 8:29 AM in response to AbhishekPriyadarshi93
Contact the website admin, if the website isn’t open access and/or you’re not in a position to identify the website here.
(Describing the pitfalls of certificates and an SSL connection negotiation is slightly past what can fit in the text boxes around here.)
Ошибка SSL при подключении к серверу через iPhone
Я пытаюсь установить HTTPS-соединение с сервером с помощью моего приложения. Но соединение не удается из-за следующей ошибки
код для подключения к серверу
мои методы делегата
Я застрял здесь и не мог найти никакого выхода.
любая форма помощи была бы весьма признательна.
8 ответов
iOS 9 заставляет соединения, использующие HTTPS, быть TLS 1.2, чтобы избежать недавних уязвимостей. В iOS 8 поддерживались даже незашифрованные HTTP-соединения, так что более старые версии TLS также не создавали проблем. В качестве обходного пути вы можете добавить этот фрагмент кода в свою информацию.файл plist:
таким образом, вы отключаете безопасность транспорта приложения. Надеюсь, это поможет.
Так как он был оставлен без ответа в течение длительного времени, и мои исследования и текущие разработки показывают, что код отлично подходит для соединения, его сертификат на сервере, который не был подписан авторизованным ЦС. поэтому любой, у кого есть такая проблема, проверяет, действителен ли сертификат на сервере или нет.
надеюсь, это поможет!!
в двух словах: Причина в том, что начиная с iOS9 и OSX 10.11 все приложения, построенные на XCode7, будут требовать TLS 1.2 для SSL-соединения и терпеть неудачу для более ранних протоколов.
Существует несколько методов решения этой проблемы.
Подход» NSAppTransportSecurity -> NSAllowsArbitraryLoads » не хорош, потому что он отключит TLS 1.2 для всех соединений из вашего приложения, и это может привести к отклонению вашего приложения Apple.
Подход «исключения для каждого домена» намного лучше.
возможно, ваше устройство имеет неправильную дату и время 🙂
Я использовал iOS 9.3.1 и использовал https, когда я столкнулся с этой проблемой. Он отлично работал через симулятор, но не удался на моем iPad. Причина в том, что мой iPad был включен WiFi и подключен к гостевой сети моей компании, но я не получил всплывающий веб-сайт, где я принимаю участие в сети. После принятия все снова работало нормально.
пожалуйста, убедитесь, что версия TLS is 1.2, не TLS 1.0 .
приложения, построенные на XCode8 потребуется TLS 1.2 для SSL-соединения
даже я столкнулся с той же проблемой.
эта проблема может возникнуть, если сертификат SSL через сервер-это отдельный сертификат. В таком случае вы можете решить с помощью этой.
Источник
Новости технологий, видео обзоры, цены
Защищенное соединение SSL на iPhone
Используя функцию SSL соединение, или Secure Sockets Layer, при отправке электронной почты со своего iPhone от Apple, уровень безопасности будет высок, в отличие от того, как если бы функция SSL шифрование не работала. SSL протокол, который зашифровывает Ваши письма и пароль, доступен на главных почтовых службах. Так что это хорошая идея, если эта функция протокола SSL будет доступна и на том сервисе, который Вы используете. iPhone не включает SSL сертификат по умолчанию. Вам нужно ознакомиться с его месторасположением в Вашем телефоне, чтобы Вы могли задействовать поддержку протокола SSL для своих почтовых аккаунтов.
Правильная настройка SSL или как найти SSL на iPhone.
Нажмите «Настройки» в главном окне экрана.
Прокрутите до надписи «Почта, контакты, календари» и нажмите.
Выберите один из Ваших аккаунтов электронной почты в «Аккаунты».
Прокрутите до «Продвинутый» и нажмите.
Найдите «Использовать SSL» (Use SSL) во «Входящие настройки». Выберите «ON», чтобы подключить SSL для данного аккаунта. Все, Вам удалось установить высокий уровень безопасности на iPhone, настроить подключение SSL.
Что формирует мировой рынок SSL безопасности:
Comodo CA теперь Sectigo — это компания работающая с продуктами и услугами в областях от SSL до веб-безопасности.
— GeoTrust, это один из ведущих центров сертификации. Он предоставляет услуги для шифрования SSL, а также аутентификации веб-сайтов, цифровых подписей, подписи кода, защищенной электронной почты и корпоративных SSL-продуктов.
— RapidSSL, это еще один ведущий центр сертификации. Он обеспечивает шифрование на уровне защищенных сокетов (SSL). По заявлению центра, в плане безопасности веб-сайтов ему доверяют более 99% браузеров и клиентов во всем мире. RapidSSL специализирутся на быстрой выдаче недорогих и бесплатных SSL-сертификатов, а также групповых SSL-сертификатов.
— Symantec SSL / TLS, это сертификат, который по заявлению компании Symantec имеет 100%-ю распространенность в современных браузерах. И признанную в отрасли поддержку самого авторитетного в мире центра сертификации, ранее VeriSign.
— Thawte, это всемирный центр сертификации. Со слов Thawte, его цифровые сертификаты SSL и подписи кода используются во всем мире для защиты серверов, обеспечения шифрования данных, аутентификации пользователей, защиты конфиденциальности и обеспечения идентификации в Интернете посредством строгих процессов аутентификации и проверки.
Новости дня, срочно:
Японская компания Sharp представит четыре новых телефона, парочка из которых будет работать с мобильными сетями нового поколения — 5G.
5 комментариев:
Првиет! Я бы всем рекомендовал использовать ssl в iphone!
Забота о безопасности телефона это важное дело! Спасибо большое за инструкцию по включению электронной почты с ssl на iphone. Сейчас буду пробовать разбираться с этими с настройками в телефоне. 🙂
Спасибо! Раньше видела опцию SSL на своем iPhone и iPad, но не знала какие она дает возможности и для чего вообще нужна. Теперь буду знать как с ней обходиться.
Тоже видел эту ssl в мобильнике. наконец то все про это понял. Спасибо, мотаю на ус и буду защитить свою конфиденциальность!
Хорошо, очень пригодятся такие знания по защите. Буду чайников, таких как я, учить следует ли отправлять электронную почту с айфона без шифрования SSL и как эта штука должна включаться.
Кликом по иконке, поделиться информацией в социальной сети:
Источник
Включение доверия для профилей сертификатов в iOS и iPadOS, установленных вручную
В iOS 10.3 и более поздних версий, а также в iPadOS при ручной установке профиля, содержащего полезную нагрузку сертификата, этот сертификат не становится доверенным для SSL автоматически.
Эта статья предназначена для системных администраторов учебных учреждений, предприятий и других организаций.
При установке профиля, полученного по электронной почте или загруженного с веб-сайта, доверие для SSL необходимо включать вручную.
Если требуется включить доверие SSL для такого сертификата, перейдите в раздел «Настройки» > «Основные» > «Об этом устройстве» > «Настройки доверия сертификатов». В разделе «Включить полное доверие для корневых сертификатов» включите доверие для сертификата.
Apple рекомендует развертывать сертификаты с помощью средств Apple Configurator или Mobile Device Management (MDM). Доверие полезных нагрузок сертификатов автоматически включается для SSL при их установке с помощью средств Configurator, MDM или в качестве части профиля регистрации MDM.
Источник
Ошибка SSL-подключения, что нужно делать?
Практически каждый пользователь сталкивался с множеством проблем в браузере. Одна из таких неполадок — это ошибка SSL-подключения, которая не позволяет просматривать нужные страницы. Давайте же разберёмся со всеми способами устранения подобной проблемы.
Первый этап
Итак, для начала нужно определиться, что это за неполадка, откуда она берётся, а уже потом искать способы её устранения. Если на вашем компьютере при попытке подключения к какой-либо странице в интернете через браузер появляется ошибка SSL-подключения, то это свидетельствует о том, что неполадка вызвана несоответствием в системе. Следовательно, это нужно исправить, но, как показывает практика, сделать это не так просто, как может показаться на первый взгляд.
Зачастую работать отказываются все установленные браузеры. Единственный выход — это пользоваться стандартным IE, который в 90% случаев не выдаёт такой ошибки. Данный браузер можно использовать, пока не будет найдено решение проблемы. Простыми словами, SSL-ошибка свидетельствует о том, что невозможно установить соединение с сервером по некоторым причинам. Давайте же разберёмся, из-за чего появляется подобного рода проблема.
Причины возникновения SSL-ошибки
Итак, зачастую есть всего несколько способов узнать, что же именно мешает нормально войти в интернет. Так, первым делом нужно проверить настройки своего антивируса, поскольку именно он может блокировать подключения, из-за чего и возникают все проблемы. Возможно, вам нужно будет добавить браузер в исключения и установить менее жесткий контроль входящего и исходящего трафика. Также рекомендуется проверить настройки брандмауэра. Если нужно, понизить уровень защиты.
Еще в Google ошибка SSL-подключения может возникать тогда, когда у вас отсутствует антивирусная программа и система заражена. В принципе, решается это либо переустановкой ОС, либо сканированием системы на поиск заражённых файлов. Также обратите внимание на то, что, возможно, у вас сбились настройки времени. Следовательно, на сервере обнаруживается несоответствие, а подключение определяется как ненадёжное или незащищённое. Еще одна типичная причина — это устаревший браузер.
Ошибка подключения SSL origin
Если вы любите играть в хорошие игры на компьютере и покупаете их через интернет, то чаще всего такой продукт требует активации. Несмотря на то, что это минутный процесс, для вас он может стать настоящей головной болью из-за сбоя протокола SSL. При этом подробный текст ошибки может выглядеть по-разному. Например: «необходим сертификат клиентской аутентификации» или «SSL_ERROR_PROTOCOL». Всё исправить можно следующим образом.
Заходим в антивирус, если, конечно, он имеется. Далее идём в настройки, если быть точнее, нам нужна строка «фильтрация протокола https». Тут необходимо убрать галочку, то есть выключить. Перезагружаем компьютер и пробуем установить origin. Если всё прошло успешно, то проблема решена. Если нет, желательно установить игру с диска и попробовать просто ее обновить. Что еще может помочь, так это использование другого браузера, например, не Chrome, а Opera.
Ошибка SSL-подключения: устраняем проблему
Давайте разберёмся, что же делать, если появилась подобного рода проблема. Прежде всего, не нужно паниковать. Все не так и страшно и решается за несколько минут. Основная причина возникновения ошибки заключается в том, что, как было отмечено выше, на компьютере сбивается время. Случается это по нескольким причинам. Одна из них — это севшая батарейка в BIOS. Её можно поменять, стоит она 40-50 рублей.
Также обращаем внимание на антивирус и список программ, находящихся в чёрном списке. Подключение этих приложений он будет блокировать. Стоит заметить, что нередко причиной возникновения проблемы может быть битый реестр. Большинство пользователей ломают голову над решением проблемы, но иногда бывает, что это вовсе не ошибка. Дело в том, что большинство браузеров позволяют включать и отключать поддержку файлов SSL. Достаточно найти в настройках нужный параметр и поставить галочку, после этого проблема должна решиться.
Включаем SSL и Cookie в браузере
В некоторых случаях наличие данного протокола не требуется. Но когда вы хотите воспользоваться Adsense-страницами, данный параметр должен быть включён. Это же касается и файлов Cookie. В принципе, для нормальной работы и отображения информации, в т.ч. и объявлений, нужен рабочий SSL. Итак, переходим к настройке браузера. Прежде всего, необходимо перейти в меню, а затем выбираем настройки.
Там вы должны увидеть вкладку «Дополнительные настройки», она-то нам и нужна. Следующий этап — это выбор пункта «Настройки контента», а после нужно зайти в «Личные данные». Перед нами будет меню под названием «Файлы Cookie». Заходим туда и устанавливаем флажок напротив пункта «Сохранение локальных данных». Закрываем вкладку и переходим в HTTPS/SSL. Тут нужно проделать аналогичную работу. Устанавливаем галочку напротив строчки «Проверять, не отозван ли сертификат с сервера». Если флажок не стоит, то работа SSL будет некорректной. Вот и всё, перезагружаем браузер и приступаем к работе.
Еще несколько простых способов решения проблемы
Если у вас нет времени для того, чтобы разбираться с настройками браузера или сканировать систему, то можно попробовать несколько раз подряд обновить страницу, на которую вам нужно зайти. Вполне вероятно, что после этого информация будет частично отображена. Однако в дальнейшем вам нужно будет сделать всё по инструкции. Еще один выход — это сбросить настройки браузера на Default, то есть на стандартные. Это позволит включить/выключить все необходимые плагины и скрипты. Также рекомендуется почистить кэш, что иногда даёт положительный результат. Еще можно перейти в папку Windows, затем system 32, после чего — в drivers, чтобы найти там файл «etc». Последняя строчка должна выглядеть следующим образом: 127.0.0.1. Всё, что ниже данной надписи, нужно удалить. После этого в Google ошибка подключения SSL исчезнет.
Несколько важных моментов
Обратите внимание, что иногда сайты без надёжных или с просроченными сертификатами являются своего рода разносчика вирусов. В этом случае нормально увидеть окошко с надписью «ошибка подключения SSL».
Что делать, если всё же нужно посетить ресурс, спросите вы. Для этого необходимо продолжить соединение, подтвердив свое решение. В этом случае вы можете получить вирус себе на компьютер, что не есть хорошо. Хотя если у вас установлен хороший антивирус, то он выдаст вам соответствующее сообщение и автоматически заблокирует работу с вредоносным сайтом.
Теперь вы знаете, что такое ошибка подключения SSL. Как исправить её, мы тоже разобрались. Нужно сказать еще пару слов о том, что нужно периодически чистить Cookie в вашем браузере. Это позволит не только ускорить загрузку страниц, но и избавит вас от вышеописанной неполадки. Желательно хотя бы иногда проводить полное сканирование системы на наличие вирусов и подозрительных файлов.
Заключение
Вы должны понимать, что если у вас возникает подобного рода ошибка, то что-то с компьютером не так. Прежде всего, проверьте время. Если год, месяц или время суток не соответствует действительности, нужно все исправить. Для этого в трее рабочего стола вашей операционной системы кликаем несколько раз по часам и устанавливаем реальные значения. Как правило, это сразу же решает проблему. Если этого не случилось, идём в настройки браузера и смотрим, включена ли поддержка протокола SSL. Если всё так, как и должно быть, то, вероятнее всего, дело в антивирусной программе или вредоносном файле, который блокирует соединение. Удаление или перемещение в карантин должно помочь.
Источник
- Browse
- |
- Login
- |
- Sign Up
… select all specifications which apply to you:
Select all specifications which apply:
Based on your selections this spec is most likely not relevant for you
Click on this if you use a computer.
Based on your selections this spec is most likely not relevant for you
Click on this if you use a mobile device.
Based on your selections this spec is most likely not relevant for you
Click on this if you tried all the other solutions, but none of them worked.
Based on your selections this spec is most likely not relevant for you
Click on this if your computer runs on Windows 7, 8.1 or Windows 10.
Based on your selections this spec is most likely not relevant for you
Click on this if your computer runs on Mac OS.
Based on your selections this spec is most likely not relevant for you
Click on this if your mobile device (smartphone, tablet, etc.) runs on Android OS (e.g. Samsung, Sony, LG, Xiaomi, Huawei devices).
Based on your selections this spec is most likely not relevant for you
Click on this if you have an iPhone, iPad or iPod touch.
No specifications match your keyword(s)
You haven’t selected any specifications, therefore all solutions get displayed.
Please select all specifications which apply to you to get more accurate results.
-
Set the correct date and time
Incorrect date and time settings might be responsible for the ERR_SSL_PROTOCOL_ERROR error. Set the correct time and date in your device and try visiting the website again.
-
Check the settings of your antivirus software
Maybe the antivirus itself, i.e. its settings, is responsible for this error message. Check out the settings, apply necessary modifications (ask the support staff of the antivirus software for advice) and reload the browser.
-
Clear the SSL State
Clearing the SSL state can help you fix the ERR_SSL_PROTOCOL_ERROR error message. Follow the steps below, please, to learn how to do it:
- Click the three-dot icon in the upper right-hand corner of the screen and select Settings.
- Scroll down to the bottom and click on Advanced (Settings).
- Find Open proxy settings, by scrolling down or by using the search bar.
- On the Internet Properties window that will appear, click on the Content tab and click on the Clear SSL State button.
Note: Step 4 may vary from one operating system to another.
-
Enable all the SSL/TLS versions (Mac OS)
When we visit SSL-enabled websites, our SSL/TLS protocols communicate with the server of the website. There are times when the SSL/TLS version of a website might not be compatible with your settings, because Google Chrome disables deprecated SSL/TLS protocols by default, meaning that you need to enable them. To do that, follow the steps below:
- Click on the three-dot icon in the upper right-hand corner of the screen and click on Settings;
- Go to Advanced Settings;
- Click on Open Proxy settings;
- Tick the check boxes next to all the SSL and TLS versions.
- Save the changes and close the window.
- Close and reopen the Chrome browser.
Note: This procedure isn’t entirely safe as the older, insecure SSL/TLS protocols can expose you to risk.
-
Disable the QUIC Protocol
QUIC (Quick UDP Internet Connections) is a service that provides Google’s servers a TLS/SSL equivalent connection, and disabling it might help you fix the ERR_SSL_PROTOCOL_ERROR issue. This protocol is enabled in Chrome, by default. To disable it follow the steps below:
- Copy chrome://flags/#enable-quic, paste it into the address bar and press Enter;
- Click on the drop-down menu next to Experimental QUIC Protocol, labeled as Default, and click on Disable;
- Close Google Chrome and reopen it again.
Note: If disabling the protocol didn’t help, make sure to revert the changes you made, following the steps below and setting the protocol to Default.
-
Restart the web browser
Since getting the ERR_SSL_PROTOCOL_ERROR is quite random, a solution like restarting the web browser can be very efficient. Just close the web browser and reopen it again and you should be able to access the website you wanted.
-
Clear the web browser’s cache
-
Enable all the SSL/TLS versions
When we visit SSL-enabled websites, our SSL/TLS protocols communicate with the server of the website. There are times when the SSL/TLS version of a website might not be compatible with your settings, because Google Chrome disables deprecated SSL/TLS protocols by default, meaning that you need to enable them. To do that, follow the steps below:
- Click on the three-dot icon in the upper right-hand corner of the screen and click on Settings;
- Go to Advanced Settings;
- Click on Open Proxy settings;
- Click on Advanced and find the Security section.
- Tick the check boxes next to all the SSL and TLS versions.
- Click on Apply and close the window.
- Close and reopen the Chrome browser.
Note: This procedure isn’t entirely safe as the older, insecure SSL/TLS protocols can expose you to risk.
Did you find a solution?
Yes
No
1 Solution Seeker is still looking for a solution — click to view
No internet connection (causes, troubleshooting, fixes, computer, phone, tablet)
- No visible Wi−Fi connections at all
- Mobile Device
- I use a modem
- Nothing else worked
- After a lightning strike
- After upgrading to Windows 10
- I use Comcast (XFINITY)
- I use Time Warner Cable
- I use Verizon
- I use AT&T
- I use Cox
- I use Charter
- I use Suddenlink
- I use Cable One
- I use Centurylink
- I use Frontier Communications
- Windows
- Cannot detect my Wi−Fi
- Good Wi−Fi connection
- After deleting a virus
- Recently resetted the router
- I have a monthly data limit
- I use a router
- Connected by cable
- After waking up the computer
- Computer
- Laptop
- Wi−Fi
- Mobile Data
- Mac OS
- Weak signal
- Router Ethernet port light is not blinking
- Android
- Public Hotspot
- When running on battery
- Cannot connect to Wi−Fi
- Router activity light is blinking
- (All) lights on modem are not blinking
- My router has two antennas
- Ubuntu
- Windows 7
- Windows 8(.1)/10
- Desktop computer
- Cannot make calls (mobile)
- Can make calls (mobile)
- iOS
- New Router
- I live in the USA
Generic solutions don’t add value. On Solutionbay you can specify your situation so that you only see solutions which make sense for your case.
Login to Solutionbay
sign up?
Join Solutionbay
Please click on the confirmation link we just sent you to
If you don’t receive the email in the next 2 minutes please check your junk folder, and add
[email protected]
to your safe sender list.
Close
Как устранить ошибки, возникающие при загрузке страницы
Если вы видите сообщение об ошибке (например, «Опаньки…»), значит, у Chrome возникли проблемы при загрузке страницы. Сайт может работать медленно или не открываться совсем.
Если при загрузке страницы произошла ошибка, следуйте инструкциям ниже. Для начала попробуйте обновить страницу.
Обновите страницу
Как правило, достаточно обновить страницу.
Если это не помогло
Шаг 1. Проверьте подключение к интернету
- Убедитесь, что устройство iPhone или iPad подключено к сети Wi-Fi или мобильному интернету.
- Обновите вкладку с ошибкой.
Шаг 2. Очистите кеш
Загрузке веб-страниц могут препятствовать данные, хранящиеся в Chrome.
Откройте страницу в режиме инкогнито
- Откройте приложение Chrome
на устройстве iPhone или iPad.
- Нажмите на значок «Ещё»
«Новая вкладка инкогнито»
.
- Перейдите на нужную веб-страницу. Если она открывается, очистите кеш и удалите файлы cookie.
Очистите кеш и удалите файлы cookie
- Нажмите на значок «Ещё»
«Настройки»
.
- Выберите Конфиденциальность и безопасность
Удалить данные о работе в браузере.
- Выберите Cookie, данные сайтов и Файлы, сохраненные в кеше.
- Снимите остальные флажки.
- Нажмите Удалить данные о работе в браузере
Удалить данные о работе в браузере.
- Нажмите Готово.
- Обновите вкладку с ошибкой.
Шаг 3. Закройте другие вкладки и приложения
Возможно, они заняли много места в памяти устройства, поэтому загрузить сайт не удается.
- Освободите память:
- Закройте все вкладки кроме той, в которой вы получили сообщение об ошибке.
- Закройте работающие приложения и остановите скачивание контента.
- Обновите вкладку с ошибкой.
Не удалось устранить проблему?
Шаг 4. Перезапустите телефон или планшет
Иногда другие приложения мешают загрузке страницы.
- Перезагрузите устройство.
- Попробуйте загрузить страницу ещё раз.
Шаг 5. Обновите Chrome
- Откройте App Store на iPhone или iPad.
- Нажмите Обновления в нижней части экрана.
- Найдите Chrome
в списке приложений.
- Нажмите Обновить.
- Если потребуется, введите пароль для Apple ID. После этого обновление будет установлено.
- Обновите вкладку с ошибкой.
Коды ошибок, возникающих при загрузке страницы
Следующие коды ошибок означают, что при загрузке веб-страницы возникла проблема:
- «Опаньки…» Chrome не может загрузить веб-страницу.
- ERR_NAME_NOT_RESOLVED. Несуществующий веб-адрес.
- ERR_INTERNET_DISCONNECTED. Устройство не подключено к интернету.
- ERR_CONNECTION_TIMED_OUT или ERR_TIMED_OUT. Для подключения к веб-странице потребовалось слишком много времени. Возможные причины: либо скорость соединения слишком низкая, либо страницу пытается открыть слишком много пользователей.
- ERR_CONNECTION_RESET. Соединение со страницей было прервано.
- ERR_NETWORK_CHANGED. При загрузке страницы устройство отключилось от сети или подключилось к новой.
- ERR_CONNECTION_REFUSED. Страница не позволила Chrome подключиться к ней.
- ERR_CACHE_MISS. Страница просит повторно отправить ранее введенные данные.
- ERR_EMPTY_RESPONSE. Сайт не отправил данные и, возможно, недоступен.
- ERR_SSL_PROTOCOL_ERROR. Страница отправила данные, непонятные для Chrome.
- ERR_BAD_SSL_CLIENT_AUTH_CERT. Не удается войти на сайт (например, банка или организации) из-за ошибки в сертификате клиента.
Все коды ошибок можно найти на странице chrome://network-errors/.
Могут также возникать следующие проблемы:
- Невозможно найти сайт.
- Сайт не открывается.
- HTTPS-сайт не открывается.
- Фотография не загружается.
- Новая вкладка не загружается.
Обратитесь за помощью
- Если открываются все сайты, кроме одного, скорее всего, ошибка возникла в работе именно этого сайта.
- Обновите страницу. Если она не откроется, напишите нам, нажав Отправить отзыв.
- Включите автоматическую отправку отчетов об ошибках, чтобы помочь нам быстрее справляться со сбоями, или сообщите о проблеме в Chrome.
- Свяжитесь с владельцем сайта и сообщите о проблеме.
- Получите совет от экспертов на справочном форуме Chrome.
Эта информация оказалась полезной?
Как можно улучшить эту статью?