У меня почему-то перестали открываться некоторые HTTPS сайты (не все!). При попытке открыть такой сайт в браузере появляется окно с ошибкой «Этот сайт не может обеспечить безопасное соединение». Сайты не отображаются как в Google Chrome, так и в Opera, Яндекс Браузере и Microsoft Edge. Без HTTPS некоторые сайты открываются, но не все, только те, у которых страницы доступны и по протоколу HTTPS и по протоколу HTTP. В Google Chrome ошибка при открытии HTTPS сайт выглядит так:
Этот сайт не может обеспечить безопасное соединение. Сайт sitename.ru отправил недействительный ответ. ERR_SSL_PROTOCOL_ERROR.
И так:
Этот сайт не может обеспечить безопасное соединение. На сайте sitename.ru используется неподдерживаемый протокол. ERR_SSL_VERSION_OR_CIPHER_MISMATCH.
Клиент и сервер поддерживают разные версии протокола SSL и набора шифров. Скорее всего, сервер использует шифр RC4, который считается небезопасный.» [/alert]
Или в Mozilla Firefox :
Secure Connection Failed
В Opera и Яндекс Браузере ошибки выглядит примерно также.
Как мне открыть такие сайты?
Ответ
Как вы уже вероятно поняли, проблема связана с проблемами при SSL взаимодействии между вашим компьютеров и HTTPS сайтом. Причины такой ошибки могут быть довольно разные. В этой статье я попробовал собрать все методы исправления ошибки «Этот сайт не может обеспечить безопасное соединение» (This site can’t provide a secure connection, ERR_SSL_PROTOCOL_ERROR) в различных браузерах.
Содержание:
- Очистите в брайзере кэш и куки, сбросьте SSL кэш
- Отключите сторонние расширения в браузере
- Проверьте настройки антивируса и файрвола
- Проверьте настройки даты и времени
- Обновите корневые сертификаты Windows
- Отключите поддержку протокола QUIC
- Проверьте версии протоколов TLS, поддерживаемых вашим браузером и сайтом
- Включите поддержку старых версий протоколов TLS и SSL
Сразу хочется отметить, что несмотря на то, что браузеры Google Chrome, Opera, Яндекс Браузер и Edge выпускаются разными компаниями, на самом деле все эти браузеры основаны на одном и том же движке — WebKit (Chromium) и проблема с ошибками при открытии HTTPS сайтов в них решается одинаково.
В первую очередь нужно убедиться, что проблема не на стороне самого HTTPS сайта. Попробуйте открыть его с других устройств (телефон, планшет, домашний/рабочий компьютер и т.д.). Также проверьте, открывается ли в других браузерах, например, IE/Edge или Mozilla Firefox. В Firefox похожая ошибка обсуждалась в статье Ошибка при установлении защищённого соединения в Mozilla Firefox.
Очистите в брайзере кэш и куки, сбросьте SSL кэш
Кэш и куки браузера могут быть частой причиной возникновения ошибок с SSL сертификатами. Рекомендуем сначала очистить в браузере кэш и куки. В Chrome нужно нажать сочетание клавиш Ctrl + Shift + Delete, выберите промежуток времени (Все время) и нажмите кнопку очистки данных (Удалить данные / Clear Data).
Чтобы очистить SSL кэш в Windows:
- Перейдите в раздел Панель управления -> Свойства браузера;
- Щелкните по вкладке Содержание;
- Нажмите на кнопку Очистить SSL (Clear SSL State);
- Должно появится сообщение “SSL-кэш успешно очищен”;
- Осталось перезапустить браузер и проверить, осталась ли ошибка ERR_SSL_PROTOCOL_ERROR.
Отключите сторонние расширения в браузере
Рекомендуем отключить (удалить) сторонние расширения браузера, особенно всякие анонимайзеры, прокси, VPN, расширения антивируса и другие подобные Addon-ы, которые могут вмешиваться в прохождение трафика до целевого сайта. Посмотреть список включенных расширения в Chrome можно, перейдя в Настройки -> Дополнительные инструменты -> Расширения, или перейдя на страницу
chrome://extensions/
. Отключите все подозрительные расширения.
Проверьте настройки антивируса и файрвола
Если на вашем компьютере установлены антивирусная программа или межсетевой экран (часто он встроен в антивирус), возможно доступ к сайту блокируется именно ими. Чтобы понять, ограничивают ли доступ к сайту антивирусы или файрволы, попробуйте на время приостановить их работу.
Во многих современных антивирусах по-умолчанию присутствует модуль проверки SST/TLS сертификатов сайтов. Если антивирус обнаружит, что сайт использует недостаточно защищенный (или самоподписанный) сертификат или устаревшую версию протокола SSL (тот же SSL 3.0 или TLS 1.0), доступ к пользователя к такому сайту может быть ограничен. Попробуйте отключить сканирование HTTP/HTTPS трафика и SSL сертификатов. В различных антивирусах эта опция может называть по-разному. Например:
Проверьте настройки даты и времени
Неправильная дата и время (и часового пояса) на компьютере также может быть причиной ошибки при установке защищенного соединения с HTTPS сайтами. Ведь при выполнении аутентификации система проверяет срок создания и дату истечения сертификата сайта и вышестоящего центра сертификации.
Проверьте что у вас установлено правильно время и часовой пояс. Если время постоянно сбивается – смотри статью “Сбивается время на компьютере при выключении: что делать?”.
Обновите корневые сертификаты Windows
Если ваш компьютер находится в изолированном сегменте, давно не обновлялся или на нем совсем отключена служба автоматического обновления, на вашем компьютере могут отсутствовать новые корневые доверенные сертификаты (TrustedRootCA). Рекомендуем выполнить обновление системы: установить последние обновления безопасности и обновления часовых поясов.
Вы можете вручную обновить корневые сертификаты по статье: Как вручную обновить корневые сертификаты в Windows (так же рекомендуем проверить хранилище сертификатов на предмет недоверенных сертификатов, это позволит предотвратить перехват вашего HTTPs трафика и ряд других проблем).
Отключите поддержку протокола QUIC
Проверьте, не включена ли в Chrome поддержка протокола QUIC (Quick UDP Internet Connections). Протокол QUIC позволяет гораздо быстрее открыть соединение и согласовать все параметры TLS (HTTPs) при подключении к сайту. Однако в некоторых случая он может вызывать проблемы с SSL подключениями. Попробуйте отключить QUIC:
- Перейдите на страницу: chrome://flags/#enable-quic;
- Найдите опцию Experimental QUIC protocol;
- Измените значение опции Default на Disabled;
- Перезапустите Chrome.
Проверьте версии протоколов TLS, поддерживаемых вашим браузером и сайтом
Проверьте, какие версии протоколов TLS/SSL и методы шифрования (Cipher Suite ) поддерживаются вашим браузером. Для этого просто откройте веб страницу https://clienttest.ssllabs.com:8443/ssltest/viewMyClient.html
Онлайн сервис SSL Labs вернет список протоколов и методов шифрования, которые поддерживает ваш блаузер. Например, в моем примере Chrome поддерживает TLS 1.3 и TLS 1.2. Все остальные протоколы (TLS 1.1, TLS 1.0, SSL3 и SSL 2) отключены.
Чуть ниже указан список поддерживаемых методов шифрования.
Cipher Suites (in order of preference)
- TLS_AES_128_GCM_SHA256
- TLS_CHACHA20_POLY1305_SHA256
- TLS_AES_256_GCM_SHA384
- TLS_ECDHE_ECDSA_WITH_AES_128_GCM_SHA256
- TLS_ECDHE_RSA_WITH_AES_128_GCM_SHA256
- TLS_ECDHE_ECDSA_WITH_CHACHA20_POLY1305_SHA256
- TLS_ECDHE_RSA_WITH_CHACHA20_POLY1305_SHA256
- TLS_ECDHE_ECDSA_WITH_AES_256_GCM_SHA384
- TLS_ECDHE_RSA_WITH_AES_256_GCM_SHA384
- TLS_ECDHE_ECDSA_WITH_AES_256_CBC_SHA
- TLS_ECDHE_ECDSA_WITH_AES_128_CBC_SHA
- TLS_ECDHE_RSA_WITH_AES_128_CBC_SHA
- TLS_ECDHE_RSA_WITH_AES_256_CBC_SHA
- TLS_RSA_WITH_AES_128_GCM_SHA256
- TLS_RSA_WITH_AES_256_GCM_SHA384
- TLS_RSA_WITH_AES_128_CBC_SHA
- TLS_RSA_WITH_AES_256_CBC_SHA
Полный список методов шифрования, включенных в Windows можно вывести с помощью PowerShell:
Get-TlsCipherSuite | Format-Table -Property CipherSuite, Name
Затем проверьте список протоколов TLS/SSL, которые поддерживает ваш сайт. Для этого воспользуйтесь онлайн сервисом проверки SSL
https://www.ssllabs.com/ssltest/analyze.html?d=domain.ru
(замените
domain.ru
на адрес сайта, который вы хотите проверить).
Проверьте, все ли версии TLS/SSL поддерживаемые сайтом доступны в вашем браузере.
В этом примере видно, что сайт не поддерживает TLS 3.1 и SSL3/2. Аналогично сравните список Cipher Suite.
Если метод шифрования не поддерживается вашим браузером, возможно нужно включить его в Windows.
Если сайт не поддерживает SSL протоколы, которые требует использовать клиент, то при подключении вы увидите ошибку “ Этот сайт не может обеспечить безопасное соединение”.
Включите поддержку старых версий протоколов TLS и SSL
И самый последний пункт. Cкорее всего для решения проблемы вам достаточно будет включить поддержку старых версий протоколов TLS и SSL. В большинстве случае он окажется самым эффективным, но я намеренно перенес его в конец статьи. Объясню почему.
Старые версии протоколов TLS и SSL отключены не по простой прихоти разработчиков, а в связи с наличием большого количества уязвимостей, которые позволяют злоумышленникам перехватить ваши данные в HTTPS трафике и даже видоизменить их. Бездумное включение старых протоколов существенно снижает вашу безопасность в Интернете, поэтому к этому способу нужно прибегать в последнюю очередь, если все другое точно не помогло.
Современные браузеры и ОС уже давно отказались от поддержки устаревших и уязвимых протоколов SSL/TLS (SSL 2.0, SSL 3.0 и TLS 1.1). Стандартном сейчас считаются TLS 1.2 и TLS 1.3
Если на стороне сайта используется более старая версия протокола SSL/TLS, чем поддерживается клиентом/браузером, пользователь видит ошибку установки безопасного подключения ERR_SSL_VERSION_OR_CIPHER_MISMATCH. Такая ошибка появляется, если клиент на этапе TLS Handshake обнаружил, что на сайте используется протокол шифрования или длина ключа, которая не поддерживается вашим браузером. Выше мы показали, как определить набор протоколов и шифров, поддерживаемых сервером.
Чтобы разрешить использовать старые версии протоколов SSL/TLS в Windows (еще раз отмечаю – это небезопасно!):
- Откройте Панель Управления -> Свойства браузера;
- Перейдите на вкладку Дополнительно;
- Включите опции TLS 1.0, TLS 1.1 и TLS 1.2 (если не помогло, включите также SSL 3.0,2.0).
- Перезапустите браузер.
Если все рассмотренные способы не помогли избавиться от ошибки «Этот сайт не может обеспечить безопасное соединение» также попробуйте:
-
- Проверить, что в файле C:WindowsSystem32driversetchosts отсутствуют статические записи. Файл hosts может использоваться в Windows в том числе для блокировки доступа к сайтам. Выведите содержимое файла hosts с помощью PowerShell:
Get-Content $env:SystemRootSystem32Driversetchosts - Попробуйте использовать публичные DNS сервера, например – DNS сервер Google. В настройках сетевого подключения в качестве предпочитаемого DNS сервера укажите IP адрес 8.8.8.8;
- В Панели управления -> свойства браузера, убедитесь, что для зоны Интернет выбрана уровень безопасности Выше среднего или Средний. Если выбрана зона Высокий, некоторые SSL подключения могут блокироваться браузером.
- Возможно проблема связана с сертификатом сайта. Проверьте его с помощью онлайн утилит SSL Checker;
- Если на компьютере используется VPN или задан прокси сервер в Windows, попробуйте отключите их;
- В тестовых целях, если вам нужно быстро просмотреть содержимое сайта, можно отключить ошибки проверки SSL сертификатов в Chrome. Для этого нужно запустить его с параметром —ignore-certificate-errors:
"C:Program Files (x86)GoogleChromeApplicationchrome.exe" --ignore-certificate-errors
(не работайте в таком режиме постоянно и не отправляйте конфиденциальные данные пароли/кредитки в такой сессии); - В Chrome проверьте, включен ли протокол TLS 1.3. В адресной строке перейдите в раздел настроек chrome://flags, С помощью поиска найдите параметр TLS 1.3. Убедитесь, что он включен (Enabled) или находится в состоянии Default. Если отключен – его нужно включить;
- Если у вас используется одна из старых версий ОС (Windows XP или Windows 7), установите вместо Chrome браузер Mozilla Firefox. В отличии от движков на базе Chromium, Mozilla не использует собственные модули реализации протоколов шифрования SSL/TLS, а не встроенные в Windows.
- Проверить, что в файле C:WindowsSystem32driversetchosts отсутствуют статические записи. Файл hosts может использоваться в Windows в том числе для блокировки доступа к сайтам. Выведите содержимое файла hosts с помощью PowerShell:

В этой инструкции подробно о способах исправить ошибку ERR_SSL_PROTOCOL_ERROR при открытии сайтов в различных браузерах в ОС Windows.
Ошибка SSL на стороне сайта
Чаще всего причина ошибки ERR_SSL_PROTOCOL_ERROR кроется не в вашем браузере или операционной системе, а возникает на стороне сайта, который вы пробуете открыть. Поэтому для начала рекомендую попробовать:
- Проверить открытие этого же сайта с другого устройства, например, с телефона, можно — используя другой тип соединения (например, мобильная сеть вместо Wi-Fi). Если с другого устройства вы наблюдаете ту же ошибку, чаще всего это сообщает о том, что проблема именно с сайтом и ею должен заняться его владелец.
- Если возможности открыть сайт с другого устройства нет, можно попробовать использовать сторонние сервисы для проверки SSL сертификатов сайта, например — https://www.sslchecker.com/sslchecker — просто введите адрес сайта и нажмите кнопку Check. Если в результате вы увидите какие-либо строки, выделенные красным, есть вероятность, что ошибка SSL возникает именно на сайте, к которому вы хотите подключиться.
И ещё один важный момент: есть вирусы, которые блокируют доступ к определенным сайтам с зараженного компьютера, чаще всего к сайтам антивирусов и компьютерным сайтам. Выполняется это путем перенаправления трафика на сторонний сайт злоумышленника (который, в свою очередь, может иметь ошибки SSL). Если ошибка возникает именно при открытии сайтов антивирусов (причем не появляется на других устройствах) и есть подозрение на наличие вредоносных программ, используйте инструкцию Что делать, если вирус блокируют открытие сайтов и запуск антивирусов.
В случае, если вы пришли к выводу, что причина в самом сайте, который вы пробуете открыть, возможные варианты решения:
- Дождаться, когда проблема будет решена владельцем сайта.
- Проверить, открывается ли сайт по незащищенному протоколу http (заменив в адресной строке https на http).
Очистка SSL
Если вы пришли к выводу, что проблема не в сайте, а в вашей системе или браузере, попробуйте начать с очистки кэша SSL в свойствах Интернета Windows, для этого:
- Нажмите клавиши Win+R на клавиатуре (Win — клавиша с эмблемой Windows), введите inetcpl.cpl и нажмите Enter.
- Перейдите на вкладку «Содержимое», нажмите кнопку «Очистить SSL».
- После успешной очистки кэша SSL, закройте окно, перезапустите браузер и проверьте, сохранилась ли ошибка ERR_SSL_PROTOCOL_ERROR
Отключение протокола QUIC
Проверьте, решит ли проблему отключение экспериментального протокола QUIC (Quick UDP Internet Connections) в браузере:
- В адресную строку браузера введите chrome://flags (для Google Chrome), edge://flags (для Microsoft Edge) или browser://flags (для Яндекс Браузера) и нажмите Enter.
- В поиске по экспериментальным функциям введите «quic»
- Отключите опцию «Experimental QUIC protocol» (установите в Disabled) и перезапустите браузер с помощью кнопки перезапуска, которая появится.
Включение всех версий SSL и TLS
Следующий шаг, если предыдущий не принес результата — включение всех версий SSL и TLS, для этого:
- Нажмите клавиши Win+R, введите inetcpl.cpl и нажмите Enter.
- Перейдите на вкладку «Дополнительно».
- Включите все пункты, относящиеся к SSL и TLS, примените настройки.
- Перезапустите браузер.
Если описанные выше методы не исправили ошибку ERR_SSL_PROTOCOL_ERROR, при этом вы уверены, что дело не в сайте, можно попробовать несколько дополнительных вариантов:
- Проверьте, сохраняется ли ошибка при отключенном VPN (если включен), а также если отключить все расширения в браузере (даже нужные и полезные), отключите прокси.
- Попробуйте выполнить сброс сети. Как сбросить настройки сети Windows 11, Сброс настроек сети Windows 10.
- Если на вашем компьютере установлен сторонний антивирус с функциями защиты в Интернете, проверьте, сохраняется ли ошибка, если временно приостановить защиту.
- Проверьте, правильные ли дата, время и часовой пояс установлены в параметрах Windows.
- Если проблема наблюдается только в одной сети (при подключении к одному роутеру), попробуйте перезагрузить его.
- Попробуйте очистить данные браузера, это можно сделать в его настройках или, например, в Google Chrome, нажав сочетание клавиш Ctrl+Shift+Delete.
- Выполните очистку содержимого файла hosts (как изменить hosts в Windows) или просто удалите этот файл.
- Выполните проверку компьютера на вирусы и наличие вредоносных программ. Если ваш антивирус ничего не находит, можно использовать совокупность утилит Dr.Web CureIt! и AdwCleaner.
Если один из способов сработал, поделитесь в комментариях, что именно помогло в вашем случае — это может быть полезным другим читателям.
ERR_SSL_PROTOCOL_ERROR в Windows 10 обычно означает, что в веб-браузере возникла проблема с установлением безопасного соединения между вашим компьютером и веб-сайтом, к которому вы пытаетесь получить доступ.
Содержание
- Решено: ERR_SSL_PROTOCOL_ERROR в Windows 10
- 1 Очистите кеш браузера
- 2 Попробуйте средство устранения неполадок сети
- 3 Очистите кеш сертификатов SSL
- 4 Проверьте, не был ли изменен файл Hosts
- 5 Отключите прокси-серверы
- 6 Перезагрузите модем/маршрутизатор
В целом, ERR_SSL_PROTOCOL_ERROR предназначен для предотвращения доступа пользователей к потенциально опасным или небезопасным веб-сайтам.
Однако эта ошибка также может возникать из-за проблем с сетью, поврежденного или устаревшего кеша и наличия вредоносных программ на компьютере.
1 Очистите кеш браузера
Начните с очистки кеша браузера, чтобы исключить возможность возникновения ERR_SSL_PROTOCOL_ERROR из-за кешированной страницы с ошибкой.
Действия по очистке кеша браузера зависят от того, какой веб-браузер (Chrome, Opera, Firefox или Edge) установлен у вас.
Если вы используете браузер Chrome, щелкните значок меню с тремя точками > наведите указатель мыши на Дополнительные инструменты и выберите Удаление данных о просмотренных страницах в боковом меню.
На следующем экране нажмите кнопку Удалить данные.
2 Попробуйте средство устранения неполадок сети
Если очистка кеша браузера не помогла, можно попробовать встроенное средство устранения неполадок сети Windows 10, которое может помочь в решении этой проблемы.
1. Перейдите в Параметры > Сеть и Интернет > прокрутите вниз на правой панели и нажмите Средство устранения сетевых неполадок.
2. Подождите, пока средство устранения неполадок обнаружит проблемы, и следуйте инструкциям на экране.
Если средство устранения неполадок сети не может решить проблему, перейдите к другим шагам устранения неполадок.
3 Очистите кеш сертификатов SSL
Выполните следующие действия, чтобы очистить кеш SSL-сертификатов, хранящийся на вашем компьютере.
1. Щелкните правой кнопкой мыши кнопку Пуск и выберите Выполнить.
2. В окне Выполнить команду введите inetcpl.cpl и нажмите OK.
3. На экране Свойства: Интернет выберите вкладку Содержание и нажмите кнопку Очистить SSL.
4. Щелкните OK, чтобы закрыть окно свойств Интернета.
Убедитесь, что вы перезагрузили компьютер, чтобы изменения вступили в силу.
4 Проверьте, не был ли изменен файл Hosts
Иногда файл Hosts, расположенный в C:windowssystem32driversetc, может быть изменен вредоносными программами и заблокировать доступ к определенным веб-сайтам.
1. Щелкните правой кнопкой мыши кнопку Пуск и выберите Выполнить.
2. В окне Выполнить введите C:WINDOWSsystem32driversetc и нажмите OK.
3. На следующем экране дважды щелкните файл Hosts и выберите открытие файла с помощью Блокнота.
4. В файле Hosts удалите все записи, содержащие имена веб-сайтов, к которым вы пытаетесь получить доступ, и сохраните файл.
Удалите все записи без знака #, и все будет в порядке.
5 Отключите прокси-серверы
Известно, что использование настроек прокси-сервера вызывает проблемы с сетевым подключением при доступе к определенным веб-сайтам.
1. Откройте Параметры > щелкните вкладку Сеть и Интернет.
2. На следующем экране щелкните Прокси-сервер на левой панели. На правой панели отключите параметр Определять параметры автоматически, расположенный в разделе Автоматическая настройка прокси-сервера.
На том же экране прокрутите вниз и отключите параметр Использовать прокси-сервер в разделе ручного прокси.
6 Перезагрузите модем/маршрутизатор
Отключите модем/маршрутизатор от источника питания и терпеливо подождите 60 секунд.
Через 60 секунд снова подключите модем/маршрутизатор к источнику питания и дождитесь, пока все индикаторы станут зелеными.
Теперь проверьте, может ли компьютер подключиться к Интернету без каких-либо сообщений об ошибке.
Ошибка ERR_SSL_PROTOCOL_ERROR в браузере — как исправить?

В этой инструкции подробно о способах исправить ошибку ERR_SSL_PROTOCOL_ERROR при открытии сайтов в различных браузерах в ОС Windows.
Ошибка SSL на стороне сайта
Чаще всего причина ошибки ERR_SSL_PROTOCOL_ERROR кроется не в вашем браузере или операционной системе, а возникает на стороне сайта, который вы пробуете открыть. Поэтому для начала рекомендую попробовать:
- Проверить открытие этого же сайта с другого устройства, например, с телефона, можно — используя другой тип соединения (например, мобильная сеть вместо Wi-Fi). Если с другого устройства вы наблюдаете ту же ошибку, чаще всего это сообщает о том, что проблема именно с сайтом и ею должен заняться его владелец.
- Если возможности открыть сайт с другого устройства нет, можно попробовать использовать сторонние сервисы для проверки SSL сертификатов сайта, например — https://www.sslchecker.com/sslchecker — просто введите адрес сайта и нажмите кнопку Check. Если в результате вы увидите какие-либо строки, выделенные красным, есть вероятность, что ошибка SSL возникает именно на сайте, к которому вы хотите подключиться.
И ещё один важный момент: есть вирусы, которые блокируют доступ к определенным сайтам с зараженного компьютера, чаще всего к сайтам антивирусов и компьютерным сайтам. Выполняется это путем перенаправления трафика на сторонний сайт злоумышленника (который, в свою очередь, может иметь ошибки SSL). Если ошибка возникает именно при открытии сайтов антивирусов (причем не появляется на других устройствах) и есть подозрение на наличие вредоносных программ, используйте инструкцию Что делать, если вирус блокируют открытие сайтов и запуск антивирусов.
В случае, если вы пришли к выводу, что причина в самом сайте, который вы пробуете открыть, возможные варианты решения:
- Дождаться, когда проблема будет решена владельцем сайта.
- Проверить, открывается ли сайт по незащищенному протоколу http (заменив в адресной строке https на http).
Очистка SSL
Если вы пришли к выводу, что проблема не в сайте, а в вашей системе или браузере, попробуйте начать с очистки кэша SSL в свойствах Интернета Windows, для этого:
- Нажмите клавиши Win+R на клавиатуре (Win — клавиша с эмблемой Windows), введите inetcpl.cpl и нажмите Enter.
- Перейдите на вкладку «Содержимое», нажмите кнопку «Очистить SSL».
- После успешной очистки кэша SSL, закройте окно, перезапустите браузер и проверьте, сохранилась ли ошибка ERR_SSL_PROTOCOL_ERROR
Отключение протокола QUIC
Проверьте, решит ли проблему отключение экспериментального протокола QUIC (Quick UDP Internet Connections) в браузере:
- В адресную строку браузера введите chrome://flags (для Google Chrome), edge://flags (для Microsoft Edge) или browser://flags (для Яндекс Браузера) и нажмите Enter.
- В поиске по экспериментальным функциям введите «quic»
- Отключите опцию «Experimental QUIC protocol» (установите в Disabled) и перезапустите браузер с помощью кнопки перезапуска, которая появится.
Включение всех версий SSL и TLS
Следующий шаг, если предыдущий не принес результата — включение всех версий SSL и TLS, для этого:
- Нажмите клавиши Win+R, введите inetcpl.cpl и нажмите Enter.
- Перейдите на вкладку «Дополнительно».
- Включите все пункты, относящиеся к SSL и TLS, примените настройки.
- Перезапустите браузер.
Дополнительные способы решения проблемы
Если описанные выше методы не исправили ошибку ERR_SSL_PROTOCOL_ERROR, при этом вы уверены, что дело не в сайте, можно попробовать несколько дополнительных вариантов:
- Проверьте, сохраняется ли ошибка при отключенном VPN (если включен), а также если отключить все расширения в браузере (даже нужные и полезные), отключите прокси.
- Попробуйте выполнить сброс сети. Как сбросить настройки сети Windows 11, Сброс настроек сети Windows 10.
- Если на вашем компьютере установлен сторонний антивирус с функциями защиты в Интернете, проверьте, сохраняется ли ошибка, если временно приостановить защиту.
- Проверьте, правильные ли дата, время и часовой пояс установлены в параметрах Windows.
- Если проблема наблюдается только в одной сети (при подключении к одному роутеру), попробуйте перезагрузить его.
- Попробуйте очистить данные браузера, это можно сделать в его настройках или, например, в Google Chrome, нажав сочетание клавиш Ctrl+Shift+Delete.
- Выполните очистку содержимого файла hosts (как изменить hosts в Windows) или просто удалите этот файл.
- Выполните проверку компьютера на вирусы и наличие вредоносных программ. Если ваш антивирус ничего не находит, можно использовать совокупность утилит Dr.Web CureIt! и AdwCleaner.
Если один из способов сработал, поделитесь в комментариях, что именно помогло в вашем случае — это может быть полезным другим читателям.
Источник
Как исправить ERR_SSL_PROTOCOL_ERROR в браузере
При посещений веб-сайтов через браузер Chrome или Яндекс, вы можете столкнуться с сообщением об ошибке «Этот сайт не может обеспечить безопасное соединение» с пояснением «сайт отправил недействительный ответ» и указывающим кодом ERR_SSL_PROTOCOL_ERROR. Ошибка также может сопутствоваться другим сообщением «Ошибка подключения SSL» поясняющее «Не удается создать безопасное соединение с сервером. » и кодом «error 107 (net::ERR_SSL_PROTOCOL_ERROR)«. Это сделано, чтобы пользователи могли посещать в интернете безопасные сайты, владельцам сайтов необходимо интегрировать на сервер надежные сертификаты SSL (Secure Sockets Layer). Если веб-сайт не имеет надежной SSL-сертификации, вы можете столкнуться с ошибкой в браузере.
В большинстве случаев ошибка связана с сервером на котором находится сам веб-сайт. Дело в том, что браузеры начали предупреждать, что сайт находиться на небезопасном протоколе http, и владелец сайта пренебрегает безопасностью пользователей. Может быть так, что на сайте просто слетел SSL сертификат, и владелец сайта не успел его подправить. Стоит учитывать и тот момент, что бывают проблемы, когда SSL сертификат перевыпускается и иногда бывают предупреждающие ошибки для пользователей с безопасностью SSL. Как уже сказано выше, ошибка не по вашей вине. Если сайт работал нормально без ошибки ERR SSL PROTOCOL ERROR, то зайдите позже, может через день или 2.
Исправить ошибку ERR_SSL_PROTOCOL_ERROR в Chrome или Yandex браузере
В первую очередь, посмотрите на адресную строку браузера, если адрес начинается на http и не имеет иконку замка, то этот сайт небезопасен, и вы должны покинуть его в целях своей безопасности. Если сайт начинается на https и имеет иконку замка (это безопасный сайт), и вы получаете ошибку ERR_SSL_PROTOCOL_ERROR, то попробуем исправить данную проблему.
1. Удалить файл Hosts
Файл hosts есть на каждой версии Windows, и он представляет собой текстовый файл, который содержит сопоставление доменных имен и IP-адресов. Иногда вирусное ПО может изменять этот файл, тем самым вызывая различные ошибки. Удаление этого файла, может исправить ошибку ERR_SSL_PROTOCOL_ERROR.
Нажмите Win+R и введите путь C:WindowsSystem32driversetc, чтобы быстро перейти к месторасположению файла hosts. Нажмите сверху на вкладку «Вид» и установите галочку на «Расширение имен файлов«. Теперь удалите файл hosts, который не имеет на конце расширений как .ics и т.п. Перезагрузите ПК и проверьте, устранена ли ошибка.
Если не получается удалить файл Hosts, то это подробное руководство , как изменить и восстановить его по умолчанию
2. Очистить состояния SSL
Когда вы подключаетесь к сайту, ваш ПК запрашивает у веб-сайта сертификат, который проверяется на безопасность. После завершения проверки идет соединения с сайтом, если SSL безопасен. Весь этот процесс занимает много времени, и сертификаты веь-сайтов хранятся на вашем компьютере локально, чтобы при втором подключении к сайту ускорить этот процесс. Эти локальные файлы могут быть повреждены, тем самым вызывать различные ошибки с SSL.
Нажмите Win+R и введите inetcpl.cpl, чтобы быстро открыть свойства интернета. Перейдите во вкладку «Содержание» и нажмите «Очистить SSL«. Нажмите OK, и перезапустите браузер.
3. Отключить QUIC Protocol
QUIC Protocol установить соединение между двумя конечными точками через UDP. Если на одном из них будут проблемы, то появится код ошибки ERR SSL PROTOCOL ERROR в браузере.
Откройте свой браузер и введите в адресную строку chrome://flags/. Далее напишите в поиске Experimental QUIC protocol и справа отключите Disabled. Перезапустите браузер и проверьте решена ли проблема.
4. Настройка даты и времени
Неправильная дата и время могут быть причиной ошибки ERR_SSL_PROTOCOL_ERROR в любых браузерах. Перейдите «Параметры» > «Время и Язык» > «Дата и Время» и установите правильное время, дату и регион, если они не правильны.
Источник
Ошибка «Этот сайт не может обеспечить безопасное соединение» в Chrome, Opera и Яндекс Браузер
У меня почему-то перестали открываться некоторые HTTPS сайты (не все!). При попытке открыть такой сайт в браузере появляется окно с ошибкой «Этот сайт не может обеспечить безопасное соединение». Сайты не отображаются как в Google Chrome, так и в Opera, Яндекс Браузере и Microsoft Edge. Без HTTPS некоторые сайты открываются, но не все, только те, у которых страницы доступны и по протоколу HTTPS и по протоколу HTTP. В Google Chrome ошибка при открытии HTTPS сайт выглядит так:
Клиент и сервер поддерживают разные версии протокола SSL и набора шифров. Скорее всего, сервер использует шифр RC4, который считается небезопасный.» [/alert]
Или в Mozilla Firefox :
В Opera и Яндекс Браузере ошибки выглядит примерно также.
Как мне открыть такие сайты?
Ответ
Как вы уже вероятно поняли, проблема связана с проблемами при SSL взаимодействии между вашим компьютеров и HTTPS сайтом. Причины такой ошибки могут быть довольно разные. В этой статье я попробовал собрать все методы исправления ошибки «Этот сайт не может обеспечить безопасное соединение» (This site can’t provide a secure connection, ERR_SSL_PROTOCOL_ERROR) в различных браузерах.
Сразу хочется отметить, что несмотря на то, что браузеры Google Chrome, Opera, Яндекс Браузер и Edge выпускаются разными компаниями, на самом деле все эти браузеры основаны на одном и том же движке — WebKit (Chromium) и проблема с ошибками при открытии HTTPS сайтов в них решается одинаково.
В первую очередь нужно убедиться, что проблема не на стороне самого HTTPS сайта. Попробуйте открыть его с других устройств (телефон, планшет, домашний/рабочий компьютер и т.д.). Также проверьте, открывается ли в других браузерах, например, IE/Edge или Mozilla Firefox. В Firefox похожая ошибка обсуждалась в статье Ошибка при установлении защищённого соединения в Mozilla Firefox.
Очистите в брайзере кэш и куки, сбросьте SSL кэш
Кэш и куки браузера могут быть частой причиной возникновения ошибок с SSL сертификатами. Рекомендуем сначала очистить в браузере кэш и куки. В Chrome нужно нажать сочетание клавиш Ctrl + Shift + Delete, выберите промежуток времени (Все время) и нажмите кнопку очистки данных (Удалить данные / Clear Data).
Чтобы очистить SSL кэш в Windows:
- Перейдите в раздел Панель управления ->Свойства браузера;
- Щелкните по вкладке Содержание;
- Нажмите на кнопку Очистить SSL (Clear SSL State);
- Должно появится сообщение “SSL-кэш успешно очищен”;
- Осталось перезапустить браузер и проверить, осталась ли ошибка ERR_SSL_PROTOCOL_ERROR.
Отключите сторонние расширения в браузере
Рекомендуем отключить (удалить) сторонние расширения браузера, особенно всякие анонимайзеры, прокси, VPN, расширения антивируса и другие подобные Addon-ы, которые могут вмешиваться в прохождение трафика до целевого сайта. Посмотреть список включенных расширения в Chrome можно, перейдя в Настройки -> Дополнительные инструменты -> Расширения, или перейдя на страницу chrome://extensions/ . Отключите все подозрительные расширения.
Проверьте настройки антивируса и файрвола
Если на вашем компьютере установлены антивирусная программа или межсетевой экран (часто он встроен в антивирус), возможно доступ к сайту блокируется именно ими. Чтобы понять, ограничивают ли доступ к сайту антивирусы или файрволы, попробуйте на время приостановить их работу.
Во многих современных антивирусах по-умолчанию присутствует модуль проверки SST/TLS сертификатов сайтов. Если антивирус обнаружит, что сайт использует недостаточно защищенный (или самоподписанный) сертификат или устаревшую версию протокола SSL (тот же SSL 3.0 или TLS 1.0), доступ к пользователя к такому сайту может быть ограничен. Попробуйте отключить сканирование HTTP/HTTPS трафика и SSL сертификатов. В различных антивирусах эта опция может называть по-разному. Например:
Проверьте настройки даты и времени
Неправильная дата и время (и часового пояса) на компьютере также может быть причиной ошибки при установке защищенного соединения с HTTPS сайтами. Ведь при выполнении аутентификации система проверяет срок создания и дату истечения сертификата сайта и вышестоящего центра сертификации.
Проверьте что у вас установлено правильно время и часовой пояс. Если время постоянно сбивается – смотри статью “Сбивается время на компьютере при выключении: что делать?”.
Обновите корневые сертификаты Windows
Если ваш компьютер находится в изолированном сегменте, давно не обновлялся или на нем совсем отключена служба автоматического обновления, на вашем компьютере могут отсутствовать новые корневые доверенные сертификаты (TrustedRootCA). Рекомендуем выполнить обновление системы: установить последние обновления безопасности и обновления часовых поясов.
Вы можете вручную обновить корневые сертификаты по статье: Как вручную обновить корневые сертификаты в Windows (так же рекомендуем проверить хранилище сертификатов на предмет недоверенных сертификатов, это позволит предотвратить перехват вашего HTTPs трафика и ряд других проблем).
Отключите поддержку протокола QUIC
Проверьте, не включена ли в Chrome поддержка протокола QUIC (Quick UDP Internet Connections). Протокол QUIC позволяет гораздо быстрее открыть соединение и согласовать все параметры TLS (HTTPs) при подключении к сайту. Однако в некоторых случая он может вызывать проблемы с SSL подключениями. Попробуйте отключить QUIC:
- Перейдите на страницу: chrome://flags/#enable-quic;
- Найдите опцию Experimental QUIC protocol;
Проверьте версии протоколов TLS, поддерживаемых вашим браузером и сайтом
Проверьте, какие версии протоколов TLS/SSL и методы шифрования (Cipher Suite ) поддерживаются вашим браузером. Для этого просто откройте веб страницу https://clienttest.ssllabs.com:8443/ssltest/viewMyClient.html
Онлайн сервис SSL Labs вернет список протоколов и методов шифрования, которые поддерживает ваш блаузер. Например, в моем примере Chrome поддерживает TLS 1.3 и TLS 1.2. Все остальные протоколы (TLS 1.1, TLS 1.0, SSL3 и SSL 2) отключены.
Чуть ниже указан список поддерживаемых методов шифрования.
Cipher Suites (in order of preference)
- TLS_AES_128_GCM_SHA256
- TLS_CHACHA20_POLY1305_SHA256
- TLS_AES_256_GCM_SHA384
- TLS_ECDHE_ECDSA_WITH_AES_128_GCM_SHA256
- TLS_ECDHE_RSA_WITH_AES_128_GCM_SHA256
- TLS_ECDHE_ECDSA_WITH_CHACHA20_POLY1305_SHA256
- TLS_ECDHE_RSA_WITH_CHACHA20_POLY1305_SHA256
- TLS_ECDHE_ECDSA_WITH_AES_256_GCM_SHA384
- TLS_ECDHE_RSA_WITH_AES_256_GCM_SHA384
- TLS_ECDHE_ECDSA_WITH_AES_256_CBC_SHA
- TLS_ECDHE_ECDSA_WITH_AES_128_CBC_SHA
- TLS_ECDHE_RSA_WITH_AES_128_CBC_SHA
- TLS_ECDHE_RSA_WITH_AES_256_CBC_SHA
- TLS_RSA_WITH_AES_128_GCM_SHA256
- TLS_RSA_WITH_AES_256_GCM_SHA384
- TLS_RSA_WITH_AES_128_CBC_SHA
- TLS_RSA_WITH_AES_256_CBC_SHA
Get-TlsCipherSuite | Format-Table -Property CipherSuite, Name
Затем проверьте список протоколов TLS/SSL, которые поддерживает ваш сайт. Для этого воспользуйтесь онлайн сервисом проверки SSL https://www.ssllabs.com/ssltest/analyze.html?d=domain.ru (замените domain.ru на адрес сайта, который вы хотите проверить).
Проверьте, все ли версии TLS/SSL поддерживаемые сайтом доступны в вашем браузере.
В этом примере видно, что сайт не поддерживает TLS 3.1 и SSL3/2. Аналогично сравните список Cipher Suite.
Если метод шифрования не поддерживается вашим браузером, возможно нужно включить его в Windows.
Если сайт не поддерживает SSL протоколы, которые требует использовать клиент, то при подключении вы увидите ошибку “ Этот сайт не может обеспечить безопасное соединение”.
Включите поддержку старых версий протоколов TLS и SSL
И самый последний пункт. Cкорее всего для решения проблемы вам достаточно будет включить поддержку старых версий протоколов TLS и SSL. В большинстве случае он окажется самым эффективным, но я намеренно перенес его в конец статьи. Объясню почему.
Старые версии протоколов TLS и SSL отключены не по простой прихоти разработчиков, а в связи с наличием большого количества уязвимостей, которые позволяют злоумышленникам перехватить ваши данные в HTTPS трафике и даже видоизменить их. Бездумное включение старых протоколов существенно снижает вашу безопасность в Интернете, поэтому к этому способу нужно прибегать в последнюю очередь, если все другое точно не помогло.
Современные браузеры и ОС уже давно отказались от поддержки устаревших и уязвимых протоколов SSL/TLS (SSL 2.0, SSL 3.0 и TLS 1.1). Стандартном сейчас считаются TLS 1.2 и TLS 1.3
Если на стороне сайта используется более старая версия протокола SSL/TLS, чем поддерживается клиентом/браузером, пользователь видит ошибку установки безопасного подключения ERR_SSL_VERSION_OR_CIPHER_MISMATCH. Такая ошибка появляется, если клиент на этапе TLS Handshake обнаружил, что на сайте используется протокол шифрования или длина ключа, которая не поддерживается вашим браузером. Выше мы показали, как определить набор протоколов и шифров, поддерживаемых сервером.
Чтобы разрешить использовать старые версии протоколов SSL/TLS в Windows (еще раз отмечаю – это небезопасно!):
- Откройте Панель Управления ->Свойства браузера;
- Перейдите на вкладку Дополнительно;
- Включите опции TLS 1.0, TLS 1.1 и TLS 1.2 (если не помогло, включите также SSL 3.0,2.0).
- Перезапустите браузер.
Если все рассмотренные способы не помогли избавиться от ошибки «Этот сайт не может обеспечить безопасное соединение» также попробуйте:
-
- Проверить, что в файле C:WindowsSystem32driversetchosts отсутствуют статические записи. Файл hosts может использоваться в Windows в том числе для блокировки доступа к сайтам. Выведите содержимое файла hosts с помощью PowerShell: Get-Content $env:SystemRootSystem32Driversetchosts
- Попробуйте использовать публичные DNS сервера, например – DNS сервер Google. В настройках сетевого подключения в качестве предпочитаемого DNS сервера укажите IP адрес 8.8.8.8;
- В Панели управления -> свойства браузера, убедитесь, что для зоны Интернет выбрана уровень безопасности Выше среднего или Средний. Если выбрана зона Высокий, некоторые SSL подключения могут блокироваться браузером.
- Возможно проблема связана с сертификатом сайта. Проверьте его с помощью онлайн утилит SSL Checker;
- Если на компьютере используется VPN или задан прокси сервер в Windows, попробуйте отключите их;
- В тестовых целях, если вам нужно быстро просмотреть содержимое сайта, можно отключить ошибки проверки SSL сертификатов в Chrome. Для этого нужно запустить его с параметром —ignore-certificate-errors: «C:Program Files (x86)GoogleChromeApplicationchrome.exe» —ignore-certificate-errors (не работайте в таком режиме постоянно и не отправляйте конфиденциальные данные пароли/кредитки в такой сессии);
- В Chrome проверьте, включен ли протокол TLS 1.3. В адресной строке перейдите в раздел настроек chrome://flags, С помощью поиска найдите параметр TLS 1.3. Убедитесь, что он включен (Enabled) или находится в состоянии Default. Если отключен – его нужно включить;
- Если у вас используется одна из старых версий ОС (Windows XP или Windows 7), установите вместо Chrome браузер Mozilla Firefox. В отличии от движков на базе Chromium, Mozilla не использует собственные модули реализации протоколов шифрования SSL/TLS, а не встроенные в Windows.
Источник
Содержание
- Ошибка ERR_SSL_PROTOCOL_ERROR в браузере — как исправить?
- Ошибка SSL на стороне сайта
- Очистка SSL
- Отключение протокола QUIC
- Включение всех версий SSL и TLS
- Дополнительные способы решения проблемы
- Исправлено: ERR_SSL_PROTOCOL_ERROR в Windows 10
- Решено: ERR_SSL_PROTOCOL_ERROR в Windows 10
- 1 Очистите кеш браузера
- 2 Попробуйте средство устранения неполадок сети
- 3 Очистите кеш сертификатов SSL
- 4 Проверьте, не был ли изменен файл Hosts
- 5 Отключите прокси-серверы
- 6 Перезагрузите модем/маршрутизатор
- Как исправить ERR_SSL_PROTOCOL_ERROR в браузере
- Исправить ошибку ERR_SSL_PROTOCOL_ERROR в Chrome или Yandex браузере
- 1. Удалить файл Hosts
- 2. Очистить состояния SSL
- 3. Отключить QUIC Protocol
- 4. Настройка даты и времени
Ошибка ERR_SSL_PROTOCOL_ERROR в браузере — как исправить?

В этой инструкции подробно о способах исправить ошибку ERR_SSL_PROTOCOL_ERROR при открытии сайтов в различных браузерах в ОС Windows.
Ошибка SSL на стороне сайта
Чаще всего причина ошибки ERR_SSL_PROTOCOL_ERROR кроется не в вашем браузере или операционной системе, а возникает на стороне сайта, который вы пробуете открыть. Поэтому для начала рекомендую попробовать:
- Проверить открытие этого же сайта с другого устройства, например, с телефона, можно — используя другой тип соединения (например, мобильная сеть вместо Wi-Fi). Если с другого устройства вы наблюдаете ту же ошибку, чаще всего это сообщает о том, что проблема именно с сайтом и ею должен заняться его владелец.
- Если возможности открыть сайт с другого устройства нет, можно попробовать использовать сторонние сервисы для проверки SSL сертификатов сайта, например — https://www.sslchecker.com/sslchecker — просто введите адрес сайта и нажмите кнопку Check. Если в результате вы увидите какие-либо строки, выделенные красным, есть вероятность, что ошибка SSL возникает именно на сайте, к которому вы хотите подключиться.
И ещё один важный момент: есть вирусы, которые блокируют доступ к определенным сайтам с зараженного компьютера, чаще всего к сайтам антивирусов и компьютерным сайтам. Выполняется это путем перенаправления трафика на сторонний сайт злоумышленника (который, в свою очередь, может иметь ошибки SSL). Если ошибка возникает именно при открытии сайтов антивирусов (причем не появляется на других устройствах) и есть подозрение на наличие вредоносных программ, используйте инструкцию Что делать, если вирус блокируют открытие сайтов и запуск антивирусов.
В случае, если вы пришли к выводу, что причина в самом сайте, который вы пробуете открыть, возможные варианты решения:
- Дождаться, когда проблема будет решена владельцем сайта.
- Проверить, открывается ли сайт по незащищенному протоколу http (заменив в адресной строке https на http).
Очистка SSL
Если вы пришли к выводу, что проблема не в сайте, а в вашей системе или браузере, попробуйте начать с очистки кэша SSL в свойствах Интернета Windows, для этого:
- Нажмите клавиши Win+R на клавиатуре (Win — клавиша с эмблемой Windows), введите inetcpl.cpl и нажмите Enter.
- Перейдите на вкладку «Содержимое», нажмите кнопку «Очистить SSL».
- После успешной очистки кэша SSL, закройте окно, перезапустите браузер и проверьте, сохранилась ли ошибка ERR_SSL_PROTOCOL_ERROR
Отключение протокола QUIC
Проверьте, решит ли проблему отключение экспериментального протокола QUIC (Quick UDP Internet Connections) в браузере:
- В адресную строку браузера введите chrome://flags (для Google Chrome), edge://flags (для Microsoft Edge) или browser://flags (для Яндекс Браузера) и нажмите Enter.
- В поиске по экспериментальным функциям введите «quic»
- Отключите опцию «Experimental QUIC protocol» (установите в Disabled) и перезапустите браузер с помощью кнопки перезапуска, которая появится.
Включение всех версий SSL и TLS
Следующий шаг, если предыдущий не принес результата — включение всех версий SSL и TLS, для этого:
- Нажмите клавиши Win+R, введите inetcpl.cpl и нажмите Enter.
- Перейдите на вкладку «Дополнительно».
- Включите все пункты, относящиеся к SSL и TLS, примените настройки.
- Перезапустите браузер.
Дополнительные способы решения проблемы
Если описанные выше методы не исправили ошибку ERR_SSL_PROTOCOL_ERROR, при этом вы уверены, что дело не в сайте, можно попробовать несколько дополнительных вариантов:
- Проверьте, сохраняется ли ошибка при отключенном VPN (если включен), а также если отключить все расширения в браузере (даже нужные и полезные), отключите прокси.
- Попробуйте выполнить сброс сети. Как сбросить настройки сети Windows 11, Сброс настроек сети Windows 10.
- Если на вашем компьютере установлен сторонний антивирус с функциями защиты в Интернете, проверьте, сохраняется ли ошибка, если временно приостановить защиту.
- Проверьте, правильные ли дата, время и часовой пояс установлены в параметрах Windows.
- Если проблема наблюдается только в одной сети (при подключении к одному роутеру), попробуйте перезагрузить его.
- Попробуйте очистить данные браузера, это можно сделать в его настройках или, например, в Google Chrome, нажав сочетание клавиш Ctrl+Shift+Delete.
- Выполните очистку содержимого файла hosts (как изменить hosts в Windows) или просто удалите этот файл.
- Выполните проверку компьютера на вирусы и наличие вредоносных программ. Если ваш антивирус ничего не находит, можно использовать совокупность утилит Dr.Web CureIt! и AdwCleaner.
Если один из способов сработал, поделитесь в комментариях, что именно помогло в вашем случае — это может быть полезным другим читателям.
Источник
Исправлено: ERR_SSL_PROTOCOL_ERROR в Windows 10
ERR_SSL_PROTOCOL_ERROR в Windows 10 обычно означает, что в веб-браузере возникла проблема с установлением безопасного соединения между вашим компьютером и веб-сайтом, к которому вы пытаетесь получить доступ.
 Решено: ERR_SSL_PROTOCOL_ERROR в Windows 10
Решено: ERR_SSL_PROTOCOL_ERROR в Windows 10
В целом, ERR_SSL_PROTOCOL_ERROR предназначен для предотвращения доступа пользователей к потенциально опасным или небезопасным веб-сайтам.
Однако эта ошибка также может возникать из-за проблем с сетью, поврежденного или устаревшего кеша и наличия вредоносных программ на компьютере.
1 Очистите кеш браузера
Начните с очистки кеша браузера, чтобы исключить возможность возникновения ERR_SSL_PROTOCOL_ERROR из-за кешированной страницы с ошибкой.
Действия по очистке кеша браузера зависят от того, какой веб-браузер (Chrome, Opera, Firefox или Edge) установлен у вас.
Если вы используете браузер Chrome, щелкните значок меню с тремя точками > наведите указатель мыши на Дополнительные инструменты и выберите Удаление данных о просмотренных страницах в боковом меню.
На следующем экране нажмите кнопку Удалить данные .
2 Попробуйте средство устранения неполадок сети
Если очистка кеша браузера не помогла, можно попробовать встроенное средство устранения неполадок сети Windows 10, которое может помочь в решении этой проблемы.
1. Перейдите в Параметры > Сеть и Интернет > прокрутите вниз на правой панели и нажмите Средство устранения сетевых неполадок .
2. Подождите, пока средство устранения неполадок обнаружит проблемы, и следуйте инструкциям на экране.
Если средство устранения неполадок сети не может решить проблему, перейдите к другим шагам устранения неполадок.
3 Очистите кеш сертификатов SSL
Выполните следующие действия, чтобы очистить кеш SSL-сертификатов, хранящийся на вашем компьютере.
1. Щелкните правой кнопкой мыши кнопку Пуск и выберите Выполнить .
2. В окне Выполнить команду введите inetcpl.cpl и нажмите OK .
3. На экране Свойства: Интернет выберите вкладку Содержание и нажмите кнопку Очистить SSL .
4. Щелкните OK , чтобы закрыть окно свойств Интернета.
Убедитесь, что вы перезагрузили компьютер, чтобы изменения вступили в силу.
4 Проверьте, не был ли изменен файл Hosts
Иногда файл Hosts, расположенный в C:windowssystem32driversetc , может быть изменен вредоносными программами и заблокировать доступ к определенным веб-сайтам.
1. Щелкните правой кнопкой мыши кнопку Пуск и выберите Выполнить .
2. В окне Выполнить введите C:WINDOWSsystem32driversetc и нажмите OK .
3. На следующем экране дважды щелкните файл Hosts и выберите открытие файла с помощью Блокнота .
4. В файле Hosts удалите все записи, содержащие имена веб-сайтов , к которым вы пытаетесь получить доступ, и сохраните файл.
Удалите все записи без знака # , и все будет в порядке.
5 Отключите прокси-серверы
Известно, что использование настроек прокси-сервера вызывает проблемы с сетевым подключением при доступе к определенным веб-сайтам.
1. Откройте Параметры > щелкните вкладку Сеть и Интернет .
2. На следующем экране щелкните Прокси-сервер на левой панели. На правой панели отключите параметр Определять параметры автоматически , расположенный в разделе Автоматическая настройка прокси-сервера.
На том же экране прокрутите вниз и отключите параметр Использовать прокси-сервер в разделе ручного прокси.
6 Перезагрузите модем/маршрутизатор
Отключите модем/маршрутизатор от источника питания и терпеливо подождите 60 секунд.
Через 60 секунд снова подключите модем/маршрутизатор к источнику питания и дождитесь, пока все индикаторы станут зелеными.
Теперь проверьте, может ли компьютер подключиться к Интернету без каких-либо сообщений об ошибке.
Источник
Как исправить ERR_SSL_PROTOCOL_ERROR в браузере
При посещений веб-сайтов через браузер Chrome или Яндекс, вы можете столкнуться с сообщением об ошибке «Этот сайт не может обеспечить безопасное соединение» с пояснением «сайт отправил недействительный ответ» и указывающим кодом ERR_SSL_PROTOCOL_ERROR. Ошибка также может сопутствоваться другим сообщением «Ошибка подключения SSL» поясняющее «Не удается создать безопасное соединение с сервером. » и кодом «error 107 (net::ERR_SSL_PROTOCOL_ERROR)«. Это сделано, чтобы пользователи могли посещать в интернете безопасные сайты, владельцам сайтов необходимо интегрировать на сервер надежные сертификаты SSL (Secure Sockets Layer). Если веб-сайт не имеет надежной SSL-сертификации, вы можете столкнуться с ошибкой в браузере.
В большинстве случаев ошибка связана с сервером на котором находится сам веб-сайт. Дело в том, что браузеры начали предупреждать, что сайт находиться на небезопасном протоколе http, и владелец сайта пренебрегает безопасностью пользователей. Может быть так, что на сайте просто слетел SSL сертификат, и владелец сайта не успел его подправить. Стоит учитывать и тот момент, что бывают проблемы, когда SSL сертификат перевыпускается и иногда бывают предупреждающие ошибки для пользователей с безопасностью SSL. Как уже сказано выше, ошибка не по вашей вине. Если сайт работал нормально без ошибки ERR SSL PROTOCOL ERROR, то зайдите позже, может через день или 2.
Исправить ошибку ERR_SSL_PROTOCOL_ERROR в Chrome или Yandex браузере
В первую очередь, посмотрите на адресную строку браузера, если адрес начинается на http и не имеет иконку замка, то этот сайт небезопасен, и вы должны покинуть его в целях своей безопасности. Если сайт начинается на https и имеет иконку замка (это безопасный сайт), и вы получаете ошибку ERR_SSL_PROTOCOL_ERROR, то попробуем исправить данную проблему.
1. Удалить файл Hosts
Файл hosts есть на каждой версии Windows, и он представляет собой текстовый файл, который содержит сопоставление доменных имен и IP-адресов. Иногда вирусное ПО может изменять этот файл, тем самым вызывая различные ошибки. Удаление этого файла, может исправить ошибку ERR_SSL_PROTOCOL_ERROR.
Нажмите Win+R и введите путь C:WindowsSystem32driversetc, чтобы быстро перейти к месторасположению файла hosts. Нажмите сверху на вкладку «Вид» и установите галочку на «Расширение имен файлов«. Теперь удалите файл hosts, который не имеет на конце расширений как .ics и т.п. Перезагрузите ПК и проверьте, устранена ли ошибка.
Если не получается удалить файл Hosts, то это подробное руководство , как изменить и восстановить его по умолчанию
2. Очистить состояния SSL
Когда вы подключаетесь к сайту, ваш ПК запрашивает у веб-сайта сертификат, который проверяется на безопасность. После завершения проверки идет соединения с сайтом, если SSL безопасен. Весь этот процесс занимает много времени, и сертификаты веь-сайтов хранятся на вашем компьютере локально, чтобы при втором подключении к сайту ускорить этот процесс. Эти локальные файлы могут быть повреждены, тем самым вызывать различные ошибки с SSL.
Нажмите Win+R и введите inetcpl.cpl, чтобы быстро открыть свойства интернета. Перейдите во вкладку «Содержание» и нажмите «Очистить SSL«. Нажмите OK, и перезапустите браузер.
3. Отключить QUIC Protocol
QUIC Protocol установить соединение между двумя конечными точками через UDP. Если на одном из них будут проблемы, то появится код ошибки ERR SSL PROTOCOL ERROR в браузере.
Откройте свой браузер и введите в адресную строку chrome://flags/. Далее напишите в поиске Experimental QUIC protocol и справа отключите Disabled. Перезапустите браузер и проверьте решена ли проблема.
4. Настройка даты и времени
Неправильная дата и время могут быть причиной ошибки ERR_SSL_PROTOCOL_ERROR в любых браузерах. Перейдите «Параметры» > «Время и Язык» > «Дата и Время» и установите правильное время, дату и регион, если они не правильны.
Источник
If your WordPress website fails to load over a secure connection due to an error such as ERR_SSL_PROTOCOL_ERROR then you’re in the right place. In this article, we’ll explain what this type of error means and walk you through the steps needed to fix it to get your site back up and running!
This error can be caused by various issues with your website server or your local computer, or even a combination of both. It’s commonly experienced in Chrome, but it can vary based on the browser you’re using.
- What is a Secure Connection Anyway?
- Taking Stock of Your Site
- Solutions to ERR_SSL_PROTOCOL_ERROR
Is your WordPress site giving you the ERR_SSL_PROTOCOL_ERROR? 😰We’ve got you covered with the complete list of things to do to fix it!Click to Tweet
Check Out Our Video Guide to Fixing SSL Connection Errors
Google Chrome
In Google Chrome this error will show as ERR_SSL_PROTOCOL_ERROR and will say that the domain sent an invalid response.
This site can’t provide a secure connection.
Microsoft Edge
In Microsoft Edge, it will simply show as “Can’t connect securely to this page” (as seen below). However, the next part of the error is what is helpful.
This might be because the site uses outdated or unsafe TLS security settings. If this keeps happening, try contacting the website’s owner.
Mozilla Firefox
In Mozilla Firefox ERR_SSL_PROTOCOL_ERROR triggers a warning about the failed secure connection as seen below.
Warning: Potential Security Risk Ahead
Unlike Google Chrome and Microsoft Edge, the Firefox error page offers a little more information about possible courses of action should this type of error occur.
8 Things to Do When Experiencing ERR_SSL_PROTOCOL_ERROR:
- Clear SSL State.
- Verify SSL Certificate (DNS settings haven’t fully propagated yet).
- Check the System Time and Date.
- Clear Browser Cache and Cookies.
- Disable Browser Extensions.
- Update Browsers to Latest Version.
- Update Your Operating System.
- Temporarily disable Antivirus and Firewall (Sometimes these software might incorrectly block a secure connection).
What is a Secure Connection Anyway?
If you’re wondering what a webpage loading over secure connection is, then a little background information may be helpful.
You may have noticed that website addresses typically begin with HTTP or HTTPS. These are called protocols which are basically a set of rules for determining how web pages are transmitted from the server (where your website is located) to the browser. HTTPS is a secure protocol based on HTTP and is widely used as it has a number of significant advantages including improved SEO and a high level of security.
A downside to using HTTPS is that there are strict rules in place that need to be adhered to before a secure webpage can be displayed. This means that there’s more that can potentially go wrong compared to non-secure HTTP connections.
One of these requirements needed to make a website work with an HTTPS connection is that you must have a valid SSL certificate installed and configured correctly. Invalid SSL certifications can cause problems preventing users from accessing websites. For example, the “Your Connection is Not Private” error.
When your SSL certificate is working properly then a padlock icon is displayed next to the website address in the browser window. If you click on the padlock a popup window displays a confirmation notice that the website has been loaded over a secure connection and any information sent to the server from your website (e.g. form submissions) will also be transmitted securely.
Most website visitors these days have come to expect HTTPS connections over the entire site. Long gone are the days when the only secure pages on your site were limited and specific areas such as the admin, login, and shopping cart.
Traditionally, it was deemed unnecessary (and overkill) to use a secure connection site-wide in-part due to the prohibitive expense of SSL certificates. All that has changed now though with free SSL certificates being readily available, so HTTPS has become standard practice.
Taking Stock of Your Site
Before we take a look at some of the possible underlying root causes of ERR_SSL_PROTOCOL_ERROR, it would be useful for you to take a moment and recall any recent changes that may have been made to your site.
Usually, once you have a secure connection up and running it’s pretty stable. And most of the time, issues occur when something has been changed either on the server side for existing websites, or when setting up your site for the first time. If the requested site does not exist, you can expect to see the DNS_PROBE_FINISHED_NXDOMAIN error.
Have you recently changed hosts or tried to install a new SSL certificate? This is the most common reason for this error to occur.
Being aware of recent site changes may give you a strong indication of what could be causing the secure connection issue.
Solutions to ERR_SSL_PROTOCOL_ERROR
Work through the solutions in the following sections one-by-one until your secure connection error is fixed.
This type of error can occur locally, or on the server, and so some steps focus on your local computer/browser settings, while other steps consider problems related to the server setup and how the SSL certificate has been configured.
Clear SSL State
The first thing to try is clearing the SSL state in Chrome. The browser stores SSL certificates in a cache to speed up subsequent connections once an initial secure connection has been made to a website.
This is to optimize page load times as otherwise, every HTTPS request would require the SSL certificate to be downloaded and authenticated which wouldn’t be great for performance.
When migrating a website to Kinsta, problems may arise when the DNS settings have been updated to point at Kinsta servers and the free SSL certificate from Let’s Encrypt has been installed.
After the DNS settings have propagated and the site is accessed in a browser a secure connection, the error can sometimes be displayed due to the browser cache storing an outdated version of the SSL certificate.
To fix this, try clearing the SSL state cache. Once done restart your browser and try connecting to your website again.
If you’re using macOS see these instructions on how to delete an SSL certificate.
Verify SSL Certificate
A similar issue occurs when an SSL certificate is generated but the DNS settings haven’t fully propagated yet. In this case, the SSL certificate won’t be associated with the correct domain at the time of creation.
If you’re a Kinsta client, you can check if your SSL certificate is installed by visiting the MyKinsta dashboard and making sure there is a green checkmark next to the certificate settings.
You can also perform a site-wide scan with an online SSL checker tool to verify that there are no issues with your SSL certificate. This type of check is pretty reliable and bypasses your browser cache to determine if the certificate is valid.
We recommend using the SSL check tool from Qualys SSL Labs which is the one we use internally at Kinsta.
Simply enter your domain into the Hostname field and click on the Submit button. Once the scan is complete a report is displayed with the results of the SSL certificate checks. If all is well you should see something like this:
You can find more in-depth information in our guide on how to check if your SSL certificate is working properly.
Check the System Time and Date
If the SSL certificate is valid and clearing SSL state doesn’t work, then it’s time to look at your local computer to identify the source of your ERR_SSL_PROTOCOL_ERROR.
(Suggested reading: if you’re using legacy TLS versions, you might want to prevent ERR_SSL_OBSOLETE_VERSION Notifications in Chrome).
First, check whether the operating system time and date are set correctly otherwise your SSL certificate may have problems being authenticated.
This is because SSL certificates have a fixed expiry date and, if your current system time and date aren’t correct, then it may conflict with the authentication process.
A valid time and date is always assumed when a secure connection is made, which is why it’s important to make sure the correct value is retrieved from your local system.
To check the time and date in Windows 10, press the Windows Key + X keys and select System from the popup context menu. This will bring up the Settings window.
In the Find a setting text box, start typing “time” and select Change the date and time from the dropdown options. Then, in the Date and time settings window check the time and date are correct before continuing.
On macOS, click the Apple icon in the top left corner of the screen and select System Preferences from the drop-down menu, and select Date and Time from the list.
You’ll then be able to update your system time as necessary.
Clear Browser Cache and Cookies
You can also try deleting your browser cache if it’s been a while since it was last cleared. We recommend that you also delete browser cookies too, but bear in mind that any sites you’re currently logged into will require you to log in again the next time you visit them.
Disable Browser Extensions
If you have multiple browser extensions enabled, then this could potentially be the source of the error. Temporarily disable browser extensions one-by-one to see if there’s one causing issues with HTTPS requests.
To disable Chrome extensions, click the three dots icon located towards the top right of the browser window and select More Tools > Extensions from the popup menu.
Toggle all the enabled browser extensions one at a time to disable them, accessing your site in-between each one. If an extension appears to be causing the ERR_SSL_PROTOCOL_ERROR issue, then either remove it or leave it disabled until you can find out more information on the nature of the error.
If no update is available to fix the issue, it’s probably best to remove the extension completely.
Update Browsers to Latest Version
The final browser-related step is to update Chrome to its latest version.
Running older versions of a browser increases the chances that you’ll experience secure connection issues such as ERR_SSL_PROTOCOL_ERROR.
New and updated security features are always added to modern browsers and bugs are fixed on a regular basis and keeping things up-to-date is a best practice you should follow.
The Chrome browser makes this easier as it checks for updates automatically every time you launch the software. However, if you keep browser tabs always open, then you should remember to restart the browser from time to time to trigger update checks.
Update Your Operating System
Keeping your operating system up-to-date is important as well, especially if it’s been some time since the last update.
If you have automatic updates turned on for Windows 10, then you don’t need to worry about this so much. But not all operating systems apply updates automatically so it’s worth checking if there are any available for your Operating System.
On macOS click the apple icon and select About This Mac which will open a tabbed window:
If a system update is available you’ll see a Software Update button. Click this to install the latest updates. You can also check for macOS updates via the App Store just like you would for any other app.
If you’re faced with a lengthy operating system update, you might want to just reboot your computer before running it as a quick workaround. This is much quicker than installing full operating system updates and could potentially solve the secure connection issue.
Temporarily Disable Antivirus and Firewall
It’s very important to have an antivirus and firewall software active on your system. These tools do a great job of protecting you from all sorts of online security issues.
As part of this protection, your antivirus software usually checks for issues with HTTPS connections to make sure nothing unexpected is happening. Sometimes, though, the software might incorrectly block a secure connection when it shouldn’t.
To check this isn’t the case, temporarily disable it and check your website again. If necessary, disable your firewall as well and check your website again.
Remember to always re-activate your antivirus software and firewall as soon as possible as you don’t want to leave your system unprotected.
Check Server Log for Error Messages
If you’ve reached this stage and still haven’t resolved the ERR_SSL_PROTOCOL_ERROR issue, things might be a bit more complicated than what we thought in the beginning.
To help identify general website issues, including connection errors, it can often help to check your server log and take a look at recent activity. This may well give more insight into what’s causing the issue.
If Everything Else Fails
If you still can’t find what’s causing the issue then it’s time to let us know. We’re here to help as always!
We’ll need to look deeper into what’s causing the issue so please contact support with as much relevant information as possible to get this issue resolved quickly.
Get all your applications, databases and WordPress sites online and under one roof. Our feature-packed, high-performance cloud platform includes:
- Easy setup and management in the MyKinsta dashboard
- 24/7 expert support
- The best Google Cloud Platform hardware and network, powered by Kubernetes for maximum scalability
- An enterprise-level Cloudflare integration for speed and security
- Global audience reach with up to 35 data centers and 275 PoPs worldwide
Test it yourself with $20 off your first month of Application Hosting or Database Hosting. Explore our plans or talk to sales to find your best fit.
If your WordPress website fails to load over a secure connection due to an error such as ERR_SSL_PROTOCOL_ERROR then you’re in the right place. In this article, we’ll explain what this type of error means and walk you through the steps needed to fix it to get your site back up and running!
This error can be caused by various issues with your website server or your local computer, or even a combination of both. It’s commonly experienced in Chrome, but it can vary based on the browser you’re using.
- What is a Secure Connection Anyway?
- Taking Stock of Your Site
- Solutions to ERR_SSL_PROTOCOL_ERROR
Is your WordPress site giving you the ERR_SSL_PROTOCOL_ERROR? 😰We’ve got you covered with the complete list of things to do to fix it!Click to Tweet
Check Out Our Video Guide to Fixing SSL Connection Errors
Google Chrome
In Google Chrome this error will show as ERR_SSL_PROTOCOL_ERROR and will say that the domain sent an invalid response.
This site can’t provide a secure connection.
Microsoft Edge
In Microsoft Edge, it will simply show as “Can’t connect securely to this page” (as seen below). However, the next part of the error is what is helpful.
This might be because the site uses outdated or unsafe TLS security settings. If this keeps happening, try contacting the website’s owner.
Mozilla Firefox
In Mozilla Firefox ERR_SSL_PROTOCOL_ERROR triggers a warning about the failed secure connection as seen below.
Warning: Potential Security Risk Ahead
Unlike Google Chrome and Microsoft Edge, the Firefox error page offers a little more information about possible courses of action should this type of error occur.
8 Things to Do When Experiencing ERR_SSL_PROTOCOL_ERROR:
- Clear SSL State.
- Verify SSL Certificate (DNS settings haven’t fully propagated yet).
- Check the System Time and Date.
- Clear Browser Cache and Cookies.
- Disable Browser Extensions.
- Update Browsers to Latest Version.
- Update Your Operating System.
- Temporarily disable Antivirus and Firewall (Sometimes these software might incorrectly block a secure connection).
What is a Secure Connection Anyway?
If you’re wondering what a webpage loading over secure connection is, then a little background information may be helpful.
You may have noticed that website addresses typically begin with HTTP or HTTPS. These are called protocols which are basically a set of rules for determining how web pages are transmitted from the server (where your website is located) to the browser. HTTPS is a secure protocol based on HTTP and is widely used as it has a number of significant advantages including improved SEO and a high level of security.
A downside to using HTTPS is that there are strict rules in place that need to be adhered to before a secure webpage can be displayed. This means that there’s more that can potentially go wrong compared to non-secure HTTP connections.
One of these requirements needed to make a website work with an HTTPS connection is that you must have a valid SSL certificate installed and configured correctly. Invalid SSL certifications can cause problems preventing users from accessing websites. For example, the “Your Connection is Not Private” error.
When your SSL certificate is working properly then a padlock icon is displayed next to the website address in the browser window. If you click on the padlock a popup window displays a confirmation notice that the website has been loaded over a secure connection and any information sent to the server from your website (e.g. form submissions) will also be transmitted securely.
Most website visitors these days have come to expect HTTPS connections over the entire site. Long gone are the days when the only secure pages on your site were limited and specific areas such as the admin, login, and shopping cart.
Traditionally, it was deemed unnecessary (and overkill) to use a secure connection site-wide in-part due to the prohibitive expense of SSL certificates. All that has changed now though with free SSL certificates being readily available, so HTTPS has become standard practice.
Taking Stock of Your Site
Before we take a look at some of the possible underlying root causes of ERR_SSL_PROTOCOL_ERROR, it would be useful for you to take a moment and recall any recent changes that may have been made to your site.
Usually, once you have a secure connection up and running it’s pretty stable. And most of the time, issues occur when something has been changed either on the server side for existing websites, or when setting up your site for the first time. If the requested site does not exist, you can expect to see the DNS_PROBE_FINISHED_NXDOMAIN error.
Have you recently changed hosts or tried to install a new SSL certificate? This is the most common reason for this error to occur.
Being aware of recent site changes may give you a strong indication of what could be causing the secure connection issue.
Solutions to ERR_SSL_PROTOCOL_ERROR
Work through the solutions in the following sections one-by-one until your secure connection error is fixed.
This type of error can occur locally, or on the server, and so some steps focus on your local computer/browser settings, while other steps consider problems related to the server setup and how the SSL certificate has been configured.
Clear SSL State
The first thing to try is clearing the SSL state in Chrome. The browser stores SSL certificates in a cache to speed up subsequent connections once an initial secure connection has been made to a website.
This is to optimize page load times as otherwise, every HTTPS request would require the SSL certificate to be downloaded and authenticated which wouldn’t be great for performance.
When migrating a website to Kinsta, problems may arise when the DNS settings have been updated to point at Kinsta servers and the free SSL certificate from Let’s Encrypt has been installed.
After the DNS settings have propagated and the site is accessed in a browser a secure connection, the error can sometimes be displayed due to the browser cache storing an outdated version of the SSL certificate.
To fix this, try clearing the SSL state cache. Once done restart your browser and try connecting to your website again.
If you’re using macOS see these instructions on how to delete an SSL certificate.
Verify SSL Certificate
A similar issue occurs when an SSL certificate is generated but the DNS settings haven’t fully propagated yet. In this case, the SSL certificate won’t be associated with the correct domain at the time of creation.
If you’re a Kinsta client, you can check if your SSL certificate is installed by visiting the MyKinsta dashboard and making sure there is a green checkmark next to the certificate settings.
You can also perform a site-wide scan with an online SSL checker tool to verify that there are no issues with your SSL certificate. This type of check is pretty reliable and bypasses your browser cache to determine if the certificate is valid.
We recommend using the SSL check tool from Qualys SSL Labs which is the one we use internally at Kinsta.
Simply enter your domain into the Hostname field and click on the Submit button. Once the scan is complete a report is displayed with the results of the SSL certificate checks. If all is well you should see something like this:
You can find more in-depth information in our guide on how to check if your SSL certificate is working properly.
Check the System Time and Date
If the SSL certificate is valid and clearing SSL state doesn’t work, then it’s time to look at your local computer to identify the source of your ERR_SSL_PROTOCOL_ERROR.
(Suggested reading: if you’re using legacy TLS versions, you might want to prevent ERR_SSL_OBSOLETE_VERSION Notifications in Chrome).
First, check whether the operating system time and date are set correctly otherwise your SSL certificate may have problems being authenticated.
This is because SSL certificates have a fixed expiry date and, if your current system time and date aren’t correct, then it may conflict with the authentication process.
A valid time and date is always assumed when a secure connection is made, which is why it’s important to make sure the correct value is retrieved from your local system.
To check the time and date in Windows 10, press the Windows Key + X keys and select System from the popup context menu. This will bring up the Settings window.
In the Find a setting text box, start typing “time” and select Change the date and time from the dropdown options. Then, in the Date and time settings window check the time and date are correct before continuing.
On macOS, click the Apple icon in the top left corner of the screen and select System Preferences from the drop-down menu, and select Date and Time from the list.
You’ll then be able to update your system time as necessary.
Clear Browser Cache and Cookies
You can also try deleting your browser cache if it’s been a while since it was last cleared. We recommend that you also delete browser cookies too, but bear in mind that any sites you’re currently logged into will require you to log in again the next time you visit them.
Disable Browser Extensions
If you have multiple browser extensions enabled, then this could potentially be the source of the error. Temporarily disable browser extensions one-by-one to see if there’s one causing issues with HTTPS requests.
To disable Chrome extensions, click the three dots icon located towards the top right of the browser window and select More Tools > Extensions from the popup menu.
Toggle all the enabled browser extensions one at a time to disable them, accessing your site in-between each one. If an extension appears to be causing the ERR_SSL_PROTOCOL_ERROR issue, then either remove it or leave it disabled until you can find out more information on the nature of the error.
If no update is available to fix the issue, it’s probably best to remove the extension completely.
Update Browsers to Latest Version
The final browser-related step is to update Chrome to its latest version.
Running older versions of a browser increases the chances that you’ll experience secure connection issues such as ERR_SSL_PROTOCOL_ERROR.
New and updated security features are always added to modern browsers and bugs are fixed on a regular basis and keeping things up-to-date is a best practice you should follow.
The Chrome browser makes this easier as it checks for updates automatically every time you launch the software. However, if you keep browser tabs always open, then you should remember to restart the browser from time to time to trigger update checks.
Update Your Operating System
Keeping your operating system up-to-date is important as well, especially if it’s been some time since the last update.
If you have automatic updates turned on for Windows 10, then you don’t need to worry about this so much. But not all operating systems apply updates automatically so it’s worth checking if there are any available for your Operating System.
On macOS click the apple icon and select About This Mac which will open a tabbed window:
If a system update is available you’ll see a Software Update button. Click this to install the latest updates. You can also check for macOS updates via the App Store just like you would for any other app.
If you’re faced with a lengthy operating system update, you might want to just reboot your computer before running it as a quick workaround. This is much quicker than installing full operating system updates and could potentially solve the secure connection issue.
Temporarily Disable Antivirus and Firewall
It’s very important to have an antivirus and firewall software active on your system. These tools do a great job of protecting you from all sorts of online security issues.
As part of this protection, your antivirus software usually checks for issues with HTTPS connections to make sure nothing unexpected is happening. Sometimes, though, the software might incorrectly block a secure connection when it shouldn’t.
To check this isn’t the case, temporarily disable it and check your website again. If necessary, disable your firewall as well and check your website again.
Remember to always re-activate your antivirus software and firewall as soon as possible as you don’t want to leave your system unprotected.
Check Server Log for Error Messages
If you’ve reached this stage and still haven’t resolved the ERR_SSL_PROTOCOL_ERROR issue, things might be a bit more complicated than what we thought in the beginning.
To help identify general website issues, including connection errors, it can often help to check your server log and take a look at recent activity. This may well give more insight into what’s causing the issue.
If Everything Else Fails
If you still can’t find what’s causing the issue then it’s time to let us know. We’re here to help as always!
We’ll need to look deeper into what’s causing the issue so please contact support with as much relevant information as possible to get this issue resolved quickly.
Get all your applications, databases and WordPress sites online and under one roof. Our feature-packed, high-performance cloud platform includes:
- Easy setup and management in the MyKinsta dashboard
- 24/7 expert support
- The best Google Cloud Platform hardware and network, powered by Kubernetes for maximum scalability
- An enterprise-level Cloudflare integration for speed and security
- Global audience reach with up to 35 data centers and 275 PoPs worldwide
Test it yourself with $20 off your first month of Application Hosting or Database Hosting. Explore our plans or talk to sales to find your best fit.
Содержание
- Как очистить состояние SSL в Windows 10?
- Как очистить кеш SSL в Windows 10?
- Что делает очистка состояния SSL?
- Как мне избавиться от ошибки SSL?
- Как очистить границу состояния SSL?
- Кэшируют ли браузеры сертификаты SSL?
- Как обойти ошибку SSL в Chrome?
- Как очистить кеш?
- Как очистить состояние SSL в Internet Explorer 11?
- Как удалить сертификаты?
- Почему я получаю ошибку SSL?
- Требуется ли SSL для электронной почты?
- Что означает ошибка SSL?
- Как очистить файлы cookie в Microsoft Edge?
- Где хранится пограничный кеш?
- Как очистить кеш и файлы cookie в Microsoft Edge?
- Err_ssl_protocol_error в Windows 10, 8.1, 7
- Как я могу исправить err_ssl_protocol_error в Windows 10, 8.1?
- 1. Обновите браузер Chrome
- 2. Отключить Chrome QUIC Protocol
- 3. Отключить расширения Chrome
- 4. Очистить состояние SSL
- Как исправить ошибку SSL в Windows 10?
- Как мне избавиться от ошибки SSL?
- Как очистить состояние SSL в Windows 10?
- Как очистить состояние SSL в Chrome Windows 10?
- Почему я получаю ошибку SSL?
- Как исправить ошибку SSL в Chrome?
- Как исправить ошибку подтверждения SSL?
- Требуется ли SSL для электронной почты?
- Как удалить https?
- Как очистить состояние SSL на периферии?
- Как обновить сертификат SSL?
- Как изменить настройки SSL в Chrome?
- Что происходит, когда вы очищаете состояние SSL?
- Кэшируют ли сертификаты SSL браузера?
- Как очистить кеш?
- Ошибка «Этот сайт не может обеспечить безопасное соединение» в Chrome, Opera и Яндекс Браузер
- Ответ
- Очистите кэш и куки браузера, SSL кэш
- Отключите сторонние расширения в браузере
- Проверьте настройки антивируса и файрвола
- Проверьте настройки даты и времени
- Обновите корневые сертификаты Windows
- Отключите поддержку протокола QUIC
- Включите поддержку протоколов TLS и SSL
- Исправлено: ERR_SSL_PROTOCOL_ERROR в Windows 10
- Решено: ERR_SSL_PROTOCOL_ERROR в Windows 10
- 1 Очистите кеш браузера
- 2 Попробуйте средство устранения неполадок сети
- 3 Очистите кеш сертификатов SSL
- 4 Проверьте, не был ли изменен файл Hosts
- 5 Отключите прокси-серверы
- 6 Перезагрузите модем/маршрутизатор
Как очистить состояние SSL в Windows 10?
Как очистить кеш SSL в Windows 10?
В разделе «Сеть» нажмите «Изменить настройки прокси-сервера». Откроется диалоговое окно «Свойства Интернета». Щелкните вкладку Content. Нажмите «Очистить состояние SSL», а затем нажмите «ОК».
Что делает очистка состояния SSL?
Очистка состояния SSL устраняет проблемы с кешированием сертификатов, так как очищает кеш. В этом нет необходимости при повседневных вычислениях, поскольку сброс настроек компьютера или, в некоторых случаях, закрытие браузера также очистит состояние SSL.
Как мне избавиться от ошибки SSL?
Однако это не имеет большого значения, вот как исправить ошибки SSL-соединения на телефонах Android.
Как очистить границу состояния SSL?
Google Chrome для Windows / Internet Explorer / Microsoft Edge
Кэшируют ли браузеры сертификаты SSL?
Веб-браузеры кэшируют сертификаты SSL, чтобы ускорить просмотр. Обычно это не проблема. … Например, вы можете не увидеть значок замка в адресной строке браузера после установки нового сертификата SSL.
Как обойти ошибку SSL в Chrome?
Запускаем Chrome с флагами в Windows:
Как очистить кеш?
В приложении Chrome
Как очистить состояние SSL в Internet Explorer 11?
Чтобы очистить состояние SSL в Microsoft Internet Explorer ®, выполните следующие действия:
Как удалить сертификаты?
Зайдите в «Настройки» и выберите «Блокировка экрана и безопасность», «Учетные данные пользователя». Нажмите и удерживайте сертификат, который хотите удалить, пока не появится окно с деталями сертификата, затем нажмите «Удалить».
Почему я получаю ошибку SSL?
Ошибка сертификата SSL возникает, когда веб-браузер не может проверить сертификат SSL, установленный на сайте. Вместо того, чтобы подключиться к вам, ваш браузер отобразит сообщение об ошибке, предупреждающее вас о том, что сайт может быть небезопасным. … Во-первых, браузер, который вы используете. На скриншоте выше показано сообщение об ошибке в Google Chrome.
Требуется ли SSL для электронной почты?
Уровень защищенных сокетов (SSL) обеспечивает шифрование соединений TCP / IP, когда они проходят через Интернет и локальные сети между клиентом и сервером. … По этим причинам я настоятельно рекомендую вам использовать SSL-соединения для отправки и получения электронной почты не только на вашем iPhone, но и на всех устройствах.
Что означает ошибка SSL?
SSL означает Secure Socket Layer, протокол безопасности, который шифрует соединение между сервером и вашим браузером. … То есть, когда вы получаете сообщение об ошибке SSL-соединения, это означает, что интернет-соединение на вашем телефоне не позволяет браузеру загружать страницу в целях безопасности и конфиденциальности.
Как очистить файлы cookie в Microsoft Edge?
Удалить файлы cookie в Microsoft Edge
Где хранится пограничный кеш?
Кэшированные файлы Edge хранятся в следующем каталоге: Users имя_пользователя AppData Local Packages Microsoft.
Как очистить кеш и файлы cookie в Microsoft Edge?
Откройте Microsoft Edge, выберите Меню (значок с тремя точками в правом верхнем углу браузера)> Настройки> Конфиденциальность и услуги. В разделе «Очистить данные просмотра» выберите «Выбрать, что очистить». Установите флажки «Кэшированные изображения и файлы» и «Файлы cookie и другие данные сайта», а затем нажмите «Очистить».
Источник
Err_ssl_protocol_error в Windows 10, 8.1, 7
Многие пользователи Windows 10 и Windows 8.1 сталкивались с кодом ошибки err_ssl_protocol_error при попытке доступа к определенным веб-сайтам в Google Chrome. Эту проблему можно решить очень легко, применив перечисленные ниже шаги, специально скомпилированные для исправления кода ошибки «err_ssl_protocol_error».

Кроме того, хотя попытка обновить страницу, кажется, помогает в краткосрочной перспективе (потому что в конечном итоге она запустит ваш веб-сайт), мы увидим, какая версия Google Chrome вам нужно обновить, чтобы исправить код ошибки «err_ssl_protocol_error» раз и навсегда.
Как я могу исправить err_ssl_protocol_error в Windows 10, 8.1?
1. Обновите браузер Chrome
2. Отключить Chrome QUIC Protocol
Многие пользователи подтвердили, что отключение протокола Chrome QUIC поможет им решить проблему. Вот шаги, чтобы следовать:
3. Отключить расширения Chrome
В редких случаях расширения Chrome могут вызывать раздражающую ошибку Err_ssl_protocol_error. Чтобы исключить эту возможную причину из своего списка, отключите все расширения браузера и проверьте, сохраняется ли ошибка. Если это не так, это означает, что виновником является одно из расширений вашего браузера. Включите расширения вашего браузера одно за другим, чтобы идентифицировать и удалить неисправные расширения.
4. Очистить состояние SSL
Очистка вашего состояния SSL – один из самых быстрых способов исправить проблемы вашего браузера. Вот следующие шаги:
Итак, я уверен, что избавиться от кода ошибки «err_ssl_protocol_error» с вашего устройства Windows 8.1 или Windows 10 было не так сложно. Если у вас есть какие-либо вопросы относительно этого руководства, вы можете связаться с нами, написав в разделе комментариев ниже.
Источник
Как исправить ошибку SSL в Windows 10?
Как мне избавиться от ошибки SSL?
Однако это не имеет большого значения, вот как исправить ошибки SSL-соединения на телефонах Android.
Как очистить состояние SSL в Windows 10?
Как очистить состояние SSL в Chrome Windows 10?
Чтобы очистить состояние SSL в Chrome в Windows, выполните следующие действия:
Почему я получаю ошибку SSL?
Ошибка сертификата SSL возникает, когда веб-браузер не может проверить сертификат SSL, установленный на сайте. Вместо того, чтобы подключиться к вам, ваш браузер отобразит сообщение об ошибке, предупреждающее вас о том, что сайт может быть небезопасным. … Во-первых, браузер, который вы используете. На скриншоте выше показано сообщение об ошибке в Google Chrome.
Как исправить ошибку SSL в Chrome?
Как исправить ошибку «ERR_SSL_PROTOCOL_ERROR» для Google Chrome
Как исправить ошибку подтверждения SSL?
Как исправить ошибку сбоя установления связи SSL (5 методов)
Требуется ли SSL для электронной почты?
Уровень защищенных сокетов (SSL) обеспечивает шифрование соединений TCP / IP, когда они проходят через Интернет и локальные сети между клиентом и сервером. … По этим причинам я настоятельно рекомендую вам использовать SSL-соединения для отправки и получения электронной почты не только на вашем iPhone, но и на всех устройствах.
Как удалить https?
Как удалить сертификат SSL
Как очистить состояние SSL на периферии?
Google Chrome для Windows / Internet Explorer / Microsoft Edge
Как обновить сертификат SSL?
Шаги по продлению сертификата SSL
Как изменить настройки SSL в Chrome?
Включить SSL / TLS в Google Chrome
Что происходит, когда вы очищаете состояние SSL?
Очистка состояния SSL устраняет проблемы с кешированием сертификатов, так как очищает кеш. В этом нет необходимости при повседневных вычислениях, поскольку сброс настроек компьютера или, в некоторых случаях, закрытие браузера также очистит состояние SSL.
Кэшируют ли сертификаты SSL браузера?
Веб-браузеры кэшируют сертификаты SSL, чтобы ускорить просмотр. Обычно это не проблема. … Например, вы можете не увидеть значок замка в адресной строке браузера после установки нового сертификата SSL.
Как очистить кеш?
В приложении Chrome
Источник
Ошибка «Этот сайт не может обеспечить безопасное соединение» в Chrome, Opera и Яндекс Браузер
У меня почему-то перестали открываться некоторые HTTPS сайты (не все!). При попытке открыть такой сайт в браузере появляется окно с ошибкой «Этот сайт не может обеспечить безопасное соединение». Сайты не отображаются как в Google Chrome, так и в Opera и в Яндекс Браузере. Без HTTPS некоторые сайты открываются, но не все, только те, у которых страницы доступны и по протоколу HTTPS и по протоколу HTTP.В Google Chrome ошибка при открытии HTTPS сайт выглядит так:
В Opera и Яндекс Браузер ошибка выглядит примерно также. Как мне открыть такие сайты?
Ответ
Как вы уже вероятно поняли, проблема связана с проблемами при SSL взаимодействии между вашим компьютеров и HTTPS сайтом. Причины такой ошибки могут быть довольно разные. В этой статье я попробовал собрать все методы исправления ошибки «Этот сайт не может обеспечить безопасное соединение» (This site can’t provide a secure connection, ERR_SSL_PROTOCOL_ERROR) в различных браузерах.
Сразу хочется отметить, что несмотря на то, что браузеры Google Chrome, Opera и Яндекс Браузер выпускаются разными компаниями, на самом деле все эти браузеры основаны на одном и том же движке — Chrome и проблема с ошибками открытия HTTPS сайтов в них решается одинаково.
В первую очередь нужно убедиться, что проблема не на стороне самого HTTPS сайта. Попробуйте открыть его с других устройств (телефон, планшет, домашний/рабочий компьютер и т.д.). Также проверьте, открывается ли в других браузерах, например, IE/Edge или Mozilla Firefox. В Firefox похожая ошибка обсуждалась в статье Ошибка при установлении защищённого соединения в Mozilla Firefox.
Очистите кэш и куки браузера, SSL кэш
Кэш и куки браузера могут быть частой причиной возникновения ошибок с SSL сертификатами. Рекомендуем сначала очистить в браузере кэш и куки. В Chrome нужно нажать сочетание клавиш Ctrl + Shift + Delete, выберите промежуток времени (Все время) и нажмите кнопку очистки данных (Удалить данные / Clear Data).
Чтобы очистить SSL кэш в Windows:
Отключите сторонние расширения в браузере
Проверьте настройки антивируса и файрвола
Если на вашем компьютере установлены антивирусная программа или межсетевой экран (часто он встроен в антивирус), возможно доступ к сайту блокируется именно ими. Чтобы понять, ограничивают ли доступ к сайту антивирусы или файрволы, попробуйте на время приостановить их работу.
Во многих современных антивирусах по-умолчанию присутствует модуль проверки SST/TLS сертификатов сайтов. Если антивирус обнаружит, что сайт использует недостаточно защищенный (или самоподписанный) сертификат или устаревшую версию протокола SSL (тот же SSL v3 или ниже), доступ к пользователя к такому сайту может быть ограничен. Попробуйте отключить сканирование HTTP/HTTPS трафика и SSL сертификатов. Как вы понимает, все зависит от того, какой антивирус и вас установлен. Например:
Проверьте настройки даты и времени
Неправильная дата и время (и часового пояса) на компьютере также может быть причиной ошибки при установке защищенного соединения с HTTPS сайтами. Ведь при выполнении аутентификации система проверяет срок создания и дату истечения сертификата сайта и вышестоящего центра сертификации.
Проверьте что у вас установлено правильно время и часовой пояс. Если время постоянно сбивается – смотри статью “Сбивается время на компьютере при выключении: что делать?”.
Обновите корневые сертификаты Windows
Если ваш компьютер находится в изолированном сегменте, давно не обновлялся или на нем совсем отключена служба автоматического обновления, на вашем компьютере могут отсутствовать новые корневые доверенные сертификаты (TrustedRootCA). Рекомендуем выполнить обновление системы: установить последние обновления безопасности, в случае с Windows 7 – обязательно установить SP1 (KB976932) и обновления часовых поясов (KB2998527).
Вы можете вручную обновить корневые сертификаты по статье: Как вручную обновить корневые сертификаты в Windows (так же рекомендуем проверить хранилище сертификатов на предмет недоверенных сертификатов, это позволит предотвратить перехват вашего HTTPs трафика и ряд других проблем).
Отключите поддержку протокола QUIC
Проверьте, не включена ли в Chrome поддержка протокола QUIC (Quick UDP Internet Connections). Протокол QUIC позволяет гораздо быстрее открыть соединение и согласовать все параметры TLS (HTTPs) при подключении к сайту. Однако в некоторых случая он может вызывать проблемы с SSL подключениями. Попробуйте отключить QUIC:
Включите поддержку протоколов TLS и SSL
И самый последний пункт – скорее всего для решения проблемы вам достаточно будет включить поддержку старых версий протоколов TLS и SSL. В большинстве случае он окажется самым эффективным, но я намеренно перенес его в конец статьи. Объясню почему.
Старые версии протоколов TLS и SSL отключены не по простой прихоти разработчиков, а в связи с наличием большого количества уязвимостей, которые позволяют злоумышленникам перехватить ваши данные в HTTPS трафике и даже видоизменить их. Бездумное включение старых протоколов существенно снижает вашу безопасность в Интернете, поэтому к этому способу нужно прибегать в последнюю очередь, если все другое точно не помогло.
Современные браузеры и ОС уже давно отказались от поддержки устаревших и уязвимых протоколов SSL/TLS (SSL 2.0, SSL 3.0 и TLS 1.1). Стандартном сейчас считаются TLS 1.2 и TLS 1.3
Если на стороне сайта используется меньшая версия протокола SSL/TLS, чем поддерживается клиентом/браузером, пользователь видит ошибку установки безопасного подключения.
Чтобы включить старые версии протоколов SSL/TLS (еще раз отмечаю – это небезопасно):
Если все рассмотренные способы не помогли избавиться от ошибки «Этот сайт не может обеспечить безопасное соединение» также попробуйте:
Источник
Исправлено: ERR_SSL_PROTOCOL_ERROR в Windows 10
ERR_SSL_PROTOCOL_ERROR в Windows 10 обычно означает, что в веб-браузере возникла проблема с установлением безопасного соединения между вашим компьютером и веб-сайтом, к которому вы пытаетесь получить доступ.
 Решено: ERR_SSL_PROTOCOL_ERROR в Windows 10
Решено: ERR_SSL_PROTOCOL_ERROR в Windows 10
В целом, ERR_SSL_PROTOCOL_ERROR предназначен для предотвращения доступа пользователей к потенциально опасным или небезопасным веб-сайтам.
Однако эта ошибка также может возникать из-за проблем с сетью, поврежденного или устаревшего кеша и наличия вредоносных программ на компьютере.
1 Очистите кеш браузера
Начните с очистки кеша браузера, чтобы исключить возможность возникновения ERR_SSL_PROTOCOL_ERROR из-за кешированной страницы с ошибкой.
Действия по очистке кеша браузера зависят от того, какой веб-браузер (Chrome, Opera, Firefox или Edge) установлен у вас.
Если вы используете браузер Chrome, щелкните значок меню с тремя точками > наведите указатель мыши на Дополнительные инструменты и выберите Удаление данных о просмотренных страницах в боковом меню.
2 Попробуйте средство устранения неполадок сети
Если очистка кеша браузера не помогла, можно попробовать встроенное средство устранения неполадок сети Windows 10, которое может помочь в решении этой проблемы.
2. Подождите, пока средство устранения неполадок обнаружит проблемы, и следуйте инструкциям на экране.
Если средство устранения неполадок сети не может решить проблему, перейдите к другим шагам устранения неполадок.
3 Очистите кеш сертификатов SSL
Выполните следующие действия, чтобы очистить кеш SSL-сертификатов, хранящийся на вашем компьютере.
Убедитесь, что вы перезагрузили компьютер, чтобы изменения вступили в силу.
4 Проверьте, не был ли изменен файл Hosts
5 Отключите прокси-серверы
Известно, что использование настроек прокси-сервера вызывает проблемы с сетевым подключением при доступе к определенным веб-сайтам.
На том же экране прокрутите вниз и отключите параметр Использовать прокси-сервер в разделе ручного прокси.
6 Перезагрузите модем/маршрутизатор
Отключите модем/маршрутизатор от источника питания и терпеливо подождите 60 секунд.
Через 60 секунд снова подключите модем/маршрутизатор к источнику питания и дождитесь, пока все индикаторы станут зелеными.
Теперь проверьте, может ли компьютер подключиться к Интернету без каких-либо сообщений об ошибке.
Источник

















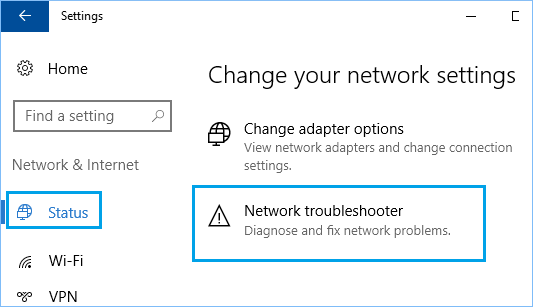
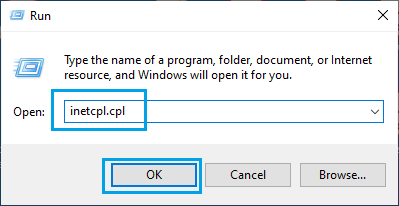











 Решено: ERR_SSL_PROTOCOL_ERROR в Windows 10
Решено: ERR_SSL_PROTOCOL_ERROR в Windows 10











 Решено: ERR_SSL_PROTOCOL_ERROR в Windows 10
Решено: ERR_SSL_PROTOCOL_ERROR в Windows 10