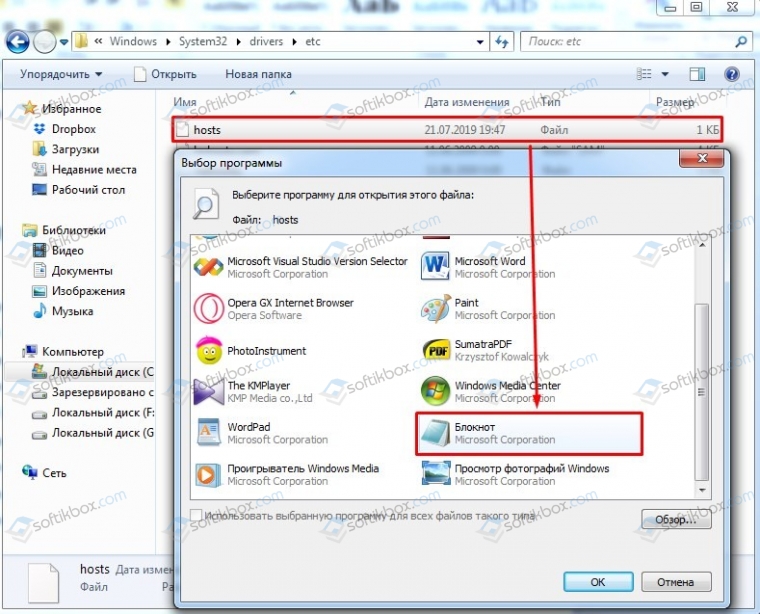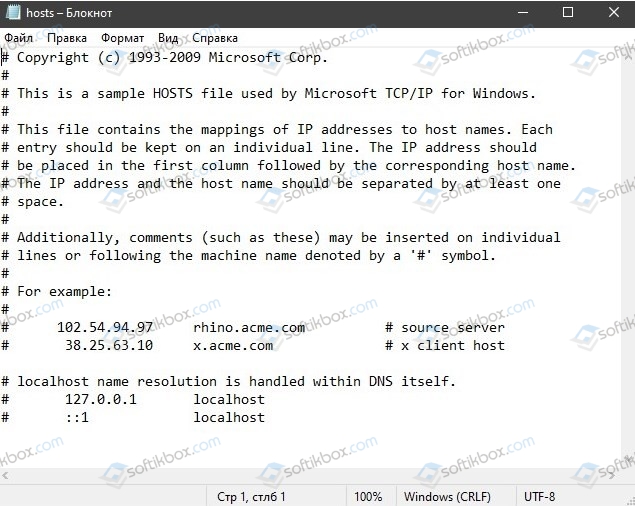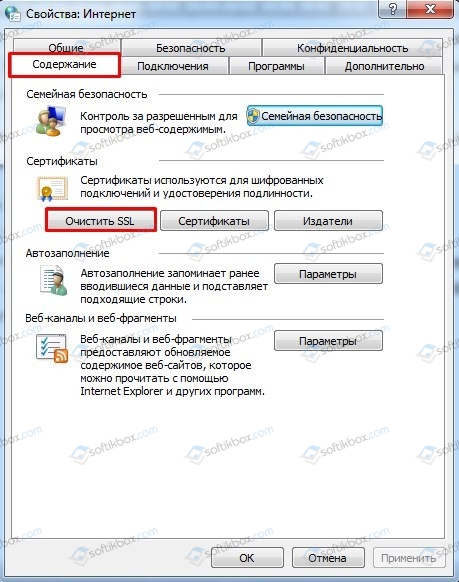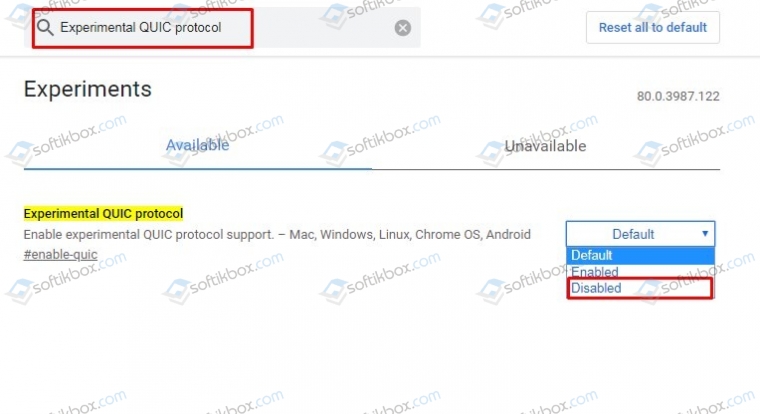В этой инструкции подробно о способах исправить ошибку ERR_SSL_PROTOCOL_ERROR при открытии сайтов в различных браузерах в ОС Windows.
Ошибка SSL на стороне сайта
Чаще всего причина ошибки ERR_SSL_PROTOCOL_ERROR кроется не в вашем браузере или операционной системе, а возникает на стороне сайта, который вы пробуете открыть. Поэтому для начала рекомендую попробовать:
- Проверить открытие этого же сайта с другого устройства, например, с телефона, можно — используя другой тип соединения (например, мобильная сеть вместо Wi-Fi). Если с другого устройства вы наблюдаете ту же ошибку, чаще всего это сообщает о том, что проблема именно с сайтом и ею должен заняться его владелец.
- Если возможности открыть сайт с другого устройства нет, можно попробовать использовать сторонние сервисы для проверки SSL сертификатов сайта, например — https://www.sslchecker.com/sslchecker — просто введите адрес сайта и нажмите кнопку Check. Если в результате вы увидите какие-либо строки, выделенные красным, есть вероятность, что ошибка SSL возникает именно на сайте, к которому вы хотите подключиться.
И ещё один важный момент: есть вирусы, которые блокируют доступ к определенным сайтам с зараженного компьютера, чаще всего к сайтам антивирусов и компьютерным сайтам. Выполняется это путем перенаправления трафика на сторонний сайт злоумышленника (который, в свою очередь, может иметь ошибки SSL). Если ошибка возникает именно при открытии сайтов антивирусов (причем не появляется на других устройствах) и есть подозрение на наличие вредоносных программ, используйте инструкцию Что делать, если вирус блокируют открытие сайтов и запуск антивирусов.
В случае, если вы пришли к выводу, что причина в самом сайте, который вы пробуете открыть, возможные варианты решения:
- Дождаться, когда проблема будет решена владельцем сайта.
- Проверить, открывается ли сайт по незащищенному протоколу http (заменив в адресной строке https на http).
Очистка SSL
Если вы пришли к выводу, что проблема не в сайте, а в вашей системе или браузере, попробуйте начать с очистки кэша SSL в свойствах Интернета Windows, для этого:
- Нажмите клавиши Win+R на клавиатуре (Win — клавиша с эмблемой Windows), введите inetcpl.cpl и нажмите Enter.
- Перейдите на вкладку «Содержимое», нажмите кнопку «Очистить SSL».
- После успешной очистки кэша SSL, закройте окно, перезапустите браузер и проверьте, сохранилась ли ошибка ERR_SSL_PROTOCOL_ERROR
Отключение протокола QUIC
Проверьте, решит ли проблему отключение экспериментального протокола QUIC (Quick UDP Internet Connections) в браузере:
- В адресную строку браузера введите chrome://flags (для Google Chrome), edge://flags (для Microsoft Edge) или browser://flags (для Яндекс Браузера) и нажмите Enter.
- В поиске по экспериментальным функциям введите «quic»
- Отключите опцию «Experimental QUIC protocol» (установите в Disabled) и перезапустите браузер с помощью кнопки перезапуска, которая появится.
Включение всех версий SSL и TLS
Следующий шаг, если предыдущий не принес результата — включение всех версий SSL и TLS, для этого:
- Нажмите клавиши Win+R, введите inetcpl.cpl и нажмите Enter.
- Перейдите на вкладку «Дополнительно».
- Включите все пункты, относящиеся к SSL и TLS, примените настройки.
- Перезапустите браузер.
Если описанные выше методы не исправили ошибку ERR_SSL_PROTOCOL_ERROR, при этом вы уверены, что дело не в сайте, можно попробовать несколько дополнительных вариантов:
- Проверьте, сохраняется ли ошибка при отключенном VPN (если включен), а также если отключить все расширения в браузере (даже нужные и полезные), отключите прокси.
- Попробуйте выполнить сброс сети. Как сбросить настройки сети Windows 11, Сброс настроек сети Windows 10.
- Если на вашем компьютере установлен сторонний антивирус с функциями защиты в Интернете, проверьте, сохраняется ли ошибка, если временно приостановить защиту.
- Проверьте, правильные ли дата, время и часовой пояс установлены в параметрах Windows.
- Если проблема наблюдается только в одной сети (при подключении к одному роутеру), попробуйте перезагрузить его.
- Попробуйте очистить данные браузера, это можно сделать в его настройках или, например, в Google Chrome, нажав сочетание клавиш Ctrl+Shift+Delete.
- Выполните очистку содержимого файла hosts (как изменить hosts в Windows) или просто удалите этот файл.
- Выполните проверку компьютера на вирусы и наличие вредоносных программ. Если ваш антивирус ничего не находит, можно использовать совокупность утилит Dr.Web CureIt! и AdwCleaner.
Если один из способов сработал, поделитесь в комментариях, что именно помогло в вашем случае — это может быть полезным другим читателям.
При посещений веб-сайтов через браузер Chrome или Яндекс, вы можете столкнуться с сообщением об ошибке «Этот сайт не может обеспечить безопасное соединение» с пояснением «сайт отправил недействительный ответ» и указывающим кодом ERR_SSL_PROTOCOL_ERROR. Ошибка также может сопутствоваться другим сообщением «Ошибка подключения SSL» поясняющее «Не удается создать безопасное соединение с сервером…» и кодом «error 107 (net::ERR_SSL_PROTOCOL_ERROR)«. Это сделано, чтобы пользователи могли посещать в интернете безопасные сайты, владельцам сайтов необходимо интегрировать на сервер надежные сертификаты SSL (Secure Sockets Layer). Если веб-сайт не имеет надежной SSL-сертификации, вы можете столкнуться с ошибкой в браузере.
В большинстве случаев ошибка связана с сервером на котором находится сам веб-сайт. Дело в том, что браузеры начали предупреждать, что сайт находиться на небезопасном протоколе http, и владелец сайта пренебрегает безопасностью пользователей. Может быть так, что на сайте просто слетел SSL сертификат, и владелец сайта не успел его подправить. Стоит учитывать и тот момент, что бывают проблемы, когда SSL сертификат перевыпускается и иногда бывают предупреждающие ошибки для пользователей с безопасностью SSL. Как уже сказано выше, ошибка не по вашей вине. Если сайт работал нормально без ошибки ERR SSL PROTOCOL ERROR, то зайдите позже, может через день или 2.
Исправить ошибку ERR_SSL_PROTOCOL_ERROR в Chrome или Yandex браузере
В первую очередь, посмотрите на адресную строку браузера, если адрес начинается на http и не имеет иконку замка, то этот сайт небезопасен, и вы должны покинуть его в целях своей безопасности. Если сайт начинается на https и имеет иконку замка (это безопасный сайт), и вы получаете ошибку ERR_SSL_PROTOCOL_ERROR, то попробуем исправить данную проблему.
1. Удалить файл Hosts
Файл hosts есть на каждой версии Windows, и он представляет собой текстовый файл, который содержит сопоставление доменных имен и IP-адресов. Иногда вирусное ПО может изменять этот файл, тем самым вызывая различные ошибки. Удаление этого файла, может исправить ошибку ERR_SSL_PROTOCOL_ERROR.
Нажмите Win+R и введите путь C:WindowsSystem32driversetc, чтобы быстро перейти к месторасположению файла hosts. Нажмите сверху на вкладку «Вид» и установите галочку на «Расширение имен файлов«. Теперь удалите файл hosts, который не имеет на конце расширений как .ics и т.п. Перезагрузите ПК и проверьте, устранена ли ошибка.
Если не получается удалить файл Hosts, то это подробное руководство, как изменить и восстановить его по умолчанию
2. Очистить состояния SSL
Когда вы подключаетесь к сайту, ваш ПК запрашивает у веб-сайта сертификат, который проверяется на безопасность. После завершения проверки идет соединения с сайтом, если SSL безопасен. Весь этот процесс занимает много времени, и сертификаты веь-сайтов хранятся на вашем компьютере локально, чтобы при втором подключении к сайту ускорить этот процесс. Эти локальные файлы могут быть повреждены, тем самым вызывать различные ошибки с SSL.
Нажмите Win+R и введите inetcpl.cpl, чтобы быстро открыть свойства интернета. Перейдите во вкладку «Содержание» и нажмите «Очистить SSL«. Нажмите OK, и перезапустите браузер.
3. Отключить QUIC Protocol
QUIC Protocol установить соединение между двумя конечными точками через UDP. Если на одном из них будут проблемы, то появится код ошибки ERR SSL PROTOCOL ERROR в браузере.
Откройте свой браузер и введите в адресную строку chrome://flags/. Далее напишите в поиске Experimental QUIC protocol и справа отключите Disabled. Перезапустите браузер и проверьте решена ли проблема.
4. Настройка даты и времени
Неправильная дата и время могут быть причиной ошибки ERR_SSL_PROTOCOL_ERROR в любых браузерах. Перейдите «Параметры» > «Время и Язык» > «Дата и Время» и установите правильное время, дату и регион, если они не правильны.
5. Дополнительные советы
- Отключите сторонний антивирус и проверьте ошибку. Проблема была замечена в NOD32.
- Если вы столкнулись с этой проблемой на всех своих компьютерах в одной сети, то перезагрузка роутеров, может решить проблему.
- Просканируйте систему Windows антивирусным сканером как Zemana или Dr.Web.
- Отключите все расширения в браузере, перезапустите браузер и проверьте. (в адресную строку chrome://extensions/ для быстрого перехода).
Смотрите еще:
- Ошибка ERR QUIC PROTOCOL ERROR в Google Chrome или Yandex
- Исправить ошибку ERR_SSL_VERSION_OR_CIPHER_MISMATCH
- Ошибка ERR SSL VERSION_INTERFERENCE в Google Chrome
- NET::ERR_CERT_INVALID ошибка в браузере Google Chrome
- Ошибка DNS_PROBE_FINISHED_NO_INTERNET в браузере
[ Telegram | Поддержать ]
У меня почему-то перестали открываться некоторые HTTPS сайты (не все!). При попытке открыть такой сайт в браузере появляется окно с ошибкой «Этот сайт не может обеспечить безопасное соединение». Сайты не отображаются как в Google Chrome, так и в Opera, Яндекс Браузере и Microsoft Edge. Без HTTPS некоторые сайты открываются, но не все, только те, у которых страницы доступны и по протоколу HTTPS и по протоколу HTTP. В Google Chrome ошибка при открытии HTTPS сайт выглядит так:
Этот сайт не может обеспечить безопасное соединение. Сайт sitename.ru отправил недействительный ответ. ERR_SSL_PROTOCOL_ERROR.
И так:
Этот сайт не может обеспечить безопасное соединение. На сайте sitename.ru используется неподдерживаемый протокол. ERR_SSL_VERSION_OR_CIPHER_MISMATCH.
Клиент и сервер поддерживают разные версии протокола SSL и набора шифров. Скорее всего, сервер использует шифр RC4, который считается небезопасный.» [/alert]
Или в Mozilla Firefox :
Secure Connection Failed
В Opera и Яндекс Браузере ошибки выглядит примерно также.
Как мне открыть такие сайты?
Ответ
Как вы уже вероятно поняли, проблема связана с проблемами при SSL взаимодействии между вашим компьютеров и HTTPS сайтом. Причины такой ошибки могут быть довольно разные. В этой статье я попробовал собрать все методы исправления ошибки «Этот сайт не может обеспечить безопасное соединение» (This site can’t provide a secure connection, ERR_SSL_PROTOCOL_ERROR) в различных браузерах.
Содержание:
- Очистите в брайзере кэш и куки, сбросьте SSL кэш
- Отключите сторонние расширения в браузере
- Проверьте настройки антивируса и файрвола
- Проверьте настройки даты и времени
- Обновите корневые сертификаты Windows
- Отключите поддержку протокола QUIC
- Проверьте версии протоколов TLS, поддерживаемых вашим браузером и сайтом
- Включите поддержку старых версий протоколов TLS и SSL
Сразу хочется отметить, что несмотря на то, что браузеры Google Chrome, Opera, Яндекс Браузер и Edge выпускаются разными компаниями, на самом деле все эти браузеры основаны на одном и том же движке — WebKit (Chromium) и проблема с ошибками при открытии HTTPS сайтов в них решается одинаково.
В первую очередь нужно убедиться, что проблема не на стороне самого HTTPS сайта. Попробуйте открыть его с других устройств (телефон, планшет, домашний/рабочий компьютер и т.д.). Также проверьте, открывается ли в других браузерах, например, IE/Edge или Mozilla Firefox. В Firefox похожая ошибка обсуждалась в статье Ошибка при установлении защищённого соединения в Mozilla Firefox.
Очистите в брайзере кэш и куки, сбросьте SSL кэш
Кэш и куки браузера могут быть частой причиной возникновения ошибок с SSL сертификатами. Рекомендуем сначала очистить в браузере кэш и куки. В Chrome нужно нажать сочетание клавиш Ctrl + Shift + Delete, выберите промежуток времени (Все время) и нажмите кнопку очистки данных (Удалить данные / Clear Data).
Чтобы очистить SSL кэш в Windows:
- Перейдите в раздел Панель управления -> Свойства браузера;
- Щелкните по вкладке Содержание;
- Нажмите на кнопку Очистить SSL (Clear SSL State);
- Должно появится сообщение “SSL-кэш успешно очищен”;
- Осталось перезапустить браузер и проверить, осталась ли ошибка ERR_SSL_PROTOCOL_ERROR.
Отключите сторонние расширения в браузере
Рекомендуем отключить (удалить) сторонние расширения браузера, особенно всякие анонимайзеры, прокси, VPN, расширения антивируса и другие подобные Addon-ы, которые могут вмешиваться в прохождение трафика до целевого сайта. Посмотреть список включенных расширения в Chrome можно, перейдя в Настройки -> Дополнительные инструменты -> Расширения, или перейдя на страницу
chrome://extensions/
. Отключите все подозрительные расширения.
Проверьте настройки антивируса и файрвола
Если на вашем компьютере установлены антивирусная программа или межсетевой экран (часто он встроен в антивирус), возможно доступ к сайту блокируется именно ими. Чтобы понять, ограничивают ли доступ к сайту антивирусы или файрволы, попробуйте на время приостановить их работу.
Во многих современных антивирусах по-умолчанию присутствует модуль проверки SST/TLS сертификатов сайтов. Если антивирус обнаружит, что сайт использует недостаточно защищенный (или самоподписанный) сертификат или устаревшую версию протокола SSL (тот же SSL 3.0 или TLS 1.0), доступ к пользователя к такому сайту может быть ограничен. Попробуйте отключить сканирование HTTP/HTTPS трафика и SSL сертификатов. В различных антивирусах эта опция может называть по-разному. Например:
Проверьте настройки даты и времени
Неправильная дата и время (и часового пояса) на компьютере также может быть причиной ошибки при установке защищенного соединения с HTTPS сайтами. Ведь при выполнении аутентификации система проверяет срок создания и дату истечения сертификата сайта и вышестоящего центра сертификации.
Проверьте что у вас установлено правильно время и часовой пояс. Если время постоянно сбивается – смотри статью “Сбивается время на компьютере при выключении: что делать?”.
Обновите корневые сертификаты Windows
Если ваш компьютер находится в изолированном сегменте, давно не обновлялся или на нем совсем отключена служба автоматического обновления, на вашем компьютере могут отсутствовать новые корневые доверенные сертификаты (TrustedRootCA). Рекомендуем выполнить обновление системы: установить последние обновления безопасности и обновления часовых поясов.
Вы можете вручную обновить корневые сертификаты по статье: Как вручную обновить корневые сертификаты в Windows (так же рекомендуем проверить хранилище сертификатов на предмет недоверенных сертификатов, это позволит предотвратить перехват вашего HTTPs трафика и ряд других проблем).
Отключите поддержку протокола QUIC
Проверьте, не включена ли в Chrome поддержка протокола QUIC (Quick UDP Internet Connections). Протокол QUIC позволяет гораздо быстрее открыть соединение и согласовать все параметры TLS (HTTPs) при подключении к сайту. Однако в некоторых случая он может вызывать проблемы с SSL подключениями. Попробуйте отключить QUIC:
- Перейдите на страницу: chrome://flags/#enable-quic;
- Найдите опцию Experimental QUIC protocol;
- Измените значение опции Default на Disabled;
- Перезапустите Chrome.
Проверьте версии протоколов TLS, поддерживаемых вашим браузером и сайтом
Проверьте, какие версии протоколов TLS/SSL и методы шифрования (Cipher Suite ) поддерживаются вашим браузером. Для этого просто откройте веб страницу https://clienttest.ssllabs.com:8443/ssltest/viewMyClient.html
Онлайн сервис SSL Labs вернет список протоколов и методов шифрования, которые поддерживает ваш блаузер. Например, в моем примере Chrome поддерживает TLS 1.3 и TLS 1.2. Все остальные протоколы (TLS 1.1, TLS 1.0, SSL3 и SSL 2) отключены.
Чуть ниже указан список поддерживаемых методов шифрования.
Cipher Suites (in order of preference)
- TLS_AES_128_GCM_SHA256
- TLS_CHACHA20_POLY1305_SHA256
- TLS_AES_256_GCM_SHA384
- TLS_ECDHE_ECDSA_WITH_AES_128_GCM_SHA256
- TLS_ECDHE_RSA_WITH_AES_128_GCM_SHA256
- TLS_ECDHE_ECDSA_WITH_CHACHA20_POLY1305_SHA256
- TLS_ECDHE_RSA_WITH_CHACHA20_POLY1305_SHA256
- TLS_ECDHE_ECDSA_WITH_AES_256_GCM_SHA384
- TLS_ECDHE_RSA_WITH_AES_256_GCM_SHA384
- TLS_ECDHE_ECDSA_WITH_AES_256_CBC_SHA
- TLS_ECDHE_ECDSA_WITH_AES_128_CBC_SHA
- TLS_ECDHE_RSA_WITH_AES_128_CBC_SHA
- TLS_ECDHE_RSA_WITH_AES_256_CBC_SHA
- TLS_RSA_WITH_AES_128_GCM_SHA256
- TLS_RSA_WITH_AES_256_GCM_SHA384
- TLS_RSA_WITH_AES_128_CBC_SHA
- TLS_RSA_WITH_AES_256_CBC_SHA
Полный список методов шифрования, включенных в Windows можно вывести с помощью PowerShell:
Get-TlsCipherSuite | Format-Table -Property CipherSuite, Name
Затем проверьте список протоколов TLS/SSL, которые поддерживает ваш сайт. Для этого воспользуйтесь онлайн сервисом проверки SSL
https://www.ssllabs.com/ssltest/analyze.html?d=domain.ru
(замените
domain.ru
на адрес сайта, который вы хотите проверить).
Проверьте, все ли версии TLS/SSL поддерживаемые сайтом доступны в вашем браузере.
В этом примере видно, что сайт не поддерживает TLS 3.1 и SSL3/2. Аналогично сравните список Cipher Suite.
Если метод шифрования не поддерживается вашим браузером, возможно нужно включить его в Windows.
Если сайт не поддерживает SSL протоколы, которые требует использовать клиент, то при подключении вы увидите ошибку “ Этот сайт не может обеспечить безопасное соединение”.
Включите поддержку старых версий протоколов TLS и SSL
И самый последний пункт. Cкорее всего для решения проблемы вам достаточно будет включить поддержку старых версий протоколов TLS и SSL. В большинстве случае он окажется самым эффективным, но я намеренно перенес его в конец статьи. Объясню почему.
Старые версии протоколов TLS и SSL отключены не по простой прихоти разработчиков, а в связи с наличием большого количества уязвимостей, которые позволяют злоумышленникам перехватить ваши данные в HTTPS трафике и даже видоизменить их. Бездумное включение старых протоколов существенно снижает вашу безопасность в Интернете, поэтому к этому способу нужно прибегать в последнюю очередь, если все другое точно не помогло.
Современные браузеры и ОС уже давно отказались от поддержки устаревших и уязвимых протоколов SSL/TLS (SSL 2.0, SSL 3.0 и TLS 1.1). Стандартном сейчас считаются TLS 1.2 и TLS 1.3
Если на стороне сайта используется более старая версия протокола SSL/TLS, чем поддерживается клиентом/браузером, пользователь видит ошибку установки безопасного подключения ERR_SSL_VERSION_OR_CIPHER_MISMATCH. Такая ошибка появляется, если клиент на этапе TLS Handshake обнаружил, что на сайте используется протокол шифрования или длина ключа, которая не поддерживается вашим браузером. Выше мы показали, как определить набор протоколов и шифров, поддерживаемых сервером.
Чтобы разрешить использовать старые версии протоколов SSL/TLS в Windows (еще раз отмечаю – это небезопасно!):
- Откройте Панель Управления -> Свойства браузера;
- Перейдите на вкладку Дополнительно;
- Включите опции TLS 1.0, TLS 1.1 и TLS 1.2 (если не помогло, включите также SSL 3.0,2.0).
- Перезапустите браузер.
Если все рассмотренные способы не помогли избавиться от ошибки «Этот сайт не может обеспечить безопасное соединение» также попробуйте:
-
- Проверить, что в файле C:WindowsSystem32driversetchosts отсутствуют статические записи. Файл hosts может использоваться в Windows в том числе для блокировки доступа к сайтам. Выведите содержимое файла hosts с помощью PowerShell:
Get-Content $env:SystemRootSystem32Driversetchosts - Попробуйте использовать публичные DNS сервера, например – DNS сервер Google. В настройках сетевого подключения в качестве предпочитаемого DNS сервера укажите IP адрес 8.8.8.8;
- В Панели управления -> свойства браузера, убедитесь, что для зоны Интернет выбрана уровень безопасности Выше среднего или Средний. Если выбрана зона Высокий, некоторые SSL подключения могут блокироваться браузером.
- Возможно проблема связана с сертификатом сайта. Проверьте его с помощью онлайн утилит SSL Checker;
- Если на компьютере используется VPN или задан прокси сервер в Windows, попробуйте отключите их;
- В тестовых целях, если вам нужно быстро просмотреть содержимое сайта, можно отключить ошибки проверки SSL сертификатов в Chrome. Для этого нужно запустить его с параметром —ignore-certificate-errors:
"C:Program Files (x86)GoogleChromeApplicationchrome.exe" --ignore-certificate-errors
(не работайте в таком режиме постоянно и не отправляйте конфиденциальные данные пароли/кредитки в такой сессии); - В Chrome проверьте, включен ли протокол TLS 1.3. В адресной строке перейдите в раздел настроек chrome://flags, С помощью поиска найдите параметр TLS 1.3. Убедитесь, что он включен (Enabled) или находится в состоянии Default. Если отключен – его нужно включить;
- Если у вас используется одна из старых версий ОС (Windows XP или Windows 7), установите вместо Chrome браузер Mozilla Firefox. В отличии от движков на базе Chromium, Mozilla не использует собственные модули реализации протоколов шифрования SSL/TLS, а не встроенные в Windows.
- Проверить, что в файле C:WindowsSystem32driversetchosts отсутствуют статические записи. Файл hosts может использоваться в Windows в том числе для блокировки доступа к сайтам. Выведите содержимое файла hosts с помощью PowerShell:
Зачастую после установки SSL-сертификатов многие пользователи сталкиваются с ошибками, которые препятствуют корректной работе защищенного протокола HTTPS.
Предлагаем разобраться со способами устранения подобных ошибок.
Что такое SSL?
SSL (Secure Socket Layer) — это интернет-протокол для создания зашифрованного соединения между пользователем и сервером, который гарантирует безопасную передачу данных.
Когда пользователь заходит на сайт, браузер запрашивает у сервера информацию о наличии сертификата. Если сертификат установлен, сервер отвечает положительно и отправляет копию SSL-сертификата браузеру. Затем браузер проверяет сертификат, название которого должно совпадать с именем сайта, срок действия сертификата и наличие корневого сертификата, выданного центром сертификации.
Причины возникновения ошибок SSL-соединения
Когда сертификат работает корректно, адресная строка браузера выглядит примерно так:
Но при наличии ошибок она выглядит несколько иначе:
Существует множество причин возникновения таких ошибок. К числу основных можно отнести:
- Некорректную дату и время на устройстве (компьютер, смартфон, планшет и т.д.);
- Ненадежный SSL-сертификат;
- Брандмауэр или антивирус, блокирующие сайт;
- Включенный экспериментальный интернет-протокол QUIC;
- Отсутствие обновлений операционной системы;
- Использование SSL-сертификата устаревшей версии 3.0;
- Появление ошибки «Invalid CSR» при генерации сертификата из панели управления облачного провайдера.
Давайте рассмотрим каждую из них подробнее.
Проблемы с датой и временем
Если на устройстве установлены некорректные дата и время, ошибка SSL-соединения неизбежна, ведь при проверке сертификата происходит проверка срока его действия. Современные браузеры умеют определять такую ошибку самостоятельно и выводят сообщение о неправильно установленной дате или времени.
Для исправления этой ошибки достаточно установить на устройстве актуальное время. После этого необходимо перезагрузить страницу или браузер.
Ненадежный SSL-сертификат
Иногда при переходе на сайт, защищенный протоколом HTTPS, появляется ошибка «SSL-сертификат сайта не заслуживает доверия».
Одной из причин появления такой ошибки, как и в предыдущем случае, может стать неправильное время. Однако есть и вторая причина — браузеру не удается проверить цепочку доверия сертификата, потому что не хватает корневого сертификата. Для избавления от такой ошибки необходимо скачать специальный пакет GeoTrust Primary Certification Authority, содержащий корневые сертификаты. После скачивания переходим к установке. Для этого:
- Нажимаем сочетание клавиш Win+R и вводим команду certmgr.msc, жмем «Ок». В Windows откроется центр сертификатов.
- Раскрываем список «Доверенные корневые центры сертификации» слева, выбираем папку «Сертификаты», кликаем по ней правой кнопкой мышки и выбираем «Все задачи — импорт».
- Запустится мастер импорта сертификатов. Жмем «Далее».
- Нажимаем кнопку «Обзор» и указываем загруженный ранее сертификат. Нажимаем «Далее»:
- В следующем диалоговом окне указываем, что сертификаты необходимо поместить в доверенные корневые центры сертификации, и нажимаем «Далее». Импорт должен успешно завершиться.
После вышеперечисленных действий можно перезагрузить устройство и проверить отображение сайта в браузере.
Брандмауэр или антивирус, блокирующие сайт
Некоторые сайты блокируются брандмауэром Windows. Для проверки можно отключить брандмауэр и попробовать зайти на нужный сайт. Если SSL-сертификат начал работать корректно, значит дело в брандмауэре. В браузере Internet Explorer вы можете внести некорректно работающий сайт в список надежных и проблема исчезнет. Однако таким образом вы снизите безопасность своего устройства, так как содержимое сайта может быть небезопасным, а контроль сайта теперь отключен.
Также SSL может блокировать антивирусная программа. Попробуйте отключить в антивирусе проверку протоколов SSL и HTTPS и зайти на сайт. При необходимости добавьте сайт в список исключений антивируса.
Включенный экспериментальный протокол QUIC
QUIC — это новый экспериментальный протокол, который нужен для быстрого подключения к интернету. Основная задача протокола QUIC состоит в поддержке нескольких соединений. Вы можете отключить этот протокол в конфигурации вашего браузера.
Показываем как отключить QUIC на примере браузера Google Chrome:
- Откройте браузер и введите команду chrome://flags/#enable-quic;
- В появившемся окне будет выделен параметр: Experimental QUIC protocol (Экспериментальный протокол QUIC). Под названием этого параметра вы увидите выпадающее меню, в котором нужно выбрать опцию: Disable.
- После этого просто перезапустите браузер.
Этот способ работает и в Windows и в Mac OS.
Отсутствие обновлений операционной системы
Проблемы с SSL-сертификатами могут возникать и из-за того, что на вашей операционной системе давно не устанавливались обновлений. Особенно это касается устаревших версий Windows (7, Vista, XP и более ранние). Установите последние обновления и проверьте работу SSL.
Использование SSL-сертификата версии 3.0
Некоторые сайты используют устаревший SSL-протокол версии 3.0, который не поддерживают браузеры. По крайней мере, по умолчанию. Чтобы браузер поддерживал устаревший SSL необходимо сделать следующее (на примере браузера Google Chrome):
- Откройте браузер и перейдите в раздел «Настройки».
- Прокрутите страницу настроек вниз и нажмите «Дополнительные».
- В разделе «Система» найдите параметр «Настройки прокси-сервера» и кликните на него.
- Откроется окно. Перейдите на вкладку «Дополнительно».
- В этой вкладке вы увидите чекбокс «SSL 3.0».
- Поставьте галочку в чекбоксе, нажмите кнопку «Ок» и перезагрузите браузер.
Ошибки «Invalid CSR» при генерации сертификата из панели управления облачного провайдера
В процессе активации сертификата можно столкнуться с ошибкой «Invalid CSR». Такая ошибка возникает по следующим причинам:
- Неправильное имя FQDN (полное имя домена) в качестве Common Name (в некоторых панелях управления это поле может также называться Host Name или Domain Name). В этом поле должно быть указано полное доменное имя вида domain.com или subdomain.domain.com (для субдоменов). Имя домена указывается без https://. В качестве данного значения нельзя использовать интранет-имена (text.local). В запросе для wildcard-сертификатов доменное имя необходимо указывать как *.domain.com.
- В CSR или пароле есть не латинские буквы и цифры. В CSR поддерживаются только латинские буквы и цифры – спецсимволы использовать запрещено. Это правило распространяется и на пароли для пары CSR/RSA: они не должны содержать спецсимволов.
- Неверно указан код страны. Код страны должен быть двухбуквенным ISO 3166-1 кодом (к примеру, RU, US и т.д.). Он указывается в виде двух заглавных букв.
- В управляющей строке не хватает символов. CSR-запрос должен начинаться с управляющей строки ——BEGIN CERTIFICATE REQUEST—— и заканчиваться управляющей строкой ——END CERTIFICATE REQUEST——. С каждой стороны этих строк должно быть по 5 дефисов.
- В конце или начале строки CSR есть пробелы. Пробелы на концах строк в CSR не допускаются.
- Длина ключа меньше 2048 бит. Длина ключа должна быть не менее 2048 бит.
- В CRS-коде для сертификата для одного доменного имени есть SAN-имя. В CSR-коде для сертификата, предназначенного защитить одно доменное имя, не должно быть SAN (Subject Alternative Names). SAN-имена указываются для мультидоменных (UCC) сертификатов.
- При перевыпуске или продлении сертификата изменилось поле Common Name. Это поле не должно меняться.
Гугл Хром – один из самых популярных интернет-браузеров среди пользователей. К сожалению, но при всем удобстве пользования этой программой, иногда люди сталкиваются с невозможностью посетить требуемый им веб-ресурс. Причем проблема не касается каких-то подозрительных или заведомо опасных сайтов. Нет, человек не может зайти, к примеру, на Фейсбук или Ютуб. При попытке перехода он видит сообщение ERR SSL PROTOCOL ERROR в Chrome.
Естественно, это неприятно. И хочется максимально быстро устранить ошибку, чтобы возобновить полноценный доступ к Глобальной паутине.
Как это сделать? Прочитав эту статью, вы обязательно узнаете о том, как исправить ERR SSL PROTOCOL ERROR.
Содержание
- Почему возникает подобное состояние – причины неприятного сбоя
- Инструкция, которой следует придерживаться
- Выставление корректных временных настроек
- Смена настроек протокола QUIC
- Переход на HTTPS
- Корректировка параметров безопасности
- Корректировка настроек системного брандмауэра
- Изменение настроек SSL
- Возврат SSL-протокола к изначальному состоянию и его очистка
Почему возникает подобное состояние – причины неприятного сбоя
Как известно, передача всех данных между компьютером пользователя и удаленными сервера происходит с помощью специального протокола шифрования. Он называется SSL. И вот если система обнаруживает какие-то критические несоответствия, то переход на ту или иную страничку автоматически прерывается, а юзер на экране своего браузера сталкивается именно с таким уведомлением. Кстати, эта ситуация возможна не только в Гугл Хроме, который используется на ПК, но и на аналогичных программах, которые люди эксплуатируют в своих мобильных устройствах. А также в Яндекс Браузере, созданном непосредственно на основе Google Chrome.
Итак, из-за чего же может возникнуть ошибка ERR SSL PROTOCOL ERROR в Яндекс браузер или в Хроме? Основные причины следующие:
- Использование заведомо неправильных и некорректных временных параметров.
- Между сохраненными сертификатами возникает конфликт, связанный с идентичными именами/названиями.
Используемый сертификат система не считает надежным. - Отсутствует стабильное интернет-соединение.
- Блокировка доступа, прежде всего, со стороны системного брандмауэра.
- Сайт, на который пользователь пытается перейти, относится к категории «опасных».
- Неисправности в эксплуатируемой операционке.
- Некорректные параметры веб-браузера.
- Блокировка со стороны антивирусного ПО.
Инструкция, которой следует придерживаться
Начните ее с банальной перезагрузки стационарного компьютера, ноутбука или мобильного устройства. Существует вероятность, что такое простейшее действие устранит какой-то кратковременный сбой и все будет функционировать нормально.
Если этого не произошло, переходим к следующим этапам:
Выставление корректных временных настроек
Сделать это очень просто. Рассмотрим в качестве примера ПК с Виндовс:
- В трее можно увидеть отображение даты и времени.
- Кликнуть в этом месте правой кнопкой мышки, чтобы появилась возможность перейти в настройки.
- Отключить функцию автоопределения.
- Выставить правильные значения самостоятельно и сохранить изменения.
Внимание! Если эти настройки сбиваются при каждом входе в систему, то причиной может оказаться батарейка, которая находится на материнской плате. Скорее всего ее придется заменить на новую.
Смена настроек протокола QUIC
Для того, чтобы осуществить задуманное, необходимо повторить несколько простейших действий:
- Активировать интернет-браузер Хром или ЯБ.
- В строку для адресов вбить команду chrome://flags/#enable-quic. Подтвердить ее.
- Найти в выведенном на экран списке параметр, который называется Экспериментальный протокол QUIC.
- Чуть ниже его названия можно обнаружить выпадающий список. В нем необходимо выставить «Disabled».
Дальше – просто перезапустите браузер и проверьте результат.
Переход на HTTPS
Еще одно достаточно быстрое, но часто весьма эффективное решение. Обратите внимание, как пишется адрес сайта, к которому требуется получить доступ. Если он начинается с HTTP, то необходимо заменить эту часть на HTTPS.
Корректировка параметров безопасности
Этот этап тоже не должен вызывать каких-то проблем даже для самых неопытных юзеров:
- Через кнопку «Пуск» осуществить переход в Панель управления.
- В перечне выбрать «Сеть и Интернет».
- Перейти в настройки, где активировать вкладку «приватность».
- В окошке можно будет увидеть специальный ползунок. Необходимо переставить его в центральное положение.
Завершается все обязательным перезапуском ПК.
Корректировка настроек системного брандмауэра
Для этого также первоначально необходимо будет зайти в раздел «Панель управления». Дальше:
- Выбрать из предложенных вариантов «Параметры брандмауэра Виндовс».
- Обратить внимание на доступные настройки. Кликнуть по возможности включения/выключения.
- Система запросит пароль администратора, если он установлен. Предоставить эти данные для подтверждения своих прав.
- Кликнуть на отключение. Рядом будет написано, что делать подобное – небезопасно. Игнорировать сообщение и нажать на «ОК».
Если результат этих действий отрицательный – вернуть все в изначальное состояние.
Изменение настроек SSL
Почему это надо обязательно сделать? Дело в том, что большинство современных сайтов давно перешли на SSL-протоколы второй и третьей версии. А в используемом браузере они могут оказаться не в активном состоянии. В Гугл Хром все изменяется таким образом:
- После активации браузера, нажать на три вертикальные точки – они расположены в верхнем правом углу.
- В списке выбрать настройки. Прокрутить вниз экран и кликнуть на «Дополнительные».
- Обнаружить и воспользоваться кнопкой, позволяющей изменять настройки прокси-сервера.
- В новом окошке открыть вкладку «Дополнительно».
- Пролистать предложенный список, выставить галочки напротив вариантов, предлагающих использовать SSL 2.0 и 3.0.
Естественно, подтвердить внесенные изменения, выключить онлайн-браузер и запустить его заново.
Возврат SSL-протокола к изначальному состоянию и его очистка
Это – самый последний пункт нашей инструкции. К нему следует переходить только в тех ситуациях, когда предыдущие не позволили устранить проблему:
- Через панель управления зайти в раздел 2Настройки интернета».
- Активировать вкладку «Содержание».
- На экране будет несколько кнопок. Воспользоваться той, которая позволяет выполнить очистку SSL.
Один из предложенных вариантов обязательно окажется нужным решением. Поэтому не переживайте из-за ошибки, а последовательно пытайтесь устранить ее.
Для максимальной безопасности сайта у его владельцев должен быть сертификат SSL-стандарта. При активированной поддержке протокола во время перехода на сайт без данного сертификата обязательно появится предупреждение «Этот сайт не может обеспечить безопасное соединение». Рассмотрим, по каким еще причинам выдают ошибку «107» NET ERR SSL PROTOCOL ERROR Google Chrome, Яндекс Браузер, Opera и некоторые другие веб-обозреватели, и исправим их.
Содержание статьи
- Предварительные действия
- Установка точной даты и времени
- Отключение протокола QUIC в Google Chrome
- Включение протоколов TLS, SSL
- Очистка кэша браузера и SSL
- Очистка кэша DNS в Windows
- Очистка кэша DNS в браузере
- Google Chrome, Яндекс, Opera
- Firefox
- Internet Explorer 8 и выше
- Сброс параметров
- Удаление или очистка файла Hosts
- Отключение расширений
- Снижение уровня безопасности на компьютере
- Корректировка параметров брандмауэра
- Проверка компьютера на вирусы
- Отключение https фильтрации
- Обновление Windows или Android
- Дополнительные рекомендации
- Подробное видео по устранению ERR SSL PROTOCOL ERROR
- Комментарии пользователей
Предварительные действия
Иногда решение находится на поверхности, поэтому начнем с простых вариантов.
- Проверьте доступ к другим сайтам. Если не получается зайти ни на один сайт, вероятнее всего причиной сбоя является неудовлетворительное качество интернет-подключения. Эту проблему можно решить, обратившись за помощью к службе поддержки провайдера. Подробнее о том, как самостоятельно диагностировать плохое интернет-соединение на примере потери интернет пакетов.
- Довольно часто неполадка находится на стороне ресурса. Скорее всего SSL сертификат не установлен, не правильно настроен или просрочен. Проверить корректность сертификата можно с помощью сервиса sslshopper.com. Введите адрес сайта в специальное окошко и дождитесь результата сканирования. Если владельцем сайта являетесь вы, то после устранения сбоя он автоматически станет доступен для остальных пользователей.
- Проверьте, правильность установленной даты, времени и пояса.
- Перезагрузите устройство. В ходе перезагрузки операционная система произведет целый ряд диагностических процедур.
- Неполадка может находиться на стороне устаревшего программного обеспечения, а потому обязательно обновите свой браузер.
- Иногда достаточно просто поменять веб-обозреватель: откройте сайт в другом веб-обозревателе — например, Firefox или Safari.
- В любом браузере есть режим инкогнито: попробуйте зайти на сайт после его активации.
- Если вы используете VPN или прокси, отключите их на время.
- Если же вы не используете VPN, то, наоборот, скачайте его и, активировав, проверьте доступ. Так вы сможете обойти блокировку провайдером. Альтернативой скачиванию VPN является любой онлайн прокси-сервис, например, noblock.
- Попробуйте заменить в адресной строке https:// на http://, удалив последнюю букву «s». Однако это не слишком безопасный вариант, поскольку http:// не отвечает современному протоколу безопасности.
- Другим небезопасным методом доступа является временное отключение антивируса. Этот вариант рекомендуется использовать только если вы абсолютно уверены в безопасности интересующего ресурса. Иначе рискуете заразить свой ПК или мобильное устройство опасным вирусом.
Если ничего не помогло, самое время последовательно поискать причину ошибки.
Установка точной даты и времени
Если дата и время установлены неверно, ресурс не будет открываться, поскольку во время аутентификации проверяется время создания и дата истечения сертификата и вышестоящего центра сертификации.
Узнать дату и время своего ПК можно в нижнем правом углу. А их установка в Windows делается следующим образом:
- Кликните правой мышкой по времени внизу экрана и выберите пункт «Настройка даты».
- Включите автоматическую установку даты, или изменить ее вручную.
На Android:
- Открывайте «Настройки» и пройдите в раздел «Дата и время».
- Выберите пункт «Дата и время сети». Активируйте вариант «Синхронизировать время по сети».
- Кроме того, если отключить синхронизацию, ввести точную дату и время можно самостоятельно.
Отключение протокола QUIC в Google Chrome
QUIC повышает скорость подключения за счет ускоренного соединения и согласования параметров TLS (https). Однако порой именно этот протокол становится причиной проблемы с SSL-сертификатами.
Порядок процедуры по его отключению:
- Запустите браузер и в адресной строке наберите «chrome://flags».
- В поисковой строке наберите «Experimental QUIC protocol».
- Опцию «Default» поменяйте на «Disabled».
Включение протоколов TLS, SSL
Сертификаты TSL и SSL уже морально устарели, а потому их поддержка в Windows отключена из-за целого ряда уязвимостей. Впрочем, их активация решит текущую проблему.
Процедура включения:
- Найдите и откройте «Панель управления» в меню «Пуск» или через функцию поиска.
- В верхней части окна установите опцию «Мелкие значки», войдите в раздел «Свойства браузера».
- Перейдите во вкладку «Дополнительно».
- Активируйте следующие опции: «TLS 1.0», «Использовать TLS 1.1», «Использовать TLS 1.2», «SSL 3.0» и «SSL 2.0» (если есть).
- Сохраните изменения и перезапустите веб-обозреватель.
Кэш тоже может быть причиной неполадок. Например, если на сайте, который вы хотите посетить, в прошлом были проблемы, браузер их запомнит. В результате чего выведет ошибку ERR SSL PROTOCOL ERROR.
Как почистить кэш на примере Google Chrome:
- Открыв веб-обозреватель, нажмите комбинацию «SHIFT + CTRL + DELETE».
- Укажите опцию «Все время» и ставьте галки у всех остальных пунктов.
- Произведите очистку и перезагрузите веб-обозреватель.
Очистка кэша SSL:
- Комбинацией «Windows + R» вызовите окошко, в котором пропишите «inetcpl.cpl». Кликните на «Ок».
- Перейдите в подраздел «Содержание» и жмите кнопку очистки.
Очистка кэша DNS в Windows
Кэш DNS — это временное хранилище записей обо всех ресурсах, которые вы ранее посещали. Если при посещении сайта в прошлом возникали проблемы, то они будут сохранены в кэше. Ситуация исправляется очисткой кэша.
Процедура очистки кэша DNS:
- Запустите командную строку от администратора.
- Пропишите ipconfig /flushdns и нажмите «Enter».
Очистка кэша DNS в браузере
Google Chrome, Яндекс, Opera
- Пропишите в адресной строке нужный адрес:
- chrome://net-internals/#dns
- browser://net-internals/#dns
- opera://net-internals/#dns
- На новой страничке жмите «Clear host cache».
Кроме того, не лишним будет и очистить сокеты: не покидая уже открытую страницу, зайдите в подраздел «Sockets» и щелкните левой кнопкой мышки на «Flush socket pools».
Firefox
- Через раздел «Меню» зайдите по очереди в «Инструменты», «Настройки», «Приватность и защита», «Куки и данные» и «Удалить данные».
- В последнем окне уберите галку с опции «Куки и данные» и нажмите «Удалить».
Internet Explorer 8 и выше
- Отыщите в меню подраздел «Сервис» (вызвать меню можно с помощью клавиши «Alt»).
- В выпавшем списке кликните на «Удалить журнал».
- В новом окне «Удаление истории обзора» уберите все галочки, за исключением опции «Временные файлы Интернета».
- Жмите на «Удалить».
Сброс параметров
Используемый веб-обозреватель может иметь какие-либо проблемы с конфигурацией. Исправляется ситуация сбросом настроек до дефолтных.
Как это сделать, на примере Google Chrome:
- Войдите в настройки и в поисковой строке наберите «Сброс».
- Воспользуйтесь функцией «Восстановления».
Удаление или очистка файла Hosts
Файл «hosts» является обязательным компонентом Windows, будучи обычным текстовым файлом, в котором записывается сопоставление доменных имен и IP-адресов. Порой вирусы могут его менять, провоцируя этим разнообразные ошибки. Тогда потребуется восстановление.
- Нажмите комбинацию клавиш «Windows + R» и наберите в открывшемся окне C:WindowsSystem32driversetc.
- Удалите все имеющиеся файлы hosts. Иногда антивирусы или система блокирует к ним доступ, в таком случае выполните процедуру через безопасный режим или LiveCD.
- Скачайте архив с оригинальными hosts. На место удаленного файла поместите hosts из архива в соответствии с ОС. Не переживайте, вирусов нет.
- Перезагрузите устройство.
Отключение расширений
Бывает, что сайт открывается в одном веб-обозревателе, а в другом нет. Следует проверить, не является ли причиной ошибки одно из активных браузерных расширений, полностью их отключив.
- Через панель «Меню» войдите в раздел «Расширения» или «Дополнения».
- Отключайте по одному каждое расширение, и смотрите на результат.
В мобильной версии порядок действий примерно тот же.
Снижение уровня безопасности на компьютере
Высокий уровень безопасности в целом желателен, однако порой он вызывает блокировку некоторых соединений.
Установите средний уровень безопасности и проверьте, в этом ли дело:
- Откройте «Панель управления» и пройдите в «Свойства браузера».
- В подразделе «Безопасность» расположите ползунок на «Среднем» уровне.
- Нажмите «Применить».
Если ошибка ERR SSL PROTOCOL ERROR не пропала, верните безопасность на прежний уровень.
Корректировка параметров брандмауэра
Нередко брандмауэр блокирует доступ к некоторым ресурсам. Чтобы убедиться, что этого не происходит в данном конкретном случае, выполните следующую процедуру:
- В строку поиска введите «брандмауэр» и откройте его.
- Найдите опцию включения/выключения.
- При необходимости укажите пароль и отключите защиту.
- Проигнорируйте сообщение о небезопасности этого действия и кликните «ОК».
Если это не привело к желанному результату, верните настройки в первоначальное состояние.
Проверка компьютера на вирусы
Также не стоит исключать заражение устройства вредоносными ПО. Поэтому обязательно просканируйте систему с помощью антивирусных сканеров, например, Dr Web CureIt или Virus Removal Tool. Но, прежде чем его запускать, обязательно убедитесь, что используются актуальные вирусные базы.
Отключение https фильтрации
Многие антивирусы фильтруют безопасный трафик, что часто приводит к некоторым неполадкам.
Как отключается фильтрация на примере Dr Web:
- Войдите в «Центр безопасности», нажмите по замку и следом по иконке гайки.
- Откройте «Сеть» и деактивируйте проверку зашифрованного трафика.
Некоторые антивирусы предлагают установить свой сертификат безопасности. Сделайте это, и тогда не придется выключать фильтрацию.
Обновление Windows или Android
Попробуйте установить последние пакеты обновлений для компьютера или мобильного устройства.
Процедура установки обновлений в Windows 10:
- Одновременно зажмите клавиши «Windows + I» (или кликните на «Пуск» и щелкните по нижней правой шестеренке).
- Пройдите в подраздел «Обновление и безопасность».
- В «Центре обновления» запустите проверку (если она не стартовала в автоматическом режиме).
- Дождитесь загрузки и установки доступного обновления.
- В том случае если такового нет, система известит вас об этом в соответствующем сообщении.
Процедура обновления Android:
- Зайдите в «Настройки».
- Пролистните список подразделов до конца и щелкните по опции «О телефоне».
- Нажмите «Обновление».
- Дождитесь окончания проверки.
- Подтвердите свое желание установить доступное обновление.
- В случае же если его не будет, вы увидите извещение следующего содержания: «Вы пользуетесь последней версией».
Дополнительные рекомендации
- Если ошибка повторяется на всех компьютерах и мобильных устройств одной сети, то выключите роутер на 10 минут, а затем снова включите.
- Выполните сброс параметров маршрутизатора (на задней части устройства есть специальная кнопка «Reset»). Однако следует помнить, что после этого придется заново выставлять параметры, чтобы интернет и Wi-Fi заработали.
- Если установлена Windows XP с SP2, то следует обновить ее до SP3. Помогает это не всегда, поскольку старые ОС не поддерживают новые способы шифрования, например, SHA-256.
- Судя по многочисленным пользовательским комментариям, чистка бесплатной программой CCleaner также устраняет сбой.
- Если интересен информационный сайт, то откройте сохраненную поисковиком копию страницы. Для этого в результатах поиска нажмите по стрелке рядом с адресом и откройте сохраненную копию.
- Используйте веб-обозреватель Tor. В нем отключены лишние функции, в том числе кэширование, и всегда отдается актуальная страница.
Подробное видео по устранению ERR SSL PROTOCOL ERROR
Краткое руководство о том, как исправить ошибку в Chrome «Этот сайт не может обеспечить безопасное соединение» или «ERR_SSL_PROTOCOL_ERROR».
Если Google Chrome – ваш основной доступ в мир интернета, вы должны были хотя бы раз столкнуться с ошибкой «Этот сайт не может обеспечить безопасное соединение» или уведомлением об ошибке ERR_SSL_PROTOCOL_ERROR. В целом это описывает ряд ошибок, что вызывает разочарование, так как в большинстве случаев нет легко распознаваемой причины. Ошибки SSL могут появляться как на самых популярных сайтах, так и на самых менее посещаемых.
Как мы только, что обсуждали, что касается причины, по которой Google иногда говорит: «Этот сайт не может обеспечить безопасное соединение», то практически невозможно связать ее с одной причиной. Это может быть что угодно, от такой тривиальной проблемы, как неправильная дата в системе, до гораздо более сложных проблем с сервером.
Шаги по устранению неполадок, чтобы исправить ERR_SSL_PROTOCOL_ERROR в Google Chrome. Если какой-то не помог, попробуйте следующий совет.
ERR_SSL_PROTOCOL_ERROR дата и время
Касаемо сбитой даты и времени, по последним данным ошибка будет именно ERR_CERT_DATE_INVALID

В этом случае неправильные настройки даты и времени могут вызывать у вас проблемы. Итак, убедитесь, что ваша система не отстает и не забегает вперед. Почему это проблема? Срок действия ssl сертификата является чрезвычайно важным фактором в процессе аутентификации, а это означает, что нужно держать очень конкретные вкладки, указывающие время подписи сертификата и срок его действия. Если есть проблема с временем и датой вашей системы, это может вызвать всевозможные проблемы во время аутентификации. Эти браузеры спроектированы так, чтобы проявлять осторожность, поэтому такая простая вещь, как неправильное время, может вызвать ошибку SSL-соединения.
ERR_SSL_PROTOCOL_ERROR очистка данных браузера Chrome
От одного очевидного решения к другому.
Если у вас правильная дата и время на устройстве, пора очистить кеш и файлы Cookie в Google Chrome. Для этого нажмите Ctrl + Shift + Delete и удалите данные из истории браузера. В целом мы рекомендуем почаще чистить эти данные.
ERR_SSL_PROTOCOL_ERROR очистка состояния SSL
Если ничего из вышеперечисленного не работает, следующее, что вам следует попробовать, — это очистить состояние SSL. Для этого выполните следующие действия:
1. Сначала перейдите в раздел «Настройка и управление Google Chrome» — три точки, которые вы видите чуть ниже кнопки закрыть.
2. Теперь нажмите «Настройки».
3. Прокрутите страницу вниз и откройте Дополнительные настройки.
4. Перейдите к разделу «Открыть настройки прокси», прокрутив вниз или выполнив поиск в строке поиска.
5. Откроется окно с названием «Свойства Интернета».
6. Перейдите в окно содержимого и нажмите кнопку «Очистить состояние SSL».
Исправление этой ошибки по-средством отключения протокола QUIC
QUIC (Quick UDP Internet Connections) обеспечивает подключение к серверам Google, эквивалент TLS/SSL. По умолчанию в Chrome включен протокол QUIC.
Чтобы отключить его, скопируйте chrome: // flags / # enable-quic (без пробелов) и вставьте его в адресную строку, нажмите Enter. В верхней части экрана установлен по умолчанию протокол QUIC. Отключите его и перезапустите Chrome.

Это не обязательно совет, но было доказано, что это работает в некоторых малоизвестных случаях, поэтому мы включаем его в список.
Проверьте настройки антивируса
Предупреждение: этот шаг не совсем безопасен, поскольку он разрешает использовать старые и небезопасные протоколы SSL/TLS, которые все еще используются на некоторых веб-сайтах.
Возможно, вы этого не знаете, но ваше антивирусное программное обеспечение следит за веб-страницами, которые вы посещаете, и защищает вас от любых угроз, которые они могут представлять или содержать. Это делается путем проверки протокола SSL/TLS, который использует веб-сайт. Если протокол окажется небезопасным и устаревшим, он не позволит вам посетить сайт.
Не существует единого способа изменить настройки для всего антивирусного программного обеспечения, поскольку пользовательский интерфейс и настройки отличаются от одного программного обеспечения к другому. Вам нужно будет найти и посмотреть, сканирует ли он протоколы SSL. Если это так, отключите его и посмотрите, что произойдет. Если проблема не исчезнет, вернитесь к исходным настройкам.
Примечание
Обычно причина того, что антивирусная программа вызывает тревогу о соединении SSL/TLS, заключается в том, что сервер пытается установить соединение, используя устаревшую или уязвимую версию SSL или TLS, такую как SSL 3.0 или TLS 1.0.
Включите все версии SSL/TLS — как последний шаг
Предупреждение: этот шаг не совсем безопасен, поскольку он позволяет использовать старые и небезопасные протоколы SSL/TLS, которые все еще используются на некоторых веб-сайтах.
Когда вы посещаете веб-сайт с SSL соединением, он использует протоколы SSL/TLS для связи с сервером. Иногда версия веб-сайта SSL/TLS может быть несовместима с вашей версией браузера Chrome, поскольку Chrome по умолчанию не разрешает запуск устаревших протоколов SSL/TLS. Следовательно, вам нужно изменить эти настройки протокола SSL/TLS:
1. Нажмите на три точки, которые вы видите в правом верхнем углу Chrome, и нажмите «Настройки».
2. Теперь прокрутите вниз и перейдите к дополнительным настройкам.
3. Найдите настройки прокси и откройте его.
4. Нажмите на Advanced (расширенные настройки)
5. Прокрутите вниз, пока не появится раздел Безопасность. Теперь убедитесь, что вы подключили все версии SSL и TLS.
6. Щелкните Применить.
7. Перезапустите Chrome.
Примечание
Считайте этот совет теоретическим. Все основные браузеры объявили о планах отключить поддержку всех предыдущих версий TLS, сохранить TLS 1.2 и недавно опубликованный TLS 1.3. Это делается из соображений безопасности. Не включайте поддержку устаревших версий TLS и SSL с известными уязвимостями. Никакая законная организация не попросит вас нарушить настройки безопасности вашего браузера для взаимодействия с их веб-сайтом.
Мы надеемся, что это руководство помогло вам исправить сообщения ERR_SSL_PROTOCOL_ERROR в браузере Chrome. А если нет, поделитесь комментариями к этой статье и мы постараемся помочь вам с этим.
ERR_SSL_PROTOCOL_ERROR — это распространенная проблема, связанная с проблемами проверки SSL-сертификата на различных веб-сайтах при их посещении. SSL-сертификат — это то, что владелец веб-сайта приобретает за деньги, чтобы перейти с домена HTTP на HTTPS — для обеспечения большей безопасности передаваемых данных. Наличие этого сертификата можно определить сразу, просто посмотрев на значок, который стоит перед доменным именем. Если сертификат установлен, тогда будет виден значок в виде серого или зеленого замка. В случае когда SSL-сертификат не проходит проверку, ваш браузер может выдать сообщение о том, что «Этот сайт не может обеспечить безопасное соединение». Хоть и нет единой причины, по которой это происходит, обычно это связано с различными конфликтами в соединении. Список виновников может варьироваться от конфликтующих расширений, брандмауэров сторонних антивирусных программ, которые блокируют доступ к веб-сайтам, из-за кешированного состояния SSL и даже неправильного времени и даты, установленных на вашем ПК — да, и это может быть! Ниже вы найдете список решений, которые потенциально могут решить данную проблему. Попробуйте каждое из них, пока не решится проблема.
Скачать Advanced System Repair Pro
Чтобы исправить ошибку «ERR_SSL_PROTOCOL_ERROR» в Windows, мы рекомендуем вам использовать Advanced System Repair Pro. Он содержит инструменты для очистки данных браузера, исправления ошибок реестра, удаления нежелательных программ и вредоносных расширений.
Скачать Fix Tool для Mac
Скачать CleanMyMac
Чтобы исправить ошибку «ERR_SSL_PROTOCOL_ERROR» в MacOS, мы рекомендуем вам использовать CleanMyMac. Он содержит инструменты для очистки данных браузера, исправления ошибок реестра, удаления нежелательных программ и вредоносных расширений, а также сканирования вашего Mac на наличие вирусов.
1. Установите дату и время для автоматического обновления
Давайте сначала убедимся, что на вашей системе настроены правильное время и дата. Неправильные параметры времени и даты могут привести к возникновению ошибки. Это связано с тем, что сервер может отклонять пакеты данных из-за неправильной метки времени. Рекомендуем проверить это, выполнив следующие действия:
- Нажмите Windows Key + I кнопки и перейдите в Время и язык.
- Затем перейдите в Дата и время и разрешите Установить время автоматически опцию.
Если это не решит проблему или ваше время и дата уже были установлены правильно, переходите к другим решениям ниже.
2. Отключите сторонний антивирус
Если на вашем компьютере установлен сторонний антивирус, попробуйте отключить его и проверить, поможет ли это снова посетить страницу. Программное обеспечение для защиты от вредоносных программ часто оснащено собственным брандмауэром, который может затруднять доступ к определенным веб-сайтам или вообще полностью заблокировать его. Если после отключения антивируса все работает как надо, тогда проблема найдена. Если вы планируете посещать сайт регулярно и не хотите, чтобы появлялась та же ошибка, попробуйте добавить сайт в белый список своего антивируса. В противном случае вы можете попробовать другой, менее конфликтный антивирус. Наш совет — MalwareBytes — доверенная и талантливая группа экспертов, постоянно поддерживающая свое программное обеспечение для борьбы как с незначительными, так и глобальными угрозами. Теперь он доступен и для Windows 11. Вы можете загрузить его прямо сейчас, используя ссылку ниже, и попробовать 14-дневную пробную версию полноценной защиты от вредоносных программ бесплатно.

Главное окно Malwarebytes

Настройки Malwarebytes

Результаты сканирования Malwarebytes
Скачать Malwarebytes
3. Отключите расширения в Chrome
Некоторые сторонние расширения могут быть причиной проблем с подключением к определенным веб-сайтам. Мы советуем попробовать отключить их на короткое время. Также было бы неплохо почистить браузер от подозрительных расширений — если их у вас установлено много. Это можно сделать следующим образом:
- Откройте Chrome и нажмите на значок с тремя точками в правом верхнем углу.
- Наведите указатель мыши на Дополнительные инструменты и Расширения.
- Отключите все сторонние расширения, нажав на синий переключатель.
Если это помогло, значит, виновато одно из отключенных вами расширений. Попробуйте включать каждое по порядку, одновременно проверяя, как это влияет на соединение. Таким образом, вы найдете виновника торжества.
4. Очистите данные браузера
ERR_SSL_PROTOCOL_ERROR также может быть вызвана чрезмерным количеством таких данных браузера, как кеш. Некоторые элементы браузера, запоминаемые Chrome после просмотра различных страниц, могут вызывать конфликты при открытии определенных страниц. Очистка данных вашего браузера может не только решить эту проблему, но также повысить производительность браузера. Выполните это по инструкции ниже:
- Нажмите на значок с тремя точками в правом верхнем углу, как мы делали выше.
- Перейдите в Дополнительные инструменты , а затем выберите Удаление данных о просмотренных страницах….
- Вверху выберите временной диапазон. Чтобы удалить все, выберите Все время.
- Установите флажки рядом с Файлы cookie и другие данные сайтов и Изображения и другие файлы, сохраненные в кэше.
- Затем нажмите Удалить данные.
Перезапустите браузер и попробуйте снова открыть страницу.
5. Отключите протокол QUIC
Также возможен конфликт, если сервер, на котором размещен веб-сайт, неправильно настроен для обработки трафика из QUIC. что является экспериментальной сетью транспортного уровня. Ниже мы узнаем, включен ли он, и отключим его, если это так.
- Откройте браузер и скопируйте-вставьте это
chrome://flags/#enable-quicв строку поиска. - Затем убедитесь, что Экспериментальный протокол QUIC стоит на Запрещено.
6. Очистите состояние SSL
Многие форумы и руководства также сообщают, что очистка так называемого состояния SSL может помочь решить проблему. Это действие просто очистит кеш SSL, который в некоторых случаях может препятствовать соединению. Это легко сделать с помощью следующих шагов:
- Тип Свойства обозревателя в поле поиска рядом с Меню Пуск и откройте их.
- Затем перейдите в Содержание и нажмите на Очистить SSL.
После успешного завершения попытайтесь снова открыть проблемный веб-сайт(ы).
7. Включите все версии SLL/TLS.
Это последний шаг, который можно попробовать. Хотя мы считаем, что шести приведенных выше методов уже должно быть достаточно для устранения ошибки ERR_SSL_PROTOCOL_ERROR, мы все же решили включить еще один — чтобы наверняка. Посещение веб-сайта с поддержкой SSL означает использование протоколов SSL/TLS для связи с серверами. Довольно редко, но иногда все же возможно, что версия SSL/TLS веб-сайта, который вы пытаетесь открыть, больше не совместима с версией вашего браузера. Chrome не разрешает работу старых протоколов SSL/TLS по умолчанию, поскольку старые протоколы могут быть более уязвимы. Вообще, не рекомендуется настраивать параметры SLL/TLS для постоянного пользования, однако вы все же можете это сделать без опасений, на какое-то время. Вот как:
- Откройте Свойства обозревателя как мы делали раньше и перейдите в Дополнительно.
- Прокрутите список вниз и убедитесь, что у вас стоят галочки напротив всех TLS и SLL версий.
- Нажмите Применить для сохранения изменений.
После этого перезагрузите браузер и попробуйте еще раз открыть веб-страницу. Если вам не нужно снова посещать этот веб-сайт, рекомендуем вернуть настройки к значениям по умолчанию — из-за соображений безопасности, о которых мы говорили выше.
Заключение
Надеемся, вы удовлетворены результатами и больше не будете сталкиваться с той же ошибкой. Если на вашем ПК есть или появится какая-нибудь другая проблема, можете попробовать найти ее на нашем веб-сайте для получения соответствующих инструкций.
Ошибка «err ssl protocol error» довольно распространена в Хроме и Яндекс.Браузере. Она может появиться при попытке входа на любой интернет-сайт.
Что это за ошибка
Протокол SSL позволяет сделать соединение между ПК и сайтом безопасным. Он шифрует данные соединения.
Chrome, Яндекс и Explorer в своем функционале имеют определенные сертификаты для SSL (ССЛ). В случае нарушений работы указанных сертификатов в браузере возникают проблемы с конфигурациями, тогда нарушается безопасное соединение с сайтом и система выдает ошибку подключения SSL.
Существует несколько способов, которые помогут исправить ошибку.
Вирусы
Работу Windows могут нарушить вирусы. Соответственно, достаточно проверить систему одним из антивирусов. Рекомендуется воспользоваться Касперским и Dr.Web.
Дата и время
Одной из возможных причин ошибки SSL может быть неправильная время и дата. Сервер считает это опасностью и блокирует доступ. Достаточно открыть настройки BIOS и установить точные значения, соответствующие стране или отдельному региону. Теперь перегружаем устройство, с предварительным сохранением внесенных изменений.
Также время можно изменить в Windows – результат будет одинаковым.
Обновление ОС
Иногда ошибка может появляться в случае устаревшей операционной системы. Чтобы исправить ситуацию достаточно выполнить обновление в ручном режиме.
Проблема с антивирусом
Довольно часто антивирусы считают соединение опасным и могут самостоятельно его блокировать. Для этого нужно зайти в настройки антивируса и отключить проверку SSL и HTTPS.
Внесение изменений в список брандмауэр
В некоторых случаях ошибка «err ssl protocol error» может появиться при работе с Гугл-сервисами, поисковыми системами или с самим браузером. В этом случае нужно внести изменения в личные настройки безопасности. Нужно внести приложение в список разрешенных узлов.
Замена браузера
В некоторых случаях может получиться так, что основные инструменты, позволяющие исправить ситуацию оказываются нерабочими. Остается только сменить браузер. Можно воспользоваться как Оперой, Firefox, так и любыми другими.
QUIC
Новый протокол, способствующий быстрому подключению к сети. Отключить его можно в конфигурации Хрома.
После того, как откроете браузер, введите в адресной строке команду: « chrome://flags/#enable-quic ». Вводить нужно без кавычек. Система сама выдаст: «Экспериментальный протокол Quic«. Нажав на ссылку нажимаем кнопку: отключить. После этого, достаточно перезапустить Хром.
Применение протокола HTTPS
Данный протокол используется для безопасного входа в сеть. Его можно использовать для входа при выдаче ошибки.
Для того, чтобы сайт открылся, достаточно к стандартному адресу HTTP добавить букву S, чтобы получилось HTTPS. Часто подобные манипуляции помогают исправить ошибку «err ssl protocol error».
Смена настроек безопасности
Отметим, что в Internet Explorer система работает в автоматическом режиме. Настройки действуют по умолчанию.
В панели управления открываем «Сеть и Интернет«. После этого, нужно нажать: «Опции Интернета«. Далее переходим в Приватность и перемещаем ползунок в среднее положение.
В основном ресурсы используют SSL v2.0, либо 3.0. Некоторые браузеры не работают с этими конфигурациями. Соответственно, можно изменить эти настройки. Для этого необходимо совершить следующие действия:
- Открываем Хром и переходим в настройки.
- Нажимаем Доп. настройки.
- Теперь нажимаем «Изменить настройки прокси сервера«.
- В окне «Настройки Интернета» переходим по кнопке «Дополнительно«.
- Практически в самом низу расположен пункт «Использовать SSL2.0» и «Использовать SSL3.0«.
- Отмечаем галочками и подтверждайте.
- Перезагружаем браузер и сохраняем изменения.
Проверяем hosts
Данный инструмент используется для установки перенаправлений сайтов и создания маршрутов вручную. Файл находится по пути: C:WindowsSystem32driversetc. Открываем его через блокнот с правами администратора. Полностью удаляем содержимое и сохраняем.
Отключение плагинов и расширений
Чтобы отключить все расширения для Хрома достаточно нажать на 3 кнопки, которые расположены с правой стороны браузерной строки. Теперь открываем «Дополнительные настройки«. Теперь открываем расширения. В окне откроются все плагины и расширения, которые сейчас используются. Напротив них есть кнопка, которая может как подключить, так и отключить использование. Кроме этого, тут же можно удалить ненужные расширения и плагины.
28.02.2020
Просмотров: 9863
При попытке открыть страницу в сети через браузер Google Chrome или Яндекс пользователи могут столкнуться с ошибкой ERR_SSL_PROTOCOL_ERROR и сообщением «Этот сайт не может обеспечить безопасное соединение» и далее «Сайт отправил недействительный ответ». Также ошибка ERR_SSL_PROTOCOL_ERROR может сопровождаться такими сообщениями, как «Ошибка подключения SSL» или «Не удается создать безопасное соединение с сервером, код 107». Поскольку вариантов трактовки ошибки много, рассмотрим причины и методы её решения.
Читайте также: Как исправить ошибку 0x00000037: FLOPPY INTERNAL ERROR на Windows 7?
Причины появления ошибки ERR_SSL_PROTOCOL_ERROR
Причины ошибки ERR SSL PROTOCOL ERROR в браузерах Яндекс и Google могут быть следующими:
- Неполадки с сервером, на котором расположен сам сайт;
- Использование небезопасного протокола;
- Слетел SSL сертификат или владелец сайта забыл его продлить;
- Сайт находится в черном списке.
В случае если вы посещаете безопасный сайт, но он не открывается в браузере, предлагаем рассмотреть следующие методы решения проблемы.
Методы решения ошибки ERR_SSL_PROTOCOL_ERROR в браузере Google Chrome и Яндекс
Если вы столкнулись с ошибкой ERR SSL PROTOCOL ERROR в Google Chrome или Яндекс.Браузере, то стоит испробовать следующие рекомендации:
- Стоит проверить систему на вирусы, так как те могут изменить системный файл hosts, который отвечает за перевод доменных имен в IP-адреса, а поэтому может блокировать некоторые ресурсы. Для проверки системы на вирусы нужно использовать любой антивирус с актуальными вирусными базами или лечащую утилиту Dr. Web Curelt.
- Далее нужно обратить внимание на файл hosts. Он расположен по адресу C:WindowsSystem32driversetc. Файл hosts нужно открыть с помощью Блокнота. Для этого нужно дважды нажать на нем. Появится перечень программ, которые можно использовать для открытия файла.
- Оригинальный файл hosts имеет следующее содержание.
- Если оно у вас не такое, то нужно зайти на сайт Майкрософт и скопировать там текст. Вставить его в очищенный Блокнот и нажать кнопку «Сохранить».
- Перезагружаем систему, чтобы изменения вступили в силу.
Решить ошибку подключения SSL можно путем очистки состояния SSL для этого выполняем следующие действия:
- Жмем «Win+R» и вводим «inetcpl.cpl».
- Откроется окно «Свойства: Интернет». Необходимо перейти во вкладку «Содержание» и нажать на кнопку «Очистить SSL». Кликаем «ОК».
- Теперь нужно перезагрузить Windows, чтобы изменения вступили в силу.
На отечественных форумах указано, что для установления связи между двумя точками через UDP нужен протокол QUIC Protocol. Если на одном из протоколов возникают проблемы, то может появиться ошибка ERR SSL PROTOCOL ERROR в браузере. Чтобы решить такую проблему, нужно открыть браузер и ввести в адресную строку chrome://flags/. Далее в поисковой строке вводим «Experimental QUIC protocol» и задаем для найденной функции значение «Disabled».
Перезапускаем браузер, чтобы изменения были применены к программе.
Также ошибка «Сайт отправил недействительный ответ» может появляться из-за неверно установленных даты и времени. В данном случае проверяем эти параметры.
Если же исправить ошибку вышеуказанными методами не удалось, то рекомендуем на время запуска браузера и открытия нужной страницы отключить антивирус, отключить все расширения браузера, попробовать перезапустить роутер. Если ошибка осталась, то нужно подождать несколько дней, возможно, проблема находится на стороне самого сайта. Если же не отрывается ни единый сайт, то сбросьте настройки браузера к начальным или откатите Windows до более раннего состояния.